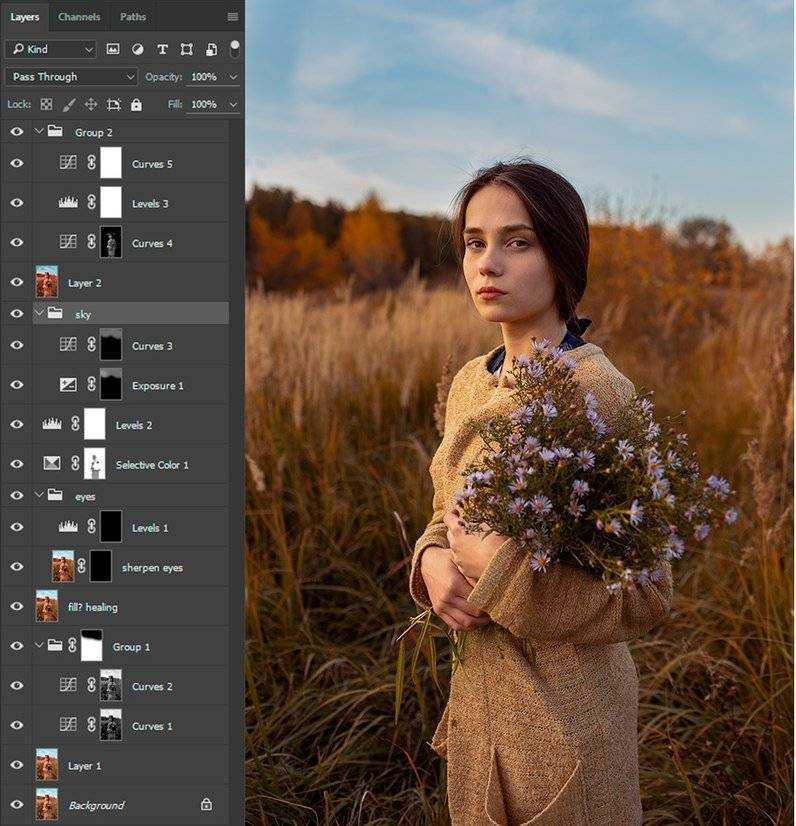Как обрабатывать репортажные фотографии. — Очень хороший и интересный журнал. — LiveJournal
Так. Недавно я писал про то, как снимал Московский театр танца «Гжель». Увлекшись, я пообещал, что расскажу как я обрабатываю репортажные фотографии. Что и делаю.
Если в качестве предисловия немного вдаться в философию, которой я придерживаюсь, могу сформулировать следующие утверждения:
1) Хорошая фотография — это прежде всего отсутствие лишнего.
2) Под отсутствием лишнего мы понимаем: как банальное удаление лишних в кадре элементов, так и стремление избежать «приукраса» средненького кадра всякими хипстерскими штучками вроде модного цветового решения и различными эффектами размытия-бликов-засветов.
Везде, даже в таком свободном виде творчества, как фотография, есть свои законы. Я против сопливого подхода в духе «я художник, я так вижу». По моим наблюдениям такое оправдание свойственно только неумехам с кривыми руками. Давайте разбираться.
Вообще, работа фотографа принципиально отличается от работы художника тем, что второй изначально имеет в своём распоряжении пустой холст и наполняет его элементами с учётом сюжета и композиции; а задача первого — отсечь всё лишнее из существующего бесконечного набора объектов. Конечно, я стараюсь проделать эту работу ещё на этапе съёмки. Но, поскольку репортаж — это прежде всего точно пойманный момент, во время съёмки бывает тяжело уследить, поскольку акцентируешь своё внимание на другом.
Итак, самый простой ход — кадрированием убрать лишние пустоты.
Было:
Стало:
Маленький шаг для человека, но огромный скачок для человечества. Кадр становится более «плотным», что идёт на пользу композиции. Он перестаёт разваливаться и растекаться:
Далее, при помощи того же кадрирования мы убираем из кадра лишние элементы. На мой взгляд, фигура в белом на заднем плане никак не соотносится с основной композицией. Плюс из-за того, что она освещена сильно слабее, белый приобретает желтоватый оттенок, к которому у меня какая-то личная неприязнь :).
Ни секунды не сомневаясь, отрезаем:
Гармония, чистота и удовольствие :). К тому же в первоначальном варианте ноги девушки слева несколько неуютно обрезались в районе суставов, что создает дополнительный дискомфорт:
В следующем примере задача несколько посложнее. Хороший момент, но кадр слишком хаотичный и замусоренный:
Перво-наперво кадрируем:
Но у нас остаётся всё-равно слишком много лишних деталей, которые мешают кристально чисто воспринимать снимок: это и грязь на сцене и проглядывающие стены за сценой. Эти лишние элементы появились из-за ракурса, так как если снимать из зала, этого не будет видно. Но поскольку интересный ракурс — это далеко не самый немаловажный аспект хорошей репортажной съёмки, я не выбрасываю этот кадр, а берусь за ретушь:
Для всех очевидно, что в хорошем портрете нет места прыщам и синякам под глазами. Но на самом деле репортаже снимки также иногда нуждаются в ретуши. Причём как и в случае с хорошим портретом, ретушь должна быть незаметна, а не делать из человека восковую статую:
К сожалению, мне немного досаждает тот факт, что рука матроса в прыжке упирается в самый край кадра, но тут уж извините :).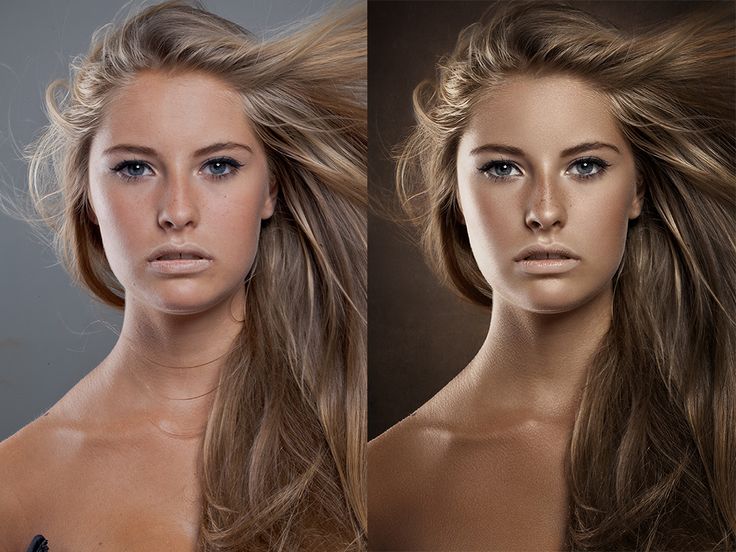
Теперь перейдём к тому моменту, который уже давным давно стал нарекательным при оценке фотографий. Фраза «горизонт завален» — самый частый комментарий при обсуждении снимков. Несмотря на то, что многих эта фраза бесит не меньше, чем вопрос «на какой фотик снято?», я считаю, что заваленный кадр — это в 99% брак:
Почему не в 100%, объясню чуть позже. Кадр исправляем:
Внимательный читатель также увидит, что мы немного почистили снимок, убрав грязь на сцене:
Почему же в одном случае из ста заваленный горизонт допустим? Небольшое смещение угла наклона допустимо для создания дополнительной выразительности. В следующем снимке я оставил завал (и даже несколько наклонил кадр дополнительно) для усиления ощущения силы гравитационного притяжения, которое преодолевает танцор в своём прыжке. Однако, согласитесь, если у вас все фотографии вкривь и вкось, то это скорее говорит о вашей невнимательности, чем о художественном использовании приёма. Исключение должно подчеркивать правило (простите за банальную фразочку):
В общем, я за чистоту кадра во всех её смыслах. Кстати, года полтора назад я уже писал об обработке. Если прочитаете, то поймёте, что это скорее философское эссе, нежели поэтапная инструкция. Думаю, в этот раз я обозначил основные моменты более конкретно.
Кстати, года полтора назад я уже писал об обработке. Если прочитаете, то поймёте, что это скорее философское эссе, нежели поэтапная инструкция. Думаю, в этот раз я обозначил основные моменты более конкретно.
Вот примерно так в моём понимании выглядит обработка репортажных фотографий.
Tags: гжель, обработка фото, работа, размышления, хипстеры
Телефонная обработка фотографий: 5 полезных приложений
Редагувати переклад
05 декабря 2019, 11:09
Легенда гласит, что лишь настоящие профи фотошопа умеют создать красивую и качественную картинку. Но ведь мы – разрушители мифов и легенд, правда?
Чтобы красиво обрабатывать снимки, достаточно лишь немножко креатива и волшебное приложение, которое поможет осуществить задуманное. Сегодня мы познакомим вас с пятью фоторедакторами, которые сделают ваши фото еще красивее «не отходя от телефона».
Snapseed
Оценка: 4,6
Snapseed – это стандартное (и качественное!) приложение для любой обработки. Отличная альтернатива фотошопу, и вот почему: Snapseed представляет нам полный набор инструментов, и даже больше. Здесь вы найдете множество разных скрытых функций, начиная от обработки в стиле гранж, заканчивая ретро. Все зависит от вашей фантазии.
Отличная альтернатива фотошопу, и вот почему: Snapseed представляет нам полный набор инструментов, и даже больше. Здесь вы найдете множество разных скрытых функций, начиная от обработки в стиле гранж, заканчивая ретро. Все зависит от вашей фантазии.
Плюсы:
- Множество полезных инструментов
- Хорошее качество при сохранении
- Отлично подходит для работы с портретами
VSCO
Оценка: 4,4
Самая огромная коллекция пресетов на любой вкус и цвет. И кроме этого, в приложение есть инструменты для редактирования. VSCO хорошо тем, что здесь можно создавать и сохранять свои пресеты. А кому лень это делать – может обратиться к уже готовым настройкам. Советуем также поиграть с цветами фотографии – могут получиться неожиданные и интересные результаты.
Плюсы:
- Качественная обработка на любой вкус
- Огромное количество готовых пресетов
- Возможность публиковать фотографии на странице приложения и получать за это оценки
Читайте также: СЕКРЕТЫ ОБРАБОТКИ ФОТО: ЧТО ТАКОЕ ПРЕСЕТЫ?
PicsArt
Оценка: 4,3
Наверное, самое творческое приложение из всех. Почему? Потому что здесь вы найдете не только стикеры, маски и т.д., но и интересные средства для обработки фотографий. PicsArt позволит разгуляться фантазии: полная коллекция разного рода эффектов и фильтров, безусловно, не оставит равнодушным ни одного любителя телефонной обработки.
Почему? Потому что здесь вы найдете не только стикеры, маски и т.д., но и интересные средства для обработки фотографий. PicsArt позволит разгуляться фантазии: полная коллекция разного рода эффектов и фильтров, безусловно, не оставит равнодушным ни одного любителя телефонной обработки.
Плюсы:
- Идеально подходит для любителей творчества
- Подсказывает идеи для обработки
- Разнообразит любое фото
Enlight Pixaloop
Оценка: 4,3
Чтобы вдохнуть жизнь в фотографию и сделать ее более интересной, стоит попробовать именно это приложение. Оно оживит ваше фото. И это в прямом смысле слова: вы можете добавить любое движение, будь то волны или облака, дождь или снег. Кроме того, вы можете сами заставить двигаться что угодно.
Кстати, пресеты и базовые инструменты для обработки фотографий здесь тоже есть. Поэтому, если хотите разнообразить свою ленту, рискните.
Плюсы:
- Нестандартный креативный подход
- Создает потрясающий эффект движения
- При сохранении не теряется качество фотографий
Читайте также: ФРАНЦУЗСКИЕ БЛОГЕРЫ, НА КОТОРЫХ СТОИТ ПОДПИСАТЬСЯ В INSTAGRAM
1998 Cam
Оценка: 4,6
Хотите удивить всех чем-то необычным? В этом вам поможет мастер винтажных снимков 1998 Cam.
Плюсы:
- Легко в использовании
- Можно фотографировать с помощью приложения и получать обработанные фотографии моментально
- Приложение позволяет редактировать видео
Автор: Лада Янчук
Автор: Marie Claire
#приложения для смартфона#фотографии#фотообработка
Статьи по теме
Читайте также
Как редактировать фотографии в Instagram перед публикацией
Если вы подключены к Instagram, вы, должно быть, задавались вопросом, как люди делятся такими впечатляющими фотографиями. Не все смартфоны могут снимать кристально чистые потрясающие изображения; тем не менее, некоторым людям удается размещать привлекательные коллекции в этой социальной сети.
Истинный факт заключается в том, что пользователи Instagram без ума от достижения высочайшего качества изображения, и они всегда готовы добиться этого с помощью специальных приложений для редактирования. Вы будете рады узнать, что нет необходимости вкладывать средства в дорогую камеру, чтобы получать хорошие снимки, расширенные фильтры в Instagram помогут вам поделиться фотографией своей мечты и получить больше лайков.
Самый простой способ отредактировать фото в Instagram перед публикацией
Во-первых, мы собираемся показать вам самый простой способ редактирования фотографии перед публикацией — это Wondershare PixStudio. Это мощная онлайн-платформа с шаблоном фиксированного размера, на котором вам не нужно снова изменять размер фотографий, и вы можете сэкономить время на своем дизайне.
Шаг 1: Перейдите на домашнюю страницу Wondershare PixStudio, нажмите «Публикация в Instagram» и выберите понравившийся шаблон.
Шаг 2: Вы можете начать проектирование в своем воля. Например, вы можете изменить текст, изменить элемент и фон. цвет, загрузите изображение и удалите фон.
Шаг 3. После завершения дизайн, вы можете загрузить и опубликовать его напрямую в Instagram.
Часть 1: Как редактировать фотографии в Instagram: пошаговое руководство
Чтобы редактировать свои фотографии с помощью инструмента для редактирования фотографий Instagram, выполните следующие простые шаги:
Шаг 1: Загрузите свою фотографию
Как только вы получите креативную фотографию, которой хотите поделиться, просто загрузите ее в свое приложение Instagram. Это можно легко сделать, просто открыв приложение и нажав значок «плюс» в нижней части экрана вашего устройства. Это откроет все ваши последние коллекции; выберите фотографию, которую хотите отредактировать.
Это откроет все ваши последние коллекции; выберите фотографию, которую хотите отредактировать.
Обратите внимание, что по умолчанию выбираются все фотографии, поэтому вам нужно щелкнуть стрелку вниз, чтобы выбрать нужный альбом, в котором находится нужная фотография. Кроме того, Instagram автоматически обрезает изображения до квадрата, но если вы хотите использовать их как есть, нажмите значок расширения, доступный в левом нижнем углу экрана. Наконец, нажмите кнопку «Далее», чтобы начать процесс редактирования.
Совет: благодаря обновленным функциям Instagram теперь вы можете публиковать около 10 фотографий одновременно в одной публикации.
Шаг 2: Выберите фильтр
Это самая интересная часть процесса редактирования фотографий в Instagram. Существует множество творческих фильтров, к которым пользователи могут получить доступ, чтобы творчески взглянуть на свои изображения. Если вы новый пользователь, предпочитайте щелкать по всем фильтрам, чтобы проверить их эффективность и выбрать тот, который вам больше всего нравится. Эта задача выглядит как игра, в которой вы можете с легкостью менять чувства и взгляды на свое изображение. Вот несколько подробных сведений о лучших фильтрах, доступных в Instagram:
Эта задача выглядит как игра, в которой вы можете с легкостью менять чувства и взгляды на свое изображение. Вот несколько подробных сведений о лучших фильтрах, доступных в Instagram:
- Жаворонок: Этот фильтр работает, обесцвечивая все красные цвета и убирая влияние зеленого и синего. Lark — идеальный выбор для редактирования пейзажей.
- Moon: Это черно-белый фильтр, который добавляет к изображениям интенсивные тени, чтобы вы могли получить винтажный или яркий вид.
- Crema: Этот обесцвеченный фильтр придает изображениям винтажный кремовый вид.
- Valencia: Этот фильтр добавляет изображениям теплые тона, что в конечном итоге придает им античный вид.
- X Pro II: Вот высококонтрастный фильтр, добавляющий к изображениям края виньетирования вместе с яркими цветами. С помощью этого фильтра вы сможете добиться драматического эффекта для вашего фильтра.

- Lo-Fi: Этот фильтр способен добавить к фотографиям насыщенные цвета, высокую насыщенность и сильные тени. Большинство людей любят использовать этот эффект для пищевых продуктов.
- Hefe: Если вы хотите придать своим изображениям винтажный вид с желтым оттенком и более темной рамкой, Hefe — лучший выбор.
Если вы новичок в использовании этих фильтров, вы можете проверить их действие, изменив их порядок или скрыв фильтры, которые не кажутся вам полезными. Это можно сделать прямо из параметров фильтра, нажав кнопку «Управление». Чтобы изменить порядок фильтров, просто удерживайте три серые линии нужного фильтра и переместите их пальцем в нужное место. Чтобы скрыть ненужные фильтры, просто отмените их выбор.
Шаг 3: Отрегулируйте Люкс
Большинство из вас, возможно, использовали эту функцию для редактирования фотографий в Instagram; он добавляет живости фотографиям, подчеркивая мелкие детали.
Шаг 4: Использование некоторых простых инструментов редактирования
Пришло время открыть простые инструменты редактирования Instagram с помощью значка гаечного ключа, расположенного справа от вашей фотографии. Это приложение даст вам возможность настроить различные параметры, такие как резкость, тени, блики, насыщенность, теплота, структура, контрастность, яркость и выравнивание. Чтобы настроить эти параметры, нажмите значок, расположенный в нижней части экрана, и просто переместите ползунок, чтобы проверить золотую середину. После завершения нажмите «Готово». Если вы не находите настройку ползунка полезной, просто нажмите кнопку «Отмена», не сохраняя изменения. Как только вы будете готовы ко всем изменениям, нажмите кнопку «Далее», которая доступна в правом углу экрана.
В случае, если вы используете новейшую функцию Instagram, которая позволяет пользователям загружать около 10 фотографий одновременно в один альбом, вы должны быть очень осторожны, начиная процесс редактирования выбранных вами изображений.
Например, рассмотрим случай, когда вы хотите загрузить 4 фотографии своего питомца в Instagram. Чтобы выбрать эти фотографии сразу, просто загрузите одно изображение, используя ту же процедуру, что описана в шаге 1, и после обновления одного изображения нажмите на альбом и выберите несколько фотографий. После того, как вы выбрали 4 лучших изображения, нажмите кнопку «Далее».
Теперь, когда вы хотите отредактировать эти фотографии с помощью фильтров, присутствующих в библиотеке Instagram, большинство людей применяют их напрямую, и они мгновенно добавляются ко всем изображениям. Но когда нужно отредактировать каждую фотографию по отдельности, чтобы сделать ваш пост в блоге более привлекательным и уникальным, важно следовать другим инструкциям. Все, что вам нужно сделать, это нажать на значок диаграммы Венна, присутствующий в углу каждой фотографии; это позволит вам редактировать их по отдельности. Теперь приложение позволит вам выбрать нужный фильтр и редактировать изображения с помощью доступного набора интерактивных инструментов. Как только ваша задача редактирования будет завершена, нажмите кнопку «Готово» на экране, и ваша коллекция будет готова к загрузке.
Все, что вам нужно сделать, это нажать на значок диаграммы Венна, присутствующий в углу каждой фотографии; это позволит вам редактировать их по отдельности. Теперь приложение позволит вам выбрать нужный фильтр и редактировать изображения с помощью доступного набора интерактивных инструментов. Как только ваша задача редактирования будет завершена, нажмите кнопку «Готово» на экране, и ваша коллекция будет готова к загрузке.
Вы также можете отредактировать свою фотографию в Instagram на компьютере с Windows или Mac, а затем загрузить фотографии в Instagram. Здесь мы рекомендуем вам попробовать Wondershare Fotophire.
Шаг 5: Опубликуйте свое изображение
Как только ваши изображения будут готовы, вы можете загрузить их в свой профиль в Instagram. Это можно сделать двумя разными способами: вы можете опубликовать их сразу или сохранить в галерее устройства, чтобы опубликовать позже.
Если вы хотите опубликовать отредактированное изображение, как только задача редактирования будет завершена, добавьте интересную подпись. Пользователи также могут геотегировать соответствующих пользователей в Instagram. После того, как необходимые настройки будут выполнены, вы можете нажать кнопку «Поделиться».
Пользователи также могут геотегировать соответствующих пользователей в Instagram. После того, как необходимые настройки будут выполнены, вы можете нажать кнопку «Поделиться».
Дополнительный бонус: Помимо использования фильтров Instagram для улучшения ваших фотографий или использования простых инструментов для редактирования фотографий, есть еще один способ сделать ваши фотографии впечатляющими в Instagram, а именно слайд-шоу. Вы можете напрямую загрузить потрясающее слайд-шоу в Instagram. Это может показать ваши фотографии для большинства. Fotophire Slideshow Maker может сделать ваше собственное слайд-шоу из фотографий за считанные секунды. Есть много различных шаблонов и музыки для ознакомления. Кроме того, после того, как вы закончите его за считанные секунды, вы можете легко поделиться им с сайтами социальных сетей.
Часть 2: Использование Instagram для редактирования фотографий без публикации:
Если вы захотите опубликовать отредактированное изображение позже, можно сохранить фотографии со всеми эффектами редактирования. Это можно сделать, выполнив следующие действия:
Это можно сделать, выполнив следующие действия:
Прежде всего, вы должны убедиться, что функция «Сохранить исходные фотографии» включена. Затем просто включите режим полета.
Пользователи Android:
Чтобы включить режим полета на Android-устройстве, просто проведите по экрану вверх ногами и найдите параметр настроек. Там вы найдете режим полета, нажмите на него, чтобы включить.
Пользователи iOS:
Чтобы включить режим полета на iPad или iPhone, проведите вверх от нижней части экрана, а затем нажмите значок самолета. Теперь нажмите кнопку «Настройки», затем перейдите в «Wi-Fi» и в конечном итоге переключитесь в «Режим полета».
После этого вернитесь к экрану редактирования и нажмите кнопку «Поделиться» в нижней части экрана. Он немедленно отобразит сообщение об ошибке, и фотография будет автоматически сохранена в галерее на вашем устройстве.
Если вы хотите отредактировать сразу несколько фотографий, их также можно сохранить на устройстве, чтобы поделиться ими позже. Все, что вам нужно сделать, это упорядочить все отредактированные фотографии в папку «Избранное» на вашем iPhone.
Все, что вам нужно сделать, это упорядочить все отредактированные фотографии в папку «Избранное» на вашем iPhone.
Чтобы добавить фотографии в режим «Избранное», нажмите на символ сердца, и он автоматически пометит их как избранные. Все отмеченные фотографии будут добавлены в папку «Избранное» на iPhone, и к ним можно будет легко получить доступ в любое время. Поскольку Instagram не позволяет пользователям планировать свои публикации, поэтому, если вы хотите быть очень конкретными в отношении сообщений, связанных с вашим бизнесом, чтобы повысить эффективность вашей маркетинговой кампании, хорошо сохранить их в папке избранного, чтобы к ним можно было легко получить доступ в любое время. .
Теперь вы готовы редактировать свои изображения в Instagram, и ваша коллекция обязательно впечатлит ваших подписчиков в этой сети.
Ознакомьтесь с 15 лучшими приложениями для редактирования фотографий перед публикацией в Instagram.
По Лиза Браун
07 мая 2021 г. , 11:02
, 11:02
Как редактировать фотографии как профессионал
Домашняя страница / Видео и аудио / 8 Советы по редактированию фотографий: Как редактировать фотографии как профессионал
Видео и аудио
Готовы вывести свои фотографии на новый уровень? Ознакомьтесь с этими главными советами по редактированию фотографий на профессиональном уровне.
Автор Andy Day
Опубликовано 18 августа 2021 г.
Итак, вы сделали несколько снимков и импортировали изображения с камеры. Теперь вам нужно выбрать свои лучшие фотографии, сделать их потрясающими с помощью профессионального редактирования фотографий и опубликовать их в Интернете!
За последнее десятилетие фотография и редактирование фотографий претерпели значительные изменения. С появлением новых технологий, тенденций и стилей на индустрию фотографии сильно повлияли смартфоны и социальные сети. Теперь каждый может снимать и редактировать потрясающие высококачественные фотографии, не выходя из своего телефона, или выбрать старую надежную камеру и настольную установку. Независимо от того, какой стиль съемки или редактирования вы предпочитаете, есть несколько практических правил, которые всегда применяются, когда дело доходит до редактирования фотографий и создания эффектных фотографий.
Независимо от того, какой стиль съемки или редактирования вы предпочитаете, есть несколько практических правил, которые всегда применяются, когда дело доходит до редактирования фотографий и создания эффектных фотографий.
Готовы вывести свои изображения на новый уровень? Вот 8 советов по лучшему и быстрому редактированию фотографий.
1. Организуйте себя
На начальном этапе может быть трудно понять, как организовать себя, но есть несколько основных шагов, которые вы можете предпринять, чтобы помочь себе в эффективном рабочем процессе. Во-первых, создайте структуру папок, чтобы сохранить исходные файлы в каком-то логическом порядке. Организация по дате, как правило, работает лучше всего, и имейте в виду, что год-месяц-дата гарантирует, что ваши изображения будут отображаться в правильной последовательности при просмотре ваших жестких дисков.
Это может показаться бессмысленным, когда у вас всего несколько изображений, но стоит заранее создать систему для переименования ваших файлов. Дата, за которой следует описание съемки, за которым следует порядковый номер, — хороший вариант, и вы всегда можете вернуться и изменить что-то позже. На данном этапе любая система лучше, чем никакой системы!
Дата, за которой следует описание съемки, за которым следует порядковый номер, — хороший вариант, и вы всегда можете вернуться и изменить что-то позже. На данном этапе любая система лучше, чем никакой системы!
2. Будьте избирательны
Прежде чем что-либо редактировать, вам нужно выбрать лучшие кадры. Стоит отфильтровать зерна от плевел, так как нет смысла тратить время на создание идеального редактирования изображения только для того, чтобы понять, что следующая фотография в последовательности — лучший снимок.
Программное обеспечение, такое как Adobe Lightroom, имеет различные методы выбора избранного, такие как выбор и отклонение. Вы можете предпочесть использовать звездную рейтинговую систему, возможно, давая три звезды всему, что выглядит хорошо при первом проходе, а затем пять звезд, чтобы еще больше обрезать их, прежде чем приступить к редактированию.
3. Не переусердствуйте
Сильные правки имеют место быть, но если ваша правка выделяется больше, чем фотография, вы, вероятно, зашли слишком далеко. Хорошее редактирование может сделать обычную фотографию более интересной, но тяжелое редактирование не спасет плохую фотографию.
Хорошее редактирование может сделать обычную фотографию более интересной, но тяжелое редактирование не спасет плохую фотографию.
Не добавляйте слишком много контраста и не перенасыщайте цвета. Если изображение выглядит слишком далеким от реальности, оно может отвлекать внимание. Другие вещи, которых следует избегать, — это сильное виньетирование, чрезмерная цветопередача и странный баланс белого.
4. Проверьте свою гистограмму
Большинство программ для редактирования покажет вам гистограмму – графическое представление яркости вашего изображения. Это может помочь вам убедиться, что ваше изображение не слишком яркое или слишком темное.
Гистограмма показывает количество темных значений слева и ярких значений справа, а средние тона находятся посередине. Если график сложен слева, вы можете потерять детали в тенях. Если он сложен справа, детали могут быть потеряны в светлых участках.
Тем не менее, есть много случаев, когда творческое решение заставит вас игнорировать гистограмму, предпочитая создать изображение, намеренно темное и угрюмое или яркое и эфирное.
5. Настройка теней и светлых участков
Какими бы удивительными они ни были, камеры захватывают только часть диапазона яркости, видимого нашим глазом, что часто приводит к идеально экспонированным изображениям в некоторых областях, но слишком ярким или темным. в других. Затем вы можете увеличить экспозицию, чтобы увидеть больше деталей в тенях, но тогда блики будут размыты.
Самый простой способ сбалансировать крайности яркости и темноты — использовать ползунки «Тени» и «Света». Например, если части изображения слишком темные, но вы не хотите засвечивать небо, вы можете перетащить ползунок «Тени» вправо и эффективно увеличить яркость только более темных областей изображения.
Обратное также в некоторой степени верно, но ползунок Highlights не так эффективен. Вот почему фотографы часто решают немного недоэкспонировать, чтобы получить идеальные блики, зная, что они могут найти детали в тенях с помощью ползунка «Тени», когда редактируют свои фотографии.
6. Понимание баланса белого
Каждый источник света, будь то лампочка в настольной лампе или полуденное солнце, имеет цветовую температуру. Даже солнце может менять свою цветовую температуру в течение дня, в зависимости от его положения на небе.
Наши глаза очень хорошо настраиваются и делают любой источник света нормальным, но камеры разные. В большинстве случаев они установлены на «Автоматический баланс белого», когда камера оценивает цветовую температуру сцены и соответствующим образом балансирует изображение.
Иногда камера может принять не самое лучшее решение, или вам может понадобиться изменить баланс белого как часть внешнего вида, к которому вы стремитесь, или сделать группу изображений более последовательной.
У вас есть определенная степень гибкости при редактировании JPEG, так как вы можете сделать изображение немного теплее или холоднее, но файлы RAW дают вам полный контроль над балансом белого.
Когда вы глубоко погружены в редактирование, легко упустить из виду то, что выглядит нормально, и вы можете захотеть несколько минут смотреть в окно, чтобы сбросить свое зрение и избежать создания слишком сильного или неестественного редактирования.
7. Не бойтесь кадрировать
Некоторые фотографы с гордостью заявляют, что никогда не обрезают свои изображения, но большинство с удовольствием использует инструмент кадрирования для улучшения композиции, иногда даже снимая шире, чем нужно, чтобы обеспечить себе гибкость позже.
Обрезка снизит потенциальное разрешение вашего экспортируемого файла, но если изображение предназначено только для показа только в социальных сетях или на веб-сайте, это редко является проблемой. Кроме того, благодаря машинному обучению программное обеспечение для редактирования очень хорошо справляется с масштабированием изображений, если вам нужно поместить свою фотографию на рекламный щит или на борт автобуса.
Если вы экспортируете для своего собственного архива, возможно, вы не захотите слишком резко обрезать и дать себе возможность использовать изображения как часть презентации или дизайна. Если вы собираетесь использовать свои изображения для определенной цели, обрежьте их до нужного размера и экспортируйте соответствующим образом.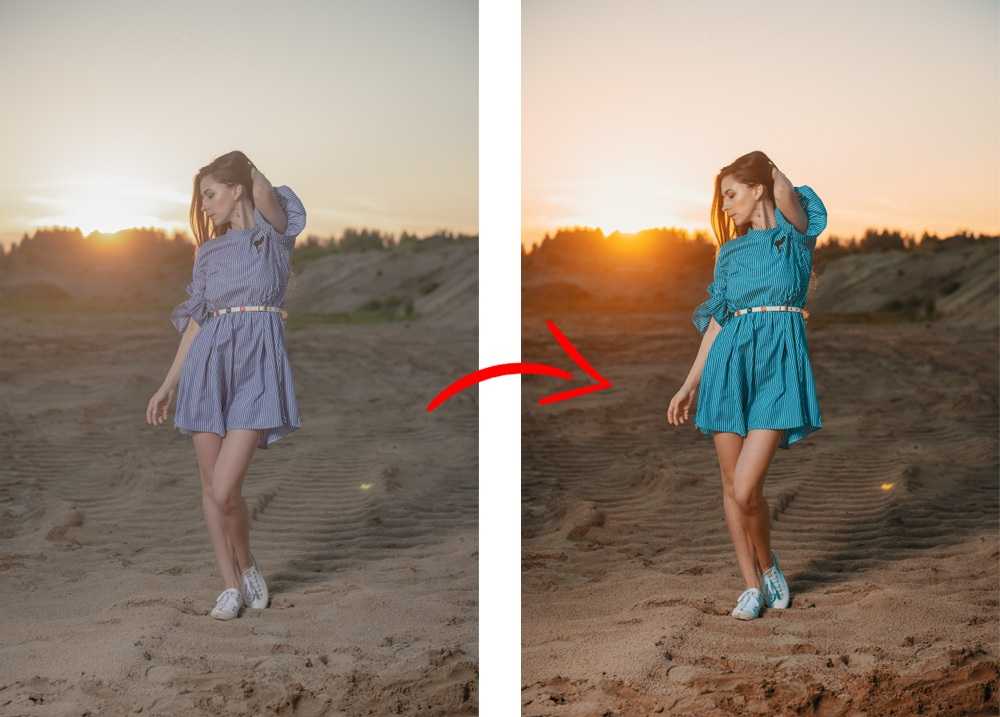 Например, изображения лучше всего работают в Instagram в портретном формате с соотношением сторон 4:5. В качестве альтернативы вы можете использовать его для заголовка статьи, и в этом случае что-то вроде 16: 9может быть лучшим вариантом.
Например, изображения лучше всего работают в Instagram в портретном формате с соотношением сторон 4:5. В качестве альтернативы вы можете использовать его для заголовка статьи, и в этом случае что-то вроде 16: 9может быть лучшим вариантом.
Во время фотосъемки, если вы не можете подобрать правильную композицию в камере, вы можете добиться этого путем кадрирования, когда приступите к редактированию. Экспериментируя, вы действительно можете улучшить свой фотографический глаз, увеличив свои шансы правильно передать его на камеру в следующий раз, когда будете снимать.
8. Будьте последовательны
Чем больше вы редактируете, тем больше вы будете понимать, что вам нравится в изображении, и это поможет вам выработать свой собственный стиль. Кроме того, полезно создать единообразный внешний вид при редактировании, чтобы веб-сайты и сообщения в социальных сетях выглядели единообразно, организованно и имели общую связность, которая дает ощущение изысканности.
В большинстве программ есть средства для внесения всех индивидуальных изменений, которые вы внесли в отдельный файл изображения (контрастность, тени, блики, кривые тона и т. д.), и сохранения их в качестве шаблона или предустановки, чтобы вы могли быстро применить его к другим изображениям. Вы заметите, что известные фотографы часто продают свои наборы пресетов, чтобы вы могли применить их стиль к своим изображениям.
д.), и сохранения их в качестве шаблона или предустановки, чтобы вы могли быстро применить его к другим изображениям. Вы заметите, что известные фотографы часто продают свои наборы пресетов, чтобы вы могли применить их стиль к своим изображениям.
Эти предустановки — полезный способ сделать большую группу изображений похожими друг на друга, но имейте в виду, что предустановки — это не обязательно решение одним щелчком мыши для каждого редактируемого изображения. Например, некоторые предустановки лучше всего подходят для естественно темных или контрастных изображений и могут привести к странным результатам при использовании на чем-то светлом и воздушном.
Подведение итогов…
Поначалу редактирование фотографий может показаться сложным из-за бесчисленных ползунков и требуемого уровня детализации и организации. Но, надеюсь, эта статья дала вам хорошую отправную точку, которая поможет вам оставаться организованным, и предоставила вам некоторые полезные идеи о том, как редактировать свои фотографии для достижения отличных результатов.