Делаем обработку фото в Фотошоп
Делаем обработку фото в ФотошопФильтры
ГлавнаяУрокиРабота с фотоФото эффектыДелаем обработку фото в стиле рисунка
Делаем обработку фото в стиле рисунка
В этом уроке вы узнаете, как сделать обработку фото в стиле рисунка.
Сложность урока: Легкий
Содержание
- #Шаг 1. Открываем фотографию
- #Шаг 2. Стилизация с Масляной краской
- #Шаг 3. Используем Галерею фильтров
- #Шаг 4. Помещаем в работу текстуру бумаги
- #Шаг 5. Финальная коррекция
- #Примеры обработки таким способом
- # Комментарии
В этом уроке я покажу вам, как сделать фотообработку в стиле рисунка.
Скачать архив с материалом к уроку
Шаг 1. Открываем фотографию
Для стилизации желательно выбирать портретные студийные фотографии с хорошим освещением и однородным фоном.
Шаг 2. Стилизация с Масляной краской
Заходим в Фильтр Масляная краска. Настройки:
- стилизация — 4
- чистота —2,3
- блеск — 0, 2
Объединяем слои, делаем дубликат.
Шаг 3. Используем Галерею фильтров
Заходим в фильтр Очерченные края. Настройки:
- Толщина краев —1
- Интенсивность — 1
- Постеризация —6
Применяем режим наложения слоя Мягкий свет. Если ваше фото темное, то попробуйте режим наложения Экран, если слишком светлое — Умножение. В моем случае хорошо сработал Мягкий свет. Объединяем все слои, делаем дубликат.
Объединяем все слои, делаем дубликат.
Теперь используем Галерея фильтров — Масляная живопись. Настройки:
- Размер кисти — 2
- Резкость — 0
- Кисть — широкая, резкая
Объединяем слои, дублируем слой.
И наконец, Галерея фильтров — Аппликация. Настройки:
- Количество уровней — 8
- Простота краев — 2
- Четкость краев — 3
Режим наложения Мягкий свет, непрозрачность слоя 50%.
Шаг 4. Помещаем в работу текстуру бумаги
Помещаем текстуру бумаги и трансформируем под размеры нашего фото. Желательно подобрать цветовую гамму бумаги, под цвет фона фотографии. Дублируем 3 раза и отключаем 3 слоя.
На первом создаем маску слоя и протираем в центре.
Включаем второй дубликат слоя, ставим режим наложения Цветность и непрозрачность 50%.
Включаем следующий дубликат с текстурой бумаги, режим наложения – Умножение.
Включаем последний слой с текстурой бумаги, режим наложения – Мягкий свет.
Теперь объединяем все слои, дублируем слой.
Шаг 5. Финальная коррекция
Применяем Фильтр — Другое — Цветовой контраст (Краевой контраст). Радиус — 3 пикселя, режим наложения Перекрытие.
Далее Корректирующий слой Кривые.
И в завершение Галерея фильтров — Очерченные края. Настройки:
- Толщина краев — 1
- Интенсивность — 1
- Постеризация — 6
Режим наложения Экран, непрозрачность слоя – 70%
При необходимости кадрируем .
Мы закончили!
Примеры обработки таким способом
Оставляйте комментарии. Загружайте работы по уроку. Мне приятно будет получить от вас обратную связь.
Загружайте работы по уроку. Мне приятно будет получить от вас обратную связь.
Источник: creativo.one
Новые работы пользователей
По заданным фильтрам работы не найдены
Попробуйте изменить критерий поиска или сбросить фильтры
Смотреть все работы
Хотите взять максимум?
Активируй Premium подписку и получи 15 преимуществ на Creativo
Premium-контент
110 видеоуроков только для Premium-пользователей.
Закрытые трансляции
Регулярные трансляции с профессионалами, обычным аккаунтам они доступны платно.
Приоритет в проверке работ
Все работы в вашем портфолио рассматриваются в приоритетном порядке.
Статистика переходов в соцсети
Сколько человек перешли по ссылкам из вашего профиля
Возможность
скачивать видеоуроки
Вы сможете скачивать все бесплатные видеоуроки без ограничений
Premium-статус
на аватаре
На вашей аватарке будет отображаться значок, обозначающий Premium-статус.
Короткая именная ссылка
Получите именную ссылку на профиль вида https://creativo.one/sasha
Возможность отложенной
публикации постов
Вы сами решаете, в какое время пост появится в ленте.
Светлая / темная
тема сайта
Меняйте тему оформления сайта под свое настроение.
Расширенные возможности опросов
Голосования с прогрессивным рейтингом, создание викторин
Поддержка от кураторов
Напрямую получайте поддержку от кураторов команды Creativo.
Поддержка в телеграм-чате
Обменивайтесь опытом, делитесь заказами и отвечайте на вопросы друг друга в закрытом чате.
Подарки, призы, розыгрыши
Получите возможность выиграть ценные призы и подарки от команды Creativo и партнеров.
Разбор работ от авторов
Ежемесячные тренировочные интерактивы по разным направлениям для отточки мастерства и разбора работ.
Активировать Premium
Хотите узнавать
обо всех событиях?
Выберите, куда хотите получать уведомления
Работа скрыта
Войти, чтобы проголосовать
 title»/>
{{percent(index)}}
title»/>
{{percent(index)}}
{{(index + 1)}}.
Изображение удалено
{{percent(index)}}
Всего проголосовало: {{total}}
Вы можете выбрать до {{max_variants}} вариантов. Голос будет распределён равномерно между всеми выбранными.
{{item.title}}
Изображение удалено
Создать опрос
Сделать мультиголосование
Можно выбрать несколько вариантов. Максимум
{{lex(‘response’, max_variants)}}
Максимум
{{lex(‘response’, max_variants)}}
Название опроса
Ответ {{(index + 1)}} Удалить ответ
Добавить ответ
Прогрессивный подсчет результатов
Автоматически завершить опрос 0″> через {{lex(‘days’,closeday)}}
{{lex(‘feed_type_’ + tp)}} {{counts[tp]}}
Сортировка:
По релевантности По дате По популярности
Показывать превью
Закреплен
Опрос
По вашему запросу ничего не найдено
Попробуйте изменить критерий поиска, или сбросить фильтры.
Не удалось загрузить работу. Возможно она была удалена.
= 0}»> GIF {{work.bite}} Мб Загрузить
Редактировать Удалить
18+
Работа имеет содержимое для 18+ лет
Жалоба
Опишите суть жалобы, при необходимости добавьте ссылки на скриншоты
Спасибо! Ваше обращение ушло на рассмотрение.
1. Название и описание
2. Миниатюра
3. Исходник
4. Тэги
5. Прочие настройки
Название и описание
2. Миниатюра
3. Исходник
4. Тэги
5. Прочие настройки
Название работы
Описание работы (необязательно)
Комментарий
Скрывать в портфолио (доступ по ссылке)
Ваша миниатюра:
Название:
{{name}}
Описание:
Исходник:
{{source.name}} {{source.name}}
Тэги:
#{{tag.label}}Есть ли у вас исходник к работе?
Исходник — это файл из исходных изображений, которые использовались для создания вашей работы. Исходник позовляет лучше понять вашу работу. Он не обязателен, но работы с исходниками получают больше лайков и имеют право на участие в еженедельных конкурсах.
Исходник позовляет лучше понять вашу работу. Он не обязателен, но работы с исходниками получают больше лайков и имеют право на участие в еженедельных конкурсах.
jpg-файл, максимальный размер 1920x1080px
Пример исходника
Выберете тэги работы:
Тэги позволяют лучше находить вашу работу другим пользователям. Подумайте какие тэги описывают вашу работу лучше всего и проставьте их. Это даст вам больше просмотров, лайков и комментариев.
Стиль работы Тематика Ятаквижу
Стиль работы:
#{{tag.label}}
Тематика:
#{{tag.label}}
Ятаквижу:
#{{tag.label}}
Не более десяти тэгов на одну работу
Работа 18+
Отключить комментарии
Комментарии к работе будут отключены, на их месте будет выведена реклама.
После добавления работы:
Автоматически перейти в портфолио
Остаться на текущей странице
Запланировать публикацию
{{pub_dates[pub_date] || pub_dates[0]}}
Отменить планирование
Запланировать
Используя данный сайт, вы даёте согласие на использование файлов cookie, данных об IP-адрес, помогающих нам сделать его удобнее для вас. Подробнее
Обработка свадебных фотографий в фотошопе
Содержание:
- Как красиво обработать фото со свадьбы
- Художественная обработка фотографий в фотошопе
- Коррекция фото в фотошопе
- Цветокоррекция свадебных фотографий
- Обработка портрета
- Красивое оформление свадебных фотографий в фотошопе
- Видео: свадебный фотошоп
Красивыми выходят не все фотографии даже у профессионала. В этом нет ничего странного, ведь не всегда на должном уровне находится освещение, техника и другие мелочи. Особенно неприятно, когда видны недостатки на свадебных фотографиях, но расстраиваться из-за этого не стоит. Современные технологии легко превратят любой снимок в настоящий шедевр.
В этом нет ничего странного, ведь не всегда на должном уровне находится освещение, техника и другие мелочи. Особенно неприятно, когда видны недостатки на свадебных фотографиях, но расстраиваться из-за этого не стоит. Современные технологии легко превратят любой снимок в настоящий шедевр.
Как красиво обработать фото со свадьбы
Графических редакторов для обработки фото существует огромное количество, но самым популярным остается фотошоп. Он позволяет работать с разными форматами и быстро получать желаемый результат при определенных навыках. Оформление фотографий в фотошопе сделает их красивыми и яркими, даже при низком качестве. Здесь легко убрать лишнее освещение или осветлить часть снимка, добавить разные элементы или оформить фото в определенном художественном стиле.
к содержанию ↑Художественная обработка фотографий в фотошопе
Чтобы сделать красивые фото, не обязательно быть профессионалом, главное, избегать традиционных подходов. Художественная обработка свадебных фотографий в фотошопе – это творческий процесс, где много полета фантазии. Можно найти онлайн-программы в интернете и сразу получить готовый снимок, но лучше проявить усердие и сделать из свадебной фотографии профессиональное сказочное изображение.
Можно найти онлайн-программы в интернете и сразу получить готовый снимок, но лучше проявить усердие и сделать из свадебной фотографии профессиональное сказочное изображение.
Сегодня получить качественную цифровую фотографию без обработки в лайтруме или фотошопе нельзя. Любой сюжет можно драматически «усилить» или подчеркнуть. Начинающему фотографу научиться этому не составит труда, ведь существуют онлайн-уроки по обработке снимков. Нужно лишь освоить несколько способов корректировки по каждому пункту:
- ретушь;
- тонирование;
- цветокоррекция.
Свадебные картинки в стиле винтаж
Если скачать Photoshop (версию cs6) на русском языке, то легко получить винтажные свадебные снимки. Простой и полезный урок:
- Откорректируйте цветовой баланс картинки. Для этого откройте в редакторе нужное фото, перейдите в меню на «Изображение» – «Коррекция» – «Цветовой баланс», откройте диалоговое окно и установите параметры -70; -50; 41.
- Создайте новый слой, для чего перетащите основной на вторую иконку.
 Залейте его другим цветом, к примеру, #DCE354.
Залейте его другим цветом, к примеру, #DCE354. - Чтобы поменять режим наложения, нажмите на «Умножение». После задайте прозрачность 75%.
- Создайте еще один слой, к примеру, с цветом #111842. Для него меняйте режим наложения на «Замена светлым», затем задайте заливку 55% и прозрачность 40%.
- Скачайте любую гранжевую структуру, вставьте ее под 2 слоем в вашей картинке. После меняйте для третьего слоя режим наложения на «Перекрытие», задайте прозрачность 65%.
- Вернитесь на слой с фото, примените к нему «Фильтр» – «Рендеринг» – «Эффекты освещения». Произошла винтажная обработка свадебной фотографии в фотошопе cs6.
Красивая обработка фото в стиле бьюти-ретушь
Бьюти-ретушь – это одно из самых популярных направлений обработки портретных фотоснимков. Данный вид коррекции является самым простым при должном владении редактором Photoshop. Обработка свадебных фото в фотошопе в стиле бьюти очень востребована, поскольку с ней легко подправить макияж невесты, уменьшить дефекты кожи, исправить светотеневое оформление. Итак, урок в фотошопе версии cs6:
Итак, урок в фотошопе версии cs6:
- Создавайте 2 копии основного слоя в открытом файле. Верхний слой поместите в группу, для чего 2 раза нажмите Ctrl + J и 1 раз Ctrl + G.
- Дайте слоям имена. Средний назовите, к примеру, «цвет» а верхнюю группу «текстура». К первому примените «Размытие по Гауссу». Этот фильтр скроет недостатки кожи.
- К слою «текстура» примените радиус размытия, например, 14. Обработайте текстуру восстанавливающей кистью, заплаткой и штампом, чтобы откорректировать изображение.
- Объедините слои. Оригинал должен стоять фоновым, поэтому отключите его и правой клавишей по среднему слою выберите «Объединить видимые». Новый слой назовите «цветокоррекция». Основной фон оставьте не объединенным, чтобы сравнивать начальный вариант с обработанным.
- Займитесь выравниванием проблемных участков лица или шеи с помощью лассо, мягкой кисти большого диаметра, делая края обработанной области мягче и убирая все лишнее. Поэкспериментируйте с настройками самостоятельно, чтобы обработка свадебных фотографий в фотошопе выглядела естественно.

Коррекция фото в фотошопе
Быстрый фотошоп свадебных фотографий можно сделать и с помощью редактора онлайн, но более качественные снимки выходят, если каждый откорректировать вручную. Добиться улучшения фото легко при помощи регулировки светотени. Для этого следует:
- Зайти в редактор и открыть нужное изображение. Затем надо продублировать один слой и применить к дубликату «Фильтр» – «Другое» – «Цветовой контраст» на 5 pixel. Режим наложения следует изменить на «Жесткий свет».
- Этот слой дублируйте, а режим наложения сохраните. На первичном фото ставьте «Экран» и с помощью инструмента «ластик» убирайте темные места на снимке.
- Оба слоя объедините, потом перейдите на «Изображение» – «Коррекция» – «Тени» и ползунками отрегулируйте средний тон. Чтобы получился хороший результат, поэкспериментируйте с настройками.
Цветокоррекция свадебных фотографий
Иногда на фото картинка очень отличается от той, при которой делался снимок, поэтому нужно прибегать к цветокоррекции. Изменить цветовые составляющие можно с помощью нескольких каналов. Так, для зеленого, красного и синего существует самый популярный режим редактирования Red Green Blue. Для черного, желтого, пурпурного и голубого применяется Cyan Magenta Yellow blacK. Цветокоррекции изображения посвящена dcz вкладка «Изображение» – «Коррекция», а самыми важными уровнями являются Кривые (комбинация клавиш Ctrl+M), Выборочные цвета, Тени/Свет и Насыщенность (Ctrl+U).
Изменить цветовые составляющие можно с помощью нескольких каналов. Так, для зеленого, красного и синего существует самый популярный режим редактирования Red Green Blue. Для черного, желтого, пурпурного и голубого применяется Cyan Magenta Yellow blacK. Цветокоррекции изображения посвящена dcz вкладка «Изображение» – «Коррекция», а самыми важными уровнями являются Кривые (комбинация клавиш Ctrl+M), Выборочные цвета, Тени/Свет и Насыщенность (Ctrl+U).
Обработка портрета
Полноценное редактирование фотографий в фотошопе не может происходить без корректировки лиц, ведь не каждый человек обладает идеальной внешностью. Неправильное освещение при съемке может исказить портрет. Чтобы это исправить, надо использовать панели инструментов программы Photoshop. Сделать выразительными глаза легко, для чего создайте новый слой, и настройте инструмент Dodge tool на диапазон средних тонов. Настройте экспонирование на 20% и проведите несколько раз кистью по глазу.
Выровнять брови можно с помощью инструмента Clone stamp, а осветлить зубы с применением фильтра Hue/Saturation, обведя их лассо. Следите, чтобы зубки равномерно отбелились, иначе будут смотреться неестественно. Мимические морщины и родинки лучше оставить, чтобы изображение выглядело естественно. Высокая непрозрачность слоя Lighten даст лучшую освещенность коже лица. Осталось сделать изображение менее размытым, для чего надо использовать цветовой контраст со значением радиуса 1,0.
Следите, чтобы зубки равномерно отбелились, иначе будут смотреться неестественно. Мимические морщины и родинки лучше оставить, чтобы изображение выглядело естественно. Высокая непрозрачность слоя Lighten даст лучшую освещенность коже лица. Осталось сделать изображение менее размытым, для чего надо использовать цветовой контраст со значением радиуса 1,0.
Красивое оформление свадебных фотографий в фотошопе
Если использовать фотошоп для фотографий, то без помощи профессионалов легко сделать из своих свадебных фото уникальные снимки. С помощью редактора можно оформить памятные изображения в красивые рамки, придать одной и той же фотографии абсолютно разный вид. Если вы не очень знакомы с программой Photoshop, то в интернете легко найти ряд видеоуроков, где профессионалы наглядно показывают все основные элементы обработки снимков.
к содержанию ↑Видео: свадебный фотошоп
Урок по художественной обработке фотографии.
 Художественная обработка фотографий в стиле Rarindra Prakarsa
Художественная обработка фотографий в стиле Rarindra PrakarsaНесколько дней назад я с удивлением для себя узнал об одном очень талантливом фотографе. Его стиль — так называемая уличная фотография (Street Photography ), т.е. он ходит по улицам с фотоаппаратом и просит различных прохожих ему попозировать. Фотографии получаются просто фантастическими, наполненные атмосферой и эмоциями людей. Зовут его Бенуа Пайе (да, именно так читается его фамилия на французском).
На данный момент он уже добился огромного успеха среди фотографов, об этом говорят сами за себя его мастер-классы по всему миру ценой в несколько тысяч долларов . Но кроме того, что он потрясающий фотограф, он ещё и гениально обрабатывает фотографии . Обработка действительно на высшем уровне, что заставляет тысячи людей по всему миру пытаться повторить его технику. Но никому этого ещё не удалось сделать, а сам Бенуа открывает секреты обработки фотографий только своим ученикам с мастер-классов.
В этой статье я предлагаю вам ознакомиться с работами потрясающего Benoit Paille , а так же рассмотреть более подробно его технику обработки фото .
Представляю вашему вниманию небольшую подборку фотографий Бенуа Пайе , чтобы вы могли уже визуально представить себе, о каком стиле обработки идёт речь (нажмите ниже для включения слайдшоу )
Для подробного ознакомления с его портфолио, можете посетить его страничку на deviantart или на flickr .
Я долго просматривал его работы, изучал цвета, стиль в целом. Просмотрел множество форумов, блогов и сайтов, на которых пытались выкладывать экшены (actions ) с техникой его обработки, выносились вопросы на обсуждение, но ничего толком полезного не получилось узнать. Кто то говорил «покрутите ползунки», а кто-то и вовсе говорил, что «у него просто крутой фотоаппарат», при том, это говорили люди, которые даже не могут написать правильно его фамилию. Мне попадались такие варианты: Бенуа Полль , Бенуа Палле , Бенуа Пелль и т.п. Конечно, всё это смех и не более того:)
Мне попадались такие варианты: Бенуа Полль , Бенуа Палле , Бенуа Пелль и т.п. Конечно, всё это смех и не более того:)
Единственный толковый топик нашёл на форуме club.foto.ru , где уже более 30+ страниц обсуждения техники его обработки и фотографии в целом. Из него мне получилось узнать, что Бенуа пользуется связкой Adobe Lightroom + Adobe Photoshop , т.е. конвертирует из формата RAW и основную обработку фотографии осуществляет именно в фотошопе. Об этой техники, кстати, вы можете прочитать в статье . Ещё к моему большому удивлению было то, что он использует только лишь два инструмента для обработки фото, а именно Levels и Color Balance . Время на обработку одного фото — примерно 2 часа . Больше, в принципе, узнать ничего не удалось, за исключением того, что заглавная фотография этой статьи была сделана на Canon 5D Mark II с фикс-объективом Sigma 35mm f/1.4 . А теперь перейдём к главному, к разбору его стиля обработки фото .
В интернете полно фотографий в его исполнении, но все, к сожалению, уже с пост-обработкой, а свои оригиналы Benoit Paille не выкладывает, тем самым пытаясь всеми силами сохранить секрет своей обработки фото. Единственные оригиналы фотографий без обработки, можно найти в его анонсах к мастер-классам, но все они в ужасном качестве и разгледеть на них мало что получается. Примеры оригиналов фотографий вы можете найти в любом поисковике по запросу BenoitPaillWorkshop.pdf .
Ниже выкладываю те самые фотографии (с обработкой , которые находятся в его pdf файлах) только в нормальном качестве, чтобы получше можно было рассмотреть результаты пост-обработки изображения. По ним мы и будем делать выводы насчёт его техники цветокоррекции и .
Теперь у нас есть возможность сравнить оригиналы его фотографий (хоть и маленькие) с уже обработанными снимками в отличном качестве. Проанализировав фотографии можно сделать такие выводы:
1. Приглушённые тона , т.е. нет ярких красок , всё в оптимальном соотношении
Приглушённые тона , т.е. нет ярких красок , всё в оптимальном соотношении
2. Высокий микроконтраст . Нужные детали в резкости , в нужных местах увеличено контрастность изображения
3. Задний фон менее контрастный, чем объект съёмки, соответственно Бенуа делает тем самым акцент на «модель»
4. Фантастическая свето-теневая обработка . Правильное подчёркивание теней/света
5. Фотографии в стиле сюрреализма , т.е. он доводит цветокоррекцию, которая граничит на одном уровне с «нереалистичностью», но грань настолько тонкая, что это не заметно
6. Создаётся эффект «фильма «, т.е. цвета немного напоминающие картинку с экрана кино фильма 90x годов
7. Изображение вовсе не похоже на фотографию, такое впечатление, что это чем-то напоминает «картинку «, т.е. очень качественная и уникальная .
Это, можно сказать, «мыли в слух». Ведь никто точно не может сказать, как и что надо обрабатывать на этих фотографиях.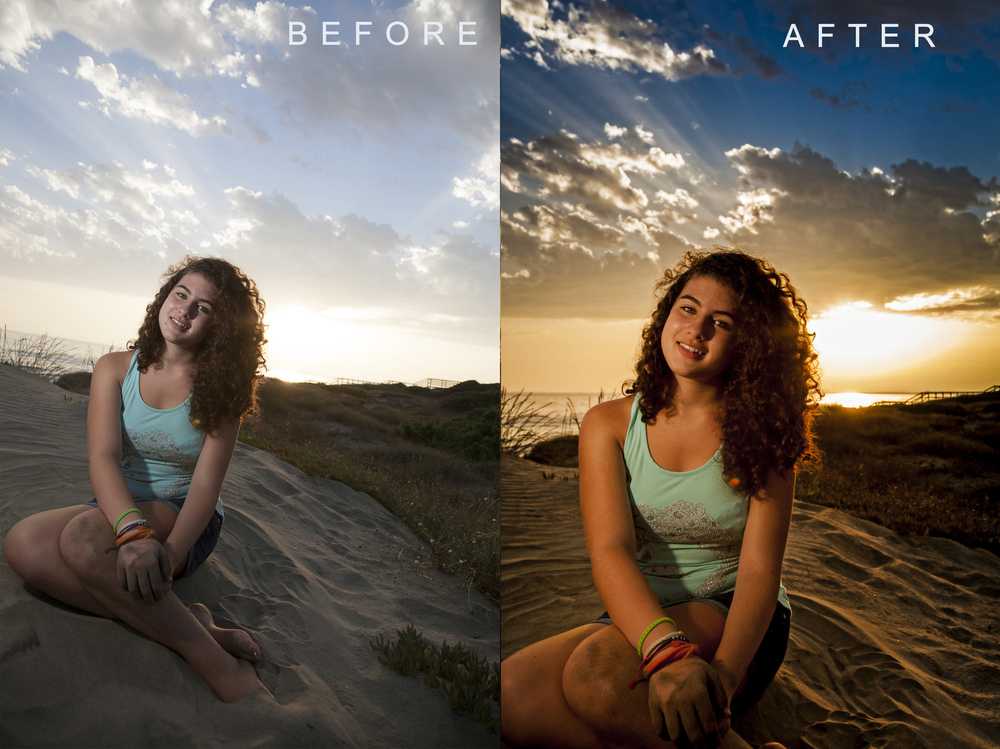 Единственный выход остается это попробовать самому повторить такую обработку, хотя сам Бенуа Пайе настоятельно рекомендует на тратить на это время, т.к. у каждого свой уникальный стиль и лучше работать над его улучшением, чем копировать чей-то другой. И впринципе, я с ним полностью согласен, но попробовать всё-таки решился. Всё на том же форуме club.photo.ru я нашёл фотографию, идеально подходящую для обработки в стиле Benoit Paille и после примерно 30-40 минут ковыряния в фотошопе у меня получилось следующее
Единственный выход остается это попробовать самому повторить такую обработку, хотя сам Бенуа Пайе настоятельно рекомендует на тратить на это время, т.к. у каждого свой уникальный стиль и лучше работать над его улучшением, чем копировать чей-то другой. И впринципе, я с ним полностью согласен, но попробовать всё-таки решился. Всё на том же форуме club.photo.ru я нашёл фотографию, идеально подходящую для обработки в стиле Benoit Paille и после примерно 30-40 минут ковыряния в фотошопе у меня получилось следующее
Это лишь пробная обработка , но я уверен, если двигаться и дальше в этом направлении, то можно достаточно быстро добиться похожего стиля (именно похожего, а не идентичного, т.к. это просто невозможно) Бенуа Пайе . Достигнуть подобного результата мне удалось с помощью четырёх плагинов, хронология была следующая:
1. Первоначальная обработка, которая заложила «фундамент», была с помощью плагина Alien Skin Exposure Color Film . Фильтр называется Slide film 100% .
Фильтр называется Slide film 100% .
3. Для того, чтобы сделать красивое размытое бок е, я использовал плагин Alien Skin Bokeh 2 .
4. После этого я снова использовал Color Efex Pro с фильтрами Brilliance/Warmth и Photo Stylizer .
5. Для достижения эффекта небольшого сюрреализма и эффекта «картинки» я использовал фильтр Glamour Glow и White Neutralizer во всё том же Color Efex Pro.
7. И наконец, для более ярко-выраженного боке , я его осветлил с помощью плагина Red Giant Software Knoll Light Factory .
К сожалению, я не документировал какие настройки для какого фильтра я выставлял, т.к. даже и не собирался делать такой подробный разбор творчества Benoit Paille 🙂 Но имейте ввиду, что я использовал локальную обработку , т.е. накладывал фильтры на отдельные части изображения, а не на весь снимок. Единственное, что я могу вам предложить, это видео-ролик, записанный лично мной в HD качестве, где я постепенно включаю слои фотошопа один за другим, чтобы можно было увидеть, какой плагин как воздействовал на картинку.
Плагины, которые я перечислял выше, вы можете все скачать по названию с любого торрента, например rutracker.org . Надеюсь, эта статья была для вас полезной и познавательной.
если вам понадобиться более подробный урок, или файл PSD со слоями в стиле обработки Benoit Paille , Вы можете скачать его ниже:
P.S. Мы будем Вам очень признательны, если Вы поделитесь этой http://сайт/obrabotka/obrabotka-v-stile-benoit-paille/ или любой другой статьей блога http://сайт через социальные сети или любые другие способы связи с Вашими друзьями:) Спасибо!
P.S. Отписывайтесь в комментариях ниже по любым вопросам обработки , буду рад помочь! 🙂
Привет! Меня зовут Ирина Джуль. Хочу рассказать немного об обработке в Photoshop на примере одной из своих фотографий.
Есть такая фотография малыша, лежащего в кроватке. На изображении — первоначальный кадр и то, чем все закончится. Как вы понимаете, залог хорошей фотографии — это изначально хорошая фотография. Потом вы можете с помощью Photoshop или Lightroom просто усилить ее восприятие, расставить акценты, сделать «вкусной».
Потом вы можете с помощью Photoshop или Lightroom просто усилить ее восприятие, расставить акценты, сделать «вкусной».
О том, как тонировать фотографию, можно долго рассказывать, каждый делает это по-своему и разными методами.
Причем даже одну и ту же тонировку можно делать разными способами. Как обрабатывать волосы, глаза и прочие детали — тема, заслуживающая отдельной статьи. Как правильно накладывать текстуру или корректно обработать кожу, тоже хорошо бы знать. Это все те знания, которые дают возможность улучшить хорошую фотографию.
Открываем фотографию в Camera RAW. Осветляем тени до +70 и немного поднимаем экспозицию. Во вкладке Детализация отключаем регулировку резкости, чтобы резкость не наводилась дважды и не портила снимок. Я делаю это сама в конце на тех участках, на которых это необходимо. Я пользуюсь русифицированным Photoshop, поэтому и описание соответствующее.
Открываем файл в Photoshop и первым делом убираем ненужные элементы в кадре по углам.
 Выделяем то, что нужно убрать, с помощью инструмента Лассо, потом идем:
Выделяем то, что нужно убрать, с помощью инструмента Лассо, потом идем:Редактирование>Выполнить заливку>с учетом содержимого.
Программа меняет этот фрагмент и дорисовывает даже направление полосок на ткани.
Следующий шаг — затемнение углов и виньетирование. Зону затемнения делаю сама, чтобы контролировать те участки, где мне это нужно. Это может быть полезно, если, например, у нас светлое небо и свет падает с какой-то стороны, и нам не нужно затемнять этот угол, чтобы не препятствовать свету. Пользуюсь инструментом Прямолинейное Лассо, задаю ему растушевку края 200–300, в зависимости от размера фотографии. Дальше на основе выделения создаю новый корректирующий слой Кривые и затемняю настолько, насколько мне это нужно (маску в этой кривой нужно инвертировать Ctrl+I, чтобы она затемняла необходимую область).
Следующий корректирующий слой — Карта Градиента. Здесь выставляем света оранжевого цвета, а тени — фиолетового. Режим наложения этого слоя Мягкий Свет с непрозрачностью 35 %.

Далее создаем корректирующий слой Кривые. В RGB поднимаем точку черного, в синем канале свет тонируем в теплый, тень — в холодный.
Делаем засветку с помощью корректирующего слоя Градиент.
Выставляем Радиальный стиль, оранжевый цвет. Заливаем в угол нашей картинки, откуда падает свет. Режим наложения Экран, непрозрачностью 40 %.
Сливаем все слои в один Shift+Ctrl+Alt+E и ставим режим наложения Экран, непрозрачность слоя 30 %, потом сливаем слои снова и ставим режим наложения Мягкий свет, непрозрачность слоя 40 %.
Теперь фотокарточка готова, осталось доработать детали по желанию. Сделать ярче глаза, губы, прорисовать волосы. Также я применяла наложение текстуры в режиме наложения Мягкий свет. Если нужно, работаем с кожей, но на детских портретах редко есть такая необходимость.
Вот, что получилось в результате. Фотография стала ярче, сочнее, с интересным освещением, которое задает атмосферу.
Читая статьи о Photoshop, я часто удивляюсь тому, насколько многие авторы усложняют решение по сути простых задач по обработке. Этим страдают и многие «монументальные» писатели, например Дэн Маргулис. Но ему это простительно – его задача написать о всех тонкостях и нюансах процесса обработки, рассмотреть его со всех ракурсов и сторон. Хотя именно эта особенность подачи материала в его книгах отталкивает многих читателей.
Этим страдают и многие «монументальные» писатели, например Дэн Маргулис. Но ему это простительно – его задача написать о всех тонкостях и нюансах процесса обработки, рассмотреть его со всех ракурсов и сторон. Хотя именно эта особенность подачи материала в его книгах отталкивает многих читателей.
На самом деле, корни подобных способов «увеличить резкость в 40 действий» растут из очень простой вещи – люди, которые пишут эти уроки, никогда не работали с большим объемом фотографий. То есть, как правило, у них есть пара фотографий и они готовы в процессе их обработки убить вечер-другой. Но когда у тебя идут постоянные заказы, и с каждой фотосессии тебе надо серьезно обработать несколько десятков кадров – начинаешь задумываться о более простых и удобных способах обработки.
О них мы сегодня и поговорим. Я расскажу вам о пяти простых, но очень эффективных инструментах Photoshop, которые я постоянно использую в своей работе.
Перед тем, как обрабатывать фотографии в Photoshop, я всегда сначала работаю с кадрами в RAW-конвертере . Именно там я провожу основную цветокоррекцию и первичную обработку фотографий. По сути, я создаю «скелет» обработки, а в Photoshop работаю уже с деталями фотографии.
Именно там я провожу основную цветокоррекцию и первичную обработку фотографий. По сути, я создаю «скелет» обработки, а в Photoshop работаю уже с деталями фотографии.
Итак, мы поработали с фотографией в RAW-конвертере и открываем ее в Photoshop. Фотошоп встречает нас огромным количеством инструментов для обработки на все случаи жизни. Но мы поговорим о самых простых и эффективных из них.
Главная функция Dodge Tool/Burn Tool – осветление/затемнение отдельных участков изображения. По сути, вы можете «рисовать» затемнение или наоборот – осветлять снимок. Это очень просто, попробуйте: уверен, вы оцените этот инструмент. Dodge/Burn Tool имеет всего две, но очень важные настройки.
Range — Выбор области применения
Вы можете использовать этот инструмент на темные (Shadows), светлые (Highlights) или нейтральные (Midtones) области фотографии. Например, вам нужно осветлить темные участки подбородка (при обработке портрета), а светлые оставить не тронутыми. В таком случае мы ставим режим Shadows в Dodge Tool, и она будет осветлять только темные участки мест, на которые мы ее применим.
В таком случае мы ставим режим Shadows в Dodge Tool, и она будет осветлять только темные участки мест, на которые мы ее применим.
Exposure – сила воздействия
Очень важно правильно выставить силу воздействия. Многие люди, экспериментируя с фотошопом, пробуют Dodge/Burn на 100%. И, затемняя изображение, получают черные «дыры», а осветляя – сплошные пересветы. Конечно, получая такой результат, они больше не возвращаются к этому инструменту. Но Dodge/Burn – это тонкий инструмент. Если вы работаете по теням или светам – попробуйте силу применения в 7-10%, если с нейтральными участками – 10-20%. Для каждого случая сила воздействия подбирается отдельно, но, немного поработав с этим инструментом, вы начнете чувствовать, какая именно мощность нужна в каждом конкретном случае.
Использование
Dodge/Burn имеет массу способов применения:
- Осветляйте радужку глаз
Просто примените Dodge Tool на радужку глаз – это самый простой способ ее осветлить. Тем самым вы акцентируете внимание зрителя на глаза модели.
Тем самым вы акцентируете внимание зрителя на глаза модели.
На всех этих портретах я высветлял радужку глаз именно для того, чтобы привлечь внимание зрителя к глазам и добавить психологизма в кадр.
- Затемняйте линии формы лица на мужском портрете
Скулы, линия подбородка, линия носа, брови – любые лицевые линии, если их немного затемнить, приобретут больший объем и контрастность. Мужчина на фотографии станет выглядеть более жестким и волевым.
Этот прием я использую при обработке практически всех мужских Ч/Б портретов. Для цвета этот прием не всегда подходит, так как «рушит» цвета, но на Ч/Б картинке работает просто отлично.
На женском портрете надо очень аккуратно использовать этот прием, так как женщину украсит только акцентирование тех лицевых линий, которые придают ей женственность. В ином случае вы получите портрет мужеподобного существа.
- Осветляйте области контрового света
Контровой свет сам по себе – замечательная вещь. Но если вы с помощью Dodge Tool усилите его эффект – картинка станет еще лучше. Особенно здорово это смотрится на концертных фотографиях, когда музыкантов освещает хороший контровой свет.
Но если вы с помощью Dodge Tool усилите его эффект – картинка станет еще лучше. Особенно здорово это смотрится на концертных фотографиях, когда музыкантов освещает хороший контровой свет.
- Отбеливайте зубы вашим моделям
Именно используя Dodge Tool, проще и эффективнее всего отбеливать зубы на фотографии. Немного попозже я обязательно напишу отдельный урок о правильном отбеливании зубов с помошью Dogde Tool.
2. Clone Stamp
В фотошопе существует несколько инструментов для ретуши изображений, и каждый из них по своему хорош. Но «Штамп» — самый универсальный в применении инструмент.
Его функция – брать определенный участок изображения и копировать его. Тем самым мы можем, например, заретушировать морщины – просто «заменив» их участками гладкой кожи. Для этого нажимаем Alt и выбираем область, откуда будет браться картинка, и потом, просто кликая по нужным участкам изображения, мы будем копировать ее на них.
В настройках штампа важно обратить внимание на два параметра:
Mode
Это режимы, в которых будет работать штамп. Например, в режиме Darken штамп будет «заменять» только более светлые зоны, нежели выбранный участок. По сути – вы можете затемнять светлые зоны изображения, оттого и название режима – Darken. И, сооветственно, в режиме Lighten штамп будет работать только на более темные зоны изображения, осветляя их.
Например, в режиме Darken штамп будет «заменять» только более светлые зоны, нежели выбранный участок. По сути – вы можете затемнять светлые зоны изображения, оттого и название режима – Darken. И, сооветственно, в режиме Lighten штамп будет работать только на более темные зоны изображения, осветляя их.
Clone Stamp имеет много режимов работы – поэкспериментируйте с ними, уверен, вы получите интересные результаты.
Описывать работу каждого режима, на мой взгляд, не имеет смысла — в фотошопе для всех инструментов действуют по сути одни и теже принципы работы режимов, только немного изменяясь под специфику конкретного инструмента.
Opacity – значит непрозрачность. Проще говоря, чем меньше вы поставите процент в этой настройке, тем более прозрачная будет «работа» штампа. Например, при 100% штамп полностью заменит выбранный участок, а при 50% — будет полупрозрачным. Для ретуши лица, как правило, используется 10-30%, в ином случае будет слишком четко виден след штампа.
Использование Clone Stamp
- Ретушь
Ретушь во всех ее проявлениях – основное назначение штампа. Прежде всего штамп используется для ретуши кожи – убирать морщины, синяки под глазами, отеки и прочие прекрасные творения матери-природы.
Прежде всего штамп используется для ретуши кожи – убирать морщины, синяки под глазами, отеки и прочие прекрасные творения матери-природы.
Также можно заретушировать, например, нежелательный объект в кадре. Если, конечно, он не занимает половину фотографии.
Очень удобно использовать штамп для устранения небольших пересветов. Например, у вашей модели на кончике носа небольшое пятнышко пересвета. Мы берем штамп, ставим режим Darken и в пару кликов затемняем это пятнышко.
3. History Brush
Хистори браш – это машина времени для обработки фотографий. Вы можете брать любую стадию обработки и кисточкой рисовать из нее по вашему изображению.
History Brush таит в себе огромные возможности. Подробно о работе этого инструмента я уже писал в отдельной статье . В ней вы найдете подробный урок по применению хистори браш и узнаете, как увеличивать резкость только на нужных вам участках изображения.
Безусловно, увеличение резкости не единственная область ее применения. В будущих статьях, я расскажу, как с помощью History Brush работать с цветом на фотографии.
В будущих статьях, я расскажу, как с помощью History Brush работать с цветом на фотографии.
4. Black&White
Инструмент Black&White находится во вкладке Image—>Adjustments. Или можно просто создать Adjustment layer (Корректирующий слой) на фотографии.
Главная функция инструмента Black&White – «правильный» перевод цветного изображения в ч/б. Правильный потому, что вы можете изменять черно-белое отображение каждого из цветов. Тем самым вы сможете получить красивую и «вкусную» ч/б картинку.
Но на этом функционал B&W не ограничивается.
С помощью этого инструмента можно получить очень интересную и цветную картинку. Применим на нашу картинку B&W, а затем включим режим слоя Overlay.
Теперь, манипулируя рычажками управления B&W и прозрачностью слоя, мы можем получить очень интересную картинку. Для большей наглядности я поставил довольно высокий Opacity слоя с B&W — 62% и повернул на максимум рычажки Greens, Cyans, Blues и Magentas.
Как мы видим, картинка стала сразу насыщеннее и контрастнее (кликните по картинке для увеличения).
А теперь обратим внимание на галочку Tint . Включив ее, мы сможем тонировать изображение в нужный нам цвет.
Использование
Вариантов использования B&W как при работе с цветом, так и при обработке Ч/Б — масса.
В одной из следующих статей я, на примере обработки нескольких фотографий, расскажу о всех основных нюансах работы с Black&White.
5. Shadow/Highlights
Shadow/Highlights также находится во вкладке Image—>Adjustments (там вообще, кстати, много интересных инструментов находится, советую поэкспериментировать со всеми)
Этот инструмент создан, чтобы затемнять пересвеченые области и вытягивать света из теней. Кроме самого очевидного применения – устранять пересветы и недосветы, S/H отлично работает также и для создания ощущения большей глубины картинки. Мы можем в светлые области добавить темных полутонов, а в темные – светлых. Тем самым, картинка станет более объемной и глубокой.
Тем самым, картинка станет более объемной и глубокой.
Например, на этой фотографии с помощью S/H я добавил объема шерсти щенка и картинка сразу стала интересней.
На самом деле, Shadow/Highlights — совершенно незаменимый инструмент для любой серьезной обработки. Практически любую фотографию можно сделать лучше, если грамотно применить S/H.
Хочется рассказать о всех настройках S/H и его функционале, но это действительно тема для отдельной статьи. В будущем, я обязательно вернусь к теме Shadow/Highlights, а пока просто попробуйте поэкспериментировать — пробуйте разные варианты настроек и смотрите на результат. По моему опыту, этот способ — самых действенный для освоения новых вещей.
Как мы видим, все эти инструменты очень просты в использовании, но при этом – потрясающе эффективны. Попробуйте поэкспериментировать с ними и вы почувствуете сколько возможностей они дают при обработке.
Думаю стоит сделать серию статей о простых, но очень эффективных инструментах в Photoshop. И в следующей статье я расскажу об инструментах для серьезной работы с цветом на фотографии.
И в следующей статье я расскажу об инструментах для серьезной работы с цветом на фотографии.
Наш обзор основных видов и стилей обработки фотографий в Фотошопе (Photoshop) с примерами.
Список стилей о которых пойдет речь в этом обзоре.Glamour, Fashion, Vogue, Beauty, High Key, Low Key, Instagramm, Grunge, Swag, Сlub style, Pop-Art, Esquire, Pin-up, Retro style, Vintage, Fantasy, Vanil, Street photography, Golden photo, Black and Red, Noir, Sunlight, Dunhill, Habana, Deep Blue, Pencil drawing.
Первыми в нашей группе будут очень модные, гламурные и похожие друг на друга идеи и варианты обработки фотографий, но есть у них и существенные различия.
Блистательный и роскошный стиль – для размещения в личном фотоальбоме
модницы, и для публикации в дорогом глянцевом журнале. Все самое лучшее
в модели на фотографии обычно эффектно подчеркнуто, а все изъяны:
шрамы, родинки, краснота, складки и неправильные пропорции – скрыты.
Очень похоже на стиль «Fashion».
Это фотографии о моде и для моды. Именно поэтому главная задача Fashion
фотографий — выделить и показать на снимках одежду, аксессуары и другие
объекты, связанные с модой. Этот стиль используется для создания
утонченного образа. Нежные пастельные оттенки, блики, легкая природная
гамма оттенков и т.д. Ценность fashion-фотографий в том, что
показывается не только одежда и аксессуары, но и общий образ модели:
позы, выражение лица, макияж, прическа, эмоции и принадлежность к эпохе
и времени создания. Очень похоже на стиль «Vogue».
Именно поэтому главная задача Fashion
фотографий — выделить и показать на снимках одежду, аксессуары и другие
объекты, связанные с модой. Этот стиль используется для создания
утонченного образа. Нежные пастельные оттенки, блики, легкая природная
гамма оттенков и т.д. Ценность fashion-фотографий в том, что
показывается не только одежда и аксессуары, но и общий образ модели:
позы, выражение лица, макияж, прическа, эмоции и принадлежность к эпохе
и времени создания. Очень похоже на стиль «Vogue».
«Vogue»
В основном, это фотография, сделанная как бы для обложки модного журнала. Мягкие цвета и оттенки подчеркивают женственность и красоту модели. Мужчины в таком стиле почти не снимаются.
Стиль «Vogue» очень похож на стиль «Beauty».
Это фотосъемка крупного плана, при которой акцентируется особое
внимание на глазах и губах, в основном на макияже модели. Главным
отличием такой съемки от портретной – это глянец, который обязательно
должен присутствовать. Его широко используют модели для создания своего
портфолио.
Специальные приемы обработки фотографии, приводящие к нежным по
градации, почти воздушным снимкам. Эти снимки почти целиком состоят из
«белого» с очень светлыми серыми полутонами.
В этом стиле обработки яркие области фотографий должны намного
превышать тёмные.
В сделанных в такой манере фотографиях обычно очень много чёрных тонов,
а детали в тенях часто полностью исчезают. Светлого в этих снимках
очень мало. Эти работы, как правило, очень контрастны. Они часто
подчеркивают только силуэт и самые светлые места на фотографии.
Далее мы выделили наиболее современные и популярные виды обработки фотографий.
Искаженная цветовая гамма на фотографии является «визитной карточкой»
этого стиля. Использование массы цветовых фильтров позволяет придавать
разные оттенки этим снимкам.
Стиль обработки Инстаграм – безотказный приём, помогающий сделать из
любого плохого снимка оригинальный.
Гранж, это стиль фотографии с «бунтарским духом». Появление этого
стилевого направления в фотографии в основном связано с рок-музыкой.
Для таких снимков свойственны мягкие, приглушенные оттенки, размытые
контуры, загрязненные текстуры и фон. Эти эффектные приемы делают
фотографию более выразительной, стильной и оригинальной.
Появление этого
стилевого направления в фотографии в основном связано с рок-музыкой.
Для таких снимков свойственны мягкие, приглушенные оттенки, размытые
контуры, загрязненные текстуры и фон. Эти эффектные приемы делают
фотографию более выразительной, стильной и оригинальной.
«Swag»
Обычно подходит для работы с молодежью. Это невообразимо роскошные и яркие образы, которые выделяют не только стиль одежды, но и золотые украшения, наряды от самых знаменитых дизайнеров, роскошная косметика и дорогая парфюмерия – все это складывается в «Swag»
Эти фотографии замечательно передают настроение, они буквально вызывающе насыщены движением и эмоциями.
«Сlub style»
Фотографии, в клубном стиле, – яркие и позитивные. Часто это фото с вечеринок и ночных клубов. Наложение спецэффектов отлично передает атмосферу шумного праздника.
Стиль Поп-Арт представляет собой стилизацию под работы известных
художников, работавших в стиле popular art. Изображение лишается мелких
деталей. Делается акцент на цветовые пятна и крупные детали – с помощью
этого приема подчеркивается главная идея фотоснимка.
Делается акцент на цветовые пятна и крупные детали – с помощью
этого приема подчеркивается главная идея фотоснимка.
В основном это портреты. Они стали визитной карточкой журнала для
успешных джентельменов. Именно этот журнал и дал название новому стилю
«Esquire». Небольшая размытость, блики света, отражающиеся в зрачках,
необычные оттенки делают фотографию отличающейся от остальных.
В портрете стараются выделить радужку глаз для придания объема, блеска
и выразительности.
Следующая группа в нашем обзоре идёт — как бы её назвать — необычные стили обработки фотографий или «под старину».
К ним мы присоединили стиль «Fantasy», так как он больше никуда не подходил.
Самый лучший метод для работы с женскими портретами в стиле популярных
когда-то давно открыток Пин-ап. После коррекции фото приобретает
совершенно новый рекламный вид.
Это стилизация снимка под старинные. В них присутствуют мягкие цвета,
часто черно-белая гамма или сепия, присутствие мелких царапин и
гармонично расположенных искусственных пятен, делающих снимок похожим
на старинный.
Это ностальгия о прошлом, модное и весьма специфическое направление в
обработке фотографий, которое за основу свою берет возрождение
определенных тенденций прошедших поколений и целых эпох. Этот стиль
обычно отличается присутствием элементов романтики и изысканной
роскоши, такими как: элегантные шляпи, кружева и необычные предметы
старины. Стиль винтаж все более популярен у знаменитостей и топ-моделей.
В основном превращает фото в фантастическую картинку. Использует
всевозможные эффекты, создавая сказочные образы и пейзажи. Изображение
подвергается значительной художественной ретуши и цветовой коррекции,
но не утрачивает связи с реальностью.
Остальные стили обработки мы включили в эту группу, потому что некоторые из них уже устарели, а некоторые ещё актуальны, но не так востребованы или просто стандартны.
«Vanil»
Такая обработка снимка придает фотографии некоторую нечеткость,
добавляет теплые, мягкие и нежные «ванильные» тона. Часто используется
для романтических и свадебных фотографий.
Часто используется
для романтических и свадебных фотографий.
Это уличные снимки простых прохожих в окружении города. Основные
отличия этого стиля от остальных – естественность и эмоциональность
моделей.
Стиль этой обработки заключается в придании фотографии золотого или
бронзового оттенка.
Вся фотография выглядит как единая по гамме и цвету деталь, но с
четкими полутонами и тенями.
Очень модная раньше обработка фотографии. Это чёрно-белая фотография, в
которой некоторые элементы выделены красным или алым цветом. Например,
чёрно-белое фото, на котором выделены алые лепестки розы, или
подчеркнуты контуры губ, — это придает фотографии большую
выразительность.
«Noir»
При обработке фотографий в таком стиле их делают чёрно-белыми. В них основным критерием выразительности является игра света и тени. Примеры: вода на стекле, осенний дождь в старом чёрно-белом фильме, контрастное отражение в воде, контуры старых зданий в облачную погоду.
 В основном
используется в пейзажах.
В основном
используется в пейзажах.Противоположность стилю «Noir».
Легкие, золотистые солнечные оттенки, рассветное утро, акварель.
Суть этого вида обработки фотографий в «фактурности», объёме,
использовании кофейных цветов. Основой у них является атмосфера осени и
дождя.
Основной отличительной чертой этих снимков являются цвета кубинского
рома, бриза океана и яркой очень контрастной картинки.
Использование водных, холодных оттенков при обработке фотографии. Море,
север, дайвинг.
Обработка фото в стиле «карандашный рисунок», художественный стиль
зарисовки, наброска.
Есть еще очень много разных и интересных стилей обработки фотографий, которые не вошли в этот обзор, но мы надеемся, что смогли немного помочь Вам узнать что-то новое и начать разбираться в этих направлениях.
Красивыми выходят не все фотографии даже у профессионала. В этом нет ничего странного, ведь не всегда на должном уровне находится освещение, техника и другие мелочи. Особенно неприятно, когда видны недостатки на свадебных фотографиях, но расстраиваться из-за этого не стоит. Современные технологии легко превратят любой снимок в настоящий шедевр.
Особенно неприятно, когда видны недостатки на свадебных фотографиях, но расстраиваться из-за этого не стоит. Современные технологии легко превратят любой снимок в настоящий шедевр.
Как красиво обработать фото со свадьбы
Графических редакторов для обработки фото существует огромное количество, но самым популярным остается фотошоп. Он позволяет работать с разными форматами и быстро получать желаемый результат при определенных навыках. Оформление фотографий в фотошопе сделает их красивыми и яркими, даже при низком качестве. Здесь легко убрать лишнее освещение или осветлить часть снимка, добавить разные элементы или оформить фото в определенном художественном стиле.
Художественная обработка фотографий в фотошопе
Чтобы сделать красивые фото, не обязательно быть профессионалом, главное, избегать традиционных подходов. Художественная обработка свадебных фотографий в фотошопе – это творческий процесс, где много полета фантазии. Можно найти онлайн-программы в интернете и сразу получить готовый снимок, но лучше проявить усердие и сделать из свадебной фотографии профессиональное сказочное изображение.
Сегодня получить качественную цифровую фотографию без обработки в лайтруме или фотошопе нельзя. Любой сюжет можно драматически «усилить» или подчеркнуть. Начинающему фотографу научиться этому не составит труда, ведь существуют онлайн-уроки по обработке снимков. Нужно лишь освоить несколько способов корректировки по каждому пункту:
- ретушь;
- тонирование;
- цветокоррекция.
Свадебные картинки в стиле винтаж
Если скачать Photoshop (версию cs6) на русском языке, то легко получить винтажные свадебные снимки. Простой и полезный урок:
- Откорректируйте цветовой баланс картинки. Для этого откройте в редакторе нужное фото, перейдите в меню на «Изображение» — «Коррекция» — «Цветовой баланс», откройте диалоговое окно и установите параметры -70; -50; 41.
- Создайте новый слой, для чего перетащите основной на вторую иконку. Залейте его другим цветом, к примеру, #DCE354.
- Чтобы поменять режим наложения, нажмите на «Умножение».
 После задайте прозрачность 75%.
После задайте прозрачность 75%. - Создайте еще один слой, к примеру, с цветом #111842. Для него меняйте режим наложения на «Замена светлым», затем задайте заливку 55% и прозрачность 40%.
- Скачайте любую гранжевую структуру, вставьте ее под 2 слоем в вашей картинке. После меняйте для третьего слоя режим наложения на «Перекрытие», задайте прозрачность 65%.
- Вернитесь на слой с фото, примените к нему «Фильтр» — «Рендеринг» — «Эффекты освещения». Произошла винтажная обработка свадебной фотографии в фотошопе cs6.
Красивая обработка фото в стиле бьюти-ретушь
Бьюти-ретушь – это одно из самых популярных направлений обработки портретных фотоснимков. Данный вид коррекции является самым простым при должном владении редактором Photoshop. Обработка свадебных фото в фотошопе в стиле бьюти очень востребована, поскольку с ней легко подправить макияж невесты, уменьшить дефекты кожи, исправить светотеневое оформление. Итак, урок в фотошопе версии cs6:
- Создавайте 2 копии основного слоя в открытом файле.
 Верхний слой поместите в группу, для чего 2 раза нажмите Ctrl + J и 1 раз Ctrl + G.
Верхний слой поместите в группу, для чего 2 раза нажмите Ctrl + J и 1 раз Ctrl + G. - Дайте слоям имена. Средний назовите, к примеру, «цвет» а верхнюю группу «текстура». К первому примените «Размытие по Гауссу». Этот фильтр скроет недостатки кожи.
- К слою «текстура» примените радиус размытия, например, 14. Обработайте текстуру восстанавливающей кистью, заплаткой и штампом, чтобы откорректировать изображение.
- Объедините слои. Оригинал должен стоять фоновым, поэтому отключите его и правой клавишей по среднему слою выберите «Объединить видимые». Новый слой назовите «цветокоррекция». Основной фон оставьте не объединенным, чтобы сравнивать начальный вариант с обработанным.
- Займитесь выравниванием проблемных участков лица или шеи с помощью лассо, мягкой кисти большого диаметра, делая края обработанной области мягче и убирая все лишнее. Поэкспериментируйте с настройками самостоятельно, чтобы обработка свадебных фотографий в фотошопе выглядела естественно.
Коррекция фото в фотошопе
Быстрый фотошоп свадебных фотографий можно сделать и с помощью редактора онлайн, но более качественные снимки выходят, если каждый откорректировать вручную. Добиться улучшения фото легко при помощи регулировки светотени. Для этого следует:
Добиться улучшения фото легко при помощи регулировки светотени. Для этого следует:
- Зайти в редактор и открыть нужное изображение. Затем надо продублировать один слой и применить к дубликату «Фильтр» — «Другое» — «Цветовой контраст» на 5 pixel. Режим наложения следует изменить на «Жесткий свет».
- Этот слой дублируйте, а режим наложения сохраните. На первичном фото ставьте «Экран» и с помощью инструмента «ластик» убирайте темные места на снимке.
- Оба слоя объедините, потом перейдите на «Изображение» — «Коррекция» — «Тени» и ползунками отрегулируйте средний тон. Чтобы получился хороший результат, поэкспериментируйте с настройками.
Цветокоррекция свадебных фотографий
Иногда на фото картинка очень отличается от той, при которой делался снимок, поэтому нужно прибегать к цветокоррекции. Изменить цветовые составляющие можно с помощью нескольких каналов. Так, для зеленого, красного и синего существует самый популярный режим редактирования Red Green Blue. Для черного, желтого, пурпурного и голубого применяется Cyan Magenta Yellow blacK. Цветокоррекции изображения посвящена dcz вкладка «Изображение» — «Коррекция», а самыми важными уровнями являются Кривые (комбинация клавиш Ctrl+M), Выборочные цвета, Тени/Свет и Насыщенность (Ctrl+U).
Для черного, желтого, пурпурного и голубого применяется Cyan Magenta Yellow blacK. Цветокоррекции изображения посвящена dcz вкладка «Изображение» — «Коррекция», а самыми важными уровнями являются Кривые (комбинация клавиш Ctrl+M), Выборочные цвета, Тени/Свет и Насыщенность (Ctrl+U).
Обработка портрета
Полноценное редактирование фотографий в фотошопе не может происходить без корректировки лиц, ведь не каждый человек обладает идеальной внешностью. Неправильное освещение при съемке может исказить портрет. Чтобы это исправить, надо использовать панели инструментов программы Photoshop. Сделать выразительными глаза легко, для чего создайте новый слой, и настройте инструмент Dodge tool на диапазон средних тонов. Настройте экспонирование на 20% и проведите несколько раз кистью по глазу.
Выровнять брови можно с помощью инструмента Clone stamp, а осветлить зубы с применением фильтра Hue/Saturation, обведя их лассо. Следите, чтобы зубки равномерно отбелились, иначе будут смотреться неестественно. Мимические морщины и родинки лучше оставить, чтобы изображение выглядело естественно. Высокая непрозрачность слоя Lighten даст лучшую освещенность коже лица. Осталось сделать изображение менее размытым, для чего надо использовать цветовой контраст со значением радиуса 1,0.
Мимические морщины и родинки лучше оставить, чтобы изображение выглядело естественно. Высокая непрозрачность слоя Lighten даст лучшую освещенность коже лица. Осталось сделать изображение менее размытым, для чего надо использовать цветовой контраст со значением радиуса 1,0.
Красивое оформление свадебных фотографий в фотошопе
Если использовать фотошоп для фотографий, то без помощи профессионалов легко сделать из своих свадебных фото уникальные снимки. С помощью редактора можно оформить памятные изображения в красивые рамки, придать одной и той же фотографии абсолютно разный вид. Если вы не очень знакомы с программой Photoshop, то в интернете легко найти ряд видеоуроков, где профессионалы наглядно показывают все основные элементы обработки снимков.
Видео: свадебный фотошоп
Пакетная обработка в Photoshop — логотип на фотографиях ⋆ Vendigo.ru
Крылья… ноги… Главное хвост!
(из одного мультфильма)
Из этого урока вы узнаете:
Как работать с экшенами, основы автоматизации и пакетной обработки в Photoshop.
Как поставить свой логотип на фотографию одной кнопкой.
Как добавлять свой логотип к фотографиям при экспорте из Lightroom.
Выкладывая фотографии в интернет, многие добавляют на снимки свою подпись или логотип. В некоторой степени это позволяет защитить свои авторские права, хотя если логотип не перекрывает фотографию от края до края, то удалить его не составит труда.
Добавить любой логотип в Photoshop довольно просто. Но делать это все время вручную вам быстро надоест. Поэтому, лучше автоматизировать процесс, например с помощью экшена. Но для начала рассмотрим добавление подписи.
Ставим подпись
Я добавляю на фотографии надпись в виде текста «Vendigo ©» выполненную определенным шрифтом. Вот так:
Для создания подобной надписи выберете инструмент T, щелкните по фотографии и введите текст. (поскольку символ копирайта довольно сложно набрать с клавиатуры, я заранее копирую надпись в буфер обмена). Цвет текста белый.
После этого, я добавляю тень к тексту, чтобы он был виден даже на белом фоне, а саму надпись делаю полупрозрачной. Для этого в панели слоев дважды щелкните по слою с текстом и в открывшемся окне Layer Style настройте тень следующим образом:
Для этого в панели слоев дважды щелкните по слою с текстом и в открывшемся окне Layer Style настройте тень следующим образом:
После чего в панели слоев снизьте значение Fill до 20 — 50%.
При необходимости, измените размер надписи и расположите ее так как вам нравится, я сдвигаю ее в правый нижний угол.
Все это довольно просто, но есть один момент, который важен при создании экшена — это положение логотипа. Фотографии могут быть разного размера, и разной ориентации: горизонтальной или вертикальной. Мне нужно, чтобы логотип всегда позиционировался относительно правого нижнего угла.
Для этого прибегнем к следующему: На палитре слоев выделим оба слоя, для чего по очереди щелкнем по ним, удерживая нажатой клавишу Shift. Затем выберем инструмент «стрелка» Move Tool (V). И щелкнем по кнопкам выравнивания относительно нижней и правой границы:
При этом наш логотип сдвинется в правый нижний угол. После чего выберем на палитре слоев только надпись и помощью курсорных клавиш немного отодвинем ее от краев, (клавиша Shift в сочетании со стрелками сдвигает объект сразу на 10 пикселей).
Расположив логотип в углу с помощью этой процедуры, мы можем быть уверены, что он будет на месте независимо от размеров и ориентации фотографии. Теперь можно приступать к созданию экшена.
Actions в Photoshop
Экшены в Photoshop довольно простое и действенное средство автоматизации работы. Выглядит это так: у нас есть ряд операций, которые мы периодически выполняем. Чтобы их автоматизировать мы создаем экшен. Во время создания экшена мы выполняем запись всех действий, которые нам нужно автоматизировать. После того как запись закончена мы сможем повторять эти действия, просто запуская наш экшен! Это действительно просто.
Перед созданием любого экшена лучше порепетировать, чтобы в момент записи не делать лишних шагов. Так же лучше записывать экшен в обстановке максимально приближенной к боевой. Т.е. если вы планируете добавлять логотип на фотографии размещаемые в интернете, откройте для этого фотографию уменьшенную для WEB.
Итак, придумав свою подпись, выбрав шрифт и размер текста. Определившись с его цветом, стилем слоя и расположением мы готовы к созданию экшена.
Определившись с его цветом, стилем слоя и расположением мы готовы к созданию экшена.
Для этого нам понадобится панель Actions, обычно она расположена рядом с Историей.
Внизу панели расположен ряд кнопок: Стоп, Запись, Воспроизведение, Создание папки, Создание экшена (выделено). Рекомендую вам сразу создать новую папку чтобы не потерять свои экшены среди десятка стандартных.
Для создания экшена нажмите кнопку Create new action, и задайте его название в появившемся окне, например «Copyright».
В строке Set: выбирается папка. Так же можно выбрать цвет и горячую клавишу, F2 — F12 с учетом Shift и Ctrl. После чего жмите кнопку Record.
С этого момента началась запись ваших действий, о чем свидетельствует активированная кнопка Begin recording.
Теперь размещаем логотип на фотографии, все как описывалось выше:
Отступление: Если ваш логотип графический, а не текстовый то выполните команду File – Place и вставьте ваш логотип из файла.
- Выбираем инструмент Текст (T).
- Вставляем подготовленную надпись из буфера обмена Ctrl+V.
- Выделяем оба имеющихся слоя в панели Layers.
- С помощью кнопок инструмента Move Tool (V) сдвигаем надпись в нужный нам угол.
- Выбираем слой с текстом. Курсорными клавишами и клавишей Shift задаем нужный отступ от краев.
- Два раза щелкаем по слою с текстом и в окне Layer Style задаем тень и любые понравившиеся нам эффекты.
- Уменьшаем прозрачность слоя с помощью параметра Fill.
После того как рисование логотипа завершено, жмем кнопку Stop – экшен готов!
Теперь нужно протестировать его. Для этого удалите слой с текстом, выберете только что созданный экшен в панели Actions и нажмите кнопку Play. Если все сделано правильно, то через секунду вы увидите свой логотип в углу фотографии!
Начало положено. Теперь вы умеете создавать экшены, и можете автоматизировать повторяющиеся операции. А их у фотографа может накопиться немало. С экшенами будет меньше рутины, а значит больше удовольствия от любимого занятия и больше времени для креатива.
А их у фотографа может накопиться немало. С экшенами будет меньше рутины, а значит больше удовольствия от любимого занятия и больше времени для креатива.
Actions — параметры
Выше я описал как создается экшен в Photoshop. Для краткости я рассказал лишь основные моменты необходимые для его создания. Сейчас я более подробно опишу этот инструмент.
Щелкните два раза по экшену, и перед вами откроется окно его настроек:
Удобно, после создания экшена (не всегда это получается с первого раза) назначить ему горячую клавишу. Выберите в соответствующем окне клавишу от F2 до F12 (можно задействовать Shift и Ctrl). После этого создание подписи выполняется нажатием одной кнопки, что неизменно радует.
Развернув созданный экшен, вы увидите все команды, которые в нем записаны:
Команды можно перемещать (перетаскиванием), удалять и копировать. Их можно выключать, снимая галочку (отмечено 1). Или указать Photoshop остановится, и показать окно настроек (отмечено 2). С помощью таких остановок, можно сделать гибкий экшен. В определенные моменты Photoshop будет останавливаться, и ожидать ваших действий.
С помощью таких остановок, можно сделать гибкий экшен. В определенные моменты Photoshop будет останавливаться, и ожидать ваших действий.
Так же экшен можно дописывать с помощью кнопки запись, что бывает удобно, если вы немного ошиблись, нет нужды переписывать весь экшен с самого начала.
Пакетная обработка в Photoshop
С помощью экшенов можно эффективно обрабатывать множество снимков. Допустим нам нужно разместить логотип на всех фотографиях из некоторой папки. Для этого в меню Photoshop выполните команду: File – Scripts – Image Processor…
Откроется окно пакетной обработки:
1. В первой секции укажите папку с файлами, которые нужно обработать. При необходимости обработать файлы в подпапках поставьте галочку Include All sud-folders.
2. Во второй секции укажите папку, в которую будут сохраняться обработанные файлы. Опция Keep folder structure перенесет структуру вложенных папок.
Опция Save in same location сохранит файлы в исходной папке, но не перезапишет их, файлы будут лежать во вложенной папке [JPEG] (PSD или TIFF).
3. В третьей секции выберете формат файла, в который будет сохранено изображение, а так же его настройки. При желании можно указать размеры, в которые будет вписан файл.
4. В последней секции подключается необходимый экшен. Собственно та обработка которая и будет применяться ко всем файлам.
По нажатию кнопки Run Photoshop начнет обрабатывать файлы, а вы можете откинуться на спинку кресла и насладится заслуженным отдыхом!
Подключаем экшен к экспорту Lightroom
Еще одной возможностью автоматизировать работу в Фотошопе является создание дроплета, или иными словами исполняемого файла. Дроплеты создаются из экшенов, с помощью команды File – Automate – Create Droplet. Использовать дроплет очень просто, нужно просто перетащить файлы на него, тем самым запустив их обработку, или же перетащить на него целую папку. Дроплеты удобны своей мобильностью, их можно пересылать своим друзьям или переносить с компьютера на компьютер. Конечно, сам дроплет не может обработать файлы, для этого он запускает Photoshop, а если его нет на компьютере то он и не сработает.
Одним из преимуществ дроплета, является то, что его можно подключить к экспорту в Lightroom. Таким образом, экспортируя фотографии из Lightroom, можно автоматически добавлять к ним свой логотип.
Создание дроплета
Перед созданием дроплета нужно немного модифицировать наш экшен. Добавим в него команды, слить слои, сохранить и закрыть документ.
- Скопируйте созданный экшен, перетащив его мышкой на кнопку Create new action. Переименуйте его например в Copyright Droplet.
- Откройте подходящую по размерам фотографию в Photoshop.
- Выполните экшен.
- Раскройте его команды, перейдите в конец и нажмите «запись».
- Объедините слои (Ctrl+Shift+E).
- Выполните команду Сохранить как (Ctrl+Shift+S). И сохраните снимок в JPEG с нужным вам уровнем сжатия. Куда вы сохраните файл, и как его назовете в этом случае не важно.
- Закройте документ.
- Нажмите Стоп. Новый экшен готов.
Как вы уже поняли, новый экшен, сохраняет файл и выгружает его из Photoshop. Для пакетной обработки можно записывать команду Сохранить или Сохранить как. Разница между ними в том, что в команде Save As сохраняются настройки формата файла, например качество сжатия JPEG (команда Save сохраняет параметры, которые были у файла при открытии).
Для пакетной обработки можно записывать команду Сохранить или Сохранить как. Разница между ними в том, что в команде Save As сохраняются настройки формата файла, например качество сжатия JPEG (команда Save сохраняет параметры, которые были у файла при открытии).
Есть важный момент, в команде Save As так же сохраняется путь к файлу и его имя. Таким образом если этот экшен применить к пакету файлов, все они будут сохранены в одном месте под одним и тем же именем! Для того чтобы обойти этот момент в окне Create Droplet есть опция Override Action “Save As” Commands. Эта опция убирает из команды Сохранить Как имя файла и путь к файлу, но сохраняет настройки формата файла.
Теперь преобразуем экшен в дроплет: File – Automate – Create Droplet.
С помощью кнопки Choose укажите где и под каким именем создать файл.
В секции Play выберете подготовленный экшен, обычно последний подставляется автоматически.
В секции Destination выберете Save and Close, и поставьте галочку Override Action “Save As” Commands.
Жмем Ок – получаем дроплет.
Примечание: Как ни странно команда Save and Close или Folder не сохраняет файлы если в экшене не было команды Сохранить или Сохранить как. То же самое относится к окну File – Automate – Batch. Довольно запутанная система с сохранением файлов с обязательной записью этих команд в экшен, поэтому я предпочитаю для пакетной обработки пользоваться инструментом Image Processor.
Далее идем в Lightroom, открываем экспорт, и подключаем наш дроплет вот здесь:
(Подробнее про экспорт в Lightroom читайте в этом уроке)
После чего сохраняем настройки экспорта как пресет, и пользуемся в свое удовольствие!
Урок получился длинный, но как мудро сказано в одном мультфильме «лучше день потерять, потом за час долететь»!
Всем спасибо за внимание 🙂
Как пользоваться Photoshop: 5 основных шагов по редактированию фотографии
Изображение: Мария Диас / ZDNet Многие из нас, от профессиональных фотографов до начинающих, хотят попробовать свои силы в Photoshop. Кем бы вы ни были, вас не должна пугать перспектива редактирования в Photoshop; требуется всего несколько шагов, чтобы ваши фотографии выглядели великолепно.
Кем бы вы ни были, вас не должна пугать перспектива редактирования в Photoshop; требуется всего несколько шагов, чтобы ваши фотографии выглядели великолепно.
Adobe Photoshop предлагает пользователям бесконечные возможности редактирования фотографий и создания графики, поэтому на протяжении многих лет он стал моим личным выбором. Есть несколько способов редактирования в Photoshop. Какие из них вы выберете, будет зависеть от предпочтений. Мы рассмотрим очень простой метод редактирования фотографии в следующих шагах.
Как пользоваться Photoshop Шаг 1: Откройте изображение в Photoshop Изображение: Maria Diaz / ZDNet Откройте Adobe Photoshop и перейдите к File в меню в верхней части экрана. Нажмите на Открыть для просмотра файлового браузера и выберите изображение, которое вы хотите отредактировать. Я выбрал фотографию, которую сделал мой пятилетний ребенок.
Я выбрал фотографию, которую сделал мой пятилетний ребенок.
Ниже показано окно Photoshop: Инструменты находится в левой части экрана, Options находится вверху, а Adjustments и Layers справа.
Photoshop позволяет пользователям выбирать макет рабочего пространства. Это макет Essentials, который используется по умолчанию.
Изображение: Мария Диаз / ZDNetPhotoshop работает со слоями, поэтому, когда вы выполняете настройку яркости и контрастности, вы добавляете корректирующий слой поверх изображения. Если вы решите удалить этот слой позже, настройки яркости и контрастности будут удалены вместе с ним.
Всегда держите слой изображения ниже корректирующих слоев.
Изображение: Мария Диаз / ZDNet Также важно помнить о порядке слоев. Если вы редактируете фотографию, это изображение должно быть первым слоем. Все, что ниже этого слоя изображения, не будет видно, если вы не сотрете часть изображения (вырезав, используя инструмент «Ластик» или удалив его), чтобы показать то, что находится под ним.
Инструмент «Обрезка» находится в левой части окна.
Изображение: Мария Диас / ZDNetВыберите инструмент Crop tool . Затем подумайте о фотографии как о холсте. Первое, что я делаю, когда открываю изображение в Photoshop, — настраиваю свой холст в соответствии с размером и композицией, которые мне нужны. Просто нажмите на углы рамки обрезки и перетащите ее, чтобы отрегулировать размер. Когда вы довольны новым кадрированием, вы можете поместить курсор сразу за любой край ограничительной рамки инструмента кадрирования, пока не увидите, что он превращается в изогнутую двустороннюю стрелку. Щелчок и удержание позволит вам переместить рамку, чтобы повернуть и выровнять изображение.
Композиция изображения — это то, что фотограф принимает во внимание при съемке фотографии, но вы также должны помнить об этом при кадрировании. Это гарантирует, что элементы, которые вы хотите включить, не будут обрезаны, а также сохранит хорошую композицию.
Используйте линии в качестве ориентира, чтобы фотография была прямой.
Изображение: Мария Диас / ZDNetВыпрямление — ключ к хорошей фотографии. Хорошее эмпирическое правило — всегда использовать линию горизонта в качестве ориентира для выравнивания изображений. Если у вас есть определенная линия горизонта, которую вы хотите использовать, вы можете нажать Выпрямить в разделе Опции. Это позволит вам нарисовать линию, на которую мгновенно повернется изображение. Однако не все фотографии должны быть прямыми, и вы можете выбрать наклонную композицию в качестве художественной свободы. Поиграйте немного, чтобы увидеть, что вам нравится.
Если вас устраивает обрезка и поворот изображения, нажмите галочку на панели параметров или нажмите Введите на клавиатуре, чтобы применить изменения.
Шаг 3: Играйте с уровнями Изображение: Maria Diaz / ZDNet Выберите Levels под Adjustments , чтобы добавить слой поверх вашего изображения, что позволит вам поиграть с уровнями и ознакомиться с гистограммой. С помощью уровней можно настроить экспозицию и сделать фотографии ярче или темнее.
С помощью уровней можно настроить экспозицию и сделать фотографии ярче или темнее.
Регулировка Уровни отобразит гистограмму фотографии, которая по существу является графиком, представляющим уровни освещенности изображения. Левая часть гистограммы соответствует черному цвету, а правая — белому. Регулировка стрелок индикатора, показанных ниже, может резко изменить уровни темного и светлого на фотографии.
Стрелки индикатора можно перемещать вправо или влево для настройки теней и светлых участков фотографии.
Изображение: Мария Диас / ZDNet Оба конца волн на гистограмме теоретически должны равномерно сужаться до плоского состояния; если кривая резко обрывается с одной стороны, это указывает на то, что изображение может быть переэкспонировано или недоэкспонировано. Тем не менее, для отличной фотографии кривые на гистограмме не должны сужаться. Если снимок был сделан в темноте, гистограмма может выглядеть, например, больше как та, что слева внизу. Это сводится к тому, что гистограмма является просто инструментом, позволяющим увидеть, как свет ведет себя на фотографии.
Это сводится к тому, что гистограмма является просто инструментом, позволяющим увидеть, как свет ведет себя на фотографии.
Гистограмма слева — снимок, сделанный ночью; середина — полуденное фото; а то, что справа, — это фото, которое мы сейчас редактируем.
Изображение: Мария Диас / ZDNetЧитать гистограмму можно еще много раз, но это то, с чего можно начать новичкам в Photoshop. Настройка уровней — это более продвинутый способ редактирования фотографии, но он помогает новичкам познакомиться с гистограммой.
Шаг 4. Настройка цветового баланса Изображение: Мария Диас / ZDNet В разделе Adjustments выберите Color Balance , чтобы добавить корректирующий слой, позволяющий изменять цвета на фотографии. Выбранное мной изображение имеет красный оттенок, так как мой пятилетний ребенок не умеет настраивать баланс белого на фотоаппарате. Я буду использовать слой Color Balance , чтобы он выглядел так, как если бы он выглядел невооруженным глазом.
Я убрал красноватый оттенок на фотографии, чтобы сделать цвет кашпо таким, каким он кажется невооруженным глазом.
Изображение: Мария Диас / ZDNetЭто не всегда необходимо, так как многие камеры автоматически настраивают баланс белого при съемке фотографии, особенно камеры смартфонов. Но это отличный инструмент для обучения на тот момент, когда он понадобится.
Шаг 5: Удалите все нежелательные пятнаЭто был очень популярный запрос в то время, когда я использовал Photoshop и занимался фотографией. Есть несколько способов удаления пятен, но один из самых простых использует кисть Spot Healing и кисть 9.0007 Инструмент Clone Stamp .
Инструмент «Точечная восстанавливающая кисть»Я удалил мелкие потертости и водяные пятна с кашпо.
Изображение: Мария Диаз / ZDNet Точечная восстанавливающая кисть — это автоматический инструмент для удаления следов и пятен простым нажатием на них. Он удаляет выдающиеся оценки, основываясь на исправлении того, что находится вокруг выбранного вами места. Чтобы использовать его, сначала выберите инструмент Spot Healing Brush Tool на панели инструментов слева.
Он удаляет выдающиеся оценки, основываясь на исправлении того, что находится вокруг выбранного вами места. Чтобы использовать его, сначала выберите инструмент Spot Healing Brush Tool на панели инструментов слева.
Одним из способов удаления нежелательных пятен на фотографии является использование инструмента «Точечная восстанавливающая кисть».
Изображение: Maria Diaz / ZDNetУбедитесь, что справа выбран слой с фотографией, а не корректирующий слой, такой как «Уровни» или «Цветовой баланс», и при необходимости растрируйте слой ( щелкните правой кнопкой мыши по слою с фотографией, выберите Растрировать слой ). Затем просто нажмите на пятна, которые нужно удалить на фотографии.
Инструмент Clone StampДо и после удаления больших потертостей и водяных знаков на фотографии.
Изображение: Мария Диас / ZDNet Инструмент «Штамп» удобен для удаления крупных меток, особенно на гладком фоне. Убедитесь, что слой с фотографией выделен и растеризован, и выберите Clone Stamp Tool .
Убедитесь, что слой с фотографией выделен и растеризован, и выберите Clone Stamp Tool .
Выберите инструмент «Штамп» в левой части окна.
Изображение: Мария Диас / ZDNetНа фото найдите место, которым вы хотели бы заменить пятно. Если это гладкая область, я обычно выбираю место рядом с дефектом, чтобы избежать проблем с тенями и бликами. Затем нажмите на него, удерживая нажатой Alt или Alt Opt , и это клонирует пятно. Наведите курсор на дефект, который хотите удалить, и нажмите, чтобы поставить на нем штамп.
Я удалил некоторые потертости на изображении выше, но оставил более крупные следы капель для простоты. Это добавляет характер, если вы спросите меня.
Очевидно, что это краткое введение в очень обширную программу, но оно поможет вам ознакомиться с инструментами Photoshop и навигацией. Надеемся, что это практическое руководство вдохновит вас открыть для себя другие настройки в Photoshop.
Часто задаваемые вопросы
Инновации
- Что такое Артемида? Все, что вам нужно знать о миссии НАСА на новолуние
- 4 лучших дрона: какая летающая камера вам подходит?
- Илон Маск говорит, что самоуправляемая Tesla может быть готова к концу 2022 года.

- 5 лучших электромобилей (плюс самый дешевый доступный электромобиль)
- Google открывает экспериментальный чат-бот с искусственным интеллектом для публичного тестирования
3 совета по редактированию фотографий в Photoshop
Опубликовано
Более 90% творческих профессионалов в мире используют Adobe Photoshop; ясно, что это ведущее программное обеспечение для редактирования изображений. На самом деле, он настолько популярен, что даже те, кто занимается цифровой фотографией и искусством, используют Photoshop.
Возможно, редактора изображений на вашем смартфоне было бы достаточно, но теперь вы хотите улучшить свои навыки фотографии. Но даже несмотря на то, что Photoshop — это программа, которой пользуются многие, ею владеют немногие. Кроме того, сначала может быть трудно разобраться, так как для некоторых людей это может быть громоздким программным обеспечением.
Чтобы помочь вам, вот 3 совета по редактированию фотографий в Photoshop, чтобы ваши изображения выглядели безупречно.
1. Кадрируйте фотографии
Композиция изображения имеет первостепенное значение. Если вы не сделаете это правильно, то ваша картина не будет привлекательной.
К счастью, композицию легко исправить в Photoshop, поэтому, если у вас есть «почти правильное» изображение, не удаляйте его! Просто нажмите на инструмент обрезки на панели инструментов. Если вы хотите, вы также можете изменить соотношение сторон с неограниченного на один из предустановленных параметров, исходное соотношение или ваши собственные.
В любом случае вы можете перетащить углы по краям изображения и уменьшить его до нужного размера. Нажмите значок проверки, и все готово!
2. Поэкспериментируйте с яркостью и контрастностью
Яркость и контрастность могут существенно повлиять на качество ваших фотографий. Например, если изображение переэкспонировано, уменьшите яркость и увеличьте контрастность, чтобы сделать детали более четкими.
Если вы не знаете, с чего начать, это не проблема. Экспериментируйте с ползунками, пока вам не понравится то, что вы видите.
3. Используйте корректирующие слои
Если вы не хотите рисковать испортить исходную фотографию, используйте корректирующие слои. Ваше исходное изображение будет фоновым слоем, и вы можете возиться с корректирующими слоями сколько угодно!
Когда вы закончите, сохраните изображение в формате TIFF или PSD. Не сохраняйте его в формате JPG, так как это испортит качество.
Бонус: используйте другие ресурсы Adobe
Если Photoshop кажется вам слишком сложным, не беспокойтесь. У Adobe есть и другие ресурсы, которые упрощают редактирование изображений, и вам также не нужны предварительные знания по редактированию фотографий!
Например, у них есть средство для удаления фона, где вы просто загружаете свое изображение, а они позаботятся обо всем остальном. И самое главное, это бесплатно! Вам также не нужно ничего скачивать, так что это очень легко и быстро сделать.
Редактировать фотографии в Photoshop очень просто с нашими советами
Редактировать фотографии в Photoshop поначалу может быть сложно, но с советами, которые мы вам дали, это не так.
Конечно, это только верхушка айсберга. Не стесняйтесь экспериментировать с различными функциями; в конце концов, всегда есть кнопка «отменить». Благодаря открытию вы раскроете весь потенциал Photoshop и сможете редактировать фотографии как профессионал в кратчайшие сроки!
Если вам понравились наши советы по редактированию в Photoshop, продолжайте просматривать остальную часть страницы нашего блога, чтобы прочитать больше интересного!
Категории: Бизнес-советы
Советы от Apollo
4 совета для более быстрого и плавного процесса найма 21 сентября — Менеджеры, которые сталкивались с необходимостью замены ценного сотрудника в разгар важного проекта или боролись… Читать Подробнее »
Различные виды авторских инструментов, которые нужно знать! 20 сентября. Выбор лучшего авторского инструмента электронного обучения для нужд вашей компании может быть сложной задачей. Тщательное рассмотрение и оценка альтернатив… Подробнее »
Выбор лучшего авторского инструмента электронного обучения для нужд вашей компании может быть сложной задачей. Тщательное рассмотрение и оценка альтернатив… Подробнее »
8 причин, по которым рекрутинг необходим для вашего бизнеса 14 сентября — Эффективный рекрутинг важнее, чем когда-либо, в сегодняшней все более конкурентной бизнес-среде. От привлечения лучших специалистов до сокращения текучести… Подробнее »
8 наиболее распространенных кибератак, от которых вы можете защитить себя 14 сентября — Сегодня кибератаки стали угрозой в цифровом мире. Это по праву стало большой проблемой для каждого… Подробнее »
6 Важные инструменты для малых предприятий розничной торговли 14 сентября — Во всем мире существует очень большое количество предприятий розничной торговли, включая универмаги, супермаркеты, гипермаркеты, небольшие магазины. ,… Подробнее »
Как учителя могут помочь своим ученикам лучше учиться в классе 13 сентября — Ни для кого не секрет, что нынешняя система образования нуждается в реформе. Одно из возможных решений этой проблемы… Читать далее »
Одно из возможных решений этой проблемы… Читать далее »
Как убедиться, что вы обеспечиваете отличное качество обслуживания клиентов 13 сентября. Обеспечение отличного обслуживания клиентов необходимо для успеха любого бизнеса. На самом деле, это может быть решающим… Подробнее »
Почему удобное хранение данных важно для компаний 13 сентября — Удобное хранение данных становится все более популярным как среди частных лиц, так и среди компаний из-за его неоспоримых преимуществ. В компаниях комфортно… Подробнее »
19 Важные статистические данные о гибридных рабочих местах, которые необходимо знать сейчас и на будущее (2022 г.) 13 сентября. Большая часть делового мира находится на неизведанной территории в 2021 г. и далее. Многие работодатели хотят, чтобы их рабочая сила вернулась в… Подробнее »
Удивительная статистика производительности труда на дому (2022 г.) 13 сентября. Мир открывает альтернативные способы работы без человеческого контакта, работа на дому получает косметический ремонт. … Подробнее »
… Подробнее »
3 редактирования, которые я делаю для каждого изображения в Photoshop
Блогеры и читатели довольно часто присылают мне электронные письма с вопросами о том, как я редактирую фотографии, и я всегда отвечаю, что есть 3 основных редактирования, которые я делаю для каждой фотографии в Photoshop: освещение, цвет и четкость (резкость).
Конечно, помимо тех, которые я делаю время от времени, есть несколько правок. Но чаще всего я ищу большую тройку.
Кто-то может спросить, зачем вообще нужно редактировать фотографии. Ну, я всегда отвечаю, что мне нравится редактировать фотографии, потому что я считаю, что это делает объект изображения более похожим на то, что он делает в реальной жизни. Камеры способны искажать свет, они, безусловно, обесцвечивают цвета и, в зависимости от вашей камеры, иногда могут смягчить резкость объекта. Поэтому я тратил лишнюю минуту или две на каждую фотографию в Photoshop, прежде чем загружать ее в свой блог, чтобы попытаться сделать ее более реалистичной.
Теперь понятно, что у всех разные предпочтения, когда речь идет об эстетике редактирования фотографий (и даже о том, что выглядит «реалистично»). Мне нравятся яркие, хорошо насыщенные фотографии — отчасти потому, что я действительно люблю цвет, а отчасти потому, что на Pinterest я чувствую себя немного популярнее. Так что, если это не ваша тема, надеюсь, эти советы по-прежнему дадут вам инструменты для редактирования фотографий так, как вам удобно.
Замечу, что в основном я до сих пор редактирую в Фотошопе, просто потому, что я так начинал и мне это удобно. Но все эти настройки можно сделать и в других программах, таких как Lightroom, iPhoto или PicMonkey.
Хорошо, вот мои 3 правки…
Ну во-первых, я думаю, было бы проще проследить фото от начала до конца, чтобы описать правки. Итак, вот фотография моих запеченных куриных наггетсов с пармезаном, только что из камеры (неотредактированная).
1. Уровни/Баланс белого
Первое редактирование, с которого я всегда начинаю, это освещение. И мне нравится настраивать его внутри слоя «Уровни». Вы можете найти меню «Уровни», щелкнув маленькую кнопку гистограммы или перейдя в верхнюю строку меню и нажав «Изображение»> «Коррекция»> «Уровни».
И мне нравится настраивать его внутри слоя «Уровни». Вы можете найти меню «Уровни», щелкнув маленькую кнопку гистограммы или перейдя в верхнюю строку меню и нажав «Изображение»> «Коррекция»> «Уровни».
Я обычно начинаю с использования инструмента «Белая пипетка», чтобы убедиться, что мои белые цвета являются белыми, и чтобы фотография была сбалансирована. (Вы можете прочитать мое руководство по этому поводу здесь.) Как только белые будут готовы, я буду регулировать ползунки в меню уровней, пока не почувствую, что мне нужны тени, средние тона и блики.
Обычно мне нравится немного контраста, поэтому я настраиваю тени (я увеличил их до 18) и света (я уменьшил их до 248) почти на каждой фотографии. Если вы переместите их, вы сможете найти то, что вам нравится.
2. Яркость/Насыщенность
Затем я настраиваю цвет с помощью слоя Vibrance. Вы можете найти меню «Вибрация», нажав маленькую кнопку «V» или перейдя в верхнюю строку меню и нажав «Изображение»> «Коррекция»> «Вибрация».
Мне нравится это меню, потому что оно позволяет одновременно регулировать яркость и насыщенность. На этой фотографии я увеличил яркость до +31 и насыщенность до +40. Может быть, немного ярко, но хотите верьте, хотите нет, но эти самородки на самом деле были довольно яркими, когда они сидели там на солнце.
Если цвета кажутся не совсем сбалансированными, я часто провожу этот шаг, настраивая слой «Цветовой баланс» и/или настраивая определенные цвета в слое «Насыщенность».
3. Шумоподавление/Повышение резкости
Наконец, непосредственно перед сохранением фотографии я делаю свою любимую правку — Шумоподавление. Вы можете получить доступ к меню «Шумоподавление», нажав «Фильтр» > «Шум» > «Уменьшить шум».
Вы можете узнать больше о том, как я это делаю (и почему я обычно предпочитаю шумоподавление повышению резкости) в этом посте о том, как сделать ваши фотографии четкими и четкими в Photoshop.
Отмечу — как я упоминал в этом посте — что шумоподавление лучше работает на фотографиях меньшего размера. Если я имею дело с большим изображением с высоким разрешением, я обычно использую меню «Контурная резкость» вместо «Шумоподавление». (Чтобы найти это, нажмите «Фильтр» > «Резкость» > «Контурная резкость».)
Если я имею дело с большим изображением с высоким разрешением, я обычно использую меню «Контурная резкость» вместо «Шумоподавление». (Чтобы найти это, нажмите «Фильтр» > «Резкость» > «Контурная резкость».)
Разница в изображении до и после шумоподавления — — сверхтонкая, — но я думаю, что на самом деле это имеет существенное значение при подтягивании всего.
Итак, вот до и после этих трех правок. Это был своего рода драматический пример — многие из моих изображений не настолько насыщены, — но таким образом вы, по крайней мере, можете увидеть разницу.
И вот финальное изображение.
Или….. ярлык
Я чувствую, что должен упомянуть, что есть один быстрый ярлык, который часто позаботится о первых двух шагах (баланс белого и насыщенность) одним махом. Вы можете прочитать об этом здесь, в разделе «Уловка, которая сделает ваши фотографии «популярными» в Photoshop». Но это не всегда верно, и для тех из вас, у кого нет Photoshop, это три шага, чтобы все происходило вручную в любой программе редактирования фотографий.
Надеюсь, это будет полезно! Если у вас есть основные изменения, которые вы вносите в каждую фотографию, не стесняйтесь делиться ими ниже. Я хотел бы услышать, что они из себя представляют!
Поделитесь этим:
Как редактировать фотографии: пошаговое руководство
Вы когда-нибудь смотрели на красивую фотографию в Интернете и задавались вопросом, как вы можете сделать такие же потрясающие изменения самостоятельно? Программное обеспечение для редактирования фотографий и бесплатные приложения для редактирования фотографий упрощают преобразование фотографий и разработку собственного уникального стиля редактирования.
Существует множество способов научиться редактировать фотографии в Google Фото, в Photoshop, на iPhone или Macbook, и это лишь некоторые из них. Для начинающих, которые просто хотят узнать, что делает хорошую фотографию, для более продвинутых редакторов, формирующих свои фотографии на ходу с помощью Lightroom Mobile CC, есть программное обеспечение для редактирования фотографий для всех и любой ситуации. Вот наше пошаговое руководство по редактированию фотографий с полезным программным обеспечением и приложениями, которые следует учитывать при начале работы.
Вот наше пошаговое руководство по редактированию фотографий с полезным программным обеспечением и приложениями, которые следует учитывать при начале работы.
Фотографии, которые вы видите в Интернете, в журналах и почти везде, были каким-то образом отредактированы или улучшены. Но какой лучший способ редактирования фотографий? Опытный фэшн- и портретный фотограф Джастин Бриджес обучает основам редактирования фотографий — он охватывает все, от исправления экспозиции и баланса белого до редактирования яркости и выполнения простых настроек. Как только вы поймете основы, вы сможете применить эти методы к любой фотографии в любом программном обеспечении для редактирования. Вот некоторые из его советов, которые должен знать каждый фоторедактор, будь вы новичок или профессионал.
1. Импорт и выбор фотографий Выберите свои любимые фотографии для редактирования.
После того, как вы сделали снимки, снимите их с карты памяти камеры (или iPhone) и перенесите на любое устройство, на котором вы будете редактировать. Если вы работаете с настольного компьютера или ноутбука, создайте отдельные папки для редактирования и пометьте каждое изображение, чтобы они были отделены от оригиналов, организованы и готовы к редактированию. Затем сделайте выбор — просмотрите все сохраненные изображения, чтобы определить, какие из них наиболее достойны редактирования. Как объясняет Бриджес: «Вы хотите поделиться своими лучшими работами, а не всей своей работой».
2. Задайте план игры Прежде чем приступить к каким-либо корректировкам, подумайте, что нужно отредактировать на вашей фотографии. Как выразился Бриджес, есть только две причины для редактирования фотографии: «Во-первых, чтобы технически исправить то, что было не так, когда был сделан снимок, и, во-вторых, интересно творчески подойти к фотографии и действительно воплотить ее в жизнь. ” Обратите внимание на технические аспекты, такие как коррекция цвета и баланс белого, прежде чем приступить к творчеству, которое вы хотите применить. Бриджес предлагает трехсторонний подход: точность (редактирование реалистичных аспектов изображения), креативность (игра с цветом и другими уникальными приемами) и настроение (применение вашего вкуса и желания к тому, как выглядит фотография). Оттуда вы будете настроены на успех, чтобы достичь результатов, которые вы ищете.
” Обратите внимание на технические аспекты, такие как коррекция цвета и баланс белого, прежде чем приступить к творчеству, которое вы хотите применить. Бриджес предлагает трехсторонний подход: точность (редактирование реалистичных аспектов изображения), креативность (игра с цветом и другими уникальными приемами) и настроение (применение вашего вкуса и желания к тому, как выглядит фотография). Оттуда вы будете настроены на успех, чтобы достичь результатов, которые вы ищете.
Теперь пришло время привести изображение в порядок, чтобы подготовить его к более техническим и творческим изменениям. Если что-то выглядит не так, выпрямите их — в буквальном смысле. Начните с выпрямления фотографии для создания гладкой композиции, а затем решите, требуется ли дополнительная обрезка или изменение положения для получения чистого конечного продукта.
4. Внесение технических исправлений и регулировок Настройка баланса белого делает ваши фотографии более реалистичными.
Когда дело доходит до технического редактирования фотографий, баланс белого обычно является первым делом. Баланс белого позволяет исправить любые тона, которые могут показаться вам неестественными (включая тона кожи). Большинство приложений для редактирования фотографий и программного обеспечения для редактирования фотографий позволяют выбирать из множества предустановленных режимов для точной калибровки фотографии в соответствии с условиями освещения исходного изображения. Многие из самых лучших приложений для редактирования фотографий также предлагают ползунок «температура» и «оттенок», с которыми вы можете играть, чтобы точно настроить общее ощущение изображения.
5. Отрегулируйте яркость и насыщенность После настройки баланса белого дополнительно уточните цвета на фотографии с помощью элементов управления насыщенностью и яркостью. Насыщенность увеличивает интенсивность мягких цветов, а насыщенность делает все цвета в кадре более яркими. В обоих случаях вам нужно найти баланс — не оставляйте фотографию слишком скучной и не перенасыщайте ее до такой степени, что она кажется нереалистичной. Во многих случаях уменьшение насыщенности и увеличение яркости создают гармоничное изображение.
В обоих случаях вам нужно найти баланс — не оставляйте фотографию слишком скучной и не перенасыщайте ее до такой степени, что она кажется нереалистичной. Во многих случаях уменьшение насыщенности и увеличение яркости создают гармоничное изображение.
Настройки экспозиции, известные как «яркость», сделают вашу фотографию светлее или темнее. Вы также можете улучшить блики и тени на фотографии с помощью инструмента экспозиции. «Обычно фотография должна быть ярче, чем вы думаете», — предлагает цифровой художник Шон Фельгер в своем курсе Skillshare о редактировании фотографий от начала до конца. С другой стороны, контраст изменит диапазон тонов на фотографии. Высокая контрастность обычно приводит к экстремальному редактированию, в то время как слишком низкая контрастность оставляет плоское изображение, которое кажется скучным и безжизненным. Ваш лучший выбор — попасть где-то посередине, основываясь на изображении.
7. Добавьте последние штрихи и поделитесь
Добавьте последние штрихи и поделитесь После того, как ваши технические настройки были обработаны и творческие изменения были добавлены, посмотрите на свое преобразование свежим взглядом, чтобы определить, нужно ли делать какие-либо дополнительные настройки. Затем добавьте любые пресеты или фильтры, которые вы хотели бы задать для общего настроения вашей фотографии, и будьте готовы поделиться своим отредактированным шедевром! Когда вы будете готовы, сохраните полностью отредактированный файл в формате JPEG, чтобы его можно было отправить по электронной почте, тексту или в социальных сетях (или даже распечатать). Независимо от того, как вы планируете делиться, не забудьте нажать «Сохранить» при окончательных изменениях — если вы когда-нибудь решите вернуться и изменить что-то, вы не хотите потерять свою работу!
Как редактировать как профессиональный фотограф Профессиональные фотографы знают, как поднять качество редактирования на новый уровень, сочетая творческий подход и фундаментальные методы с использованием профессионального программного обеспечения. Независимо от того, используете ли вы изображения, снятые на iPhone или цифровую зеркальную камеру, редактирование является неотъемлемой частью процесса профессиональной фотографии. Итак, как это делают профессионалы?
Независимо от того, используете ли вы изображения, снятые на iPhone или цифровую зеркальную камеру, редактирование является неотъемлемой частью процесса профессиональной фотографии. Итак, как это делают профессионалы?
Для фотографа и дизайнера Софии Кэри редактирование фотографий является ожиданием мастерства в фотографии. Таким образом, имея лучшие инструменты для редактирования фотографий и немного уверенности в себе, вы сможете реализовать более сложные методы редактирования, такие как исправление (исправление недостатков), клонирование объектов (замена информации из другой области), исправление (исправление больших областей) и т. д. кривые (переназначение тональности изображения). Вот четыре профессиональных программы для редактирования, которые стоит рассмотреть:
1. Adobe Photoshop Различные фотографии, обработанные в Photoshop Adobe Photoshop — это обряд посвящения для всех профессиональных фотографов и мощный инструмент, который может многое предложить. Как только вы поймете все тонкости основ редактирования, это программное обеспечение позволит вам реализовать свой творческий потенциал. Его надежный набор инструментов поставляется практически с любыми улучшениями редактирования, о которых вы только можете подумать. С таким количеством возможностей не существует универсального подхода, поэтому вам нужны знания и практика, чтобы по-настоящему раскрыть весь его потенциал. (Хорошие новости: на курсе Easy Photo Editing от Skillshare вы узнаете, как редактировать фотографии в Photoshop.)
Как только вы поймете все тонкости основ редактирования, это программное обеспечение позволит вам реализовать свой творческий потенциал. Его надежный набор инструментов поставляется практически с любыми улучшениями редактирования, о которых вы только можете подумать. С таким количеством возможностей не существует универсального подхода, поэтому вам нужны знания и практика, чтобы по-настоящему раскрыть весь его потенциал. (Хорошие новости: на курсе Easy Photo Editing от Skillshare вы узнаете, как редактировать фотографии в Photoshop.)
Adobe Lightroom — эффективное программное обеспечение для редактирования, позволяющее найти свой собственный уникальный стиль редактирования. Оно предлагает простые в использовании инструменты, которые можно выполнять одним касанием. Независимо от того, редактируете ли вы портрет или хотите выделить свои городские пейзажи, Lightroom позволяет вам выйти за рамки только экспозиции и насыщенности и использовать четкость, кривые, устранение дымки и многое другое. Здесь вы можете изучить свои вкусы редактирования и применить их к широкому спектру изображений — от темных и угрюмых до светлых и ярких.
Здесь вы можете изучить свои вкусы редактирования и применить их к широкому спектру изображений — от темных и угрюмых до светлых и ярких.
Для профессиональных фотографов с ограниченным бюджетом Corel является достойной альтернативой Photoshop, которая удобно предлагается по единовременной цене (а не по подписке, как это делают продукты Adobe). Он включает в себя полный спектр мощных инструментов редактирования, рисования и исправления, и вы можете настроить свое рабочее пространство в соответствии с вашими требованиями к редактированию. Для обычных фотографов это определенно стоит попробовать.
4. Skylum Luminar Источник: https://skylum.com/luminar. и фильтры. Благодаря более чем 40 интеллектуальным фотофильтрам, использующим искусственный интеллект для быстрого устранения проблем, эта программа за меньшее время превращает ваши фотографии в профессиональные изображения. 3 приложения для редактирования фотографий, которые нужно знать
3 приложения для редактирования фотографий, которые нужно знать Иногда вам может понадобиться — или вы захотите — отредактировать свои фотографии на лету. В этом случае используйте возможности этих приложений для редактирования фотографий, которые вы можете использовать прямо со своего телефона.
1. Lightroom Mobile CC Источник: https://apps.apple.com/us/app/adobe-lightroom-photo-editor/id878783582 Приложение Adobe Photoshop Lightroom Lightroom Mobile CC— версия приложения для настольных компьютеров — это инструмент для управления фотографиями и редактирования фотографий в одном полезном приложении. Большинство функций Lightroom доступны бесплатно на iOS и Android (или вы можете заплатить 4,9 доллара США).9 в месяц за полный набор функций). В приложении вы не найдете эффектных анимаций или фильтров, но у вас будет полный контроль над редактированием фотографий и рабочим процессом.
потрясающее приложение для редактирования… действительно универсальный инструмент». На курсе Skillshare от Уитли он научит вас, как редактировать фотографии на iPhone, чтобы играть с тенями, насыщенностью и многим другим — все для достижения оптимального успеха в Instagram. Если другие инструменты для редактирования фотографий кажутся вам пугающими, вы можете быстро освоить этот. От настройки, инструментов выборочного редактирования и баланса белого до улучшения композиции путем обрезки, поворота и очистки фотографий для безупречного редактирования — Snapseed делает все это. Звезде Instagram Дэну Рубину Snapseed пригодится для мобильного редактирования изображений, которые требуют немного дополнительной любви и внимания. Самое приятное, что это совершенно бесплатно.
3. VSCO. Cam — это цветовые фильтры и базовые инструменты редактирования, такие как баланс белого и тени. Это последний шаг во всех изображениях Рубина и одно из его любимых приложений для редактирования фотографий для общей постобработки, а широкий набор предустановок VSCO (включая некоторые, предназначенные для имитации старинных рулонов пленки) делает его отличным выбором для тех, кто хочет поэкспериментировать. с цветом и фильтрами. Если вы хотите использовать мрачный монохромный снимок, яркий привлекательный стиль или классическую черно-белую фотографию, это фаворит среди пользователей Instagram. Приложение можно загрузить бесплатно и стоит 19 долларов.0,99 в год за полный доступ ко всем доступным фильтрам.
Это последний шаг во всех изображениях Рубина и одно из его любимых приложений для редактирования фотографий для общей постобработки, а широкий набор предустановок VSCO (включая некоторые, предназначенные для имитации старинных рулонов пленки) делает его отличным выбором для тех, кто хочет поэкспериментировать. с цветом и фильтрами. Если вы хотите использовать мрачный монохромный снимок, яркий привлекательный стиль или классическую черно-белую фотографию, это фаворит среди пользователей Instagram. Приложение можно загрузить бесплатно и стоит 19 долларов.0,99 в год за полный доступ ко всем доступным фильтрам.Хотите улучшить свою игру для редактирования фотографий?
Основы редактирования фотографий.
Пройти курс
Как редактировать фотографии в Photoshop: руководство для начинающих — Станция «Родной город» | KHTS FM 98.1 и AM 1220 — Радио Санта-Клариты
Главная » Новостные статьи » Как редактировать фотографии в Photoshop: руководство для начинающих
- твит
- Распечатай это!
Размещено: Статьи ХТС в новостных статьях 16 августа 2022 г. — 11:03
0
203 просмотра
— 11:03
0
203 просмотра
Если вы когда-нибудь просматривали чью-то ленту в Instagram или доску Pinterest, вы знаете, что редактирование фотографий — это очень важно. Люди делают фотографии, а затем обрабатывают их, чтобы они выглядели так, будто они сошли прямо из сказки или модного журнала. Кажется, что в наши дни у всех есть Photoshop, но это не совсем так. Фактически, почти каждый использует какое-либо программное обеспечение для редактирования фотографий, чтобы улучшить внешний вид своих фотографий. Посмотрим правде в глаза: мы живем в мире изображений. Если у вас есть представительство в Интернете для вашего бизнеса (и если вы читаете этот пост в блоге, есть большая вероятность, что вы это сделаете), люди увидят, как вы выглядите. Будь то изображение вашего профиля на Facebook или домашняя страница веб-сайта вашей компании, люди будут судить о вас по тому, как вы выглядите на фотографиях, которые они видят. Вот несколько советов от Depositphotos.com о том, как работать с этим софтом.
Что такое Photoshop?
Программа Photoshop была создана в 1990 году братьями Томасом и Джоном Нолл. Это программа, которая используется для обработки изображений или, другими словами, для изменения внешнего вида фотографии. Есть множество функций, доступных вам как пользователю Photoshop, но редактирование фотографий — одно из самых популярных применений программы. Photoshop использовался для редактирования фотографий на протяжении десятилетий. Первоначально он использовался фотографами и графическими дизайнерами для создания профессионально выглядящих фотографий, но в настоящее время он доступен практически всем, кто хочет его использовать.
Как редактировать фотографии в Photoshop?
Существует два основных способа редактирования фотографий в Photoshop. Первый — открыть фотографию, которую вы хотите отредактировать, а затем использовать различные инструменты для изменения освещения, добавления эффекта или изменения общего цвета. Второй — открыть изображение, которое вы уже сделали, а затем использовать Photoshop для его редактирования. Вы можете сделать это, сделав снимок своей камерой, открыв его в Photoshop, а затем отредактировав. Или вы можете отредактировать изображение, которое вы сохранили на своем компьютере, выбрав «Файл» > «Открыть».
Вы можете сделать это, сделав снимок своей камерой, открыв его в Photoshop, а затем отредактировав. Или вы можете отредактировать изображение, которое вы сохранили на своем компьютере, выбрав «Файл» > «Открыть».
Руководство для начинающих по редактированию фотографий в Photoshop
Когда вы открываете фотографию в Photoshop, вы увидите несколько разных вкладок в верхней части экрана. Эти вкладки будут различаться в зависимости от фотографии, которую вы редактируете, и функций, которые вы активировали. Вот основные вкладки и то, для чего они используются: — Нажмите на вкладку «Слои», чтобы увидеть слои на вашей фотографии. Здесь вы можете включать и выключать слои или удалять их, если хотите удалить их со своей фотографии. — Нажмите на вкладку «Цвета», чтобы изменить цвет вашей фотографии. Вы можете добавить цветовой оттенок ко всей фотографии, щелкнув поле цвета и отрегулировав ползунки, или вы можете щелкнуть ведро с краской, чтобы выбрать определенный цвет, а затем щелкнуть область на фотографии, где вы хотите применить этот цвет. — Нажмите на вкладку «Коррекция», чтобы применить яркость и контраст ко всей фотографии, или вы можете использовать эти ползунки, чтобы внести определенные корректировки. Вы также можете добавить эффект ко всей фотографии, используя эту вкладку. — Нажмите на вкладку «Контуры», чтобы создать фигуры и линии на фотографии. Вы можете использовать эти контуры для создания рамки, ретуши изображения или выделения важных областей на фотографии. – Нажмите на вкладку «Инструменты», чтобы выбрать конкретный инструмент. Вы можете использовать эти инструменты, чтобы внести определенные коррективы в вашу фотографию. — Нажмите на вкладку «Просмотр», чтобы изменить вид вашего изображения. Вы можете изменить ориентацию изображения, просмотреть изображение с высоким разрешением или увеличить изображение, чтобы рассмотреть его поближе.
— Нажмите на вкладку «Коррекция», чтобы применить яркость и контраст ко всей фотографии, или вы можете использовать эти ползунки, чтобы внести определенные корректировки. Вы также можете добавить эффект ко всей фотографии, используя эту вкладку. — Нажмите на вкладку «Контуры», чтобы создать фигуры и линии на фотографии. Вы можете использовать эти контуры для создания рамки, ретуши изображения или выделения важных областей на фотографии. – Нажмите на вкладку «Инструменты», чтобы выбрать конкретный инструмент. Вы можете использовать эти инструменты, чтобы внести определенные коррективы в вашу фотографию. — Нажмите на вкладку «Просмотр», чтобы изменить вид вашего изображения. Вы можете изменить ориентацию изображения, просмотреть изображение с высоким разрешением или увеличить изображение, чтобы рассмотреть его поближе.
Как отбелить зубы и кожу
Допустим, вы редактируете свою фотографию и хотите отбелить зубы и кожу. Сначала перейдите на вкладку «Цвета», а затем нажмите на ползунки «Яркость/Контрастность». Вы можете регулировать эти ползунки, пока не получите желаемую яркость и контрастность. Затем перейдите на вкладку «Оттенок/Насыщенность» и нажмите кнопку «минус», чтобы уменьшить насыщенность фотографии. Вы также можете использовать кнопку «плюс», чтобы увеличить его. Затем нажмите на вкладку «Выбор цвета», выберите параметр зубов и кожи, а затем отрегулируйте ползунки, чтобы сделать ваши зубы и кожу белее.
Вы можете регулировать эти ползунки, пока не получите желаемую яркость и контрастность. Затем перейдите на вкладку «Оттенок/Насыщенность» и нажмите кнопку «минус», чтобы уменьшить насыщенность фотографии. Вы также можете использовать кнопку «плюс», чтобы увеличить его. Затем нажмите на вкладку «Выбор цвета», выберите параметр зубов и кожи, а затем отрегулируйте ползунки, чтобы сделать ваши зубы и кожу белее.
Как добавить тень и свет в Photoshop
Вы можете использовать вкладку «Слои», чтобы добавить тень и свет к изображению. Сначала создайте новый слой и выберите вкладку «Параметры наложения». Затем выберите параметр «Тень», чтобы добавить тень к фотографии. Вы можете настроить непрозрачность тени, щелкнув поле «Непрозрачность» и регулируя его, пока не получите желаемый вид. Если вы хотите добавить света на свою фотографию, выберите параметр «Графика» в разделе «Параметры наложения». Затем отрегулируйте поле «Непрозрачность», чтобы настроить количество света, которое вы хотите добавить.
Bottom Line
Как видите, редактировать фотографии в Photoshop довольно просто. Если вы хотите внести некоторые коррективы в свою фотографию, внести кардинальные изменения или создать художественный эффект, это проще простого. Хотя есть несколько основных советов и приемов, которые можно использовать для редактирования фотографий, все редактируют фотографии по-своему. Освоив основы, вы можете экспериментировать и пробовать новые вещи, чтобы создать идеальный вид для ваших фотографий.
AdobeInstagramОбработка фотографийphotoshop 2022-08-16
- твит
- Распечатай это!
О ХТС Статьи
С тегами: Adobe Instagram Обработка фотографий Photoshop
Предыдущая: Человек с ранчо Стивенсона идентифицирован как мужчина, найденный мертвым в каньоне Тоусли
Следующая: Компания Kraft Heinz выпускает отзыв о Capri Sun, возможно, содержащем чистящее средство
Как редактировать 360 фотографий в Photoshop за 6 простых шагов
Lightpoet / 123RFAdobe Photoshop наконец уловил тенденцию 360. Начиная с Adobe Photoshop CC 2018, популярный фоторедактор теперь может открывать и редактировать 360-градусные фотографии, а не портить все ваши изображения. Более ранние версии, конечно, могли открывать файлы, но процесс отображал изображение с обычным соотношением сторон, удаляя такие функции, как возможность прокрутки при просмотре изображения на Facebook или возможность поворачиваться, чтобы увидеть разные перспективы изображения с помощью VR-гарнитура.
Начиная с Adobe Photoshop CC 2018, популярный фоторедактор теперь может открывать и редактировать 360-градусные фотографии, а не портить все ваши изображения. Более ранние версии, конечно, могли открывать файлы, но процесс отображал изображение с обычным соотношением сторон, удаляя такие функции, как возможность прокрутки при просмотре изображения на Facebook или возможность поворачиваться, чтобы увидеть разные перспективы изображения с помощью VR-гарнитура.
Содержание
- 1. Откройте изображение и примените универсальное редактирование
- 2. Визуализируйте изображение как 360-слойный слой
- 3. Выберите рабочее пространство
- 4. Перейдите по 360-градусному фото
- 4. внести локальные корректировки
- 5. Экспортировать изображение
Однако редактирование 360-градусной фотографии в Photoshop немного отличается от редактирования обычной фотографии. Чтобы поддерживать эту прокрутку вокруг 360-ти, есть несколько дополнительных шагов. Узнайте, как редактировать 360 фотографий в Photoshop с помощью этого краткого руководства.
Узнайте, как редактировать 360 фотографий в Photoshop с помощью этого краткого руководства.
Важно: Во время работы не сохраняйте поверх исходного файла. Вместо этого сохраните свой прогресс в виде PSD-файла, пока не дойдете до последнего шага экспорта.
1. Откройте изображение и примените универсальные правки
Универсальные правки или изменения, примененные ко всей фотографии, недоступны после того, как изображение будет преобразовано в файл 360, который можно прокручивать внутри, поэтому эти изменения необходимо внести в самом начале. Сначала откройте изображение в Photoshop. Не беспокойтесь, что это выглядит искаженным, вы еще не в рабочем пространстве 360 — это будет позже.
Затем внесите любые изменения, применимые ко всему образу. Эти настройки включают параметры, находящиеся в меню «Изображение» > «Настройки», такие как экспозиция, насыщенность и черно-белое преобразование, а также параметры, доступные в меню «Фильтры», такие как нерезкая маска или превращение фотографии в картину маслом.
Вы не сможете использовать слои после того, как изображение будет преобразовано на следующем шаге, поэтому, если вы хотите внести какие-либо требуемые корректировки, например добавить текст или фигуры или использовать корректирующие слои, внесите эти изменения перед преобразованием. . Если вы вносите какие-либо изменения с помощью слоев, сведите изображение, прежде чем переходить к следующему шагу, иначе вы потеряете все, что не находится в этом фоновом слое.
Прежде чем войти в рабочее пространство 360, завершите все корректировки, которые применяются ко всему изображению.
2. Рендеринг изображения в виде слоя 360
Затем вам нужно сообщить Photoshop, что изображение, над которым вы работаете, имеет формат 360, чтобы получить этот вид с прокруткой. Переключение на этот вид упрощает применение локальных корректировок, а также сохраняет формат 360 после экспорта.
Чтобы превратить фотографию в слой 360°, убедитесь, что исходная фотография выбрана на панели слоев, затем выберите «3D» > «Сферическая панорама» > «Новая панорама из выбранных слоев».
После нажатия вы получите всплывающее диалоговое окно, в котором вы можете изменить размер окна, в котором вы прокручиваете изображение, а также другие параметры. Если вы хотите обрезать 360-градусную фотографию до традиционного соотношения сторон, вам нужно убедиться, что вы используете достаточно большой размер, чтобы сразу увидеть весь желаемый вид, но в большинстве случаев можно придерживаться значений по умолчанию.
Не нужно сначала делать универсальные настройки? Вы также можете перейти в «3D» > «Сферическая панорама» > «Импорт», чтобы начать работу в рабочей области 360°.
3. Выберите рабочее пространство
Всплывающее окно спросит, хотите ли вы переключиться на рабочую область 3D, которая включает в себя несколько инструментов специально для 3D. 3D-рабочее пространство выделяет инструменты, которые лучше всего работают с 360, но также исключает несколько инструментов, в том числе восстанавливающую кисть и осветление и затемнение. Рабочее пространство во многом зависит от личных предпочтений и доступных инструментов, так что ошибиться в выборе невозможно. Вы всегда можете переключаться между рабочими пространствами, выбрав «Окно» > «Рабочее пространство».
Вы всегда можете переключаться между рабочими пространствами, выбрав «Окно» > «Рабочее пространство».
4. Навигация по панорамному фото
Новая совместимость с Photoshop 360 означает, что вы можете перемещаться по изображению, как на Facebook. Сразу за пределами левого угла текущего вида изображения используйте элементы управления орбитой, панорамированием и тележкой, чтобы просмотреть изображение, чтобы найти перспективу, которую вы хотите отредактировать. Вы также можете щелкнуть инструмент «Рука» и щелкнуть и перетащить, чтобы изменить перспективу.
Не можете ориентироваться? Убедитесь, что панорамная фотография выбрана на панели слоев.
4. Используйте набор инструментов для локальной настройки
После того, как вы импортировали изображение в виде 3D-панорамы и переместились к проблемной области, просто используйте инструменты Photoshop для внесения локальных исправлений. Например, мы использовали инструменты клонирования и восстанавливающей кисти Photoshop, чтобы удалить части штатива, на котором стояла наша камера 360°. Варианты почти бесконечны, но некоторые из доступных инструментов, которые вы, возможно, захотите попробовать для съемки 360, включают:
Варианты почти бесконечны, но некоторые из доступных инструментов, которые вы, возможно, захотите попробовать для съемки 360, включают:
- Инструмент клонирования: используйте его, чтобы скопировать часть изображения и закрасить другой объект, чтобы удалить его с фотографии. Удерживающий щелчок, чтобы выбрать область, которую вы хотите скопировать.
- Восстанавливающая кисть: это усовершенствованная версия инструмента клонирования, которая смешивает корректировку с окружающей областью. Этот инструмент работает медленнее, чем инструмент клонирования в 360, поэтому вы также можете удалить как можно больше с помощью кулака инструмента клонирования, а затем переключиться на исцеляющую кисть, чтобы сгладить края.
- Осветление: осветление области изображения.
- Burn: затемнение области изображения.
Редактирование 360-градусных фотографий — это задача, требующая больших объемов данных, поэтому, если ваш компьютер замедляется во время редактирования, попробуйте закрыть все другие программы перед редактированием.
5. Экспорт изображения
Вы не можете нормально открыть 360-градусное изображение и при этом сохранить его 360-градусность, и вы также не можете использовать команду «обычно сохранить как». Когда вы закончите редактирование, не сохраняйте — вернитесь к 3D> Сферическая панорама> Экспорт панорамы. Если вы используете опцию экспорта, изображение по-прежнему будет иметь возможность прокрутки внутри Facebook, а также совместимость с гарнитурами виртуальной реальности. Если вам нужно вернуться и закончить редактирование позже, сохраните изображение как файл PSD, а затем используйте параметр экспорта, когда закончите.
Возможность редактирования 360 фотографий в Photoshop означает, что теперь вы можете убрать ту надоедливую часть штатива, которая показывается, устранить эти отвлекающие линии электропередач или исправить небольшую ошибку экспозиции — вам просто нужно выполнить несколько дополнительных шагов для импорта, экспорта, и навигация вокруг.
Рекомендации редакции
- Лучшие веб-камеры на 2022 год.
 Как обрабатывать фото в фотошопе: Гайд по кривым: как обработать фотографию самым мощным инструментом Photoshop | Статьи | Фото, видео, оптика
Как обрабатывать фото в фотошопе: Гайд по кривым: как обработать фотографию самым мощным инструментом Photoshop | Статьи | Фото, видео, оптика

 title»/>
{{percent(index)}}
title»/>
{{percent(index)}} Залейте его другим цветом, к примеру, #DCE354.
Залейте его другим цветом, к примеру, #DCE354.