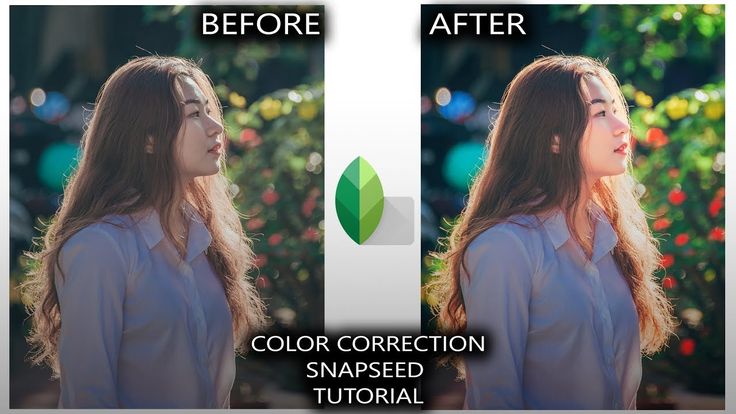Гид по Snapseed: базовые инструменты редактирования
С появлением Instagram навыки фоторедактирования стали нужны не только профессиональным фотографам, но и самым обычным пользователям соцсетей. Стремясь сделать свою Instagram-ленту сегодня красивее, чем она была вчера, мы постоянно ищем приложения для обработки фото, в которых будут все инструменты сразу.
Однако такое универсальное приложение уже существует. Snapseed — это полноценный мобильный аналог Photoshop. Он предоставляет широкий выбор инструментов и функций, которые позволяют превратить даже самый скучный снимок в настоящий шедевр. Кроме того, загрузить Snapseed можно бесплатно в любом магазине приложений, что делает его незаменимым.
От коррекции яркости и контрастности до применения более продвинутых инструментов вроде перспективы и расширения — в этом гиде по Snapseed мы расскажем о базовых функциях приложения.
Откройте приложение и выберите фотографию, которую хотите отредактировать, кликнув на кнопку «Открыть» в правом верхнем углу экрана. После выбора фотографии перед вами появляется набор базовых инструментов редактирования.
После выбора фотографии перед вами появляется набор базовых инструментов редактирования.
В нашей статье о 10 простых способах улучшить фотографию мы показали инструментах Photoshop, которые должен знать каждый фотолюбитель. Большую часть из них можно найти и в Snapseed. Для этого кликните на кнопку «Инструменты» внизу экрана и сразу же увидите огромный арсенал инструментов в вашем распоряжении.
Инструмент «Коррекция»
В левом верхнем углу панели вы можете увидеть инструмент «Коррекция», который позволяет исправить самые крупные недостатки изображения и чаще всего используется фотографами. Для доступа ко всем инструментам, которые он содержит, коснитесь его и задержите палец на экране. Вы увидите список из семи инструментов коррекции:
1. Яркость
Хотя яркость является всем известным и часто используемым инструментом, хотя ее функциональность и пользу часто недооценивают.
Важно помнить, что яркость и контрастность неотделимы друг от друга: каждый раз, когда вы корректируете яркость, вам нужно отрегулировать и контрастность.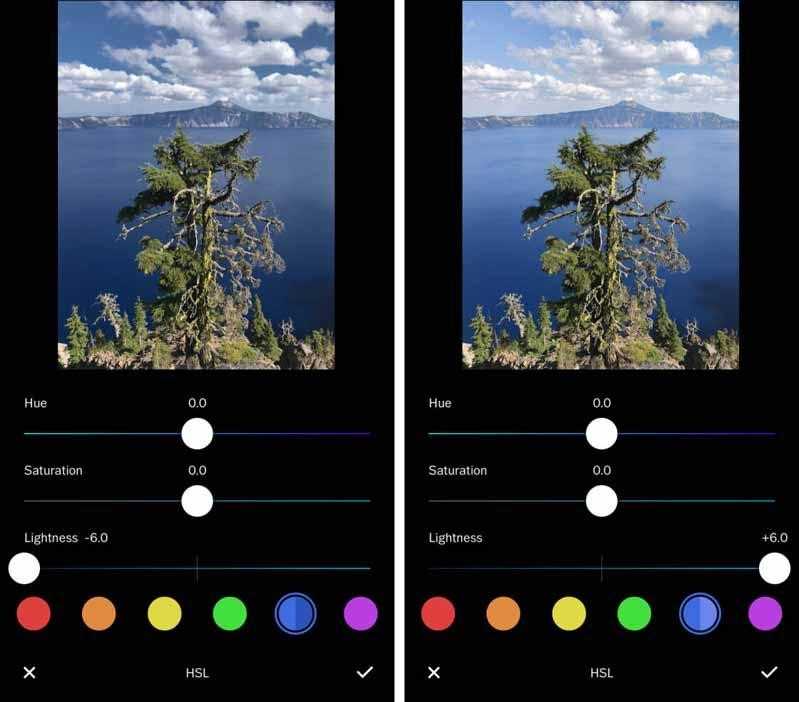
2. Контрастность
Контрастность — это инструмент, который выделяет разницу между различными оттенками и помогает привлечь внимание к объекту. Он не только корректирует общий вид изображения, но и позволяет создавать разное настроение.
Если уменьшить контрастность, снимок будет выглядеть выцветшим и блеклым, а увеличение контрастности сделает его более ярким и броским. Даже небольшое изменение контрастности будет хорошо заметно, поэтому не стоит выставлять ее значение на максимум.
3. Насыщенность
Так же, как яркость влияет на контрастность, контрастность в свою очередь действует на насыщенность.
С помощью этого инструмента можно регулировать интенсивность цвета, если вам кажется, что он недостаточно насыщенный.
Например, если добавить насыщенность в контрастное изображение, оно станет более живым и красочным. А если даже немного уменьшить насыщенность, вы приблизите изображение к стилю ретро или черно-белой фотографии.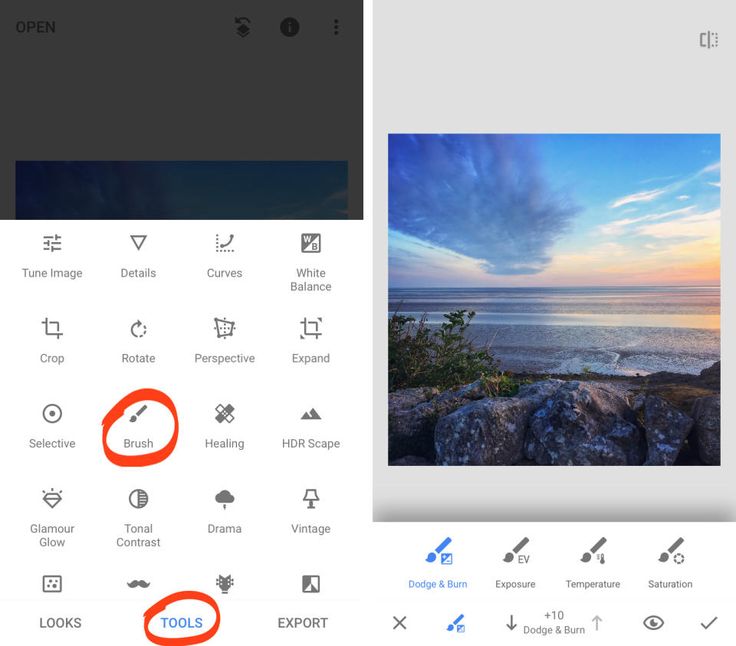
Насыщенность также не стоит выставлять на +100% или -100%. Лучше руководствоваться логикой и эстетическими соображениями, чтобы фотография не казалась переобработанной.
4. Световой баланс
На самом деле, световой баланс — это, наверное, единственный инструмент, который красиво выглядит и при полном, и при частичном применении.
Фото внизу (справа) выставлено на +100% светового баланса, и можно увидеть, что все светлые и темные участки сбалансированы. А вот фото слева отрегулировано на значение -100% — здесь все светлые участки скрыты. Кроме того, кажется, что качество изображения стало лучше.
5. Светлые участки
Коррекция светлых участков означает, что мы осветляем или затемняем только светлые участки изображения. Если фотография переэкспонированная, первое, что нужно сделать, это затемнить светлые участки. Изменения могут быть и совсем легкие, и достаточно кардинальные: степень осветления или затемнения зависит от первоначального состояния вашего изображения.
6. Темные участки
Кроме светлых участков можно проработать и темные. Этот инструмент делает фотографию более броской, улучшая ее общий вид и композицию. Если вы начинающий фотограф, то можете не знать основных правил композиции, так что такой инструмент коррекции, как «Темные участки» станет для вас настоящим спасением.
Интенсивность инструмента будет зависеть только от оригинального изображения. Ниже видно, как работает коррекция темных участков.
7. Тепло
Цвета и оттенки играют в фотографии решающую роль. Их можно улучшить с помощью тепла — этот фантастический инструмент поможет вам разработать собственный стиль редактирования и сделать свою ленту по-настоящему неподражаемой.
Хотя он называется «Тепло», корректировать изображение можно как в сторону теплых, так и холодных оттенков. Снимок внизу был сделан в середине весны, и ему явно не хватает теплоты для передачи весенней погоды и настроения.
Теперь, если вы довольны результатом, нажмите на галочку в правом нижнем углу и сохраните изменения. Пора переходить к детализации изображения.
Резкость
Еще два базовых инструмента, которые мы не могли не включить в наше пособие по Snapseed, это структура и резкость. Они выделяют детали объектов и при необходимости улучшают общее качество изображения.
1. Структура
Вы несомненно видели фотографии зданий и других архитектурных памятников, которые выглядят, как иллюстрации.
Самый простой способ добиться такого результата — добавить структуру. С помощью этого инструмента можно сделать снимок намного привлекательнее, но будьте осторожны — слишком сильное увеличение структуры может сделать изображение излишне зернистым.
2. Резкость
Резкость — тоже очень полезный инструмент. Фотографы применяют его, чтобы подчеркнуть текстуру и детали. Например, если снимок немного расфокусирован или кажется слишком мягким, можно добавить резкости и таким образом выделить больше деталей.
В отличии от 100% структурированного изображения, фото с увеличенной на 100% резкостью выглядит более профессионально.
Нажав на изображение, вы увидите его оригинальную версию: сможете посмотреть на изменения и оценить окончательный результат. Довольны, как выглядит фотография? В Snapseed есть и другие инструменты, которые помогут вам отредактировать даже самые скучные снимки. Следите за выпусками нашего блога и ждите следующее пособие по Snapseed, в котором мы расскажем о более продвинутых инструментах.
Наш гид по Snapseed оказался полезным? Делитесь своими результатами в комментариях внизу. Нам не терпится увидеть созданные вами шедевры!
Дайджест блога Depositphotos
Присоединяйтесь к сообществу из 160,000 читателей, которые раз в месяц
получают подборку креативных фото, полезных советов и интересных историй.
Спасибо, что подписались на ежемесячный дайджест блога Depositphotos!
Топ идей для обработки фото — Алина на vc.ru
Фотография – память о чем-то важном для нас, о людях или эмоциях, о событиях радостных и печальных.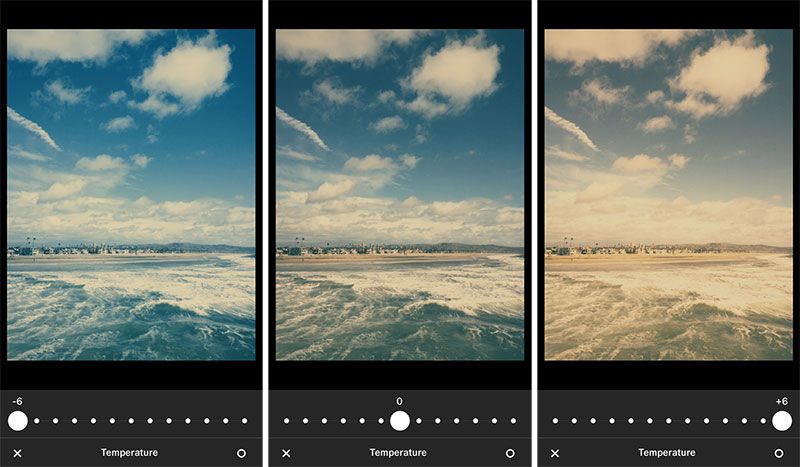 Сложно представить себе человека в 21 веке, который не делает фотографий. Таким образом мы рассказываем свою историю, делимся чем-то с семьей, друзьями, детьми и внуками.
Сложно представить себе человека в 21 веке, который не делает фотографий. Таким образом мы рассказываем свою историю, делимся чем-то с семьей, друзьями, детьми и внуками.
165 просмотров
Несмотря на то, что камеры смартфонов наделены всякими разными умными алгоритмами, они все равно иногда не в силах сделать идеальный снимок. Приходится прибегать к помощи редакторов, чтобы исправить недостатки на фотоснимке: засветы, слишком темные участки, нечеткость.
Но! В этой статье я хочу поговорить не о базовых возможностях обработки фото, а о художественной обработке. Куда интереснее и приятнее смотреть на снимки, когда они выглядят необычно, интригующе, притягательно. Здесь я расскажу про несколько идей, как можно креативно обработать фото, не делая при этом из него что-то непонятное с кучей фильтров и слоев. Простая, но утонченная и современная обработка.
1. Черно-белая обработка фотографии
Ч/б является самым стандартным и базовым вариантом редактирования фотографии.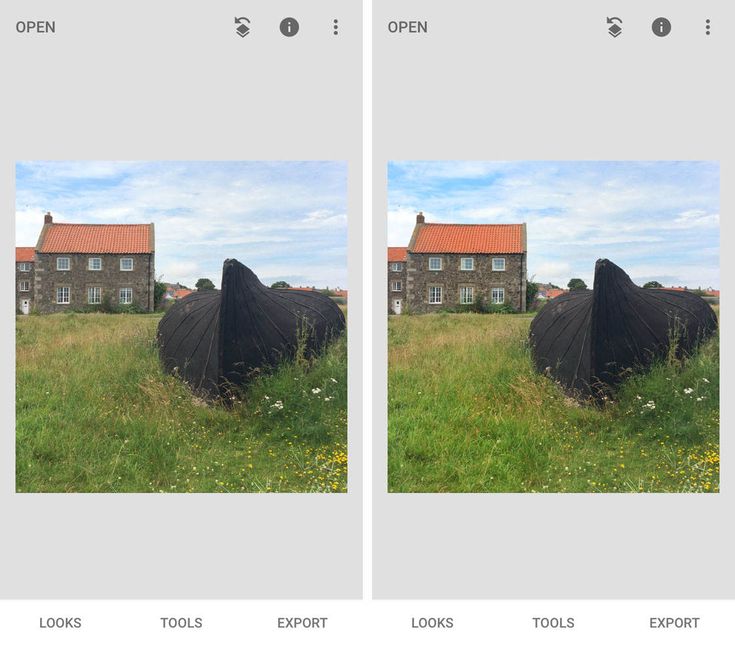 Черно-белый фильтр подойдет к любому фото, будь то хоть портрет, хоть пейзаж. Этот фильтр выглядит дорого и шикарно смотрится на снимках. Главное, что нужно знать при использовании данного фильтра, это то, что он бывает разным!
Черно-белый фильтр подойдет к любому фото, будь то хоть портрет, хоть пейзаж. Этот фильтр выглядит дорого и шикарно смотрится на снимках. Главное, что нужно знать при использовании данного фильтра, это то, что он бывает разным!
В зависимости от многих факторов существует огромное множество разновидностей черно-белого эффекта. Один может сильнее затемнять какие-то цвета и высветлять другие. Второй фильтр способен делать светлые участки темнее нужного, а темные наоборот – делать светлее, таким образом играя на контрастах. Нельзя взять один вариант черно-белого эффекта и применять ко всем своим фильтрам. По-хорошему, лучше использовать не готовые настройки эффекта, а создавать его самому под каждый снимок. Так вы сможете добиться идеального результата и избежать таких проблем, что на одном снимке у вас небо черное, а на другом трава белая.
Когда я обрабатываю фото в этом стиле, я также играю с такими эффектами, как зерно и виньетка. Они идеально подходят черно-белым снимкам. Виньетка придает какой-то загадочности и шарма, а зерно делает фото более винтажным и уютным.
Так как я обрабатываю свои снимки на смартфоне, могу посоветовать следующие приложения для идеального ч/б – Snapseed, PicsArt, Prequel.
2. Сепия
Сепия в какой-то степени похожа на черно-белую обработку фото, но отличается тем, что она придает снимку определенный оттенок и старит его. Подойдет любителям всего винтажного. Такой фильтр отлично будет смотреться на распечатанных снимках, которые вы можете вложить в подходящий по стилю фотоальбом и позже пересматривать с семьей или друзьями.
Актуальность данного фильтра в наши дни обусловлена тем, что все в истории циклично. Никто не изобрел велосипед, начав использовать подобный эффект. Фото такого стиля уносят нас во времена наших бабушек и прабабушек, и многим современным подросткам нравится повторять снимки старшего поколения: примерять винтажные вещи, использовать на фото позы, характерные для того времени, обрабатывать снимки так, чтобы они были максимально похожи на то, будто они сделаны задолго до нулевых.
Опять же я обрабатываю свои фото в приложении Snapseed. Пока не нашла лучшей программы для создания настолько реалистичных винтажных снимков.
3. Снимки в движении
Одним из трендовых вариантов обработки фотографий сейчас является обработка фото в стиле размытия в движении. По сути, это добавление фильтра «размытие в движении» к вашим снимкам. Однако и у такой простой на первый взгляд обработки есть несколько нюансов.
Перед тем как использовать данный эффект вам нужно сделать стандартную обработку: привести в порядок свет, цвет, тени, экспозицию и др. После этого вы можете использовать представленный эффект, вариантов наложения которого тоже немало.
В разных приложениях на телефоне вы найдете разные варианты одного и того же эффекта. Советую хорошенько изучить несколько вариантов и подобрать наиболее подходящий для себя. При изменении настроек эффекта вам будет предоставлена возможность изменить направление размытия и его интенсивность. Здесь при выборе настроек следует опираться на свои предпочтения. Но стоит помнить, что много – не всегда хорошо. Не стоит выставлять максимальные настройки фильтра и делать фото настолько размытым, что там едва ли что можно будет различить.
Но стоит помнить, что много – не всегда хорошо. Не стоит выставлять максимальные настройки фильтра и делать фото настолько размытым, что там едва ли что можно будет различить.
Также не нужно выбирать вертикальное направление размытия, так как оно зачастую смотрится не очень выгодно на снимках. Лучше всего выбирать немного диагональное направление, средний наклон линий. Горизонтальное размытие может смотреться выигрышно в некоторых вариантах, но тоже не всегда.
Совет! Всегда ориентируйтесь не на туториалы по обработке фото, а на то, как конкретно ваш снимок выглядит в том или ином варианте. Если в туториале написано использовать горизонтальное направление фильтра, но вы видите, что снимок выглядит смазанным или странным, то не бойтесь поэкспериментировать и поменять направление или интенсивность направляющих эффекта.
Я предпочитаю накладывать этот эффект на свои снимки в программе PicsArt.
4. Чб с цветным элементом
Долгое время этот вариант обработки не привлекал к себе внимания и использовался лишь некоторыми профессиональными фотографами для тематических съемок.
С этим способом редактирования фотографии придется немного повозиться, если вы хотите добиться идеального результата. Конечно, существуют фильтры, которые сделают все работу за вас, но зачастую подобные фильтры работают криво или не совсем корректно. Проще сразу все сделать самому, чем потом переделывать.
Чтобы добиться нужного эффекта для начала вам нужно наложить на снимок черно-белый эффект. Как было описано ранее, лучше всего самому настроить его, чтобы он максимально подходил конкретно вашей фотографии. После этого вам просто нужно отредактировать фильтр при помощи ластика и стереть его с тех частей снимка, которые должны быть цветными.
Вариантов применения данного варианта обработки просто тьма:
- Снимки еды, где все черно-белое кроме самой еды, завтрака, чашки кофе и др.

- Пейзаж. Выделяйте обособленно стоящие объекты: скамейка в парке, магазинчик на улице, достопримечательность и др.
- Ростовой портрет. На снимках в полный рост вы можете поиграть с фоном или элементами одежды. Выделите себя на снимке, сделав черно-белым все, кроме вас чудесных)
Идеально с данным вариантом будет смотреться предыдущий, снимок в движении. Сделав фотографию, размойте ее, оставив себя нетронутым и в центре внимания, а после обработайте фон в ч/б. Такие фотографии точно найдут отклик у ваших подписчиков, да и самим вам будет приятно на них смотреть, ведь если постараться, то в домашних условиях можно сделать фотографии даже лучше, чем у некоторых фотографов.
Для создания этого эффекта я использую Snapseed и PicsArt.
5. Пониженная насыщенность снимка
Этот тренд в обработке фотографии появился относительно недавно, но уже успел завоевать сердца многих.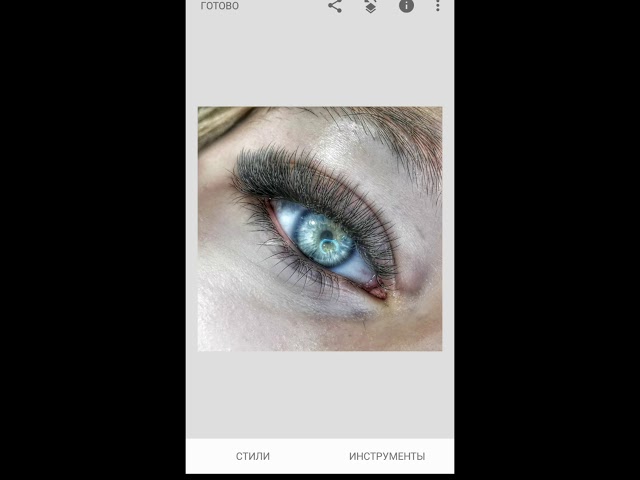 Его сутью является доведение цветов фотографии до более пастельных оттенков. Такие снимки выглядят спокойно, приглушенно и по-современному.
Его сутью является доведение цветов фотографии до более пастельных оттенков. Такие снимки выглядят спокойно, приглушенно и по-современному.
Сюда же можно добавить и тренд ухода от теплых цветов в более холодные при обработке фотографии. Так, редактируя фотографию, стоит больше ориентироваться на такие цвета, как синий и фиолетовый. К примеру, обрабатывая портреты, не нужно делать цвет кожи лица оранжевым или желтым. Можно немного поэкспериментировать с настройками и увести из неактуального оранжевого в современный сине-фиолетовый, добившись тем самым нежного молочного оттенка кожи и приятных цветов всей композиции портрета.
Снимки в данной обработке привлекают больше внимания в социальных сетях. Они не бросаются в глаза, не раздражают своей яркостью цветов, а напротив – ассоциируются с уютом, эстетикой и спокойствием.
Такой эффект на снимке можно создать при помощи стандартного набора инструментов, который есть практически в каждом фоторедакторе на телефоне. Я предпочитаю использовать Adobe Photoshop Express и PicsArt.
Вывод
Каждый год приносит новые тренды в обработке фотографий и меняет наши взгляды на эстетику. Что-то устаревает, а что-то становится более популярным, чем было раньше. Я рассказала о самых, на мой взгляд, популярных на данный момент способах обработки фотографии. Вы можете комбинировать их друг с другом, что-то изменять, добавлять или убирать. Кто знает, вдруг путем нехитрых махинаций вы создадите новый тренд в редактировании снимков?
Как редактировать фотографии в Snapseed: Полное руководство
Расчетное время чтения: 18 минут
В этой статье я покажу вам, как редактировать фотографии в Snapseed.
Я покажу вам, как приступить к работе. Я покажу вам, как добавить основные изменения к вашим изображениям. И я покажу вам, как применять мощные локальные корректировки с помощью расширенных инструментов Snapseed.
Итак, если вы готовы стать профессионалом в области редактирования Snapseed…
…тогда начнем.
Как редактировать в Snapseed: Содержание
- Что такое Snapseed?
- Импорт фотографий в Snapseed
- Как редактировать в Snapseed: интерфейс редактирования
- Как редактировать фотографии в Snapseed: основные правки
- 1.
 Прокрутите панель Looks и протестируйте различные параметры на панели инструментов
Прокрутите панель Looks и протестируйте различные параметры на панели инструментов - 3. Используйте инструмент «Кадрирование», чтобы улучшить композицию
- 4. Выпрямите изображение с помощью инструмента «Поворот»
- 5. Исправьте цвета на изображении с помощью инструмента «Баланс белого»
- 6. Добавьте немного четкости с помощью инструмента «Детали»
- 1.
- Как редактировать фотографии в Snapseed: расширенное редактирование
- Используйте инструмент «Выборка», чтобы добавить определенные корректировки к вашей фотографии
- Используйте инструмент «Виньетка», чтобы сделать основной объект Выделиться
- Использовать инструмент восстановления для удаления ненужных объектов
- Как редактировать фотографии в Snapseed: следующий шаг
Что такое Snapseed?
Snapseed — мощный мобильный редактор.
В настоящее время он существует только в виде приложения для Android или iOS, что означает, что вы можете использовать Snapseed только для редактирования изображений на своем телефоне.
Значит ли это, что вы можете использовать Snapseed только для редактирования фотографий, сделанных с помощью смартфона?
Абсолютно нет!
Вы всегда можете использовать Snapseed для редактирования изображений, снятых цифровой зеркальной камерой, беззеркальной камерой или камерой типа «наведи и снимай». Вам просто нужно загрузить их на свой смартфон, а затем перенести в Snapseed!
Кстати, не подумайте, что раз уж Snapseed — мобильный редактор, его возможности ограничены.
Фактически, Snapseed предлагает расширенные возможности, которые конкурируют (а иногда даже превосходят) с такими редакторами, как Lightroom или Luminar.
Помните об этом, редактируя фотографии в Snapseed.
Импорт фотографий в Snapseed
Редактирование в Snapseed всегда начинается с импорта фотографии.
Когда вы откроете Snapseed, вы обнаружите пустую страницу с инструкцией Коснитесь в любом месте, чтобы открыть фотографию :
Итак, коснитесь в центре экрана (или коснитесь Открыть кнопку в правом верхнем углу).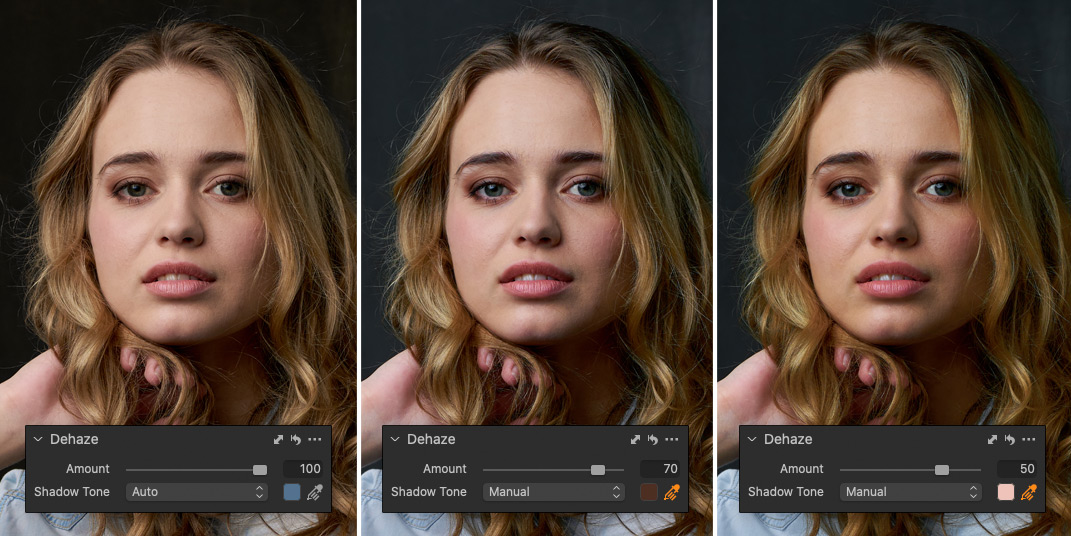 Откроется ваша коллекция фотографий (хотя сначала вам может потребоваться предоставить Snapseed разрешение на доступ к вашим изображениям).
Откроется ваша коллекция фотографий (хотя сначала вам может потребоваться предоставить Snapseed разрешение на доступ к вашим изображениям).
Выберите фотографию, которую хотите отредактировать, и нажмите, чтобы открыть ее в редакторе Snapseed.
Обратите внимание, что Snapseed , а не предлагает какие-либо возможности организации изображений.
Читайте также: лучшие органайзеры изображений для Windows обсудим далее в этой статье).
Имеет смысл?
Итак, вы импортируете фотографию, редактируете ее и экспортируете. Один за раз.
Как редактировать в Snapseed: интерфейс редактирования
После того, как вы откроете изображение в Snapseed, вы увидите относительно простое окно, подобное этому:
В центре находится изображение, которое вы редактируете.
Вверху есть несколько вариантов, в том числе:
- Открыть , который позволяет вам открыть новое изображение, хотя имейте в виду, что это заменит изображение, которое вы редактируете в данный момент
- Параметр Отменить/Повторить , который позволяет отменить или повторить изменения, просмотреть список ваших правок или вернуться к исходному изображению
- настройки и любые данные GPS для местоположения изображения.
 масло.
масло.По умолчанию будет активирована панель Snapseed Looks , на которой отображается набор возможных образов (т. е. пресетов), которые можно применить к изображению одним касанием. Обратите внимание, что Snapseed предлагает ряд встроенных образов, но вы также можете создавать собственные образы по мере редактирования.
Вы также можете получить доступ к панели инструментов Snapseed , которая дает доступ к самым мощным функциям Snapseed, включая:
Детали, Кривые, Баланс белого, Кисть, Настройка изображения и несколько полезных фильтров, которые позволят вам придайте своим изображениям индивидуальный вид в стиле гранж, нуар или зернистость, среди прочего.
Наконец, в правом нижнем углу вы увидите панель Export , которую вы будете использовать, когда закончите редактирование Snapseed.
Теперь давайте взглянем на базовое редактирование в Snapseed, чтобы вы могли приступить к улучшению своих изображений:
Как редактировать фотографии в Snapseed: основные правки
Я советую вам всегда начинать редактирование в Snapseed с нескольких правки:
1.
 Прокрутите панель Looks и проверьте различные параметры
Прокрутите панель Looks и проверьте различные параметрыПрежде чем применить один инструмент в Snapseed, я рекомендую поэкспериментировать с различными параметрами Look.
Просто пролистайте и коснитесь разных образов. Есть ли обращение к вам? Кто-нибудь делает вашу фотографию лучше?
Если ответ да , то обязательно продолжайте смотреть!
Иногда редактирование действительно так просто, и вам больше ничего не нужно делать; в этом случае вы можете перейти к панели Export .
Однако, если вы являетесь поклонником образа, но все еще хотите внести дополнительные изменения, вам следует нажать на Панель инструментов .
И если вам не нравится какой-либо внешний вид, это тоже нормально.
Просто перейдите на панель инструментов , где вы сможете выполнить конкретное детальное редактирование.
2. Начните с
Tune Image на панели ToolsЧтобы получить доступ к Tune Image , просто откройте панель Tools и коснитесь Tune Image в левом верхнем углу.

Обратите внимание, что при использовании Snapseed Tools вы увидите активную настройку, отображаемую в верхней части экрана:
И когда вы будете вносить изменения, вы увидите, что эти изменения отображаются прямо над меткой настройки.
Кроме того, чтобы изменить настройки, просто проведите пальцем вверх или вниз по фотографии. Это вызовет все настройки, предлагаемые выбранным вами инструментом:
Вы также можете вызвать доступные настройки, нажав значок Настройка в нижней части экрана.
В любом случае, я рекомендую вам начать с настройки Яркости вашего изображения. Спросите себя: кажется ли вам слишком темно? Слишком яркий? В самый раз? Хорошо иметь изображение, в котором тона в основном сосредоточены в середине, без слишком большого количества темных или светлых участков (хотя, конечно, есть много исключений!).
Итак, выберите настройку Яркость , затем проведите пальцем вправо, чтобы увеличить яркость, или влево, чтобы уменьшить яркость.

Затем попробуйте повысить контрастность изображения; это сделает ваш образ популярным, что почти всегда хорошо.
Выберите настройку Контрастность , затем проведите пальцем вправо:
Рассмотрите возможность увеличения насыщенности изображения, особенно если вы хотите, чтобы ваши цвета выделялись.
Выберите настройку Насыщенность , затем проведите пальцем вправо.
Наконец, коснитесь галочки в правом нижнем углу, чтобы сохранить изменения.
И все! Вы закончили с первым набором правок Snapseed. Конечно, вы можете поэкспериментировать с другими параметрами инструмента Tune Image , такими как «Света» и «Тени» (что позволит вам дополнительно настроить яркость изображения).
Но не стесняйтесь переходить к следующему шагу редактирования Snapseed:
3. Используйте инструмент
Crop для улучшения композицииПри съемке на улице рекомендуется идеально скомпоновать кадры.

Но это не всегда возможно.
Иногда вы будете сталкиваться с ситуациями, когда вы просто не можете получить правильную композицию в камере, или вы заметите лучшую композицию, когда будете просматривать изображение позже.
Так что же делать?
Обрезать, конечно!
Просто откройте инструмент Crop в Snapseed, затем выберите желаемое соотношение сторон:
(я часто использую значение по умолчанию, равное Free , но вы можете использовать кадрирование Square , кадрирование 3:2 или что-то совершенно другое!)
Затем перетащите углы изображения, чтобы определить, где вы хотите обрезать.
Пока вы это делаете, я рекомендую подумать о вашей композиции. Есть ли места, которые отвлекают от зрителя? Если да, то устраните их. Вам нужно изменить положение объекта, чтобы он располагался вдоль линии сетки по правилу третей? Если да, то сделай это!
Затем коснитесь галочки , чтобы сохранить урожай.

Однако при обрезке нужно соблюдать осторожность. Если вы обрежете слишком много, вы удалите пиксели, а если вы удалите слишком много пикселей, вы получите изображение низкого качества.
Так обрезай сколько надо, и не больше.
4. Выпрямите изображение с помощью инструмента
RotateЭто быстрая регулировка, но я всегда рекомендую вам ее попробовать:
Выпрямите изображение.
Горизонт на многих ваших изображениях будет кривым, даже если вы этого не заметите с первого взгляда.
Итак, получите доступ к инструменту Rotate .
Затем просто проведите пальцем по внешней стороне фотографии, чтобы выровнять ее:
И нажмите Галочку , чтобы сохранить изменения.
5. Исправьте цвета на изображении с помощью инструмента
«Баланс белого»Практически любое освещение имеет какой-то цветовой оттенок.
Теперь ваша камера автоматически позаботится об этом большую часть времени.

Но бывают случаи, когда ваша камера не точно удаляет (т. е. балансирует) цветовой оттенок.
И вот здесь на помощь приходит инструмент Snapseed Баланс белого .
Он избавит вас от любых нежелательных цветовых оттенков, что сделает цвета на ваших изображениях максимально точными.
Вот как это работает:
Сначала нажмите инструмент Баланс белого в Snapseed, затем нажмите значок Пипетка в нижней части экрана:
Перетащите Пипетку на предполагаемую область фотографии. иметь нейтральный белый или нейтрально-серый цвет:
И Snapseed автоматически сбалансирует любые цветовые оттенки!
Кстати, если вас не устраивают результаты, ничего страшного (и такое случается время от времени!).
Просто коснитесь значка настройки в нижней части экрана, чтобы получить доступ к ручным настройкам баланса белого:
Затем настройте Температуру и Оттенок , пока не получите желаемый вид.

(я бы порекомендовал сосредоточиться на температуре, потому что большинство источников света не имеют цветового оттенка оттенка, с которым нужно работать.)
Затем нажмите Галочка , чтобы сохранить изменения.
6. Добавьте немного четкости с помощью инструмента
DetailsВзгляните на свое изображение.
Спросите себя:
Он выглядит резким? Или может быть нужно немного дополнительной четкости?
(Важно тщательно оценить этот параметр, поскольку добавление резкости к уже четкому изображению может привести к нежелательным артефактам.)
Если вы решили сделать изображение более четким, просто выберите Инструмент Details в Snapseed. Затем проведите пальцем вверх, чтобы получить доступ к настройкам Структура и Резкость :
Я бы рекомендовал осторожно применить к изображению немного Структуры, а затем немного Резкости. Как правило, Структура хорошо работает, когда ваше изображение имеет много текстуры, которую вы хотите выделить.
 В то время как повышение резкости улучшает мелкие детали (например, волосы на голове человека).
В то время как повышение резкости улучшает мелкие детали (например, волосы на голове человека).Но будьте осторожны, не добавляйте слишком много структуры или резкости; эти корректировки работают только в умеренных количествах.
Как редактировать фотографии в Snapseed: Расширенное редактирование
Если вы будете следовать основным инструкциям по редактированию Snapseed, которые я дал выше, вы получите отличные результаты.
Но если вы действительно хотите вывести свои изображения на новый уровень, Snapseed предлагает несколько мощных инструментов, которые позволят вам применять к изображениям все виды выборочного редактирования и классные эффекты.
Вот о чем этот раздел.
Используйте инструмент
Selective , чтобы добавить определенные корректировки к вашей фотографииИнструмент Selective позволяет редактировать часть фотографии, оставляя остальную часть фотографии нетронутой.
В частности, вы можете добавлять к своим изображениям целевые настройки яркости, контрастности, структуры и насыщенности.

Почему это так важно?
Инструмент «Выборочный» позволяет выделить определенные части изображений, требующие особого набора правок. Например, если вы хотите осветлить лицо объекта съемки, вы можете использовать выборочную регулировку яркости. А если вы хотите обесцветить отвлекающий цвет фона, вы можете использовать настройку «Выборочная насыщенность».
Вот как это работает:
Сначала коснитесь инструмента Selective , затем коснитесь, чтобы разместить точку выделения на фотографии:
Обратите внимание, что вы можете добавить дополнительные точки выделения, нажав значок Plus внизу изображения.
А чтобы настроить предыдущие точки выбора, просто нажмите на индикатор точки выбора на изображении.
Теперь точки выбора применяют определенные изменения там, где они расположены. Поэтому, если вы хотите отрегулировать яркость в центре фотографии, вы должны добавить точку выделения.
Вы также можете увеличить или уменьшить ширину редактирования, коснувшись экрана двумя пальцами и перетащив их дальше или ближе друг к другу:
Чтобы внести изменения с помощью точки выбора, просто проведите пальцем вверх или вниз, чтобы выбрать настройку, которую вы хотите после.

Затем проведите пальцем вправо или влево, чтобы применить настройку!
И коснитесь Галочки в правом нижнем углу, чтобы сохранить изменения.
Это действительно так просто.
Использовать виньетку
Инструмент для выделения основного объектаВиньетки — отличный способ отдалить фон и выделить объект.
И Snapseed предлагает фантастический инструмент Vignette, который позволит вам сделать именно это.
Выберите инструмент Виньетка на панели Инструменты . Затем вы увидите кружок в центре вашей фотографии:
Это центр виньетки. Но если вы хотите изменить положение виньетки, просто перетащите кружок вокруг рамки:
Чтобы расширить виньетку, двумя пальцами перетащите ее наружу.
А чтобы виньетка уменьшилась, двумя пальцами протолкните ее внутрь.
Затем проведите пальцем вверх, чтобы выбрать настройку Внешняя яркость или Внутренняя яркость :
Обратите внимание, что они просто соответствуют внутренней части виньетки и внешней части виньетки.

Итак, если вы хотите осветлить внутреннюю часть виньетки, выберите настройку Внутренняя яркость , затем проведите пальцем вправо.
А если вы хотите затемнить внешнюю часть виньетки, выберите настройку Внешняя яркость , затем проведите пальцем влево.
Понял?
Вообще говоря, рекомендуется поместить виньетку вокруг объекта, а затем затемнить внешние края. Вы также можете подумать о том, чтобы осветлить интерьер.
Таким образом, ваш главный объект будет выделяться, а фон исчезнет.
(Как всегда, не забудьте нажать на Галочка , чтобы сохранить виньетку.)
Используйте инструмент
Healing для удаления ненужных объектовИногда на ваших изображениях появляются отвлекающие объекты, которые вы просто не можете обрезать.
Например, у вас может быть неприятный знак позади вашего основного объекта. Или у вас может быть муха на красивом цветке.
К счастью, Snapseed предлагает инструмент Healing .
 Это позволяет вам закрашивать области, которые вы хотите сделать невидимыми; вы можете наблюдать, как они исчезают!
Это позволяет вам закрашивать области, которые вы хотите сделать невидимыми; вы можете наблюдать, как они исчезают!Во-первых, я рекомендую вам определить любые объекты, которые вы не хотите видеть на своей фотографии.
Затем коснитесь инструмента Исцеление на панели Инструменты :
Затем увеличьте изображение (перетаскивая двумя пальцами), пока не окажетесь рядом с нежелательным объектом.
Затем закрасьте объект, и пусть Snapseed сделает свое дело.
Через несколько секунд объект исчезнет!
И если вам не нравится работа, проделанная Snapseed, вы всегда можете нажать кнопку Отменить внизу, а затем повторить попытку:
Очень круто.
Позаботится ли инструмент «Исцеление» о каждой нежелательной части вашей фотографии?
Нет. Он не идеален, а это значит, что иногда он будет испытывать трудности, особенно если вы заставите его удалять большие области со сложным окружением.

Но, как правило, он неплохо справляется со своей задачей и позволяет за считанные минуты удалять с фотографий мелкие ненужные элементы.
Как редактировать фотографии в Snapseed: следующий шаг
Теперь, когда вы закончили эту статью, вы должны знать, как редактировать свои фотографии в Snapseed.
Потому что вы знаете все об импорте изображений. Вы знаете о применении базовых правок. И вы знаете еще о нескольких дополнительных опциях, которые вы можете попробовать.
Итак, все, что осталось сделать…
…это начать практиковаться! Я гарантирую, что вы быстро освоитесь.
Является ли Snapseed бесплатным фоторедактором?
Да, Snapseed — это бесплатный фоторедактор. Вы можете скачать его в магазине приложений (и оно доступно как для телефонов iOS, так и для телефонов Android, так что это плюс!). В приложении нет целей, а это значит, что вы можете сразу приступить к редактированию, используя всю мощь Snapseed!
Можете ли вы организовать свои фотографии в Snapseed?
К сожалению, нет.
 Snapseed не включает организационные возможности любого типа, а это означает, что вы должны начинать каждый сеанс Snapseed с импорта фотографии для редактирования.
Snapseed не включает организационные возможности любого типа, а это означает, что вы должны начинать каждый сеанс Snapseed с импорта фотографии для редактирования.Является ли Snapseed хорошим фоторедактором?
Да, Snapseed — хороший фоторедактор. Он предлагает много возможностей и включает в себя сочетание полезных выборочных правок, полезных глобальных правок и даже некоторых забавных фильтров, таких как гранж и нуар. Кроме того, интерфейс довольно интуитивно понятен! Самая большая проблема, с которой я сталкиваюсь в Snapseed, — это отсутствие опций организации фотографий — вам приходится импортировать каждую фотографию заново, когда вы хотите создать новое редактирование, а это занимает раздражающее количество времени!
Включает ли Snapseed фильтры?
Да, в Snapseed есть фильтры (хотя они явно не помечены как таковые)! Вы найдете их на панели инструментов Snapseed внизу. Snapseed даже позволяет вам регулировать силу фильтра. Вы найдете такие варианты, как драма, гранж, нуар, винтаж и другие.
 Snapseed также включает в себя набор встроенных пресетов, называемых Looks, которые вы должны протестировать — это традиционные фильтры одним щелчком мыши, которые вы можете прокручивать, как только импортируете изображение.
Snapseed также включает в себя набор встроенных пресетов, называемых Looks, которые вы должны протестировать — это традиционные фильтры одним щелчком мыши, которые вы можете прокручивать, как только импортируете изображение.Есть ли настольное приложение Snapseed?
Нет, Snapseed — это программа редактирования только для мобильных устройств. Вы можете использовать его на своих мобильных устройствах, но вы не можете использовать его на своем рабочем столе. Однако, если вам нравится стиль редактирования Snapseed, обратите внимание, что программа была разработана создателями программного обеспечения для редактирования DxO PhotoLab для настольных ПК — программы, которая включает в себя некоторые из тех же опций, что и Snapseed. Так что, если вы поклонник Snapseed или считаете, что Snapseed выглядит хорошо, но предпочитаете настольный вариант, я настоятельно рекомендую вам проверить DxO PhotoLab.
Как редактировать свои фотографии в Snapseed
Snapseed существует уже некоторое время, но это все еще превосходное бесплатное приложение для редактирования фотографий на смартфоне.
 Опытный фотограф смартфонов Джо Брэдфорд показывает, как извлечь из этого максимальную пользу. Они варьируются от знакомых правок, таких как обрезка и поворот, до более глубоких методов, таких как настройка кривых. Люди часто находят инструмент кривой пугающим и склонны избегать его. Но на самом деле он очень прост в использовании. После того, как вы пару раз поиграетесь с настройками кривых, чтобы ознакомиться с ними, вы уже не оглядываетесь назад. Более подробные советы можно найти в моей книге Smart Phone, Smart Photo Editing, которую можно приобрести во всех хороших книжных магазинах.
Опытный фотограф смартфонов Джо Брэдфорд показывает, как извлечь из этого максимальную пользу. Они варьируются от знакомых правок, таких как обрезка и поворот, до более глубоких методов, таких как настройка кривых. Люди часто находят инструмент кривой пугающим и склонны избегать его. Но на самом деле он очень прост в использовании. После того, как вы пару раз поиграетесь с настройками кривых, чтобы ознакомиться с ними, вы уже не оглядываетесь назад. Более подробные советы можно найти в моей книге Smart Phone, Smart Photo Editing, которую можно приобрести во всех хороших книжных магазинах.Изображение: Джо Брэдфорд
Кривые Snapseed: основы
Инструмент Кривые используется для настройки оттенка, яркости, контраста, бликов и теней на фотографиях. В двух словах, это делается путем перетаскивания синих точек, известных как узлы, на линии вниз для уменьшения и вверх для увеличения. Этот очень точный способ редактирования дает вам гораздо больший контроль над настройками, чем при использовании ползунка контрастности в инструменте «Настроить изображение».

Когда вы открываете инструмент, вместо того, чтобы искать кривую, как следует из названия, вы видите прямую линию, расположенную по диагонали в квадратном поле снизу слева направо вверх. Эта линия, часто называемая кривой контраста, представляет собой диапазон яркости и тени на изображениях. Под ним находится график гистограммы, который говорит нам, как световая информация распределяется на фотографии.
Изображение: Джо Брэдфорд
Основные элементы:
- Существующий узел в левом нижнем углу линии представляет собой черную точку.
- Существующий узел вверху справа представляет белую точку.
- Нижняя половина линии представляет тени.
- Средняя часть линии представляет средние тона.
- Верхняя половина строки представляет основные моменты.
Изображение: Джо Брэдфорд
Предустановки и ручная настройка
Snapseed предлагает выбор настроек предустановленных кривых. Изучите их, чтобы получить представление о том, что каждый из них делает и когда вы можете захотеть его использовать.
 Вы также можете добавить дополнительные узлы, коснувшись любого места на линии, чтобы продолжить управление пресетами.
Вы также можете добавить дополнительные узлы, коснувшись любого места на линии, чтобы продолжить управление пресетами.Помимо пресетов, вы можете настроить кривые вручную, коснувшись круглого значка внизу слева. Это покажет различные варианты настройки кривой: RGB, красный, зеленый, синий, яркость. Для начала автоматически выбирается кривая RGB. Повышение или понижение этой кривой делает все цвета изображения светлее или темнее одновременно. Выберите увеличение яркости или затемнения каждого цвета в отдельности с помощью параметров красного, зеленого и синего значков:
- Поднимите красную кривую над диагональной срединной линией, чтобы усилить оттенки красного.
- Перетащите красную кривую вниз под диагональную срединную линию, чтобы усилить оттенки голубого (синего/зеленого).
- Поднимите зеленую кривую выше медианы диагонали, чтобы усилить оттенки зеленого.
- Перетащите зеленую кривую ниже диагональной срединной линии, чтобы усилить оттенки пурпурного (фиолетового/розового).

- Поднимите синюю кривую над диагональной срединной линией, чтобы усилить оттенки синего.
- Перетащите синюю кривую вниз под диагональную срединную линию, чтобы усилить оттенки желтого.
- Яркость влияет на яркость всех цветов одновременно; RGB влияет на черные и белые точки отдельно для каждого из цветов. Повышение кривой яркости увеличивает яркость оттенков.
- Перетаскивание кривой яркости вниз увеличивает темность оттенков.
Изображение: Jo Bradford
Редактирование кривых Snapseed
- При нажатии на значок глаза в нижнем меню линия кривой и лента нижнего меню скроются, поэтому вы можете легко увидеть эффекты на изображении.
- Кривая также известна как кривая S, потому что при правильном использовании созданная форма выглядит как буква S.
- Избегайте чрезмерного перетаскивания узлов (например, прямых линий, прямых углов, полочных или ступенчатых узоров) и не касайтесь потолка или пола поля кривых.
 Кривая должна быть мягкой и закругленной, чтобы работать лучше.
Кривая должна быть мягкой и закругленной, чтобы работать лучше.
Snapseed: Виньетки
Виньетки затемняют углы изображения, чтобы привлечь внимание к основному объекту. Как и со многими эффектами в Snapseed, с этим легко «переварить». Вы можете уменьшить или увеличить силу различных эффектов виньетки, проводя пальцем вверх и вниз, чтобы получить доступ к различным параметрам, а затем влево или вправо, чтобы изменить силу.
Изображение: Джо Брэдфорд (до редактирования)
Если вы хотите попробовать что-то другое, то инструмент Кривые предлагает гораздо более сложный метод создания виньетки. Он защитит блики на вашем изображении и создаст светлые и темные области в любой сделанной на заказ форме, а не в однородном круге, используемом самим инструментом виньетки.
Изображение: Джо Брэдфорд (после редактирования)
В этом изображении галки я хотел использовать эффект виньетки, чтобы увеличить фокус на птице. Я создал новый слой с кривыми RGB и поместил узел на линию RGB чуть ниже первого пересечения, но прижался к углу.
 Перетащив этот узел вниз, я увеличил тени на изображении. Затем я поместил узел в верхнем пересечении, чтобы зафиксировать блики на месте и защитить их на изображении.
Перетащив этот узел вниз, я увеличил тени на изображении. Затем я поместил узел в верхнем пересечении, чтобы зафиксировать блики на месте и защитить их на изображении.Изображение: Jo Bradford
Наконец, я замаскировал слой в стеке редактирования, зачистив внешний край на 25. Затем двигаясь к центру, постепенно увеличивая шаги по 25 за раз, то есть 50, 75, до конца. до 100. Это избавило его от жесткого эффекта и сделало его более естественным.
Это очень тонкое изменение предназначено для создания настроения и атмосферы с помощью самых легких прикосновений.
Изображение: Джо Брэдфорд. Маскирование слоя в стеке редактирования
Snapseed: Составные изображения
Еще один удобный инструмент — «Двойная экспозиция». Моя книга Smart Phone Smart Photo Editing включает в себя два редактирования с его использованием. Один показывает, как наложить два разных изображения одного и того же объекта, чтобы создать изображение, которое больше, чем сумма его частей.
 Во втором показано, как создать стилизованное изображение, которое позволит максимально использовать ваши новые навыки работы с кривыми. Однако убедитесь, что два изображения, которые вы используете, хорошо сочетаются друг с другом. Подготовка изображения необходима для их очистки и расширения фона, чтобы их можно было изменить в размере, чтобы они накладывались друг на друга.
Во втором показано, как создать стилизованное изображение, которое позволит максимально использовать ваши новые навыки работы с кривыми. Однако убедитесь, что два изображения, которые вы используете, хорошо сочетаются друг с другом. Подготовка изображения необходима для их очистки и расширения фона, чтобы их можно было изменить в размере, чтобы они накладывались друг на друга.Изображение: Джо Брэдфорд
Создание составного изображения
Исходные изображения, которые я использовал здесь, были цветными, поэтому первой задачей было преобразовать их по одному в черно-белые (используйте ползунок «Насыщенность» в изображении «Настройка»). инструмент, но проверьте блики, тени и контраст — опять же, смотрите мою книгу для получения дополнительной информации). Когда первое изображение было черно-белым, я открыл инструмент «Баланс белого». Температура и оттенок были увеличены до +100, чтобы сделать изображение более красным, прежде чем я открыл слой с кривыми и активировал красную кривую.
 Я перетащил это, чтобы сделать его еще краснее, затем выбрал жесткий контраст из пресетов кривых, чтобы убедиться, что у меня есть сильные тени для работы при смешивании изображений. Наконец, с помощью инструмента «Поворот» я перевернул изображение, чтобы голова объекта оказалась в левой части кадра. Затем я сохранил и экспортировал его на потом.
Я перетащил это, чтобы сделать его еще краснее, затем выбрал жесткий контраст из пресетов кривых, чтобы убедиться, что у меня есть сильные тени для работы при смешивании изображений. Наконец, с помощью инструмента «Поворот» я перевернул изображение, чтобы голова объекта оказалась в левой части кадра. Затем я сохранил и экспортировал его на потом.Первое изображение. Изображение: Джо Брэдфорд
Теперь второе изображение. После преобразования в черно-белое изображение я снова открыл слой с кривыми. На этот раз я перетащил зеленую кривую вверх, а красную вниз, чтобы удалить красный и усилить голубой, который создал бирюзовый цвет.
После использования инструмента «Расширение» для увеличения кадра и инструмента «Восстановление» для устранения аномалий фона, вызванных этим, я также сохранил и экспортировал это второе изображение. Когда красное изображение снова открылось, я коснулся значка «Двойная экспозиция» в нижнем меню экрана, чтобы открыть бирюзовое изображение, создав мгновенное наложение, готовое к дальнейшему редактированию.

Значок «Образец» в инструменте «Двойная экспозиция» открывает метод смешивания, который позволяет исследовать способы смешивания двух изображений.
Значок «Капля жидкости» позволяет увеличивать или уменьшать непрозрачность, чтобы контролировать видимость обоих изображений. Вы также можете свести палец, чтобы изменить размер второго изображения, переместить его по рамке или изменить его ориентацию.
Изображение: Джо Брэдфорд
Обратите внимание, что вы можете изменить положение только второго изображения. Первый будет статическим; поэтому убедитесь, что вы открываете их в правильном порядке для изображения, которое хотите создать.
Создавайте свои собственные образы/стили в Snapseed
Предустановленные образы Snapseed (iOS) или стили (Android) представляют собой «готовые» комбинации различных этапов редактирования, которые можно использовать для быстрого изменения стиля фотографий. Однако вы также можете создавать свои собственные образы/стили, экономя огромное количество времени.
 Особенно, если вы редактируете несколько изображений из одной и той же съемки и используете более сложные инструменты, такие как Кривые. Создание собственных образов/стилей означает, что вы можете быстро применить одни и те же изменения ко всему набору изображений. Это значительно упрощает выбор «лучшего из множества». Это также может помочь создать свой собственный стиль.
Особенно, если вы редактируете несколько изображений из одной и той же съемки и используете более сложные инструменты, такие как Кривые. Создание собственных образов/стилей означает, что вы можете быстро применить одни и те же изменения ко всему набору изображений. Это значительно упрощает выбор «лучшего из множества». Это также может помочь создать свой собственный стиль.Изображение: Jo Bradford
Завершив редактирование фотографии, выберите меню Looks/Style. Пролистайте пресеты, пока не дойдете до значка «Добавить» (+) в конце. Нажмите на это, дайте вашему новому образу/стилю новое имя, а затем выберите Сохранить. Это так просто! Затем, в следующий раз, когда вы откроете новую фотографию, вы можете перейти прямо в меню «Внешний вид / Стиль» и выбрать свой собственный, не выполняя никакой работы!
Вы можете управлять своим внешним видом/стилем, просто нажимая на три маленькие точки внизу слева после +. Вы можете просмотреть их все, переименовать или удалить те, которые больше не используете.
 Как обрабатывать фото в snapseed: Гид по Snapseed: базовые инструменты редактирования
Как обрабатывать фото в snapseed: Гид по Snapseed: базовые инструменты редактирования


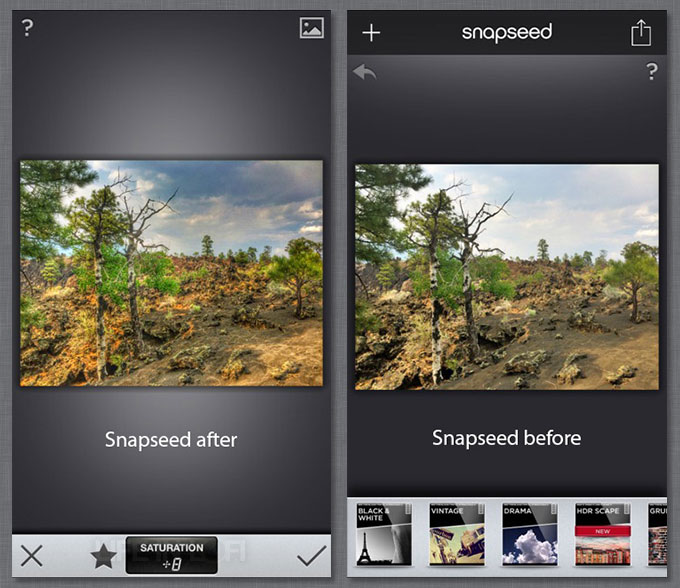 Прокрутите панель Looks и протестируйте различные параметры на панели инструментов
Прокрутите панель Looks и протестируйте различные параметры на панели инструментов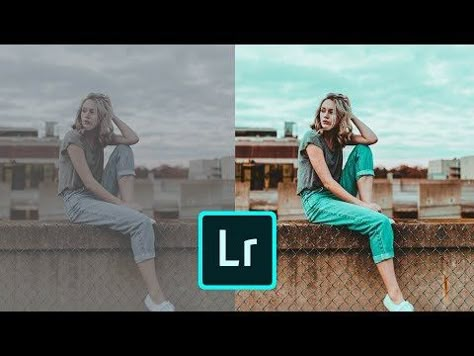 масло.
масло.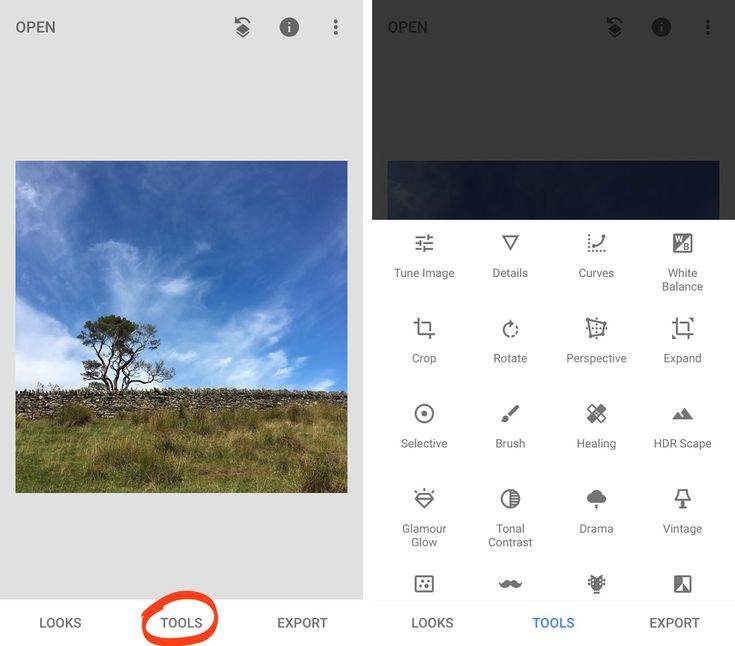 Прокрутите панель Looks и проверьте различные параметры
Прокрутите панель Looks и проверьте различные параметры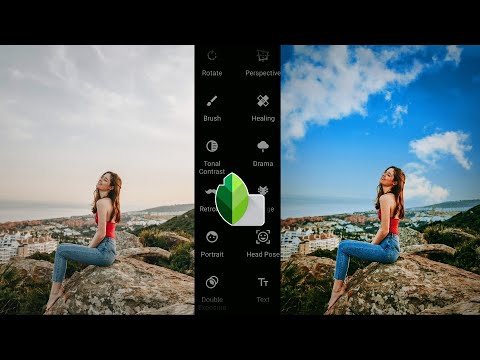
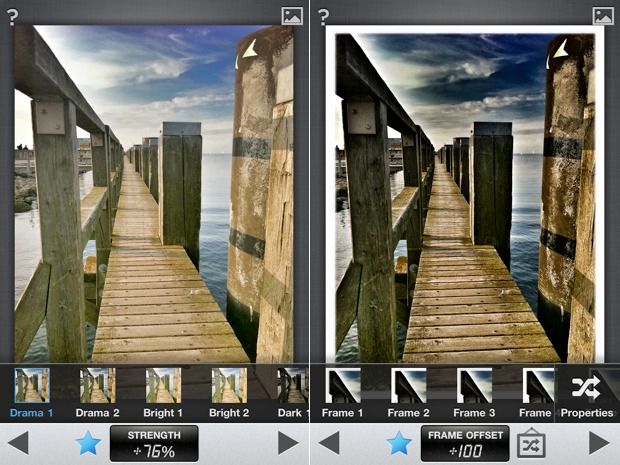

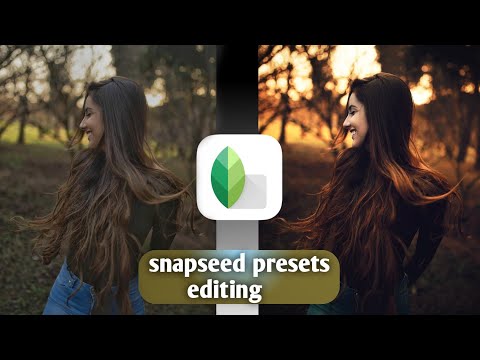

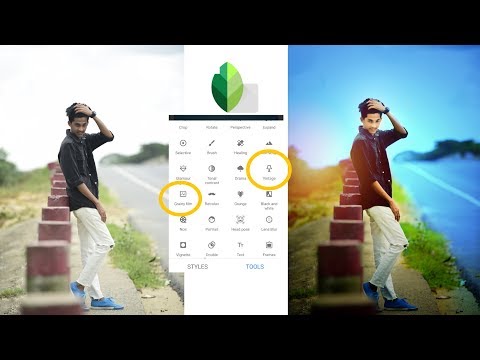
 В то время как повышение резкости улучшает мелкие детали (например, волосы на голове человека).
В то время как повышение резкости улучшает мелкие детали (например, волосы на голове человека).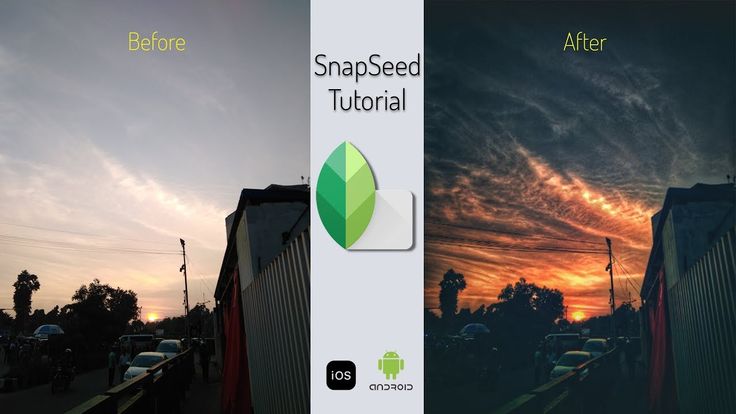


 Это позволяет вам закрашивать области, которые вы хотите сделать невидимыми; вы можете наблюдать, как они исчезают!
Это позволяет вам закрашивать области, которые вы хотите сделать невидимыми; вы можете наблюдать, как они исчезают!
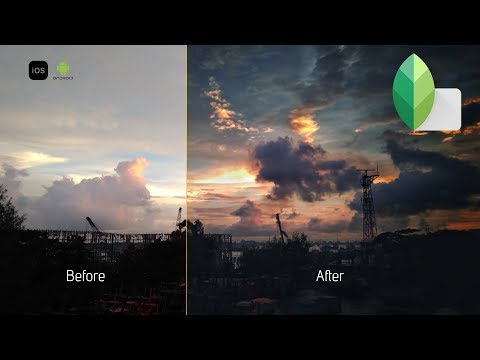 Snapseed не включает организационные возможности любого типа, а это означает, что вы должны начинать каждый сеанс Snapseed с импорта фотографии для редактирования.
Snapseed не включает организационные возможности любого типа, а это означает, что вы должны начинать каждый сеанс Snapseed с импорта фотографии для редактирования.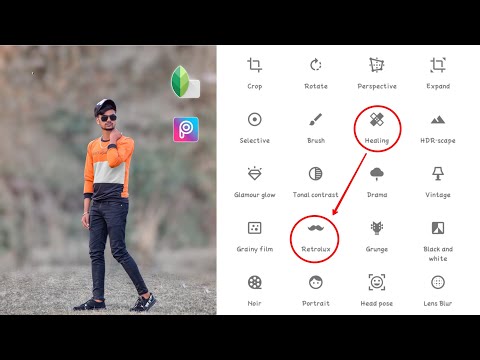 Snapseed также включает в себя набор встроенных пресетов, называемых Looks, которые вы должны протестировать — это традиционные фильтры одним щелчком мыши, которые вы можете прокручивать, как только импортируете изображение.
Snapseed также включает в себя набор встроенных пресетов, называемых Looks, которые вы должны протестировать — это традиционные фильтры одним щелчком мыши, которые вы можете прокручивать, как только импортируете изображение. Опытный фотограф смартфонов Джо Брэдфорд показывает, как извлечь из этого максимальную пользу. Они варьируются от знакомых правок, таких как обрезка и поворот, до более глубоких методов, таких как настройка кривых. Люди часто находят инструмент кривой пугающим и склонны избегать его. Но на самом деле он очень прост в использовании. После того, как вы пару раз поиграетесь с настройками кривых, чтобы ознакомиться с ними, вы уже не оглядываетесь назад. Более подробные советы можно найти в моей книге Smart Phone, Smart Photo Editing, которую можно приобрести во всех хороших книжных магазинах.
Опытный фотограф смартфонов Джо Брэдфорд показывает, как извлечь из этого максимальную пользу. Они варьируются от знакомых правок, таких как обрезка и поворот, до более глубоких методов, таких как настройка кривых. Люди часто находят инструмент кривой пугающим и склонны избегать его. Но на самом деле он очень прост в использовании. После того, как вы пару раз поиграетесь с настройками кривых, чтобы ознакомиться с ними, вы уже не оглядываетесь назад. Более подробные советы можно найти в моей книге Smart Phone, Smart Photo Editing, которую можно приобрести во всех хороших книжных магазинах.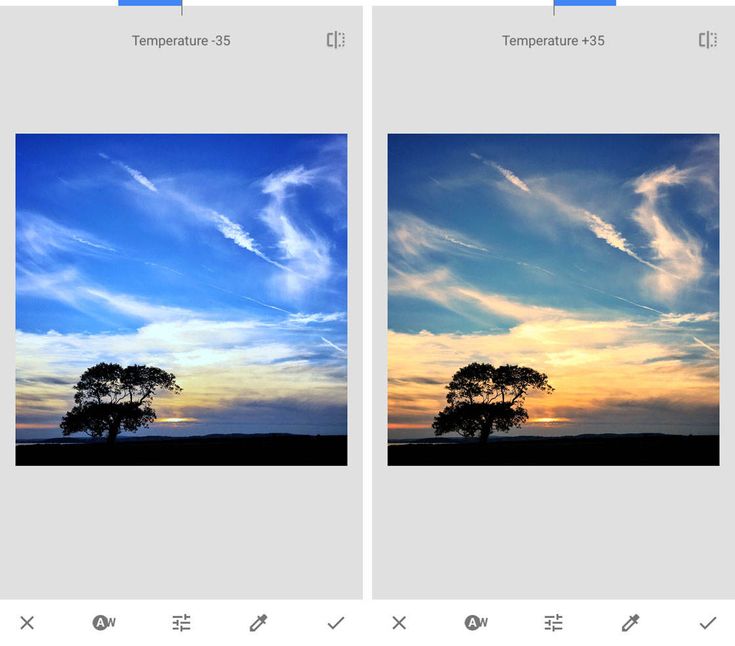
 Вы также можете добавить дополнительные узлы, коснувшись любого места на линии, чтобы продолжить управление пресетами.
Вы также можете добавить дополнительные узлы, коснувшись любого места на линии, чтобы продолжить управление пресетами.
 Кривая должна быть мягкой и закругленной, чтобы работать лучше.
Кривая должна быть мягкой и закругленной, чтобы работать лучше.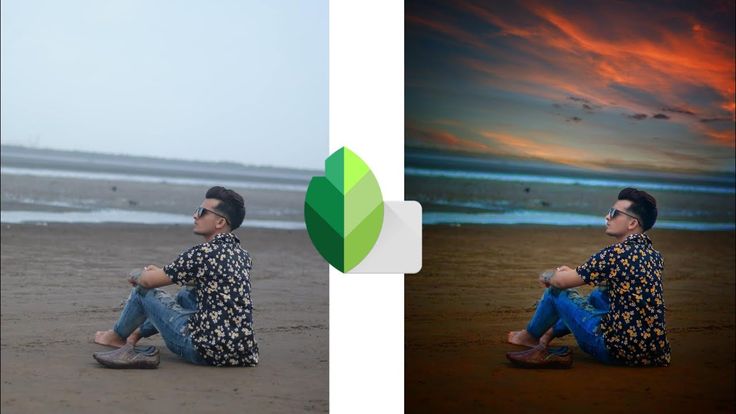 Перетащив этот узел вниз, я увеличил тени на изображении. Затем я поместил узел в верхнем пересечении, чтобы зафиксировать блики на месте и защитить их на изображении.
Перетащив этот узел вниз, я увеличил тени на изображении. Затем я поместил узел в верхнем пересечении, чтобы зафиксировать блики на месте и защитить их на изображении.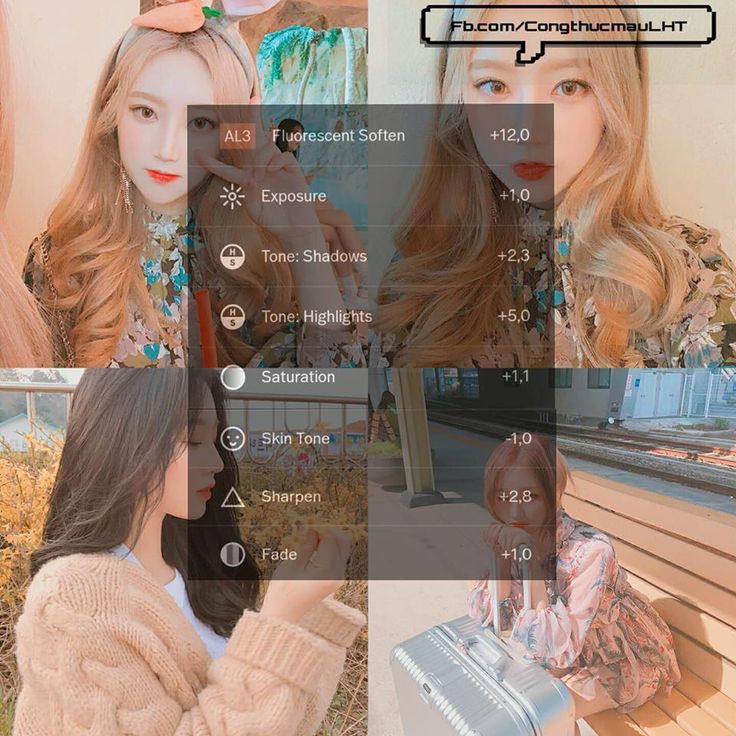 Во втором показано, как создать стилизованное изображение, которое позволит максимально использовать ваши новые навыки работы с кривыми. Однако убедитесь, что два изображения, которые вы используете, хорошо сочетаются друг с другом. Подготовка изображения необходима для их очистки и расширения фона, чтобы их можно было изменить в размере, чтобы они накладывались друг на друга.
Во втором показано, как создать стилизованное изображение, которое позволит максимально использовать ваши новые навыки работы с кривыми. Однако убедитесь, что два изображения, которые вы используете, хорошо сочетаются друг с другом. Подготовка изображения необходима для их очистки и расширения фона, чтобы их можно было изменить в размере, чтобы они накладывались друг на друга.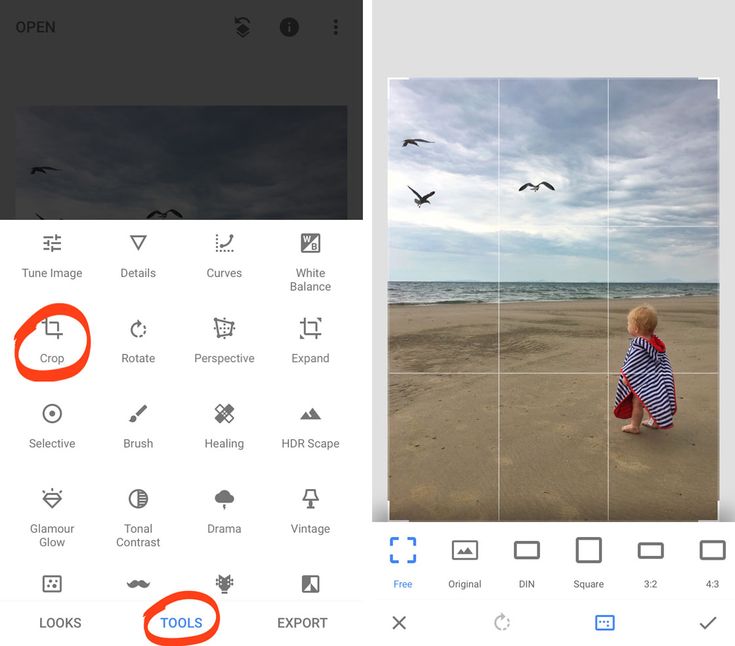 Я перетащил это, чтобы сделать его еще краснее, затем выбрал жесткий контраст из пресетов кривых, чтобы убедиться, что у меня есть сильные тени для работы при смешивании изображений. Наконец, с помощью инструмента «Поворот» я перевернул изображение, чтобы голова объекта оказалась в левой части кадра. Затем я сохранил и экспортировал его на потом.
Я перетащил это, чтобы сделать его еще краснее, затем выбрал жесткий контраст из пресетов кривых, чтобы убедиться, что у меня есть сильные тени для работы при смешивании изображений. Наконец, с помощью инструмента «Поворот» я перевернул изображение, чтобы голова объекта оказалась в левой части кадра. Затем я сохранил и экспортировал его на потом.
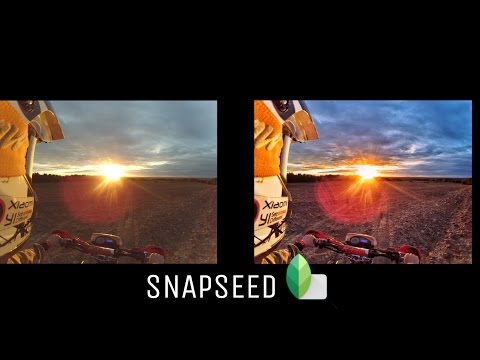 Особенно, если вы редактируете несколько изображений из одной и той же съемки и используете более сложные инструменты, такие как Кривые. Создание собственных образов/стилей означает, что вы можете быстро применить одни и те же изменения ко всему набору изображений. Это значительно упрощает выбор «лучшего из множества». Это также может помочь создать свой собственный стиль.
Особенно, если вы редактируете несколько изображений из одной и той же съемки и используете более сложные инструменты, такие как Кривые. Создание собственных образов/стилей означает, что вы можете быстро применить одни и те же изменения ко всему набору изображений. Это значительно упрощает выбор «лучшего из множества». Это также может помочь создать свой собственный стиль.