Как красиво обработать фото в фотошопе
Автор: NON. Дата публикации: . Категория: Обработка фотографий в фотошопе.
В этом очень простом уроке по обработке фото в фотошопе будет показан способ улучшения цветов на изображении, чтобы они выглядели лучше, красочнее и контрастнее, чем в действительности выглядели в кадре. Этот метод лучше всего работает с фотографиями плоскими и монотонными. Мы будем использовать команду «Внешний канал», достоинством которой является то, что Вы получаете как минимум три различных варианта и просто должны выбрать тот из них, который Вам кажется лучшим, а это уже будет зависеть от фотографии, которую Вы собираетесь улучшать. Так как красиво обработать фото в фотошопе?
Подобные публикации:
Откроем исходную фотографию. Неплохое изображение, но ему явно не хватает яркости и насыщенности красок.

Создадим дубликат слоя, для чего нажмём сочетание клавиш Ctrl+J.
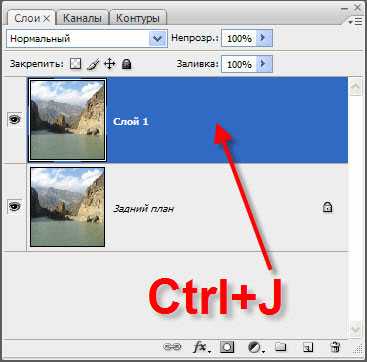
Перейдём в «Изображение — Режим — Lab».
Появляется предупреждающее окно фотошопа, в котором мы нажимаем «Не выполнять».
Перейдём в «Изображение — Внешний канал».
Теперь в зависимости от Вашей фотографии в поле «Канал» выбираем канал «а», «b» или «Lab».

А в поле «Наложение» выбираем режим наложения «Перекрытие» или «Мягкий свет».

После перебора различных вариантов, у меня подошёл канал «а» и режим «Перекрытие».

Получился вот такой результат. Мы с Вами красиво обработали фото в фотошопе.

Сравните изображение гор до, и после обработки фото в фотошопе.
Скачать урок (250 Кб) в формате PDF можно здесь.
Если Вы не хотите пропустить интересные уроки по обработке фотографий — подпишитесь на рассылку.
Форма для подписки находится ниже.
Добавить комментарий
www.photoshopsunduchok.ru
Как красиво обработать фото в фотошопе cs5 и cs6
Искусство фотографии с каждым годом приобретает тысячи и больше поклонников со всего мира, и это вполне понятный процесс. Фото сохраняет даже мельчайшие воспоминания, моменты радости и счастья. Время беспощадно, года летят быстро, воспоминания растворяются, но, просматривая фотографии вас всегда будут посещать самые яркие, истинные и теплые чувства.
Но все мы любим красивые вещи, это же и касается и фото. Чтобы создать хорошее и качественное фото, человеку потребуются определенные знания и умения. Чтобы их заполучить нужно набраться терпения, сил,иметь желание,а также обзавестись отличным «учителем».
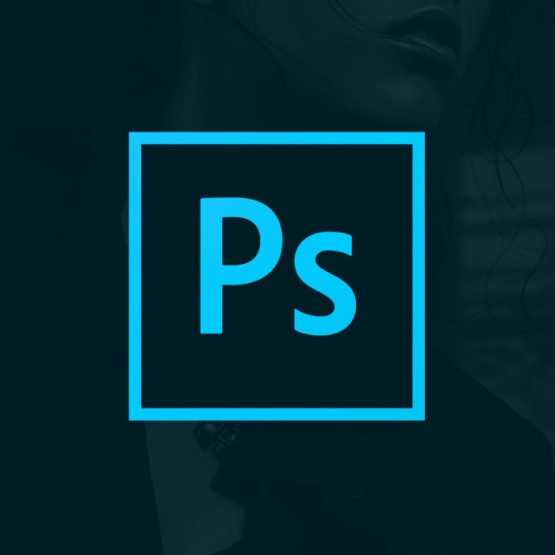
Выбрать и пойти на курсы фотографии в наше время не составит проблем, главное выбрать фирму дающую качественные, первоклассные знания, одной из таких фирм является фотошкола http://krasnodar.videoforme.ru/photoschool, она научит как обработать фото в фотошопе, подобрать соответствующие фильтры, обучить всем приемам современной, доброкачественной обработки фотографии.
Цифровые методы обработки фотографии имеют множество преимуществ, с их помощью осуществима буквально любая задумка, в вашем распоряжении будет вся безграничная фантазия и воображение. Теперь рассмотрим более подробно возможности и способы обработки фотографий в фотошопе. Растровый редактор Adobe Photoshop CS5.
Как обработать фото в фотошопе CS5
Adobe Photoshop — многофункциональный редактор,с рядом разнообразных возможностей, понятных даже для стартующих фотографов. Данный фотошоп поддерживает такие растровые форматы:
- BMP-поддерживается всеми графическими редакторами Windows.Сохраняет данные исключительно в цветовой моделе RGB.
- TIFF-поддерживает весь диапазон цветовых моделей,именно поэтому имеет высокую популярность.
- PSD-родной формат фотошопа CS5, позволяющий сохранить изображение с массой факультативных функций.
- GIF-использует 8-битовый цвет, качественно сжимая сплошные цветные области, при этом сохраняя детали изображения.
- JPEG- сохранение информации о геометрических размерах изображения.
- PNG-разрабатывалась специально для сети; существует как заменитель формата GIF с более расширенными функциями.

Панель управления
Рассмотрим панель управления фотошопа CS5 — основное рабочее »место» фотографа. Панель управления подразделяется на следующие группы инструментов:
- инструменты выделения. Кнопки: Move, Rectangles Marquee Tool, Lasso Tool. В чек-боксе Elliptical Marquee Tool, Single Column Marquee, Single Rou Marquee, Polygonal Lasso Tool, Magnetic Lasso tool, Magic Wand, Crop, Eyedropper. С помощью которых вы сможете геометрически и произвольно выделать нужные области фото, перемещать их, выделять цветом сплошные области (заливка), перемещать цвет участка изображение на цветовые поля панели инструментов.
- инструменты ретуширования. Кнопки: Brush Toll, History Brush Tool, Blur Tool. В чек-боксе Pattern Stamp, Gradient Tool, Sharpen, Smudge Tool, Dodge Tool, Burn Tool, Sponge Tool. Здесь для работы используются в основном киски разного рода, формы и назначения. Перед рисование можно задать параметры инструмента.Также вы сможете копировать одну часть изображения в другую, закрашивать область неизображения, размывать рисунок, заливать его с цветовым переходом, возвращать начальное состояние фото, изменять четкость и резкость.
- инструменты начертания и ввода текста (существуют в двух форматах):
- Эти инструменты позволят вам создавать опорные точки для рисунка, вводить текст (горизонтальный и вертикальный), выделять контуры, создавать произвольные и геометрические фигуры, 3D моделирование. Кнопки: Pan Tool, Horizontal Type Tool, Path Selection Tool. В чек-боксе Freeform Pan Tool, Add Anchor Point Tool, Delete Anchor Point Tool, Convert Point Tool , Vertical Type Tool, Direct Selection Tool, Rectangle Tool, Rounded Rectangle Tool, Ellipse, Line Tool, Custom Shape Tool +поворот 3D объекта и 3D камеры.
- Возможность перемещать и увеличивать изображение. Кнопки: Hand, Zoom Tool, Quick Mask. CS5 позволит пользователю работать со слоями. Каждый из слоев изображения повторяет параметры основного изображения.
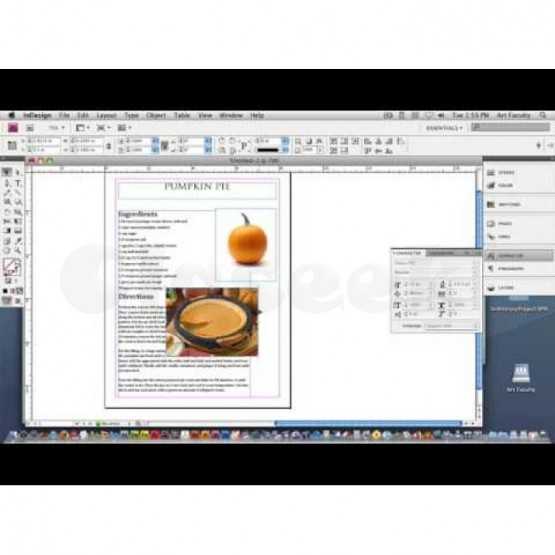
Этих данных вполне достаточно чтобы уметь качаственно и профессиональго работать в фотошопе CS5. Из вышеперечисленного можно сделать вывод, что в пользовании он не так уж и сложен. Теперь коснемся, непостедственно, обработки самого фото. Приведем пример редактирования фотографии: Новички могут редактировать в формате RAW.
Он представляет из себя файл еще без какой-либо обработки. Его особенностями являются возможность выбрать самостоятельно цветовой баланс, подкорректировать экспозицию, подтянуть тени и цвета. После открытия файлов в данном формате, устанавливаем нужные вам параметры фотографии : экспозицию, яркость, точку черного, контрастность, заполнение светом.
Возьмем фото, на котором изображен пейзаж.Для него хорошо использовать «поляризационный фильтр», переходим на вкладку HSL — вкладка светимости, и регулируем в зависимости от цветовой модели изображения, которое хотите в итоге получить. Следующим шагом будет увеличение динамического диапазона : увеличение яркости отдельных участков фотографии.

Следует выбрать: быструю маску и кисть, установить размер кисти до 1200 для фото около 10 МП. Закрашиваем отдельные нужные области на фото, снова жмем быструю маску и зажимаем клавиши Ctrl+Shift+i (инвертирование выделенной области), затем Ctrl+L (уровни) и перемещаем ползунок в нужную вам сторону.
На этом и завершилось редактирование фотографии, сохраняем полученное фото в формате jpeg. Adobe Photoshop станет хорошем помощником в ваших начинаниях и откроет все секреты как красиво обработать фото в фотошопе CS5. Обработка фото является неотъемливой частью фото-искусства, освоя ее, вы всегда будите радоваться вашим уникальным снимкам.
Фотографии помогают оживать эмоциям, вновь пробуждать чувства, которые мы испытывали в определенный момент нашей жизни. Фото — это своего рода фиксация когда-то пережитых нами чувств, определенных моментов жизни, переживаний. Иметь дома фотоальбом настоящее счастье для вас и будущих поколений. Все сохранить в памяти невозможно, именно поэтому искусство фотографии является синтезом хорошего хобби и маленького мира воспоминаний, где чувства оживают.
selgazeta.ru
Actions в Photoshop. Пакетная обработка фотографий для интернета

В одной из прошлых статей я писал о том, что такое actions в Photoshop и как с ними работать.
В этой статье я расскажу о простом и очень удобном способе обработки большого количества фотографий для публикации в интернете. С помощью actions в Photoshop мы сделаем экшен, который будет сам изменять размер, увеличивать резкость и сохранять превью ваших фотографий для интернета.
Превью фотографии — это очень важная вещь, так как именно по превью зрители будут оценивать качество ваших работ. Многие фотографы не придают превью большого значения, мол, «фулсайз надо смотреть, чтобы оценить качество фотографии». Они, безусловно, правы. Но на практике 99% людей увидят только превью ваших фотографий — в блоге, фотогалерее или на страничке Вконтакте.
Именно поэтому превью ваших фотографий должны выглядеть максимально качественно. И прежде всего это касается резкости изображения. При ресайзе фотографии резкость неизбежно ухудшается, и на превью необходимо увеличивать резкость. Если вы этого не сделаете, зритель будет уверен, что на вашей фотографии проблемы с резкостью. А хорошая, «звенящая» резкость на превью сразу делает кадр более привлекательным.
Просто сравните эти две фотографии, превью с увеличенной резкостью смотрится значительно лучше.
Но обрабатывать каждую фотографию вручную крайне утомительно. Если надо подготовить 3-5 фотографий, это, безусловно, не займет много времени. А если речь идет о 20-30 кадрах или 300-500? В статье о съемке репортажа я писал, насколько важно предоставить заказчику вместе с фулсайзами и превью всех фотографий. И без экшенов тут никак не обойтись.
Одно из самых главных преимуществ работы с actions в том, что надо потратить немного времени и один раз написать экшн, а дальше вы сможете сэкономить массу времени, используя его в обработке.
Именно такой action мы и напишем сегодня. Он универсален, и вы сможете использовать его с любыми своими фотографиями.
Наша задача — сделать action, который будет сам ресайзить фотографии до нужного размера, увеличивать резкость и сохранять фотографии в нужном нам качестве.
Написание подобного экшена невозможно без одной очень удобной функции в Photoshop — Fit Image.

Fit Image позволяет подогнать изображение под заданный размер. Обычно для изменения размера фотографии используется Image Size, но у него есть один серьезный недостаток. В Image Size нельзя просто указать значение длинной стороны изображения, можно только выставить значение высоты и ширины изображения. Из-за этого возникает проблема с вертикально и горизонтально ориентированными фотографиями.
Допустим, мы поставим ширину изображения 700 px. С горизонтальными кадрами все будет в порядке, но вертикальные кадры станут значительно больше горизонтальных. Потому что у них длинная сторона — вертикальная (то есть высота), а размер 700 px установлен для ширины изображения.
Частично эту проблему решает процентное изменение размера изображения, например, сделать размер превью 20% от размера оригинала. Но если оригиналы фотографий различаются в размере, то и превью их будут разными. Для пакетной обработки фотографий этот способ не подходит.
Нам нужен универсальный экшен, который будет одинаково работать со всеми фотографиями. Именно поэтому нужно использовать функцию Fit Image.
Вам достаточно выставить в значении высоты и ширины одно и тоже число, и Photoshop будет сам определять длинную сторону изображения и изменять ее размер.
Создаем новый экшен и начинаем запись:
1. Открываем любую фотографию в Photoshop и над ней будем проводить манипуляции, которые запишутся в action.

2. Теперь конвертируем в sRGB — Edit=>Convert To Profile, на тот случай, если вы работаете с Adobe RGB или ProPhoto RGB. Дело в том, что sRGB — это стандартный цветовой профиль, который правильно понимают все интернет-браузеры. Adobe RGB и ProRGB не поддерживаются большинством распространенных браузеров. Если вы работаете только с sRGB, это действие можно не вписывать в экшн.

3. Применяем Fit Image со значением 700 px. На мой взгляд, 700 px — это оптимальный размер превью фотографии. Хотя вы можете выставить там любое другое значение, конечно.
4. Займемся увеличением резкости. Открываем Filter=>Sharpen=>Smart Sharpen. В зависимости от ваших личных предпочтений устанавливаем настройки резкости. Я, как правило, делаю такие настройки:
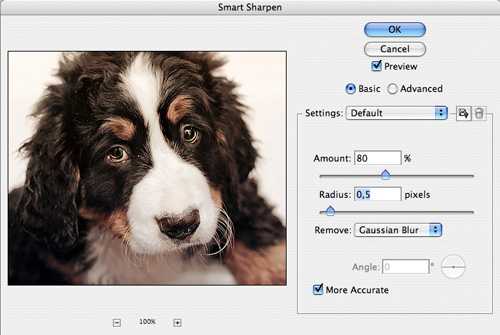
5. Наше превью готово, осталось только сохранить фотографию — File=>Save As.
В этом окне важно обратить внимание на строку Embed Color Profile. Поставив галочку рядом с этим пунктом, вы прикрепляете к файлу ICC профиль.

Затем откроется окно настроек — для публикации в интернете качества 9-10 будет более чем достаточно.
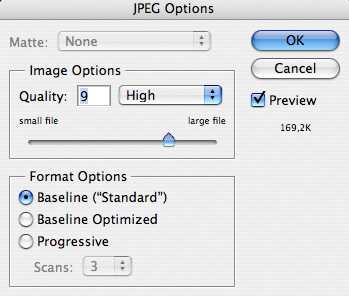
6. Закрываем фотографию — это действие тоже должно быть записано в экшене.
Вот и все, нажимаем Stop и наш action готов.
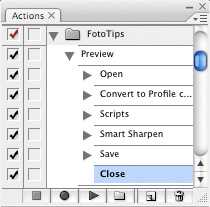
О том, как применить экшен сразу на большое количество фотографий, можно прочитать в нашей статье об основах работы с actions в Photoshop.
Но есть одна вещь, с помощью которой обработка фотографий для интернета становится еще проще и удобнее. Это Droplet в Photoshop.
Создаем Droplet
Droplet — это очень удобная функция для работы с экшенами.
Суть ее работы в том, что вы можете создать файл, запускающий работу нужного вам экшена.
Создав Droplet, вам будет достаточно перетащить на его икону фотографии, и автоматически запустится Photoshop, а выбранные фотографии будут обработаны экшеном.

Сделать Droplet из экшена очень просто:
1. Заходим в File=>Automate=>Create Droplet
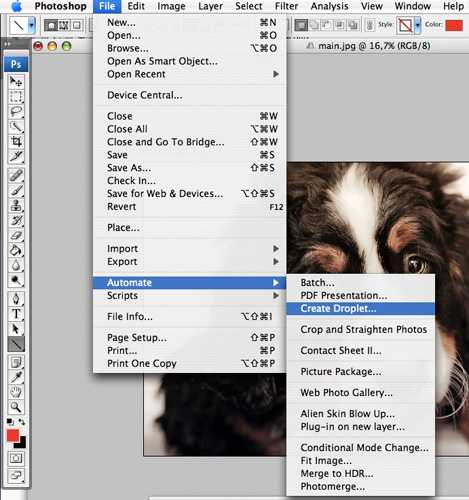
2. Настраиваем параметры Droplet’а
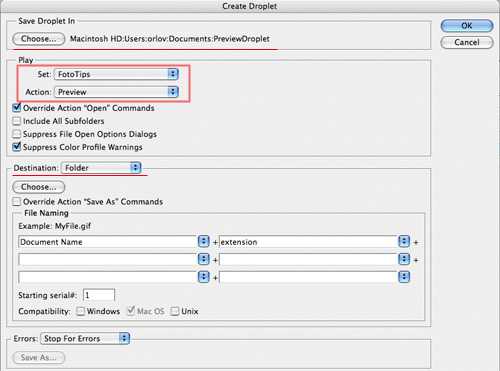
- Выбираем, куда сохранить файл дроплета
- Какой сет и экшн использовать
- Куда сохранять получившиеся фотографии
Все остальные настройки практически аналогичны настройкам окна Batch при работе с actions.
Теперь у вас есть файл-дроплет экшена, и вы можете просто перетаскивать в него фотографии, которые хотите обработать для интернета.
fototips.ru
Как быстро обработать фото в фотошопе
Автор: NON. Дата публикации: . Категория: Обработка фотографий в фотошопе.
В этом уроке по работе с фотошопом будут показаны приёмы обработки фото в фотошопе, позволяющие самыми простыми инструментами быстро привести в порядок портретный снимок. Причём с этой совсем несложной работой справится даже не очень опытный пользователь программы фотошоп. Мы используем такие инструменты, как — «Осветлитель», «Резкость», «Губка», «Кисть» и «Заплатка» и, причём будем ориентироваться просто на визуальный результат. Так как быстро обработать фото в фотошопе?
Подобные уроки:
Откроем исходное изображение. Давайте лицо девушки слева приведём в более «гламурное» состояние.

Выберем инструмент «Осветлитель» (О) в диапазоне средних тонов, с нулевой жёсткостью и экспозицией равной примерно 15-25%.
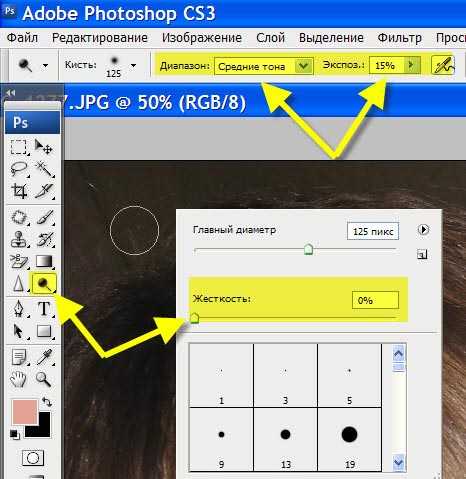
Несколько раз аккуратно проведём по глазам девушки, обращая больше внимания на белки глаз. Вот что получилось. Если Вы не очень замечаете разницу между исходной фотографией и результатом работы того или иного инструмента, то необходимо увеличить масштаб фотографии.

Выберем инструмент «Губка» (О), с нулевой жёсткостью, в режиме «Повысить насыщенность», нажим кисти установим примерно на 20-25%.
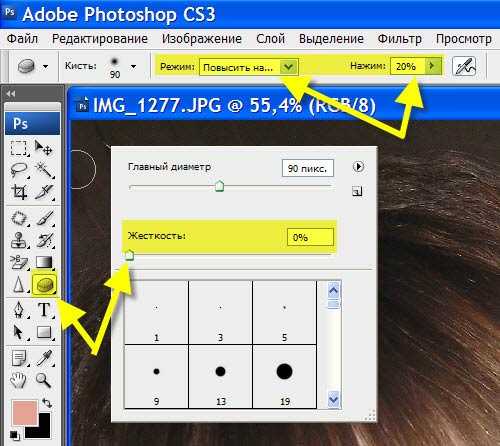
«Пройдёмся» губкой по глазам (в основном по зрачкам и радужной оболочке) и по губам. Вот что получилось.

Выберем инструмент «Резкость» (R), с параметрами, установленными по умолчанию.

«Пройдёмся» резкостью по глазам, губам и контуру носа.

Теперь займёмся кожей девушки. Щёлкнем по второй справа иконке в палитре «Слои» — мы создали новый слой.
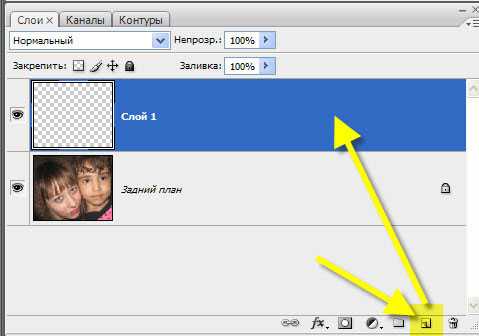
Выберем инструмент «Кисть» (В), с нулевой жёсткостью, непрозрачностью около 20-25%. Подводим кисть к щеке девушки, нажимаем и удерживаем клавишу Alt, кисть превращается в инструмент «Пипетка» (I), щёлкаем левой клавишей мыши по щеке (берём образец цвета кожи), отпускаем клавишу Alt и аккуратно закрашиваем кистью щеку. Точно так же поступаем и с другими частями лица. Помните, что чем чаще мы будем брать образец кожи, тем более натуральней будет выглядеть наша ретушь. Таким образом, мы обрабатываем всё лицо, шею и лоб.

Так как эффект получился очень сильным, уменьшаем непрозрачность верхнего слоя до необходимой величины (определяем визуально).
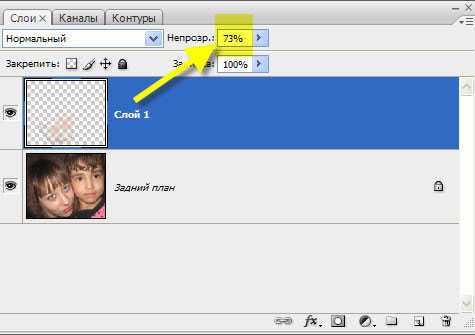
Вот что у меня получилось после обработки кожи.

Сводим слои вместе — Ctrl+E.

Теперь устраним все видимые недостатки на коже этой девушки. Выбираем инструмент «Заплатка» (J) в режиме «Источник». Увеличиваем масштаб изображения, к примеру, сочетанием клавиш Ctrl и плюсом.
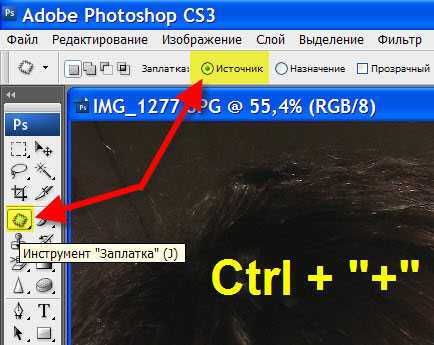
Надеюсь, как работает инструмент «Заплатка» Вы знаете. На всякий случай напомню. Обводим любой недостаток на коже лица, щёлкаем внутри созданного выделения и удерживаем левую клавишу мыши, и перетаскиваем выделение на неповреждённый участок. Причём, пока Вы не отпустили кнопку мыши, можете визуально наблюдать, что у Вас получится на коже, где был недостаток.
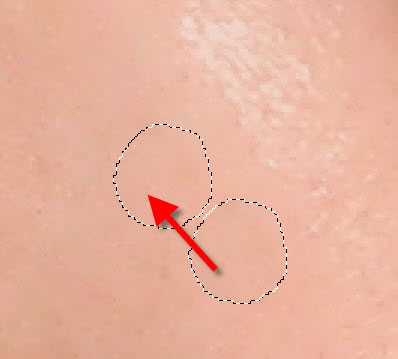
Вот что у меня получилось после работы «Заплаткой». Мне кажется, получилось совсем неплохо. Таким образом, мы с Вами ответили на вопрос: «Как быстро обработать фото в фотошопе?».

Сравните портрет девушки до, и после обработки фотографии в фотошопе.
Скачать урок (509 Кб) в формате PDF можно здесь.
Если Вы не хотите пропустить интересные уроки по обработке фотографий — подпишитесь на рассылку.
Форма для подписки находится ниже.
Добавить комментарий
www.photoshopsunduchok.ru
Зачем обрабатывать фотографии в фотошопе?
Продолжая начатую тему Уроки фотографии для начинающих – 6 правил удаления решил зацепить один философский вопрос, вынесенный в заголовок. Можно или нужно обрабатывать фотографии в графическом редакторе? Зачем обрабатывать фотографии ?
Если несколько лет назад фотоаудитория резко делилась на два блока — «фотошопу категорично нет» и «фотошопу да», то сейчас первая аудитория заметно сократилась. Отчасти это связано с широким распространением фототехники и, что наверное еще более важно — с появлением простых средств обработки фотографий. Тем не менее, время от времени можно услышать что-то типа, а вот мои фотографии без обработки или настоящая фотография и фотошоп несовместимы! Под фотошопом в данном случае имеется в виду любая программа по обработке графических изображений.
Тема «Зачем обрабатывать фотографии » у меня еще не была раскрыта, а без объяснения позиции будет в последующем сложновато. Для себя я уже давно определился в этом наиважнейшем творческом вопросе 21-го века в сторону обязательного фотошопа. И сегодня постараюсь пояснить, почему. А начнем наверное с самого главного аргумента многих антифотошопистов:
1. В доцифровую эру фотографии печатали с пленки сразу на бумагу и в итоге мы получали «честный» снимок без обработки. Аргумент не выдерживает никакой критики, хотя бы по той причине, что 95% тех, кто его высказывает, никогда сами не печатали фотографии с пленки. Мне в свое время повезло, мой отец увлекался любительской фотографией и мне неоднократно приходилось поздними вечерами под светом красной лампы переводить фотобумагу в мусор. В том смысле, что в очередной раз запарывать отцовский труд, то недодержав, то недополоскав. Однако этот, пусть и небольшой опыт работы с пленкой, дает мне вполне весомые аргументы, для ответа оппонентам. Первое, что делал фотограф поднимая или опуская увеличитель — это кадрировал картинку. Обеспечивая на фотобумаге именно тот объем изображения, который нужен фотографу, а не тот, который влез в кадр фотоаппарата. Одна из самых простых и порой весьма важных операций:
 Пример необходимости кадрирования (до и после)
Пример необходимости кадрирования (до и после) Пример необходимости кадрирования
Пример необходимости кадрированияДалее регулируя время проявки, экспозиции вы получаете не что иное, как регулировку яркости и контрастности. А если сложить ладони, оставив между ними небольшое отверстие и закрыть снимок, выделив например чье-то лицо, то вот вам уже и работа с «масками» в фотошопе. Если еще вспомнить, что была пленка для улицы, была для портретов, проявитель можно было сделать с разными температурами и т.п., то в итоге воздействие фотографа на снимок в те пленочные времена был порой не меньше, а даже больше чем графическим редактором сейчас. Только теперь это делается быстрее, комфортнее и безопаснее для здоровья. Не знаю как вам, а мне запах фото-химии не нравился никогда. В отличии от запаха канифоли, но это уже другая история.
2.Со снимка ничего нельзя удалять, т.к. это «нечестно». Обычный фотограф, нажимая на кнопку пуск, пытается запечатлеть то, что видит его глаз. Если быть точнее — то, что видят два его глаза. Так как мы воспринимаем мир объемным, часть этого мира находятся в зоне резкости, а часть — за пределами этой зоны. Фотография же передает нам картинку плоской (по крайней мере пока еще). На этой плоскости будет и задний план с забором с надписью «уголь», и передние провода, проходящие через небо. Если вас спросить сразу после снимка, что вы фотографировали, вы вряд ли скажете о проводах на небе. Вы их не видите, они за пределами вашего восприятия. Однако на снимке итоговая картинка не будет соответствовать тому, что вы видели. Согласитесь, это уже «нечестно». Конечно хороший фотограф, перед тем как сделать снимок, постарается учесть эти нюансы, но не всегда от них можно избавиться. И безусловно во всем нужно знать меру, убрать тонкую линию проводов, это одно, а передвинуть пару машин и стереть половину здания — уже немного другое.
Еще один аргумент в пользу обработки портретов — если вас попросят описать вашего любимого человека, с чего вы начнете? У него две родинки справа, прыщ выскочил на левой скуле, темные круги под глазами после вчерашнего и морщины возле глаз? Я думаю об этом вы не скажете даже в самом конце, потому что человека вы воспринимаете в первую очередь как личность . Поэтому убрать или уменьшить некоторые временные или постоянные дефекты можно и нужно. Вот на этом снимке девушка с прекрасной улыбкой и отличными зубами. Но так как съемка репортажная, а она только что встала из-за стола, мы имеем временный дефект, который сразу же притягивает взгляд. Почему его нельзя убрать?
Убираем незначительный «мусор»3. Если вы антифотошопист — ответьте на вопрос, в каком формате вы сохраняете снимки на камере? В 99% — это JPEG, а значит, что информация с матрицы камеры (т.е. та самая картинка, которую и нужно считать «честным снимком» в вашем понимании) проходит обработку процессором фотоаппарата, который преобразует ее в JPEG. Современные камеры оснащены процессорами, мощность которых превышает десктоп 7-ми летней давности. Вот только немногое, что они делают автоматически — использует усовершенствованные функции для управления детализацией тёмных участков на изображении с подавлением передержки и недодержанных участков, оптимизирует баланс белого для получения естественно выглядящих тонов кожи, которые точно передаются независимо от цвета кожи и условий освещённости, автоматически устраняет нежелательный эффект, создаваемый вспышкой, в условиях очень яркого света на лице объекта могут появиться тени, которые отслеживаются камерой и удаляются с помощью вспышки. Не говоря уже о настройках резкости, баланса белого и пр. Таким образом JPEG, полученный на выходе современной камеры, уж точно нельзя считать «честным снимком».
4. Технические параметры современных камер при всей их «навороченности» тем не менее не дотягивают до характеристик человеческого глаза. Банальный и очень часто приводимый пример касается динамического диапазона — возможности одновременно различать очень яркий и очень темный объект. Человек легко может различать в яркий солнечный день предметы, находящиеся в глубокой тени. Для фотоаппарата это пока еще сложная задача. Еще один пример — фотографирование снега. Почему снег часто на снимке вместо белого получается серым? Все очень просто, алгоритмы камеры стараются найти баланс между темными и белыми пятнами. По правильной (в большинстве случаев) логике «искусственного фоторазума» сумма всех яркостных пятен должна давать «серую» середину. Когда вы снимаете белый снег, то белого цвета оказывается в кадре очень много, естественно электронный «мозг» фотоаппарата эту белизну «усредняет», выдавая на выходе черные объекты съемки на сером фоне. В итоге требуется постобработка.
 Средне-серый кадр
Средне-серый кадр Отбеливаем снег
Отбеливаем снегОтмечу, что в некоторых камерах есть специальные режимы, для борьбы с вышеперечисленными проблемами, но это та же обработка в фотошопе, только сделанная самим фотоаппаратом.
5. Лучше потратить время, все правильно подготовить и сделать один снимок, не требующий постобработки, чем мучиться в редакторе с неудачными кадрами. Полностью согласен, если такая подготовка возможна. Тем не менее давайте взглянем на эту ситуацию с другой стороны. Вы хотите сделать хороший портрет — выставляете свет, подбираете одежду, которую в нормальной ситуации никто носить не будет, подбираете модель, внешность которой уже по определению не соответствует среднестатичной, какие-то атрибуты, накладываете макияж, скрывая все недостатки кожи. Полученный кадр будет также не «правдив», как и обработанный в редакторе. Отмечу, что уже несколько раз встречал высказывания известных в узких кругах фотографов, рекомендующих уменьшать воздействие визажиста на кожу модели, т.к. в графическом редакторе получить требуемый результат будет проще. Причем в отличии от визажного вмешательства, в редакторе можно сохранить фактуру кожи, максимально близкой к оригиналу. Но это уже проблемы профессионалов, до которых надо еще дорасти.
6. В качестве средства просмотра фотографий мы уже давно не используем бумагу и зря. Распечатанный снимок и воспринимается по другому и очень часто выявляет технические недостатки, которые бывают не отслежены на экране монитора. Я кстати стараюсь распечатывать лучшие снимки на формате А4 и у меня дома даже есть небольшая фотостена. Тем не менее 99,9% фотографий просматривается именно на мониторе компьютера или в крайнем случае телевизора. Что из этого следует? Разрешение современных мониторов от 1280х1024 точки. Размер фотоснимка, выдаваемого камерой, уже подбирается к 3000х4000. Когда программа, с помощью которой вы просматриваете свои фотографии, пытается втиснуть большую фотографию в маленький экран, она производит сжатие снимка по каким-то своим алгоритмам. И в большинстве случаев, такое сжатие приводит к потере качества, в первую очередь потере резкости. Особенно это заметно при публикации снимков в сети Интернет.
 Два скриншота — верхний снимок в экран не входил (сжат), нижний — входит полностью.
Два скриншота — верхний снимок в экран не входил (сжат), нижний — входит полностью.Чтобы снимок не пострадал (точнее пострадал минимально) есть только один способ — выполнить уменьшение его размера самостоятельно в графическом редакторе, контролируя процесс и понимая последствия тех или иных шагов.
Итог
Еще раз отмечу, что сегодня я рассматриваю вопрос необходимости использования графического редактора, как средства работы с фотографией. Читая интересную книгу мало кто задумывается, на печатной машинке набирал автор свой текст или писал золотым пером? Так и с фотографией, не важно какой фотоаппарат и инструмент постобработки был применен, важно какой получился результат. Я не касаюсь вопроса глубины этой обработки, так как это уже дело вкуса.
Вот с чем я согласен, так это с утверждением, что фотошопом шедевра не сделаешь. Если снимок неудачен с самого начала, никакой фотошоп его не вытащит. Однако если снимок удался, дополнительная обработка ему может быть полезна.
Отвечаю на вопрос «Зачем обрабатывать фотографии» — все фотографии, которые я показываю зрителям, в том числе публикую на сайте, прошли обработку в графическом редакторе. В минимальном варианте это кадрирование, коррекция яркости и контрастности и работа с резкостью. И итоговое уменьшение размера перед публикацией.
А какие инструменты я использую — об этом может быть в следующий раз.
vsobolev.com
Уроки Photoshop, обработка фотографий (фото) в Photoshop, редактирование фотографий в Фотошопе, ретушь и цифровая обработка фото
В этом блоге вы найдете уроки и советы по работе в Adobe Photoshop. Обработка фотографий в Фотошопе не будет для вас проблемой. Вы найдете здесь статьи о профессиональном редактировании цифровых фотографий (например, свадебных фото), узнаете как выполнить ретушь фотографий в Photoshop, как восстановить старые фотографии, как улучшить фото при помощи Фотошопа и многое другое.
- Создан 20 октября 2008
- Топиков 51
- Подписчиков 43
- Рейтинг 719.61
Администраторы (1)
ReadyМодераторы (0)
Модераторов здесь не замеченоДля некоторых людей изучение редактора Photoshop кажется неподъёмной задачей. В нём так много функций и инструментов, что вы начитаете бояться, что никогда не поймёте по-настоящему, как ими пользоваться. Вы ищете в Интернете различные обучающие видео и руководства, но и после их просмотра или прочтения часто всё равно продолжаете чувствовать себя не очень уверенно.
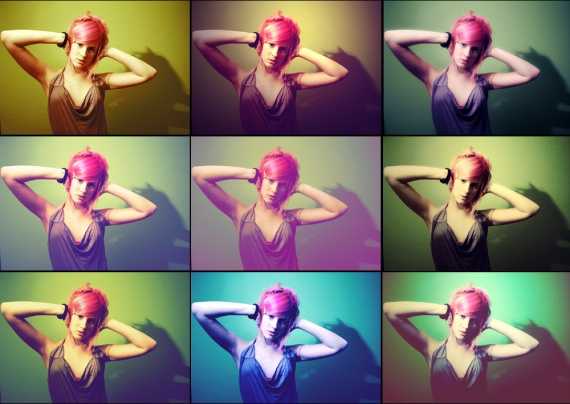
 Curves (Кривые) – один из самых мощных инструментов в арсенале Photoshop. Но для некоторых пользователей они могут казаться не совсем понятными и сложными. Из этой статьи вы узнаете 6 главных методов работы с кривыми в Photoshop, которые пригодятся каждому фотографу.
Curves (Кривые) – один из самых мощных инструментов в арсенале Photoshop. Но для некоторых пользователей они могут казаться не совсем понятными и сложными. Из этой статьи вы узнаете 6 главных методов работы с кривыми в Photoshop, которые пригодятся каждому фотографу.
 Одной из частых проблем при макросъёмке является то, что глубина резкости наших фотографий может быть настолько мала, что мы не сможем захватить в фокус весь объект. Даже с наименьшей возможной апертурой, макросъемка может сильно ограничить глубину. В фокус попадает только определённая часть объекта, а остальная сцена остаётся размытой. Сегодня мы поговорим о комбинировании методов съёмки и Photoshop для увеличения видимой глубины резкости сверх того, чего можно добиться при использовании одного изображения.
Одной из частых проблем при макросъёмке является то, что глубина резкости наших фотографий может быть настолько мала, что мы не сможем захватить в фокус весь объект. Даже с наименьшей возможной апертурой, макросъемка может сильно ограничить глубину. В фокус попадает только определённая часть объекта, а остальная сцена остаётся размытой. Сегодня мы поговорим о комбинировании методов съёмки и Photoshop для увеличения видимой глубины резкости сверх того, чего можно добиться при использовании одного изображения.

Вчера мы опубликовали статью о том, как работают режимы наложения слоёв в Photoshop, и 10 лучших режимов наложения для фотографов. Сегодня в продолжение этой темы мы хотим остановиться на самых азах редактирования фотографий в Photoshop и поговорить о слоях, и о том, как использовать их для получения желаемого результата. Статья рассчитана по большей части на тех, кто только начинает заниматься обработкой фото в Photoshop.

Когда дело доходит до комбинирования или корректировки цифровых фотографий, в вашем распоряжении имеются две основные составляющие – слои и применённые к ним Режимы наложения. О слоях мы поговорим в одной из следующих статей, а сегодня мы хотим обратить внимание на Режимы наложения в Photoshop и определить самые полезные из них для фотографов. В первую очередь мы рассмотрим некоторые способы наложения слоёв, а затем перечислим 10 лучших режимов наложения, которые вы можете использовать, чтобы улучшить свои фотографии.

В этом уроке мы научимся увеличивать контраст и цветовую насыщенность изображения уникальными и креативными способами, применяя режимы наложения к отдельным цветовым каналам фотографии. Если вы пользуетесь Photoshop, вы знаете, что мы обычно выбираем режимы наложения на палитре слоёв, потому что они чаще всего используются, чтобы изменить то, как слой взаимодействует или смешивается со слоем (слоями) ниже. Здесь мы пойдём дальше и узнаем, как применять те же самые режимы наложения не ко всему слою, а только к одному из индивидуальных RGB (Red, Green и Blue) каналов, которые Photoshop использует для создания цветного изображения. Как мы будем применять режимы наложения к цветовым каналам? Вы увидите, что на самом деле это очень просто, благодаря функции Photoshop Apply Image (Внешний канал).

Неделю назад мы опубликовали первую часть советов и хитростей ретуши фотографий в Adobe Photoshop, и сегодня мы предлагаем вашему вниманию продолжение этой статьи. Мы надеемся, что наш труд не будет напрасным, и эти советы действительно пригодятся вам в работе. Безусловно, вы можете знать некоторые из них, но, я надеюсь, не все.

При работе в Photoshop всегда есть несметное число способов, которыми можно достичь определённого результата, особенно если дело касается ретуши фотографии. Дизайнеры и фотографы обычно используют те техники, с которыми они лучше всего знакомы и которые для них наиболее удобны, поэтому всегда интересно посмотреть на работу своих коллег, чтобы узнать что-то новое для себя.
В этой статье я опишу некоторые полезные методы и хитрости ретуши фотографий в Photoshop, которые я знаю по своему опыту. Возможно, вы знаете некоторые из них, но, я надеюсь, не все. Материал получился достаточно объёмный, поэтому я разделил его на две части. Вторую часть можно прочитать здесь.
Старые фотографии всегда обладали неким своеобразным шармом, который ни с чем нельзя было спутать. Однако со временем это качество, присущее винтажным фотографиям пропало вместе с переходом с пленочной фотографии на цифровую. Поэтому в этом уроке я бы хотел показать вам, как вернуть тот самый винтажный шарм в этот цифровой век.________________________________________
Шаг 1
Первая вещь, которую нужно сделать, это выбрать подходящую фотографию. Лучше всего подойдут фотографии в теплых тонах, с сильным источником света и большим контрастом:
Часть первая — Создание действия (action)
Финальное изображение для первой части
Давайте посмотрим на галерею, которую мы будем создавать. Щелкните по скриншоту ниже, чтобы рассмотреть веб-фотогалерею. Как и всегда, исходные файлы доступны зарегистрированным членам сообщества PSDTUTS Plus (PSDTUTS Plus membership).
photomotion.ru
