Нежная обработка фото в фотошопе
Автор: Ольга Максимчук (Princypessa). Дата публикации: . Категория: Обработка фотографий в фотошопе.
в фотошопе
Всем привет!
Сегодня мы будем делать нежную романтическую обработку фотографии.
Мы добавим нежную обработку на свадебную фотографию и фигура с сердечком здесь уместна.
Но если вы будете повторять урок на изображении с другим сюжетом, менее романтичным, вы можете вместо сердечка использовать другие фигуры.
Сначала мы откроем изображение из папки с исходниками и кадрируем (обрежем) его.
Далее создадим две копии слоя с парой и одну из копий размоем при помощи фильтра Размытие по Гауссу.
Затем добавим корректирующий слой Черно-белое, при помощи инструмента Произвольная фигура создадим фигуру с сердечком и с помощью обтравочной маски «прикрепим» слой с парой к слою с фигурой.
После этого добавим стили слоя на слой с сердцем и создадим корректирующий слой Сочность.
В завершение урока «Нежная обработка фото в фотошопе» мы установим шрифт из папки с исходниками, напишем текст и добавим в работу текстуру с лепестками.
Открываем в фотошоп (Ctrl+O) изображение «Фото» из папки с исходниками.
Активируем инструмент Рамка. В верхней панели настроек инструмента Рамка выбираем «Исходные пропорции» и, потянув за узелки рамки, уменьшаем холст. Для применения изменений нажимаем клавишу Enter или жмем на «галочку» в верхней панели настроек инструмента Рамка.
В панели слоев создаем две копии фонового слоя (Ctrl+J). Переименовываем нижнюю копию в «Размытие», а верхнюю – в «Фото». Чтобы переименовать слой, дважды щелкните по имени слоя в панели слоев, введите новое имя и нажмите клавишу Enter.
В панели слоев временно скрываем видимость слоя «Фото», нажав на «глазик» около слоя.
Активируем слой «Размытие» и переходим в меню Фильтр-Размытие-Размытие по Гауссу. Вводим настройки, как на рисунке ниже.
Вводим настройки, как на рисунке ниже.
Выше слоя «Размытие» в панели слоев создаем корректирующий слой Черно-белое. В окне корректирующего слоя оставляем настройки по умолчанию.
Активируем инструмент Произвольная фигура. В верхней панели настроек инструмента кликаем по треугольнику, отмеченному стрелочкой, чтобы открыть меню выбора фигур. Затем кликаем по «шестеренке» справа и выбираем «Все». Этим шагом мы загрузим в программу все фигуры, существующие в фотошоп по умолчанию. Выбираем из списка фигуру с сердечком, отмеченную ниже. В верхней панели настроек инструмента Произвольная фигура устанавливаем настройки, как на рисунке ниже. Цвет заливки не важен, я использовала белый (# ffffff). Зажимаем клавишу Shift для сохранения пропорций и создаем фигуру, потянув клавишу мышки. При помощи инструмента Перемещение располагаем фигуру с сердцем по центру холста. Чтобы подобрать наилучшее расположения слоя с фигурой, можно в панели слоев временно понизить прозрачность слоя с сердцем.
В панели слоев переименовываем слой с фигурой в «Сердце».
В панели слоев возвращаем видимость слою «Фото», нажав на «глазик» около слоя.
В панели слоев кликаем ПКМ по слою «Фото» и выбираем «Создать обтравочную маску». После этого слой «Фото» как бы «прикрепится» к нижележащему слою («Сердце») и будет виден в пределах нижележащего слоя.
В панели слоев дважды щелкаем по слою «Сердце», чтобы открыть стили слоя.
Во вкладке Обводка используем белый оттенок (# ffffff) и вводим настройки, как на рисунке ниже.
Во вкладке Внешнее свечение меняем оттенок на белый (# ffffff) используем следующие настройки.
Результат после применения стилей слоя.
Можно еще раз воспользоваться инструментом Рамка и кадрировать изображение так, чтобы сердечко было ровно по центру.
Выше слоя «Фото» в панели слоев создаем корректирующий слой «Сочность» (в некоторых версиях русификации данный корректирующий слой имеет название «Вибрация»). Вводим настройки, как на рисунке ниже и в окне корректирующего слоя добавляем обтравочную маску, нажав на иконку, отмеченную ниже.
Вводим настройки, как на рисунке ниже и в окне корректирующего слоя добавляем обтравочную маску, нажав на иконку, отмеченную ниже.
Устанавливаем шрифт из папки с исходниками. Для этого щелкните ПКМ по файлу шрифта и выберите «Установить». После этого шага шрифт установится одновременно в программу фотошоп и систему.
Активируем инструмент Текст. Растягиваем рамку создания текста на ширину холста и пишем «Наша свадьба…». В верхней панели настроек инструмента Текст выбираем шрифт, что установили в предыдущем шаге, увеличиваем размер текста, меняем цвет заливки на белый (# ffffff), и вводим настройки, как на рисунке ниже. При помощи инструмента Перемещение располагаем текст в нижней части холста.
В панели слоев понижаем прозрачность корректирующего слоя Черно-белое.
Помещаем в документ (Файл-Поместить встроенные) изображение «Лепестки» из папки с исходниками. На данном формате фото текстура легла идеально. Если же будете использовать для повторения урока собственную фотографию, может понадобиться изменения размера слоя с текстурой. Для этого вызываем Свободное трансформирование (Ctrl+T), нажимаем клавишу Shift (для сохранения пропорций) и Alt (чтобы трансформирование происходило из центра) и тянем за уголки рамки наружу, чтобы увеличить, и внутрь – чтобы уменьшить картинку с лепестками. В самых свежих версиях программы Adobe Photoshop для сохранения пропорций зажимать клавишу Shift не нужно.
Если же будете использовать для повторения урока собственную фотографию, может понадобиться изменения размера слоя с текстурой. Для этого вызываем Свободное трансформирование (Ctrl+T), нажимаем клавишу Shift (для сохранения пропорций) и Alt (чтобы трансформирование происходило из центра) и тянем за уголки рамки наружу, чтобы увеличить, и внутрь – чтобы уменьшить картинку с лепестками. В самых свежих версиях программы Adobe Photoshop для сохранения пропорций зажимать клавишу Shift не нужно.
Нежная обработка свадебной фотографии готова!
Результат в виде до и после.
И финальный результат. Урок «Нежная обработка фото в фотошопе» завершен.
Яркого настроения и творческих успехов!
БЕСПЛАТНЫЕ РАССЫЛКИ УРОКОВ ВКОНТАКТЕ:
Если Вы не хотите пропустить интересные уроки по обработке фотографий в фотошопе — подпишитесь на рассылку.
Форма для подписки находится ниже.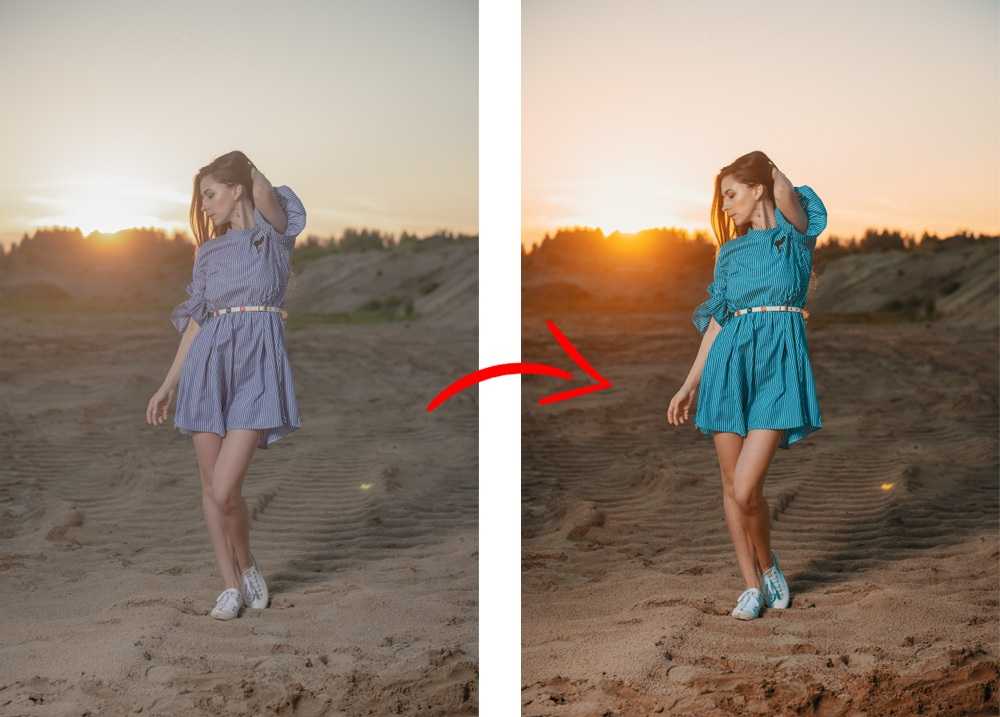
Временно закрыто комментирование для гостей, нужна обязательная регистрация, ввиду засилья спамботов.
[ гайд ] как быстро задрейнить фотографию в фотошопе
enQ
yougame.biz/threads/159873
- Автор темы
- #1
это довольно быстрый способ обработать фотографию в стиле дрейн
следующий гайд наверно будет VHS обработка
p.s. дрейн вредит вашему психическому здоровью
1. выбираем фотку (я возьму самую стандартную фотографию дрейнеров):
2. заходим в фотошоп, создаем документ и вставляем фотографию
заходим в фотошоп, создаем документ и вставляем фотографию
3. открываем галерею фильтров
4. находим в списке фильтров Diffuse glow (для РУ версии фш — рассеянное свечение)
5. для вашего внимания открыты 3 слайдера
описание каждого из них:
- graininess — отвечает за шум (зернистость) на фотографии
- glow amount — влияет на яркость свечения
- clear amount — влияет на диапазон свечения (чем меньше, тем ярче фотография в целом)
играясь с ползунками вы можете добиться хорошего эффекта, но если на фотке и так много ярких объектов, то получится дерьмо
6. по желанию добавьте всякие пнгшки на фотку, но у меня таких нет
idesync
caught off my limbs, now I’m a snake
- #2
Приветик задрейни мою фотачку
enQ
yougame. biz/threads/159873
biz/threads/159873
- Автор темы
- #3
iDesync написал(а):
Приветик задрейни мою фотачку
Нажмите для раскрытия…
Skorter
gadeles ryzen 3600X
- #4
yovimi
- #5
Обратите внимание, пользователь заблокирован на форуме. Не рекомендуется проводить сделки.
Не рекомендуется проводить сделки.
пиздец ну это фулл дрейн
sublime_text
- #6
Обратите внимание, пользователь заблокирован на форуме. Не рекомендуется проводить сделки.
Телка дрейн, Телка дрейн, Телка дрейн!
Помурчи на ушко, скинь мне ножки, сучка.
IKARUS
¿BU5?
- #7
Спасибо за видеоурок сделал себе настоящую дрейн пиктуру теперь Я самый модный в своём депо.
sublime_text
- #8
Обратите внимание, пользователь заблокирован на форуме. Не рекомендуется проводить сделки.
IKARUS написал(а):
Спасибо за видеоурок сделал себе настоящую дрейн пиктуру теперь Я самый модный в своём депо.
Посмотреть вложение 161863Нажмите для раскрытия…
Скинь мне ножки, сучка
Iloveu
- #9
Обратите внимание, пользователь заблокирован на форуме. Не рекомендуется проводить сделки.
Не рекомендуется проводить сделки.
IKARUS
¿BU5?
- #10
NatsukiEnd написал(а):
Скинь мне ножки, сучка
Нажмите для раскрытия…
sublime_text
- #11
Обратите внимание, пользователь заблокирован на форуме. Не рекомендуется проводить сделки.
Не рекомендуется проводить сделки.
bob big d
👽 ayyyyyy lmao 👽
- #12
спасибо енка теперь я дрейн
Последнее редактирование:
bove
yougame.biz/threads/245311/
- #13
задрейни пжпжпжпжпжп
Iloveu
- #14
Обратите внимание, пользователь заблокирован на форуме. Не рекомендуется проводить сделки.
Не рекомендуется проводить сделки.
Iloveu написал(а):
а мою аву задрейни плс Посмотреть вложение 161866
Нажмите для раскрытия…
enQ ало, где мой дрейн
sosison -_-
bobison
- #15
дрейн, и без употребления DMT и снюса? это чё, позерство какое-то?
marep4539
Дашь мне поп ит?
- #16
hvhgirl
- #17
Thapar Kazakhstan написал(а):
с
Сука.
Нажмите для раскрытия…
ты буди буди буди пока крутишь бигуди научебу к девяти пока крутишь бигуди))))))))))))))))))))))))))))))
PECHEN
Содер
- #18
Я дреин? (Извините за ап темы)
Timosha hvh
OLEG
- #19
Обратите внимание, пользователь заблокирован на форуме. Не рекомендуется проводить сделки.
Не рекомендуется проводить сделки.
PECHEN написал(а):
Я дреин? (Извините за ап темы)
Посмотреть вложение 208114Нажмите для раскрытия…
Пожалуйста, авторизуйтесь для просмотра ссылки.
maj0r
maj0rdesign
- #20
enQ написал(а):
это довольно быстрый способ обработать фотографию в стиле дрейн
следующий гайд наверно будет VHS обработка
p.s. дрейн вредит вашему психическому здоровью
1. выбираем фотку (я возьму самую стандартную фотографию дрейнеров):
2.
заходим в фотошоп, создаем документ и вставляем фотографию
3. открываем галерею фильтров
Посмотреть вложение 1618434. находим в списке фильтров Diffuse glow (для РУ версии фш — рассеянное свечение)
Посмотреть вложение 1618445. для вашего внимания открыты 3 слайдера
описание каждого из них:
- graininess — отвечает за шум (зернистость) на фотографии
- glow amount — влияет на яркость свечения
- clear amount — влияет на диапазон свечения (чем меньше, тем ярче фотография в целом)
играясь с ползунками вы можете добиться хорошего эффекта, но если на фотке и так много ярких объектов, то получится дерьмо
6. по желанию добавьте всякие пнгшки на фотку, но у меня таких нет
Нажмите для раскрытия…
а теперь в фигме
Как добавить авторские права и контактную информацию к фотографии в Photoshop
Сегодняшний мир полон обмена собственным контентом. Вы делаете фотографии и делитесь ими на 500px.com, в Instagram, Flickr и Facebook. Но ваши фотографии могут быть использованы любым лицом без вашего разрешения. Еще одна проблема заключается в том, что если кто-то захочет связаться с вами, посмотрев ваше фото на случайном сайте, это будет очень сложно. Здесь вам пригодится добавление авторских прав и контактной информации к вашим фотографиям. Итак, я думаю, что я должен написать учебник о том, как добавить контактную информацию к фотографии в Photoshop.
Вы делаете фотографии и делитесь ими на 500px.com, в Instagram, Flickr и Facebook. Но ваши фотографии могут быть использованы любым лицом без вашего разрешения. Еще одна проблема заключается в том, что если кто-то захочет связаться с вами, посмотрев ваше фото на случайном сайте, это будет очень сложно. Здесь вам пригодится добавление авторских прав и контактной информации к вашим фотографиям. Итак, я думаю, что я должен написать учебник о том, как добавить контактную информацию к фотографии в Photoshop.
Я нашел на Pexels красивую картинку от г-на Люка Семенова и решил использовать ее для этого урока. В этом уроке я просто покажу, как добавить информацию об авторских правах и контактную информацию. Я уважаю работу Люка и не буду добавлять информацию об авторских правах к этому изображению.
Фото Луки Семенова с Pexels
Поехали
Шаг 1 — Открыть информацию о файле
Откройте изображение в Photoshop. Перейдите к Файл > Информация о файле. Вы также можете нажать Cmd + Opt + Shift + I/Ctrl + Alt + Shift + I в качестве сочетания клавиш.
Вы также можете нажать Cmd + Opt + Shift + I/Ctrl + Alt + Shift + I в качестве сочетания клавиш.
Шаг 2. Заполните контактную информацию
Photoshop откроет вкладку «Основные», как только откроется информация о файле.
Запишите все, что вы хотите добавить.
В статусе авторских прав измените статус на «Защищено авторским правом».
Хотите знать, как добавить символ авторского права? Для macOS нажмите Opt + G. Для Windows удерживайте Alt , а затем нажмите 0169.
Теперь переключитесь на IPTC вкладка.
Прежде чем мы начнем, я хочу объяснить, что такое IPTC.
Что такое IPTC?
IPTC (Международный совет по телекоммуникациям с прессой) — это наиболее распространенный метаданный среди фотографов для добавления своей контактной информации и статуса авторского права.
Вот как это определено на iptc. org.
org.
Метаданные фотографий IPTC устанавливают отраслевой стандарт для административной, описательной и авторской информации об изображениях.
Введите здесь свою контактную информацию.
Вы также можете добавить несколько имен в «Создатель». Таким образом, когда кто-то найдет вашу фотографию, он увидит в создателе несколько человек.
Введите свой адрес электронной почты и веб-сайт, чтобы с вами можно было легко связаться.
Нажмите OK.
Шаг 3. Экспорт информации об авторских правах для использования в будущем
Я был бы разочарован, если бы мне пришлось записывать эту информацию одну за другой для каждой фотографии, которую я делаю.
Фотошоп понимает эту боль. Это позволяет вам создать шаблон, который я могу использовать для всех будущих изображений всего за несколько кликов.
Внизу нажмите Экспорт. См. скриншот ниже.
Дайте ему имя и сохраните его в месте по умолчанию, которое предложит вам Photoshop.


 заходим в фотошоп, создаем документ и вставляем фотографию
заходим в фотошоп, создаем документ и вставляем фотографию