Обработка портрета в Фотошопе
Портрет – считается самым популярным видом фотографии. Каждому начинающему фотографу, рано или поздно, предстоит провести сеанс портретной фотосессии. Кроме азов фотографирования, каждый уважающий себя фотограф должен уметь обрабатывать снимок, умея ловко убирать недостатки лица и изъяны, допущенные в процессе фотосъемки.
Работа по обработке портрета включает в себя три основных этапа:
1. Удаление изъянов. К изъянам относятся всевозможные прыщики морщинки, родинки, которые могут уродовать лицо. Это не касается мимических морщин, без которых лицо превратится в пластиковое, а также родинок, которые придают лицу некий шарм и изюминку.
2. Осветление глаз, зубов, поправка макияжа.
3. Ретушь кожи. Поможет сделать кожу гладкой и сияющей, и снимок станет очень притягательным.
Начало работы.
Итак, вы загрузили фотографию в программу Photoshop. Создайте новый слой с моделью, нажав сочетание клавиш Ctrl+Shift+N. В левой части программы находится вертикальная панель инструментов, в которой необходимо найти и активировать инструмент «Точечная восстанавливающая кисть». Над самой фотографией появится горизонтальная панель настроек данного инструмента, на которой необходимо поставить галочку напротив пункта «Образец со всех слоев». Поставьте настройки инструмента, как на скриншоте ниже.
В левой части программы находится вертикальная панель инструментов, в которой необходимо найти и активировать инструмент «Точечная восстанавливающая кисть». Над самой фотографией появится горизонтальная панель настроек данного инструмента, на которой необходимо поставить галочку напротив пункта «Образец со всех слоев». Поставьте настройки инструмента, как на скриншоте ниже.
На каждый дефект кожи приходится 1 клик левой кнопкой мыши. Меняйте размер кисти в зависимости от размера дефекта. Не старайтесь сделать кожу слишком идеальной, уберите только самые выделяющиеся дефекты.
Теперь нажмите довольно длинное сочетание клавиш Ctrl+Shift+Alt+E, которое объединит два слоя в один и разместит его поверх уже существующих слоев.
Теперь перейдем к работе с зубами и глазами. Для осветления глаз и зубов, вам понадобится инструмент «Осветлитель». Выбрав данный инструмент, необходимо его настроить, установив в графе «Диапазон» параметр «Средние тона», а в графе «Экспонирование» – 20%. Теперь проведите кистью по радужке глаза и зубам. Если в результате вы получили чрезмерное осветление, тогда нажмите сочетание клавиш Ctrl+Shift+F, которое уменьшит эффект осветления последнего действия.
Теперь проведите кистью по радужке глаза и зубам. Если в результате вы получили чрезмерное осветление, тогда нажмите сочетание клавиш Ctrl+Shift+F, которое уменьшит эффект осветления последнего действия.
Старайтесь, чтобы размер кисти соответствовал обрабатываемому участку, иначе можно подпортить изображение. Но если вы зашли за пределы установленных границ, например, случайно осветлили веки, это легко исправить при помощи «Ластика». Примените этот инструмент и сотрите осветление с участков лица.
Обрабатывая зубы, пройдитесь по каждому зубу отдельно, а, не закрашивая улыбку кистью, что превратит ее в сплошной «монозуб».
В результате улыбка получится привлекательной и белоснежной, а взгляд более ясным и блестящим.
Вы можете заметить, что помимо дефектов, которые мы уже удалили, на белке глаза просматриваются красные сосудики, которые заметно портят все впечатление от общей картины. Примените инструмент «Кисть» и включите режим «Маска» в самой нижней части вертикальной панели инструментов.
Выделите белки глаза и повторным нажатием по значку выключите режим «Маска». Вы можете заметить, что выделены не сами белки, а все изображение, исключая их. Поэтому заходим в меню «Изображение» и выбираем пункт «Инверсия», который поменяет выделяемый объект с точностью наоборот.
Теперь откройте меню «Изображение» – «Коррекция» – «Цветовой тон/Насыщенность». Уменьшите показатель «Насыщенность до -49 и увеличьте «Яркость» на 10-15. Если результаты вас устроили, нажмите ОК. Если этого недостаточно, попробуйте еще уменьшить «Насыщенность» и увеличить «Яркость», пока не добьетесь идеального результата. Не злоупотребляйте этими параметрами, иначе глаза станут неестественными.
И, наконец, после того, как все изъяны были убраны, можно переходить к коррекции цвета кожи. На фотографии, которую мы используем, тон кожи уходит в красноту и перенасыщенность. Для коррекции необходимо открыть меню «Изображение» – «Коррекция» – «Уровни» и отрегулировать сначала канал «RGB», а затем «Синий».
Теперь необходимо сравнять тон кожи, т.к. на разных участках он значительно отличается. Для этого создаем новый слой (Ctrl+Shift+N) и с помощью инструмента «Пипетка» кликаем по участку кожи, который выглядит, на ваш взгляд, наиболее подходящим. Именно этим цветом и будет покрыта вся поверхность кожи.
Примените инструмент «Кисть», уменьшите ее жесткость и установите параметр «Интенсивность» в пределах 10%. Начинайте закрашивать поверхность кожи, стараясь не заходить на участки глаз, бровей и губ.
И завершающим штрихом придадим коже эффект гладкости. Нажмите сочетание Ctrl+Shift+Alt+E, чтобы объединить слои, а затем перейдите в меню «Фильтр» – «Размытие» – «Размытие по поверхности». Отрегулируйте показатели таким образом, чтобы кожа сгладилась, но не потеряла своей текстуры, а глаза остались чистыми и ясными.
Готово!
Удаление прыщей, пятен и угрей с лица с помощью Photoshop
Автор Дмитрий Евсеенков На чтение 6 мин Просмотров 1. 4к.
Обновлено
4к.
Обновлено
В этом уроке по ретуши фотографий мы рассмотрим один из самых удивительных и производительных инструментов ретуширования Photoshop — «Точечную восстанавливающую кисть» (Spot Healing Brush). Точечная восстанавливающая кисть впервые была введена в Photoshop CS2 и, как и два других инструмента ретуширования (стандартная «Восстанавливающая кисть» (Healing Brush) и Заплатка (Patch Tool), является, по существу, инструментом замены текстуры, а это означает, что он пытается заменить поврежденную или нежелательную текстуру из одной области в изображении «хорошей» текстурой из другой области этого изображения, без изменения оригинального цвета или яркости значения проблемного района, и, конечно, без швов.
Стандартной «Восстанавливающей кисти» и «Заплатке» необходимо указать, текстурой из какого района мы воспользуемся, чтобы заменить плохую текстуру, но «Точечная восстанавливающая кисть», в отличии от первых двух, принимает это решение самостоятельно.
В большинстве случаев, все, что нужно сделать, это нажать на проблемную область «Точечной восстанавливающей кистью» и Photoshop мгновенно сделает всё сам. Он работает, самостоятельно выбирая новую текстуру из района, прилегающего к пятну, на которое мы нажали. Но чудес ожидать от неё не надо. Точечная восстанавливающая кисть лучше всего работает на небольших по размеру пятнах. В этом уроке мы увидим, как использовать её, чтобы быстро и без усилий удалить прыщи и другие незначительные дефекты кожи, но он также отлично подходит для удаления таких ненужных артефактов, как пыли, грязи и плесени и мелких царапин.
Содержание
Горячие клавиши для «Точечной восстанавливающей кисти»
Как мы сейчас увидим, этот инструмент работает практически мгновенно, но, для более быстрого управления не помешает знать его горячие клавиши:
- Ctrl + пробел + клик мышкой — увеличение изображения
- Alt + пробел + клик мышкой — уменьшение изображения
- Нажатая клавиша пробела — быстрая прокрутка картинки
- левую квадратная скобка ( [ ) — уменьшение диаметра кисти
- правая квадратная скобка ( ] ) — увеличение диаметра кисти
- Ctrl + Z — отменить шаг
- Shift и нажатие клавиш «+» и «-«(минус) — быстрое переключение режимов наложение кисти
Для примера я воспользуюсь этим изображением лица девушки с типично подростковыми проблемами кожи. Результат, получившейся после исправления фотографии Вы можете посмотреть внизу странички:
Результат, получившейся после исправления фотографии Вы можете посмотреть внизу странички:
Давайте приступим!
Открываем фотографию в Photoshop, и в панели слоёв создаём новый пустой слой. Для удобства работы я переименовал это новый слой в «Удаление пятен»:
Выбираем инструмент «Точечная восстанавливающая кисть» (Spot Healing Brush)
В панели инструментов он расположен над обычной кистью, первым в своей группе:
Включаем нужные опции инструмента
По умолчанию «Точечная восстанавливающая кисть» работает только со слоем, который в данный момент выбран на панели слоёв. Это создаст нам некоторые проблемы, т.к. в данный момент у нас активен новый пустой слой, что означает, что выбрать мы сможем только пустые пиксели, т.е. ничего. Чтобы это исправить, следует указать Photoshop`у использовать для образцов фоновый слой. Для этого включаем опцию «Образец со всех слоёв» (Sample All Layers). Кроме того, если Вы используете версию Photoshop CS5 или выше, поставьте галку у опции «С учётом содержимого» (Content-Aware) . Эта функция позволяет «Точечной восстанавливающей кисти» выполнять более грамотную замену текстуры для проблемной области:
Эта функция позволяет «Точечной восстанавливающей кисти» выполнять более грамотную замену текстуры для проблемной области:
В настоящее время у нас активен инструмент «Точечная восстанавливающая кисть», а также выбраны необходимые опции.
Теперь, всё, что нам нужно сделать сейчас, это просто нажать на проблемные зоны в изображении для их исправления! Я увеличу масштаб отображения лица девушки, чтобы я мог видеть прыщи более четко, затем я подведу курсор кисти к проблемной области и с помощью квадратных скобок [ и ] отрегулирую диаметр кисти таким образом, чтобы он был немного больше, чем сам прыщ (на рисунке я обвёл курсор кисти красной окружностью):
Я нажал на прыщ кистью, и он попросту исчез, заменившись хорошей текстурой из прилегающих областей:
Как я упоминал ранее, иногда Кисть может ошибиться, так что, если это произойдет, просто нажмите Ctrl+Z для отмены действия и повторите попытку. Каждый раз, когда вы будете отменять действие и нажимать снова, вы получите другой результат.
Я продолжу удаление других дефектов, перемещая по ним кисть, попутно изменяя её диаметр под размер дефектов:
Теперь давайте перейдём к подбородку. где расположены более крупные проблемные области:
Исправления подбородка я начну с удаления отдельно расположенных (изолированных) мелких прыщей:
Затем, вместо того, чтобы исправлять большие площади кистью большого диаметра с одним нажатием клавиши, я буду делать маски кистью небольшого диаметра с внешней стороны области внутрь. При перетаскивании курсора кисти мазок будет получаться чёрным:
Отпустите клавишу мыши и Photoshop «вылечит» область, по которой Вы провели кистью:
Я буду продолжать, раз за разом протаскивая таким образом курсор по проблемным областям, и уже через пару минут небольших усилий Photoshop проделал значительную работу:
Я сделаю то же самое для области с другой стороны подбородка, используя кисть маленького диаметра и короткие мазки. Вот результат, получившийся уже через пару минут работы:
Таким же образом удаляем прыщи и сыпь под носом.
Использование режима «Замена светлым» (Lighten)
В большинстве случаев, при удалении прыщей, сыпи и исправлении других проблем кожи лица, при использовании «Точечной восстанавливающей кисти» лучшие результаты получаются, если переключить режим наложения кисти с нормального на «Замена светлым» (Lighten):
При включенном режиме наложения «Замена светлым» Photoshop заменит только те пиксели, которые темнее, что подходит для текстуры человеческой кожи. Поскольку прыщи и другие дефекты кожи, как правило, темнее, чем нормальный тон кожи, изменяется сам дефект, оставляя нормальную кожу нетронутой.
Примечание. Как с этим у негров, я не знаю, т.к. негров не фоткал и фотографии их не ретушировал. Да простят меня товарищи негры.
Если же дефект оказался светлее основного тона кожи, используйте режим «Затемнение» (Darken). Вы можете быстро переключаться между режимами наложения кисти, используя горячие клавиши, которые я указал в начале статьи.
Вот результат, получившейся у меня за несколько минут. Для сравнения с исходным фото, наведите мышку на рисунок:
Для сравнения с исходным фото, наведите мышку на рисунок:
За несколько минут работы не плохо, не правда ли?
Коррекция и преувеличение черт лица
НАЧИНАЮЩИЙ · 3 МИН
Придайте человеку новый вид, изменив глаза, рот и другие черты лица с помощью Face-Aware Liquify в Photoshop.
Используйте Face-Aware Liquify, чтобы изменить лицо человека
Face-Aware Liquify в Photoshop автоматически определяет черты лица и помогает вам настроить их, чтобы улучшить портрет или добавить творческого характера забавному снимку.
В образце изображения мы утрируем удивленное выражение лица этого человека, изменив его глаза, рот и другие черты лица.
Открыть изображениеОткройте изображение в Photoshop и выберите слой, содержащий фотографию лица.
Необязательно: Если вы хотите иметь возможность повторно открыть это лицо в «Пластике» позже для внесения дополнительных корректировок, щелкните слой правой кнопкой мыши или щелкните его, удерживая клавишу Control, и выберите Преобразовать в смарт-объект , прежде чем открывать его в «Пластике» на этот раз.
Перейдите к Filter > Liquify… , чтобы открыть фотографию в окне Liquify.
Увеличить глазаВ окне «Пластика» щелкните треугольник слева от Face-Aware Liquify .
Совет: Если на фотографии более одного лица, перейдите в меню Select Face в Liquify и выберите лицо для настройки.
Щелкните треугольник слева от Eyes , чтобы открыть ползунки, влияющие только на глаза. Перетащите эти ползунки, чтобы отрегулировать размер, высоту, ширину, наклон и/или расстояние до глаз, пока не получите желаемый вид.
Кроме того, вы можете вносить коррективы, щелкая и перетаскивая непосредственно черты лица в Face-Aware Liquify.
Выберите инструмент Face Tool на панели инструментов в левой части окна «Пластика».
Чтобы настроить размер глаз, наведите указатель мыши на один из глаз на фотографии, пока курсор не примет форму диагональной стрелки с двумя концами . Затем нажмите, удерживайте и перетащите наружу, чтобы увеличить размер обоих глаз.
Затем нажмите, удерживайте и перетащите наружу, чтобы увеличить размер обоих глаз.
Совет: При наведении курсора на элемент лица на изображении появляются значки и всплывающие подсказки, сообщающие, какие элементы и свойства будут изменены.
Скорректировать форму носаНажмите треугольник слева от Нос , чтобы просмотреть ползунки, которые можно использовать для изменения формы носа.
Перетащите ползунок Высота носа влево, чтобы удлинить нос. Перетащите ползунок Ширина носа влево, чтобы сузить нос.
Расширьте улыбкуЧтобы получить доступ к ползункам для регулировки области рта, щелкните треугольник слева от Рот .
Перетащите ползунок Smile вправо, чтобы увеличить улыбку мужчины.
Перетащите ползунок Нижняя губа влево, чтобы сделать нижнюю губу толще.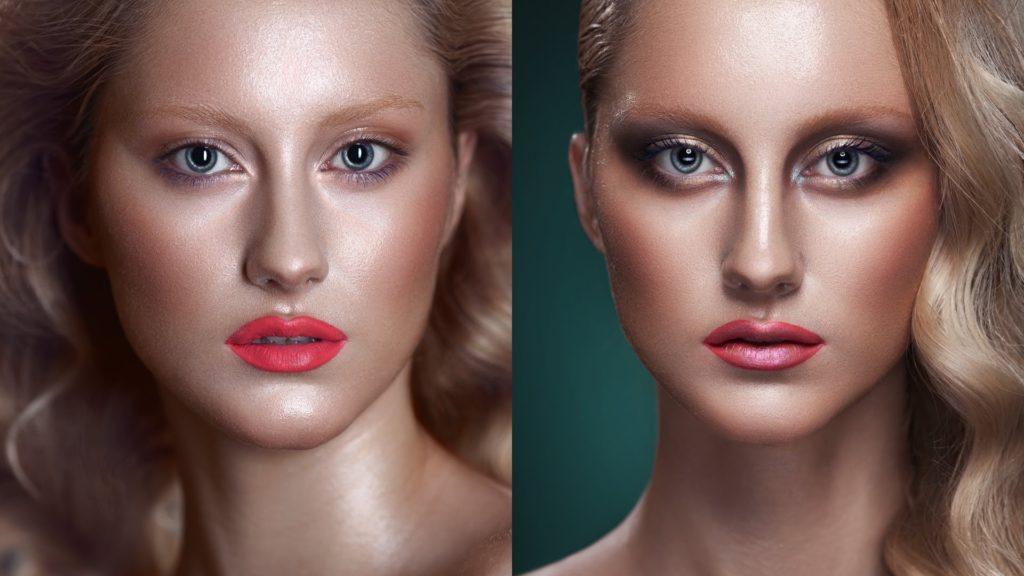 Перетащите ползунок Mouth Width вправо, чтобы расширить рот по горизонтали. Перетащите ползунок Mouth Height вправо, чтобы расширить рот по вертикали.
Перетащите ползунок Mouth Width вправо, чтобы расширить рот по горизонтали. Перетащите ползунок Mouth Height вправо, чтобы расширить рот по вертикали.
Чтобы изменить форму лица мужчины, нажмите кнопку Форма лица треугольник. Перетащите ползунок Высота лба вправо, чтобы сделать лоб выше. Перетащите ползунок Jawline вправо, чтобы расширить челюсть. Перетащите ползунок Face Width влево, чтобы уменьшить ширину лица.
Чтобы также изменить части фотографии, не связанные с лицом, например, плечо мужчины на этой фотографии, вы можете использовать другие инструменты на панели инструментов в левой части окна «Пластика».
Закрыть пластику и сохранитьНажмите OK , чтобы закрыть окно «Пластика».
Выберите Файл > Сохранить , чтобы сохранить фотографию с изменениями, внесенными с помощью Face-Aware Liquify.
Попробуйте Face-Aware Liquify, чтобы творчески подойти к забавным снимкам и отшлифовать более серьезные портреты.
Photoshop Express Photo Editor в App Store
Описание
Темы Хэллоуина: наложения с эффектом листьев, теплые фильтры, сезонные наклейки и темы коллажей придадут вашим фотографиям осеннюю эстетику
РЕДАКТИРОВАНИЕ ФОТО СТАЛО УДОБНЫМ И УДОБНЫМ ДЛЯ ВСЕХ.
Раскройте свой творческий потенциал с помощью Photoshop Express — универсального фоторедактора для мгновенного преобразования и ретуши, которым пользуются миллионы людей. Photoshop Express — это лучшее приложение для дизайна, предлагающее фотофильтры и эффекты профессионального уровня для пользователей любого уровня прямо на вашем мобильном устройстве.
Приложение для работы с изображениями Photoshop Express предоставляет полный спектр инструментов для редактирования фотографий, фотофильтров, тем и эффектов. Персонализируйте свои фотографии с помощью средства создания коллажей, улучшайте цветовые фотоэффекты и изображения, редактируйте селфи и портретные снимки, удаляйте фон, вносите быстрые исправления и пусть ваши моменты, достойные публикации, сияют.
Профессиональные фотофильтры и эффекты доступны всего в несколько касаний с помощью приложения Photoshop Express.
ФУНКЦИИ PHOTOSHOP EXPRESS
ФОТОСТУДИЯ В ВАШЕМ КАРМАНЕ
— В нашем интуитивно понятном приложении для редактирования фотографий есть все необходимое для создания собственных фотографий, которыми можно поделиться богатый эффект.
— Размытие фотографий: добавьте полный или радиальный и размытый фон и сместите фокус на определенные объекты
— Ретушь фотографий: выберите из множества инструментов редактирования, чтобы улучшить внешний вид ваших фотографий
— Фотофильтры: осветление изображений, удаление нежелательных красных или домашних глаз и плавное применение драматических фильтров
— Удалите фоновый шум и сгладьте дефекты несколькими простыми движениями
РЕДАКТОР селфи и коллажей из изображений
— Редактор селфи: сгладьте внешний вид кожи и редактируйте дефекты с помощью функций точечного лечения
— Выполняйте ретушь фотографий одним касанием и исправьте портреты и селфи за считанные секунды с помощью нашей библиотеки фильтров для селфи
— Фотосетка: готовые к использованию макеты сетки фотографий упрощают создание потрясающих макетов фотографий
— Фотоколлаж: коллаж из изображений это отличный способ запечатлеть все особые моменты жизни
ПЕРСОНАЛИЗИРОВАННЫЙ РЕДАКТОР ИЗОБРАЖЕНИЙ
— Приложение для работы с фотографиями не должно быть сложным в использовании, поэтому мы упростили для вас настройку с легкостью
— Добавляйте текст к фотографиям, выбирая из широкий выбор шрифтов и макетов для создания шедевра
— Pic Art: персонализируйте изображения с помощью стикеров и уникальных надписей
— Meme Maker: создавайте свои собственные мемы с помощью наших простых в использовании функций графического дизайна
— Создайте фото дизайн с помощью штампов, настраиваемых водяных знаков фотоизображений и т.
 д.
д. ЛЕГКО ДЕЛИТЬСЯ И ЗАГРУЗИТЬ ФОТОГРАФИИ
— Делиться фотографиями и загружать их стало еще проще с Photoshop Express
— Загружать изображения из нескольких исходных форматов (включая необработанные и TIFF)
— Instagram Layout: используйте наше приложение для редактирования фотографий, чтобы создавать шаблоны постов в Instagram и многое другое!
— Делитесь фотографиями для контента в социальных сетях и экспортируйте их во все свои любимые каналы социальных сетей.
— Загружайте в каналы социальных сетей, такие как электронная почта, TikTok, WhatsApp, Facebook Messenger, Telegram, Signal и Line, чтобы вдохновлять других.
PREMIUM
Обновите Photoshop до версии Express Premium, чтобы получить доступ к дополнительным эксклюзивным функциям и более точным элементам управления редактированием.
Положения и условия:
Использование вами этого приложения регулируется Общими условиями использования Adobe http://www.adobe.com/go/terms_uk и Политикой конфиденциальности Adobe http://www. adobe.com/go/privacy_policy_uk
adobe.com/go/privacy_policy_uk
Версия 22.40.3
Совмещенные образы в редакторе: Представляем новые образы, которые можно применять отдельно к объекту и фону на фотографии одним касанием. Выберите стиль поп, эстетику 90-х или теплый и холодный стиль. Нажмите один раз, и пусть волшебство произойдет.
Новый инструмент рисования в Retouch: ретушируя селфи, используйте предустановки рисования, чтобы рисовать, рисовать граффити или рисовать и выделять область, чтобы создать уникальный вид.
Градиентные фоны в миксе: теперь используйте бесплатные градиенты в качестве фона. При замене фона или редактировании на основе слоев используйте слой «Градиент» из инструмента «Фон».
Новые фоны в коллаже: ознакомьтесь с более чем 350 новыми и захватывающими обоями в различных категориях Музыка, Весна, Облака, Праздники, Школа и многое другое.
Новые темы и границы в редакторе: ознакомьтесь с более чем 150 новыми интересными темами и более 500 рамками в различных категориях, таких как «Яркие цвета», «Винтаж», «Школа» и других.
Режимы наложения в редакторе и ретуши: при редактировании фотографий и селфи используйте режимы затемнения, умножения, жесткого света, экрана и многие другие режимы наложения в инструменте «Наложения» для достижения как естественных, так и творческих результатов.
И, как всегда, мы исправили ошибки, упростили пользовательский интерфейс и улучшили стабильность и производительность приложения, чтобы обеспечить бесперебойную работу приложения.
Рейтинги и обзоры
10,8 тыс. оценок
Бесплатный редактор с множеством инструментов
Немногие приложения могут претендовать на то, чтобы быть бесплатными и иметь так много возможностей для редактирования ваших фотографий.
Я пробовал довольно много приложений для случайного редактирования, но все они имеют эти платные «профессиональные» функции, которые мне пихают в лицо, что это становится настолько раздражающим, что я в конечном итоге удаляю приложение. Но не этот! Я чувствую, что это как для казуалов, так и для профессионалов, без неприятных «платных профессиональных» функций, которые бросаются мне в глаза каждые пару секунд.
Поэтому я иду в приложение для случайного редактирования👍🏻
Хороший, но не лучший… пока
Приложение хорошее, в основном это фотошоп, но меньше. Я видел, что многие функции добавляются. По состоянию на январь 2021 года я бы оценил его на 3,5/5, интерфейс мог бы быть лучше, я был немного пользователь Lightroom, и мне нравится интерфейс этого приложения, а во-вторых, это приложение является воплощением условно-бесплатного режима от известной компании. Я прошу вас, люди, добавить такие функции, как исцеление, для бесплатного пакета, иногда люди просто хотят делать случайное редактирование и не требовать абонентской платы за 1 мелочь, а не усложнять, я надеюсь, что вы все ответите на мои предложения
Без колебаний удалил все остальные приложения для редактирования фотографий.

Это простое в использовании приложение с довольно большим количеством предопределенных фильтров, которые легко настроить. Могут быть мелочи, которые я хотел бы сделать по-другому с определенным изображением (особенно при добавлении текста на него), но нет ничего идеального… хотя это приложение настолько близко к совершенству, насколько это возможно.
Подписки
Премиум (Ежегодно)
Функции Adobe Photoshop Express Premium
Бесплатная пробная версия
Разработчик, Adobe Inc., указал, что политика конфиденциальности приложения может включать обработку данных, как описано ниже. Для получения дополнительной информации см. политику конфиденциальности разработчика.
Данные, связанные с вами
Следующие данные могут быть собраны и связаны с вашей личностью:
- Расположение
- Контактная информация
- Пользовательский контент
- Идентификаторы
- Данные об использовании
- Диагностика
- Другие данные
Методы обеспечения конфиденциальности могут различаться в зависимости, например, от используемых вами функций или вашего возраста.

 Я пробовал довольно много приложений для случайного редактирования, но все они имеют эти платные «профессиональные» функции, которые мне пихают в лицо, что это становится настолько раздражающим, что я в конечном итоге удаляю приложение. Но не этот! Я чувствую, что это как для казуалов, так и для профессионалов, без неприятных «платных профессиональных» функций, которые бросаются мне в глаза каждые пару секунд.
Я пробовал довольно много приложений для случайного редактирования, но все они имеют эти платные «профессиональные» функции, которые мне пихают в лицо, что это становится настолько раздражающим, что я в конечном итоге удаляю приложение. Но не этот! Я чувствую, что это как для казуалов, так и для профессионалов, без неприятных «платных профессиональных» функций, которые бросаются мне в глаза каждые пару секунд.