Работа с цветом в Photoshop для начинающих
Проблема корректного воспроизведения цветов рано или поздно становится актуальна для любого пользователя Photoshop. Согласитесь, неприятно выполнять работу в ярких сочных цветах, а на принтере получить блеклую картинку в темных оттенках. Я думаю, многие сталкивались с тем, что после очередной корректировки фотографии на мониторе все цвета просто идеальны, а на печати выходит какая–то пародия. В данной статье мы с вами разберемся, почему так происходит и как этого избежать.
Как глаза воспринимают цвет на мониторе
Все мы знаем, что глаза это лучший оптический прибор, который позволяет воспринимать полный диапазон цветов видимого нами спектра. Для того, чтобы различать их, нам не требуются проводить никаких корректировок. Картинка на экране строится на базе трех основных цветов: Red (красный), Blue (синий) и Green (зеленый). Смесь этих трех цветов и дает нам нужные оттенки.
Как воспроизводит цвета принтер
На печати, вы также можете контролировать распределение RGB–света. Но так как вы не можете создать свет принтером, то должны управлять процессом поглощения света, падающего на лист бумаги, на котором вы печатаете. Все вы не раз видели палитру Info (те, кто не видел, идет в меню Window или нажимает F8). Как вы понимаете, CMYK на экране монитора может только эмулироваться, поэтому, с использованием трех цветов, происходит контроль за яркостью каждого из них на мониторе. Итак, принтер не может сделать светящуюся бумагу, поэтому процесс освещенности управляется четырьмя цветами: Cyan (Голубой), Magenta (Пурпурный), Yellow (Желтый) и K (Черный).
Чернила Cyan управляют поглощением красного цвета, Magenta контролирует поглощение зеленого цвета, а Yellow управляет синим цветом. Собственно экономия происходит на черном цвете, который используется вместо комбинации 100% Cyan, 100% Magenta и 100% Yellow. Он просто контролирует отражение света от страницы.
Если все так просто, то почему возникают проблемы с цветом?
Согласен, звучит все идеально. Получается, что вы можете корректировать, как вам угодно, цвета на мониторе и абсолютно не боятся, что они на печати будут расходиться, ведь все под контролем. Но на деле, мы имеем совершенно другую ситуацию. Проблема состоит в том, что никто с абсолютной точностью не может сказать, как воспроизводит цвет ваш монитор и как распечатает этот оттенок ваш принтер.
Ваш дисплей в своей работе во многом схож с телевизором, т.е. он имеет юлок настройки, который и отвечает за воспроизведение исходного сигнала. Вы когда–нибудь обращали внимание в магазинах бытовой техники на стоящие в ряд телевизоры, показывающие одну и ту же картинку? Если нет, то присмотритесь, один и тот же цвет воспроизводится каждым телевизором по–разному. Нет, конечно, все цвета будут похожи и желтый не будет путаться телевизором с зеленым (если этот телевизор не сломан, конечно), но оттенки будут разные. Казалось бы, все телевизоры используют красный, зеленый и синий для воспроизведения изображения, однако цвета разные. Связано это с различием в подачи яркости света. Такая же ситуация и с мониторами, каждый производитель использует свою электронику, контролирующую вывод изображения, стандарта нет, одни мониторы яркие и насыщенные, другие блеклые и неконтрастные, третьи отдают, красны, четвертые синим и т.д.
Нет, конечно, все цвета будут похожи и желтый не будет путаться телевизором с зеленым (если этот телевизор не сломан, конечно), но оттенки будут разные. Казалось бы, все телевизоры используют красный, зеленый и синий для воспроизведения изображения, однако цвета разные. Связано это с различием в подачи яркости света. Такая же ситуация и с мониторами, каждый производитель использует свою электронику, контролирующую вывод изображения, стандарта нет, одни мониторы яркие и насыщенные, другие блеклые и неконтрастные, третьи отдают, красны, четвертые синим и т.д.
Теперь о принтерах. Представьте себе, к примеру, желтый маркер от разных производителей, вы также заметите, что это будет разный желтый. Разные производители принтеров имеют свои чернила, свою откалиброванную электронику для этих чернил, свою бумагу. Опять проблема.
ICC Color Management спешит на помощь
Color Management или управление цветом, по сути позволяет исправлять несоответствия между монитором и принтерам, а достигается это все за счет внедрение в изображение профиля…
Прежде чем продолжить повествование о профилях, вернемся с вами в далекие 90–е годы, когда управление цветом было вещью довольно редкой. Всего несколько компаний имели в наличие методику для корректного воспроизведения цветов, но для того, чтобы приобрести эту качественную технику вам приходилось купить и монитор у этой компании, и все другие устройства, которые используются при печати. Это из–за того, что каждая фирма вела разработки только для своих продуктов, что фактически означало, что ни о каком соответствии в цветах, к примеру между монитором Sony, сканером Canon и принтером Epson, речь идти не могла.
Всего несколько компаний имели в наличие методику для корректного воспроизведения цветов, но для того, чтобы приобрести эту качественную технику вам приходилось купить и монитор у этой компании, и все другие устройства, которые используются при печати. Это из–за того, что каждая фирма вела разработки только для своих продуктов, что фактически означало, что ни о каком соответствии в цветах, к примеру между монитором Sony, сканером Canon и принтером Epson, речь идти не могла.
В конце 90–х ситуация качественно поменялась. Группа компаний объединилась, чтобы разработать стандарт, который помогал бы находить соответствия в воспроизведении цветов на различном оборудовании. Компания Apple сразу схватилась за эту идею, встроила разработанную технологию в свою операционную систему Mac и назвала технологию ColorSync. Microsoft тоже внедрила в Windows свою версию профиля и назвала ее ICM. Несмотря на различные имена, оба этих цветовых профиля используют один и тот же язык для воспроизведения цвета.
Потом все эти компании объединились в International Color Consortium (ICC). Поэтому, когда вы слышите о ICC на устройстве, это означает, что оно поддерживает стандарты принятые данным консорциумом (кстати, туда на момент написания статьи входит порядка 60 компаний).
ICC Color Profile
Сам профиль представляет собой своеобразное руководство, в котором описано как конкретное устройство воспроизводит цвета. Зачастую, ICC–профиль называют цветовым пространством.
Чем более точно сделан цветовой профиль, тем более точным по цветопередаче получится изображение в Photoshop. Обычно соответствующие цветовые профили для устройств производители выкладывают на своих официальных веб–сайтах, также поставляют их на CD с драйверами.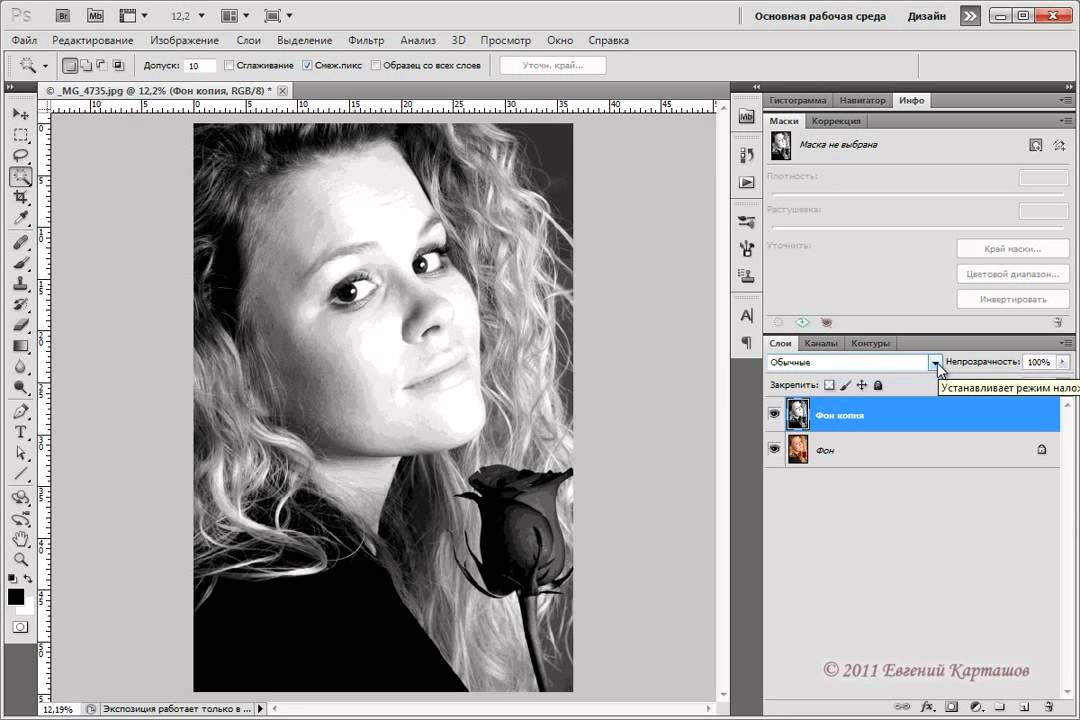
Итак, вы скачали профиль, предположим, что автоматически он не устанавливался. Чтобы его обнаружил Photoshop, вам необходимо скопировать файл–профиль в следующую папку:
. Windows 200 и XP: WinNT/System/Spool/Drivers/Color
. Windows NT: WinNT/System32/Color
. Windows 98: Windows/System/Color
Справедливости ради стоит отметить, что для пользователей Windows установка цветового профиля сводится к щелчку по правой кнопки мыши и выбору пункта «Установить», чтобы все необходимое скопировалось в предназначенные для этого директории.
Теперь когда вы знаете, что к чему и зачем нужно, давайте разберемся с инструментарием для контроля за цветом, имеющимся у нас в наличии. Сразу предупрежу, что я не в восторге от управления цвета в Photoshop, это не значит, что в Photoshop это реализовано плохо, на самом деле в нем все сделано на высшем уровне. А не восторге я потому, что новичку разобраться в этих настройках довольно проблематично — я же за доступность Photoshop каждому.
А не восторге я потому, что новичку разобраться в этих настройках довольно проблематично — я же за доступность Photoshop каждому.
Что есть цветовое пространство RGB?
Photoshop был разработан таким образом, что одинаковое количество красного, зеленого и синего будет отображать серый цвет. Проблема состоит в том, что ни одно устройство не работает с цветом таким способом. Один из этих цветов (красный, зеленый или синий) немного ярче, чем другие, а это значит, что их одинаковое количество производит что–то «практически серое», но в отношении этого серого имеется подсказка устройству. Благодаря этому, мы всегда работаем с правильным серым цветом. Это основная концепция RGB. Именно этот цветовой профиль является значением по умолчанию для Photoshop. Существуют различные модификации RGB–профилей, связанных с ограничением в воспроизведении цвета цифровым устройством. К примеру, недорогие цифровые фотокамеры способны получать изображение только в 256 градаций серого, 256 красного, 256 синего или 256 зеленого (8–битное изображение).
Выбираем цветовое пространство
Ознакомившись немного с теоретической частью, перейдем с вами к практике, а именно, как все это использовать в Photoshop. Итак, выполняем команду Edit >Color Settings. Перед вами откроется диалоговое окно, в котором вы можете указать все необходимые для работы настройки. Мы не будем рассматривать с вами параметры для работы со spot color и grayscale, также не будем рассматривать настройки для подготовки изображения к публикации в Интернете (в силу того, что в Интернете, чаще всего, профили не назначаются) и сосредоточимся только на подготовке изображения для фотопечати.
Как вы наверняка успели заметить, довольно много профилей в RGB. Отличаются они различным цветовым диапазоном, воспроизводимым конкретным профилем. Все представленные в списке профили работают вполне качественно, за исключением Monitor RGB. Наша задача выбрать наиболее оптимальный для работы профиль. В первую очередь, надо конечно ориентироваться на профиль применяемый вашим принтером, однако это не единственный вариант. К примеру довольно часто использую Adobe RGB, так как он охватывает наибольший цветовой диапазон, который может быть воспроизведен на многих цифровых устройствах. Если вы сомневаетесь в том, какой профиль применить — используйте Adobe RGB и будьте уверены в том, что данное цветовое пространство будет поддержано большинством принтеров.
Все представленные в списке профили работают вполне качественно, за исключением Monitor RGB. Наша задача выбрать наиболее оптимальный для работы профиль. В первую очередь, надо конечно ориентироваться на профиль применяемый вашим принтером, однако это не единственный вариант. К примеру довольно часто использую Adobe RGB, так как он охватывает наибольший цветовой диапазон, который может быть воспроизведен на многих цифровых устройствах. Если вы сомневаетесь в том, какой профиль применить — используйте Adobe RGB и будьте уверены в том, что данное цветовое пространство будет поддержано большинством принтеров.
Для большей наглядности я сделал рисунок, описывающий какой цветовой диапазон охватывают часто используемые профили. Основная форма это то, что способны воспринять наши глаза, а треугольниками очерчены возможности цветовых пространств.
Самый большой треугольник (который выходит за границы изображения) это ProPhoto RGB, но немного меньше по охвату, чем Wide Gamut RGB.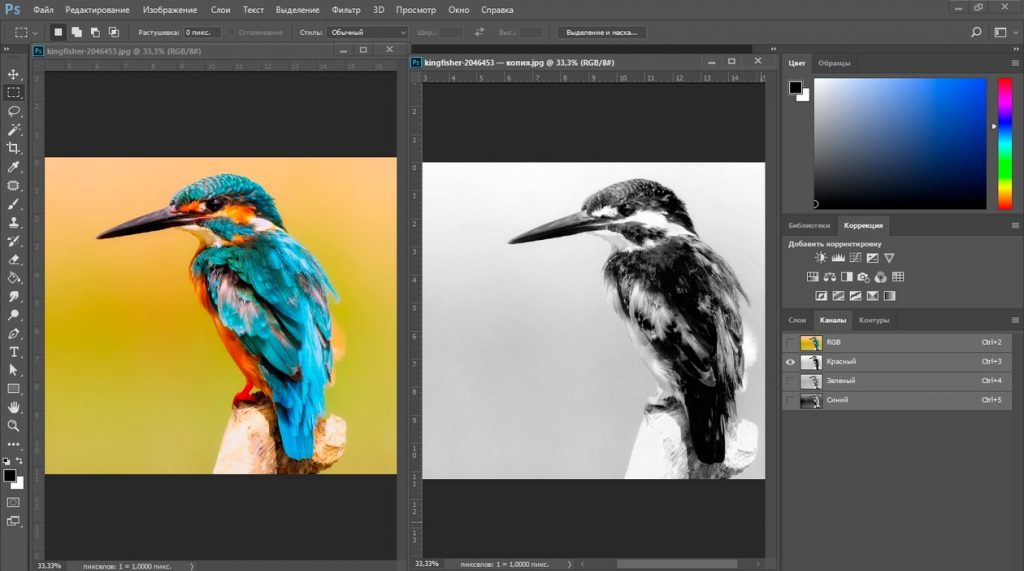 Данные режимы используются фотографами, работающими с 16–битными изображениями. Белый треугольник это Adobe RGB, о нем было сказано выше. Другой большой треугольник представляет Color Match RGB. Оставшиеся треугольники sRGB и Apple RGB, они находятся рядом.
Данные режимы используются фотографами, работающими с 16–битными изображениями. Белый треугольник это Adobe RGB, о нем было сказано выше. Другой большой треугольник представляет Color Match RGB. Оставшиеся треугольники sRGB и Apple RGB, они находятся рядом.
Назначение профиля
Работая в любом из RGB–профилей вы можете рассчитывать на то, что все функции Photoshop будут для вас доступны, в отличие от той же цветовой модели CMYK. При сканировании изображений и получении фотографий с «цифровиков», вы можете столкнуться с тем, что различными устройствами используются различные RGB–профили. Посмотреть какой профиль использует текущий документ, можно в статус–баре, точнее настроить это можно именно там, выбрав в меню пункт Document Profile.
(для издательства скриншот 6.jpg)
Если в статус баре висит надпись Untagged RGB, это значит, что Photoshop не может прочитать каких–либо инструкций, обычно поставляющихся с профилями, и соответственно не может распознать и сопоставить их с имеющимися в наличии. Изображение будет выглядеть как будто создавалось в цветовом пространстве RGB, но это отнюдь не значит, что оно везде будет отображаться должным образом. Чтобы избежать недоразумений, вы можете назначить профиль принудительно, выполнив команду Edit >Assign Profile.
Изображение будет выглядеть как будто создавалось в цветовом пространстве RGB, но это отнюдь не значит, что оно везде будет отображаться должным образом. Чтобы избежать недоразумений, вы можете назначить профиль принудительно, выполнив команду Edit >Assign Profile.
В этом диалоговом окне все просто, два пункта и один раскрывающийся список. Выбрав первый пункт, вы укажите Photoshop не назначать никаких цветовых моделей изображению. Выбрав второй пункт, вы укажите оставить текущий профиль (команда используется не только, когда цветовых профилей не назначено). И, наконец, в раскрывающемся списке вы можете выбрать и назначить необходимую цветовую модель.
Продолжение следует…
Топорков Сергей http://www.cc–studio.ru/
Компьютерная газета. Статья была опубликована в номере 27 за 2006 год в рубрике софт
Что такое каналы Photoshop? И как эффективно ими пользоваться при постобработке
Когда вы открываете изображение в Photoshop, то видите сетку пикселей, состоящую из разных цветов.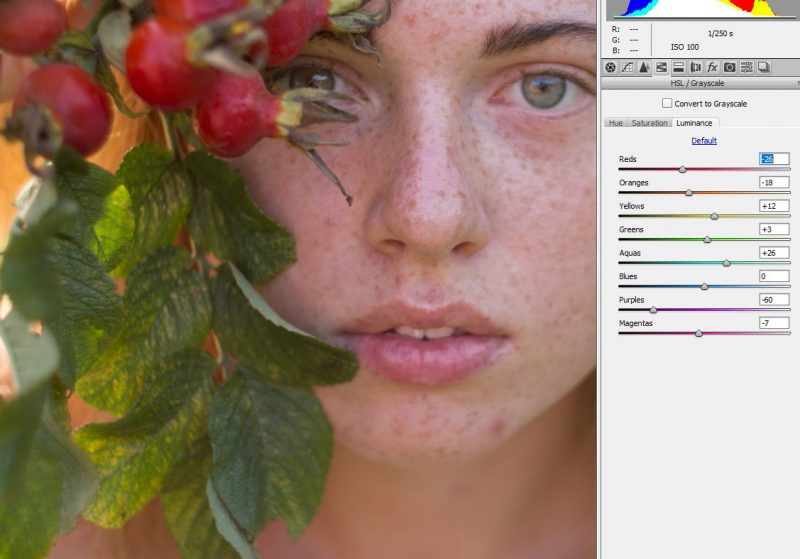 Вместе они представляют из себя цветовую палитру, которую можно разложить на цветовые каналы. Каналы являются отдельными слоями информации о цвете, представляющие цветовой режим, который используется в изображении. Что ж, на самом деле это очень сбивает с толку, но становится намного проще, если понимать науку, лежащую в основе этого. В нашей статье фотограф Ivo Guimaraes полностью разберет для вас каналы в Photoshop.
Вместе они представляют из себя цветовую палитру, которую можно разложить на цветовые каналы. Каналы являются отдельными слоями информации о цвете, представляющие цветовой режим, который используется в изображении. Что ж, на самом деле это очень сбивает с толку, но становится намного проще, если понимать науку, лежащую в основе этого. В нашей статье фотограф Ivo Guimaraes полностью разберет для вас каналы в Photoshop.
Фотограф: Лиза Фотиос (Lisa Fotios)
Понимание света и цвета
Чтобы понять, как работает цветовой канал, важно понимать взаимосвязь между светом, цветом и тем, как его видят глаза человека.
Видимый спектр для человека находится между ультрафиолетовым светом и красным светом с длиной волны от 400 до 700 нанометров. По оценкам ученых мы способны различать до 10 миллионов цветов. За этот процесс отвечают два разных типа клеток внутри глаза: палочки и колбочки.
Более темная среда стимулирует палочки. Более яркое окружение стимулирует колбочки. Колбочки содержат молекулы, определяющие цвет, с красными, зелеными и синими фотопигментами. Свет, отраженный желтым предметом в дневных условиях, стимулирует красные и зеленые колбочки. Они посылают сигнал в мозг. После обработки количества активированных колбочек и силы сигнала это позволяет человеку увидеть цвет. Этот процесс получил название «Трихром». Это результат тысячелетней эволюции человека и адаптации к окружающей среде.
Колбочки содержат молекулы, определяющие цвет, с красными, зелеными и синими фотопигментами. Свет, отраженный желтым предметом в дневных условиях, стимулирует красные и зеленые колбочки. Они посылают сигнал в мозг. После обработки количества активированных колбочек и силы сигнала это позволяет человеку увидеть цвет. Этот процесс получил название «Трихром». Это результат тысячелетней эволюции человека и адаптации к окружающей среде.
Цветовые режимы
Есть несколько цветовых режимов, которые можно использовать в Photoshop, например, оттенки серого или многоканальный. Цветовые режимы RGB и CMYK являются самыми востребованными.
Цветовой режим RGB — это процесс добавления цветов. Он достигается путем комбинирования красного, зеленого и синего цветов в различных количествах, представленных значениями от 0 до 255. Этот режим связан с цифровыми дисплеями, такими как мониторы, цифровые камеры и сканеры.
Цветовой режим CMYK наоборот — процесс вычитания цветов.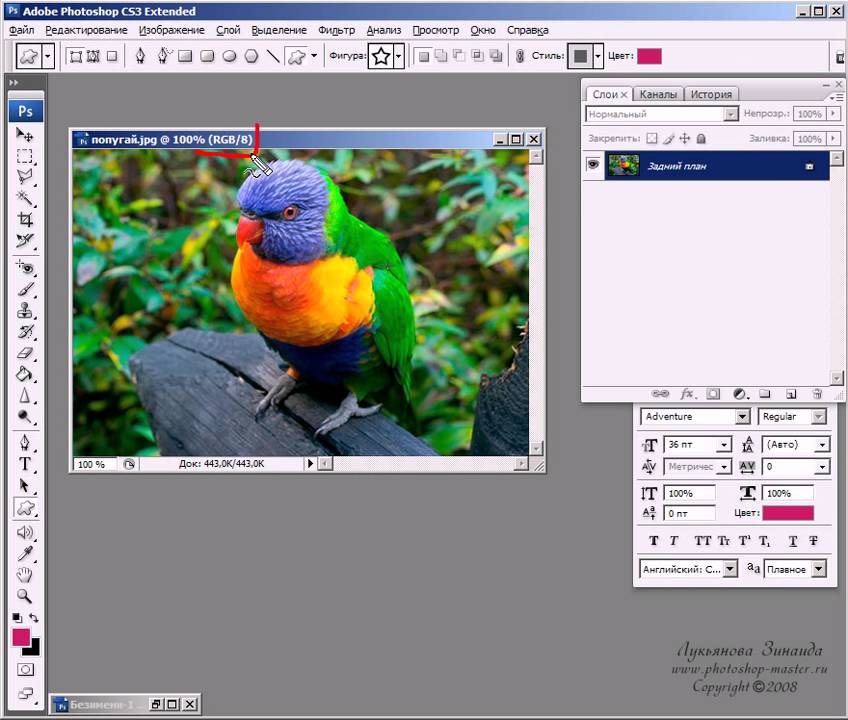 Он получается путем комбинирования цветов Cyan (циановый), Magenta (пурпурный), Yellow (желтый) и Key (Black — черный) в разных количествах. Он представлен в процентах и связан с чернилами принтера. Поэтому используется при печати.
Он получается путем комбинирования цветов Cyan (циановый), Magenta (пурпурный), Yellow (желтый) и Key (Black — черный) в разных количествах. Он представлен в процентах и связан с чернилами принтера. Поэтому используется при печати.
Цветовые каналы
По сути, каналы — это просто набор значений оттенков в изображениях. Эти выделения или маски в сочетании с информацией о цвете в пикселях вашей фотографии определяют, насколько красным, синим или зеленым будет снимок. Например, если красный канал кажется плоским или высветленным, красный будет более заметным на изображении, так как его маскирует очень мало черного. И наоборот, если красный канал очень темный, это означает, что красный цвет маскируется за пределами изображения, оставляя больше зеленоватого тона, противоположного красному на цветовом круге. То же самое касается синего и зеленого каналов.
Окно палитры цветовых каналов в Photoshop можно найти в Window> Channels.
Более яркие области цветового канала представляют области, содержащие больше цвета, а более темные области представляют меньше цветов.
Например, на этом конкретном изображении синий канал светлее, чем зеленый или красный каналы. Это потому, что изображение состоит в основном из фантастического голубого неба, отраженного в воде.
Если мы преобразуем изображение в цветовой режим CMYK, наша палитра каналов теперь будет представлена четырьмя каналами вместо трех, как было в цветовом режиме RGB.
В этом случае изображение в режиме градаций серого будет иметь только один канал.
Каналы можно выбрать и отредактировать, выполнив следующие процедуры:
- чтобы выбрать канал, щелкните на его названии. Чтобы выбрать (или отменить выбор) других каналов, щелкните, удерживая нажатой клавишу «Shift»;
- чтобы отредактировать канал, выберите его, а затем с помощью инструмента рисования или редактирования раскрасьте изображение.
Вы можете рисовать только на одном канале за раз. Рисуйте белым, чтобы добавить цвет выбранного канала со 100% интенсивностью; серым цветом — чтобы добавить цвет канала с меньшей интенсивностью; черным — чтобы удалить цвет канала.
Изображения в градациях серого являются стандартным представлением каналов. Существует также опция, которая позволяет отображать каналы в цвете, если вы предпочитаете.
Вы можете выполнить эту процедуру:
- в Windows выберите «Правка»> «Настройки»> «Интерфейс»
- в Mac OS выберите Photoshop> Настройки> Интерфейс. Выберите «Показать каналы в цвете» и нажмите «ОК»
Прелесть выделений, созданных с помощью каналов, заключается в том, что они идеально растушеваны, что означает, что обеспечивают почти незаметный переход при редактировании.
Альфа-каналы
Помимо цветовых каналов, Photoshop может также хранить информацию об альфа-каналах в той же палитре. Альфа-каналы — это тип маски, который может выбирать уровни серого вместо контура. Этот процесс очень полезен при создании сложных выделений.
Хорошим пример: выделение неба на этом конкретном изображении. Это было бы определенной проблемой со стандартными инструментами выбора, но с альфа-каналом все значительно упрощается. Для этого нужно всего 2 шага.
Для этого нужно всего 2 шага.
1 — создайте выделение нужного вам цветового канала (в данном случае синего), щелкнув значок пунктирного круга в нижней части палитры каналов.
2 — создайте альфа-канал этого выделения, щелкнув значок маски в нижней части палитры каналов.
Этот альфа-канал теперь сохранен. Вы можете использовать его как маску слоя и раскрашивать, чтобы добавить или удалить области выделения, а также преобразовать в выделение в любое время. Это позволяет контролировать прозрачность для определенных цветов или выделений.
Вы также можете перетаскивать альфа-каналы между документами, если оба документа имеют одинаковые размеры в пикселях. Если это не так, вы можете настроить эти размеры с помощью функции размера изображения или инструмента кадрирования.
Изображение может содержать до 56 каналов.
Как использовать сохраненную маску альфа-канала
Процесс использования сохраненной маски следующий:
- выберите альфа-канал, нажмите кнопку Load Selection («Загрузить выделение») в нижней части панели, а затем щелкните на составной цветовой канал в верхней части панели;
- перетащите канал, содержащий выделение, которое вы хотите загрузить, на кнопку «Загрузить выделение»;
- удерживая нажатой клавишу Ctrl (Windows) или Command (Mac OS) щелкните канал, содержащий выделенный фрагмент, который вы хотите загрузить;
- чтобы добавить маску к существующему выделению, нажмите Ctrl + Shift (Windows) или Command + Shift (Mac OS) и щелкните на канал;
- чтобы вычесть маску из существующего выделения, нажмите Ctrl + Alt (Windows) или Command + Option (Mac OS) и щелкните на канал;
- чтобы загрузить пересечение сохраненного выделения и существующего выделения, нажмите Ctrl + Alt + Shift (Windows) или Command + Option + Shift (Mac OS) и выберите канал.

Вы можете перетащить выделение из одного открытого изображения Photoshop в другое. Также можно создать новый канал, который Photoshop по умолчанию заполнит черным цветом.
Заключение
Каналы Photoshop — это увлекательный и мощный процесс редактирования с потрясающими результатами. Их изучение окажет значительное влияние на ваши изображения.
Использование панелей «Цвет» и «Образцы» в Photoshop
Руководство пользователя Отмена
Поиск
Последнее обновление: 07 августа 2020 г. 17:14:01 GMT
- Руководство пользователя Photoshop
- Знакомство с Photoshop
- Мечтай. Сделай это.
- Что нового в Photoshop
- Отредактируйте свою первую фотографию
- Создание документов
- Фотошоп | Общие вопросы
- Системные требования Photoshop
- Перенос предустановок, действий и настроек
- Знакомство с Photoshop
- Photoshop и другие продукты и услуги Adobe
- Работа с иллюстрациями Illustrator в Photoshop
- Работа с файлами Photoshop в InDesign
- Материалы Substance 3D для Photoshop
- Photoshop и Adobe Stock
- Используйте встроенное расширение Capture в Photoshop
- Библиотеки Creative Cloud
- Библиотеки Creative Cloud в Photoshop
- Используйте сенсорную панель с Photoshop
- Сетка и направляющие
- Создание действий
- Отмена и история
- Photoshop на iPad
- Photoshop на iPad | Общие вопросы
- Знакомство с рабочим пространством
- Системные требования | Фотошоп на iPad
- Создание, открытие и экспорт документов
- Добавить фото
- Работа со слоями
- Рисовать и раскрашивать кистями
- Сделайте выделение и добавьте маски
- Ретушь ваших композитов
- Работа с корректирующими слоями
- Отрегулируйте тональность композиции с помощью Кривых
- Применение операций преобразования
- Обрезка и поворот композитов
- Поворот, панорамирование, масштабирование и сброс холста
- Работа с текстовыми слоями
- Работа с Photoshop и Lightroom
- Получить отсутствующие шрифты в Photoshop на iPad
- Японский текст в Photoshop на iPad
- Управление настройками приложения
- Сенсорные клавиши и жесты
- Сочетания клавиш
- Измените размер изображения
- Прямая трансляция во время создания в Photoshop на iPad
- Исправление недостатков с помощью Восстанавливающей кисти
- Создание кистей в Capture и использование их в Photoshop
- Работа с файлами Camera Raw
- Создание смарт-объектов и работа с ними
- Отрегулируйте экспозицию ваших изображений с помощью Dodge and Burn
- Photoshop в Интернете, бета-версия
- Общие вопросы | Photoshop в Интернете, бета-версия
- Введение в рабочее пространство
- Системные требования | Photoshop в Интернете, бета-версия
- Сочетания клавиш | Photoshop в Интернете, бета-версия
- Поддерживаемые типы файлов | Photoshop в Интернете, бета-версия
- Открытие и работа с облачными документами
- Сотрудничать с заинтересованными сторонами
- Применение ограниченных правок к вашим облачным документам
- Облачные документы
- Облачные документы Photoshop | Общие вопросы
- Облачные документы Photoshop | Вопросы по рабочему процессу
- Управление и работа с облачными документами в Photoshop
- Обновление облачного хранилища для Photoshop
- Невозможно создать или сохранить облачный документ
- Устранение ошибок облачного документа Photoshop
- Сбор журналов синхронизации облачных документов
- Делитесь доступом и редактируйте свои облачные документы
- Делитесь файлами и комментируйте в приложении
- Рабочее пространство
- Основы рабочего пространства
- Настройки
- Учитесь быстрее с помощью панели Photoshop Discover
- Создание документов
- Разместить файлы
- Сочетания клавиш по умолчанию
- Настройка сочетаний клавиш
- Инструментальные галереи
- Параметры производительности
- Использовать инструменты
- Предустановки
- Сетка и направляющие
- Сенсорные жесты
- Используйте сенсорную панель с Photoshop
- Сенсорные возможности и настраиваемые рабочие пространства
- Превью технологий
- Метаданные и примечания
- Сенсорные возможности и настраиваемые рабочие пространства
- Поместите изображения Photoshop в другие приложения
- Правители
- Показать или скрыть непечатаемые дополнения
- Укажите столбцы для изображения
- Отмена и история
- Панели и меню
- Позиционные элементы с привязкой
- Положение с помощью инструмента «Линейка»
- Веб-дизайн, экранный дизайн и дизайн приложений
- Photoshop для дизайна
- Артборды
- Предварительный просмотр устройства
- Копировать CSS из слоев
- Разделение веб-страниц
- Опции HTML для фрагментов
- Изменить расположение фрагментов
- Работа с веб-графикой
- Создание фотогалерей в Интернете
- Основы изображения и цвета
- Как изменить размер изображения
- Работа с растровыми и векторными изображениями
- Размер и разрешение изображения
- Получение изображений с камер и сканеров
- Создание, открытие и импорт изображений
- Просмотр изображений
- Недопустимая ошибка маркера JPEG | Открытие изображений
- Просмотр нескольких изображений
- Настройка палитр цветов и образцов
- Изображения с высоким динамическим диапазоном
- Сопоставьте цвета на изображении
- Преобразование между цветовыми режимами
- Цветовые режимы
- Стереть части изображения
- Режимы наложения
- Выберите цвет
- Настройка индексированных таблиц цветов
- Информация об изображении
- Фильтры искажения недоступны
- О цвете
- Настройка цвета и монохрома с использованием каналов
- Выбор цветов на панелях «Цвет» и «Образцы»
- Образец
- Цветовой режим или режим изображения
- Цветной оттенок
- Добавить условное изменение режима к действию
- Добавить образцы из HTML CSS и SVG
- Битовая глубина и настройки
- Слои
- Основы слоев
- Неразрушающий монтаж
- Создание и управление слоями и группами
- Выбрать, сгруппировать и связать слои
- Поместите изображения в рамки
- Непрозрачность слоя и смешивание
- Слои маски
- Применение смарт-фильтров
- Композиции слоев
- Переместить, сложить и заблокировать слои
- Слои маски с векторными масками
- Управление слоями и группами
- Эффекты слоя и стили
- Редактировать маски слоя
- Извлечение активов
- Показать слои с обтравочными масками
- Создание ресурсов изображения из слоев
- Работа со смарт-объектами
- Режимы наложения
- Объединение нескольких изображений в групповой портрет
- Объединение изображений с помощью Auto-Blend Layers
- Выравнивание и распределение слоев
- Копировать CSS из слоев
- Загрузить выделение из границ слоя или маски слоя
- Knockout для отображения содержимого других слоев
- Слой
- Выпрямление
- Композитный
- Фон
- Выборки
- Рабочая область выбора и маски
- Сделать быстрый выбор
- Начало работы с выборками
- Выберите с помощью инструментов выделения
- Выберите с помощью инструментов лассо
- Выберите диапазон цветов в изображении
- Настройка выбора пикселей
- Преобразование между путями и границами выделения
- Основы канала
- Перемещение, копирование и удаление выбранных пикселей
- Создать временную быструю маску
- Сохранить выделение и маски альфа-канала
- Выберите области изображения в фокусе
- Дублировать, разделять и объединять каналы
- Вычисления каналов
- Выбор
- Ограничительная рамка
- Настройки изображения
- Деформация перспективы
- Уменьшить размытие изображения при дрожании камеры
- Примеры восстанавливающих кистей
- Экспорт таблиц поиска цветов
- Настройка резкости и размытия изображения
- Понимание настроек цвета
- Применение регулировки яркости/контрастности
- Настройка деталей теней и светлых участков
- Регулировка уровней
- Настройка оттенка и насыщенности
- Настройка вибрации
- Настройка насыщенности цвета в областях изображения
- Быстрая настройка тона
- Применение специальных цветовых эффектов к изображениям
- Улучшите изображение с помощью регулировки цветового баланса
- Изображения с высоким динамическим диапазоном
- Просмотр гистограмм и значений пикселей
- Сопоставьте цвета на изображении
- Как обрезать и выпрямить фотографии
- Преобразование цветного изображения в черно-белое
- Корректирующие слои и слои-заливки
- Настройка кривых
- Режимы наложения
- Целевые изображения для прессы
- Настройка цвета и тона с помощью пипеток «Уровни» и «Кривые»
- Настройка экспозиции и тонирования HDR
- Фильтр
- Размытие
- Осветлить или затемнить области изображения
- Выборочная настройка цвета
- Заменить цвета объектов
- Adobe Camera Raw
- Системные требования Camera Raw
- Что нового в Camera Raw
- Введение в Camera Raw
- Создание панорам
- Поддерживаемые объективы
- Эффекты виньетирования, зернистости и удаления дымки в Camera Raw
- Сочетания клавиш по умолчанию
- Автоматическая коррекция перспективы в Camera Raw
- Как сделать неразрушающее редактирование в Camera Raw
- Радиальный фильтр в Camera Raw
- Управление настройками Camera Raw
- Открытие, обработка и сохранение изображений в Camera Raw
- Исправление изображений с помощью инструмента Enhanced Spot Removal Tool в Camera Raw
- Поворот, обрезка и настройка изображений
- Настройка цветопередачи в Camera Raw
- Обзор функций | Adobe Camera Raw | 2018 выпусков
- Обзор новых возможностей
- Версии процесса в Camera Raw
- Внесение локальных корректировок в Camera Raw
- Исправление и восстановление изображений
- Удаление объектов с фотографий с помощью Content-Aware Fill
- Content-Aware Patch and Move
- Ретушь и исправление фотографий
- Исправить искажение изображения и шум
- Основные действия по устранению неполадок для решения большинства проблем
- Преобразование изображений
- Преобразование объектов
- Настройка кадрирования, поворота и размера холста
- Как обрезать и выпрямить фотографии
- Создание и редактирование панорамных изображений
- Деформация изображений, форм и путей
- Точка схода
- Используйте фильтр «Пластика»
- Контентно-зависимое масштабирование
- Преобразование изображений, форм и контуров
- Деформация
- Трансформация
- Панорама
- Рисунок и живопись
- Симметричные узоры красками
- Рисование прямоугольников и изменение параметров обводки
- О чертеже
- Рисование и редактирование фигур
- Малярные инструменты
- Создание и изменение кистей
- Режимы наложения
- Добавить цвет к путям
- Редактировать пути
- Краска с помощью кисти-миксера
- Наборы кистей
- Градиенты
- Градиентная интерполяция
- Выбор заливки и обводки, слоев и контуров
- Рисование с помощью инструментов «Перо»
- Создание шаблонов
- Создание узора с помощью Pattern Maker
- Управление путями
- Управление библиотеками шаблонов и пресетами
- Рисуйте или раскрашивайте на графическом планшете
- Создание текстурированных кистей
- Добавление динамических элементов к кистям
- Градиент
- Нарисуйте стилизованные мазки с помощью Art History Brush
- Краска с рисунком
- Синхронизация пресетов на нескольких устройствах
- Текст
- Добавить и отредактировать текст
- Единый текстовый движок
- Работа со шрифтами OpenType SVG
- Символы формата
- Формат абзацев
- Как создавать текстовые эффекты
- Редактировать текст
- Интервал между строками и символами
- Арабский и еврейский шрифт
- Шрифты
- Устранение неполадок со шрифтами
- Азиатский тип
- Создать тип
- Ошибка Text Engine при использовании инструмента «Текст» в Photoshop | Windows 8
- Добавить и отредактировать текст
- Видео и анимация
- Видеомонтаж в Photoshop
- Редактировать слои видео и анимации
- Обзор видео и анимации
- Предварительный просмотр видео и анимации
- Отрисовка кадров в слоях видео
- Импорт видеофайлов и последовательностей изображений
- Создать анимацию кадра
- Creative Cloud 3D-анимация (предварительная версия)
- Создание анимации временной шкалы
- Создание изображений для видео
- Фильтры и эффекты
- Использование фильтра «Пластика»
- Используйте галерею размытия
- Основы фильтра
- Ссылка на эффекты фильтра
- Добавить световые эффекты
- Используйте адаптивный широкоугольный фильтр
- Используйте фильтр масляной краски
- Эффекты слоя и стили
- Применить определенные фильтры
- Размазать области изображения
- Сохранение и экспорт
- Сохранение файлов в Photoshop
- Экспорт файлов в Photoshop
- Поддерживаемые форматы файлов
- Сохранение файлов в графических форматах
- Перемещение дизайнов между Photoshop и Illustrator
- Сохранение и экспорт видео и анимации
- Сохранение файлов PDF
- Защита авторских прав Digimarc
- Сохранение файлов в Photoshop
- Печать
- Печать 3D-объектов
- Печать из Photoshop
- Печать с управлением цветом
- Контактные листы и презентации в формате PDF
- Печать фотографий в макете пакета изображений
- Плашечные цвета для печати
- Дуотоны
- Печать изображений на коммерческой типографии
- Улучшение цветных отпечатков из Photoshop
- Устранение проблем с печатью | Фотошоп
- Автоматизация
- Создание действий
- Создание графики, управляемой данными
- Сценарии
- Обработка пакета файлов
- Играть и управлять действиями
- Добавить условные действия
- О действиях и панели действий
- Инструменты записи в действиях
- Добавить условное изменение режима к действию
- Набор инструментов пользовательского интерфейса Photoshop для подключаемых модулей и сценариев
- Управление цветом
- Понимание управления цветом
- Поддержание согласованности цветов
- Настройки цвета
- Работа с цветовыми профилями
- Документы с управлением цветом для онлайн-просмотра
- Управление цветом документов при печати
- Импортированные изображения с управлением цветом
- Пробные цвета
- Подлинность контента
- Узнайте об учетных данных контента
- Идентичность и происхождение для NFT
- Подключить учетные записи для атрибуции креативов
- 3D и техническое изображение
- Photoshop 3D | Общие вопросы о снятых с производства 3D-функциях
- Creative Cloud 3D-анимация (предварительная версия)
- Печать 3D-объектов
- 3D живопись
- Усовершенствования 3D-панели | Фотошоп
- Основные концепции и инструменты 3D
- 3D-рендеринг и сохранение
- Создание 3D-объектов и анимации
- Стопки изображений
- Рабочий процесс 3D
- Измерение
- DICOM-файлы
- Photoshop и MATLAB
- Подсчет объектов на изображении
- Объединение и преобразование 3D-объектов
- Редактирование 3D-текстур
- Настройка экспозиции и тонирования HDR
- Настройки панели 3D
Узнайте, как использовать панели «Цвет» и «Образцы», а также редактировать цвета переднего плана и фона.
Изменить цветовую модель Color ползунки панели
Чтобы изменить цветовую модель ползунков панели цвета, выберите параметр «Ползунки» в меню панели «Цвет».
Изменить спектр, отображаемый в панель «Цвет»
Выберите параметр в меню панели «Цвет» — «Спектр RGB», «Спектр CMYK» или «Оттенки серого», чтобы отобразить спектр указанной цветовой модели. Чтобы изменить спектр, отображаемый на панели «Цвет», вы можете выбрать:
- Текущие цвета: для отображения спектра цветов между текущим цветом переднего плана и текущим цветом фона.
- Make Ramp Web Safe : для отображения только веб-безопасных цветов.
Чтобы быстро изменить спектр цветовой шкалы, щелкните цветовую шкалу, удерживая клавишу Shift, пока не увидите нужный спектр.
На панели «Цвет» щелкните поле цвета переднего плана или фона, чтобы сделать его активным (обведено черным). Когда поле цвета фона активно на панели «Цвет», инструмент «Пипетка» по умолчанию изменяет цвет фона.

Выполните одно из следующих действий:
Перетащите ползунки цвета. По умолчанию цвета ползунка меняются при перетаскивании. Чтобы отключить эту функцию, перейдите в «Настройки» > «Основные» и снимите флажок «Динамические ползунки цвета».
Введите значения рядом с ползунками цвета.
Щелкните поле выбора цвета, выберите цвет с помощью палитры цветов и нажмите ОК.
Наведите указатель на цветовую шкалу (указатель примет форму пипетки) и щелкните, чтобы выбрать образец цвета. Щелкните, удерживая клавишу Alt, чтобы применить образец к неактивному окну выбора цвета.
Обновлено в Photoshop 21.0 (выпуск за ноябрь 2019 г.)
Как использовать новые стили в Photoshop
Узнайте все о применении новых и улучшенных панелей Стили в Photoshop.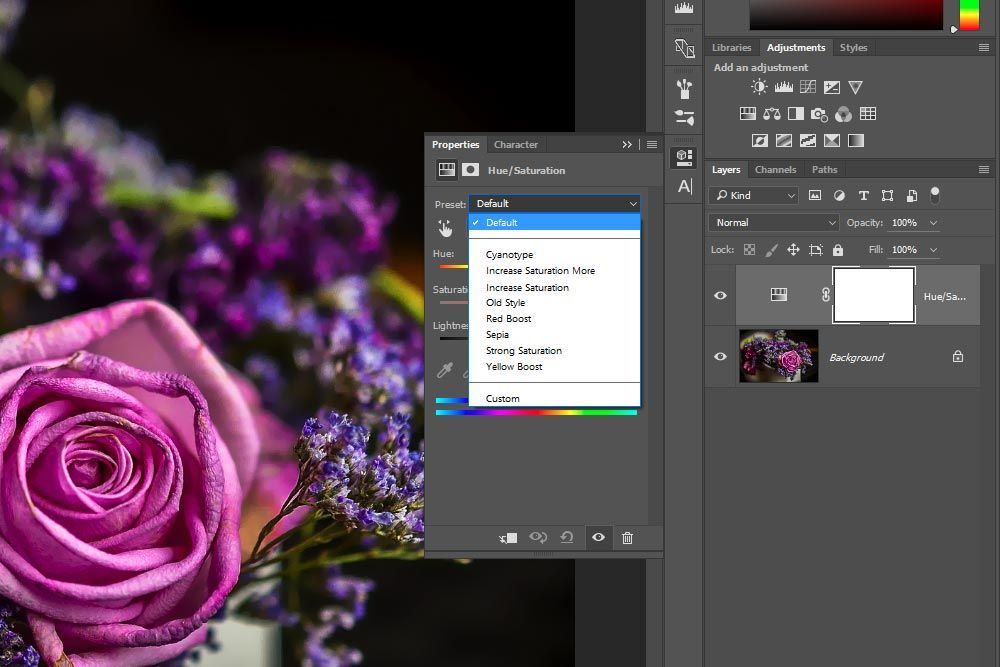 Джулианна Кост исследует все: от образцов до узоров, от градиентов до стилей и форм.
Джулианна Кост исследует все: от образцов до узоров, от градиентов до стилей и форм.
Julieanne Kost
На панели «Образцы» («Окно» > «Образцы») хранятся часто используемые цвета и отображается набор образцов по умолчанию, с которыми можно работать. Вы можете добавлять или удалять цвета с панели или отображать разные библиотеки цветов для разных проектов.
Применить образцы к слоям
Организовать образцы в группы
Показать устаревшие образцы
Чтобы отобразить устаревшие образцы, откройте меню панели «Образцы» и выберите «Устаревшие образцы».
Больше похоже на это
- Определение цветов вне гаммы
- Цветовые режимы
- Обзор Adobe Color Picker
- Выбор цветов с помощью инструмента «Пипетка»
- Цвета
Войти
Управление учетной записью
О цвете в Photoshop
В Adobe Photoshop узнайте, как создаются цвета и как они соотносятся друг с другом, что поможет вам работать более эффективно.
Знание того, как создаются цвета и как они соотносятся с друг друга позволяет более эффективно работать в Photoshop. Вместо достижения эффекта случайно, вы будете получать стабильные результаты благодаря пониманию базовой теории цвета.
Дополнительные первичные три цвета света (красный, зеленый и синий), которые производят все цвета в видимом спектре при сложении вместе в разных комбинации. Сложение равных частей красного, синего и зеленого света дает белый. Полное отсутствие красного, синего и зеленого света приводит к В черном. Компьютерные мониторы — это устройства, использующие аддитивные основные цвета. для создания цвета.
Вычитающий
основные цвета — это пигменты, которые создают спектр цветов в различных сочетаниях.
В отличие от мониторов, принтеры используют субтрактивные основные цвета (голубой, пурпурный,
желтый и черный пигменты) для получения цветов путем субтрактивного смешивания.
Термин «субтрактивный» используется потому, что основные цвета являются чистыми. пока вы не начнете смешивать их вместе, в результате чего цвета будут
менее чистые версии праймериз. Например, оранжевый создается
путем субтрактивного смешения пурпурного и желтого вместе.
пока вы не начнете смешивать их вместе, в результате чего цвета будут
менее чистые версии праймериз. Например, оранжевый создается
путем субтрактивного смешения пурпурного и желтого вместе.
Если вы новичок в настройке компонентов цвета, это помогает держать под рукой стандартную диаграмму цветового круга, когда вы работа над цветовым балансом. Вы можете использовать цветовой круг, чтобы предсказать, как изменение одного компонента цвета влияет на другие цвета, а также то, как изменения переносятся между цветовыми моделями RGB и CMYK.
Например, можно уменьшить количество любой цвет в изображении, увеличивая количество его противоположности на цветовой круг — и наоборот. Цвета, лежащие друг напротив друга на стандартном цветовом круге известны как дополняют друг друга цветов. Точно так же вы можете увеличивать и уменьшать цвет, регулируя два соседних цвета на колесе или даже путем регулировки двух цветов примыкает к своей противоположности.
В изображении CMYK можно уменьшить
пурпурный либо за счет уменьшения количества пурпурного, либо за счет увеличения
его дополнение, которое является зеленым (цвет на противоположной стороне
цветовой круг от пурпурного). В изображении RGB вы можете уменьшить
пурпурный, удалив красный и синий или добавив зеленый. Все эти корректировки
приводит к общему цветовому балансу, содержащему меньше пурпурного.
В изображении RGB вы можете уменьшить
пурпурный, удалив красный и синий или добавив зеленый. Все эти корректировки
приводит к общему цветовому балансу, содержащему меньше пурпурного.
Цветовая модель описывает цвета, которые мы видим и с которыми работаем в цифровых изображениях. Каждая цветовая модель, такая как RGB, CMYK или HSB, представляет отдельный метод (обычно числовой) описания цвета.
Цветовое пространство является вариантом цветовой модели и имеет определенную гамму (диапазон) цветов. Например, в рамках цветовой модели RGB существует ряд цветовых пространств: Adobe RGB, sRGB, ProPhoto RGB и так далее.
Каждое устройство, например монитор или принтер, имеет собственное цветовое пространство и может воспроизводить только цвета в своей гамме. Когда изображение перемещается с одного устройства на другое, цвета изображения могут измениться, поскольку каждое устройство интерпретирует значения RGB или CMYK в соответствии со своим собственным цветовым пространством. Вы можете использовать управление цветом при перемещении изображений, чтобы гарантировать, что большинство цветов одинаковы или достаточно похожи, чтобы они выглядели согласованными.
Вы можете использовать управление цветом при перемещении изображений, чтобы гарантировать, что большинство цветов одинаковы или достаточно похожи, чтобы они выглядели согласованными.
В Photoshop цветовой режим документа определяет, какая цветовая модель используется для отображения и печати изображения, над которым вы работаете. Photoshop основывает свои цветовые режимы на цветовых моделях, которые полезны для изображений, используемых при публикации. Вы можете выбрать RGB (красный, зеленый, синий), CMYK (голубой, пурпурный, желтый, черный), лабораторный цвет (на основе CIE L* a* b*) и оттенки серого. Photoshop также включает режимы для специализированного вывода цвета, такие как Indexed Color и Duotone. Цветовые режимы определяют количество цветов, количество каналов и размер файла изображения. Выбор цветового режима также определяет, какие инструменты и форматы файлов будут доступны.
См. Цветовые режимы.
Когда вы работаете с цветами изображения, вы корректируете числовые значения в файле.


