Художественная обработка фотографии с помощью плагинов AKVIS и фильтров Adobe Photoshop
Автор примера Jean-Claude Grégoire. Кроме плагина AKVIS Sketch в примере использованы фильтры редактора Adobe Photoshop и плагины AKVIS Enhancer и AKVIS Noise Buster.
Очень часто перед использованием плагина AKVIS Sketch необходимо выполнить предварительную коррекцию фотографии. Например, если вы собираетесь перевести изображение в акварель, то необходимо заранее проанализировать цвета и, если требуется, выполнить цветокоррекцию. На всех «шумных» фотографиях перед их переводом в карандашный рисунок необходимо удалить шум, иначе рисунок получится грязным, так как будет содержать большое количество мелких штрихов.
Jean-Claude Grégoire для этого примера специально выбрал не очень качественную фотографию, чтобы сначала продемонстрировать процесс подготовки, а уже затем возможности плагина AKVIS Sketch.
Совет: перед началом работы с фотографией Jean-Claude Grégoire советует всегда создавать копию фотографии (например, с помощью команды Image -> Duplicate) и работать уже с ней. В этом случае можно не бояться испортить фотографию.
Фотография стала светлее, но еще не достаточно. Увеличим значение параметров Детали в темном (Shadows) и Освещенность (Lightness) до максимума.
Дополнительное увеличение параметра Степень детализации (Level of Detail) в данном случае приводило к проявлению шума, поэтому значение этого параметра оставим равным 5 (это значение по умолчанию).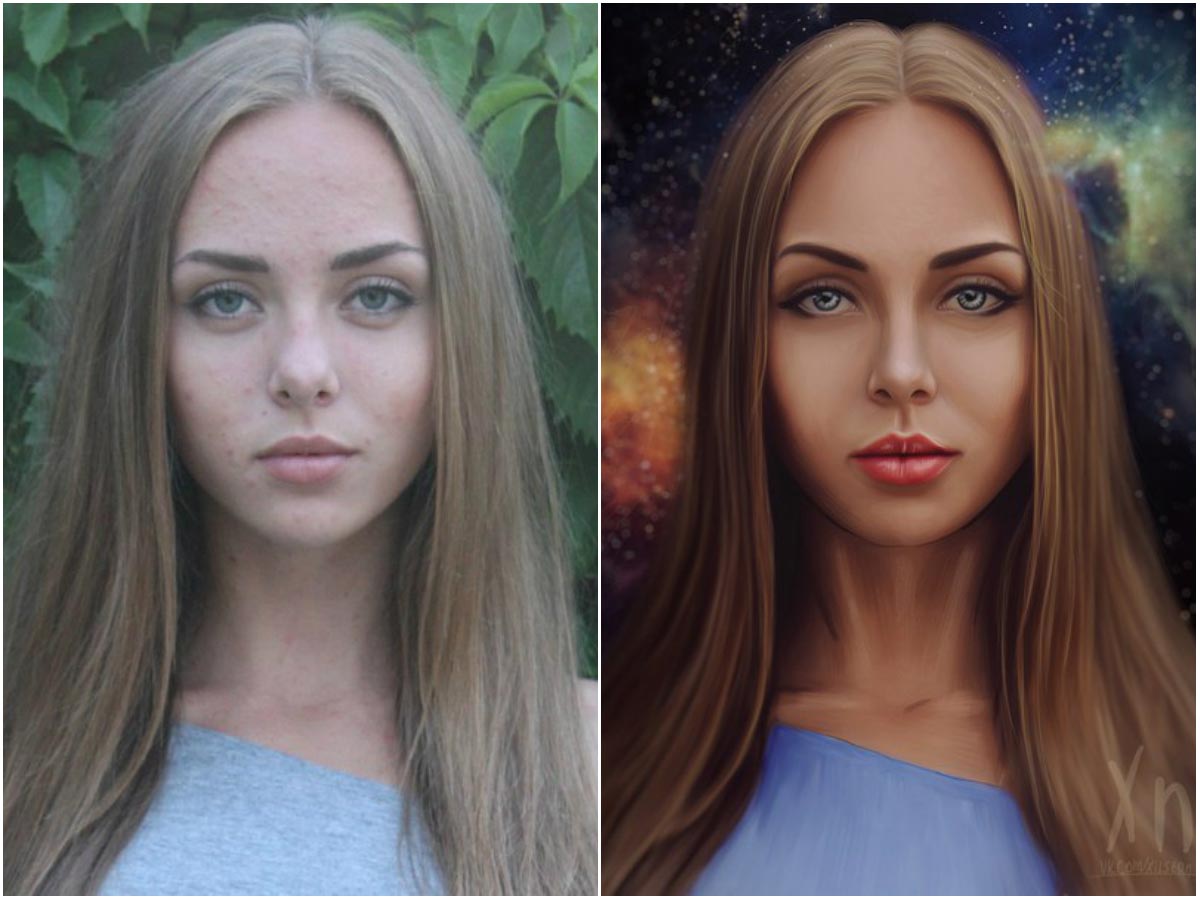
Применим результат, нажав на кнопку в окне плагина. Окно закроется, а результат будет применен.
Этот шум необходимо удалить. Для этого воспользуемся плагином AKVIS Noise Buster. Вызовем плагин через меню Filter -> AKVIS -> Noise Buster.
Автоматическая фильтрация не дала достаточного шумоподавления.
Подберем параметры фильтрации шума.
Нажмем на кнопку , чтобы выполнить фильтрацию всего изображения с заданными параметрами, а затем применим результат фильтрации и закроем окно плагина по кнопке .
Сохраним полученное изображение, дальше уже будем работать именно с ним.
Перевоплощение фотографии
Вызовем плагин AKVIS Sketch, выбрав в главном меню редактора пункт Filter -> AKVIS -> Sketch.
В открывшемся окне плагина сразу же нажмем на кнопку , не изменяя заданные по умолчанию настройки. Обработка фотографии займет 1 или 2 минуты в зависимости от мощности компьютера.
На рисунке слишком много деталей, особенно на заднем фоне, это отвлекает от главного объекта фотографии — девочки. Все дело в том, что плагин AKVIS Sketch не может самостоятельно отделить главный объект фотографии от фона.
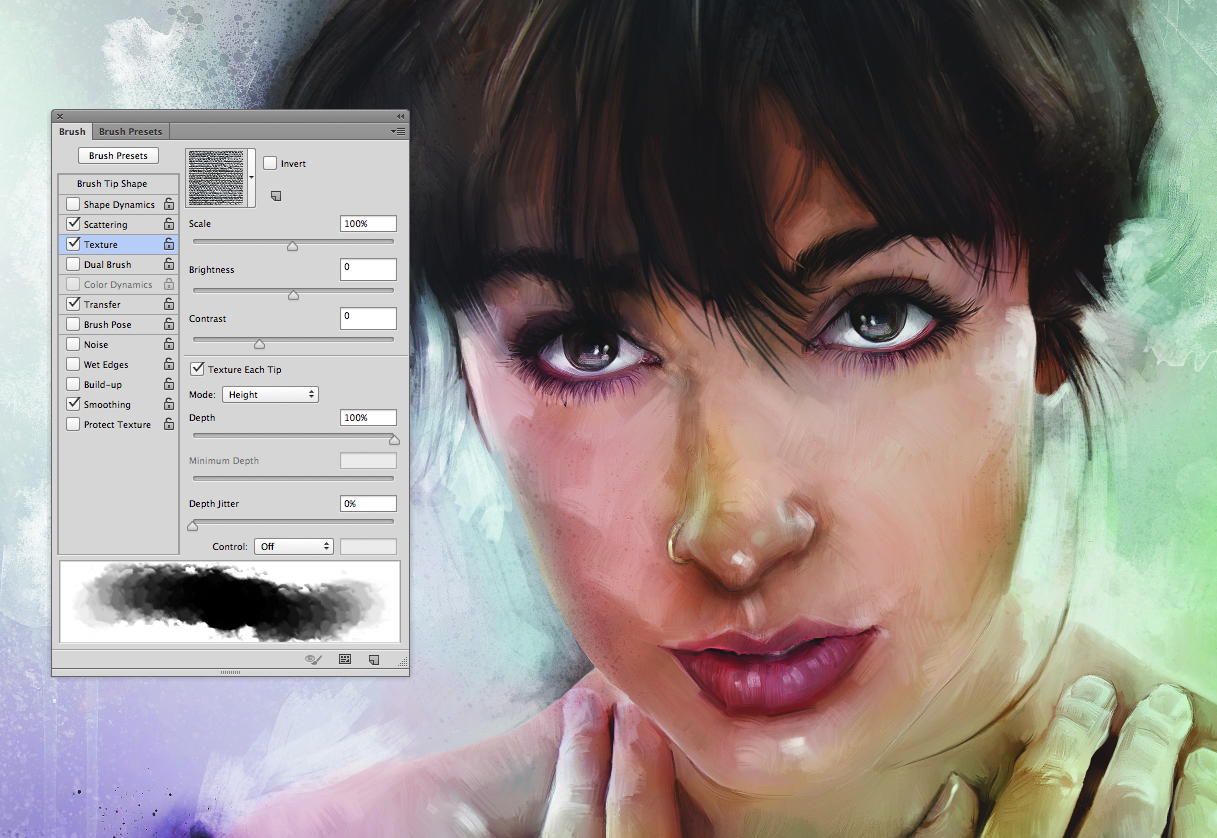
— Для того чтобы получить более тонкие и четкие штрихи, уменьшим значение параметра Толщина штриха (Stroke Thickness).
— Для того чтобы сделать серые штрихи светлее, а штриховку однородных участков мене детальной, уменьшим значения параметров Интенсивность светлых штрихов
Нажмем на кнопку . Обработка фотографии с заданными параметрами займет немного больше времени, чем с настройками по умолчанию.
На рисунке слишком много мелких штрихов, особенно на талии девочки (1) и на фоне (2).
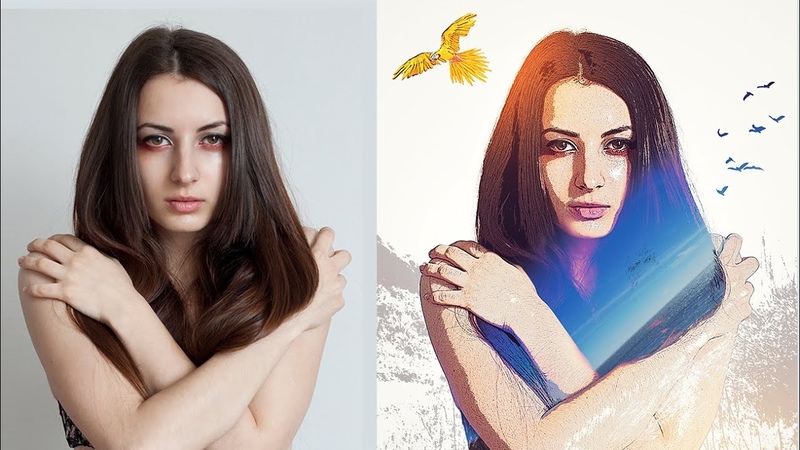
Правда, теперь заметно, что главные штрихи недостаточно видны, а вот щели между досками, наоборот, слишком темные и четкие. При увеличении также видно, что на лице слишком много лишней штриховки.
— Изменим Максимальную/Минимальную длину штрихов с 3/10 до 10/17. В результате штрихи, длина которых меньше 10, на рисунке рисоваться не будут.
— Изменим Угол наклона штрихов с 45 до 130.
Эти изменения параметров не улучшили фон, но лицо девочки выглядит значительно лучше.
Применим результат конвертирования фотографии в рисунок, нажав на кнопку в окне плагина.
 Итак:
Итак:
— Изменим название слоя «layer 1» на какое-нибудь подходящее, например, «settings OK for the girl»;
— Создадим копию фонового слоя.
С помощью инструмента Clone Stamp заделаем щели между досками (см. рисунок выше, левая стрелка).
Когда все щели между досками будут убраны, свяжем два слоя, а затем объединим их в один (Ctrl+E). Назовем этот объединенный слой «corrected background» и активируем его.
 Обработка займет несколько минут. Результат показан на следующем рисунке: девочка выглядит хорошо, а вот дощатый настил нас все еще не устраивает. Поэтому в палитре History отменим применение плагина.
Обработка займет несколько минут. Результат показан на следующем рисунке: девочка выглядит хорошо, а вот дощатый настил нас все еще не устраивает. Поэтому в палитре History отменим применение плагина.
Зададим следующие параметры:
— Значения параметров Толщина штриха, Интенсивность светлых штрихов и Штриховка в светлом уменьшим до минимума;
— Параметр Акварель = 43;
— Параметр
Применим результат, нажав на кнопку .
Изменим название слоя «settings OK for the girl» на более простое «girl OK».
Вопрос: как «хорошую» девочку поместить на «хороший» фон? Очень просто. Нажмем на клавиатуре клавишу D, чтобы основным фоном сделать черный. Затем активируем слой «girl OK» и добавим маску слоя.
Теперь все слои можно объединить.
Создадим копию нашего единственного слоя и выберем для него режим наложения Color Burn с прозрачностью 50%.
К нашему дубликату слоя добавим маску. Сначала нажмем сочетание клавиш Alt+back space, затем клавишу X и проявим только некоторые цветные области.
Снова объединим слои на изображении.
— No. of Levels: 8
— Edge Simplicity: 7
— Edge Fidelity: 3
Применим фильтр с этими настройками. Результат получится следующий.
— Режим наложения: Overlay
— Прозрачность: 80%.
Результатом этой длинной последовательности шагов стало настоящее произведение искусства.
Важное послесловие от Jean-Claude Grégoire: Некоторые могут сказать, что для получения такого удивительного результата совсем не нужно было использовать плагин AKVIS Sketch. Честно признаюсь: пробовал. Взяв за основу фотографию, полученную на шаге 4, экспериментировал со многими фильтрами Photoshop’a и режимами наложения слоев, но такого же результата добиться не получилось.
Честно признаюсь: пробовал. Взяв за основу фотографию, полученную на шаге 4, экспериментировал со многими фильтрами Photoshop’a и режимами наложения слоев, но такого же результата добиться не получилось.
Sketch v. 24.5 — Попробовать бесплатно
Как покрыть золотом объект в фотошопе, золотой цвет.
В данном уроке будет рассмотрен способ создания золотого покрытия практически любого объекта в программе фотошоп. Если накладывать на объект просто золотистый цвет, то эффект будет не на столько реалистичен, потому что просто золотой цвет не передаст структуру золота. Объект из золота должен выглядеть как литой, то есть вылитый из золота, а не просто иметь золотистый цвет. Поэтому мы сначала подготовим объект, придав ему необходимую структуру, а потом уже покрасим его.
Для примера я взял изображение наушников, которые и буду покрывать позолотой.
Данную картинку в полном размере и формате png, а так же исходники и другие материалы к уроку вы можете сказать здесь в блоке «Материалы» справа.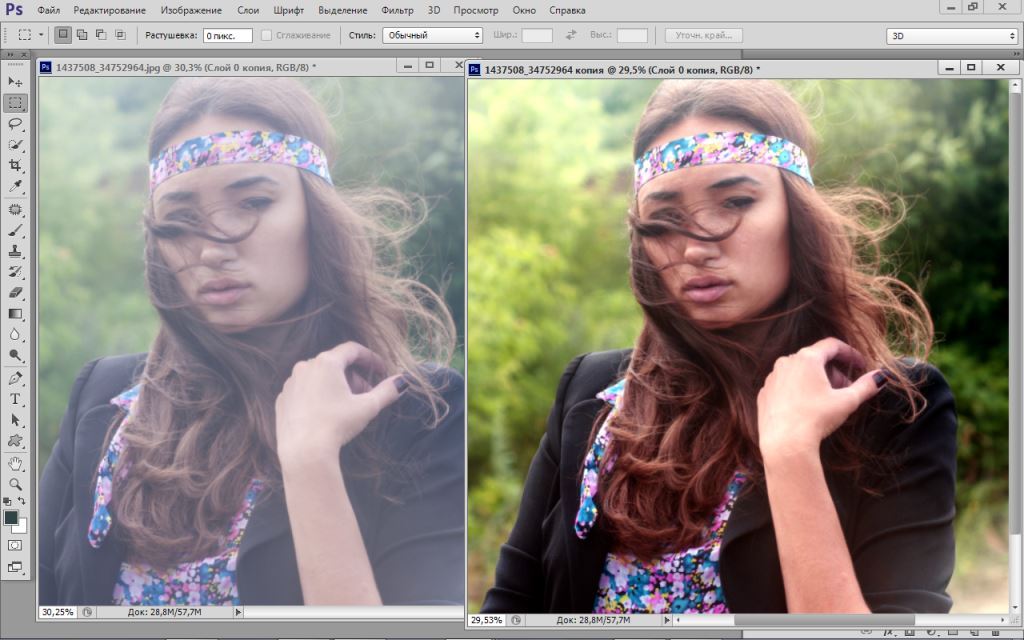 В видео-уроке, кроме наушников я покрываю золотом автомобиль, исходники и изображения так же имеются в указанном разделе.
В видео-уроке, кроме наушников я покрываю золотом автомобиль, исходники и изображения так же имеются в указанном разделе.
И так, я взял изображение наушников в формате png, которое предварительно вырезано и не имеет заднего фона. Если вы хотите использовать какой-то свой объект, то его необходимо предварительно вырезать с заднего фона, если вы не знаете, как это сделать, ознакомьтесь с одним из способов в уроке «Как вырезать сложный объект в фотошоп».
1. Первым делом создаем новый холст, на котором будем работать, в верхнем меню выбираем «Файл» — «Создать» и задаем необходимые размеры, я установил размер 1024px на 1024px.
Поскольку золото хорошо смотрится на темном фоне, выполним заливку холста темно-серым цветов, близком к черному. Теперь откроем программой фотошоп изображение наушников, перетащим его на наш холст и настроем его размер, выбрав в верхнем меню «Редактирование» — «Свободное трансформирование» или нажав комбинацию клавиш «Ctrl + T». При изменении размера удерживаем клавишу «Shift», чтобы изображение оставалось в своих пропорциях.
При изменении размера удерживаем клавишу «Shift», чтобы изображение оставалось в своих пропорциях.
2. Далее, необходимо скопировать слой с наушниками, для этого удерживая клавишу «Alt», кликнув по слою с наушниками в панели слове левой клавишей мыши и удерживая обе клавиши перетаскиваем данный слой вверх. Таким образом получится копия слоя с изображением наушников. Далее сделаем этот новый слой с изображением наушников черно-белым. Для этого выделяем его, кликнув левой кнопкой мыши в панели слоев и в верхней панели меню выбираем «Изображение» — «Коррекция» — «Черно-белое», либо нажимаем комбинацию клавиш «Alt + Shift + Ctrl + B». В появившемся окне настроек ничего не меняем, просто нажимаем «Ок».
Снова копируем слой с черно-белым изображением наушников и делаем инверсию для данного слоя, выбрав в верхнем меню «Изображение» — «Коррекция» — «Инверсия», либо нажав комбинацию клавиш «Ctrl + I». В результате получим вот такой эффект.
Теперь этому слою установим наложение «Разница», выбираем его в панели слоев, вместо наложения «Обычные».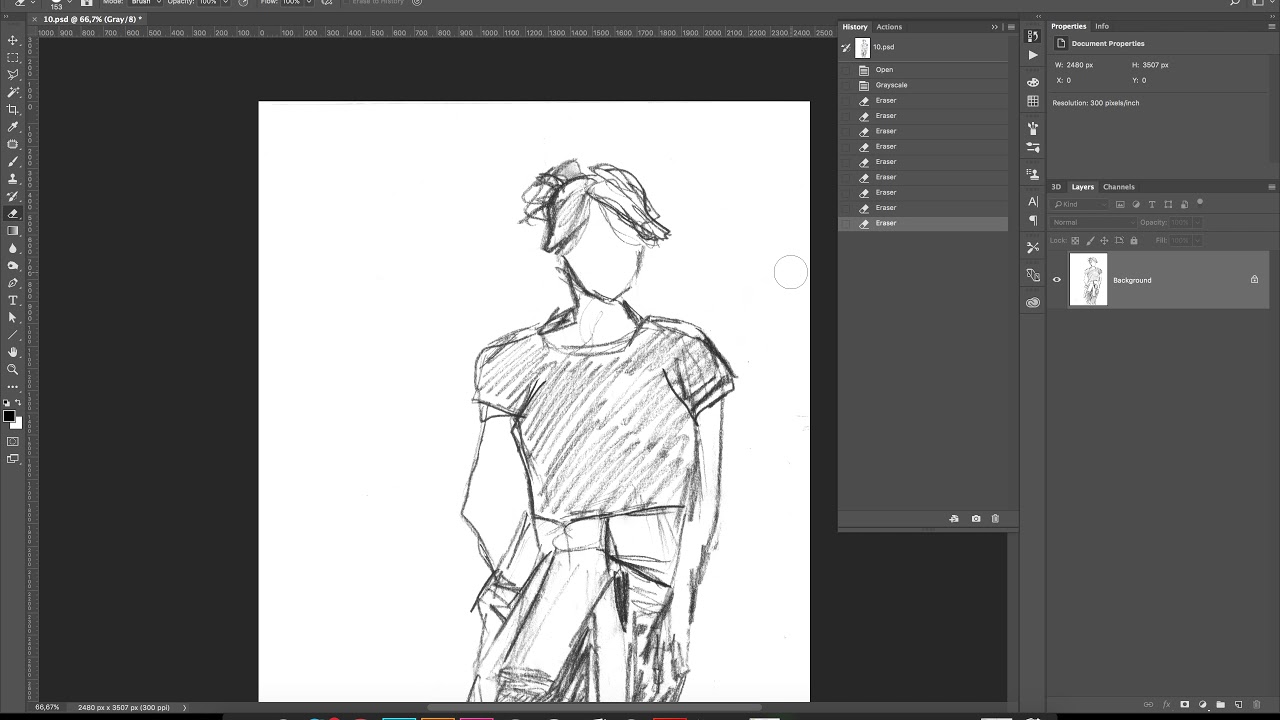
И далее, необходимо объединить данный слой со слоем ниже, для этого кликаем по верхнему слою правой кнопкой мыши и появившемся списке меню выбираем «Объединить с предыдущим».
3. Теперь проделываем еще раз все тоже самое с получившимся слоем, а именно, копируем его, делаем инверсию, устанавливаем наложение «Разница» и объединяем с предыдущим. В результате должно получиться вот такое изображение.
4. Далее на получившееся изображение (слой) будем накладывать корректирующий слой с цветом. Для этого выделяем этот слой и в панели слоев снизу кликаем по иконке создания корректирующего слоя и открывшемся списке меню выбираем «Цветовой баланс».
И в открывшейся панели настроек подключаем корректирующий слой к слою с изображением наушников, кликнув в нижней части на иконку со стрелкой. После этого настраиваем цветовую гамму ползунками до нужного эффекта. Прибавляем желтый цвет и немного красного, чтобы получить цвет золота.
Настройки цвета необходимо производить во всех тонах, т.е. настроив цвет в тоне «Средние тона», необходимо перейти и настроить так же цвет в «Тени» и в «Света». В результате должно получиться что-то типа такого.
Теперь наложим еще один корректирующий слой «Сочность», для этого выделяем слой с наушниками в панели слоев снова кликаем по иконке создания слоя и выбираем «Сочность». Далее в появившейся панели настроек так же подключаем этот корректирующий слой и выставляем ползунок параметра «Сочность» на 100%.
И точно так же подключаем еще один корректирующий слой «Уровни» и настраиваем уровни на свое усмотрение. В результате всех этих действий получается вот такое изображение.
5. Последним действием мы удалим ненужные элементы позолоты, а именно с самих накладок для ушей, ведь нам нужен только золотой корпус, а сами накладки не должны иметь золотой цвет.
Для этого в панели слоев выбираем слой с наушниками, на который мы накладывали эффекты и подключаем к нему маску, кликнув по значку в нижней части панели.
Теперь выбираем жесткую кисть, устанавливаем черный цвет и данной кистью просто закрашиваем не нужные фрагменты.
В результате получаются наушники с золотым корпусом.
Вот таким не сложным способом в программе фотошоп можно практически любой объект покрыть позолотой.
|
Сканирование
эскиза (Polykarbon) Прежде чем начать сканирование, убедитесь, что ваш эскиз максимально чист, на нем нет мусора и грязи. На картинке вы видите мой рисунок, сканированный в режиме Grayscale при разрешении 300dpi… |
|
| Аккуратная обводка (Anchi) Что вам может понадобится для рисования: карандаш (у меня автоматический с толщиной стержня 0,5 2B), ластик, листы бумаги (не один, формат А4.  .. .. |
|
|
Обводка во Flash
(Ольга Стукалина,
дополнено
-=Z=- и HS) Говорю сразу, я не изучала углубленно этот редактор, но знаний хватит на то, чтобы обвести и нарисовать векторный рисунок 😉 |
|
| Введение в Adobe Photoshop. Теория (tes) Итак, поскольку данный урок посвящен именно рисованию в программе Adobe PhotoShop, я взяла на себя смелость условно поделить его на две части. Первая посвящена самой программе – вернее, тому минимуму, не зная который вы рискуете просто не понять, о чем идет речь… |
|
Введение в Adobe Photoshop.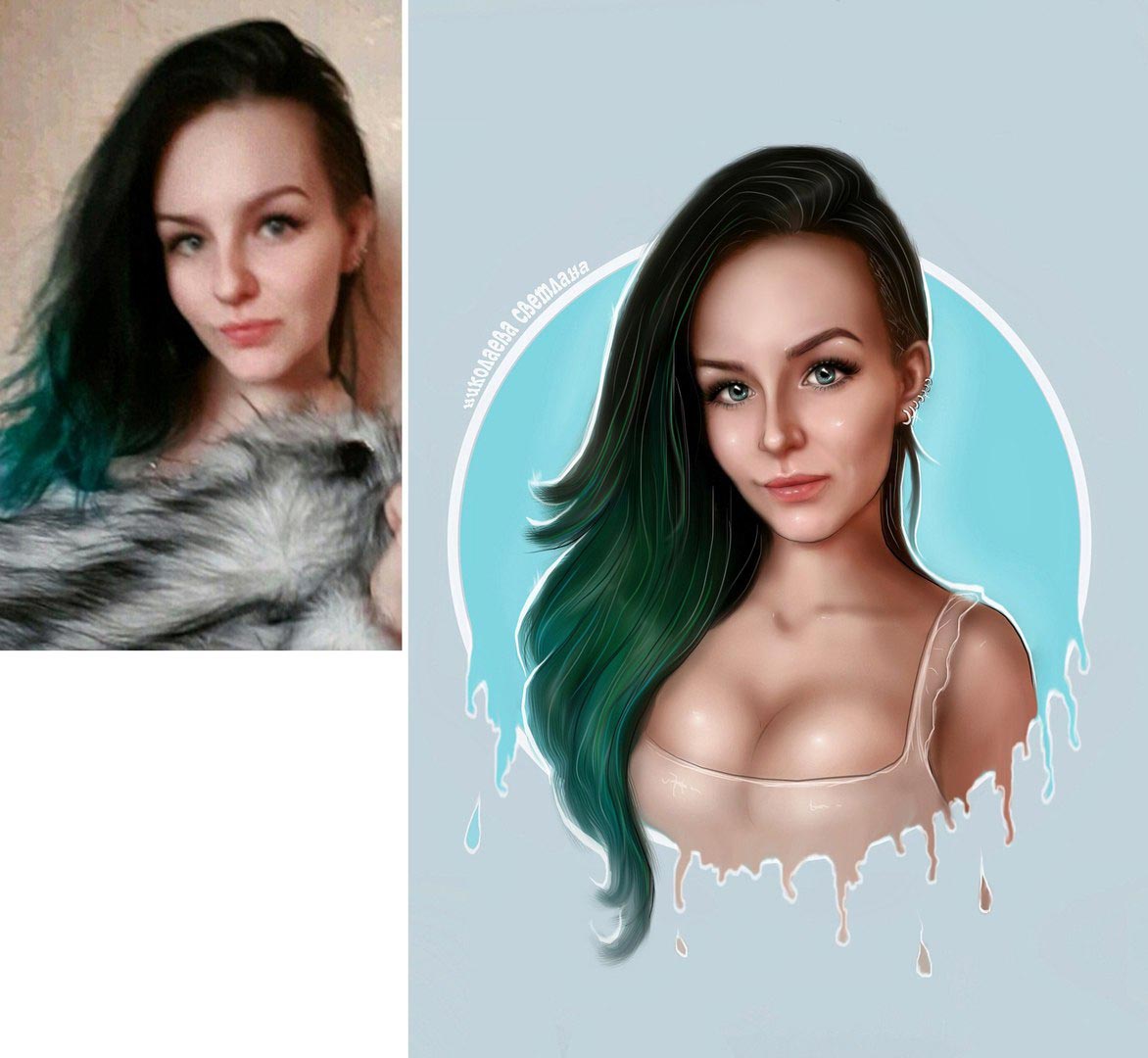 Раскрашиваем рисунок (tes) Раскрашиваем рисунок (tes) Вторая часть большого урока посвящена непосредственно раскраске отдельных элементов рисунка, обработка которых, по моим наблюдениям, вызывает самые большие затруднения у авторов. |
|
| Раскраска
в Adobe Photoshop (Джулия Диллон) Cначала я использовала трассировку сканированного оригинала в какой-нибудь векторной программе, но потом поняла, что это слишком уж долго… |
|
|
Раскраска 2 (Jurty) Хотя в последнее время модно говорить, что «Фотошоп» непригоден для рисования, я всё же считаю, что для создания работ определенных стилей эта программа просто незаменима.  Лично я люблю…. Лично я люблю…. |
|
|
Раскраска 3 (traum4) Несмотря на то, что в этом уроке процесс обработки и раскраски картинки показан на примере персонажа Annah из игры «Planescape: Torment», данный урок отнесен именно в раздел «Обработка»… |
|
| Раскраска в Open Canvas (Anchi) Возникает вопрос, а почему именно OC (OpenCanvas) а не Photoshop? Ну, во-первых, в PS (Photoshop) нет размывки, которая есть в OC (вернее, там есть какая-то размывка, но она дает эффект блюра, который нам не нужен)… |
|
| Раскраска: имитация под акварель (Dilandu) В общем и целом, косить под выжипись не так уж и сложно.  Многие считают, что хорошо это делает только «Painter» — ну да, не будем спорить, он это делает великолепно… Многие считают, что хорошо это делает только «Painter» — ну да, не будем спорить, он это делает великолепно… |
|
| Раскраска цветными карандашами (Lidok-nyan) NEW! Это один из самых сложных выборов. Потому что в зависимости от него работа будет смотреться или в одной цветовой гамме, или в нескольких. Обычно я выбираю два карандаша, в зависимости от задачи… |
|
| Раскраска цветными карандашами 2 (Usagi Tsukino) NEW! Я хочу представить вам свой урок по раскраске цветными карандашами «для начинающих». Почему для начинающих? Во-первых, я самоучка, так что «мастер-класс» провести не могу, ведь ни года в художественной школе не учился… |
|
|
Падший ангел (traum4) В этом уроке я показываю процесс раскраски для данной конкретной картинки.  Я надеюсь, что данный пример послужит источником
идей для ваших дальнейших работ… Я надеюсь, что данный пример послужит источником
идей для ваших дальнейших работ… |
|
| От наброска до шедевра (Daniel Fielding) В данном разделе я не стану упоминать о различных техниках и практиках рисования, как бы вам то не казалось. Если вы хотите, чтобы я водил вашей рукой и рассказывал о том… |
|
| Раскраска
волос (Ивик Ньетрон) Итак, для начала возьмём рисунок с персонажем, у которого волосы выделяются, а не свисают где-нить на затылке, или не образуют причёску а-ля Масяня… |
|
| Свет и тень (журнал «How to Draw Manga») В реальном мире любой объект, независимо от своего размера, отбрасывает тень.  Однако в манге, в отличии от фотографий или картин, нет никакой необходимости прорисовывать тень детально. Однако в манге, в отличии от фотографий или картин, нет никакой необходимости прорисовывать тень детально. |
|
| Как рисовать простые задники: законы перспективы (журнал «How to Draw Manga») NEW! Ключ к фону — это чувство перспективы. Вещи расположенные близко кажутся большими, а те, что дальше, соответственно, маленькими. Фон не всегда состоит из природы, часто необходимо нарисовать и здания и интерьеры помещений… |
|
| Тени: общие советы (Анастасия Морено) Для плавного перехода тени, выберем средний тон. И тёмный тон для основной тени. Учтите, что тёмная область тени не достигает края сферы. |
|
|
Тени: лицо и тело (Анастасия Морено) В аниме и манге лицо и тело обычно плоское.  Округлые тени:
Тени повторяют форму тела. Это делает тело похожим на геометрические
фигуры (сферы, цилиндры и т.п.) Округлые тени:
Тени повторяют форму тела. Это делает тело похожим на геометрические
фигуры (сферы, цилиндры и т.п.) |
|
| Тени:
деревья (Анастасия Морено) В этом уроке мы обратим взор свой на то, что окружает нас повсеместно. Часто рисуя мангу, приходится сталкиваться с изображением деревьев… |
|
| Тени:
металл (Анастасия Морено) Если Вы рисуете в стиле манга, то избежать металла и стали практически невозможно. Поэтому в данном уроке мы обсудим, как же накладывать тени на металлические поверхности.  .. .. |
|
| Скринтоны (Эндрю Хибнер) Что такое скринтоны? Это покрытие, которое наносят на изображение для придачи ему какого-нибудь характерного оттенка. Более популярными скринтоны стали благодаря японской манге… |
|
| Цвет
Кожи (Polykarbon) Мне задают много вопросов о выборе цвета для отображения кожи. Я думаю, что указать вам набор значений RGB — не лучшее решение, я покажу, как получить их самому. Эта техника также хороша … |
|
| Дождь
(Polykarbon) В этом уроке я научу Вас создавать эффект дождя на Ваших рисунках.  Шаг 1: Сначала выбираем объект Убедитесь, что
выбранная Вами картинка действительно подходит для создания
эффекта… Шаг 1: Сначала выбираем объект Убедитесь, что
выбранная Вами картинка действительно подходит для создания
эффекта… |
|
| Дым
(Polykarbon) В этом уроке я покажу, как сделать дымок от дула пистолета, сигареты… от чего угодно. Шаг 1: Выбираем объект В этом случае это пушка… |
|
|
Фон
(Peorth.com.ar) Я видел массу обоев, которые разменивают отличные и интересные идеи на не слишком внимательный подход к самой банальной части — к цвету. Почему это так важно? |
|
|
Природа (журнал «How
to Draw Manga») Изобразить настоящую природу очень сложно.  Вы ведь
не будете прорисовывать каждый листик, каждое дерево или лепесток
цветочка? Поэтому вам нужен компактный и удобный «читерский» метод… Вы ведь
не будете прорисовывать каждый листик, каждое дерево или лепесток
цветочка? Поэтому вам нужен компактный и удобный «читерский» метод… |
|
| Кольчуга (Sir Bone) Многие художники, рисуя работы фэнтэзи-тематики, часто оказываются в затруднении: как же без долгих мучений нарисовать красивую кольчугу? Ведь там так много переплетенных колец… |
|
| Скачать фотошоп вы можете здесь же на сайте: ADOBE PHOTOSHOP CS5 ADOBE PHOTOSHOP CS6 Разница между версиями не большая, поэтому урок подойдет для обеих версий. Сама я пользуюсь CS6 со своего же сайта. 😉 Это долгий урок, но я надеюсь, что вы не пожалеете о потраченном времени. Включаем музыку, чтобы не было так скучно и вперед! 1. 1.1. Сначала я расскажу о том, как можно сфотографированный рисунок приблизить к сканированному. Лучше всего фотографировать на подоконнике в солнечный день, на белой поверхности(если окна не пластиковые), чем больше освещения, тем лучше у вас будет результат. Фотографировать в потемках при обычной лампе не очень хорошая идея, так как рисунок будет практически не видно. 1.2. Вот я сфотографировала рисунок, днем на окне, но он все равно не такой яркий, все-таки телефон не сканер, но, тем не менее, видно контур, поэтому можно запускать фотошоп и приступать к редактированию. 1.3. Заходим в Изображение – Коррекция – обесцветить или нажимаем Shift+Ctrl+U, это нужно для того, чтобы при корректировки не появились ненужные цвета. 1.4. Снова заходим в Изображение – Коррекция, но теперь выбираем Уровни(Ctrl+L), у вас появится вот такое вот окошко: Если двигать черный значок к середине, то на изображении будет больше черных цветов, если белый двигать к середине, то больше белых, серый значок как баланс между ними. 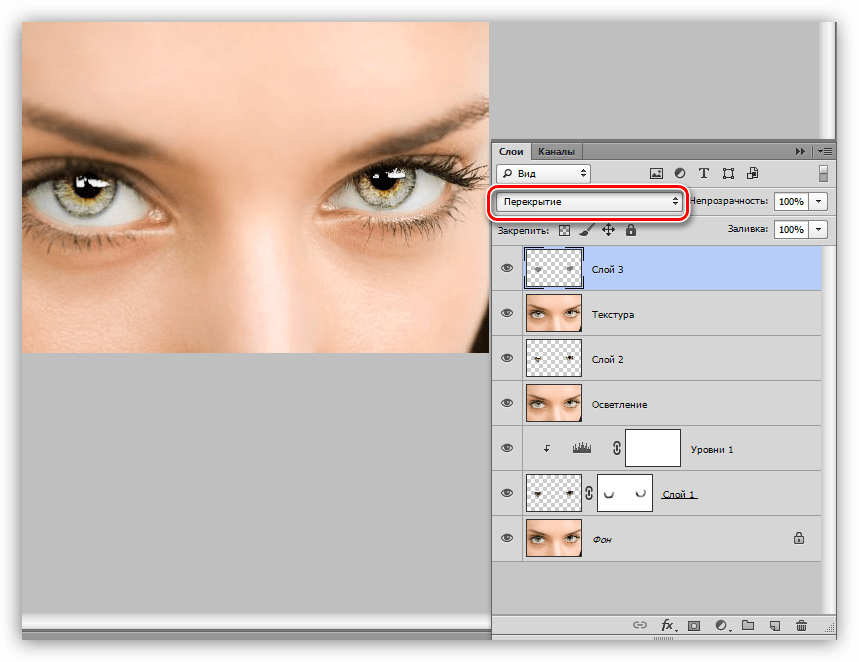 На каждом рисунке по-разному нужно выставлять эти значки, чтобы был хороший результат. На моем рисунке хороший вариант получился при таком расположении: На каждом рисунке по-разному нужно выставлять эти значки, чтобы был хороший результат. На моем рисунке хороший вариант получился при таком расположении: Теперь уже можно сравнить и убедиться, что результат стал намного лучше. 2. Теперь, когда рисунки почти близки по качеству друг к другу, можно приступать к следующему этапу. Дальше все одинаково для обоих вариантов, но я буду обрабатывать рисунок сфотографированный, так как на нем будет лучше видно исправления. 2.1. На этом этапе я проверяю косяки, возможно, какие-то неровности в анатомии. Делается это легко: Изображение – Вращение изображения – Отразить по горизонтали Вот что у меня получилось: На рисунке мне не нравится плечо, нос и рука, сейчас это и будем исправлять. 2.2. Заходим в фильтр – Пластика(Shift+Ctrl+X) У вас откроется окно пластики: Для исправлений нам нужен инструмент «Деформация»(W): Выбирайте разные размеры кисти и смещайте неугодные вам части как хотите, главное не переборщить, иначе может потеряться качество, и запомните, там можно отменять только ОДНО последнее действие: То, что сделала я можно посмотреть здесь: 2. 2.4. Выбираем инструмент Кисть(B) и ставим белый цвет. Настраиваем нужный размер и жесткость, все зависит от того, какого размера рисунок и как вам удобнее работать. Теперь, как вы уже, наверное, догадались, я буду стирать грязь с рисунка, для больших участков я использую большую кисть, для маленьких соответственно маленькую. Для удобства можно еще настраивать прозрачность кисти, это настраивается в верхней панели, именуется как «Непрозр.» В итоге у меня вышло вот так: Можно еще раз использовать Уровни(Ctrl+L) и Осветление, чтобы все было чисто-чисто. 2.5. Теперь нужно отделить контур от фона, для этого заходим в Выделение – Все(Crtl+A) Вокруг картинки должен появиться мерцающий контур, если он появился, то нажимаем правой кнопкой мыши на рисунок и выбираем «Вырезать на новый слой» В итоге теперь у вас должно быть два слоя и Слой 1 активный, на нем находится контур: 2. Нажимаем на кружочек внизу области, который выделен на изображении и возвращаемся на вкладку слои, убеждаемся, что выделен слой с контуром и нажимаем Delete или Del, на крайний случай Ctrl+X. Контур получился очень бледным, но это еще не все. 2.7. Во вкладке слои нажимаем на квадратик Теперь можно брать огромную черную кисть и красить весь холст, главное не бойтесь. Рисунок снова стал как прежде, но с одним условием – контур на отдельном слое. 2.8. Теперь можно создавать под контуром новые слои и раскрашивать как с обычным контуром. Так же можно использовать разные эффекты наложения, например Умножение. Получается примерно вот так: 2.9. Если контур очень грязный и неровный и вы неудовлетворенны результатом, а планшета нет, чтобы сделать контур сразу в фотошопе, то окрасьте сделанный вами контур в яркий голубой(#00b6ff) или зеленый цвет. Распечатайте этот рисунок и аккуратно обведите его, затем снова отсканируйте(с фотографией может такое не получиться). В итоге будет что-то такое(я делала контур на компьютере, так как в принтере на данный момент нет краски, но я хотела показать на примере работу способа) 2.10. Заходим снова в Каналы и отключаем все, кроме синего, чтобы отключить, нужно убрать глазик рядом со слоем. Если вы выбрали зеленый контур, то оставляете только зеленый слой. Голубой контур исчезнет. 2.11. Теперь, чтобы сохранить результат, смотрите, чтобы был выделен ТОЛЬКО Синий слой, заходите в Выделение – все(Ctrl+A), потом Редактирование – Копировать(Ctrl+C). На Слой 1 находится ровный контур, на фоне контур с голубыми линиями, поэтому можно его удалить, переключиться на него и нажать Ctrl+A затем Ctrl+X. 3. Если у вас есть планшет, то можно делать контур вручную и не обязательно проводить какие-то манипуляции с цветами и вырезанием, единственное, что было бы полезно – пластика, но это уже на ваше усмотрение. В открывшемся окошке смотрите размеры изображения, чтобы по бОльшей стороне было минимум 3000рх, если число меньше, то увеличьте, от этого зависит качество контура. 3.2. Теперь нужно отделить изображения на новый слой, нажимаем Ctrl+A и правой кнопкой мыши нажав на изображение выбираем Вырезать на новый слой. 3.3. Смотрите, чтобы активным был Слой 1 с рисунком и в настройках прозрачности ставите примерно 50%. Изображение стало еле заметным, если вам плохо видно, то прозрачность можно менять в любое время. 3.4. Контур я делаю обычной кистью с такими параметрами 3.5. Создаем новый слой над картинкой и рисуем. Вот и все, что я хотела бы рассказать в этом уроке. Удачи и успехов в рисовании и освоении фотошопа! |
Как сделать потрясающий набросок в Photoshop
«Набросок» и «бумага» сочетаются друг с другом, как арахисовое масло и желе, кофе и сливки, Сонни и Шер. (Хорошо, плохой пример.) Но в следующем поколении эскизов используются стилус и планшет Wacom и Photoshop вместо традиционных карандашей и блокнота. Преимущества? Цифровые эскизы позволяют создавать желаемое изображение и экспериментировать с бесконечным разнообразием кистей, цветов и стилей — легко, естественно и без использования ценных материалов.Довольно круто, да?
(Хорошо, плохой пример.) Но в следующем поколении эскизов используются стилус и планшет Wacom и Photoshop вместо традиционных карандашей и блокнота. Преимущества? Цифровые эскизы позволяют создавать желаемое изображение и экспериментировать с бесконечным разнообразием кистей, цветов и стилей — легко, естественно и без использования ценных материалов.Довольно круто, да?
Просто выполните эти простые шаги, и вы окажетесь на пути к Photoshop, создавая потрясающие наброски, просто используя кисть и палитру слоев.
Шаг 1. Начните с чистого холста.
Откройте новый файл в Photoshop, выбрав те параметры, которые подходят именно вам. Я установил размер изображения 8 x 8 дюймов и разрешение 300 пикселей / дюйм или «dpi». Разрешение не менее 300 гарантирует, что мы сможем распечатать красивую четкую копию нашего эскиза, когда мы закончим.После того, как вы сделали свой выбор, нажмите OK, и появится пустой холст.
Шаг 2: Нанесите слой.
В правой части окна Photoshop под цветовой палитрой находится палитра слоев. Поскольку файл только что был создан, есть только один слой: сплошной белый «Фон». Щелкните значок в нижней части палитры слоев, который выглядит как квадрат со загнутым углом, чтобы создать слой 1. Думайте об этом новом слое как о куске прозрачного стекла, на котором мы будем рисовать.
Шаг 3: Расчешите кисти.
Щелкните значок, похожий на маленькую кисть, чтобы выбрать инструмент «Кисть».
Выберите размер, похожий на ваш любимый инструмент для рисования, на панели параметров. Я большой поклонник шариковых ручек, поэтому буду использовать кисть размером 10.
Затем выберите жесткость кисти, которая определяет, будет ли край кисти твердым или мягким, щелкнув маленькую стрелку вниз рядом с размером кисти.Для набросков мне нравится использовать кисть с жесткими краями, поэтому я оставлю значение 100%.
Теперь установите непрозрачность, насколько непрозрачными или полупрозрачными будут ваши линии.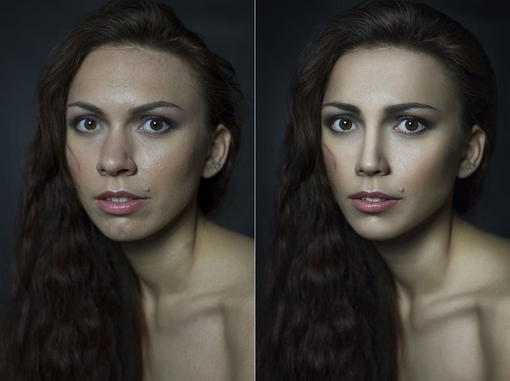 Если вы хотите повторить сильное нажатие на карандаш, увеличьте непрозрачность. Если вы хотите слегка имитировать рисунок карандашом, установите его в диапазоне 20%. Так же, как карандаш, вы сможете нарисовать линию поверх самого себя и затемнить участки по ходу движения.
Если вы хотите повторить сильное нажатие на карандаш, увеличьте непрозрачность. Если вы хотите слегка имитировать рисунок карандашом, установите его в диапазоне 20%. Так же, как карандаш, вы сможете нарисовать линию поверх самого себя и затемнить участки по ходу движения.
Шаг 4: Оставьте свой след.
Начать рисовать! Как и в случае с традиционными носителями, держите стилус Wacom легким во время рисования.(Нажав на планшет с разным уровнем давления, вы отрегулируете размер кисти, но не ее непрозрачность.) Сохраняйте исходные линии свободными, исследуя форму. Может показаться заманчивым смотреть на планшет во время рисования, но со временем вы сможете сосредоточить свое внимание на экране.
Шаг 5: Возьмите на себя ответственность за экран.
А теперь вот одна из лучших частей создания набросков в Photoshop на планшете Wacom: вы можете увеличивать масштаб и вращать экран! Нажмите «R», чтобы включить инструмент «Повернуть», затем щелкните и перетащите изображение руки, чтобы повернуть его на нужный угол. Щелкните значок увеличительного стекла в нижней части панели инструментов, чтобы увеличить масштаб и отточить эти более мелкие детали.
Щелкните значок увеличительного стекла в нижней части панели инструментов, чтобы увеличить масштаб и отточить эти более мелкие детали.
Шаг 6: Примите стирание.
Вот что я создал, когда повернул рисунок и немного увеличил масштаб:
Ого, этот парень меня выводит из себя! Хорошо, что я могу стереть.
Щелкните инструмент «Ластик» (11-й значок сверху на панели инструментов — он выглядит как прямоугольник), выберите нужный размер и «нарисуйте» им все, от чего хотите избавиться.Или сделайте это простым способом — переверните стилус Wacom вверх ногами. Он автоматически станет ластиком!
Шаг 7: Полюбуйтесь своей работой.
Поздравляю! Вы только что закончили свой первый набросок в Photoshop.
Следующий шаг — добавить больше деталей и цвета, чтобы действительно закончить рисунок. Мы дадим больше указаний о том, как нарисовать эскиз, добавить цвет и подготовить его к печати в будущих публикациях. А пока наслаждайтесь изучением безграничных возможностей Photoshop.
А пока наслаждайтесь изучением безграничных возможностей Photoshop.
Удачи и продолжайте рисовать!
Как преобразовать фотографию в рисунок в Photoshop
Если вы хоть немного похожи на меня, ваши художественные навыки работы с карандашом невелики. Однако я могу делать довольно хорошие фотографии. Итак, эта техника покажет вам, как преобразовать фотографию в рисунок в Photoshop.
Шаги несложные, но мы будем использовать смарт-объекты, фильтры и режимы наложения. Если вы не знакомы с ними, ознакомьтесь с соответствующими ссылками, чтобы узнать о них больше.
Вам нужно будет использовать Adobe Photoshop для этой конкретной техники, и я буду использовать текущую версию Photoshop 2020 CC. Для разных версий Photoshop могут потребоваться несколько разные подходы, особенно в том, что касается смарт-объектов.
Начать с портрета
Чтобы преобразовать фотографию в рисунок в Photoshop, я начну с портрета знакомой писательницы, Джейн Маршалл. Я сфотографировал это во время недавней портретной фотосессии. Моя версия Photoshop основана на Windows, но команды применимы и к Mac.
Я сфотографировал это во время недавней портретной фотосессии. Моя версия Photoshop основана на Windows, но команды применимы и к Mac.
Убедитесь, что вы работаете с 8-битным изображением, иначе некоторые фильтры не будут видны в Photoshop.
Начните с изображения, которое вы хотите преобразовать в карандашный набросок.Мы будем конвертировать слои в смарт-объекты. Преобразование их в смарт-объект позволит вам вносить изменения в каждый слой.
Перед тем, как сделать это, воспользуйтесь инструментом «Быстрый выбор» слева. Выделив это, вы можете посмотреть через верхнюю часть панели (в Adobe Photoshop CC) и использовать Select Subject.
При этом используется технология Adobe Sensei AI и выбирается тема за вас. Обычно он делает довольно хорошую работу.
Скрыть объект
Создайте маску слоя, чтобы работать только с портретом.Создайте маску слоя, чтобы работать только с портретом.
Для этого, не снимая выделения, перейдите в Layer> Layer Mask> Reveal Selection. Или выберите маленький значок маски слоя в палитре слоев.
Или выберите маленький значок маски слоя в палитре слоев.
Очистите маску, используя черную кисть на маске слоя или используя инструмент «Выделение и маска».Инструмент «Выделение и маска» похож на функцию «Уточнить маску» в предыдущих версиях, но теперь работает намного лучше. По сути, маска не обязательно должна быть идеальной, просто гладкой.
Помните, работая над маской, белый цвет показывает, а черный скрывает.
Уточните маскуКак только вы будете довольны маской, нам нужно инвертировать выделение, поэтому нажмите Ctrl I или Command I (Windows / Mac) и выберите фон.
Нажмите «Удалить», и фон исчезнет. Мы перейдем к преобразованию слоя в смарт-объект, щелкнув по слою.Вы также можете сделать это из меню «Правка».
Преобразование базового изображения в смарт-объект
Вы можете преобразовать изображение в смарт-объект, щелкнув слой правой кнопкой мыши или перейдя в меню редактирования. Дублируйте слои и переименуйте новые слои.
Поскольку слой уже был интеллектуальным изображением, все дубликаты также будут интеллектуальными изображениями и будут привязаны к исходному слою (подробнее об этом позже).
Над исходным слоем будет четыре слоя.
Исходный слой должен называться Исходным (он изменится с «Фон», когда вы конвертируете его в смарт-объект).Мы оставим его в покое и поработаем только над слоями над ним.
Назовите слой над исходным «Base». Мы можем назвать слой над базой «Карандашный контур». Слой над ним назовите «Затенение», а слой над ним назовите «Линии» или «Края».
Присваивание имен слоям упрощает отслеживание корректировок. Смарт-объекты увеличат размер файлов, но сделают все изменения неразрушающими и доступными для редактирования.
Создание нескольких слоев смарт-объектов
Как только вы создадите первый слой смарт-объекта, вы можете создать все дополнительные слои, которые нам понадобятся.Отключите все слои выше того, над которым вы работаете в данный момент.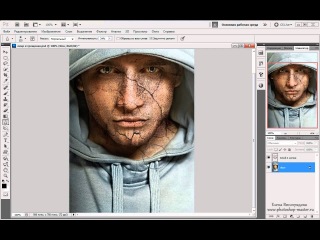
Создайте слой с контуром карандаша
Отключите все слои на панели слоев, над которым вы работаете, с помощью значка глаза рядом с названием каждого слоя в палитре «Слои». В этом случае мы начнем со слоя Pencil Outline. Чтобы начать преобразование, нажмите Ctrl I или Command I, чтобы инвертировать слой.
Должен быть виден только слой, над которым мы работаем, и нам нужно инвертировать его, чтобы создать первоначальный эффект цветного карандаша.После того, как вы инвертировали изображение, мы собираемся использовать режим наложения «Color Dodge» для создания исходного цветного карандаша. контурный эффект.
Режим наложения создал начальный эффект, но его недостаточно.Добавьте размытие по Гауссу
Следующее, что нам нужно сделать, чтобы преобразовать фотографию в рисунок в Photoshop, — это добавить размытие по Гауссу. Мы сделаем это, чтобы улучшить внешний вид первоначального эффекта цветного карандаша.
Выберите «Размытие по Гауссу» в строке меню, выбрав «Фильтр»> «Размытие»> «Размытие по Гауссу». Степень размытия, которую вы добавляете, повлияет на то, какая часть основного изображения появится.
Степень размытия, которую вы добавляете, повлияет на то, какая часть основного изображения появится.
Отрегулируйте степень размытия по Гауссу по своему желанию, и начнет появляться цветная версия карандашного наброска.
Тем не менее, мы можем улучшить изображение, создав тени и подчеркнув некоторые линии.
Отрегулируйте степень размытия по Гауссу так, как вам нравится, но вы хотите, чтобы объект был четко виден.
При соответствующем уровне размытия (степень будет варьироваться в зависимости от вашего изображения и размера изображения) основа становится видимой.Сделать изображение черно-белым
Находясь на слое Pencil Outline, добавьте новый черно-белый корректирующий слой из панели Adjustments.Это добавит слой над слоем Pencil Outline.
Если вы не можете найти свою панель настроек, перейдите в строку меню и выберите «Окно»> «Настройки». После этого вы увидите, что панель открыта. Значок настройки черно-белого изображения представляет собой прямоугольник с положительным и отрицательным прямоугольниками внутри.
Значок настройки черно-белого изображения представляет собой прямоугольник с положительным и отрицательным прямоугольниками внутри.
Помните, что если у вас включены слои выше того, над которым вы работаете, вы не увидите никаких изменений. Поэтому убедитесь, что включены только тот слой, над которым вы работаете, и те, что ниже.
Вам не нужно ничего менять по сравнению с настройками по умолчанию для черно-белого корректирующего слоя в целях этого упражнения.
Черно-белый корректирующий слой создает эффект изображения карандаша.Работа с затенением
Когда вы конвертируете фотографию в рисунок в Photoshop, вам нужно немного затенения для придания глубины. Однако карандаши обычно растушевываются текстурой и растушевкой.
Вы можете создать этот внешний вид в Photoshop.
Выберите слой затенения.
Чтобы улучшить эффект, мы собираемся изменить цвет кисти с чисто черного на темно-серый, а белый оставить белым.Вы хотите, чтобы цвет переднего плана был темно-серым, а фон — белым.
Выделив слой затенения, перейдите в галерею фильтров (Меню> Фильтр> Галерея фильтров) и выберите Угольный фильтр в группе эскизов. . Установите толщину угля на 1, детализацию на 5 и баланс светлого / темного на 50.
На 100% это становится новым слоем. Но нам нужен эффект карандаша, а не угольного эффекта.На слое затенения измените режим наложения на «Умножение». Это позволяет нижележащему слою сливаться со слоем затенения, создавая некоторую детализацию и некоторое затенение.
Режим наложения «Умножение» объединяет два основных слоя.. Изменение непрозрачности.
.Измените непрозрачность слоя затенения на нужную величину. Это добавит текстуру изображению и сделает его более похожим на карандашный рисунок с затенением. В этом примере я использовал непрозрачность 62% для слоя затенения. Это позволяет нижележащему слою начать просвечивать.Выберите сумму, которая подходит для вашего изображения
Сбалансируйте штриховку и контуры карандашаУлучшите внешние края
На большинстве карандашных рисунков подчеркнуты более сильные края.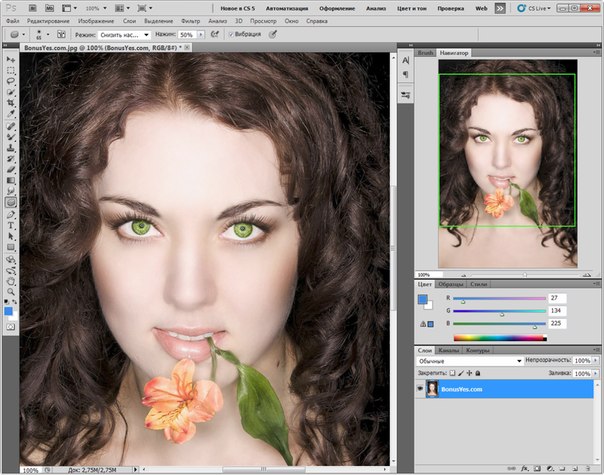 Поскольку мы конвертируем фотографию в рисунок в Photoshop, фотография имеет много деталей, но края не выражены. Для этого мы собираемся работать со слоем Lines (это верхний слой, который мы создали ранее).
Поскольку мы конвертируем фотографию в рисунок в Photoshop, фотография имеет много деталей, но края не выражены. Для этого мы собираемся работать со слоем Lines (это верхний слой, который мы создали ранее).
Инвертируйте изображение, нажав Ctrl I или Command I.
Чтобы получить более сильные края, нам нужно снова инвертировать изображение.После того, как изображение было инвертировано, нам нужно перейти в «Меню»> «Фильтр»> «Галерея фильтров» и выбрать «Светящиеся края».
Используйте галерею фильтров для доступа к светящимся краям. Фильтр. Выбрав светящиеся края в папке стилизации, используйте его для создания линий. Не волнуйтесь, они цветные — мы просто ищем более сильные грани, как рисовал бы художник.
Светящиеся края делают изображение яркимИзмените режим наложения на «Умножение.”
Используйте режим наложения для улучшения краевПреобразуйте его в черно-белый
На этот раз, вместо добавления еще одного слоя, мы можем преобразовать этот слой в черно-белый.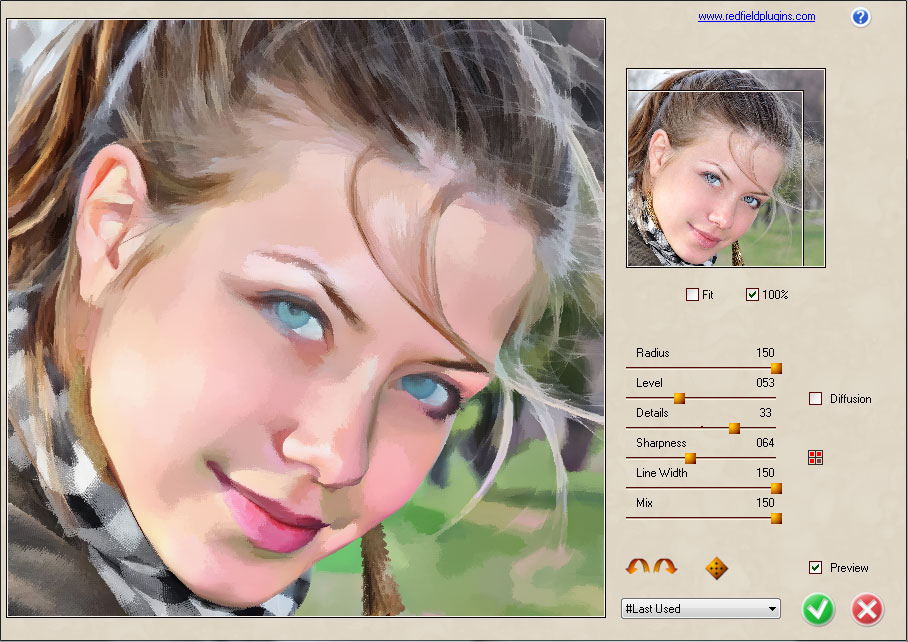 Сделайте это, перейдя в Menu> Image> Adjustments> Black and White.
Сделайте это, перейдя в Menu> Image> Adjustments> Black and White.
Любые эффекты фильтра, расположенные ниже других эффектов фильтра, не будут отображаться в реальном времени, пока вы не перейдете на другой слой (без предварительного просмотра в реальном времени при изменении).
Готовый эффект можно настроить, поскольку каждый смарт-объект можно повторно редактировать.Поскольку каждый слой является смарт-объектом, вы можете вернуться и настроить параметры фильтра каждого слоя по своему вкусу.По сути, все недеструктивно. Вы даже можете заменить исходное изображение и применить те же настройки (но это более сложная тема).
Готовый вид
Последний портретВ заключение, выполнив все эти шаги, вы получите прекрасное изображение карандашного рисунка с затенением и четкостью, начиная с цветной портретной фотографии.
Есть и другие способы преобразования фотографии в рисунок в Photoshop, но мне нравится, как этот метод добавляет тонкие тени. Вот как художник-рисовальщик преобразовал бы фотографию в набросок карандашного рисунка.
Вот как художник-рисовальщик преобразовал бы фотографию в набросок карандашного рисунка.
Попробуйте преобразовать фотографию в рисунок в Photoshop дома самостоятельно и поделитесь своими результатами в разделе комментариев!
Превратите эскиз в цифровое искусство с помощью этого полного руководства
Идея любого дизайнера начинается на бумаге, а затем преобразуется с помощью программного обеспечения. Узнайте, как превратить ваш набросок в цифровое искусство.
Процесс создания набросков и идей является важным этапом в рабочем процессе каждого дизайнера и иллюстратора.Создаете ли вы новый шрифт, плакат или простую иллюстрацию, очень важно записать свои идеи на бумаге, прежде чем переносить их на компьютер.
Прочтите, чтобы узнать пять основных советов по подготовке рисунков для компьютера, с пошаговыми инструкциями о том, как оцифровать свои эскизы в трех различных программах для творчества: Adobe Illustrator, Adobe Photoshop и Procreate. Кроме того, вы найдете дополнительные инструменты, которые помогут вывести свои наброски на новый уровень.
Кроме того, вы найдете дополнительные инструменты, которые помогут вывести свои наброски на новый уровень.
5 основных советов, которые нужно знать перед оцифровкой
Прежде чем вы начнете оцифровывать свои работы, давайте сделаем несколько важных шагов, которые помогут вам на этом пути. Эти пять советов обеспечат плавный переход от бумажного к программному обеспечению.
Совет 1. Всегда используйте чистую белую бумагу
Независимо от того, что вы рисуете, всегда важно начинать с чистого белого листа бумаги. Это гарантирует, что ваш рисунок будет правильно сканироваться позже.Цветная бумага может затруднить процесс оцифровки.
Начните с чистого листа бумаги. Изображение через барбарис.Совет 2: Уточните и очистите свой эскиз
Многие художники и дизайнеры предпочитают в общих чертах рисовать идеи, прежде чем дорабатывать их позже. Когда у вас будет четкий рисунок, воспользуйтесь тонкой ручкой или маркером, чтобы отполировать эти схематичные линии. Ластики здесь также ваш друг, поскольку пятна и лишние линии часто могут запутать ваши отсканированные изображения и помешать процессу оцифровки.
Ластики здесь также ваш друг, поскольку пятна и лишние линии часто могут запутать ваши отсканированные изображения и помешать процессу оцифровки.
Чистые ластики — ключ к успеху — грязные ластики могут еще больше запутать ваши рисунки, размазав остатки грифеля карандаша.
Совет 3. Используйте кальку, чтобы перерисовать свои рисунки
Чтобы продвинуться дальше в своих рисунках, я люблю использовать кальку и просматривать свои оригинальные рисунки. Этот тип бумаги слегка полупрозрачен, что дает вам возможность обводить оригинальные эскизы и еще больше совершенствовать их.
Для дизайнеров, которые предпочитают иметь подробный чертеж, прежде чем переходить к этапу оцифровки, этот шаг абсолютно необходим.
По возможности используйте на этом этапе маркер с тонким кончиком. Поскольку вы больше не рисуете, а просто обводите законченный рисунок, лучше всего использовать более темную ручку или маркер, особенно для сканирования.
Включите кальку в свой рабочий процесс. Изображение предоставлено Леной Л.
Изображение предоставлено Леной Л. Совет 4. Экспериментируйте со сканированием рисунка через смартфон
Не бойтесь тем, у кого нет доступа к сканеру высокого разрешения. Вы можете добиться аналогичных результатов с помощью приложения для сканирования на своем смартфоне.
Для пользователей iPhone приложение Notes создает высококачественные отсканированные изображения. Просто откройте новую заметку, щелкните значок камеры и выберите Сканировать документы . Поместите эскиз на ровную поверхность с приличным освещением для достижения наилучших результатов. Всего за несколько секунд вы получите четкий, чистый отсканированный рисунок, который можно мгновенно передать в программное обеспечение.
Для пользователей Android приложение Adobe Scan делает свое дело. Поместите свой рисунок на ровную поверхность с достаточным освещением, чтобы можно было легко и качественно сканировать. Выберите значок камеры , затем перейдите в режим Auto-Capture , чтобы начать процесс сканирования.
Выберите значок камеры , затем перейдите в режим Auto-Capture , чтобы начать процесс сканирования.
После сканирования это изображение может быть исправлено в режиме просмотра , если необходимо. Оттуда вы можете легко отправить отсканированный эскиз в программу для творчества.
Попробуйте использовать приложение для сканирования на своем мобильном телефоне. Изображение взято с сайта freeject.net.Совет 5. Сканируйте бумагу с высоким разрешением
Сканирование ваших чертежей — последний шаг перед их использованием в программном обеспечении для проектирования.Чтобы обеспечить плавный переход от бумаги к программному обеспечению, отсканируйте свои рисунки с разрешением 300 PPI (пикселей на дюйм) или более. Чем больше пикселей на дюйм, тем четче будет сканирование.
Сканирование с более высоким PPI обычно имеет более высокое качество из-за большей плотности пикселей. Отдельные пиксели в изображении с разрешением 300 пикселей на дюйм значительно меньше, чем в изображении с разрешением 72 пикселей на дюйм. Меньшие пиксели обеспечивают более плавное сочетание цвета и формы.
Меньшие пиксели обеспечивают более плавное сочетание цвета и формы.
Если вы превращаете свой набросок в векторное изображение, плотность пикселей не так важна.Но если вы оцифровываете свой рисунок в Photoshop, плотность пикселей имеет решающее значение.
Отсканировав рисунок, перенесите его на флэш-накопитель, чтобы его можно было перенести на компьютер.
Оцифровка эскиза в Illustrator
Превращение рисунка в вектор — один из моих любимых методов оживления рисунка. Обширная библиотека инструментов, цветов и эффектов Adobe Illustrator упрощает оцифровку.
Не только это, но и векторные изображения обладают большим преимуществом при оцифровке ваших работ с их бесконечной масштабируемостью, плавными кривыми и меньшими размерами файлов.
текстур из набора 50 Free Distressed Textures Pack.Шаг 1. Загрузите отсканированное изображение в Illustrator
После того, как вы отсканировали изображение и перенесли его на рабочий стол, создайте новый документ в Adobe Illustrator с помощью Command + N . Импортируйте сканирование с помощью Shift + Command + P , затем нажмите Place и щелкните монтажную область, чтобы увидеть, как ваш рисунок всплывает в Illustrator.
Импортируйте сканирование с помощью Shift + Command + P , затем нажмите Place и щелкните монтажную область, чтобы увидеть, как ваш рисунок всплывает в Illustrator.
Назовите отсканированный слой рисунка, дважды щелкнув Layer 1 на панели Layers и введя такое слово, как «Сканировать», затем добавьте еще один слой со сложенным квадратным значком .
Сделайте то же самое для нового слоя и назовите его как-нибудь вроде «Вектор». Это помогает различать два слоя и помогает отслеживать прогресс в наброске позже.
Вы также можете переключить значок блокировки , чтобы заблокировать все элементы этого слоя, или переключить значок глаза , чтобы включить или выключить видимость слоя.
Шаг 2. Используйте инструмент «Перо», чтобы обвести контур рисунка
На верхнем слое начните рисовать контур вашего эскиза с помощью удобного инструмента Pen Tool (P) .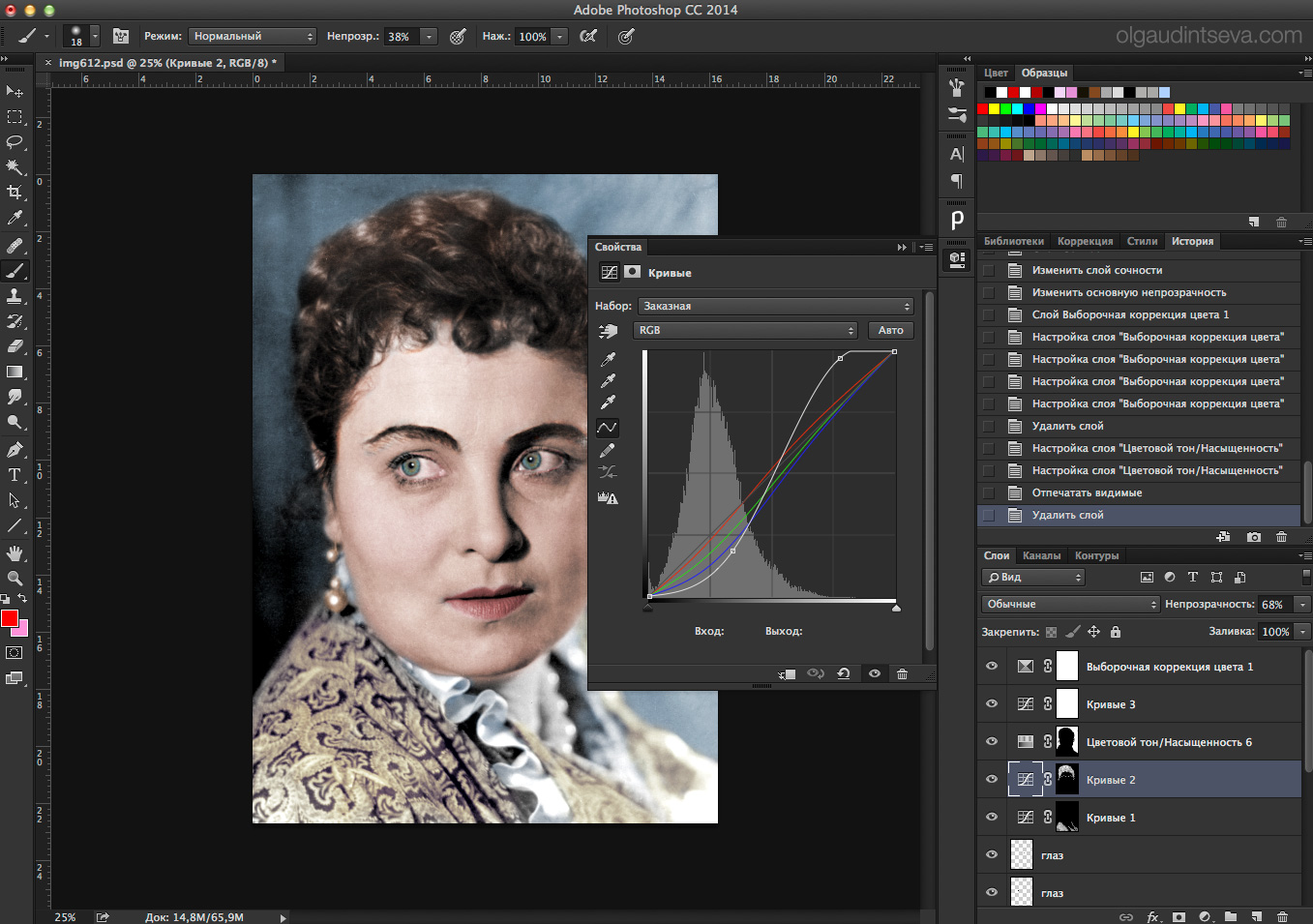 Вы можете редактировать кривые Безье по мере продвижения по чертежу или наметить линию, а затем вернуться и отрегулировать кривые с помощью инструмента Anchor Point Tool (Shift + C) .
Вы можете редактировать кривые Безье по мере продвижения по чертежу или наметить линию, а затем вернуться и отрегулировать кривые с помощью инструмента Anchor Point Tool (Shift + C) .
Чтобы управлять отдельными кривыми Безье, удерживайте кнопку Option при перемещении рычагов Безье.
Манипулирование кривой Безье.Промойте и повторяйте, пока не покроете весь набросок. Если некоторые из ваших рисунков содержат геометрические фигуры, ускорите рабочий процесс с помощью Shapes Tool , чтобы быстро нанести на карту эскизы.
Теперь, когда мы обрисовали весь рисунок, пришло время добавить немного цвета.
Теперь добавьте немного цвета.Шаг 3. Заливка цветом
Прежде чем назначать цвет своим фигурам, подумайте, какую цветовую схему вы выберете.Для моих растений, представленных ниже, я выбрал приглушенную палитру, чтобы придать моему дизайну ощущение ретро. Цвет особенно важен в дизайне, поэтому найдите время и найдите несколько цветовых палитр, которые лучше всего подходят для вашей композиции.
Вам нужно немного вдохновения в цвете? Взгляните на эти 25 БЕСПЛАТНЫХ ретро-палитр, 101 цветовую комбинацию или эти 20 палитр на сезонную тематику.
Выберите правильную цветовую схему для своего проекта.После того, как вы выбрали цветовую схему, импортируйте каждый оттенок в свою панель Swatches , чтобы упростить интеграцию цветов.С помощью инструмента выделения (V) щелкните фигуру, затем выберите образец цвета, чтобы добавить его в свой дизайн.
Переключайте цвета Заливка и Обводка по мере необходимости с X . Чтобы переключить цвет обводки на заливку, нажмите Shift + X . Продолжайте назначать цвета, пока не заполните свой дизайн.
Сделайте шаг вперед в своей иллюстрации, экспериментируя с режимами наложения или добавляя градиенты, текстуры, кисти или зернистость.
Оцифровка рисунка в Photoshop
Хотя процесс оцифровки иллюстраций в Photoshop похож на Illustrator, он кардинально отличается. Работа в растровой программе означает, что ваша иллюстрация будет содержать пиксели и иметь ограничения масштабируемости. Вместо того, чтобы обводить рисунок кривыми Безье, вы можете пройтись по эскизу с помощью кистей, если у вас есть планшет, или заполнить эти контуры с помощью меню Color Range .
Работа в растровой программе означает, что ваша иллюстрация будет содержать пиксели и иметь ограничения масштабируемости. Вместо того, чтобы обводить рисунок кривыми Безье, вы можете пройтись по эскизу с помощью кистей, если у вас есть планшет, или заполнить эти контуры с помощью меню Color Range .
Шаг 1. Загрузите отсканированное изображение в Photoshop
Начните с перетаскивания отсканированного рисунка в программу Photoshop.Вы можете либо щелкнуть изображение правой кнопкой мыши и выбрать Открыть с помощью> Adobe Photoshop , либо перетащить изображение поверх значка Photoshop на рабочем столе или панели инструментов. Это откроет новый документ с вашим отсканированным изображением.
Перетащите отсканированное изображение в Photoshop.При необходимости вы можете изменить размер или повернуть сканированное изображение с помощью команды Free Transform ( Command + T ). Щелкните и перетащите углы, чтобы изменить размер, или поместите курсор за пределы углов, которые нужно повернуть.
Шаг 2. Отрегулируйте контрастность и уровни
Поскольку многие рисунки будут казаться немного светлыми на экране, важно увеличить контраст и поэкспериментировать с уровнями и кривыми .
На панели Layers вы можете вызвать эти корректирующие слои, щелкнув значок с полузакрытым кружком и нажав Levels или Curves . Переместите ползунки, чтобы увеличить интенсивность белого и черного в отсканированном рисунке.
Внесите необходимые изменения.Я предлагаю поиграть с этими неразрушающими корректировками, чтобы увидеть, какие из них лучше всего подходят для вашего эскиза. Если вас не устраивает корректировка, просто щелкните слой и нажмите клавишу Delete .
После того, как вы настроили рисунок по своему вкусу, уплотните слои, нажав Shift, удерживая нажатой клавишу Layer 1 и каждый корректирующий слой, затем нажав Command + E .
Шаг 3. Добавьте цвет к линиям
Теперь давайте украсим ваш набросок несколькими цветами.Вы можете выполнить эту технику двумя способами: с помощью Color Range , чтобы выделить контуры на вашем рисунке, или с помощью кистей Photoshop . Если у вас есть планшет, вы можете легко просмотреть исходный набросок с помощью растровых кистей.
Прежде чем мы добавим цвет в вашу иллюстрацию, добавьте новый слой, нажав сложенный квадратный значок на панели Layers . Отсюда вы можете активировать инструмент Brush Tool (B) и настроить внешний вид кисти в меню Brush Settings (F5) .
Теперь добавьте немного цвета.Чтобы перейти к маршруту «Цветовой диапазон», вернитесь к исходному слою с эскизом, затем перейдите к «Выделение»> «Цветовой диапазон » и щелкните пипеткой по белому фону. Это выделит все области вашего дизайна белым цветом. Снизьте значение Fuzziness до 12 , затем нажмите OK .
Инвертируйте активное выделение с помощью Shift + Command + I , затем активируйте новый слой, который вы только что создали.С помощью инструмента Brush Tool (B) нарисуйте контур любым цветом по вашему выбору. При необходимости измените размер кисти на [/] .
Добавление цвета к линиям.Продолжайте закрашивать контуры, пока не раскрасите все аспекты иллюстрации. Когда вы закончите, нажмите Command + D , чтобы убрать выделение с марширующими муравьями.
Шаг 4: Заливка остальной частью цвета
Вернитесь к исходному слою с рисунком и активируйте инструмент Magic Wand Tool (W) .Щелкните оставшиеся участки эскиза и залейте их кистью Brush Tool (B) на слое над исходным слоем эскиза. Это гарантирует, что вы не раскрашиваете прямо на исходном рисунке. Вместо этого вы добавляете цвет на отдельный слой.
Продолжайте добавлять цвет, пока не заполните весь набросок.
Закрасьте эскиз цветом.Совет выбора: При одновременном выборе нескольких элементов удерживайте нажатой клавишу Shift .Чтобы отменить выбор, нажмите и удерживайте кнопку Option .
Работа с эскизами в Procreate
Приложение Procreate — это мощное приложение, предназначенное для рисования, иллюстрации и создания прототипов произведений искусства. Он очень похож на настройку Photoshop в отношении библиотеки кистей, режимов слоев, различных эффектов и профиля растра. Но с его бесконечными функциями, инструментами и кистями это приложение для цифровых иллюстраций находится в особой лиге.
Procreate делает процесс оцифровки более естественным.С помощью стилуса он отслеживает степень давления и угол его использования, имитируя ощущение настоящей ручки и бумаги.
Чтобы получить подробную информацию о приложении Procreate, просмотрите это удобное руководство.
Шаг 1. Импорт чертежа в Procreate
Начните с импорта вашего эскиза в программу Procreate. Изображение можно сделать, сфотографировав иллюстрацию, или перенести на iPad по электронной почте.
Я просто сфотографировал эскиз, поскольку качество изображения не имеет значения при рисовании поверх исходного эскиза.В главном меню Procreate выберите Photo , затем выберите свой рисунок из Camera Roll . Procreate автоматически создаст новый документ, содержащий ваше изображение.
Импортируйте свой набросок в Procreate.После импортирования изображения измените размер или поверните изображение (при необходимости), выбрав значок стрелки на верхней панели инструментов. Выберите Uniform , затем перетащите синие углы (при необходимости), чтобы изменить размер изображения. Нажмите Повернуть на 45 градусов , чтобы повернуть изображение в документе.
Шаг 2. Используйте кисти, чтобы обвести контур
Здесь начинается все самое интересное. Кисти меню, несомненно, один из лучших аспектов Procreate. Щелкните значок кисти в верхней части программы, чтобы открыть библиотеку кистей. У вас под рукой множество стандартных кистей: карандаши, текстурированные кисти и многое другое.
Перед тем, как обвести исходный чертеж, создайте новый слой, щелкнув значок плюс на вкладке Слои .Здесь очень важно сохранять последовательность и организованность слоев.
Для каждой формы создайте новый слой и переименуйте его соответствующим образом. Чтобы назвать свой слой, щелкните миниатюру слоя и выберите Переименовать .
Не забудьте присвоить имя каждому слою.Чтобы создать простой контур, я выбрал кисть Monoline Brush из раздела Calligraphy . Поэкспериментируйте с разными типами кистей, чтобы увидеть, что лучше всего подходит для вашей иллюстрации.Вы можете точно настроить параметры кисти, щелкнув имя кисти.
Нажмите на фигуру круга в верхней части программы, чтобы получить доступ к своим цветам. В приложении Procreate есть несколько способов изменить цвета. Вы можете просматривать оттенки на вкладках Disc , Classic , Value и Palettes .
Шаг 3. Закрасьте остальную часть цвета
Procreate заполняет цвет с помощью метода ColorDrop .Просто активируйте слой, к которому хотите применить активный цвет, затем щелкните и перетащите круг в замкнутое пространство.
Если контур замкнут, цветовая капля заполнит пространство. Если контур частично открыт, цветовая заливка распространяется на весь слой.
Красиво!Промойте и повторите для остальных форм. Чтобы добавить некоторые текстурные элементы, активируйте команду Alpha Lock на миниатюре слоя и нарисуйте с помощью Charcoal или другой текстурированной кисти.
Хотя Illustrator, Photoshop и Procreate — это инструменты и программное обеспечение, которые я часто использую при оцифровке своих рисунков, существуют также дополнительные инструменты, которые могут дать вам возможность переносить рисунки с бумаги на экран.
1. InkScape
InkScape, бесплатная программа для редактирования векторных изображений, — хороший вариант, когда Adobe Illustrator недоступен. Будучи векторной программой, ваши отслеживаемые проекты не привязаны к ограничениям растровых пикселей.
2.CorelDRAW
CorelDRAW — это более доступный вариант, чем Adobe Creative Cloud. Программа может похвастаться инструментами векторной иллюстрации в дополнение к инструментам редактирования растровых фотографий, как в Photoshop.
3. Vectornator
Еще одна профессиональная программа для работы с векторной графикой — Vectornator. Благодаря безграничным инструментам и функциям вы можете легко поднять отсканированный эскиз на новый уровень с помощью инструментов Vectornator Pen Tool, Shapes Tool, Brush Tool и других инструментов.
Изображение на обложке предоставлено GrandeDuc.
Как рисовать линии в Photoshop
Чтобы нарисовать линию в Photoshop, вы можете использовать множество различных инструментов. В зависимости от типа линии, которую вы хотите создать, некоторые параметры могут оказаться более полезными, чем другие. Три лучших варианта создания линий — это инструмент «Линия», «Перо» или «Кисть».
Инструмент «Линия» — это самый простой способ создавать прямые линии в Photoshop. Доступ к нему можно получить с помощью инструментов формы (U), и его легко настроить с помощью параметров обводки и цветовой заливки.Выбрав инструмент «Линия», просто растяните холст, чтобы создать новую линию.
Теперь это только верхушка айсберга с помощью инструмента «Линия» и создания линий в Photoshop. Давайте подробнее рассмотрим этот инструмент, а также другие варианты, которые есть в вашем распоряжении.
3 способа рисования линий в Photoshop1. Инструмент «Линия»
Инструмент «Линия» — один из инструментов создания фигур, доступных в Photoshop.Он работает путем создания очень тонкого прямоугольника, а затем с помощью регулировки обводки для увеличения ширины. Он очень прост в использовании и является одним из лучших способов создания прямых линий в Photoshop.
С помощью инструмента «Линия» можно создавать изогнутые линии, но их сложнее настроить. Инструмент «Линия» не следует по контуру, его можно изогнуть, только деформируя слой.
Давайте рассмотрим различные способы использования инструмента «Линия» в Photoshop.
Как использовать инструмент «Линия»Инструмент «Линия» можно найти в настройках формы , нажав U на клавиатуре.Сначала вы можете не увидеть инструмент линии, так как он будет скрыт другой настройкой формы. Чтобы получить к нему доступ, нажмите и удерживайте значок настройки формы, чтобы открыть инструмент настройки линии.
Выбрав инструмент «Линия», перед созданием линии необходимо выполнить несколько настроек. Посмотрев на панель настроек инструмента в верхней части окна, убедитесь, что для вашего режима установлено значение «Форма».
Затем щелкните поле цвета обводки, чтобы выбрать желаемый цвет для линии.
Затем установите ширину обводки, чтобы задать толщину линии. Если вы не уверены, начните с обводки от 15 до 25 пикселей. Это всегда можно будет изменить позже!
Пришло время провести черту. Щелкните и перетащите в любое место на холсте, чтобы начать рисование. Чем дальше вы перемещаете курсор, тем длиннее будет ваша линия.
Когда вы будете счастливы, отпустите, и ваша линия будет добавлена к своему собственному слою формы.Успех!
Регулировка толщины линейного инструментаПосле рисования линии вы можете отрегулировать толщину. Прелесть инструмента линии в том, что все легко корректируется постфактум.
Убедитесь, что ваш линейный слой выбран, выберите инструмент «Линия» ( U ) и перейдите к настройке ширины штриха .
Введите новое значение ширины штриха и нажмите клавишу ВВОД. Ваша линия мгновенно изменится по толщине.
Инструмент изменения цвета линииВ отличие от других инструментов формы, настройка цвета заливки не влияет на цвет инструмента линии. Вместо этого вам нужно изменить цвет обводки .
Чтобы изменить цвет, еще раз выберите слой линии и убедитесь, что инструмент линии активен, нажав U.
Щелкните поле цвета обводки и выберите новый цвет для линии.
Как создать пунктирные или пунктирные линии с помощью инструмента «Линия»По умолчанию инструмент «Линия» создает сплошные цветные линии.Если вы предпочитаете пунктирную или пунктирную линию, вы можете изменить это с помощью типа обводки.
Рядом с настройкой обводки есть предварительный просмотр вашей линии. Щелчок по этому окну покажет вариант для пунктирной или пунктирной линии. Щелкните любой из них, чтобы выбрать его.
В зависимости от размера вашей линии вам может потребоваться отрегулировать интервал и размер штрихов. В нижней части панели параметров обводки щелкните «Дополнительные параметры».
В окне параметров обводки убедитесь, что флажок « пунктирная линия» отключен, или выберите один из предустановленных параметров.
Чтобы отрегулировать ширину каждого штриха и промежутка между ними, введите значения для штрихов и промежутков.
Размер черты определяет, как долго будет выглядеть каждая отдельная черта.
Промежуток устанавливает, насколько далеко разбросаны штрихи.
Вы можете дополнительно настроить свою линию и ее края, также используя параметры выравнивания.
Когда все будет хорошо, нажмите ОК, и работа будет завершена!
Как построить изогнутые линии с помощью инструмента «Линия»Поскольку инструмент линии работает путем создания тонкого прямоугольника, невозможно изогнуть инструмент линии во время рисования линии.Вместо этого вы должны использовать регулировку деформации.
Выбрав линейный слой, нажмите Command + T (Mac) или Control + T (ПК), чтобы получить доступ к настройкам преобразования. Затем щелкните значок режима деформации на верхней панели настроек.
Отсюда вы можете щелкнуть и перетащить любую часть вашей линии, чтобы изогнуть ее по своему желанию. Проще всего это сделать вручную, но вы можете выбрать один из нескольких предустановленных параметров.
Чтобы выбрать предустановленную настройку кривой, выберите любой из параметров в раскрывающемся меню типа деформации.Это может быть полезно в качестве отправной точки для корректировки деформации!
Инструмент «Линия» — один из самых простых способов рисования линий в Photoshop. Поскольку он выполняет большую часть работы за вас, вам не нужно беспокоиться о том, чтобы все исправить или получить идеальные настройки. Постфактум все можно быстро отрегулировать, что делает это одним из лучших способов сделать линии!
Единственным недостатком этого инструмента является то, что он не очень хорошо подходит для создания линий вдоль определенной формы или края.Вот где действительно сияет следующий инструмент в списке!
2. Инструмент «Перо»Перо — один из самых универсальных инструментов Photoshop. Его можно использовать для создания выделений, контуров и даже рисования линий. Поскольку этот инструмент дает вам точный контроль над тем, куда идет ваш путь, это лучший способ проявить творческий подход к формам линий. Если вы хотите нарисовать волну, молнию или простую прямую линию, инструмент «Перо» поможет вам в этом.
Как рисовать линии с помощью инструмента «Перо»Инструмент «Перо» можно найти на панели инструментов или нажав P на клавиатуре.
Убедитесь, что ваш режим пера установлен на «Форма» , чтобы превратить контур пера в линию.
Затем измените цвет заливки на прозрачный, представленный белым прямоугольником с красной линией через него.
Теперь выберите цвет обводки , чтобы выбрать цвет вашей линии. Как и в случае с инструментом «Линия», этот цвет можно изменить позже, так что не о чем беспокоиться!
Установите размер штриха в соответствии с толщиной нужной линии.Если вы не уверены, лучше всего начинать с 25px .
Приведя все настройки в порядок, щелкните в любом месте холста, чтобы создать новые точки привязки. Эти точки привязки контролируют ваш путь при установке начальной и конечной точки вашей линии.
При создании опорных точек щелкните и перетащите, чтобы изогнуть контур пера. Это, в свою очередь, изогнет линию, которую вы рисуете.
Продолжайте создавать новые опорные точки, чтобы сформировать линию с помощью инструмента «Перо»!
Как рисовать прямые линии с помощью инструмента «Перо»Рисовать прямые линии с помощью Pen Tool довольно просто, поскольку Photoshop автоматически создает прямые линии между каждой опорной точкой.
С учетом сказанного, вы можете удерживать Shift при создании опорных точек, чтобы убедиться, что каждая линия идеально прямая по горизонтали или вертикали.
Независимо от того, где находится ваша мышь, этот ярлык будет размещать опорные точки только прямыми линиями по горизонтали или вертикали от вашей начальной опорной точки.
Нарисуйте более толстые линии с помощью инструмента «Перо»Так как толщина обводки создает линию, это то, что нужно отрегулировать, чтобы сделать линию более толстой.
Выделив слой с линиями, щелкните значение обводки и при необходимости увеличьте или уменьшите его.
Теперь ваша леска будет толще!
Как рисовать пунктирные линии с помощью инструмента «Перо»Как и в случае с инструментом «Линия», с помощью инструмента «Перо» можно создать пунктирную линию с помощью параметра «Тип штриха».
Щелкните раскрывающееся окно типа штриха, чтобы отобразить предустановку пунктирной или пунктирной линии. Выберите тип, который вы хотите создать.
Для дальнейшей настройки внешнего вида пунктирных линий перейдите на панель «Дополнительные параметры», как мы это делали на первом шаге.
Инструмент «Перо» — еще один простой способ рисования линий в Photoshop. Изменив его режим с контура на форму, вы можете легко настроить параметры обводки линии. Подобно инструменту линии, это упрощает настройку. Все необходимое можно найти в верхней панели настроек. Никаких дополнительных кнопок или обходных путей не требуется!
3.Инструмент «Кисть»Большим преимуществом использования кисти для рисования линий является то, что он кажется гораздо более естественным, чем любой другой метод. Как рисование на листе бумаги, инструмент кисти работает, рисуя мазок на холсте. Вы можете нарисовать любую фигуру или линию с помощью этого инструмента, так как у вас есть полный контроль с помощью мыши.
С учетом сказанного, не каждый мазок кисти выполняется так же, как кисть. В зависимости от настроек кисти или формы кончика вы можете значительно изменить вид каждого мазка.Возможности безграничны благодаря параметрам растушевки краев, настройки сглаживания, режимов наложения или формы кончиков. Особенно когда дело доходит до создания линий, инструмент кисти легко настраивается.
Как использовать кистьЧтобы создать линию с помощью инструмента «Кисть», возьмите инструмент «Кисть», нажав B , или найдите его на панели инструментов.
Подойдя к настройкам кисти, выберите размер (толщину мазка) и жесткость кисти.Чтобы создать сплошную линию, убедитесь, что ваша твердость установлена на 100%. Это создаст красивую резкую грань для мазков кисти.
Затем убедитесь, что непрозрачность и поток установлены на 100%.
Чтобы линии выглядели максимально четкими, увеличьте кисть сглаживания до 100% . Smoothing поможет сгладить любые неровности мазков кистью. Таким образом, вы всегда будете получать безупречные мазки и линии!
С вашими настройками по порядку, создайте новый слой , чтобы наносить мазки кистью.Выделив новый слой, щелкните и перетащите на холст, чтобы создать линию.
Перемещая курсор в нужной форме, вы можете создать практически любую нужную линию с помощью инструмента «Кисть».
Рисование прямых линий с помощью инструмента «Кисть»Поскольку мазки кистью рисуются от руки, нарисовать идеально прямые линии может быть сложно. К счастью, есть простой способ решить эту проблему.
Удерживая , удерживая shift и создав новый мазок кисти, вы сможете рисовать только по прямой линии.
Рисование пунктирных линий с помощью инструмента «Кисть»Чтобы создать штриховой мазок, вам нужно изменить интервал кончика кисти.
Откройте панель настроек кисти и выберите вкладку формы кончика кисти .
Если вы не видите эту панель, выберите «Окно »> «Настройки кисти».
Отметьте опцию интервала и при необходимости увеличьте ползунок интервала.Вы можете использовать предварительный просмотр кисти ниже или нарисовать на холсте, чтобы увидеть, как это выглядит.
Теперь, когда вы создаете мазок кисти, он будет состоять из отдельных точек, а не из непрерывной линии.
Вы можете рисовать линии от руки или использовать клавишу Shift для создания прямых пунктирных линий!
Изменение цвета линии с помощью инструмента «Кисть»
В отличие от других инструментов, с которыми можно работать с настройками слоя-фигуры, инструмент «Кисть» требует, чтобы вы установили цвет перед рисованием.Цвет, который будет рисовать ваша кисть, основан на вашем активном цвете переднего плана. Вы можете найти свой цвет переднего плана в нижней части панели инструментов.
Чтобы изменить цвет линии, щелкните цвет переднего плана и выберите новый цвет в палитре цветов. Когда все будет хорошо, нажмите ОК.
Теперь начните создавать свои линии с помощью инструмента «Кисть», но теперь с обновленным цветом!
Используя эти три разных метода рисования линий в Photoshop, вы готовы ко всему.Использование нескольких подобных техник поможет получить точный вид, который вы хотите получить с помощью линии. В зависимости от вашей конкретной фотографии один метод может работать лучше, чем другой.
Для общего использования инструмент «Линия» — самый быстрый и простой способ рисовать линии в Photoshop. Поскольку вы просто щелкаете и перетаскиваете, нет ничего проще! Более того, вы можете настроить все аспекты своей линии в любой момент после ее создания.
С другой стороны, инструмент «Перо» позволяет легко изгибать линии или заставлять их следовать вдоль определенного края.Точно так же с помощью инструмента «Кисть» вы можете создать практически любой тип линий, поскольку все они создаются от руки!
Независимо от того, какой инструмент вы используете, одно можно сказать наверняка: теперь вы стали мастером создания линий в Photoshop.
Удачного редактирования!
— Брендан
уроков Photoshop — Как использовать Photoshop для начинающих
Основы Photoshop
Следующие уроки призваны помочь новичкам познакомиться с Photoshop.Photoshop — чрезвычайно сложная программа, которая может быть ошеломляющей, если вы только начинаете. Уроки здесь охватывают только основы и предполагают, что вы начинаете с нулевым опытом. Уроки были записаны с использованием CS4. Photoshop был обновлен с момента выпуска этой версии, но процессы, по сути, остались прежними.
Если вы хотите изучить основы Photoshop с точки зрения традиционного художника, я создал курс, который вам поможет. В этом курсе используется самая последняя версия Photoshop (Creative Cloud) и рассматриваются общие способы использования программы, которую может использовать традиционный художник.
Вы можете ознакомиться с курсом здесь …
Как использовать инструмент Brush Tool
Когда большинство людей думают об Adobe Photoshop, они думают о фотографиях. Однако Adobe Photoshop — это мощная программа для обработки изображений, которую можно использовать для рисования и рисования.
Когда вы только начинаете работать с Adobe Photoshop и не знаете, что делаете, начало может быть пугающим. Мне кажется, что для любого новичка логичнее всего начать с кисти.Кисть — самый простой инструмент для нанесения отметок. Инструмент «Кисть» также является одним из самых универсальных инструментов в палитре инструментов. У вас есть возможность изменить обводку, прозрачность, цвет, текстуру и многие другие аспекты метки. Вы даже можете сделать свою кисть в Photoshop. Соедините все возможности инструмента кисти с цифровым планшетом, и вы «катитесь».
Инструмент «Кисть» в Photoshop можно использовать для создания эффектов, которые могут напоминать настоящие картины и рисунки.Фактически, многие традиционные художники, особенно иллюстраторы, перешли на компьютер. Это просто из-за универсальности инструментов Photoshop и других программ цифровой живописи.
Освоение кисти — первый шаг к изучению и освоению Adobe Photoshop. Как только вы освоитесь с кистью, другие инструменты, похоже, встанут на свои места намного легче. Нет инструмента более интуитивно понятного, чем кисть.
Как создавать собственные кисти
Иногда возникает необходимость создать собственную кисть в Adobe Photoshop.Это может быть потому, что вам нужно повторить объект. В этом случае специальная кисть сэкономит вам массу времени. Просто создайте эту кисть и разложите столько копий вашего изображения на холсте, сколько хотите. И сделать это очень быстро. Или, возможно, вы ищете конкретную текстуру, которую нельзя найти в кистях по умолчанию или в каких-либо наборах кистей, которые вы можете скачать в Интернете.
Знание того, как создать собственную кисть в Photoshop, — это базовый навык, который должен знать любой дизайнер. К счастью, создать свою кисть довольно просто.Итак, вот как это сделать …
Сначала вам нужно будет открыть изображение, создать изображение (или форму) или текст в новом документе Photoshop. Выберите область, чтобы определить область кисти. Перейдите в «редактировать» -> «определить предварительную настройку кисти». Назовите свою кисть и все.
К вашей новой кисти применимы все стандартные функции, такие как непрозрачность и растекание. Вы также можете редактировать кисть как обычно. Проявите творческий подход и посмотрите, сколько разных способов можно использовать эту функцию.
Photoshop — это гораздо больше, чем просто программа для редактирования фотографий.Это мощная программа для разработки рисунков и картин, похожих на те, что созданы с помощью традиционных средств массовой информации.
Однако, чтобы добиться успеха, помимо мыши, клавиатуры и монитора требуется дополнительное оборудование. Чтобы в полной мере использовать все возможности, художнику понадобится планшет со стилусом для создания по-настоящему изысканного цифрового рисунка или живописи. Хорошая новость заключается в том, что это оборудование довольно недорогое, особенно по сравнению с тем, что можно потратить на традиционные носители. Качественные вводные планшеты начинаются примерно с 70 долларов.И теперь, когда Photoshop доступен по доступной подписке, больше нет ценового барьера, мешающего традиционным художникам перейти на него.
Оборудование для цифрового рисования и живописи
Рекомендуемые материалы для этого учебного пособия
(Некоторые из следующих ссылок являются партнерскими, что означает, что мы получаем небольшую комиссию, если вы совершаете покупку без дополнительных затрат для вас.)
Художникам доступны различные графические планшеты.Как и большинство вещей, они сильно различаются по качеству и цене. По моему опыту, лучшую линейку планшетов производит Wacom. Они обеспечивают исключительный отклик и чувствительность даже при использовании вводных таблеток.
Планшет Bamboo — Планшет Bamboo от Wacom разработан для начинающих. Но даже по доступной цене в этом планшете есть много возможностей. У меня есть этот планшет, и я использую его со своим ноутбуком, когда я в пути. Он обеспечивает подходящую поверхность для рисования и довольно приятный на ощупь. Он также довольно прочен и пережил несколько полетов по пересеченной местности.Но, как и со всеми внешними планшетами, к этому нужно привыкнуть. После многих лет наблюдения за развитием ваших линий на поверхности с помощью традиционного рисунка, некоторым может быть трудно наносить отметки и смотреть, как они появляются на экране перед вами.
Планшет Intuos — Планшет Intuos, также производимый Wacom, выглядит несколько естественнее, чем Bamboo. Он также включает в себя больше функций и программируемые кнопки. Конечно, все это имеет свою цену. Intuos немного дороже, чем Bamboo.Считается профессиональным планшетом. Если вы только начинаете, я лично считаю, что Bamboo сделает все, что вам нужно.
Cintiq — Cintiq — идеальный инструмент для цифровых художников. Несмотря на гладкий экран, отметки выглядят очень естественно. Чувствительность стилуса к нажатию не имеет себе равных, ничто не сравнится с нанесением отметок «прямо на экране». Его можно назвать под разными углами, чтобы создать ощущение, будто вы рисуете или рисуете на мольберте.Его даже можно наклонять, чтобы соответствовать углу наклона вашей руки. Из представленных здесь вариантов он намного дороже. Учитывая, сколько мы тратим на художественные материалы в течение нескольких лет, Cintiq может окупить ваши инвестиции. Я пользуюсь своим Cintiq каждый божий день, и оно того стоило. Если вы знаете, что цифровое искусство — это ваш носитель, я бы посоветовал инвестировать в Cintiq.
Традиционные кисти для Photoshop
Существует множество стандартных кистей Photoshop, которые подходят для рисования и раскрашивания.Однако многие художники и программисты создали дополнительные кисти, которые ведут себя и оставляют следы, как у традиционных медиа. Эти наборы кистей легко добавляются в библиотеку кистей Photoshop.
Кайл Вебстер, художник по цифровым технологиям, создал наиболее естественный набор доступных кистей. Его кисти используются цифровыми художниками по всему миру, и их можно найти в библиотеках кистей художников Disney, Marvel Comics, Sony Pictures и Dreamworks.
Кисти Кайла теперь поставляются с Adobe Photoshop.
Рисунок с маленькой линией
Художник использует все средства рисования и живописи. Например, мы можем наклонять графитовый карандаш, чтобы делать разные отметки. Карандаш со временем тускнеет, что также может привести к эстетически успешному нанесению пометок. Однако в цифровом формате кончик карандаша остается острым. Линия остается в порядке. Это гораздо больше, чем вы ожидаете, рисуя механическим карандашом.
По этой причине способ развития вашего цифрового рисунка может отличаться от того, что вы ожидаете от традиционных носителей.
Поскольку в этом примере линии оставались тонкими, мне пришлось использовать линию для определения значения в чертеже. Это потребовало использования перекрестной штриховки вместо простой регулировки давления на полутуповатый карандаш.
Чтобы раскрыть ценность и форму объекта на портрете, линии пересекались бесчисленное количество раз. Чем больше линий было нарисовано, тем темнее становилось значение.
Когда линии используются для проявления ценности, как в рисовании пером и тушью, нам необходимо учитывать форму объекта.Линии должны обтекать контуры формы. Эти линии называются поперечными контурными линиями. Они не только помогают развить диапазон ценностей, но и при правильном использовании могут передать форму предмета.
Как рисовать с помощью мыши
В течение многих лет, когда я хотел создать рисунок в Adobe Photoshop, я использовал мышь. С тех пор я поменял мышь на планшет. Однако понимание того, как рисовать мышью, важно для любого пользователя Photoshop.Что еще более важно, понимание мыслительного процесса рисования с помощью мыши даст вам представление о том, как работает Photoshop. Это поможет вам лучше понять, как работать со слоями, и поможет вам, когда вам нужно будет решать проблемы в процессе. В конце концов, Photoshop — это программа, которую вы должны решать в процессе работы.
В этой демонстрации я покажу вам, как нарисовать сферу, используя только мышь. Это может показаться сложной задачей, но на самом деле это не так уж сложно. Просто убедитесь, что вы используете инструменты в полной мере.Используйте кисть, как аэрограф, с проверкой непрозрачности (около 25%) и растекания (около 30%).
Обычно для этого рисунка лучше подходит кисть большего размера. Также убедитесь, что выделена круглая область, когда вы рисуете блики и тени на сфере.
Инструменты выделения, ведро с краской и градиенты
Инструменты выделения — это наиболее часто используемые инструменты в Adobe Photoshop. Они сообщают компьютеру, где вы хотите работать, а чего избегать.Их можно использовать для рисования, вырезания и вставки, редактирования и корректировки и многого другого. Понимание того, какой инструмент выделения подходит для вашей задачи, является ключом к правильному использованию инструментов выделения.
Ведро с краской — относительно простой в использовании и понятный инструмент. Это довольно просто использовать. Инструмент градиента находится вместе с ведром с краской, и его немного сложнее реализовать.
Как создать металлический текст
Иногда вам нужно добавить немного шика к некоторым изображениям в Adobe Photoshop.Большинство эффектов, которые вы видите, достигается за счет эффектов слоев. Создание металлического текста ничем не отличается.
Поэкспериментируйте с разными шрифтами, градиентами и освещением, чтобы создавать различные типы текста.
Как создать отражение и тень текста
Есть бесчисленное множество эффектов, которые вы можете создать с помощью текста в Photoshop. Играя с различными эффектами слоя, можно действительно сделать некоторые интересные вещи. Вы можете легко добавить внешнее свечение, внутреннее свечение, добавить фаску или обводку вокруг букв с помощью эффектов слоя.Но также очень легко вывести текст на следующий уровень, добавив под ним отражение или тень.
Начнем с создания текста. Я решил поместить этот текст на серый фон, чтобы создать некоторый контраст. Я также добавил несколько эффектов слоя (скос, тиснение и внешнее свечение). Перейдите в палитру слоев и щелкните правой кнопкой мыши текстовый слой. Выберите «Дублировать слой». Перетащите дублированный слой под исходный текстовый слой. Зайдите в «Редактировать». Выберите «Трансформировать» -> «Отразить по вертикали».Когда вы это сделаете, ваш текст перевернется. Далее вы создадите маску слоя. Для этого вернитесь к палитре слоев. Нажмите кнопку «добавить маску слоя» внизу. Затем выберите инструмент «Градиент». Убедитесь, что ваш градиент настроен на переход от белого к черному. Проведите градиент по отраженным буквам. Затем перейдите к палитре слоев и отрегулируйте непрозрачность слоя, чтобы отражение выглядело естественно.
Вот как должен выглядеть эффект.
Теперь мы посмотрим, как создать эффект тени под текстом.
Опять же, вы начнете с написания текста. В данном случае я использовал эффект слоя «Bevel and Emboss». Дублируйте текстовый слой и вытяните дублированный текст под исходный текст. Если вы добавили к тексту какие-либо эффекты, вам придется их удалить. Вам также нужно будет «растрировать» тип, чтобы отредактировать его. Для этого перейдите в «Слой» -> «Растрировать» -> «Тип». Теперь раскрасьте текст в цвет вашей тени с помощью ведра с краской. Перейдите в «Правка» -> «Трансформировать» -> «Перспектива».Возьмите уголок и потяните до нужной формы. Теперь создайте маску слоя, как мы сделали с отражением, и ваша тень готова.
Микрография — это техника древнего искусства, имеющая ближневосточное происхождение. Микрография — это процесс создания изображений с помощью слов или текста — текстового изображения. Микрография может быть создана с помощью различных средств массовой информации. Обычно используются перо, чернила и графит. Регулируя количество чернил или графита, изображение может появляться сквозь текст.При использовании линии регулировка качества линии может создать иллюзию изменения значения.
Микрография очень легко создается в Adobe Photoshop CS4. Возьмите любое изображение, которое вы хотите преобразовать в текст, и перенесите его в Adobe Photoshop CS4. Дублируйте слой. Затем перейдите в изображение-> настройки-> порог. Сдвиньте ползунок, чтобы настроить пороговый эффект. Создайте новый слой и наберите текст черным мелким шрифтом. Обязательно закройте весь документ черным текстом. Растеризуйте тип, выбрав слой-> растеризовать-> тип.Переходим на пороговый слой. Выберите белые области с помощью волшебной палочки. (Убедитесь, что смежный прямоугольник не отмечен) Перейдите к слою с черным текстом и сотрите все. Будет удален только черный текст в белых областях.
Теперь вам просто нужно повторить эти шаги с белым текстом. Но прежде чем вы это сделаете, добавьте серый слой, создав новый слой. Перейдите к выбору-> все. Используйте ведерко, чтобы заполнить фон серым. Переместите этот слой за черный текстовый слой, но поверх порогового слоя.Создайте новый слой поверх серого слоя и введите белый текст, чтобы покрыть весь документ. Растеризуйте шрифт. Переходим на пороговый слой. На этот раз выделите черные области с помощью волшебной палочки. Перейдите на слой с белым текстом и сотрите все. Теперь у вас есть изображение, состоящее из текста.
Как создать обтравочную маску
Используя обтравочные маски в Adobe Photoshop, вы можете быстро и легко создавать интересные эффекты. Обтравочная маска делает именно то, что предлагает.Обтравочная маска позволяет маскировать эффекты, такие как изображение, просвечивающее текст. Обтравочная маска достигается за счет использования двух слоев в документе фотошопа. Нижний слой из двух действует как маскирующий агент. Эффекты маскирования не должны ограничиваться только текстом. Вы можете проявить изобретательность и так же легко применить их к любой форме или другому эффекту.
Сначала выберите изображение, которое вы хотите использовать. На новом слое введите текст (или нарисуйте или импортируйте фигуру). Если вы используете текст, выберите шрифт, обеспечивающий максимальную экспозицию изображения.Преобразуйте текст, чтобы он соответствовал изображению. Щелкните правой кнопкой мыши фоновый слой и продублируйте слой. Вытяните слой копии фона в верхнюю часть порядка слоев. Перейдите в «слой» -> «создать обтравочную маску». Скройте фоновый слой, и ваша обтравочная маска должна быть видна. Вы по-прежнему можете редактировать текст на текстовом слое, а также изображение на слое обтравочной маски.
Как использовать выборочный цвет
Создание изображения с некоторыми черными и белыми областями, выделенными цветом, называется «выборочный цвет».Вот как это работает …
Начните с изображения, которое вы хотите использовать. Дублируйте фоновый слой, щелкнув его правой кнопкой мыши. Выберите «Изображение» -> «Коррекция» -> «Обесцветить», чтобы убрать цвет с дублированного слоя. Затем выберите «добавить маску слоя» на палитре слоев. Используйте мягкую кисть с непрозрачностью 80%, чтобы закрасить области, которые вы хотите покрасить, черным цветом. Если вы ошиблись, можете покрасить белым, чтобы обесцветить. Подумайте о теории цвета, поэтому не забудьте выделить цвета, которые имеют смысл для создания художественного образа.
Поп-арт портреты в Photoshop
Большинство из нас знакомо с искусством Роя Лихтенштейна. Лихтенштейн был американским поп-художником, создававшим комические большие картины. Я всегда был большим поклонником его работ. Недавно я наткнулся на отличный урок по созданию изображения, вдохновленного Лихтенштейном, из фотографий с помощью Photoshop.
Вот как выглядит мой готовый продукт …
Заключение
Приведенные выше уроки должны научить вас работать с Photoshop, но они лишь поверхностно описывают, что возможно с этой программой.Многие традиционные художники теперь используют Photoshop как часть своего рабочего процесса. Фактически, пользуйтесь программой каждый день. Вы можете изучить все методы, которые я использую для создания традиционного искусства, в курсе «Основы Photoshop для художников».
Больше уроков, которые вам понравятся …
Очистка линий в Photoshop, шаг за шагом
Посмотрите готовую картину из этой серии
Очистка штрихов в Photoshop может помочь придать вашей работе профессиональный вид.
Этот урок научит вас всему, что вам нужно знать о рисовании точных линий, и попутно вы получите несколько действительно полезных советов, которые помогут вам во всех других аспектах вашей творческой карьеры.
Вы готовы? В таком случае давай давим на газ и вперед!
Создание линейного артикула
Как мы упоминали в предыдущем уроке, есть несколько способов создания линейного рисунка для готовой картины.
Итак, создайте новый слой и давайте запустим мотор!
Рисование от руки отлично подходит, если вы хотите создать органические изогнутые линии для персонажей, но когда дело доходит до транспортных средств, вы можете обнаружить, что предпочитаете более точный метод очистки линий в Photoshop.И именно здесь на помощь приходит инструмент «Перо» в Photoshop — он позволяет вам добиться именно этого.
Какой бы метод вы ни выбрали, в этом видео есть несколько отличных советов, которые помогут вам получить желаемые эффекты. И не забывайте, что вы можете использовать их комбинацию, если хотите.
Здесь Эйприл объясняет оба метода, чтобы вы могли выбрать тот, который подходит именно вам.
[одна половина]
[/ one_half]
Рисунок от руки
Когда вы рисуете от руки, первое, что вам нужно сделать, это настроить кисти так, чтобы они давали вам красивую чистую линию для рисования.
Для этого откройте палитру кистей и выберите «Динамика формы» и «Нажим пера». Затем установите флажок «Сглаживание».
После этого отрегулируйте размер кисти примерно до 7 пикселей, и все готово!
При рисовании от руки будьте готовы часто нажимать Ctrl + Z, чтобы отменить последнюю линию и перерисовать ее.
Не волнуйтесь — никто не понимает с первого раза! Поначалу очистка линейного арта в Photoshop может занять немного времени, но оно того стоит!
[одна половина]
Поворот холста
Рисуя от руки, вы часто обнаруживаете, что вам нужно рисовать линии, которые не повторяют естественную дугу вашей руки.
Рисование против этой дуги действительно сложно, и вы, скорее всего, получите шаткие неровные линии, которые не будут хорошо смотреться.
[/ one_half]
Простой способ обойти эту проблему — повернуть холст с помощью инструмента «Повернуть вид», доступ к которому можно получить с панели инструментов или просто нажав R.
После того, как вы выберете это, вы сможете вращать холст по своему желанию, что дает вам свободу рисовать любую линию, соответствующую естественной дуге или потоку вашей руки.
Хорошим примером этого является передняя часть капюшона, где Эйприл поворачивает холст, чтобы нарисовать эту линию от руки. Попробуйте сами — заметили, как сложно рисовать против дуги руки?
[одна половина]
[/ one_half]
Вы можете использовать эту технику на протяжении всего рисунка, чтобы создавать красивые плавные линии.
Не переживайте, если вы пройдетесь по любой из нарисованных ранее линий — просто используйте инструмент «Стирание», чтобы очистить их, прежде чем переходить к следующей части.
Продолжайте вращаться и получайте удовольствие!
Использование линий разной толщины для добавления процентов
Еще один полезный метод рисования линий — использование линий разной толщины в зависимости от того, над какой частью машины вы работаете.
Например, вы можете использовать более толстую линию для контура автомобиля, среднюю линию для других областей и очень тонкую линию для линий пореза и деталей — это полезно, когда вы хотите просто обозначить линию, которая не отвлекает от остальной части вашей иллюстрации.
Это действительно хорошая техника для создания четких, чистых линий, так как она поможет добавить визуальный интерес к вашему рисунку или картине. И, как и все другие советы из этой серии, вы сможете использовать его, когда рисуете все, что придет в голову!
Продолжайте рисовать, вращая холст и добавляя линии. В конце концов, вы получите действительно чистый на вид слой штрихового рисунка, но вы все равно можете сделать некоторые линии еще более точными — что ж, вот где пригодится инструмент «Перо»!
Инструмент «Перо»
Если вы никогда раньше не использовали Pen Tool, нужно немного привыкнуть.Чтобы попрактиковаться в этом, сначала нарисуйте кривую от руки, а затем перейдите к значку Pen Tool на панели инструментов.
Затем добавьте точку в начале кривой и одну в конце — вы также можете добавить больше точек, если кривая превращается в волнистую линию, как на этом видео.
При чистке штриховых рисунков в Photoshop вы заметите, что любые линии, нарисованные с помощью инструмента «Перо», не будут отображаться на вашем линейном слое. Это связано с тем, что, когда вы рисуете с помощью инструмента «Перо», вы создаете рабочий контур, которым нужно управлять, прежде чем он появится.
Мы вернемся к этому позже, а пока выберите инструмент «Прямое выделение» на панели инструментов, щелкните только что нарисованный путь и вернитесь к инструменту «Перо».
Теперь вы должны увидеть +, появляющийся над значком инструмента, когда вы наводите курсор на путь. Это позволит вам добавить больше точек, чтобы вы могли создать идеально точную кривую.
[одна половина]
[/ one_half]
Добавьте еще одну точку в середине начальной и конечной точек, вернитесь к инструменту прямого выбора, и вы сможете перетащить эту среднюю точку вверх, чтобы создать кривую.
Вы заметите, что теперь у точки есть переключатели, которые можно использовать для управления линией.
Они известны как ручки и часто используются в любом виде векторных цифровых изображений.
Вы можете перемещать эти ручки в любом направлении, в котором хотите создать свою кривую, и использование этого метода дает вам полный контроль над любыми линиями, которые вы рисуете.
В следующем уроке вы узнаете, как преобразовать линии, нарисованные с помощью инструмента «Перо», в настоящие линии, которые появляются на вашем линейном слое.Вы даже можете назначить этим линиям стиль кисти, чтобы они идеально сочетались с остальной частью вашего рисунка.
Мы надеемся, что этот урок по очистке линий в Photoshop оказался для вас полезным — не забудьте оставить нам комментарий в поле ниже и рассказать, как у вас дела!
Вернуться к урокам карикатуры на автомобиль, стр.
Photoshop против Illustrator: какая программа для рисования лучше? | by Jae Johns
Когда дело доходит до поиска хорошей программы для рисования, вам может быть интересно, какая из них работает лучше всего.Известно, что многие художники используют Photoshop или Illustrator, и вы можете не знать, какой из них вам подходит.
Это две невероятно мощные системы. Оба предлагают множество удивительных функций, но у них есть различия. Photoshop может быть подходящим для одних, а Illustrator — для других. Это вопрос понимания ваших личных предпочтений.
У каждого свои потребности, когда дело доходит до получения максимальной отдачи от системы. Некоторым художникам нравится то, что может предложить Photoshop, в то время как другие находят Illustrator более универсальным.
В споре между Photoshop и Illustrator нет неправильных ответов. Вы можете пользоваться множеством различных инструментов и черт.
В конце концов, это зависит от ваших потребностей и того, что вы хотели бы видеть в системе. В любом случае, это две удивительные программы для рисования, с которыми вам будет приятно работать.
Photoshop — это сложная система редактирования фотографий с широким набором инструментов. Этот невероятно универсальный инструмент идеально подходит для сбора различных проектов.
Во многих случаях вы можете обнаружить, что это идеально подходит для ваших нужд. Photoshop идеально подходит для редактирования фотографий, создания графического дизайна, а также для рисования. Всегда есть что-то большее, чем вы можете узнать об этой программе для рисования.
Когда дело доходит до Photoshop, в первую очередь нужно учиться. В Photoshop есть много инструментов. Это может быть отличным решением для управления вашими более интенсивными проектами, но также означает, что вам может потребоваться небольшая помощь.
К счастью, в Интернете есть обширная коллекция руководств по Photoshop.Кажется, что всегда есть что-то новое и удивительное, что вы можете сделать с этим инструментом. Это удобно для работы над проектами, ориентированными на разные медиа.
Photoshop не только предоставляет полный набор возможностей для редактирования фотографий, но и является отличной графической программой для улучшения рисунков. Многие цифровые художники используют эту систему для создания красивых изображений.
Во многих случаях они также используют его для продвижения по другим нарисованным изображениям. Некоторые художники будут работать с блокнотом для рисования, а затем переключатся в Photoshop, чтобы отредактировать рисунок.Photoshop отлично подходит для добавления освещения и раскраски к существующим рисункам.
Хотя Photoshop использует более традиционные изображения, он является векторной программой. Это означает, что когда вы работаете в Illustrator, вы фактически создаете векторы.
Хотя Photoshop позволяет с легкостью рисовать, Illustrator позволяет создавать долговечные изображения, которые можно изменять. Поскольку Illustrator полагается на векторы, вы можете легко настроить любые изменения цвета или размера, не задумываясь.Это делает Illustrator идеальной программой для рисования таких вещей, как логотипы.
Illustrator определенно больше ориентирован на рисование, чем Photoshop. Хотя вы можете рисовать в Photoshop и у него есть инструменты для этого, Illustrator был создан для этого.
Когда вы работаете в этой системе, легко видеть, что рисование является основным фокусом. Эта система построена на инструментах рисования и кистях, которые идеально подходят для создания полностью нестандартных творений. Он поможет вам в кратчайшие сроки создать полностью оригинальные проекты.
Illustrator хорош еще и тем, что доступен на нескольких платформах. Хотя на мобильных устройствах есть системы Photoshop, самая большая из них еще не выпущена.
В настоящее время существующие не подходят для рисования. Однако Illustrator отлично подходит для рисования на мобильных устройствах. В Illustrator есть полноценное приложение, доступное для iOS. Он прекрасно сочетается с Apple Pencil и может использоваться для создания поистине потрясающих дизайнов.
Photoshop — отличная программа для рисования. Хотя его основная функция связана с редактированием фотографий, у него есть инструменты, необходимые для рисования.
Эта система отлично подходит для создания нестандартных творений, которые выглядят потрясающе. Он предлагает широкий выбор ручек и кистей, которые помогут вам приступить к творчеству в кратчайшие сроки. Вам понравятся удивительные вещи, которые вы можете делать с помощью этой системы. Легко понять, почему некоторые люди предпочитают эту систему.
Самым большим преимуществом Photoshop, без сомнения, являются его кисти. Эти инструменты упрощают создание чего угодно. Они предоставляют вам множество способов создавать удивительные вещи.
Каждая кисть индивидуальна, и вы можете использовать ее в большом количестве. Иногда вы можете просто обнаружить, что вещь, которую вы хотите нарисовать, существует в кисти. Вы можете использовать их для создания забавных проектов.
Photoshop великолепен своей универсальностью. Лучшая функция рисования в Photoshop — это то, насколько хорошо она работает с существующими фотографиями. Вы можете использовать всевозможные инструменты, чтобы корректировать фотографии и рисовать поверх них с потрясающими результатами.
Легко понять, почему художники отдают предпочтение этой системе при корректировке.Есть много способов добавить красиво нарисованные элементы к существующим изображениям. Это делает его идеальной программой для рисования для графического дизайна.
Illustrator уникален тем, что был разработан для рисования. Он предлагает коллекцию инструментов для художников. Вам понравится то, как вы можете легко создавать шедевры с помощью этой системы.
Это позволяет вам легко приступить к работе, когда вы начнете рисовать. Независимо от того, какое искусство вы хотите создать, Illustrator поможет вам.Его универсальность позволяет вам по-настоящему изучить свою работу.
Как и его название, Illustrator идеально подходит для иллюстраций. Вы можете наслаждаться использованием коллекции инструментов, которые он предлагает, с потрясающими результатами. Для многих художников это универсальный инструмент для создания произведений искусства.
Вы можете легко изменить свой художественный стиль с помощью кистей и доступных форм. Это позволяет вам исследовать и работать над созданием потрясающих рисунков в кратчайшие сроки. Тот факт, что вы можете легко использовать его на мобильных устройствах, идеально подходит для мобильных художников.
Тот факт, что Illustrator является векторным и предлагает инструменты для этого, великолепен. Это делает его идеальным для таких вещей, как дизайн логотипа и других интересных альтернатив.
Иногда нам всем нужно поработать над чем-то для развлечения. Illustrator достаточно универсален, чтобы подобрать подходящий вариант как для работы, так и для игры. Вы можете легко создавать комиксы или качественную графику в зависимости от ваших предпочтений.
Самым большим преимуществом этих программ для рисования является использование кистей.И Photoshop, и Illustrator предлагают бесконечную коллекцию кистей.
Независимо от того, что вы ищете, можете смело предположить, что для этого есть щетка. Кисти варьируются от простых текстур до реальных объектов. Это означает, что всегда есть что-то подходящее для вас.
Когда дело доходит до кистей, в дебатах между Photoshop и Illustrator обе системы практически равны. Каждая система имеет свой собственный набор кистей. Что еще более важно, вы можете легко загрузить больше кистей в Интернете.
Кистей много, как платных, так и бесплатных. Это упрощает создание вашей библиотеки, чтобы вы могли создавать полностью индивидуальные произведения искусства. На все случаи жизни найдется щетка.
Кисти прекрасно подходят для добавления чего-то дополнительного к рисунку. Вы можете использовать их для добавления законченных форм или даже просто эффектов. Существует так много разных кистей, что вы можете найти по одной для любого проекта.
Это позволяет легко удовлетворить ваши предпочтения и вкусы.Хотите ли вы добавить набор велосипедов или хотите, чтобы текстура воды привнесла что-то особенное в вашу работу, они вам подойдут.
Настоящая победа в дебатах между Photoshop и Illustrator — это Illustrator, потому что он использует векторы. В Photoshop есть потрясающая функциональность, которая может быть великолепной, но в нем нет векторов.
Векторные изображения делают изображения Illustrator идеальными для получения максимальной отдачи от рисунка. Векторы являются стандартом для графического дизайна по многим причинам.
Самым большим преимуществом векторов является их масштабируемость.Этот тип изображения позволяет увеличивать или уменьшать его по мере необходимости. Вы можете не только изменять форму, но и без ущерба для изображения.
Векторы легко настраиваются без потери качества. Векторы сохранят свою четкость независимо от того, насколько большим или маленьким вы сделаете изображение.
В мире графического дизайна векторы имеют решающее значение для дизайна. Для маркетинговых материалов необходимо иметь возможность легко манипулировать этими изображениями и настраивать их.
Вам понравится делать логотипы и баннеры с помощью этой системы. Независимо от того, сколько раз вам нужно корректировать изображение, вы можете сделать это с абсолютной легкостью. Это идеально подходит для переноса аналогичного контента на разные платформы.
Самый большой вопрос для эпохи мобильных устройств заключается в том, как эти платформы работают в мобильной системе. Adobe недавно присоединилась к Apple в связи с запуском iPad Pro.
Теперь, когда Apple выпустила полнофункциональный планшет, Adobe работает над переносом всех своих систем на мобильные устройства.Хотя некоторым это может показаться неприятным, результаты довольно впечатляющие.
В настоящее время вы можете установить Adobe Illustrator на мобильных устройствах. Хотя система немного менее сложна, чем настольная версия, она по-прежнему впечатляет. Этот инструмент идеально подходит для создания потрясающих творений с помощью стилуса по вашему выбору.
Вы можете наслаждаться универсальностью этого удивительного инструмента, который позволяет с легкостью рисовать. Он также отлично работает с Apple Pencil с потрясающими результатами.
У Photoshop сложная история работы с мобильными устройствами.Хотя вы можете редактировать фотографии в Photoshop на мобильных устройствах, полного пакета еще нет. Однако Adobe пообещала вовремя предоставить полноценный опыт работы с Photoshop. А пока мы все ждем, как это будет выглядеть. Мы надеемся, что результаты будут поистине потрясающими.
В конце концов, обе эти системы можно использовать для рисования. Вам понравятся функциональные возможности обеих систем. Они позволяют легко создавать захватывающие художественные проекты в кратчайшие сроки.
Обе эти системы содержат множество инструментов.Что еще более важно, они позволяют создавать нестандартное искусство, которое обязательно вызовет острые ощущения.
Самая большая сила Illustrator заключается в том, что он позволяет вам сосредоточиться исключительно на рисовании. Эта система представляет собой законченную программу рисования, и это ее фокус. Если вы хотите создавать сложные и подробные рисунки, которые идеально подходят для печати, вам понравится эта система.
С другой стороны, Photoshop более всеобъемлющий. Вы можете наслаждаться этим по разным причинам. Photoshop отлично подходит для редактирования фотографий и улучшения изображений.

 Естественно, чтобы перенести рисунок в цифровой вариант, его нужно отсканировать или сфотографировать.
Естественно, чтобы перенести рисунок в цифровой вариант, его нужно отсканировать или сфотографировать.  3. Обратно отражаем рисунок: Изображение – Вращение изображения – Отразить по горизонтали.
3. Обратно отражаем рисунок: Изображение – Вращение изображения – Отразить по горизонтали. 6. Где находится вкладка Слои, там рядом есть Каналы, нажимаем на них и появляется такая вкладка
6. Где находится вкладка Слои, там рядом есть Каналы, нажимаем на них и появляется такая вкладка 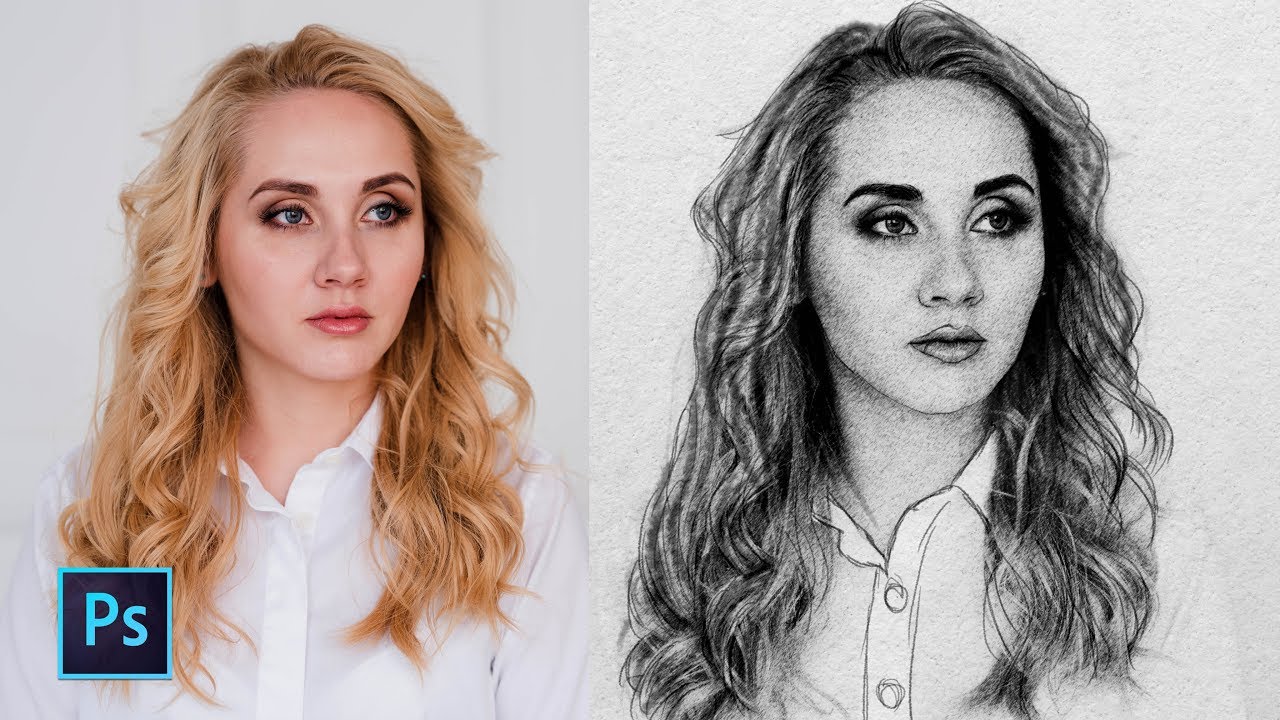
 Снова включаете все слои(RGB, Красный, Зеленый, Синий), при этом голубой контур появится, и выбираете Редактирование – Вставить(Ctrl+V)
Снова включаете все слои(RGB, Красный, Зеленый, Синий), при этом голубой контур появится, и выбираете Редактирование – Вставить(Ctrl+V) 