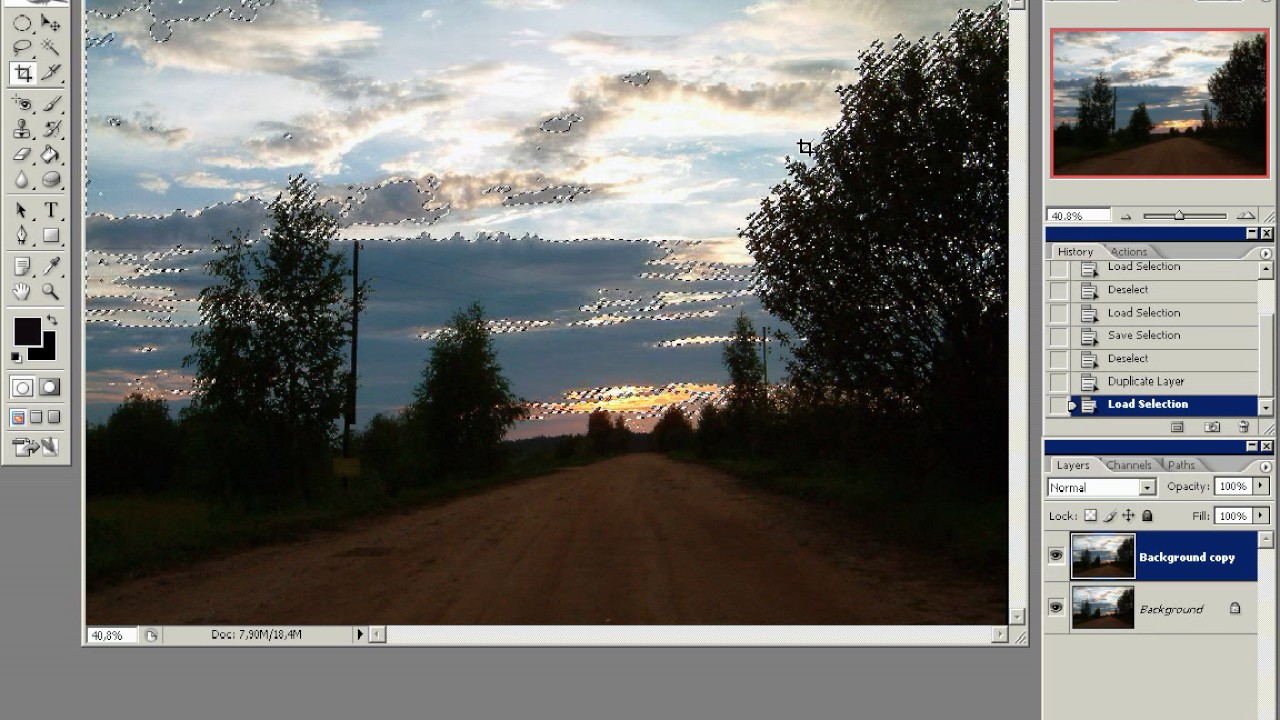Описание форматов (расширений) файлов, используемых в фотошопе
Чтобы освоить фотошоп, нужно сперва разобраться с фундаментальными понятиями, на которых строится вся система. К таким понятиям относится форматы (расширения) файлов, с которыми работает редактор.
Формат файлов это своего рода архив, который хранит в себе необходимую информацию о том как его открыть и как он должен вам показать свое содержимое. Их создают специально под какие-то программы, приложения и цели. Расширение — это часть имени файла, которое стоит после точки. Расширение нам говорит о том, какой программой можно открыть данный файл. Например, расширение .jpg говорит о том, что перед нами графический формат файла, содержащий изображение и его можно открыть в программе, предназначенной для работы с графикой.
Форматов и расширений существует тысячи, но нас интересуют только те, с которыми может работать фотошоп. Также я затрону некоторые системные форматы, которые использует программа.
Как сохранить картинку в том или ином формате в фотошопе смотрите инструкцию в этой статье.
Описание графических форматов файлов
Почему не существуют одного единственного универсального формата для графического файла? Потому что они все различаются своими свойствами и особенностями. Отличаются набором уникальных возможностей, которые нельзя совместить между собой сразу. Каждый формат является компромиссом между качеством картинки и скоростью ее загрузки.
PSD (Photoshop Document)Это формат создается и открывается ТОЛЬКО в программе фотошоп (конечно, есть исключения, но они исключительно для демонстрации содержимого). Соответственно все широкие возможности данного формата доступны только в этой программе.
Достоинства PSD заключаются в том, что он хранит массу информации о файле: данные о прозрачности и полупрозрачности, о слоях, эффектах и фильтрах и других инструментов, которые можно применить в программе. То есть, когда вы открываете файл с таким расширением, у вас на палитре со слоями будут отображаться все слои и эффекты, которые применил автор.
В этом формате информация сжимается без потерь качества. Используется при окончательном сохранении файла после обработки в программе.
Недостатком формата является большой объем файла из-за значительного количества сохраняемой информации и не совместимость формата с другими графическими программами.
RAW (англ. raw — сырой, необработанный)Говоря о RAW, мы говорим о нем как о формате, поскольку расширений, поддерживающих его, достаточно много. Их количество продиктовано самой спецификой формата, о которой я сейчас вкратце расскажу.
Фотография в формате RAW это хранилище «тонны» информации. Его можно сравнить с PSD, поскольку он также предоставляет возможность «вертеть настройки» в любое время.
Он нужен, чтобы обрабатывать изображения, это, своего рода, цифровой негатив. Когда фотоаппарат делает снимок, он записывает в файл всю информацию, с максимально возможными диапазонами основных характеристик: экспозиция, насыщенность, цвета, яркость и тому подобное.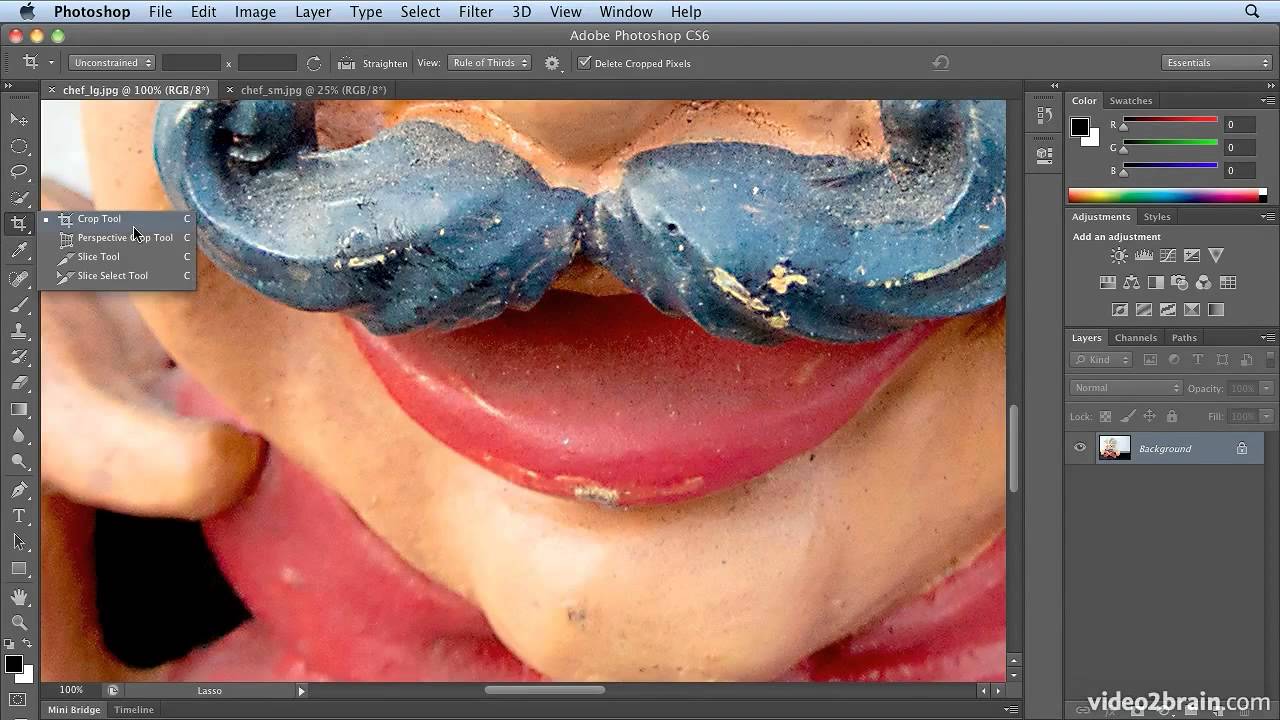
RAW создается на зеркальных фотокамерах, а у них, как известно, много производителей. В связи с этим каждый производитель иначе пишет свой архив информации и поэтому расширения у них будут разными. Но, например, фотошоп откроет любой RAW файл. Главное, скачать актуальную версию модуля, поддерживающего данную фотокамеру.
Запомните: профессиональная обработка начинается с редактирования именно этого формата.
Принципиальных недостатков нет. Но здесь можно указать о весе одного такого файла (как минимум 20 МБ), а также о возможных проблемах с открытием. Например, мою камеру Canon 650D не может открыть фотошоп CS5.
JPG (JPEG, Joint Photographic Experts Group)Это, возможно, самый популярный графический формат.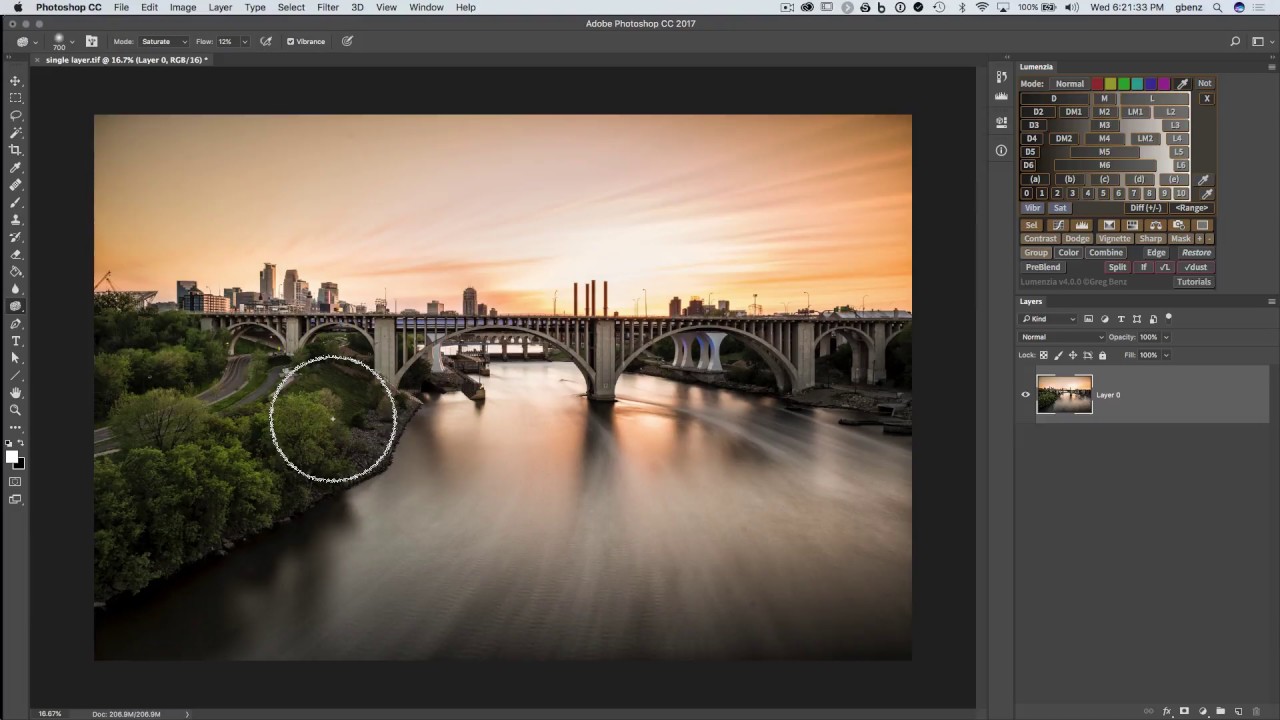 Если у вас есть фотоаппарат, то вы увидите, что все ваши фотографии были сделаны именно в JPG.
Если у вас есть фотоаппарат, то вы увидите, что все ваши фотографии были сделаны именно в JPG.
Главное его достоинство — возможность регулировать степень сжатия файла. У него сжатие происходит с потерей качества. Потому важно подобрать такое сжатие, чтобы сохранить достаточное качество. Оно задается в диалоговом окне программы в процессе сохранения изображения.
Хорошая сжимаемость делает его незаменимым при передаче файлов по сети, при размещении в интернете, при сохранении на внешних носителях. При этом полезно будет сохранить и первоначальный вариант файла, поскольку потеря качества при сжатии является необратимой.
Формат хорошо подходит для сохранения полноцветной графики, но не поддерживает прозрачный цвет, то есть все прозрачные элементы будут белыми.
GIF (Graphics Interchange Format)Очень старый формат, специально разработанный для обмена изображениями. Им поддерживается палитра в 256 цветов, потому GIF не подходит для полноцветных изображений.
Изначально создавался для размещения изображений на Web-страницах. Он поддерживает прозрачность, а также позволяет создавать анимацию. В нем данные сжимаются без потери качества.
Особенностью данного формата является построчное сжатие, когда при наличии массива точек с одним цветом записывается информация о количестве точек и их цвете, а не информация о каждой точке.
Из достоинств еще можно отметить возможность поддержки прозрачности. Правда есть исключение – нельзя сделать какой-либо пиксел полупрозрачным, т.е., например, на 35% прозрачным. Пиксел должен быть либо прозрачным, либо нет, третьего не дано.
Подходит для простых изображений, зачастую с использованием текстовой информации.
PNG (Portable Network Graphics)Довольно новый графический формат. Создавался с целью постепенной замены GIF. В настоящее время является незаменимым для веб-графики.
Как и GIF, PNG задумывался, прежде всего, для использования на Web-страницах. Имеет ряд преимуществ по сравнению с GIF: поддерживает несколько цветовых палитр, может использоваться для полноцветной графики, расширены возможности использования прозрачности (прозрачность может быть частичная, например, на 20%, что безусловно дает огромный простор работы с изображениеями), сжатие без потери качества происходит не только по строчкам, то есть горизонтально, но и вертикально.
Имеет ряд преимуществ по сравнению с GIF: поддерживает несколько цветовых палитр, может использоваться для полноцветной графики, расширены возможности использования прозрачности (прозрачность может быть частичная, например, на 20%, что безусловно дает огромный простор работы с изображениеями), сжатие без потери качества происходит не только по строчкам, то есть горизонтально, но и вертикально.
Недостаток PNG — не позволяет создавать анимацию.
На примере обратите внимание на миниатюру пера — оно на прозрачном фоне.
BMP (Bitmap Picture)Это один из наиболее старых графических форматов. Создавался компанией Microsoft для использования в своих приложениях. Применяется для различных цветных и черно-белых изображений.
Сжатие в этом формате не используется. Потому файлы в формате BMP имеют очень большой объем, из-за чего сфера его применения ограничена (для Web-страниц неприменим вообще). Подходит для хранения небольших изображений, например, пиктограмм, используемых в операционных системах. После появления многих других форматов BMP постепенно вытесняется и сейчас используется довольно редко.
После появления многих других форматов BMP постепенно вытесняется и сейчас используется довольно редко.
Это векторный графический формат, основанный на языке PostScript. Предназначен, прежде всего, для обмена графическими данными между разными приложениями.
Чаще всего используется в векторных редакторах (например, Adobe Illustrator). Можно открыть в программе фотошоп.
EPS популярен в профессиональной полиграфии. Такое изображение удобно размещать в документе, который верстается.
Формат удобен тем, что сохраняет в файле уменьшенную копию изображения, так называемый preview. Это ускоряет просмотр больших изображений. Также preview может использоваться и для непосредственного размещения в верстаемом документе.
Миниатюра меняется в зависимости от того, каким приложением по умолчанию вы открываете файлы такого типа:
TIF (TIFF, Tagged Image File Format)
Широко используется для хранения графических данных.
В этом формате часто сохраняют сканированные изображения. Большую популярность приобрел он и в полиграфии. Еще одно назначение этого формата — это использование его при переносе графических данных между разными платформами (например, с IBM-совместимых компьютеров на Macintosh). Сжатие происходит без потерь по алгоритму LZW. Но из-за этого файлы в таком формате имеют значительный объем.
Описание системных форматов (расширений) фотошопа
Что подразумевается под системными форматами? Это файлы, на которых строится вся программа. Конечно, мы не будем рассматривать их все, а только расширения дополнительных модулей, таких как кисти, стили, шрифты и тому подобное. Все эти модули хранятся в системной папке фотошопа: C:\Program Files\Adobe\Adobe Photoshop CS5\Presets. Из всего этого списка речь пойдет о самых полезных.
Зачем нужна такая информация? На сайте и в интернете в целом есть много источников для скачивания дополнительных файлов, которые можно использовать в работе в программе. Зная их форматы и расширения, вы сможете ориентироваться, что находится перед вами, сможете быстро искать сборники у себя на компьютере, а также создавать свои и устанавливать их в программу.
Зная их форматы и расширения, вы сможете ориентироваться, что находится перед вами, сможете быстро искать сборники у себя на компьютере, а также создавать свои и устанавливать их в программу.
И вообще, полезно знать как что выглядит и из чего состоит.
ABR (Кисти)Кисти, пожалуй, самые популярные дополнительные материалы для фотошопа. Они пользуются огромной популярностью.
Файлы этого типа представляют из себя набор оттисков кисточек. Здесь разобрана подробная инструкция как их устанавливать в фотошоп.
ASL (Стили слоя)Стили слоя — это настроенный набор определенных эффектов слоя. Достаточно только выбрать нужный слой и выбрать подходящий стиль, в результате чего, как правило, текст или веб-графика красиво преобразятся. Почти кнопка «Создать шедевр». Рекомендую почитать как их установить в программу фотошоп.
На сайте вы сможете найти множество очень красивых наборов.
ATN (Экшены/операции)О том, что такое экшены/операции и как ими пользоваться читайте в моей подробной статье.
Здесь смотрите как их установить в программу.
CSH (Фигуры)Фотошоп позволяет вставлять простейшие векторные фигуры в ваш проект. Они не могут быть объемными или цветными, потому что представляют из себя силуэты, чем-то напоминающие оттиски кистей. Но их достоинство именно в векторе, то есть их можно растягивать в размерах без потери качества. Подробнее о фигурах и как их установить читайте в отдельной статье.
GRD (Градиенты)В целом, я бы не сказал, что градиенты придется часто искать и скачивать, поскольку их запросто можно сделать самому, да и каждому проекту нужен свой уникальный градиент. Но в сети встречаются наборы, которые можно скачать. Самые популярные наборы — это градиенты неба (на закате, на рассвете, ночное и вечернее).
В фотошопе можно накладывать бесшовные текстуры. В основном это делают в окне Стили слоя во вкладке Тиснение. А также в фильтрах.
JSX (Скрипты)Программа обладает большим количеством возможностей для автоматизации одних и тех же действий. Очередным способом является программирование собственной команды на языках JavaScript или Visual Basic. Рекомендую почитать статью о том, как можно самым простым способом самостоятельно записать свой собственный скрипт.
TTF (Шрифты)Шрифты находятся в системной папке вашей операционный системы: C:\Windows\Fonts. В интернете можно найти великое множество шрифтов. К сожалению, многие из них не поддерживают кириллицу, но найти на русском языке все равно не составит труда. В этой статье я вас научу как их устанавливать в фотошоп.
Теперь вы знаете что такое форматы и расширения и сможете различать типы изображений. Обратите еще раз внимание на прозрачность пикселов. Современные изображения, особенно сделанные для сайтов, часто идут с прозрачными фонами и их нужно уметь делать. Мне поступает множество вопросов почему белый фон там, где его не должно быть. Эти вопросы люди задают от своей невнимательности и не знания элементарных основ.
Обратите еще раз внимание на прозрачность пикселов. Современные изображения, особенно сделанные для сайтов, часто идут с прозрачными фонами и их нужно уметь делать. Мне поступает множество вопросов почему белый фон там, где его не должно быть. Эти вопросы люди задают от своей невнимательности и не знания элементарных основ.
Что касается системных файлов, рано или поздно вы с ними столкнетесь, когда поймете, что тех наборов стилей, кистей и прочего, что предустановлено в программе по умолчанию, вам будет не достаточно.
Заметили ошибку в тексте — выделите ее и нажмите Ctrl + Enter. Спасибо!
Расширение файла PSD. Чем открыть PSD?
Расширение PSD
Чем открыть файл PSD
В Windows: Adobe Photoshop CS, Adobe Photoshop Elements, Adobe Illustrator CS, Adobe InDesign CS, Apple QuickTime Player, CorelDRAW Graphics Suite X, Corel PaintShop Pro X, Corel Painter, ACD Systems ACDSee, ACD Systems Canvas, MAGIX Xara Designer Pro, GIMP, DXTBmp, IrfanView, XnView, FastPictureViewer Professional
В Mac OS: Adobe Photoshop CS, Adobe Photoshop Elements, Adobe Illustrator CS, Adobe InDesign CS, Snap Converter, Apple Preview, Corel Painter, GIMP
В Linux: GIMP
В Google Android: Adobe Debut
Описание расширения PSD
Популярность:
Раздел: Растровая графика
Разработчик: Adobe Systems
Расширение PSD – это растровый формат хранения изображений Adobe Photoshop, использующий сжатие без потерь, содержит слои с масками, цветовые пространства, ICC профили, прозрачность, текст, альфа-каналы и плашечные цвета, фигуры отсечения и двухцветные настройки. Максимальное разрешение файлов Photoshop PSD ограничена 30 000 пикселей в ширину и высоту. .PSD поддерживают модификации RGB, CMYK, шкалу полутонов, монохромную шкалу, шкалу двухтоновых изображений, индексируемые цвета, цвета Lab и многоканальные цвета. Модификация цвета может изменяться с помощью опции меню Image → Mode. .PSD также может содержать некоторые графические элементы в векторной графике.
Максимальное разрешение файлов Photoshop PSD ограничена 30 000 пикселей в ширину и высоту. .PSD поддерживают модификации RGB, CMYK, шкалу полутонов, монохромную шкалу, шкалу двухтоновых изображений, индексируемые цвета, цвета Lab и многоканальные цвета. Модификация цвета может изменяться с помощью опции меню Image → Mode. .PSD также может содержать некоторые графические элементы в векторной графике.
PSD файл использует сжатие без потерь, основанный на алгоритме сжатия RLE (Run-Length Encoding – кодирование серий). Но тем не менее файл PSD характеризуется большим объёмом файла, но размер файла все равно меньше, чем несжатые файлы TIF. Для хранения на диске мы рекомендуем сжимать файлы PSD с помощью архиватора.
Photoshop PSD формат графических файлов также поддерживается другими приложениями Adobe, такими как Adobe Illustrator, Adobe Premiere Pro и After Effects. Так же PSD файлы можно открыть в многих других графических редакторах и даже открыть напрямую в Apple Preview в Mac OS X.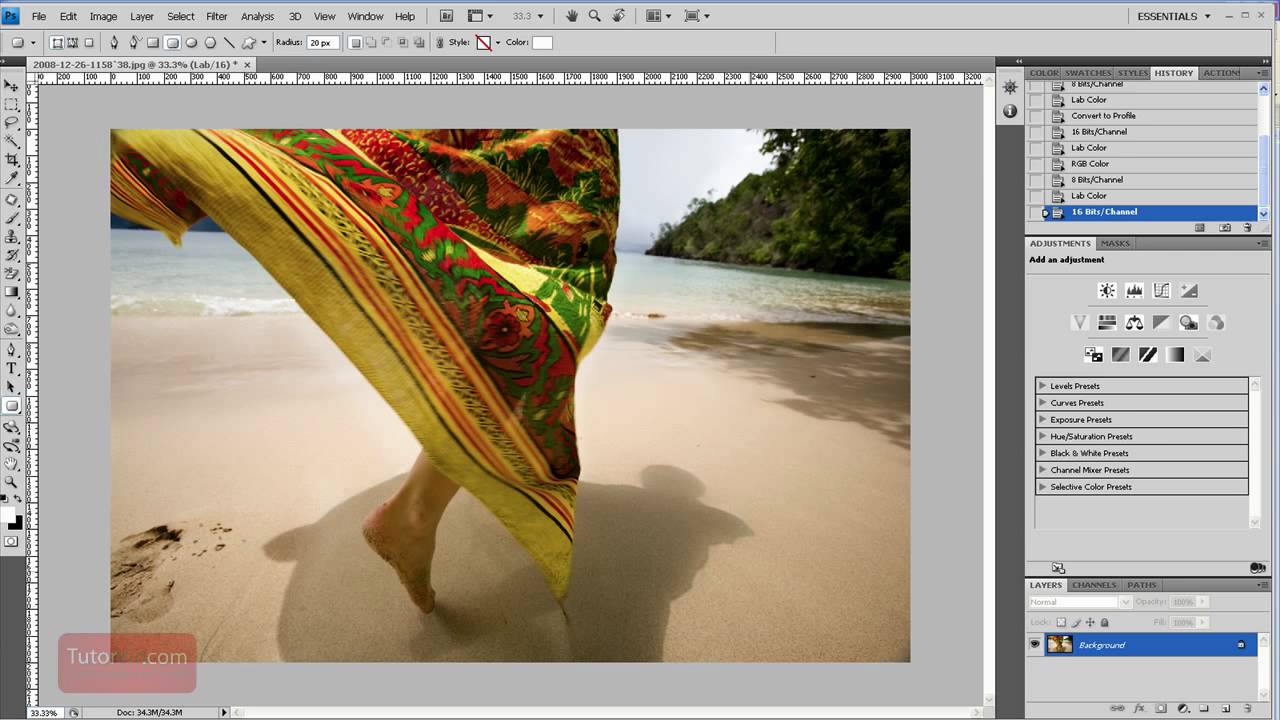
Формат PSD наиболее широко применяется для хранения промежуточных результатов работы над оформлением сайта. Для хранения исходных изображений обычно используются другие форматы.
MIME тип: image/photoshop, image/x-photoshop, image/psd, application/photoshop, application/psd, zz-application/zz-winassoc-psd
HEX код: 38 42 50 53 00 01 00 00 00 00 00 00 00
ASCII код: 8BPS
Другие программы, связанные с расширением PSD
- Общая схема DESIGN II от WinSim Inc.
Расширение файла PSD так же используется в специализированном программном обеспечении DESIGN II в качестве файла схемы. DESIGN II позволяет рисовать схемы строгого процесса моделирования химических и углеводородных процессов, включая переработку, холодильное, нефтехимии, газопереработки, очистки газа, трубопроводов, топливных элементов, аммиака, метанола, водорода и серы оборудований. Относится к разделу Другие файлы.
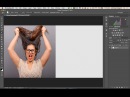
Популярность:
Фотошоп как установить расширение
Как установить расширение в Фотошоп
Как установить расширение в программе Adobe Photoshop пойдет речь в сегодняшнем уроке.
Для начала давайте определимся, зачем же нужны расширения для программы Фотошоп?
Во-первых, с помощью данного вида компонентов можно расширить основные возможности программы, а также сократить время на определенные задачи.
Например, установив расширение, которое позволяет разделить изображение пополам или несколько одинаковых частей, можно не тратить лишние действия при последующей обработке материала.
Итак, идем в меню Photoshop – Window – Extensions, чтобы посмотреть на доступные нам компоненты.
Вы можете нажать на любое из них, чтобы посмотреть как оно действует, но нам нужно установить новое – для этого просто открываем это приложение при помощи двух щелчков мыши, или идем в специальную программу, которая называется
Adobe Extension Manager (обычно она поставляется вместе с основным комплектом Adobe Photoshop).
После этого обычным способом устанавливаем расширение и перегружаем Фотошоп, чтобы изменения вступили в силу.
Конечно же, принимаем условия соглашения (если требуется).
В следующих уроках рассмотрим с вами сами расширения и их предназначение на примерах…
Как установить плагин фотошоп (Photoshop CC)
461
01.12.2014 | Автор: Трофименко Владимир | Просмотров: 59023 | видео + текстВ этом уроке расскажу как установить плагин в фотошоп (Photoshop CC). Первым делом давайте разберемся какие форматы плагинов бывают.
- Файлы с расширением *.8bf. Такие файлы просто закидываются в специальную папку программы;
- Файлы с расширением *.exe — они устанавливаются как обычные программы;
- Новый формат плагинов с расширением *.zxp. Такие файлы устанавливаются через специальную программу под названием Adobe Extension Manager.
Теперь давайте разберемся с каждым из форматов по отдельности. Первый формат файла просто закидывается в папку с фильтрами программы Фотошоп. Найти ее можно по адресу:
Первый формат файла просто закидывается в папку с фильтрами программы Фотошоп. Найти ее можно по адресу:
C:\Program Files (x86)\Adobe\Adobe Photoshop CC\Plug-ins
В зависимости от разрядности системы папка может называться или просто «Program Files» или у нее может идти приставка «(x86)» После этого Фотошоп необходимо будет перезапустить.
Теперь, если зайти в пункт меню «Фильтр», то там можно будет найти новый пункт с названием устанавливаемого плагина.
Следующим на очереди у нас идет exe файл. Перед установкой закрываем программу Photoshop. Его необходимо просто запустить, щелкнув по нему два раза левой клавишей мыши. Откроется обыкновенное меню установки, точно также как и при установке обычных программ. Нужно будет указать папку с плагинами и нажать «Установить».
Иногда может возникнуть ситуация, когда вы пытаетесь установить более старый плагин и он просто не находит путь к папке с плагинами.
В этом случае не стоит пугаться.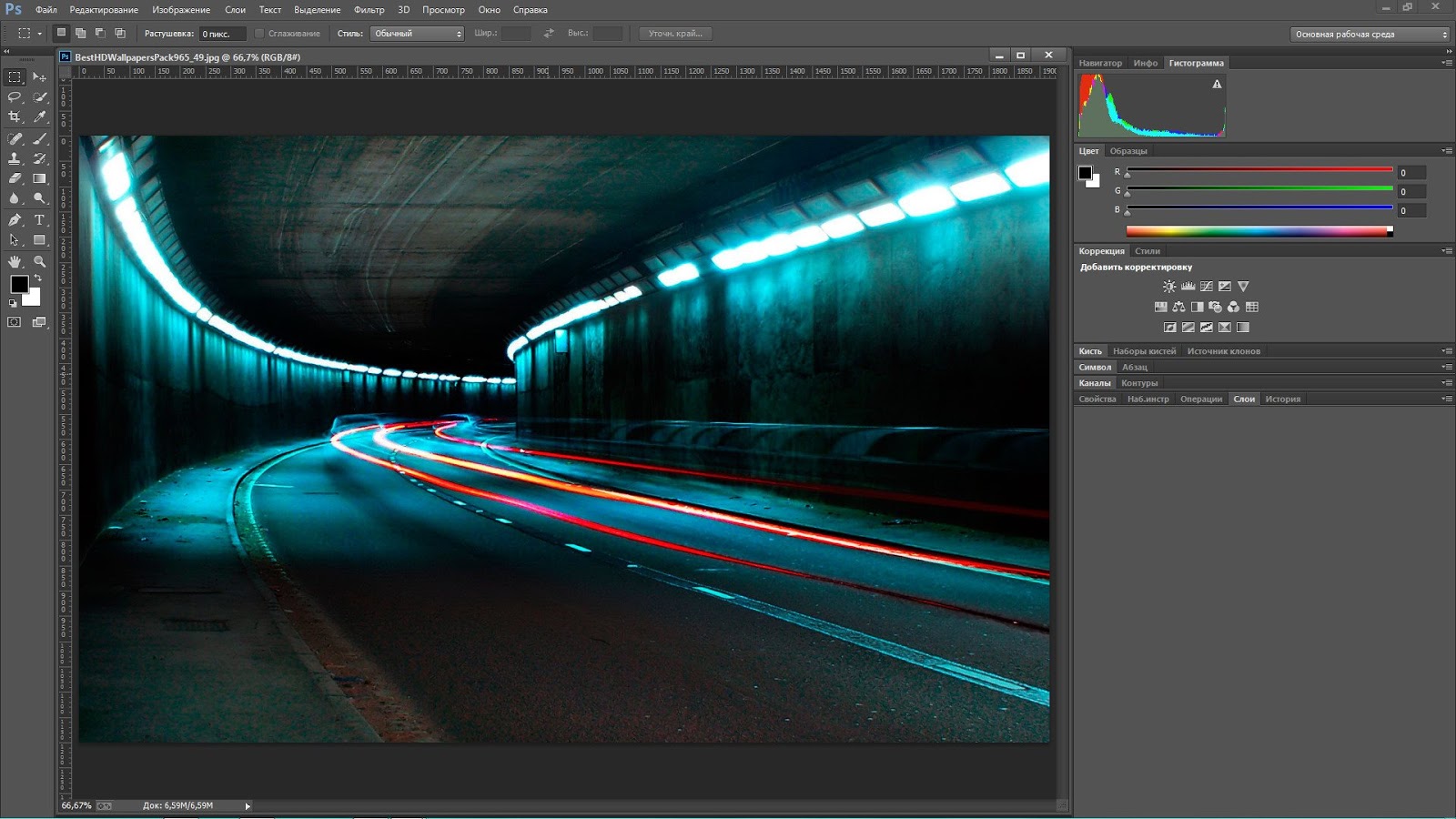 Нажимаем кнопку «+», которая расположена ниже окна (еще она может называться «add»), и вручную указываем расположение папки «Plug-ins».
Нажимаем кнопку «+», которая расположена ниже окна (еще она может называться «add»), и вручную указываем расположение папки «Plug-ins».
Ну и последним будем устанавливать файл zxp. Выше я уже писал, что они устанавливаются с помощью специальной программы Менеджера расширений. Найти менеджер можно в папке Adobe, рядом с папкой самой программы. Путь: C:\Program Files (x86)\Adobe.
Необходимо зайти в эту папку и запустить файл «Adobe Extension Manager СС.exe». Если ее там нет, то необходимо зайти на сайт по следующей ссылке www.adobe.com/ru/products/extension-manager.html, скачать и установить программу вручную.
Ничего сложно в установке расширений нет. Запускаем программу. В левой колонке необходимо указать для какой программы семейства Adobe вы будете устанавливать расширение, в нашем случае это Photoshop CC 32 разряда.
В верхнем меню «Файл» вы можете найти несколько полезных пунктов, через которые можно установить новое расширение, удалить или получить новые.
Выбираем «Установить расширения». Горячее сочетание клавиш «Ctrl+O». В дальнейшем переходим в папку с устанавливаемым файлом, выбираем его и нажимаем «Открыть». После этого происходит установка.
После установки расширение появляется в списке, откуда может быть удалено через специальную кнопку «Удалить».
В программе фотошоп эти расширения можно найти в верхнем меню «Окно -> Расширения -> Название расширения» (Window -> Extensions).
Если у вас все равно остались вопросы, то можете их задать в комментариях или посмотреть подробный видеоурок немного ниже.
Видеоурок:
Источник: https://psdmaster.ru
Узнайте как скачать видеоурок с сайта
Что еще посмотреть:
03.06.2015 | Просмотров: 7972
В этом фотошоп видеоуроке Басманов Максим покажет как наложить изображение на сложную поверхность с помощью программы фотошоп.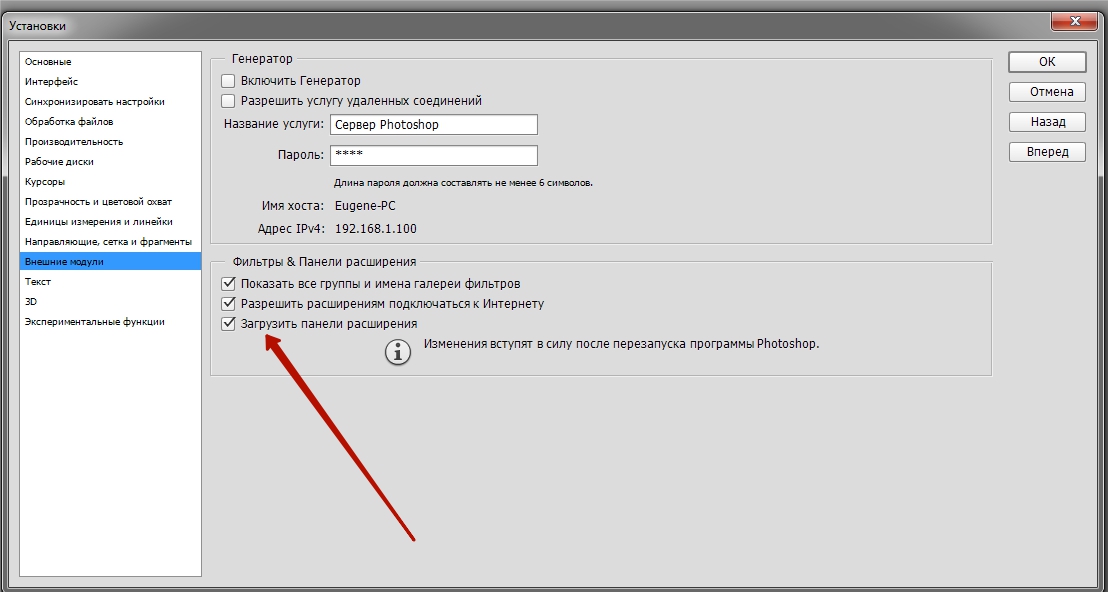
01.12.2014 | Просмотров: 59023 | видео + текст
В этом уроке расскажу как установить плагин в фотошоп (Photoshop CC).
02.07.2011 | Просмотров: 11025 | видео + текст
Сегодня расскажу вам как работать с инструментом фотошопа — Пипетка (Eyedropper Tool).
02.07.2011 | Просмотров: 5980
Видеоурок по Фотошоп будет посвящен вставке ваших фотографии в рамку
30.06.2011 | Просмотров: 6095
В этом видео я покажу вам как в Фотошоп можно выделить объект или часть объект из общего фона каким-то определенным цветом.
Как установить плагины Photoshop | Photoshop
Есть несколько способов установки плагинов для Фотошопа:
Запуск установщика плагинов
Большинство плагинов Photoshop теперь имеют установщик, который автоматически находит папки плагинов Photoshop и устанавливает плагин. Всегда следует сначала попытаться запустить установщик:
Поиск папки плагинов Photoshop вручную
Если плагин поставляется в виде zip-архива, необходимо открыть его и вручную скопировать файл в папку плагинов Photoshop./Screen-Shot-2015-07-15-at-4.45.21-PM-58b9a84d3df78c353c19ef38.png)
Если вы используете Photoshop CC (например, версию 2013-2017 или новее) в Windows, плагины хранятся в папке:
C:Program FilesCommon FilesAdobePlug-insCC
Перед тем, как установить плагин в Фотошоп, нужно знать, что для более старых версий приложения папка плагинов — это подкаталог папки Photoshop:
C:Program FilesAdobe[Версия Photoshop]Plug-ins
Если у вас возникли проблемы с поиском, используйте «Поиск файлов или папок» в меню «Пуск». Затем выполните поиск файлов или папок с именем «Plug-ins». В результате вы получите список папок, одной из них должна быть папка плагинов Photoshop.
Когда вы найдете папку с плагинами, попробуйте снова установить плагин. У большинства установщиков есть панель, которая позволяет выбрать произвольную папку. На этом шаге нужно задать папку плагинов Photoshop, которую только что нашли. При следующем запуске Photoshop установленный плагин должен быть в меню «Фильтры»:
Добавление дополнительной папки плагинов Photoshop
Если у вас установлен Photoshop CS6 (или более ранняя версия), можно «заставить» Photoshop искать плагин в дополнительной папке, в которой установлены плагины. В Photoshop выберите пункт меню Редактирование – Настройки — Внешние модули и рабочие диски:
В Photoshop выберите пункт меню Редактирование – Настройки — Внешние модули и рабочие диски:
C:Program FilesCommon FilesAdobePlug-insCC
После того, как добавили плагин в Фотошоп, нужно выйти из программы и перезапустить ее. При следующем запуске все совместимые плагины в этой папке должны появиться в меню «Фильтры».
Данная публикация представляет собой перевод статьи «How to install Photoshop Plugins in Photoshop» , подготовленной дружной командой проекта Интернет-технологии.ру
Как устанавливать плагины в Фотошопе
Если вы начинающий дизайнер, фотограф или просто балуетесь программой Фотошоп, то наверняка слышали о таком понятии, как «Плагин для Фотошопа».
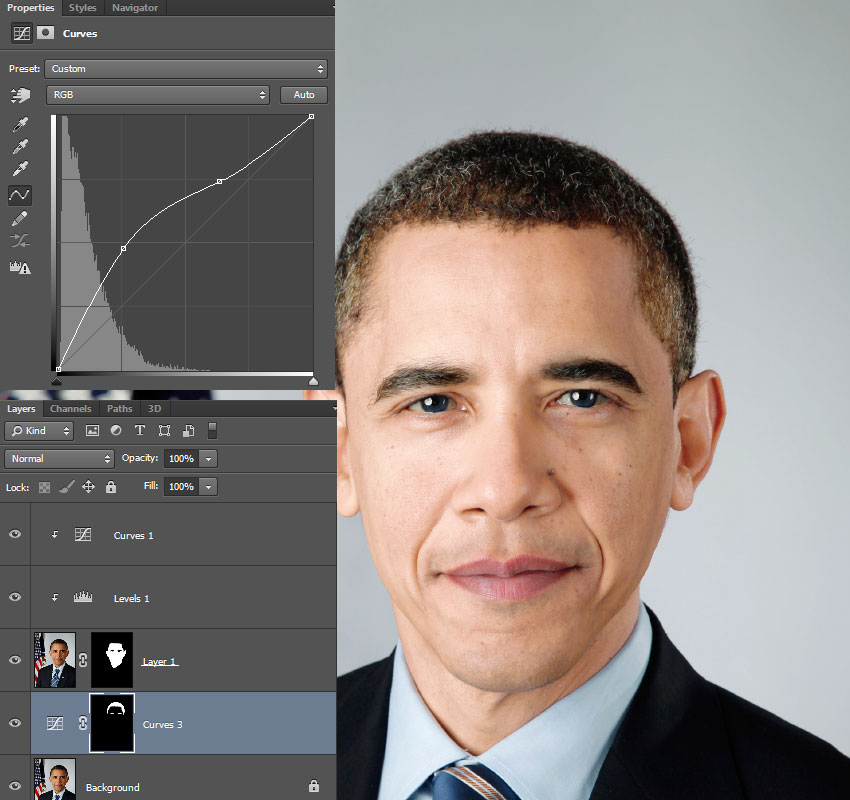 Давайте же разберемся что это такое, для чего они нужны и как ими пользоваться.
Давайте же разберемся что это такое, для чего они нужны и как ими пользоваться.Плагины в Фотошопе
Плагин — это отдельная программа, которая создана сторонними разработчиками специально для программы Фотошоп. Другими словами, плагин — это небольшая программа, предназначенная для расширения возможностей основной программы, которая подключается непосредственно к Фотошопу путем внедрения дополнительных файлов.
Читайте также: Полезные плагины для Фотошопа
Зачем нужны плагины в Фотошопе
Плагины нужны для расширения функционала программы и ускорения работы пользователя. Относится к их числу и ICO Format для Фотошопа, который мы и рассмотрим в данном уроке. С его помощью появляется новая возможность — сохранять картинку в формате ico, что не доступно в стандартной комплектации.
Другие же расширения могут ускорить работу пользователя. К примеру какой-нибудь плагин (их довольно много), добавляющий на фото (картинку) эффекты света или цветокоррекции. Он ускоряет работу пользователя, поскольку достаточно просто нажать на кнопку, и эффект будет добавлен, а если делать это вручную, операция займет достаточно много времени.
Он ускоряет работу пользователя, поскольку достаточно просто нажать на кнопку, и эффект будет добавлен, а если делать это вручную, операция займет достаточно много времени.
Какие бывают плагины для Фотошопа
Плагины для Фотошопа принято делить на художественные и технические. Художественные добавляют различные эффекты, о чем говорилось выше, а технические предоставляют пользователю новые возможности.
Плагины также можно разделить на платные и бесплатные. Естественно, что платные расширения качественнее и удобнее, но стоимость некоторых из них бывает очень даже серьезной.
Как устанавливать плагин в Фотошоп
Плагины в Фотошоп в большинстве случаев устанавливаются простым путем копирования файла (файлов) самого плагина в специальную папку установленной программы Фотошоп. Но бывают и расширения, которые сложны в установке, и необходимо произвести ряд манипуляций, а не просто скопировать содержимое архива. В таких случаях разработчики прилагают к программам инструкции по их установке.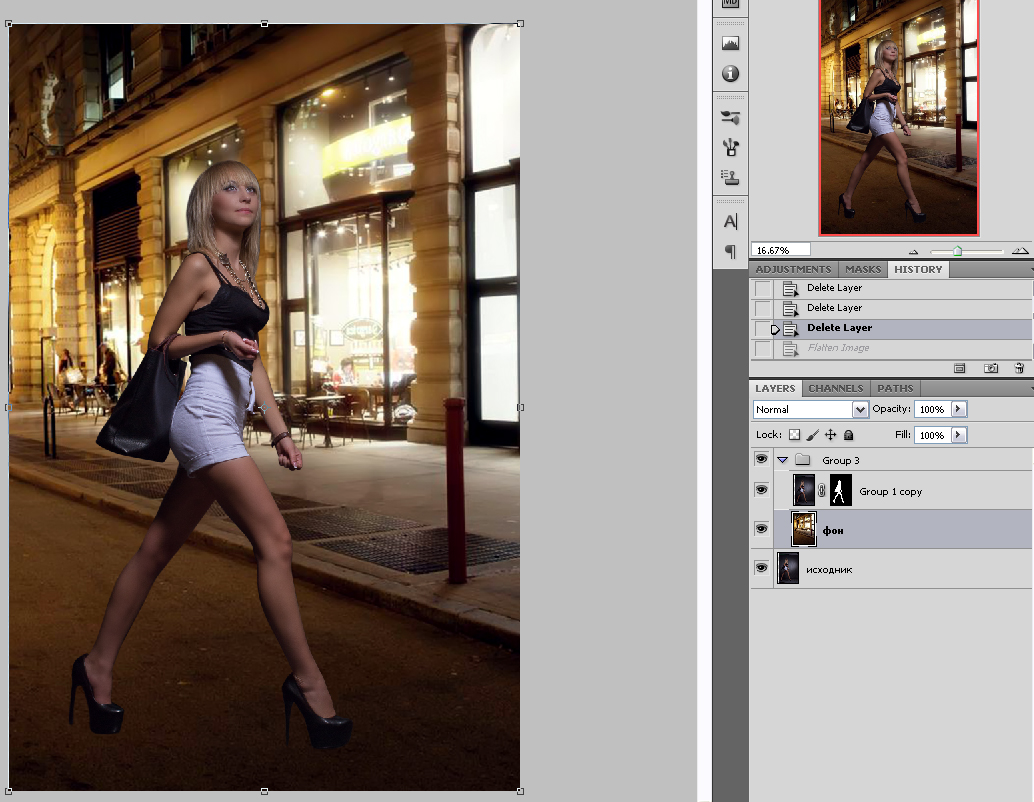
Давайте рассмотрим, как установить плагин в Фотошопе CS6, на примере бесплатного ICO Format. Вкратце о данном расширении: к примеру, при разработке сайта веб-дизайнеру требуется сделать фавиконку — это такая маленькая картинка, отображаемая во вкладке окна браузера. Иконка должна иметь формат ICO, а Фотошоп в стандартной комплектации не позволяет сохранять изображение в данном формате. Данный плагин решает эту задачу.
- Распакуйте из архива скачанный плагин и поместите данный файл в папку «Plug-ins», расположенную в корневой папке установленной программы Фотошоп. Стандартный путь (на скриншоте немного отличается):
C:\Program Files\Adobe\Adobe Photoshop\Plug-insПри данной процедуре Фотошоп не должен быть запущен.
Обратите внимание, что комплект может состоять из файлов, предназначенных для операционных систем разной разрядности.
- После копирования файла плагина в указанную директорию запускаем программу и видим, что появилась возможность сохранять изображение в формате ICO, а значит, плагин успешно установлен и работает!
Таким способом устанавливаются почти все плагины в Фотошопе. Существуют и другие дополнения, представляющие собой целый набор файлов или имеющие вид папки (добавляются аналогично), а также отдельные программы со своими инструкциями и инсталляторами («ставятся», как обычные приложения Windows).
Существуют и другие дополнения, представляющие собой целый набор файлов или имеющие вид папки (добавляются аналогично), а также отдельные программы со своими инструкциями и инсталляторами («ставятся», как обычные приложения Windows).
Опишите, что у вас не получилось. Наши специалисты постараются ответить максимально быстро.
Помогла ли вам эта статья?
ДА НЕТЧто такое плагин для фотошопа, как его установить
Если вы начинающий дизайнер, фотограф или просто балуетесь программой фотошоп, то наверняка слышали о таком понятии, как «Плагин для фотошопа».
Давайте же разберемся что это такое, для чего они нужны и как ими пользоваться.
Что такое плагин для фотошопа
Плагин — это отдельная программа, которая создана сторонними разработчиками специально для программы фотошоп. Другими словами, плагин — это небольшая программа, предназначенная для расширения возможностей основной программы (фотошоп).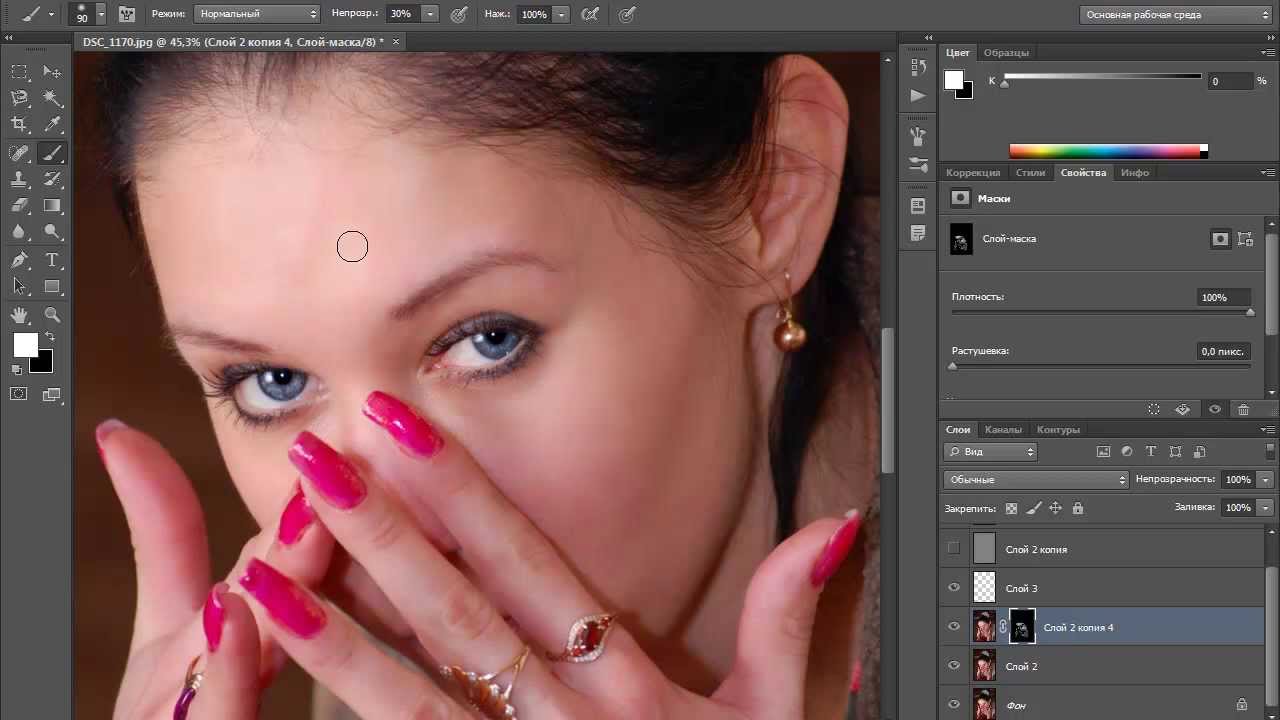 Плагин подключается непосредственно к фотошопу путем внедрения дополнительных файлов.
Плагин подключается непосредственно к фотошопу путем внедрения дополнительных файлов.
Зачем нужны плагины в фотошопе
Плагины нужны для расширения функционала программы и ускорения работы пользователя. Некоторые плагины расширяют функционал программы фотошоп, к примеру плагин ICO Format, который мы и рассмотрим в данном уроке. С помощью данного плагина в фотошопе открывается новая возможность — сохранять картинку в формате ico, что не доступно без данного плагина. Другие же плагины могут ускорить работу пользователя, к примеру плагин добавляющий на фото (картинку) эффекты света, он ускоряет работу пользователя, поскольку достаточно просто нажать на кнопку и эффект будет добавлен, а если делать это в ручную, то займет достаточно времени.
Какие бывают плагины для фотошопа
Плагины для фотошопа принято делить на художественные и технические. Художественные плагины добавляют различные эффекты, о чем говорилось выше, а технические предоставляют пользователю новые возможности.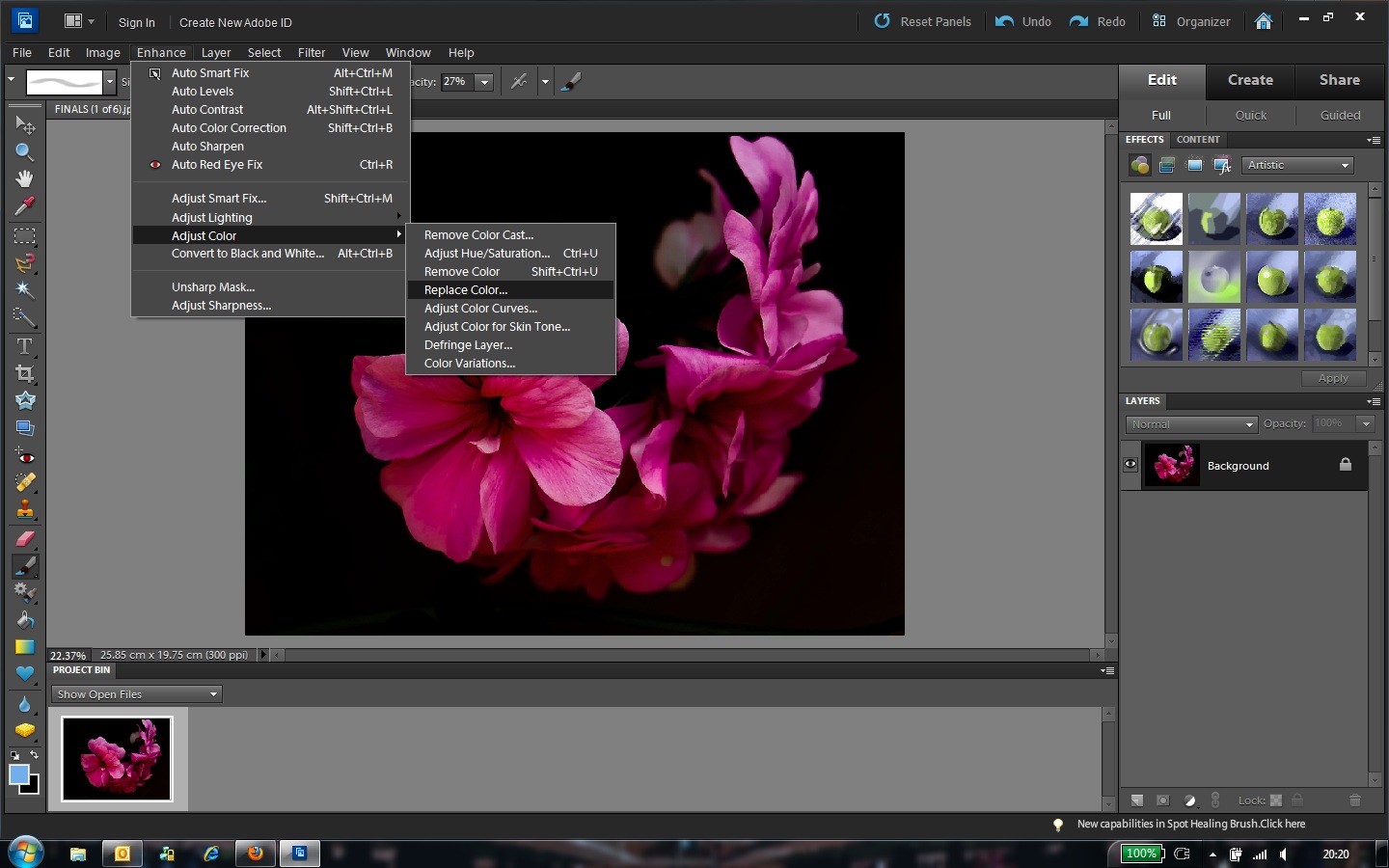 Плагины так же можно разделить на платные и бесплатные, естественно, что платные плагины качественнее и удобнее, но стоимость некоторых плагинов бывает очень даже серьезной.
Плагины так же можно разделить на платные и бесплатные, естественно, что платные плагины качественнее и удобнее, но стоимость некоторых плагинов бывает очень даже серьезной.
Как устанавливать плагин в фотошоп
Плагины в фотошоп в большинстве случаев устанавливаются просто, путем копирования файла (файлов) самого плагина в специальную папку установленной программы фотошоп. Но бывают и плагины, которые сложны в установке и необходимо произвести ряд манипуляций, а не просто копировать файлы, в любом случае ко всем плагинам фотошопа прилагаются инструкции по установке.
Давайте рассмотрим стандартную установку, на примере бесплатного плагина ICO Format. В кратце о данном плагине: при разработке сайта веб-дизайнеру требуется сделать фавиконку — это такая мааленькая картинка отображаемая во вкладке окошка браузера. Данная иконка должна иметь формат ICO, а фотошоп в стандартной комплектации не позволяет сохранять изображение в данном формате, данный плагин и решает эту задачу.
Плагин ICO Format вы можете скачать совершенно бесплатно на официальном сайте разработчика: www.telegraphics.com.au
Перейдите по ссылке выше, и скачайте плагин для вашей версии windows или mac.
после этого распакуйте из архива скаченный плагин и поместите данный файл плагина в папку Plug-ins, расположенную в корневой папке установленной программы фотошоп, стандартная директория: Program Files/Adobe/Adobe Photoshop/Plug-ins
При данной процедуре фотошоп не должен быть запущен. После копирования файла плагина в указанную директорию запускаем фотошоп и видим, что появилась возможность сохранять изображение в формате ICO, а значит что плагин успешно установлен и работает!
Как установить плагины в Фотошоп, инструкция для новичков Блог Ивана Кунпана
Как установить плагины в Фотошоп, большинство пользователей этого не знают. В этой статье мы пошагово будем рассматривать установку плагина в Фотошоп. Также ознакомимся с несколькими плагинами для Фотошопа в качестве обзора.
Здравствуйте друзья! Фотошоп – это программа, которая занимается созданием, обработкой картинок и других изображений. В большинстве своём она отлично справляется со своими обязанностями, но иногда приходится устанавливать в неё плагины. Зачем они нужны? В основном плагины для Photoshop необходимы этой программе, чтобы дополнить её основной функционал.
Например, нужно создать несколько слоев, чтобы работать с ними сразу в двух окнах программы. Есть такие плагины, которые в этом помогают. Или быстро изменить цвет картинки, наложить множество цветных эффектов, которые не всегда встречаются в Фотошопе. Можно привести много примеров.
Ясно одно – эти плагины, не только дополняют рабочую панель Фотошопа, но и могут сделать работу с картинками ещё быстрее. Поскольку они имеют достаточное количество возможностей. Перед тем, как отвечать на вопрос, как установить плагины в Фотошоп, рассмотрим популярные из них в виде ознакомительного списка.![]()
Итак, плагины для Фотошоп, имеют место быть в свободном доступе в Интернете. Они разделяются на платные и бесплатные. В этом небольшом списке поговорим о бесплатных плагинах:
- Ink. Этот плагин бесплатный. Его можно скачать с этого сайта – (ink.chrometaphore.com). Чтобы загрузить на свой компьютер архив с плагином, нажмите там кнопку Get Ink. Этот плагин может форматировать тексты, редактировать масштабы картинок, и так далее.
- Css3ps. Рабочий сайт плагина со страницей загрузки – (www.css3ps.com). С помощью него можно преобразовать и отредактировать любую фотографию.
- Velositey. Этот плагин для Фотошопа может создавать и проектировать разные проекты. Скачать его Вы сможете здесь – (dandkagency.com/extensions/velositey-v2/). Он хорошо подойдёт для профессиональных веб-дизайнеров.
- Transform. С помощью этого плагина можно разворачивать множество объектов в Фотошоп на разных слоях программы.
 Он бесплатный и находится для скачивания по адресу – (blog.darkwark.com/transformEach41/).
Он бесплатный и находится для скачивания по адресу – (blog.darkwark.com/transformEach41/). - Nik Collection. Если будете использовать данный плагин, он тоже заменить некоторые функции в Фотошопе. И будет успешно Вам помогать редактировать фото и изменять их размеры.
- Virtualphotographer (Виртуальный фотограф). Плагин работает с картинками. Накладывает на них цвета, эффекты и преобразует их в качественные изображения.
Думаю, этого списка вполне будет достаточно. Теперь, мы попробуем установить последний плагин, в качестве практического примера и в дальнейшем поработаем с ним.
к оглавлению ↑Как установить плагины в ФотошопКак установить плагины в Фотошоп? Для этого возьмём этот плагин – Virtualphotographer, чтобы понять, как всё работает. Сначала переходим на его основной ресурс, нажимаем кнопку скачать. После скачивания у нас должен появится скачанный архив с установочным файлом этого плагина. Распаковываем архив в любое место на компьютере. Нажимаем кнопкой мыши на файл с расширением «exe» и запускаем мастер установки данного плагина (Скрин 1).
Нажимаем кнопкой мыши на файл с расширением «exe» и запускаем мастер установки данного плагина (Скрин 1).
Установка будет не сложной. Кликаете «ОК» затем, «Далее». После чего соглашаетесь с условиями. Во вкладке «Обзор» сразу выбираете путь, куда будет установлен плагин. Желательно его установить в корневую папку Фотошопа, которая называется «Plag-Ins» и далее «Filtres» (Скрин 2).
После выбора пути установки, нажимаете на кнопку «Далее» и «Установить». Потом нажмите «Завершить», чтобы выйти их программы установки и начать работать с плагином. Этот способ очень простой. Некоторые плагины не имеют установочного файла.
Поэтому, их можно перенести в эту папку, о которой было сказано выше методом копирования и вставки. Чтобы установка плагина прошла успешно, скачивайте их под ту версию Фотошопа, который у Вас установлен. Например, если на Вашем компьютере стоит Фотошоп CS6 значит и плагин нужно устанавливать под такую же версию. Иначе, он не будет работать в Фотошопе.
Давайте скажем несколько слов о плагине Виртуальный фотограф, и немного поработаем с ним в Фотошопе. У такого плагина все функции будут показаны в разделе фильтры, если Вы правильно его установите. Главная из них это стилизация фото и картинок (Скрин 3).
Она позволяет изменять не только фон изображения в Фотошопе, но и заменять его на другие цвета. Например, можно использовать функцию этого фильтра – Диффузия (Скрин 4).
После нажатия этой функции картинка немного станет светлее. Все изменения будут видны, когда Вы её сохраните на компьютер. Теперь, думаю понятно, как работать с фильтрами. Как видите, здесь нет никаких сложностей.
к оглавлению ↑ЗаключениеИтак, мы разобрались с тем, как установить плагины в Фотошоп с помощью пошаговой инструкции. Действия, которые были показаны в статье, были испробованы на практике. Если у Вас что-то не будет получаться задавайте вопросы в комментариях. Спасибо за внимание, и успеха Вам друзья!
Спасибо за внимание, и успеха Вам друзья!
С уважением, Иван Кунпан.
P.S Ещё статьи по работе в Фотошоп:
(Как настроить кисти в Фотошоп, Как загрузить шрифты в Фотошопе, Как объединить фотографии в Фотошопе).
Просмотров: 712
Справка UberPlugins / Как установить расширение Photoshop
Установите расширение с помощью файла Installer.jsx
- Загрузите файлы расширений по ссылке в покупке и разархивируйте их.
- Запустите Photoshop (для пользователей Windows: щелкните правой кнопкой мыши значок PS, выберите « Запуск от имени администратора »).
- Перейдите в меню Файл> Сценарии> Обзор …
- Выберите установщик .jsx из загруженной папки.
- Следуйте инструкциям.
- Перезапустите Photoshop . Вы найдете расширение в Window> Extensions> extension_name .

Пожалуйста, попробуйте использовать следующий дополнительный метод установки, если у вас нет файла installer.jsx или если у вас возникла ошибка установки и вы не видите расширение в меню Windows> Расширения после перезапуска Photoshop.
Дополнительные методы установки
Ручная установка
- Загрузите файлы расширений по ссылке в покупке и разархивируйте их.
- Перейдите в папку РУЧНАЯ УСТАНОВКА .
- Скопируйте содержимое папки в папку, соответствующую вашей версии Creative Cloud. Вам необходимо создать папку, если она не существует.
Если у вас Photoshop CC 2014, CC 2015, CC 2015.5, CC 2017 или выше:- Mac OS:
/ Библиотека / Поддержка приложений / Adobe / CEP / extensions / - Windows x64:
C: / Program Files (x86) / Common Files / Adobe / CEP / extensions / - Windows x32:
C: / Program Files / Common Files / Adobe / CEP / extensions /
- Mac OS:
/ Библиотека / Поддержка приложений / Adobe / CEPServiceManager4 / extensions / - Windows x64:
C: / Program Files (x86) / Common Files / Adobe / CEPServiceManager4 / extensions / - Windows x32:
C: / Program Files / Common Files / Adobe / CEPServiceManager4 / extensions /
- Mac OS:
- Перезапустите Photoshop .
 Вы найдете расширение в Window> Extensions> extension_name .
Вы найдете расширение в Window> Extensions> extension_name .
Установите расширение с помощью ZXP и Anastasiy’s Extension Manager
- Загрузите файлы расширений по ссылке в покупке и разархивируйте их.
- Загрузите и установите Anastasiy’s Extension Manager.
- Запустите Extension Manager Анастасия.
- Нажмите кнопку Установить .
- Перейдите к загруженному файлу ZXP .
- Следуйте инструкциям.
- Перезапустите Photoshop . Вы найдете расширение в Window> Extensions> extension_name .
Установите расширение с помощью ZXP и ZXPInstaller
- Загрузите файлы расширений по ссылке в покупке и разархивируйте их.
- Загрузите и установите ZXPInstaller.
- Запустите ZXPInstaller.
- Перетащите загруженный файл ZXP в ZXPInstaller.

- Когда ZXPInstaller сообщает, что установка завершена, значит, расширение установлено.
- Перезапустите Photoshop . Вы найдете расширение в Window> Extensions> extension_name .
Установите расширение с помощью ZXP и Adobe Extension Manager
Этот метод доступен только для Photoshop CC и CC 2014.Adobe удалила поддержку Extension Manager в CC 2015.
- Загрузите файлы расширений по ссылке в покупке и разархивируйте их.
- Загрузите и установите Adobe Extension Manager CC.
- Запустите Adobe Extension Manager CC.
- Нажмите кнопку Установить .
- Перейдите к загруженному файлу ZXP .
- Следуйте инструкциям.
- Перезапустите Photoshop . Вы найдете расширение в Window> Extensions> extension_name .
Как установить плагины в Photoshop
Как установить дополнительные фильтры в Photoshop
Среди самых популярных вопросов, которые задают новички о плагинах, совместимых с Photoshop :
Где установить плагин и как его потом загрузить?
Плагин (или плагин ) — это компьютерная программа, которая интегрируется в другую программу, добавляя новые функции и увеличивая функциональность.:max_bytes(150000):strip_icc()/003_1702246-5b85c3c3c9e77c00508bc7e6.jpg) Adobe позволяет устанавливать в свои программы подключаемые фильтры других разработчиков.
Adobe позволяет устанавливать в свои программы подключаемые фильтры других разработчиков.
Некоторые плагины, совместимые с Photoshop, имеют установщик, который проведет вас через процесс. Но что делать, если плагины не добавляются в Photoshop? Как установить эти файлы? Это проще простого. Все, что вам нужно сделать, это скопировать (или перетащить) файл в папку Plug-Ins в Adobe Photoshop .
Папка Adobe обычно находится в Program Files в Windows и в Applications на компьютерах Mac.Если вы установили Photoshop в любом другом месте, найдите там папку Plug-Ins .
Имейте в виду, что Photoshop необходимо закрыть при установке новых плагинов. Или вам нужно будет перезапустить редактор. При следующем запуске Photoshop плагины будут доступны в меню Фильтр .
Вызов плагинов в Photoshop: Фильтр -> AKVIS -> Enhancer
Несколько полезных советов:
- Photoshop распознает подключаемые модули, расположенные в подпапках , и , подкаталогах внутри папки Plug-Ins .
Вы можете классифицировать фильтры по разработчикам или задачам. Просто создайте новую папку внутри папки Plug-Ins и поместите в нее файлы.
Однако список подключаемых модулей в меню Photoshop (в разделе Фильтр ) выглядит иначе, чем список в папке Plug-Ins . В меню Photoshop плагины обычно классифицируются разработчиком.
- Photoshop также распознает ярлыки (Windows) и псевдоним (Mac OS) в папке и подпапках Plug-Ins .
Установите фильтры подключаемых модулей в любую папку за пределами Photoshop, а затем создайте ярлык для файла «.8bf» (или «создать псевдоним» на Mac) и поместите его в папку Plug-Ins .
С помощью ярлыков вы можете быстро и безопасно управлять своими плагинами.
- Вы можете выбрать дополнительных подключаемых модулей, папку в Photoshop Preferences .
Вызовите команду Edit в Windows или Photoshop на Mac, затем -> Preferences -> Plug-ins & Scratch Disk .
Выберите Папка дополнительных модулей , затем используйте кнопку Выберите , чтобы выбрать папку или каталог из списка.
Внимание!
Если вы выберете папку дополнительных плагинов в 32-битной версии Photoshop, убедитесь, что в папке нет 64-битных файлов (64-битная версия плагина), иначе вы получите сообщение об ошибке!
Примечание:
Некоторые фильтры отображаются непосредственно в главном меню Photoshop (обычно между заголовками «Windows» и «Справка»).
Некоторые плагины (изменяющие размер изображений) появляются в меню Automate , например, плагин Magnifier : File -> Automate -> AKVIS Magnifier .
Плагины автоматизации вызовов: Файл -> Автоматизация -> AKVIS Magnifier
Твиттер
Creative Cloud
Эффект причудливого розового меха для Adobe PhotoshopЭто компактный набор розовых разновидностей меха. С его помощью вы можете легко создавать различные эффекты розового меха. !!! Черная пятница РАСПРОДАЖА !!! — 9 долларов — (Обычная цена 12 долларов)
9 долларов.00
Быстро создавайте потрясающий кинематографический эффект фильма с помощью этих таблиц LUT для фотографий и видео
9,95 долл. США
Быстро создавайте потрясающий кинематографический эффект фильма с помощью этих таблиц LUT для фотографий и видео
9 долларов.95
Быстро создавайте потрясающий кинематографический эффект фильма с помощью этих таблиц LUT для фотографий и видео
9,95 долл. США
Быстро создавайте потрясающий кинематографический эффект фильма с помощью этих таблиц LUT для фотографий и видео
9 долларов.95
Быстро создавайте потрясающий кинематографический эффект фильма с помощью этих таблиц LUT для фотографий и видео
4,95 долл. США
Быстро создавайте потрясающий кинематографический эффект фильма с помощью этих таблиц LUT для фотографий и видео
4 доллара.95
Быстро создавайте потрясающий кинематографический эффект фильма с помощью этих таблиц LUT для фотографий и видео
9,95 долл. США
Быстро создавайте потрясающий кинематографический эффект фильма с помощью этих таблиц LUT для фотографий и видео
9 долларов.95
Быстро создавайте потрясающий кинематографический эффект фильма с помощью этих таблиц LUT для фотографий и видео
9,95 долл. США
Быстро создавайте потрясающий кинематографический эффект фильма с помощью этих таблиц LUT для фотографий и видео
9 долларов.95
Быстро создавайте потрясающий кинематографический эффект фильма с помощью этих таблиц LUT для фотографий и видео
4,95 долл. США
Быстро создавайте потрясающий кинематографический эффект фильма с помощью этих таблиц LUT для фотографий и видео
6 долларов.95
Быстро создавайте потрясающий кинематографический эффект фильма с помощью этих таблиц LUT для фотографий и видео
5,95 долл. США
Быстро создавайте потрясающий кинематографический эффект фильма с помощью этих таблиц LUT для фотографий и видео
7 долларов.95
.10 лучших плагинов Photoshop на 2020 год
Мы рассматриваем лучшие плагины Photoshop, доступные в 2020 году.
Готовы стать опытным пользователем Photoshop? Хорошо, потому что плагины, надстройки и расширения Photoshop, которые мы перечисляем в этом посте, превзойдут и без того впечатляющие возможности выдающегося программного обеспечения Adobe.
Да, Adobe Photoshop CC сам по себе выдающийся. Но есть множество функций, к которым пользователи хотели бы иметь доступ, но не имеют.Кроме того, Adobe никак не могла упаковать все надстройки, расширения или подключаемые модули, сохранив при этом программное обеспечение по его текущей цене.
К счастью для вас, не все плагины, о которых вы сегодня прочитаете, стоят денег!
Это не значит, что вам следует искать только бесплатные плагины. Некоторые из перечисленных нами плагинов Photoshop премиум-класса настолько хороши, что вы захотите купить их немедленно — если вы действительно серьезно настроены улучшить свою игру Photoshop, то да. Но прежде чем мы перейдем к лучшим бесплатным и премиальным плагинам Photoshop на 2020 год, давайте быстро рассмотрим, как установить плагины Photoshop:
Как установить плагины Photoshop
Вот простой способ установки плагинов Photoshop:
- Откройте Photoshop.
- Выберите «Правка» в раскрывающемся меню и выберите «Настройки»> «Плагины».
- Установите флажок «Папка дополнительных плагинов», чтобы принимать новые файлы.
- Загрузите плагин или фильтр на свой рабочий стол.
- Откройте папку Program Files и выберите папку Photoshop.
- Откройте папку Plugins, которая находится внутри папки Photoshop.
- Перетащите новый плагин Photoshop с рабочего стола в папку Plugins.
- Снова откройте Photoshop и найдите свой новый плагин в разделе «Фильтры» в раскрывающемся меню.
Теперь, когда вы знаете, как использовать плагины Photoshop, давайте взглянем на некоторые из лучших бесплатных и премиальных плагинов Photoshop, доступных в 2020 году.
Обратите внимание: если вы предпочитаете Sketch, ознакомьтесь с нашим руководством по лучшим плагинам Sketch .
Лучшие бесплатные плагины для Photoshop
Как гласит старая пословица, «лучшее в жизни — бесплатно». Конечно, эти плагины могут быть не «лучшими вещами в жизни» (если только Photoshop не является вашей жизнью), но они довольно хороши и могут использоваться совершенно бесплатно.
1. Camera Raw
Camera Raw Плагин Photoshop Camera Raw — это плагин Photoshop, который позволяет редактировать и улучшать необработанные файлы с цифровой камеры, а также файлы JPEG и TIFF. Если вы не знакомы с необработанным файлом, это просто необработанные данные изображения с цифровой камеры.
С помощью подключаемого модуля Adobe Camera Raw вы можете повышать резкость необработанных изображений, устанавливать баланс белого и регулировать контраст, а также многие другие функции.
Самое приятное то, что Camera Raw использует неразрушающее редактирование, что означает, что он не изменяет исходный файл изображения на случай, если вы захотите вернуться к нему после завершения редактирования.Этот плагин был незаменимым инструментом для фотографов и обязательно должен быть в вашем наборе инструментов для редактирования.
2. Ink
Ink, плагин для Photoshop. Ink — один из лучших бесплатных плагинов Photoshop в этом списке. Он позволяет дизайнерам создавать полезные макеты и пользовательские интерфейсы, что позволяет неопытному пользователю Photoshop — например, разработчику — понимать элементы дизайна в рамках среды кодирования.
Другими словами, Ink упрощает передачу вашего дизайна, создавая полные спецификации, такие как форматирование текста, стили слоев и размеры.
Это особенно полезно, если вам нужно передать работу разработчику на GitHub и вы хотите убедиться, что он или она точно интерпретирует ваш дизайн. К счастью, к этому удобному приложению можно получить доступ и использовать по низкой цене — ноль долларов!
3. Анархия текстур
Анархия текстур, плагин Photoshop. Texture Anarchy — это плагин Photoshop, который предлагает своим пользователям библиотеку различных фильтров и текстур для редактирования их фотографий. Что отличает его от подобных плагинов, таких как ON1 Effects, так это то, что создаваемые им текстуры основаны на фрактальном шуме, что позволяет легко создавать естественные изображения, такие как огонь, дым или мрамор.
Если вы новичок в Photoshop или редактировании фотографий в целом, и приведенный выше абзац звучит сбивающе с толку, не волнуйтесь. Texture Anarchy на самом деле довольно проста в использовании. Он даже поставляется с предустановками, которые помогут вам начать работу с правильного пути.
4. FlatIcon
FlatIcon, плагин для Photoshop. FlatIcon — это плагин Photoshop, который предоставит вам доступ к тысячам бесплатных векторных иконок, которые можно загрузить в различных форматах, таких как SVG или PNG.
Установив FlatIcon, вы можете выполнять поиск в базе данных значков из Photoshop и вставлять их прямо в панель дизайна.О каких иконах идет речь? Почти все! FlatIcon имеет миллионы иконок, доступных для использования.
Теперь у FlatIcon есть тысячи бесплатных иконок. Но для легального использования они требуют указания авторства. Кроме того, вы можете подписаться на подписку FlatIcon и получить доступ ко многим другим значкам и без указания авторства. Планы FlatIcon начинаются с 8,25 доллара в месяц.
Лучшие плагины для Photoshop премиум-класса
Как однажды сказал Уоррен Баффет: «Цена — это то, что вы платите.Ценность — это то, что вы получаете ».
Хотя эти премиальные плагины Photoshop идут по цене, они обладают серьезной мощностью и предоставляют художникам, фотографам и обычным пользователям Photoshop огромную ценность. Вот шесть платных плагинов, которые, по нашему мнению, окажут наибольшее влияние на ваши результаты и рабочий процесс:
1. RH Hover Color Picker
RH Hover Color Picker, плагин для Photoshop. RH Hover Color Picker — это плагин цвета Photoshop, который не является уродливым или громоздким (в отличие от палитры цветов, встроенной в Photoshop) и дает вам больше контроля над цветами, которые вы выбираете, с помощью своего набора настраиваемых ползунков.
Его удачно назвали «Палитра цветов при наведении», потому что она раскрывается только при наведении курсора на ее свернутую версию, а затем скрывается, когда вы закончите ее использовать. Удобный!
Палитра цветов при наведении указателя мыши действительно проста в использовании и значительно ускорит рабочий процесс Photoshop. К счастью, его можно купить всего за 16 долларов. Сделайте процесс выбора цвета намного проще и приятнее с этим плагином премиум-класса.
2. ON1 Effects
ON1 Effects, плагин для Photoshop. ON1 Effects — это плагин Photoshop, который дает вам доступ к сотням встроенных пресетов, фильтров, LUT, текстур и границ. Затем эти эффекты можно комбинировать, смешивать и иным образом настраивать, чтобы создать уникальный вид для каждой из ваших фотографий.
Если вы ищете универсальный инструмент для добавления сложных эффектов к вашим фотографиям, ON1 Effects — это то, что вам нужно. Получите его за единовременный платеж в размере 59,99 долларов США.
3. Fluid Mask 3
Fluid Mask 3, плагин для Photoshop. Fluid Mask 3 — это плагин Photoshop, который можно использовать для удаления фона и выполнения вырезов, что необходимо большинству современных фотографов и художников-графиков.
Маскирование, то есть создание невидимой части слоя, — деликатный и зачастую сложный процесс. Fluid Mask 3 — один из немногих плагинов, который даст вам чистую и точную маску, особенно для проблемных участков, таких как волосы и мех.
Несмотря на то, что Fluid Mask 3 стоит 99 долларов, его способность обнаруживать края, смешивать слои и упростить кропотливые задачи оправдывает высокую цену.Вот почему такие крупные компании, как Disney, NBC и Macy’s, используют его регулярно.
4. Noiseware
Noiseware, плагин для Photoshop. Noiseware — это отмеченный наградами плагин Photoshop для шумоподавления. Шум — это разноцветные зерна или обесцвечивание на фотографиях, которые придают им пятнистый или размытый вид. Проще говоря, это та часть ваших фотографий, которую вам обычно не хочет .
Noiseware устраняет зернистость изображений и одновременно повышает их резкость, позволяя вам быстро и профессионально очищать фотографии.
Хотя он стоит 79.95 долларов, он оправдывает свою премиальную цену беспрецедентным целевым шумоподавлением, с которым немногие другие плагины могут даже приблизиться.
5. PortraitPro
PortraitPro, плагин Photoshop Вы когда-нибудь фотографировали себя и думали: «О нет, это то, на что я действительно похож?» Не стыдись, это случилось со всеми нами. Камера временами бывает довольно недоброй. Если вас не устраивают результаты вашего последнего портрета, приобретите PortraitPro.
PortraitPro — это плагин Photoshop, который помогает пользователям ретушировать и редактировать портреты, не придавая им «фотошопной» отделки. Он гордится тем, что является программным обеспечением, созданным для улучшения человеческой красоты, не делая лица пластичными или фальшивыми.
PortraitPro достигает этого подвига, используя интерфейс слайдера для моделирования и уточнения черт объекта. Используйте этот инструмент для редактирования, чтобы сгладить кожу, нанести макияж, исправить плохое освещение, изменить цвет волос и многое другое.
Независимо от того, какой аспект ваших портретов вам нужно настроить, PortraitPro может помочь вам сделать это за единовременный платеж в размере 89 долларов.90.
6. Machine Wash Deluxe
Пример Machine Wash Deluxe, плагина Photoshop. И последнее, но не менее важное: у нас есть Machine Wash Deluxe, плагин для Photoshop, который добавляет к вашим фотографиям царапающие эффекты погодных условий. Если вы хотите, чтобы ваши изображения выглядели круто, в ретро-стиле, Machine Wash Deluxe — это то, что вам нужно.
Плагин содержит более 3500 предустановок, которые можно использовать для текстурирования и изменения фотографий тысячами различных способов, чтобы они выглядели старыми, винтажными или потусторонними.
Machine Wash Deluxe — невероятно увлекательный плагин для игры, который поможет вам создавать уникальные изображения, которые остановят зрителей. Доступ будет стоить 99 долларов. Но если у вас есть немного лишних денег, вам понравятся абстрактные преобразования фотографий, которые вы можете сделать с их помощью.
Достойное упоминание: CloudApp
CloudApp, инструмент для визуального взаимодействия CloudApp технически не является надстройкой, подключаемым модулем или расширением Photoshop — по крайней мере, пока. Но это поможет вам получить «сырье», необходимое для создания отличных фотографий.
Наш бесплатный экранный рекордер позволяет записывать видео и делать скриншоты на Mac и выигрывать практически все, редактировать их в Photoshop, а затем передавать их разработчику. Если у вашего разработчика есть вопросы, он может сделать снимок экрана вашего готового продукта, аннотировать его и отправить вам обратно. После этого вы сможете комментировать эти аннотации и легко вносить необходимые изменения.
CloudApp доступно как приложение для Mac, приложение для Windows и как подключаемый модуль Chrome.Это означает, что практически каждый может создавать визуальный контент со своего настольного устройства по своему выбору!
Если вы хотите упростить рабочий процесс Photoshop и легко создавать потрясающие визуальные материалы, необходимые для выполнения работы, рассмотрите возможность регистрации в CloudApp — это бесплатно.
Заключение:
Вот и 10 лучших плагинов для фотошопа в 2020 году. Если вы регулярно используете легендарное программное обеспечение Adobe, эти инструменты помогут вам ускорить рабочий процесс и создать лучший визуальный контент.Теперь вам просто нужно решить, какие из них вы хотите использовать!
И не забывайте про CloudApp! Наше программное обеспечение для визуальной коммуникации — отличный способ создать исходные материалы, которые вам нужно редактировать в Photoshop. От скриншотов до аннотированных изображений — используйте CloudApp, чтобы делать снимки с экрана вашего компьютера. Начни сегодня бесплатно!
.Exchange: загрузите Adobe Extension Manager
С легкостью устанавливайте новые расширения и управляйте уже имеющимися с помощью Adobe Extension Manager CC. Он работает бок о бок с большинством приложений Adobe Creative Cloud. Если вы новичок в Extension Manager, прочтите руководство пользователя.
УСТАНОВИТЕ МЕНЕДЖЕР РАСШИРЕНИЯ CC
Extension Manager CC поддерживает следующие продукты
- Dreamweaver CC
- Flash Professional CC
- Иллюстратор CC
- InCopy CC
- InDesign CC
- Photoshop CC
- Prelude CC
- Premiere Pro CC
Extension Manager CC также доступен на следующих языках: бразильский португальский, китайский традиционный, чешский, датский, голландский, французский, финский, немецкий, венгерский, итальянский, японский, корейский, норвежский, польский, русский, испанский, шведский, турецкий , и украинский
Важное примечание. Расширения типа MXP не поддерживаются в Extension Manager CC.Формат MXP был заменен форматом расширения ZXP. Расширение MXP можно преобразовать в расширение ZXP с помощью инструмента «Преобразовать расширение MXP в ZXP», которое можно найти в меню «Инструменты» в Extension Manager CS6.
Системные требования
Окна
- Процессор Intel® Pentium® 4 или AMD Athlon® 64
- Microsoft® Windows® 7 или Windows 8
- 1 ГБ ОЗУ (рекомендуется 2 ГБ)
- Дисплей 1024×768 (рекомендуется 1280×800) с 16-битной видеокартой
- Для онлайн-услуг требуется широкополосное подключение к Интернету
Mac OS
- Процессор Intel
- Mac OS X v10.6; v10.7; Версия 10.8
- 1 ГБ ОЗУ (рекомендуется 2 ГБ)
- Дисплей 1024×768 (рекомендуется 1280×800) с 16-битной видеокартой
- Для онлайн-услуг требуется широкополосное подключение к Интернету
Для получения дополнительной информации просмотрите полные примечания к выпуску Extension Manager CC.
ОбновленияExtension Manager будут обновляться Adobe Update Manager. Если вы хотите установить какие-либо обновления вручную, вы можете загрузить их с http://www.adobe.com/downloads/updates/.
| Упаковка | Поддерживаемые продукты |
|---|---|
| Менеджер расширений CS6 | Dreamweaver CS6, Fireworks CS6, Flash Professional CS6, Illustrator CS6, InCopy CS6, InDesign CS6, Photoshop CS6, Prelude CS6, Premiere Pro CS6 |
| Менеджер расширений CS5.5 | Bridge CS5.1, Contribute CS5.1, Dreamweaver CS5.5, Fireworks CS5.1, Flash CS5.5, Illustrator CS5.1, InCopy CS5.5, InDesign CS5.5, Photoshop CS5.1 и Premiere Pro CS5.5 |
| Менеджер расширений CS5 | Bridge CS5, Contribute CS5, Dreamweaver CS5, Fireworks CS5, Flash CS5, Illustrator CS5, InCopy CS5, InDesign CS5, Photoshop CS5 и Premiere Pro CS5 |
КАК ПОЛЬЗОВАТЬСЯ EXTENSION MANAGER CS6
- Загрузите Extension Manager CS6
- Загрузите установщик Extension Manager CC и сохраните его на свой компьютер.
- Дважды щелкните программу установки, чтобы начать процесс установки.
- Вернитесь на Adobe.com, чтобы загрузить расширения
- Следуйте инструкциям по установке и запуску Adobe Exchange Panel.
- Вы также можете загрузить образцы расширений, чтобы испытать возможности Extension Manager.
- После установки Extension Manager CC вы можете получить к нему доступ непосредственно из меню поддерживаемых продуктов, выбрав «Справка»> «Управление расширениями» или запустив приложение Extension Manager CC. Если у вас возникли проблемы, вы также можете обратиться за помощью на форум пользователей Extension Manager.
С чего начать своё расширение для Photoshop, Illustrator и др. на HTML5 / Хабр
В этой статье я расскажу как при помощи HTML и JavaScript сделать своё собственное расширение для Photoshop, Illustrator, Premier, Flash, Prelude или InDesign.
С июня 2013-го года Adobe добавила поддержку HTML5 для расширений, тем самым упростив их создание.
Сразу замечу, что сам я дизайнер и к программированию имею очень посредственное отношение, так что прошу прощения за возможные ошибки в терминологии.
Инструменты
Для работы нам понадобятся любимый текстовый редактор и базовые знания HTML, CSS и JavaScript.
Да-да, теперь никаких Adobe Configurator и Flash.
Автоматизировать создание базового набора нужных файлов помогут Eclipse и Brackets/Edge Code CC.
Из чего состоит
Создадим простейшее расширение для Photoshop.
Минимальный набор файлов и их структура такие:
ExtensionName/
CSXS/
manifest.xml
index.html
где manifest.xml — файл с описанием всех его параметров,
а index.html — само расширение.
Manifest.xml содержить примерно следуюшее
<?xml version="1.0" encoding="UTF-8" standalone="no"?>
<ExtensionManifest ExtensionBundleId="com.extensionname" ExtensionBundleName="Extension Name" ExtensionBundleVersion="1.0" Version="4.0">
<ExtensionList>
<Extension Version="1.0"/>
</ExtensionList>
<ExecutionEnvironment>
<HostList>
<Host Name="PHXS" Version="[14.0,14.9]"/>
</HostList>
<LocaleList>
<Locale Code="All"/>
</LocaleList>
<RequiredRuntimeList>
<RequiredRuntime Name="CSXS" Version="4.0"/>
</RequiredRuntimeList>
</ExecutionEnvironment>
<DispatchInfoList>
<Extension>
<DispatchInfo>
<Resources>
<MainPath>./index.html</MainPath>
</Resources>
<UI>
<Type>Panel</Type>
<Menu>ExtensionName</Menu>
<Geometry>
<Size>
<Height>400</Height>
<Width>400</Width>
</Size>
</Geometry>
</UI>
</DispatchInfo>
</Extension>
</DispatchInfoList>
</ExtensionManifest>
Подробное описание всех параметров
а в index.html, всё что душе угодно. Например:
<!doctype html>
<html>
<body>
Hello Habrahabr!
</body>
</html>
Вот и всё.
Наше первое расширение готово.
Запуск
Для запуска неподписанных приложений нужно включить PlayerDebugMode.
Для этого нужно добавить ключ PlayerDebugMod со значением String равным 1
OS X: ~/Library/Preferences/com.adobe.CSXS.4.plist
Windows: HKEY_CURRENT_USER/Software/Adobe/CSXS.4
Далее папку с созданным расширением нужно положить сюда
OS X: ~/Library/Application Support/Adobe/CEPServiceManager4/extensions/
Windows: %APPDATA%\Adobe\CEPServiceManager4\extensions
Запустить Фотошоп и выбрать в меню Window > Extensions > наше расширение
Все дальнейшие изменения можно вносить прямо в папке CEPServiceManager4\extensions.
О том как вносить изменения без перезапуска Фотошопа ниже
Debugging
Для того, чтобы включить этот режим нужно создать в корневой папке расширения файл .debug,
ExtensionName/
.debug
CSXS/
manifest.xml
index.html
содержание которого примерно следующее
<?xml version="1.0" encoding="UTF-8"?>
<ExtensionList>
<Extension>
<HostList>
<Host Name="PHXS" Port="8088"/>
</HostList>
</Extension>
</ExtensionList>
где Extension Id=«com.extensionname» — ID нашего расширения,
а Port=«8088» — порт для подключения.
В браузере откроем ссылку http://localhost:8088,
выберем наш index.html.
И вот они Developer Tools
Проверено в Safari и Chrome
Инструменты упрощающие жизнь
Adobe Edge Code CC/Brackets
David Deraedt
сделал замечательное расширение для этих редакторов
Creative Cloud Extension Builder for BracketsОно автоматически создаёт:
- все нужные файлы в нужном месте для Photoshop, Illustrator, Premier, Flash, Prelude или InDesign на выбор
- библиотеки jQuery и CSInterface
- шаблон для иконки
- свою библиотеку оформления всех элементов интерфейса в стиле Adobe
- скрипт автоматического перекрашивания панели в цвет интерфейса приложения
- кнопочку «Refresh»
- .debug со всеми прописанными данными
Главными плюсами являются набор всего нужного и возможность редактирования расширения без необходимости перезапускать программу
После установки расширения в Edge Code CC выбираем File > New Creative Cloud Extension
Вносим нужные правки в index.html
Сохраняем. Запускаем фотошоп и открываем то, что получилось.
Обратите внимание на маленькую кнопочку «Rf» в правом верхнем углу — она позволяет перезагружать расширение без перезагрузки фотошопа.
Кстати, все скрипты работающие непосредственно с функциональностью фотошопа хранятся в папке jsx папки расширения.
Eclipse
Для этого редактора скачиваем это дополнение
Adobe Extension Builder 3и устанавливаем его.
Оно создаёт:
- шаблоны для Photoshop, Illustrator, Premier, Flash, Prelude или InDesign
- библиотеки jQuery и CSInterface
- свою библиотеку оформления всех элементов интерфейса в стиле Adobe
- скрипт автоматического перекрашивания расширения в цвет интерфейса приложения
Суть примерно такая же как и в первом случае.
Только вот очень неудобно, что для просмотра внесённых изменений нужно каждый раз перезапускать фотшоп.
Также нет иконки и .debug-файла.
Да и сам Eclipse тяжелее на подъём.
Сборка в ZXP
Последний этап — собрать результат в ZXP-файл и подписать его.
За неимением под рукой Windows, расскажу как это делается в OS X.
Для этого скачиваем
CC Extensions Signing ToolkitОткрываем терминал и получаем сертификат командой
ZXPSignCmd -selfSignedCert <countryCode> <stateOrProvince> <organization> <commonName> <password> <outputPath.p12>
пример
ZXPSignCmd -selfSignedCert RU RU Saint-Petersburg "My Company" "Igor Volkov" myPassword myCertificate.p12
Полсле того, как сертификат получен пакуем наше расширение в ZXP с использованием этого сертификата.
ZXPSignCmd -sign <inputDirectory> <outputZxp> <p12> <p12Password>пример
./ZXPSignCmd -sign HelloHabrahabr/ HelloHabrahabr.zxp myCertificate.p12 myPasswordНа этом всё.
Надеюсь, статья поможет многим сделать первый шаг в сторону разработки своих улучшений всеми известных программ.
Полезные ссылки
HTML Panel Tips by Davide Barranca
— несколько полезных статей на тему
Introduction To Photoshop Scripting By Kamil Khadeyev
— с чего начать свой первый скрипт для Фотошопа.
USING The Adobe Eextension SDK
— подробная инструкция от Adobe
Adobe Photoshop Scripting
— документация по написанию скриптов от Adobe
A Short Guide to HTML5 Extensibility — примерно тоже, что я описал в первой части своей статьи
Introducing HTML5 Extensions — пара вводных видео для работы с Eclipse
Adobe Extension Builder 3 — расширение для Eclipse и паковщик в ZXP-файлы
Creative Cloud Extension Builder for Brackets — расширение для Adobe Edge Code CC/Brackets
6 плагинов для Photoshop, которые сэкономят ваше время (и нервы)
Adobe Photoshop – культовое программное обеспечение, сформировавшее современный мир графического дизайна.
К сожалению, сильная сторона Photoshop – огромный список функций и возможностей – может стать его слабостью, когда речь идёт о рациональной организации рабочего процесса.
К счастью, для Photoshop создано достаточно дополнений, которые помогают сократить число действий, необходимых для выполнения типовых операций. В этой статье мы обсудим пять плагинов, которые могут существенно сэкономить ваше время и избавить вас от ежедневной рутины.
Приступим.
Первый плагин, который мы рассмотрим, называется Renamy и предназначен он для проведения массовых операций с названиями слоёв (layers).
Для начинающих дизайнеров назначение этого плагина может показаться надуманным. Но в сложных проектах с десятками и сотнями слоёв Renamy может стать настоящим спасителем.
Renamy позволяет переименовать несколько слоёв одним действием. Более того, он может осуществлять операции поиска и поиска с заменой прямо в названиях слоёв. Например, если вы хотите создать серию зелёных слоёв путём дупликации уже имеющихся красных, вот как просто это можно сделать:
Авторы Renamy даже включили в свой плагин функцию автозаполнения. Начните печатать, и Renamy услужливо подскажет вам продолжение из списка введённых ранее слов. Это помогает сохранять постоянство в названиях слоёв и избавляет от опечаток.
Возможно, помимо названий слоёв вас интересует также порядок их взаимного расположения. Renamy поможет вам и с нумерацией слоёв.
Renamy доступен как для Windows, так и для MacOS. Цена плагина – $9,99, и надо сказать, что он более чем стоит своей цены. Есть также и бесплатная версия, но в ней не хватает некоторых полезных возможностей.
Pixel2Vector – скромный, но полезный плагин от Orange Box, который поможет вам экспортировать почти любой ваш проект в векторный формат.
Все ваши действия кистью или карандашом автоматически преобразуются в линии векторного рисунка. Что особенно впечатляет, это делается одним кликом мыши.
Pixel2Vector сохранит ваш рисунок со всеми контурами, и в следующий раз вы сможете изменить размер или цвет элементов рисунка без потери качества.
Pixel2Vector поддерживает Photoshop CS5, CS6 и CC.
Более того, этот плагин бесплатен, так что загрузите его прямо сейчас.
Автор плагина GuideGuide – Кэмерон МакИфи. Его опыт работы с направляющими (guides) в Photoshop был не самым гладким, поэтому он решил реализовать в своём плагине более удобные методы создания и управления направляющими.
На практике этот плагин позволяет применить целый ряд приёмов, экономящих время дизайнера.
Первый приём состоит в создании сетки всего лишь парой кликов. Вам не понадобится производить каких-либо расчётов или прикидок. Просто введите количество колонок, их желаемую ширину, размер границ, и GuideGuide сделает всё остальное.
Второй приём – создание направляющих по краям текущего выделения или по его средней точке, автоматически вычисляемой плагином. Чрезвычайно полезная функция.
Это расширение Photoshop вы можете установить бесплатно, но если вы захотите поблагодарить его автора, можете сделать скромное пожертвование на его сайте.
Плагин подходит ко всем версиям Photoshop.
Плагин TinyPNG позволяет уменьшить размер файла в формате PNG. Файлы формата PNG чрезвычайно распространены из-за возможности сохранять прозрачность. Их понимают все браузеры и графические приложения. Несмотря на это, зачастую PNG-файлы в интернете имеют больший объём, чем нужно.
TinyPNG позволяет постепенно сократить количество цветов в палитре PNG-файла. Чем меньше палитра, тем меньше битов весит один пиксель, следовательно, тем меньше файл. Иногда таким образом можно сэкономить до половины объёма файла без ущерба его внешнему виду.
После установки плагин добавляет в интерфейс Photoshop новую панель, которая помогает задать папку для сохранения сжатых файлов.
Этот плагин стоит $40, но если вам приходится обрабатывать много PNG-файлов, вы не пожалеете о потраченных средствах. Существует и бесплатная онлайн-версия TinyPNG, но она менее удобна в работе из-за необходимости каждый раз обращаться к браузеру. Что дороже: деньги или время, – выбирать вам.
TinyPNG поддерживает Photoshop CS5, CS6 и CC и имеет две версии: для PC и Mac. Загрузить плагин можно здесь.
Плагин SavePanel оптимизирует процесс сохранения файлов. Интерфейс этого плагина представляет собой простую форму для ввода стандартных параметров сохраняемых файлов: каталога назначения, формата, размеров и шаблона имени.
Этот плагин будет наиболее полезен продвинутым пользователям Photoshop.
Представьте себе ситуацию, когда вам необходимо сохранить несколько только что созданных файлов в один каталог. SavePanel поможет вам сделать это парой кликов – разумеется, если вы заранее зададите параметры.
И если каждый раз, чтобы закрыть Photoshop, вам приходится пробиваться через бесконечный ряд диалогов сохранения файла, то этот плагин просто создан для вас.
SavePanel для Photoshop CS5, CS6 и CC распространяется бесплатно здесь.
CSS Hat – чрезвычайно полезный плагин для веб-дизайнеров, так как он способен преобразовывать слои Photoshop в CSS-файлы, которые могут быть внедрены в ваш веб-проект. Многообещающе, не правда ли?
Как вы уже поняли, основная мощь CSS Hat проявляется в автоматизации рутинных действий при переводе макета сайта в файлы стилей. Этот процесс, производимый вручную, достаточно трудоёмок и чреват ошибками, но с помощью данного плагина этот этап вёрстки можно завершить в считанные секунды.
Всё, что вам нужно сделать – установить плагин и перенести нужный слой на панель CSS Hat. Код CSS будет сгенерирован мгновенно.
Информация, выдаваемая плагином, включает в себя размеры блоков, цвета, выравнивание по оси Z и другие свойства, а также различные встроенные проверки. CSS Hat даже поддерживает популярные препроцессоры CSS: SASS, LESS и Stylus.
Лицензия CSS Hat стоит $34,99, но если вы активно занимаетесь веб-дизайном или вёрсткой, эта цена быстро окупится за счёт повышения вашей продуктивности. Также стоит заметить, что плагин лицензируется на пользователя, а не на устройство, так что вы можете купить один плагин и легально использовать его на домашнем и рабочем компьютере.
CSS Hat поддерживает PC и Mac, и может быть загружен отсюда.
Вот и всё! Эти шесть плагинов освободят вашу ежедневную работу с графикой от рутины и позволят вам сосредоточиться на искусстве дизайна.
Если вы считаете, что я должен был упомянуть ещё какой-то плагин, выскажите свои соображения в комментариях. Я никогда не упускаю возможности посмотреть, как организован рабочий процесс у других дизайнеров.
Сергей Бензенкоавтор-переводчик статьи «5 Photoshop Plugins to Save Your Time (and Sanity)»
Лучшие премиальные и бесплатные плагины для Photoshop
Мы подобрали для вас премиальные и бесплатные плагины Photoshop, которые актуальны в 2020 году. И главное, что некоторые бесплатные настолько же эффективны, как и их платные аналоги. Далее мы рассмотрим их подробнее:
- Бесплатные плагины для Photoshop
- Премиальные плагины для Photoshop
- Краткий перечень всех плагинов с ценами
- Часто задаваемые вопросы
Хотя Photoshop чрезвычайно универсален сам по себе (особенно CC 2018), но некоторые действия сложно и долго выполнять с помощью имеющихся инструментов. В этом случае придут на помощь Photoshop плагины — инструмент, который часто игнорируют начинающие дизайнеры.
Большинство существующих плагинов (а также других ресурсов для Photoshop) предназначены для фотографов, но имеются и те, которые помогут значительно упростить работу веб-дизайнерам. Один из таких плагинов даже способен анализировать ваш шаблон PSD и генерировать из него полностью функциональный код CSS.
Бесплатные плагины для Photoshop
FONT AWESOME PS
Цена: Бесплатно
FontAwesome — это огромная коллекция из 675 различных иконок, содержащих все возможные глифы для UI дизайна, макетирования и т.д. FontAwesomePS — бесплатный плагин, который добавит все это в Photoshop без каких-либо проблем. Иконки полностью масштабируются и могут быть изменены как любой другой векторный объект. Этот плагин незаменим для веб-дизайнеров.
AKVIS RETOUCHER 9.0
Цена: Бесплатно
AKVIS Retoucher – это еще один инструмент для профессиональной и в то же время простой ретуши фотографий. С ее помощью можно без особых усилий быстро восстановить старые фотографии даже с сильными механическими и химическими повреждениями, а также качественно отретушировать современные фото.
INK
Цена: Бесплатно
Ink плагин для photoshop предоставляет дополнительную информацию о вашем макете: форматировании текста, цвете, масштабе, градиентах и многом другом. Это цифровой помощник, который пригодится не только вам, но и вашим клиентам. Жаль, что в реальной жизни нет такой вещи (например, заранее понять, подойдет ли этот диван для комнаты).
CSS3Ps
Цена: Бесплатно
CSS3Ps — бесплатный Photoshop плагин, способный создавать CSS-код из вашего документа PSD. Плагин в настоящее время распознает и правильно обрабатывает такие функции CSS3, как border—radius, масштаб, градиенты, тени и т.д. Кроме этого, он также совместим с SASS для Compass.
ISOMETRICON
Цена: Бесплатно
IsometrIcon — это уникальный плагин, подходящий для создания реалистичных изометрических объектов, которые вы можете использовать при создании сайтов и разработке игр. Он предлагает 4 направления изометрического преобразования, гибкий генератор кубоида и 50 px изометрическую сетку. Этот плагин будет работать с Photoshop CC 2017.
SEAMLESS TEXTURES 2
Цена: Бесплатно
Seamless Textures 2 волшебным образом создает реалистичные бесшовные текстуры из фотографий. Вы можете образовывать текстуры или зеркальные текстуры и добавлять их в свою библиотеку шаблонов Photoshop.
NIK COLLECTION
Цена: Бесплатно
Google — достаточно богатая компания, способная предложить некоторые первоклассные инструменты абсолютно бесплатно. И Nik Collection — один из таких. Этот плагин представляет собой набор эффектов, содержащих 7 профессиональных фильтров для фотографов — Analog Efex Pro, Color Efex Pro, Silver Efex Pro, Viveza, HDR Efex Pro, Sharpener Pro и Dfine.
DRAMATIC SEPIA FREE ACTION
Цена: Бесплатно
Эффект “Dramatic Sepia” имитирует цвет, присущий старым чёрно-белым фотографиям. Такой эффект присутствует в базовой версии Photoshop в разделе Изображение > Коррекция > Фотофильтр. Но версия от сообщества Efeito Photoshop выглядит более сочной и “драматичной”.
CURVES
Цена: Бесплатно
Надоело разбираться с непонятными настройками кривых в Photoshop? Для решения вашей проблемы есть простое и бесплатное решение. Плагин Curves предлагает несколько предварительных настроек кривых и предоставляет более удобную регулировку яркости и контрастности, а также позволяет инвертировать эти параметры.
TRANSFORM EACH
Цена: Бесплатно
Если ваша задача состоит в том, чтоб изменить или повернуть несколько объектов, расположенных на разных слоях, вам понадобится Transform Each Photoshop. Кнопка предварительного просмотра позволяет просмотреть, как выглядят все внесенные изменения перед их применением.
Премиальные плагины для Photoshop
FONTSELF FOR PHOTOSHOP
Цена: $98 — для & Photoshop CC & Illustrator CC
С помощью Fontself плагина вы сможете создавать инновационные цветовые шрифты и экспортировать их как OTF файлы.
PERSPECTIVE MOCKUPS
Цена: $19
Perspective Mockups дают возможность продемонстрировать свой дизайн сайта или мобильное приложение максимально профессионально. В отличие от статических макетов с настроенными комбинациями объектов, с его помощью вы сможете легко модифицировать их в соответствии с требованиями вашего проекта.
AD BRUTUS SYMMETRY
Цена: $10 — $40
AD Brutus Symmetry — чрезвычайно полезный Photoshop плагин для цифровых художников, занимающихся созданием персонажей. Он использует направляющие Photoshop для генерации симметрии в реальном времени, а также работает с выборками.
ON1 RESIZE
Цена: $79.99
Благодаря уникальной технологии, основанной на фракталах плагина ON1 Resize для Photoshop, вы имеете возможность масштабировать изображений без потери резкости.
CINEMATIC PACK OF VIDEO TEXTURES
Цена: $20 — $80
Текстуры и видео текстуры являются мощным инструментом для редактирования и стилизации ваших изображений. Эта панель сократит вашу работу по выбору и редактированию обычных текстур. Специальный блок для работы с видео текстурами. Это может помочь вам выбрать любую текстуру большого разнообразия в режиме реального времени.
GUIDEGUIDE
Цена: $5 — $36
Этот плагин предоставляет больше возможностей при использовании гридов Photoshop. С его помощью можно создавать столбцы, строки, срединные точки и направляющие, как для всего документа, так и для отдельно взятого слоя.
CHAMELEON ADAPTIVE PALETTE
Цена: $20 — $80
“Выбор цвета по умолчанию” — больше не вариант, когда у вас под рукой есть этот супер продвинутый Photoshop плагин. Адаптивная палитра Chameleon дает полный контроль над цветами вашего проекта.
IMAGE EXTEND — CLIP & EXPAND KIT
Цена: $10 — $80
Данный плагин помогает вам увеличить изображения, расширяя их края. В отличие от масштабирования изображений, нет потери качества или размытия, потому что добавляются только новые данные пикселей. Он либо заполняет новые области на основе существующего содержимого (заполнение с учетом содержимого), либо повторяет краевые пиксели изображения.
FILTER FORGE
Цена: $49- $828
Filter Forge предоставляет доступ к постоянно пополняющейся коллекции пользовательских текстур, шаблонов и фильтров для Photoshop — всего более 12000 эффектов. Лицензия Professional Plus (одна за 328 долларов США) дает вам пожизненный доступ ко всем основным обновлениям плагина. Filter Forge также доступен, как автономное приложение для Windows и Mac.
MACHINE WASH DELUXE
Цена: $99
Как добавить ретро-стиль вашим изображениям? Вы можете применить текстуры вручную, покупать стили слоя, где это действие автоматизировано, или использовать этот премиальный Photoshop плагин. Последний вариант является наиболее экономичным, так как Machine Wash Deluxe поставляется с 3500 + пресетами, которые могут быть применены к фотографиям, тексту, штриховым рисункам и другим произведениям искусства.
Краткий перечень плагинов для Photoshop:
Часто задаваемые вопросы
Что такое плагин Photoshop?Плагин — это отдельная программа, которая создана сторонними разработчиками специально для программы фотошоп. Другими словами, плагин — это небольшая программа, предназначенная для расширения возможностей основной программы (фотошоп). Плагин подключается непосредственно к Photoshop путем внедрения дополнительных файлов.
Как подключить плагин Photoshop?Один из способов это:
— Скачайте плагин
— Скопируйте файлы с расширением «.8bf» в системную папку папку Plug-ins программы Adobe Photoshop
— Откройте программу и пользуйтесь новыми функциями плагина
При каждом запуске Photoshop просматривает свой каталог Plug-ins и регистрирует обнаруженные там файлы плагинов. После этого плагины становятся доступны в меню Фотошопа. Новые функции плагина вы найдете в том меню программы к которому относится плагин. Например плагины-фильтры появятся в пункте Filter главного меню Photoshop.
Итоги
Использовать плагины Photoshop не обязательно, но это поможет сэкономить большую часть времени. Подумайте об их использовании! С ними вы сможете оптимизировать свой рабочий процесс, перестанете беспокоиться о сроках и привнесете что-то новое в свои проекты!
Читайте также:
1500+ бесплатных фигур для Photoshop
40 Бесплатных Photoshop градиентов для дизайна
50 полезных туториалов для Photoshop
Сделайте Photoshop вашим редактором изображений по умолчанию в Windows 10
Узнайте, как сделать Adobe Photoshop средством просмотра и редактором изображений по умолчанию для популярных форматов файлов, таких как JPEG.webp, PNG и TIFF, а также для собственного формата PSD в Photoshop в Windows 10.
Под «средством просмотра и редактором изображений по умолчанию» я имею в виду, что вместо того, чтобы Windows 10 открывала ваши файлы изображений в какой-либо другой программе, такой как встроенное приложение «Фотографии» или программа просмотра фотографий Windows, вы сможете дважды щелкнуть изображения в Проводник и открывайте их прямо и автоматически в Photoshop!
В то время, когда я пишу это, Photoshop CC 2015.5 является последней версией Photoshop, так что это то, что я буду устанавливать в качестве редактора по умолчанию, но вы можете использовать эти же шаги с любой версией Photoshop, которую вы в настоящее время установили. Обратите внимание, что это руководство предназначено специально для пользователей Windows 10. Если вы работаете в Windows 8 или 8.1, вам нужно проверить предыдущую версию этого руководства. У нас также есть учебники по настройке Photoshop в качестве редактора изображений по умолчанию в Windows 7 и Mac OS X.
Это урок 1 из 10 в Главе 2 — Открытие изображений в Photoshop. Давайте начнем!
Включение расширений имени файла
Сначала в Windows 10 используйте проводник, чтобы перейти к папке, содержащей одно или несколько изображений. Здесь я открыл папку, которая находится на моем рабочем столе. Внутри папки находятся четыре файла изображений. По умолчанию Windows 10 скрывает расширения файлов в конце имен файлов, поэтому на данный момент все, что я вижу под миниатюрами, это сами имена файлов. Кроме того факта, что на одной из миниатюр написано «PSD», что говорит о том, что это PSD-файл Photoshop (подробнее об этом чуть позже), ничто не указывает на то, какой тип файла мы рассматриваем с другим три изображения:
По умолчанию Windows 10 скрывает трехбуквенные расширения файлов после имен.
Чтобы включить расширения файлов, нажмите меню « Вид» в верхней части окна проводника:
Нажав на меню «Вид».
Затем выберите расширения имени файла в меню, установив флажок внутри:
Включение расширений имен файлов.
Теперь с трехбуквенным расширением в конце каждого имени файла мы можем легко увидеть, что, начиная слева, мое первое изображение представляет собой файл PNG (с расширением .png.webp). Второй файл JPEG.webp (с расширением .jpg.webp). Третий — PSD-файл Photoshop (.psd, который мы уже знали), и, наконец, у нас есть TIFF-файл с расширением .tif:
Расширения файлов теперь отображаются в конце каждого имени.
Прежде чем мы продолжим, если вам интересно, почему PSD-файл Photoshop отличается от других, то это потому, что Windows 10 сама по себе не может выполнить нормальный предварительный просмотр изображения, находящегося внутри PSD-файла. Вы можете просматривать изображения внутри PSD-файлов, если вы используете Adobe Bridge для навигации по изображениям, а не в Проводнике. Однако, если вы предпочитаете использовать File Explorer, просто знайте, что вы не сможете увидеть, что находится внутри ваших PSD-файлов, пока вы действительно не откроете их в Photoshop.
Средство просмотра изображений по умолчанию
Давайте попробуем открыть одно из изображений в Windows 10, чтобы посмотреть, что произойдет. Я дважды щелкну на своем изображении JPEG.webp («fashion.jpg.webp»), чтобы открыть его:
Открыв файл JPEG.webp, дважды щелкнув его миниатюру.
Несмотря на то, что на моем компьютере установлена последняя версия Photoshop, самого мощного в мире редактора изображений, Windows полностью игнорирует его и вместо этого открывает файл JPEG.webp в своем собственном приложении Photos (модное фото из Adobe Stock):
В Windows 10 изображение открывается по умолчанию в фотографиях. Изображение предоставлено: Adobe Stock.
Это не то, что я хотел, поэтому я закрою приложение «Фотографии», щелкнув значок « Закрыть» (X) в верхнем правом углу:
Закрытие из приложения Фотографии.
Создание Photoshop для просмотра и редактирования изображений по умолчанию
Так как же сказать Windows 10 открыть это изображение в Photoshop вместо приложения Photos? И что еще более важно, как нам сказать, чтобы он использовал Photoshop не только для одного этого изображения, но и для каждого изображения JPEG.webp, которое мы откроем в будущем? Это на самом деле очень легко сделать. Сначала щелкните правой кнопкой мыши изображение JPEG.webp, которое вы хотите открыть:
Щелкните правой кнопкой мыши эскиз изображения JPEG.webp в проводнике.
Выберите « Открыть с помощью» в появившемся меню, а затем выберите « Выбрать другое приложение» :
Перейдите в Открыть с помощью> Выбрать другое приложение.
Windows 10 откроет диалоговое окно с вопросом, какое приложение вы хотите использовать для открытия файлов этого типа. Текущее приложение по умолчанию указано вверху. В моем случае это фотографии:
Фотографии устанавливаются в качестве приложения по умолчанию для открытия файлов JPEG.webp.
Через некоторое время мы собираемся изменить приложение по умолчанию на Photoshop. Но прежде чем сделать это, выберите Всегда использовать это приложение, чтобы открывать файлы .jpg.webp в нижней части диалогового окна. Таким образом, когда мы установим приложение по умолчанию на Photoshop, Windows будет знать, что с этого момента оно должно всегда использовать Photoshop, когда мы открываем файл JPEG.webp из проводника:
Выбрав «Всегда использовать это приложение, чтобы открыть файлы .jpg.webp».
Затем выберите Photoshop из списка. Если на вашем компьютере установлено несколько версий Photoshop, убедитесь, что вы выбрали последнюю версию. В моем случае это Photoshop CC 2015.5. Нажмите OK, чтобы принять изменения:
Выбор Photoshop в качестве нового приложения по умолчанию для открытия файлов JPEG.webp.
Если вы не видите Photoshop в исходном списке, прокрутите вниз до конца списка и выберите « Другие приложения» :
Выберите «Другие приложения», если вы не видите Photoshop в исходном списке.
Windows откроет расширенный список с дополнительными приложениями на выбор. Если вы видите Photoshop в списке, выберите его и нажмите ОК:
Выбираем фотошоп из списка.
Если Photoshop по-прежнему не отображается в списке, и вы точно знаете, что он установлен на вашем компьютере, прокрутите вниз до конца списка и выберите « Найти другое приложение на этом ПК» :
Выберите «Искать другое приложение на этом ПК», если Photoshop нигде не было найдено.
Затем вам нужно будет перейти к тому месту на жестком диске вашего компьютера, где установлен Photoshop. Обычно вы найдете его на диске C :. В моем случае это в разделе « Программные файлы» > « Adobe» > « Adobe Photoshop CC 2015.5» . Дважды щелкните файл Photoshop.exe, чтобы выбрать его:
Открытие Photoshop, перейдя к нему на моем жестком диске.
Независимо от того, выбрали ли вы Photoshop из списка или перешли к нему на жестком диске, изображение JPEG.webp мгновенно откроется в Photoshop. И поскольку мы включили параметр «Всегда использовать это приложение для открытия файлов .jpg.webp», Photoshop теперь является приложением по умолчанию для открытия всех файлов JPEG.webp в будущем:
Изображение открывается в Photoshop, как и каждый файл JPEG.webp с этого момента.
PNG файлы
Все идет нормально. Мы установили Photoshop как приложение по умолчанию для открытия файлов JPEG.webp. Но нам все еще нужно установить Photoshop в качестве приложения по умолчанию для открытия файлов других типов, поэтому давайте быстро пройдемся по шагам. Я щелкну правой кнопкой мыши по своему PNG-файлу («butterfly.png.webp»):
Щелкните правой кнопкой мыши файл PNG.
Я выберу « Открыть с помощью» в меню, затем я выберу « Выбрать другое приложение» :
Выберите Открыть с помощью, затем выберите другое приложение, на этот раз для файла PNG.
И здесь мы снова видим, что Photoshop, а не Photoshop, в настоящее время является приложением по умолчанию для открытия файлов PNG:
Windows 10 любит свое приложение Photos.
Чтобы переключить приложение по умолчанию на Photoshop, не только для этого одного изображения, но и для всех файлов PNG в будущем, я сначала выберу Всегда использовать это приложение, чтобы открывать файлы .png.webp в нижней части диалогового окна. Затем я выберу мою последнюю версию Photoshop из списка и нажму OK:
Настройка Photoshop в качестве нового приложения по умолчанию для файлов PNG.
Файл PNG открывается в Photoshop, как и каждый файл PNG, открытый в обозревателе файлов в будущем (дизайн «бабочка» из Adobe Stock):
Файл PNG в фотошопе. Предоставлено: Adobe Stock.
TIFF файлы
Затем я установлю Photoshop в качестве приложения по умолчанию для открытия файлов TIFF, вернувшись в окно проводника и щелкнув правой кнопкой мыши мое изображение TIFF («Portrait.tif»):
Щелкните правой кнопкой мыши файл TIFF.
Как и в случае с файлами JPEG.webp и PNG, в меню я выберу « Открыть с помощью», а затем выберите другое приложение :
Еще раз выберите Открыть с помощью, затем выберите другое приложение.
На этот раз, по крайней мере, в моей системе, мы видим что-то другое. Вместо того, чтобы фотография была приложением по умолчанию для открытия файлов TIFF, Windows 10 передала эту работу своему Windows Photo Viewer:
Windows Photo Viewer — это текущее приложение по умолчанию для открытия файлов TIFF.
Чтобы изменить его на Photoshop, я выберу Всегда использовать это приложение, чтобы открывать файлы .tif в нижней части диалогового окна. Затем я выберу Photoshop из списка и нажму OK:
Настройка Photoshop в качестве нового приложения по умолчанию для файлов TIFF.
Файл TIFF открывается в Photoshop. Как и в случае файлов JPEG.webp и PNG, Windows 10 теперь будет использовать Photoshop для открытия всех файлов TIFF из File Explorer в будущем (портретная фотография из Adobe Stock):
Файл TIFF открывается в Photoshop. Предоставлено: Adobe Stock.
PSD файлы
Наконец, хотя Windows обычно устанавливает Photoshop в качестве приложения по умолчанию для открытия PSD-файлов (поскольку PSD является родным форматом файлов Photoshop), это все равно никогда не повредит. Кроме того, если на вашем компьютере установлено несколько версий Photoshop, стоит убедиться, что Windows использует последнюю версию.
Я вернусь в последний раз в окно «Проводник» и щелкну правой кнопкой мыши по моему PSD-файлу («performer.psd»):
Щелкните правой кнопкой мыши файл PSD.
Я выберу Открыть с помощью, затем выберите другое приложение :
Собираюсь открыть с помощью> Выбрать другое приложение.
И здесь мы видим, что достаточно точно, Windows уже установила мою последнюю версию Photoshop в качестве приложения по умолчанию для открытия PSD-файлов. Если ваша система показывает что-то отличное от Photoshop или более старой версии Photoshop, просто выберите Всегда использовать это приложение, чтобы открывать файлы .psd в нижней части диалогового окна, затем выберите свою последнюю версию Photoshop из списка и нажмите кнопку «ОК».
Photoshop уже должен быть установлен как приложение по умолчанию для открытия PSD-файлов.
Поскольку мне нечего менять, я нажму кнопку ОК, чтобы закрыть диалоговое окно, после чего PSD-файл откроется в моей последней версии Photoshop, как и все PSD-файлы в будущем (фотография исполнителя из Adobe Stock) :
PSD файл в фотошопе. Предоставлено: Adobe Stock.
Куда пойти дальше …
И там у нас это есть! Вот так легко сделать Adobe Photoshop вашим редактором изображений по умолчанию в Windows 10! В следующем уроке этой главы мы узнаем, как установить Photoshop в качестве редактора изображений по умолчанию в Mac OS X.
Или посмотрите другие уроки этой главы:
- 03. Как создать новый документ в Photoshop
- 04. Как открыть изображения в фотошопе
- 05. Как открыть изображения в Photoshop из Adobe Bridge
- 06. Как изменить ассоциации типов файлов в Adobe Bridge
- 07. Как открыть изображения в Camera Raw
- 08. Как переместить необработанные файлы из Lightroom в Photoshop
- 09. Как переместить изображения JPEG.webp из Lightroom в Photoshop
- 10. Как закрыть изображения в фотошопе
Для получения дополнительных глав и для наших последних учебников, посетите наш раздел Основы Photoshop!
Creative Cloud
Pantone Connect — это единственный способ получить доступ к более чем 15 000 актуальных для рынка цветов Pantone, которые можно найти в более чем дюжине библиотек Pantone!
Бесплатно
Получите неограниченное количество загрузок видео шаблонов, стоковых видео, стоковых фотографий, бесплатной музыки и многого другого прямо в ваших приложениях Creative Cloud.
Бесплатно
Доступ ко всей библиотеке иконок Icons8! ✨ Найдите тысячи бесплатных иконок, созданных в 33 различных стилях.С помощью этого подключаемого модуля с возможностью поиска вы легко получите значок с идеальным размером пикселей.
Бесплатно
Эти бесплатные пресеты для Lightroom и коллекции Photoshop ACR были созданы профессиональными фотографами, чтобы дать вам почувствовать красоту и мощь наших творческих инструментов.
Бесплатно
QR Code Maker Professional версия.
Бесплатно
Найдите бесплатные стоковые фотографии и загрузите их прямо в Adobe Apps.
Бесплатно
Это бесплатный пакет для замены неба в Adobe Photoshop 2021.
Бесплатно
это панель ретуширования, она может быстро ретушировать портретную фотографию
Бесплатно
Cinematic Vibes 01 Preset для Adobe Photoshop Lightroom Classic
Бесплатно
Создание различных эффектов отражения
Бесплатно
Mager — это узкий шрифт opentype размером 4 x 385 символов.
Бесплатно
для Photoshop позволяет создавать полностью настраиваемые, реалистично выглядящие длинные тени всего за несколько кликов!
Бесплатно
ПРИМЕЧАНИЕ. Эта версия устарела.Пожалуйста, установите последнюю версию этого плагина здесь → https://exchange.adobe.com/creativecloud/plugindetails.html/app/cc/6fddf582
Бесплатно
Более 3.2 миллиона фотографий прямо в Adobe Photoshop, Illustrator и InDesign
Бесплатно
За несколько минут вы получите невероятные результаты с 6 бесплатными действиями Photoshop , которые может достичь только опытный фотограф-портретист.
Бесплатно
Линия масштабирования, линия скорости и шаблоны экрана для художников-комиксов
Бесплатно
Попробуйте бесплатно демо-версию 110+ Natural Sun Lights Photo Overlays
Бесплатно
Получите доступ к исключительному бесплатному контенту Shutterstock прямо из наиболее часто используемых программ.
Бесплатно
Бесплатный свадебный пресет для фотографий и портретов в деревенском стиле. Эта пробная версия предлагает один из предустановок из оригинального набора предустановок Rustic Wedding.
Бесплатно
PugetBench для Photoshop позволяет надежно и точно тестировать реальную производительность Photoshop.
Бесплатно
экшенов Photoshop для вырезания 2–192 частей пазла на отдельных слоях.
Бесплатно
Легко объединяйте формы, как панель PathFinder в Adobe Illustrator
Бесплатно
Free Retouch — это эффективный плагин для Adobe Photoshop, который упрощает и ускоряет высококачественное ретуширование.Включен полный видеокурс
Бесплатно
Adobe Design to Print — это бесплатный плагин для Adobe Photoshop, который помогает дизайнерам создавать, просматривать и публиковать свои проекты для онлайн-продажи, чтобы получать гонорары!
Бесплатно
Справка UberPlugins / Как установить расширение Photoshop
Установите расширение с помощью установщика.jsx файл
- Загрузите файлы расширений по ссылке в покупке и распакуйте их.
- Запустите Photoshop (для пользователей Windows: щелкните правой кнопкой мыши значок PS, выберите « Запуск от имени администратора »).
- Перейдите в меню Файл> Сценарии> Обзор …
- Выберите файл installer.jsx из загруженной папки.
- Следуйте инструкциям.
- Перезапустите Photoshop .Вы найдете расширение в Window> Extensions> extension_name .
Попробуйте использовать следующий дополнительный метод установки, если у вас нет файла installer.jsx или если у вас возникла ошибка установки и вы не видели расширение в меню Windows> Расширения после перезапуска Photoshop.
Дополнительные методы установки
Ручная установка
- Загрузите файлы расширений по ссылке в покупке и распакуйте их.
- Перейдите в папку РУЧНАЯ УСТАНОВКА .
- Скопируйте содержимое папки в папку, соответствующую вашей версии Creative Cloud. Вам необходимо создать папку, если она не существует.
Если у вас Photoshop CC 2014, CC 2015, CC 2015.5, CC 2017 или более поздней версии:- Mac OS:
/ Библиотека / Поддержка приложений / Adobe / CEP / extensions / - Windows x64:
C: / Program Files (x86) / Common Files / Adobe / CEP / extensions / - Windows x32:
C: / Program Files / Common Files / Adobe / CEP / extensions /
- Mac OS:
/ Библиотека / Поддержка приложений / Adobe / CEPServiceManager4 / extensions / - Windows x64:
C: / Program Files (x86) / Common Files / Adobe / CEPServiceManager4 / extensions / - Windows x32:
C: / Program Files / Common Files / Adobe / CEPServiceManager4 / extensions /
- Mac OS:
- Перезапустите Photoshop .Вы найдете расширение в Window> Extensions> extension_name .
Установите расширение с помощью ZXP и Anastasiy’s Extension Manager
- Загрузите файлы расширений по ссылке в покупке и распакуйте их.
- Загрузите и установите Anastasiy’s Extension Manager.
- Запустите Extension Manager Анастасия.
- Нажмите кнопку Установить .
- Перейдите к загруженному файлу ZXP .
- Следуйте инструкциям.
- Перезапустите Photoshop . Вы найдете расширение в Window> Extensions> extension_name .
Установите расширение с помощью ZXP & ZXPInstaller
- Загрузите файлы расширений по ссылке в покупке и распакуйте их.
- Загрузите и установите ZXPInstaller.
- Запустите ZXPInstaller.
- Перетащите загруженный файл ZXP в ZXPInstaller.
- Когда ZXPInstaller сообщает, что установка завершена, расширение установлено.
- Перезапустите Photoshop . Вы найдете расширение в Window> Extensions> extension_name .
Установите расширение с помощью ZXP и Adobe Extension Manager
Этот метод доступен только для Photoshop CC и CC 2014.Adobe удалила поддержку Extension Manager в CC 2015.
- Загрузите файлы расширений по ссылке в покупке и распакуйте их.
- Загрузите и установите Adobe Extension Manager CC.
- Запустите Adobe Extension Manager CC.
- Нажмите кнопку Установить .
- Перейдите к загруженному файлу ZXP .
- Следуйте инструкциям.
- Перезапустите Photoshop . Вы найдете расширение в Window> Extensions> extension_name .
Страница не найдена | Добавочный номер UC Berkeley
В этом заявлении объясняется, как мы используем файлы cookie на нашем веб-сайте. Для получения информации о том, какие типы личной информации будут собираться при посещении веб-сайта и как эта информация будет использоваться, см. Нашу политику конфиденциальности.
Как мы используем файлы cookie
Все наши веб-страницы используют файлы cookie.Файл cookie — это небольшой файл из букв и цифр, который мы размещаем на вашем компьютере или мобильном устройстве, если вы согласны. Эти файлы cookie позволяют нам отличать вас от других пользователей нашего веб-сайта, что помогает нам обеспечить вам удобство при просмотре нашего веб-сайта и позволяет нам улучшать наш веб-сайт.
Типы файлов cookie, которые мы используем
Мы используем следующие типы файлов cookie:
- Строго необходимые файлы cookie — они необходимы, чтобы вы могли перемещаться по веб-сайтам и использовать их функции.Без этих файлов cookie не могут быть предоставлены запрашиваемые вами услуги, такие как вход в свою учетную запись.
- Файлы cookie производительности — эти файлы cookie собирают информацию о том, как посетители используют веб-сайт, например, какие страницы посетители посещают чаще всего. Мы используем эту информацию для улучшения наших веб-сайтов и помощи в расследовании проблем, возникающих у посетителей. Эти файлы cookie не собирают информацию, идентифицирующую посетителя.
- Функциональные файлы cookie — эти файлы cookie позволяют веб-сайту запоминать сделанный вами выбор и предоставлять больше личных функций.Например, функциональный файл cookie можно использовать для запоминания товаров, которые вы поместили в корзину. Информация, собираемая этими файлами cookie, может быть анонимной, и они не могут отслеживать вашу активность на других веб-сайтах.
Большинство веб-браузеров позволяют контролировать большинство файлов cookie через настройки браузера. Чтобы узнать больше о файлах cookie, в том числе о том, как узнать, какие файлы cookie были установлены, а также как управлять ими и удалять их, посетите https://www.allaboutcookies.org/.
Конкретные файлы cookie, которые мы используем
В приведенном ниже списке указаны файлы cookie, которые мы используем, и разъясняются цели, для которых они используются. Мы можем время от времени обновлять информацию, содержащуюся в этом разделе.
- JSESSIONID: этот файл cookie используется сервером приложений для идентификации уникального сеанса пользователя.
- registrarToken: этот файл cookie используется для запоминания товаров, которые вы добавили в корзину
- locale: этот файл cookie используется для запоминания ваших языковых и языковых настроек.
- cookieconsent_status: этот файл cookie используется для запоминания, если вы уже отклонили уведомление о согласии на использование файлов cookie.
- _ga_UA — ########: Эти файлы cookie используются для сбора информации о том, как посетители используют наш сайт. Мы используем эту информацию для составления отчетов и улучшения нашего веб-сайта. Файлы cookie собирают информацию в анонимной форме, включая количество посетителей веб-сайта, с которых посетители пришли на сайт, и страницы, которые они посетили. Эта анонимная информация о посетителях и просмотрах хранится в Google Analytics.
Изменения в нашем Заявлении о файлах cookie
Любые изменения, которые мы можем внести в нашу Политику использования файлов cookie в будущем, будут опубликованы на этой странице.
WebPShop | Разработчики Google
WebPShop, плагин для открытия и сохранения изображений WebP прямо из Adobe Photoshop теперь доступен на GitHub под Apache 2.0 лицензия.
Установка
Следуйте этим инструкции.
Варианты кодирования
Параметры сжатия можно изменить с помощью команды «Сохранить».
Качество идет от 0 с потерями (изображение ухудшено, чтобы уместить меньше байтов) до 100 без потерь (пиксели остаются неизменными). Обычно сжатый размер увеличивается с качеством, но для некоторых изображений (например, экрана захватывает, простые цвета …) алгоритм без потерь создает файлы меньшего размера.
Сжатие Усилие управляет скоростью кодирования. Медленнее увеличивает визуальное качество и / или уменьшает размер файла.
Функция предварительного просмотра покажет сжатое изображение и его окончательный размер.Если изображение слишком высокое или слишком широкое, подвижная увеличенная область будет появляться. Предупреждение: для больших изображений и / или больших усилий сжатия Когда этот параметр включен, графический интерфейс пользователя может работать медленно / не отвечать на запросы.
Для анимаций (несколько слоев, содержащих в своем имени продолжительность, например «Кадр1 (123 мс)»), ползунок выберет текущий кадр, показывая его предварительный просмотр и продолжительность.
Общие параметры
Для фотографии качество около 70 — хорошее начало.Если размер больше важны (например, значки, загруженные веб-фотографии …), ниже 30 — не необычно.
Для искусственных изображений (например, черно-белый текст, 3D-рендеринг с низким эффектом …), качество не ниже 98 может быть лучше и меньше.
Если этих параметров недостаточно для получения удовлетворительного результата, инструменты командной строки предлагают больше настроек, чем это Плагин Photoshop.
Идем дальше
Для получения дополнительной информации см. README файл.Здесь описаны реализованные и отсутствующие функции. Для участие в проекте см. СОДЕЙСТВИЕ файл.
Как установить плагины в Photoshop
Как установить дополнительные фильтры в Photoshop
Среди самых популярных вопросов, которые задают новички о плагинах, совместимых с Photoshop , являются:
Где мне установить плагин и как его потом загрузить?
Плагин (или плагин ) — это компьютерная программа, которая интегрируется в другую программу, добавляя новые функции и увеличивая функциональность.Adobe позволяет устанавливать в свои программы подключаемые фильтры других разработчиков.
Некоторые плагины, совместимые с Photoshop, имеют установщик, который проведет вас через процесс. Но что делать, если плагины не добавляются в Photoshop? Как установить эти файлы? Это так же просто, как пирог. Все, что вам нужно сделать, это скопировать (или перетащить) файл в папку Plug-Ins в Adobe Photoshop .
Папка Adobe обычно находится в Program Files в Windows и в Applications на компьютерах Mac.Если вы установили Photoshop в любом другом месте, найдите там папку Plug-Ins .
Имейте в виду, что Photoshop необходимо закрыть при установке новых плагинов. Или вам нужно будет перезапустить редактор. При следующем запуске Photoshop плагины будут доступны в меню Фильтр .
Вызов плагинов в Photoshop: Фильтр -> AKVIS -> Enhancer
Некоторые полезные советы:
- Photoshop распознает подключаемые модули, расположенные в подпапках , и подкаталогах , внутри папки Plug-Ins .
Вы можете классифицировать фильтры по разработчикам или задачам. Просто создайте новую папку в папке Plug-Ins и поместите в нее файлы.
Однако список подключаемых модулей в меню Photoshop (в разделе Фильтр ) выглядит иначе, чем список в папке Plug-Ins . В меню Photoshop плагины обычно классифицируются разработчиком.
- Photoshop также распознает ярлыки (Windows) и псевдоним (Mac OS) в папке и подпапках Plug-Ins .
Установите фильтры подключаемых модулей в любую папку за пределами Photoshop, а затем создайте ярлык для файла «.8bf» (или «создать псевдоним» на Mac) и поместите его в папку Plug-Ins .
С помощью ярлыков вы можете быстро и безопасно управлять своими плагинами.
- Вы можете выбрать дополнительных подключаемых модулей, папку в Photoshop Preferences .
Вызовите команду Edit в Windows или Photoshop на Mac, затем -> Preferences -> Plug-ins & Scratch Disk .
Выберите Папка дополнительных подключаемых модулей , затем используйте кнопку Выберите , чтобы выбрать папку или каталог из списка.
Внимание!
Если вы выберете папку дополнительных плагинов в 32-битной версии Photoshop, убедитесь, что в ней нет 64-битных файлов (64-битная версия плагина), иначе вы получите сообщение об ошибке!
Примечание:
Некоторые фильтры отображаются непосредственно в главном меню Photoshop (обычно между заголовками «Windows» и «Справка»).
Некоторые плагины (изменяющие размер изображений) появляются в меню Automate , например, плагин Magnifier : File -> Automate -> AKVIS Magnifier .
Плагины автоматизации вызовов: Файл -> Автоматизация -> AKVIS Magnifier
Твиттер
Подключение или отключение Adobe Photoshop
Эта страница теперь доступна на других языках.
английский Español Français Português Deutsch
Подключите Mailchimp к Adobe Photoshop для синхронизации дизайнов и изображений между вашими учетными записями. Когда вы загружаете расширение Mailchimp, вы можете получить доступ к Content Studio прямо в Adobe Photoshop и быстро загружать изображения и управлять ими для вашего маркетинга.
Из этой статьи вы узнаете, как подключать и отключать Adobe Photoshop.
Перед тем, как начать
Вот несколько вещей, которые нужно знать перед тем, как начать.
- Вам потребуется учетная запись Adobe и доступ к Adobe Photoshop.
- Для доступа к Content Studio в Adobe Photoshop вам потребуется подключение к Интернету
Подключите Adobe Photoshop
Для этого процесса вы добавите расширение Mailchimp в свою учетную запись Adobe Photoshop и авторизуете соединение.
Чтобы установить расширение Mailchimp и подключить Adobe Photoshop, выполните следующие действия.
- В Adobe Exchange найдите Mailchimp в списке .
- Нажмите Бесплатно , чтобы добавить расширение в свою учетную запись Adobe.
- Введите свои учетные данные для входа в Adobe и нажмите Войти .
- В настольном приложении Adobe Photoshop щелкните Window в строке меню и выберите Extensions .
- Выберите Mailchimp Content Manager.
- В расширении Mailchimp Content Manager нажмите Войти!
- Введите свои учетные данные Mailchimp во всплывающем окне и нажмите Войти.
- Нажмите Разрешить , чтобы разрешить интеграции для подключения.
Молодец! Изображения из Content Studio теперь будут отображаться в Adobe Photoshop.
Управление файлами
Расширение Mailchimp включает несколько действий, которые помогут вам управлять файлами в Content Studio прямо из Adobe Photoshop.
- Открыть файлы
Щелкните значок загрузки , чтобы открыть выбранный файл из Content Studio в Adobe Photoshop. - Удалить файлы
Щелкните значок корзины , чтобы удалить файл из Content Studio. Это действие также будет отражено в вашей учетной записи Mailchimp. - Загрузить файлы
Щелкните значок загрузки , чтобы добавить активный файл в Content Studio. - Обновить файлы
Щелкните значок обновления , чтобы перезагрузить отображаемые файлы. - Проверить хранилище
Нажмите кнопку Настройки , чтобы просмотреть, сколько хранилища используют ваши файлы.
Следующие шаги
С нашей Content Studio вы можете многое сделать. Ознакомьтесь с этими руководствами, чтобы узнать больше.
Использование Content Studio
Загрузка, добавление и редактирование изображений в кампании
Установка логотипа по умолчанию
Отключите Adobe Photoshop
Чтобы отключить Adobe Photoshop от вашей учетной записи Mailchimp, выполните следующие действия.
В Mailchimp щелкните значок своего профиля и выберите Учетная запись .
Щелкните раскрывающийся список Extras и выберите API-ключи .
- В разделе Авторизованные приложения найдите интеграцию Adobe Photoshop и щелкните значок X .
Готово! Изображения больше не будут синхронизироваться между Adobe Photoshop и студией контента Mailchimp.
подключаемых модулей Photoshop — ON1
Когда мы решили создать лучшее программное обеспечение для редактирования фотографий, мы обнаружили, что всегда есть способы улучшить в различных областях. За прошедшие годы мы получили МНОГО отзывов от владельцев ON1 Photo RAW о том, как они хотят экспортировать фотографии. В новой версии 2022, совершенном фоторедакторе, мы учли более 100 предложений клиентов и полностью перестроили экспорт.Наша цель состояла в том, чтобы предоставить самый мощный экспорт и конвертер изображений, который вы можете себе представить. Вы сразу же оцените простоту использования, гибкость и контроль, которые у вас есть в обновленной версии Export.
Подробнее →
8 ноября 2021 г. | 2371 Просмотры | Автор: Дэн Харлахер
Сегодня мы рады анонсировать новые версии 2022 наших профессиональных плагинов: ON1 NoNoise AI, ON1 Effects, ON1 Resize, ON1 Portrait AI и ON1 HDR.Они работают как автономные приложения или плагины для основных приложений, таких как Adobe Lightroom Classic, Adobe Photoshop, Capture One, Affinity Photo, Adobe Photoshop Elements, Apple Photos и Corel Paintshop Pro.
Подробнее →
21 октября 2021 г. | 3694 Просмотры | Патрик Смит
Если у вас есть или собраны плагины Photoshop, вам понравится эта новая возможность, которая скоро появится в ON1 Photo RAW.Вы сможете запускать свои плагины Photoshop внутри Photo RAW, прямо там, где вы храните свои фотографии и выполняете необработанную обработку.
Подробнее →
19 августа 2021 г. | 2502 Просмотры | Автор: Дэн Харлахер
Я надеюсь, что у вас отличное лето и вы в безопасности. Трудно поверить, что в этом году уже прошло больше половины.Я надеюсь на вас в это время года больше, чем когда-либо, получить дополнительное время для вашей фотографии.
Подробнее →
12 августа 2021 г. | 6541 Просмотры | Автор: Крейг Кьюделл
Мы работаем над улучшением лучшего программного обеспечения для шумоподавления на фотографиях, ON1 NoNoise AI, и обработка файлов необработанных форматов, таких как jpeg, PSD или TIFF, была значительно улучшена, и теперь мы получим выгоду от шумоподавления. возможности ON1 NoNoise AI.Для достижения наилучших результатов мы по-прежнему рекомендуем использовать ON1 NoNoise AI для необработанных файлов.
Подробнее →
4 августа 2021 г. | 2678 Просмотры | Патрик Смит
Фото Хадсона Генри.
Это было напряженное лето для ON1, но мы только начинаем делать то, что готовим для клиентов ON1. Подробнее об этом чуть позже.Во-первых, успешный запуск и поддержка сообществом лучшего программного обеспечения для снижения шума на фотографиях, ON1 NoNoise AI, были невероятными. Клиенты очень рады, особенно те, кто может спасти свои зашумленные фотографии с помощью этой фантастической новой программной технологии шумоподавления. Мы продолжаем удивляться отличным отзывам, которые мы получаем с выпуском ON1 NoNoise AI. Все в ON1 любят читать отзывы и обзоры. Им особенно нравится видеть фотографии до и после, которые клиенты публикуют в наших онлайн-сообществах.Большое спасибо от всех здесь, в ON1!
Подробнее →
21 июля 2021 г. | 10955 Просмотры | Патрик Смит
Сегодня мы рады объявить о немедленном выпуске нового современного приложения для удаления шума изображения. ON1 NoNoise AI интеллектуально удаляет шум изображения, используя машинное обучение ON1 на основе AI для удаления яркости и цветового шума, сохраняя при этом максимальное количество деталей на фотографиях.Он отделяется от других программных приложений для шумоподавления на фотографиях, обеспечивая сверхбыстрые результаты, автоматический режим, который восстанавливает и улучшает невероятное количество деталей на фотографиях, и полную интеграцию рабочего процесса с приложениями для редактирования фотографий, такими как Adobe Lightroom Classic и Photoshop, Capture One , и другие.
Подробнее →
6 июля 2021 г. | 1076 Просмотры | Патрик Смит
Мы много говорили о грядущем выпуске ON1 NoNoise AI, лучшего программного обеспечения для шумоподавления на фотографиях, и очень рады, что вы наконец увидите его в действии.ON1 NoNoise AI будет работать как автономный модуль или плагин для популярных приложений для редактирования фотографий, таких как Adobe Photoshop и Lightroom, Capture One, Affinity Photo и других. Он очень прост в использовании и дает поистине потрясающие результаты. Наслаждаться!
Подробнее →
17 июня 2021 г. | 7587 Просмотры | Автор: Дэн Харлахер
Я рад показать вам первое знакомство с новым ON1 NoNoise AI, лучшим программным обеспечением для снижения шума на фотографиях.Удалите весь шум и сохраните все детали на изображениях так, как вы никогда раньше не видели. Фотографам нужны лучшие приложения для редактирования фотографий, и мы думаем, что ON1 NoNoise AI произведет на вас впечатление. Наслаждаться!
Подробнее →
18 мая 2021 г. | 2527 Просмотры | Автор: Дэн Харлахер
Сегодня мы рады объявить о выходе новых обновлений для профессиональных плагинов ON1, эффектов ON1, портретного AI ON1, изменения размера ON1 и HDR ON1.Профессиональные плагины ON1 предлагают лучший интегрированный интерфейс плагинов по сравнению с другими плагинами для фотографий, предоставляя возможность повторно редактировать плагин, позволяя фотографам работать с несколькими фотографиями, а также расширенные возможности пакетного редактирования.

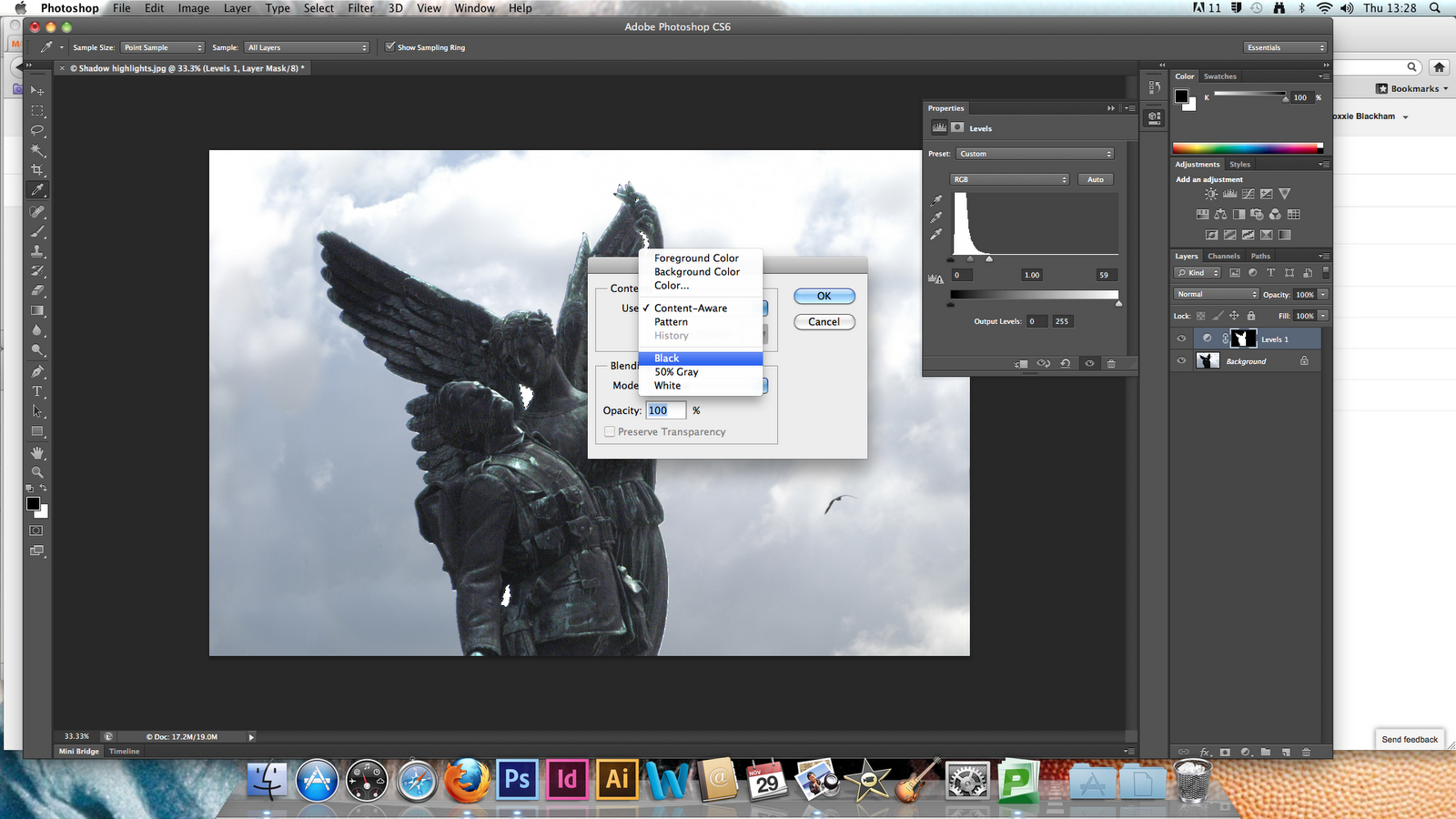 Он бесплатный и находится для скачивания по адресу – (blog.darkwark.com/transformEach41/).
Он бесплатный и находится для скачивания по адресу – (blog.darkwark.com/transformEach41/).