Adobe Lightroom теперь может редактировать видео
фото: AdobeКомпания Adobe позиционировала RAW-конвертер Lightroom, как инструмент для коррекции фотографий. Но все изменилось с последним обновлением и теперь Adobe Lightroom для ПК, а также для смартфонов и веб-версия позволяет редактировать видео. Обработка видео будет происходить в привычном интерфейсе и с теми же инструментами, как и для фотографий.
фото: AdobeДля редактирования видео предусмотрено использование готовых пресетов, которые можно создать в Lightroom на основе искусственного интеллекта. При этом сами пресеты претерпели значительные изменения во всех версиях RAW-конвертера от Adobe – ACR, Lightroom Classic, Lightroom для мобильных устройств и web.
Ко всему прочему можно будет отрегулировать силу воздействия пресета, что повышает их универсальность.
фото: AdobeТакже в новом Lightroom появился совершенно новый класс пресетов — так называемые адаптивные пресеты. Они также доступны для ACR, Lightroom Classic и Lightroom для смартфонов. Эти пресеты основаны на принципах AI (искусственного интеллекта).
Они также доступны для ACR, Lightroom Classic и Lightroom для смартфонов. Эти пресеты основаны на принципах AI (искусственного интеллекта).
Реклама
фото: AdobeКроме того, в обновленной версии редактора появились пресеты Premium такие, как «Ч/б портрет», «Портрет: резкость», «Портрет: группа», «Тема: концерты» и «Видео: креатив». Все эти пять пресетов созданы вручную профессиональными фотографами и доступны в ACR, Lightroom Classic и Lightroom, заявили в Adobe.
фото: AdobeТакже в ACR и Lightroom для десктопов обновился инструмент автоматического удаления красных глаз при помощи искусственного интеллекта.
фото: AdobeПоявился инструмент «Сравнить вид», он располагает изображения рядом, чтобы можно было провести сравнение с другими фотографиями.
фото: AdobeБыла добавлена нова вкладка «Обнаружение». Она позволяет искать в сети фотографии по интересующим темам, однако, это обновление, как и новый инструмент «исправления красных глаз», не появится в версии Lightroom Classic.
Также сообщается, что теперь все версии программы Lightroom позволяют копировать и вставлять маски «Выбрать небо» и «Выбрать тему» при пакетном редактировании. Благодаря этой функции фоторедактор будет автоматически подстраивать маску согласно объектам на фото, которые могут перемещаться с места на место в зависимости от изменения ракурса.
Adobe уверены, что эта функция заслужит внимание у многих создателей контента. Новейшее обновление Lightroom Classic уже можно скачать в Creative Cloud, а для остальных версий редактора обновление придёт буквально на днях.
Также напомню, что Adobe начала тестировать бесплатную веб-версию редактора изображений Photoshop. Разработчики планируют открыть сервис для всех, но о сроках пока не сообщают. Компания называет эту версию приложения «freemium». Пока она находится на стадии бета-тестирования на территории Канады.
[adobe.com]
Следите за новостями в наших социальных сетях: Вконтакте, Дзен, Telegram и YouTube
Теперь можно редактировать видео в Adobe Lightroom
Да, это правда. Теперь вы можете редактировать видео в Adobe Lightroom. О новых функциях было объявлено в этом месяце, и они станут частью выпуска за июнь 2022 года
Теперь вы можете редактировать видео в Adobe Lightroom. О новых функциях было объявлено в этом месяце, и они станут частью выпуска за июнь 2022 года
Теперь фотографам больше не нужно переходить в другое приложение для редактирования видео. Adobe Lightroom и Lightroom Classic теперь предлагают — гораздо больше — поддержку видео на разных платформах для пользователей Premium.
Adobe Lightroom уже некоторое время — 2015 г. — предлагал варианты открытия, воспроизведения и индексирования видеофайлов вместе с фотографиями, для редактирования которых он был разработан, — функция, которая имела смысл, поскольку многие фотографы также снимают видео. Теперь, жестко, Adobe объявляет, что Lightroom делает шаг вперед, и это огромный шаг, хотя фоторедактор не будет конкурировать с Adobe Premiere.
Тем не менее, для тех, кто снимает фото и видео и хочет иметь возможность легкого редактирования в Lightroom… хорошая новость заключается в том, что грядет обновление, которое навсегда изменит ситуацию к лучшему. Да, теперь команда Adobe может сказать, что Lightroom, наконец, поддерживает видео. Для тех, кто боится, что интерфейс изменится и что им придется осваивать совершенно новый рабочий процесс, хорошая новость заключается в том, что те же элементы управления редактированием, которые вы уже используете, чтобы сделать вашу фотографию сияющей, теперь можно использовать и с вашими видео!
Да, теперь команда Adobe может сказать, что Lightroom, наконец, поддерживает видео. Для тех, кто боится, что интерфейс изменится и что им придется осваивать совершенно новый рабочий процесс, хорошая новость заключается в том, что те же элементы управления редактированием, которые вы уже используете, чтобы сделать вашу фотографию сияющей, теперь можно использовать и с вашими видео!
Новый ползунок Preset Amount
Однако на этом все не заканчивается! По словам Adobe, «вы можете не только использовать возможности редактирования Lightroom, чтобы ваши видеоклипы выглядели наилучшим образом, вы также можете копировать и вставлять настройки редактирования между фотографиями и видео, что позволяет вам добиться единообразной эстетики как для ваших фотографий, так и для видео. Пресеты, в том числе премиум-пресеты и рекомендуемые пресеты Lightroom на основе искусственного интеллекта, также можно использовать с видео. Lightroom также позволяет обрезать начало или конец видеоклипа, чтобы выделить наиболее важную часть видео».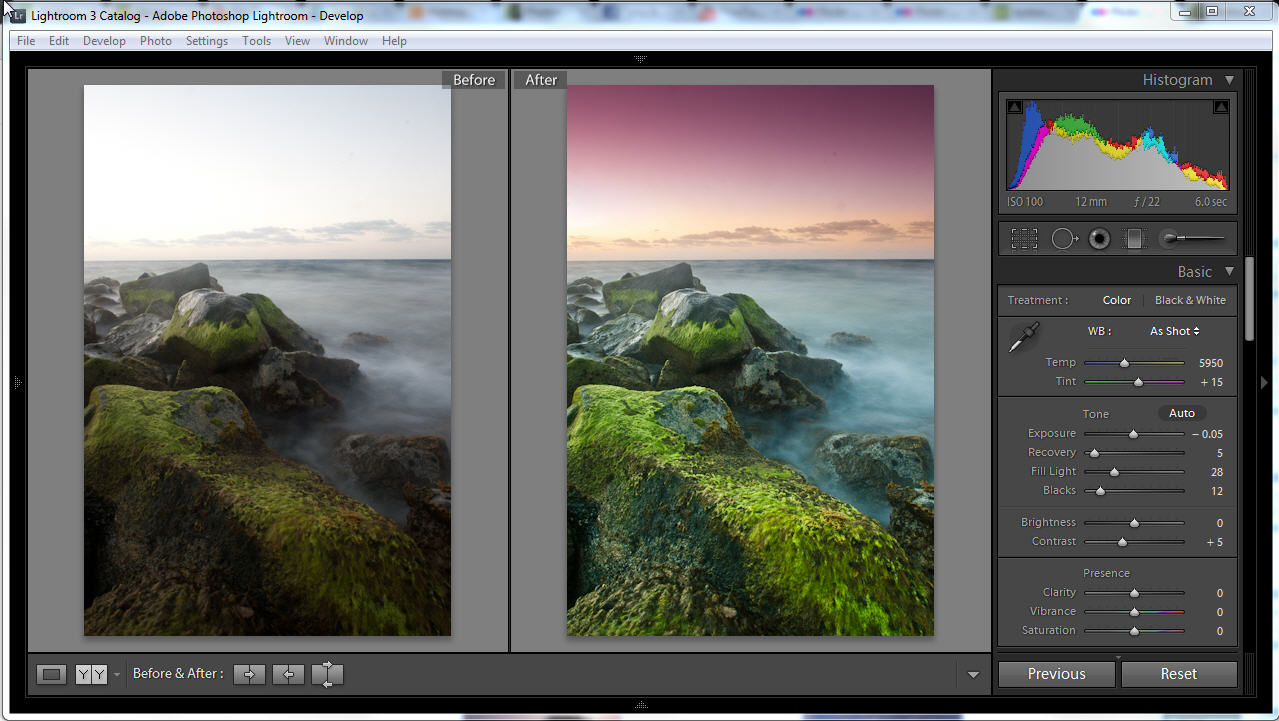
Тристан Чжоу, амбассадор Lightroom, был одним из первых, кто отреагировал, сказав: «Мне очень нравится новая функция видео. Поскольку я создаю как видео, так и фотоконтент, эта новая функция позволяет мне делать все в одном приложении, а не переключаться между разными приложениями и программами. Такой переломный момент!»
Пресеты Lightroom также получают некоторую популярность, и все новые мощные функции предустановок включают ползунок «Количество предустановок», адаптивные предустановки на основе искусственного интеллекта и новые пакеты предустановок премиум-класса. Ползунок количества предустановок появится во всех версиях (ACR, Lightroom Classic, Lightroom Mac/Win, iOS, Android, Web), что означает, что теперь вы можете регулировать интенсивность предустановок, которые вы применяете к своим фотографиям и видео. Хотите, чтобы пресет был чуть сильнее? Или чуть тоньше? Теперь вы можете легко настроить любой пресет по своему вкусу.
Он же для смартфонов
Adobe снова попросила фотографа высказать свое мнение, и Пиятат Примтонгтракул, амбассадор Lightroom, сказал: «Мне нравится ползунок заданной величины! Это то, чего я так долго ждал, так как я занимаюсь пакетным редактированием, этот предустановленный ползунок действительно помогает мне сэкономить много времени на постобработке».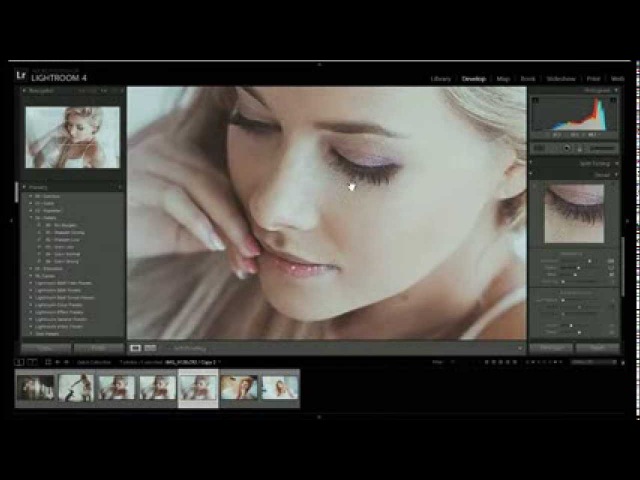
Адаптивные пресеты также включены в версии для ACR, Lightroom Classic, Lightroom Mac/Win. Adobe говорит, что «адаптивные пресеты — это совершенно новый класс пресетов. Опираясь на мощные возможности искусственного интеллекта масок «Выбрать небо» и «Выбрать объект», теперь можно применять предустановки, которые автоматически нацеливаются на определенную часть фотографии. Наши первые два набора адаптивных пресетов включают в себя пресеты для придания небу драматизма и для того, чтобы сделать объект вашей фотографии действительно ярким. Эти предустановки позволяют вам получить доступ к возможностям маскирования ИИ одним щелчком мыши».
Итак, редактирование видео теперь есть в Adobe Photoshop Lightroom и распространяется на смартфоны, поэтому пользователи iOS и Android могут исследовать те же возможности, что и пользователи компьютерных версий. Обрезайте и редактируйте видеоклипы, используя ваши любимые ползунки и пресеты, и придавайте своим фотографиям и видео целостный вид. В то время как другие обещали предложить фотографам приложение для редактирования видео — и не сделали этого — Adobe пошла другим путем и добавила некоторые функции нелинейного монтажа в свой популярный инструмент для редактирования фотографий. Это интересная разработка, которая может открыть новые горизонты для инструмента, существующего с февраля 2007 года, то есть 15 лет назад…
Это интересная разработка, которая может открыть новые горизонты для инструмента, существующего с февраля 2007 года, то есть 15 лет назад…
Кадры за сценой можно смотреть в нашей группе вконтакте тут — https://vk.com/club_fidller
Если вы нашли ошибку, пожалуйста, выделите фрагмент текста и нажмите Ctrl+Enter.
The following two tabs change content below.
- Bio
- Latest Posts
Фильммейкер, главный редактор, технический писатель По вопросам статей и материалов писать сюда http://news.fidller.com/about-contact/ Наш магазин оборудования — http://fidller.com/
Редактирование видео в Lightroom
Поиск
Узнайте, как редактировать видео с помощью различных элементов управления и предустановок в Lightroom (для настольных ПК).
Теперь вы можете обрезать и редактировать видеоклипы в Lightroom! Начиная с версии Lightroom для ПК от июня 2022 года, вы можете легко применять элементы управления редактированием и обрезать видео в Lightroom. Вы можете получить доступ к элементам управления «Редактировать» в представлении «Подробности», чтобы достичь желаемой цели редактирования ваших видео.
Вы можете получить доступ к элементам управления «Редактировать» в представлении «Подробности», чтобы достичь желаемой цели редактирования ваших видео.
Вы также можете копировать и вставлять настройки редактирования между фотографиями и видео, что позволяет добиться единообразного отображения фотографий и видео.
В этой статье вы узнаете, как:
- Импортировать видео
- Применение предустановок к видео
- Добавить профиль к видео
- Обрезать, повернуть, перевернуть видео
- Регулировка света
- Настройка цвета
- Добавить эффекты
- Экспорт видео в Lightroom
Примечание:
Редактируете видео на мобильных устройствах? См.:
- Редактирование видео в Lightroom для iOS
- Редактирование видео в Lightroom для Android
Импорт видео в Lightroom
Нажмите значок ( ) слева, чтобы открыть панель «Мои фотографии».

На панели «Мои фото» импортируйте видео или выберите альбом, содержащий видео, которое вы хотите отредактировать.
Если вы находитесь в представлении «Фотосетка» () или «Квадратная сетка» (), выберите видео, которое хотите отредактировать. Теперь нажмите значок () на панели инструментов внизу, чтобы переключиться в подробный вид.
Если вы уже находитесь в представлении Detail (), выберите видео, которое вы хотите отредактировать, из диафильма, появляющегося в нижней части текущего выделения.
Примечание:
Элементы управления редактированием можно использовать только в подробном представлении.
Чтобы открыть панель редактирования в подробном представлении, щелкните значок () в правом верхнем углу.
Теперь вы можете разворачивать/сворачивать панели для доступа к элементам управления редактирования, расположенным в разделе «Профиль», «Свет», «Цвет», «Эффекты».
Экран редактирования в Lightroom для редактирования видео.
Примечание:
Элементы управления редактированием, такие как «Детали», «Оптика» и «Геометрия», в настоящее время недоступны для редактирования видео в Lightroom.
Использование пресетов для редактирования видео в Lightroom
Примечание:
Некоторые предустановки частично совместимы с видео из-за ограниченной совместимости с элементами управления улучшениями. Все улучшения, совместимые с видео, будут автоматически применены, когда вы выберете Предустановка .
Добавьте профессиональности своим видео с помощью пресетов в Lightroom. Вы можете выбрать из множества предустановок, доступных в различных темах, таких как ретро, черно-белые, предустановки видео и т.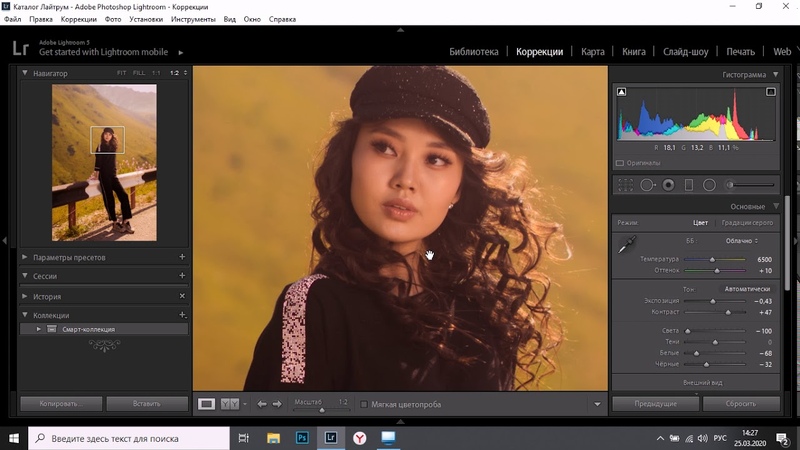 д., в соответствии с вашими потребностями редактирования.
д., в соответствии с вашими потребностями редактирования.
Применение предустановки
Чтобы применить предустановку к видео, выполните следующие действия:
Нажмите значок «Редактировать» и нажмите «Предустановки».
На панели Presets вы можете выбрать нужный пресет из одной из следующих категорий:
Рекомендуемые пресеты
Эти пресеты автоматически предоставляются вам на основе вашего видео с помощью Adobe Sensei. Результаты могут меняться со временем даже для одного и того же видео. Используйте заданные параметры карусели, такие как Тонкий, Сильный, 90 105 HDR,
Премиум пресеты
Эти пресеты обновляются с каждым выпуском и включают такие категории, как «Адаптивный», «Портреты», «Путешествия», «Кинематографический», «Видео» и другие.
Ваш
Это все предустановки, которые вы создали или сохранили, а также все предустановки по умолчанию, включенные в Lightroom.

Примечание:
- Частично совместимые пресеты включены в панель.
- В разделе «Рекомендуемые пресеты» наведите указатель мыши на миниатюру пресета и нажмите «Еще», чтобы просмотреть другие похожие пресеты. Вы также можете щелкнуть значок с тремя точками на миниатюре, чтобы просмотреть, от кого сделана предустановка, подписаться на автора и сохранить предустановку.
Чтобы применить предустановку к видео, просто нажмите на предустановку.
Панель пресетов для редактирования видео в Lightroom.Используйте ползунок «Количество», чтобы отрегулировать интенсивность предустановки. Вы можете начать с 0 и увеличить до 200.
Дополнительные сведения о предустановках см. в разделе «Редактирование фотографий».
Добавьте профиль к своим видео
Профили в Lightroom полезны для передачи цвета и тональности в видео.
Профили позволяют вам управлять тем, как цвета и тональность отображаются в ваших видео. Профили, представленные на панели «Профиль», предназначены для использования в качестве отправной точки или основы для редактирования видео.
Применение профиля к вашему видео не изменяет и не перезаписывает значение других ползунков управления редактированием. Таким образом, вы можете вносить изменения в свои видео по своему усмотрению, а затем применять профиль поверх отредактированного видео.
Применить профиль
Щелкните значок () в правом верхнем углу, чтобы открыть панель редактирования.
Чтобы просмотреть доступные профили для видео в Lightroom, нажмите «Обзор» на панели «Профиль».
Разверните доступные группы профилей, чтобы просмотреть профили, доступные в этой группе.
Примечание:
Группы профилей, такие как B&W и некоторые другие подмножества, пока недоступны для редактирования видео в Lightroom.

Наведите указатель на любой профиль, чтобы просмотреть его эффект на фотографии. Щелкните профиль, чтобы применить его к своему видео.
Чтобы узнать больше о рабочем процессе профиля в Lightroom, см. раздел «Профиль».
Регулировка света, цвета и эффектов в ваших видео
Достигайте точных целей редактирования в Lightroom, используя такие элементы управления, как «Свет», «Цвет» и «Эффекты». Используйте ползунки редактирования, чтобы настроить экспозицию, яркость, виньетка и т. д. в ваших видео.
Примечание:Начиная с выпуска Lightroom для настольных ПК от апреля 2023 г. (версия 6.3) вы можете получить доступ к элементам управления редактированием, таким как «Авто» и «Ч/б», чтобы улучшить свои видео.
Используйте ползунки редактирования на панели «Свет», чтобы настроить тональный диапазон в ваших видео.
- Экспозиция. Используйте этот ползунок для регулировки яркости видео. Переместите ползунок влево, чтобы сделать видео темнее; переместите его вправо, чтобы сделать видео ярче.
- Contrast — определяет контрастность между светлыми и темными цветами. Переместите ползунок влево, чтобы сгладить контраст; переместите его вправо, чтобы сделать его более драматичным.
- Highlights — управляет яркостью более светлых частей видео. Переместите ползунок влево, чтобы затемнить блики и восстановить детали; и право сделать их ярче и уменьшить детали.
- Тени — переместите ползунок влево, чтобы сделать тени более глубокими; переместите его вправо, чтобы сделать их ярче и восстановить детали.
- Whites — устанавливает белую точку видео. Переместите ползунок вправо, чтобы сделать больше цветов полностью белыми.
- Blacks – устанавливает точку черного видео. Переместите ползунок влево, чтобы сделать больше цветов полностью черными.

Тени | Белые | Черные |
|---|---|---|
Примечание:
Элементы управления Tone Curve и Point Curve в настоящее время недоступны для редактирования видео.
Ползунки редактирования на панели «Цвет» позволяют быстро и легко настраивать цвета в видео. Вы также можете использовать параметры «Смешение цветов» и «Цветокоррекция», чтобы улучшить цветовую схему в своих видео и добиться желаемых результатов редактирования.
Этот элемент управления определяет, насколько желтым/теплым или синим/холодным выглядит ваше видео. | Этот элемент управления определяет, насколько зеленым или пурпурным будет выглядеть ваше видео. |
Вибрация | Насыщенность |
|---|---|
Используйте этот элемент управления, чтобы увеличить интенсивность приглушенных цветов в видео. | Используйте этот элемент управления, чтобы увеличить интенсивность всех цветов в видео. |
Подробнее см. в разделе Цвет.
Эффекты
Добавляйте эффекты к своим видео с помощью ползунков регулировки «Виньетка» и «Зернистость» на панели «Эффекты».
Виньетка
Используйте этот ползунок, чтобы сделать внешние края видео темнее или светлее.
- Растушевка — более низкие значения уменьшают размытие между виньеткой и окружающими ее пикселями. Более высокие значения увеличивают смягчение.
- Средняя точка — при более низких значениях корректировка «Величина» применяется к большей области вдали от углов.
 Более высокие значения ограничивают регулировку областью ближе к углам.
Более высокие значения ограничивают регулировку областью ближе к углам. - Округлость — более низкие значения делают эффект виньетки более овальным. Более высокие значения делают эффект виньетки более круглым.
- Highlights — контролирует степень сохранения контраста светлых участков, когда значение отрицательное. Подходит для видео с небольшими бликами, такими как свечи и лампы.
Зерно
Переместите ползунок вправо, чтобы добавить в видео зернистость пленки.
- Размер: Контролирует размер частиц зерна. При размерах 25 и более добавляется синий цвет, чтобы улучшить эффект шумоподавления.
- Шероховатость: Контролирует равномерность зернистости. Двигайтесь влево, чтобы сделать зерно более однородным; сдвиньте вправо, чтобы сделать зерно более неравномерным.
Примечание:
Создание версий в настоящее время не поддерживается для редактирования видео в Lightroom.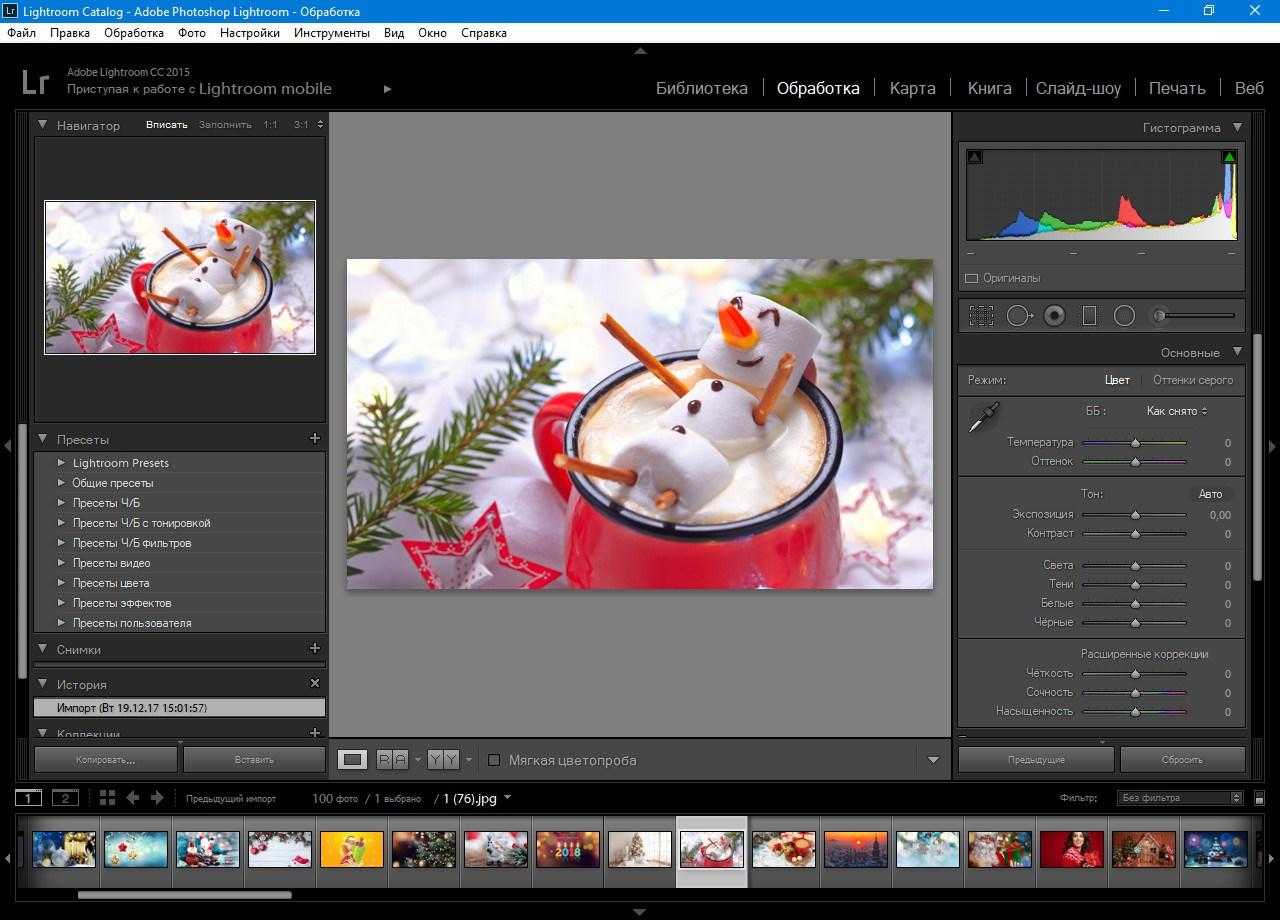 В результате редактирование, сделанное совместно с другими фотографами, переопределит исходное редактирование.
В результате редактирование, сделанное совместно с другими фотографами, переопределит исходное редактирование.
Копирование и вставка изменений в видео
Если вы хотите применить те же настройки редактирования к другим видео или фотографиям в альбоме, скопируйте изменения из видео и вставьте их в выбранные изображения и видео.
Комбинации клавиш для копирования и вставки изменений из фотографий в видео :
- В macOS — Command+C (копировать) и Command+V (вставить)
- в Windows — Ctrl+C (Копировать) и Ctrl+V (Вставить)
Вы также можете выбрать параметр «Копировать настройки редактирования» в нижней части экрана, чтобы скопировать настройки из выбранного видео.
Дополнительные сведения о копировании и вставке см. в статье Копирование и вставка правок .
Обрезать, повернуть или перевернуть видео в Lightroom
Панель «Обрезать и повернуть» в Lightroom позволяет обрезать части видео. Вы также можете вращать видео и переворачивать его, если вам нужно.
Вы также можете вращать видео и переворачивать его, если вам нужно.
Чтобы обрезать видео в Lightroom, выполните следующие действия:
Откройте видео, которое хотите обрезать. Вы также можете получить доступ к значку «Обрезка» в нижней правой части временной шкалы видео.
Значок обрезки в правом нижнем углу панели временной шкалы.Кроме того, вы можете найти элементы управления в инструменте «Обрезка и поворот» в верхней правой части экрана, если вы хотите численно добавить значения обрезки.
Обрезка видео в LightroomПеретащите маркеры точки входа и выхода, чтобы обрезать начало или конец видео. Вы также можете указать действие, используя время начала и время окончания на панели «Обрезка и поворот».
Чтобы повернуть или перевернуть видео, выберите значки «Повернуть влево/Повернуть вправо» или «Полет по горизонтали/Отразить по вертикали».

Экспорт видео в Lightroom
После успешного применения необходимых изменений к вашему видео вы можете выполнить следующие шаги для экспорта видео:
Завершив редактирование видео, нажмите «Файл» > «Экспорт» (Ctrl + E).
Выберите параметры экспорта видео, в которые вы хотите экспортировать видео:
- Тип видео:
Выберите Оригинал, если хотите экспортировать исходное видео.
Выберите MP4, если хотите экспортировать видео с изменениями. - Вы также можете извлечь и экспортировать текущий кадр из видео.
- Имя файла: исходное, пользовательское или имя файла с датой захвата
- Тип видео:
Щелкните Экспорт видео.
Войдите в свою учетную запись
Войти
Управление учетной записью
Войдите в свою учетную запись
Войти
Управление учетной записью
Как работать с видео в Lightroom Classic
Руководство пользователя Отмена
Поиск
- Руководство пользователя Lightroom Classic
- Введение в Lightroom Classic
- Что нового в Lightroom Classic
- Системные требования Lightroom Classic
- Лайтрум Классик | Общие вопросы
- Ключевые концепции Lightroom Classic
- Учебники по Lightroom Classic
- Обзор функций | Выпуски Lightroom CC 2015.
 x/Lightroom 6.x
x/Lightroom 6.x
- Услуги Lightroom и Adobe
- Библиотеки Creative Cloud
- Использование Adobe Stock в приложениях Creative Cloud
- Lightroom для мобильных устройств, телевидения и Интернета
- Adobe Photoshop Lightroom для мобильных устройств и Apple TV | Часто задаваемые вопросы
- Синхронизация Lightroom Classic с экосистемой Lightroom
- Семейство мобильных приложений Photoshop
- Импорт фотографий
- Импорт фотографий с камеры или устройства чтения карт памяти
- Импорт фотографий из папки на жестком диске
- Автоматический импорт фотографий
- Импорт фотографий из Photoshop Elements
- Импорт фотографий с привязанной камеры
- Укажите параметры импорта
- Установить параметры импорта
- Редактор шаблонов имен файлов и редактор текстовых шаблонов
- Рабочие процессы
- Применение маскирования на фотографиях
- Экспорт и сохранение фотографий в формате JPEG
- Экспорт и добавление водяных знаков на фотографии
- Импортируйте свои фотографии
- Регулировочная кисть: основы
- Настройки с помощью кривой тона
- Продвинутые видео слайд-шоу
- Управление балансом белого
- Создать контактный лист
- Расширьте возможности своего рабочего процесса с помощью Lightroom Classic
- Рабочее пространство
- Основы рабочего пространства
- Настройка параметров для работы в Lightroom Classic
- Отображение библиотеки на втором мониторе
- Персонализация идентификационных табличек и кнопок модулей
- Добавляйте водяные знаки на свои фотографии в Lightroom Classic
- Управление цветом
- Просмотр фотографий
- Просмотр фотографий
- Просмотр и сравнение фотографий
- Установить параметры просмотра библиотеки
- Делитесь фотографиями для комментариев и отзывов
- Умные превью
- Управление каталогами и файлами
- Каталог Lightroom Classic FAQ
- Как работают каталоги Lightroom Classic
- Создание каталогов и управление ими
- Резервное копирование каталога
- Найдите пропавшие фотографии
- Создание папок и управление ими
- Управление фотографиями в папках
- Карты
- Работа с модулем Карта
- Систематизация фотографий в Lightroom Classic
- Распознавание лиц
- Работа с фотоколлекциями
- Сгруппировать фотографии в стопки
- Пометить, пометить и оценить фотографии
- Используйте ключевые слова
- Основы работы с метаданными и действия
- Найти фотографии в каталоге
- Работа с видео в Lightroom Classic
- Дополнительные действия с метаданными
- Используйте панель быстрой разработки
- Обработка и обработка фотографий
- Основы модуля разработки
- Создание панорам и панорам HDR
- Коррекция плоского поля
- Исправьте искаженную перспективу на фотографиях с помощью вертикального положения
- Улучшение качества изображения с помощью Enhance
- Работа с тоном и цветом изображения
- Маскировка
- Применить локальные настройки
- Объединение фотографий HDR
- Опции модуля разработки
- Ретушь фото
- Устранение эффекта красных глаз и эффектов глаз домашних животных
- Используйте инструмент «Радиальный фильтр»
- Используйте улучшенный инструмент для удаления пятен
- Экспорт фотографий
- Экспорт файлов на диск или компакт-диск
- Экспорт фотографий из Lightroom Classic
- Публикация фотографий в Интернете
- Экспорт на жесткий диск с помощью службы публикации
- Пресеты для экспорта и другие настройки
- Работа с внешними редакторами
- Параметры внешнего редактирования
- Открытие и редактирование фотографий Lightroom Classic в Photoshop или Photoshop Elements
- Слайд-шоу
- Создание слайд-шоу
- Панели модуля слайд-шоу и инструменты
- Укажите макет слайда
- Добавить наложения к слайдам
- Воспроизведение и экспорт слайд-шоу
- Печать фотографий
- Базовый модуль печати
- Макеты и шаблоны модулей печати
- Работа с параметрами и настройками задания на печать
- Фотокниги
- Создание фотокниг
- Веб-галереи
- Создание веб-галерей
- Использование панелей и инструментов веб-модуля
- Работа с макетами веб-галереи
- Работа с шаблонами и настройками веб-галереи
- Предварительный просмотр, экспорт и загрузка веб-фотогалерей
- Сочетания клавиш
- Сочетания клавиш
Работа с видео в модуле «Библиотека» Lightroom Classic предлагает несколько простых инструментов для предварительного просмотра, настройки кадров плаката и создания фотографий из кадров, которые можно экспортировать в модуль «Разработка». Lightroom Classic импортирует многие распространенные цифровые видеофайлы с цифровых фотокамер. Вы можете просматривать видеоклипы в представлении «Лупа» модуля «Библиотека», очищать видео, устанавливать кадры для постеров и т. д.
Lightroom Classic импортирует многие распространенные цифровые видеофайлы с цифровых фотокамер. Вы можете просматривать видеоклипы в представлении «Лупа» модуля «Библиотека», очищать видео, устанавливать кадры для постеров и т. д.
Чтобы узнать о поддерживаемых форматах видео, см. Форматы видеофайлов, поддерживаемые в Lightroom Classic .
Если вы хотите редактировать видео в Lightroom, см.:
- Редактирование видео в Lightroom
- Редактирование видео в Lightroom для мобильных устройств (iOS)
- Редактирование видео в Lightroom для мобильных устройств (Android)
Овладейте функциями редактирования, настройки, рендеринга и публикации видеоклипов в Lightroom Classic
Джулианна Кост | Главный евангелист Adobe Systems
http://blogs. adobe.com/jkost/lightroom-training-videos
adobe.com/jkost/lightroom-training-videos
- Чтобы импортировать видеофайлы в Lightroom Classic, выполните те же действия, что и для импорта фотографий. См. Импорт фотографий из папки на жестком диске.
- Чтобы просмотреть видео, дважды щелкните его в представлении «Сетка» модуля «Библиотека», чтобы перейти в представление «Лупа». Затем нажмите кнопку «Воспроизвести» на панели управления воспроизведением видео. Нажмите кнопку «Пауза», чтобы приостановить воспроизведение.
- Чтобы вручную просмотреть (прокрутить) клип, перетащите индикатор текущего времени на панели управления воспроизведением видео.
- Чтобы установить новую миниатюру изображения (рамку постера), переместите индикатор текущего времени на нужный кадр, затем нажмите кнопку «Кадр» и выберите «Установить рамку постера».
- Чтобы создать неподвижное изображение JPEG из текущего кадра, нажмите кнопку «Кадр» и выберите «Захват кадра».
Примечание : Lightroom Classic объединяет кадр захвата с видеоклипом.
 Стек виден только при просмотре всех фотографий или папки, содержащей клип. Если вы захватили кадр, находясь в коллекции, кадр будет добавлен в коллекцию, но стопка будет видна только в папке «Все фотографии» или в содержащей ее папке. Ни фрейм, ни стопка не будут видны при просмотре смарт-коллекций, опубликованных коллекций, быстрой коллекции, предыдущего импорта или других встроенных коллекций.
Стек виден только при просмотре всех фотографий или папки, содержащей клип. Если вы захватили кадр, находясь в коллекции, кадр будет добавлен в коллекцию, но стопка будет видна только в папке «Все фотографии» или в содержащей ее папке. Ни фрейм, ни стопка не будут видны при просмотре смарт-коллекций, опубликованных коллекций, быстрой коллекции, предыдущего импорта или других встроенных коллекций.
- Чтобы сократить клип, нажмите кнопку «Обрезать видео» и перетащите маркер начала или конца в нужное место.
- Чтобы экспортировать видео из Lightroom Classic, выполните те же действия, что и для экспорта фотографий. См. раздел Экспорт файлов на диск или компакт-диск.
Примечание:
Вы не можете открывать видео прямо из Lightroom Classic в Photoshop.




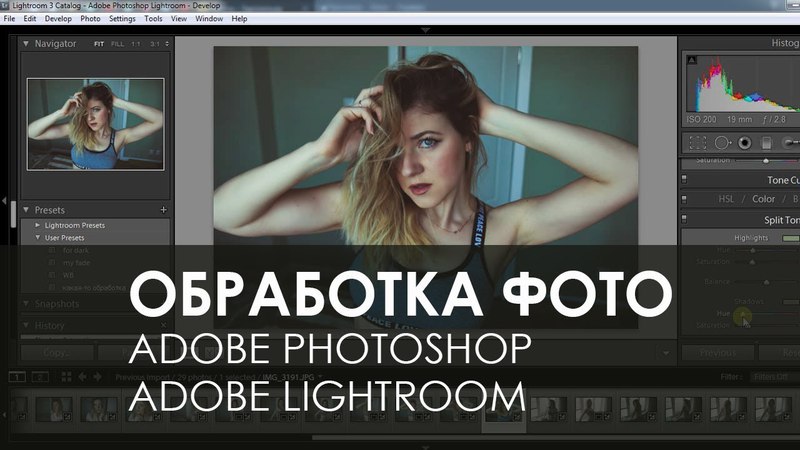
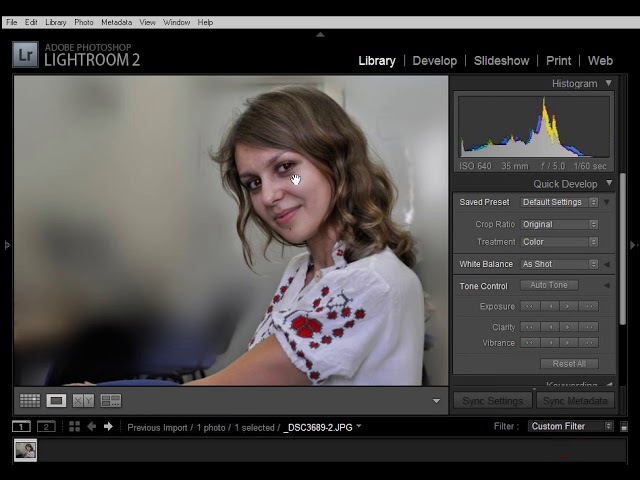

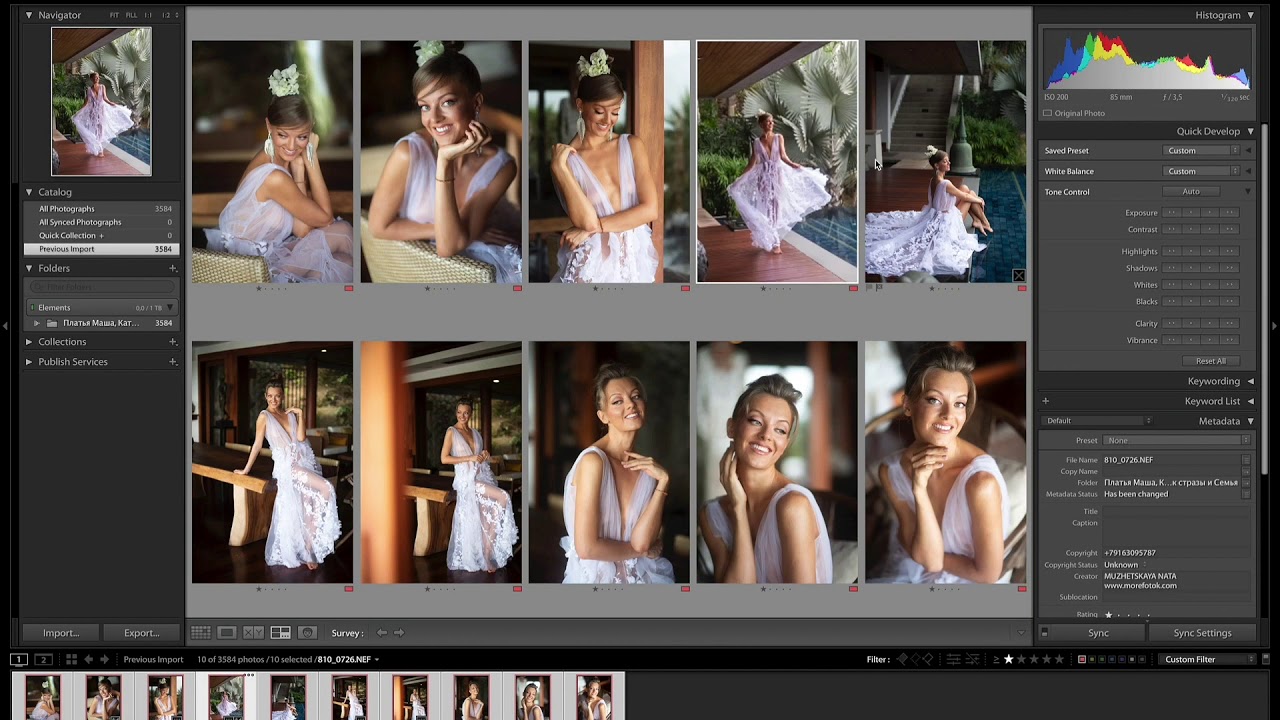
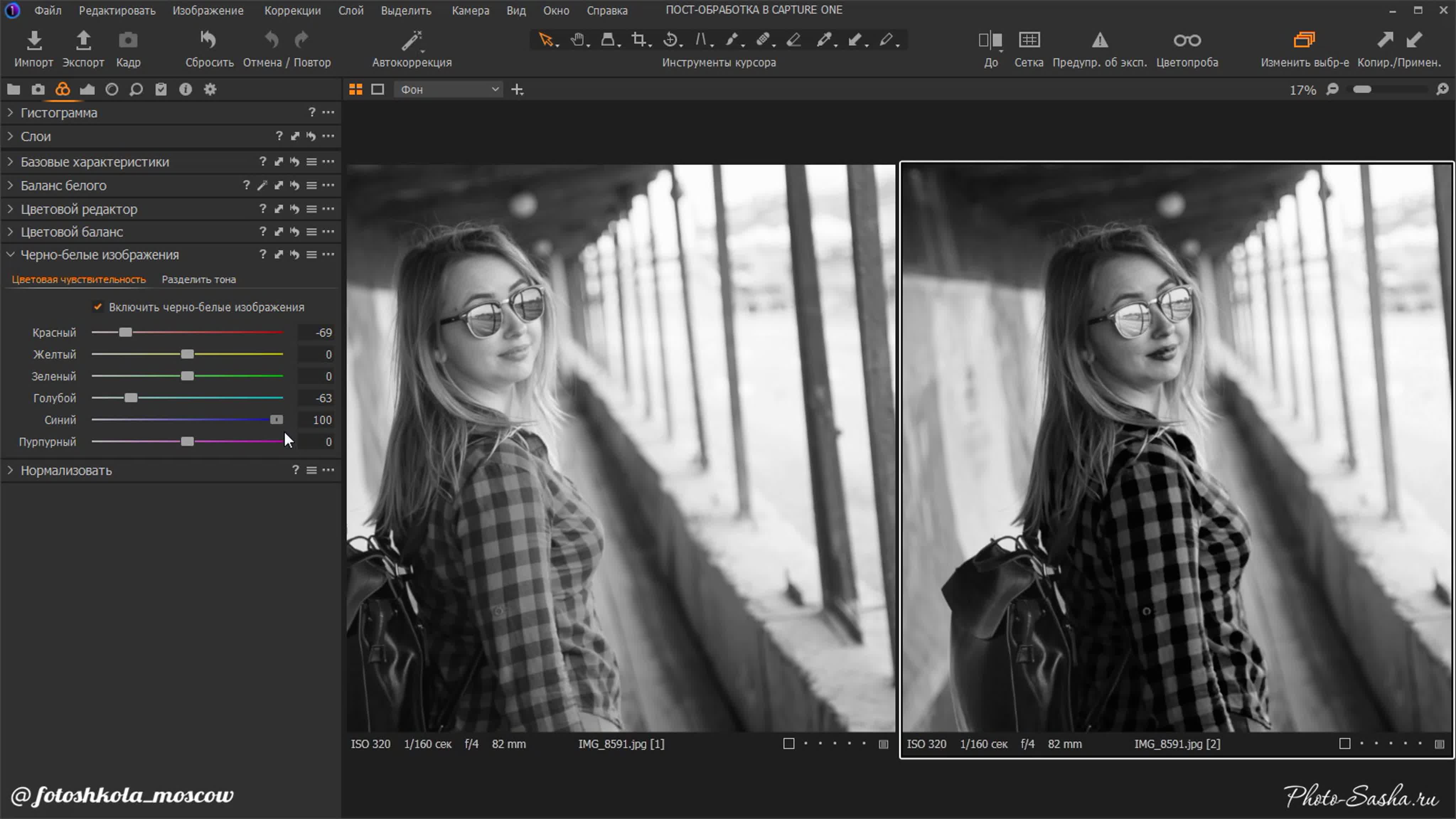 Более высокие значения ограничивают регулировку областью ближе к углам.
Более высокие значения ограничивают регулировку областью ближе к углам.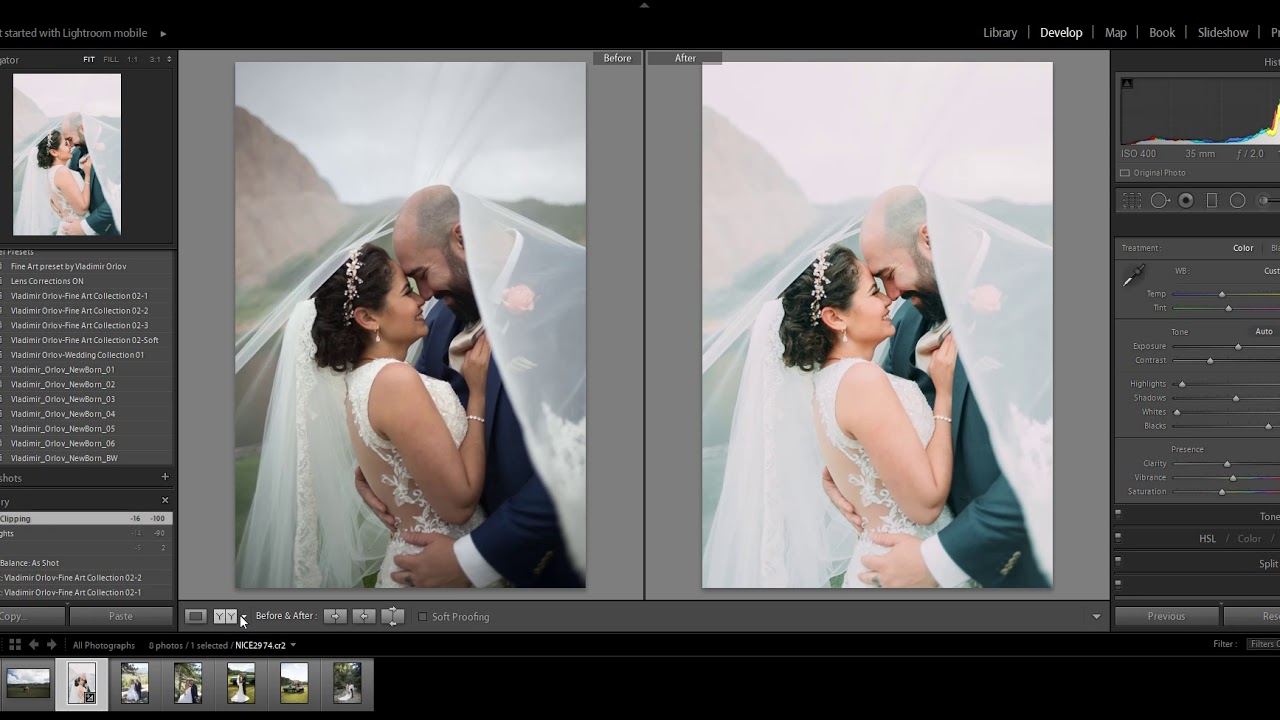
 x/Lightroom 6.x
x/Lightroom 6.x Стек виден только при просмотре всех фотографий или папки, содержащей клип. Если вы захватили кадр, находясь в коллекции, кадр будет добавлен в коллекцию, но стопка будет видна только в папке «Все фотографии» или в содержащей ее папке. Ни фрейм, ни стопка не будут видны при просмотре смарт-коллекций, опубликованных коллекций, быстрой коллекции, предыдущего импорта или других встроенных коллекций.
Стек виден только при просмотре всех фотографий или папки, содержащей клип. Если вы захватили кадр, находясь в коллекции, кадр будет добавлен в коллекцию, но стопка будет видна только в папке «Все фотографии» или в содержащей ее папке. Ни фрейм, ни стопка не будут видны при просмотре смарт-коллекций, опубликованных коллекций, быстрой коллекции, предыдущего импорта или других встроенных коллекций.