Как справиться с дубликатами фотографий
Фотографии являются печально известными поглотителями компьютерных данных. А дубликаты фотографий “утекают” из компьютера без всякой причины. Проблема в том, что поиск дубликатов фотографий – это долгий и утомительный процесс. По крайней мере, если вы пытаетесь найти их вручную.
Программы для поиска дубликатов фотографий значительно упрощают этот процесс. Эти программы находят дубликаты фотографий за вас. Они проверяют жесткий диск или библиотеку фотографий Lightroom в поисках файлов, содержащих одинаковые EXIF-данные.
Иногда эти программы для поиска дубликатов фотографий могут даже найти похожие, а не идентичные изображения. Это поможет вам освободить место, удалив серийные фотографии, которые вы не хотите использовать.
Здесь рассказывается, как найти дубликаты фотографий в Lightroom, а также на жестком диске компьютера. И как предотвратить дублирование файлов в первую очередь.
Как предотвратить дублирование фотографий
Дублирующиеся фотографии – хлопотное дело. Программное обеспечение упрощает поиск и удаление таких фотографий. Еще проще предотвратить появление дубликатов фотографий.
Программное обеспечение упрощает поиск и удаление таких фотографий. Еще проще предотвратить появление дубликатов фотографий.
Используйте менеджер фотоактивов, например Adobe Lightroom или Skylum Luminar. Не просто перетаскивайте файлы при копировании с камеры на жесткий диск.
Сначала создайте систему именования файлов, которая работает с вашим стилем и рабочим процессом. Вы можете сохранять их по дате, или по названию события, или по другой схеме организации, которая соответствует вашему стилю.
Вы даже можете сохранять по темам, а затем по датам. Главное – последовательность, не начинайте сохранять по дате, чтобы потом перейти к сохранению по теме.
Также создайте систему учета ваших карт памяти. Так вы избежите дублирования изображений, загружая одни и те же картинки дважды. Выделите место для пустых карточек, карточек, которые нужно загрузить, и карточек, которые можно отформатировать.
Сначала загрузите карту памяти и создайте резервные копии важных файлов во втором месте или облачном хранилище.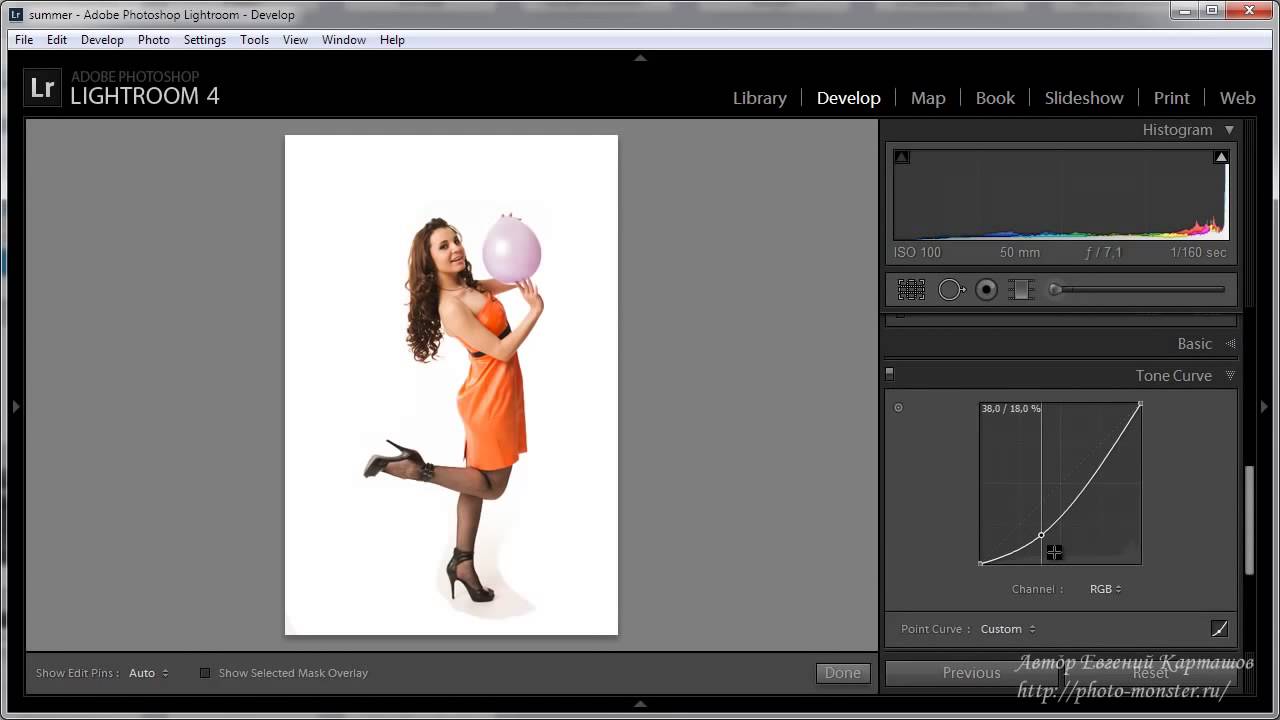 Затем отформатируйте карту, даже если на ней осталось свободное место.
Затем отформатируйте карту, даже если на ней осталось свободное место.
Не оставляйте загруженные фотографии на карте памяти, а затем снимайте новые. Это увеличивает вероятность того, что фотографии будут загружены дважды.
И наконец, обязательно используйте программные средства для предотвращения дубликатов. В Adobe Lightroom можно установить флажок “Не импортировать подозрительные дубликаты”. Вы также можете использовать инструменты библиотеки, чтобы выбрать только новые фотографии.
Как найти дубликаты фотографий в Lightroom Classic
Поиск дубликатов в Lightroom позволяет навести порядок в библиотеке и на жестком диске. Этот метод не позволяет найти фотографии, которые вы экспортировали несколько раз. Чтобы освободить место на жестком диске, попробуйте использовать как плагин для Lightroom, так и программу для поиска дубликатов фотографий.
Если вы не используете Lightroom, перейдите к следующему разделу о поиске на жестком диске. Это будет работать с любой программой редактирования фотографий, которую вы используете. Обратите внимание, что Lightroom CC не поддерживает плагины. Если вы используете Lightroom CC, вам лучше использовать программу для поиска на жестком диске.
Обратите внимание, что Lightroom CC не поддерживает плагины. Если вы используете Lightroom CC, вам лучше использовать программу для поиска на жестком диске.
Adobe Lightroom не имеет встроенного инструмента для поиска дубликатов. Вы можете найти дубликаты с помощью плагина под названием Duplicate Finder. Плагин проверяет библиотеку на наличие дубликатов файлов. И создает коллекцию этих изображений. Вы можете решить, что делать с этими файлами.
Плагин также использует данные EXIF для их категоризации. Изображения упорядочиваются по наибольшему и наименьшему количеству правок, наибольшему и наименьшему размеру, а также по датам импорта от самой старой до самой новой.
Сначала скачайте плагин у разработчика. Плагин можно попробовать бесплатно, но для поиска по всей библиотеке вам придется купить лицензию.
Бесплатная пробная версия покажет вам, сколько дубликатов она находит. Вы сможете понять, стоит ли приобретать лицензию.
После того как вы загрузили плагин, добавьте его в Lightroom Classic. Перейдите в менеджер плагинов (File > Plug-in Manager). Нажмите на кнопку “Добавить”, затем найдите файл и загрузите его.
Перейдите в менеджер плагинов (File > Plug-in Manager). Нажмите на кнопку “Добавить”, затем найдите файл и загрузите его.
После подключения плагина к Lightroom вы можете захотеть выполнить поиск только по некоторым фотографиям. Выделите группу, в которой вы хотите искать дубликаты. Затем перейдите в Library > Plug-In Extras > Find Duplicates 2. Откроется окно Поиск дубликатов.
В выпадающем списке вверху выберите, хотите ли вы искать по всему каталогу. Вы также можете выбрать поиск только по выделенным фотографиям.
Используйте флажки, чтобы указать инструменту, какие критерии использовать при поиске. В частности, проверьте, одинаковы ли изображения скорость затвора, а также одинаковая временная метка.
Если вы используете виртуальные копии и хотите сохранить их нетронутыми, установите флажок “Игнорировать виртуальные копии”
После завершения настройки поиска дубликатов нажмите кнопку OK. Затем подождите, пока плагин просканирует выбранные фотографии.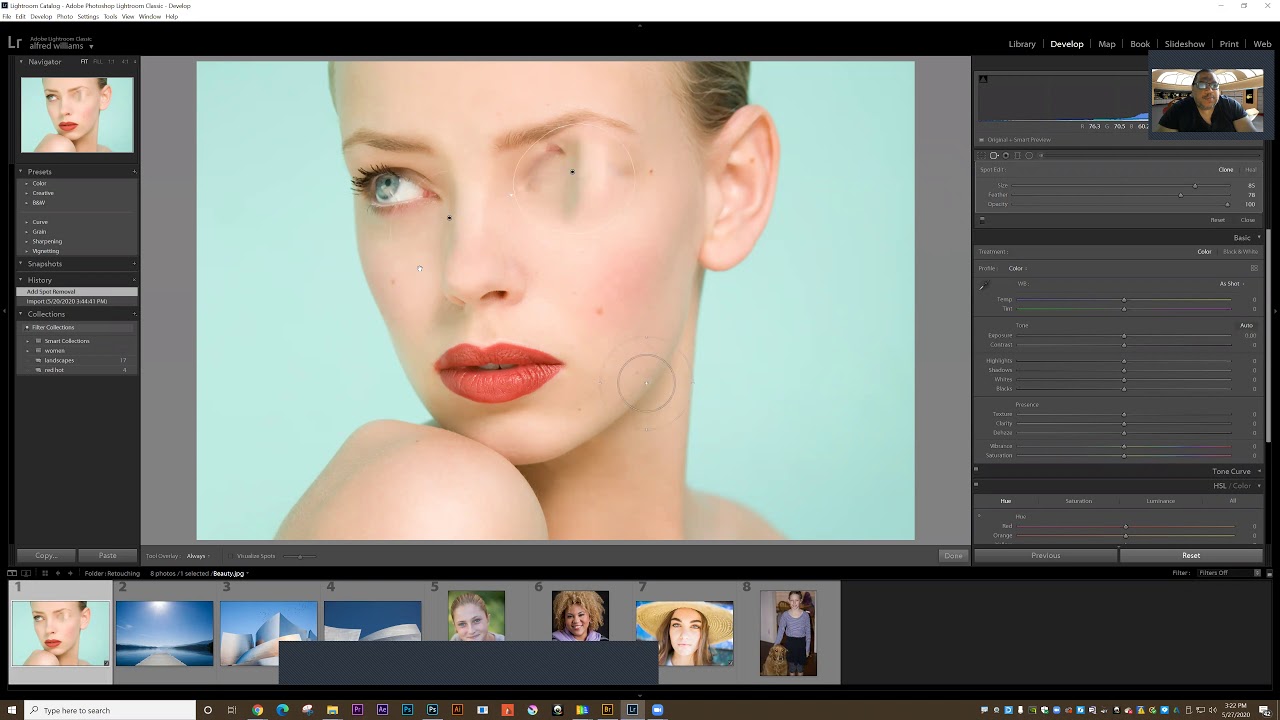 Это может занять некоторое время, если вы выбрали большое количество фотографий, например всю библиотеку.
Это может занять некоторое время, если вы выбрали большое количество фотографий, например всю библиотеку.
Плагин на самом деле не удаляет фотографии. Он добавляет и оригинал, и дубликат в коллекцию под названием Duplicates.
Перейдите к коллекции и просмотрите фотографии, которые программа предлагает считать дубликатами.
Не удаляйте все изображения в этой коллекции. Инструмент собирает оригинал и дубликат с меткой Копия и номером, например Копия 1.
Это позволяет увидеть, действительно ли фотография является дубликатом, который нужно удалить. Или если одна копия цветная, а другая черно-белая, и вы хотите сохранить обе.
Пройдитесь по коллекции и с помощью клавиши X отметьте дубликаты как отклоненные. Пометив дубликаты как отклоненные, перейдите в раздел Фото > Удаленные отклоненные фотографии.
Lightroom спросит, хотите ли вы удалить фотографии из Lightroom или также удалить файл на жестком диске. Выберите вариант, который вам больше нравится, и завершите процесс.
Удаление фотографий из Lightroom не освободит место на жестком диске. Но это поможет очистить ваш каталог.
Вы можете удалить из каталога оставшиеся фотографии, которые вы хотите сохранить. Выделите изображения и перейдите в меню Фото > Удалить из коллекции.
Как найти дубликаты фотографий на жестком диске с помощью лучших программ для поиска дубликатов
Вы можете найти копии фотографий, которые загромождают жесткий диск, с помощью программного обеспечения. Возможно, вам нужно найти фотографии, которые вы дважды экспортировали из Lightroom. Вы можете использовать другой менеджер цифровых активов или вообще не использовать программы для редактирования фотографий.
Программное обеспечение, предназначенное для поиска дубликатов на жестком диске, является отличным решением.
Существует множество различных программ для дублирования фотографий. Вот наиболее рекомендуемые программы для Mac и Windows.
Remo Duplicate Photos Remover – кроссплатформенная программа, которая находит дубликаты фотографий, а также похожие фотографии. Похожие фотографии – это фотографии, сделанные в быстрой последовательности в режиме серийной съемки.
Похожие фотографии – это фотографии, сделанные в быстрой последовательности в режиме серийной съемки.
Программа доступна для Mac, PC, iOS и Android. В ней есть несколько различных инструментов для настройки поиска дубликатов фотографий. Компания утверждает, что одна копия изображения всегда сохраняется. Это позволяет избежать потери фотографий в результате чрезмерного удаления.
PhotoSweepers Программа найдет дубликаты фотографий на вашем Mac. Она также найдет похожие фотографии, сделанные в режиме серийной съемки. Программа группирует все дубликаты фотографий вместе, чтобы просмотреть их перед удалением. И показывает, сколько места освободится, если удалить эти дубликаты.
Duplicate Photos Fixer Pro сканирует совпадающие фотографии, чтобы освободить место. Программа имеет версии для Mac, Windows, iOS и Android. Вы можете очистить как телефон, так и компьютер. Программа ищет дубликаты фотографий на жестком диске. Затем выводит список всех дубликатов.
Вы можете удалить все дубликаты одним щелчком мыши. Или вы можете предварительно просмотреть каждый дубликат перед удалением. Программа удалит первые 15 файлов бесплатно. Полную версию можно недорого загрузить из App Store или Google Play.
Или вы можете предварительно просмотреть каждый дубликат перед удалением. Программа удалит первые 15 файлов бесплатно. Полную версию можно недорого загрузить из App Store или Google Play.
Duplicate Cleaner Pro – это программа для Windows, которая будет искать любые дубликаты фотографий. Это касается как документов и музыки, так и фотографий и видео. Программа работает и с RAW-изображениями. Изображения могут быть удалены или перемещены в другую папку.
Программа отображает дубликаты изображений рядом друг с другом, так что вы можете быть уверены, что это дубликат. Есть версия Pro, а также бесплатная версия.
Photos Duplicate Cleaner находит не только файлы с идентичными именами и данными. Программа также находит похожие изображения. Это отлично подходит для освобождения места на жестком диске.
Изображения и метаданные можно предварительно просмотреть перед удалением дубликатов фотографий. Программа разработана для Mac и доступна для бесплатной загрузки в App Store.
Заключение
Поскольку фотографии очень важны, мы не решаемся удалять их. Иногда это означает создание дубликатов. Создание резервных копий фотографий, которые вы не можете потерять, – хорошая идея. Но плохое управление файлами может привести к тому, что несколько копий фотографий заполнят ваш жесткий диск.
Начните с создания рабочего процесса, который поможет избежать дубликатов в первую очередь. Затем вы сможете найти и удалить дубликаты фотографий с помощью программного обеспечения.
Пользователи Lightroom могут использовать плагин, который также очищает библиотеку Lightroom. Некоторые другие программы сами ищут копии на жестком диске, чтобы удалить их.
Мобильная фотография
Победители III конкурса фотографий для iPhone
Спасибо всем, кто принял участие в конкурсе “Школа фотографии iPhone” на этой неделе Instagram. Как всегда, было трудно выбрать победителей, и многие замечательные фотографии пришлось
Читать статью »
ВДОХНОВЕНИЕ
39 лучших сайтов о фотографии, которые вам стоит посетить
Фотографические сайты могут дать много вдохновения фотографам любого уровня. Мы все можем учиться на работах других фотографов, независимо от уровня наших навыков. Мы собрали 39
Мы все можем учиться на работах других фотографов, независимо от уровня наших навыков. Мы собрали 39
Читать статью »
Уроки по Adobe Lightroom от iuraf
Замечание список быстрых клавиш можно посмотреть, нажав «ctrl+/». В некоторых русифицированных версиях программы Adobe Lightroom быстрые клавиши работают только при включенной английской раскладке клавиатуры. Далее в скобках указаны быстрые клавиши.
1. Просмотр, выделение и удаление изображений.
1.1 Просмотр изображений в папках.
- В левой панели щелкаем по инструменту «Папка» выбираем диск, затем находим нужную папку. (На рис. голубое выделение.)
1.2 Просмотр всех изображений в Библиотеке.
Как просмотре вывести все изображения. Есть несколько способов – вот два из них:
- Выбрать в левой панели Каталог/Все фото (На рис.
 желтое выделение.)
желтое выделение.) - Выбрать в левой панели Папка –корневую папку (или диск) с изображениями. При необходимости можно выбрать несколько папок удерживая клавишу ctrl.
1.3 Выделение (выбор) изображений.
Выделение (выбор) фото можно производить как на Главной панели, так и на Ленте:
- Выделить все фото – меню Правка/Выбрать все (ctrl+a).
- Сбросить выделение всех фото – меню Правка/Сбросить все (ctrl+d), или щелкнуть по любому изображению.
- Инвертировать выделение — меню Правка/Инвертировать выделение.
- Снять выделение с активного фото — меню Правка/Снять выделение с активного фото (/)
- Выбрать все фото с установленными флажками — меню Правка/Выбрать все фото с флажками (ctrl+alt+a).
- Снять выделение со всех фото без флажков — меню Правка/Снять выделение со всех фото без флажков (ctrl+alt+shift+d).

- Выделение фото подряд – щелкаем мышью по первому файлу затем нажимаем и держим клавишу shift и щелкаем мышью по последнему файлу.
- Выделение фото выборочно — щелкаем мышью по первому файлу затем нажимаем и держим клавишу ctrl и щелкаем мышью по нужным файлам последовательно.
- Выбрать по флажку — меню Правка/Выбрать по флажку >.
- Выбрать по рейтингу — меню Правка/Выбрать по рейтингу >.
- Выбрать по метке — меню Правка/Выбрать по метке >.
1.4 Удалить фото;
- Удаление фото – выделить фото (или несколько фото) затем в меню Фото/Удалить фото… (>Back Space) далее надо указать откуда удалять:
- Удалить с диска.

- Удалить – удалить из библиотеки (на диске файл сохранится).
- Отмена – не удалять.
- Удалить фото из каталога — меню Фото/Удалить фото из каталога (alt+Back Space)
- Удалить отклоненные фото — меню Фото/Удалить отклоненные фото (ctrl+Back Space).
Примечание. Отклоненные фото – фото с установленным флажком «Отклонен».
2. Установка меток «Флажок», «Рейтинг» и «Цвет».
ВНИМАНИЕ! Одному изображению можно присвоить одновременно метки «Флажок», «Рейтинг» и «Цвет» в различных комбинациях, но нельзя присвоить два разных флажка, два разных Рейтинга или два разных Цвета.
2.1 Установка метки флажок;
- Установить флажок — выделить фото (или несколько фото) и щелкнуть по изображению флажка «Отметить как выбран» (P).
 На изображении должно появиться изображение флажка.
На изображении должно появиться изображение флажка. - Снять Установленный флажок — выделить фото (или несколько фото) с установленными флажками и щелкнуть по изображению флажка «Отметить как выбран» (P). На изображении изображение флажка должно исчезнуть.
- Установить флажок «Отклонен» — выделить фото (или несколько фото) и щелкнуть по изображению флажка «Флажок отменено» (X). На изображении должно появиться изображение «Флажок отменено».
- Снять Установленный флажок «Отклонен» — выделить фото (или несколько фото) с установленными «Флажок отменено» и щелкнуть по изображению флажка «Флажок отменено» (X). На изображении изображение «Флажок отменено» должно исчезнуть.
2.2 Установка метки «Рейтинг»;
- Установка метки «Рейтинг» — выделить фото (или несколько фото) и щелкнуть по одной из пяти звездочек рейтинга.

- Удаление метки «Рейтинг» — выделить фото (или несколько фото) с одинаковым рейтингом и щелкнуть по звездочке рейтинг, того же ранга (например, при рейтинге 4 звезды надо щелкать по 4-й звездочке), в противном случае рейтинг изменится.
Внимание! Одному изображению нельзя присвоить два разных рейтинга!
2.3 Установка метки цвет;
Внимание! Одному изображению нельзя присвоить две цветовых метки!
3. Инструмент «Рисование».
Очередной крайне неудачный перевод называния инструмента, потому что к рисованию данный инструмент отношения не имеет. Инструмент «Рисование» позволяет выборочно назначать практически любые параметры для одного или сразу нескольких изображений в режиме Библиотека. Главное удобство данного инструмента в том, что предварительно выделять файлы не обязательно.
Главное удобство данного инструмента в том, что предварительно выделять файлы не обязательно.
Параметры инструмента, появляется щелчку по инструменту «Рисование». При этом сам инструмент будет активизирован и пропадет из своего кружка на панели. На панели инструментов отобразится:
- Опция «Нанести» позволяет выбрать тип назначаемого параметра.
- Правее выбранной опции — появится поле для выбора параметра для данной опции.
Попробую разъяснить. Например,
- Если выбран параметр «Флажок», то правее будет отображен раскрывающийся список с тремя состояниями флажка.
- Если выбран параметр «Цветная метка», то правее будет отображены пять цветных меток.
3.1 Параметры инструмента «Рисование»;
Инструмент «Рисование» позволяет работать с восемью типами параметров и позволяет назначать (подробно часть этих параметров рассмотрим на следующих уроках):
- Ключевые слова – указать ключевое слово для назначения можно несколькими способами:
- нажать клавишу shift, и выбрать мышью выбрать ключевое слово из предложенных программой.

- Ввести ключевое слово в поле правее пипетки.
- Цветные метки — правее отображены пять цветных меток из которых выбираете нужную.
- Флаги — правее отображены три флажка из которых выбираете нужный.
- Рейтинг — правее отображены пять звёздочек рейтинга из которых выбираете нужный.
- Метаданные – можно применить к изображению одним нажатием целый набор метаданных. Для этого надо создать пресет метаданных. На правой панели раскрываете инструмент «Метаданные» и в поле пресеты выбираете «Правка пресетов» в открывшейся панели вводите метаданные которые нужно присвоить. После нажатие на «Готово», пресет будет доступен для инструмента «Рисование».

- Настройки – можно отредактировать изображение применив к нему «пресет Обработки» (как созданный собственноручно, так и стандартный или импортированный. Режим обработки рассмотрим на следующих уроках.)
- Поворот — выбираем в опции: поворот на 90 градусов вправо/влево или отразить по вертикали/горизонтали.
- Прямая коллекция — добавить изображение в целевую коллекцию. Справа указана какая коллекция является целевой, по умолчанию это «Быстрая коллекция».
3.2 Как использовать инструмент «Рисование».
Инструмент крайне прост в применении: нужно кликнуть по нему и выбрать тип и конкретное значение параметров, которые он будет назначать изображениям.
- Для назначения параметров одному изображению достаточно просто кликнуть на его превью.
- Для применения параметров к нескольким изображениям, можно:
- предварительно выделить их, а затем кликнуть по ним инструментом;
- если превью файлов на экране расположены рядом друг с другом, инструмент можно использовать как настоящий «пульверизатор» — раз кликнув и не отпуская клавишу мыши, «закрасить» нужные файлы настройками.

Закончив использование инструмента, желательно тут же его отключить, кликнув на кружок, в котором он изначально располагался. Это простое действие исключит возможность случайного применения инструмента.
Переходим к следующему уроку.
Урок 5 Группировка изображений в Коллекции и Стопки.
Есть ли способ удалить все папки с 0 фотографиями?
clee01l
Лайтрум Гуру
- #2
Боюсь, не быстрый одношаговый метод, но близко. Если папки действительно пусты и не просто не содержат каталогизированных изображений, они будут удалены как с панели папок LR
и базовая файловая система ОС.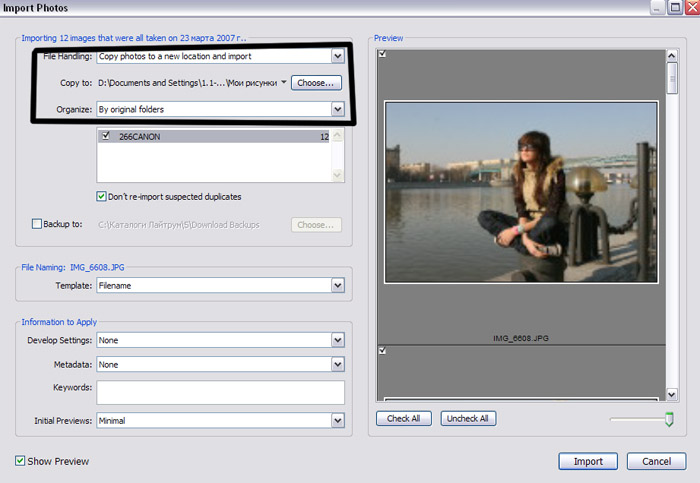 Если они по-прежнему содержат некаталогизированные файлы, на которые не ссылается LR, они будут удалены только из каталога
Если они по-прежнему содержат некаталогизированные файлы, на которые не ссылается LR, они будут удалены только из каталога
На панели папок с отображением количества файлов разверните все папки. Выберите каждую папку с изображениями «0», удерживая нажатой клавишу {Shift}, чтобы выбрать блок, или клавишу {Cmd}, чтобы выбрать несколько отдельных папок. Со всеми выбранными папками щелкните правой кнопкой мыши и выберите {Удалить} в контекстном меню.
— Клетус Д. Ли —
Голосовать за 0 Понизить
Джим Уайлд
Гуру Lightroom
- #3
Не могу придумать автоматизированный метод.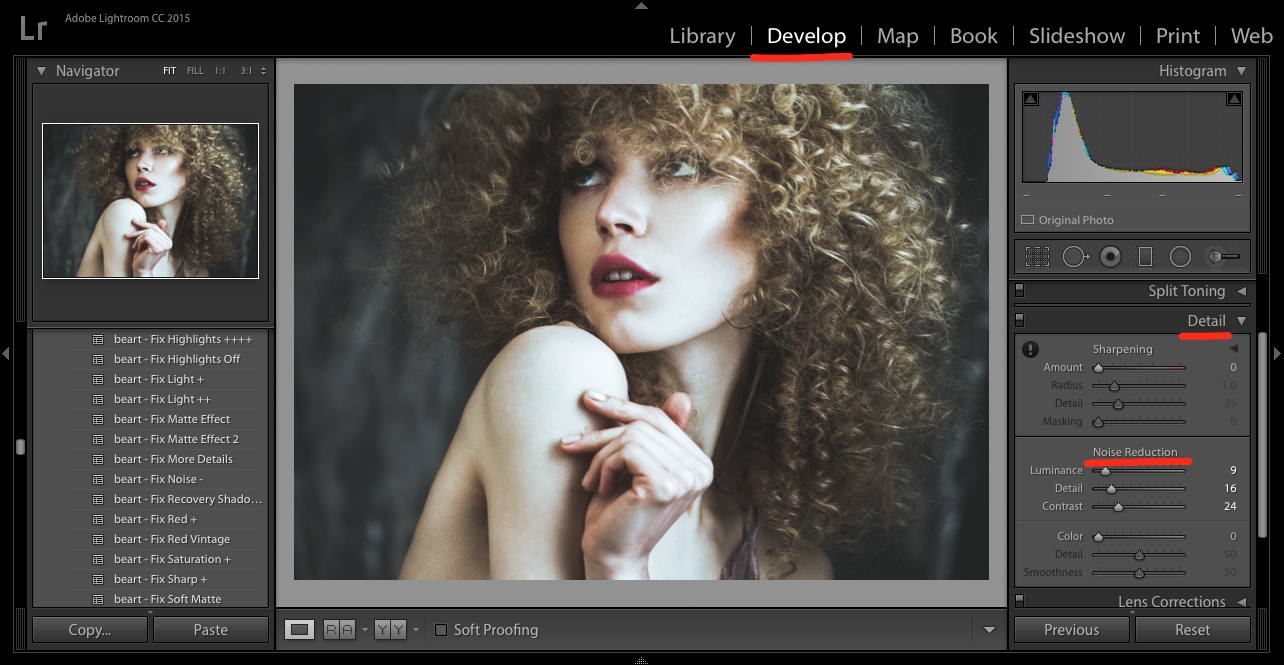
Если вы, удерживая клавишу Alt, щелкнете по своей родительской папке (папкам), это развернет все дерево папок (возможно, придется сделать это дважды, так как это переключатель: свернуть, а затем развернуть). Затем просто пройдите вниз по списку, удерживая нажатой клавишу «Control» на каждой пустой папке, затем, когда закончите, щелкните правой кнопкой мыши и выберите «Удалить».
Просто убедитесь, что:
a) У вас установлен флажок «Показывать фотографии в подпапках» , иначе вы можете ошибочно принять родительскую папку за пустую подпапку.
б) Вы должны выбрать только пустые папки. Если вы случайно выберете папку, содержащую фотографии, при выборе «Удалить» вы должны получить диалоговое окно с предупреждением о том, что вы собираетесь удалить папки, содержащие фотографии xx . Если вы получите это, отмените и оглянитесь назад, чтобы увидеть, где вы ошиблись.
Jim
M1 Mac Mini, 16 ГБ ОЗУ и Win10 Desktop, i7-3770K, 16 ГБ ОЗУ
Голосовать за 0 Понизить
ралекс
Активный член
- #4
Спасибо, Кли и Джим. Я бы сделал именно то, что вы говорите, но надеялся на менее трудоемкий подход
Bob
——-
Sony RX1R mk1 (довольно много оборудования Canon, которое сейчас не покидает моего дома)
Голосовать за 0 Понизить
Карающий
Активный член
- #5
Что произойдет, если вы удалите папки прямо из Finder (упорядоченные по размеру, чтобы все пустые папки были сгруппированы вверху или внизу окна), а затем выполните что-то вроде синхронизации верхней папки вашей библиотеки LR?
Попробуйте с одной или двумя папками раньше. Я думаю, что если это не сработает, у вас не будет проблем, если это не сработает, вы просто получите папки с «?» в вашей библиотеке… (как говорят в Риме: «tentar non nuoce» )
Я думаю, что если это не сработает, у вас не будет проблем, если это не сработает, вы просто получите папки с «?» в вашей библиотеке… (как говорят в Риме: «tentar non nuoce» )
(Или синхронизировать найти только отсутствующие изображения в библиотеке и не удалять пустые папки?)
Последнее редактирование:
Голосование за 0 Понизить
clee01l
Лайтрум Гуру
- #6
Карающий, Если удалить пустую папку из панели папок, она исчезнет и из основной файловой системы. С этим проблем быть не может. Если в папке есть другие файлы или даже файлы изображений в папке, LR удалит только папку из каталога. Папка останется на HD. Если такая папка существует в файловой системе после удаления из каталога, синхронизация родительской папки отобразит и внесет в каталог папку, только если в ней есть файлы изображений.
С этим проблем быть не может. Если в папке есть другие файлы или даже файлы изображений в папке, LR удалит только папку из каталога. Папка останется на HD. Если такая папка существует в файловой системе после удаления из каталога, синхронизация родительской папки отобразит и внесет в каталог папку, только если в ней есть файлы изображений.
— Клетус Д. Ли —
Голосовать за 0 Понизить
ралекс
Активный член
- #7
Итак, Клетус, как насчет удаления ВСЕХ папок из LR, чтобы 0 файлов также были удалены из базовой файловой системы, а затем «добавление» обратно всех оставшихся папок из файловой системы.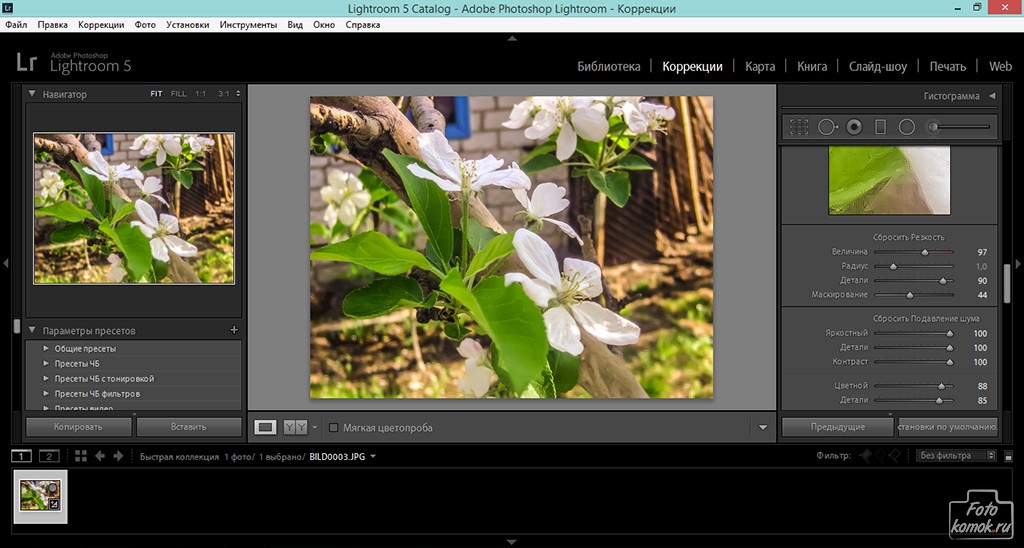 Потеряю ли я что-нибудь в процессе?
Потеряю ли я что-нибудь в процессе?
Bob
——-
Sony RX1R mk1 (довольно много оборудования Canon, которое сейчас не покидает моего дома)
Голосовать за 0 Понизить
Джим Уайлд
Гуру Lightroom
- #8
Боб, ты серьезно? Удаление 100 пустых папок займет сколько, 20 минут? На самом деле меньше, поскольку вы можете выбрать несколько, а затем выполнить одну операцию удаления. OTOH, делая это, удаляя ВСЕ папки, а затем добавляя обратно непустые, будет заданием повторного импорта, которое займет гораздо больше времени, И вам нужно сначала убедиться, что вы сделали Ctrl + S, чтобы убедиться, что ваши метаданные был записан в файлы, И вы бы потеряли всю историю разработки и членство в коллекции (плюс некоторые другие вещи). ….
….
Jim
M1 Mac Mini, 16 ГБ ОЗУ и Win10 Desktop, i7-3770K, 16 ГБ ОЗУ
Голосовать за 0 Понизить
ралекс
Активный член
- #9
Джим, ты меня убедил!
Bob
——-
Sony RX1R mk1 (довольно много оборудования Canon, которое сейчас не покидает моего дома)
Голосовать за 0 Понизить
clee01l
Лайтрум Гуру
- #10
Удаление 100 пустых папок с помощью опции множественного выбора должно занять гораздо меньше 20 минут. (Что, кстати, было изложено в моем первоначальном ответе). Удаление их по одному заняло бы гораздо меньше времени, чем обсуждение этого вопроса, если бы вы начали, когда я впервые разместил ответ на запрос.
— Клетус Д. Ли —
Голосовать за 0 Понизить
Карающий
Активный член
- #11
clee01l сказал:
Карающий, Если вы удалите пустую папку из панели папок, она исчезнет и из основной файловой системы.
С этим проблем быть не может.
Нажмите, чтобы развернуть…
Из окна Finder можно упорядочить папки по размеру (в Lightroom нельзя — или я не умею это делать), таким образом у вас будут все пустые папки вверху или внизу окна. list и затем иметь возможность выбирать их двумя кликами, а затем помещать их все в корзину одним сочетанием клавиш [cmd + back].
clee01l сказал:
Если в папке есть другие файлы или даже файлы изображений в папке, LR удалит только папку из каталога.
Нажмите, чтобы развернуть…
Я понял, что rjalex говорил о пустых папках («Есть ли способ автоматизировать процесс удаления всех этих пустых папок?») , так почему вы говорите «Если в папке есть другие файлы»?
clee01l сказал:
при синхронизации родительской папки папка будет отображаться и каталогизироваться только в том случае, если в ней есть файлы изображений.
Нажмите, чтобы развернуть…
Так что, если это так, вам просто нужно синхронизировать родительскую папку в библиотеке, и пустые папки автоматически исчезнут [?]
Так зачем удалять пустые папки вручную?
Извините, я плохо понимаю этот пункт
Кстати, да выбрать 100 папок по одной из Lightroom — это 10 минут работы.
Голосовать за 0 Понизить
clee01l
Лайтрум Гуру
- #12
Вопрос Боба о «пустых папках» относится к папкам на панели папок LR, в которых отображается 0 изображений. Отображение нулевых изображений — это не то же самое, что папка, в которой нет изображений или других файлов, как это видно в Finder.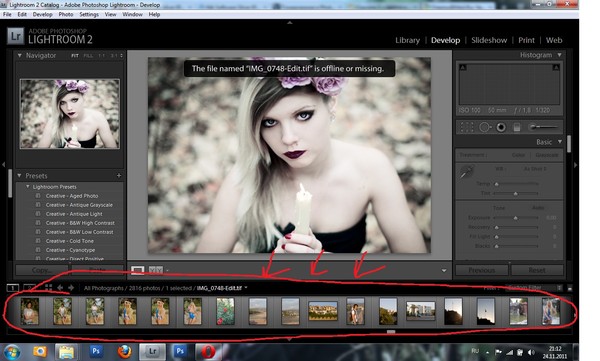 Нулевое количество изображений, отображаемое на панели папок, означает только то, что в каталоге нет изображений, каталогизированных для этой папки. При удалении с панели папок LR достаточно умен, чтобы удалить действительно пустые папки как из каталога, так и из файловой системы. Если в папке есть файлы, когда пользователь удаляет папку из каталога, LR не удаляет папку из файловой системы, так как папка содержит другие (возможно, важные и, возможно, неизображения) файлы.
Нулевое количество изображений, отображаемое на панели папок, означает только то, что в каталоге нет изображений, каталогизированных для этой папки. При удалении с панели папок LR достаточно умен, чтобы удалить действительно пустые папки как из каталога, так и из файловой системы. Если в папке есть файлы, когда пользователь удаляет папку из каталога, LR не удаляет папку из файловой системы, так как папка содержит другие (возможно, важные и, возможно, неизображения) файлы.
Удаление действительно пустых папок из файловой системы с помощью Finder, а затем удаление их из LR в качестве дополнительного шага не очень эффективно. Если пользователь внимателен и никогда не добавляет файлы в папки, управляемые LR, кроме как через LR, то достаточно удалить папки из каталога LR и удалить их из файловой системы за один шаг. Если пользователь по незнанию или пренебрежению добавляет файлы в папки, управляемые LR, то LR только удалит папку из управления LR и защитит файлы пользователей от их собственной глупости. 9Ладно, Клетус, теперь все ясно.
9Ладно, Клетус, теперь все ясно.
На самом деле я не совсем согласен со способом подсчета Lightroom.
Я думаю, что было бы лучше (нагляднее) иметь 2 числа, например «10 (12)»: первое указывает на число, импортированное в библиотеку, а второе — на количество изображений, содержащихся в исходной папке (системной) .
И лично я всегда предпочитаю иметь полную резервную копию всего, прежде чем выполнять какие-либо операции, такие как удаление или удаление папок в большом количестве.
Спасибо
Последнее редактирование:
Голосование за 0 Понизить
ралекс
Активный член
- №14
Карающи дело в том что LR это база данных а не «браузер файловой системы»
Bob
——-
Sony RX1R mk1 (довольно много оборудования Canon, которое сейчас не покидает моего дома)
Голосовать за 0 Понизить
AMDФрик
Новый член
- №15
Да есть способ.
1. Найдите верхнюю папку каталога изображений и скопируйте путь (пример: /Пользователи/имя пользователя/Изображения/).
2. Откройте Терминал.
3. введите команду
cd «путь к вашей папке, включая кавычки»
Нажмите, чтобы развернуть.
..
4. теперь введите команду
найти . -type d -empty -delete
Нажмите, чтобы развернуть…
Я получил свое решение отсюда: http://unix.stackexchange.com/quest…delete-empty-directories-in-my-home-directory
Голосовать за 0 Понизить
колесофф
Участник
- №16
Что бы я посоветовал на всякий случай:
1. Создайте внутри LR специальную папку под названием «0 файлов» или что-то идентифицирующее.
2. Перетащите все папки, содержащие 0 файлов, управляемых Lightroom, в эту папку из Lightroom.
3. Идем дальше проверять реальную пустоту удаляемых папок через Finder, ForkLift или еще что.
4. Если у вас там нет файлов, которые вы хотите сохранить, или действительно все папки нулевые, удалите их из лайтрума.
5. Папки, в которых что-то есть, останутся на жестком диске, а не разбросаны по всей файловой системе, а будут находиться в одном месте, где их будет легко найти. Таким образом, вы можете вручную удалить остатки папки «0 файлов» вместе с самой папкой.
Если вас совсем не волнуют файлы, которые могут остаться в этих 0-папках, пропустите шаг 3. На шаге 5 просто удалите «0 файлов» со всеми включенными подпапками
Самая трудоемкая часть чтобы выбрать все пустые папки, что займет у вас около 100 папок, я бы сказал, 3–5 минут.
Голосовать за 0 Понизить
Наведите порядок в беспорядке — полезные советы по работе с Lightroom
Наведение порядка — отличный способ завершить год и начать его.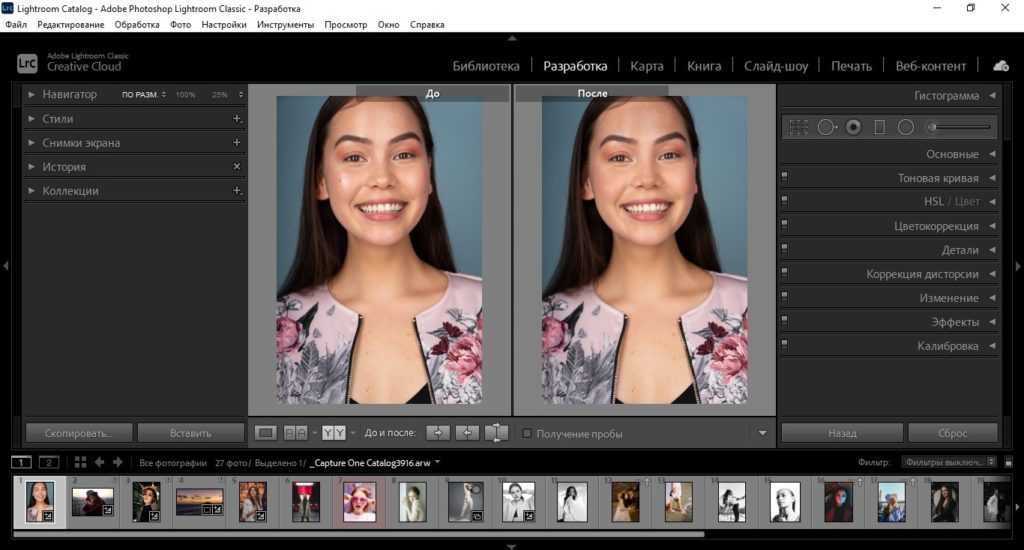 При использовании Lightroom Classic (LrC) создается ряд файлов, которые со временем могут накапливаться и занимать место на жестком диске. Давайте рассмотрим несколько мест, которые вы могли бы рассмотреть, чтобы освободить место для новых в следующем году.
При использовании Lightroom Classic (LrC) создается ряд файлов, которые со временем могут накапливаться и занимать место на жестком диске. Давайте рассмотрим несколько мест, которые вы могли бы рассмотреть, чтобы освободить место для новых в следующем году.
Важное предостережение!
Я должен отметить, что уборка беспорядка должна быть в первой десятке способов, которыми люди причиняют себе вред. Пожалуйста, не начинайте удалять файлы, не будучи уверенными в том, что они собой представляют, И в том, что у вас есть хороший план резервного копирования.
Старые резервные копии вашего каталога LrC
Это легко висящий плод вещей, которые нужно держать в курсе и регулярно удалять. Если вы запустите встроенную функцию резервного копирования каталога, то она будет периодически создавать точную копию вашего каталога LrC в момент запуска, сжимать ее в zip-файл и больше никогда к ней не прикасаться. Здесь мы вступаем!
Если вам когда-нибудь понадобится использовать резервную копию вашего каталога для восстановления после аварии, вы всегда будете начинать с самой последней, верно? Конечно, и поэтому каждая старая резервная копия вашего каталога становится все менее и менее полезной, чем старше она становится. Я полагаю, вы могли бы обосновать сохранение только самой последней резервной копии каталога, но я видел ситуации, когда было полезно также сохранить несколько более старых копий. Например, скажем, ваша проблема была не в том, что ваш каталог был утерян или поврежден, а в том, что вы случайно удалили коллекцию или сохраненную книгу, но не сразу это поняли. Эта потерянная коллекция может больше не находиться в вашем последнем каталоге резервных копий, но она может быть в каталоге 4-недельной давности. Я признаю, что это крайний случай, но на самом деле не так уж сложно хранить самые последние 3 или 4 каталога резервных копий. Для меня это означает, что раз в месяц или около того я захожу в папку, где находятся резервные копии, и удаляю все, кроме тех, что были за последние 4 недели.
Я полагаю, вы могли бы обосновать сохранение только самой последней резервной копии каталога, но я видел ситуации, когда было полезно также сохранить несколько более старых копий. Например, скажем, ваша проблема была не в том, что ваш каталог был утерян или поврежден, а в том, что вы случайно удалили коллекцию или сохраненную книгу, но не сразу это поняли. Эта потерянная коллекция может больше не находиться в вашем последнем каталоге резервных копий, но она может быть в каталоге 4-недельной давности. Я признаю, что это крайний случай, но на самом деле не так уж сложно хранить самые последние 3 или 4 каталога резервных копий. Для меня это означает, что раз в месяц или около того я захожу в папку, где находятся резервные копии, и удаляю все, кроме тех, что были за последние 4 недели.
Сделайте вторую копию на
Я перестал использовать эту функцию много лет назад, но если вы используете функцию Сделать вторую копию для работы в окне Импорт, то, скорее всего, у вас есть несколько папок, которые являются резервными копиями вашей карты памяти от предыдущего импорта.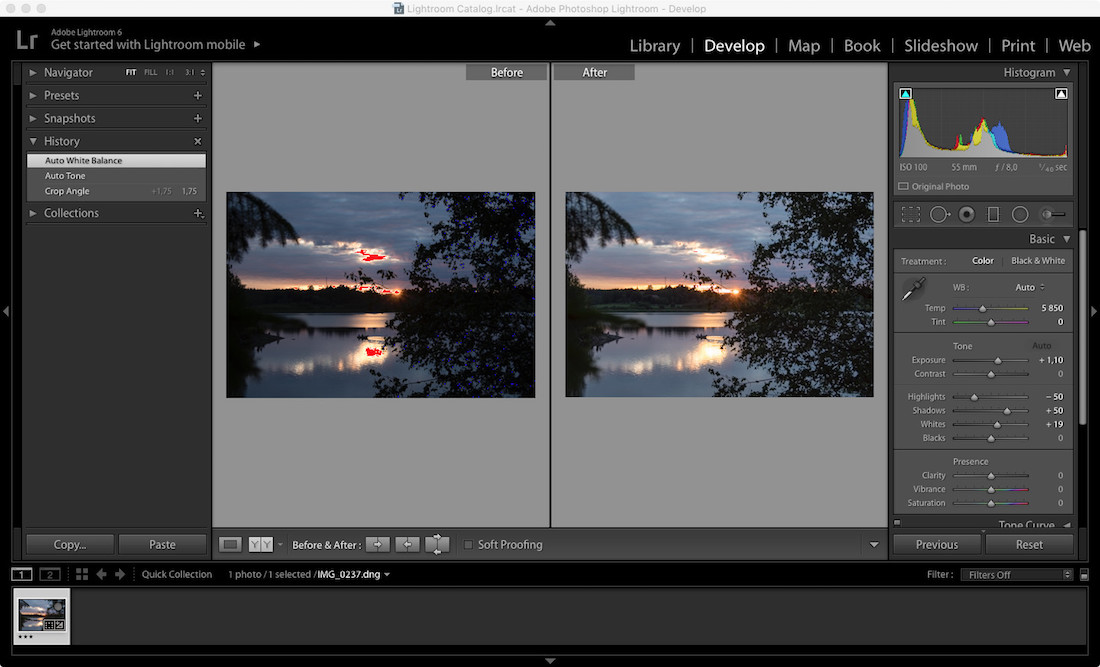 Я писал об этой функции и поделился, почему я думаю, что есть лучшие решения. Однако, если вы используете его, внесите его в свой список домашних хозяйств.
Я писал об этой функции и поделился, почему я думаю, что есть лучшие решения. Однако, если вы используете его, внесите его в свой список домашних хозяйств.
Каталоги из предыдущих версий
Учитывая, что Adobe выпустила новую версию LrC в октябре прошлого года (с версии 10 на версию 11), это означает, что все предыдущие пользователи LrC прошли процесс обновления копии вашего каталога версии 10. для работы с новой версией 11. Большинство людей щелкают по этому процессу и никогда не задумываются об этой потерянной предыдущей версии каталога, поэтому, вероятно, она все еще находится в той же папке, что и ваш текущий каталог, просто занимая место.
Целью этого каталога был возврат к исходному каталогу на случай, если что-то пойдет не так при обновлении до новой версии или если вам нужно будет вернуться к предыдущей версии. Имея это в виду, нет ничего плохого в том, чтобы сохранить этот старый каталог в течение нескольких месяцев, пока вы будете использовать последнюю версию.

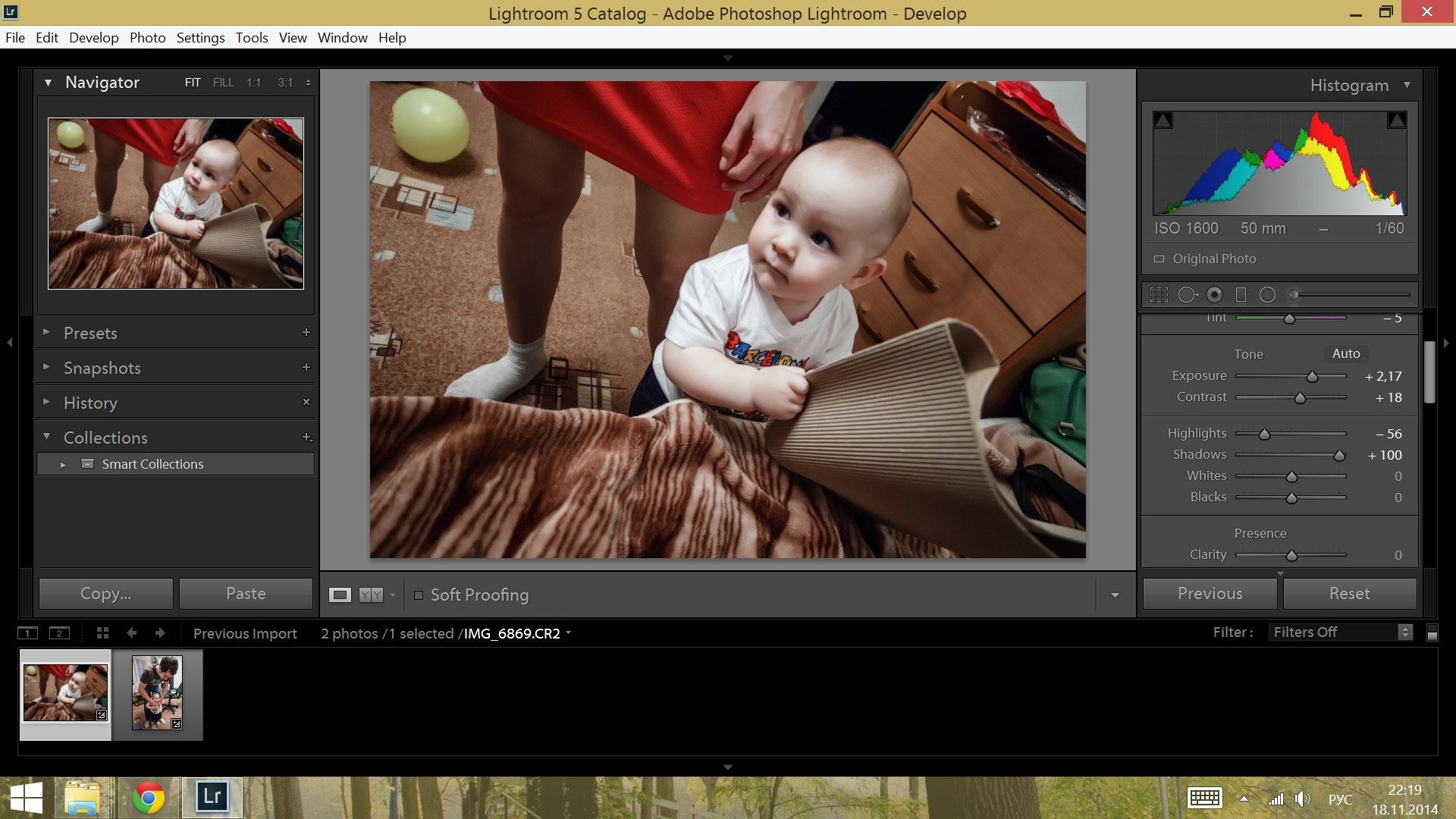 желтое выделение.)
желтое выделение.)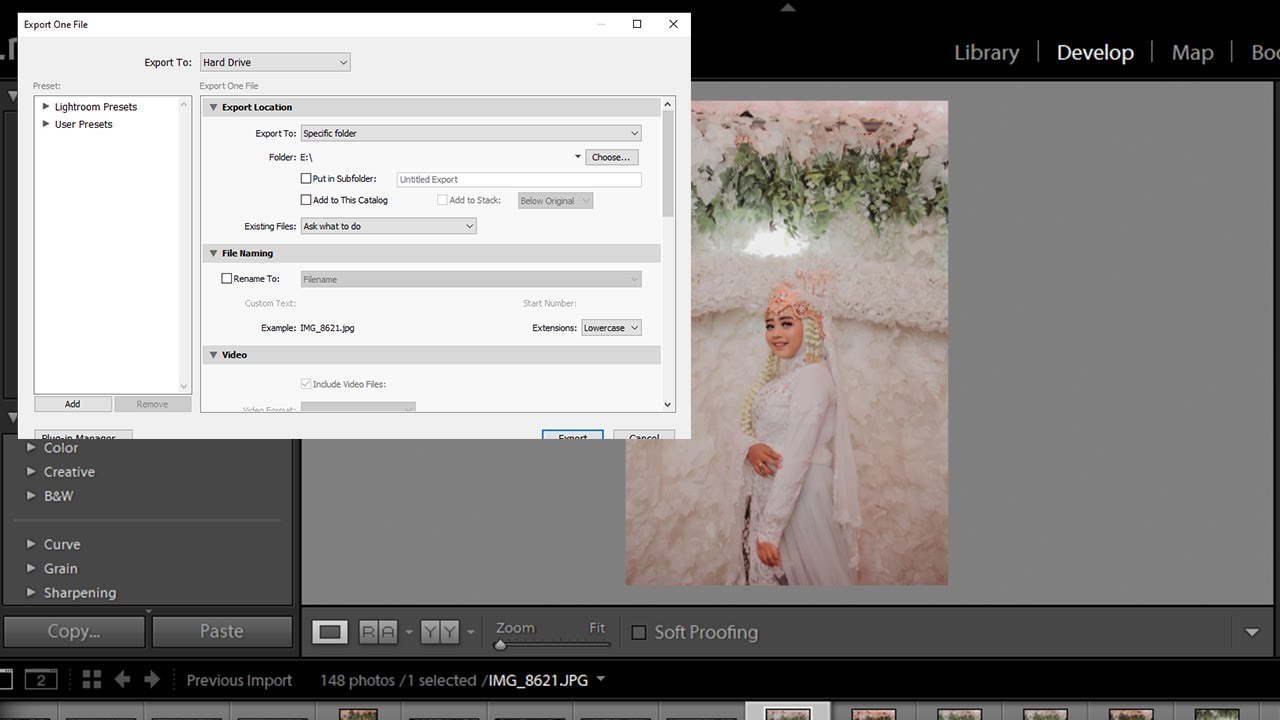

 На изображении должно появиться изображение флажка.
На изображении должно появиться изображение флажка.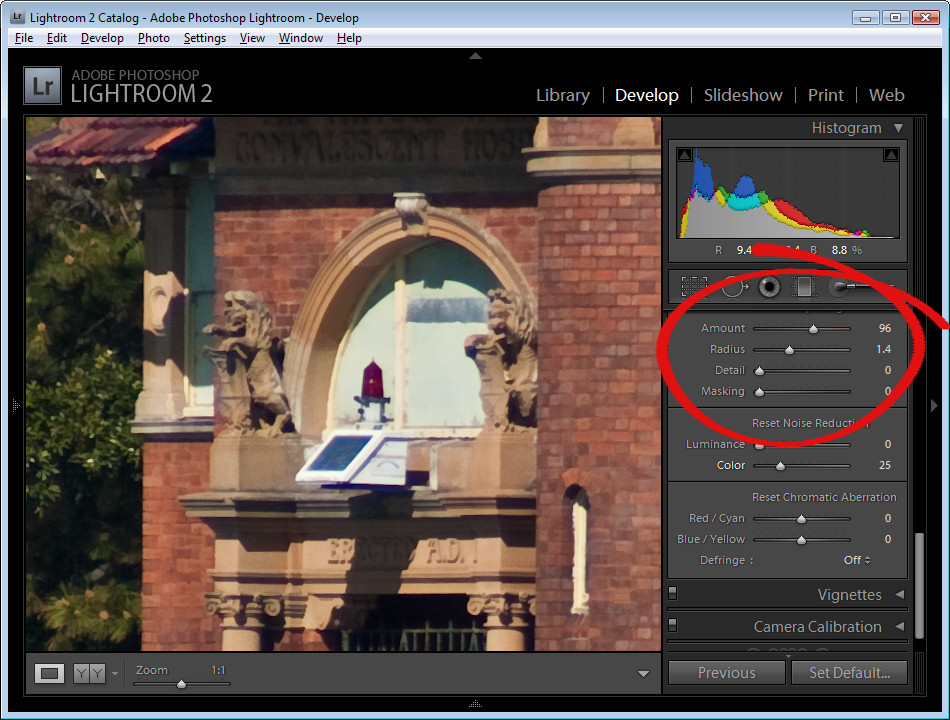
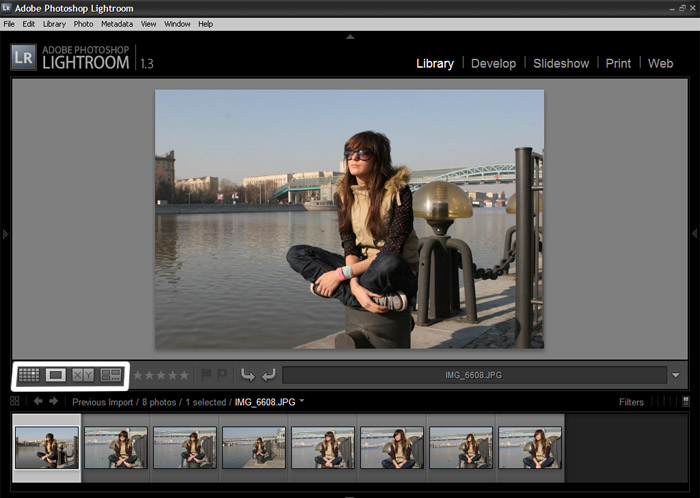


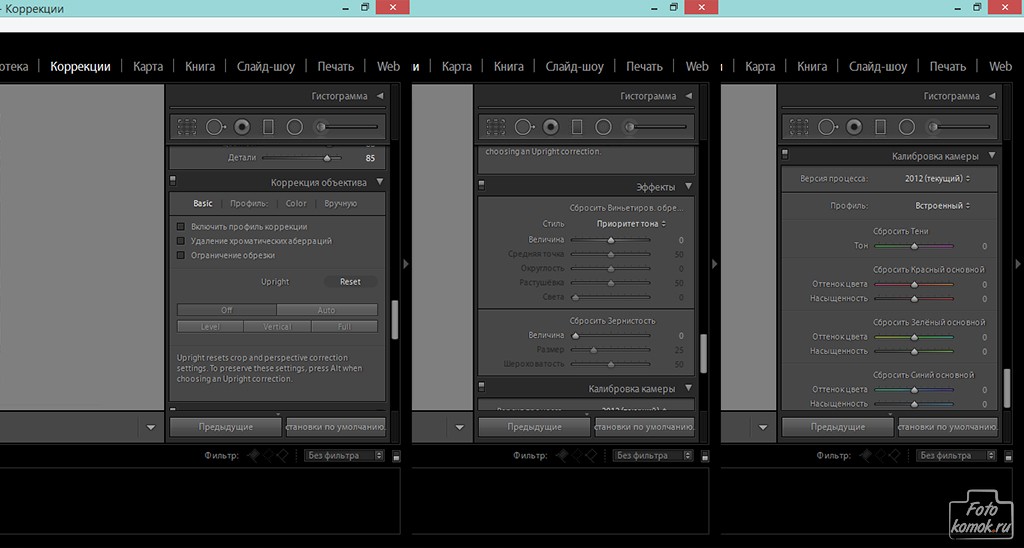 С этим проблем быть не может.
С этим проблем быть не может.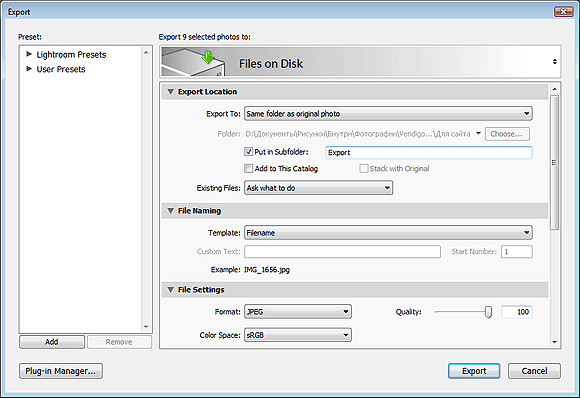
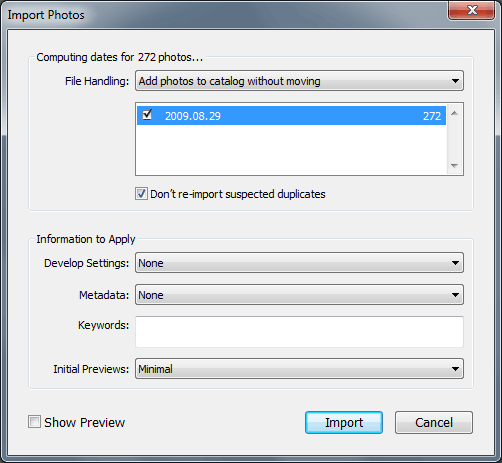 ..
..