Как убрать прыщи на фото: 3 быстрых способа!
10.06.2020 11:23
Юлия Смирнова
Время чтения: 5 минут
Просмотров: 6543
Оценка 4.9
Даже мелкий прыщ на лице может испортить снимок. Если вы сделали удачный кадр, а потом обнаружили, что его портит маленькая неприятность в виде высыпаний на коже, не спешите удалять изображение. Существует несколько способов быстро убрать прыщи на фото самому, не прибегая к помощи профессиональных ретушеров. Именно о них пойдет речь в статье.
Содержание
- Способ 1. PhotoDiva
- Способ 2. Adobe Photoshop
- Способ 3. Онлайн-редакторы
Способ 1.
 PhotoDiva
PhotoDivaФоторедактор PhotoDiva разработан специально для того, чтобы создавать идеальные портретные снимки и быстро очистить лицо на фото от разного типа дефектов. В этом ПО присутствует полный набор функций для косметической обработки. Восстанавливающая кисть удаляет ненужные объекты со снимка, штамп клонирует определенный участок, автоматическая ретушь мгновенно поможет очистить кожу лица. Вы можете применить коррекцию красных глаз, воспользоваться пластикой, наложить макияж. Также в программу встроена коллекция эффектов и функция замены фона.
1. Добавьте фотографию
Запустите программу и добавьте изображение, которое нужно изменить, кликнув «Открыть фото».
Откройте фото для обработки
2. Уберите дефекты
Откройте вкладку «Ретушь» и выберите в списке справа пункт «Восстанавливающая кисть». Чтобы скрыть прыщи, настройте параметры инструмента и поочередно пройдитесь по проблемным участкам лица. Когда результат вас удовлетворит, нажмите «Применить».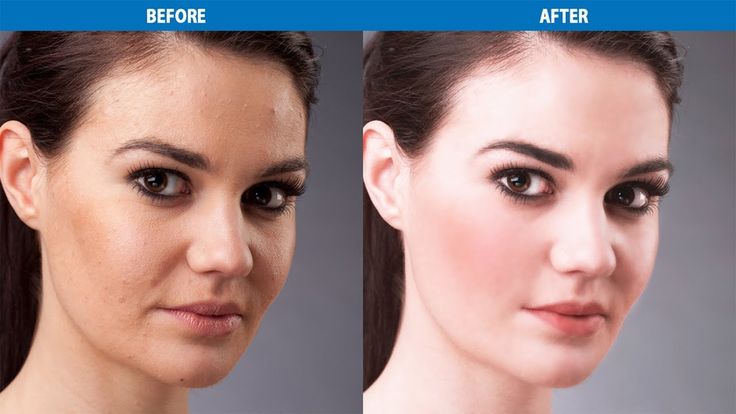
Обработайте проблемные участки
3. Выровняйте кожу
Для достижения лучшего результата воспользуйтесь встроенными фильтрами. Они также находятся во вкладке «Ретушь». Откройте пункт «Автоматическая ретушь» и подберите нужный эффект. Можно разгладить кожу, убрать блеск, добавить загар, подчеркнуть губы и отбелить зубы на фото.
Примените автоматическое улучшение
4. Наложите макияж и измените внешность (по желанию)
В программе PhotoDiva вы без проблем сможете сделать виртуальный макияж. Для этого в фоторедакторе предусмотрен целый раздел, в котором можно «примерить» разные типы мэйкапа. Здесь можно подобрать оттенок помады, наложить румяна, бронзатор и хайлайтер.
Выберите помаду, наложите румяна и бронзатор
Вкладка «Пластика» поможет изменить черты лица. Уменьшайте ширину лица и носа, сделайте губы полнее и добавьте улыбку. Вы даже можете создать забавный аниме-эффект, увеличив глаза.
Исправьте черты лица
5. Сохраните изображение
После изменения снимка сохраните результат и экспортируйте файл на жесткий диск. Для этого нажмите «Сохранить» в верхней панели управления программы. Также вы можете сжать размер фотографии без потери качества. Это можно сделать открыв пункт «Файл» в главном меню и выбрав «Изменить размер и сохранить». Здесь можно настроить параметры картинки для загрузки в интернет или просмотра на мониторах высокой четкости. Сохраните изменения кнопкой «Применить».
Для этого нажмите «Сохранить» в верхней панели управления программы. Также вы можете сжать размер фотографии без потери качества. Это можно сделать открыв пункт «Файл» в главном меню и выбрав «Изменить размер и сохранить». Здесь можно настроить параметры картинки для загрузки в интернет или просмотра на мониторах высокой четкости. Сохраните изменения кнопкой «Применить».
Способ 2. Adobe Photoshop
Adobe Photoshop остается одной из самых популярных программ для обработки фото. Но многие побаиваются работать в этом редакторе, т.к. в Фотошоп включено столько инструментов, что новичкам сложно разобраться в управлении. Мы не будем вдаваться в особенности этого софта, т.к. это действительно сложно. Рассмотрим быстрый способ, как замазать прыщи на фото в этой программе.
Способ 3. Онлайн-редакторы
Если вы не хотите ставить еще одно ПО либо работаете с чужого устройства, хорошим решением станут онлайн-сервисы. Конечно, они не могут похвастаться тем же функционалом, что и компьютерный софт.
- Перейдите на сервис «Фотошоп онлайн». Щелкните «Загрузить фотографию с компьютера». Найдите нужный снимок на жестком диске и добавьте на сайт.
- Найдите слева «Инструмент точечного восстановления». На панели сверху настройте размер.
- Устраните угри на фото, по очереди замазывая их кистью.
- Сохраните исправленную фотографию на свой компьютер. Откройте меню «Файл» и выберите «Сохранить». Укажите имя, формат и установите доп.параметры. Для сохранения нажмите «Да».
Главная страница сервиса «Фотошоп онлайн»
Выберите функцию «Инструмент точечного восстановления»
По очереди удалите прыщи на фото
Сохраните результат на компьютер
Выводы
Любой из вариантов удобен, если вам нужна программа для замазывания дефектов лица. Но если вы хотите провести полную косметическую обработку без лишний усилий, то несомненным лидером становится редактор фото PhotoDiva. Он помогает очистить кожу на снимке в несколько быстрых кликов, применить профессиональную ретушь, убрать морщины на фото, наложить косметические фильтры. Скачайте бесплатный установщик программы и быстро превращайте неудачное фото в идеальное селфи.
Но если вы хотите провести полную косметическую обработку без лишний усилий, то несомненным лидером становится редактор фото PhotoDiva. Он помогает очистить кожу на снимке в несколько быстрых кликов, применить профессиональную ретушь, убрать морщины на фото, наложить косметические фильтры. Скачайте бесплатный установщик программы и быстро превращайте неудачное фото в идеальное селфи.
Как убрать прыщи в Фотошопе, замазать и удалить все дефекты на лице в Photoshop, инструменты и пошаговая инструкция
Прыщи на лице способны испортить красивую фотографию. Все идеально, но красные точки на лице выбиваются из общей картины. Современные технологии позволяют устранить неприятные дефекты. Чтобы убрать прыщи с фото достаточно воспользоваться программой Adobe Photoshop, которая может превратить обычное изображение чуть ли не в произведение искусства.
Доступные инструменты
Убрать прыщи в Photoshop можно с помощью четырех способов. Результат получится примерно одинаковый. Выбор подходящего способа зависит от навыков владения программой. Для получения хорошего результат обычно используют сразу несколько инструментов.
Выбор подходящего способа зависит от навыков владения программой. Для получения хорошего результат обычно используют сразу несколько инструментов.
Точечная восстанавливающая кисть
Функция позволяет замазать прыщи за пару кликов. Достаточно выбрать инструмент и нажать на каждый прыщик. В итоге, получится сделать полную очистку лица за пару минут.
Прелесть инструмента в том, что выполняется все автоматически. Не придется копаться в сложных настройках. Программа сама адаптируется под фотографию.
Восстанавливающая кисть
Эта кисть по эффекту схожа с предыдущей. Главное отличие – предварительно необходимо кликнуть по «чистому» участку кожи, для получения данных для обработки. Полученный результат окажется идеальным.
По сути, с помощью этого инструмента удобнее всего убирать прыщи на лице. Тон здоровой кожи накладывается поверх поврежденной. Итог радует глаз.
Заплатка
С помощью заплатки можно обвести дефектный участок кожи и очистить его автоматически.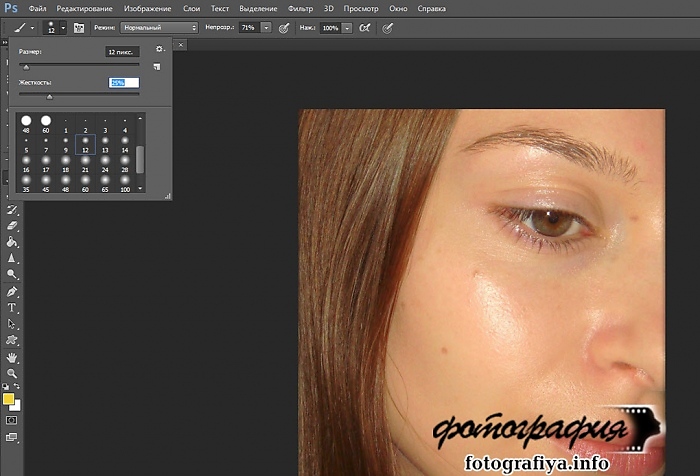 Буквально в пару кликов можно добиться хорошего результата.
Буквально в пару кликов можно добиться хорошего результата.
Штам
«Штам» работает по принципу «заплатки». Одна часть изображения копируется и накладывается поверх другой. В итоге получается быстро устранить самые разные дефекты на фото.
Достаточно выбрать участок с дефектами. После, кликнуть по здоровой области кожи. В итоге, получится полноценная фотография без прыщей.
Размытие
Этот инструмент стоит использовать для создания эффекта «идеально чистой кожи». Результат получится максимально сглаженным.
Кисть устанавливается на 15 пикселей. Этого размера хватит, чтобы «размыть» нужный участок.
С зажатой кнопкой «ALT» нужно медленно водить по поврежденной обрасти. Все дефекты на лице, в том числе прыщи будут замазаны за минуту. Однако результат выйдет немного неестественным.
Устранение прыщей в Фотошопе
«Фотошоп» — программа, позволяющая профессионально обрабатывать фотографии. Любые дефекты можно исправить с помощью большого арсенала инструментов. Удаление прыщей на лице не исключение.
Любые дефекты можно исправить с помощью большого арсенала инструментов. Удаление прыщей на лице не исключение.
Перед тем, как удалить прыщи в Фотошопе необходимо добавить фото для обработки в исходный проект. После этого создаётся новый слой для удобства работы. Для этого достаточно перетянуть изображение на соответствующую иконку.
В панели слева стоит выбрать «Восстанавливающую кисть». Оставляем настройки по умолчанию. Можно заменить только размер кисти (от 0 до 15). Все зависит от количества прыщей.
Теперь стоит кликать по особо крупным красным точкам для их устранения. Процесс займет около 10 минут времени.
Самое сложное – избавиться от мелких дефектов. В последних версиях Photoshop кистью можно замазывать дефекты, что существенно ускоряет трудоёмкий процесс. Тем не менее полностью сглаживать все дефекты не следует, поскольку кожа получиться неестественной. Исправлять оставшиеся дефекты будем другим путем.
Для начала стоит создать два новых слоя. Основные манипуляции будут совершаться над самым верхним.
Идеально для постобработки подойдет «Микс-кисть». Она находится в левой панели инструментов.
Настроить кисть нужно, как на скриншоте ниже:
По сути, она смешивает все тона, попадающие в поле кисти. Поэтому, размер инструмента должен быть большим, но цвет при этом значения не имеет.
Совершая медленные вращательные движения, получится добиться хорошего результата. Цвета смешаются и получится почти идеальная фотография.
Замазывать стоит только места с прыщами. Водить по всей фотографии не нужно. Получится слишком неестественный кадр, что испортит восприятие.
На вышеуказанный слой стоит наложить размытие по поверхности. Находится эта функция в верхнем меню.
Результат можно сохранить.
Однако выглядит все немного неестественно.
Чтобы исправить этот дефект, достаточно воспользоваться ранее созданным дополнительным слоем. Берем созданный ранее слой, перемещаем его в самый верх и создаем копию.
Берем созданный ранее слой, перемещаем его в самый верх и создаем копию.
Верхнюю копию отключим, нажав иконку глаза, а нижний сделаем активным. Теперь придется прибегнуть к помощи функции «Цветовой контраст», который так же находится в панели, расположенной сверху.
Достаточно перемещать нижний ползунок и ожидать появление крупных деталей.
Ту же процедуру проделываем с верхним слоем, предварительно его сделав видимым. Только значения ставим меньше, чтобы проявились мелкие детали.
Остаётся в панели слоёв выбрать «Перекрытие».
Результат не заставит себя долго ждать.
Чтобы убрать прыщи на лице в Photoshop не обязательно использовать вышеописанную формулу. При желании можно экспериментировать с функциями и добиваться новых интересных вариантов. Всё зависит от фантазии и желания разобраться в том, как работает «Фотошоп».
Как сгладить кожу в Photoshop
Рейтинг: 0 на основе 0 Рейтинги
Как сгладить кожу в Photoshop
www. sleeklens.com
sleeklens.com
Если вы хотите улучшить внешний вид текстуры и цвета кожи на своих фотографиях, Photoshop — отличный инструмент для использования. В этом уроке мы покажем вам, как сделать ретушь кожи в Photoshop. В этом уроке по Photoshop мы расскажем об основах исправления красной, пятнистой кожи, согласования тонов кожи и разглаживания морщин на коже.
Содержание
Как исправить покраснение кожи с помощью Photoshop
Покраснение кожи может появиться, когда вы фотографируете на улице на морозе или, что удивительно, если люди смущаются на фотографиях.
Это то, о чем вы даже не подумали бы. Однако на публичных мероприятиях, таких как свадьбы и дни рождения, это на самом деле часто происходит в портретной фотографии.
Я помню свадьбу моего друга, у фотографа были очень необычные способы поставить нас в неловкое положение во время фотосъемки — я думаю, что у меня самого было немного красного цвета лица на нескольких из этих снимков, если я правильно помню.
К счастью, исправить это в Adobe Photoshop очень просто.
Настройка оттенка и насыщенности всего изображения
После всего сказанного давайте посмотрим, что мы можем сделать с нашим изображением:
Сначала откройте слой насыщенности оттенков. Вы найдете это там, где я указал ниже — это четвертый вариант в вашей палитре слоев и девять ниже.
Щелкните, и он появится над исходной панелью слоев с изображением на нем.
Если вы переместите ползунок оттенка, вы увидите, что он влияет на все ваше изображение, что не очень хорошо в данном конкретном случае, но обратите внимание на то, что делает этот ползунок.
Обнулить.
Один из способов быстро сгладить кожу — щелкнуть там, где указано мастер (показано ниже), затем выбрать красный канал (сочетание клавиш — Alt 3).
Вы можете перемещать ползунок оттенка, чтобы уменьшить красный цвет, а затем уменьшить ползунок насыщенности, который находится чуть ниже этого.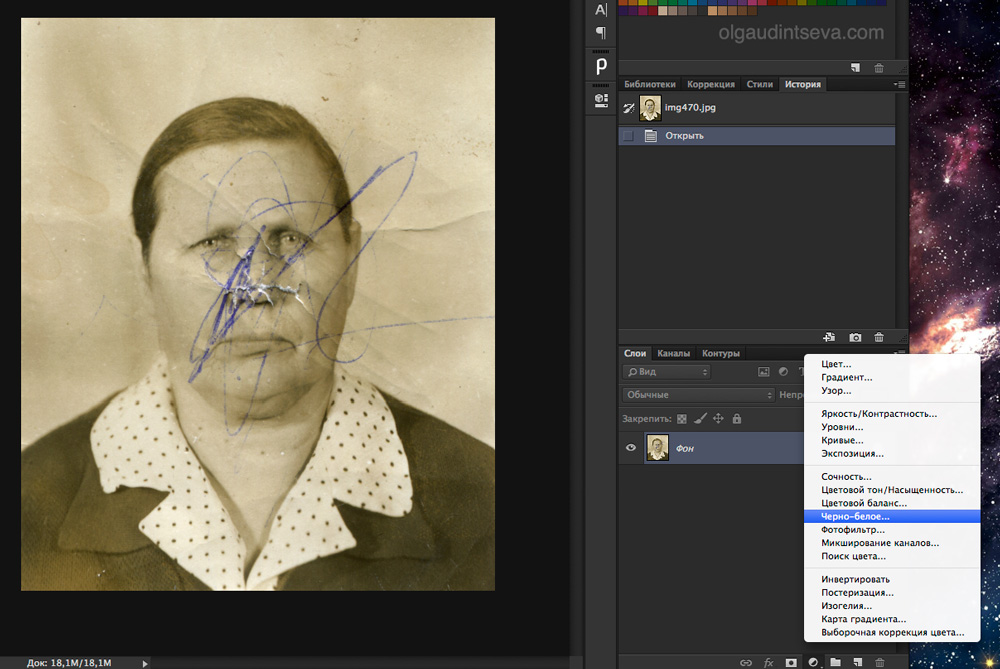
Этот метод может иногда работать хорошо, но это не гарантия. Однако, как обычно с Photoshop, всегда есть другой способ!
Потратьте несколько минут, чтобы поэкспериментировать с этим решением и посмотреть, что оно вам даст. Это может быть достаточно хорошо для вашего имиджа, это действительно зависит от индивидуальных обстоятельств. Если красный цвет на изображении сплошной, то, вероятно, лучше всего использовать эту технику, так как она охватывает широкий диапазон. Однако, если на изображении есть другие красные области, и вы хотите нацелиться только на кожу, это, вероятно, не лучший выбор, так как вы потеряете красный цвет в другом месте.
Целевой оттенок и насыщенность в определенных областях фотографии
Следующая техника гораздо более целенаправленна и лучше подходит для качественной ретуши кожи.
Если вы посмотрите в нижнюю часть панели «Цветовой тон и насыщенность», вы увидите две полосы с цветовым спектром.
Между ними есть ползунок, который можно использовать, нажав посередине, перемещая его влево и вправо.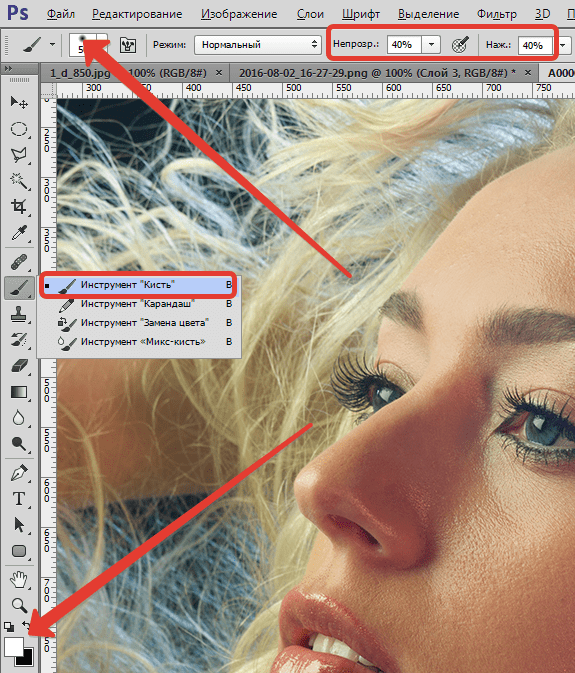
Чтобы использовать это, увеличьте насыщенность этого красного канала до максимума, чтобы вы могли видеть затронутые области.
Когда вы сдвинете его влево, вы увидите, что он начнет выделять области, которые выделены красным цветом на вашем изображении.
Затем вы можете вернуться к ползунку насыщенности и уменьшить насыщенность. Когда вы сделаете это, вы увидите, как красный цвет уходит с кожи, придавая вам более чистый цвет лица.
Вероятно, вам не следует перемещать ползунок насыщенности дальше нуля, но, как всегда, это действительно зависит от вашего изображения. Я бы, возможно, подтолкнул его немного дальше, но настоящая магия произойдет, когда вы используете ползунок Hue.
Это изменит и правильно совместит цвет, сохраняя растяжку цвета, поскольку инструмент насыщения делает некоторые цвета серыми.
Как подобрать оттенки кожи с помощью Adobe Photoshop
Теперь давайте посмотрим, как подобрать оттенки кожи. С моей внештатной работой я получаю много запросов на добавление людей к фотографиям из старых фотографий и тому подобное. Проблема в том, что оттенки кожи не совпадают, потому что люди сфотографированы в разных местах при разном освещении или настройках экспозиции.
С моей внештатной работой я получаю много запросов на добавление людей к фотографиям из старых фотографий и тому подобное. Проблема в том, что оттенки кожи не совпадают, потому что люди сфотографированы в разных местах при разном освещении или настройках экспозиции.
Итак, поскольку это недавно всплыло в моей собственной работе, я подумал, что было бы неплохо поделиться с вами несколькими советами, так как это очень распространенный запрос, и, без сомнения, вы на каком-то этапе столкнетесь с ним, если вы делаете ретушь фотографий, чтобы заработать деньги.
Сегодня я покажу вам одно изображение, но вы увидите, что оттенки кожи на лице и груди отличаются из-за освещения в студии.
Создание палитры оттенков кожи с помощью инструмента «Кисть»
Создайте новый слой, удерживая Shift Ctrl и нажав N на клавиатуре, затем нажмите B после создания нового слоя, чтобы активировать инструмент «Кисть».
Удерживая Alt и нажимая на свою фотографию, вы сможете выбрать цветовую гамму оттенков кожи и нарисовать их на новом слое один за другим, чтобы у вас было две шкалы градиента, от темных к светлым, как показано на рисунке ниже. мой пример изображения.
мой пример изображения.
Затем вы берете оттенки кожи из двух разных областей — другими словами, один цвет — с лица, а другой — с груди.
Если бы вы делали это при добавлении нового человека на фотографию, у вас был бы один масштаб для людей на исходной фотографии и один масштаб для нового человека.
Глядя на свои весы, вы можете посмотреть на два диапазона и решить, нужно ли, например, больше синего, если тон кожи выглядит холоднее или темнее или светлее.
Настройка с помощью инструмента «Уровни»
Инструмент, который мы собираемся использовать для настройки, — это наш инструмент «Уровни», и мы будем использовать его на корректирующем слое. Нажмите, где я показал ниже, чтобы создать корректирующий слой уровней.
Как видите, на гистограмме есть три ползунка: черный, серый и белый. Они представляют ваши тени, средние тона и блики.
Немного подвигайте их, чтобы ознакомиться с инструментом. Вы увидите, что они темнеют и светлеют в соответствии с ползунком. Чуть ниже есть еще один ползунок, но у него только два ползунка. Это работает противоположным образом, но охватывает все темные и все светлые тона, так что у вас немного меньше контроля над средними тонами. Вы также сможете нажать на отдельные каналы, как показано ниже. Эти каналы известны как цветовой диапазон RGB.
Чуть ниже есть еще один ползунок, но у него только два ползунка. Это работает противоположным образом, но охватывает все темные и все светлые тона, так что у вас немного меньше контроля над средними тонами. Вы также сможете нажать на отдельные каналы, как показано ниже. Эти каналы известны как цветовой диапазон RGB.
Создание обтравочной маски
Сейчас я создам копию нашего нижнего слоя, затем щелкните правой кнопкой мыши слой «Уровни» и выберите «Создать обтравочную маску»; таким образом, настройки вашего слоя будут ограничены верхним слоем изображения с моделью на нем.
Теперь нам нужно использовать маску слоя на слое уровней, чтобы удалить все, кроме лица модели, чтобы был виден только нижний слой.
Маска слоя — это белая рамка справа. Для этого используйте кисть (B) и закрасьте белую коробку черным цветом.
Быстрое объяснение маски слоя состоит в том, что она использует белый и черный цвета. Черный закрывает изображение, как будто вы его стираете, но вы всегда можете закрасить его белым, и оно снова появится.
Вы просто хотите закрасить лицо или участки кожи, где хотите изменить цвет. Как только вы это сделаете, вы захотите вернуться к слою уровней и настроить цвета, пока не получите правильный баланс, используя слои гистограммы и нижние темные и светлые ползунки.
Это займет немного времени и ошибок, поэтому посмотрите на изображение и попытайтесь определить, нужно ли ему больше красного или меньше, и так далее с другими цветами.
Вам придется просмотреть каждый цвет и отрегулировать ползунки, пока вы не почувствуете цвета, так что это может занять некоторое время, но чем больше вы будете практиковаться, тем легче будет интуитивно настроить оттенки кожи.
Как разгладить кожу в Photoshop (морщины и пятна)
Теперь мы рассмотрим, как отретушировать кожу мужчины средних лет, чтобы добавить немного сияния и молодости к его коже.
Мы рассмотрим работу с темными тенями, восстановление небольшого количества цвета, а также использование нашего инструмента «Кисть для точечного восстановления», который является источником молодости, когда дело доходит до Adobe Photoshop.
Здесь у нас есть объект, с которым мы будем работать сегодня.
Первое, что нужно сделать, это продублировать наш слой, щелкнув и перетащив его в область, выделенную ниже. Теперь отпустите его. Теперь у вас будет два слоя с одинаковым изображением. Это всегда хорошая идея, чтобы у вас был оригинал в фоновом режиме, если что-то пойдет не так. Вы также можете использовать сочетание клавиш Ctrl + J. Я всегда стараюсь добавлять сочетания клавиш, так как это более профессионально и быстро в долгосрочной перспективе.
Настройка теней и бликов
Сначала мы собираемся исправить тени. Итак, нажмите Image – Adjustments – Shadows and Highlights
Теперь давайте настроим Shadows и Highlights на ноль, как показано ниже, и я объясню этот инструмент более подробно. Убедитесь, что вы нажали Показать дополнительные параметры , чтобы ваша панель выглядела как моя ниже.
В первом разделе под тенями, если вы переместите ползунок вправо, он начнет добавлять больше деталей, а если вы сделаете то же самое с тоном и радиусом, он будет добавлять к нему больше.
Подобных результатов можно добиться, настроив блики. Единственная проблема заключается в том, что увеличение этого значения добавит морщин; не улучшать их. В общем, блики я бы не трогал, так что оставим как есть.
Для Теней увеличьте все примерно до 40 (или как вам больше подходит).
Настройка цвета
Затем мы перейдем к нижней части нашей панели, где есть надпись «Корректировка», и по чуть-чуть поднимем нашу коррекцию цвета, пока не доберемся до того места, где, по нашему мнению, это выглядит правильно. . Если вы зайдете слишком далеко, он будет выглядеть слишком насыщенным, поэтому постарайтесь сделать его максимально естественным.
К настоящему времени мы настроили наше изображение так, чтобы тени не были слишком сильными, а добавленный цвет оживил его.
Ретушь морщин и дефектов кожи с помощью инструмента «Точечная восстанавливающая кисть»
Теперь перейдем к части нашего урока, посвященной сглаживанию кожи. Нажмите на точечную восстанавливающую кисть, указанную ниже.
Если вы не знаете, на что способен инструмент Spot Healing Tool, держитесь крепче, потому что это отличный маленький инструмент, и я МНОГО им пользуюсь! Это одно из моих основных средств ретуши фотографий, когда дело доходит до исправления дефектов кожи и морщин.
Но непосредственно перед тем, как мы начнем, нажмите Ctrl + J, чтобы создать новую копию нашего второго слоя.
Убедитесь, что установлен флажок «Информация о содержимом», если он еще не установлен.
Затем начните щелкать и рисовать морщины и пятна. Для этого я использую мягкую кисть, потому что мы хотим, чтобы все смешалось. С жесткой кистью вы увидите жесткие края.
При этом вы можете использовать клавиши со скобками для увеличения или уменьшения размера кисти. Вы хотите, чтобы кисть была немного больше, чем область, которую вы рисуете.
Теперь не переусердствуйте с этим инструментом — мы все еще хотим, чтобы объект выглядел как он сам. Я уже говорил об этом в предыдущих уроках, и это важный момент, который упускают из виду многие фоторедакторы. Вы по-прежнему хотите, чтобы объект выглядел реальным — не доходите до того, что кожа будет выглядеть нелепо и пластично. Это любительский ход, если вам не нужен внешний вид Android с искусственным интеллектом. Посмотрите мои до и после, чтобы узнать, как вы хотите, чтобы ваша готовая картина выглядела.
Вы по-прежнему хотите, чтобы объект выглядел реальным — не доходите до того, что кожа будет выглядеть нелепо и пластично. Это любительский ход, если вам не нужен внешний вид Android с искусственным интеллектом. Посмотрите мои до и после, чтобы узнать, как вы хотите, чтобы ваша готовая картина выглядела.
Последнее, что я сделал, это уменьшил непрозрачность верхнего слоя, чтобы он лучше сочетался с нижним. Это помогает придать ему немного больше реализма.
Как ретушировать пятнистую кожу в Photoshop
Теперь я собираюсь показать вам мой процесс ретуши кожи новорожденных.
Когда дело доходит до портретной ретуши, существует общий процесс, с которого вы можете начать. У всех время от времени появляются небольшие пятна на коже, но у новорожденных особенно много пятен на коже. Этот урок Photoshop будет полезен в обоих случаях.
Итак, взгляните на этого малыша!
Этот новорожденный зол и раздражен, потому что его сфотографировали, так что теперь у него прыщи на коже! Давайте исправим это, чтобы у ребенка была красивая кожа.
Настройка цветовых каналов
Откройте изображение в Adobe Photoshop и создайте дубликат слоя.
Для этого перейдите в «Слой — Дублировать слой»
Мы делаем это, хотя технически это не требуется. Но всегда хорошо иметь запасной исходный слой, и в конце здорово, когда я группирую все свои отредактированные слои вместе, потому что вы можете переключаться между ними, чтобы увидеть разницу. Это очень помогает при редактировании, потому что позволяет увидеть то, что вы, возможно, пропустили. Только по этой причине стоит потратить две секунды на создание дубликата.
Теперь, когда мы все настроили, давайте откроем «Каналы». Вы сделаете это, перейдя в «Окно — Каналы».
С правой стороны вы увидите, что панель открылась. Если нет, то, возможно, он уже был открыт, и, нажав на каналы, он закрыл его. Не паникуйте, просто повторите.
Каналы — это цвета изображения, разделенные на основные цвета. Большинство изображений имеют формат RGB, оптимизированный для Интернета, если только вы не решите переключиться на CMYK, настроенный для печати. Мы не будем использовать CYMK в этом уроке, давайте просто поговорим о том, что такое RGB. RGB означает красный, зеленый, синий. Это означает, что, используя только эти три цвета, компьютер создает любой цвет. Каналы позволяют работать с каждым цветом независимо. Удобно, правда?
Мы не будем использовать CYMK в этом уроке, давайте просто поговорим о том, что такое RGB. RGB означает красный, зеленый, синий. Это означает, что, используя только эти три цвета, компьютер создает любой цвет. Каналы позволяют работать с каждым цветом независимо. Удобно, правда?
Чтобы исправить области с пятнами, давайте возьмем зеленый слой и перетащим его вниз к маленькому значку. Он находится прямо рядом с мусорным ведром в нижней части панели каналов. Когда вы над ним, отпустите кнопку мыши.
Теперь вы увидите, что внизу появился новый зеленый слой под названием «Зеленая копия».
Настройка уровней
Следующим шагом, который мы собираемся сделать, является открытие уровней. Перейдите в «Изображение» — «Коррекция» — «Уровни».
Наша цель — увеличить контраст темных областей. Для этого я сначала перетащу вкладку из области «Уровни ввода» на появившейся панели. Это вкладка справа — белая. Перетащите его к центру, пока не увидите, что выделенные области немного засветились. Затем перетащите среднюю вкладку вправо, чтобы затемнить изображение вниз. Не заходите слишком далеко с этим — то, что вы видите на моем изображении ниже, похоже на то, что вам нужно. Теперь нажмите «ОК»
Затем перетащите среднюю вкладку вправо, чтобы затемнить изображение вниз. Не заходите слишком далеко с этим — то, что вы видите на моем изображении ниже, похоже на то, что вам нужно. Теперь нажмите «ОК»
Создать слой выбора
Теперь нам нужно выделить этот слой. Для этого, удерживая Ctrl на клавиатуре, щелкните миниатюру слоя с зеленой копией. Миниатюра — это маленькая коробка с черно-белой мини-версией изображения. Теперь вы увидите марширующих муравьев (как их ласково называют) вокруг вашего изображения.
Настройка кривых
Вернитесь на панель слоев (если вам нужно найти ее, вы можете найти ее так же, как мы получили каналы, в раскрывающемся списке «Окно»). Затем перейдите в Слой – Новый корректирующий слой – Кривые.
Появится всплывающее окно, и ваш экран станет красным.
Чтобы избавиться от красного, просто нажмите на миниатюру слоя. Нам все равно нужно щелкнуть по нему, чтобы мы могли инвертировать выделение. Прямо сейчас он настроен на свет, но мы хотим нацелиться на темные области.
Прямо сейчас он настроен на свет, но мы хотим нацелиться на темные области.
Нажмите на миниатюру корректирующего слоя Curves и, удерживая Ctrl, нажмите I на клавиатуре.
Теперь мы собираемся снова активировать регулировку кривых, дважды щелкнув значок наполовину черного, наполовину белого круга рядом с миниатюрой. Когда панель появится, нажмите в центре, удерживайте и перетащите ее прямо вверх. (тогда вы можете перейти на любую сторону в зависимости от вашего изображения, если это необходимо). Делайте это до тех пор, пока кожа не начнет выглядеть сбалансированной, но имейте в виду, что из-за вен все еще будут синие области.
Режим наложения
Чтобы работать с этими другими небольшими областями, мы сначала создадим новый слой.
Когда у вас есть слой, посмотрите на панель слоев, там вы увидите раскрывающийся список со словом «Нормальный». Это называется режимами наложения. Нажмите на него и посмотрите внизу, и вы увидите «Цвет». Нажмите на него, и теперь ваш слой будет в этом режиме наложения.
Нажмите на него, и теперь ваш слой будет в этом режиме наложения.
Теперь выберите кисть.
Убедитесь, что выбрана настройка мягкой кисти, которая стоит первой в списке. В основном я использую его в 99% случаев, если только я не использую очень специфическую кисть. Вы можете найти эту опцию в верхнем левом углу, прямо под словом «Редактировать».
Теперь все, что вам нужно сделать, это определить области, которые вы хотите исправить, например, вены, о которых мы говорили.
Удерживая клавишу Alt, щелкните область рядом с этой областью, красивую розовую область. Теперь вы выбрали этот цвет. Закрасьте область, которую хотите покрыть, и вы увидите, что цвет заменяется!
Если вы чувствуете, что переборщили с цветами, не волнуйтесь, потому что у вас всегда есть возможность уменьшить непрозрачность фактического слоя справа, чтобы немного смягчить его.
Ниже вы можете видеть на моем примере изображения, у меня непрозрачность снижена до 80%.
Инструмент Spot Healing Tool
Создайте еще один новый слой. Теперь мы собираемся запустить сеанс Spot Healing Tool на нашем изображении, чтобы удалить все странные области, которые нам не нравятся. Возьмите инструмент с правой боковой панели, как показано ниже.
Как только наш новый слой создан и выбран, все, что нам нужно сделать, это увеличить масштаб и приступить к работе. Чтобы увеличить масштаб, я использую клавиши «плюс» и «минус» на клавиатуре, удерживая Ctrl. Я удерживаю пробел, чтобы щелкнуть и перемещаться по своему изображению. Затем я нацеливаюсь на любые небольшие царапины или пятна, такие как капельки пота или морщины.
Иногда результаты не так хороши, как вы надеялись. В этом случае просто удерживайте Ctrl + Alt и нажмите Z, чтобы вернуться на шаг назад и повторить попытку. Вы можете настроить размер кисти меньше.
Внимательно изучите свое изображение в течение пяти минут или около того. Это не должно занимать слишком много времени, иначе вы рискуете переработать.
Добавить легкое размытие
Мы почти закончили, осталось сделать еще одну маленькую вещь — добавить небольшое размытие.
Нажмите на верхний слой, затем удерживайте Shift. Теперь нажмите на нижний слой над фоновым слоем.
Это выделило все слои, так что вы можете создать дубликат всех слоев.
Щелкните правой кнопкой мыши новый слой и выберите «Объединить слои».
Теперь давайте добавим размытие по Гауссу.
Радиус 3-4 должен помочь, просто чтобы избавиться от маленьких тонких волосков и т. д. клики по интересующим областям. Это рот, глаза, уши, щеки, волосы и подбородок — и уши, если хотите.
Давайте посмотрим на разницу ниже.
Ретуширование кожи в Photoshop позволяет объекту фотографии выглядеть наилучшим образом
Теперь, когда вы знаете, как делать кожу в Photoshop, пришло время проверить свои навыки. Начните с практики на некоторых изображениях себя или друзей и семьи.
Рейтинг: 0 на основе 0 Рейтинги
Следующие две вкладки изменяют содержимое ниже.
- Биография
- Последние сообщения
- Что такое основной объектив? — 23 ноября 2022 г.
- Как сгладить кожу в Photoshop — 16 ноября 2022 г.
- Как фотографировать товары — 7 ноября 2022 г.
- Как пользоваться штативом — 27 октября 2022 г.
- Как снимать ночную фотографию: полное руководство — 24 октября 2022 г.
Самые популярные посты в ноябре
Последние
Как удалить прыщи и прыщи в Photoshop
Как бы мы ни хотели принять свои недостатки, иногда вам может понадобиться подправить некоторые области на ваших фотографиях. С другой стороны, если вы фотограф, которого попросили отредактировать дефекты на портрете клиента, точное знание того, как это сделать, является важным навыком.
С другой стороны, если вы фотограф, которого попросили отредактировать дефекты на портрете клиента, точное знание того, как это сделать, является важным навыком.
В некоторых случаях необходимо устранить несколько незначительных дефектов, и это можно сделать за считанные секунды. Однако некоторые изображения требуют большего внимания, чем другие. К счастью, в любом случае пятна в Photoshop легко удалить с помощью нескольких основных настроек.
Прежде чем я коснусь различных техник, давайте сначала рассмотрим лучшие инструменты для удаления прыщей и пятен в Photoshop.
Видеоруководство
Лучшие инструменты для удаления прыщей в Photoshop
Три лучших инструмента для удаления прыщей в Photoshop включают точечную восстанавливающую кисть, восстанавливающую кисть и инструмент «Штамп».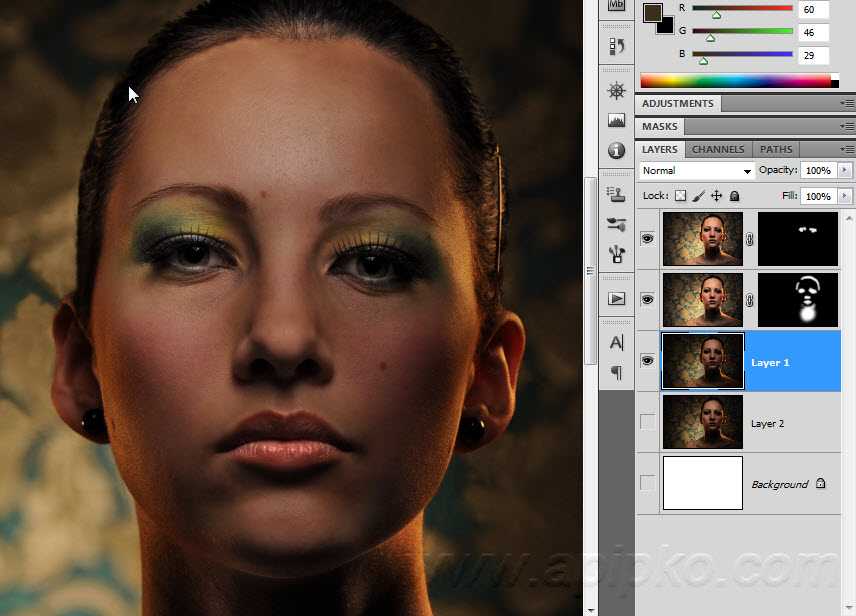 Использование этих трех инструментов по отдельности или вместе поможет вам профессионально очистить изображение.
Использование этих трех инструментов по отдельности или вместе поможет вам профессионально очистить изображение.
1. Инструмент «Точечная восстанавливающая кисть»
Точечная восстанавливающая кисть находится на панели инструментов в качестве инструмента восстановления по умолчанию в Photoshop. Вы также можете получить доступ к этому инструменту, нажав J .
Точечная восстанавливающая кисть работает аналогично обычному инструменту кисти, поскольку вы можете увеличивать ( ] ) и уменьшать ( [ ) размер кисти. Затем кисть работает, просто щелкая области изображения, которые вы хотите ретушировать, или щелкая и перетаскивая, чтобы ретушировать большие области.
Точечная восстанавливающая кисть автоматически выбирает область рядом с ретушируемой областью, чтобы заменить выбранные пиксели. Photoshop делает это, автоматически смешивая яркость, затенение и текстуру области, непосредственно окружающей пятно или область, которую вы закрасили.
Инструмент «Точечная восстанавливающая кисть» — это быстрый и простой способ устранить мелкие дефекты или отдельные пятна на изображении. Инструмент хорошо работает, чтобы скрыть эти области без особых усилий. Поскольку вам не нужно указывать опорную точку или область образца для копирования в Photoshop, программа делает это автоматически.
При использовании инструмента «Кисть точечного восстановления» вы можете изменить жесткость кисти в зависимости от желаемого эффекта растушевки. Чем мягче установлена кисть, тем легче область будет сливаться с окружающей областью. 9.
Как правило, параметр Content-Aware обеспечивает наилучшие результаты, поскольку Photoshop ищет наилучшую область образца для замены пикселей.
Параметр Создать текстуру работает путем создания текстурированного узора на основе окружающих пикселей. Этот параметр часто создает размытый вид ретушируемой области при использовании этого параметра для тонов кожи.
Опция Proximity Match использует пиксели, непосредственно окружающие выбранную область, для замены пикселей. Этот вариант работает, когда пятна изолированы друг от друга.
Наконец, выберите Образец всех слоев , когда вы редактируете изображение, которое имеет несколько правок на разных слоях. Это ретуширует область, сохраняя при этом изменения, которые уже были внесены в изображение.
Проблема с точечной восстанавливающей кистью заключается в том, что у вас меньше контроля над пикселями, которые заменяют область, которую вы закрываете. При использовании точечной восстанавливающей кисти нельзя выбрать цвет, яркость и оттенок, которые используются для замены пикселей.
Отсутствие контроля над выбранными пикселями может привести к ошибкам в процессе ретуширования. Например, если вы пытаетесь ретушировать область лица объекта, которая находится близко к линии роста волос или глазам, Photoshop может использовать текстуру, цвет и оттенок неправильной области для замены пикселей. Это создаст эффект, противоположный тому, к чему вы стремитесь.
Это создаст эффект, противоположный тому, к чему вы стремитесь.
В конечном счете, кисть для точечного восстановления следует использовать для удаления незначительных пятен или прыщей в областях, где рядом с ретушируемым пятном есть четкие участки образца.
2. Инструмент «Восстанавливающая кисть»
Если изображение требует более глубокой ретуши, можно использовать инструмент «Восстанавливающая кисть». Вы можете получить доступ к инструменту «Восстанавливающая кисть» на панели инструментов, щелкнув и удерживая инструмент «Точечная восстанавливающая кисть», пока не появятся дополнительные параметры.
Инструмент «Восстанавливающая кисть» работает аналогично инструменту «Точечная восстанавливающая кисть» в том смысле, что вы можете щелкнуть или провести кистью по областям, которые хотите ретушировать. Основное различие между двумя инструментами заключается в том, что вам нужно выбрать точку выборки, которую Photoshop будет использовать для замены выбранных пикселей при использовании инструмента «Восстанавливающая кисть».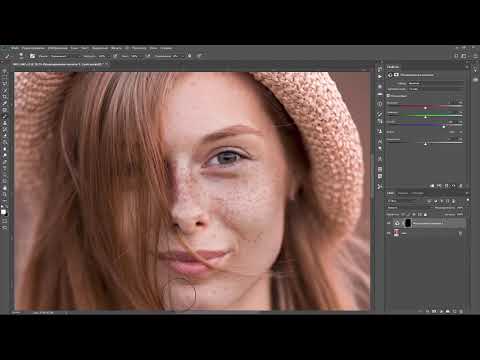
Когда выбран инструмент «Восстанавливающая кисть», вы не сможете просто щелкнуть область, требующую ретуширования. Photoshop требует, чтобы вы выбрали исходную точку для использования в качестве образца при исправлении других областей. Затем Photoshop смешивает выбранные пиксели с ретушируемой областью.
Чтобы выбрать исходную точку, удерживайте Alt (Win) или Option (Mac), щелкнув область изображения. При выборе исходной точки лучше всего взять область как можно ближе к дефекту. Это сохранит область одинаковой по тону, яркости и затенению.
Как только вы выбрали исходную точку, отпустите кнопку Alt/Option , и курсор снова будет выглядеть как обычная кисть. Вы можете увеличить ( ] ) или уменьшить ( [ ) размер кисти, чтобы ретушировать большие области.
Если вы ретушируете несколько областей изображения, вы можете продолжить выборку новых мест, прежде чем закрашивать новую область, которую хотите ретушировать. Хорошо постоянно сбрасывать местоположение образца, чтобы получить наилучшие результаты при удалении пятен.
Хорошо постоянно сбрасывать местоположение образца, чтобы получить наилучшие результаты при удалении пятен.
Настройки для инструмента «Восстанавливающая кисть»
При ретушировании частей изображения с помощью инструмента «Восстанавливающая кисть» на панели параметров можно выбрать несколько параметров.
Во-первых, параметры Mode определяют, как новые пиксели будут сливаться с ретушируемой областью. При подкрашивании прыщей рекомендуется использовать Normal или Screen для лучшей смеси.
Затем вы можете выбрать Источник , который относится к выбранным пикселям. Выберите Выборка для выбора точки выборки на изображении. Опция шаблона позволяет вам выбрать шаблон в качестве точки образца, это будет больше для творческого использования, а не для ретуши кожи.
Параметр Выровненный определяет, перемещается ли область выборки во время чистки. Если флажок не установлен, местоположение образца останется неизменным независимо от того, где вы рисуете.
Если флажок не установлен, местоположение образца останется неизменным независимо от того, где вы рисуете.
Когда Aligned активен, местоположение вашего образца будет перемещаться вместе с вашей кистью, но на равном расстоянии от исходного образца.
Опция Sample дает вам возможность выбрать, должна ли точка выборки включать текущий слой, текущий слой и нижележащие слои или все слои. Выберите All Layers , если вы внесли различные изменения в изображение с использованием нескольких слоев на более поздних этапах вашего проекта.
Параметр Diffusion определяет, насколько быстро новые пиксели адаптируются к окружающей области. При ретушировании изображений с зернистой текстурой установите низкое значение диффузии. Когда изображение, которое вы ретушируете, достаточно гладкое, установите значение диффузии выше.
Инструмент «Восстанавливающая кисть» можно использовать на двух изображениях. Например, предположим, что вы хотите использовать точку отсчета со второго изображения для использования на основном изображении.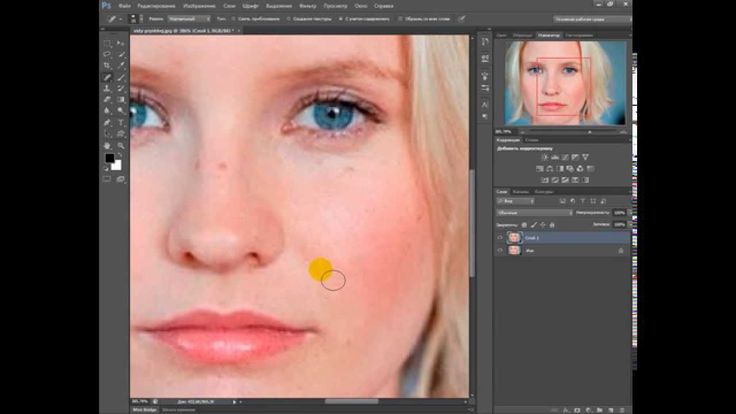 Для этого выберите инструмент «Восстанавливающая кисть» и выберите точку на одном изображении.
Для этого выберите инструмент «Восстанавливающая кисть» и выберите точку на одном изображении.
Затем перейдите к другому изображению и закрасьте области, которые необходимо заменить.
Примечание: При использовании инструмента «Восстанавливающая кисть» на двух изображениях убедитесь, что изображения настроены на один и тот же цветовой режим, чтобы инструмент работал.
3. Инструмент «Штамп клонирования»
Штамп клона работает, как следует из названия, поскольку он копирует область изображения и вставляет ее поверх другой части изображения. Штамп клонирования можно использовать для дублирования объектов на изображении или для маскировки дефектов. Штамп-клон можно выбрать на панели инструментов или нажав S .
Штамп клона работает аналогично инструменту «Восстанавливающая кисть», поскольку вы выбираете точку образца, нажимая Alt (Win) или Вариант (Mac), затем закрасьте области, которые вы хотите удалить. Однако штамп клонирования не смешивает выбранные пиксели с новой областью. Вместо этого вы рисуете точную копию своего образца.
Однако штамп клонирования не смешивает выбранные пиксели с новой областью. Вместо этого вы рисуете точную копию своего образца.
В конечном итоге штамп клона копирует и вставляет выбранные пиксели в новую область изображения. Штамп клонирования также позволяет вам выбрать любой тип кисти для использования при клонировании. Инструмент не ограничивается инструментом кисти по умолчанию, таким как инструмент «Исцеляющая кисть».
Возможность смены кисти дает вам больший контроль над клонируемой областью, например, для клонирования объектов уникальной формы. Инструмент клонирования можно использовать для исправления пятен и прыщей на коже, но он не будет работать ни с какими корректирующими слоями.
Штамп клонирования следует использовать с осторожностью при ретушировании оттенков кожи, поскольку различные блики и тени на коже могут быть трудно скопированы и вставлены правильно. Это может привести к появлению ярких или темных пятен, которые выглядят неуместно.
Настройки для инструмента «Штамп клона»
При использовании штампа клона можно выбирать между различными настройками, изменяя их на панели параметров .
Как я только что упомянул, штамп клонирования дает вам возможность изменить тип используемой кисти, что полезно, когда вы хотите клонировать определенные формы. При использовании штампа клонирования для ретуширования прыщей и пятен лучше всего использовать мягкую кисть, так как это хорошо смешивает пиксели.
Вы можете изменить Режим наложения , чтобы изменить способ смешивания пикселей кистью, а настройка Непрозрачности изменит прозрачность клонированных пикселей при размещении в новой области.
Параметр Flow определяет, насколько медленно или быстро освобождаются пиксели при ретушировании областей. При использовании штампа клонирования для ретуширования дефектов поток должен быть установлен на 100%.
Установите флажок рядом с Выровнено , чтобы Photoshop непрерывно производил выборку пикселей на основе первой точки выборки. Снимите флажок с параметра выравнивания, чтобы использовать исходную точку образца каждый раз, когда вы ретушируете область.
Инструмент штампа клонирования предлагает дополнительные параметры на панели Штамп . Одним из основных вариантов здесь является то, что вы можете установить до пяти точек выборки. Вы можете переключаться между этими точками выборки, используя штамп клонирования, чтобы ускорить рабочий процесс. Выберите значок штампа и создайте контрольную точку, после чего она будет сохранена до выхода из Photoshop.
Как удалить пятна и прыщи с помощью точечной восстанавливающей кисти в Photoshop
Если на изображении есть несколько дефектов или пятен, которые нужно ретушировать, инструмент точечная восстанавливающая кисть — ваш лучший выбор. Инструмент сделает большую часть работы за вас, автоматически установив правильную точку образца и смешав новые пиксели с областью, которую вы ретушируете.
Чтобы использовать инструмент «Точечная восстанавливающая кисть», начните с открытия изображения с незначительными дефектами, которые необходимо исправить. Затем создайте новый слой, щелкнув значок New Layer в нижней части панели Layers . Это позволит вам редактировать изображение неразрушающим образом.
Это позволит вам редактировать изображение неразрушающим образом.
Когда изображение открыто, выберите инструмент Spot Healing Brush на панели инструментов или нажмите J .
Когда инструмент выбран, установите Жесткость кисти ниже 30%. Используйте 0%, если вы собираетесь обводить кистью области изображения, и увеличьте ее, если вы собираетесь ретушировать отдельные области.
На панели параметров обязательно выберите параметр Content-Aware рядом с Введите и установите флажок рядом с Sample All Layers . Это гарантирует, что любые изменения, которые вы внесли в изображение, будут учтены, и вы сможете рисовать на отдельном от изображения слое.
После того, как настройки будут правильными, отрегулируйте размер кисти, нажав [, чтобы уменьшить размер кисти, и ] , чтобы увеличить размер кисти. Вы также можете настроить размер кисти в Панель параметров кисти .
Вы также можете настроить размер кисти в Панель параметров кисти .
Теперь либо щелкните прыщ на изображении, чтобы отретушировать область, либо щелкните и перетащите большие области, чтобы отретушировать несколько пятен одновременно. Инструмент автоматически заменит области хорошо смешанными пикселями из окружающего изображения.
Как удалить прыщи и смягчить кожу в Photoshop (полный рабочий процесс)
В некоторых случаях вам потребуется использовать несколько инструментов для ретуширования прыщей и смягчения кожи. Используйте этот метод, когда фотография требует большей ретуши, чем закрашивание нескольких дефектов. Как всегда, сначала откройте изображение, которое нужно отретушировать, в Photoshop.
Часть 1: Удаление прыщей и пятен
Когда изображение открыто, создайте новый слой, щелкнув значок Новый слой в нижней части панели Слои .
Затем выберите инструмент Восстанавливающая кисть на панели инструментов, щелкнув и удерживая значок точечной восстанавливающей кисти, прежде чем выбрать инструмент в меню.
После выбора инструмента Healing Brush убедитесь, что для Mode установлено значение Normal , для Source установлено значение Sampled , а для Sample установлено значение All Layers . Эти настройки можно изменить на панели параметров .
Затем с помощью инструмента «Восстанавливающая кисть» () удалите большую часть прыщей на изображении. Для этого удерживайте Alt (Win) или Option (Mac) и выберите чистый участок кожи, ближайший к ретушируемому пятну. Затем нажмите на пятно или закрасьте область, чтобы сразу очистить несколько пятен.
Очищайте небольшие области за раз, чтобы убедиться, что точка образца остается близко к пятнам, которые вы ретушируете.
Продолжайте повторять эти шаги, перемещаясь на другую область, чтобы взять образец рядом с пятнами.
Повторяйте эти шаги, пока не удалите все прыщи. Кожа по-прежнему будет довольно красной в некоторых местах, но это будет исправлено на более поздних этапах.
Кожа по-прежнему будет довольно красной в некоторых местах, но это будет исправлено на более поздних этапах.
Чтобы ваша панель Layers была организована с помощью нескольких шагов, необходимых для этого процесса, переименуйте слой, дважды щелкнув слой в 9Панель 0153 Layers и добавление подходящего имени.
Часть 2. Смягчение кожи с частотным разделением
После того как вы отретушировали большую часть прыщей с помощью инструмента Healing Brush , следующим шагом будет смягчение кожи с частотным разделением.
Шаг 1: Дублирование и объединение слоев
Для этого выберите оба слоя на панели Слои и нажмите Control + J (Win) или Command + J (Mac), чтобы дублировать слои.
Выделив два дублированных слоя, нажмите Control + E (Win) или Command + E (Mac), чтобы объединить слои. Затем, выбрав объединенный слой, нажмите Control + J (Win) или Command + J (Mac), чтобы дублировать объединенный слой.
У вас должно остаться два новых дублированных слоя над фоновым слоем и слоем Spot Healing, который вы создали ранее.
Переименуйте два новых слоя так, чтобы нижняя часть двух слоев называлась 9.0153 «Размытие» , а верхний слой переименован в «Текстура» . Затем скройте верхний слой, щелкнув значок глаза рядом с миниатюрой слоя, чтобы поле было пустым. Теперь нажмите на слой размытия, чтобы выбрать его.
Шаг 2. Добавьте размытие по Гауссу
Добавьте размытие к слою Размытие , выбрав Фильтр > Размытие > Размытие по Гауссу .
Когда откроется окно Размытие по Гауссу , щелкните поле рядом с предварительным просмотром и добавьте достаточное размытие, чтобы смягчить кожу, отрегулировав ползунок в нижней части окна. Будьте осторожны, чтобы не переусердствовать с размытием, так как это сделает изображение нереалистичным.
Нажмите OK, когда вы добавите нужное количество размытия для вашего изображения.
Шаг 3. Добавьте текстуру обратно в изображение
Затем включите видимость текстуры слоя, установив флажок рядом с миниатюрой слоя. Затем нажмите на слой Texture , чтобы выбрать его.
После выбора слоя Текстура перейдите к Изображение > Применить изображение .
Когда откроется окно Apply Image , измените следующие настройки, прежде чем нажать OK:
- Change the Layer to the Blur layer
- Set Blending to Subtract
- Set the Scale to 2
- Then, set the Offset to 128
- Lastly, make sure the Opacity установлено значение 100%
После применения этих настроек изображение должно быть полностью серым, с видимым только светлым контуром лица.
Измените режим наложения слоя текстуры, выбрав Mode в раскрывающемся меню Layers и выбрав Linear Light . Шаг 4. Сглаживание красных областей на коже Инструмент «Лассо» используется для создания грубого выделения на изображении.
Шаг 4. Сглаживание красных областей на коже Инструмент «Лассо» используется для создания грубого выделения на изображении.
Отрегулируйте Растушевка количество инструмента «Лассо» между 10 и 20 пикселями в Параметры бар.
Сделайте грубое выделение вокруг красной области кожи с помощью инструмента «Лассо» , щелкнув и перетащив область, которую вы хотите выделить.
Затем перейдите к Фильтр > Размытие > Размытие по Гауссу и используйте ползунок, чтобы сгладить кожу. Будьте осторожны, чтобы не добавить слишком много размытия, которое сделает область нереалистичной. Выберите OK , когда вы добавите нужное количество размытия.
Нажмите Control + D (Win) или Command + D (Mac), чтобы отменить выбор области. Затем используйте инструмент Lasso, чтобы выбрать следующую область, и повторите шаг выше, чтобы добавить Gaussian Blur . Повторите этот процесс со всеми красными областями на коже. Это сгладит покраснение и уменьшит жирность лица.
Повторите этот процесс со всеми красными областями на коже. Это сгладит покраснение и уменьшит жирность лица.
Часть 3. Сглаживание покраснения с помощью инструмента «Кисть»
Последним этапом процесса редактирования для ретуширования прыщей является сглаживание покраснения с помощью обычного инструмента «Кисть» .
На последнем этапе создайте новый слой поверх остальных, выбрав Значок нового слоя внизу панели Слои .
Выберите инструмент Кисть на панели инструментов или нажав B , и установите Режим наложения на Осветление и Непрозрачность на любое значение между 10% и 40% на панели Параметры .
Затем выберите цвет кожи на изображении для использования в качестве точки образца, удерживая Alt (Win) или Option (Mac), щелкая область лица. Это должно быть не красное пятно, так как этот цвет будет использоваться для закрашивания красных областей.
