FOTOESCAPE » Оцифровка без сканера
В последнее время в Сети гуляет масса иностранных и русскоязычных статей об оцифровке плёночных негативов цифровым фотоаппаратом. Это, как правило, описания в духе «Сделай сам» всяких коробочек из картона и бумаги, вырезанных за 10 минут каттером, и склеенных клеем «ПВА». Серьёзные фотографы, увидев это, сразу же хмыкают и пролистывают браузер дальше, считая ниже своего достоинства читать такие «упражнения». Особенно это смешно тем, у кого есть хороший специализированный фильмсканер, или на худой конец, планшетный со слайд-модулем. Как можно противопоставлять все эти самоделки промышленным устройствам с оптическим разрешением в 2700, а то и 4000 dpi?! Не убеждает никого и появление на рынке новейших устройств, типа «фильм-тостера» Сесила Вильямса, которые впрочем стоят не намного дешевле хорошего сканера. Рассуждения во многом логичны, но PHOTOESCAPE попытается опровергнуть эти расхожие заблуждения, проведя теоретические и практические изыскания.
Начнём с истории вопроса. Почему сканер называется сканером? Правильно, потому что, в отличие от цифрового фотоаппарата, он не фиксирует весь кадр одновременно, а сканирует его разные участки по очереди. То есть, вместо прямоугольной матрицы, в большинстве планшетных и специальных сканеров для слайдов на фотоплёнке используется так называемая ПЗС-линейка. Последняя представляет собой упрощённый вариант матрицы, в котором светочувствительные фотодиоды вытянуты в линию шириной в один пиксель. Двигаясь вдоль одной из сторон (как правило, длинной) изображения, линейка формирует электрический сигнал, изменяющийся в соответствии с оптической плотностью оригинала, а кадровая память устройства формирует целый кадр. Такое устройство, древнее, как компьютер IBM PC XT 286, позволяет обойтись без прямоугольной матрицы, которых в те времена просто не существовало. Точнее, были экспериментальные образцы, но разрешение в 1 мегапиксель считалось для них космической величиной. И стоили они чуть дешевле самолёта.

Теперь она есть. Матрица в 15—16 мегапикселей доступна даже в более-менее приличных любительских беззеркалках, не говоря уже о зеркальной аппаратуре профессионального уровня. Поэтому, теоретическая информационная ёмкость скана с разрешением в 4000 dpi, достигающая 24 мегапикселей, вполне достижима для массового на сегодняшний день Canon EOS 5D Mark III. Слышатся скептические реплики: «А ты попробуй ещё это разрешение перенести на матрицу этого самого фотоаппарата!» Правильно, весь секрет в оптической системе такого «сканера», который, строго говоря, не сканирует. Для переноса изображения с негатива на матрицу придётся использовать объектив фотоаппарата.
Дополнительным аргументом, подтверждающим то, что ПЗС-линейки устарели, может служить аналогичный пример из области кинематографа. Да-да, в кино тоже есть устройство, аналогичное фильмсканерам для негативов, только называется оно «сканер киноплёнки». Первые такие сканеры появились одновременно с нашими девайсами для продвинутых фотографов, и ознаменовали появление новой технологии кинопроизводства, получившей иностранное наименование Digital Intermediate. Негативная киноплёнка сканируется, и весь дальнейший творческий процесс проходит уже в недрах компьютера, позволяя менять фон, цвет, впечатывать других персонажей, титры и прочие современные штучки. Потом всё это снова выводится на киноплёнку фильм-рекордером. Если кто-то помнит – такая цифровая технология была в ходу и у фотографов в тот короткий промежуток между появлением фильмсканеров и доступных цифровых зеркалок. Все обнаружили, что в Фотошопе со снимком можно сделать то, что совершенно недоступно для увеличителя. Так вот, первые сканеры киноплёнки тоже были с ПЗС-линейками, только двигались они не сами, а мимо них протягивали киноплёнку. С появлением достаточно качественных матриц от этого стали отказываться ввиду явных преимуществ последних: возможности цветоделения и расширения динамического диапазона многопроходным сканированием.
Первые такие сканеры появились одновременно с нашими девайсами для продвинутых фотографов, и ознаменовали появление новой технологии кинопроизводства, получившей иностранное наименование Digital Intermediate. Негативная киноплёнка сканируется, и весь дальнейший творческий процесс проходит уже в недрах компьютера, позволяя менять фон, цвет, впечатывать других персонажей, титры и прочие современные штучки. Потом всё это снова выводится на киноплёнку фильм-рекордером. Если кто-то помнит – такая цифровая технология была в ходу и у фотографов в тот короткий промежуток между появлением фильмсканеров и доступных цифровых зеркалок. Все обнаружили, что в Фотошопе со снимком можно сделать то, что совершенно недоступно для увеличителя. Так вот, первые сканеры киноплёнки тоже были с ПЗС-линейками, только двигались они не сами, а мимо них протягивали киноплёнку. С появлением достаточно качественных матриц от этого стали отказываться ввиду явных преимуществ последних: возможности цветоделения и расширения динамического диапазона многопроходным сканированием.
Никто, в общем-то, не собирается агитировать общественность нести сканеры на помойку. Вещь в хозяйстве, безусловно, полезная. Но наличие альтернативы никогда никому не мешало, особенно если у этой самой альтернативы есть преимущества, и довольно серьёзные. Одно из них как раз актуально на необъятных просторах России, с огромными постсоветскими архивами плёночных чёрно-белых негативов. Фотографы, снимавшие на «черняшку» профессионально, а не так, как нынешние любители раритетных технологий, отлично знают, что из себя представляет большинство негативов, снятых советскими «Зенитами» и «Киевами». Особенно это относится к архивам газетных репортёров. Такая вещь, как надёжный TTL-экспонометр, для большинства из нас была недостижимой технологией, и это накладывало неизгладимый отпечаток на всю манеру съёмки. Все мы знали, что нормальную чёрно-белую плёнку передержать практически невозможно. Под увеличителем «пробивался» любой негатив. А вот недодержка была чревата катастрофой: чего на снимке нет, то не нарисуешь.
Сегодняшним фотографам всех этих извращений не представить и не понять, но процент угольно чёрных негативов в наших архивах тех лет у многих просто неприлично высок. И вот, как раз, фильмсканерам такие негативы «не по зубам». Нежные устройства рассчитаны на нормально экспонированные плёнки, главным образом слайды.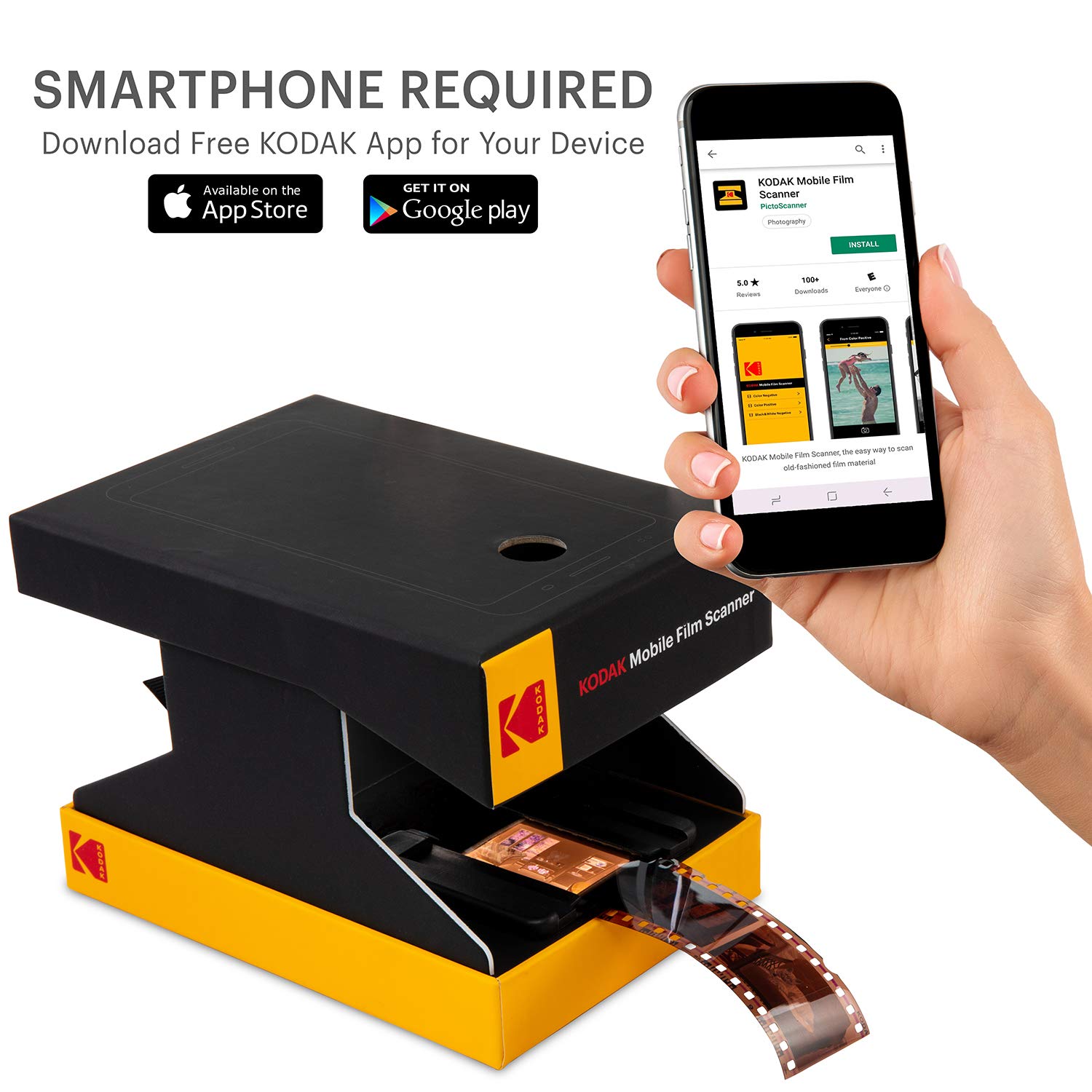

Ещё один немаловажный бонус такой технологии – возможность оцифровки негативов любого формата. Скептики скажут, что она есть у современных планшетных сканеров, но забудут при этом цифры их стоимости, особенно при параметрах, позволяющих вообще рассматривать эти устройства в качестве инструмента для оцифровки негативов. Приятным моментом для некоторых может стать возможность оцифровки кадра вместе с перфорацией, как было модно печатать репортёрские снимки, подчёркивая отсутствие их кадрировки. Есть и ещё один бонус, понятный только тем, кто напечатал хотя бы сотню килограммов фотографий, но о нём мы расскажем в конце статьи, чтобы сохранить интригу. Как же оцифровать негатив фотоаппаратом так, чтобы результат был как минимум не хуже, чем у фильмсканера? Для этого кроме собственно зеркального фотоаппарата нужен хороший макрообъектив. В нашем случае был использован Canon Macro EF 100/2,8 USM. Однако, здесь могут быть варианты, и даже не обязательно худшие: ничто не мешает использовать старые неавтофокусные макрообъективы или подобную техническую оптику.
Изучение существующего «рынка» на просторах Сети выявило несколько принципиальных ошибок «изобретателей». Во-первых, большинство из них между лампой и негативом устанавливают рассеиватель, вырезанный из листа офисной бумаги. Это неправильно по двум причинам: такая бумага отражает гораздо больше света, чем пропускает, и в предложенных «устройствах» находится слишком близко от негатива, рискуя оказаться в фокусе при диафрагмировании. Схема освещения должна работать на отражение, а не на пропускание. Для этого бумагу лучше наклеить на заднюю стенку, расположенную как можно дальше от негатива, а лампу расположить так, чтобы она не была видна в кадровом окне. Желательно ещё поставить светонепроницаемую перегородку с таким расчётом, чтобы она пропускала свет к отражающей поверхности, но перекрывала ему путь к самому негативу. Прямой свет от лампы в данной схеме освещения не нужен, он только снизит контраст. Во-вторых, совершенно незачем приклеивать «трубу», в которую вставляется объектив, потому что от её стенок свет от лампы дополнительно отражается, засвечивая линзы и ещё больше снижая контраст.
Во-первых, большинство из них между лампой и негативом устанавливают рассеиватель, вырезанный из листа офисной бумаги. Это неправильно по двум причинам: такая бумага отражает гораздо больше света, чем пропускает, и в предложенных «устройствах» находится слишком близко от негатива, рискуя оказаться в фокусе при диафрагмировании. Схема освещения должна работать на отражение, а не на пропускание. Для этого бумагу лучше наклеить на заднюю стенку, расположенную как можно дальше от негатива, а лампу расположить так, чтобы она не была видна в кадровом окне. Желательно ещё поставить светонепроницаемую перегородку с таким расчётом, чтобы она пропускала свет к отражающей поверхности, но перекрывала ему путь к самому негативу. Прямой свет от лампы в данной схеме освещения не нужен, он только снизит контраст. Во-вторых, совершенно незачем приклеивать «трубу», в которую вставляется объектив, потому что от её стенок свет от лампы дополнительно отражается, засвечивая линзы и ещё больше снижая контраст. Это обнаружилось на завершающей стадии сборки, когда тубус был уже готов. Изначально он должен предохранять кадр негатива от засветок извне, но лучшим решением будет проводить съёмку в затемнённом помещении, или просто перекрыть посторонний свет к кадру. Приведённые снимки сделаны при нормальном освещении, но реальная оцифровка должна происходить без засветки негатива спереди.
Это обнаружилось на завершающей стадии сборки, когда тубус был уже готов. Изначально он должен предохранять кадр негатива от засветок извне, но лучшим решением будет проводить съёмку в затемнённом помещении, или просто перекрыть посторонний свет к кадру. Приведённые снимки сделаны при нормальном освещении, но реальная оцифровка должна происходить без засветки негатива спереди.
Итак, что нам нужно? Корпусом устройства, которое мы назовём «фонарь», может стать картонная коробка. Не важно, от чего она будет: в каждой уважающей себя квартире на антресолях пылится масса картонного барахла. Важно, чтобы это не было пылесборником, то есть картон должен быть качественным и покрыт глянцевой бумагой. В нашем случае использована упаковочная коробка от декоративной вазы с размерами 15×15×20 сантиметров. Размеры так же непринципиальны: важно, чтобы внутри размещалась энергосберегающая лампа приличной мощности, ну хотя бы 20 Ватт. Тип лампы выбран не случайно: оцифровывать мы будем чёрно-белые негативы, для которых цветовая температура источника не имеет значения, и даже нетепловой линейчатый спектр, не поддающийся цветокоррекции, вполне приемлем. Слабый нагрев такой лампы избавляет от необходимости устройства какого-либо охлаждения, хотя бы в виде щелей для вентиляции. Стоит помнить только одно обстоятельство: энергосберегающие люминесцентные лампы ввиду малой инерционности довольно сильно мерцают. Это незаметно глазу, но при достаточно коротких выдержках оказывает влияние на экспозицию. Поэтому, надо стараться не использовать выдержки короче 1/30 секунды.
Слабый нагрев такой лампы избавляет от необходимости устройства какого-либо охлаждения, хотя бы в виде щелей для вентиляции. Стоит помнить только одно обстоятельство: энергосберегающие люминесцентные лампы ввиду малой инерционности довольно сильно мерцают. Это незаметно глазу, но при достаточно коротких выдержках оказывает влияние на экспозицию. Поэтому, надо стараться не использовать выдержки короче 1/30 секунды.
Лампу лучше всего закрепить жёстко – это легко сделать, вырезав круглое отверстие по форме обычного патрона для лампы накаливания. Такие есть в кладовке любого мужчины, тем более – фотографа. И не забываем об электробезопасности: 220 Вольт – смертельное напряжение! Поэтому, электрический шнур лучше подобрать надёжный, и хорошенко его привернуть к контактам патрона, не оставляя оголённые провода снаружи. Выключатель по типу торшерного, встроенный в провод, тоже не будет лишним: в перерывах между пересъёмкой отдельных кадров лампу лучше гасить, потому что слабый нагрев всё же есть даже у «энергосберегаек». Теперь самое интересное. Нужно сделать негативную рамку. Прорезать окно размером 30×40 миллиметров Вы уже догадались, но негатив перед ним ещё надо зафиксировать. Для этого берём чёрную бумагу: в старые добрые плёночные времена для этого отлично подошла бы светозащитная упаковка от фотобумаги. Сейчас нечто подобное можно легко найти в магазинах, торгующих канцеляркой. Для точного размера возьмём кусок плёнки, благо негативов у нас – целый шкаф. Обернём его этой бумагой дважды таким образом, чтобы не погнуть негатив, но и не оставить лишних зазоров: чем крепче плёнка зафиксирована в кадровом окне, тем безопаснее длинные выдержки. Затем прорезаем через все три слоя полученную рамку каттером, естественно предварительно вынув плёнку. Размеры отверстия большинство угадало: 26×38 миллиметров. Запас нужен для того, чтобы гарантированно оцифровать всю площадь кадра. Возможно, есть смысл делать окно несколько меньше, чтобы щель между кадром негатива и рамкой не засвечивала снимок при слишком плотном негативе, но этот выбор каждый должен сделать уже сам.
Теперь самое интересное. Нужно сделать негативную рамку. Прорезать окно размером 30×40 миллиметров Вы уже догадались, но негатив перед ним ещё надо зафиксировать. Для этого берём чёрную бумагу: в старые добрые плёночные времена для этого отлично подошла бы светозащитная упаковка от фотобумаги. Сейчас нечто подобное можно легко найти в магазинах, торгующих канцеляркой. Для точного размера возьмём кусок плёнки, благо негативов у нас – целый шкаф. Обернём его этой бумагой дважды таким образом, чтобы не погнуть негатив, но и не оставить лишних зазоров: чем крепче плёнка зафиксирована в кадровом окне, тем безопаснее длинные выдержки. Затем прорезаем через все три слоя полученную рамку каттером, естественно предварительно вынув плёнку. Размеры отверстия большинство угадало: 26×38 миллиметров. Запас нужен для того, чтобы гарантированно оцифровать всю площадь кадра. Возможно, есть смысл делать окно несколько меньше, чтобы щель между кадром негатива и рамкой не засвечивала снимок при слишком плотном негативе, но этот выбор каждый должен сделать уже сам. Полученную рамку аккуратно приклеиваем к коробке, следя за тем, чтобы клей не попал внутрь держателя, иначе плёнку просунуть не удастся, и придётся всё переделывать. Самые мастеровитые могут сделать рамку сменной, как на наших снимках: на одну и ту же коробку можно устанавливать держатели для узкой и широкой плёнок. Но это несколько сложнее, и пусть каждый придумает свою конструкцию.
Полученную рамку аккуратно приклеиваем к коробке, следя за тем, чтобы клей не попал внутрь держателя, иначе плёнку просунуть не удастся, и придётся всё переделывать. Самые мастеровитые могут сделать рамку сменной, как на наших снимках: на одну и ту же коробку можно устанавливать держатели для узкой и широкой плёнок. Но это несколько сложнее, и пусть каждый придумает свою конструкцию.
Фонарь готов. Осталось установить фотоаппарат на штатив точно напротив кадрового окна держателя негативов. Важный момент заключается в строгой перпендикулярности плоскости негатива оптической оси объектива. Важно это не столько тем, чтобы соблюсти резкость по всему полю, сколько недопустимостью геометрических искажений. Опытные фотографы смогут добиться этого самостоятельно, всем остальным – совет: сначала надо выставить объектив на одном уровне с кадровой рамкой при строго вертикальном положении фокальной плоскости фотоаппарата. Последнее достигается использованием уровня, встроенного в штативную головку или установленного в башмак камеры. После этих установок отодвигаем фотоаппарат на нормальную дистанцию съёмки, следя по видоискателю за заполнением кадра негативом. Перпендикулярность в горизонтальной плоскости важна не меньше, чем в вертикальной. Добившись правильного положения фотоаппарата и точной фокусировки (автофокус нормально работает, фокусируясь по деталям негатива), начинаем съёмку. Профессионалам не надо объяснять, что экспозиция должна устанавливаться вручную, а диафрагмировать объектив нужно до значения f/8—f/11. Ничто не мешает «завернуть» до f/25, но мы же все грамотные и понимаем, что такое дифракционное ограничение! А разрешение нам нужно самое, что ни на есть большое. Если фотоаппарат допускает фиксацию зеркала, включаем эту функцию обязательно, чтобы уменьшить тряску: даже самый надёжный штатив не гарантирует от «шевеленки». Спуск лучше всего осуществлять тросиком (электрическим, разумеется) или при помощи автоспуска с минимальной задержкой.
После этих установок отодвигаем фотоаппарат на нормальную дистанцию съёмки, следя по видоискателю за заполнением кадра негативом. Перпендикулярность в горизонтальной плоскости важна не меньше, чем в вертикальной. Добившись правильного положения фотоаппарата и точной фокусировки (автофокус нормально работает, фокусируясь по деталям негатива), начинаем съёмку. Профессионалам не надо объяснять, что экспозиция должна устанавливаться вручную, а диафрагмировать объектив нужно до значения f/8—f/11. Ничто не мешает «завернуть» до f/25, но мы же все грамотные и понимаем, что такое дифракционное ограничение! А разрешение нам нужно самое, что ни на есть большое. Если фотоаппарат допускает фиксацию зеркала, включаем эту функцию обязательно, чтобы уменьшить тряску: даже самый надёжный штатив не гарантирует от «шевеленки». Спуск лучше всего осуществлять тросиком (электрическим, разумеется) или при помощи автоспуска с минимальной задержкой.
Полный кадр: слева — фильмсканер Acer, справа — фотоаппарат
Особенность описываемой технологии, недоступная большинству фильмсканеров – возможность съёмки в формате RAW и дальнейшей доводки снимка в Lightroom. Можно дополнительно «вытянуть» пересвеченные света, не «провалив» тени. Так что, ставим RAW. Чувствительность в 100 ISO вполне достаточна, а если начинать «тянуть» тени в «Лайтруме» ползунком Fill Light, это даёт дополнительный запас по шумам. Если кто-то не в курсе, то «вытаскивание» теней таким способом аналогично локальному усилению чувствительности в соответствующих местах. У каждого фотографа с большим плёночным архивом и предысторией, есть один или несколько снимков, которые печатались на фотобумаге, но фильмсканер их «не пробивает». Искушения оцифровать такой негатив не избежал и автор этих строк. Снимок, сделанный в 1989 году «Зенитом» с неожиданно появившимся в продаже «пятисотником» МС ЗМ-5СА, спокойно печатался с угольно чёрного негатива даже в формате 50×60, но сканеры просто «дохнут» при его зарядке. Это и неудивительно: объектив с постоянной «дыркой» f/8 в сочетании с фотоаппаратом, кратчайшая выдержка которого 1/500 секунды, в яркий солнечный день не мог дать другого негатива при съёмке бликов на воде.
Можно дополнительно «вытянуть» пересвеченные света, не «провалив» тени. Так что, ставим RAW. Чувствительность в 100 ISO вполне достаточна, а если начинать «тянуть» тени в «Лайтруме» ползунком Fill Light, это даёт дополнительный запас по шумам. Если кто-то не в курсе, то «вытаскивание» теней таким способом аналогично локальному усилению чувствительности в соответствующих местах. У каждого фотографа с большим плёночным архивом и предысторией, есть один или несколько снимков, которые печатались на фотобумаге, но фильмсканер их «не пробивает». Искушения оцифровать такой негатив не избежал и автор этих строк. Снимок, сделанный в 1989 году «Зенитом» с неожиданно появившимся в продаже «пятисотником» МС ЗМ-5СА, спокойно печатался с угольно чёрного негатива даже в формате 50×60, но сканеры просто «дохнут» при его зарядке. Это и неудивительно: объектив с постоянной «дыркой» f/8 в сочетании с фотоаппаратом, кратчайшая выдержка которого 1/500 секунды, в яркий солнечный день не мог дать другого негатива при съёмке бликов на воде. Естественно, снимок стал тестовым для новой технологии. Сравнивать мы будем с тем, что получается с помощью фильмсканера Acer Scanwit 2720S. Не самый дорогой сканер, но результаты даёт не худшие, чем большинство «Кулсканов» от Nikon, и вполне типичные для этого класса устройств. Результаты приведены на снимках, в том числе выкадровка. Отображение бликов в верхней части говорит само за себя, а резкость зерна, по крайней мере, не хуже, чем у сканера. Его «заметность» на снимке с фильмсканера объясняется крайним искажением формы характеристической кривой, вынужденно выгнутой до предела. Это уже артефакты цифровой обработки, а не свидетельство превосходства классической технологии оцифровки.
Естественно, снимок стал тестовым для новой технологии. Сравнивать мы будем с тем, что получается с помощью фильмсканера Acer Scanwit 2720S. Не самый дорогой сканер, но результаты даёт не худшие, чем большинство «Кулсканов» от Nikon, и вполне типичные для этого класса устройств. Результаты приведены на снимках, в том числе выкадровка. Отображение бликов в верхней части говорит само за себя, а резкость зерна, по крайней мере, не хуже, чем у сканера. Его «заметность» на снимке с фильмсканера объясняется крайним искажением формы характеристической кривой, вынужденно выгнутой до предела. Это уже артефакты цифровой обработки, а не свидетельство превосходства классической технологии оцифровки.
Выкадровка: слева — фильмсканер, справа — фотоаппарат. Отлично видны артефакты фильмсканера в виде полос
Сканирование нормально экспонированных негативов не даёт ощутимого выигрыша в градационных характеристиках, но позволяет убедиться в сопоставимости разрешения. Поражает другое: простота и лёгкость «сканирования» фотоаппаратом. Те, кто провел несколько сотен часов «за рулём» фильмсканера, знают, какое это нудное занятие: сначала надо отсканировать «превьюшку», занимающую вместе с фокусировкой минуту-две. Затем можно пойти выпить кофе, пока сканер ползёт в режиме рабочего сканирования, и это ещё хорошо, если в правильную экспозицию попадёшь с первого раза. Любая новая попытка занимает столько же. Фотоаппарат делает два-три дубля за полминуты, давая тут же посмотреть результат с теми же гистограммами на ЖК-дисплее. Экспозиция легко определяется по шкале в видоискателе, оказываясь практически усреднённой для любого негатива без всяких хитростей типа точечного или матричного измерения.
Те, кто провел несколько сотен часов «за рулём» фильмсканера, знают, какое это нудное занятие: сначала надо отсканировать «превьюшку», занимающую вместе с фокусировкой минуту-две. Затем можно пойти выпить кофе, пока сканер ползёт в режиме рабочего сканирования, и это ещё хорошо, если в правильную экспозицию попадёшь с первого раза. Любая новая попытка занимает столько же. Фотоаппарат делает два-три дубля за полминуты, давая тут же посмотреть результат с теми же гистограммами на ЖК-дисплее. Экспозиция легко определяется по шкале в видоискателе, оказываясь практически усреднённой для любого негатива без всяких хитростей типа точечного или матричного измерения.
Сравнение с планшетным сканером. Слева – сканер Epson Perfection, справа – фотоаппарат
А теперь – сладкое. Сравнение фотоаппарата со специализированным фильмсканером позволяет говорить об их сопоставимости, а вот тест среднеформатного негатива выявил преимущество перед планшетным устройством Epson Perfection 4990. Приводить снимок полностью нет смысла, без увеличения они выглядят одинаково. А вот на выкадровке отлично видно, что фотоаппарат проработал зерно широкого негатива не в пример лучше планшетника, у которого оно явно «заплыло». О сравнении фильмсканеров со слайд-модулями планшетных сканеров написаны терабайты статей, но чудес не бывает. Планшетное устройство при той же цене никогда не сравнится со специальным, не говоря уже про фотоаппарат с хорошим стеклом. Недостаток у «фотоаппаратного» сканирования есть довольно ощутимый: если сканеры сразу же выдают готовый результат, обращая негатив в позитив и автоматически регулируя уровни и гамма-коррекцию, в нашем случае придётся поработать руками. Знания теорий Дэна Маргулиса и виртуозное владение графическими редакторами не потребуются, но навыки обработки снимков должны быть достаточно серьёзные. Фотолюбителям эта техника покажется слишком сложной, а вот профессионалы, привычные к манипуляциям с кривыми и гистограммами, вполне справятся. Тем более, что серьёзная оцифровка в любом случае требует ручных режимов и последующей доработки.
А вот на выкадровке отлично видно, что фотоаппарат проработал зерно широкого негатива не в пример лучше планшетника, у которого оно явно «заплыло». О сравнении фильмсканеров со слайд-модулями планшетных сканеров написаны терабайты статей, но чудес не бывает. Планшетное устройство при той же цене никогда не сравнится со специальным, не говоря уже про фотоаппарат с хорошим стеклом. Недостаток у «фотоаппаратного» сканирования есть довольно ощутимый: если сканеры сразу же выдают готовый результат, обращая негатив в позитив и автоматически регулируя уровни и гамма-коррекцию, в нашем случае придётся поработать руками. Знания теорий Дэна Маргулиса и виртуозное владение графическими редакторами не потребуются, но навыки обработки снимков должны быть достаточно серьёзные. Фотолюбителям эта техника покажется слишком сложной, а вот профессионалы, привычные к манипуляциям с кривыми и гистограммами, вполне справятся. Тем более, что серьёзная оцифровка в любом случае требует ручных режимов и последующей доработки. Больше всего это относится к упомянутым чёрно-белым негативам, реальное состояние которых в большинстве случаев не допускает автоматического сканирования.
Больше всего это относится к упомянутым чёрно-белым негативам, реальное состояние которых в большинстве случаев не допускает автоматического сканирования.
Позитивный результат теста даёт возможность рассуждать о далеко идущих планах, связанных с совсем другим освещением негатива. В описанной схеме использован простейший рассеянный свет, такой же, как в фильмсканерах. Опытные фотопечатники помнят, как зависит характер изображения от типа освещения негатива: при направленном свете резкость и контраст значительно выше, чем при рассеянном. По-научному этот эффект характеризуется, как «коэффициент Калье». Крайним случаем зависимости можно считать точечный источник света, ультрамодный среди фотоклубной публики конца восьмидесятых. Тогда печать «точкой» считалось почти стандартом для фотографий, претендующих хоть на какую-то художественную ценность. Под эту технику негатив обрабатывался специальным образом в малоконтрастных проявителях. Мягкость негатива компенсировалась жёсткостью света увеличителя, пропечатывавшего каждое зёрнышко и царапину. С отказом от серебряной печати технология оказалась забыта, но оцифровка фотоаппаратом даёт потенциальную возможность её возродить. Правда, тут нужен тяжёлый стеклянный конденсор и регулировка положения лампы, поэтому картонной коробкой не обойтись. А значит:
С отказом от серебряной печати технология оказалась забыта, но оцифровка фотоаппаратом даёт потенциальную возможность её возродить. Правда, тут нужен тяжёлый стеклянный конденсор и регулировка положения лампы, поэтому картонной коробкой не обойтись. А значит:
Продолжение следует.
Как выбрать хороший сканер — и не переплатить
Сфотографировать бумажный документ может любой смартфон. Но если нужно добиться максимально легкой его читаемости, то лучше обзавестись сканером. Он нужен и для перевода домашнего архива фотографий в цифровой формат. Но как выбрать такое устройство? На что ещё ориентироваться, помимо цены?
Вид сканера
В продаже можно найти сканеры с совершенно разной конструкцией. Наиболее популярны следующие:
Планшетные сканеры — самые распространенные. Представляют собой стеклянную поверхность с расположенным под ней сканирующим блоком — лампой и сенсором. В роли защиты от пыли выступает крышка.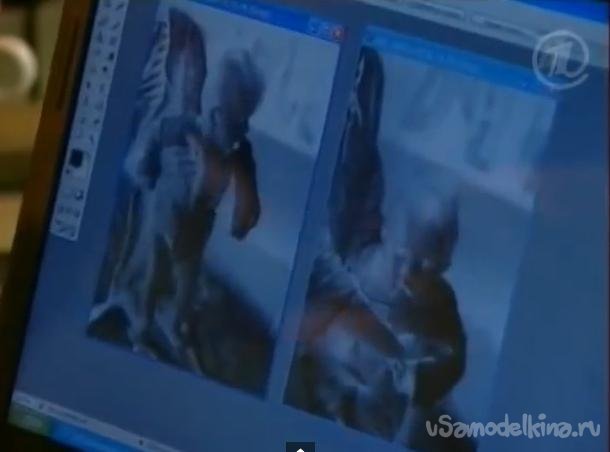
Протяжные сканеры пропускают документы через себя на манер принтера. Обычно они используются в офисах, так как ими невозможно сканировать книги, не говоря уже о предметах, созданных не из бумаги.
Ручные сканеры — наиболее компактные устройства. Но они не могут похвастать высоким качеством изображения. Во-первых, результат сканирования страдает из-за недостаточного разрешения сенсора. Во-вторых, некоторые места на картинке могут смазаться из-за того, что рука пользователя слегка дрогнула.
Фотоаппаратный сканер требуется лишь всяческим библиотекам, которым необходимо оцифровать множество ветхих книг. Его основным достоинством является то, что страницы не нужно будет прижимать к стеклу, что полностью исключает вероятность их повреждения.
Слайд-сканер — нужен для оцифровки фотоплёнки, негативов, киноплёнки и слайдеров.
Последний тип сканеров постепенно становится всё менее популярным. Дело в том, что гораздо проще приобрести планшетную модель, наделённую слайд-адаптером. Она будет чуть менее удобной, но значительно более функциональной. Только убедитесь в том, что крышка планшетного сканера обладает собственной лампой — именно она будет просвечивать плёнку.
Она будет чуть менее удобной, но значительно более функциональной. Только убедитесь в том, что крышка планшетного сканера обладает собственной лампой — именно она будет просвечивать плёнку.
Основные характеристики
При покупке сканера нужно пристально обратить всего на пару-тройку его спецификаций. Самой главной из них является разрешение сенсора. Если устройство приобретается для офиса, то вас вполне устроят 2400×2400 dpi. Этого параметра с лихвой хватает для того, чтобы сделать цифровыми документы, по большей части состоящие из текста. Наделенные таким датчиком сканеры справляются и с фотографиями. Однако результат окажется далеким от идеала — вы будете замечать некоторую размытость изображения. Хотя всё зависит и от конкретной реализации сенсора (CCD-датчик покажет себя лучше CIS-аналога), и от оригинального изображения.
А если вы собираетесь сканировать слайды и плёнку, то вам требуется разрешение как минимум 6400×9600 dpi. Узнать подробнее о таких сканерах вы сможете на rankquality. com.
com.
На тип сенсора стоит обратить внимание в том случае, если вы собираетесь сканировать объемные объекты — например, монеты. С такой задачей лучше всего справляется CCD-датчики, неспроста раньше их встраивали в фотоаппараты. Ну а CIS-сенсор идеально оцифровывает только предмет, максимально сильно прижатый к стеклу.
Обращайте внимание и на скорость сканирования. Особенно если вы приобретаете технику в офис, где на счету каждая минута. Дома же этот параметр не будет казаться особо важным. Полезной в офисе будет и функция автоподачи. Только не забывайте о том, что она может быть односторонней и двусторонней.
Наконец, сканеры могут отличаться максимальным форматом бумаги. Большинство устройств заточено под привычный формат A4. Но если вы планируете сканировать старые газеты, то лучше обзавестись более крупной моделью, на которой можно разместить лист A3. В случае с обычным сканером оцифровать столь большую страницу тоже можно, но придётся класть её на стекло несколько раз, после чего объединять изображения в специальной программе.
Остальные параметры
Конечно, при выборе сканера нужно знакомиться и с другими характеристиками. Но они уже не столь важны. Уровень шума, тип используемого питания (многим современным моделям хватает энергии от USB-порта), вес — всё это уже не столь важно. Пожалуй, последний параметр, на который стоит обратить внимание — это внутренняя глубина цвета. Чем она выше, тем более правильной окажется цветопередача при сканировании фотографий, монет и прочих подобных объектов.
Заключение
Если говорить совсем кратко, то стоимость любого сканера зависит от его разрешающей способности. Также на ценник влияет скорость сканирования и наличие дополнительных функций, самой полезной из которых выглядит автоподача листов.
Ну а выбирать сканер нужно под конкретные задачи. Глупо покупать малофункциональную модель, если нужно отсканировать целую библиотеку — вы просто устанете переворачивать страницы. Справедлива и обратная ситуация, когда многие возможности топового сканера в домашних условиях попросту не пригождаются.
Сканирование старых фотопленок. Что использовать для оцифровки слайдов? Качественная оцифровка фотопленок
То, что плёнку можно не только сканировать, но и переснимать на цифру — давно известный факт.
Например, форумная ветка на фото.ру начинается еще с 2010 года и жива до сих пор.
Зачем вообще это нужно, если есть сканеры?
Во-первых, они, увы, все еще дороги. Тот же Nikon 5000 стоит около 100 тыс. р. Это как хорошая камера с макриком.
Есть правда еще какие-то старые варианты типа минольты, плюстека и т.д., но там свои нюансы.
Сканирование за деньги тоже бьет по бюджету, по сути мы платим за ролик пленки 300-400 р, и как минимум еще столько же приходится отдать за сканирование, плюс проявка, итого 36 ничтожных оцифрованных копий реальности обходится в 1000 р:) Ну, как любит говорить Паша Косенко, «пленка это вообще дорогое удовольствие» 🙂
Во-вторых, качество сканирования зависит от очень многих факторов, начиная с прогибов пленки и заканчивая настройками софта (а софт этот сделан в большинстве своем — для инопланетян и под старые операционки). И большинство сканирует с неоптимальными настройками.
И большинство сканирует с неоптимальными настройками.
Поэтому многие пытаются решить вопрос подручными средствами.
Принцип элементарно прост — пленка фотографируется на цифру напросвет с помощью макрообъектива или даже мыльницы с хорошим макро. Для этого делается некая конструкция, которая жесто соединяет камеру и держатель для пленки (рамку, окошко, готовый узел от фотоувеличителя или диапроектора). Иногда обходятся просто штативом, но это для разовой пересъемки, потому что настраивать параллельность плоскостей нужно аккуратно и долго. Иногда берут готовые старые адаптеры для пересъемки слайдов или макромеха. В общем, вариантов много.
Раньше главная проблема была в невысоком разрешении камер. Поэтому кроме как для домашнего архива — никто не переснимал пленки для более серьезных целей.
Чтобы как-то компенсировать малое разрешение, придумывали специальные рельсы, по которым камеру двигали и снимали пленочный кадр в несколько кадров, как панораму. Сегодня это уже не нужно — цифра давно взяла барьер в 35 мгпкс, причем без АА-фильтра, а выше 20-30 мгпкс на «обычной» цветной пленке живет только зерно. Можно конечно высканивать форму зёрен до бесконечности, но мы здесь не за этим:)
Можно конечно высканивать форму зёрен до бесконечности, но мы здесь не за этим:)
Моя конструкция
В общем, недавно я вспомнил, что давно хотел попробовать пересъемку на Olympus OM-D E-M5 Mark II, в котором есть режим высокого разрешения, дающий на выходе порядка 40 мгпкс. А у Олимпуса ведь еще есть прекрасный макрик 60 мм f/2.8. В общем, пока болел, за пару дней сделал такую вот цифровую репродукционную установку (ЦРУ!).
Конструкция
Станина отпилена на скорую руку из доски ДСП, кадровое окошко вырезано в куске пластика и накрыто направляющими на клею, там довольно сложная конструкция из 3 слоёв, которую я не буду описывать, наверное лучше всего отыскать готовую рамку от сканера, взять узел от диапроектора или найти на барахолке фотоувеличитель. Их можно приспособить с минимальными переделками. С обратной стороны пластмаски прикручен кусок молочно-белого оргстекла, в качестве рассеивателя. Камера крепится на готовую штативную площадку (у меня валялась quick-release от новофлекса, я ее прикрутил болтом насквозь к доске). Откидной кожух работает как защита от внешнего света, он сделан из черной канцелярской папки.
Откидной кожух работает как защита от внешнего света, он сделан из черной канцелярской папки.
Я показываю общую идею, реализация может быть любой, не только горизонтальной кстати, если вы используете как основу фотоувеличитель например.
Самое главное — соблюсти параллельность плоскостей. Угол по вертикали легко проверяется угольником, который можно приставить как к кадровому окну, так и к передней части объектива. Угол по горизонтали наверное лучше всего проверять линейкой от оси объектива до углов кадрового окна.
Подсветка
Это отдельный вопрос. По поводу нее ломают копья, кто-то даже паяет собственный свет из RGB-светодиодов. Дело в том, что важно не только, чтобы свет был полноспектральным, но, если переснимается цветной негатив, то подсвечивать лучше голубовато-бирюзовым — в противоположность цвету подложки пленки. Это уменьшит разбаланс цветовых каналов, и качество картинки будет выше, а обработка — проще.
А лучше всего, говорят, снимать на фоне голубого неба в ясную погоду. Или взять вспышку с голубым светофильтром. Но вспышка — неудобное решение, не видишь, что переснимаешь.
Или взять вспышку с голубым светофильтром. Но вспышка — неудобное решение, не видишь, что переснимаешь.
В принципе я пробовал переснимать с простой бытовой светодиодной лампочкой из ИКЕИ, и никаких особых издержек по качеству и цвету не заметил. Тут надо отдать должное не только самой плёнке, которую очень трудно «испортить», но и Олимпусу — равы с него отлично тянутся во всех направлениях:)
Но на всякий случай позади установки я сейчас ставлю айфон с голубой заливкой.
Съемка
Снимать лучше с пультиком (или управляя с компьютера), на хорошо зажатой диафрагме, но не выходя за дифракционный предел вашей камеры.
Для моей камеры это примерно f/6.3, а наилучшей резкости по всему кадру в режиме Hegi Resolution я достиг на f/5.6.
У Олимпуса очень удобное и функциональное приложение Olympus Capture, которое как раз кстати недавно обновилось и теперь полноценно работает с режимом High Resolution Mode.
Помимо кучи других функций, там даже можно вручную выставить направляющие на кадре, по которым выравнивается пленка. И отдельной похвалы заслуживает ручная фокусировка кнопочками, с минимальным шагом. Это дает возможность прям поймать в фокусе зерно.
И отдельной похвалы заслуживает ручная фокусировка кнопочками, с минимальным шагом. Это дает возможность прям поймать в фокусе зерно.
Но самый кайф в том, что можно включить в системе инверсию цвета, и мы получаем просмотровый столик для негативов с позитивным изображением. Очень помогает в предварительном отсеве неудачных кадров.
На пересъмку 1 пленки 36 кадров уходит максимум получаса (в режиме высокого разрешения). Это если вручную фокусироваться на каждом кадре. Если пленка ровная, то ее прогибом можно пренебречь и сфокусироваться 1 раз в самом начале, тогда весь ролик можно отстрелять минут за 10:) В сравнении со сканированием, это очень быстро.
Обработка
Конвертирую исходный RAW в RPP, выставив профиль BetaRGB (предварительно его надо скачать и кинуть в папку программы где положено быть кастомным профилям, см. мануал к RPP). Делаю это, чтобы исключить влияние проприетарных профилей RPP которые при последующей инверсии негатива почему-то плохо сказываются на цвете, хотя по идее должно быть наоборот.
Контрастная кривая L*, баланс белого ставим по межкадровому, экспокоррекция (простая, не компрессированная!) по вкусу, я стараюсь просто держать горб гистограммы примерно в середине диапазона. Насыщенность и все остальное — по нулям.
Тащим полученный на выходе огромный TIFF (9216 x 6912 пикселей!) в фотошоп, инвертируем картинку простой инверсией (Cmd+I) и создаем корректирующий слой с кривыми.
Делаем кроп, максимально плотно подрезая картинку. Дальше идем в кривые и последовательно в трёх каналах сдвигаем крайние точки кривых вплотную к соответственно началу и концу горба гистограммы. И так повторяем в каждом канале. Каналы переключаем Alt + 2, 3, 4, 5. Удобно при этом держать Alt зажатым при перетаскивании бегунков кривых, тогда будет отображаться клиппинг, а сдвигать концы кривой надо до тех пор, пока не появляются первые намёки на провалы и соответственно засветки.
Самы кривые должны оставаться линейными, но после того, как вы пройдетесь по всем каналам и сделаете по вкусу коррекцию общей кривой контраста, можно где-то что-то и выгнуть, например, синюю кривую утеплить нелинейно.
Я записал видео обработки:
После кропа получается картинка размером около 8500 x 5700 пикселей.
Я сделал экшн, который шарпит фото через Smart Sharpen и уменьшает ее до 5500 по длинной, таким образом получается очень резкая картинка необходимого и достаточного разрешения.
Результаты
Посмотрим, что получается на выходе.
Картинка с овощами (внимание, по клику — полноразмер без шарпа и ресайза, JPEG, 13 МБ):
Кстати у меня есть скан этого кадра, сделанный на Nikon Coolscan 5000. Давайте сравним их, раз такое дело:)
Кадр с пересъемки я теперь уменьшил до размеров скана, но не шарпил. Разница в цвете легко компенсируется, диапазон пересъемки позволяет свободно корректировать цвет и насыщенность в любую сторону по желанию в довольно больших пределах без потери качества.
По-моему, пересъемка как минимум не хуже. Я не стану утверждать, что она лучше, потому что всегда найдутся скептики-ковыряльщики, которые начнут выискивать то, чего нет. Но зерно пленки на пересъемке выглядит более четко, и это не шум матрицы. При этом картинка более пластична. Хотя надо учитывать, что скан здесь автоматически откорректирован приложением Nikon Scan, которое немного зарезало диапазон.
Но зерно пленки на пересъемке выглядит более четко, и это не шум матрицы. При этом картинка более пластична. Хотя надо учитывать, что скан здесь автоматически откорректирован приложением Nikon Scan, которое немного зарезало диапазон.
Еще две картинки (за авторством veryoxygen , на чьих пленках я в основном и тренировался:))
По клику — полноразмер.
Несколько кропов:
Портрет:
Трезвый взгляд
Если денег на сканер или сканирование нет, но уже есть хорошая камера с хорошим макрообъективом (в данном случае — Olympus OM-D E-M5 Mark II с 60 mm macro f/2.8), то при наличии рук и свободных 1-2 дней можно сделать приставку для пересъемки и получить результат, который как минимум не хуже, чем сканирование на Nikon Coolscan 5000 (и, возможно, вполне сравним с Coolscan 9000).
Однако у метода есть и свои очевидные недостатки:
1. Всё нужно делать вручную. Двигать пленку, фокусироваться, нажимать кнопку. Да, на пересъемку 1 ролика при этом все равно уходит времени в три-четыре раза меньше, чем при ее сканировании. Но при этом нельзя заниматься своими делами, как со сканером — запустил и пошел пить чай.
Да, на пересъемку 1 ролика при этом все равно уходит времени в три-четыре раза меньше, чем при ее сканировании. Но при этом нельзя заниматься своими делами, как со сканером — запустил и пошел пить чай.
2. Требуется обработка. Хотя методика несложная, но каждый кадр нужно обрабатывать индивидуально. И при этом иметь какие-то навыки цветокоррекции. Поэтому пересъемка плохо подходит для больших фотосессий.
Других недостатков пока не заметил.
Конечно сканирование сильно удобнее. Я почти каждый день вижу, как пленки сканируются на Coolscan 5000 — вставил пленку, обдул ее грушей — и понеслась. Да, есть некоторые нерегулярные траблы с софтом, который устаревший и давно не обновлялся. Но автоматика никон скана дает неплохой готовый результат. То есть, заряжаешь пленку и через полтора часа получаешь готовые файлы, которые почти без коррекции можно публиковать.
В Среде сейчас можно отсканировать пленку 36 кадров в максимальном качестве всего за 600 р (проявка бесплатно) — http://shop. sreda.photo/film-scan-developing/
sreda.photo/film-scan-developing/
Да, сегодня пленка — дорогое удовольствие. Зато пленочная техника дешевая. Т.е. попробовать можно занедорого, а если втянешься — то пиши пропало:)
Всем удачи!
Перевод пленочных материалов и слайдов в цифровой формат не утрачивает актуальности и сегодня, когда, казалось бы, все уже давно обработано и размещено на виртуальных носителях. Старые архивы, фотоальбомы и негативы требуют или специальных условий хранения, или окончательного перевоплощения в компьютерные файлы. В этой связи возникает вопрос: «Как оцифровать фотопленку в домашних условиях и с минимальными затратами?» Сразу надо отметить, что подручными средствами ограничиться не получится, особенно если результат должен быть качественным. Профессиональное оборудование, которое используется для оцифровки в лабораториях и студиях, конечно, не потребуется, но к приобретению соответствующего сканера надо подготовиться. На худой конец можно обойтись и зеркальной фотокамерой, правда в этом случае возрастает ответственность уже ручной работы.
Технологический процесс оцифровки
Чтобы понимать, как в принципе работают методы перевода пленочных кадров в форматы компьютерных изображений, необходимо разобрать технологию этого преображения. По большому счету оцифровка фотопленок предусматривает разбиение каждого кадра на пиксели — мелкие элементы, из которых складывается уже другая, компьютерная картинка. Формируемое в ходе сохраняет данные о цветовой гамме снимка и других фотографических свойствах в цифровом файле.
Сканер для оцифровки — какой выбрать?
На данный момент с точки зрения оцифровки сканеру нет достойной альтернативы. Есть две разновидности таких и модели, снабженные слайд-модулем. К преимуществам планшетных слайд-модулей относится возможность оцифровки и пленочных материалов, и готовых фотографий. Если требуется оцифровка фотопленок в домашних условиях, то слайд-модуль будет оптимальным решением. Он недорого обойдется, предоставит функциональный минимум для рабочего процесса и займет немного лишнего пространства.
Фильм-сканер можно отнести к оборудованию, близкому к профессиональным моделям. Он позволяет получать качественные оцифрованные изображения с удобством для пользователя. Этот вариант подойдет, если нужно обрабатывать и регулярно появляющиеся новые кадры, и старую фотопленку. Оцифровать снимки на любительском уровне помогают многие сканеры, но если требуется получить высококачественный профессиональный результат, то потребуются барабанные фото-сканеры и мини-лаборатории.
Оптимальное разрешение
Здесь важно руководствоваться простым правилом: как известно, 300dpi является стандартом для печати — соответственно, сканер должен как минимум поддерживать этот параметр. Вообще, современная фототехника и сканирующие устройства способны поддерживать и 4800dpi — другое дело, что такой формат просто себя не оправдает в работе со старой пленкой. Например, многие интересуются, как оцифровать фотопленку в домашних условиях, чтобы каждый элемент был максимально детализирован. На практике из готового кадра невозможно выбрать больше, чем он предоставляет. В качестве оптимального разрешения можно брать формат, вдвое превышающий аналогичные возможности пленки. Например, 900dpi может подойти практически ко всем старым фотоматериалам. Даже если разрешение заметно превысит все границы и пределы негатива, всегда можно обрезать лишнее — главное, что потери в качестве не будет.
На практике из готового кадра невозможно выбрать больше, чем он предоставляет. В качестве оптимального разрешения можно брать формат, вдвое превышающий аналогичные возможности пленки. Например, 900dpi может подойти практически ко всем старым фотоматериалам. Даже если разрешение заметно превысит все границы и пределы негатива, всегда можно обрезать лишнее — главное, что потери в качестве не будет.
Процесс оцифровки
На сканере процедура элементарна и не требует от пользователя почти никакого участия. Конечно, перед первой обработкой придется загрузить необходимые драйвера и софт для работы оборудования — далее устанавливаются настройки, и запускается сканирование. Важно отметить, что пленочный сканер для оцифровки фотопленок в зависимости от модели может обладать целой гаммой полезных опций, которые позволят увеличить качество готовых изображений. В их числе:
- понижение зернистости;
- удаление пыли и масляных следов;
- восстановление оттенков;
- увеличение шумоподавления и резкости;
- автоэкспозиция;
- гистограмма для настройки тоновых кривых.

В современных версиях Epson также предусмотрена технология Digital ICE, с помощью которой аппарат самостоятельно выполняет очистку рабочих и обрабатываемых поверхностей, а также удаляет царапины.
В каком файле сохранять?
Главная ошибка начинающих фотолюбителей, для которых оцифровка фотопленок в домашних условиях ассоциируется с обычной конвертацией файлов, является неправильный формат сохранения изображения. Не рекомендуется использовать на выходе JPEG, поскольку это приведет к существенным потерям в сжатии. Оптимальным вариантом станет TIFF. Здесь вновь актуален следующий принцип: лучше сразу сделать объемные, но качественные исходники, чем в дальнейшем мучиться с неудовлетворительным разрешением и т. д. Действительно, TIFF — довольно громоздкий формат, но эти неудобства с лихвой окупит достойная печать в будущем.
Проблема оцифровки негативов
У большинства полиграфистов отрицательное отношение к задачам сканирования негативов. Обусловлено это отнюдь не коррекцией цветопередачи, доводкой контрастов и т. д. Нередко встречается вопрос о том, как оцифровать фотопленку в домашних условиях и без выраженных «шумов». Так вот негативы в этом плане считаются наиболее проблемными.
д. Нередко встречается вопрос о том, как оцифровать фотопленку в домашних условиях и без выраженных «шумов». Так вот негативы в этом плане считаются наиболее проблемными.
Если производится оцифровка слайдов, то «шум» попадает в тень, где его довольно сложно обнаружить. При обработке негатива происходит то же самое, и кажется, что все изъяны ушли в естественно темные участки. Разочарование приходит, когда сканер для оцифровки фотопленок обращает негатив в позитив — после этой операции весь «шум» переносится на свет. Об этом следует помнить и максимально использовать возможности автокорреции, направленной на подавление «шума».
Оцифровка негативов зеркальной камерой
Многие считают, что этот способ работы с негативами для любителей является оптимальным. На камеру снимается негатив, после чего производится его обращение и обработка. Технически процедура выглядит следующим образом: фотокамера прочно фиксируется перед рабочей площадкой, устанавливается светодиодная лампа (с фильтрами при необходимости), и настраивается экспозиция. Такая оцифровка фотопленок может быть потоковой, но только при условии, что у кадров одинаковые условия освещения. В остальных случаях для каждого кадра к примеру, подбирается индивидуально. Собственно, персональной доработки и настроек по каждому снимку можно рассматривать как плюс: во-первых, это свобода творчества, во-вторых, отрабатываются с фотоматериалами.
Такая оцифровка фотопленок может быть потоковой, но только при условии, что у кадров одинаковые условия освещения. В остальных случаях для каждого кадра к примеру, подбирается индивидуально. Собственно, персональной доработки и настроек по каждому снимку можно рассматривать как плюс: во-первых, это свобода творчества, во-вторых, отрабатываются с фотоматериалами.
Заключение
На последней стадии остается лишь определиться с системой каталогизации файлов. В целом же вопрос о том, как оцифровать фотопленку в домашних условиях и получить качественные изображения на выходе, предполагает элементарный ответ. Для этого нужно иметь соответствующий сканер или зеркальную камеру — в первом случае большая часть рабочего процесса возлагается на оборудование, а во втором — на пользователя, который на свое усмотрение регулирует настройки оцифровки и условия ее выполнения. То есть все мнения о том, что сканирование и перевод в «цифру» убивает все достоинства фотографии, несостоятельны. Есть масса инструментов, методов, параметров и регулировочных тонкостей, которые позволяют создать из старого негатива настоящее произведение искусства.
Наверняка у многих ещё сохранились негативы от старых плёночных фотоаппаратов. Печатать фотографии с плёнки не хочется, но если бы они были в цифровом виде на компьютере, то было бы классно посмотреть их и вспомнить хорошие моменты своей жизни:)
Я сканировал фотоплёнки в домашних условиях обычным цифровым фотоаппаратом и парой нехитрых приспособлений. Ниже поделюсь с вами хитростями оцифровки негативов.
Если вы были студентом, когда ещё не было ксероксов или они ещё только появлялись, то вам приходилось хоть раз пользоваться самодельным сканером из куска стекла, двух табуреток и настольной лампы. Ниже на фото конструкция усовершенствованная, вместо стульев короб из фанеры с закреплённым стеклом и энергосберегающей лампой белого света на 15 Ватт.
Для крепления плёнки я использовал два кусочка стекла, стекло взял тонкое от настенной фоторамки. Стёклышки обклеены полосками белой самоклейки, сделано это для направления фотоплёнки и для защины от острых краёв. Два стекла складываются и склеиваются кусочками самоклейки. Между стёклами за счёт толщины самоклейки получается щель, в которую будем заряжать негативы. Размеров стёкол не привожу, всё делал на глаз из того, что было под рукой.
Между стёклами за счёт толщины самоклейки получается щель, в которую будем заряжать негативы. Размеров стёкол не привожу, всё делал на глаз из того, что было под рукой.
Вот так плёнка вставляется в наше приспособление:
Снизу приклеена белая плёнка, она будет служить рассеивателем света от лампочки.
Наш плёнкодержатель кладём на «студенческий сканер» прямо над лампой, я ещё крепил его кусочками скотча, чтобы не ёрзало.
Теперь я взял большой пластиковый стакан от сметаны и покрасил его внутри чёрным маркером. В днище вырезал отверстие под объектив фотоаппарата, подробно о нём ниже.
Фотик самый обычный, цифровой. Главное чтобы была функция макросъёмки.
На объектив я приклеил шайбу из чёрной самоклейки, сделано это для того, чтобы блестящий объектив не отражался на фотографируемом негативе.
Стакан одеваем на объектив. Чем чернее внутри, тем лучше!
Теперь ставим стакан на сканер и включаем лампу. Надо бы отметить, что лампа энергосберегающая взята не просто так! У неё белый свет и она нагревается совсем чуть-чуть, в отличие от обычной лампы накаливания. Лампа накаливания сильно греется и может испортить негатив, свет у такой лампы жёлтый.
Надо бы отметить, что лампа энергосберегающая взята не просто так! У неё белый свет и она нагревается совсем чуть-чуть, в отличие от обычной лампы накаливания. Лампа накаливания сильно греется и может испортить негатив, свет у такой лампы жёлтый.
На фотоаппарете выставляем режим макросъёмки, также можно поэкспериментировать с балансом белого.
Приближаем на сколько возможно, мой фотик слишком близко фотографировать отказывался, поэтому фоткал как показано ниже, а лишнее обрезал в фотошопе.
Вот такая фотография получается с моего фотика:
Так я отфоткал все негативы, а было их несколько десятков плёнок.
Итак, открываем фото-негатив в фотошопе. Нажимаем сочетание клавиш Ctrl + i (инвертировать), теперь сочетание Ctrl + m (откроется окошко как на фото ниже). Из выпадающего списка выбираем «Blue» и зажав кнопку Alt на клавиатуре двигаем мышью две стрелки (на фото указаны стрелками красного цвета) навстречу друг другу. При зажатой клавише Alt фон изображения станет синим, а при движении стрелки будут проявляться чёрные точки, как только проявилось несколько чёрных точек мы останавливаемся и выбираем из списка (список указан на фото зелёной стрелкой) «Green» и «Red» с которыми проделываем такую же операцию по проявлению до чёрных точек.
При зажатой клавише Alt фон изображения станет синим, а при движении стрелки будут проявляться чёрные точки, как только проявилось несколько чёрных точек мы останавливаемся и выбираем из списка (список указан на фото зелёной стрелкой) «Green» и «Red» с которыми проделываем такую же операцию по проявлению до чёрных точек.
Чтобы обрезать лишние края выберите специальный инструмент и выделите вырезаемый кусок фото, нажмите клавишу Enter. Если вырезали не так как хотелось, то всегда можно отменить последнее действие сочетанием клавиш Ctrl + z.
В результате этого урока по оцифрованию негативов в домашних условиях у меня получилась вот такая фотка:
На фото я, мой брат и мама. Я тут совсем «зелёный», очень люблю журнал «Ют» и всякие
К сведению. Процесс оцифровки фотоплёнки с помощью цифрового фотоаппарата называется пересъёмка.
Суть пересъёмки состоит в том, чтобы сфотографировать плёнку на белом фоне и откорректировать полученное цифровое изображение, использовав специальные программы.
Для такой оцифровки многие модели фототехники сегодня продаются со специальной насадкой на объектив, которая уже имеет белый фон.
Если же в вашем фотоаппарате нет такой насадки, её можно сделать и самостоятельно, воспользовавшись подручными материалами. Для этого понадобится цилиндр с полостью внутри, который чуть больше диаметра объектива (например, цилиндрическая банка от корма для рыб, чая или другая). К цилиндру нужно с одной стороны прикрепить площадку (кусок плотного картона, пластика), предварительно вырезав на ней отверстие для кадра.
Другой стороной мы надеваем наш цилиндр на объектив фотоаппарата.
Фотоаппарат на штативе с самодельной насадкой необходимо поставить перед источником света. Лучший вариант — это жидкокристаллический монитор компьютера или ноутбука. Белый фон создаётся открытием нового документа в Adobe Photoshop и развёртыванием его на весь экран.
ВАЖНО.
Пересъёмку плёнки лучше проводить в полной темноте, выключив все дополнительные источники света, кроме основного — монитора.
Фотоплёнку необходимо установить на некотором расстоянии от монитора (до 15 см), чтобы не пошло волнообразное свечение от экрана, но при этом не ослабла яркость экрана. Далее выключаем свет и переснимаем плёнку на цифровой фотоаппарат.
Оцифровываем плёнку без насадки
Полноценная оцифровка фотоплёнки своими руками возможна и без приобретения специальной насадки на объектив фотоаппарата.
Для этого нам понадобится непосредственно фотоаппарат, штативы и компьютерный монитор. Фотоаппарат мы закрепляем на одном штативе, а на другой — устройство, с помощью которого фиксируем плёнку или слайд. Можно для этого использовать рамки от фотоувеличителей или проекторов.
Если же их нет в наличии, то можно сделать следующую конструкцию.
Берём два стекла от фоторамок, обклеиваем их края белой самоклеящейся лентой для защиты от острых углов и утолщения конструкции. Прикладываем два стекла друг к другу, сверху и снизу их тоже склеиваем лентой. В полученную щель между стёклами просовываем плёнку. Далее ставим эту конструкцию параллельно монитору, можно её закрепить подручными материалами, например, стопками книг с двух сторон, выключаем свет и начинаем снимать.
Далее ставим эту конструкцию параллельно монитору, можно её закрепить подручными материалами, например, стопками книг с двух сторон, выключаем свет и начинаем снимать.
Полученное изображение обрабатывается с использованием инвертирования (клавиши Ctrl +i), корректирующих слоёв, каналов (синий, зелёный, красный Ctrl+m) и ручной коррекции с помощью Adobe Photoshop или другого графического редактора.
Как видим, этот метод перенесения плёночного изображения в цифровое также довольно доступный и выполнимый в домашних условиях, поэтому, как оцифровать фотоплёнку, решать вам. Сканирование, фотоаппарат или фотолаборатория — выбор остаётся за вами. Главное, чтобы результат оправдал ожидания и доставил удовольствие от полученных и просмотренных снимков.
Однажды моя семья попросила меня показать старые слайды. Нет, не те слайды, что хранятся в компьютере. А те, которые делались когда-то с помощью фотоаппарата на цветную позитивную пленку, и затем разрезались, вставлялись в рамки, и демонстрировались на экране (в виде белой простыни на стене) с помощью проекторов слайдов (диапроекторов).
Вдохновившись, я достал старенький диапроектор, подключил его к электрической сети (еще работает, ура!), на стене повесил экран. Достал старые слайды. Начал показывать…
Упс! Перегорела лампа в проекторе, все-таки техника старая. После некоторых поисков (снова ура!) нашлась запасная лампа. Заменил лампу, показ возобновился.
Но как-то скучно все идет. Непривычно. Медленно. Пока достанешь слайд из коробочки для слайдов, где, казалось бы, эти слайды лежат аккуратненько. Потом заменишь один слайд на другой. Затем уберешь просмотренный слайд на место. Время идет, зрители скучают…
После просмотра нескольких десятков стареньких слайдов становится понятно, что надо возвращаться к современному проверенному способу – к просмотру слайдов на компьютере. Но для начала надо понять, как провести оцифровку слайдов в домашних условиях. Ведь то, что запечатлено на стареньких слайдах, нет ни в каком другом виде. Только на слайдах (пластмассовая рамка с вставленным внутрь нее вырезанным из фотопленки кадром).
Что мы имеет для просмотра старых слайдов на фотопленке? Диапроектор и диаскоп (см рис. 1):
Рис. 1 Оцифровываем слайды дома: диапроектор (слева) и диаскоп (справа)
Диапроектор (на рисунке 1 слева) – показывает слайды в темноте на стену (на экран, повешенный на стену). А диаскоп (на рисунке 1 справа) предназначен для индивидуального просмотра слайдов: прикладываешь диаскоп к глазу, второй закрываешь, и любуешься в свое удовольствие представленной картинкой!
Что использовать для оцифровки слайдов?
Диапроектор сразу исключил из метода оцифровки, поскольку много мороки. Нужна темнота, хороший экран на стене (а не просто простыня!), ничего лишнего.
Попробую применить диаскоп. Вставляю слайд в диаскоп, направляю его задней стороной на лампу торшера (для равномерности освещения), беру в руки коммуникатор с функцией фотокамеры, прислоняю объектив коммуникатора, и на экране коммуникатора вижу изображение (опять ура!).
Отключаю функцию автоматической настройки съемки, вручную настраиваю только функцию «баланс белого цвета» (видимо, на старой фотопленке были не совсем «правильные» цвета), нажимаю на кнопку «сделать снимок», и вот уже изображение переснято, оцифровано и находится в коммуникаторе. После чего перекачиваю отснятые изображения из в компьютер.
После чего перекачиваю отснятые изображения из в компьютер.
Если есть цифровой аппарат
Аналогичным образом можно использовать любой цифровой фотоаппарат для оцифровки слайдов в домашних условиях. Если кто-то захочет использовать мой опыт, то сразу посоветую кроме ручной настройки «баланса белого цвета» использовать функцию «zoom» («наезд» или «приближение изображения»), поскольку таким образом можно убрать лишнюю окантовку и лишние круги, которые к сожалению фиксирует фотоаппарат вместе с полезным изображением.
У меня же в результате не использования функции «zoom» получилось изображение внутри черной окантовки – см. рисунок 2. Этот черная окантовка, конечно, мешает просмотру, раз, и уменьшает размер «полезного» изображения, два.
Рис. 2 Результат оцифровки слайдов с помощью диапроектора и коммуникатора
Убираем черную окантовку после оцифровки слайдов
В результате такой несколько неудачной пересъемки мне пришлось еще удалять эти черные окантовки. Кстати, и при использовании функции «zoom» черные окантовки или черные (темные) круги могут остаться, но быть меньше по размеру. Поэтому практически всегда после применения описанной технологии оцифровки слайдов желательно удалить лишние черные окантовки и черные (темные) круги и другие сопутствующие основному изображению помехи.
Кстати, и при использовании функции «zoom» черные окантовки или черные (темные) круги могут остаться, но быть меньше по размеру. Поэтому практически всегда после применения описанной технологии оцифровки слайдов желательно удалить лишние черные окантовки и черные (темные) круги и другие сопутствующие основному изображению помехи.
Для этого мне понадобилась простейшая программа, входящая в набор стандартных программ операционной системы Windows, – это Paint, который также называют графическим редактором Пайнт. Порядок действий следующий:
1. Открываем переснятое и перенесенное в компьютер изображение с помощью программы Paint, как показано на рис. 3: щелчок правой кнопкой мыши по изображению, и выбор из контекстного меню «Открыть с помощью», щелчок левой кнопкой мыши по этому пункту меню, выбор из дополнительного меню программы Пайнт.
Рис. 3 Убираем черную рамку на слайдах с помощью программы Paint
2. На вкладке «Главная» открывшейся программы Paint выбираем инструмент «Выделить» – см. рис. 4.
рис. 4.
Рис. 4 Инструмент в Paint для выделения полезной части слайда
3. С помощью выбранного инструмента выделяем на картинке только ту часть, где находится основное изображение – см. рис. 5. Для этого ставим курсор мыши в левом верхнем углу выделяемой части изображения, нажимаем левую кнопку мыши, и, не отпуская ее, перемещаем курсор мыши в правый нижний угол выделяемого изображения. Затем левую кнопку мыши отпускаем, и на экране остается прямоугольник, окаймленный пунктирной линией, внутри которого размещается интересующее нас изображение.
Рис. 5 Выделяем полезную часть слайда (растягиваем рамку для выделения)
4. Копируем выделенную часть изображения в буфер обмена. Для этого перемещаем курсор мыши на значок «Копировать» и щелкаем по нему левой кнопкой мыши – см. рис. 6.
Рис. 6 Копируем в буфер обмена выделенную ранее полезную часть слайда
5. Затем щелкаем левой кнопкой мыши по кнопке главного меню программы Paint, расположенной в левом верхнем углу окна программы. В появившемся меню выбираем опцию «Создать», щелкаем по этому пункту меню левой кнопкой мыши – см. рис. 7.
В появившемся меню выбираем опцию «Создать», щелкаем по этому пункту меню левой кнопкой мыши – см. рис. 7.
Рис. 7 Создаем чистый лист для переноса отредактированного слайда
6. Изображение пропадет с экрана (ну и бог с ним, оно все равно было с черной окантовкой и черными (темными) кругами!), взамен появится маленький белый прямоугольник, куда мы затем вставим сохраненное в буфере обмена изображение. Для этого щелкнем левой кнопкой мыши по кнопке «Вставить» в левом верхнем углу окна программы Paint – см. рис. 8.
Рис. 8 Вставляем слайд из буфера обмена в программу Paint
7. Сохраненное в буфере обмена изображение (без черной окантовки и кругов) появится в окне программы Paint (Пайнт). Теперь это изображение нужно сохранить. Это и будет окончательный итог оцифровки стареньких слайдов. Для этого снова вспоминаем про кнопку главного меню программы Пайнт (левый верхний угол окна программы), щелкаем по ней левой кнопкой мыши, выбираем пункт меню «Сохранить как», далее выбираем «Изображение в формате JPEG» – см. рис. 9.
рис. 9.
Рис. 9 Сохраняем окончательный результат оцифровки слайда
8. Наконец, указываем в какую папку и в какой файл поместить полученное в результате оцифровки изображение – см. рис. 10. На этом рисунке файл записывается в папку «03», расположенную на рабочем столе, а имя файла указывается «08».
Рис. 10 Выбираем папку на компьютере, задаем тип файла, даем имя готовому слайду и жмем на кнопку Сохранить
9. Вот, собственно и все. Окончательное изображение – см. рис. 11.
Рис. 11 Готовый слайд после его оцифровки и редактирования в Пайнте
Если не принимать во внимание, что надо достаточно много времени и сил, чтобы переснять все имеющиеся в домашнем архиве слайды старого образца (на фотопленке). А также надо потратить еще дополнительное время для последующей обработки переснятых подобным образом файлов, то предложенный вышеописанный метод оцифровки является вполне эффективным. Самое главное, он доступен, что называется, в домашних условиях.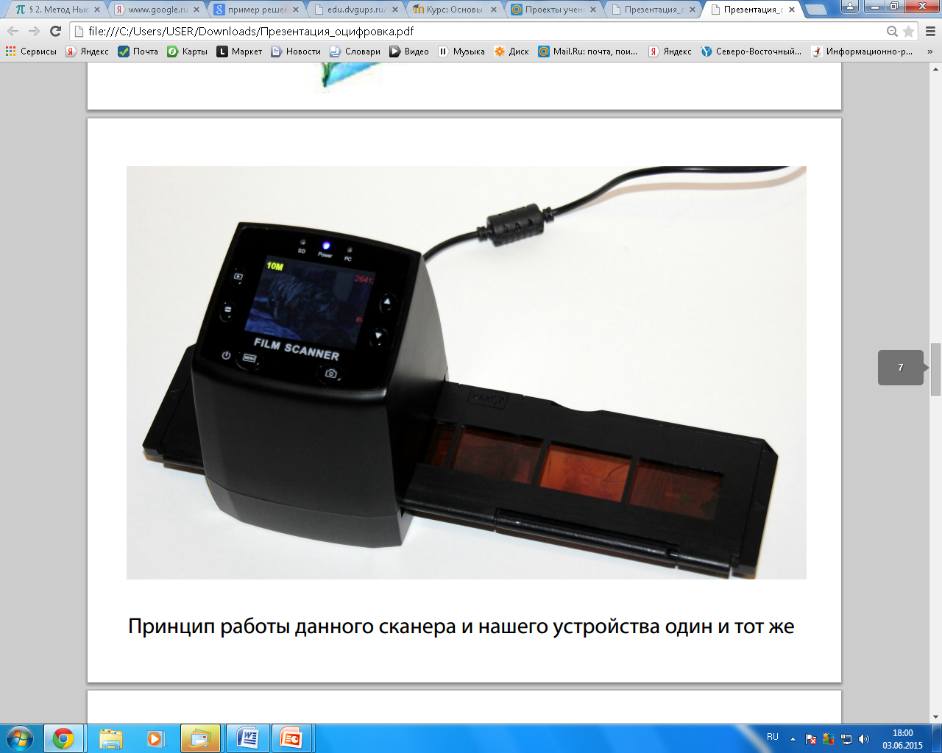
Теперь можно старые слайды смотреть привычным образом, на экране компьютера. У старых слайдов открылось «второе дыхание», а у нас после их просмотра – новые эмоции и впечатления.
Получайте актуальные статьи по компьютерной грамотности прямо на ваш почтовый ящик .
Уже более 3.000 подписчиков
Как оцифровать старые фотографии и слайды. Оцифровка негативов, слайдов и фотографий
Наверняка у каждого есть реальные (не в цифровом виде) альбомы со старыми фотографиями. У меня, например, этих альбомов целая куча, там и родители и бабушки, дедушки и я от самого рождения и, вообще, все мои родственники, многих из которых уже и в живых нет. Иметь такие фотографии — это приятная память на всю жизнь, согласитесь. Но фотографии в распечатанном виде со временем портятся, как и, в принципе, всё, что у нас имеется не в цифровом виде на компьютере. У них теряются цвета, появляются различные дефекты. И очень жаль, когда такой ценный материал из личного архива пропадает.
Поэтому, если для вас фотографии имеют ценность, рекомендую их переводить в цифровой вид. Сейчас затронем в целом какими основными способами можно это сделать, рассмотрим их достоинства, недостатки. А уже наиболее эффективные варианты я отдельно разберу в последующих статьях.
Перевести реальные фотографии в цифровой вид в домашних условиях можно несколькими способами. Затрону основные три:
Оцифровка через обычный сканер для компьютера.
Это вариант отлично подходит тем, у кого есть сканер для компьютера. Я бы сказал, что это лучший вариант, потому что вы можете сканировать каждую фотку (на сканер, как правило, поместится даже сразу 2-3 фотки стандартного размера 10×15) и это даст наилучшее качество. Что-то потом можно подправить (к примеру, что-то лишнее по краям обрезать) через какой-нибудь графический редактор, например, Фотошоп. Но, может, и этого делать не придётся.
Чтобы оцифровать фотографии таким способом, вам нужно подключить сканер к компьютеру (или многофункциональное устройство) через USB, после чего положить фотографию или несколько на стекло сканера и запустить процесс сканирования на компьютере через специальную программу специально для вашей модели принтера, либо через встроенные средства Windows (раздел “Устройства и принтеры”, правый клик по подключенному сканеру и выбрать “Начать сканирование”).
О том как сканировать документы и фото я планирую написать отдельную статью.
Оцифровка при помощи съёмки фотографий через фотоаппарат или камеру смартфона (стандартным приложением).
Если сканера у вас нет, но есть хорошая внешняя камера, т. е. зеркалка, “мыльница” (так называют обычный цифровой фотоаппарат) или же в вашем смартфоне имеется хорошая камера, то можно обычным образом сделать снимок нужных фотографий.
Такой вариант оцифровки имеет место и многие им пользуются, но чаще снимки выходят всё-таки не такими, как хотелось бы, постольку, поскольку:
На полученных оцифрованных снимках остаются блики из-за блеска фотографии, из-за освещения и других факторов. При этом блики и разные другие эффекты возникают при съёмке даже матовых фотографий.
При такой съёмке, помимо самой фотки, на снимке окажутся также лишние объекты по краям, к примеру, стол, ковёр или что-то ещё, что потом для получения настоящей хорошей фотографии придётся обрезать отдельно через какой-нибудь графический редактор.

Делая обычные снимки камерой или смартфоном, у вас в любом случае выйдет снимок хоть немного, но с искажённой перспективой, т. е. фотография будет немного искажена. Опять же исправить это можно будет позже, в графическом редакторе.
Конечно, все вышеописанные недостатки можно потом убрать через графические редакторы или специальные приложения и сервисы для обработки фото (в том числе и на мобильных устройствах). Но зачем, если можно сделать сразу весьма хорошего качества снимок, без бликов, уже с правильно обрезанными краями и с правильной перспективой? Смотрим вариант №3
Оцифровка через смартфон, используя специальное мобильное приложение.
Этот способ вытекает из предыдущего, только съёмка будет вестись именно через смартфон (цифровые фотики, зеркалки отбрасываем, они не подойдут), на котором установлено специальное приложение.
В качестве мобильного приложения для оцифровки фото я для себя использую “Фотосканер от Google Фото”. Есть и другие, но я их не рассматривал, поскольку однажды попался мне фотосканер Google, который всем меня устроил и замену искать не пришлось.
Такой способ подойдёт тем, у кого сканера для компьютера нет, но есть смартфон с хорошей камерой, на базе Андройд или iOS (наличие приложения для других операционных системы не проверял).
Итого, чтобы сделать оцифровку фото таким способом, установите на свой смартфон (на нём должна быть хорошая камера!) сначала приложение “Google Фото”, после чего в нём установите дополнительное приложение “Фотосканер”. Через фотосканер вам останется только поместить лежащую на ровной однотонной поверхности фотографию в рамку и, сделав снимок, навести затем камеру поочередно на 4 точки (подскажет приложение). Такой способ уберёт на цифруемом фото различные блики.
Заключение
В целом, сделать цифровую копию нужных вам реальных фотографий совсем несложно. Например, куда сложнее оцифровать старые кассетные видеозаписи, вот тут придётся попотеть иной раз!
А для фото самый простой вариант, на мой взгляд, всё-таки сканер, поскольку они есть у многих и дадут лучшее качество. Ну а если сканера нет, то наверняка есть цифровик или зеркалка, тогда просто сфоткайте нужные фотографии и при необходимости отредактируйте их в фотошопе. Если же есть хороший, топовый смартфон, то через приложение “Сканер от Google Фото” сможете перевести фотки в цифру даже лучше чем обычной съёмкой обычным цифровиком или зеркалкой.
Ну а если сканера нет, то наверняка есть цифровик или зеркалка, тогда просто сфоткайте нужные фотографии и при необходимости отредактируйте их в фотошопе. Если же есть хороший, топовый смартфон, то через приложение “Сканер от Google Фото” сможете перевести фотки в цифру даже лучше чем обычной съёмкой обычным цифровиком или зеркалкой.
Мы предлагаем сканирование (оцифровку) фотографий, слайдов, фотопленок на профессиональном оборудовании Nikon Coolscan 4000 ED, 5000 ED, 8000 ED.
Сканирование фотоматериалов — одна из самых востребованных услуг сегодня. У каждого в домашних архивах есть много фотографий, слайдов, пленок. Они хранятся в фотоальбомах, в коробках. Это может быть история нашей семьи или архивные фотографии наших предков. Они нам очень дороги. Каждая фотография представляет из себя особую ценность. Но, что будет, если они исчезнут? Просто представьте. Это будет невосполнимая потеря. Ведь этот архив фотографий в единственном экземпляре за много лет.
Что бы обезопасить ваш архив от непредвиденных ситуаций, когда он может быть безвозвратно потерян, его необходимо оцифровать. Это позволит иметь цифровую копию в компьютере, на диске или в интернет. Таким образом, вы сохраните несколько копий вашего фото архива. И если с одной копией что-то случится, то всегда есть остальные.
Это позволит иметь цифровую копию в компьютере, на диске или в интернет. Таким образом, вы сохраните несколько копий вашего фото архива. И если с одной копией что-то случится, то всегда есть остальные.
Какие преимущества у цифрового фото архива и почему нужно фотографии отсканировать?:
Во-первых, цифровой архив (отсканированные фотографии) никогда не испортится в качестве. С течением времени бумажные фотографии выцветают, трескаются, ветшают… Цифровые фотографии остаются неизменны всегда. Качество отсканированных фотографий и через сто лет будет таким же.
Во-вторых, это возможность делать неограниченное количество копий без потери качества. Также вы всегда сможете распечатать эти фотографии в бумажном виде.
В-третьих, это возможность редактировать отсканированные фотографии. Вы можете обрезать края, кадрировать, удалить какой-либо объект, отреставрировать или восстановить цвета. Все это можно с цифровой фотографией.
В-четвертых, возможность пересылать цифровые фотографии своим родным и близким по электронной почте или размещать в социальных сетях.
В нашей компании вы можете отсканировать, оцифровать ваши фотографии, слайды и фотопленки. Мы используем только профессиональные сканеры Nikon, Epson. Эти сканеры обладают уникальной технологией «Digital Ice 3». Эта технология позволяет удалить с фотографии или пленки царапины, пыль, потертости. С помощью инфракрасного излучения, сканер определяет наличие дефекта фотографии и восстанавливает ее. Эта функция позволяет отсканировать, оцифровать фотографии еще с большим качеством, чем раньше.
Специалисты по сканированию и обработке фотографий оцифруют ваши фото, слайды и пленки с сохранением максимального качества изображения. Применят весь свой опыт, чтобы добиться самого высокого качества.
Оцифровка (сканирование) фотографий в нашей компании — это не просто гарантированное качество, но и возможность улучшить и восстановить ваши фотографии.
Сдать фотографии на оцифровку вы можете в любом нашем пункте по всей Москве и области.
Для дополнительной информации по оцифровке и качеству сканирования фотографий, слайдов, фотопленок, вы можете обратиться к нам по телефону +7 495 978-16-89. Наши специалисты проконсультируют вас по всем интересующим вопросам.
Отсканируйте ваши фотографии сегодня и будьте спокойны за сохранность вашего фото архива. Делитесь фотографиями в интернет и размещайте их в социальных сетях.
Нашими клиентами являются не только частные лица, но и различные издательские дома и типографии. Это говорит о профессиональности наших услуг оцифровки. Становитесь и вы нашим клиентом. Мы с огромным удовольствием оцифруем ваши фотографии и слайды. Отсканируем и запишем на диск. В дальнейшем вы сможете редактировать, копировать, распечатывать ваши оцифрованные фотографии.
Отсканируйте фотографии сегодня и вы обеспечите сохранность вашего фото архива на долгие года.
Многие сохранили первые старые фотографии бабушек и дедушек. Однако эти фото со временем могут оказаться утраченными, поэтому есть смысл оцифровать старые фото. Чтобы осуществить операцию оцифровки понадобится любой доступный сканер, графический редактор и, конечно, сами старинные фото.
Сканирование фотографий
Сканировать фото можно любым сканером. Отлично подойдет как планшетный, так и входящий в состав многофункционального устройства. Сканирование начинается после запуска родного для сканера драйвера, который обычно содержит и утилиту сканирования. После прогрева, сканер быстро выполнит свою работу и сохранит изображение в каталоге, который вы обозначили в настройках утилиты.
Даже самые старинные фотоизображения хорошо распознаются сканирующим устройством. Перед сканированием нужно установить оптимальные настройки. Во-первых, будущее изображение лучше хранить в формате фотографии — jpeg или jpg. Это требование позволит заметно уменьшить размер растровой картинки за счет встроенного в формат алгоритма сжатия.
Устанавливая настройки качества, обратитесь к наиболее высоким значениям. Это, конечно же, не уменьшит размер и вес фотоизображения, однако сохранит его детальный «отпечаток», чего мы и стараемся добиться. Необходимо помнить, что каждое устройство (принтер или сканер) работают с собственным цветовым профилем. Хотя существует определенный стандарт sRGB, все же цветовые профили разных устройств немного отличаются. Отличаются они координатами цветов, поэтому изображения, созданные, например, на принтере Epson могут немного по-другому отображаться на мониторе компьютера.
Обработка в графическом редакторе
Сканирование фотоизображений — первый шаг в процедуре оцифровки. Вторым шагом является обработка полученных картинок в среде графического редактора. Так как с помощью сканера мы получили «отпечаток» как есть (с повреждениями на фото, с лишними деталями), нам необходимо заняться восстановлением полученного цифрового изображения.
Для восстановления можно выбрать Photoshop, однако, стоимость этого приложения заоблачная для обычного пользователя. Поэтому лучше остановить выбор на бесплатном приложении Gimp, бесплатном аналоге, который также предлагает большой выбор инструментов для редактирования растровой графики.
Убираем царапины и другие повреждения
Сначала осуществим загрузку изображения в редактор.
Во время загрузки gimp может предупредить о том, что эта картинка имеет встроенный цветовой профиль. Он предложит его преобразовать в профиль программы или оставить все как есть. Во втором случае предполагается, что картинка не получит искажений цвета, однако лучше осуществить операцию преобразования.
Осмотрев картинку, заметим очень много царапин, белых точек разной величины, засвеченные места и другие повреждения.
Их надо убрать с поверхности фотоизображения. Можем воспользоваться целым рядом инструментов, предлагаемых редактором: штамп, лечебная кисть, штамп с перспективой. Увеличим масштаб, так как нам необходимо взять точный цвет из аналогичных участков фотографии.
Воспользуемся инструментом штамп для ретуширования.
Верхняя стрелочка показывает цвет, который мы берем как источник. Нижняя стрелочка демонстрирует излеченную от царапины область, что находилась на спинке стула.
А вот нижняя часть с существенными повреждениями. Легче всего отрезать небольшую часть.
Не во всех случаях эти инструменты могут помочь. В некоторых придется отрезать часть фотографии, сделав ее немного меньше по размеру, но убрав лишние детали. Используя штамп, надо действовать аккуратно. Выбор цвета для ретуширования должен осуществляться из аналогичных областей, иначе ничего хорошего не получится.
Копируем видимое, выделив нужный фрагмент, граница которого указана нижней стрелочкой.
Теперь, создадим новое изображение, вставив скопированный фрагмент из буфера.
Коррекция цвета
В нашем распоряжении старинное черно-белое фото. Однако в нем преобладают красно-фиолетовые тона.
Перейдем в режим градации серого и сразу увидим изменения в картинке — она становится более яркой черно-белой, но с низким уровнем контрастности. Исправить это можно с помощью инструмента Яркость-Контраст.
В окошке инструмента опытным способом установим нужные значения яркости и контраста. Для этого нам понадобится немного подвигать ползунками соответствующих шкал.
Как только получим нужный результат, сохраняем полученное значение.
Краткий итог
Оцифровка фотографий — трудоемкое дело. Особенно много труда понадобится вложить, если фото находятся в не очень хорошем состоянии. Чтобы оцифровать старую фотографию, понадобится сканер. Сканируем фото в лучшем качестве и сохраняем в формате jpg или jpeg. Далее, загружаем картинку в графический редактор, где осуществляем обработку: обрезаем изображение, удаляем лишние детали, корректируем цвет.
Вы давно хотели оцифровать вон ту пыльную коробочку из под обуви с старыми фотографиями? При этом Вы уже интересовались сколько это стоит в фотолаборатории. Цены на оцифровку фото невероятно завышены. В этой статье мы расскажем, как оцифровать фото самостоятельно с помощью мобильного телефона. Естественно, чем лучше камера смартфона или планшета, тем выше будет качество оцифровки старых фото. Благодаря высокому качеству современных камер мобильных устройств можно расчитывать на довольно хорошие результаты оцифровки.
Готовим софт
Первое, что нужно сделать, — открыть Google Play или Apple App Store и установить приложение PhotoScan.
Оцифровка фото с помощью телефона
Запускаем PhotoScan. Вы увидите короткую анимированную инструкцию по использованию PhotoScan. По сути, Вы делаете четыре фотографии каждой фотографии, двигаясь поочередно к углам, руководствуясь подсказками приложения. Затем PhotoScan создает одно изображение старого фото.
Нажмите кнопку «Начать сканирование» в нижней части экрана, чтобы начать работу
PhotoScan запросит разрешение на доступ к фотокамере, разрешаем.
Чтобы отсканировать фотографию, убедитесь, что всё изображение находится в области камеры, а затем нажмите кнопку спуска затвора.
Затем Вы увидите четыре больших точки и большой пустой круг, который перемещается при наклоне камеры. Поместите круг над каждой точкой, пока она не исчезнет, а затем переместитесь на следующую. Когда все точки исчезнут, фотография была отсканирована.
Рядом с кнопкой спуска затвора вы увидите миниатюру своей фотографии. Нажмите на нее для открытия экрана редактирования. Здесь можно обрезать, развернуть и сохранить фото.
Когда Вы довольны результатами, нажмите стрелку назад в верхнем левом углу, будет открыт экран на котором будут показаны просмотренные изображения. Если все в порядке, нажмите кнопку «Сохранить все» в верхней части экрана или нажмите три точки в правом верхнем углу, нажмите «Выбрать», коснитесь изображений, которые хотите сохранить, затем нажмите «Сохранить»
PhotoScan сохранит изображение на вашем устройстве
Вы когда-нибудь проводили время, делая оцифровку фотографий с помощью обычного сканера? Если да, то вы знаете как это нудно, долго и неудобно, особенно когда имеется целый альбом. Но технологии не стоят на месте и в настоящее время камеры смартфонов имеют достаточно высокое разрешение, чтоб сохранить цифровую копию вашего фотоальбома.
Конечно, уже имеется огромное количество мобильных приложений для сканирования фото, но большинство из них, надо признать, просто обычные приложения камеры, а не сканеры. Поэтому, мы бы предложили вам воспользоваться бесплатным продуктом одного из самых лучших разработчиков ПО.
Компания Google недавно выпустила приложение под названием PhotoScan, которое позволяет сделать процесс оцифровки фотографий проще и удобнее. Что немаловажно, вы можете скачать Google PhotoScan для устройств под управлением iOS и Android.
От многих других приложений для сканирования Google PhotoScan отличается тем, что делает несколько снимков для каждого процесса оцифровки. Данный прием помогает справиться с бликом, а также повышает качество сканируемой фотографии.
Как это работает
Выньте коробку старых фотографий. Если вы их ранее разместили в альбоме, нет необходимости удалять их, если, конечно, фото не затемняется.
Положите фотографию на плоскую поверхность. Убедитесь, что он не сворачивается в углах. Приложение PhotoScan открывает камеру смартфона и просит вас расположить фотографию так, чтобы она оказалась внутри рамки.
После того, как вы поместили напечатанную фотографию в указанную рамку, вам нужно нажать на кнопку спуска затвора. Она запускает вспышку и показывает четыре белых кружка по углам фотографии. Затем, как вы наведите камеру смартфона на каждый белый кружок, PhotoScan автоматически обрежет, удалит блики и усовершенствует фотографии. После того, как фотография пройдет обработку, вы можете вручную отрегулировать углы и вращать ее по мере необходимости.
Когда вы закончите оцифровку вашей фотографии, вы можете сохранить все отсканированные файлы одним нажатием. После сканирования фотографии вы увидите подтверждение и кнопку, чтобы открыть приложение Google Фото.
Дополнительные возможности
Для качественного сканирования приложение должно иметь функцию обнаружение краев, что и есть у PhotoScan. Благодаря ей, приложение может обрезать фон.
PhotoScan также может скорректировать перспективу, поэтому нет необходимости висеть прямо над фотографией для того, чтобы получить четкий файл без искажений. PhotoScan также имеет смарт-функцию, которая распознает нужную ориентацию фотографии.
Редактировать вручную полученный файл можно двумя способами. Обрезать лишние участки фото, к примеру фрагменты рамки, можно с помощью регулирования углов. В случае, если приложение не смогло правильно распознать нужную ориентацию фотографии, тогда пользователь может вручную повернуть ее. Как и многие приложения Google, PhotoScan можно скачать и использовать бесплатно во всех странах на обеих платформах.
Кроме выпуска нового приложения для сканирования, компания обновляет свое приложение Google Фото.
Компания обещает, что приложение предложит новый инструмент автоматического совершенствования фотографий и 12 новых фильтров.
В заключение посмотрите занятный ролик от Google, который поясняет, зачем вам нужен PhotoScan.
Что такое сканер — виды, принцип работы устройства
Трудно представить современный офис без наличия техники, ускоряющей и облегчающей процессы передачи и копирования информации. Одним из основных устройств данного типа является сканер, который за долгие годы существования прошёл путь модернизации и разделений на виды.
Разделы статьи
Что это такое и зачем нужен?
Сканер – это устройство механического типа, которое дает возможность переводить текст и изображение в цифровой формат в виде картинки, далее файл может быть сохранен в памяти персонального компьютера или передан на другие устройства. Удобство такого способа хранения информации заключается в том, что готовые отсканированные файлы можно архивировать, сжимая их объем.
Характеристики различных видов сканирующих устройств зависят от их предназначения и могут работать не только с бумажными носителями информации, но и обрабатывать фотопленку, а также сканировать объемные предметы в формате 3D.
Сканерные устройства имеют различные модификации и размеры, но большинство из них относятся к моделям планшетного типа, где сканирование выполняется с графического или текстового носителя. Например, если требуется отсканировать фотографию, тогда лист с изображением нужно разместить на стекло сканера и закрыть его крышкой аппарата, после чего на этот лист будет направлен лучевой светопоток, который будет отражаться от фотографии и улавливаться сканером, преобразующим эти сигналы в цифровые данные.
Главным составляющим элементом сканера является его матрица – с ее помощью и происходит улавливание сигналов, отражающихся от картинки, и кодирование их в цифровой формат.
Матрицы у сканеров бывают 2-х вариантов.
- Charge Coupled Device, что в сокращенном варианте выглядит как CCD. У такой матрицы процесс сканирования происходит с применением сенсорных светочувствительных элементов. Матрица оснащается специальной кареткой, куда встроена лампа для осуществления подсветки изображения. В процессе сканирования специальная система, состоящая из фокусирующих линз, собирает свет, отражаемый от картинки, а чтобы на выходе готовый скан был таким же цветным и насыщенным, как и исходник, фокусировочная система определяет длину лучей изображения при помощи специальных фотоэлементов и подразделяет их по цветовому спектру. Во время выполнения сканирования чрезмерно плотного прижатия фотографии к стеклу сканера не требуется – светопоток обладает достаточно интенсивной силой и способен легко преодолевать некоторые расстояния. Полученная в результате обработки информация появляется довольно быстро, однако у таких сканеров есть один недостаток – лампа матрицы имеет небольшой срок службы.
- Contact Image Sensor, что в сокращенном варианте выглядит как CIS – это датчик изображения контактного типа. В матрицу этого типа также встроена каретка, в которой имеются светодиоды и фотоэлементы. Во время процесса сканирования матрица движется медленно по продольному направлению изображения, и в это время поочередно включаются светодиоды базовых цветов – зеленого, красного и синего спектра, благодаря которым и формируется цветное изображение на выходе. Модели матрицы такого типа характеризуются долговечностью и надежностью, причем стоимость у сканеров мало отличается от аналогов с другим типом матрицы. Однако без недостатка не обошлось, и заключается он в том, что исходная картинка должна быть плотно прижата к окошку сканера, кроме того, процесс сканирования выполняется небыстро, особенно если выбрано высокое качество результата.
Главной характеристикой сканирующих устройств является их степень глубины цветового обхвата и разрешающая способность сканирования, которая отражается на качестве результата. Глубина обхвата цвета может составлять от 24 до 42 бит, при этом чем больше бит имеется в разрешающей способности сканера, тем выше качество итогового результата.
Разрешительную способность у сканера можно выбрать самостоятельно, и измеряется она в dpi, что означает число бит информации на 1 дюйм изображения.
Варианты выбора сканеров.
Если вы вводите электронный документооборот и вам нужен сканер, способный оцифровать большой объем документации, выбирайте среди высокоскоростных протяжных сканеров с автоподачей.
Планшетный сканер работает медленнее, но зато его можно использовать для оцифровки брошюр, книг и журналов.
Если же вам нужен сканер, который может, и автоматически оцифровать пачку листов, и снять цифровую копию с книжного разворота, выбирайте среди планшетных или планшетно-протяжных сканеров с автоподачей.
Для качественной оцифровки фотографий вам потребуется планшетный сканер с высоким разрешением.
Для качественной оцифровки слайдов и изображений с пленки, вам потребуется слайд-сканер.
Чтобы иметь возможность отсканировать чертеж, таблицу или картину формата А3, выбирайте среди сканеров с соответствующим максимальным форматом бумаги.
Ручной сканер может пригодиться в командировке или в дороге, когда стационарный сканер использовать затруднительно.
Фотоаппаратный сканер обеспечит максимально бережное обращение со сканируемым документом.
Как выбрать?
Выбор сканирующего аппарата необходимо производить, исходя из целей его применения. Модернизировать это устройство невозможно, поэтому перечень опций необходимо определить заранее, перед покупкой.
- При выборе модели сканирующего устройства для домашнего или офисного применения нужно ознакомиться с техническими характеристиками. Офисному оборудованию необходимо соответствовать специфике деятельности организации. Чаще всего такая оргтехника применяется для работы с текущей документацией или для оцифровки архива. По этой причине сканер должен иметь автоматический податчик документов.
- Если работа подразумевает обработку документов большого размера, то необходимо приобретать широкоформатный сканер с высоким разрешением.
- Выбор домашнего сканера определяет компактность аппарата, его надежность и невысокая стоимость. Для бытового применения нецелесообразно приобретение дорогостоящих мощных устройств с высокой степенью разрешения, работающих с высокой скоростью обработки исходных данных.
- В случае, когда сканер требуется для обработки фотопленки, слайдов или негативов, следует остановить выбор на устройстве, которое способно восстанавливать цветопередачу, устранять эффект «красных глаз» и имеет в своей конструкции слайд-адаптер.
- Степень и глубина цветопередачи для бытового сканера не имеет принципиально высокой значимости, поэтому допускается применение устройства на 24 бит.
Перед покупкой сканер необходимо протестировать и попробовать обработать на нем фотографию или документ. Во время теста смотрят на скорость работы устройства и качество цветопередачи.
Популярные модели
Популярность сканеров весьма высока, и создано немало достойных моделей, которые принадлежат флагманам-производителям компьютерной техники. В качестве примера рассмотрим некоторые варианты.
- Модель Brover ADS-3000N. Такой аппарат применяется в офисах и способен автоматически подавать и обрабатывать единовременно до 50 листов, причем срок обработки займет всего 1 минуту. Ежедневно сканер готов обрабатывать до 5000 страниц. Передача оцифрованных данных проводится через USB-порт. Сканирование возможно выполнять с 2-х сторон, причем качество копий будет с высоким разрешением. При работе аппарат создает некоторый шум, но его высокая производительность позволяет не обращать внимания на этот недостаток.
- Модель Epson Perfection V-370 Photo. Высококачественный сканер, который применяют для сканирования цветных изображений. Устройство имеет встроенную систему для оцифровки слайдов и фотопленки. Отсканированные копии можно легко посмотреть и отредактировать. Сканер способен работать с высокой скоростью, не теряя при этом качества. Недостатком является то, что прозрачные исходники аппарат сканирует чуть дольше, чем цветную картинку.
- Модель Mustek Iscanair GO H-410-W. Портативное устройство, с помощью которого можно сохранить картинки на мобильном телефоне, путем их передачи по беспроводному каналу Wi-Fi. Аппарат полностью автономен и работает от батареек типа ААА. Качество изображений может быть выбрано от 300 до 600 dpi. Прибор оснащен роликами и индикатором, который не дает проводить сканером по изображению слишком быстро.
Для того чтобы цифровая обработка получилась отменного качества, оригинал для сканирования потребуется прочно закрепить на какой-нибудь поверхности.
- Модель Ion Docs-2 GO. Портативного вида сканер, который оснащен слотом и имеет док-разъем для подключения iPad. Устройство воспринимает любые распечатанные тексты и документы, сканирует их с разрешением не более 300 dpi и сохраняет на экране планшета. Область сканирования у этой модели ограничена и составляет поле размером 297х216 мм. С помощью сканера можно оцифровать фотографии, а также слайды и сохранить их в памяти iPad или iPhone.
- Модель AVE FS-110. Используется в бытовых целях и оцифровывает фотопленку, это устройство является компактным вариантом слайд-сканера. Есть возможность его подключения к компьютеру – в этом случае оцифровка будет вестись не на маленьком экране устройства, а на мониторе ПК. В процессе работы можно корректировать резкость изображения, а также сохранить результат в папку на рабочем столе ПК. Сканер снабжен рамкой, предназначенной для обработки слайдов и негативов. Питание осуществляется через USB-порт.
Современные производители стремятся совершенствовать свои сканеры и внедряют в их состав все новые и новые дополнительные опции.
Способы подключения сканера для к компьютеру
Изображение, которое было успешно отсканированно должно быть переведено на наш домашний компьютер для обработки или хранения.
1. Физическое соединение между сканером и компьютером.
Подключение: Параллельное соединение
Это один из древнейших способ и самый медленный способ. Хотя этот Тип соединения является большим экономическим и имел скорость передачи данных до 70 Кбит/с.
Подключение: Интерфейс малых компьютерных систем
Этот метод может быть целесообразным только с помощью карты интерфейса SCSI. Раньше сканеры используются с выделенной плате SCSI. Хотя скорость передачи данных достаточно высока, намного экономичнее и легче соединений, таких как FireWire и USB пришел на его место.
Подключение: Универсальная последовательная шина USB
Подключение USB является последней и наиболее экономичный способ передачи данных. Она имеет скорость до 60 Мбит/с и может быть легко подключен к сканеру.
Подключение: FireWire
Это самый быстрый из всех вышеприведенных методов. Он был введен в последней высокопроизводительных сканеров и идеально подходит для сканирования изображений с высоким разрешением. Он может передавать данные на максимальной скорости до 800 Мбит/с.
2. Передача информации от сканера к компьютеру
Передача информации от сканера к компьютеру через прикладное программное обеспечение является основным решением. Для этого используются программные интерфейсы . По стандартам API компьютер может передавать данные с любого сканера, даже не зная деталей сканера. Наиболее часто используемое программное обеспечение для передачи изображений из сканера в Adobe Photoshop. Photoshop поддерживает стандарт TWAIN. Если сканер поддерживает тот же стандарт, то возможна передача информации. API используется в большинстве сканеров, а также используется в другом Low-End оборудовании. TWAIN — это просто как водитель, который помогает в общении со всеми другими сканерами с помощью общего языка.
Обработанные данные
После попадания в компьютер, фактический объем объекта будет, как несжатое составное изображение. Это изображение может позже отредактировано в Photoshop или других графических программах, чтобы преобразовать его в формат JPEG и сжать с потерями или без потерь сжатого в формат PNG. Если это текстовое изображение, то оно будет преобразовано в .txt файл с помощью программного обеспечения оптического распознавания символов (OCR ). Текст будет точным, в зависимости от четкости ее изображения.
Автоматический метод чистки сканера
Пленки, используемые при проверке могут быть подвержены пыли и царапинам. Современные сканеры имеют встроенную процесс очистки, так называемой инфракрасной очистки. В этом методе инфракрасный луч будет использоваться для сканирования пленки. Когда луч попадает на местами с пылью и царапинами, луч будет отсекаться. Таким образом, определяется правильное положение, размер и форму пыли, которое будет рассчитываться и будет удалено. Большинство современных компаний, таких как Nikon, Microtek и Epson называют эту технику: Digital ICE, в то время как Canon называет эту технику: Film Automatic — Автоматическое ретуширование и улучшение системы .
Сферы применения
Сканирующее устройство является незаменимым помощником человека и применяется в различных сферах его жизни:
- обработка документации, изображений;
- сканирование чертежей;
- работа с фотографиями в фотостудии, реставрационные услуги;
- сканирование объектов архитектуры и строительства в 3D-формате;
- сохранение редких книг, архивных документов, изображений;
- создание электронных библиотек;
- в медицине – сохранение рентгеновских снимков;
- бытовое применение для оцифровки журналов, картинок, фотоснимков.
Ценное свойство сканирующей аппаратуры заключается не только в процессе оцифровки исходных данных, но и в возможности их корректировки.
Виды сканеров
Планшетный. Является самым распространенным и привычным для обычного пользователя. Часто применяется дома и в офисах. Пользоваться очень легко. Достаточно подключиться к компу, установить драйвера и отсканировать нужные документы. Планшетный называется потому, что лист кладется на ровную поверхность – стекло сканера. Сверху рабочая область закрывается крышкой.
Сканируются многие виды носителей, от обычной листовой бумаги, до толстых книг. В последнем случае, из-за сильного надавливания крышки на книгу, повреждается переплет.
В серии «планшетные» входят также сканеры для паспортов, которыми можно обрабатывать документы небольших форматов – паспортов, чеков, визиток, удостоверений, и других носителей А5, А6.
Устройства могут быть как отдельными, так и входить в состав МФУ (многофункциональных устройств, 3 в 1) – принтер, сканер и копир в одном корпусе.
Протяжный. Внешне похож на обычный принтер, присутствует вход и выход для листа, который захватывается и протягивается через внутренние составляющие. Может сканировать с обеих сторон листа одновременно, что и является преимуществом над обычным планшетным видом. Сканирует только отдельные листы и стоимость техники больше в сравнении с обычным планшетным.
Ручной сканер. Портативное устройство, которое надо перемещать в процессе сканирования. Лист укладывается на ровную поверхность, устройство прислоняется к бумаге и постепенно с одной скоростью аппарат перемещается рукой по всему носителю.
Зарядка и передача файлов на компьютер производится через USB-шнур. Объем хранимых файлов внутри такого вида сканера зависит от количества памяти. При необходимости объем можно расширить картой памяти.
Единственное достоинство заключается в мобильности и относительной дешевизне. Можно взять с собой и когда понадобится сделать скан-копию. К недостаткам относятся качество и необходимость в некой четкости в работе с техникой- надо приловчиться ровно и плавно передвигать прибор.
К ручным также относятся:
- OR-сканеры;
- для сканирования штрих-кодов;
- сканеры переводчики.
Функция распознавания OR-кодов есть во многих современных телефонах по умолчанию или после установки специального приложения для поставленной задачи.
Сканер фотопленок. Предназначен для сканирования пленок, слайдов. Не может считывать непрозрачные материалы.
Планетарный сканер. Нужен для оцифровки старинных или уже ветхих книг, рукописей. Принцип сканирования не предполагает физического контакта со сканирующим предметом.
Поточный сканер (скоростной). Профессиональная техника, применяется в больших офисах и на предприятиях, где необходимо сканировать много и быстро. Есть функция автоматической подачи документов и вместительный лоток. За одну минуту позволят отсканировать до двух сотен листов. Возможна поддержка увеличенных форматов, например, А3.
Барабанные сканеры. Нашли применение в полиграфической индустрии. Сканируемый носитель крепится на внешней или внутренней стороне вала. Характеризуется высочайшим качеством оцифровки благодаря большому разрешению.
Чем отличается от принтера и копира
Основное отличие от каждого вида устройств заключается в конечном результате от работы техники.
- Принтер переносит информацию с электронного носителя на реальный – бумажный или другой (текстиль, пластик, пленка – зависит от вида принтера).
- Сканер, наоборот, переносит с физического материала в электронный документ.
- Копир (ксерокс). По технологии работы чем-то похож на сканер. На первом этапе происходит считывание носителя. Дальше происходит перенос на бумагу через встроенное печатающее устройство. Простыми словами, ксерокс делает точную копию исходного документа.
Копир является независимым устройством, которое может работать без подключения сторонних девайсов. Управление техникой выполняется через панель на корпусе. Для работы достаточно, чтобы ксерокс был исправным, и наличие бумаги в лотке.
Сканер всегда требует сопряжения с компьютером – физическое или беспроводное соединение, установка и, при необходимости, настройка программного обеспечения.
Принтер же может работать как автономно, так и только через компьютер. Возможности прямо зависят от модели и цены принтера. Во многих современных моделях можно печатать с флешки или подключать телефон к принтеру через разные программы, обходясь при этом без ПК.
что это за птицы и где они живут? Выбираем слайд-сканер Сканер для сканирования негативной фотопленки
Оформление запроса
Во многих семьях бережно хранятся аналоговые фотоархивы, включающие в себя не только бумажные отпечатки, но и негативные фотопленки и слайды, помещенные в рамочки для удобства просмотра на диапроекторах. Если же в семье кто-то занимался фотографией профессионально, то эти архивы занимают чрезвычайно много места. К сожалению, в домашних условиях практически невозможно обеспечить идеальные условия хранения пленочных фотоматериалов, в результате пленка коробится и трескается, эмульсия осыпается, и драгоценные запечатленные мгновенья прошлого оказываются утраченными навсегда.
Более того, многие профессионалы по разным (объективным и субъективным) причинам до сих пор предпочитают аналоговую фотографию, но сегодня такие снимки примет даже не всякая редакция журнала или газеты, где давно перешли на более удобное в обращении цифровое фото. К тому же далеко не все способны выложить несколько тысяч долларов за зеркальную цифровую камеру высокого качества, при том что аналоговый фотоаппарат такого же класса стоит дешевле раза в три, а то и больше. Наконец, старые объективы для аналоговых камер, как правило, можно использовать в цифровых моделях ценовой категории более 2000 долларов. К тому же, в этом случае возникает неприятная проблема: из-за увеличения реального фокусного расстояния примерно в полтора раза, по сравнению с пленочной камерой, объектив теряет возможность делать снимки с широким углом обзора.
Для спасения аналоговых фотоархивов и вообще для оцифровки изображений с пленочных оригиналов используется специальная разновидность сканеров — слайд-сканеры или фильм-сканеры (от англ. film — «пленка»). Эти устройства существенно отличаются от знакомых многим планшетных сканеров, поскольку предназначены специально для сканирования небольших прозрачных оригиналов с высоким разрешением. Необходимо отметить, что в последнее время значительная часть «планшетников» оснащается встроенным модулями для сканирования слайдов, однако подавляющее большинство таких аппаратов неспособно на более-менее приемлемом уровне справиться с этой задачей — о причинах этого мы поговорим чуть позже. Впрочем, существуют и редкие исключения, например, планшетный сканер Epson Perfection 4990 Photo, однако эти исключения лишь подтверждают правило, особенно если учесть тот факт, что по цене (порядка $570) упомянутый сканер мало уступает специализированным устройствам, и, по сути, является планшетным исполнением слайд-сканера.
Принципиальное отличие слайд-сканера от «планшетника» — невозможность сканирования непрозрачных оригиналов (за исключением того же Epson 4490 Photo). Второе важное отличие — в слайд-сканерах не используются дешевые сканирующие элементы на основе CIS-линейки (от англ. Сontact Image Sensor — «контактный датчик изображения»), поскольку они не обеспечивают глубину резкости, необходимую для сканирования пленки с высоким разрешением. Все слайд-сканеры построены на основе ПЗС-линейки (он же CCD — от англ. Charge Coupled Device — «прибор с зарядовой связью»), перемещаемой по одной оси. В случае, если в сканере установлен один ПЗС-датчик, цветное изображение формируется при помощи трех фильтров, и для оцифровки необходимо три прохода. В подавляющем большинстве современных моделей установлены три ПЗС-матрицы, поэтому изображение оцифровывается за один проход. В некоторых сканерах многопроходное сканирование реализовано с целью свести к минимуму ошибки или «шумы» при вводе изображения.
Для сканирования фотопленок необходимо высокое оптическое разрешение. Судите сами: ширина самой распространенной фотопленки — всего 35 мм, но это ведь ширина всей пленки, включая поля и перфорацию, а ширина самого кадра еще примерно на 10 мм меньше! Поэтому оптическое разрешение слайд-сканеров составляет минимум 2400 точек на дюйм (dpi), а лучшие модели имеют разрешение 4000, 4800, 5400 dpi и более. Хотя уже сегодня технологии позволяют добиться значительно большего разрешения, существенное его увеличение не имеет смысла, поскольку размеры зерна самой мелкозернистой пленки будут заметно больше размера пикселя.
Интерполяционное или программное разрешение применительно к слайд-сканерам — еще более нелепый параметр, чем в случае с планшетными сканерами, ведь оптическое разрешение в большинстве случаев с лихвой покрывает все возможности пленки. При сканировании с разрешением 4000 dpi мы получаем 20-мегапиксельный снимок, на зависть подавляющему большинству профессиональных цифровых фотоаппаратов.
Важнейший параметр сканера — динамический диапазон или оптическая плотность. Это значение рассчитывается как десятичный логарифм соотношения интенсивности освещенности оригинала к свету, прошедшему через него. Чем больше значение этого параметра, тем лучше сканер способен воспроизводить плавные цветовые и полутоновые переходы. Максимально возможное теоретическое значение оптической плотности 4,0 D означает, что оригинал полностью непрозрачен или полностью поглощает свет, т.е. он черного цвета. Минимально возможное значение динамического диапазона 0,0 D, соответственно, говорит о том, что оригинал полностью прозрачен или он идеально белого цвета.
Обычные планшетные сканеры плохо приспособлены для сканирования прозрачных оригиналов именно потому, что у них слишком низкий динамический диапазон — от 1,8 D до 3,0 D. Пленки, в особенности, негативные имеют более высокую оптическую плотность — примерно от 3,0 D до 3,6 D, поэтому специализированные слайд-сканеры способны работать именно в этом диапазоне. Более высокая оптическая плотность пленочных оригиналов чрезвычайно редко встречается на практике, поэтому не стоит стремиться купить сканер с максимально возможным динамическим диапазоном. Вполне достаточно 3,2 D — 3,6 D.
Необходимо учитывать еще один параметр сканера — глубину или разрядность представления цвета. Его значение, указываемое в битах, говорит о максимальном числе цветовых оттенков, которые могут обрабатываться сканером, одним словом, глубина цвета характеризует качество цветопередачи. Современные модели сканеров имеют 42- или 48-разрядные аналогово-цифровые преобразователи, то есть каждый цвет — красный, зеленый и синий — описывается 14 или 16 битами информации. Однако в действительности типичное для компьютерной техники глубина цвета составляет 24 бит, а 48-разрядное внутреннее представление информации позволяет свести к минимуму аналоговые помехи и потери качества при использовании различных алгоритмов преобразования изображения. Кроме того, поддержка высокой разрядности цвета в ряде случаев позволяет на уровне драйвера скорректировать изображение непосредственно на этапе сканирования.
Кстати, многие популярные графические редакторы вообще неспособны работать с 48-битным цветом, а чуть ли не единственным исключением является Adobe Photoshop, да и то его можно считать популярным лишь по числу его пиратских копий. Но даже в этом программном пакете для выполнения многие операции редактирования выполняются с 24-битной точностью, а такую разрядность на выходе гарантирует даже недорогой планшетный сканер.
Скорость сканирования для слайд-сканеров — параметр непринципиальный, главное — качество. Как уже упоминалось выше, некоторые модели могут осуществлять заметно увеличивающее время получения изображения многопроходное сканирование, призванное минимизировать случайные шумы. Профессиональные модели, разумеется, работают быстрее любительских и полупрофессиональных, но и цена этих сканеров может отличаться на порядок.
Что касается интерфейсов подключения слайд-сканеров к персональному компьютеру, то лидерство здесь удерживает универсальный интерфейс USB. В более дорогих моделях применяются интерфейсы IEEE 1394 (FireWire) и SCSI-2, при этом платы с соответствующими контроллерами нередко входят в комплект поставки.
Слайд-сканеры, в отличие от «планшетников», оснащаются различными аппаратными технологиями улучшения изображения, направленными на устранения дефектов оригинала непосредственно в процессе сканирования. Самая известная и распространенная технология этого типа, применяемая в сканерах самых различных производителей — это Digital ICE, разработанная фирмой Applied Science Fiction («Прикладная научная фантастика»), которая сейчас входит в состав американского концерна Kodak. Digital ICE призвана ликвидировать с прозрачных оригиналов царапины и пылинки, никак не затрагивая при этом качественные фрагменты кадра.
Работает Digital ICE следующим образом: одновременно с обычным сканированием осуществляется сканирование пленки под углом инфракрасными лучами, которые рассеиваются в местах дефектов, а затем полученный результат записывается одновременно с основным изображением в виде D-канала или «маски». После этого D-канал накладывается на полученное изображение, и дефекты заменяются интерполированными данными. К сожалению, с черно-белыми снимками эта технология не работает, поскольку серебро, использовавшееся в эмульсии, не пропускает инфракрасные лучи. Аналогичная Digital ICE технология разработана и компанией Canon — она носит название Film Automatic Retouching and Enhancement (FARE).
Кроме того, ASF разработала и такие программные технологии, как Digital GEM, устраняющую зернистость изображения, Digital ROC, «вытягивающую» цвет на выцветших оригиналах и Digital DEE/SHO, динамически расширяющую диапазон экспозиций. Все эти технологии, включая Digital ICE, объединены в пакет Digital ICE4 Advanced. Разумеется, сканирование сразу со всеми задействованными технологиями, входящими в этот пакет, занимает гораздо больше времени, чем обычное, и требует мощного компьютера, но результат, в большинстве случаев, стоит того. По крайней мере, те же действия с аналогичными плагинами в Photoshop потребуют гораздо больше усилий и времени.
В заключение отметим, что о качестве слайд-сканера лучше всего говорит его цена: чем она выше, чем лучше механика и оптика, цветопередача и алгоритмы обработки изображения. Драйвер к высококачественному сканеру способен, порой, дать фору даже самому сложному графическому редактору, а поскольку он «заточен» под конкретную модель, то и результаты обработки картинки будут гораздо более предсказуемыми.
Купить слайд-сканер можно на quickscan.ru
Фото из открытых источников
На рынке много моделей: профессиональных и любительских. Распространены планшетные сканнеры для документов с держателем для оцифровки фотопленок. Но если качество выходит на первое место, при этом не хочется тратить несколько тысяч у. е. — отличным решением станет слайд-сканнер Plustek OpticFilm 8200i SE. Давайте узнаем, чем он хорош.
OpticFilm 8200i SE пришел на смену бестселлеру OpticFilm 7600i SE и довольно быстро превзошел славу предшественника. Модель выпускается уже несколько лет, пока производитель не планирует сворачивать производство. За это время доработана конструкция: устранены люфты кнопок, улучшилось качество сборки, вышло более гибкое и удобное программное обеспечение. Модели 2017 года оснащаются улучшенной системой подсветки (LED), обновленной аппаратной частью, которая ускорила и улучшила качество обработки фотографий.
Основные достоинства
Первое, что следует отметить — полнокадровый датчик CCD. В паре с сенсором работает профессиональная стеклянная оптика – никакого пластика. Производитель позаботился о хорошей аппаратной базе. Матрица сканирует изображения с настоящим разрешением 7200 dpi, никакой интерполяции, вы получаете чистые мегапиксели, превосходную детализацию. Профессиональный сенсор хорошо захватывает даже затемненные части, превосходно улавливает малейшие перепады контраста.
LED-подсветка с нейтральным белым светом улучшила цветопередачу, обеспечила естественность цветов.
Слайд-сканнер получил встроенный ИК-канал. Технология iSRD (Infrared Smart Removal of Defect) позволяет на аппаратном уровне устранить до 99% мелких, до 90% крупных дефектов: царапин, прилипших пылинок, ворсинок, трещин. В отличие от программного улучшения, от артефактов не остается и следа.
Дополнительные возможности, реализованные аппаратно:
Multi-Exposure (мульиэкспозиция) – выравнивание динамического диапазона, позволяет добиться естественной передачи цветов на засвеченных или затененных зонах;
SilverFast NegaFix – оцифровка негативов с автоматическим переводом в позитивное изображение, для улучшения цветопередачи предусмотрено 120 профилей;
SilverFast SCC – выборочная коррекция цветов для обеспечения максимальной естественности изображения;
ACR – восстановление цветов на старых выгоревших пленках.
Обратите внимание! Сканер использует систему калибровки HDRi (калибровочные шаблоны входят в комплект), благодаря чему удается добиться невероятной точности цветопередачи и получить просто шикарные фото.
В комплекте прилагается профессиональное ПО для сохранения, последующей обработки отсканированных снимков – SilverFast 8.0. По сравнению с предыдущими версиями программное обеспечение стало более гибким, простым для новичков, появились возможности быстрой выгрузки в социальные сети. Виртуальный помощник WorkflowPilot установит нужные настройки за вас и позволяет сканировать фото в два клика.
Последнее преимущество – цена. При способности получать изображения с повышенной четкостью и разрешением до 50 мегапикселей, с прекрасной детализацией затемненных участков стоимость устройства составляет чуть больше 400 долларов. Тогда как расценки на профессиональные аппараты от конкурентов с сопоставимыми характеристиками превышает 1500-2000 долларов.
Учитывая превосходное качество сканирования и смешную, как для профессиональных аппаратов цену, можно уверенно сказать, что OpticFilm 7600i SE – идеальный вариант для начинающих фотографов, серьезных студий, фотолабораторий. Да, есть недостатки: ручная протяжка кадров, относительно хлипкий пластик, слегка болтающие кнопки, немного запутанное программное обеспечение, в котором новичку сложно разобраться. Но это никак не испортит впечатление от шикарных, словно оживающих на экране, фотоснимков, относительно высокой скорости сканирования.
Слайд-сканер широко используется в студии 101 Выгода , когда нужно оцифровать небольшой объем материала: от нескольких кадров до двух трех-пленок.
Для массовой оцифровки, когда перед нами стоит задача обработать десятки пленок, а также для сканирования сильно поврежденных пленок мы используем промышленные барабанные сканеры. Сильно поцарапанные слайды сканируются с погружением в специальную эмульсию, заполняющую трещины и позволяющую устранить более 95% дефектов.
Оцифровал свой фотоархив (около 3000 кадров). Покупкой доволен. Нужна ли она вам, решайте сами. Образцы оцифрованных кадров и описание — под катом.
Свой первый цифровой фотоаппарат я приобрел в 1994 2004 году. К тому времени скопилось немалое количество фотопленок, отпечатки с которых были сделаны и помещены в фотоальбомы. Четкого представления, зачем хранить старые фотопленки у меня не было, и периодически при очередной генеральной уборке над ними нависала неиллюзорная угроза быть выброшенными. Когда я познакомился с китайскими интернет-магазинами, то обратил внимание на так называемые сканнеры фотопленок, а на самом деле устройства для их оцифровки. Но отзывы о качестве их работы были нелестные, поэтому покупать их не решался. И вот случайно на сайте Амазона мне на глаза попался очередной такой сканнер с до неприличия низкой ценой — около 35 долларов. Отзывы на том же сайте о его работе были неплохие. На Амазоне доставки в Украину либо вовсе нет, либо стоит она дорого и я стал искать этот товар где-нибудь еще. И нашел сайт Сайт выглядел очень уж подозрительно. Судите сами — сайту год от роду, никакой контактной информации, даже электронной почты. Написать им можно только через форму на сайте. Никаких отзывов покупателей. Непонятно, в какой стране находится продавец. Я нашел в сети, что сайт зарегистрирован на компанию-регистратора доменных имен. А затем раскопал, что сам продавец находится в Гонконге. Единственным успокаивающим моментом была оплата через PayPal. То есть риск небольшой. И я решился. После оплаты прошло 5 дней, а статус моей покупки, как был так и остался — оплачено. Я написал им через сайт, и получил ответ, что моя посылка уже 2 дня как отправлена, был предоставлен и трек-номер.
Доставка заняла как обычно — около 3 недель. Упаковка — добротная.
Внутри упаковки находится сам сканер
держатель для 35 мм пленки
держатель для слайдов
диск с программным обеспечением
и щетка для чистки линзы устройства
Диск автоматически стартует и предлагает установить программу ImageImpression, с помощью которой собственно и происходит оцифровка. Я пользовался ею под Windows XP.
Программа имеет русский интерфейс. Результат может сохраняться в форматах TIFF или JPG, причем для последнего есть несколько градаций степени сжатия.
Заявленное разрешение 1800 dpi. 3600 dpi — это уже интерполяция.
Собственно оцифровка происходит следующим образом. Фрагмент пленки (до 6 кадров) помещается в держатель, а затем все это вставляется в боковое отверстие устройства.
Программа анализирует цветовой и яркостной баланс кадра и выставляет по своему разумению оптимальные настройки. Никаких ручных настроек нет.
Кликаем мышкой по кнопке «Захват» и перемещаем держатель на следующий кадр.
Примеры оцифрованных кадров.
Качество, как можно видеть, так себе. Для просмотра на экране монитора годится, для печати — вряд ли.
Однако я покупкой доволен. Она полностью оправдала мои ожидания. Ничего другого от устройства такого класса требовать нельзя. Она решила поставленную мной задачу — оцифровать старый фотоархив. Учитывая что снимался он в основном на мыльницы, что пленки местами поцарапаны, лучшего качества мне особо и не надо было.
Кстати в программе ImageImpression есть две полезные однокнопочные улучшалки одна из которых зрительно улучшает освещение, а вторая — убирает шум.
К плюсам устройства я отношу:
-цена
-скорость работы. У меня она составила 3 кадра в минуту.
К минусам:
— отсутствие возможности ручных настроек оцифровки.
— остутствие приспособления для сканирования неразрезанной пленки.
Приходится резать по 6 кадров. У меня подавляющее большинство пленок было уже разрезано в фотолабах. Остальные я приспособился резать с помощью мной самим придуманного «приспособления», которым безвозмездно делюсь с вами. Подберите книгу подходящего размера, чтобы высота страниц примерно равнялась длине 6 кадров пленки. Затем вставляйте пленку между страниц и режьте. Теперь не надо отсчитывать по 6 кадров, а разрезанные фрагменты будут аккуратно лежать между страницами книги.
Заявленные продавцом характеристики устройства:
Матрица: 1/3,2″ дюйма 5.15 мегапиксельная CMOS
Оптика: Fix Focus Lens F/NO= 2.8/f= 4.76mm
Цветовой баланс: Автомат
Яркость: Автомат
Рарешение: 1800dpi 2592 x 1728 pixels(3:2)
Интерфейс: USB 2.0
Питание: от USB порта
Источник света: 3 светодиода
Операционные системы: Support Microsoft Windows XP/Vista/Windows 7/Mac10.5 above
Размеры: 8.1×10.6×10 cm
Обыкновенные сканеры не предназначены для сканирования слайдов и негативов из-за недостаточного количества подсветки. Однако есть хитрость, которая позволит это делать с помощью небольшого количества картона. Соорудив хитрую конструкцию можно перенаправить световой поток и добиться нужного результата.
Если в Вашем архиве завалялись старые негативы, которые хотелось бы перевести в цифровой формат, у Вас есть возможность отсканировать их. Но простое сканирование для этих целей не подойдет. Для того чтобы всё получилось, нужен мощный источник света, который должен находиться за негативом или много функциональный сканер.
Конечно, можно купить специальный сканер для пленок, но если у Вас уже есть обычное планшетное сканирующее устройство, вполне можно обойтись им. Для сканирования пленки или слайда можно использовать обычный картонный отражатель. Он будет захватывать свет, излучаемый сканером и отражать его с обратной стороны слайда. Такой отражатель даст возможность сканировать плену и слайды как обычные документы.
Для изготовления отражателя нам понадобятся следующие материалы:
Лист плотного картона формата A4 со стороной серебряного цвета
Карандаш
Ножницы
Скотч
Линейка
Инструкция
Шаг 1: На листе картона со стороны, где нет серебряного окраса, напечатайте или нарисуйте следующий шаблон.
Шаг 2: Вырежьте шаблон и согните таким образом, чтобы серебряная сторона была обращена вовнутрь.
Шаг 3: Соедините шаблон в треугольник. Он должен напоминать клин. При этом одна сторона останется открытой. Блестящая часть обязательно должна находиться внутри.
Шаг 4: Далее нужно склеить углы отражателя. После высыхания клея устройство готово к использованию.
Приступим к использованию нашего отражателя. На стекло сканера положите пленку или слайд. Сверху поместите отражатель. Чтобы достичь хорошего результата выровняйте одну сторону слайда с центром отражателя. Крышку сканера закрывать не нужно. Можно приступать к сканированию. Если в результате на снимке получится неравномерное освещение, то можно попробовать положить тонкий лист папиросной бумаги между негативом и отражателем. Бумага рассеет световой поток и не даст сканеру захватывать пространство за пленкой.
Добившись удовлетворительного результата, нужно обрезать изображение по контуру слайда, так как сканер сканирует всё стекло, а нам нужен только маленький кадр. Обрезку можно сделать в любом графическом редакторе. Для получения наиболее четкого изображения нужно выполнять сканирование с высоким разрешением. Рекомендуется использовать 1200 DPI.
После сканирования нужно будет провести небольшие фотоманипуляции с изображением. Если Вы сканировали негатив, то придется инвертировать цвета. Это можно выполнить даже в Microsoft Paint, так что тут затруднений возникнуть не должно. Также можно провести небольшую обработку снимка в любом графическом редакторе. Рекомендуется повысить яркость или контрастность.
Если во время сканирования на негатив попала пыль, её можно убрать мягкой кисточкой для объектива или косметической щеточкой. Чтобы удалить пятна или царапины можно воспользоваться инструментом лечащая кисть. Для этого можно использовать бесплатные программы, такие как GIMP или Paint.net. Они доступны для свободной загрузки и их легко найти в интернете.
Этот снимок демонстрирует (слева направо): прямое сканирование, инвертированное сканирование и окончательное изображение после удаления царапин и пыли. Вся работа заняла не более 10 минут.
Секрет идеальных цветных негативов
Для фотографов, которые все еще любят снимать аналоговую пленку (как и я), сканирование пленки DSLR дает невероятные перспективы . Он предлагает аналоговым фотографам лучшее из всех миров с невероятным качеством изображения и великолепных цветов с их негативов в более быстром и простом рабочем процессе.
Но вот в чем дело… DSLR Сканирование пленки также требует некоторых настроек, оборудования и ноу-хау, чтобы получить отличные негативные отсканированные изображения.И особенно с цветными негативами, получение отличных цветов при преобразовании далеко не само собой разумеющееся. Создавая собственную установку для сканирования пленки, я обнаружил множество ошибок, которые могут сбить вас с толку и ухудшить ваши результаты.
Итак, хотите ли вы впервые опробовать DSLR сканирование или просто хотите улучшить результаты своей настройки, это руководство для вас!
Я подробно расскажу вам о моем рабочем процессе DSLR-сканирования, покажу, что делать и (что не менее важно) ошибки, которых следует избегать.Посмотрим на:
Готовы? Давайте отсканируем какой-нибудь фильм!
Почему сканирование пленки DSLR?
Прежде чем мы рассмотрим установку, давайте посмотрим, чего мы можем надеяться получить, используя зеркальную фотокамеру для сканирования наших цветных пленочных негативов. Это лишь некоторые из преимуществ, которые мы надеемся получить, переключив или улучшив настройку сканирования DSLR.
1. Сканирование пленки DSLR буквально в 100 раз БЫСТРЕЕ, чем традиционный сканерС моим Epson V600 у меня ушло около часа на сканирование и обработку одного кадра с полным разрешением! Теперь, с моей цифровой зеркальной камерой, я могу отсканировать весь рулон из 120 пленок примерно за 10 минут.
Это БОЛЬШОЙ для меня.
Когда я использовал традиционный сканер, я часто тратил 5 минут на подготовку одного сканирования, а затем 50 минут на ожидание одного сканирования в высоком разрешении ( с моим Epson Perfection V600). Это был долгий и болезненный опыт, и, честно говоря, у меня никогда не хватало терпения пройти через всю цепочку сразу.
При сканировании пленки DSLR каждое «сканирование» происходит так же быстро, как и фотография — за доли секунды. Теперь я могу пройти весь рулон всего за несколько минут .А поскольку я снимаю в формате RAW, мне не нужно беспокоиться о том, чтобы делать слишком много настроек в процессе сканирования DSLR. Я могу отредактировать все пакетно позже в посте. Это действительно изменит правила игры!
2. Сканирование пленки DSLR имеет потенциал на значительно лучших цветов и оттенков (из-за RAW)С моей настройкой сканирования DSLR я могу обрабатывать свои негативы в рабочем процессе только в формате RAW. Если все сделано правильно, это приводит к значительно лучшим тонам и цветам.
Я постоянно разочаровывался в цветах, которые я получал при сканировании негативов с помощью традиционного пленочного сканера. Даже после ОЧЕНЬ долгой работы они все еще выглядели не совсем правильно. Проблема в том, что программное обеспечение большинства сканеров просто ужасно плохо воспроизводит хорошие цвета. И что еще хуже, они коренным образом изменяют (и ухудшают) цвета и тона на сканированном изображении таким образом, что вы не можете «отменить» их позже.
Снимая в формате RAW с помощью цифровой зеркальной фотокамеры, вы можете запечатлеть цвета и тона негатива таким образом, чтобы упростить манипуляции с ними во время преобразования.Это невероятно важно, потому что для преобразования ваших негативов в позитивы с цветокоррекцией нам нужна вся свобода редактирования, которую мы можем получить!
ВАЖНО : Это не означает, что сканированные изображения DSLR будут автоматически выглядеть лучше — у вас должен быть правильный рабочий процесс для обработки ваших DSLR-сканирований в их формате RAW, чтобы иметь возможность получать более качественные тона и цвета, чем традиционный сканер. Позже я покажу вам, как я обрабатываю свои зеркальные фотоаппараты в необработанном рабочем процессе, который дает отличные результаты.
3. Сканирование пленки DSLR дает ВАМ больший творческий контроль над окончательным изображениемДаже в лучших кинолабораториях вы отказываетесь от творческого контроля над пленочными негативами. Например, отсканированное в лаборатории изображение слева было чрезмерно обработано, отсутствовали детали в светлых и темных участках, которые невозможно было восстановить в полученном мною JPEG. С помощью DSLR-сканирования я мог контролировать каждую деталь обработки изображения.
Единственная альтернатива, которая может привести к результатам, близким к результатам сканирования негативов зеркальной камерой, — это отправить негативы в профессиональную кинолабораторию.Мало того, что эти профессиональные лаборатории дороги, но есть еще один серьезный недостаток: вы теряете творческий контроль ! Некоторые решения, которые принимает лаборатория, невозможно отменить. Потому что, скорее всего, вы получите 8-битный JPEG, в котором очень мало места для дальнейшего редактирования. Хотите увидеть больше деталей в тени? Или убрать некоторые блики? Очень жаль. Вы быстро заметите, что той информации, которую вы хотите сообщить, больше нет.
С настройкой сканирования DSLR, у вас есть полный, великолепный контроль над вашими RAW-данными. А с такими инструментами разработки, как Negative Lab Pro, вы можете выбрать, как именно вы хотите обрабатывать эти данные, в неразрушающем рабочем процессе, который даже позволит вам имитировать профессиональные лабораторные пленочные сканеры!
Продается на зеркальном сканировании пленки? Хорошо, давайте посмотрим, как это делается.
ВИДЕО: Как сканировать цветные негативы с пленки с помощью цифровой зеркальной камеры
Важно внимательно просмотреть это видео и выполните каждый шаг . Для вас это может немного отличаться в зависимости от модели вашей камеры, но основные моменты должны оставаться неизменными.У каждого шага, который я показываю, есть цель!
👆👆👆ПРИМЕЧАНИЕ: процесс описывается ТОЛЬКО на видео выше. Смотрите в первую очередь. 👆👆👆
Список оборудования для сканирования пленки DLSR
Хорошо, вы уже посмотрели видео? Если нет, перестаньте читать это и вернитесь к часам!
АППАРАТНОЕ ОБЕСПЕЧЕНИЕ:
Вот список основного оборудования, которое я использовал в своей установке для сканирования пленки DSLR, вместе со ссылками на то, где я взял свое.Конечно, вы можете заменить большую часть этого имеющимся оборудованием.
1) Штатив:
Отличный штатив! Купил его на Amazon за 1/4 стоимости более дорогих штативов, но он отлично работает, и как только вы перевернете основную колонну, это идеальный штатив для этой установки.
» Vanguard Alta Pro — 150 долларов на Amazon.
2) Макрообъектив:
Этот объектив безумный . Если вы используете систему Fuji X, настоятельно рекомендую проверить это — не только для сканирования пленки, но и для потрясающих макросъемок (стабилизация изображения — ОГРОМНЫЙ бонус, когда вы находитесь в поле, хотя вам следует отказаться от стабилизации изображения. во время сканирования для обеспечения максимальной резкости.)
» 80 мм Fujinon Macro — 1049 на Amazon.
3) Камера
Для этой настройки я использовал Fuji X-T2. Если вы хотите купить фотоаппарат, я очень рекомендую его. Живой режим — ОГРОМНАЯ помощь для кадрирования, фокусировки и экспонирования вашего негатива.
» Fuji X-T2 — 1099 долларов на Amazon.
4) Световой стол
Я просмотрел множество световых столов, и сейчас этот действительно хорошо работает. Как показано на видео, убедитесь, что он подключен к электросети и на максимальной яркости.
» Kaiser Slimlite Plano — 109 долларов на Amazon.
» Больше информации и обсуждение лучших световых столов для сканирования пленки DSLR здесь
5) Воздуходувка (и другие чистящие инструменты)
Стоит приобрести целый набор для чистки, но воздуходувка и щетка из этого набора для чистки DSLR особенно полезны для того, чтобы убедиться, что ваше оборудование и негативы не пылятся.
» Набор для чистки камеры — 10 долларов на Amazon.
6) Маски для сканирования пленки / носители:
ОБНОВЛЕНИЕ : В прошлом году произошел ВЗРЫВ новых великолепных масок для сканирования пленки, которые я предпочитаю Digitaliza.Это действительно прекрасное время для съемок фильма! Вот несколько моих любимых:
HIGH-END:
» Отрицательный комплект (329 долларов за 35-миллиметровый носитель, 479 долларов за 120 носитель) — Эти ребята создают инструменты для сканирования пленки высочайшего качества на рынок. Дизайн и качество сборки на высшем уровне, и они действительно продумали, как улучшить плоскостность пленки И скорость рабочего процесса. Конечно, это вложение, но их подразделения чувствуют, что выживут после ядерного взрыва (серьезно).
СРЕДНИЙ УРОВЕНЬ
» Держатель Essential Film (90 фунтов стерлингов включает в себя 35 мм, 120 и диффузор) — Продуманный дизайн, который работает как с пленкой 35 мм, так и с пленкой 120 мм, и включает в себя качественный диффузор (который открывается дополнительные возможности для источников света — например, вы можете использовать рассеиватель прямо напротив экрана iPad). Это хорошее соотношение цены и качества для всего, что он включает, и работает довольно хорошо.
» Skier Sunray Copy Box (239 долларов США включают в себя маску 35 мм, маску 120, рассеиватель и высококачественный светодиодный источник света). Если вы собираете цифровую камеру с нуля, это фантастическое решение.Практически все, что вам нужно, входит в компактный блок. Благодаря своей конструкции устраняет некоторые из наиболее распространенных проблем, с которыми я сталкиваюсь при настройке самодельного сканирования цифровой камеры. Недостатком является то, что устройство быстро нагревается (что может быть проблемой для очень больших проектов)
ENTRY-LEVEL
» PIXL-LATR (39,99 фунтов стерлингов включает в себя 35 мм, 120 и диффузор) — еще один умный продукт, PIXL-LATR, имеет модульную конструкцию, которую можно переставить в соответствии с вашими потребностями.А поскольку он поставляется с диффузором, его легко использовать со светодиодными экранами, которые у вас уже есть (например, iPhone или iPad). При цене в 39,99 фунтов стерлингов качество сборки, очевидно, будет ниже, чем у более дорогих устройств, но оно выполняет свою работу! Одна хитрость, которую я обнаружил, заключается в том, что ANR Glass 4 × 5 (как этот) идеально помещается внутрь. Так что я оснастил свой один такой, чтобы добиться невероятной ровности.
Наверное, так же важно, как то, что я включаю в свой процесс, — это то, чего я НЕ включаю.Я видел, что некоторые из этих элементов рекомендуются в других блогах, но в моих собственных тестах они были либо ненужными, либо ухудшали качество.
🚫 Цветовые фильтры
Я видел, как несколько блоггеров рекомендуют использовать во время съемки комбинацию синего и зеленого цветовых фильтров, чтобы естественным образом уменьшить оранжевую маску. Хотя это приведет ваш негатив к более нейтральному балансу в камере, это также предоставит больше возможностей для неравномерного распределения света (что очень и очень трудно исправить при публикации), и это не улучшит качество вашего изображения.Главный аргумент в пользу использования цветных фильтров — захват большего количества данных из синего канала во время съемки, но пока вы выставляете негатив вправо (как показано на видео), у вас будет более чем достаточно данных для обработки RAW.
🚫 Удлинители
Как ни заманчиво просто взять существующий объектив и добавить к нему удлинительную трубку, чтобы сделать из него макросъемку, вы НЕ получите тех же результатов. Вы увидите гораздо большую мягкость в углах сканов, и вы будете гораздо более склонны к бликам и неравномерному освещению, которые вызывают БОЛЬШИЕ головные боли во время конвертации.
🚫 Дополнительное «стекло» или «пластик»
Снимите все фильтры с объектива камеры и НЕ ставьте стекло на или под негативы во время съемки. Дополнительное стекло может вызвать ряд нежелательных эффектов, таких как появление большего количества пыли на вашем изображении, неравномерное распределение света и кольца Ньютона. Если вас беспокоит «плоскостность» вашего негатива, вы можете обновить маску для сканирования или использовать волшебную ленту по краям пленки, чтобы приклеить негатив прямо к световому столу.
РЕДАКТИРОВАТЬ : Единственное исключение — это стекло ANR (Anti-Newton Ring). Вы можете использовать его, держа негативы плоскими, и это не вызовет звона ньютона.
🚫 Пленочная маска по умолчанию для ваших сканеров
В моих тестах пленочные маски, поставляемые со сканером, плохо справляются с поддержанием плоской пленки и иногда могут вызывать неравномерное распределение света (что приводит к обесцвечиванию участков пленки). На мой взгляд, стоит перейти на маску для сканирования лучше или приклеить пленку прямо к световому столу.
ПРОГРАММНОЕ ОБЕСПЕЧЕНИЕ
Программное обеспечение, которое вы используете для обработки негативов, является КРИТИЧЕСКИМ элементом для получения отличных результатов при сканировании негативов. Даже если вы в совершенстве выполните шаги, чтобы захватил вашего негатива, это не имеет значения, если у вас нет метода RAW для преобразования и редактирования.
Negative Lab Pro — это подключаемый модуль Lightroom, который позволяет конвертировать и редактировать цветные негативы в процессе обработки изображений в формате RAW.
»Negative Lab Pro + Lightroom:
Чтобы по-настоящему воспользоваться всеми этими прекрасными данными RAW при сканировании цифровой зеркальной камеры, вам нужен рабочий процесс, который позволит вам сохранять процесс в формате RAW, а именно для этого и предназначена Negative Lab Pro! Хотя существуют и другие способы обработки негативных отсканированных изображений, отличные от RAW (например, Photoshop или ColorPerfect), эти методы повреждают тона и цвета в вашем изображении (они также «деструктивны», что затрудняет повторное редактирование в будущем. ).Чтобы показать вам, в чем разница, позже в этом руководстве я включил несколько сравнений.
» Negative Lab Pro (https://www.negativelabpro.com).
Идеальный рабочий процесс RAW с Negative Lab Pro
Negative Lab Pro — это плагин Lightroom, который я разработал для преобразования негативных изображений в рабочем процессе Lightroom. Хотя его можно использовать с обычными сканированными негативами, он включает в себя ряд функций, которые делают его особенно подходящим для использования со сканированием пленки DSLR в рабочем процессе All-RAW.
Вот как Negative Lab Pro работает со сканерами RAW DSLR:
1. Пользовательские калибровки камеры RAW
Это важный (и часто пропускаемый) шаг в процессе негативного преобразования зеркальной фотокамеры. Стандартные профили камеры имеют тонко настроенные настройки, предназначенные для позитивных цифровых снимков. Поэтому, когда вы работаете над негативным сканированием, эти изменения будут иметь ПРОТИВОПОЛОЖНЫЙ эффект, который они должны были иметь, сильно искажая ваши тона и цвета.Negative Lab Pro включает в себя более 600 настраиваемых профилей камеры, которые были созданы для соответствия вашей зеркальной камере с калибровкой, созданной специально для работы с негативами (мы рассмотрим разницу в разделе сравнения изображений).
2. Эмуляции сканера!
Другая проблема большинства методов отрицательного преобразования заключается в том, что они берут данные RAW (которые уже испорчены неправильной калибровкой), а затем линейно интерпретируют тона и цвета. Это дает ровные тона и непривлекательные цвета.Красивые тона и цвета, которые мы обычно ассоциируем с аналоговой пленкой, основаны на цветовых моделях двух моделей сканеров: сканеров Fuji Frontier и Fuji Noritsu. Negative Lab Pro позволяет вам эмулировать эти профессиональные сканеры прямо в Lightroom (или вы можете отказаться от эмуляции).
3. Автоматический анализ и корректировка настроек
Всего за несколько секунд Negative Lab Pro проанализирует данные RAW на негативном изображении для вас. Он смотрит на каждый цветовой канал независимо, автоматически регулируя плотность пленки и цветовую коррекцию — то, что практически невозможно сделать вручную.Вы можете преобразовать один негатив (в модуле «Разработка») или вы можете конвертировать несколько негативов в пакетном режиме (в модуле библиотеки).
4. Неразрушающие инструменты редактирования RAW
Вы обнаружите, что почти всегда будете хотеть внести некоторые изменения в исходное отрицательное преобразование — либо в тональности, либо в цветовой баланс. Внесение этих изменений непосредственно в Lightroom довольно сложно и может привести к непредвиденным результатам (так как все инвертируется и каждый цветовой канал находится в своем собственном «пространстве»), но, к счастью, вы можете внести большинство изменений непосредственно в Negative Lab Pro, и он будет обновите настройки Lightroom за вас.Он также сохраняет эти изменения в пользовательских метаданных, что означает, что в следующий раз, когда вы откроете Negative Lab для этого конкретного изображения, вы сможете продолжить с того места, на котором остановились.
5. Дополнительные настройки Lightroom (необязательно)
Если вы хотите внести дополнительные настройки в преобразованное изображение, используя существующие инструменты Lightroom (например, панель HSL), вы выбираете «Сделать копию Tiff», когда применяете изменения в Negative Lab. Pro. Это создаст 16-битную копию Tiff вашего текущего негатива без потерь и импортирует ее в ту же папку Lightroom (сразу после вашего RAW-негатива).На копии в формате TIFF все обычные настройки и ползунки Lightroom будут работать, как обычно (поскольку теперь вы работаете над положительным изображением). Это может быть действительно полезно для внесения точных изменений, просто имейте в виду, что если вам нужно внести основных изменений тонов в вашем изображении, лучше всего сначала сделать это в файле RAW с помощью Negative Lab Pro. Экспортируйте в TIFF только после того, как закончите.
6. Специфические метаданные пленки
Использование метаданных в изображениях — отличный способ упорядочить изображения, найти определенные типы изображений или поделиться информацией об изображении, когда вы публикуете его в Интернете.Lightroom имеет невероятный механизм метаданных, но по умолчанию в нем отсутствуют метаданные, специфичные для аналогового процесса. Negative Lab Pro добавляет в Lightroom раздел метаданных, относящийся к фильму! Таким образом, вы можете добавить метаданные об аналоговом оборудовании, которое вы использовали для съемки негатива, метаданные о ваших настройках съемки, метаданные о том, как вы оцифровали негативы, и метаданные о том, как вы проявили свои негативы. В исходном RAW метаданные, относящиеся к фильму, не разрушают стандартные поля (важно, чтобы Lightroom не неверно интерпретировал ваше изображение), но когда вы идете экспортировать изображение, у вас есть возможность перезаписать стандартные теги EXIF и Автоматическое создание расширенных титров.Вы также можете использовать метаданные, которые вы добавляете в Lightroom, для сортировки вашей библиотеки, поиска изображений или создания смарт-коллекций!
Получите БЕСПЛАТНУЮ пробную версию Negative Lab Pro на 12 выстрелов (https://www.negativelabpro.com)
Сравнение изображений
Я подумал, что было бы полезно закончить это некоторыми сравнениями результатов, которые вы получаете с использованием различных методологий, по сравнению с нашей настройкой «DSLR сканирование + Negative Lab Pro». Для этого мне пришлось обработать одни и те же негативы разными способами.
ПРИМЕЧАНИЕ : Для каждого из приведенных ниже примеров вы можете перетащить ползунок, чтобы выявить различия. .
ColorPerfect (не RAW) против Negative Lab Pro (RAW)
Перед тем, как использовать Negative Lab Pro с моей настройкой сканирования DSLR Film, я попробовал плагин Photoshop под названием «ColorPerfect». Поскольку ColorPerfect — это плагин для фотошопа, он не может работать непосредственно с файлом RAW — вы должны сначала преобразовать файл RAW в файл TIFF (используя другое приложение под названием «MakeTIFF»).Это не только вносит беспорядок в ваш рабочий процесс, но и, как вы увидите ниже, серьезно ухудшает качество цвета и тона.
СЛЕВА : ColorPerfect (рабочий процесс без RAW). RIGHT : Negative Lab Pro (рабочий процесс в формате RAW).
ЛЕВЫЙ (до) Обратите внимание на тусклые тона и цвета в необработанном преобразовании ColorPerfect. Также есть заметный цветовой оттенок в светлых участках (с пятнами желтого и голубого). СПРАВА (после) : это рабочий процесс в формате RAW с использованием Negative Lab Pro (с настройкой цвета Noritsu).Мало того, что это первоначальное преобразование лучше, но и рабочий процесс проще, поскольку все это происходит в Lightroom.
Это сравнение показывает, насколько разительно отличается наличие правильного программного обеспечения для обработки вашего негатива. Полностью необработанный процесс Negative Lab позволяет получать насыщенные, гладкие тона с нейтральными серыми и яркими цветами. Посмотрите особенно внимательно на разницу этих оттенков кожи.
Lightroom (ручной метод) против Lightroom с Negative Lab Pro
В Lightroom можно вручную задать точки кривой, чтобы преобразовать негатив пленки в позитив.Но поскольку вам нужно настраивать каждый цветовой канал отдельно, трудно выполнять многие настройки, помимо основного преобразования. И, как мы увидим, есть также проблемы с цветом и тоном, вносимые профилями камеры по умолчанию (в данном случае Adobe Standard), поскольку встроенные в них настройки тона и цвета имеют ПРОТИВОПОЛОЖНЫЙ эффект для перевернутой фотографии!
СЛЕВА : Lightroom (ручной метод). RIGHT : Negative Lab Pro для Lightroom (автоматическое преобразование).
СЛЕВА: Это настолько хорошо, насколько я смог получить это изображение вручную в Lightroom после примерно 10 минут настройки кривых. Наиболее заметные проблемы связаны с оттенками кожи и цветовым балансом светлых участков. СПРАВА : Опять же, это было автоматическое преобразование Negative Lab Pro в Lightroom. Цвет идеален, а оттенки кожи яркие, ровные и естественные. Частично это удается благодаря настраиваемым профилям калибровки камеры (созданным специально для проявления негативов) и анализу изображения, который позволяет устанавливать и настраивать все три цветовых канала более точно, чем это можно сделать вручную.
Как видите, на негативе, проявленном вручную, наблюдаются видимые проблемы с цветом. Эти проблемы трудно (или невозможно) решить вручную, поскольку они требуют редактирования отдельных кривых тона R / G / B в перевернутом пространстве. К счастью, всего за несколько секунд мы можем добиться значительно лучших результатов с Negative Lab Pro.
Методы преобразования Photoshop
Одним из самых популярных методов преобразования является использование комбинации выборки маски пленки, создания субтрактивного слоя с выбранным цветом, инвертирования и последующего использования автокривых в Photoshop.Выполнение всего этого вручную занимает очень много времени, но есть ряд действий в фотошопе, которые автоматизируют этот процесс.
Иногда это отлично работает, а иногда нет. Почти всегда после этого требуется изрядное количество ручной работы с кривыми, чтобы попытаться приблизиться к точности.
СЛЕВА : Photoshop (экшен). RIGHT : Negative Lab Pro для Lightroom (автоматическое преобразование).
В этом случае я выполнил все рекомендуемые шаги из действия Photoshop, и у меня остался довольно неприятный голубой оттенок.Даже если я исправлю оттенок, оттенки все равно будут отличаться, и преобразование имеет принципиально «цифровой» вид.
Professional Lab Scan против Negative Lab Pro
Наконец, давайте посмотрим на окончательный тест: профессиональное лабораторное сканирование в сравнении с нашим зеркальным фотоаппаратом, обработанным с помощью Negative Lab Pro. Может ли наша цифровая зеркальная фотокамера действительно дать лучшие цветовые и тональные результаты, чем одна из ведущих кинолабораторий в стране? Давайте разберемся!
СЛЕВА : Профессиональная лаборатория (TheFindLab). ВПРАВО : сканирование DSLR с помощью Negative Lab Pro
СЛЕВА: Профессиональное лабораторное сканирование на самом деле довольно хорошее, но есть еще несколько проблем. Света и тени защищены, но в целом тона кажутся плоскими. Также есть легкий пурпурный / пурпурный оттенок светлых участков, который кажется неестественным. Возможно, больше всего расстраивает количество изображения, которое было «обрезано» их смещенным сканером, о чем я бы не узнал, если бы сам не отсканировал его позже. RIGHT : Наш процесс сканирования пленки DSLR обеспечивает более качественные, более естественные тона кожи с лучшим разделением цветов и глубиной тонов. В качестве бонуса мы также не потеряли ни одного изображения для кадрирования сканером!
Несмотря на то, что профессиональное лабораторное сканирование работает хорошо, все же существуют некоторые незначительные проблемы, которые приводят к тусклым оттенкам кожи, плохому разделению цветов и отсутствию глубины. Кроме того, лабораторный сканер обрезал наше изображение (особенно правую часть).
Отсканировав пленку с помощью нашей цифровой зеркальной камеры, а затем обработав RAW с помощью Negative Lab Pro, мы смогли получить заметно улучшенные оттенки кожи, более точную цветопередачу и полный контроль над творчеством.(Это отличная новость, потому что я заплатил 130 долларов за проявление и сканирование всего 5 рулонов пленки по 120 штук в этой лаборатории, что мне больше никогда не понадобится!)
Заключение и комментарии
Как мы видели, с тщательно определенной настройкой и стратегией обработки можно получить лучшие цвета и оттенки, используя настройку сканирования DSLR с вашими цветными негативами. И по мере совершенствования технологии DSLR эти преимущества будут только расти!
Есть вопросы по настройке сканирования пленки DSLR или обработки негативов пленки? Оставьте комментарий ниже!
Получите БЕСПЛАТНУЮ пробную версию Negative Lab Pro на 12 выстрелов здесь (https: // www.negativelabpro.com)
СвязанныеПленка в цифровую форму — Основы сканирования 101
Если вы похожи на меня, у вас, вероятно, есть несколько коробок из-под обуви, полных старых негативов, оставшихся до цифровых технологий.
Независимо от того, является ли ваш исходный материал отпечатком, слайдом или негативом, у вас есть только одна возможность сделать его цифровым файлом — сканирование.
Сегодня давайте совершим краткое путешествие в мир сканирования с целью сделать сканирование максимально точным для манипуляций в Lightroom.
Сканирование изображений с отпечатков, негативов и слайдов превратилось в загадочное искусство. На самом деле сканирование — это искусство, но оно может оказаться тайным только в том случае, если вы позволите ему быть. О правильных настройках сканера, разрешении сканирования, битовой глубине и так далее идет много споров.
Аргументы большинства людей в пользу их метода заслуживают внимания, часто ошибаясь в отношении дискового пространства. Однако вам следует посмотреть, в каком программном обеспечении вы планируете редактировать эти изображения, и сканировать свои изображения с учетом этого.Сегодня давайте совершим краткое путешествие в мир сканирования с целью сделать сканирование максимально точным для манипуляций в Lightroom.
Сначала рассмотрим сканер. Существует два основных типа сканеров фотографий: планшетные и специализированные. Традиционно, если вы сканируете слайды или негативы, вам понадобится специальный пленочный сканер, такой как Nikon Super Coolscan 9000 ED, который производит сканирование звезд с разрешением 4000 точек на дюйм по астрономической цене более 1000 долларов США.
На протяжении многих лет специализированные пленочные сканеры значительно опережали по качеству планшетные сканеры, когда дело касалось сканирования прозрачных носителей. В последние годы технология планшетного сканирования сокращает разрыв в качестве, особенно с предложениями Epson V500 и V750.
Epson V500 представляет особый интерес для обычных кинематографистов и тех, кто желает заархивировать свой каталог негативов. При средней цене около 200 долларов V500 предлагает отличное сканирование по невероятной цене.Обладая разрешением 6400 на 9600 пикселей и глубиной цвета 48 бит, он дает серьезные обещания и в целом выполняет свои функции.
Благодаря доступной цене и разумному качеству Epson, я буду использовать его в качестве примера сканера в этой серии. Если у вас есть другой сканер, все будет применимо к вашему процессу, просто немного покопайтесь, чтобы узнать конкретные возможности ваших сканеров. Если вы ищете качественный сканер, я всем сердцем рекомендую Epson V500.
Ваша первая проблема, с которой вы столкнетесь, — это программное обеспечение для сканирования, которое вы будете использовать.Epson поставляется со своим собственным приложением Epson Scan. Сканеры Nikon и Canon также поставляются с собственным программным обеспечением. Хотя любое из этих встроенных приложений будет работать хорошо, вы можете рассмотреть возможность использования стороннего программного обеспечения для сканирования.
Два, которые я рекомендую вам попробовать, — это SilverFast от LaserSoft Imaging и VueScan от Hamrick. Обе эти программы предлагают расширенные возможности сканирования. Я лично рекомендую VueScan для рабочего процесса Lightroom, так как вы можете выводить свои отсканированные изображения непосредственно в файлы DNG, что является большим плюсом в рабочем процессе Lightroom или Adobe Camera Raw.У каждой есть демонстрационные версии, которые вы можете попробовать, так что возьмите их и найдите ту, которая вам больше всего подходит.
Двигаясь дальше, я постараюсь быть максимально независимым от программного обеспечения. Оптимальные настройки сканирования будут одинаковыми независимо от того, какое приложение вы выберете. Я буду показывать экраны от Epson Epson Scan в иллюстративных целях. Потратьте некоторое время на свое программное обеспечение, чтобы узнать, где расположены различные настройки.
Теперь включите сканер, запустите программу сканирования и приготовьтесь к сканированию.Прежде всего, очистите стекло экспонирования сканера. При сканировании пыль — ваш враг, особенно при сканировании 35-мм негативов! Я протираю стекло предварительно смоченной салфеткой для линз, а затем протираю салфеткой из микрофибры. Не распыляйте очиститель прямо на стекло и не используйте сжатый воздух.
Очиститель может попасть в корпус сканера, если ударится о край валика, и сжатый воздух может привести к появлению твердых частиц грязи, которые могут поцарапать стекло.
Всегда выделяйте время на очистку перед началом сеанса сканирования.
Настройте ваш сканер в соответствии с типом сканирования, которое вы будете выполнять. Если вы сканируете фотографию, убедитесь, что панель для документов установлена на крышке сканера и чиста. При сканировании пленки убедитесь, что держатель пленки чистый, и снимите панель для документов. Теперь очистите свой носитель.
Если вы сканируете отпечаток, аккуратно сотрите пыль сухой тканью из микрофибры и положите на валик сканера. Если вы сканируете негативы, наденьте хлопчатобумажные перчатки, чтобы работать с негативами.Обдуйте их струей сжатого воздуха с каждой стороны. Если осталась видимая пыль, снова ударьте по ней воздухом или протрите сухой тканью из микрофибры.
Если на негативе все еще осталась пыль или на нем есть другие загрязнения, вам нужно будет использовать очиститель эмульсии для негатива. Поищите PEC-12 от Photographic Solutions, он отлично работает на негативах и слайдах. Просто нанесите немного на ткань из микрофибры или бумагу для линз и аккуратно протрите негатив раствором. В крайнем случае вы можете использовать жидкость для зажигалок Ronsonal, она работала для меня в прошлом, но я беспокоюсь о том, что она повредит негатив в долгосрочной перспективе, поэтому я не рекомендую ее использовать.
После очистки негатива или слайда вставьте его в соответствующий держатель пленки и поместите в сканер. Закройте крышку.
Всегда уделяйте время чистке перед началом сеанса сканирования. Избавление от пыли перед сканированием улучшает общее качество сканирования и снижает потребность в использовании программного обеспечения для удаления пыли или ручных пятен в Photoshop.
Теперь пора настроить программное обеспечение для сканирования. Вот с чего я собираюсь начать отказываться от общепринятых взглядов. Многие специалисты по сканированию посоветуют вам сканировать с разрешением, необходимым для печати, и сканировать с 24-битным цветом; они скажут, что дополнительная информация лишняя и ненужная.
Я не согласен, поскольку мы интегрируем эти отсканированные изображения в рабочий процесс RAW, мы хотим, чтобы эти отсканированные изображения были как можно более высокого качества с как можно большим объемом информации о цвете, который можно почерпнуть из объекта. Итак, следите за тем, как я настраивал Epson Scan для сеанса сканирования. Другие приложения похожи, но более сложны.
В Epson Scan измените режим вверху на Профессиональный режим ; не оставляйте ваши изображения на волю программного обеспечения.
Теперь в поле Исходный установите для параметра Тип документа правильную настройку для вашего носителя; Reflective при сканировании отпечатка или Film при сканировании негатива или слайда.Если вы выбрали «Отражающий», убедитесь, что Тип автоэкспозиции установлен на Фото.
Если вы сканируете с настройкой Film , выберите правильный Film Type ; Цветная негативная пленка или позитивная пленка.
Если вы сканируете черно-белую пленку, оставьте настройку Цветная негативная пленка . Другие могут не согласиться со мной в этом, но вы можете лучше контролировать черно-белые тона в Lightroom, сканируя как цвет и конвертируя в монохромный.Кроме того, пленочная основа черно-белой пленки часто имеет приятный бледный цвет, что делает изображение тонированным прямо на выходе из сканера (пленки T-Max часто имеют приятный пурпурный / красный оттенок). Попробуйте оба варианта, если вы не уверены, но я думаю, вы найдете цветные сканы черно-белой пленки более насыщенными и насыщенными.
Теперь в поле Destination мы собираемся установить битовую глубину изображения. Всегда устанавливайте тип изображения на 48-битный цвет . Щелкните значок «Плюс» рядом с полем «Тип изображения » и убедитесь, что «» для параметра «Качество сканирования » установлено значение « Наилучшее ».
Опять же, вы можете прочитать в другом месте, что вам нужен только 24-битный цвет. Но если вы когда-либо работали с JPEG в Lightroom, вы знаете, что это не удовлетворительный опыт. 48-битный TIFF — единственный формат, который вы хотите сканировать для редактирования в Lightroom или ACR.
Далее необходимо установить DPI сканирования (или PPI для приверженцев). Используя V500, я рекомендую сканировать отпечатки с разрешением 600 точек на дюйм (1200 точек на дюйм, если вы собираетесь увеличить). При сканировании 35 мм (также известных как 135) слайдов или негативов оптимальное разрешение сканирования оказывается 3200 (оно может варьироваться от 3000 до 3600 в зависимости от программного обеспечения).
При желании вы можете сканировать с более высоким DPI, но вы, вероятно, обнаружите, что не захватываете больше деталей, а просто делаете больше пикселей. Протестируйте немного в разных разрешениях, найдите то, что вам нравится. Сканирование с разрешением 3200 точек на дюйм создаст эквивалент изображения с разрешением 11–12 мегапикселей при импорте в Lightroom или ACR и обеспечит хорошее качество отпечатков 8 × 10.
Если вам нужно пойти дальше, я еще раз отсылаю вас к подлинным фракталам OnOne. Если вы сканируете пленку среднего формата (120 и 220), я считаю, что 1200 или 2400 будут хорошими, но я также часто сканирую их с 3200 точек на дюйм.
Позвольте мне на минутку объяснить, почему мы не сканируем с полным разрешением сканера. Большие числа, напечатанные на веб-сайтах и сбоку коробки, представляют интерполированное разрешение , , а не собственное разрешение сканера. Это означает, что сканер будет сканировать с более низким разрешением и повышать дискретизацию до более высокого разрешения, как это делает Photoshop.
Недостатком этого метода является то, что он не захватывает больше деталей, а просто создает больше пикселей. На своем V500 я обнаружил, что 3200–3600 точек на дюйм — лучшее место для сканирования негативов, а гораздо более высокое разрешение создает интерполированные изображения.Я могу использовать Photoshop и Genuine Fractals, если мне нужно повысить масштаб изображения и сделать это лучше, чем программное обеспечение для сканирования.
Вам нужно проверить это на себе с помощью сканера, чтобы увидеть, в какой момент вы перестаете получать больше деталей. Предпочтительным параметром является максимальное разрешение, позволяющее получить заметные детали.
Пока не обращайте внимания на кнопки в разделе Adjustments . Они не принесут никакой пользы, пока вы не отсканируете предварительный просмотр, а настройки не станут чем-то, что вы не сможете сделать в Lightroom или Photoshop лучше и проще.
Снимите флажки со следующих флажков;
- Маска нерезкости (резкость в LR)
- Grain Reduction (пленка имеет зернистость, разберитесь с ней),
- Коррекция подсветки
- Удаление пыли
Отметьте поле DIGITAL ICE Technology (также называемое инфракрасным удалением пыли в другом программном обеспечении). Я лично установил для него значение DIGITAL ICE LITE , так как он позаботится о мелкой пыли и царапинах. Настройка Качество часто слишком сильно затрагивает недостатки, создавая странные артефакты.Легче клонировать плохое пятно или использовать Healing Brush в PS или Spot Removal в LR, чем исправить плохо закрепленную область, которую испортил ICE. Я не большой поклонник DIGITAL ICE, но он действительно работает, я просто не верю, что он сделает изображение идеальным.
Теперь нажмите кнопку Preview . Это приведет к появлению эскизов каждого кадра или изображения на сканере.
Вы можете повернуть эскизы предварительного просмотра, щелкнув кнопки поворота в окне предварительного просмотра.
Другое программное обеспечение покажет все кадры в одном большом превью и позволит вам обрезать каждый отдельно; Epson Scan упрощает эту задачу и разделяет пленку на отдельные изображения. Если есть явная проблема с изображениями, вы можете попытаться исправить их с помощью кнопок в поле Adjustments , но в 90% случаев они должны хорошо выглядеть при сканировании, а если нет, Lightroom или Photoshop бесконечно более способны исправление изображения, тем более что мы сканируем в 48-битном цвете.
Установите флажки для изображений, которые нужно отсканировать. Щелкните Сканировать . Появится диалоговое окно File Save Settings . Выберите место назначения и имена файлов. Убедитесь, что вы выбрали TIFF в качестве выходного формата. Это сохранит ваши изображения несжатыми с полноцветными данными. Пусть просканирует.
Теперь вы создали 48-битный цветной TIFF-выход, готовый для импорта в Lightroom. Если вы используете Silverfast или VueScan для сканирования пленки, у вас также есть опция под названием Multi-Exposure , которая будет сканировать изображение дважды с двумя разными настройками экспозиции, гарантируя, что светлые участки не будут выдуваться, а тени не блокироваться.
Это эффективно увеличивает динамический диапазон сканирования, обеспечивая большую свободу настройки позже в Lightroom. Еще одним преимуществом VueScan является то, что if может выводить 48-битный TIFF непосредственно в файл DNG, готовый для Lightroom и ACR, который будет содержать все ваши настройки, снимки и историю редактирования.
Итак, подведем итог. Очистите сканер и носитель. Сканируйте с 48-битной глубиной цвета. Отсканируйте отпечатки с разрешением 600–1200 точек на дюйм. Сканируйте 35-миллиметровые негативы и слайды с разрешением 3000–4000 точек на дюйм.Сканируйте средний формат от 1200 до 4000 точек на дюйм. Сканируйте черно-белые негативы как цветные.
Не беспокойтесь об исправлении проблем с цветом, пока вы не загрузите изображение в подходящий редактор фотографий, если вам не нравятся инструменты низкого качества. Сохраняйте файлы в 48-битном формате TIFF (или непосредственно в DNG, если вам доступна опция).
Это должно стать хорошим началом сканирования качественных отсканированных изображений. Опять же, этот метод создает массивные файлы с большим количеством данных. Но те данные, которые другие назовут бесполезными, имеют большое значение при использовании движка Adobe RAW в Lightroom и ACR для редактирования ваших отсканированных изображений.Каждый добавленный бит глубины цвета и динамического диапазона дает вам гораздо больше свободы при настройке изображений.
48-битный цветной TIFF от V500 создает TIFF, который может использовать почти все предустановки Lightroom, разработанные для файлов RAW. Невозможно сделать это с JPEG.
Так что я оставлю вас с этим, чтобы перебрать. Если у вас есть вопросы, оставьте несколько комментариев ниже. Если у вас есть другое программное обеспечение, свяжитесь со мной в Twitter @mwgray, и я помогу вам, если смогу (я использую VueScan). Большая часть этой базовой информации легко переносится в любое другое приложение для сканирования, поэтому вам не составит труда адаптировать ее к своему программному обеспечению.
Во второй части я буду обсуждать несколько советов по использованию этих сканов в Lightroom.
пленок: как проявлять, сканировать и печатать без фотолаборатории!
Фильм… это просто… и красиво!
Макс Маринуччи
Прежде всего, я хочу накапливать и сказать, что Стив здесь отлично справляется, и мы должны предложить свою поддержку такому информативному сайту без быков. Фотография — это весело, и мы здесь, чтобы получать от нее удовольствие и вдохновляться, не беспокоясь о хроматических аберрациях и резкости объектива.Еще раз спасибо Стиву за то, что он вложил в это столько времени и усилий. ( От Стива: Большое спасибо !! )
Я написал эту статью для тех, кто хочет немного отвлечься от цифровой фотографии или просто хочет ненадолго вернуться к основам, но никогда не задумывался о съемке на черно-белую пленку и не сталкивался с ней.
Для многих, кто вырос только на цифровой фотографии и файлах, понятие черно-белой пленки кажется какой-то иностранной реликвией, на которую может быть приятно смотреть, но они понятия не имеют, как она была произведена и можно ли ее воспроизвести сегодня. .Эта статья предназначена для тех, кто может быть заинтересован в открытии (или заново открыть) простоту и красоту черно-белой пленки и готов потратить немного времени на то, что не принесет мгновенного удовлетворения. Прежде чем продолжить, позвольте мне немного экстраполировать по этому поводу: мгновенное удовлетворение. Мы стали обществом СЕЙЧАС, где ждать чего-то просто неприемлемо. Если мы делаем снимок, мы хотим видеть его СЕЙЧАС на задней панели нашей камеры, на ЖК-экране. Это отстой … ну, давайте возьмем еще одного, и еще одного, и еще одного.Хотя в наши дни это норма, терпение и бережливость — это добродетели, которые нужно развивать и взращивать. При съемке на пленку вы сразу же принимаете тот факт, что может пройти немного времени, прежде чем вы увидите плоды своей работы, и, живя с этим, вы станете более дисциплинированным, что, в свою очередь, продолжится и в вашей цифровой съемке. означает, что о съемке всего, что находится в поле зрения, не может быть и речи о таких основах, как свет и композиция, поскольку у вас всего 24-36 выстрелов в рулоне 35 мм, и нет смысла тратить время / деньги на создание бездумного хлама.Это ценное упражнение на сдержанность, которое заставляет нас по-настоящему ДУМАТЬ, прежде чем снимать. Вы бы сфотографировали пальцы ног на пленку только потому, что это возможно? Я в этом искренне сомневаюсь. Я лично стал лучшим фотографом, снимая на пленку, потому что снова, когда я это делаю, я уделяю больше внимания деталям, и, поскольку время — деньги, я не хочу тратить зря на проявление и сканирование слишком большого количества неразберих.
Итак, вы спросите, а зачем вообще снимать черно-белую пленку? Что ж, во-первых, пленка по-прежнему выглядит лучше (по крайней мере, в моей книге), а во-вторых, вы можете снова начать наслаждаться фотографией во всей красе.Я использую оборудование Leica и получаю удовольствие от своего цифрового M9, но были случаи, когда я снимал одно и то же изображение на пленку, и это очень часто срывало цифровое качество. Даже с использованием современных передовых технологий очень сложно воспроизвести внешний вид пленки в цифровом мире. Silver Efex Pro от Nik Software отлично справляется с преобразованием в ч / б, но изображение все равно выглядит… ну… цифровым. Фильм по-прежнему обладает той дополнительной широтой и масштабом, что делает его уникальным и особенным. Я не буду вдаваться в технические подробности, потому что я хочу, чтобы каждый новичок понимал процесс и был увлечен небольшими проблемами, был взволнован созданием чего-то уникального, испытывая в конце чувство удовлетворения, а не разочарования.
Вы, вероятно, не сможете воспроизвести работы Анселя Адамса (никто не может), но, безусловно, используйте их как свое вдохновение и утешитесь, зная, что такие прекрасные шедевры были сняты с помощью устаревшего оборудования, пленки и, прежде всего, глубокое понимание природы, света и композиции (да, вместе с множеством технических нюансов). Когда ловишь этот момент, улавливаешь экспозицию и создаешь хороший негатив, который может оживить особенный снимок, возникает глубокое чувство гордости.Процесс, ожидание, тот факт, что все под вашим контролем (а не ваша камера или цифровое программное обеспечение), вызовут чувство выполненного долга, которым в современном цифровом мире мы редко можем наслаждаться.
Прежде чем я продолжу, позвольте мне объяснить, что то, что я описал ниже, является «гибридной» системой, разработанной для того, чтобы хорошо работать в современном цифровом мире, и она принесет выдающиеся результаты, если вы выполните несколько шагов. Как гласит известная цитата Анселя Адамса, «негатив — это партитура композитора, а печать — это исполнение».Но немногие в наши дни столкнутся с проблемами печати в фотолаборатории, которая требует времени и самоотверженности (о да, и большого количества талантов). Итак, что нам делать с негативом? Что ж, если вы просто фотографируете своих детей или делаете случайные снимки, вы можете просто принести их в местную лабораторию и получить распечатки в течение одного часа. Скорее всего, они будут хорошо выглядеть. Теперь, если вы стали немного серьезнее и хотите большего творческого контроля, в современном цифровом мире давайте сделаем то, что можно было бы делать в темной комнате, но не на экране компьютера.Чтобы не усложнять, вам понадобится хороший сканер (я использую Epson 750V Pro) и Adobe Lightroom (да, вы можете использовать Photoshop, если это то, что вам нравится и с которым вы знакомы, но в интересах сохранения этого ПРОСТОГО и для кто-то только начинает, Lightroom — ЕДИНЫЙ). Новая версия Aperture также великолепна, и они, в отличие от Photoshop, отлично справляются с задачей сохранения простоты и хорошей организации. Кроме того, большинство из нас сегодня смотрят изображения на экранах компьютеров, iPhone и т. Д., Поэтому большинство из них никогда не распечатываются.Следующая система позволит вам легко загружать ваши любимые изображения из черно-белых фильмов на Flickr, Zenfolio и т. Д. С отличным качеством вывода.
Обратите внимание, все, что написано ниже, относится к 35мм пленке.
Фильм: у вас есть выбор.
Как всегда, фотографы (как и музыканты) увязли в слишком большом количестве оборудования и слишком большом выборе. Это нормально — пробовать разные фильмы, и в конечном итоге вы выберете разные для разных ситуаций или взглядов. Сказав это, пока попробуйте найти фаворита и придерживаться его.Поступая таким образом, вы достигнете определенной последовательности, результатов, которые сможете предсказать и, более того, повторить. Экспериментировать — это нормально, но только тогда, когда вы справились с поставленной задачей и знаете, что делаете. Не пытайтесь быть мастером на все руки, ни в чем не мастером.
Скорость пленки: быстрее не всегда лучше, просто по-другому.
Если вы начнете искать в Интернете, вас снова засыпают тоннами информации. Многое полезно, но это также может сбить вас с толку и помешать начать работу, не разочаровавшись и, в конечном итоге, не сдавшись.На упаковке каждого фильма указан рейтинг ISO. Стреляй с такой скоростью. Подробнее об этом позже, но оставим все как есть. Теперь, вообще говоря, более медленная пленка (50-100-125) даст вам более плотную зернистость (или почти ее нет в случае Kodak T-Max100). По мере увеличения скорости (400, 800, 1600, 3200) зерно будет заметно увеличиваться (также ваш выбор проявителя будет
, но мы опять же хотим, чтобы все было просто, поэтому мы не будем углубляться в это сейчас).
Камера: не беда!
Когда дело доходит до съемки на пленку, у вас так много вариантов, и многие из них в наши дни очень дешевы.Честно говоря, ваш выбор камеры может быть больше продиктован линзами. Мне нравится Leica за ее простоту, неподвластный времени дизайн, прочность и, прежде всего, линзы. Вы можете купить хороший M3 дешевле, чем новый цифровой карманный фотоаппарат, и использовать объективы, выпущенные до 1930-х годов. Если вы делаете покупки на eBay, вы можете получить хороший M3 с 50-миллиметровым Summitar примерно за 1500 долларов. Система Contax G2 — еще один победитель с объективами Zeiss. Nikon также сделал несколько отличных пленочных фотоаппаратов, и Zeiss Ikon тоже в порядке.Сказав это, я неравнодушен к Leica, потому что он ПРОСТО. На M3 (или на современном M7) есть только одна ручка регулировки скорости затвора. Вы не увязнете в дисках, ручках, меню или тоннах бесполезного барахла, предназначенного только для продажи самого нового и лучшего, без уважения к пользователю, который требует простоты и просто хочет стрелять, не загромождая свой мозг мусором. Поверьте, чем меньше вы будете думать о настройках камеры, тем лучше вам будет.
Фильтры:
С черно-белой пленкой они вам понадобятся для творческой работы. В прекрасный день, с солнцем и облаками, без фильтра вы получите небольшое разделение между небом и облаками, поэтому вам нужно добавить желтый фильтр (светлый или средний) или красный, чтобы еще больше драматизировать это небо. Желтый или зеленый также важны для оттенков кожи при съемке на открытом воздухе.
Вам нужна фотолаборатория? НЕТ!
Если вы не хотите делать оптическую печать с помощью увеличителя, вам не нужна темная комната.Вы можете получить простую настройку для проявления негативов с небольшими деньгами и использовать для них прачечную, кухню и ванную комнату. B&H продает черные пакеты для пеленания и несколько других расходных материалов, необходимых для успешного проявления рулона пленки. Вам в основном понадобится:
Черная пеленальная сумка для загрузки рулона в бак
Пластиковый резервуар Патерсон (для начала подойдет один рулон), так как его намного легче загружать, чем металлический. (можно найти на B&H Photo )
Устройство для извлечения пленки (для извлечения свинца из обнаженного рулона) Градуированные контейнеры для смешивания ваших химикатов Developer Fixer ( можно найти по адресу B&H Photo )
Смачиватель (B&H Photo)
Пленочные клипы (B&H Photo)
Губчатый резиновый валик ( B&H Photo )
Термометр ( B&H Photo )
Дешевый шприц с детским лекарством для измерения проявителей, которые можно использовать напрямую, например, HC110 или Rodinal.
Шаги простые
Загрузите пленку в резервуар, проявитель, стопорную ванну (чтобы прекратить действие проявителя), закрепитель, промойте, повесьте сушиться. Вот и все. По сути, два химиката, так как я использую водоструйную ванну, чтобы бережно относиться к моей драгоценной пленке, которой не нужна кислая среда, чтобы остановить проявление.
Разработчик
И снова у нас есть несколько вариантов. У фотографов есть свои любимые фильмы с определенными фильмами, и мы не хотим превращать это в сложную тему.Мы хотим, чтобы это было просто и давало стабильные, повторяемые результаты. Введите Kodak HC110. Этого было достаточно для Анселя Адамса, достаточно для всех нас. Он выпускается в виде сиропа, может быть смешан прямо из концентрата и имеет длительный срок хранения. HC110 может быть разбавлен в нескольких различных соотношениях, но, опять же, мы никого не будем этим путать. Скажем так, DILUTION B (1 мл сиропа на 32 мл воды) подходит всем. Итак, для однорулонного резервуара Патерсона вы выдавливаете 9 мл сиропа (из тех пластиковых детских шприцев, которые можно купить в местной аптеке) и смешиваете с 281 мл воды, чтобы получить 10 унций (290 мл).
Fixer — Фиксатор Ilford Rapid Fixer. Смешайте 72 мл фиксатора и оставшуюся воду, чтобы получилось 10 унций.
Температура: Вы можете использовать водопроводную воду, но я говорю НЕЛЬЗЯ. Я использую кувшин дистиллированной воды Poland Spring для каждого рулона проявленной пленки. Я использую температуру 68 (20 ° C), поэтому вам, вероятно, придется поместить кувшин в водяную баню и довести до температуры. В черно-белом режиме температура не так критична, как в цветном, но вы все равно хотите быть очень близко.Очень важно.
Пример реального мира:
Один из моих любимых фильмов — Ilford FP4 + (iso 125). На этой скорости вы можете комфортно снимать на улице при дневном свете, с фильтрами или без них. Разработанный с помощью HC110, он дает отличные тона, зернистость и очень хорошо сканирует.
Разработанный в растворе B HC110, я использую время проявления 9 минут при 68 (20 ° C) градусах.
Используя пленочный ретривер, выньте поводок из рулона и разрежьте его ножницами.Положите бак, рулон и ножницы в черную сумку для пеленания и застегните молнию!
Загрузите рулон в катушку (потренируйтесь с рулоном при дневном свете, чтобы сначала освоить его) в черный мешок для пеленания. Убедитесь, что вы закрыли резервуар, и выньте все.
С таймером (я использую iPod touch и приложение для массовых разработок Digitaltruth) налейте проявитель в резервуар и сразу же запустите обратный отсчет. Закройте бак как можно быстрее и выполните 4 медленных и плавных переворота, а затем два-три сильных удара по поверхности туристического стола, чтобы вытеснить пузырьки воздуха.С этого момента вы будете выполнять 3 медленных и нежных переворота в начале каждой минуты и одну одиночную переворот на отметке 8 минут. Опять же, два резких удара по столешнице после каждого цикла переворачивания.
Начните выливать проявитель за пять секунд до истечения времени, а затем залейте стопорную ванну с дистиллированной водой. Непрерывно перемешивайте (переворачивайте) в течение одной минуты. Слейте воду и вылейте закрепитель в емкость. Четыре переворота в первые 10 секунд и то же самое в начале каждой последующей минуты в общей сложности четыре минуты.
Процесс промывки: вылейте закрепитель и залейте 10 унций воды. Встряхните / переверните пять раз. Слейте воду, снова залейте и взболтайте 10 раз. Снова вылить, наполнить и перемешать 20 раз. Повторите этот последний шаг еще два раза, так как вы хотите удалить все следы закрепителя. Некоторые люди используют гидроочистку перед этим методом стирки, который предназначен для сокращения времени стирки по сравнению с обычным 10-минутным ополаскиванием. Я сделал это с гидроочисткой и без нее, и я не нашел никакой разницы, чего бы она ни стоила.Вылейте последний круг и залейте еще 10 унций воды плюс 1-2 капли смачивающего средства (это предотвратит высыхание воды на негативах и образование водяных пятен) и перемешивайте в течение одной минуты. Вылейте это и выньте рулон из бака. Вы также можете использовать водопроводную воду (убедитесь, что она имеет постоянную температуру) и промыть в течение десяти минут, а последнюю минуту в дистиллированной воде со смачивающим средством.
Сушка: делать в душевой кабине. Включите горячую воду, чтобы создать пар на минуту или около того, так как это предотвратит разлет пыли и навсегда останется на ваших драгоценных негативах (это отличный совет, поскольку я часто видел негативы с тоннами пыли на них).Разверните негатив, проверьте, хотите ли вы, и повесьте зажимами (один сверху и один снизу, чтобы предотвратить скручивание) и несколько раз отожмите воду влажной скребком. Примерно через час ваши негры будут готовы к сканированию. Еще один лакомый кусочек: я обнаружил, что пленки Kodak (в частности Tri-x) изгибаются как сумасшедшие, а фильмы Илфорда — нет. Когда дело доходит до времени сканирования, вы полюбите пленку ilford только за это!
Между прочим, как только вы освоите эти несколько шагов, у вас будет рулон проявленной пленки с общим временем около 20-30 минут, не считая времени сушки.Вы снова почувствуете себя ребенком, дрожащим от волнения и ожидающим плодов своего труда. Когда вы в последний раз испытывали это на своем цифровом устройстве?
Хорошо, теперь, когда у вас есть сухая полоса пленки, разрежьте ее на более мелкие полоски по пять изображений, и вы готовы к сканированию.
Сканер:
Что касается сканеров, к сожалению, у вас не так много вариантов, если вы ищете высокое качество. Я использую лучший планшет на данный момент, Epson V750M Pro, и я очень доволен его функциями и конечным результатом.Единственный другой выбор — это специальный пленочный сканер, такой как Nikon 5000 или 9000, которые постоянно отсутствуют в наличии, которые стоят дороже, или Hasselblad X1, который обойдется вам в 13 тысяч долларов. Вы также можете найти старый Agfa Duoscan на eBay. Возвращаясь к Nikon на секунду, к сожалению, они больше не заботятся о пленке, поэтому их сканеры старые и второстепенные. Они слишком заняты перекачкой новой камеры каждые 18 месяцев, чтобы все могли тратить деньги. Больше мегапикселей, 200 000 единиц ISO, чтобы мы могли снимать енотов и скунсов посреди ночи, и новые бесполезные функции.К тому времени, как мы едва разобрались, как пользоваться камерой, выходит новая, а в окошко уходит больше денег. Хорошо, разглагольствуйте над
🙂Опять же, я лично считаю, что Epson V750M Pro отлично справляется со своей задачей, и он не стоит ни руки, ни ноги (у B&H он есть в наличии по цене 849 долларов, и, опять же, вам придется потратить НАМНОГО больше, чтобы получить что-то получше). ). Он также поставляется с SilverFast Ai 6, который стоит дорого, но БЕСПЛАТНО со сканером.
ОСНОВНОЙ СОВЕТ ЗДЕСЬ : Вам нужны эти сканеры! http: // www.betterscanning.com/
Эти парни продают ДОЛЖНЫ ИМЕТЬ адаптеры и стеклянные пластины для вашего сканера. Они удерживают пленку на месте и ПЛОСКО. Поверьте, вы не хотите сканировать без них. Как я уже сказал выше, пленка Илфорда — это хорошо, но Кодак … забудьте об этом. Без них вам пришлось бы оставить пленку плоской под грузом на день или около того, прежде чем даже пытаться сканировать.
После того, как сканер будет запущен, создайте главную папку на рабочем столе и назовите ее, например, «отсканированные негативы».Затем внутри этой папки вы создадите папки для каждого сканируемого рулона, и туда будут отправляться отсканированные фотографии.
После сканирования негативов вы готовы импортировать основную папку с ее содержимым в Lightroom (или Aperture). Как только вы это сделаете, ваши изображения будут доступны для любого редактирования, такого как осветление, затемнение, кривые, контраст, яркость, виньетирование и т. Д. При желании вы даже можете открыть отсканированный негатив в Nik Silver Efex Pro и использовать некоторые из там доступны отличные функции.
Когда вы довольны своим изображением, с помощью плагина Lightroom (который, я полагаю, будет стандартным для Lightroom 3) вы можете легко загрузить свои фотографии прямо в Flick или Zenfolio или экспортировать их в формате jpeg в отдельную папку, а затем загружайте прямо в Flick, Zenfolio или на любой другой веб-сайт, который позволяет вам это делать. (Примечание Стива: Aperture 3 также имеет эту функцию 🙂)
Печать:
Хорошо, некоторым из нас все еще нравится видеть наши драгоценные работы на бумаге.Прежде чем мы начнем, даже несмотря на то, что мы здесь не работаем в цвете, вы все равно хотите, чтобы ваш монитор был правильно откалиброван, чтобы соответствовать тому, что вы видите на экране на бумаге. Сегодня доступны отличные виды бумаги для струйных принтеров, и с некоторыми из них вы можете максимально приблизиться к красоте оптической печати в темной комнате. Что касается принтеров, то новая линейка Stylus Pro от Epson просто потрясающая! Я использую самый маленький (который не такой уж и маленький) 3880, и мне он очень нравится. Вы также можете использовать более старые модели Epson (например, 3800) и получать превосходные отпечатки.Что касается бумаги, то мне больше всего нравятся черно-белые изображения Epson Velvet Fine art, Hanehmule Photo Rag и превосходный Harman Glossy FB AI, который может давать совершенно потрясающие отпечатки.
Ну иди и стреляй. Хорошо проводите время, уделяйте внимание свету и окружающему миру и помните … не усложняйте задачу. Вам понравится фотография намного больше.
От Стива: ВАУ! Большое спасибо, Макс! Это была ОЧЕНЬ информативная статья, и мне хочется снова вернуться к ней с каким-нибудь фильмом.По правде говоря, я проверял некоторые бывшие в употреблении пленочные фотоаппараты и надеюсь скоро купить одну для тех времен, когда мне действительно нужен черно-белый вид. Так что спасибо Макс!
Макс Маринуччи — энтузиаст Leica, которому нравится снимать на пленку со своими объективами M3, M7 и классическими объективами Leica. Он также владеет и управляет компанией Wine Connection в Паунд-Ридж, штат Нью-Йорк. Вы можете посмотреть несколько забавных изображений Макса из фильмов на его странице на flickr ЗДЕСЬ!
ПОМОГИТЕ ПОДДЕРЖИТЬ ЭТОТ САЙТ, ЧТОБЫ ОН РАСТИТЬ И РАСТИ!
Помните, что всякий раз, когда вы переходите по моим ссылкам здесь и покупаете у B&H или AMAZON, это помогает поддерживать работу моего сайта.Если бы не эти ссылки, не было бы возможности финансировать этот сайт, поэтому я заранее благодарю вас, если вы посетите эти ссылки. Большое спасибо, если сделаете покупку! У меня есть изящные панели поиска в правом верхнем углу каждой страницы, так что вы легко найдете что-то в любом магазине! В настоящее время я провожу 14 часов в день, работая над этим сайтом, и единственный способ заплатить за это — с вашей помощью, так что спасибо!
Если вам понравилась эта статья / обзор, не стесняйтесь оставлять комментарии внизу этой страницы, а также не забудьте присоединиться ко мне в Twitter или Facebook! Кроме того, вы можете подписаться на мою ленту на моей странице подписки ЗДЕСЬ и читать эти сообщения в своем браузере или программе чтения новостей! Кроме того, вы хотите стать приглашенным писателем? Свяжитесь со мной! Большое спасибо за посещение моего сайта!
Как оцифровать пленку без сканера
Сканирование пленки — это утомительно, требует много времени и дорого, а результаты не всегда окупаются.Но поскольку сегодня большинство фотографов вооружены цифровыми камерами с высоким разрешением, это открывает более быстрый, простой и доступный вариант оцифровки пленки — и результаты выдающиеся. Это адаптер для оцифровки пленки Nikon ES-2, который превращает практически любую камеру с макрообъективом 40–60 мм в машину для сканирования пленки.
Это простое устройство, которое продается в розницу примерно за 140 долларов, немного похоже на объектив с матовой крышкой. Но оптики внутри нет. Фактически, эта матовая пластиковая крышка просто обеспечивает равномерную рассеянную подсветку пленки, которая находится за ней.Эта пленка может представлять собой 35-миллиметровые негативы в полосках (черно-белые или цветные) или монтированные 35-миллиметровые слайды. В адаптере используется один из двух держателей пленки: держатель ленты с шестью рамками или держатель для двух установленных слайдов. Держатели пленки просто вставляются на место и легко перемещаются от одного кадра к другому.
Однако сначала установите адаптер ES-2 на макрообъектив.
Компания Nikon уточняет, что ее адаптер предназначен для работы с тремя макрообъективами: форматом DX Micro Nikkor 40mm f / 2.8 G, AF-S Micro Nikkor 60mm f / 2.8G ED и AF Micro Nikkor 60mm f / 2.8D. Последние два полагаются на прилагаемые адаптеры, чтобы соответствовать 62-миллиметровой резьбе фильтра ES-2, причем один адаптер также обеспечивает необходимое удлинение, чтобы позволить последней из трех линз достичь фокусировки.
А вот в подключении устройства к объективу ничего особенного нет; он просто прикручивается через обычное резьбовое крепление. Сам адаптер состоит из двух частей, со стопорным винтом, который ослабляется, чтобы повернуть адаптер или выдвинуть или выдвинуть его для достижения идеального положения по отношению к раме камеры.На самом деле, нет никаких причин, по которым адаптер не будет работать с любым 60-миллиметровым макрообъективом, способным фокусироваться на расстоянии около 7,5 дюймов и установленным на полнокадровой камере. Также подойдет камера с сенсором APS-C или меньшего размера, но вам потребуется более короткий, т. Е. 40 мм — макрообъектив. В любом случае вам просто понадобится повышающее кольцо, чтобы совместить ваш объектив с резьбой 62 мм на ES-2.
Прикрепив устройство к линзе, вставьте пленку в держатель, а затем в адаптер ES-2, следя за тем, чтобы эмульсионная сторона пленки (более тусклая, слегка текстурированная сторона) была обращена к линзе.Это сделает изображение перевернутым, но его достаточно легко перевернуть в Photoshop, а фотографирование эмульсионной стороны, вероятно, даст лучшее качество за счет минимизации царапин и случайных отражений на блестящей стороне пленки. Ослабьте стопорный винт, чтобы повернуть и / или расширить положение пленки относительно датчика. Делайте это, глядя в видоискатель. Таким образом, вы можете заполнить кадр, кадрировать или оцифровать всю пленку, включая закругленные углы держателя.
Теперь вы готовы к съемке. Вы можете использовать практически любой источник света, так как ES-2 рассеивает его, но я предпочитаю нацеливаться на уже рассеянный источник света. Это может быть нацелено на чистое небо (и согласовано с балансом белого при дневном свете) или на белую стену в помещении с балансом белого, установленным в соответствии с источником света. Я использовал стробоскоп, отраженный от белой бумаги, и просто устанавливал ручную экспозицию, пока она не выглядела правильно. Один совет по настройке экспозиции. Некоторые пленки имеют небольшой скрученный вид, поэтому малая глубина резкости может вызвать спад по краям, что потребует использования диафрагмы меньшего размера.Я выбираю самую резкую диафрагму: несколько ступеней от широко открытой диафрагмы или просто / 8 на всякий случай. Мне также нужен самый низкий ISO для самого чистого сигнала (с низким уровнем шума). Фактически, не нужно беспокоиться о выдержке, потому что пленка прикреплена к объективу. Это означает, что рукопожатие исключено из уравнения. Установив экспозицию, просто нажмите кнопку спуска затвора — и вуаля, ваша пленка оцифрована.
Да, и если вы снимаете цветные негативы C-41, вы столкнетесь с нецветным оранжевым файлом изображения.Быстрое решение — инвертировать негатив в Photoshop (Command + I), а затем использовать автоматическую настройку уровня (Command + Shift + L), чтобы приблизиться к истинному цвету. Однако для серьезной тонкой настройки вы должны применить тот же тип цветокоррекции, как если бы вы оцифровали пленку традиционным способом с помощью пленочного сканера.
Первоначально опубликовано 25 марта 2019 г.
Как поделиться своими фотографиями с одноразовой камеры в Instagram?
Это очень частый вопрос среди тех, кто только делает первые шаги в аналоговой фотографии и осознает необходимость делиться фотографиями с нашей одноразовой камеры в инстаграмм.
В основном существует 4 способа оцифровки аналоговой фотографии, мы рассмотрим их от самых простых до самых продвинутых и профессиональных.
Съемка с распечатанной копии
Это самый простой метод оцифровки наших фотографий на пленку. Он состоит из простого фотографирования самой фотографии. Что-то вроде фото делает селфи… (плохая шутка).
Первый шаг — отправить в лабораторию для проявления негатива, а затем также запросить услугу печати копий, желательно на матовой бумаге, чтобы во время их фотографирования мы не отражали блики в камере.
Самая основная услуга — это печать наших фотографий размером 13 × 10 см, что является стандартным размером во всей жизни. Вы можете использовать свой мобильный телефон или цифровую зеркальную камеру.
от обычного настольного сканера
Мы также можем использовать обычный настольный сканер вместо камеры, единственное, что нам нужно сделать, это вставить нашу бумажную копию на поверхность сканера и сканировать с помощью программного обеспечения сканера или программного обеспечения для обработки изображений, такого как Photoshop.
В качестве альтернативы вы можете использовать фотосканер, предназначенный исключительно для сканирования распечатанных изображений, например Plustek ePhoto Z300 .Настоятельно рекомендуется использовать этот сканер, если вы также делаете мгновенные снимки, такие как Polaroid или подобные.
Мобильный сканер пленки
Это один из самых дешевых и простых сканеров, который существует, и он работает с нашим смартфоном для захвата изображения, мы говорим о Kodak Mobile Film Scanner . Само устройство не является сканером, поскольку на самом деле оно использует ваш телефон в качестве сканера.
Это просто маленькая коробочка с подсветкой фона, куда вы вставляете в нее негатив (который также защищен от внешнего света), и с установленным мобильным телефоном вы делаете снимок с помощью приложения, которое рекомендует производитель. .
Это простой и практичный метод, но отнюдь не профессиональный, потому что если в будущем вы захотите сделать распечатанную копию, вы не получите очень приличного качества .
Рекомендуется только для загрузить его в Instagram или любую другую социальную сеть. Что в основном то, что вы хотите? поделитесь фильмом в инстаграмме. Но продолжайте читать, потому что есть более интересные методы.
Купить на Amazon
От дешевого сканера негативов
На рынке имеется ряд специализированных сканеров, которые могут служить быстрой альтернативой сканированию ваших фотографий.Один из них — модель Kodak Scanza от классической и надежной компании, такой как Kodak.
Это простой сканер, с помощью которого мы можем использовать только негатив, чтобы выполнить оптимизированную и эффективную оцифровку.
Мы сможем делать отпечатки размером не более 25 × 20 см, поскольку, вероятно, если мы выйдем за рамки этого, мы заметим ограничения, которые по умолчанию установлены в базовых специализированных сканерах, подобных этому.
Это отличная альтернатива оцифровке негативов, которые мы собираемся использовать в Интернете или социальных сетях.
Он также отлично подходит для спасения семейных фотографий, которые, как обычно, нам не нужно слишком много деталей с точки зрения цвета и контраста для их использования. Но полезно спасать и обновлять наши фотоальбомы, которые с годами портятся.
Найти на Amazon
Сакансировочная пленка с помощью планшетного сканера.
Благодаря этой системе мы уже вступаем в более серьезную плоскость оцифровки наших фотографий. Раз уж речь идет о сканере как таковом, который посвящен оцифровке пленочных негативов .
Мы сделаем снимок с помощью держателей, которые производитель предлагает нам для имеющегося у нас негативного формата. В большинстве случаев они будут поставляться для формата 35 мм и формата 120 . Для более крупных форматов они обычно предлагаются отдельно.
Если мы говорим о конкретном сканере или бренде, мы рекомендуем сканер из линейки Epson Epson V850 , так как они уже много лет являются эталоном среди фотографов-любителей для оцифровки пленки.
Вы получите очень оптимальное качество, достойное выставления в галерее.Конечно, мы рекомендуем вам не превышать габариты более 30 × 40 см. Поскольку мы считаем, что помимо этого, вероятно, лучше подумать о покупке сканера, который мы увидим в следующий раз.
Посмотреть цены на Amazon
Расширенный специализированный сканер для 35-мм негативов
Если вы снимаете 135 фотографий (35 мм) более продвинутым способом и хотите не только разместить их в социальных сетях, таких как Instagram или Facebook, в наилучшем качестве, но и планируете использовать цифровое изображение для бумажных копий, это то, что вам нужно. идеальный сканер.
Так как в дополнение к хорошему размеру пикселей на дюйм, он способен извлекать очень высокие тональные диапазоны, предлагая отличное качество контрастности и цветовые данные, взятые непосредственно с нашего негатива.
Вам больше не придется беспокоиться о сохранении негатива после его оцифровки, если у вас есть резервная копия файла и другие меры безопасности.
Продвинутым любителям мы рекомендуем Plustek OpticFilm 8200i SE , будут и более профессиональные, но придется потратить пару тысяч долларов.
Сканирование негативов пленки с зеркальной камерой
Для некоторых этот метод является лучшим, поскольку, с одной стороны, как только мы настроим подходящую настройку для этой цели, мы сделаем процесс очень быстрым и эффективным.
Мы добьемся того же качества изображения или даже большего, в зависимости от камеры и объектива, чем специализированный сканер, такой как Plustek.
Что нам нужно для сканирования с помощью DSLR?
- Хороший макрообъектив, такой как 60 мм 2.8
- App-c или полнокадровая зеркальная камера
- Штатив
- Светодиодная панель или световой короб, с помощью которого мы будем освещать пленку
- Держатель пленки для 35 мм
Шаги по сканированию с помощью DSLR
- Установите нашу камеру в ручной режим, как в режиме камеры, так и в режиме фокусировки (MF).
- Мы понижаем ISO до максимально возможного, чаще всего ISO 100. Это делается для того, чтобы получить наилучшее возможное разрешение.
- Поместите пленку на поверхность светодиодной панели, мы рекомендуем вам использовать какую-нибудь направляющую или шаблон, чтобы сделать процесс немного быстрее. Хотя в этом нет строгой необходимости.
- Как только это будет сделано, мы переходим в камеру, чтобы сфокусироваться и настроить экспозицию вручную с помощью диска быстрого набора.
- Как только все это будет сделано, мы можем приступить к съемке изображения, а затем передать его в Photoshop или любой другой редактор, где мы можем настроить кривые, чтобы продолжить инверсию цветов.
Ниже мы оставляем вам видео о том, как инвертировать цвета в Photoshop, чтобы наша фотография больше не была негативом.
И все! У вас есть фотография, готовая к публикации в Instagram, Tumblr или любой социальной сети.
В качестве последнего шага мы оставляем вам видео на случай, если вы хотите научиться делать это хорошо шаг за шагом.
> ДРУГИЕ ПОЛОЖЕНИЯ
Справка по разрешениюдля оцифровки при сканировании слайдов, негативов и фотографий
Сканирование Справка по разрешению:
Сканирование и оцифровка фотографий, слайдов или негативов одноразовая трата сделана правильно с опциями которые подходят для ваших нужд.Определение правильного разрешение в соответствии с вашими потребностями является важным шагом при планировании использования нашей службы сканирования для преобразования ваших традиционных медиафайлов в цифровой формат. Ниже вы найдете некоторые рекомендации, которые помогут помочь вам оценить ваши потребности.
Что такое разрешение? и что означает DPI?
Количество деталей, захваченных сканером, составляет
определяется так называемым разрешением сканирования.разрешение
измеряется в точках на дюйм или в точках на дюйм. DPI означает, что сканер
захватит столько точек или пикселей на каждый дюйм
область просканирована. Нажмите
здесь для более подробного объяснения.
Какие разрешения доступны?
С нашей услугой сканирования пленки у вас есть выбор из трех разрешений:
2000, 3000 и 4000 точек на дюйм.Благодаря нашей службе сканирования фотографий и печати мы всегда сканируем ваши фотографии и альбомы с разрешением 600 dpi, гарантируя, что все детали ваших старых фотографий будут зафиксированы в процессе сканирования.
Какое разрешение мне подходит?
Это зависит от ваших потребностей и от того, что вы хотите с ними делать.
ваши отсканированные изображения. Если вы хотите просмотреть свой
новые цифровые изображения на компьютере, которые вам понадобятся, будут
другой
чем тот, кто хочет создавать отпечатки 11×14.Если
вы хотите заархивировать и сохранить все детали
содержится в вашем фильме или распечатывает ваше разрешение по выбору
все может быть иначе. Обсудим различные потребности
ниже.
Компьютер
& Рекомендации по разрешению видео:
Сканирование на предмет использования, связанного с компьютером или видео, включает:
просмотр отсканированных изображений на экране компьютера или телевизора,
отправка фотографий по электронной почте и
совместное использование
онлайн.Использование компьютеров и видео не допускается.
столь же требовательны, как печать или архивирование, и позволяет
для
более низкий
разрешение сканирования. Сканы пленки с разрешением 2000 точек на дюйм больше
чем достаточно для использования с компьютером и видео.
Отсканированных изображений с разрешением 600 точек на дюйм более чем достаточно
также. В приведенной ниже таблице перечислены разрешения вывода.
телевизоров и компьютеров
мониторы.
| Компьютер & Разрешения видео | |
Разрешение | |
Стандартный телевизор | 525 строк |
HDTV 720P | 1280 x 720 |
HDTV 1080I | 1920 x 1080 |
DVD-видео | 720 x 480 |
15-дюймовый монитор | 800 x 600 |
17-дюймовый монитор | 1024 x 768 |
19-дюймовый монитор | 1280 x 1024 |
Теперь сравним разрешения. из таблицы выше к сканированию пленки.График ниже перечисляет полученные выходное разрешение стандартного слайда 35 мм или негатива. Если вы сравните сканирование пленки 2000 dpi с выходным разрешением телевизоров и компьютерных мониторов вы увидите, что 2000 Сканирование пленки с разрешением DPI более чем достаточно для просмотра на ваш компьютер или телевизор.
| Сканирование пленки 35 мм: пиксели и размер файла стандартной рамки 35мм | ||||
Разрешение сканирования | Размеры пикселей | Мегапикселей | Размер файла JPEG | Размер файла TIFF |
2000 точек на дюйм | 2700 х 1800 | 4.8 | 2.2 MB — 3.8 MB | 14.2 MB |
3000 DPI | 4050 x 2700 | 10.9 | 4.3 MB — 7.1 MB | 32.0 MB |
4000 DPI | 5400 x 3600 | 19.4 | 6.7 МБ — 10,8 МБ | 56,9 МБ |
* На основе при 24-битном сканировании и качестве JPEG 10 с использованием Adobe Photoshop. JPEG размеры файлов различаются. | ||||
Теперь сравним разрешения. телевизоров и компьютерных мониторов для распечатки. График ниже перечислены результирующие разрешения печати сканирование выполняется с разрешением 300 и 600 точек на дюйм.Как ты можно увидеть, сравнив две диаграммы, сканирование печати с разрешением 600 точек на дюйм находятся более чем достаточно для просмотра на экране.
| Результирующие размеры пикселей в зависимости от разрешения и размера сканируемого отпечатка. | ||||
3 х 5 | 4 х 6 | 5 х 7 | 8 х 10 | |
Сканирование 300 точек на дюйм | 900 х 1500 | 1200 х 1800 | 1500 x 2100 | 2400 х 3000 |
Сканирование 600 точек на дюйм | 1800 x 3000 | 2400 x 3600 | 3000 x 4200 | 4800 х 6000 |
Заключение: Компьютеры и видео, связанные с использование не так требовательно, как печать или архивирование.Мы рекомендуем вам использовать сканирование пленки с разрешением 2000 точек на дюйм и сканирование пленки с разрешением 600 точек на дюйм. Сканирование печати DPI для компьютеров и видео. Если ваши потребности включают печать или архивирование выше сканирование с разрешением может быть лучшим выбором.
Печать
Рекомендации по разрешению:
Если вы хотите создать распечатки или увеличенные изображения из
ваши отсканированные изображения, тогда вам может потребоваться более высокое разрешение
сканировать.Сканированные пленки обычно дают более качественные репринты или
увеличения, чем отсканированные изображения. кликните сюда
чтобы узнать почему.
В таблицах ниже указаны качество и размер отпечатка, который вы будете
быть способным
к
Создайте
из
ваш
сканированный
изображений.
| Размер печати и Рекомендации по качеству при сканировании стандартной пленки 35 мм. | |||||||
3 х 5 | 4 х 6 | 5 х 7 | 8 х 10 | 11 х 14 | 16 х 20 | 20 х 30 | |
2000 точек на дюйм | Отлично | Отлично | Отлично | Хорошо | ярмарка | Х | Х |
3000 точек на дюйм | Отлично | Отлично | Отлично | Отлично | Хорошо | ярмарка | Х |
4000 точек на дюйм | Отлично | Отлично | Отлично | Отлично | Отлично | Хорошо | ярмарка |
Таблицы ниже относятся к отпечаткам сканирование.Первая таблица предназначена для сканированных изображений с разрешением 300 точек на дюйм. На втором изображены отсканированные изображения с разрешением 600 точек на дюйм. Сканирование наших фотографий и распечаток всегда выполняется с разрешением 600 точек на дюйм.
| Размер печати и Рекомендации по качеству отсканированных изображений с разрешением 300 dpi. | |||||||
Размер отсканированной копии при 300 dpi: менее | 3 шт. 5 | 4 шт. 6 | 5 шт. 7 | 8 шт. 10 | 11 шт. 14 | 16 шт. 20 | 20 шт. 30 |
Сканирование бумажника | Удовлетворительно | Х | Х | Х | Х | Х | Х |
3 x 5 Сканирование | Отлично | Хорошо | Удовлетворительно | Х | Х | Х | Х |
4 x 6 сканирование | Отлично | Отлично | Хорошо | Удовлетворительно | Х | Х | Х |
Сканирование 5 x 7 | Отлично | Отлично | Отлично | Удовлетворительно | Х | Х | Х |
Сканирование 8 x 10 | Отлично | Отлично | Отлично | Отлично | Удовлетворительно | Х | Х |
| Размер печати и Рекомендации по качеству отсканированных изображений с разрешением 600 точек на дюйм. | |||||||
Размер отсканированной копии при 600 dpi: менее | 3 шт. 5 | 4 шт. 6 | 5 шт. 7 | 8 шт. 10 | 11 шт. 14 | 16 шт. 20 | 20 шт. 30 |
Сканирование бумажника | Хорошо | ярмарка | Х | Х | Х | Х | Х |
3 x 5 Сканирование | Отлично | Хорошо | Хорошо | ярмарка | Х | Х | Х |
4 x 6 сканирование | Отлично | Отлично | Хорошо | Хорошо | Х | Х | Х |
Сканирование 5 x 7 | Отлично | Отлично | Отлично | Хорошо | ярмарка | Х | Х |
Сканирование 8 x 10 | Отлично | Отлично | Отлично | Отлично | Хорошо | ярмарка | Х |
Заключение: Высшее разрешение сканирования дает вам возможность создавать более крупные распечатки или увеличения. Лучшее разрешение для вас зависит от размера распечаток, которые вы планируете сделать от ваших сканирований. Помните, что рекомендации выше предположим, что ваш оригинальный фильм или отпечаток хорошего качества качество, четкость и резкость.
Архивирование
Рекомендации по разрешению:
Архивирование включает в себя сбор всей содержащейся в нем информации.
в вашей пленке или печатных изданиях. Если вы не уверены в своем
будущие потребности или просто хотите сохранить как можно больше деталей
в качестве
возможно с вашими отсканированными изображениями, тогда архивирование будет
выбор за вами.Современное сканирование
оборудование может иногда захватывать больше деталей, чем
Кусок пленки или отпечатка содержит так, что самое высокое разрешение
возможно — не всегда лучший выбор. Сканирование за пределами
детали, содержащиеся в данном изображении, только рекламируют больше
данные без лишних подробностей. Отпечатки обычно содержат
не более 600 точек на дюйм, поэтому сканирование на
более высокие разрешения не нужны.Однако слайды и негативы содержат много
больше деталей на квадратный дюйм и, следовательно, необходимо сканировать с гораздо более высоким разрешением
чем печатает. Степень детализации слайда или негатива зависит от пленки.
тип и светочувствительность.
Архивирование Разрешения для сканирования пленки: лучшее разрешение для архивирования зависит от типа и скорости Сканируемая пленка.Более быстрые фильмы содержат меньше деталей чем более медленные пленки, и их можно сканировать с более низким разрешением. В приведенной ниже таблице представлены некоторые рекомендации, основанные на по типу и скорости пленки.
| Сканирование разрешающая способность необходимо запечатлеть все полезные детали, упорядоченные по типу пленки: | |
Разрешение сканирования | Тип пленки |
4000 точек на дюйм | Больше всего Фильмы |
3000 точек на дюйм | Большинство печатных фильмов и слайд-пленки 200 ISO или выше |
2000 DPI | Фильмов из 800 ISO или выше |
Архивирование Разрешения для сканирования печати: есть некоторые ограничения на сканирование печати, о которых вам следует знать из.Если вы хотите заархивировать свой фото сканирование пленки — это то, что вам нужно. Если у тебя есть выбор сканирования отпечатка или негатива отпечатка был изготовлен из рекомендуется сканировать негатив. Самый цветные отпечатки из обычного фотофинишера содержат около 300 DPI деталей.Из этого правила 300 DPI есть исключения. В зависимости от на качество сканируемого отпечатка и насколько четкое изображение То есть сканирование с разрешением 600 точек на дюйм обычно дает наилучшие результаты. При сканировании с разрешением 600 точек на дюйм получаются файлы большего размера, но при этом гарантируется каждая деталь вашего изображения. печать записывается в цифровом виде. Мы не берем более для сканирования ваших отпечатков с разрешением 600 точек на дюйм.
Заключение: архивирование традиционного коллекция фотографий имеет много преимуществ. Если ты не знаешь какой тип пленки у вас есть, но вы хотите убедиться, что все это детали записываются в цифровом виде, затем выполняется сканирование с разрешением 4000 точек на дюйм беспроигрышная ставка. Сканирование с разрешением 600 dpi также гарантирует все детали фиксируются в цифровом виде. Надеемся на рекомендации выше были полезны для вас.Не стесняйся связаться нам или позвоните по телефону 1-800-383-2903, если у вас есть вопросы.
Другие полезные ссылки:
Услуги сканирования: слайды и негативы бывают трех видов; Сканирование серебра, сканирование золота и профессиональное сканирование. Приходят распечатки и сканы фотографий
в двух вкусах; Сканирование серебряных фотографий и сканирование золота. Щелкните ссылку, чтобы узнать больше о наших услугах сканирования.
Слайд и негатив
Сравнение сканирования | Фото
Сравнение сканирования
Цифровой Преимущества изображения. В этой статье описаны многие преимущества цифровых технологий. фотография.
Введение в цифровую фотографию: эта статья объясняет цифровые изображения, разрешение и мегапиксели. В нем дается краткая техническая информация о цифровых технологиях. изображения.
Справка по разрешению сканирования: в этой статье объясняется разрешение сканирования. Он рассматривает разрешение сканирования с трех точек зрения и дает рекомендации. соответственно.
отсканированных фотографий
против.Сканирование слайдов и негативов: в этой статье сравнивается сканирование фотографий со слайдами и негативами.
сканирование. В нем также описаны ограничения сканирования фотографий.
JPEG и файл TIFF
Формат: в этой статье кратко обсуждаются эти
два уникальных формата файлов.
CD
vs. DVD: интересно, что
DVD с данными есть? Эта страница объясняет данные
DVD и сравнивает их с CD-Rom для хранения и резервного копирования цифровых фотографий.
Диск
Организация: на этой странице объясняется
как ваши диски будут организованы после
сканирование.
Вам также может быть полезно наше руководство по планированию заказов.
Практическое руководство. Превратите слайды и негативы в цифровые фотографии
Эндрю Льюис
Сохранение 35-мм фотографий на компьютере — отличный способ сохранить их в безопасности, и есть вероятность, что у вас или у кого-то из ваших знакомых есть старая коробка с незаменимыми воспоминаниями, ожидающая сканирования.Проблема в том, что обычный сканер не сканирует слайды или негативы должным образом. Причина в том, что слайды должны освещаться сзади, в то время как обычные сканеры предназначены для улавливания отраженного света от документа.
Вы можете пойти и купить специальный пленочный сканер, но есть гораздо более дешевая альтернатива, если к вашему компьютеру уже подключен планшетный сканер или сканер / копировальный аппарат. Можно использовать простой картонный адаптер, чтобы уловить свет от сканера и отразить его за слайдом.Установив адаптер на место, вы можете сканировать слайд, как если бы это был обычный документ.
Материалы
Лист формата A4 (8 ½ x 11), серебряные карточки
Загружаемый шаблон , снизу
Ножницы
Карандаш
Линейка
Клейкая лента
Проезд
Шаг 1: Возьмите кусок серебряной карточки, загрузите и распечатайте бумажный шаблон на простой (не серебряной) стороне.
Шаг 2: Обрежьте эту форму ножницами и сложите треугольные крылья вертикально так, чтобы блестящие стороны картона были обращены друг к другу.
Шаг 3: Теперь сложите самую длинную часть прямоугольника, чтобы соприкоснуться с краями треугольников, так, чтобы все это напоминало треугольный клин с открытым дном, с блестящей стороной картона внутрь.
Шаг 4: Скрепите вместе углы адаптера, и он готов к использованию!
Чтобы использовать адаптер, поместите слайд или негатив на сканер, а затем поместите адаптер сверху.Для достижения наилучших результатов совместите одну сторону слайда с центром адаптера. Оставьте крышку сканера открытой. Если отсканированные изображения имеют неравномерную яркость, попробуйте положить тонкий кусок папиросной бумаги между слайдом и адаптером. Ткань будет рассеивать свет и мешать сканеру видеть пространство за слайдом слайда.
Сделайте предварительный просмотр отсканированного изображения с помощью вашего любимого графического редактора и обрежьте отсканированное изображение до области слайда. Чем выше разрешение сканирования, тем больше деталей вы получите.Я рекомендую установить сканер как минимум на 1200 точек на дюйм.
Если вы сканируете негативы, вам нужно выполнить небольшую дополнительную компьютерную манипуляцию, чтобы изменить цвет слайдов. Большинство программ обработки изображений имеют функцию «инвертирования», которая меняет цвета для вас, включая Microsoft Paint. Вы также можете настроить яркость и контраст слайдов, чтобы они лучше смотрелись на экране.
Вы, вероятно, заметите, что на слайдах есть несколько пылинок, когда вы их отсканируете.Обычно это неизбежно, но мягкая кисть для линз или чистая кисть для макияжа могут помочь свести к минимуму проблему. Чтобы удалить стойкие пятнышки или царапины, вы можете использовать фоторедактор с лечебным инструментом. Если у вас нет программы, которая может это сделать, вы можете бесплатно скачать GIMP или Paint.net.
На этом изображении показано необработанное сканирование слева, перевернутое изображение в середине и окончательное изображение с удаленными царапинами и пылью справа.


