Советы по редактированию фотографий — Canon Belarus
Будучи фотолюбителем, вы, вероятно, привыкли использовать настройки и параметры вашей камеры для проверки четкости фокусировки, экспозиции и композиции фотографий, а также регулярно просматриваете получившиеся снимки на ЖК-дисплее камеры, а затем повторно создаете их с немного другими настройками, чтобы получить желаемый результат. При таком тщательном подходе к процессу съемки даже неотредактированные фотографии прямо с камеры могут послужить отличной иллюстрацией вашего мастерства, но бывают особые случаи, на которые определенно стоит обратить внимание. Свадьбы, юбилеи, дни рождения, выпускные, первые шаги вашего ребенка… моменты, которые случаются только раз в жизни, достойны того, чтобы их вспоминали в лучшем свете, и поэтому важно научиться редактировать свои фотографии. Это означает, что вы сможете исправить множество ошибок, улучшить композицию, яркость и другие технические аспекты, придать определенный стиль всем фотографиям с одного мероприятия — и это еще не все.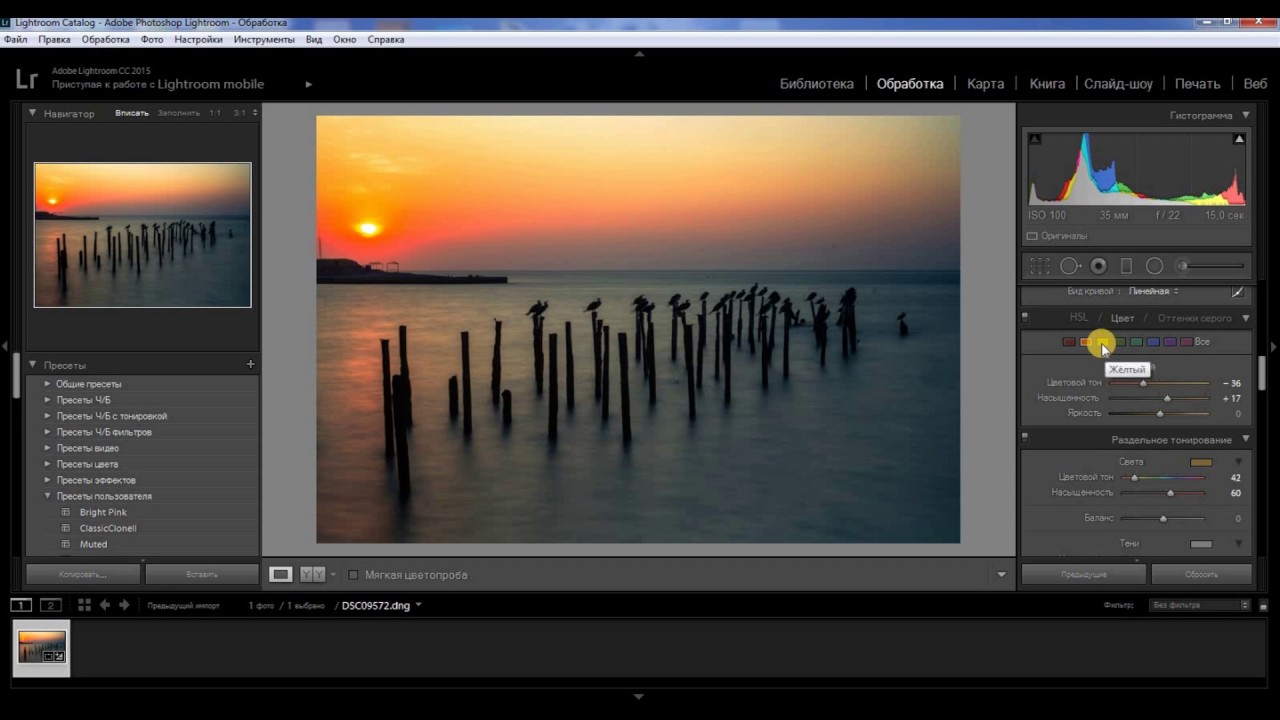
Чтобы свободно редактировать свои фотографии, необходимо снимать в формате RAW, то есть настроить камеру на сохранение изображений в формате RAW вместо JPEG. Файл RAW — это цифровой негатив, содержащий необработанные данные с датчика изображения вашей камеры, из которого вы можете создавать различные версии изображения. Файлы JPEG обрабатываются камерой. Ими можно легко поделиться прямо с устройства, но они оставляют очень мало возможностей для редактирования или исправления. Оптимальный вариант — настроить камеру на сохранение как файлов RAW, так и JPEG. Таким образом вы получите и изображение, которым легко поделиться, и файл RAW для последующих экспериментов с обработкой. Однако имейте в виду, что камере понадобится больше свободного места на карте памяти для сохранения обеих версий каждого снимка.
Чтобы создать фотографию из файла RAW, необходимо его обработать. Можно делать это прямо в камере и даже корректировать по ходу работы некоторые параметры, например яркость, аберрации объектива, предустановленные режимы, такие как Vivid (Яркий) или Soft (Мягкий), и многое другое. Однако удобнее будет выполнять обработку на большом экране вашего компьютера с помощью специальной программы для редактирования файлов RAW, например бесплатного программного обеспечения Canon Digital Photo Professional (DPP) или программы Adobe® Lightroom®. Это очень легко, и вы сможете применять разнообразные стили изображения, настраивать баланс белого, шумоподавление и иные параметры. Любые изменения, которые вы вносите в файл RAW (с помощью камеры или компьютера), обратимы, то есть исходный файл не будет затронут, а правку можно отменить, изменить или удалить в любое время, даже если вы закроете файл и вернетесь к нему позже.
Однако удобнее будет выполнять обработку на большом экране вашего компьютера с помощью специальной программы для редактирования файлов RAW, например бесплатного программного обеспечения Canon Digital Photo Professional (DPP) или программы Adobe® Lightroom®. Это очень легко, и вы сможете применять разнообразные стили изображения, настраивать баланс белого, шумоподавление и иные параметры. Любые изменения, которые вы вносите в файл RAW (с помощью камеры или компьютера), обратимы, то есть исходный файл не будет затронут, а правку можно отменить, изменить или удалить в любое время, даже если вы закроете файл и вернетесь к нему позже.
photo SAFARI centre — профессиональная цифровая фотопечать в Томске
С самой первой версии Lightroom 1 (2006 год) прошло 7 лет. И сегодня нам стало известно — Adobe выпустила Adobe Photoshop Lightroom 5 (Beta) и несколько видеороликов с визуальным и наглядным объяснением нового функционала лайтрума.
Adobe Photoshop Lightroom 5: Advanced Healing Brush усовершенствование инструмента для выведения «пятен», позволяет использовать кисть для клонирования или замазывания нежелательных элементов на фотографии.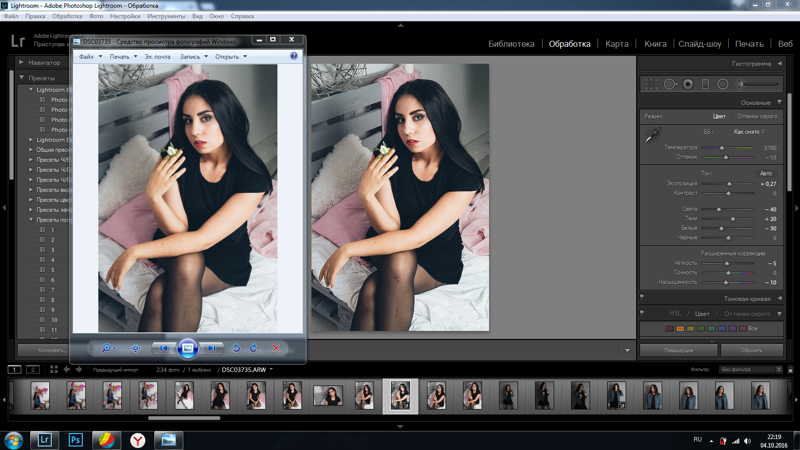
Видео Advanced Healing Brush http://www.youtube.com/watch?feature=player_embedded&v=s2xNLS0KjcY
Далее Radial Filter — фильтр, который раньше был в Photoshop. Выделив нужную область можно настроить окружающее пространство — маской: блюр, свет, сглаживание, цвет и градиент. Радиальный фильтр — по сути круглая маска, которую можно настраивать, как Вам нужно, включая и инвентирование.
Radial Filter в демо-версии. Видео http://www.youtube.com/watch?feature=player_embedded&v=ewx5xwLdhX0
Предпоследняя функция, конечно, не в последнюю очередь с точки зрения вау-эффекта. Функционал выравнивания по горизонтали и вертикали, при этом можно довериться автоматическому выравниванию, судя по видео http://www.youtube.com/watch?feature=player_embedded&v=x4-V2hLgf7Q
И последняя фишка — очень примечательная особенность, которая не может не радовать. Новый функционал в Lightroom 5 (Beta) — Smart Preview. Боже, я этого долго ждал.
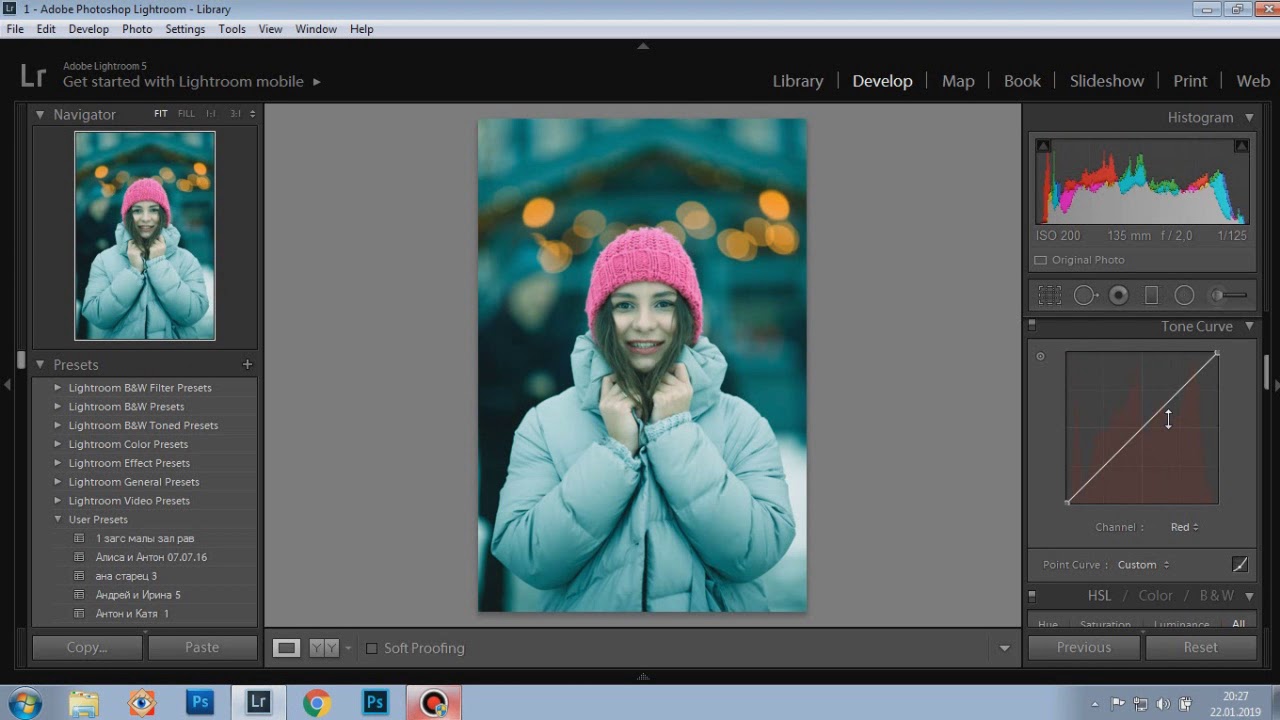 Это возможность обрабатывать фотографии без привязки к оригиналу RAW, самое главное — сделать каталог из оригиналов, которые могут храниться на сменном жёстком диске. Это актуально для компьютеров с маленьким диском (SSD) — утрабуки, MacBook Air/PRO.
Это возможность обрабатывать фотографии без привязки к оригиналу RAW, самое главное — сделать каталог из оригиналов, которые могут храниться на сменном жёстком диске. Это актуально для компьютеров с маленьким диском (SSD) — утрабуки, MacBook Air/PRO.Вы загружаете фотографии в каталог с внешнего носителя, после загрузки — можно отсоединить диск и приступить к обработке фотографий (превью). Любые изменения, внесенные в «превью» немедленно применяются к исходному, как только файл будет найден. Нет необходимости тратить рабочее пространство диска вашего компьютера.
Судя по видео обзору самих адобовцев — Adobe Lightroom 5 (Beta) будет популярным редактором RAW следующего года. Кстати, Adobe вместе с этим обзором так же предоставила и ссылку на саму бета версию Лайтрум 5, которая будет открыта до 30 июня. Скорее всего 30 июня Lightroom 5 (Beta) превратиться в тыкву за деньги, т.е. бета перестанет работать — будьте аккуратны.
Скачать Adobe Photoshop Lightroom 5 (Beta) можно с официального сайта Adobe.
- Lightroom 5 beta for Mac (ZIP, 437 MB)
- Lightroom 5 beta for Windows (ZIP, 796 MB)
Потоковая обработка видео при помощи lighttpd/nginx, Mplayer(Mencoder), Ruby, Flvtool2 / Хабр
Как только на сайте или портале появляется необходимость в видео-сервисе, сразу же перед разработчиками встает вопрос о конвертации загружаемых пользователями ресурса видео-файлов в понятный браузеру формат флеш-видео.
Исследование данной проблемы нашло отражение в следующей статье.
Этапы внедрения потокового видео:
- Сервер для работы видео с включенным стримминг-модулем
Существует два наиболее распространенных варианта реализации площадки для обработки видео:- lighthttpd
Для него необходимо: - nginx
Для него необходимо:- Установить nginx.
- Перекомпилировать nginx с опцией –with-http_flv_module. В новом модуле http_flv_module, впервые реализованный функция стриминга в версии 0.
 4.7 (там была досадная ошибка в реализации стриминга, которая исправляется http://blog.kovyrin.net/files/flv_fix.patch). В 0.4.8 ошибки уже нет.
4.7 (там была досадная ошибка в реализации стриминга, которая исправляется http://blog.kovyrin.net/files/flv_fix.patch). В 0.4.8 ошибки уже нет.
# ./configure --with-http_flv_module ...SOME-OTHER-OPTS... - Следующим действием является активация стриминга для flv-файлов в nginx.conf:
server {<br/> ...<br/> location ~ \.flv$ {<br/> flv;<br/> }<br/> ...<br/> }
См. также здесь.
- lighthttpd
- Конвертирование видео файлов в формат, предназначенный для передачи по сети в виде потока Flash Video (flv)
Существует два самых распространенных варианта конвертирования:- с использованием модуля Ffmpeg
Подробнее см. здесь.
Однако это не самый подходящий инструмент для поставленной задачи, т.к. он организовывает двухэтапное перекодирование видео через промежуточных формат, понятный ffmpeg.
- с использованием MPlayer/MEncoder
Для этого необходимо:- Скачать пакет исходных кодов для mplayer с официального сайта mplayer и скомпилировать их;
- Минимизировать набор выключенных кодеков на этапе компиляции.
Пример перекодирования с mencoder:mencoder The.Simpsons.18x05.avi \<br/> -o simpsons.flv -of lavf \<br/> -oac mp3lame -lameopts abr:br=56 -srate 22050 -ovc lavc \<br/> -ofps 25 \<br/> -lavcopts vcodec=flv:vbitrate=500:mbd=2:mv0:trell:v4mv:cbp:last_pred=3 \<br/> -lavfopts i_certify_that_my_video_stream_does_not_use_b_frames \<br/> -vf scale=320:240
Документация – см. здесь.Необходимо учесть, что файл в 170 мб будет перекодироваться в течении 17-20 минут. Т.е. необходимо либо запрещать файлы подобного размера, то ли включать процесс в бекграунде.
В mplayer уже есть кодеки для декодирование аудио. Для Ffmpeg необходимо ставить дополнительно Lame кодек для декодирования аудио.
- с использованием модуля Ffmpeg
- Получение метаданных видео-файла.
Получать метаданные необходимо для того, чтобы была возможность прокрутки видео.
Для этого необходима утилита flvtool2.
Она написана на Ruby Для работы flvtool2 необходима версия не ниже чем 1.8.4 — скачать.
Для установки пакета flvtool2:gem install flvtool2-1.0.6.gem
Чтобы обновить мета-информацию в файле:flvtool2 -UP simpsons.flv
Замечание:
В источнике blog.kovyrin.net указано, что текущая версия flvtool2 содержит маленькую, но очень неприятную ошибку, не дающую использовать данное ПО с файлами, сгенерированными mencoder’ом. Когда вы запустите flvtool2, вы получите следующий результат:/usr/local/lib/site_ruby/1.8/flv/amf_string_buffer.rb:163: [BUG] Segmentation fault
Для решения этой проблемы откройте файл lib/flv/amf_string_buffer.rb в исходных текстах flvtool2 и измените строку 163 с:write [(time. to_i * 1000.0)].pack('G')
to_i * 1000.0)].pack('G')
на:write [(time.to_f * 1000.0)].pack('G')Однако в источнике webnext.ru подобная ошибка не указывается – возможно ее уже поправили в новых версиях flvtool2. - Создание очереди
Нужно учитывать что конвертирование видео достаточно ресурсозатратный процесс. Его необходимо запускать с низким приоритетом. Плюс необходимо создавать очередь из файлов, ожидающих конвертацию. Длину очереди необходимо расчитывать исходя из конфигурации каждого конкретного сервера. - Флеш-плеер, понимающий стримм-видео
FlowplayerJW FLV MEDIA PLAYER
В Lightroom можно редактировать видео — вот как это сделать
Я редко снимаю видео. Это просто то, что обычно не приходит мне в голову, когда я выхожу с фотоаппаратом; Я настолько поглощен съемкой неподвижных изображений, что идея съемки видео стала для меня второстепенной. Были времена, когда я уходил со сцены, думая: Я мог бы получить классное видео из этого .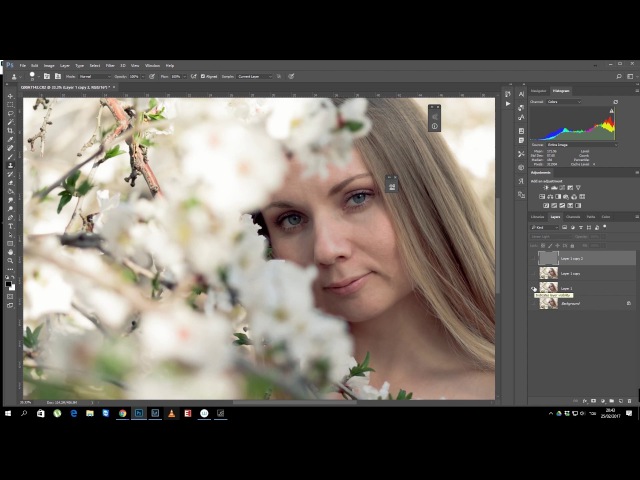 А потом я закончил. Когда я записываю видео, это обычно делается на свой iPhone, и это значительно лучше, чем видео, которые мой годовалый племянник снимает случайно, но это вряд ли является для меня предметом гордости.
А потом я закончил. Когда я записываю видео, это обычно делается на свой iPhone, и это значительно лучше, чем видео, которые мой годовалый племянник снимает случайно, но это вряд ли является для меня предметом гордости.
Так что меня не удивляет, что люди не задают мне вопросов о редактировании видео. Я могу рассказать вам, как использовать шаблоны в iMovie. Вот и все. Но недавно у меня было несколько людей, которые спрашивали меня конкретно о редактировании видео … в Lightroom. Конечно, Lightroom будет импортировать видео с карты памяти, но какой в этом смысл, ведь вы не можете редактировать видео в Lightroom. Или можно?
Да, в Lightroom можно редактировать видео. Вот как это сделать.
Найдите видео, которое хотите отредактировать
Видео отображаются в модуле «Библиотека» рядом с вашими фотографиями.
Выберите видео и щелкните модуль разработки
Это, вероятно, тот момент, когда большинство людей считает, что редактировать видео в Lightroom нельзя, и просто сдаются. Выбрав видео, после открытия модуля «Разработка» вы увидите несколько раздражающее сообщение: «Видео не поддерживается в разработке». Это говорит вам все, что вам нужно знать, верно? Не совсем.
Выбрав видео, после открытия модуля «Разработка» вы увидите несколько раздражающее сообщение: «Видео не поддерживается в разработке». Это говорит вам все, что вам нужно знать, верно? Не совсем.
Вернуться в библиотечный модуль
Вернитесь к модулю «Библиотека», и под видео вы увидите панель, содержащую элементы управления воспроизведением.
Щелкните маленький значок шестеренки в дальнем правом конце этой панели, чтобы отобразить покадровый просмотр вашего видео.
Перетащите курсор воспроизведения, чтобы выбрать кадр — на самом деле любой кадр, который вам нравится. Затем щелкните поле слева от значка шестеренки и выберите «Захватить кадр». Это создаст отдельный файл .jpg для выбранного кадра.
Теперь вернемся к модулю разработки
Теперь, когда Lightroom предоставил вам старый добрый файл изображения, вы можете вернуться в модуль «Разработка» и отредактировать его как обычно — применить резкость, контрастность, четкость, настроить баланс белого и даже применить предустановку.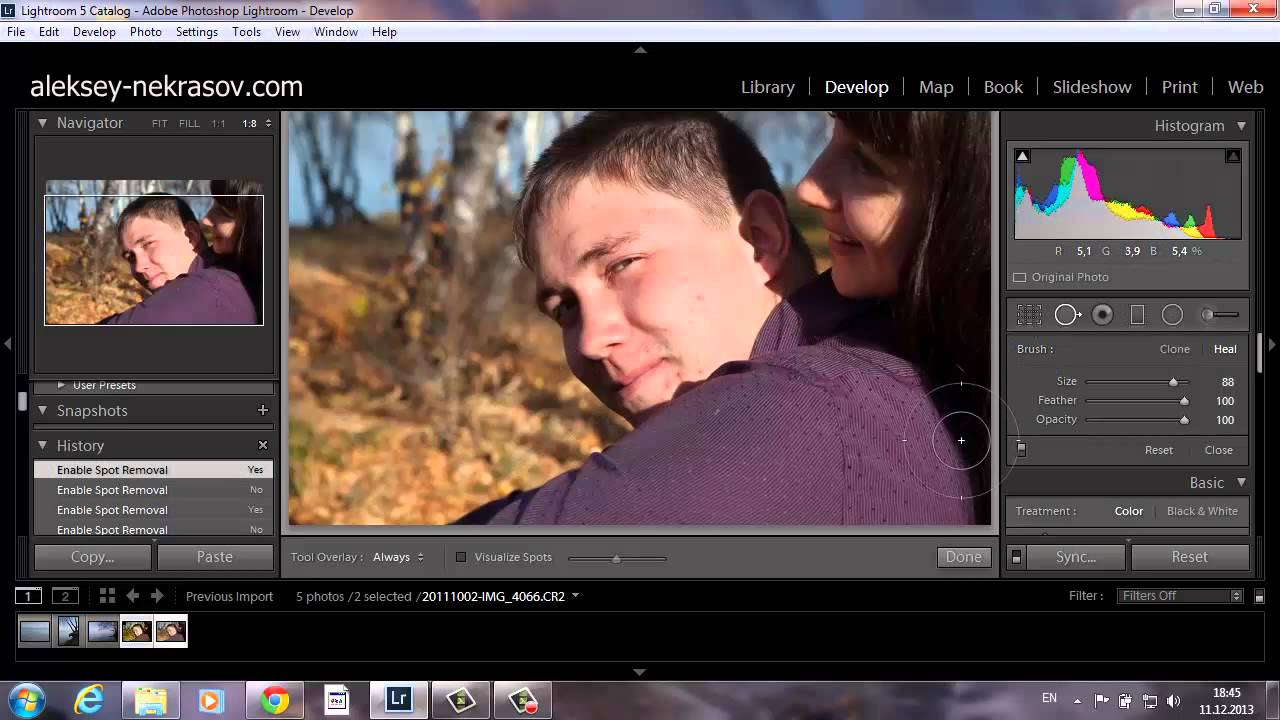 Закончив редактирование, выберите видеофайл и файл изображения (удерживая Cmd для Mac, удерживая Ctrl для Win). Затем нажмите «Синхронизировать…
Закончив редактирование, выберите видеофайл и файл изображения (удерживая Cmd для Mac, удерживая Ctrl для Win). Затем нажмите «Синхронизировать…
Появится диалоговое окно. Щелкните Синхронизировать. Изменения, внесенные вами в файл .jpg, теперь будут применены к вашему видеофайлу. Вернитесь в модуль библиотеки, чтобы воспроизвести красиво отредактированное видео.
Последние мысли
Я сомневаюсь, что это заставит кого-то с энтузиазмом сделать Lightroom своим приложением для редактирования видео, но, очевидно, есть аудитория, которой любопытно, как это сделать.Как я всегда, варианты — это хорошо. И теперь, когда вы знаете, как редактировать видео в Lightroom, у вас есть одна дополнительная возможность… на тот случай, если вам не удастся найти одну из десятков доступных лучших опций. Как видите, он ограничен и процесс несколько тупой, но он работает!
Как обрабатывать видео в Lightroom Classic CC
Video? Чего ждать? Разве это не школа цифровой фотографии? Да, безусловно, и да, вы действительно правильно прочитали заголовок этой статьи. Я собираюсь показать вам, насколько просто обрабатывать видео прямо в Adobe Lightroom Classic CC.
Я собираюсь показать вам, насколько просто обрабатывать видео прямо в Adobe Lightroom Classic CC.
Итак, это не совсем настоящий хакер (здесь нет материала Matrix), но это способ «обойти» некоторые ограничения Lightroom, когда дело доходит до обработки ваших видеофайлов.
Коллекция австралийского военного мемориала из Канберры, Австралия (опоссум и кинокамера, 1943 г.) [Без ограничений], через Wikimedia Commons.
Lightroom всегда мог поддерживать ограниченное редактирование видео в модуле Quick Develop, но не в вычислительном центре, который это модуль разработки.Многие фотографы сегодня, как правило, работают с некоторыми типами видеоформатов в дополнение к своим фотографиям. У меня есть собственный канал на YouTube, что означает, что я снимаю довольно много видео, а также занимаюсь прямой фотографией. Многие свадебные фотографы и фотографы с мероприятий делят свое время между съемкой фотографий и записью видео. Кроме того, аэрофотосъемка и видео в последнее время резко выросли в связи с увеличением коммерческой доступности дронов.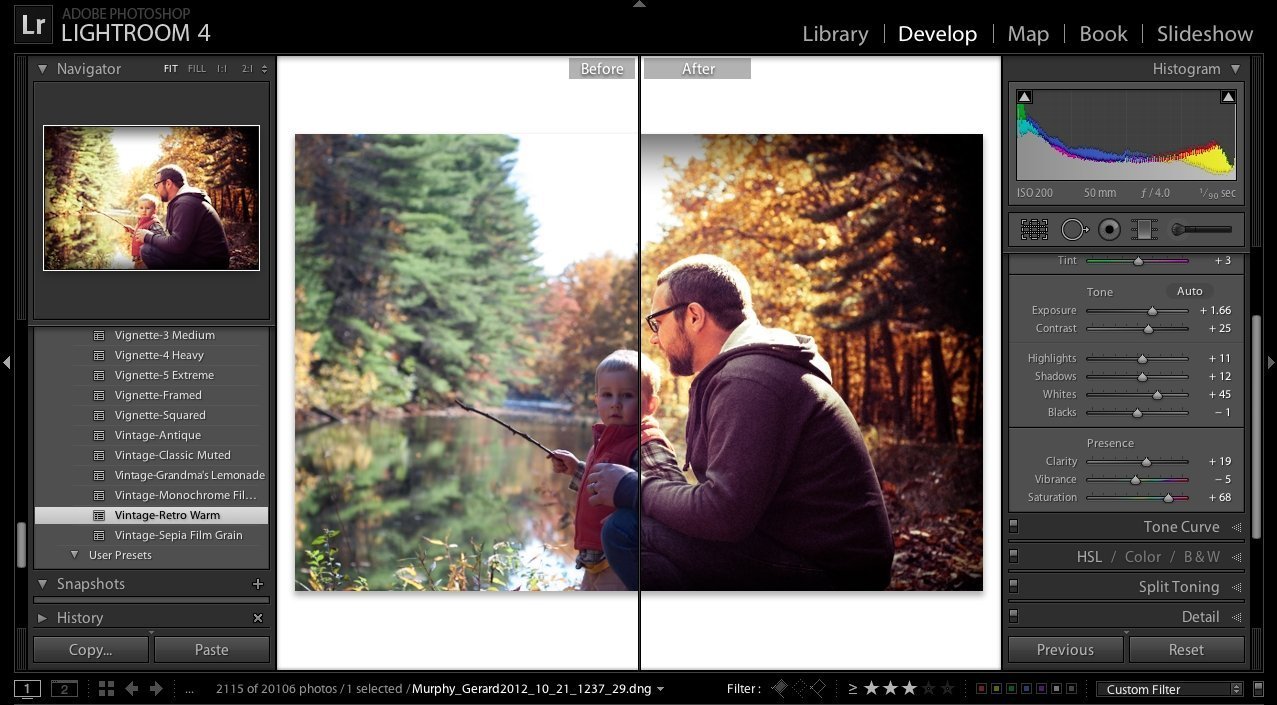 Это означает, что есть много фотографов с видеофайлами, которые нужно быстро обработать.Если вы в затруднительном положении, неоценима возможность использовать Lightroom для простой обработки быстрого видео.
Это означает, что есть много фотографов с видеофайлами, которые нужно быстро обработать.Если вы в затруднительном положении, неоценима возможность использовать Lightroom для простой обработки быстрого видео.
Хорошо, хватит строить. Давайте приступим к делу и узнаем, как использовать Lightroom для обработки видеофайлов.
Импорт видео
Процесс импорта видеофайла в Lightroom точно такой же, как и для любого другого файла изображения. После импорта видеофайла у вас есть возможность полностью просмотреть и воспроизвести видео прямо в модуле библиотеки.
Здесь и начинается проблема с обработкой видео в Lightroom. Как только вы попытаетесь переключиться на модуль разработки, вы столкнетесь с этим…
Обычно это все, что вы можете сделать с вашим видео файлом. Если вы остановитесь на этом, вы ограничены кнопками быстрой разработки в правом верхнем углу.
У вас есть возможность применять здесь пресеты, но это самоцель.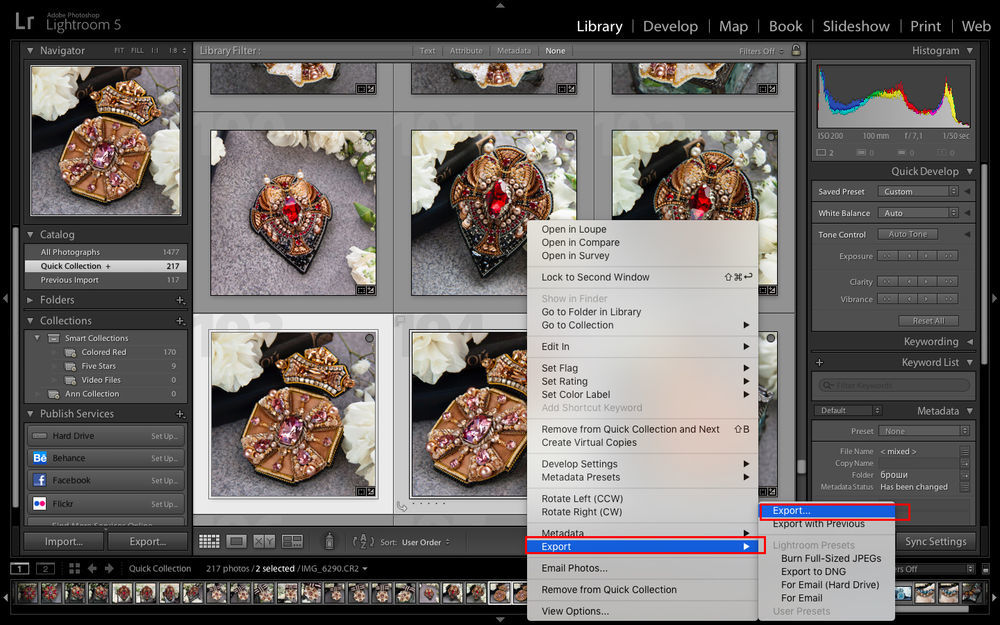 Это означает, что вы не можете настроить внешний вид видео с помощью ползунков в модуле разработки.Или можно? Да, вообще-то можно. И здесь начинается нежный взлом.
Это означает, что вы не можете настроить внешний вид видео с помощью ползунков в модуле разработки.Или можно? Да, вообще-то можно. И здесь начинается нежный взлом.
Захват кадра
Чтобы приступить к трюкам с Lightroom и, следовательно, к редактированию видео, вам сначала нужно сделать снимок кадра видео. По сути, это становится файлом изображения, и вы будете использовать это изображение для внесения изменений, которые в конечном итоге будут перенесены в видео. Чтобы получить кадр, просто щелкните маленький значок кадра под видео и выберите «Захватить кадр».
Теперь у вас есть то, что на самом деле представляет собой скриншот из видео.Новый захват кадра появляется сразу после видеоролика на кинопленке (см. Красную стрелку ниже).
Обработка захвата кадра
Чтобы обработать захват кадра, сначала необходимо переключиться на модуль разработки из модуля библиотеки. Легко подумать, что вам нужно каким-то образом улучшить рабочий процесс, поскольку вы обрабатываете захват кадра.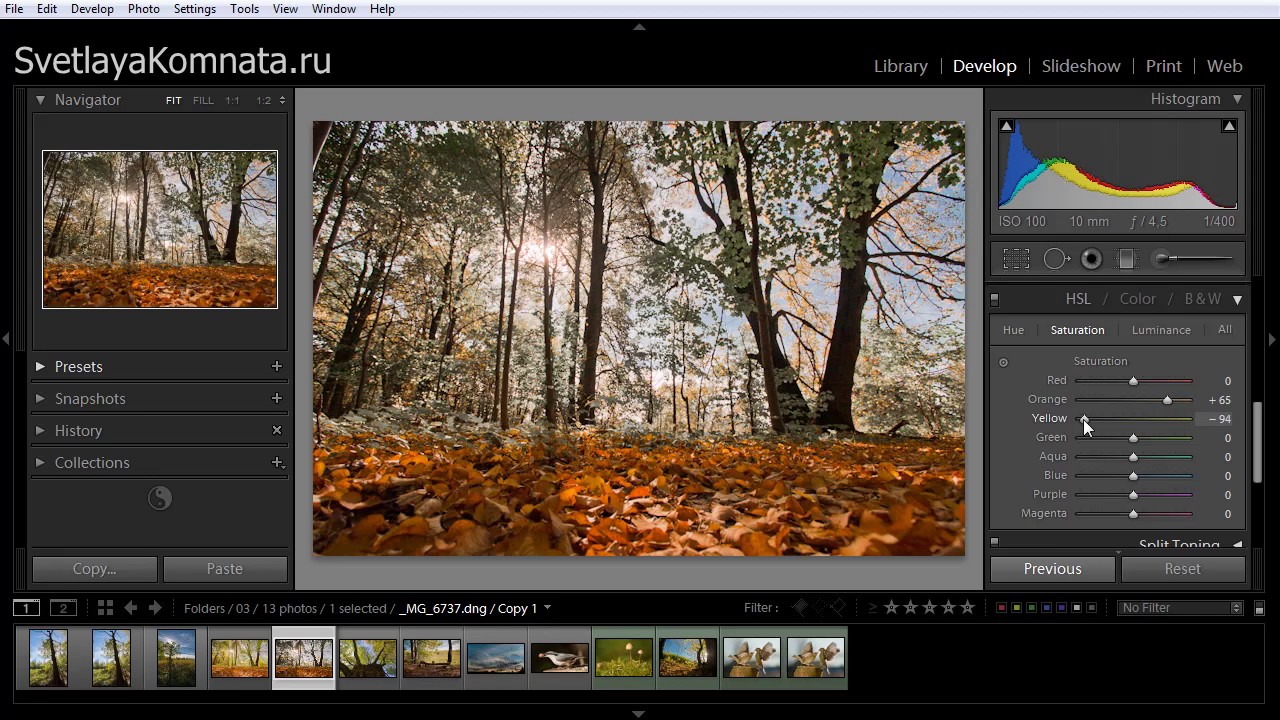 Это не тот случай.
Это не тот случай.
Обрабатывайте это изображение, захваченное из видео, так же, как и любую другую обычную фотографию.Однако имейте в виду, что вы можете сохранить только следующие изменения для переноса в свое видео.
Для копирования в видеофайлы доступны только настройки, не выделенные серым цветом ниже.
Вот разбивка:
- Лечение и профиль
- Баланс белого
- Воздействие
- Контраст
- вырезка белая
- вырез черный
- Вибрация
- Насыщенность
- HSL
- Сплит-тоник
Да, к сожалению, в Lightroom к вашему видео не применяются четкость, резкость или виньетирование.Но посмотрите на этот список! Особый интерес представляет кривая тона, которая даст вам потрясающий контроль над внешним видом вашего видео. В этом примере я сделал несколько довольно радикальных правок для демонстрации.
Вы можете подумать: «Хорошо, но как мне внести эти правки в видео?» Тебе повезло.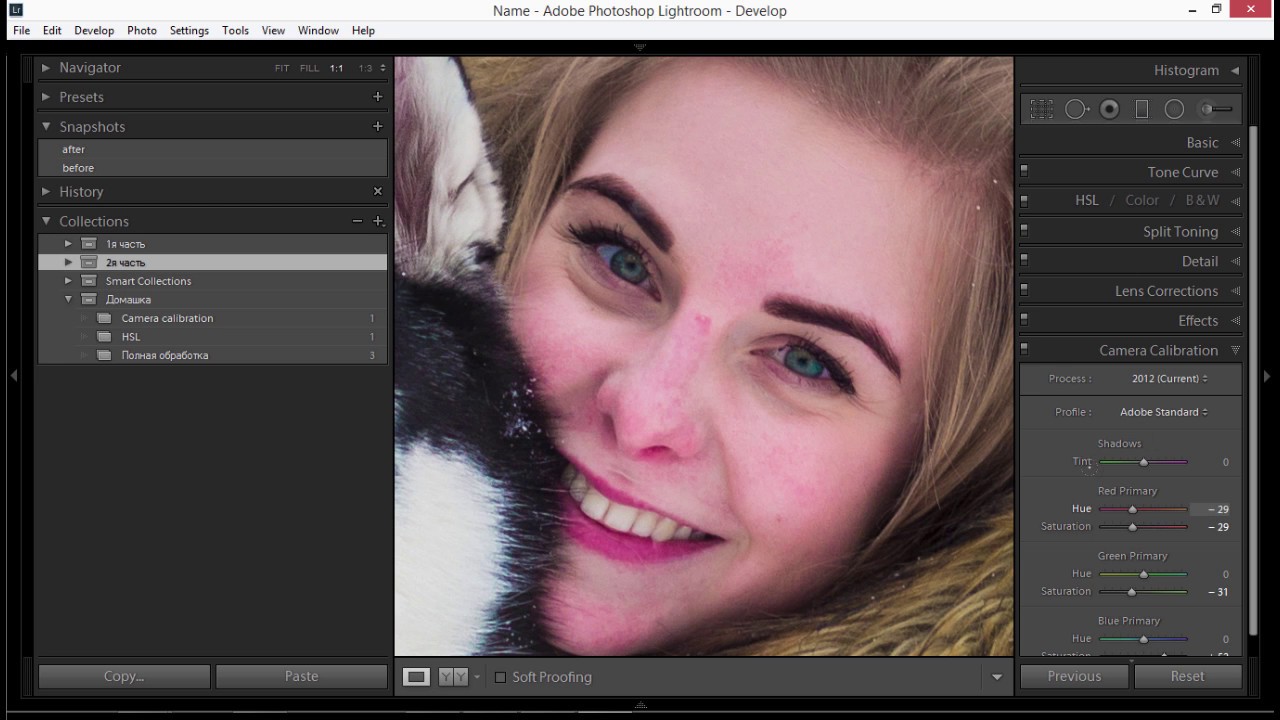 Я собираюсь показать вам, как это сделать, и это невероятно просто.
Я собираюсь показать вам, как это сделать, и это невероятно просто.
Синхронизировать правки
Волшебство происходит, когда вы синхронизируете изменения, которые вы только что внесли в захват кадра, с импортированным видеофайлом.По правде говоря, вы можете синхронизировать правки с любым изображением, которое есть в каталоге Lightroom, но наиболее предсказуемый метод — это использование кадра из реального видео, которое вы обрабатываете.
Чтобы синхронизировать обработанный захват кадра и видео, сначала нужно переключиться обратно в модуль разработки. Затем используйте Ctrl / Cmd + щелчок для выбора видеофайла и захвата кадра с кинопленки.
Затем просто нажмите кнопку «Синхронизировать настройки» в правом нижнем углу.
Вот и все! Все ваши правки мгновенно переносятся из кадра в видео.
Экспорт видео
После того, как все редактирование закончено, метод экспорта видеофайла так же прост, как и импорт.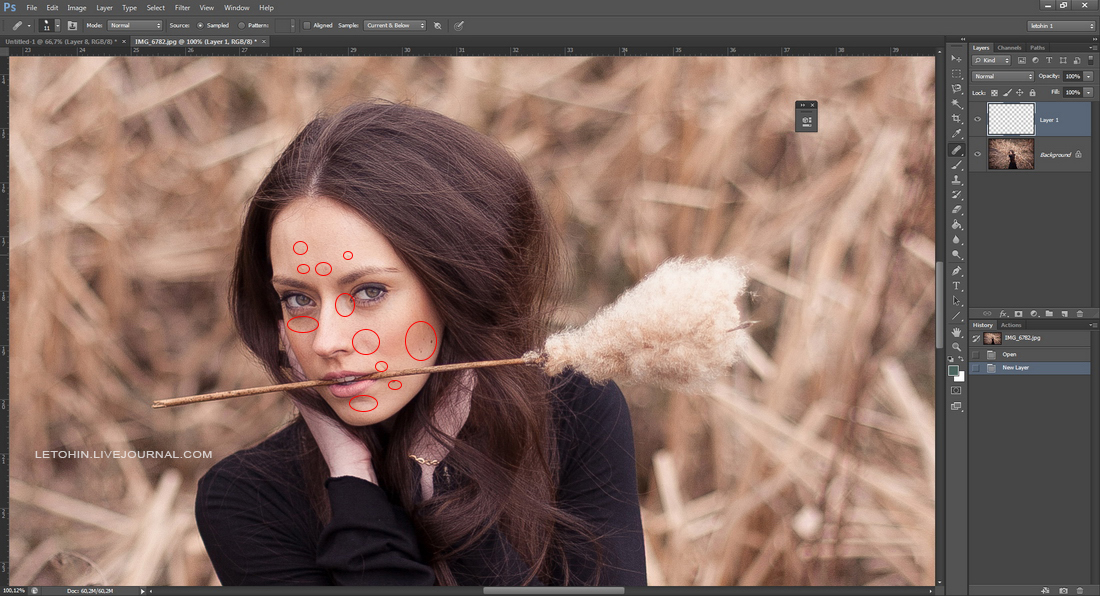 Просто выберите место назначения, название файла и настройки качества для видео. Вы даже можете добавить свой собственный водяной знак.
Просто выберите место назначения, название файла и настройки качества для видео. Вы даже можете добавить свой собственный водяной знак.
Последние мысли….
Является ли обработка видео в Lightroom идеальным методом? Я так не думаю.Это простой и эффективный способ применить творческие правки к вашему видеофайлу? Абсолютно.
На самом деле я обрабатываю большинство своих видео таким образом, а затем экспортирую их в другую программу, чтобы закончить нарезку и окончательную обработку. Lightroom дает нам возможность применять к нашим видео большую часть той же вычислительной мощности с некоторыми ограничениями.
Если вы похожи на меня и постоянно в пути, то возможность использовать знакомую программу обработки фотографий, такую как Lightroom, является желанной альтернативой более сложному программному обеспечению для обработки видео.Попробуйте сами, если вам нужен простой способ обработки видеоклипов!
Как редактировать потрясающие видео в Lightroom
Когда дело доходит до редактирования, Lightroom — популярная платформа для творчества от Adobe.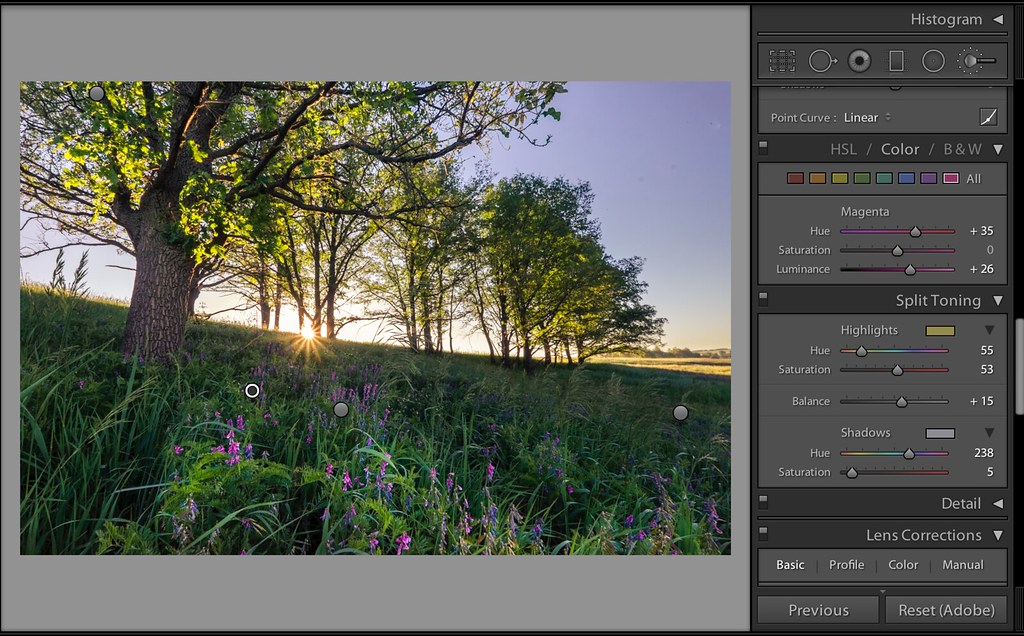 Мы знаем, что фотографии можно настраивать и подправлять, но можем ли мы редактировать видео в Lightroom? Это не только возможно, но и мы расскажем, как редактировать видео в Lightroom!
Мы знаем, что фотографии можно настраивать и подправлять, но можем ли мы редактировать видео в Lightroom? Это не только возможно, но и мы расскажем, как редактировать видео в Lightroom!
Импорт видео в Lightroom
Начните с импорта видео в редактор Lightroom; это должно быть легко, потому что вы используете тот же процесс, что и при импорте фотографии.Либо выберите «Файл», затем «Импорт» и выберите видеофайл, либо воспользуйтесь функцией перетаскивания.
Обратите внимание, что расширение имени файла для видеофайлов отличается от файлов фотографий. Имя файла видео будет иметь расширение MOV вместо JPEG, DNG, TIFF и т. Д.
Захват видео в Lightroom
Есть ли в вашем видео какой-то конкретный кадр, который вам очень нравится? Вы можете использовать Lightroom, чтобы захватить этот кадр и преобразовать его в неподвижное фото!
В модуле библиотеки откройте видеофайл.Щелкните значок круга в нижней части меню воспроизведения, чтобы получить доступ к дополнительным параметрам кадра.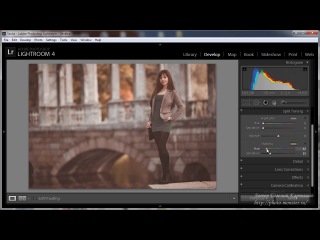 Выберите Capture Frame , чтобы выбрать нужную фотографию.
Выберите Capture Frame , чтобы выбрать нужную фотографию.
Просмотр неподвижного кадра в Grid View . Чтобы получить доступ к представлению сетки, щелкните крайний левый значок в нижней части экрана.
Щелкните правой кнопкой мыши, чтобы разложить фотографии. Выйдите из режима «Предыдущий импорт», чтобы просмотреть фотографию.
Видео для цветокоррекции в Lightroom
Как отмечалось ранее, вы не можете редактировать видео в Lightroom Develop Module .Однако, если вы выберете видео в модуле библиотеки, вы сможете редактировать видео в Lightroom, например, настроить баланс белого.
Убедитесь, что вы используете All Photos в верхней части модуля библиотеки Lightroom. Используя метод, который вы только что узнали, для захвата кадра из вашего видео, выберите кадр, который лучше всего представляет тон и цвет всего вашего видео.
Отредактируйте неподвижную фотографию в модуле проявки. Обратите внимание, что не все настройки будут перенесены, например, коррекция объектива и четкость, но большинство из них переносятся.Вот некоторые из изменений, которые вы можете внести:
Обратите внимание, что не все настройки будут перенесены, например, коррекция объектива и четкость, но большинство из них переносятся.Вот некоторые из изменений, которые вы можете внести:
- Баланс белого
- Контрастность и яркость
- Базовый тон
- Кривые тона
- Применяйте обработки, такие как преобразование в черно-белый
- Калибровка
Покиньте панель разработки и вернитесь в библиотечный модуль. Выберите отредактированное фото с видео файлом. Чтобы выбрать и то, и другое одновременно, удерживая нажатой клавишу Command / Control на клавиатуре, щелкните фото и видео.
Щелкните «Параметры синхронизации».Выберите Синхронизировать . Любые изменения, которые можно перенести с отредактированной фотографии, автоматически применяются к вашему видео.
Применение предустановок к видео в Lightroom
У вас есть любимые пресеты в Lightroom, которые отражают ваш стиль? Если вы хотите применить эти предустановки к своему видео, вы можете сделать это через модуль библиотеки с меню быстрой разработки.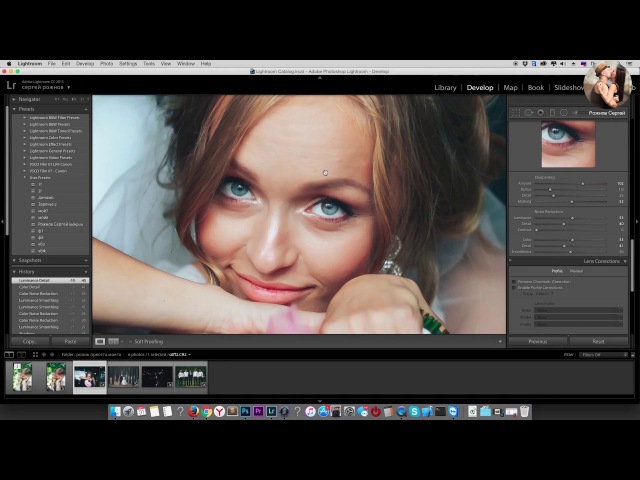
Совет. Если вы случайно зайдете в модуль разработки и попытаетесь отредактировать видео, он не поддерживается, и Lightroom выдает вам соответствующее сообщение.
В модуле «Библиотека» примените свои любимые предустановки, выбрав вкладку «Предустановки» в меню быстрой разработки в правой части экрана. В Lightroom есть несколько предустановок для редактирования видео; однако вы также можете создать собственный набор настроек для своего видео.
Выберите кадр из видео, который лучше всего передает цвета и оттенки. Щелкните изображение и выберите кадр захвата , как вы узнали ранее. Внесите изменения в неподвижный кадр. Как только вы добьетесь желаемого внешнего вида для всего видео, вы можете создать предустановку.
Перейдите в папку Preset и нажмите кнопку +, чтобы выбрать существующую папку или создать новую. Назовите предустановку, отражающую ваши изменения, и нажмите «Создать».
Вернитесь в модуль библиотеки Lightroom, выберите видео и примените новый набор настроек. Это так просто!
Это так просто!
Не нравится пресет? Хорошо; вы можете удалить его в несколько кликов. Щелкните видео правой кнопкой мыши, выберите «Настройки разработки», а затем «Сброс».
Обрезка видео в Lightroom
Для редактирования видео часто требуется некоторая обрезка.К счастью, вы можете легко сделать это редактирование в Lightroom.
На панели воспроизведения щелкните шестеренку, чтобы открыть дополнительные параметры. Перетащите ползунок с любой стороны на обрезать видео . Левый снимает время с начала, а право удаляет его с конца.
Примечание. Вы можете вернуть свое полнометражное видео в любое время. Lightroom не удаляет обрезанные видео. Все, что вам нужно сделать, это вернуть полосы в исходное положение.
Объединение видео в Lightroom
Что делать, если вы хотите объединить несколько видеоклипов в одно видео? Вы можете использовать модуль слайд-шоу Lightroom для выполнения этого подвига редактирования видео!
Внизу, где написано All Film Strip , вы хотите вместо этого выбрать Selected Photos .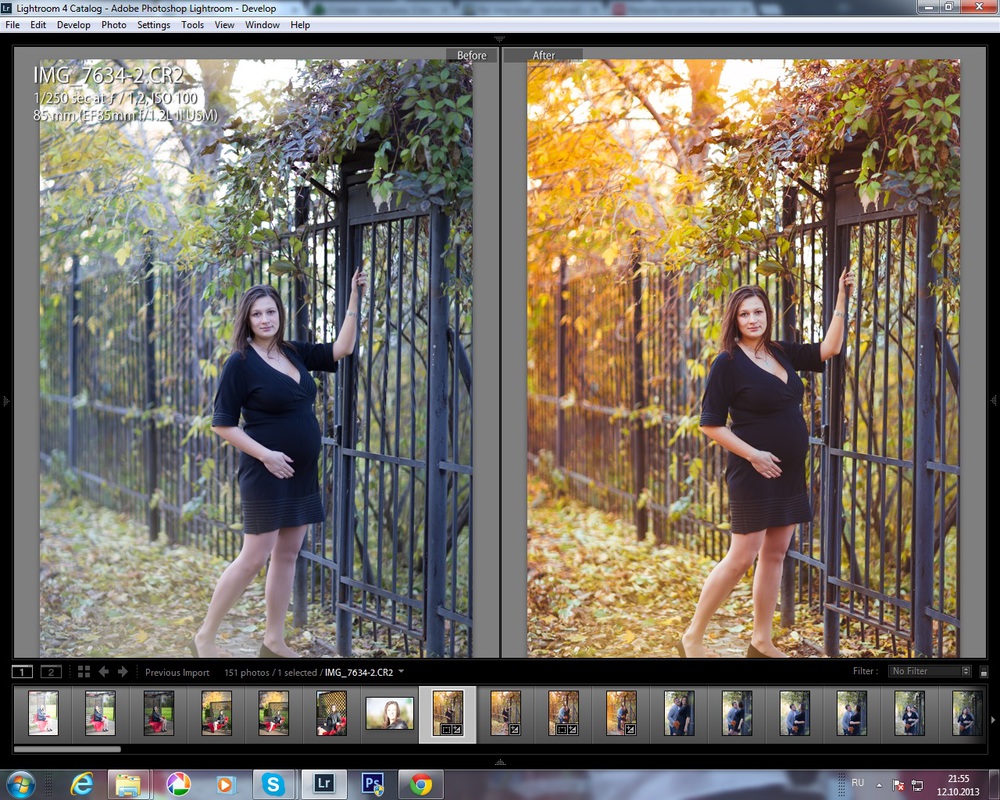 Выберите видеоклипы, которые вы отредактировали и хотите объединить в одно видео.
Выберите видеоклипы, которые вы отредактировали и хотите объединить в одно видео.
В браузере шаблонов в разделе Lightroom Templates выберите Crop to Fill .
Убедитесь, что вы отключили наложение текста. Однако вы можете добавить музыку, зайдя в меню «Музыка» и нажав кнопку «+». Выберите песню со своего компьютера.
Не забудьте проверить результаты редактирования видео. Чтобы просмотреть видео перед его экспортом, используйте функцию предварительного просмотра в модуле слайд-шоу Lightroom.
Когда вы будете довольны созданным слайд-шоу, вам просто нужно экспортировать его как видео. Щелкните меню «Слайд-шоу» и выберите Экспорт слайд-шоу с видео .
Экспорт видео из Lightroom
Экспорт видео из Lightroom ничем не отличается от процесса экспорта фотографий. В меню «Экспорт» мы рекомендуем вам установить «Качество» на Макс. для достижения наилучших результатов.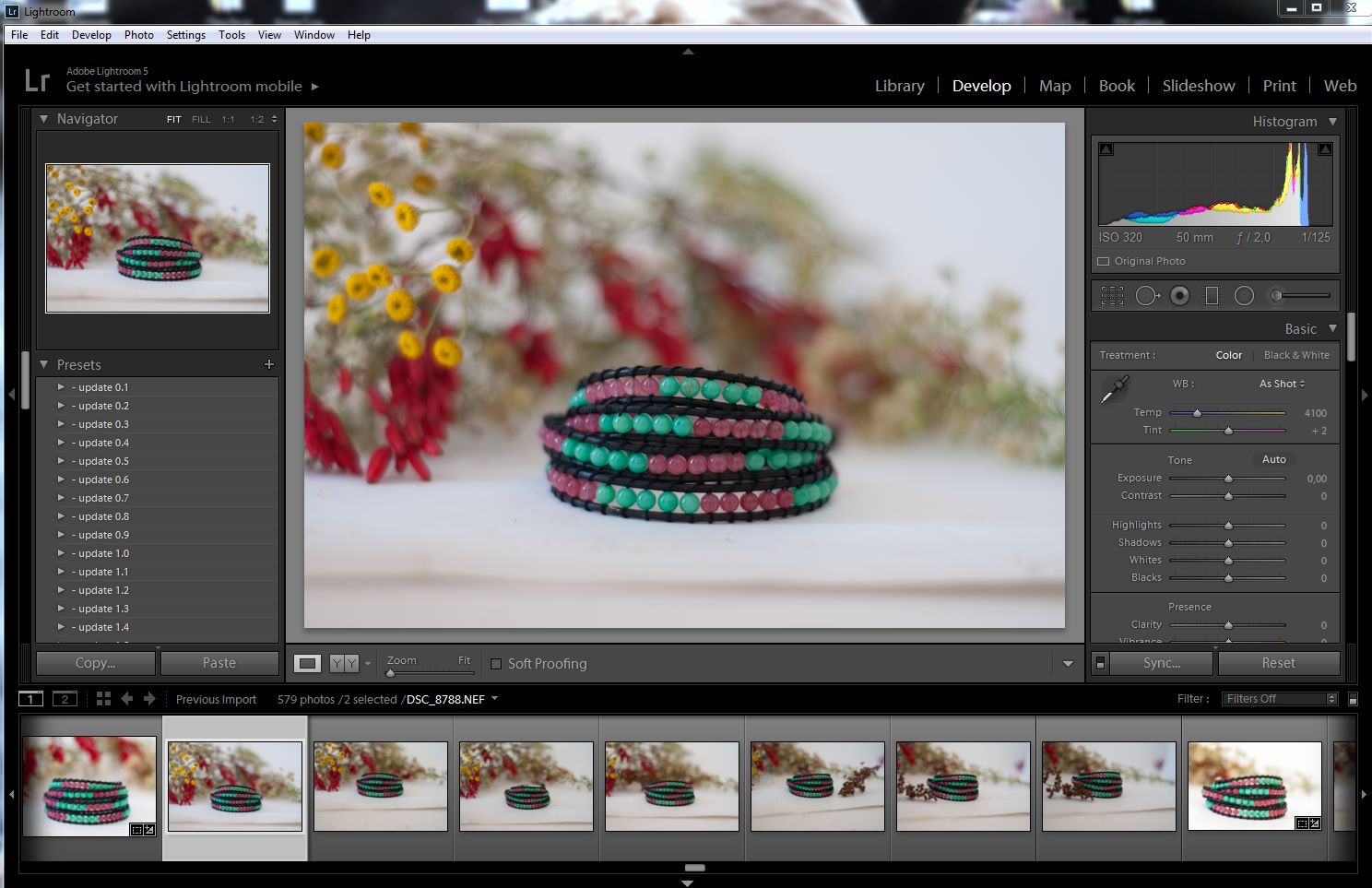 Однако, если вы планируете публиковать свое видео в социальных сетях, таких как Facebook, вы можете сжать его до формата H.264 и выберите «Среднее» для качества.
Однако, если вы планируете публиковать свое видео в социальных сетях, таких как Facebook, вы можете сжать его до формата H.264 и выберите «Среднее» для качества.
Можно ли редактировать видео в Lightroom Mobile?
К сожалению, Lightroom Mobile ограничен , когда дело доходит до видеофайлов. Вы не можете редактировать видео на мобильном устройстве.
Это не означает, что вы не можете редактировать видео с мобильного устройства в Lightroom. Вы можете импортировать видеофайлы из фотопленки вашего устройства в Lightroom Mobile. После их импорта видеофайлы должны появиться в вашей компьютерной версии Lightroom.Затем вы можете выполнять редактирование с помощью Lightroom на своем компьютере.
5 потрясающих вещей, которые можно делать с видео в Lightroom | Видео в Lightroom CC / Lightroom 6
Многие люди не понимают, что вы можете редактировать видео в Lightroom. Вы можете сделать гораздо больше. В этом руководстве по Lightroom CC показано, как работать с видео в Lightroom. Прежде всего, вы можете организовать все свое видео и цветовую гамму, использовать предустановки, обрезать и редактировать, даже объединять видео и добавлять музыку.
Прежде всего, вы можете организовать все свое видео и цветовую гамму, использовать предустановки, обрезать и редактировать, даже объединять видео и добавлять музыку.
Вот то, что вы узнаете в этом руководстве по Lightroom 6 / CC.
1. Как настроить цветную градацию видео в Lightroom
2. Использовать предустановки для видео в Lightroom
3. Как делать фотографии из видео
4. Как обрезать видео
5. Как объединить видео в видео для редактирования в Lightroom.
Я очень надеюсь, что вам понравился этот урок, вот обещанные ссылки и ресурсы
Видео в Lightroom — 5 умопомрачительных вещей, которые вы можете сделать
Совсем недавно я дал 7 советов по Lightroom, и многие люди были удивлены этим вы можете выполнять цветокоррекцию видео в Lightroom.Что ж, вы действительно можете сделать гораздо больше. Вы даже можете заниматься полноценным редактированием видео. И в этом уроке я покажу вам, как именно. (Я не говорю, что Lightroom следует использовать в качестве альтернативы Premiere Pro для редактирования, потому что этого не следует делать, вы также можете делать МНОГО вещей с видео в Photoshop)
Вы даже можете заниматься полноценным редактированием видео. И в этом уроке я покажу вам, как именно. (Я не говорю, что Lightroom следует использовать в качестве альтернативы Premiere Pro для редактирования, потому что этого не следует делать, вы также можете делать МНОГО вещей с видео в Photoshop)
1. Цветовая коррекция видео в Lightroom
Первое, что я собираюсь показать вам, это как применить градацию цвета к видео.
Выбрав видеоклип, выберите модуль разработки и обратите внимание, что происходит: «видео не поддерживается в модуле разработки.”
Вот обходной путь:
Перейдите в библиотеку и выберите видеоклип.
Видите эту маленькую шестеренку внизу? Щелкните, чтобы развернуть и отобразить параметры.
Нажмите кнопку «Захват кадра», и фотография будет создана рядом с видео (если вы только что импортировали видео, убедитесь, что вы находитесь в «Все фотографии», а не в «Предыдущий импорт» в верхней части панели библиотеки или вы не увидите изображения).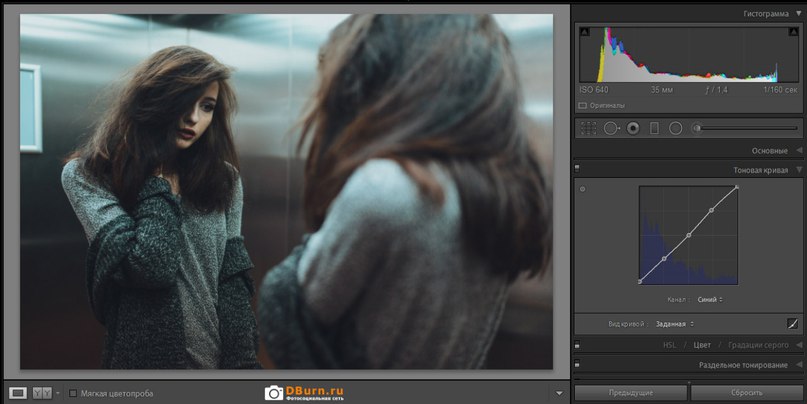
Выбрав фотографию, перейдите в модуль проявки и примените все необходимые настройки.(Некоторые из них, например, коррекция линз и четкость, не передаются, но большинство — нет).
Вернуться на панель библиотеки
Выберите фото и видео, удерживая клавишу Cmd / Ctrl и нажимая на видео. Нажмите «Параметры синхронизации», а затем нажмите «Синхронизировать».
Все доступные настройки с фотографии теперь будут скопированы на видео.
Напомним: мы только что использовали фотографию из видео, чтобы внести коррективы, а затем передали их обратно в видео.
2. Применение предустановок к видео в Lightroom
Хорошо, перейдем ко второму. Создание кинематографического образа, который мы можем использовать повторно.
Захватите кадр, как мы делали в первой подсказке, и войдите в модуль разработки. Давайте создадим классический кинематографический вид.
Выберите панель разделения тона.
Добавьте желто-оранжевый цвет к светлым участкам и бирюзовый цвет к теням.
Вы ничего не увидите, пока немного не увеличите насыщенность как в тенях, так и в светлых участках.
Выберите базовые настройки и немного подавите черный цвет, и мы также собираемся немного снизить Vibrance. Придайте ему немного ясности, и мы получим кинематографический вид.
Мы собираемся сохранить эти настройки в качестве предустановки, а затем мы сможем использовать их снова.
Перейдите в папку Preset, нажмите кнопку + (плюс) и выберите папку (создайте новую, если хотите), назовите новый пресет, здесь я назвал его «Faded cine». Щелкните «Создать».Выполнено.
Вернитесь в модуль библиотеки и выберите видео.
Просто перейдите в раздел «Сохраненные предустановки», выберите нужную папку и нажмите на предустановку. Он будет применен к видео, и все готово! Это просто.
Вот ссылка, по которой вы можете скачать несколько бесплатных пресетов прямо здесь, в photoshopCAFE.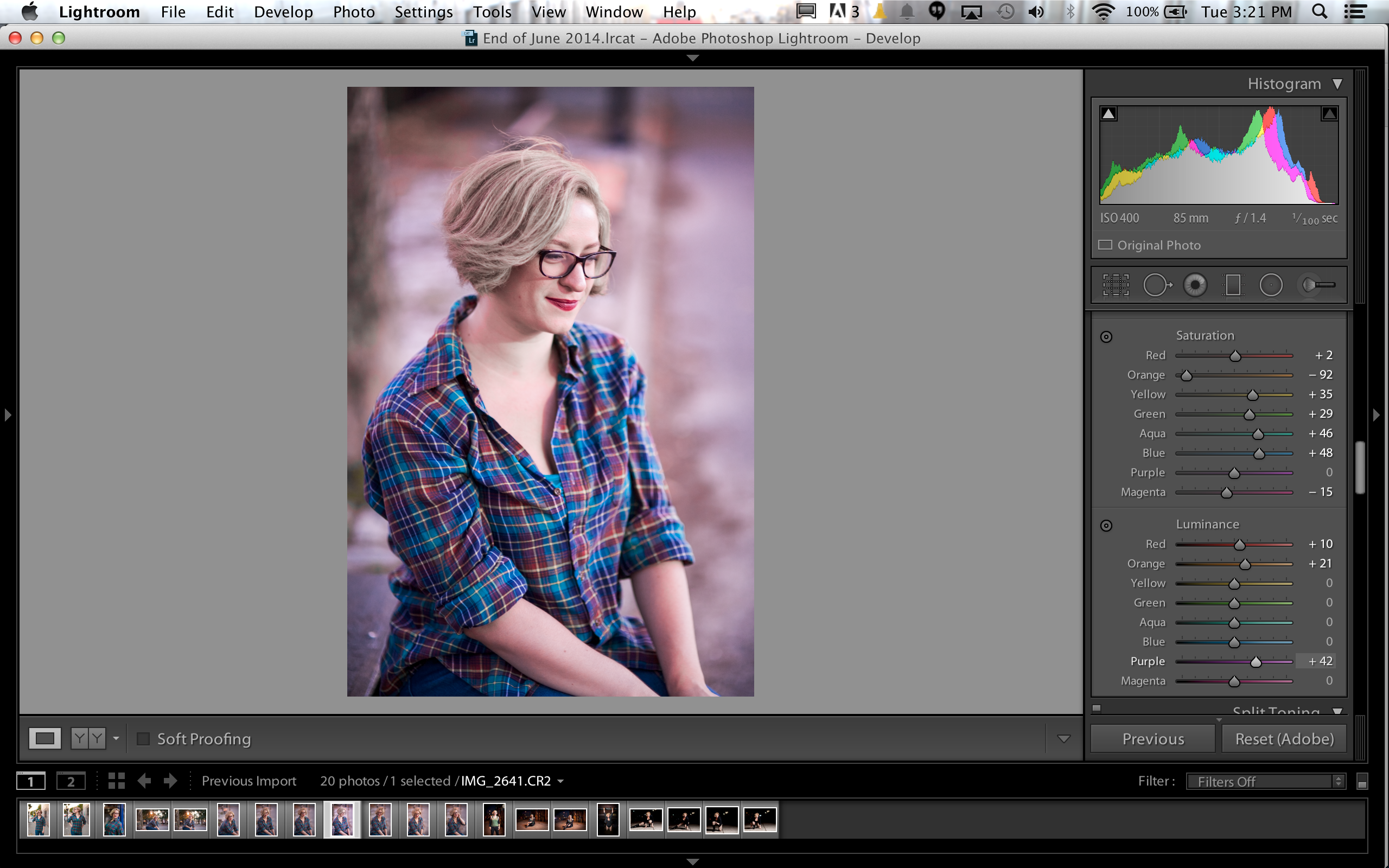
Если мы хотим удалить предустановку, щелкните правой кнопкой мыши и выберите Develop Settings> Reset
3.Создание фото из видео в Lightroom
Мы хотим взять стоп-кадр из видео. Лучший и самый простой способ сделать это на самом деле — в Lightroom, потому что он берет фактический кадр из видео, а не просто снимок экрана. (Мы уже делали это в предыдущих 2 советах).
Итак, мы здесь; да, это Бэтмобиль. Это была свадьба, которую я снимал недавно, и теперь она принадлежит парню.
Найдите нужный фрейм. Мы перемещаемся вверх к кадру, и вы можете двигаться вверх к кадру, и вы можете перемещаться туда и обратно кадр за кадром, чтобы найти именно тот кадр, который вам нужен.
Щелкните здесь и выберите Capture Frame. Итак, мы фактически сделали снимок из этого видеокадра.
Заходите в наш модуль разработки, как бы мы ни старались. Мы можем немного усилить тени, придать им четкость; возможно, немного снизим эту насыщенность. Увеличьте контраст и давайте немного подрежем. Так что пойдем туда. Бум и вуаля, теперь у нас есть фотография из видео.
Увеличьте контраст и давайте немного подрежем. Так что пойдем туда. Бум и вуаля, теперь у нас есть фотография из видео.
4.Обрезать видео в Lightroom
Хорошо, теперь давайте посмотрим на другое. Это будет наша четвертая вещь, которую мы можем здесь сделать. Хорошо, это действительно взорвёт ваш мозг. Что я собираюсь сделать, так это отредактировать видео. Итак, мы собираемся обрезать это видео и объединить его в видеоклип прямо здесь, в Lightroom.
Хорошо, так что, может быть, если вы начинаете думать: «Вау, я даже не представляю, что вы могли бы делать такие вещи», у меня есть еще тонна.У меня есть видеокурс. Он называется Lightroom для цифровых фотографов . Это в PhotoshopCAFE. Проверьте ссылку внизу (также ограниченное по времени специальное предложение). Это 13-часовой курс. Возможно, вы захотите это проверить. Там полно таких вещей.
Чтобы установить точку входа, перетащите левую часть временной шкалы видео вправо.
А затем давайте установим исходную точку. видео (где оно закончится), перетащите маркер справа влево.
видео (где оно закончится), перетащите маркер справа влево.
Миниатюра будет отражать новую продолжительность (11 секунд).Не волнуйтесь, вы можете вернуть видео в любое время, сдвинув ручки назад, ничего не теряется и не удаляется, оно просто скрыто.
Здесь я обрезаю еще 2 клипа.
И теперь у нас есть эти три клипа.
5. Объединение видео в Lightroom
Теперь мы хотим превратить их в настоящее видео, поэтому мы разместим их по порядку прямо здесь, в Lightroom. Это просто потрясающе.
Выберите видео, которые вы хотите собрать.Обязательно подрезайте их, как мы делали в предыдущем совете.
Войдите в модуль слайд-шоу. (Как вы уже догадались, слайд-шоу поддерживает видео)
Внизу Вместо «Вся пленка» , мы собираемся выбрать «выбранных фотографий» и теперь будут использовать только выбранные видео.
В левом верхнем окне вы увидите предустановки слайд-шоу. Вы можете увидеть что-то вроде этого…
Выберите «Обрезать для заполнения» в браузере шаблонов,
и отключите любые наложения. Итак, если у вас есть текстовые наложения или что-то в этом роде, мы собираемся их отключить.
Итак, если у вас есть текстовые наложения или что-то в этом роде, мы собираемся их отключить.
Если вы хотите добавить музыку, мы действительно можем это сделать. Мы можем войти в раздел «Музыка», нажать кнопку «+» (плюс) и перейти к песне на вашем компьютере.
Чтобы протестировать слайд-шоу, нажмите Preview. Теперь мы можем наблюдать, как воспроизводим слайд-шоу.
Когда вы закончите, вам нужно будет экспортировать его как видео. Вы выбираете «Слайд-шоу»> «Экспортировать слайд-шоу» (выберите размер), и сразу же можете экспортировать его как видео.А потом, когда вы это сделаете, у вас будет видео!
Надеюсь, вам понравилось это приложение, и вы сочтете его полезным!
Добавить комментарий. Давай обсудим, и до следующего раза увидимся в кафе.
Увидимся на следующей неделе!
Колин
Можно ли редактировать видео в ПО Lightroom
Помимо Photoshop, Lightroom — один из самых полезных пакетов для редактирования изображений в бизнесе, что неудивительно, учитывая, что оба созданы Adobe. Большинство профессиональных фотографов предпочитают функции Lightroom Photoshop для редактирования изображений. Но поскольку на самом деле можно редактировать видео в Photoshop, возникает вопрос; вы также можете редактировать видео в Lightroom ?
Большинство профессиональных фотографов предпочитают функции Lightroom Photoshop для редактирования изображений. Но поскольку на самом деле можно редактировать видео в Photoshop, возникает вопрос; вы также можете редактировать видео в Lightroom ?
Простой ответ на этот вопрос — твердое «да». На самом деле Lightroom может быть очень полезен, когда вам нужно редактировать видео, и в этой статье мы покажем вам , как редактировать видео в Lightroom . Но прежде чем мы поделимся с вами руководством по редактированию видео в Lightroom CC, давайте взглянем на некоторые из наиболее полезных функций Lightroom;
Основные функции Lightroom
Одним из основных преимуществ Lightroom является то, что он обладает мощными функциями, которые делают редактирование фотографий профессиональным и простым.Эти функции включают следующее;
- Предустановки для экономии времени и разработки стиля
Пресеты в Lightroom призваны упростить вашу задачу.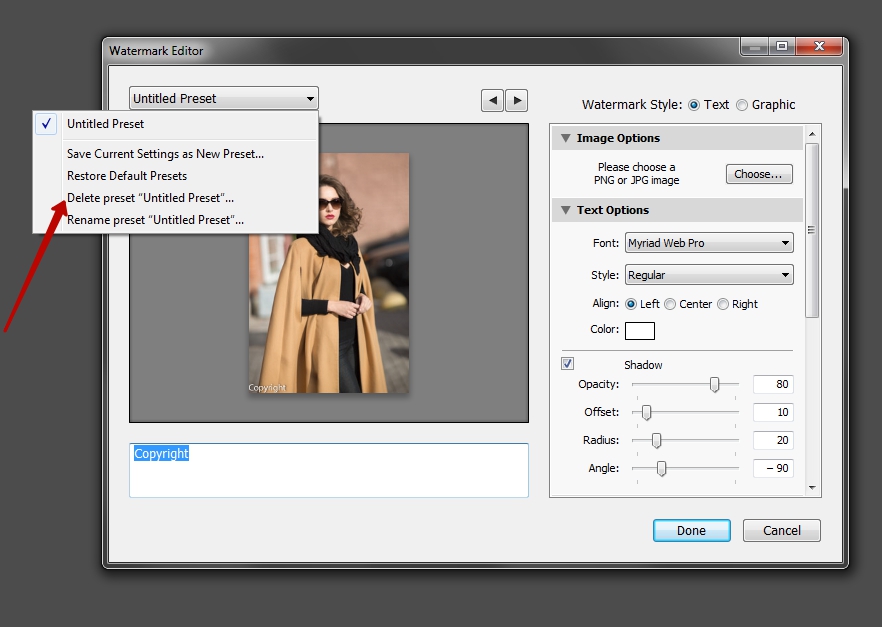 Это связано с тем, что они позволяют легко сохранять конфигурации ползунков регулировки, чтобы их можно было легко применить к другим проектам. Они также могут помочь вам разработать единый стиль, который придаст вашим изображениям и фотографиям единообразный вид.
Это связано с тем, что они позволяют легко сохранять конфигурации ползунков регулировки, чтобы их можно было легко применить к другим проектам. Они также могут помочь вам разработать единый стиль, который придаст вашим изображениям и фотографиям единообразный вид.
- Панель быстрой разработки упрощает пакетную обработку
Панель «Быстрая разработка» в Lightroom позволяет легко применять предустановки к нескольким изображениям одновременно.Например, вы можете исправить передержку более чем одного изображения, выбрав все изображения, а затем используя панель быстрой разработки.
- Простой в использовании интерфейс
Интерфейс Lightroom также очень прост в навигации и интуитивно понятен. Вы можете легко переходить от одной фотографии к другой в модуле «Разработка» или просматривать листы в виде сетки библиотеки.
- Перенести настройки регулировки с одного изображения на другое
Изменение настроек изображения может занять очень много времени. Вот почему одна из самых полезных функций Lightroom — это возможность легко переносить те же настройки на другое изображение. Для этого просто нажмите кнопку «Назад» в модуле «Разработка».
Вот почему одна из самых полезных функций Lightroom — это возможность легко переносить те же настройки на другое изображение. Для этого просто нажмите кнопку «Назад» в модуле «Разработка».
- Lightroom защищает ваши оригиналы
Когда вы вносите корректировки в изображение или видео в Lightroom, корректировки сохраняются в файле каталога, который будет встроен в исходное изображение только при его экспорте. Это означает, что Lightroom защищает исходный файл, и вы можете вернуться к нему в любое время.
- Редактировать файлы RAW
Lightroom — самый эффективный редактор файлов RAW, позволяющий очень легко редактировать высококачественные изображения RAW, даже выполнять настройки, например преобразовывать их в черно-белые.
- Простая обрезка изображений
Lightroom поставляется с отличным инструментом кадрирования, который очень прост в использовании и может использоваться для кадрирования фотографий с любым соотношением сторон. Здесь также стоит упомянуть об инструменте для выпрямления, поскольку он довольно прост в использовании и очень эффективен.
Здесь также стоит упомянуть об инструменте для выпрямления, поскольку он довольно прост в использовании и очень эффективен.
- Инструменты большой регулировки
Ключ к простому и эффективному редактированию изображений — отличные инструменты настройки, а в Lightroom есть одни из самых эффективных инструментов настройки. К ним относятся градуированный фильтр, корректирующая кисть и виньетка после кадрирования.
Универсальное средство записи экрана и видеоредактор
- Одновременная запись экрана рабочего стола и веб-камеры
- Быстрое редактирование записанных клипов с помощью широкого набора профессиональных инструментов
- Множество встроенных шаблонов и эффектов
- Экспорт в MP4, MOV, MKV, GIF и несколько форматов
Как использовать Lightroom для редактирования видео
Обратите внимание, что Lightroom позволяет редактировать только все кадры целиком. Таким образом, вы не сможете объединить видеоклипы вместе, и любые внесенные вами изменения будут применены ко всему видео.
Таким образом, вы не сможете объединить видеоклипы вместе, и любые внесенные вами изменения будут применены ко всему видео.
С учетом сказанного, выполните следующие действия, чтобы отредактировать видео в Lightroom;
Шаг 1. Импортируйте видео в Lightroom
Вы можете импортировать видео в Lightroom почти так же, как и изображение. Либо нажмите «Файл»> «Импорт», чтобы найти файл на вашем компьютере, либо перетащите видео в программу.
Убедитесь, что вы находитесь в «Модуле библиотеки», поскольку Lightroom не позволит вам редактировать видео в «режиме разработки»
Шаг 2. Применение предустановок к видео
Вы можете редактировать общую экспозицию и баланс белого на видео в режиме библиотеки так же, как и с изображением.Вы также можете щелкнуть вкладку «Preset Tab», чтобы применить пресеты к видео.
Lightroom поставляется с несколькими предустановками, которые можно применять к видео, включая автоматические настройки, баланс белого, кривую тона, разделенное тонирование, версию процесса и калибровку.
Шаг 3. Отредактируйте видео в Lightroom
Возможно, вы не сможете нарезать клипы вместе в Lightroom, но вы можете обрезать видео, чтобы настроить время начала и окончания.
Для этого просто щелкните значок шестеренки, чтобы открыть дополнительные параметры, и перетащите ползунок влево, чтобы обрезать начало и вправо, чтобы обрезать конец видео.
Шаг 4. Экспорт видео
Когда вы закончите редактирование видео, нажмите «Файл> Экспорт», чтобы открыть диалоговое окно «Экспорт». Здесь важно выбрать максимально возможное качество видео для достижения наилучших результатов. Нажмите «Экспорт», чтобы завершить процесс.
Альтернативный способ редактирования видео
Хотя Lightroom позволяет легко редактировать видео, он явно не предназначен для редактирования видео и не имеет расширенных функций для более профессионального редактирования.Если вам нужны дополнительные возможности, мы предлагаем использовать Wondershare DemoCreator.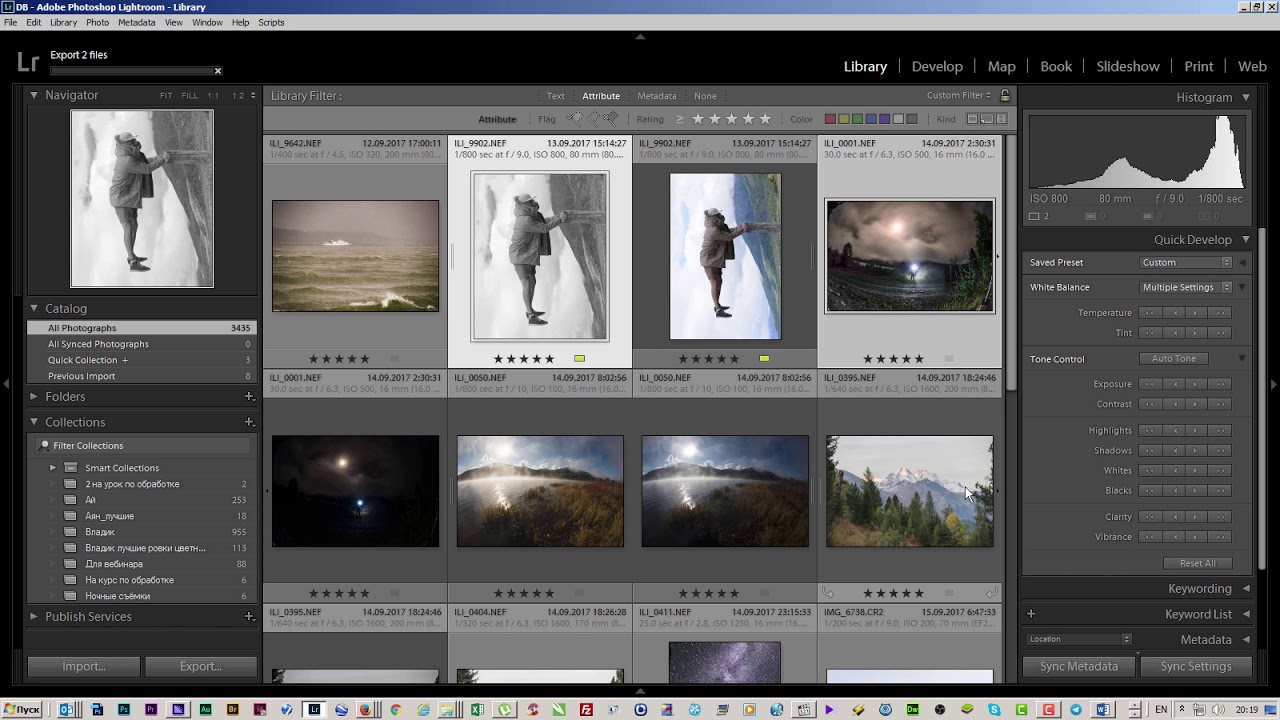 Этот простой в использовании видеоредактор разработан, чтобы помочь вам очень легко снимать и редактировать видео.
Этот простой в использовании видеоредактор разработан, чтобы помочь вам очень легко снимать и редактировать видео.
Выполните следующие простые шаги, чтобы использовать DemoCreator для редактирования видео;
Шаг 1. Откройте видео, которое хотите отредактировать
- Начните с установки DemoCreator на свой компьютер. Запустите программу и в главном окне нажмите «Файл> Импорт файлов мультимедиа»
- На панели «Библиотека мультимедиа» нажмите «Импорт», а затем выберите «Импортировать файл мультимедиа», чтобы найти видео, которое вы хотите добавить в программу.
- После того, как видео было добавлено в программу, вам необходимо добавить его на шкалу времени, чтобы начать редактирование. Для этого щелкните видео правой кнопкой мыши и выберите «Добавить на временную шкалу в точку воспроизведения»
Шаг 2. Различные способы редактирования видео
- DemoCreator предоставляет множество возможностей для редактирования видео.
 Ниже приведены некоторые из самых популярных способов редактирования видео.
Ниже приведены некоторые из самых популярных способов редактирования видео. - Если вы хотите обрезать видео, щелкните значок «Ножницы», чтобы выбрать его, а затем переместите курсор к краю клипа, пока он не исчезнет.Теперь перетащите курсор назад или вперед, чтобы обрезать видео до желаемой длины.
- Чтобы изменить размер видео, откройте его в окне предварительного просмотра, а затем перейдите в «Визуальные свойства», чтобы настроить процентное значение рядом с «Масштаб»
- Вы также можете легко повернуть видео в том же окне, изменив значение рядом с «Rotation».
- Чтобы обрезать видео, нажмите кнопку «Обрезать», а затем перетащите белые маркеры, которые появляются в окне предварительного просмотра, чтобы выбрать часть, которую вы хотите обрезать.
Шаг 3. Экспорт видео
Когда вы довольны внесенными в видео изменениями, вы можете щелкнуть значок «Экспорт», чтобы экспортировать видео в различные форматы, включая MP4, MP3 или MOV. В появившемся диалоговом окне «Экспорт» вы также можете добавить имя файла и настроить несколько других параметров, включая частоту кадров, битрейт и разрешение видео.
В появившемся диалоговом окне «Экспорт» вы также можете добавить имя файла и настроить несколько других параметров, включая частоту кадров, битрейт и разрешение видео.
Примечание: Щелкните здесь, чтобы узнать больше Как выбрать лучший бесплатный редактор видео с фотографиями для Mac или ПК с Windows.
Если вы хотите отредактировать небольшой видеоклип, который не требует много работы, вы можете получить то, что вам нужно, в Lightroom. Но Lightroom был создан как редактор изображений, и поэтому в нем отсутствуют некоторые из более продвинутых параметров редактирования, которые вы найдете в DemoCreator, программе, специально разработанной, чтобы помочь вам быстро и легко редактировать видео.
10 приемов редактирования видео в Lightroom
Я уверен, что более 50% пользователей Lightroom не знают о редактировании видео в Lightroom. Оплатив программу для редактирования фотографий, вы также получаете простой видеоредактор. Сегодня я расскажу вам, как редактировать видео в Lightroom и почему он не может заменить базовые программы для редактирования видео.
Оплатив программу для редактирования фотографий, вы также получаете простой видеоредактор. Сегодня я расскажу вам, как редактировать видео в Lightroom и почему он не может заменить базовые программы для редактирования видео.
С выпуском Lightroom 4 появилась возможность работать с видео — от обрезки видео, цветокоррекции до добавления эффектов. Редактирование видео в Lightroom немного отличается от редактирования фотографий. Но если вы уже знакомы с программой, редактировать видео в Lightroom будет не сложнее, чем работать с изображениями.
СКАЧАТЬ ЛАЙК БЕСПЛАТНО
Учтите, что редактирование видео в Lightroom — это лишь небольшое дополнение, а не полноценная функция! Для более-менее удобной работы с видео нужно будет соблюдать некоторые хитрости, а также выносить мелкие баги и постоянно скачивать даже просматривая RAW-видео.
Как редактировать видео в Lightroom?
Lightroom тщательно скрывает свои возможности видеомонтажа. Я давно работаю в этой программе и подумал, что это ответ на вопрос «Можно ли редактировать видео в Lightroom?» был отрицательным. Однако это было неправдой, когда я по ошибке импортировал фотографии вместе с видео в Lightroom. Так я обнаружил скрытые функции редактирования видео в программе.
Однако это было неправдой, когда я по ошибке импортировал фотографии вместе с видео в Lightroom. Так я обнаружил скрытые функции редактирования видео в программе.
Цветовая градация
Lightroom пользуется популярностью как лучшая программа для цветокоррекции изображений, но вы можете использовать некоторые из этих функций в Lightroom и для цветокоррекции видео. Помните, вы всегда можете обратиться к Fixthephoto, специалисты которого предлагают профессиональные услуги редактирования видео по самой низкой цене на онлайн-рынке.
Нажмите видеоклип, а затем нажмите « D » на клавиатуре, чтобы перейти к модулю разработки . В центральной области предварительного просмотра вы увидите сообщение «Видео Lightroom не поддерживается в разработке». Но не волнуйтесь, просто нажмите « G », чтобы вернуться в вид сетки модуля «Библиотека», а затем посмотрите на правую область панелей. Вы видите элементы управления на панели быстрой разработки? Совершенно верно, вы можете использовать их для редактирования видео в Lightroom.
Вы видите элементы управления на панели быстрой разработки? Совершенно верно, вы можете использовать их для редактирования видео в Lightroom.
Чтобы применить настройку, дважды щелкните видеоклип, затем нажмите кнопку настроек три или четыре раза. Действие влияет не только на значок, оно применяется ко всему видео.
Вы уже заметили, что многих элементов управления здесь нет, поэтому вы не можете использовать все инструменты на панели быстрой разработки для своего видео. Например, нельзя применить «Четкость» или использовать элементы управления «Света» и «Тени». Таким образом, вы можете применить такие настройки в Lightroom для видео, как изменение баланса белого, увеличение или уменьшение яркости всего видеоклипа с помощью элементов управления «Экспозиция» или «Яркость».Но я уверен, что есть еще много вещей, которые вы хотели бы сделать, которые доступны только в модуле «Разработка».
Мы уже узнали, что модуль «Разработка» не поддерживает видео, верно? так что нам делать? Мы прибегнем к хитростям внутри самой программы. Есть замечательный обходной путь, который позволяет вам использовать больше (хотя и не все) элементы управления модуля Develop.
Скачать профессиональные пресеты Lightroom
Загрузите эти профессионально разработанные пресеты Orange и Teal Lightroom, чтобы придать вашим видео довольно популярный в Голливуде цветовой эффект.Сделайте видео о путешествиях яркими эмоциями и яркими красками.
Он включает в себя выделение одного кадра из видео, его обработку в модуле «Разработка» и настройку любыми средствами, от панели «Кривая тона» до HSL. Когда эти исправления применяются, те же методы редактирования применяются ко всему видео в реальном времени.
Итак, давайте попробуем этот метод редактирования видео в Lightroom: нажмите кнопку «Сбросить все», внизу панели «Быстрая разработка», затем сделайте снимок где-нибудь в видео.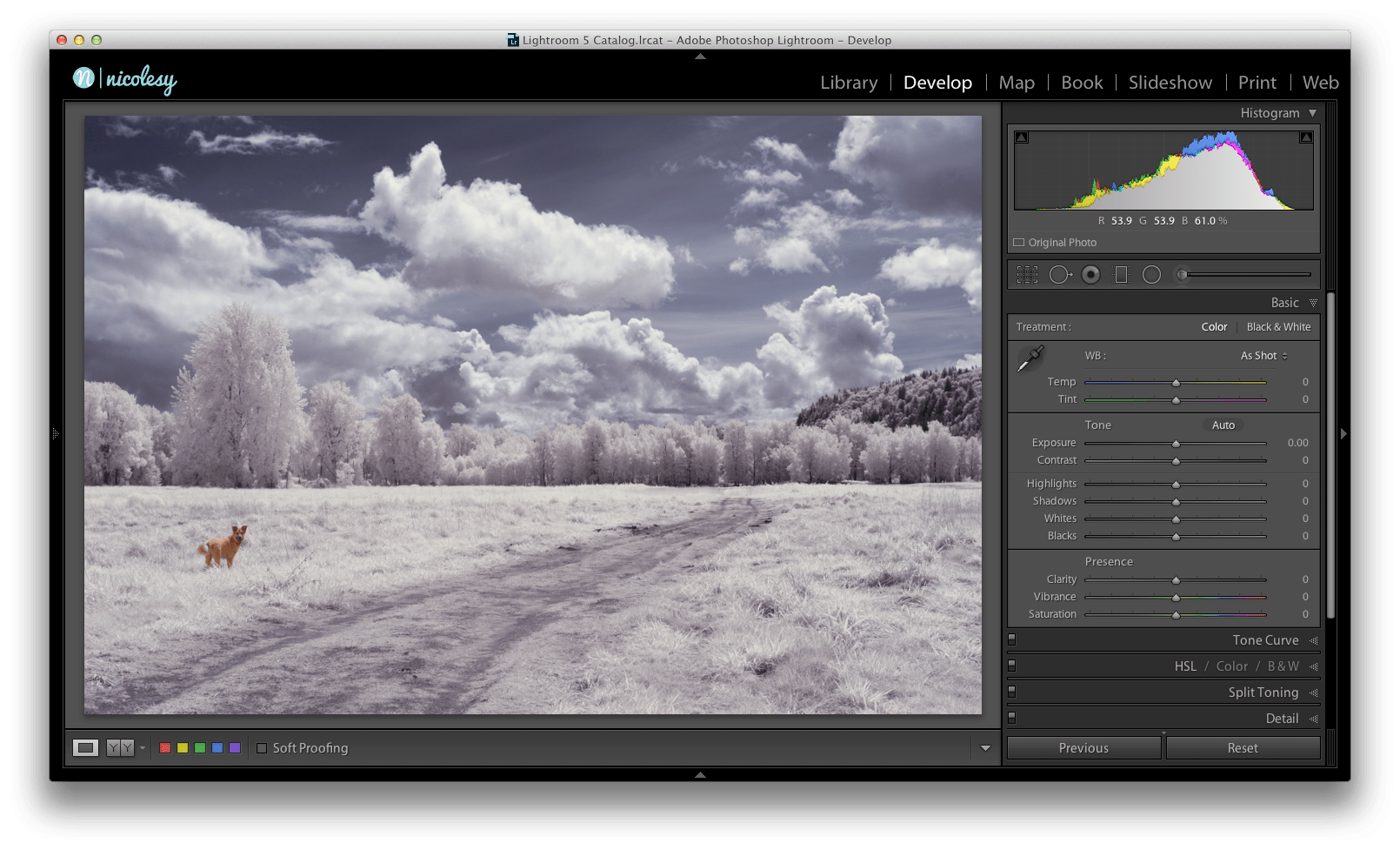 После этого, когда изображение JPEG появится внизу, на панели «Диафильм» рядом с видеоклипом нажмите D, чтобы перейти к модулю «Разработка».
После этого, когда изображение JPEG появится внизу, на панели «Диафильм» рядом с видеоклипом нажмите D, чтобы перейти к модулю «Разработка».
Теперь используйте функцию Lightroom Auto Sync . Он применяет любые эффекты, уже примененные к одному изображению, ко всем другим выбранным изображениям (и даже к видеоклипам, как в нашем случае).
Помните, что все изменения, которые вы здесь вносите, являются «неразрушающими». Поэтому, если вы применили эти эффекты к видео, а затем решили, что они вам не нравятся, вы можете удалить все эти эффекты, нажав кнопку «Сбросить все» в нижней части панели быстрой разработки.
Создание предустановок
Что делать, если вы сделали хорошую цветокоррекцию видео и думаете, что можете снова использовать ее в другом видеоклипе? Сохраните его как пресет, а затем вы можете применить его одним щелчком мыши на панели «Быстрая разработка» в модуле «Библиотека».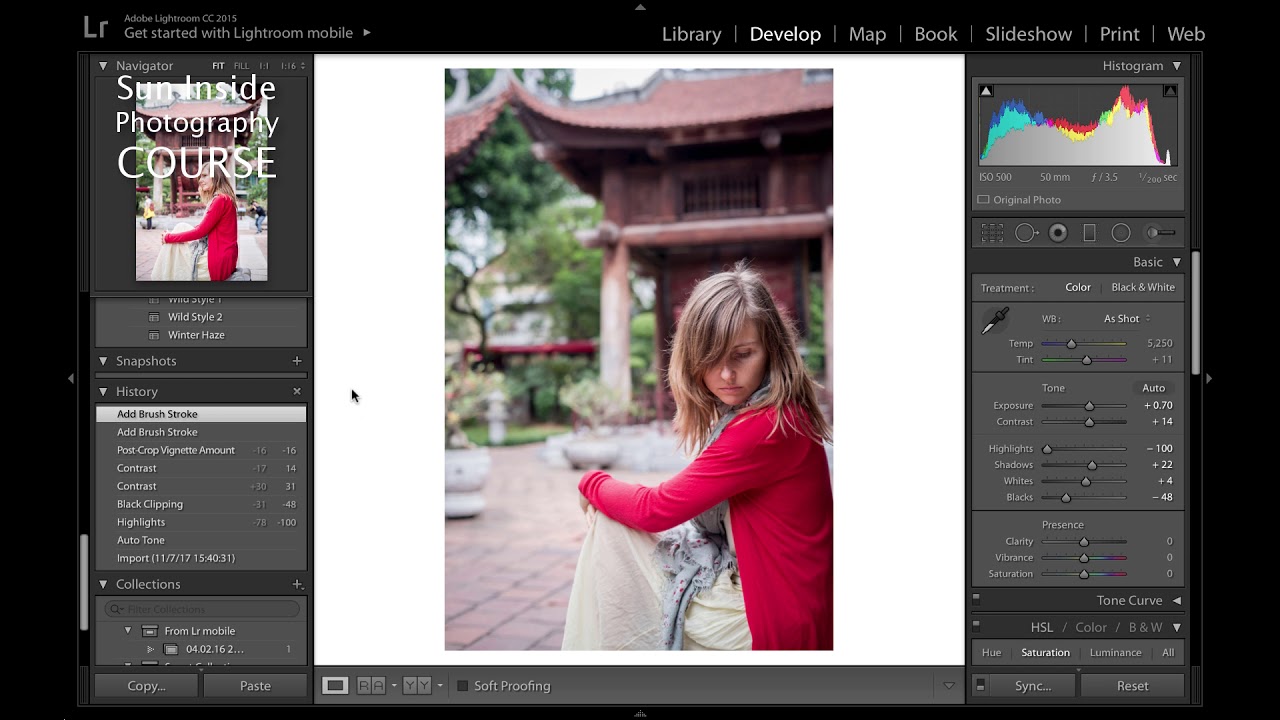 Для сохранения предустановок видео Lightroom вам необходимо:
Для сохранения предустановок видео Lightroom вам необходимо:
ШАГ 1. Перейдите на панель Presets (в левой части панелей модуля Develop и нажмите кнопку «+» в правом конце заголовка панели).
ШАГ 2. Когда появится диалоговое окно New Develop Preset, сначала нажмите кнопку Check None, а затем установите флажки для корректировок, которые вы только что сделали.
ШАГ 3. Дайте предустановке описательное имя и нажмите «Создать».
Использование предустановок
Теперь у вас есть пресет, вы можете использовать его прямо из модуля библиотеки. Просто выберите свое видео и нажмите «Сохраненный шаблон» на панели «Быстрая разработка».После этого перейдите к списку пользовательских пресетов и найдите пресет, который вы только что сохранили.
Да, Lightroom не даст вам возможности работать с видео и аудио, как это делают Adobe Premiere или Sony Vegas Pro.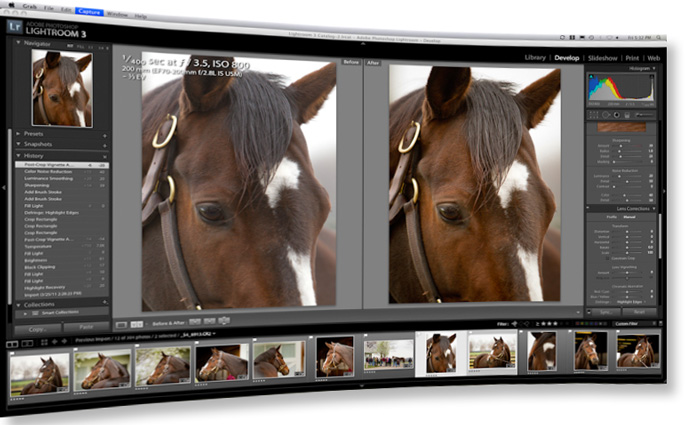 Но программа позволит внести небольшие изменения, которых хватит в 70% случаев редактирования видео. Почему это удобно? Потому что вы можете использовать Lightroom для видео и фото одновременно, не меняя программу и не привыкая к новому интерфейсу.
Но программа позволит внести небольшие изменения, которых хватит в 70% случаев редактирования видео. Почему это удобно? Потому что вы можете использовать Lightroom для видео и фото одновременно, не меняя программу и не привыкая к новому интерфейсу.
Создание фотографий из видео
Еще одна интересная функция при редактировании видео в Lightroom — вынуть из видео один кадр и превратить его в неподвижное изображение. Это можно сделать так же, как на предыдущем шаге. Найдите часть видео, содержащую неподвижное изображение, затем нажмите кнопку «Кадр», но на этот раз выберите «Захватить кадр».
Это создаст второй файл (файл изображения JPEG, точно такой же, как и любой другой снимок) и поместит его на панель «Диафильм» справа от видеоклипа.Возможность создать «снимок» неподвижного кадра действительно важна, потому что этот метод будет использоваться для применения эффектов к видеоклипам.
Обрезка видео
Если вам нужно отредактировать видео в Lightroom, а именно обрезать его (если вам нужно немного обрезать края или обрезать его таким образом, чтобы оно началось через несколько секунд), вы можете нажать кнопку «Обрезать видео». Это маленький значок шестеренки в правом конце панели управления. В Lightroom есть два способа кадрирования видео:
Первый способ — просто щелкнуть маркер на каждом конце видеоклипа (в виде двух небольших вертикальных линий II) и перетащить их внутрь, обрезая клип.
Второй способ — запустить видео, нажав пробел. Затем, когда вы дойдете до точки, в которой вы действительно хотите запустить видео, нажмите сочетание клавиш Shift + I. Он устанавливает начальную точку клипа. Когда вы дойдете до точки, в которой хотите закончить клип, нажмите Shift + O, чтобы установить конечную точку клипа.
Оба способа (перетаскивание маркеров и использование сочетаний клавиш) делают одно и то же, поэтому выберите тот, который вам больше всего подходит.
Об обрезке видеоклипов очень важно знать следующее: будучи неразрушающим, оно не обрезает видео, оставляя оригинал защищенным.При экспорте файла к копии применяется обрезка. Таким образом, хотя экспортированное видео будет обрезано, вы можете вернуться к исходному видеоклипу в любое время. Хорошим выбором будет ссылка на онлайн-сервисы, особенно если вы занимаетесь редактированием домашнего видео.
Воспроизведение видео
Чтобы просмотреть видеоклип, дважды щелкните по нему, и он откроется в режиме просмотра «Лупа». Чтобы воспроизвести видео, нажмите кнопку «Воспроизвести» на панели управления под видео или просто нажмите клавишу пробела на клавиатуре, чтобы запустить / остановить видео.
Если вместо этого вы хотите просмотреть видео (имитируя ускоренную перемотку вперед или назад), вы можете просто перетащить ползунок на панель управления. При воспроизведении видеоклипа воспроизводятся и видео, и звук. Но в Lightroom CC нет регулятора громкости, поэтому вам придется регулировать громкость с помощью компьютера.
Создание рамок для видеопостеров
Вы когда-нибудь смотрели на YouTube видео, загруженное вашими друзьями, на миниатюре которого они изображены со странным выражением лица? Это связано с тем, что эскиз выбирается как случайный кадр клипа, снятый в какой-то момент от начала видео.
Если выбран первый кадр и видео появляется после затемнения, эскиз будет просто черным, не идентифицируя клип. Итак, в Adobe Lightroom видео вы можете выбрать рамку для этой миниатюры.
Если вы собираетесь делать профессиональный видеомонтаж, я рекомендую вам загрузить эти лучшие программы для редактирования видео, которые предлагают более широкие функции редактирования видео.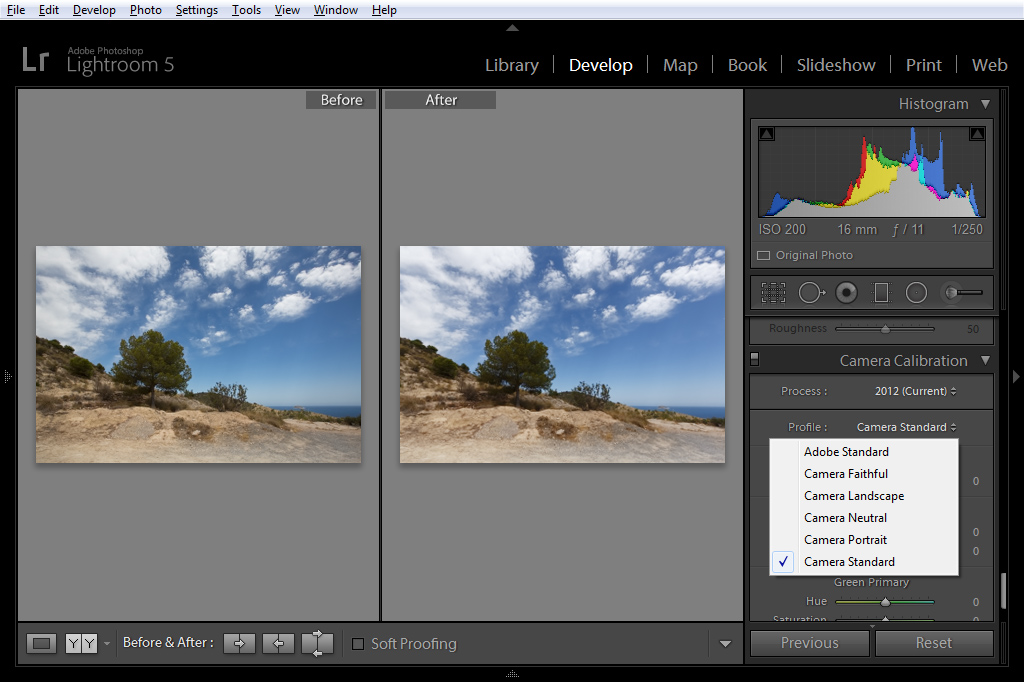
Возможность выбора рамки плаката особенно полезна, если у вас есть четыре или пять одинаковых клипов.Вы можете выбрать кадр, который наиболее характерен для всех клипов. Эта рамка плаката будет видна в клипе не только в Lightroom, но и останется в клипе, даже если он будет экспортирован за пределы программного обеспечения.
Для выбора кадра постера сначала найдите фрагмент видео с подходящим кадром. Затем перейдите в панель управления, нажмите и удерживайте кнопку «Кадр» (маленький значок в форме прямоугольника слева от кнопки «Обрезать видео» в виде шестеренки). Во всплывающем меню выберите «Установить кадр плаката», и эскиз видео будет выглядеть так же, как кадр плаката.
Импорт видео
Импорт видео в Lightroom аналогичен импорту фотографий. Но вы точно будете знать, что это видео, потому что вы увидите значок видеокамеры в нижнем левом углу ее миниатюры, когда она находится в окне импорта.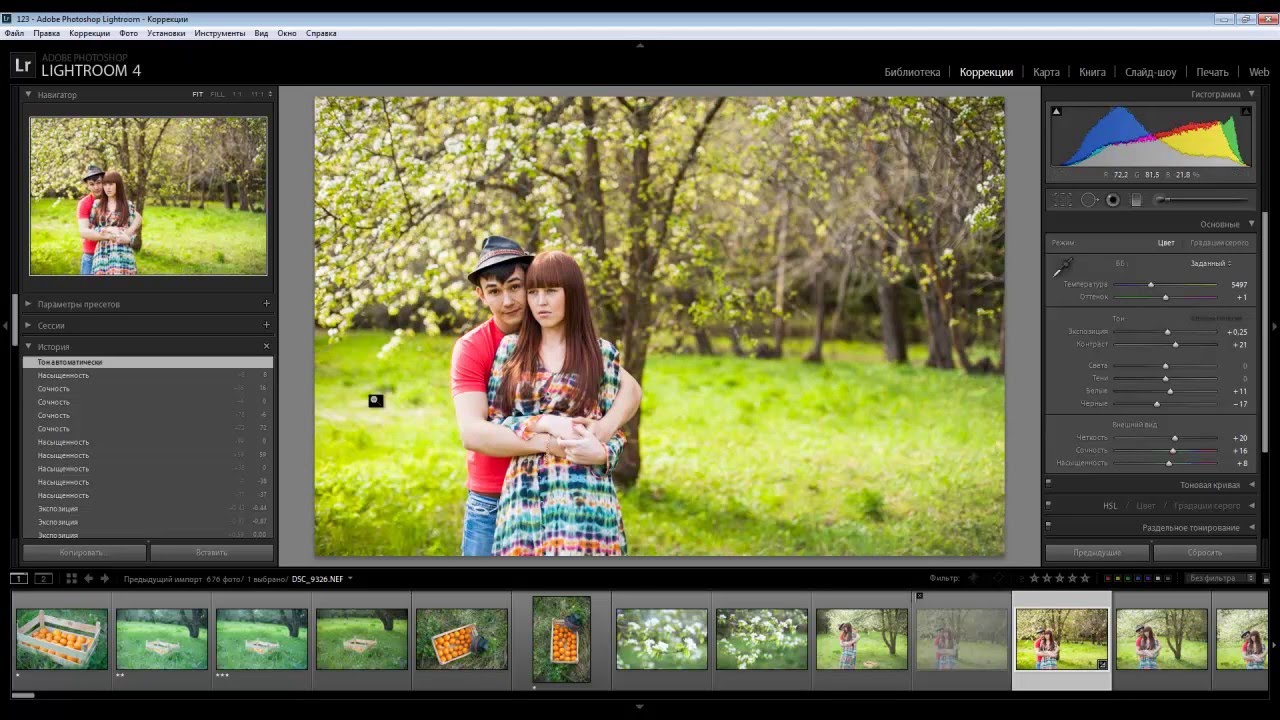 Lightroom поддерживает большинство основных форматов видеокамер, и ваши видеоклипы, скорее всего, будут импортированы без проблем.
Lightroom поддерживает большинство основных форматов видеокамер, и ваши видеоклипы, скорее всего, будут импортированы без проблем.
Когда видео находится в Lightroom, вы можете делать с изображением все, что обычно, например, помещать его в коллекцию, добавлять флажки, метаданные и т. Д.Когда видео Lightroom импортируется, маленький значок камеры исчезает. Вместо этого шкала времени видео отображается в нижнем левом углу эскиза.
Прочтите мой обзор Adobe Premiere Pro, чтобы узнать, почему лучше редактировать видео с помощью этого программного обеспечения, чем часами редактировать видео в Lightroom.Вы можете быстро «просматривать» видео Lightroom для просмотра их содержимого, перемещая курсор непосредственно над миниатюрой влево или вправо, что очень похоже на то, как это работает в Final Cut Pro X.Хотя вы не видите все видеокадры, этот метод позволяет вам оценить содержание видео и быстро выбрать клип из двух или трех похожих клипов.
Допустим, у вас есть короткие клипы, в которых молодожены собираются разрезать свадебный торт.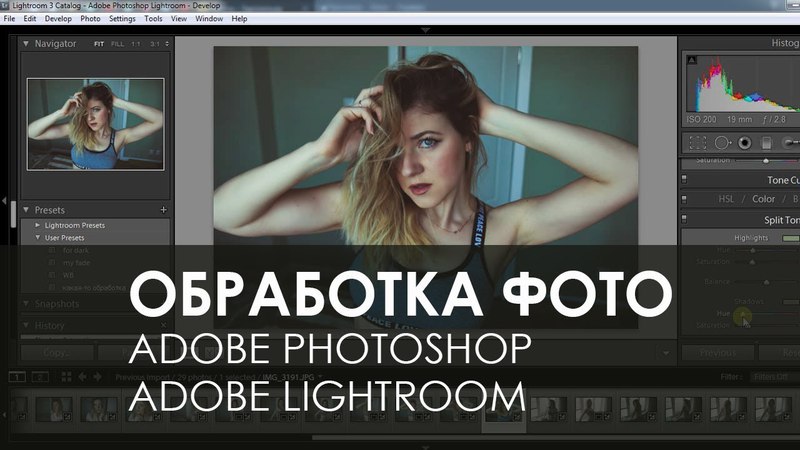 Чтобы найти тот, где только что начали резать (а торт еще не потерял своего эстетического вида), вы можете быстро навести курсор на каждый клип и найти тот, который вам нужен, не открывая видео.
Чтобы найти тот, где только что начали резать (а торт еще не потерял своего эстетического вида), вы можете быстро навести курсор на каждый клип и найти тот, который вам нужен, не открывая видео.
Экспорт видео
После того, как вы получите желаемое видео, вы, вероятно, захотите его сохранить.Хотя вы не сможете отправить видео напрямую из Lightroom по электронной почте, вы можете отправить видео на Facebook или Flickr с помощью экспорта. Для этого:
ШАГ 1. Выберите видеоклип, который нужно экспортировать.
ШАГ 2. Затем нажмите кнопку «Экспорт» в нижней части левой области панели.
ШАГ 3. В диалоговом окне «Экспорт», если немного прокрутить его вниз, можно увидеть область, связанную с экспортом видео.
ШАГ 4. Флажок в окне «Включить видеофайлы» должен быть установлен сам по себе, поэтому вам нужно просто выбрать один из двух параметров — «Формат видео» и «Степень сжатия».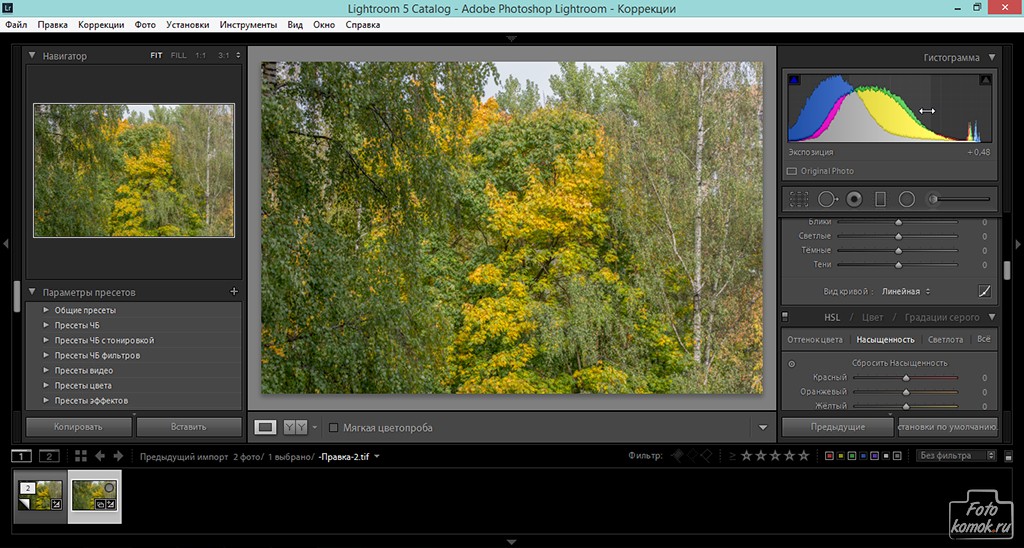
ШАГ 5. Выберите формат. Я использую H.264, так как это широко поддерживаемый формат, который сжимает файл без большой потери визуального качества.
ШАГ 6. Затем выберите степень сжатия. Это зависит от выбранных настроек качества. Чем он выше, тем ниже степень сжатия и качество самого видео.
ШАГ 7. Щелкните «Экспорт».
При использовании Lightroom для видео будет недоступно большое количество настроек. Тем не менее, для большинства ситуаций предложенных функций будет достаточно. Но учтите, что настройки звука отсутствуют, поэтому вам придется работать с ними в другой программе. Это одна из причин, почему в качестве приложения для редактирования видео Lightroom это программное обеспечение не так популярно.
Используйте бесплатные предустановки Lightroom для редактирования видео
Загрузите один или несколько бесплатных пресетов Lightroom, разработанных экспертами FixThePhoto, и примените их как к своим фотографиям, так и к видео. Сделайте цветокоррекцию и цветокоррекцию профессиональными и сделайте это очень быстро.
Сделайте цветокоррекцию и цветокоррекцию профессиональными и сделайте это очень быстро.
Жесткий HDR
Используйте эти бесплатные предустановки Lightroom, чтобы архитектура выглядела динамичной и яркой в ваших видеороликах о путешествиях. Пресеты HDR — одни из лучших бесплатных пресетов Lightroom для редактирования недвижимости, интерьеров, драматических портретов или уличных видеороликов.
Город Винтаж
Если вы хотите сделать видео в ночном городе ярким и естественным, загрузите эти пресеты Lightroom и сделайте профессиональную коррекцию баланса белого в несколько кликов.Настоятельно рекомендуется для редактирования видео в сфере недвижимости.
Холодный закат
Нравится эффект от пресетов Tezza? Воспользуйтесь этими бесплатными альтернативами, чтобы сделать ваши видео о путешествиях яркими и величественными.
Темный матовый
Загрузите эти плагины Lightroom, чтобы видео с вечеринки выглядело великолепно без передержки.Получите глубокую цветокоррекцию и настройте тени на своих видео быстро и легко.
Портрет природы
Используйте эти бесплатные пресеты Lightroom, если собираетесь редактировать свои видеоблоги. Это поможет вам сделать вашу кожу красивой и естественно разглаженной, не отвлекая слишком много пятен.
Баланс белого
Если вы хотите профессионально настроить баланс белого для своих видео несколькими щелчками мыши, выберите этот пресет Lightroom.Рекомендуется для видеосъемки недвижимости, интерьера или уличного стиля.
Улица Золотая
Хотите получить тот старомодный эффект пленки, который пресеты VSCO Lightroom дают вашим фотографиям, загрузите эти бесплатные пресеты и сделайте свои уличные видеоролики полными блеклых тонов и эффекта Золотого часа.
Ночной клуб Soft Contrast
Ваши видео выглядят немного блеклыми? Сделайте их капризными и стильными в несколько кликов.Яркий свет, разноцветное изображение и резкие объекты — вот что вы получите после загрузки этого пресета.
Осветлить
Сделайте ваши видеоролики о недвижимости потрясающими с помощью этой бесплатной предустановки Lr. Всего за несколько кликов вы наполните свой интерьер естественным освещением и идеально сбалансированными настройками температуры и баланса белого.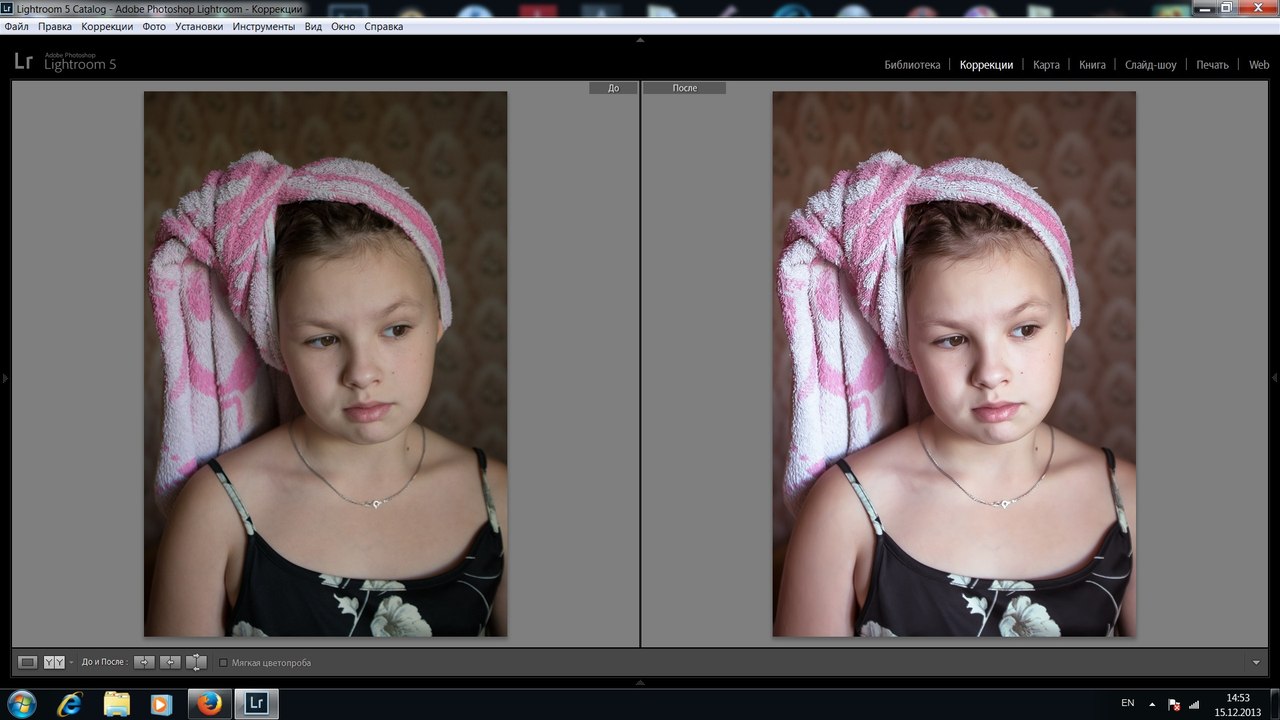
Цветной продукт
Если вы записываете видео для продажи своего продукта в Instagram или YouTube, я рекомендую вам использовать этот пресет LR, чтобы ваши настольные видео выглядели великолепно и популярно.
Adobe Premiere Pro Torrent
Декодирование Lightroom: основной семинар по классическому видео в Lightroom
Видеокурс «Декодирование Lightroom» содержит более 5 часов обучающих видео, которые легко понять. Весь курс разделен на 20+ уроков, поэтому вы можете сразу перейти к тому, что хотите выучить, и пересмотреть уроки в любое время.
Пусть отмеченный наградами фотограф, автор и инструктор Адам Уэлч проведет вас через все модули, разделы, слайдеры и панели в Adobe Lightroom Classic.
Пошаговое руководство и обзор Lightroom Classic 9m 37s
Lightroom Classic — это мощное программное обеспечение.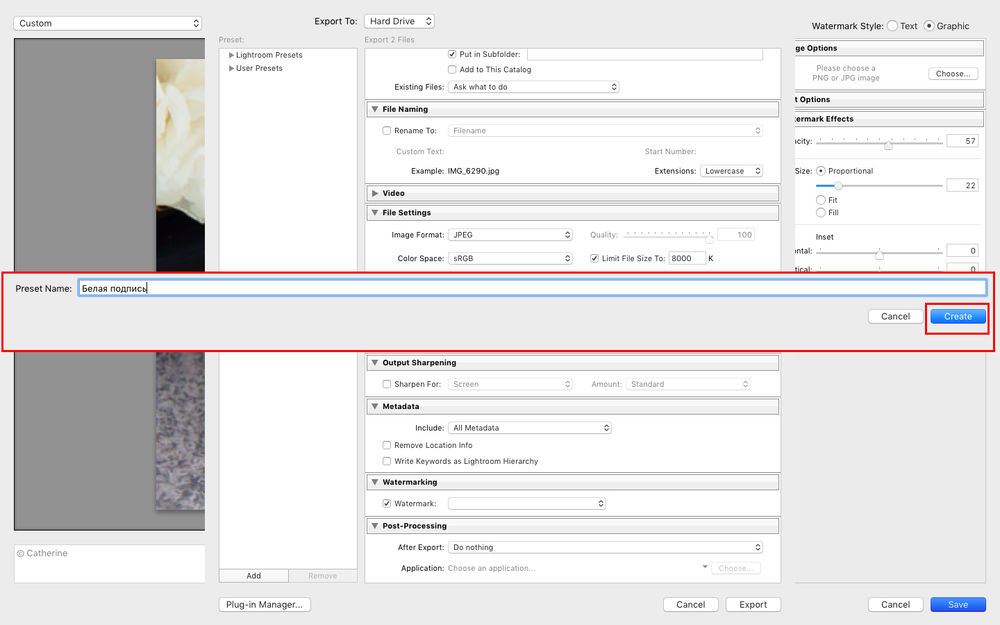 В самом первом видео этого курса будут рассмотрены все модули и разделы, чтобы вы могли ознакомиться с интерфейсом.
В самом первом видео этого курса будут рассмотрены все модули и разделы, чтобы вы могли ознакомиться с интерфейсом.
Импорт изображений 25m 15s
Импорт изображений — самый первый шаг к использованию Lightroom Classic. Есть много способов импортировать фотографии в Lightroom Classic — в этом видео мы рассмотрим все различные методы импорта, а также расположение файлов и опубликуем службы.
Общие сведения о библиотечном модуле 19m 34s
Библиотечный модуль — это то место, где вы систематизируете, каталогизируете, фильтруете, отбираете и применяете настройки быстрой разработки к вашим изображениям. Здесь вы также добавите ключевые слова, метаданные и множество другой полезной информации.
Модуль разработки и базовая разработка 22m 19s
Модуль разработки, возможно, является тем местом, где творится чудо. Здесь вы будете выполнять большую часть операций по редактированию и постобработке фотографий.Мы рассмотрим основные методы редактирования, а также познакомимся с интерфейсом и панелями.
Все о панели тоновой кривой 21m 16s
Давайте поговорим о тоновой кривой в Adobe Lightroom Classic. Мы обсудим все, что вам нужно знать о кривой тона, от теней и светов до контраста, освещения и цветовых тонов.
Работа с панелью HSL 11m 31s
Панель HSL (которая обозначает оттенок, насыщенность и яркость) является очень важной панелью.Мы рассмотрим, как использовать панель HSL, чтобы вы лучше понимали, как она может повлиять на ваши цветные (и черно-белые) изображения.
Освоение сплит-тонирования 7m 48s
Сплит-тонирование — техника из дней кино. В этом видео мы рассмотрим, как применить эффект разделения тонирования к теням и свету, а также как создать потрясающее изображение с разделением тонов.
Mastering Color Grading 18m 16s
Новая панель Color Grading заменяет панель Split Toning.В этом видео рассматриваются внесенные изменения и вы узнаете, как использовать цветокоррекцию для настройки цветов светлых участков, полутонов и теней.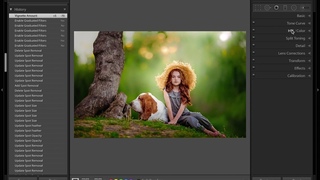
Работа с панелью деталей 9m 47s
Панель деталей в Lightroom Classic работает с резкостью и шумоподавлением. Этой панелью часто злоупотребляют, и мы покажем вам, как аккуратно и ответственно применять к вашим изображениям повышение резкости и шумоподавление.
Что такое панель коррекции объектива 12m 05s
У каждого объектива есть свои преимущества и недостатки.Панель коррекции объектива имеет решающее значение для устранения некоторых проблем, связанных с объективом, прямо в Lightroom Classic.
Панель преобразования может помочь исправить линии и другие геометрические свойства ваших изображений. Если вы снимаете архитектурные или пейзажные фотографии, это видео обязательно нужно посмотреть.
Работа с панелью эффектов 10 м 38 с
А! Панель эффектов. От виньетирования до добавления зернистости / шума к вашим изображениям — это панель, которую вы захотите использовать для достижения этих эффектов.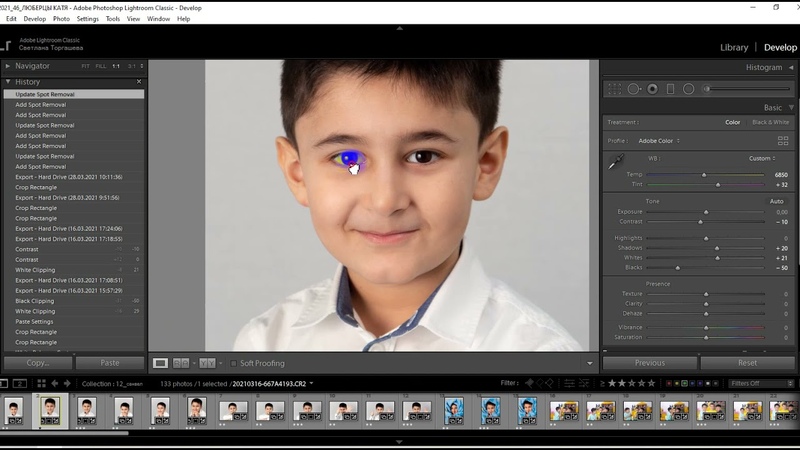
Использование калибровочной панели 7m 39s
Вы снимаете в формате RAW? (подсказка: вам следует!) Из видео о панели калибровки вы лучше поймете, как использовать эту панель, поэтому позвольте Lightroom Classic интерпретировать необработанные данные в ваших файлах изображений.
Все о пресетах и творческих профилях 18m 59s
Пресеты и творческие профили Lightroom — чрезвычайно полезные инструменты, которые можно использовать для ускорения редактирования в Lightroom Classic.Мы расскажем, как использовать предустановки и создавать свои собственные, а также рассмотрим новые творческие профили.
Использование модуля карты 8m 35s
Если ваши фотографии содержат информацию о местоположении, вы можете настроить их автоматическое отображение на карте или пометить их для отображения в определенных местах. Модуль карты — это мощный инструмент, который поможет вам точно привязать географические теги к вашим изображениям.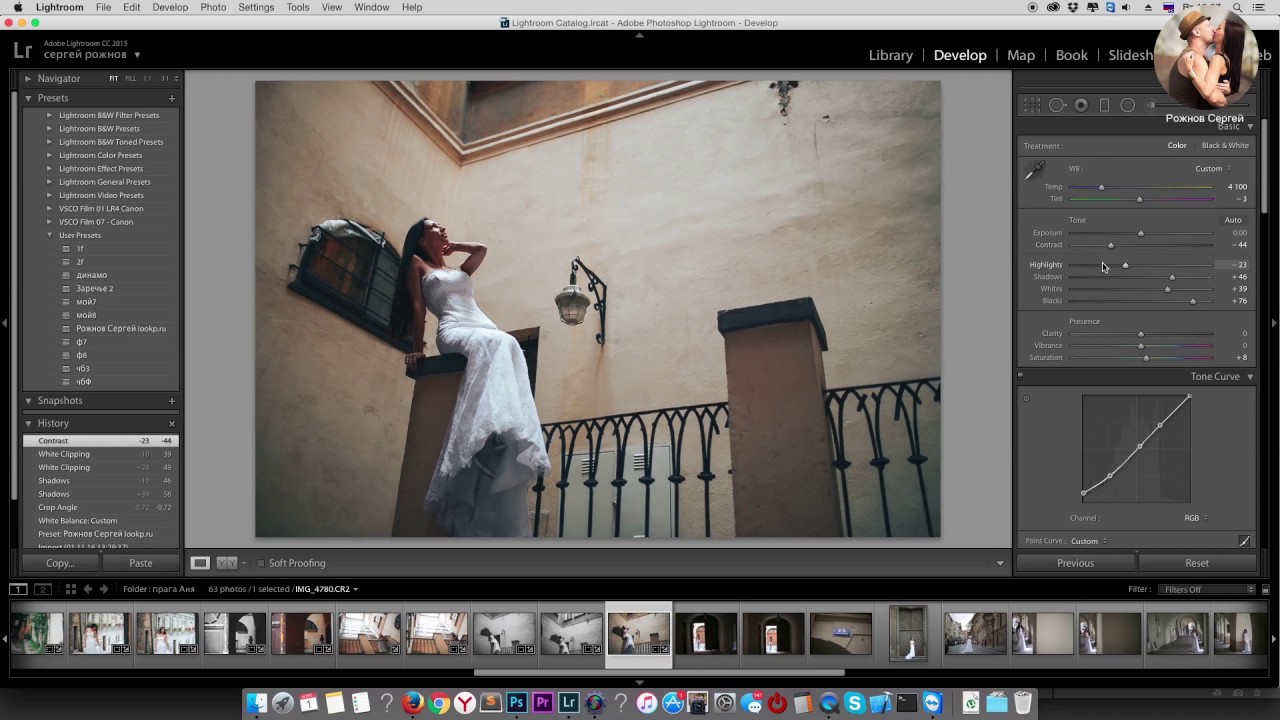
Создание фотокниг с помощью модуля «Книга» 9m 35s
Один из самых приятных моментов для фотографа — это просмотр ваших фотографий, напечатанных в фотокниге.Это как раз то, о чем этот урок! Это можно сделать прямо из Adobe Lightroom Classic.
Как использовать модуль слайд-шоу 14m 57s
Модуль слайд-шоу позволяет создавать настолько простые цифровые слайд-шоу! Это отличный инструмент для демонстрации и циклического просмотра изображений. Мы покажем вам, как именно это работает.
Общие сведения о модуле печати 12m 37s
Печать ваших работ для многих фотографов является конечной целью.В этом уроке мы рассмотрим, как это сделать. Этот урок охватывает все, от выбора изображений до выбора макета и параметров печати.
Освоение веб-модуля 11m 33s
Хотите опубликовать свои галереи изображений в Интернете? Это можно сделать прямо из Lightroom Classic. Единственное требование — у вас есть учетная запись / сервер хостинга для публикации ваших галерей.
Работа с инструментами локальной настройки 24m 40s
Локальная настройка позволяет вам действительно творчески управлять постобработкой.В этом уроке мы поговорим обо всех доступных локальных инструментах настройки: кадрирование, удаление пятен, коррекция красных глаз, градуированный фильтр, радиальный фильтр и корректирующая кисть.
Как экспортировать фотографии 15m 53s
Экспорт изображений часто является последним шагом после завершения редактирования. Здесь вы выберете, как и куда экспортировать свои фотографии, чтобы затем просмотреть их во всей красе или отправить своим клиентам!
Все о слайдере текстуры 17m 01s
NEW — Ползунок текстуры был представлен Adobe в Lightroom Classic в мае 2019 года.Ползунок текстуры был разработан как ползунок сглаживания, но он также может помочь улучшить текстуры.
Дополнения, советы и уловки 15 мин. 08с
Это бонусное видео содержит некоторые дополнения и менее известные советы и приемы, которые вы можете использовать, чтобы действительно сделать Lightroom Classic своим.

 4.7 (там была досадная ошибка в реализации стриминга, которая исправляется http://blog.kovyrin.net/files/flv_fix.patch). В 0.4.8 ошибки уже нет.
4.7 (там была досадная ошибка в реализации стриминга, которая исправляется http://blog.kovyrin.net/files/flv_fix.patch). В 0.4.8 ошибки уже нет. 
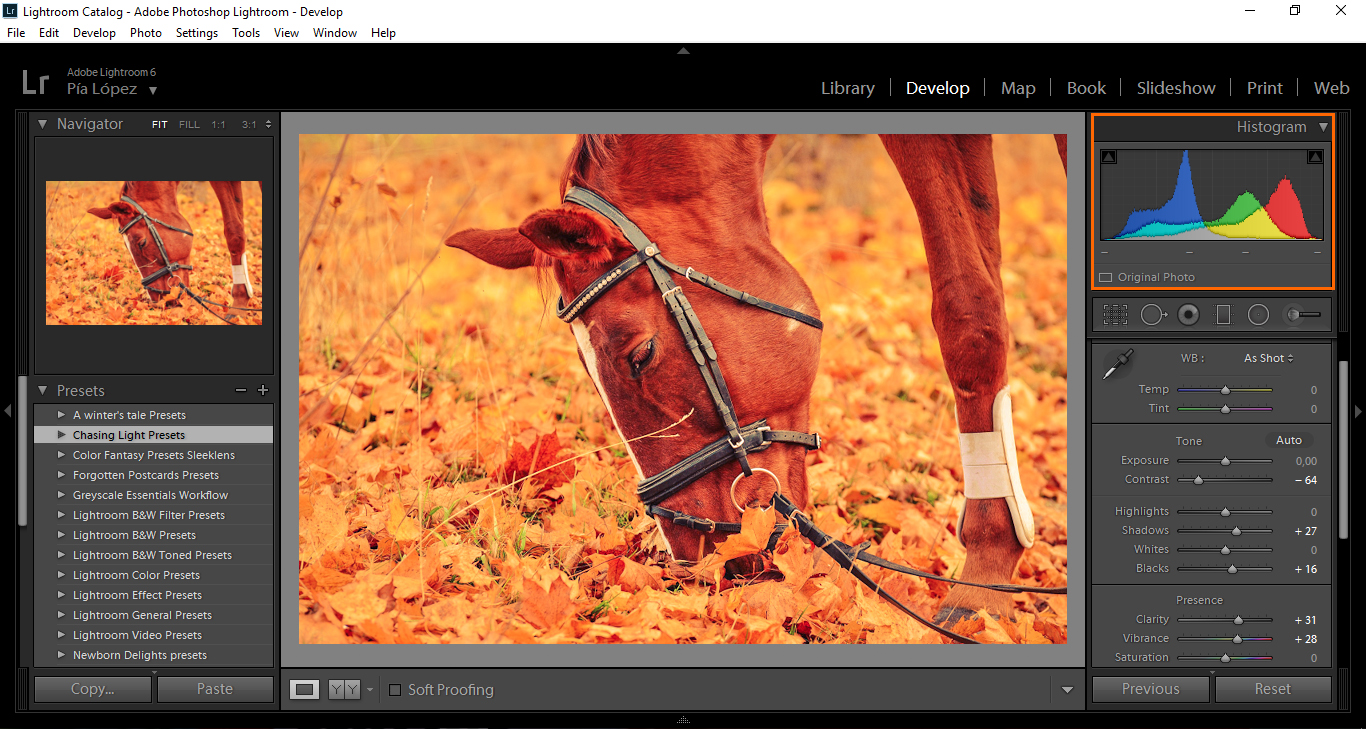
 to_i * 1000.0)].pack('G')
to_i * 1000.0)].pack('G')