Как лучше сделать в фотошоп затемнение и осветление фотографии
Автор: Накрошаев Олег. Дата публикации: . Категория: Обработка фотографий в фотошопе.
Как лучше сделать в
фотошоп затемнение и осветление
фотографии
В рабочем потоке фотошоп мастера есть шаг, который часто называют «техникой ложного профиля».
Смысл этого шага: применяем ложный профиль, ставим режим наложения «Умножение» и на этом слое применяем сильно размытую маску слоя.
Когда применяется эта процедура?
Когда изображение имеет четко различимые темные и светлые области.
Яркий пример — фотография, сделанная при ярком солнечном свете, но, безусловно, существуют и другие ситуации.
Человеческий глаз, с его способностью покрывать огромный динамический диапазон, в таких ситуациях воспринимает меньше контраста, чем камера.
Следовательно, мы можем рассмотреть возможность приближения темной и светлой частей друг к другу с помощью фотошопа.
Проще говоря: сделайте темные участки светлее, светлые — темнее или и то, и другое.
Цель — просто сблизить светлые и темные области изображения.
Еще это называют работой со светлой и темной половинками снимка.
Поговорим подробнее о технике ложного профиля, она на удивление очень проста.
Первый шаг. Мы осветляем изображение, назначая ему ложный профиль RGB (по сути, более низкое значение гаммы).
Профиль RGB каждого изображения имеет атрибут, называемый «гамма», число, которое определяет, как должны интерпретироваться светлые или темные пиксели.
Цветовое пространство sRGB, в котором мы практически всегда работаем, по умолчанию имеет гамму 2.2.
Один и тот же пиксель будет светлее, к примеру, при гамме 1.0, чем при гамме 2.2, и темнее, при гамме 2.
Значение гаммы 2.2, которое стоит по умолчанию, не является фиксированным и при желании может быть изменено.
Обратите внимание: это не меняет самих значений пикселей, но меняет способ их отображения в Photoshop.
При уменьшении гаммы изображение становится светлее, а при повышении — темнее.
Чем больше отклонение от начального значения, тем сильнее эффект.
Второй шаг. Производим умножение изображения на себя, тем самым затемняя изображение, т.е. присваиваем слою режим наложения «Умножение».
Мы затемняем светлые участки изображения, умножая их на себя.
Третий шаг. Добавляем маску слоя.
Это маска, которая обеспечивает затемнение только более светлых частей изображения.
Более темные части маскируются и, таким образом, остаются светлее из-за ложного шага профиля.
Как назначить фото ложный профиль?
Есть несколько путей.
1. С помощью бесплатной панели Дэна Маргулиса.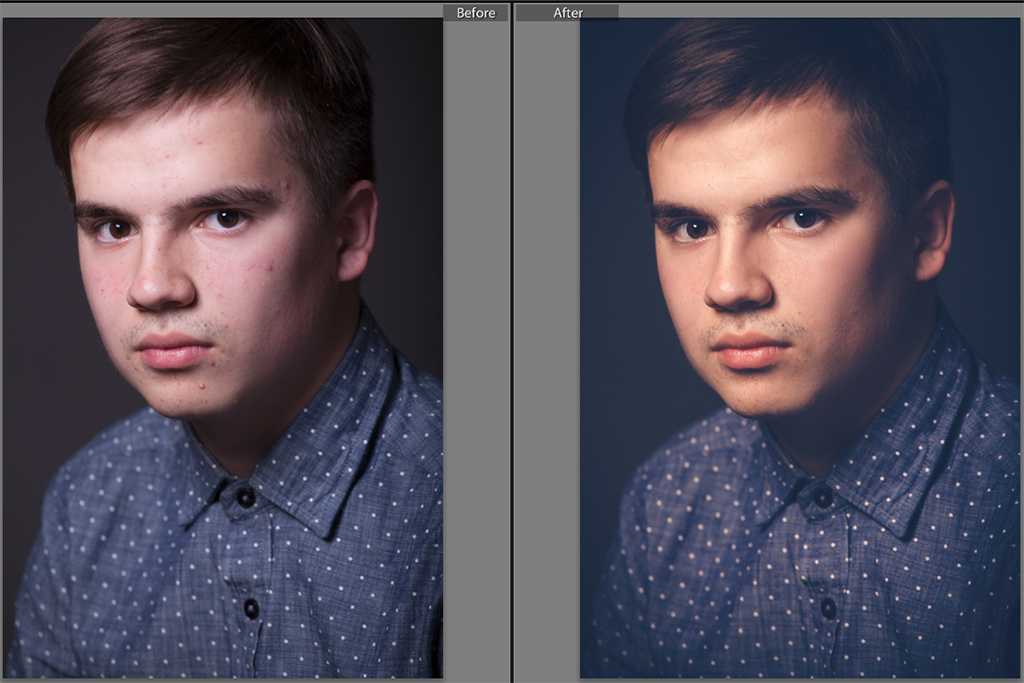
2. С помощью бесплатной специальной панели «False Profile».
Вот адрес страницы, где можно установить эту панель:
https://exchange.adobe.com/creativecloud.details.183.false-profile.html
3. Загрузив профили sRGB с разной гаммой в операционную систему.
Какие недостатки я вижу в этой процедуре исходя из собственного опыта:
1. Этот шаг не полностью автоматизирован, всегда требуются некоторые ручные шаги: заполнение и размытие маски, а также возврат к гамме по умолчанию.
2. После выполнения процедуры ложного профиля быстрое сравнение «До и После» невозможно, если заранее не была проделана дополнительная работа.
3. Гистограмма картинки вводит Вас в заблуждение, по ней, в этот момент, ориентироваться нельзя, если не вернуться к гамме 2.2.по умолчанию.
4. Сложно выбрать значение гаммы, которое приведет к хорошему конечному результату.
5. Как только ложный профиль будет применен, тонкая настройка фото станет невозможной, за исключением дополнительной ручной работы.
Исходя из этого, в ходе собственной обработке, я практически перестал применять технику ложного профиля и перешел на использование специальной операции.
Эта операция создает группу из 2-х слоев.
Первый слой – отвечает за осветление темных областей.
Второй – за затемнение светлых областей.
Напомню, что слои в палитре «Слои» считаются снизу, от фонового слоя.
По умолчанию, непрозрачность обоих слоев установлена на 40%.
Что позволяет уменьшать или увеличивать непрозрачность, в зависимости от получения нужного эффекта.
Практически всегда для хорошего результата хватает работы с движком непрозрачности слоев.
На крайний случай, у каждого слоя, есть маска слоя, поработав по которой кисточкой, можно убрать излишнее осветление или затемнение с областей снимка.
Какой же вывод можно сделать из этого урока.
1. В осветлении и затемнении нуждается практически каждая фотография.
2. Для выполнения этой работы можно применять технику ложного профиля.
Она, в принципе, работает очень хорошо.
Но, с учетом недостатков, которые я изложил выше.
3. Удобнее всего применять специальную операцию.
После чего достаточно очень быстро настроить непрозрачность, полученных в результате работы экшена, слоев.
Именно так я и поступил, когда обрабатывал фотографию, которую прислал мой подписчик Солощенко Владимир Николаевич.
Вот что у меня получилось:
ПОДРОБНОСТИ ОБ ЭТАПАХ ОБРАБОТКИ ЭТОЙ ФОТОГРАФИИ
ПОДРОБНОСТИ ОБ ЭТАПАХ ОБРАБОТКИ ЭТОЙ ФОТОГРАФИИ
Временно закрыто комментирование для гостей, нужна обязательная регистрация, ввиду засилья спамботов.
зарегистрируйтесь на сайте, что бы оставлять комментарии!
Корректирующие слои для осветления фото в фотошопе
Опубликовано 03.10.2013 · Комментарии: 31 · На чтение: 5 мин
Доброго Вам настроения! Думаю, у каждого человека есть «испорченные» фотографии, которые не совсем получились, а удалить жалко. Я и сама иногда запарываю фото, когда снимаю мастер-классы, и на выходе имею слишком темные изображения. Но ведь у нас есть волшебный фотошоп, который сможет реанимировать неудачные снимки.
Сегодняшний урок фотошоп для начинающих будет очень насыщенным, ведь я покажу, как осветлить фотографию. И, кроме того, мы с Вами научимся делать простой, но интересный эффект «Из лета в осень».
А начнем с вещи, пугающей многих новичков. В фотошопе есть очень важная штука под названием «Корректирующие слои». На мой взгляд, применение корректирующих слоев идеально для ретуши неудачных темных фотографий.
Проведем аналогию с женскими колготками. Представьте, что для завершенности вечернего наряда ноги женщины должны быть черными. Вряд ли кто-то их будет красить черной краской. Для этого нужно всего лишь надеть корректирующий слой одежды в виде черных колготок. Так и в фотошопе.
Когда Вы работаете через меню Изображение – Коррекция – и т.д., вы почти безвозвратно воздействуете на слой с изображением (красите ноги), меняя его пиксели. А при осветлении фото, например, требуется несколько раз воздействовать на фотографию. Результат может получиться неожиданным (и не всегда хорошим). Поэтому если в каком-то из шагов была допущена ошибка, работу приходится переделывать заново.
Если на фотографию «надеть» корректирующий слой (а на практике несколько слоев), то в любой момент этот слой мы можем либо удалить, если не нравится, либо доредактировать его. Кроме того, в отличие от колготок, мы можем воздействовать не на все ноги изображение, а только на его часть.
И сейчас я расскажу подробней, как использовать этот мощнейший инструмент для коррекции своих снимков.
Как осветлить фотографию при помощи корректирующих слоев
Открываем наше фото. Что мы тут видим? Относительно темный перед и очень темный фон, короче, неправильно выставленная экспозиция.
Поэтому выбираем первым делом корректирующий слой Экспозиция. Корректирующие слои находятся у нас либо над панелью слоев (здесь приведены их пиктограммы), либо в самой панели есть вот такой значок (см. скриншот), нажав на который появляется список этих самых корректировок.
Обратите внимание на такой значок в окне коррекции экспозиции «Проба на изображении для определения точки белого». Находим на затемненной части участок, который должен быть белым, и жмем на нем пипеткой. Вы увидите, как изображение посветлело.
Однако на фото стали явно видны пересветы, т.е. чересчур светлые пятна. Значит, в этих местах коррекция экспозиции нам была не нужна.
Смотрите, когда Вы выбираете какой-либо корректирующий слой, одновременно создается и маска этого слоя. Для меня маска слоя вкупе с самим корректирующим слоем сопоставимы с венецианскими масками. В них ведь тоже есть места, этакие черные дыры (глаза, рот, нос и т.д.), которые не надо скрывать . Здесь тоже самое.
Для меня маска слоя вкупе с самим корректирующим слоем сопоставимы с венецианскими масками. В них ведь тоже есть места, этакие черные дыры (глаза, рот, нос и т.д.), которые не надо скрывать . Здесь тоже самое.
Итак, берем черную кисть с жесткостью 0 и непрозрачностью 30% (где это настраивать, читайте в этом уроке) и, находясь на маске корректирующего слоя, начинаем закрашивать пересветы на фото. Где-то нужно будет пройтись кисточкой несколько раз. Светлые места начнут исчезать. Полупрозрачная кисть позволить сделать более мягкие переходы от скорректированных мест.
Нам надо еще осветлить фотографию. Выбираем корректирующий слой Уровни и двигаем ползунок влево, пока не удовлетворит результат в районе затемненного участка.
И снова слишком яркие места убираем при помощи черной кисти. Черные дырочки на пиктограмме маски этого слоя – это и есть те самые места, которые в коррекции не нуждаются.
Как сделать эффект «из лета в осень» при помощи корректирующих слоев
А теперь финт! В этом уроке фотошоп для начинающих я покажу Вам еще один нехитрый прием, как с помощью корректирующего слоя можно превратить эту фотогафию в настоящий осенний пейзаж.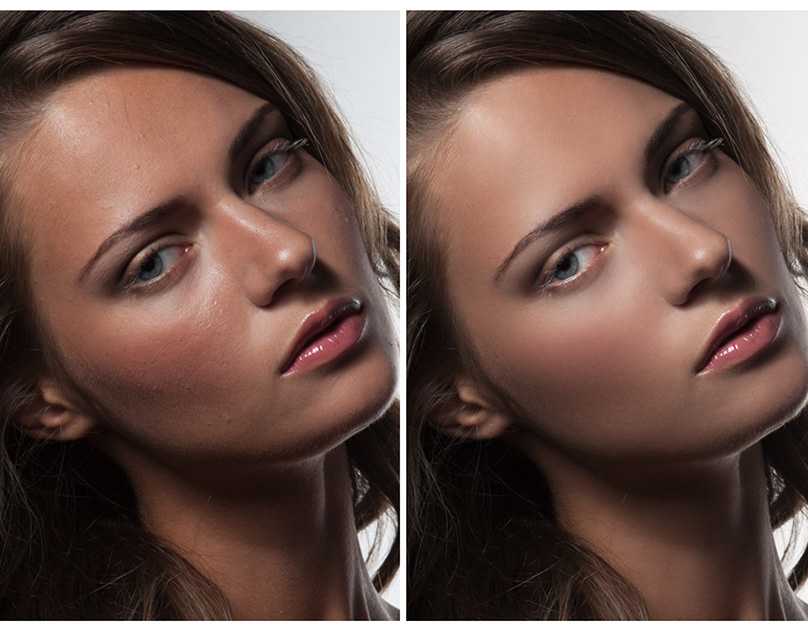
Выбираем корректирующий слой Выборочная коррекция цвета и играемся с ползунками, добиваясь нужного результата. Это один из моих самых любимых инструментов. К моему фото подошли следующие:
Как Вам осенние листья? Правда, вместе с листьями оранжевый оттенок приобрели еще и люди. Надо это исправить. Как Вы догадались, снова работаем черной кистью с теми же настройками на маске этого слоя.
Уже лучше. Но слишком много цвета. Выбираем корректирующий слой Цветовой тон/насыщенность и снижаем параметр Насыщенности до -40%.
Правда, некоторые места я решила оставить яркими и насыщенными. Что я сделала, думаю, Вы уже итак поняли. Правильно, прошлась черной кистью по маске корректирующего слоя Цв.тон/насыщенность
Немного мне не нравится, что справа все равно слишком яркая неестественная трава. Я вот что предлагаю сделать. Создадим поверх всех слоев новый слой, и пройдемся по тем местам мягкой черной кистью. Также можно пройтись и по асфальту (точнее его светлым участкам), чтобы еще немного их затемнить. Здесь серый цвет будет как раз уместен 🙂
Здесь серый цвет будет как раз уместен 🙂
Режим наложения слоя меняем на Мягкий свет.
Можно еще немного повысить контрастность с помощью корректирующего слоя Яркость/контрастность, а также снизить насыщенность фото, но в принципе, это уже необязательно. Также я поменяла цвет синих мусорных ведер, стоявших в парке. Но это уже совсем другая история.
Вот такой у нас получился результат. Немного даже фантастически, правда? Все-таки осенью не бывает настолько пушистой травы, хотя… Мне тут недавно влетела в голову фраза: «Осторожно, в жизни все возможно!»
Итак, сегодня я Вас познакомила с такой важной вещью, как корректирующие слои в фотошопе.
Также из этого урока фотошоп для начинающих Вы узнали:
- как осветлить фотографию;
- как сделать из лета осень.
Приведу Вам еще несколько примеров фотографий до и после воздействия этими слоями.
Корректирующие слои коснулись венского пирога
Наши кабачковые оладьи до и после фотошопа
лазанья вот так выглядела до коррекции в фотошопе
и слишком темное фото с открыткой для бабушки тоже было улучшено корректирующими слоями
Никакой магии!!! 😉 Надеюсь, сегодняшний урок был Вам полезен. А если что-то не получается, не стесняйтесь спрашивать в комментариях ниже. Вместе мы обязательно постараемся найти ответы.
А если что-то не получается, не стесняйтесь спрашивать в комментариях ниже. Вместе мы обязательно постараемся найти ответы.
До скорых встреч на блоге обо всем, что можно сделать своими руками! Ваш домовенок Елена.
Понравилась статья? Поделитесь ссылкой с друзьями:
Как сделать фотографию продукта ярче бесплатно без Photoshop
152 акции
- Поделиться
- ватсап
Сегодняшний пост для всех, кто интересуется электронной коммерцией. Мы все знаем, как важно иметь «легкую и яркую» фотографию продукта, но иногда может показаться, что получить такие красивые фотографии невозможно.
Кроме того, я нашел массу информации об использовании Photoshop для редактирования, и да, это здорово (я сам им пользуюсь), но некоторые люди просто еще не в том месте, где они могут делать такие инвестиции.
Итак, для всех владельцев магазинов, которым нужны более качественные фотографии за секунду, это для вас!
Все примеры фотографий взяты от двух девушек, которые участвуют в 30-дневном спринтерском соревновании Etsy, Carey of Indigo Spirit Girl и Dawn of Zippers Creations.
Итак, это магазин Кэри, и она пыталась сделать свои фотографии светлее, и мне очень нравятся галстуки, у которых не тот «стандартный» белый фон. Но я также понимаю, что иногда вам просто нужны «героические» кадры белого продукта.
Что беспокоит, так это то, что ее магазин не пестрит забавными яркими цветами ее товаров. Из-за фотографии в магазине возникает какое-то «тусклое» ощущение.
Подумайте об этом в реальной жизни. Если вы заходите в симпатичный розничный магазин, а впереди стоит счастливая дама, и все очень хорошо освещено и чисто, вам захочется пройтись и все потрогать, и, вероятно, вы выйдете с сумкой, полной «вещей».
Но потом вы входите в магазин, а там немного тускло, как будто все лампочки не работают. А там сидит какой-то парень, и он не такой уж и дружелюбный… наверное, ты не успеешь уйти оттуда достаточно быстро.
Ваш магазин Etsy или Shopify должен быть счастливым, ярким и гостеприимным местом!
Фотография продукта До и послеИтак, это ее экологичный кофе до и после. Как вы можете видеть, в правом верхнем углу изображения «после» все еще есть крошечная серая тень, но в целом это гораздо более приятный снимок, который кто-то захочет купить.
Далее собачья сумка Доун. Как видите, верхний был довольно темным и тусклым. Теперь не думайте, что Дон этого не знала, она пыталась исправить это в течение долгого времени, она просто не знала, как это сделать!
Как видите, в основном осветление ваших фотографий заключается в простом удалении темного наложения, которое делает их тусклыми и тусклыми.
Как видео ниже….
Видео с фотографиями продуктов
Вот двухминутный видеоролик о том, как я делал каждую из этих фотографий с помощью бесплатной программы Gimp. Он очень похож на Photoshop, но представляет собой «свободно распространяемую программу для таких задач, как ретушь фотографий, компоновка изображений и создание изображений».
Он очень похож на Photoshop, но представляет собой «свободно распространяемую программу для таких задач, как ретушь фотографий, компоновка изображений и создание изображений».
Чтобы исправить уровни с помощью ползунка, просто перейдите в «Цвета» > «Уровни» и перетащите этот маленький ползунок влево.
Чтобы исправить изображение с помощью функции «авто», просто перейдите «Цвета»> «Уровни», а затем нажмите «Авто» примерно там, где написано «Редактировать эти настройки в кривых».
Теперь есть около миллиона других вещей, которые вы можете исправить, включая устранение желтого оттенка или попытку сбалансировать цвета, но на самом деле это просто грязное и грязное исправление «сделайте мои фотографии ярче», которое нужно большинству из нас. !
Чтобы получить изображения из Gimp, просто выберите «Файл» > «Экспортировать как» и выберите . JPG или .PNG.
JPG или .PNG.
Для многих из нас не может быть и речи о найме профессионального фотографа. Наши продукты не имеют достаточно высокой наценки, чтобы гарантировать, что их будет покупать профессионал.
Тем не менее, это не означает, что мы не можем иметь качественные фотографии продуктов для использования в наших магазинах! Наши изображения продуктов могут выглядеть НАМНОГО лучше, просто используя естественное освещение, а затем немного увеличивая яркость!
Дополнительные ресурсы:
- Все мои замечательные статьи о фотографиях товаров
- Как сделать отличные фотографии товаров с помощью камеры смартфона
- Все лучшие курсы по фотографии товаров для вашего интернет-магазина
4 лучших решения для осветления изображения [Win/ Mac/онлайн/приложение]
Хотите сделать ярче изображение , когда оно было снято в темноте или при недостаточном освещении? Если вы придираетесь к качеству изображения, осветление изображения может стать путем к идеальной работе. В этом посте вы познакомитесь с наиболее эффективными решениями, касающимися как сделать изображения ярче быстро и хорошо на разных платформах, таких как Windows, Mac, мобильных приложениях и онлайн-браузерах.
В этом посте вы познакомитесь с наиболее эффективными решениями, касающимися как сделать изображения ярче быстро и хорошо на разных платформах, таких как Windows, Mac, мобильных приложениях и онлайн-браузерах.
Как сделать фотографии ярче?
Как осветлить темное изображение?
Есть ли приложение для увеличения яркости изображений?
Можно ли найти отбеливатель изображений в Интернете?
Для получения подробных ответов на такие вопросы прочитайте следующий пост с терпением.
Как сделать фото ярче? Можем ли мы сделать картинку онлайн ярче? Как мы знаем, искусственный интеллект (ИИ) может раскрыть безграничные возможности во всех сферах жизни. То же самое и с осветление изображения для получения желаемых результатов. В некотором смысле, по сравнению с традиционными инструментами обработки изображений, такими как Adobe Photoshop, изображение ярче r на базе искусственного интеллекта или изображение ярче онлайн лучше работают для автоматического и интеллектуального повышения яркости изображения на основе сверточных глубоких нейронных сетей.
Типичным представителем такого мощного средства повышения качества изображения является DVDFab Photo Enhancer AI, который предназначен для максимально возможной ретуши фотографий путем увеличения изображения до 40 раз без потери качества и интеллектуального восстановления деталей, уменьшения шума на изображении, чтобы сделать его более четким, и повышения резкости. изображение для большей четкости. Так много средств, чтобы скрасить картину. В процессе увеличения изображения это фотоярче позволяет пользователям сделать изображение ярче, отрегулировав яркость, контрастность и насыщенность по желанию.
Как осветлить изображение с помощью DVDFab Photo Enhancer AI тремя простыми нажатиями
Выше мы знаем, что DVDFab Photo Enhancer AI может сделать фотографию ярче. Но как это делается? Ознакомьтесь с трехэтапным процессом для получения более яркого изображения.
Сначала загрузите и запустите DVDFab Photo Enhancer AI (с официального сайта DVDFab) на бесплатной пробной основе.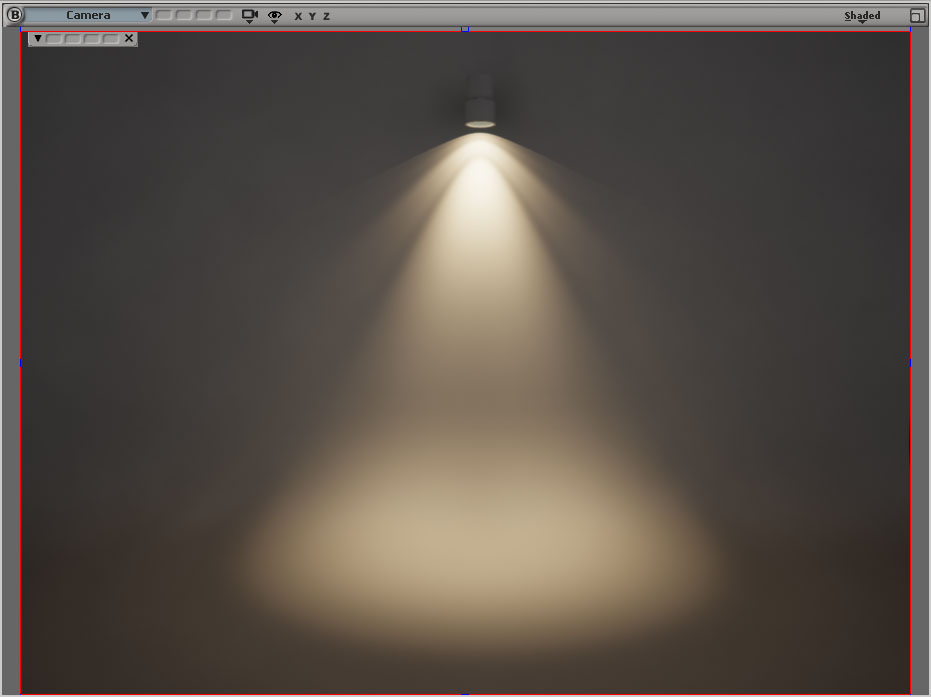
i Скачать бесплатно
Затем загрузите нужную фотографию и начните осветлять изображение. При входе в основной интерфейс выберите Увеличить модуль, чтобы загрузить режим AI, что займет у вас некоторое время ради лучших результатов обработки. Затем перейдите к пункту «Яркость» в правом нижнем углу, где вы можете перетаскивать ползунок слева направо, чтобы точно настроить яркость, контрастность и насыщенность импортированного изображения, пока изображение не станет таким ярким, как вы ожидаете. Кнопка «Предварительный просмотр» позволяет в реальном времени просмотреть эффект осветления изображения при перетаскивании ползунка. Прежде всего, вы можете увеличить размер изображения в соответствии с личными потребностями без потери качества, подавить шум и одновременно удалить размытие, чтобы сделать окончательную работу более привлекательной и яркой.
Наконец, сохраните яркое изображение в нужном формате и в нужном каталоге. После этого нажмите кнопку «Сохранить», чтобы сохранить конечный продукт в нужном формате (PNG, JEG, JEPG, TIF, TIFF), переименуйте файл изображения и укажите конечное место назначения.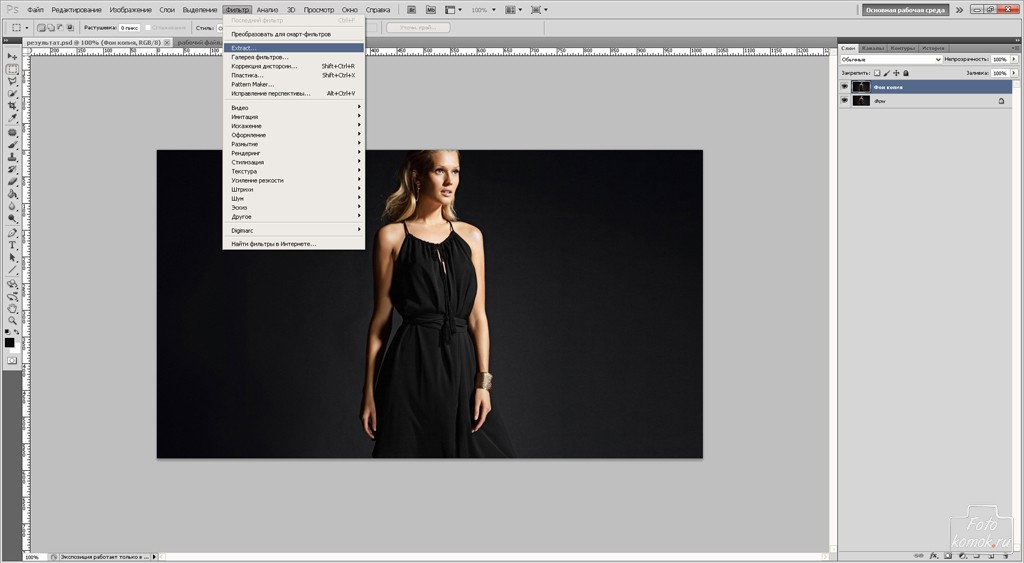
В три простых щелчка вы можете сделать изображение ярче с помощью инструмента обработки изображений на основе ИИ с неожиданными результатами. Обратите внимание, что это программное обеспечение для осветления изображений поддерживает 30-дневную бесплатную пробную версию перед окончательной покупкой для расширенных полных функций. Однако в настоящее время он доступен только в Windows.
Говоря о том, как осветлить изображения, неоспоримым фактом является то, что большинство пользователей привыкли к программе Photoshop для осветления изображений , поскольку это хорошо зарекомендовавшее себя профессиональное приложение для обработки изображений с определенным набором достойных функций и инструментов, предназначенных для профессионалов. удовлетворительные результаты для различных целей, таких как листовки, поздравительные открытки, визитные карточки. Это позволяет пользователям увеличивать разрешение изображения, делать изображение ярче, как хотелось бы, и экспортировать различные форматы для платформ социальных сетей. Тем не менее, программа Photoshop для осветления изображений обладает потрясающим интерфейсом и высоким спросом на хорошую графику, что требует обучения начинающих пользователей.
Тем не менее, программа Photoshop для осветления изображений обладает потрясающим интерфейсом и высоким спросом на хорошую графику, что требует обучения начинающих пользователей.
Как как сделать изображение ярче в фотошопе , вот простое руководство для справки.
Корректирующие слои: Перейдите в Изображение > Коррекция > Яркость/Контрастность или выберите этот инструмент из Корректирующего слоя. Если ваше изображение темное или недоэкспонированное, вы можете сделать его ярче с помощью этого хорошего, но простого инструмента. Параметры контрастности и экспозиции добавят пикантности эффекту осветления изображения.
Shadow/Highlights: выберите Image > Adjustment > Shadows/Highlights, чтобы сделать изображение ярче. В этом контексте Shadows осветляет самую темную часть изображения, а Highlight использует противоположный подход.
Приведенные выше советы о том, как осветлить изображение в фотошопе. На самом деле, есть и другие варианты сделать изображение ярче, изменив дисперсию цветового коэффициента с помощью Уровней и Кривых, которые используются профессиональными фотографами. Имейте в виду, что программа Photoshop для осветления изображений применима к Windows и macOS.
Имейте в виду, что программа Photoshop для осветления изображений применима к Windows и macOS.
Могут быть случаи, когда вы захотите осветлить изображение онлайн вместо установки программного обеспечения на рабочий стол, которое может занимать много места на диске, например Adobe Photoshop. Что касается онлайн-приложений для осветления изображений, здесь представлено идеальное приложение Image Brighter, Raw.pics, предназначенное для осветления изображения по желанию. Кроме того, помимо осветления изображения, эта фотояркость может конвертировать ваши CR2 и другие необработанные фотографии в другие форматы JPG и PNG простым щелчком мыши.
Как осветлить изображение онлайн с помощью Raw. pics
Сначала нажмите СТАРТ, чтобы открыть Raw, фото конвертер и редактор изображений. Затем перетащите изображение, которое нужно сделать ярче, и нажмите кнопку «Редактировать», где доступны инструменты «Яркость/Контраст», чтобы сделать изображение ярче, перемещая ползунок «Яркость». Наконец, сохраните яркое изображение и выйдите из редактора изображений.
Наконец, сохраните яркое изображение и выйдите из редактора изображений.
Помимо рабочего стола и онлайн-приложения для осветления изображений , могут быть случаи, когда вам срочно нужны мобильные приложения до делает изображение ярче где угодно на фоне широкого применения и функций редактирования изображений на смартфонах.
Сюда входит мощное, но простое решение для придания яркости изображениям по мере необходимости. Adobe Lightroom CC — идеальное приложение для редактирования фотографий на устройствах Android и iOS с набором инструментов для редактирования как для начинающих, так и для профессионалов. Чтобы эффективно сделать изображение ярче, вы можете внести расширенные изменения с помощью кривой тона, чтобы настроить цвет, экспозицию, контрастность и тон.
Ознакомьтесь с приведенными ниже простыми советами о том, как сделать изображение ярче с помощью Lightroom CC
Автоматическая коррекция яркости: выберите изображение и нажмите кнопку «Редактировать», чтобы настроить яркость изображения автоматически. Затем перейдите на панель «Свет» и нажмите кнопку «Авто», которая проанализирует фотографию и определит наилучшие настройки для повышения яркости изображения на основе технологии машинного обучения.
Затем перейдите на панель «Свет» и нажмите кнопку «Авто», которая проанализирует фотографию и определит наилучшие настройки для повышения яркости изображения на основе технологии машинного обучения.
Ручная регулировка яркости: используйте шесть предустановленных кнопок (Экспозиция, Контрастность, Свет, Тень, Белые и Черные) для регулировки яркости изображения в нескольких аспектах.
Это гибкое приложение для улучшения фотографий онлайн или на мобильных устройствах.
В заключение, в этой статье упоминаются лучшие решения для повышения яркости изображения с помощью простых щелчков, чтобы добиться лучших результатов. Прежде всего, вы, возможно, освоили , как сделать изображение ярче, как вы надеялись. В следующий раз, когда вы будете снимать изображение при недоэкспонированном свете, не утруждайте себя использованием этих инструментов для повышения яркости изображения, ретушируя свои фотографии. Чаще всего вы можете задаться вопросом, как убрать шум с фотографии, сделав изображение ярче.
