как осветлить фон на фотографии
Привет, мои дорогие!
Сегодня я хочу поделиться с вами одним секретом)
Для этого необходимо просто выложить фото своих работ в интернет. Вот в этом месте, к сожалению, у многих возникают трудности. У меня, кстати, тоже. Возникали и продолжают возникать. Фотки же нужны качественные и красивые. Хорошая техника есть не у всех. Возможность уделять много времени процессу фотосъемки тоже. Да мало ли сколько еще различных преград на пути. Поэтому сейчас я расскажу вам как осветлить серый фон на фотографии, который не ужасен, но все равно портит восприятие. Сделаем мы это буквально в один клик! Для того, чтобы красивые работы и на фотографиях были красивыми. А не ужасный ужас))
Сразу оговорюсь, что те, кто уверенно пользуется различным программным обеспечением с легкостью, могут дальше не читать. Способов осветлить фото великое множество. Я расскажу об одном, возможно, не профессиональном, но БЫСТРОМ и ПРОСТОМ.
Итак, фотошоп нам все-таки будет нужен. У меня сейчас установлен Photoshop CS6. Выбираем фото, с которым нам надо будет поработать. Я выбрала свои браслеты, которые готовятся к продаже:
Открываем фото с помощью Photoshop. Надеюсь, что вы помните, как это сделать. Давайте повторим все-таки: щелкнуть правой кнопкой мыши по фото, в выпавшем окошке выбрать «открыть с помощью» и выбираем программу. В данном случае, с помощью фотошоп. Ждем пока загрузиться. Видим такую вот картинку:
В правом нижнем углу есть вот такая панель с различными значками:Выбираем вот этот значок, который «создает новый корректирующий слой или слой-заливку »
Щелкаем мышкой на этом значке и видим следующее меню:Выбираем «Кривые…» Не волнуйтесь, фото кривым не станет))) Ну или станет, но не сразу)
Видим вот такую картинку:
Щелкаем на значок «пипетка«, которая «отвечает» за белый цвет:
Переводим курсор-пипетку на фото и щелкаем им на фоне фотографии.
 Я щелкнула в левом верхнем углу:
Я щелкнула в левом верхнем углу:Вот и все)
Для того, чтобы увидеть, как меняется цвет фона, пощелкайте в любом другом месте фото. Просто иногда необходим не один клик, а несколько, чтобы добиться желаемого эффекта. А иногда лучше оставить все как есть.
Сохраняем результат: «сохранить как» (выбирайте расширение JPEG или JPG).
Да, еще, дополнение. На фото у меня стоит «watermark» — водяной знак. Об этом я расскажу в следующий раз.
Вот так вот все просто) Желаю вам удачи и творческих успехов!
Как осветлить фон в Фотошопе
Чаще всего при обработке фотографий мы стараемся выделить центральный объект или персонажа на фоне окружающего мира. Достигается это путем высветления, придания четкости объекту либо обратными манипуляциями с фоном.
Но в жизни бывают и такие ситуации, когда именно на фоне происходят самые важные события, и необходимо придать фоновой картинке максимальную видимость. В этом уроке мы научимся осветлять темный фон на снимках.
Осветление темного фона
Осветлять фон мы будем на этом фото:
Ничего вырезать мы не будем, а изучим несколько приемов осветления фона без этой утомительной процедуры.
Способ 1: корректирующий слой Кривые
- Создаем копию фона.
- Применяем корректирующий слой «Кривые».
- Выгибая кривую вверх и влево, осветляем все изображение. Не обращаем внимания на то, что персонаж получится слишком засвеченным.
- Идем в палитру слоев, становимся на маску слоя с кривыми и нажимаем сочетание клавиш CTRL+I, инвертируя маску и полностью скрывая эффект осветления.
- Далее нам необходимо открыть эффект только на фоне. В этом нам поможет инструмент «Кисть».
белого цвета.
Для наших целей лучше всего подойдет мягкая кисть, так как она поможет избежать резких границ.

- Этой кисточкой аккуратно проходим по фону, стараясь не задевать персонажа (дядьку).
Способ 2: корректирующий слой Уровни
Данный способ очень похож на предыдущий, поэтому информация будет краткой. Подразумевается, что копия фонового слоя создана.
- Применяем
- Настраиваем корректирующий слой ползунками, при этом работаем только крайним правым (света) и средним (средние тона).
- Дальше производим те же действия, что и в примере с «Кривыми» (инвертирование маски, белая кисть).
Способ 3: режимы наложения
Данный способ является наиболее легким и не требует настройки. Копию слоя создали?
- Меняем режим наложения для копии на «Экран» либо на «Линейный осветлитель». Эти режимы отличаются друг от друга силой осветления.
- Зажимаем ALT и кликаем по значку маски в нижней части палитры слоев, получая черную скрывающую маску.
- Снова берем белую кисть и открываем осветление (на маске).
Способ 4: белая кисть
Еще один простейший способ осветления фона.
Способ 5: настройка Тени/Света
Этот способ немного сложнее предыдущих, но подразумевает более гибкие настройки.
- Идем в меню «Изображение – Коррекция – Тени/Света».
- Ставим галку напротив пункта «Дополнительные параметры», в блоке «Тени» работаем с ползунками под названием «Эффект» и «Ширина тонового диапазона».
- Далее создаем черную маску и красим фон белой кистью.
На этом способы осветления фона в Фотошопе исчерпаны. Все они имеют свои особенности и позволяют добиваться разных результатов. К тому же, одинаковых фотографий не бывает, поэтому необходимо иметь в арсенале все эти приемы.
Все они имеют свои особенности и позволяют добиваться разных результатов. К тому же, одинаковых фотографий не бывает, поэтому необходимо иметь в арсенале все эти приемы.
Опишите, что у вас не получилось. Наши специалисты постараются ответить максимально быстро.
Помогла ли вам эта статья?
ДА НЕТКак в фотошопе выбелить фон
Как осветлить белый фон на фото изделия
Доброго времени суток, уважаемые мастера)))
Вот решила собрать мастер-класс по редактированию, а именно, осветлению фотографии изделия на белом фоне. Фото делаю на недорогую зеркалку Canon 1100. Летом приобрела фото-куб (лайт-бокс). Очень им довольна!!! Рекомендую!!! Чаще всего фото делаю на подоконнике без дополнительного освещения, в пасмурную погоду фото получается сероватое. Вот приходится обращаться к фотошопу))
Мастер-класс получился длинный, пошаговый, но, надеюсь, кому-нибудь пригодится, потому что я сама очень долго искала что-то подобное, но так и не нашла…
Времени на редактирование уходит примерно от 3 до 10 мин.
Итак, приступим!
Открываем исходное фото, которое сфотографировали)
Выбираем вкладку ИЗОБРАЖЕНИЕ, далее команду АВТОТОН
Фото немного посветлело, но этого все равно не достаточно
Далее открываем вкладку СЛОИ далее НОВЫЙ КОРРЕКТИРУЮЩИЙ СЛОЙ далее УРОВНИ…
Появляется такое окошко, ничего в нем не меняем, просто нажимаем ОК
Тепрь работаем с окошком Коррекция, где нарисован такой черный график
Берем за белый флажок (я его выделила) и тянем влево, где на графике большая чернота, а у меня даже немного дальше)) смотрите на фото, фон осветляется. Главное не засветить фото, но с опытом, я думаю, будете чуствовать.
Далее отодвигаем это окошко вправо, не нужно его закрывать, оно нам потом еще понадобится. Фото уже значительно лучше))
Далее с помощью инстумента ЛАССО выделяем в моем случае браслет. Слишком близко к изделию не нужно выделять и далеко тоже.
Слишком близко к изделию не нужно выделять и далеко тоже.
Теперь опять создаем новый корректирующий слой.
Также нажимаем ОК.
Далее опять работаем с окошком КОРРЕКЦИЯ. Тот белый флажок теперь мы передвигаем до конца влево. Фото обесцвечивается, не пугайтесь)
Рядом с КОРРЕКЦИЕЙ выбираем вкладку МАСКИ И нажимаем кнопку ИНВЕРТИРОВАТЬ. И вот появляется наше изделие и вокруг белый фон)) но пока что видна граница граница выделения.
Теперь размоем эту самую границу. Флажок растушевки (я его выделила на фото) перетаскиваем вправо на сколько необходимо.
Теперь нам необходимо объединить слои, которые мы создавали. Это можно сделать при помощи комбинации клавиш Ctrl+Shift+E или же как показано на фото
В принципе можно на этом и закончить)) Фон белый!!! Это фото несложное, но иногда этих манипуляций не достаточно и приходится еще немного корректировать. Когда вы набьете руку, это все будет делаться очень быстро, почти механически))
Продолжим… Выбираем владку ИЗОБРАЖЕНИЕ далее КОРРЕКЦИЯ далее ВЫБОРОЧНАЯ КОРРЕКЦИЯ ЦВЕТА…
Открывается вот такое окно. Бырираем БЕЛЫЕ цвета.
И флажок черных оттенков потихоньку сдвигаем влево, смотрим, как белый цвет становится еще белее)) И вот теперь можно считать фон идеальным)))) Но… я хочу добавить браслету насыщенности))
Теперь добавим серому цвету (это может быть не только серый, но и любой другой цвет) Выбираем НЕЙТРАЛЬНЫЙ цвет, сдвигаем флажок черных оттенков вправо и браслет приобретает более насыщенный цвет.
Добавляю подпись)) И вот фото готово))
Сравниваем…..) до и после))))))))
Качество фото имеет огромное значение!!!! Поэтому, я считаю, что стоит потратить время и получить в результате хорошее изображение вашей работы…. А в дальнейшем и большее количество покупателей)))
Творческих вам успехов и по-больше новых идей!
Всех с наступающим Новым Годом!
Как осветлить фон в Фотошопе?
Довольно часто по разным причинам: будь то непрофессионализм фотографа, несовершенство режимов автоматической настройки фотоаппаратуры либо неблагоприятное освещение, при котором проводится фотосъемка, конечные фотоснимки получаются слишком темными. Ситуацию можно исправить с помощью программы Adobe Photoshop и ее основных инструментов.
Ситуацию можно исправить с помощью программы Adobe Photoshop и ее основных инструментов.
Вам понадобится
- — фотография с затемненным фоном
- — компьютер с установленной программой Adobe Photoshop
Инструкция
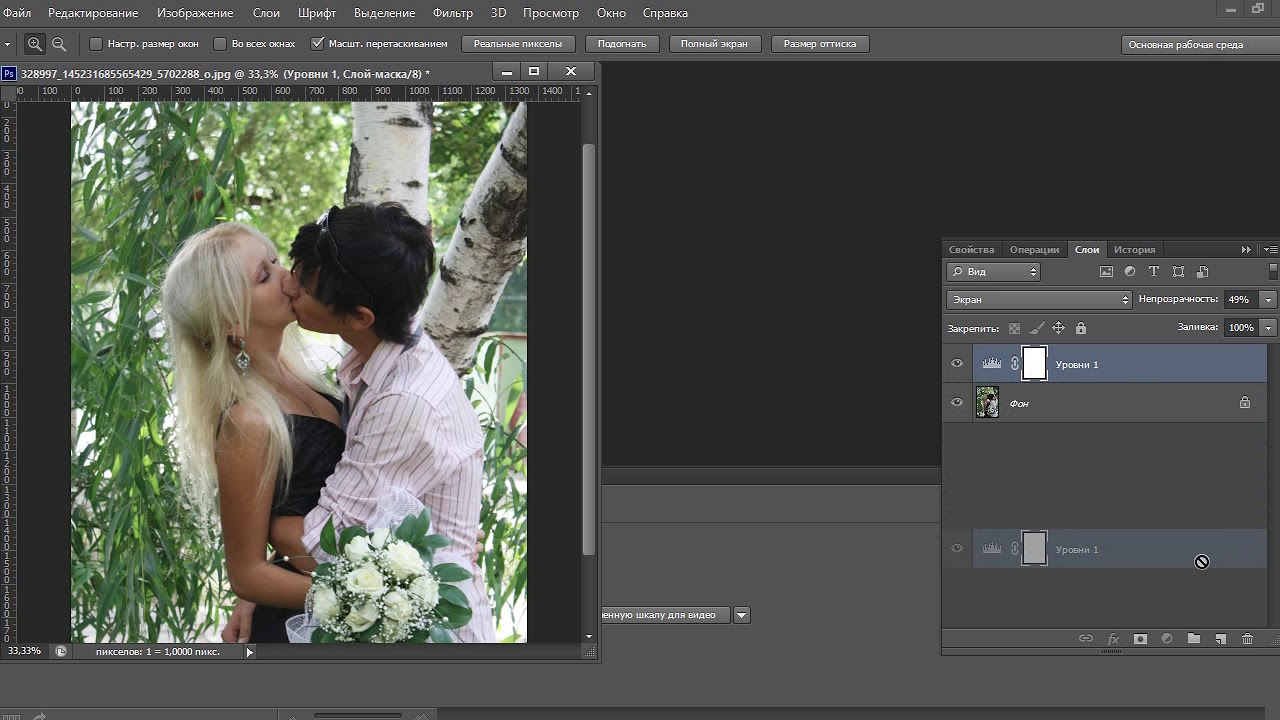 Этот недостаток можно исправить при помощи инструментов цветокоррекции программы Photoshop.
Этот недостаток можно исправить при помощи инструментов цветокоррекции программы Photoshop.Вам понадобится
- — программа Photoshop;
- — изображение.
Инструкция
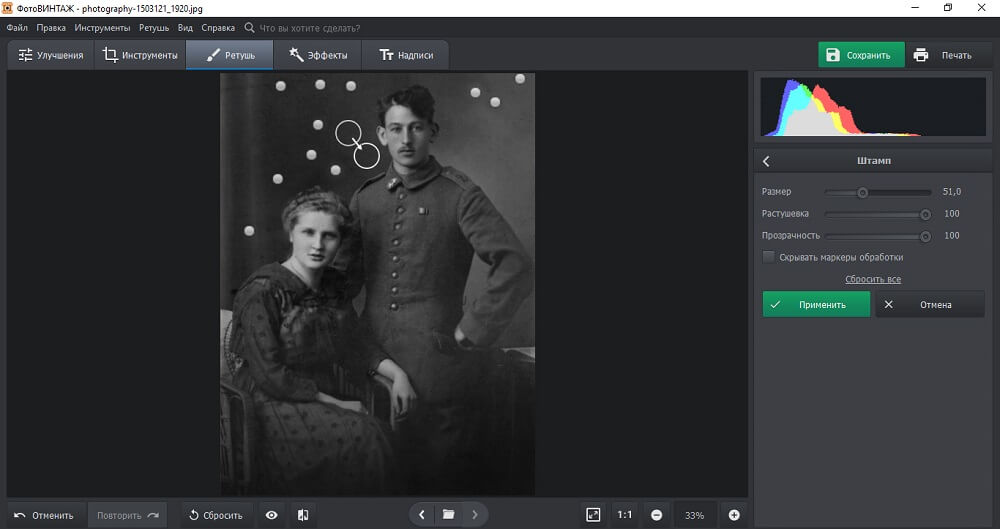
- Исправление затемненной фотографии
👌 Как отбелить серый цвет в Photoshop, увлечения и хобби
Думаю, что не только я замечала на фотографиях, как белый цвет превращался в серый. Выглядят такие фото не очень презентабельными, так что приходится над подобными изображениями колдовать в программе Photoshop. Чаще всего подобные фото можно заметить зимой. Когда я просматриваю результаты на мониторе компьютера, сразу улыбка сменяется небольшим разочарованием, ведь белый снег выглядит серым или синим. Всему виной неправильный баланс белого, как говорят фотографы. Но белый превратился в серый цвет, переделать нужный кадр нет возможности, так что будем спасать положение. С проблемой серого цвета можно так же встретиться во время фотографирования любых предметов на белом фоне. Я, например, часто фотографирую для Алимеро. Фото на белом фоне всегда требуют применения особого подхода. Сегодня я хочу поделиться тем, как отбелить серый цвет, используя инструменты Photoshop. Как видите на фото, белый цвет совсем не белый, а больше серый. Также серые полутона добавлены во все другие цвета на фото.Для базовой обработки фото выполняем такие действия:
— поправляем фон и осветляем фото — корректируем контрастность и яркостьОб этих действиях я рассказывала в топике «Базовая обработка фото в Photoshop. Часть 1».
После этих действий фото заметно улучшилось, но серость белого цвета осталась. Чтобы ее убрать, в меню Редактирование кликнуть Выборочная коррекция цвета. В окне Цвета выбираем Белый цвет. Подвигая ползунки влево, можно добиться уменьшения серости белого цвета. Иногда для улучшения эффекта в окне Цвета можно открыть Нейтральные цвета и откорректировать в зависимости от нужного результата. На обработку сегодняшнего фото ушло около 5 минут, а результат намного лучше того, что был у нас изначально. Коррекция фото производилась практически в автоматическом режиме и не предполагает углубленных знаний программы Photoshop. Надеюсь, мои знания и опыт помогут вам получать прекрасные кадры, которые будут радовать вас и окружающих.
В окне Цвета выбираем Белый цвет. Подвигая ползунки влево, можно добиться уменьшения серости белого цвета. Иногда для улучшения эффекта в окне Цвета можно открыть Нейтральные цвета и откорректировать в зависимости от нужного результата. На обработку сегодняшнего фото ушло около 5 минут, а результат намного лучше того, что был у нас изначально. Коррекция фото производилась практически в автоматическом режиме и не предполагает углубленных знаний программы Photoshop. Надеюсь, мои знания и опыт помогут вам получать прекрасные кадры, которые будут радовать вас и окружающих.Чтобы получать лучшие статьи, подпишитесь на страницы Алимеро в Яндекс Дзен, Вконтакте, Одноклассниках, Facebook и Pinterest!
Как сделать фон светлее в Photoshop
Вам понадобится
- — Русифицированная версия Adobe Photoshop CS5.
Инструкция
Запустите графический редактор Adobe Photoshop и откройте в нем необходимую фотографию: щелкните пункт меню «Файл», затем «Открыть» (вариант более быстро доступа к этой команде – комбинация клавиш Ctrl+O), выберите файл и снова нажмите «Открыть».
Включите режим быстрой маски, нажав на кнопку (в виде прямоугольника с кругом внутри), которая находится в самом низу панели инструментов, или просто нажав клавишу Q. Сделайте основным черный цвет (D), активируйте инструмент «Кисть» и выберите такую его разновидность, чтобы закрашивание было сплошным, без размытия по краям курсора. Так вам удобнее будет работать.
Закрасьте объект, который находится на переднем плане. Неудачные участки можно закрасить белым цветом. Чтобы сделать его основным, нужно нажать латинскую X. Несмотря на то, что черный цвет является на данный момент основным, закрашивание будет осуществляться полупрозрачным красным цветом – это цвет маски, он никак не повлияет на конечный результат.
Закончив, снова нажмите Q, чтобы выйти из режима быстрой маски. Фон выделится «шагающими муравьями». Это область, с которой вы будете работать в дальнейшем.
Нажмите пункт меню «Изображение» > «Коррекция» > «Тени/Света». В открывшемся окне нас интересует область «Света» и находящиеся в ней настройки «Эффект», «Ширина тонового диапазона» и «Радиус». Поставьте галочку возле пункта «Просмотр» и покрутите ползунки этих настроек, стараясь высветлить выделенные участки в соответствии с вашей задумкой. После каждого изменения любой из этих настроек фон будет изменяться. В зависимости от аппаратных ресурсов вашего компьютера на это может потребоваться какое-то время.
Если вы заметили какую-то неточность, вы можете исправить ее, вернувшись к режиму быстрой маски (напоминаем, он вызывается нажатием клавиши Q).
Чтобы сохранить результат, нажмите клавиши Ctrl+Shift+S, укажите место для будущей работы, дайте ей имя, установите тип и нажмите «Сохранить».
Удаление фона рисунка
-
Выберите рисунок, фон на который вы хотите удалить.
-
Выберите «Формат рисунка> удалить фон или> «Удалить фон».
Если вы не видите «Удалить фон»,убедитесь, что выбрали рисунок. Возможно, понадобится дважды щелкнуть изображение, чтобы выбрать и открыть его на вкладка Формат.
-
По умолчанию область фона будет закрашена пурпурным (что показывает, что ее можно удалить), а изображение на переднем плане сохранит естественные цвета.
-
Если область по умолчанию неправиляция, перейдите в > «Средства для работы с рисунками» и сделайте следующее:
-
Если фрагменты рисунка, который вы хотите сохранить, являются пурпурными (помечены для удаления), выберите «Пометить области для сохраняемого» и карандашом в виде пометить области на рисунке, которые нужно сохранить.

-
Чтобы удалить дополнительные части рисунка, выберите «Пометить области для удаления» и пометить их с помощью карандаша.
-
-
Когда все будет готово, выберите «Сохранить изменения» или «Отменить все изменения».
Чтобы сохранить изображение в отдельном файле для использования в дальнейшем, щелкните его правой кнопкой мыши и выберите «Сохранить как рисунок».
К рисунку, оставшемуся после удаления фона, можно применить художественный эффект или добавить к рисунку эффекты.
-
Выберите рисунок, фон на который вы хотите удалить.
-
В группе «Средства работы с рисунками» на вкладке «Формат» в группе «Настройка» выберите «Удалить фон».
-
Щелкните один из маркеров линий области выделения, а затем перетащите линию таким образом, чтобы область содержала часть рисунка, которую необходимо сохранить, и не содержала большую часть областей, которые нужно удалить.
Иногда вы можете получить нужный результат, не поэкспериментируйте с положением линий области и размером области.
Совет: Чтобы отменить пометки областей, выберите «Удалить пометку», а затем выберите линию.
-
Если область по умолчанию неправиляция, перейдите в > «Средства для работы с рисунками» и сделайте следующее:
-
Выберите «Пометить области для сохраняемой области» карандашом, чтобы пометить области на рисунке, которые нужно сохранить.

-
Выберите «Пометить области для удаления» и карандашом , чтобы пометить их.
-
-
Когда все будет готово, выберите «Сохранить изменения» или «Отменить все изменения».
Чтобы сохранить изображение в отдельном файле для использования в дальнейшем, щелкните его правой кнопкой мыши и выберите «Сохранить как рисунок».
К рисунку, оставшемуся после удаления фона, можно применить художественный эффект или добавить к рисунку эффекты.
Как сделать белый фон на фото кристально чистым
Как сделать белый фон на фото и вести инстаграм в светлых тонах? Для этого не нужно иметь художественного образования. Обработка с белым фоном достаточно популярна в последнее время. Кроме светлого тона она содержит еще немного темных оттенков и бежевых тонов. Давайте посмотрим, как правильно выбелить фон на фото.
Не на каждой фотографии можно сделать белый фон и обработать ее в подобном стиле. Для этого вам нужно постараться снять такой снимок, на котором будет много белого, черного и бежевого.
Несколько советов
Прежде чем сделать белый фон на фото, надо правильно запечатлеть кадр. Наши простые советы помогут сделать его идеальным:
- Ищите больше белых поверхностей: стена, поверхность стола, ковер, холодильник, дверца шкафа, окно и многое другое.
- Старайтесь придерживаться минимализма. Чем меньше будет предметов, тем эстетичнее будет выглядеть фотография.
- Тщательно приглядитесь к деталям, которые будут изображены на фото. Они должны удачно перекликаться друг с другом.
Белее белого
Суть обработки заключается в том, чтобы отбелить не только фон, но и большинство поверхностей. Как сделать на фото белый задний фон белым? Нужно уменьшать контрастность или выбелить отдельные элементы.
Как сделать на фото белый задний фон белым? Нужно уменьшать контрастность или выбелить отдельные элементы.
С эти справится приложение Facetune. Оно платное, но на него часто бывают скидки. Можно скачать приложение Facetune 2, программа абсолютно бесплатная и тоже содержит функцию по отбеливанию.
Шаг 1. Facetune
Дальше нужно сделать 4 простых шага:
- Зайти в Facetune и открыть нужное фото в программе.
- Нажать функцию “Отбелить” и водить пальцем по нужным поверхностям, которые необходимо сделать белыми.
- Ластиком можно подкорректировать действия.
- Добившись результата, сохранить фото.
Фото ДО обработки и ПОСЛЕ:
Шаг 2. VSCO
Сделать задний фон на фото белым можно в приложении VSCO, правильно подобрав для него фильтр. Останется сделать пару настроек, и готово!. Эти фильтры VSCO идеально подходят для монохромных белых профилей, они оставляют максимально естественные оттенки на фото:
- S2;
- HB1;
- A6;
- N1.
В дополнительных настройках нужно повысить Контрастность и немного убрать Насыщенность. В итоге ваша фотография приобретает белый оттенок и идеальную обработку.
Итоговый результат:
Маляр-штукатур
Третий редактор, который поможет на фото сделать белый фон, называется Snapseed. Приложение бесплатное и доступно в официальных магазинах AppStore и Google Play.
Инструкция, как сделать белый фон на фото:
- Открыть фото в программе.
- Далее следовать: Инструменты-Кисть-Насыщенность.
- Поставить Насыщенность на -5 или -10. Провести пальцем по экрану, отбеливая участки фото.
- Далее следовать: Инструменты-Кисть-Экспозиция.

- Поставить Экспозицию на -0,3 и также провести пальцем по экрану.
- Поиграйтесь со значениями, пока картинка не станет идеальной.
Результат отбеливания фона в Snapseed.
Сорви овацииБудьте самыми стильными! Используйте суперэффекты:
- Маски для инстаграма.
- Обложки для актуальных историй.
- Красивые шрифты.
- Топ-20 лучших фильтров VSCO.
- Анонимно смотреть истории.
- Видеоредакторы.
- Как убрать предмет с фото.
- Рамки (большая коллекция).
- Мемоджи.
- Акварельные мазки.
- Flat Lay раскладка.
- Надпись в круге на фото.
- Двойная экспозиция.
- Снимки в стиле Полароид.
- Красивый инстаграм в маленьком городе.
Еще куча лайфхаков, секретов обработки, лучших фильтров и необычных масок. А также о том, как сделать радугу на лице, наложить текст, правильно разложить раскладку на фото, описано в сборной большой статье. Кликайте на картинку!
Теперь вы знаете, как сделать идеальный белый фон на фото с помощью приложения бесплатно, без регистрации и смс! Пользуйтесь эти простыми лайфхаками, и пускай ваши фото получают самое большое количество лайков!
Спасибо за ваше потраченное время
Как выбелить фон на фотографии. Осветление фона в фотошопе
Предложили мне написать статью на тему осветления заднего фона. Допустим у нас есть квази-студийная фотография снятая, скорее всего, в домашних условиях на белой бумаге, и плохим освещением. Приличной вспышки не было, встроенная делала только хуже, фотография в итоге получилась темной, а белая бумага серой.
Поначалу я предложил создать область выделения инструментом Lasso , а далее, с окружающей областью можно сделать что угодно. Удалить или скрыть, замазать или наложить слой цветокоррекции. Однако подумайте вот о чем.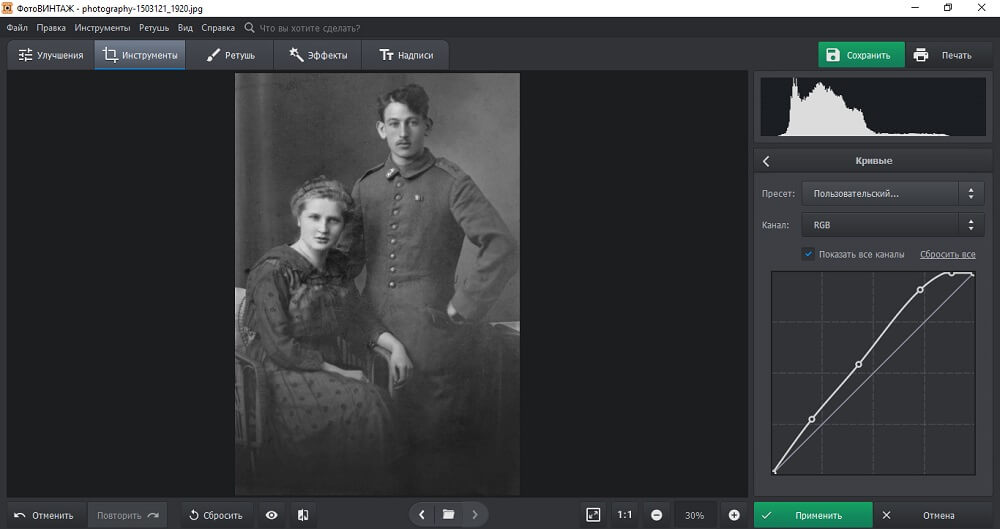 Что если таких фотографий у вас не одна, а сто? Скажем, речь идет о заполнении интернет магазина, на который нужно загрузить целую тонну подобных конфет, а так же плюшек, печенек и карамельных петушков?
Что если таких фотографий у вас не одна, а сто? Скажем, речь идет о заполнении интернет магазина, на который нужно загрузить целую тонну подобных конфет, а так же плюшек, печенек и карамельных петушков?
Выделять каждую конфету при таких раскладах — работа не на одну неделю. Индивидуальное выделение не вариант. Нужно нечто более автоматизированное, общее. Что-то, что подойдет всем однотипным фотографиям. И конечно желательно не повторять одно и то же для 100 фотографий, а кликать по одной кнопке.
В этом уроке я покажу самый быстрый способ по коррекции заднего фона и создам Экшен, с помощью которого 100 фотографий с конфетами, можно будет прогнать через фотошоп за 10 минут. Конечно, в конце урока, как обычно можно скачать фаил со всеми слоями и созданный мною Экшен.
Что показывает хистограма?
Прежде чем менять фон, обратимся к хистограме фотографии, которую можно найти в Windows > Histogram . Как видите, на фотографии зашкаливают значения серого, слегка присутствуют темные области на теле конфеты, белые области отсутствуют полностью. Фотография темная и не контрастная. Мы поняли что происходит, теперь перейдем к осветлению фона конфеты.
Как сделать белый фон на фотографии?
Самый простой способ осветлить задний фон — создать цветокорректирующий слой. Откройте Layer > New Adjustiment Layer > Levels На панели слоев Layers появится новый слой цветокоррекции. Кликните по его иконке. В появившейся панели Adjustiments вы увидите ту же самую Хистограмму и рычажки. Потяните белый рычажок в сторону наибольшего скопления серых пикселей.
Уже достаточно хорошо. На этом можно и остановиться, однако если приглядеться, задний фон по прежнему не белый. Очень светлый, да. Но не белый. Особенно это заметно по краям фотографии. Что делать? Если увеличить значения в Levels , мы пережжем изображение конфеты.
Корректирование белого фона
Я предлагаю следующее. Создадим ещё один слой цветокоррекции, но на этот раз, его действие будет ограничиваться краями фотографии. Сама конфета останется нетронутой. Но начнем мы с создания маски.
Сама конфета останется нетронутой. Но начнем мы с создания маски.
Выберите инструмент Elliptical Marquee Tool , это инструмент выделения в виде Эллипса. Подробнее о примитивах выделения можно прочесть в моей статье — . Нарисуйте эллипс, который бы полностью умещал в себе конфету.
Снова создайте цветокорректирующий слой. Layer > New Adjustiment Layer > Levels Область выделения превратится в маску.
Зайдите в настройки Adjustiment , дважды кликнув по иконке слоя Levels и усильте накал белого рычажка так, чтобы засветить по максимуму.
Очень хорошо, за исключением того, что засветить нужно область вокруг конфеты, а не саму конфету. Это легко исправить. Откройте панель Mask , которая управляет маской слоя. И кликните по самой маске с эллипсом. На панели маски прежде всего нажмите кнопочку Invert или Ctrl+I . Это инвертирует маску наоборот. Затем повысьте значение Feather — это растушует края маски.
И это, пожалуй, самый простой способ сделать фон белым в Фотошопе.
Создаем Экшен
Представьте, что подобных фотографий у вас несколько сотен? Как быть? Постоянно проделывать одно и тоже сто раз? В подобных случая правильнее всего написать экшен. Создавать Экшен очень просто. Я остановлюсь на этом подробнее в следующих статьях, а сейчас ускоренный курс. Откройте панель Actions в меню Фотошопа Windows > Actions . Вы увидите панель, с дефолтной папкой и рядом готовых экшенев, которые присутствуют в Фотошопе по умолчанию. Нажмите иконку нового экшена в низу панели. В диалоговом окне вбейте название для экшена и нажмите Record .
Теперь на панели Экшенов появились некоторые изменения. Загорелась иконка записи. Начинайте работать с фотографией так, как вы бы работали с ней без всяких экшенов. Создайте цветокорректирующий слой Levels . Затем ещё один, затем маску, меняйте значения, растушевывайте края маски. Все, что мы уже сделали для фотографии с конфетой. Все ваши действия записываются в Экшен. Свой экшен я поместил в отдельную папку, чтобы он не мешался с остальными.
Все, что мы уже сделали для фотографии с конфетой. Все ваши действия записываются в Экшен. Свой экшен я поместил в отдельную папку, чтобы он не мешался с остальными.
Когда вы закончили менять фон на белый в Фотошопе, на палени Экшенов нажмите STOP . Экшен записан и его можно опробовать в действии. Удалите все созданные слои цветокоррекции для фотографии. На панели Экшен нажмите PLAY .
Все что мы делали несколько минут появится после первого клика. Остается только сохранить этот Экшен на случай удаления фотошопа, и сделать это можно в той же панели Actions , в выпадающем меню панели. Выберите папку, в которой находится Экшен. Кликните по иконке меню и в появившемся меню выберите Save Action . Конечно, это сохранит так же и все дефолтные экшены, поэтому если хотите сохранить только новый, поместите его в другую новую папку. Загрузить экшен можно из этого же меню — Load Actions .
Теперь вам осталось лишь открыть ваши 100 однотипных фотографий и применять к ним созданный Экшен одним кликом мышки. И это самый простой способ создания белого фона в Фотошопе.
Программа растровой обработки, графический редактор «Фотошоп» — излюбленный инструмент дизайнеров, фотографов, коллажистов и всех тех, чья профессиональная или творческая деятельность связана с работой с изображением. В том большом арсенале возможностей, что предлагает данное приложение, порой очень сложно разобраться новичку, который пока что хочет освоить самые простейшие приемы обработки. Например, очень многих интересует, как осветлить фото в «Фотошопе». Мы подскажем вам несколько различных удобных способов решения задачи.
Как работают инструменты?
Инструменты, осветляющие или затемняющие цифровую фотографию в «Фотошопе», основываются на принципе темной комнаты. Другими словами, чтобы как бы приблизить изображение к окну, источнику света, используется осветляющая функция, чтобы отдалить — затемняющая.
«Яркость/контрастность»
Самый простейший инструмент любого графического редактора. Профессионалы не любят его за грубость — некоторые участки фотографии могут стать засвеченными. Однако для коррекции фото, которое было затемнено при съемке, его вполне можно использовать.
Профессионалы не любят его за грубость — некоторые участки фотографии могут стать засвеченными. Однако для коррекции фото, которое было затемнено при съемке, его вполне можно использовать.
Найти инструмент просто:
- В верхнем меню-баре найдите «Изображение» (Image).
- В выпадающем списке кликните на «Редактирование», «Коррекцию»(Adjustment).
- Нажмите на «Яркость/контрастность» (Brightness/Contrast).
- Теперь, двигая ползунки в появившемся окошке, осветлите фото до той степени, что вам нужна.
Если вы хотите получить более мягкий результат, то стоит сделать копию исходного слоя и работать «Яркостью/контрастностью» уже с дубликатом. Затем, по окончании манипуляций, выставите подходящие значения прозрачности для последнего, чтобы фотография была освещена более гармонично и естественно.
«Уровни»
Как осветлить фото в «Фотошопе» еще? Используйте инструмент «Уровни», который более «нежно» работает с изображением:
- Зайдите в «Изображение», из выпадающего списка выберите «Коррекцию».
- Найдите пункт «Уровни» (Levels).
- В появившимся окошке нам для осветления фотографии достаточно передвигать средний серый ползунок в левую сторону. Если вам хочется придать картинке немного больше контрастности, то туда же стоит немного переместить и белый слайдер.
- Если какие-то участки оказались пересвеченными, то «поколдуйте» над ползунками на нижней градиентной полосе в окошке «Выходные уровни» (Output Levels).
«Света/тени»
Еще один способ осветления цифровой фотографии в графическом редакторе «Фотошоп» — применение инструмента «Света/тени». Действовать будем по такому несложному алгоритму:
- «Зайдите в «Изображения», далее — «Коррекция».
- Найдите и выберите инструмент «Света/тени» (Shadows/Highlights).
- Здесь, как и в предыдущих случаях, мы будем двигать ползунки в окошке, чтобы добиться нужного эффекта. Инструмент хорош тем, что помогает откорректировать темные участки, не задевая при этом светлых.

Наложение слоя «Осветление»
Как осветлить фото в «Фотошопе», если оно уж очень затемненное? Профессионалы советуют обратиться в этом случае к наложению слоев:
- Три-четыре раза откопируйте исходный слой — вашу фотографию.
- Для всех дубликатов поставьте режим наложение «Экран» (Screen).
- Останавливаясь на каждом из них (те, которые вы пока не затрагиваете в работе, можно сделать невидимыми, нажав на «глазик» напротив каждого), ползунками в «Непрозрачности» добейтесь наилучшего эффекта.
Если вы уже достаточно уверенный пользователь, то можно выставить для некоторых слов «Перекрытие» и «Мягкий свет». Для более гармоничного осветления на каждом из них можно поработать мягкой кистью белого, серого, черного цвета, корректируя ее прозрачность.
Таким образом, светлый оттенок инструмента будет дополнительно осветлять, темный — затемнять, а серый — обеспечивать мягкость перехода света к тени. Не забудьте также расположить слои в наилучшем для данной фотографии порядке.
«Кривые»
Многие профессионалы осуществляют осветление фотографии в Photoshop с помощью этого инструмента. Делается это очень легко:
- Зайдите в «Изображения», а затем в «Коррекцию».
- Выберите инструмент «Кривые».
- Перед вами будет своеобразная парабола на графике. Чтобы осветлить изображение, нужно поднимать/опускать ее ветви, дабы добиться наилучшего эффекта.
- Немного откорректировать полученный результат можно инструментом «Тени/света», который мы с вами уже рассмотрели.
Использование «Осветлителя»
Очень интересна коррекция фото с помощью инструмента «Осветлитель» — фотография осветляется не полностью, а только в определенных областях, точках, которые непосредственно вы обработаете. Корректировка изображения происходит по такому несложному плану:
- Откройте фотографию в программе.
- Найдите на панели инструментов (стандартно расположена слева) «Осветлитель» — схематическое изображение лупы.

- В верхнем меню-баре настройте толщину кисти, интенсивность, силу осветления.
- Обратите внимание на вкладку «Диапазон» — выберите, что вам конкретно нужно обработать:
- «Светлые области» — вы корректируете экспозицию на самых светлых зонах изображения.
- «Средние тона» — изменяется средний диапазон серых оттенков.
- «Тени» — осветление самых темных участков изображения.
Какие параметры выставлять конкретно для вашей фотографии — дело сугубо индивидуальное. Добиться наилучшего результата поможет здесь только благо в «Истории» вы всегда можете откатить неудачные действия назад.
Таким образом, осветлить фотографию в редакторе «Фотошоп» можно массой простых методов. Для достижения более мягкого и естественного эффекта нужно побольше терпения и опыта — никакая инструкция не пропишет, что нужно делать конкретно с вашим изображением, чтобы оно стало эстетически идеальным. Выход — перепробовать несколько методов и остановиться на том, что удобнее всего для вас в достижении лучшего эффекта.
Как сделать белый фон на фото и вести инстаграм в светлых тонах? Для этого не нужно иметь художественного образования. Обработка с белым фоном достаточно популярна в последнее время. Кроме светлого тона она содержит еще немного темных оттенков и бежевых тонов. Давайте посмотрим, как правильно выбелить фон на фото.
Не на каждой фотографии можно сделать белый фон и обработать ее в подобном стиле. Для этого вам нужно постараться снять такой снимок, на котором будет много белого, черного и бежевого.
Прежде чем сделать белый фон на фото, надо правильно запечатлеть кадр. Наши простые советы помогут сделать его идеальным:
- Ищите больше белых поверхностей: стена, поверхность стола, ковер, холодильник, дверца шкафа, окно и многое другое.
- Старайтесь придерживаться минимализма. Чем меньше будет предметов, тем эстетичнее будет выглядеть фотография.
- Тщательно приглядитесь к деталям, которые будут изображены на фото. Они должны удачно перекликаться друг с другом.
Белее белого
Суть обработки заключается в том, чтобы отбелить не только фон, но и большинство поверхностей. Как сделать на фото белый задний фон белым? Нужно уменьшать контрастность или выбелить отдельные элементы.
С эти справится приложение Facetune . Оно платное, но на него часто бывают скидки. Можно скачать приложение Facetune 2, программа абсолютно бесплатная и тоже содержит функцию по отбеливанию.
Шаг 1. Facetune
- Зайти в Facetune и открыть нужное фото в программе.
- Нажать функцию «Отбелить» и водить пальцем по нужным поверхностям, которые необходимо сделать белыми.
- Ластиком можно подкорректировать действия.
- Добившись результата, сохранить фото.
Фото ДО обработки и ПОСЛЕ:
Шаг 2. VSCO
Сделать задний фон на фото белым можно в приложении VSCO , правильно подобрав для него фильтр. Останется сделать пару настроек, и готово!. Эти фильтры VSCO идеально подходят для монохромных белых профилей, они оставляют максимально естественные оттенки на фото:
В дополнительных настройках нужно повысить Контрастность и немного убрать Насыщенность . В итоге ваша фотография приобретает белый оттенок и идеальную обработку.
Итоговый результат:
Маляр-штукатур
Третий редактор, который поможет на фото сделать белый фон, называется Snapseed . Приложение бесплатное и доступно в официальных магазинах AppStore и Google Play .
Инструкция, как сделать белый фон на фото:
- Открыть фото в программе.

- Далее следовать: Инструменты-Кисть-Насыщенность.
- Поставить Насыщенность на -5 или -10. Провести пальцем по экрану, отбеливая участки фото.
- Далее следовать: Инструменты-Кисть-Экспозиция.
- Поставить Экспозицию на -0,3 и также провести пальцем по экрану.
- Поиграйтесь со значениями, пока картинка не станет идеальной.
- Далее останется только обработать фото в VSCO .
Результат отбеливания фона в Snapseed.
Будьте самыми стильными! Используйте супер эффекты.
Инструкция
Загрузите файл с фотографией, которой требуется осветление фона . При необходимости предварительно обрежьте ненужные края кадра и подготовьте для работы снимок в конечном размере. Если фотография слишком темная, и даже наиболее светлые детали и места на ней выглядят приглушенно, попробуйте провести одну нехитрую операцию.
Найдите в меню «Изображение» (Image) пункт «Автоматическое восстановление контрастности» (Auto Contrast). Такое действие не приведет к потере информации на фото, что отличает его от большинства других операций. С фотографии не исчезнет ни одна деталь, а это весьма важно для последующей обработки. В результате этого действия наиболее светлые участки станут максимально светлее, наиболее темные – на самом деле самыми темными, то есть оптимизируется динамический диапазон изображения. Благодаря этому, появляется возможность коррекции ошибок, допущенных во время выбора экспозиции, из-за автоматики фотоаппарата или неумелых действий фотографа. Обычно изображение становится разборчивей и светлей уже после этой операции.
Внесите коррективы в общую гамму изображения. Примените в меню Image>Adjustments команду «Уровни» (Levels). Также можно для этого использовать комбинацию клавиш Ctrl+L.
Чтобы выровнять тональность картинки, передвигайте средний ползунок, находящийся под гистограммой, влево, пока освещенность фотографии не станет нужного, приятного для глаз уровня. Такой способ коррекции является более безопасным, чем, к примеру, стандартная операция Яркость-Контрастность (Brightness/Contrast).
Обратите внимание
Учтите, что в случае осветления картинки путем изменения яркости деталей от среднего к более светлому тону элементы, которые и так были яркими, выходят за пределы динамического диапазона. Иными словами, уничтожается информация. То есть там, где были светлые переходы, образуются яркие однотонные пятна больших размеров, а изображение, находящееся внутри них, исчезает. Поэтому данную панель позволительно применять лишь в косметических целях.
Фотографии, сделанные в условиях низкой освещенности, когда объекты переднего плана подсвечены вспышкой в автоматическом режиме, отличаются затемненным фоном . Этот недостаток можно исправить при помощи инструментов цветокоррекции программы Photoshop.
Вам понадобится
- — программа Photoshop;
- — изображение.
Инструкция
Загрузите картинку, фон которой требует осветления, в Photoshop. Опцией Levels группы New Adjustment Layer меню Layer добавьте поверх снимка корректировочный слой. Выбрав в списке Channels пункт RGB, перетащите влево серый ползунок под гистограммой. В процессе настройки ориентируйтесь на состояние затемненных фрагментов фона. Осветлив темные участки, нажмите на кнопку ОК.
В результате сделанной коррекции осветленным оказался не только фон, но и те объекты, которые и без Photoshop были хорошо освещены. Чтобы снизить их яркость, отрегулируйте при помощи масок и прозрачности степень применения корректировочного слоя к светлым областям снимка, полутонам и теням.
Для раздельной настройки вам потребуется создать три копии корректировочного слоя. Это можно сделать, дважды продублировав его сочетанием клавиш Ctrl+J. Отключите видимость всех слоев с фильтром.
Опцией Color Range меню Select выделите на исходном снимке область теней. Выберите для этого пункт Shadows в списке Select. Включите самый нижний корректировочный слой и залейте его маску в выделенной области черным цветом, применив для этого Paint Bucket Tool. Теперь коррекция действует на весь снимок за исключением темных участков.
Инвертируйте маску опцией Invert группы Adjustments меню Image. Обработанный таким способом корректировочный слой действует только на область теней на фото. Дважды кликните по названию слоя и переименуйте его в «тени». Это поможет вам не путаться при окончательной настройке прозрачности слоев.
Отключите видимость слоя с коррекцией для теней, вернитесь на фоновый снимок и выделите при помощи Color Range область средних тонов. Для этого выберите в списке Select пункт Midtones. Включите видимость следующего по очереди корректировочного слоя и отредактируйте его маску так, чтобы он действовал только на выделенные фрагменты снимка.
Измените маску последнего оставшегося слоя, который должен осветлять яркие места на фотографии. Отрегулировав для каждой копии слоя с фильтром параметр Opacity, настройте корректировку отдельных участков снимка. Чтобы не сделать освещенный объект слишком ярким, присвойте параметру Opacity слоя, действующего на светлые фрагменты, минимальное значение.
Сохраните осветленное изображение опцией Save As меню File.
Источники:
Умение изменять фон изображения в Фотошопе дает вам неограниченные возможности в фотомонтаже и создании коллажей из изображений друзей, собственных фотографий и красивых фонов. Не нужно быть мастером Фотошопа, чтобы изменить фон любой фотографии.
Инструкция
Откройте в Фотошопе фотографию, которую вы хотите поместить на новый фон, а также желаемое фоновое изображение, которое должно быть приблизительно того же размера и разрешения, как само фото.
Подбирайте фон и фотографию так, чтобы у них был примерно один уровень яркости, освещенности и цветовой насыщенности. Чем меньше операций с изменением цветов вы произведете, тем более реалистично будет выглядеть будущий коллаж.
Откройте окно с фотографией, которую нужно вырезать со старого фона. Выберите инструмент быстрой маски клавишей Q. Возьмите мягкую кисть небольшого диаметра и начинайте закрашивать так, чтобы полностью обвести все его контуры и не ни одной незакрашенной области .
Чтобы аккуратно выделить мелкие детали, волосы и пальцы рук, выберите более тонкую кисть и доработайте выделение. После того, как вы полностью закрасите фигуру, нажмите Q, чтобы выйти из режима быстрой маски. Вы увидите, что закрашенная область превратилась в выделение.
Щелкните на выделенной фигуре правой кнопкой и нажмите Layer via copy, чтобы скопировать фигуру на новый слой. Затем снимите выделение, на отдельном слое, куда вы перенесли фигуру, скопируйте ее (Ctrl+C), зайдите в окно с открытым новым и нажмите Ctrl+V, чтобы на него фигуру человека.
Уже на новом фоне продублируйте слой с человеческой фигурой (Duplicate layer) и объедините слои. Находясь на слое с фигурой, нажмите Ctrl+T, чтобы открылся инструмент изменения размеров и формы — Free Transform. С нажатой клавишей Shift, не меняя пропорций фигуры, изменяйте ее размеры – увеличивайте или уменьшайте так, чтобы фигура смотрелась в новом пропорционально и достоверно.
Разместите фигуру там, где она будет смотреться наиболее удачно и выгодно. Затем проверьте, не сильно ли различается цветовая гамма и освещенность фигуры с фотографии и фона.
Подгоните освещенность и насыщенность, используя Levels и HueSaturation. Измените режим смешивания слоев на Soft Light. Затем щелкните в меню Layer параметр Matting и выберите Defringe в 1 – это позволит сгладить нежелательные неровности и светлые вокруг вставленной на новый слой фигуры.
Обратите внимание
Как изменить фон в Фотошопе. Очень часто приходится сталкиваться с тем, что фон на фотографии становится не самым приятным дополнением к общей композиции фотоснимка. Для этого нам понадобятся две фотографии, с которыми нам предстоит работать, в данном случае это фотография человека и фотоснимок, который мы будем использовать в качестве фонового.
Полезный совет
Отличный видео урок, из которого вы узнаете как изменять фон в Фотошопе. Для начинающих дизайнеров это один из самых частых вопросов. Смена фона очень часто используется в оформительских работах. Поменять фон в фотошопе при некотором упорстве и умении довольно не сложно. Смотрите обучающее видео по изменению фона в Фотошопе в режиме онлайн на нашем сайте совершенно бесплатно в любое удобное для вас время.
Поменять фон в фотошопе при некотором упорстве и умении довольно не сложно. Смотрите обучающее видео по изменению фона в Фотошопе в режиме онлайн на нашем сайте совершенно бесплатно в любое удобное для вас время.
Источники:
- как на фото сменить фон
Возможности программы Photoshop по части визуальных изменений поистине безграничны. При желании можно любого из ваших друзей за пять минут отправить на луну или в клетку с тигром. На фотографии , разумеется. Однако не все знают, как именно это можно сделать. Сегодня об этом и пойдёт речь в инструкции.
Инструкция
Выберите фото, фон которого вы хотите поменять, а также подберите для него новый подходящий фон .
Откройте фотографию, на которой мы будем менять фон . Лучше всего, если фотография будет большая и хорошего качества, ведь мы будем «вырезать» часть , а на маленьком изображении плохого качества сделать это будет гораздо сложнее.
Теперь поставьте первую точку с помощью инструмента где-нибудь на контуре , которую вы хотите вырезать. Затем очень аккуратно, двигаясь по , ставьте на нём точки, одну за другой. Чтобы работа была более точной, приблизьте изображение. Чем точнее вы обрисуете контур точками, тем качественнее получится результат. Это может занять некоторое количество времени, но проявите терпение.
Особое внимание уделите волосам. Вообще, если вы стараетесь вырезать изображение человека с очень пышной и лохматой шевелюрой, то, скорее всего, у вас получится не слишком хорошо – это работа для профессионалов.
Теперь щёлкните по изображению правой кнопкой мыши, выберите пункт «Make selection». Ваше изображение окажется внутри пунктирного выделения.
Основную работу мы проделали, но видно, что сейчас наша картинка выглядит не слишком реалистично. Прежде всего, обработайте в некоторых местах края вставленного изображения мягким ластиком. Возможно, где-то потребуется поработать с инструментами «Burn tool» и «Blur».
Чтобы изображение не казалось искусственным, добавьте, если необходимо, тени. В данном случае добавим тени под людей. Для этого создадим ещё один новый слой («Layer» – «New layer») и на нём под ногами мягкой кистью с высокой прозрачностью нарисуем затемнения.
Сейчас для придания наибольшей реалистичности поработайте над яркостью, контрастностью и цветовым балансом.
Теперь объедините все слои. Это можно сделать командой Ctrl+E или «Layer» — «Merge down».
Сохраните изображение в нужной вам папке и наслаждайтесь результатом!
Полезный совет
Подбирайте изображения, примерно совпадающие по размеру и качеству, иначе результата может получиться очень нереалистичным. Старайтесь отказаться о использования фотографий плохого качества.
Источники:
- как поменять фон на своей фотографии в 2019
Существует мнение, что самые удачные фотографии делаются случайно. Однако удачный по композиции снимок, сделанный на автоматических настройках, может нуждаться в дополнительной коррекции и, в частности, в осветлении. Сделать темную картинку более светлой можно при помощи корректирующего слоя в графическом редакторе Photoshop.
Вам понадобится
- — программа Photoshop;
- — фотография.
Инструкция
Откройте снимок в Photoshop командой Open из меню File и продублируйте слой с фотографией, применив опцию Dublicate Layer из меню Layer или Layer via Copy, которая находится в группе New того же самого меню.
Снимок, нуждающийся в осветлении, не всегда требуется редактировать полностью. Для того чтобы иметь возможность регулировать степень изменения фотографии, воспользуйтесь корректирующим слоем. Для его создания примените опцию Levels из группы New Adjustment Layer меню Layer.
После создания корректирующего слоя откроется окно настроек фильтра Levels. Если вам нужно сделать снимок более светлым, не меняя цветовой баланс, сдвиньте влево ползунок. При этом в списке Channels должен быть выбран пункт RGB, а не один из трех цветовых каналов.
Если снимок нуждается в коррекции цветов, укажите область белого цвета на изображении при помощи крайней правой пипетки, которая находится в окне настроек фильтра. Крайней левой пипеткой укажите черный фрагмент на снимке. Примените фильтр, нажав на кнопку ОК.
Если вы ошиблись в настройках фильтра, измените их. Для этого не обязательно отменять действия через палитру истории, достаточно применить опцию Layer Content Options из меню Layer. Перенастройте фильтр в открывшемся окне.
После осветления фотографии вы можете обнаружить на ней изрядное количество шума. Кликните по слою со снимком и воспользуйтесь опцией Reduce Noise из группы Noise меню Filter для исправления этого недостатка.
Некоторые участки снимка после применения фильтра Levels могут оказаться слишком яркими. Откорректируйте степень осветления этих фрагментов, уменьшив непрозрачность маски корректирующего слоя. Для этого включите инструмент Brush Tool, выберите черный в качестве основного цвета и закрасьте маску в тех местах, которые не нуждаются в осветлении.
Если на фотографии обнаружились фрагменты, степень осветления которых нужно слегка уменьшить, закрасьте маску поверх этих участков той же черной кистью с уменьшенной непрозрачностью. Для этого измените величину Opacity в панели настроек кисти под главным меню.
При помощи опции Save As из меню File сохраните снимок в файл jpg. Если вы собираетесь разместить обработанную фотографию в интернете, примените для сохранения опцию Save for Web.
Источники:
- Исправление затемненной фотографии в 2019
Любые фотоснимки в той или иной мере содержат искажения, обусловленные наклоном камеры или свойствами ее оптической системы. Иногда подобные дефекты почти незаметны, а иногда сильно бросаются в глаза. Выровнять фото можно при помощи инструментов графического редактора Adobe Photoshop.
Вам понадобится
- — Adobe Photoshop;
- — файл с исходным фото.

Инструкция
Откройте в Photoshop фото, которое требуется . Кликните по пункту File главного меню, выберите пункт «Open…». Также можно использовать клавиши Ctrl+O. Укажите файл с фотографией в появившемся диалоге, нажмите OK.
Измените тип текущего слоя. В разделе Layer главного меню выделите пункт New. Выберите «Layer From Background…». Появится диалог. Нажмите в нем кнопку OK.
Увеличьте размер холста, если фото планируется поворачивать. В разделе Image главного меню выберите пункт «Canvas Size…» или нажмите Ctrl+Alt+C. В появившемся диалоге измените параметры Width и Height. Нажмите кнопку OK.
Выровняйте фото путем вращения. Этот способ подойдет, если изображение не имеет каких-либо еще (например, перспективных) искажений. В меню выберите пункты Edit, Transform и Rotate. Перемещая углы появившейся рамки, установите необходимое положение фото. Дважды кликните по изображению для применения изменений.
Если фото необходимо выровнять сложным образом, например, изменить наклон горизонта, исправив при этом перспективу по горизонтали и вертикали, а также убрав криволинейные и краевые искажения, активируйте фильтр Lens Correction. Выберите пункт с соответствующим названием в разделе Distort меню Filter. Отобразится диалог. Активируйте в нем опции Preview и Show Grid. Нажмите кнопку Zoom Tool, а затем подберите удобный масштаб просмотра изображения.
Настройте параметры работы фильтра. Угол наклона фото выровняйте путем поворота стрелки элемента управления Angle. Искажения по перспективе уберите, изменяя параметры Vertical Perspective и Horizontal Perspective. Нелинейные искривления выправьте, варьируя значениями параметра Remove Distortion. При работе ориентируйтесь на линии сетки в панели предварительного просмотра. Примените фильтр, нажав OK.
Произведите кадрирование измененного изображения. Активируйте инструмент Crop. Создайте им начальную область выделения. Затем, перемещая края рамки, скорректируйте ее размер. Дважды кликните по внутренней части рамки для осуществления кадрирования.
Дважды кликните по внутренней части рамки для осуществления кадрирования.
Сохраните фото. В меню File выберите «Save As…», либо нажмите Ctrl+O. Укажите требуемый формат файла, его имя и директорию, куда он будет помещен. Нажмите кнопку «Сохранить».
Видео по теме
Снимок, из-за ряда причин вышедший недоэкспонированным, можно попытаться осветлить инструментами программы Photoshop. Замаскировав светлые, средние и темные тона на различных слоях, вы получите возможность регулировать степень изменения отдельных участков картинки.
Вам понадобится
- — программа Photoshop;
- — фотография.
Инструкция
Применив сочетание клавиш Ctrl+O, загрузите в Photoshop темную фотографию. Комбинацией Ctrl+J скопируйте картинку на новый слой и, выбрав нужный пункт из списка в левой верхней области палитры слоев, наложите дубликат слоя на фон в режиме Screen («Осветление»). Для снимка с ровным освещением этого может оказаться вполне достаточно.
Если результат смены режима смешивания слоев далек от идеала, осветлите фото добавлением в файл корректировочного слоя. Создайте его опцией Levels («Уровни») группы New Adjustment Layer («Новая установка слоя») меню Layer («Слой»). В окне настроек передвиньте белый маркер влево.
При корректировке снимков с ярко освещенным фоном может оказаться, что в результате осветления детали в освещенных областях уже исчезли, а затемненный объект на переднем плате так и остался темным. Чтобы разглядеть детали на этой части изображения, сдвиньте влево серый маркер.
Осветлив передний план на неравномерно освещенном снимке, верните детали, расположенные в светлых областях. Для этого выключите корректировочный слой, перейдите к фоновой картинке и выделите на ней освещенные области, воспользовавшись для этого опцией Color Range («Цветовой диапазон») меню Select («Выделение»).
Включите слой с фильтром Levels, кликните по его маске и заполните выделенную область черным цветом, применив для этого Paint Bucket Tool («Заливка»). Клавишами Ctrl+I инвертируйте маску. В вашем распоряжении оказался слой, которые изменяет только светлые участки картинки.
Клавишами Ctrl+I инвертируйте маску. В вашем распоряжении оказался слой, которые изменяет только светлые участки картинки.
Скопируйте корректировочный слой и залейте маску дубликата белым цветом. При помощи Color Range выделите средние тона на снимке и измените маску новой копии слоя так, чтобы фильтр действовал только на выделенную область. Таким же способом добавьте в файл слой, осветляющий только тени.
Отрегулируйте непрозрачность каждой копии слоя с фильтром. Измените для этого значение параметра Opacity («Непрозрачность»). Чтобы снова увидеть детали на участках снимка, которые были светлыми до начала обработки, снизьте непрозрачность корректировочного слоя, действующего на эти фрагменты, до десяти или пятнадцати процентов.
В результате сильного осветления станет заметен шум, не бросавшийся прежде в глаза. Чтобы справиться с этой напастью, перейдите на самый верхний слой и примените сочетание Alt+Ctrl+Shift+E для создания композитного изображения, содержащего видимые части всех слоев файла. Уберите шум с полученной картинки опцией Reduce Noise («Уменьшить шум») группы Noise («Шум») меню Filter («Фильтр»).
Уважаемые мастера! Особенно те, кто снимает свои работы на белом фоне!
Расскажу-ка я вам, как бороться с серой пеленой на фотографиях. Преположим, вы сняли свою работу на белом фоне, изделие получилось хорошо, но фон не белый, а сероватый. Когда таких фотографий в магазине много, общее впечатление о нем, на мой взгляд, может испортиться. Будем исправлять!
Я работаю в редакторе Adobe Photoshop.
1. Открываем изображение (Ctrl+O).
2. Выбираем настройку «Уровни» (Ctrl+L). Нам понадобится крайняя правая пипетка.
3. Нажимаем этой пипеткой на самый светлый участок фона.
4. Получаем более светлый фон, а также немного подправленный баланс белого.
Если что-то не устраивает всегда можно нажать «Отмена» (или Ctrl+Z). Если необходимо чуть-чуть подправить, а не вернуть к исходному изображению, можно подвинуть средний ползунок вправо.
5. Сохраняем изображение (Ctrl+S).
Хочу предупредить. Я лично не считаю этот способ единственно действенным для борьбы с проблемными фотографиями и серым фоном. Есть опасность переборщить — сделать белым не только фон, но и детали изображения. Если монитор не откалиброван, то можно просто не заметить, что изображение излишне пересвечено. Также с осторожностью стоит использовать эту опцию, если сфотографированы светлые (в том числе белые) вещи на белом фоне — они высветлятся вместе с фоном.
Но знать о существовании подобной опции, надеюсь, будет небесполезно. Возможно кому-то она пригодится. И пусть красивых фотографий на Ярмарке мастеров в преддверии Нового года станет больше!
автор советов Аня АрефьеваОсветление и затемнение в фотошопе онлайн.
При работаете с цифровым изображением в Adobe Photoshop CS5, Вам часто необходимо осветлять или затемнять определенные области фотографии. Для этого в фотошопе присутствуют инструменты «Осветлитель» и «Затемнитель». В основе действия данных инструментов лежит обычный фото-прием — регулировка времени экспозиции отдельных областей печати. Многие фотографы снижают освещение выводимой области для последующего получения более светлых фото-снимков — осветление, или увеличивают время экспозиции, для получения более темных оттенков — затемнение. Чем чаще инструменты «Осветлитель» и «Затемнитель» применяются к какой-нибудь области, тем, светлее или темнее она становится. В данном видео-уроке рассмотрим действие этих инструментов на отдельном примере. Выберете инструмент «Осветлитель». После выбора инструмента на панели настроек появляются доступные установки, которые похожи настройкам инструментов, которые были рассмотрены ранее. В настройках можно легко указать тип, размер и жесткость для каждой кисточки. Чтобы указать степень осветления, необходимо использовать соответствующий ползунок. Необходимо навести курсор на изображение и осветлить нужные участки на фотографии. Делать осветление изображения можно до очень большой степени, при каждом нажатии левой кнопки мыши фотография будет становиться все светлее и светлее. Соответственно обратным инструментом по применению является инструмент «Затемнитель». Данный фотошоп инструмент затемняет указные участки изображения. Настройки затемнения и способ применения аналогичен, и мало чем отличается от инструмента «Осветлитель». Смотреть бесплатные уроки по фотошопу онлайн на русском языке бесплатно и без регистрации.
В данном видео-уроке рассмотрим действие этих инструментов на отдельном примере. Выберете инструмент «Осветлитель». После выбора инструмента на панели настроек появляются доступные установки, которые похожи настройкам инструментов, которые были рассмотрены ранее. В настройках можно легко указать тип, размер и жесткость для каждой кисточки. Чтобы указать степень осветления, необходимо использовать соответствующий ползунок. Необходимо навести курсор на изображение и осветлить нужные участки на фотографии. Делать осветление изображения можно до очень большой степени, при каждом нажатии левой кнопки мыши фотография будет становиться все светлее и светлее. Соответственно обратным инструментом по применению является инструмент «Затемнитель». Данный фотошоп инструмент затемняет указные участки изображения. Настройки затемнения и способ применения аналогичен, и мало чем отличается от инструмента «Осветлитель». Смотреть бесплатные уроки по фотошопу онлайн на русском языке бесплатно и без регистрации.
Как отбелить фотографии на телефоне (отлично подходит для фона и зубов)
Привет, ребята! Вы делаете много фотографий с белым фоном, тарелками или другими объектами? Если вы ищете простой способ осветлить фон ваших фотографий (или, возможно, даже зубы), вот приложение, которое вы можете попробовать. Это отлично подходит для редактирования фотографий для вашего Instagram, блога, эскизов YouTube и других социальных сетей для коррекции цвета и повышения яркости. На момент написания этого поста это было бесплатно (с покупками в приложении).
Приложение с функцией «Отбеливание»
Так что за приложение? Это называется Facetune. Несмотря на то, что в нем есть много функций редактирования, я использовал его для , в основном для , с одной простой целью — чтобы отбелить определенные разделы моих фотографий на моем iPhone, используя их функцию «Отбеливание». Хотя я также иногда использую функцию Facetune Sharpen (в интерфейсе пользователя она называется «Детали»). Да, и я использую функцию «Стереть», но считайте, что это рука об руку с двумя функциями, которые я только что упомянул.
Да, и я использую функцию «Стереть», но считайте, что это рука об руку с двумя функциями, которые я только что упомянул.
Так как это две функции, которые я использую и с которыми я знаком, я буду ссылаться на эту функцию во всем посте, хотя доступны дополнительные функции, включая сглаживание, расфокусировку, фильтры и рамки.
Примечание. Согласно их сайту, приложение также доступно для Android.
Зачем отбеливать фотографии
Мои два основных применения
Хотя есть множество причин, по которым вы можете захотеть осветлить свои фотографии, я в основном использую это приложение для
- Белый фон с правильной цветопередачей, имеющий оттенок или почти серый и тусклый
- отбелить зубы *
* Хотя, признаюсь, я редко редактирую зубы, потому что я часто слишком ленив для этого, и меня устраивает, что мои фотографии выглядят неидеально.Я имею в виду, кто такой?
Если вы делаете фотографии такого типа, вам может понадобиться это приложение
Отлично подходит для:
- плоские прокладки
- фото еды (например: когда вы используете белые тарелки или на мраморном фоне)
- фото людей (групповые снимки, селфи, на которых нужно отбелить зубы)
- Согласованность сетки Instagram
- общая цветокоррекция и осветление
Ваш источник света может добавить цветовую вариацию на ваш белый фон
Скорее всего, я использую Facetune, чтобы моя сетка в Instagram выглядела более последовательной и яркой.Если вы действительно сравните свои фотографии с белым фоном, вы можете заметить, что они не выглядят связными при размещении рядом.
Тот факт, что вы фотографируете что-то на белой скатерти / куске мрамора / на любом другом фоне, не означает, что на фотографии, которую вы снимаете, фон станет нашим белым. Вы видите…
Когда вы снимаете в разных условиях освещения, белый фон может принимать цвета света, который вы используете .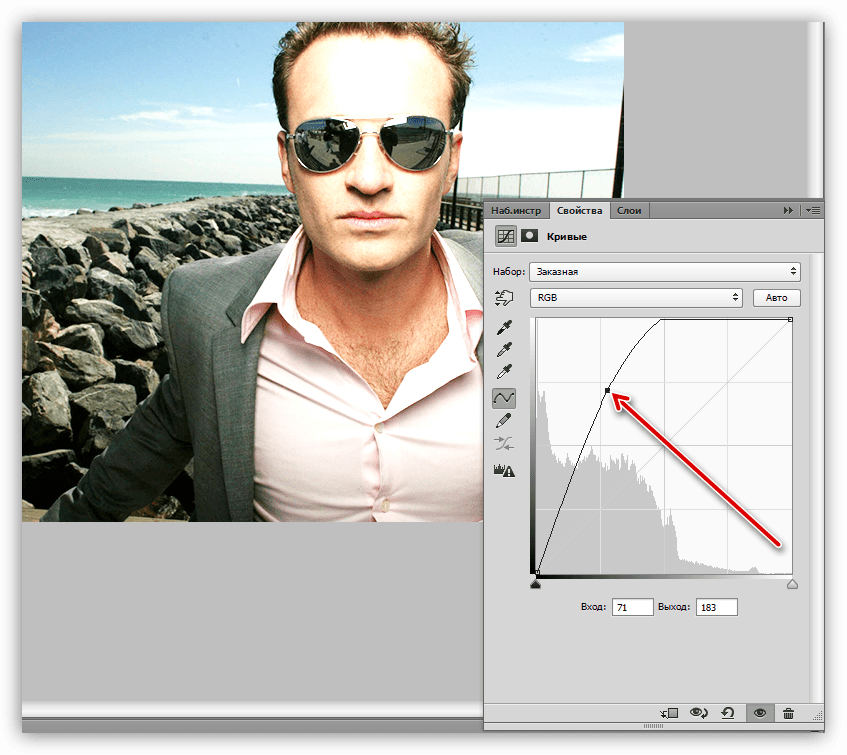 Традиционные лампы создают желтый оттенок, а естественный свет иногда может добавить синий оттенок.И по какой-то причине я обнаружил, что могу корректировать цвета там, где, например, моя еда выглядит великолепно, но мраморный фон все равно выглядит нечетким.
Традиционные лампы создают желтый оттенок, а естественный свет иногда может добавить синий оттенок.И по какой-то причине я обнаружил, что могу корректировать цвета там, где, например, моя еда выглядит великолепно, но мраморный фон все равно выглядит нечетким.
Это приложение каким-то волшебным образом делает любой белый фон снова белым там, где источник света отбрасывает его синим, желтым или неизвестно каким цветом.
Почему мне нравится это приложение
Мне нравится Facetune по многим причинам:
- Быстрое редактирование — редактирование фотографий занимает всего пару минут
- Легко использовать — просто проведите пальцем по тем участкам, которые вы хотите осветлить (или заострить)
- Вы можете управлять уровнем — двигайте пальцем медленнее для более заметного эффекта
- Выглядит естественно — тонкие правки выглядят яркими, но при этом довольно естественными (если только вы не сходите с ума с чисткой)
- Вы можете увеличивать / уменьшать масштаб — когда края трудные, используйте два пальца, чтобы сжимать / увеличивать и уменьшать масштаб для редактирования определенных областей
По сути, это приложение упрощает редактирование фотографий на ходу, когда я хочу быстро опубликовать фотографию в Instagram.И это помогает придать моей сетке в Instagram более ровный и последовательный вид.
Краткое примечание о предварительном редактировании
99% моих фотографий в блоге, Instagram и почти везде редактируются. Я почти уверен, что немногие создатели контента используют неотредактированные фотографии. Обычно, когда я редактирую фотографию с помощью Facetune, я сначала редактирую ее с помощью Afterlight (на моем телефоне) или Lightroom (на моем рабочем столе, который затем передаю на свой телефон для дальнейшего редактирования). Это редактирование поможет осветлить белый фон, тарелки и т. Д.
Д.
Хотя большинство инструментов для редактирования фотографий помогут сделать ваши фотографии ярче, я обнаружил, что Facetune особенно хорош для удаления цветов, которые иногда могут отображаться на белом фоне фотографий в зависимости от источника света.
На следующих ниже примерах фотографий вы заметите слегка голубой оттенок на фоне первого примера (хумус), в то время как второй (пузырьковый чай) имеет более желтый оттенок .
Как использовать Facetune с образцом фотографии
Вот фотография восхитительного хумуса в Kitchen Istanbul (Сан-Франциско), который я наслаждался ужином прошлым вечером.Мое место находилось у окна, где мне было очень приятно, естественным светом.
Как я уже отмечал выше, мне нравится как можно меньше редактировать свои фотографии. Некоторые фотографии требуют дополнительной обработки, особенно при плохом освещении. В этом случае освещение было действительно хорошим. Хотя я все же применил правку. Выше показан коллаж «до» и «после» с фотографиями, расположенными рядом, чтобы вам было легче увидеть различия после редактирования.
Оригинальная фотография
Вот как выглядела фотография прямо с моего iPhone X — без редактирования.
Редактирование перед Facetune
Перед использованием Facetune я отредактировал эту фотографию в Afterlight, чтобы сделать ее ярче, уменьшить контраст, добавить насыщенности и повысить резкость.
Снимок во время редактирования
Использование функции Facetune «Отбеливание» — последнее, что я делаю со своими фотографиями, когда решаю ее использовать. На фото выше я отбелила только правую сторону. Правки относительно тонкие, что мне действительно нравится. Это не только облегчает мне жизнь, но и делает меня более естественным.
И редактировать в этом приложении очень просто.
Как пользоваться Facetune?
Просто проведите пальцем по той области, на которой хотите применить функцию отбеливания.
Двигайте пальцем медленнее, чтобы усилить интенсивность.
Сделать ошибку?
Вы можете использовать инструмент «Стереть», чтобы удалить любые области, которые вы не собирались чистить.
Окончательная фотография
А вот и последнее фото. Я скоро опубликую это в Instagram. Ууп!
Когда вы закончите редактирование, вы можете экспортировать фотографию, нажав на верхнюю правую кнопку.Я обычно выбираю «Сохранить в фотопленку», потому что у меня есть другое приложение, которое я использую для планирования сетки в Instagram. И если я отправляю его обратно на свой ноутбук, я предпочитаю отправить его с моих фотографий на компьютер.
Еще одна фотография в качестве примера — сложена для сравнения
Вот еще одна фотография, на которой я выполнил те же действия, что и в предыдущем примере. Этот пузырьковый чай (от Boba Guys — лучший !!) снят при естественном освещении, возле окна. Я сложил фотографии немного ближе для вас, чтобы вы могли видеть, как они меняются при редактировании.
Примечание : Разница в фонах между второй и третьей фотографиями относительно небольшая, но мне это вроде как нравится.
Хотите больше? Если вы действительно хотите еще больше осветлить свой фон (или зубы, или что-то еще), вы можете экспортировать фотографию, открыть отредактированную фотографию и снова отбелить ее.
Дополнительные советы по фотографии
Если вам интересно, почему ваши фотографии тусклые и безжизненные, я написал этот пост, чтобы помочь вам.
Вы также можете проверить все мои сообщения, связанные с фотографией, здесь
Дополнительные советы по работе с фотографиями и набор инструментов «Мои фото и видео»
Хотите знать, какое оборудование я использую, чтобы делать фотографии еды и снимать видео на YouTube ? Я сделал для вас загрузку.Если вы зарегистрируетесь, вы также будете получать мои еженедельные советы и идеи для создателей контента бесплатно прямо на ваш почтовый ящик.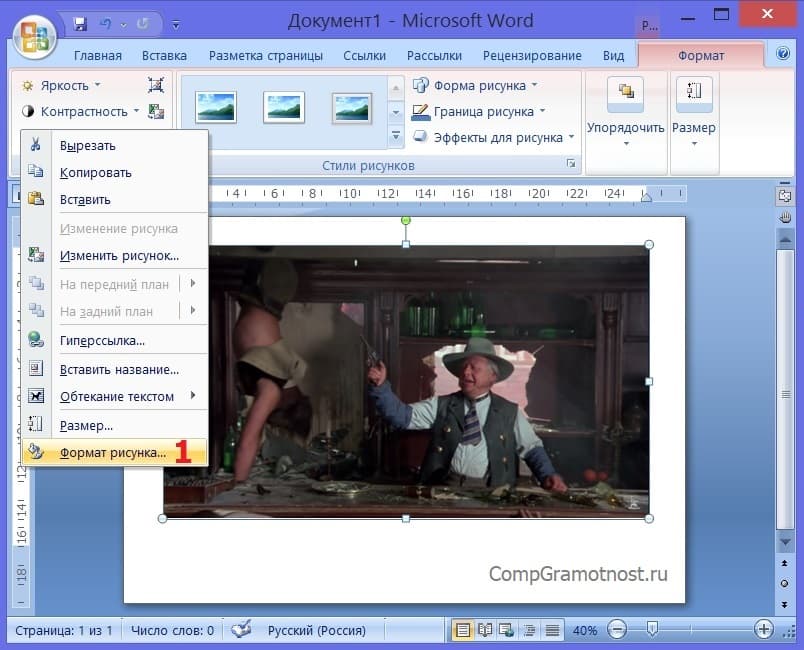 И у меня запланировано много советов по фотографиям, так что да … должно быть хорошей подпиской, если вам понравился этот пост.
И у меня запланировано много советов по фотографиям, так что да … должно быть хорошей подпиской, если вам понравился этот пост.
***
Большое спасибо за чтение. Если вы нашли этот пост полезным, поделитесь им с друзьями и создателями контента. Ваше здоровье!
СвязанныеКак осветлить темный объект на светлом фоне
Этот простой учебник по редактированию научит вас Как с легкостью осветлить темный объект на светлом фоне ! Изучите лучшие советы и рекомендации по освещению фотографий!
Как осветлить темный объект на светлом фоне
Если вы когда-нибудь пытались сфотографировать чего-нибудь на ярком фоне , несомненно, вы столкнулись с этой проблемой.Либо фон правильный, но ваш объект СЛИШКОМ ТЕМНЫЙ, либо ваш объект в порядке, но фон СЛИШКОМ ЯРКИЙ. Трудно делать снимки в такой сложной ситуации с освещением, потому что в любом случае один из них будет выглядеть неправильно! Это может произойти при попытке добиться эффекта боке перед елкой, при съемке на снегу или в любых других сложных ситуациях освещения. Конечно, делать снимки при идеальном освещении всегда идеально, но, к сожалению, не всегда.Так что, если у вас есть особенное изображение, которое вы хотите спасти, вот очень простое исправление Photoshop. Это может сделать кто угодно! 🙂
Вот наша фотография «До». Дерево выглядит великолепно — очень яркое, — но наш объект Хауи Бостон-терьер слишком темный. Если бы мы осветлили всю фотографию, фон был бы слишком ярким или «размытым».
Чтобы начать это простое исправление, используйте инструмент Lasso Tool в Photoshop, чтобы выделить грубый контур вашего темного объекта.
Прямо сейчас ваш выбор имеет резкую, резкую грань. Было бы очень очевидно, если бы мы попытались сделать его ярче сейчас! Вы сможете увидеть четкую линию вокруг только что выбранного объекта.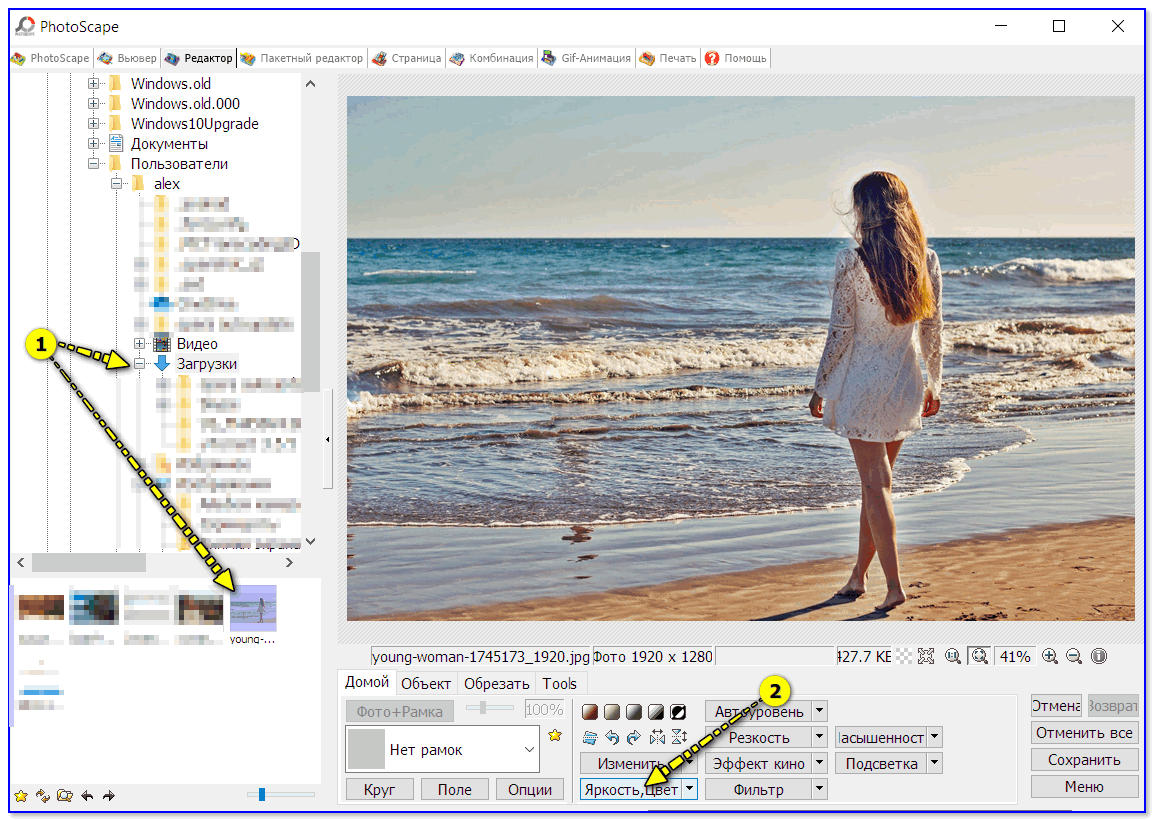
Перейдите к Select> Modify> Feather , чтобы придать этому выделению гладкую, плавную кромку, которая будет смешиваться с в с окружающей средой.
Выберите Радиус растушевки около 200 пикселей .
Ваш новый выбор должен выглядеть гладким и неопределенным.Если он выглядит СЛИШКОМ гладко, вы можете уменьшить радиус растушевки . Если он не выглядит достаточно гладким, вы можете увеличить число на .
Затем нажмите CRTL-J на клавиатуре (или command-J на Mac), чтобы создать новый слой по вашему выбору.
Теперь сделаем выделение ярче. В палитре Layers нажмите кнопку с черно-белым кружком, чтобы создать новый корректирующий слой , затем щелкните Curves .(Если вы не видите палитру «Слои» на экране, вы также можете выбрать «Слой »> «Новый корректирующий слой»> «Кривые » в верхнем меню).
Щелкните в любом месте появившейся сетки кривых, затем измените вход и выход на следующие :
В палитре Layers щелкните только что созданный слой Curves и щелкните CTRL-J , чтобы дублировать слой.
Вот как выглядела моя фотография с двумя слоями кривых .Лучше, но еще не достаточно шустро! Ваш может быть достаточно ярким с одним или двумя слоями Curves, но если нет, просто продолжайте дублировать слой Curves, пока ваш объект не станет настолько ярким, насколько вы этого хотите. Не обращайте внимания на фон , он будет слишком ярким! Только посмотрите на свой предмет.
Я сделал пяти слоев кривых .
Вот! Теперь объект достаточно яркий.
Чтобы вернуть фон в нормальное состояние, наведите указатель мыши на между слоем объекта и первым слоем кривых. Удерживая нажатой клавишу ALT или Option на клавиатуре, курсор изменится на два пересекающихся круга. Щелкните между слоями . Повторите этот шаг для остальных слоев. Например, в моем случае я щелкнул между кривыми 1 и кривыми 2, затем кривыми 2 и кривыми 3, затем кривыми 3 и кривыми 4, и, наконец, я щелкнул между кривыми 4 и кривыми 5, удерживая нажатой клавишу ALT .
Удерживая нажатой клавишу ALT или Option на клавиатуре, курсор изменится на два пересекающихся круга. Щелкните между слоями . Повторите этот шаг для остальных слоев. Например, в моем случае я щелкнул между кривыми 1 и кривыми 2, затем кривыми 2 и кривыми 3, затем кривыми 3 и кривыми 4, и, наконец, я щелкнул между кривыми 4 и кривыми 5, удерживая нажатой клавишу ALT .
Теперь яркие слои Кривые применяются только к объекту , а не к фону.В этом году я посетил 22-й Конгресс Европейского общества сексуальной медицины (ESSM), где специалисты проанализировали новые средства от эректильной дисфункции. В результате они отметили, что Виагра, как и другие препараты из семейства ингибиторов фосфодиэстеразы, по-прежнему остается препаратом первой линии. Эректильная дисфункция затрагивает почти треть мужчин старше 40 лет. В некоторых случаях Виагра, сексуально активный препарат, который помогает с эрекцией, может быть нашим решением как в настоящем, так и в будущем.
Вот и все!
Это действительно так просто. Объект яркий и соответствует фону. Вы даже не можете сказать, что мы сделали! Оттуда вы можете отредактировать фотографию, как обычно, или оставить ее как есть. 🙂
Вот еще один взгляд на наши до и после.
Конечно, эффект боке с рождественской елкой работает и днем, поэтому, если вы хотите избавить себя от душевной боли, вы всегда можете сделать снимок днем.:) Обратите внимание, что боке на этом снимке меньше , потому что Хауи ближе к дереву, а я дальше от Хауи, чем мы были на другой фотографии. Чтобы добиться максимально возможного боке , переместите объект как можно дальше от источников света, одновременно перемещая камеру как ближе к объекту.
Также, если вам интересно, вы можете нажать на любую фотографию (не на снимки экрана), чтобы увидеть настройки, камеру и объектив, которые я использовал для этого.
Надеюсь, это поможет! С праздником фотосъемки! 🙂
Если вам понравился этот пост, следите за нами изо дня в день в Instagram @kevinandamanda ! Отметьте свои рецепты и путешествия с помощью #kevinandamanda . Нам бы очень хотелось увидеть, чем вы делитесь!
Как редактировать фотографии при слабом освещении
Некоторые из живописных сезонов года здесь, осень в самом разгаре, а зима не за горами. Единственным возможным недостатком может быть то, что ночи длиннее и меньше времени для естественного света.
Освещение — это все, когда дело доходит до фотографии, но слабое освещение не означает, что вы должны отказываться от потрясающих возможностей фотографирования. К счастью, вы можете превратить любую плохо освещенную фотографию в потрясающую картинку с помощью подходящего мобильного приложения для редактирования!
ВInstasize есть инструменты, которые помогают сохранять фотографии и делать их достойными Instagram, даже если они выходят слишком темными.
Как редактировать фотографии при слабом освещении с помощью Instasize
Поднимите в приложении выбранную вами фотографию при слабом освещении и коснитесь значка с помощью регулируемых ползунков.Это позволяет вам редактировать настройки ваших фотографий. Чтобы улучшить качество плохо освещенных фотографий, мы сосредоточимся на тенях, светлых участках, яркости и насыщенности.
Яркость
Если вы хотите увеличить яркость всей фотографии, одинаково увеличивая как яркие, так и темные пятна, настройте «Яркость». Лучше всего использовать для улучшения фотографий, сделанных в пасмурную погоду.
Возможно, это не лучший способ исправить плохо освещенную фотографию с очень темными и очень светлыми элементами, так как это может привести к чрезмерной засветке источников света.
Тени и блики
Когда фотографии получаются слишком темными, это означает, что детали на фотографии не так заметны или четки. Вы можете сделать эти темные пятна ярче, отрегулировав параметр «Тени», проводя пальцем влево или вправо, чтобы увеличить или уменьшить интенсивность редактирования.
Вы можете сделать эти темные пятна ярче, отрегулировав параметр «Тени», проводя пальцем влево или вправо, чтобы увеличить или уменьшить интенсивность редактирования.
Тени касаются только темных частей фотографии, а яркие пятна остаются без изменений. Вам не нужно беспокоиться о том, что яркие пятна станут слишком открытыми, когда вы попытаетесь выделить детали на своей фотографии. Световые эффекты противоположны, увеличивая или уменьшая интенсивность светлых / ярких пятен на фотографии, не затрагивая темные области.
Игра с тенями и светом также может добавить глубины вашей фотографии, сделав ее более насыщенной и привлекательной.
Насыщенность
После того, как вы настроили яркость, тени и блики, вы также можете настроить насыщенность фотографии.
Увеличивает или уменьшает интенсивность цветов, присутствующих на фотографии — идеальный способ выделить яркие цвета, которые могли измениться при игре с другими настройками. Чем выше насыщенность, тем ярче будет ваша фотография. Меньшая насыщенность даст более приглушенный результат.
Косметические инструменты
Есть конкретное место на фотографии, которое вы хотите сделать ярче? Вы можете быть более прямым, используя параметр «Осветление» Instasize в инструментах красоты.Просто коснитесь области, которую хотите осветлить (лучше всего подходит для белых областей, таких как стены, зубы и даже глаза), чтобы добавить дополнительный уровень детализации.
Общие правила, которые можно и нельзя
- Используйте ручную или профессиональную настройку вашего смартфона. Редактировать темные фотографии в Instasize очень просто, но вы можете улучшить снимки, которые вы делаете, выйдя из автоматического режима и увеличив ручную настройку телефона. Вы можете настроить диафрагму, экспозицию и выдержку, чтобы впустить больше света.
- Не используйте вспышку.
 У вас может возникнуть соблазн добавить немного света к фотографии при слабом освещении, но вспышка перебрасывает фотографию, удаляя многие детали и композицию. В результате вам будет меньше работы во время редактирования. Всегда лучше (и проще!) Редактировать фотографию с низкой экспозицией, чем фотографию с переэкспонированием.
У вас может возникнуть соблазн добавить немного света к фотографии при слабом освещении, но вспышка перебрасывает фотографию, удаляя многие детали и композицию. В результате вам будет меньше работы во время редактирования. Всегда лучше (и проще!) Редактировать фотографию с низкой экспозицией, чем фотографию с переэкспонированием. - Сделайте снимки более стабильными. Поскольку у вас не будет отличного освещения, чтобы выделить детали на фотографии, вы должны быть уверены, что каждый снимок, сделанный при слабом освещении, будет четким.Убедитесь, что вы крепко держите телефон и делаете четкий снимок. А еще лучше использовать штатив!
- Делайте фотографии в HDR. Если вы делаете фотографии с более темным передним планом и более светлым фоном, включение настройки HDR вашего телефона позволит вашему телефону с камерой осветлить темный передний план, не разрушая и не переэкспонируя хорошо освещенный фон.
Вам не нужно беспокоиться о том, чтобы сделать отличные фотографии в предстоящие сезоны. Instasize поможет вам превратить любую фотооперацию в достойную Instagram! Не бойтесь экспериментировать и настраивать параметры фотографий или даже применять фильтр!
Как сделать фотографию вашего продукта ярче бесплатно без Photoshop
Сегодняшний пост предназначен для всех моих любителей электронной коммерции.Все мы знаем, насколько важна «светлая и яркая» фотография продукта, но иногда может казаться, что получить такие красивые снимки невозможно.
Кроме того, я нашел массу информации об использовании Photoshop для редактирования, и да, это здорово (я использую его сам), но некоторые люди просто не в том месте, где они могут сделать эти инвестиции.
Итак, для всех владельцев магазинов, которые хотят получить более качественные фотографии за секунду, этот снимок для вас!
Все изображения в примерах принадлежат двум девушкам, участвующим в 30-дневном спринте Etsy, Кэри из Indigo Spirit Girl и Dawn of Zippers Creations.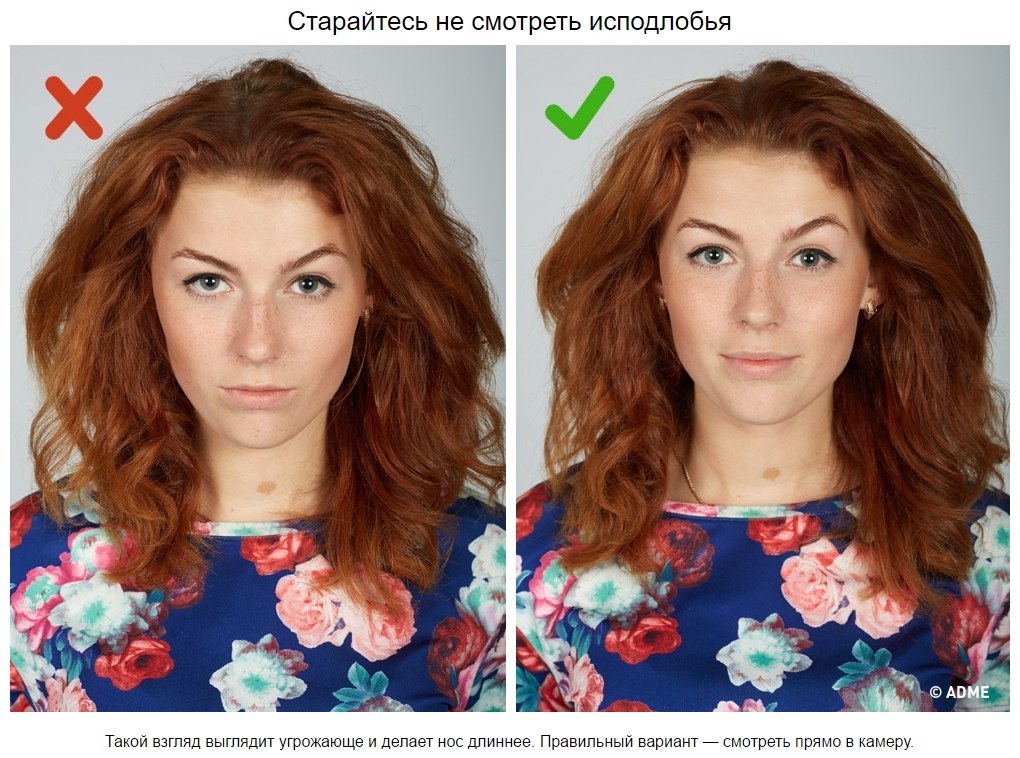 Обе эти девушки любезно сказали, что я могу использовать их фотографии в качестве примеров в этом посте!
Обе эти девушки любезно сказали, что я могу использовать их фотографии в качестве примеров в этом посте!
Хорошо, это магазин Кэри, и она пыталась сделать свои фотографии светлее, и мне очень нравятся галстуки, которые не являются «стандартным» белым фоном. Но я также понимаю, что иногда нужно просто снимать «героя» белого продукта.
Что вызывает беспокойство, так это то, что ее магазин не отличается веселыми яркими цветами, которые есть у ее товаров.Из-за фотографии в магазине возникает какое-то ощущение «тусклости».
Подумайте об этом в реальной жизни. Если вы войдете в симпатичный розничный магазин, и там будет счастливая дама, и все будет очень хорошо освещено и чисто, вам захочется прогуляться и потрогать все, и вы, вероятно, выйдете с сумкой, полной «всяких вещей».
Но потом вы заходите в магазин, и там немного тускло, как будто все лампочки не работают. И там сидит парень, и он не такой уж дружелюбный… вы, вероятно, не сможете выбраться оттуда достаточно быстро.
Ваш магазин Etsy или Shopify должен быть счастливым, ярким и гостеприимным местом!
Фотография продукта до и послеИтак, это ее экологически чистый кофе, уютный до и после. Как вы можете видеть, в правом верхнем углу изображения «после» все еще есть крошечная серая тень, но в целом это гораздо более приятный снимок, который кто-то захочет купить.
Далее идет сумка для собачьих упряжек Dawn. Как видите, верхний был довольно темным и тусклым. Не думайте, что Доун этого не знала, она очень долго пыталась это исправить, она просто не знала, как это сделать!
Как видите, в основном для повышения яркости фотографий нужно просто удалить этот темный оверлей, который делает их тусклыми и тусклыми.Как видео ниже….
Фотография продукта Видео Вот двухминутная прогулка по видео о том, как я сделал каждую из этих фотографий с помощью бесплатной программы Gimp. Он очень похож на Photoshop, но является «свободно распространяемой программой для таких задач, как ретушь фотографий, композиция изображений и авторинг изображений».
Он очень похож на Photoshop, но является «свободно распространяемой программой для таких задач, как ретушь фотографий, композиция изображений и авторинг изображений».
Фотография продукта Пошаговое руководство
Чтобы исправить уровни с помощью ползунка, просто перейдите в «Цвета»> «Уровни» и затем перетащите этот маленький ползунок влево.
Чтобы исправить изображение с помощью функции «Авто», просто выберите «Цвета»> «Уровни» и затем нажмите «Авто» примерно там, где написано «Отредактируйте эти настройки в кривых».
Есть еще около миллиона других вещей, которые вы можете исправить, включая удаление желтого оттенка или действительно попытку цветового баланса, но на самом деле это просто грязное и грязное исправление «сделай мои фотографии ярче», которое нужно большинству из нас. !
Чтобы получить изображения из GIMP, просто выберите «Файл»> «Экспортировать как» и выберите любой из них.JPG или .PNG.
Сделайте ваш продукт ярче. Фотография Wrapup
Для многих из нас не может быть и речи о найме профессионального фотографа. Наши продукты не имеют достаточно высокой наценки, чтобы гарантировать их использование профессионалом.
Тем не менее, это не значит, что у нас не может быть качественных фотографий продуктов для использования в наших магазинах! Изображения наших продуктов могут выглядеть НАМНОГО лучше, если просто использовать естественный свет, а затем немного увеличить яркость!
Дополнительные ресурсы:
6 способов исправить слишком яркие и слишком темные фотографии :: Секреты цифровых фотографий
Еще одно электронное письмо, которое я получил на этой неделе, было от Марка Джонса.Марк пишет:
Мне бы хотелось дать совет по прилагаемой картинке. Я попытался сфотографировать свою группу, играющую концерт в пабе, и в окно светил свет, а это означало, что барабанщик / гитарист был почти в полной темноте, как? Почему? На что мне нужно было установить камеру?
Эта неприятная ситуация возникает из-за того, что камера не видит так хорошо, как наши человеческие глаза.
 Мы бы посмотрели на эту сцену в пабе и смогли бы разглядеть и группу, и сцену снаружи.Камера тоже не годится.
Мы бы посмотрели на эту сцену в пабе и смогли бы разглядеть и группу, и сцену снаружи.Камера тоже не годится.Такие сцены, как фотография группы и фотография ребенка справа, имеют так называемый высокий динамический диапазон. То есть у них яркий солнечный свет и темные тени. При использовании современных технологий невозможно правильно экспонировать обе части фотографии.
Хотя вы не можете полностью устранить проблему, есть несколько вариантов, которые вы можете сделать, чтобы минимизировать проблему.
Восстановить фото
Это, наверное, самое простое решение.При фотографировании сцены с очень яркими и очень темными частями переместите камеру, чтобы устранить одну из крайностей. В случае с группой я бы либо закрыл шторы перед съемкой, либо полностью перекомпоновал и сфотографировал из окна, глядя на группу и на толпу позади.
Использовать блокировку экспозиции
Если вы не можете изменить композицию фотографии, вместо этого сообщите камере, какую часть изображения вы хотите увидеть. Остальная часть фотографии будет либо переэкспонирована, либо недодержана (слишком яркая или слишком темная), но, по крайней мере, вы будете видеть свой объект.Вы можете сделать это, поместив центр изображения на ваш объект; полунажатие затвора для фиксации фокуса и экспозиции; переместите камеру, чтобы заново скомпоновать изображение; и полностью опустив створку.
На изображении полосы камера выбрала правильную экспозицию сцены снаружи, но даже если бы участник группы был правильно экспонирован, окно в конечном итоге оказалось бы переэкспонированным, и вы бы просто увидели белый цвет.
В некоторых камерах есть опция, называемая «точечный замер», позволяющая установить ту часть изображения, которую вы хотите правильно экспонировать.Если ваша камера имеет этот параметр, включите его перед использованием описанной выше техники.
Использовать Fill In Flash
Если у вашей сцены солнечный фон, но ваш объект находится в тени (или на нем есть шляпа), включите вспышку (как я уже объяснял в совете № 9 — Использование вспышки в дневное время). Я знаю, что это кажется неправильным, но это действительно работает! При использовании вспышки ваш объект будет выглядеть таким же ярким, как и фон. Это сработало бы для ребенка, снятого выше.
Визуализация с расширенным динамическим диапазоном
Эта техника не для слабонервных.Требуется объект, который не двигается; хорошая камера с возможностью выставлять экспозицию и выводить изображения в формате RAW. Также необходимы штатив и программное обеспечение для редактирования изображений, такое как Photoshop CS3.
High Dynamic Range Imaging (или сокращенно HDR) — это метод размещения как очень темных, так и очень светлых областей на одной фотографии. Это требует, чтобы вы сделали несколько снимков одной и той же сцены — каждая с разной экспозицией. Сначала сделайте снимок, используя рекомендуемые настройки камеры. Затем в ручном режиме и сохраняя значение диафрагмы на том же значении, что и в первом снимке, сделайте последовательность снимков — каждый снимок будет иметь разную выдержку (выше и ниже оригинала).У вас будет 5-9 снимков одной и той же сцены с разной экспозицией.
Объединение трех изображений слева создает изображение HDR ниже. Спасибо Photomatix за изображения.
Теперь импортируйте их в свою любимую программу рисования. Я использую Photoshop, но вы также можете использовать более дешевую программу, разработанную специально для фотографий HDR, например Photomatix. Следуйте указаниям HDR, и программа рисования объединит эти изображения в один великолепно выглядящий снимок!
Используйте фильтр
Если ваша сцена представляет собой яркое небо и темную землю (например, на закате или в пасмурный день), вы можете использовать градиентный фильтр нейтральной плотности.Этот фильтр отсекает часть света с одной части фотографии (неба). Это позволит правильно экспонировать землю и небо без использования HDR. Эти фильтры могут быть сложными в настройке, поэтому я обычно не рекомендую их новичкам.
Исправьте исходное фото в программе редактирования изображений
Наконец, если вы не можете сделать еще один снимок в том же месте, вы можете исправить исходное изображение, изменив уровни с помощью программы рисования. Это лучше всего работает, когда ваш объект темнее, чем остальная часть фотографии (потому что камеры теряют детали в слишком ярких областях).Я осветил участника группы на верхнем изображении, используя эту технику, и хотя на этом небольшом снимке это выглядит нормально, эта техника может усилить любой шум на изображении. Чем темнее объект, тем труднее вам исправить изображение.
Я подробно рассказываю, как использовать эту технику в уроке 2 моего бесплатного курса «Секреты редактирования изображений». У меня есть руководство по Photoshop, Photoshop Elements, Paint Shop Pro и бесплатному Google Picassa.
Большинство людей думают, что этот пост классный.Что вы думаете?
Как сделать изображения в Интернете ярче без Photoshop
Этот блог может содержать партнерские ссылки.
Наличие отличных снимков продукта абсолютно необходимо для продажи товаров в Интернете. Сначала вам понадобится отличный фон для фотографий, такой как большой белый стол, всплывающая световая палатка или один из этих фонов для фотографий своими руками. Вам нужны фотографии под разными углами, чтобы запечатлеть сложность вашего продукта. Вам нужны фотографии, на которых видно, что вещь используется или которую носят, чтобы придать ей контекст.Вам нужны фотографии, которые создают основу и передают атмосферу объекта — например, кто будет его использовать и где он будет использоваться.
Рекомендуется иметь 5 снимков продукта на единицу. SEO и веб-эксперты сходятся во мнении, что меньше никогда не бывает. Большинство веб-аналитиков и аналитиков данных также утверждают, что большинство людей на самом деле не читают описания продуктов! Они просто смотрят на фотографии, чтобы принять решение. Это означает, что ваши фотографии должны быть актуальными, если вы хотите продавать.
Фотографии должны быть яркими и красивыми! Фотографии должны выглядеть чистыми и свободными от теней, чтобы объект мог выделяться.
Хотите верьте, хотите нет, фотошоп — это еще не конец редактирования фотографий. Это может быть дорого, и иногда требуется больше шагов и, следовательно, больше времени, чем у других фоторедакторов.
Когда я делаю быстрое осветление, я использую пару кликов в приложении под названием Fotor. У меня есть бесплатная версия Fotor для Mac, и я также нашел здесь бета-версию. Я могу работать намного быстрее, и мне намного проще пользоваться им.
Итак, вот краткое руководство о том, как использовать Fotor, чтобы сделать фотографии продуктов ярче — пока вы можете размещать продукты на белом фоне, эти советы должны помочь!
После того, как вы откроете Fotor и добавите свою фотографию, вы увидите меню с правой стороны. Единственная часть меню, которую мы используем в этом уроке, — это Adjust! Вот и все!
В разделе «Настроить» вы увидите подкатегорию тона. Здесь находятся экспозиция и яркость. Exposure — это мой выбор, с чего начать. Захватить хороший баланс белого может быть непросто, и большинство белых цветов получается серым, когда вы используете автоматические настройки камеры.
Конечно, когда вы используете ручное управление, вы можете обеспечить лучший баланс белого, но вам все равно часто придется немного увеличить яркость.
Для начала переместите кнопку экспозиции вправо, пока фон не приобретет желаемую яркость. Немного более яркая экспозиция поможет убрать складки на ткани и сделать все более профессиональным.
Затем, все еще находясь в тональном режиме меню, слегка сдвиньте кнопку яркости вправо. Это добавит легкости всему изображению.
Есть еще одна функция, которую я часто использую, чтобы сделать изображения продуктов и блогов ярче в Fotor. В разделе «Настройка» найдите в меню «Баланс белого» и перейдите на вкладку «Температура».
Белый фон часто бывает слишком синим или слишком желтым и требует корректировки.Белый фон становится синим при съемке на открытом воздухе по вечерам. Белый фон становится желтым при съемке вокруг коричневых полов, окраски стен теплых тонов или при внутреннем освещении.
Температура — это то, с чем вы должны быть очень осторожны, но если вы обнаружите, что ваши фотографии даже слегка голубые или желтые, сдвиньте кнопку в одном или другом направлении. Просто сдвиньте его прикосновением. Не меняйте температуру слишком сильно.
Моя последняя рекомендация: прежде чем закончить редактирование, обязательно протестируйте фотографию на своем Etsy, на веб-сайте, в социальных сетях — везде, где вы планируете использовать эту фотографию.
Фотографии часто выглядят немного по-разному на разных носителях, поэтому проверка их перед выходом из Fotor вам очень поможет.
Самое лучшее в Fotor — это то, что вы можете отменить то, что вы сделали, и начать все сначала! Вы всегда можете внести новые и лучшие изменения для еще более качественных фотографий продукта. Мы любим помогать вам развивать ваш бизнес! Нужны еще больше бизнес-советов? Посмотрите их здесь.
Как осветлить изображения в Paint.NET
Некоторые из ваших фотографий немного темные? Это может быть так, если вы снимали их в пасмурные, пасмурные дни при небольшом солнечном свете.Следовательно, большинство программ для редактирования фотографий включают опции для осветления изображений. Вы можете осветлить свои фотографии с помощью бесплатной программы Paint.NET следующим образом.
Сначала откройте изображение для редактирования в Paint.NET. Затем нажмите Adjustments > Hue / Saturation , чтобы открыть окно на снимке ниже. Кроме того, вы можете нажать горячую клавишу Ctrl + Shift + U.
В этом окне находится полоса Lightness . Итак, теперь вы можете настроить яркость фотографии, перетащив эту полосу.Перетащите полосу вправо, чтобы сделать изображение светлее. Перетаскивание влево делает фотографию темнее. Щелкните OK , чтобы закрыть окно и применить редактирование.
Вы также можете осветлить выбранные области фотографии. Чтобы выбрать область для редактирования, вы можете нажать Tool > Rectangle Select и затем перетащить прямоугольник на область фотографии, чтобы осветлить. Или вы можете выделить область изображения для редактирования с помощью опции Lasso Select . Затем щелкните Adjustment > Hue / Saturation и перетащите полосу Lightness , чтобы отредактировать выбранную область изображения.
Слои изображения дают вам еще один способ осветлить изображение. Чтобы осветлить фотографию слоями, нажмите Ctrl + Shift + D, чтобы создать новый слой. Вы можете нажать кнопку Layers в правом верхнем углу окна, чтобы открыть окно Layers.
Затем нажмите F4, чтобы открыть окно свойств слоев на снимке ниже. Выберите Screen из раскрывающегося меню Mode . Это осветлит изображение, как показано ниже.
Нажмите кнопку OK , чтобы закрыть это окно.Теперь вы можете еще больше осветлить фотографию, нажав Ctrl + Shift + D. Каждый раз, когда вы нажимаете эту горячую клавишу, изображение будет немного светлее.
Наконец, нажмите Ctrl + Shift + F, чтобы сгладить слои. В результате у вас останется только один слой и более светлая фотография. Затем вы можете сохранить изображение, выбрав Файл > Сохранить как .
Вот как вы можете осветлить фотографию с помощью инструмента Paint.NET Hue / Saturation и слоев изображения.






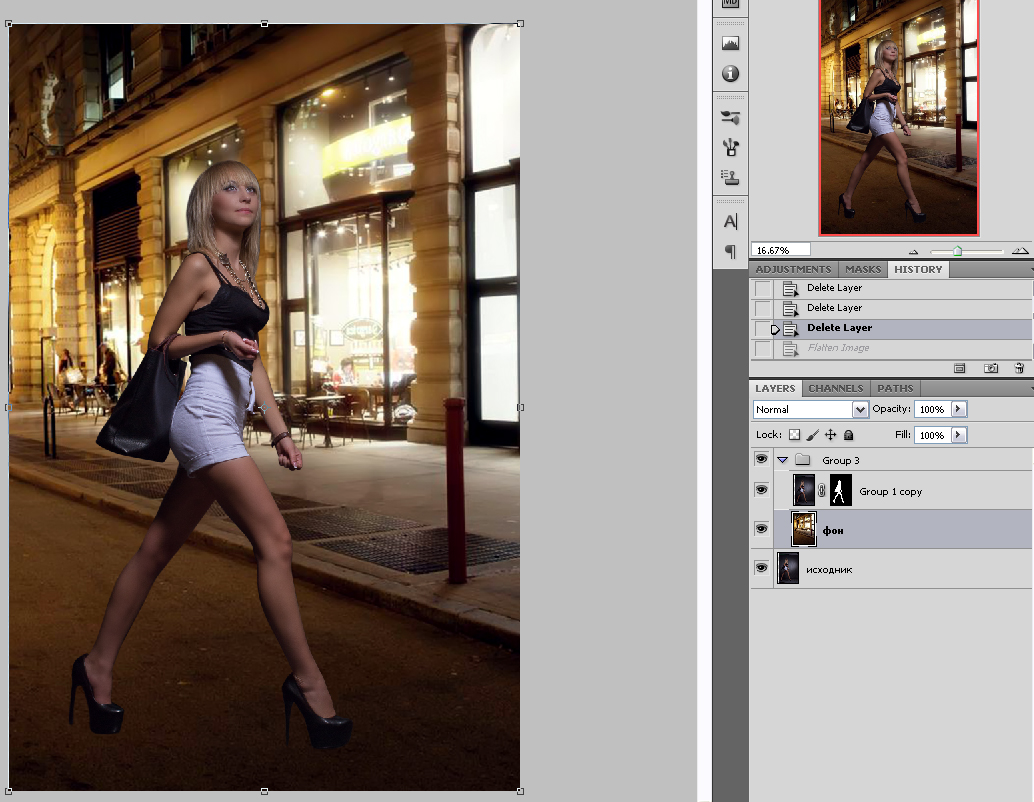


 У вас может возникнуть соблазн добавить немного света к фотографии при слабом освещении, но вспышка перебрасывает фотографию, удаляя многие детали и композицию. В результате вам будет меньше работы во время редактирования. Всегда лучше (и проще!) Редактировать фотографию с низкой экспозицией, чем фотографию с переэкспонированием.
У вас может возникнуть соблазн добавить немного света к фотографии при слабом освещении, но вспышка перебрасывает фотографию, удаляя многие детали и композицию. В результате вам будет меньше работы во время редактирования. Всегда лучше (и проще!) Редактировать фотографию с низкой экспозицией, чем фотографию с переэкспонированием.