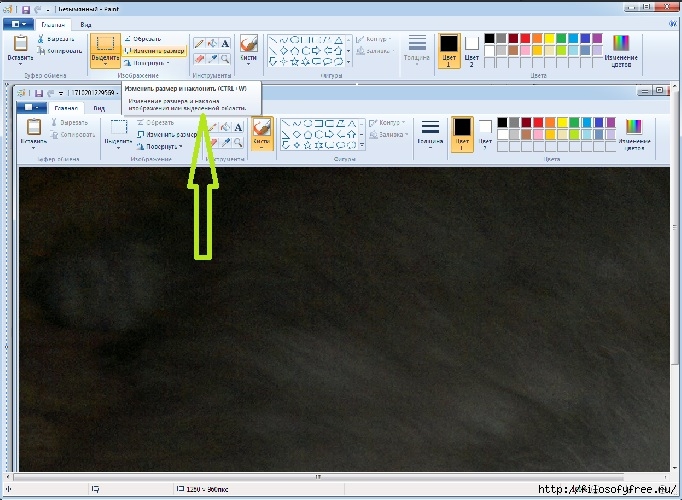Как сделать рисунок светлее в paint. Редактирование фото стандартными средствами Microsoft_сделаем фото светлее за пару кликов. Теперь рассмотрим правую вкладку в окне Лаборатории
Часто вижу хорошие фотографии, информативные, четкие, красивые, но….. с серым фоном! Т.е. я то понимаю, что фотографировали на белом, но фото то — серое! Белый фон намного выигрышней показывает работу. Так что я решила сделать МК для таких же как и я — людей, которые не способны к осовоению фотошопа, а фото хотят выкладывать красивые.
(Не надо советов по освоению фотошопа, пожжжалуйста! Я 3й год периодически пытаюсь научится с ним работать, но получается что то сдлеать только поминутно заглядывая в МК и он-лайн пособия по ФШ, а когда надо обработать 10-20-30 фото это нереально — надо будет неделю сидеть, т.к. если я не заглядываю в пошаговые МК по ФШ я начинаю теряться )
Итак, я фотографирую 50 на 50: при свете из окна в самое светлое время или под лампой, которую настраиваю так, чтобы она давала равномерный свет на фотографируемую поверхность. В 90% случев для обработки фото мне хватает тех приемов которые показаны в этом МК.
В 90% случев для обработки фото мне хватает тех приемов которые показаны в этом МК.
Этот МК показывает как улучшить фотографии, объекты на которых расположены на белом фоне или самии фотографируемые объекты имеют крупные «пятна» белого цвета.
На каждом компьютере, на котором установлен пакет офисных программ Microsoft Offise, есть программа обработки фото Microsoft Office Picture Manager. (Примечание — в версии для Win. 7 программа называется «Диспетчер рисунков»)
1) Открываем фотографию кликнув правой кнопкой мыши по фото через программу Microsoft Office Picture Manager.
2) В появившемся окне с фото вверху нажимаем на кнопку с надписью «изменить рисунок»
3) Слева появляется меню с возможностями редактирования фото
4) в этом меню нажимаем на надпись «цвет»
5) в открывшемс подменю есть кнопка «улучшить цвета» — просто нажимаем её
6) После нажатия этой кнопки при наведении курсора мышки на фото вместо стрелочки мы видим «прицел». Это и есть вся соль обработки!
7) На фоне (или на самом изделии — на его белой части) выбираем самое светлое место — т.
8) Если нам мало осветления и хочется осветлить еще — выбираем участок рядом с самым белым (т.е. чуть-чуть заметно не-белый) и кликаем по нему прицелом. Фото высветляется еще на чуть-чуть.
8) В случае если вы навели прицел куда то не туда и результат вас не устроил, вы всегда можете нажать либо стрелочку «назад» (подписана «1» на фото) или выбрать в верхнем меню Правка—Отменить.
За 5-6, максимум 8 «тыканий» мне всегда удается получить вполне пристойный белый фон. Занимает этот процесс минуты 3-4 от силы. Если нас все устраивает в получившемся осветленном фото, жмем в левом меню кнопку возврата (на фото обозначена «2»)
10) После обрезки нажимаем «ок». Если обрезали лишнего или просто хотите «переобрезать» — стрелочка «назад» или Правка—Отменить вернут фото в «необрезаный» вид.
Если обрезали лишнего или просто хотите «переобрезать» — стрелочка «назад» или Правка—Отменить вернут фото в «необрезаный» вид.
Вот, для примера, как выглядит фото до и после такой обработки, которая заняла у меня 3 минуты времени:
Надеюсь этот МК поможет сделать фотографии своих работ тем кто не владеет ФШ более приятными глазу наших покупателей.
П.С. — остальные возможности редактирования фото в этой программе довольно плохие, так что кроме показаных в МК возможностей остальные даже пробовать не стоит .
Excel для Office 365 Word для Office 365 Outlook для Office 365 PowerPoint для Office 365 Excel 2019 Word 2019 Outlook 2019 PowerPoint 2019 Project профессиональный 2019 Excel 2016 Word 2016 Outlook 2016 PowerPoint 2016 Project профессиональный 2016 Excel 2013 Word 2013 Outlook 2013 PowerPoint 2013 Excel 2010 Word 2010 Outlook 2010 PowerPoint 2010 Excel 2007 Word 2007 Outlook 2007 PowerPoint 2007 Project Online Desktop Client Project профессиональный 2013 Project стандартный 2013 Project стандартный 2016 Project стандартный 2019 Меньше
Изменение яркости экрана
Вы хотите настроить яркость экрана ?
Windows 10 : нажмите кнопку Пуск , выберите пункт Параметры , а затем — система > экран . в разделе яркость и цвет установите ползунок изменить яркость , чтобы настроить яркость. Дополнительные сведения см. в статье изменение яркости экрана
в разделе яркость и цвет установите ползунок изменить яркость , чтобы настроить яркость. Дополнительные сведения см. в статье изменение яркости экрана
Windows 8 : нажмите клавиши Windows + C. Выберите пункт
Читайте в статье сведения о корректировках рисунков в Office приложениях.
В этом видеоролике показано несколько способов настройки рисунка.
(После того как вы начнете воспроизводить видео, вы можете щелкнуть стрелку изменения размера, в правом нижнем углу кадра видео, чтобы увеличить видео.)
Продолжительность: 1:35
Настройка яркости, резкости и контрастности
Примечание: , даже если вы сделали необходимые исправления.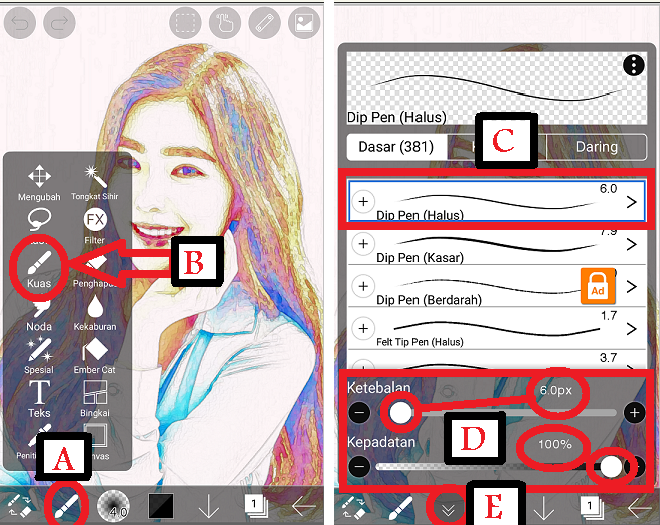 Эта функция недоступна в Word и Excel.
Эта функция недоступна в Word и Excel.
Изменение цветовой схемы Office для повышения контрастности
Является ли цветовая схема Office слишком яркой для вас? Требуется ли больше контрастности в приложениях Office ? Ознакомьтесь со страницей изменение темы Office (office 2016 и 2013) .
Вы можете изменить яркость, контрастность и резкость рисунка с помощью инструментов исправления.
По часовой стрелке с левого верхнего угла: исходный рисунок, рисунок с увеличенной плавностью, увеличенной контрастностью и увеличенной яркостью.
Настройка яркости и контрастности рисунка
Совет: Если вы используете PowerPoint, вы по-прежнему можете сохранить исходную версию рисунка , даже если вы изменили яркость изображения. Эта функция недоступна в Word и Excel.
Коррекция
Автовыравнивание уровней позволяет привести цвета к среднему значению, то есть, очень светлые цвета станут темнее, темные цвета станут светлее.
Инвертировать
цвета
позволяет для каждого цвета вместо цвета, который там находится,
поставить дополнительный
цвет. Если имеется исходный рисунок, как это показано ниже.
Если имеется исходный рисунок, как это показано ниже.
То после выполнения данного режима появится следующий.
Кривые позволяет осветлить или затемнить рисунок по графику. При этом на экране появится следующее окно.
Здесь показана кривая (на рисунке – прямая), которой соответствует цвет, то есть, светлому будет соответствовать светлый, темному – темный. Теперь изменим вид кривой. Для этого подведем курсор на линию, нажмем на левую кнопку мыши и, не отпуская кнопку, перенесем курсор в другое место. Предположим, что вид кривой станет, как показано на рисунке ниже.
Тогда исходный рисунок (показанный в предыдущем режиме) станет следующим.
Если изменить кривую как показано на рисунке ниже.
То рисунок окажется следующим.
Причем кривая может иметь замысловатый вид.
И рисунок тоже. Выше был рассмотрен вариант по изменению яркости, но можно изменять по RGB схеме.
Причем
по данной схеме
можно изменять основные цвета отдельно друг от друга.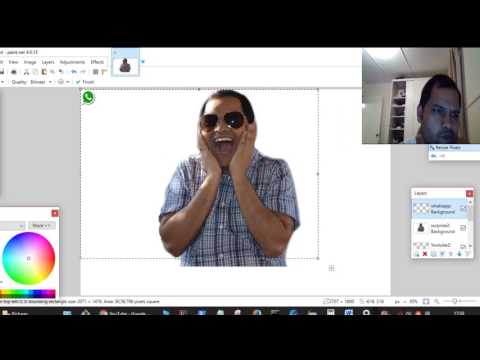
Для того, чтобы это сделать, поставим галочку в квадрате Красный и удалим галочки в других цветах. Потом перенесем кривую красного цвета в нужное место. Затем то же сделаем для зеленого цвета и отдельно для синего. Получим разные кривые для разных цветов (и рисунок показанный ниже).
Отметим, что начальную точку можно перенести снизу наверх (для этого при перенесении курсор дожжен быть чуть левее границы графика). Соответственно правую точку можно установить ниже.
Огрубление позволяет сделать цвет более или менее насыщенным. Уберем галочку в параметре Синхронизация и изменим положение ползунков.
В результате исходный рисунок
Станет следующим.
Оттенок и насыщенность позволяет изменить оттенок, насыщенность и осветленность рисунка.
Сделать черно-белым позволяет удалить цвета, как это показано на рисунке ниже.
Сепия
позволяет наложить оттенки на черно-белое изображение. Если применить
данный
режим к черно-белому рисунку, показанному на рисунке выше, то получится
следующий рисунок.
Уровни позволяет устанавливать уровни цвета. При входе в данный режим на экране появится окно с гистограммами. Можно менять уровень для всех основных цветом (поставить галочки слева от названия цвета, где R – red — красный, G – green — зеленый, B – blue — голубой). Но можно установить уровень для отдельного цвета (оставив галочку только около его названия, а у других убрать галочки).
Мы постоянно фотографируем – своих детей, родных и друзей, природу, домашних питомцев. Иногда качество наших фотографий нас не совсем устраивает, а иногда просто огорчает. Поэтому вопрос — как улучшить качество фотографии отнюдь не праздный, а очень актуальный.
В программе Corel Photo-Paint есть замечательный плагин – простой и интуитивно понятный –Лаборатория по корректировке изображений.
Этот плагин преображает фотографию.
В этом уроке мы будем улучшать качество нашей исходной фотографии. Сделаем ее более контрастной, насыщенной.
Приготовим нашу фотографию для дальнейшей графической работы с ней.
Итак. Откроем программу Corel Photo-Paint, начиная с версии Х3. Откроем нашу фотографию, которую мы хотим улучшить.
На Строке Меню найдем команду – Настройка.
А затем в открытой вкладке выберем этот плагин – Лаборатория по корректировке изображений.
Вот что мы увидим:
В окне просмотра у нас две фотографии – одна – Исходная , другая – Рабочий просмотр – на ней будут видны результаты нашей цветокоррекции.
Разберем подробно верхнюю панель в окне Лаборатории.
1. Поворот фото на 90 градусов против часовой стрелки.
2. Поворот фото на 90 градусов по часовой стрелке.
3. Панорама позволяет двигать изображение в окне Исходного фото.
4. Увеличить фото – или с клавиатуры – F2
5. Уменьшить фото
6. Отображение фото по размеру Исходного окна или F4.
7. Истинное 100% отображение фото.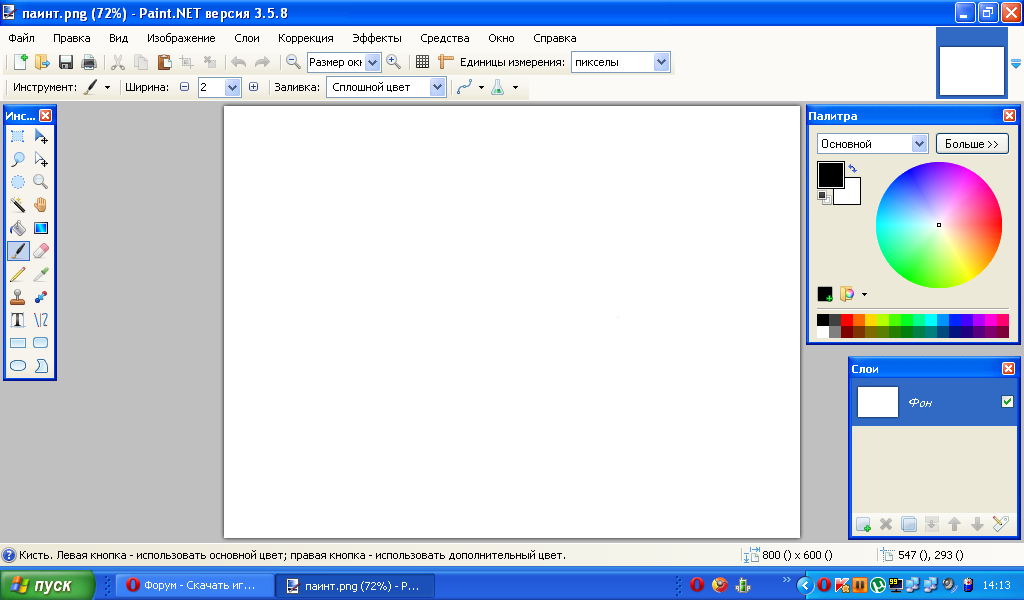
8. Одно окно просмотра – Рабочий просмотр. Исходного окна нет в этом варианте.
9. Просмотр в двух окнах – исходное фото и Рабочий просмотр.
10. Разделенный просмотр – в одном окне Исходное фото и Рабочий просмотр. Можно передвигать линию разделения изображений произвольно.
Вернемся к нашему исходному изображению.
Мы отжали кнопку – Создать снимок и Автонастройка.
Разберем подробно рабочие кнопки в окне Лаборатории:
1. Создать снимок. Обязательно отжимаем эту кнопку перед редактированием, чтобы сохранить начальный вариант фото, а затем отжимаем каждый раз, когда совершим какие–то заметные изменения фото.
2. Автонастройка. Исправляет цвет и тон изображения с использованием стандартных автоматических функций.
3. Сброс до исходного состояния. Бывают случаи, когда результат от Автонастройки не устраивает нас или мы не сохранили исходное фото, а конечный результат не удовлетворительный.
4. Вкладка – Сохраненные варианты появляется, после того как мы отожмем кнопку – Создать снимок . Здесь располагаются миниатюрки изображения, которое мы редактируем и сохраняем.
Щелчок по любой миниатюрке – и в окне Рабочий просмотр появится данное выбранное изображение.
Для чего нам сохранять разные варианты редактирования?
Чтобы выбрать наиболее подходящий вариант изображения.
Подведем итог. Зачастую качество фотографии можно улучшить уже с помощью Автонастройки.
А если хочется большего?
Теперь рассмотрим правую вкладку в окне Лаборатории.
Здесь мы можем вручную корректировать изменения цвета, тона, насыщенности, яркости и др. параметров улучшающих фотографию.
Просто передвигаем бегунок в графе параметров. И результат сразу же будет отражаться в окне Рабочего просмотра.
Зачастую для композиции требуются какие-то стилизованные фотографии.
Если наше изображение требует определенного цветового тона, то мы можем внести в него новые краски или, наоборот, краски уменьшить и приглушить.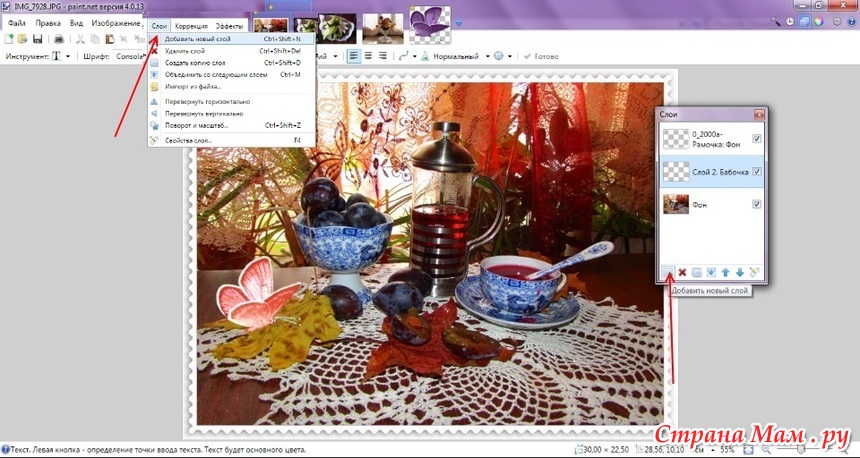
Мы сначала уменьшим – Насыщенность. Передвинем бегунок в левую сторону.
Затем немного сдвинем бегунок Температуры в сторону оранжевого цвета.
Добавим яркости и контрастности фотографии. Бегунки немного передвинем в правую сторону.
И постоянно видим и контролируем изменения фотографии в окне Рабочего просмотра.
Чуть увеличим Промежуточные тона.
Сохраним этот вариант.
В двух других вариантах мы можем поэкспериментировать с разными цветовыми тонами.
На оси – Оттенок – сначала сдвинем бегунок в левую сторону к розовому цвету.
Получим фотографию в бледно фиолетовых тонах. Сохраним этот вариант – кнопка — Создать снимок.
А в этом случае бегунок Оттенка у нас сильно ушел вправо. Так же сохраним такой стиль фотографии.
Следующий вариант – почти обесцвеченный, но не до серого оттенка, а скорее в стиле сепии. Сохраняем.
Здесь мы все-таки вернемся к нашему варианту, который получили от Автонастройки.
Просто щелкнем по миниатюрке, которая у нас вторая по счету после сохраненного исходника.
Немного добавим этому варианту фотографии яркости, контрастности.
Температуру и насыщенность слегка убавим.
Теперь мы можем выбрать вариант фотографии , какая нас больше всего устраивает. Открываем миниатюрки и смотрим в окне Рабочего просмотра.
Когда мы отожмем кнопку – ОК, то у нас сохранится то изображение, которое в окне Рабочего просмотра.
После этого практического урока Вы сами будете смело выбирать нужную яркость и тональность для фотографии.
Наверное, каждому пользователю персонального компьютера время от времени приходится сталкиваться с необходимостью работы с фотографиями или картинками. Конечно, на ПК продвинутых пользователей наверняка стоит знаменитый Photoshop, в котором можно проделать любую манипуляцию с изображением. Но что делать тем, у кого этой программы нет или кто не умеет ею пользоваться? Самый простой выход из создавшейся ситуации — это воспользоваться стандартным Paint. Он в некоторых случаях может с успехом заменять более профессиональные и сложные программы. В данной статье вы найдете ответы на вопросы о том, в Paint, убрать или изменить его на другой.
Он в некоторых случаях может с успехом заменять более профессиональные и сложные программы. В данной статье вы найдете ответы на вопросы о том, в Paint, убрать или изменить его на другой.
Простой способ изменения фона
Опишем, как поменять фон в Paint методом гринскрининга (то есть метод «зеленого экрана»). Независимо от того, требуется вам удаление фона изображения или замена его на сплошную заливку (узор), сделать это можно используя вышеупомянутый метод. Обратим внимание, что в нем описывается изменение фона не в стандартном Paint, а в Paint.NET, который не поставляется со стандартными приложениями, и его необходимо скачать и установить отдельно.
Начало работы
Перед тем как в программе Paint Windows 7 прозрачный фон поменять, следует открыть изображение, которое будете корректировать. Делается это путем нажатия правой клавиши на файле и выбора в выпадающем меню соответствующего пункта (Открыть с помощью — Paint). Следует учитывать, что к числу совместимых форматов относятся BMP, JPFG и GIF, с другими поработать не получится.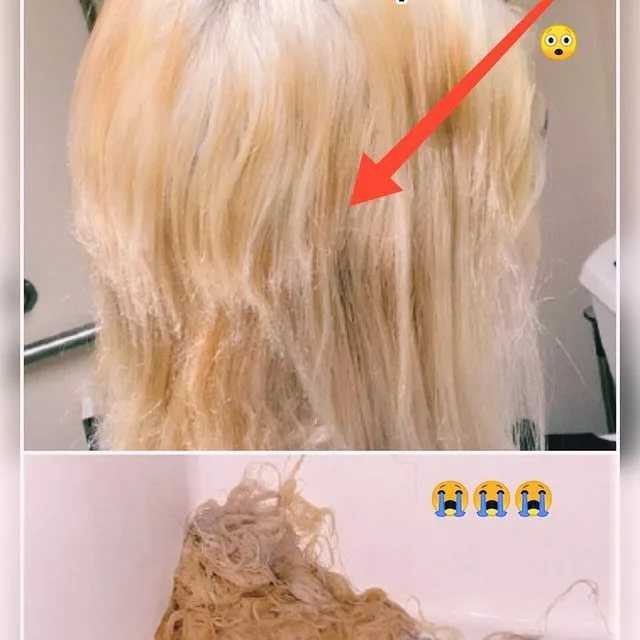
В том случае, если изображение превышает необходимо перейти в левый нижний угол и сделать 800-процентное увеличение, кликнув на увеличительное стекло, размещенное на инструментальной панели и выбрав цифру 8.
Выбор цветовой палитры и прорисовка контура изображения
На цветовой палитре следует сделать выбор желто-зеленого (также называемого лаймовым) цвета. Обычно выбирают именно его, поскольку необходим контрастный по отношению к остальному рисунку окрас, а выбранный тон встречается в изображениях довольно редко.
После этого при помощи инструмента «Линия» производится выделение объекта, который будет вырезаться. В том случае, если изображение размещено на белом фоне, для закрашивания недостающих пикселей можно воспользоваться «Карандашом». Благодаря этому вокруг картинки появится широкая линия зеленого цвета.
Далее необходимо щелкнуть на лаймовом цвете правой клавишей мыши и, воспользовавшись инструментом «Выбрать», очертить области фона прямоугольного цвета. Делать это следует аккуратно, стараясь не заходить на объект. Об остающихся вокруг лишних треугольниках особо волноваться не стоит, они убираются позже при помощи инструмента «Ластик». Активировав его, необходимо выбрать самый маленький из возможных квадратиков в появившемся меню.
Делать это следует аккуратно, стараясь не заходить на объект. Об остающихся вокруг лишних треугольниках особо волноваться не стоит, они убираются позже при помощи инструмента «Ластик». Активировав его, необходимо выбрать самый маленький из возможных квадратиков в появившемся меню.
После всех манипуляций получается объект, вокруг которого будет зеленый экран. Если вас интересует, как изменить фон в Paint, то необходимо отдалить изображение до 100 процентов (1 в меню приближения) и кликнуть по ведру с краской на панели (инструмент «Заливка цветом»). Затем в палитре следует выбрать желаемый цвет и щелкнуть в любом месте зеленого фона. После этого фон станет другим.
Перемещение изображения на новый фон
Для того чтобы выполнить перемещение изображения на другой фон, требуется в палитре выбрать белый цвет и при помощи инструмента «Заливка» закрасить весь лаймовый фон. После этого нажимается комбинация клавиш «Ctrl+A» — и на всплывшей активируется вторая (нижняя) кнопка. Убедившись в том, что новый фон открылся в другом окне программы, необходимо скопировать изображение (комбинация клавиш Ctrl+C) и вставить его в это второе окно (комбинация клавиш Ctrl+V). Работа готова! Остается ее только сохранить.
Убедившись в том, что новый фон открылся в другом окне программы, необходимо скопировать изображение (комбинация клавиш Ctrl+C) и вставить его в это второе окно (комбинация клавиш Ctrl+V). Работа готова! Остается ее только сохранить.
Несколько нюансов
При редактировании детализированных изображений работать будет значительно легче, если приблизить изображение. Сделать это можно, выбрав в меню «Вид» подпункт «Масштаб» или же просто нажав кнопку «Увеличение», расположенную на ленте.
Следует учитывать, что большие размеры изображения потребуют больше времени на обводку. Для уменьшения размера картинки необходимо нажать «Ctrl+A» и перетащить расположенный слева внизу маркер вверх. Важно при этом соблюдать пропорции, чтобы изображение не получилось искаженным.
В процессе работы неизбежно будут возникать ошибки, и потому придется осуществлять редактирование линии. Для того чтобы иметь возможность быстро отменять предыдущие действия, рекомендуется постоянно держать пальцы на сочетании клавиш «Ctrl+Z».
Если изображение имеет границу в виде кривой, целесообразно воспользоваться инструментом «Кривая». Для этого следует щелкнуть соответствующую клавишу на панели инструментов, начертить от начала до конца участка границы прямую линию, которую затем нужно оттянуть влево или вправо, описывая кривую.
Для того чтобы метод гринскриннинга работал, в Paint Winwows 7 прозрачный фон должен быть установлен в настройках для вставок. Если не выставить эту настройку, то фон будет добавляться из первоначального изображения. Панель управления настройками вставки будет появляться с левой стороны от редактируемого изображения, ниже главной панели, когда используется один из инструментов выбора.
Удаление фона
Если возникает необходимость переноса какого-либо объекта на другой фон, то неизбежно приходится сталкиваться с вопросом о том, как в Paint убрать фон. Делается это весьма просто:
- при помощи инструмента «Волшебная палочка» производится выделение фона;
- выделенная часть удаляется при помощи кнопки Delete или команды «Очистить выделенное» из меню «Правка», в результате этого появляется фон в виде «шахматной доски», условно показывающий прозрачность;
- выполняется сохранение полученного изображения (желательно в либо GIF), которое в дальнейшем можно использовать по своему усмотрению.

Пошаговая инструкция в Paint: как сделать прозрачный фон
Шаг первый . В меню «Файл» следует выбрать пункт «Открыть» и, нажав «Обзор», открыть желаемую картинку.
Шаг второй. Перед тем как сделать Paint, в панели инструментов необходимо выбрать «Волшебную палочку» и установить для нее чувствительность на уровне 50 процентов. При сложных фонах чувствительность нужно выставлять на уровне 25-40 процентов.
Шаг третий. Надо кликнуть «Волшебной палочкой» по белому фону, который после этого превращается в бледно-голубой.
Шаг четвертый. Необходимо удалить выделенный таким образом фон клавишей Delete на клавиатуре или через меню «Правка» — пункт «Очистить выделение».
В результате этого фон станет прозрачным, хотя в Paint он будет иметь шахматную окраску. Однако на этом работа над тем, как сделать прозрачный фон в Paint, не заканчивается.
Шаг пятый. После всех вышеописанных манипуляций некоторые области на картинке по-прежнему будут оставаться белыми. Для того чтобы сделать их прозрачными, требуется предыдущие шаги повторить и для них.
Для того чтобы сделать их прозрачными, требуется предыдущие шаги повторить и для них.
Шаг шестой . Полученную картинку с прозрачным фоном необходимо сохранить, выбрав в меню «Файл» пункт «Сохранить» и указав имя файла, а в выпадающем списке выбрав необходимый формат (PNG или GIF).
Заключение
Мы рассмотрели, как сделать прозрачный фон в Paint, если под рукой нет Фотошопа. Несмотря на кажущуюся сложность, справиться с этим смогут даже неопытные пользователи. При должном внимании и аккуратности результат ничем не будет уступать работам, выполненным в Photoshop.
Тематические материалы:
Как найти украденный телефон по IMEI? Как включить или перезагрузить самсунг, если кнопка не работает Не включается телефон Samsung, что делать Старые версии кейт мобайл Как внести человека в черный список на телефоне Nokia Lumia? Что можно сделать если не включается телефон Samsung Программные сбои Samsung Скачать бесплатно Мобильные Яндекс Аудио и видео Звук и удобство использования Способы установки плей маркет на мейзу Мейзу про 6 не работает плей маркетОбновлено: 09. 12.2021
12.2021
103583
Если заметили ошибку, выделите фрагмент текста и нажмите Ctrl+Enter
Простой способ редактирования фотографий в Paint-net
Студия вышивки Валентины Ивановой (vishivka-lenti)
В этой заметке я решила показать, как я редактирую фотографии в Paint-net. Эту программу можно бесплатно скачать в интернете, спокойно установить на своем компьютере. Она простая и удобная. И начать в работу в ней может даже тот, кто с компьютером на «Вы». В отличии от фотошопа, эта программа намного проще. Но и функционал сильно меньше.
Не претендую на истину в последней инстанции (тухлые яйца и помидоры можно покидать в другом месте 🙂 ), просто делюсь тем, как обрабатываю фотографии сама (когда это делаю сама и сделать нужно быстро). А, так как нелицензионные программы на рабочий компьютер ставить нельзя, поэтому началась моя дружба с Paint-net.
Чтобы начать работу, нужно скачать программу. Открываем гугл, вводим — скачать программу Paint-net , скачиваем, устанавливаем и ищем фото для обработки.
Картинка темновата, надо бы ее осветлить чуток. Выбираем в верхней части кнопку Коррекция, далее из выпадающего меню выбираем — Уровни:
Вылезает окошко с бегунками, утаскиваем его в сторону от рисунка и немного двигаем бегунки.
Наблюдаем, как картинка становится светлее и веселее. До абсурда доводить не нужно, избегаем полного высветления на участках. Когда результат нравится — нажимаем «ОК», если нет — «Отмена».
Далее, можно попробовать поиграть с кнопкой: Яркость-Контрастность. Она находится там же, где и уровни (Коррекция — Яркость-Контрастность).
Иногда нужно больше двигать бегунок в Контрастности, иногда — в Яркости. Соблюдаем разумный баланс, чтобы изображение не изменилось до неузнаваемости. Основная задача — чуть улучшить фото, а не изменить до безобразия. Если результат нравится — нажимаем «ОК» и идем дальше.
Иногда, встречается такая проблема — пятнышко, ворсинка, ненужная тень и прочая досадная мелочь. Как их можно убрать с фото?
Для этого нам потребуется увеличить фрагмент для редактирования. Кнопка масштаб находится в самом низу (две лупы — с «+» и «-» (самая нижняя строчка в окошке).
Чтобы не потерять нужный фрагмент изображения, можно использовать инструмент «Рука» (кнопочка с ладошкой). Чуть увеличили изображение, «Рукой» тащим нужный фрагмент в центр окошка (при необходимости процедуру можно повторять нужное количество раз).
Получаем шикарный холст для работы. Далее хватаем «Клонирующую кисть» (кнопка в виде штампика):
Затем нажимаем на клавиатуре кнопочку «Сtrl» и щелкаем в месте, которое служит образцом (оно чистое и без пятнышка, но очень близко рядом с тем местом, где нужно сделать коррекцию, иначе цвета не совпадут и будет такая мазня некрасивая, что лучше бы вообще не трогали). Второй раз щелкаем в том месте, которое надо исправить. И начинаем аккуратно вычищать нужную область (лучше править небольшое пятнышко, если тени и пятна большие — лучше сделать новое фото, чем долго-долго нервно щелкать мышкой и сидеть с красными выпученными глазками):
И начинаем аккуратно вычищать нужную область (лучше править небольшое пятнышко, если тени и пятна большие — лучше сделать новое фото, чем долго-долго нервно щелкать мышкой и сидеть с красными выпученными глазками):
В верхнем красном кружке выделила размер клонирующей кисти. Чем он меньше — тем ювелирнее и незаметнее работа. У меня после правки получилось картинка «Найди отличия» (кто нашел, тот молодец):
Данный инструмент призван помогать в том случае, если на фото получилась досадная мелкая помеха, но ни в коем случае не для обмана заказчика (ибо бумеранг может прилететь вместе с изделием обратно). А вот поправить неудачное фото — это не преступление. Запоминаем эту разницу.
И напоследок, можно подписать свою работу (если нет возможности поставить водяной знак или какая-то другая причина).
Для этого выбираем инструмент «Текст» (выделила двумя кружочками основные настройки и саму кнопку).
Шрифт лучше выбрать более-менее читаемый и красивый. Благо шрифтов более, чем достаточно. Размер шрифта можно корректировать ручками, для этого в поле размер вводим размер цифрами и нажимаем кнопку «Enter»:
Благо шрифтов более, чем достаточно. Размер шрифта можно корректировать ручками, для этого в поле размер вводим размер цифрами и нажимаем кнопку «Enter»:
Надпись можно таскать мышкой и пристраивать в нужный уголок (внизу картинки видно маркер, вот его то и хватаем мышкой и таскаем куда нам надо).
Собственно, этих действий вполне достаточно, чтобы сделать фото чуть лучше. При частом повторении навык доводится до автоматизма и картинки подправляются быстрее.
Оставшиеся кнопки можно осваивать методом «научного тыка», я же показала те кнопки, которыми пользуюсь чаще всего.
Спасибо за внимание, надеюсь, статья была вам полезна, если понравилось ставье «лайк» (мне будет приятно, что мой труд был оценен), если есть пожелания — пишите в комментарии.
Еще раз повторю, статья больше ориентированна на новичков, а не на гуру фотошопа. Фотошоп программа замечательная, но на ее изучение требуется время, и хорошо, если оно есть. Данная же статья поможет исправить незначительные помехи на фотографии быстро и просто.
P.S.: тухлые помидорки и вредные комментарии пущу на удобрение своего огорода 🙂 Буду выращивать новые и красивые цветы, а потом запишу видео мастер-класс и продам дорого 🙂
Рейтинг
★
★
★
★
★
5.0 (1 голос)
Студия вышивки Валентины Ивановой (vishivka-lenti)
Россия, Уфа
Магазин
Блог (4)
Следите за творчеством мастера
Публикации по теме
Ключевые слова
- Ключевые слова
- обработка фото
- редактирование фото
- улучшение фото
- коррекция фото
- работа с фотографией
- работа с фото
- мастер-класс
Рубрики публикаций
Идеи и вдохновение
Всё о продажах
Мода, стиль, тенденции
Хендмейд как бизнес
Материалы и инструменты
Организация мастерской
История рукоделия
Занимательные истории
Интервью
Хитрости и советы / Lifehack
Как осветлить/затемнить изображения с помощью Paint.
 NET
NETПоиск
Последнее обновление:
Этот блог посвящен тому, как осветлить/затемнить изображения с помощью Paint.NET. Я сделаю все возможное, чтобы вы хорошо поняли это руководство. Надеюсь, вам понравился этот блог Как осветлить/затемнить изображения с помощью Paint.NET. Если ваш ответ да, пожалуйста, поделитесь.
Как осветлить/затемнить изображения с помощью Paint.NET
Некоторые из ваших фотографий немного темные? Это может быть в том случае, если вы сняли их в пасмурный пасмурный день с небольшим количеством солнечного света. Поэтому большинство программ для редактирования фотографий включают в себя опции для осветления изображений. Вы можете сделать свои фотографии ярче с помощью бесплатного программного обеспечения Paint.NET следующим образом.
Сначала откройте изображение для редактирования в Paint.NET. Затем нажмите Adjustments > Hue/Saturation, чтобы открыть окно, показанное на снимке ниже. Вы также можете нажать сочетание клавиш Ctrl + Shift + U.
В этом окне есть полоса яркости. Теперь вы можете настроить яркость фотографии, перетаскивая эту полосу. Перетащите ползунок вправо, чтобы сделать изображение ярче. Перетаскивание влево затемняет фотографию. Нажмите OK, чтобы закрыть окно и применить изменения.
Вы также можете осветлить определенные области фотографии. Чтобы выбрать область для редактирования, вы можете нажать «Инструмент»> «Прямоугольное выделение», затем перетащите прямоугольник на область фотографии, чтобы сделать ее ярче. Или вы можете выделить область изображения для редактирования с помощью опции Lasso Select. Затем нажмите «Настройка»> «Цветовой тон/насыщенность» и перетащите полосу яркости, чтобы изменить выбранную область изображения.
Еще один способ сделать изображение ярче — слои изображения. Чтобы осветлить фотографию слоями, нажмите Ctrl + Shift + D, чтобы создать новый слой. Вы можете нажать кнопку «Слои» в правом верхнем углу окна, чтобы открыть окно «Слои».
Чтобы осветлить фотографию слоями, нажмите Ctrl + Shift + D, чтобы создать новый слой. Вы можете нажать кнопку «Слои» в правом верхнем углу окна, чтобы открыть окно «Слои».
Затем нажмите F4, чтобы открыть окно свойств слоя, показанное на снимке ниже. Выберите «Экран» в раскрывающемся меню «Режим». Это осветлит изображение, как показано ниже.
Нажмите кнопку OK, чтобы закрыть это окно. Теперь вы можете еще больше осветлить фотографию, нажав Ctrl + Shift + D. Каждый раз, когда вы нажимаете эту горячую клавишу, изображение становится немного светлее.
Наконец, нажмите Ctrl + Shift + F, чтобы свести слои. Это эффективно оставит вас с одним слоем и более четкой фотографией. Затем вы можете сохранить изображение, выбрав «Файл»> «Сохранить как».
Вот как вы можете осветлить фотографию с помощью инструмента Paint.NET Hue / Saturation и слоев изображения. Эти инструменты могут значительно улучшить изображения при тусклом освещении.
Преимущества: Как осветлить/затемнить изображения с помощью Paint.
 NET
NET- Руководство «Как осветлить/затемнить изображения с помощью Paint.NET» можно прочитать бесплатно.
- Мы помогаем многим интернет-пользователям следить за интересом в удобной форме.
- Руководство по осветлению/затемнению изображений с помощью Paint.NET предоставляется бесплатно.
Часто задаваемые вопросы: Как осветлить/затемнить изображения с помощью Paint.NET
В этом руководстве я рассказал вам о том, как осветлить/затемнить изображения с помощью Paint.NET.
В этом руководстве по ведению блога мы обсуждаем, как осветлить/затемнить изображения с помощью Paint.NET, что очень полезно для получения забавных фактов.
Заключение по блогу:
Как осветлить/затемнить изображения с помощью Paint.NET Если у вас есть какие-либо вопросы относительно этого блога о том, как осветлить/затемнить изображения с помощью Paint.NET, задайте их нам в разделе комментариев ниже или свяжитесь с нами напрямую.
Знания: Этот блог предназначен только для ознакомления.
Дезинформация: Если вы хотите исправить любую дезинформацию об этом блоге или обновить его «Как осветлить/затемнить изображения с помощью Paint.NET», пожалуйста, свяжитесь с нами.
Хотите добавить больше советов : Если кто-то хочет добавить больше советов, связанных с этим блогом Как осветлить/затемнить изображения с помощью Paint.NET, пожалуйста, свяжитесь с нами.
Наш контакт : Пожалуйста, используйте нашу контактную страницу в отношении любой помощи.
СВЯЗАННЫЕ СТАТЬИ
Обязательно к прочтению
— Реклама —
Как редактировать изображения в Microsoft Paint
Когда вы покупаете по ссылкам на нашем сайте, мы можем получать партнерскую комиссию. Вот как это работает.
(Изображение предоставлено Shutterstock/Tom’s Guide) Если вам нужно срочно отредактировать изображение, мы покажем вам, как редактировать изображения в Microsoft Paint.
У вас может возникнуть соблазн заплатить за Photoshop или другое дорогое программное обеспечение высокого класса для редактирования. Но в большинстве случаев в этом нет необходимости — Microsoft Paint отлично подходит для базовых задач по редактированию изображений и, что самое приятное, он бесплатный и предустановлен в Windows 10, поэтому ничего скачивать не нужно.
- Лучшее бесплатное программное обеспечение для редактирования фотографий
- Как удалить страницу в Microsoft Word
- Как преобразовать HEIC в JPEG
Microsoft Paint можно рассматривать как простой инструмент, но текущая версия в Windows 10 представляет собой значительное улучшение по сравнению со старой версией в предыдущих выпусках Окна. Он содержит множество полезных функций, которые помогут вам улучшить ваши фотографии, и он прост в использовании.
Мы покажем вам, как получить максимальную отдачу от MS Paint, от изменения размера и обрезки изображений до добавления фона и текста, а также другие полезные советы по редактированию.
Как редактировать изображения в Microsoft Paint — Изменение размера изображений
1. На панели инструментов в верхней части окна выберите «Изменить размер» в инструментах редактирования изображений.
(Изображение предоставлено Future)2. Появится окно «Изменить размер и наклон». Выберите, хотите ли вы, чтобы размеры были в пикселях или процентах, и хотите ли вы сохранить соотношение сторон (то есть масштабировать длину и ширину на одинаковую величину).
(Изображение предоставлено Future)3. Введите новые размеры и нажмите «ОК».
(Изображение предоставлено в будущем)Как редактировать изображения в Microsoft Paint — Обрезать изображения
Существует два способа обрезки изображений в MS Paint: либо выбрать часть изображения, которую вы хотите сохранить, и нажать «Обрезать». или перетащив границы изображения до нужного размера.
Первый способ:
1. На панели инструментов в верхней части окна выберите «Выбрать», а затем либо «Прямоугольное выделение», либо «Выделение произвольной формы». Свободная форма позволит вам нарисовать от руки форму, которую вы хотите обрезать, тогда как прямоугольная позволяет обрезать изображение до прямоугольника или квадрата.
(Изображение предоставлено Future)2. Выберите область, которую вы хотите обрезать , удерживая нажатой кнопку мыши во время рисования.
(Изображение предоставлено Future)3. Затем выберите «Обрезать» на панели инструментов изображения вверху.
(Изображение предоставлено Future)И второй способ:
1. Щелкните и перетащите белые прямоугольники ниже и справа от изображения, чтобы обрезать ненужные части.
Имейте в виду, что после того, как вы отпустите кнопку мыши, вы не сможете отменить кадрирование, перетащив поля на прежнее место — вам нужно будет нажать «Отменить» в самом верху окна. окно.
окно.
2. Чтобы обрезать левую и верхнюю стороны изображения, вам нужно перевернуть изображение — нажмите «Повернуть» на панели инструментов изображения и переверните изображение по горизонтали или вертикально, чтобы иметь возможность обрезать правую и верхнюю стороны. Не забудьте вернуть изображение в нормальное состояние, когда закончите.
(Изображение предоставлено: Будущее)Как редактировать изображения в Microsoft Paint — Добавить текст
1. В разделе «Инструменты» в верхней части окна выберите значок «A» (текст).
(Изображение предоставлено Future)2. Щелкните в том месте, где должен появиться текст.
(Изображение предоставлено Future)3. Выберите шрифт, размер и цвет текста с помощью значков в верхней части окна.
4. Если вы хотите, чтобы текст был на цветном фоне, выберите «Непрозрачный» в инструментах фона. Нажмите «Цвет 1», чтобы изменить цвет текста, и «Цвет 2», чтобы изменить цвет фона.
Если вы хотите, чтобы текст был на цветном фоне, выберите «Непрозрачный» в инструментах фона. Нажмите «Цвет 1», чтобы изменить цвет текста, и «Цвет 2», чтобы изменить цвет фона.
Как редактировать изображения в Microsoft Paint — изменение цветов
После того, как вы освоите основы, вот более продвинутый совет по редактированию — вы можете выбрать несколько областей одновременно, которые все одного цвета и изменить их на новый цвет, а не повторно использовать инструмент заливки.
Это может быть удобно, если вам нужно изменить несколько областей, которые все одного цвета на другой цвет, но имейте в виду, что это лучше всего работает с простыми изображениями, а не с фотографиями, где количество различных цветов в изображении очень велико.
1. Используйте пипетку в разделе «Инструменты» и щелкните правой кнопкой мыши цвет, который вы хотите изменить. Это установит цвет, который вы хотите изменить, как «Цвет 2». 0055 Нажмите «Цвет 1» и установите желаемый новый цвет.
0055 Нажмите «Цвет 1» и установите желаемый новый цвет.
3. Откройте раскрывающееся меню «Выбор», и убедитесь, что «Прозрачное выделение» включено. Затем нажмите «Выбрать все».
(Изображение предоставлено: Будущее)4. В разделе «Буфер обмена» в верхней части окна выберите «Вырезать». Это превратит изображение в сплошной фон любого цвета, который у вас был». Цвет 2″, установленный как
(Изображение предоставлено Future)5. В разделе «Инструменты» выберите инструмент Paint Bucket, и щелкните левой кнопкой мыши по холсту, чтобы заполнить его цветом, который вы установили как «Цвет 1».
(Изображение предоставлено Future) 6. Теперь, , в разделе «Буфер обмена» нажмите «Вставить», чтобы вернуть изображение на холст. Цвет, который вы установили как «Цвет 2», будет заменен на «Цвет 1».
Если вам нужна дополнительная помощь в использовании программного обеспечения Microsoft, у нас есть множество руководств, которые помогут вам. Выезд как отслеживать изменения в Microsoft Word , как подписать документ Microsoft Word и как преобразовать PDF в Microsoft Word .
Мы также покажем вам как преобразовать PDF в Excel и как использовать функцию ВПР в Microsoft Excel .
- Подробнее: Как удалить фон с изображения
- Лучшее бесплатное программное обеспечение для редактирования видео в 2021 году
- Лучшие приложения для редактирования фотографий в 2021 году
- Как удалить фотографии Google навсегда
Сегодняшние камеры DSLR с DSLR Deals
(Opens in New Tab)
(Opens in New Tab)
$ 299.99
(Opens In New Tab)
$ 299. 99
99
(открывается в новой вкладке)
$ 299.99.9003
(Opens in New in New)
$ 299.419803080 (Opens On New)
$ 299.99.9003
. открывается в новой вкладке)
Посмотреть сделку (открывается в новой вкладке)
(открывается в новой вкладке)
(открывается в новой вкладке)
$299
(открывается в новой вкладке)
Просмотр сделки (открывается в новой вкладке) вкладка)
(откроется в новой вкладке)
(открывается в новой вкладке)
399,99 $
(открывается в новой вкладке)
Посмотреть предложение (открывается в новой вкладке)
Показать больше предложений
Получите мгновенный доступ к последним новостям, самым горячим обзорам, выгодным предложениям и полезным советам.