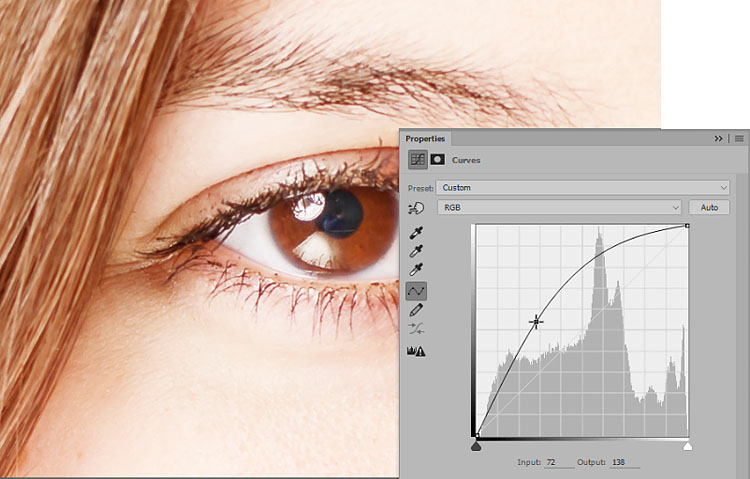Как осветлить глаза в фотошопе
Как осветлить и осветлить глаза в фотошопе
Примечание к версии: Эта версия нашего учебника «Светлее и ярче» предназначена для Photoshop CS5 и более ранних версий. Пользователи Photoshop CC и CS6 захотят следовать нашему полностью обновленному учебнику Как осветлить и осветлить глаза в Photoshop.
В этом уроке по ретушированию фотографий мы изучим быстрый и простой способ осветить и осветить чьи-то глаза на фотографии, используя всего лишь простой корректирующий слой, режим наложения слоев и кисть! Я буду использовать Photoshop CS5 здесь, но любая последняя версия Photoshop будет работать.
Вот фото, с которого я начну:
Оригинальное фото.
А вот как будет выглядеть изображение после осветления глаз:
Конечный результат.
Этот урок является частью нашей коллекции «Портретная ретушь». Давайте начнем!
Плагин шорткодов, действий и фильтров: ошибка в шорткоде (ads-photoretouch-middle_2)
Шаг 1: Добавить корректирующий слой
Прежде чем мы начнем, давайте кратко рассмотрим мою панель «Слои», чтобы мы могли видеть, что на данный момент все, что у меня есть в моем документе, это один слой — фоновый слой, который содержит мое исходное изображение:
Панель «Слои».
Чтобы осветлить глаза женщины, первое, что нам нужно сделать, это добавить корректирующий слой Levels над изображением. Нажмите на значок « Новый корректирующий слой» в нижней части панели «Слои»:
Нажав на значок нового корректирующего слоя.
Выберите « Уровни» в появившемся списке корректирующих слоев:
Выбор уровней из списка.
На самом деле мы ничего не собираемся делать со слоем корректировки уровней. Все, что нам нужно сделать, это добавить его в документ, поэтому, если вы используете Photoshop CS3 или более раннюю версию, просто нажмите кнопку «ОК» в верхнем правом углу диалогового окна «Уровни», когда оно закроется. Если вы используете Photoshop CS4 или выше, вы не увидите отдельное диалоговое окно для команды Уровни. Вместо этого элементы управления и параметры для корректирующего слоя «Уровни» отображаются на новой панели «Коррекция», поэтому нет необходимости закрывать ее. Независимо от того, какую версию Photoshop вы используете, когда вы закончите, вы должны увидеть корректирующий слой Levels, расположенный прямо над фоновым слоем на панели Layers:
Корректирующий слой появляется над фоновым слоем.
Шаг 2: измени режим смешивания слоя на экран
Несмотря на то, что мы не внесли изменений ни в один из элементов управления или параметров в корректирующем слое «Уровни», мы все равно можем использовать его, чтобы осветить глаза женщины, просто изменив режим наложения корректирующего слоя. Вы найдете параметр режима наложения в верхнем левом углу панели «Слои». По умолчанию установлено значение «Нормальный». Нажмите на слово Normal, чтобы открыть список всех режимов наложения, которые мы можем выбрать, и выберите Screen :
Изменение режима наложения корректирующего слоя с Normal на Screen.
Я подробнее расскажу о режиме наложения экрана в нашем уроке «Пять основных режимов наложения для редактирования фотографий», но вкратце режим наложения экрана мгновенно осветляет изображение. Конечно, на данный момент это влияет на всю фотографию, а не только на глаза женщины, но мы это исправим через мгновение:
Режим смешивания экрана мгновенно осветляет все изображение.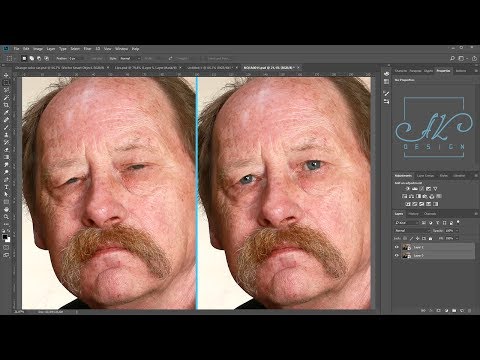
Шаг 3: заполните маску слоя черным
Одна из многих замечательных особенностей корректирующих слоев в Photoshop заключается в том, что каждый из них автоматически поставляется со своей собственной маской слоя, которую мы можем использовать для контроля того, какие области изображения под ним будут затронуты корректирующим слоем. Мы можем видеть миниатюру маски слоя на корректирующем слое Levels на панели Layers. По умолчанию маски слоев заполнены белым, как мы видим на миниатюре, что означает, что корректирующий слой в настоящее время влияет на все изображение под ним. Вот почему все изображение выглядит светлее:
Маска слоя на корректирующем слое заполнена белым.
Давайте скроем эффекты корректирующего слоя, чтобы он не оказал заметного влияния на какую-либо часть изображения, и мы можем сделать это, заполнив маску слоя черным . Перейдите в меню « Правка» в строке меню в верхней части экрана и выберите команду « Заполнить» :
Перейдите в Edit> Fill.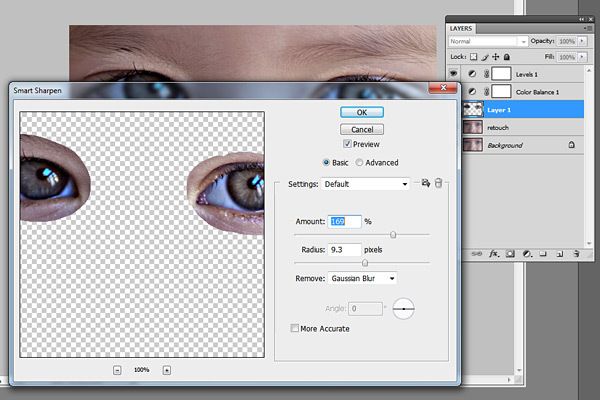
Откроется диалоговое окно «Заполнение» в Photoshop. Измените параметр « Использовать» в верхней части диалогового окна на « Черный», затем нажмите «ОК», чтобы закрыть диалоговое окно:
Изменив опцию использования на черный.
Если мы снова посмотрим на миниатюру маски слоя на панели «Слои», мы увидим, что теперь она заполнена черным:
Маска слоя для корректирующего слоя теперь заполнена черным.
С маской, заполненной черным, эффекты нашего корректирующего слоя Levels теперь полностью скрыты, и мы снова видим наше оригинальное изображение в окне документа. Здесь важно отметить, что корректирующий слой по-прежнему осветляет изображение, как мы видели минуту назад. Единственное отличие состоит в том, что мы больше не можем видеть осветляющий эффект, потому что он скрыт от глаз маской. На следующем шаге мы собираемся вернуть осветление глаз женщины.
Вернуться к исходному фото.
Шаг 4: выберите инструмент Brush Tool
Выберите Brush Tool на панели инструментов:
Возьмите инструмент Brush Tool с панели инструментов.
Шаг 5: Нарисуй белым внутри глаз
Чтобы вернуть осветляющий эффект в глаза, все, что нам нужно сделать, это закрасить их кистью. На самом деле мы не будем рисовать на самой фотографии. Вместо этого мы будем рисовать на маске слоя.
Нам нужно будет покрасить белым, так как белый цвет на маске слоя раскрывает содержимое слоя, а это значит, что сначала нам нужно убедиться, что цвет нашей кисти установлен на белый. Photoshop использует текущий цвет переднего плана в качестве цвета кисти, поэтому нажмите букву D на клавиатуре, чтобы быстро сбросить цвета переднего плана и фона на их значения по умолчанию, что мгновенно установит цвет переднего плана на белый. Вы можете увидеть текущие цвета переднего плана и фона в цветовых образцах в нижней части панели «Инструменты»:
Убедитесь, что цвет переднего плана (верхний левый образец) установлен на белый.
Затем, с кистью в руке и белым, как цвет кисти, просто нарисуйте внутри радужной оболочки (цветная область в центре) одного из глаз. Вы захотите использовать довольно маленькую кисть для этого, и самый простой способ отрегулировать размер кисти — с клавиатуры. Нажатие клавиши левой скобки ( ( ) будет уменьшать размер кисти каждый раз, когда вы нажимаете ее, а нажатие клавиши правой скобки ( ) ) увеличивает размер кисти. Когда вы закрасите радужную оболочку, вы увидите эффект осветления от раскрывающегося корректирующего слоя. Здесь я рисую в глазу слева. Обратите внимание, что теперь он выглядит намного светлее, чем другой глаз, который все еще находится на исходном уровне яркости:
Вы захотите использовать довольно маленькую кисть для этого, и самый простой способ отрегулировать размер кисти — с клавиатуры. Нажатие клавиши левой скобки ( ( ) будет уменьшать размер кисти каждый раз, когда вы нажимаете ее, а нажатие клавиши правой скобки ( ) ) увеличивает размер кисти. Когда вы закрасите радужную оболочку, вы увидите эффект осветления от раскрывающегося корректирующего слоя. Здесь я рисую в глазу слева. Обратите внимание, что теперь он выглядит намного светлее, чем другой глаз, который все еще находится на исходном уровне яркости:
Картина внутри радужной оболочки слева на фото.
Если вы допустили ошибку и случайно закрасили область, которую вы не хотели (происходит постоянно), просто нажмите букву X на клавиатуре, чтобы поменять цвета переднего плана и фона, чтобы ваш цвет переднего плана стал черным . Затем закрасьте ошибку черным, чтобы скрыть эффект осветления. Когда вы закончите, нажмите букву X еще раз, чтобы установить цвет переднего плана на белый и продолжить рисование в глазу.
Когда вы закончите, нажмите букву X еще раз, чтобы установить цвет переднего плана на белый и продолжить рисование в глазу.
После того, как вы осветлили первый глаз, сделайте то же самое с другим глазом, закрасив радужную оболочку белым, чтобы выявить эффект осветления. Когда вы закончите, оба глаза должны выглядеть ярче:
Живопись белым внутри другого глаза.
Шаг 6: понизь непрозрачность слоя
Если вы обнаружите, что глаза теперь выглядят слишком яркими, вы можете уменьшить яркость, просто уменьшив непрозрачность корректирующего слоя. Параметр « Непрозрачность» находится прямо напротив параметра режима наложения в верхней части панели «Слои». По умолчанию непрозрачность слоя установлена на 100%. Чем ниже мы его установим, тем больше будет просвечивать исходная фотография под корректирующим слоем. Я собираюсь подстроить свой результат, снизив непрозрачность примерно до 65%:
Уменьшите непрозрачность корректирующего слоя, чтобы уменьшить яркость в глазах.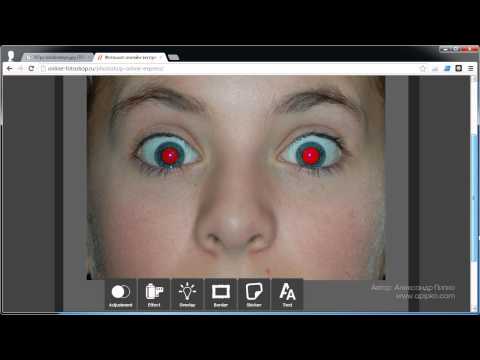
И с этим мы закончили! Здесь еще раз оригинальное нетронутое изображение:
Оригинальное фото.
И вот результат после осветления глаз:
Конечный результат.
И там у нас это есть! Вот так быстро осветить чей-то глаз на изображении с помощью Photoshop! Если вы этого еще не сделали, обязательно ознакомьтесь с нашим учебным пособием по ретуши фотографий, «Изменение цвета глаз на изображении», а также с нашим учебным пособием по эффекту радиального увеличения глаз! Или обратитесь к нашему разделу «Ретуширование фотографий» для получения дополнительных уроков по редактированию изображений Photoshop!
Как осветлить и сделать ярче глаза на фотографии в Фотошопе
В этом простом уроке покажу как осветлить глаза на фотографии с помощью Фотошопа.
Исходник:
И так… Открываем фото
Добавляем корректирующий слой Уровни (Levels)
Переводим слой в режим Экран.
Получим такую картинку:
Теперь заливаем маску слоя чёрным цветом, сделать это просто, достаточно нажать Ctrl+I. Для любителей извращений, можно нажать Shift+5 и выбрать в содержимом чёрный цвет, для совсем отчаянных, выбрать инструмент Заливка (Ведро) и залить чёрным…мало? могу ещё пару способов сказать
Для любителей извращений, можно нажать Shift+5 и выбрать в содержимом чёрный цвет, для совсем отчаянных, выбрать инструмент Заливка (Ведро) и залить чёрным…мало? могу ещё пару способов сказать
Залили маску чёрным, теперь берём мягкую кисть белого цвета и «рисуем» по глазам.
Как осветлить и осветлить глаза с помощью Photoshop CC и CS6
Говорят, что глаза — это окна твоей души. Но иногда на фотографии эти окна могут выглядеть слишком темными. В этом уроке мы узнаем, как осветлить и осветлить глаза в Photoshop, используя метод, который настолько прост и удобен, что каждый может это сделать! Все, что нужно, это корректирующий слой, режим наложения, маска слоя и кисть! Это может показаться не очень простым, если вы новичок в Photoshop, но, как мы увидим, весь эффект от начала до конца занимает всего несколько минут. И если вы можете щелкнуть мышью и нарисовать кистью, у вас есть все необходимые навыки. Я буду использовать Photoshop CC здесь, но это руководство также полностью совместимо с Photoshop CS6.
Вы можете легко следовать за любым собственным портретным изображением. Вот изображение, которое я буду использовать (портретное фото из Adobe Stock ):
А вот как будет выглядеть изображение после осветления глаз:
Этот урок является частью нашей коллекции « Портретная ретушь» . Давайте начнем!
Шаг 1: Добавить корректирующий слой
Прежде чем мы начнем, давайте кратко рассмотрим нашу панель «Слои», где мы видим нашу фотографию, сидящую на фоновом слое . На данный момент фоновый слой является единственным слоем в документе:
Чтобы сделать глаза ярче, мы будем использовать корректирующий слой Levels . Чтобы добавить его, нажмите на значок « Новый заливочный или корректирующий слой» в нижней части панели «Слои»:
Затем выберите Уровни из списка:
Ничего еще не произойдет с изображением, но если мы снова посмотрим на панель «Слои», то теперь мы увидим наш корректирующий слой «Уровни» с именем «Уровни 1», расположенный над фоновым слоем:
Шаг 2: измени режим смешивания слоя на «Screen»
Параметры и элементы управления для корректирующего слоя «Уровни» отображаются на панели « Свойства» в Photoshop , но их можно смело игнорировать, поскольку для этого эффекта они нам не нужны. Вместо того , чтобы осветлить глаза, все , что нам нужно сделать , это изменить корректирующий слой в режим наложения .
Вместо того , чтобы осветлить глаза, все , что нам нужно сделать , это изменить корректирующий слой в режим наложения .
Вы найдете опцию Blend Mode в левом верхнем углу панели Layers. По умолчанию режим наложения установлен на Normal. Нажмите на слово «Normal» и измените режим смешивания на Screen :
Как только мы изменим режим наложения на « Экран» , все изображение станет ярче. Единственная проблема заключается в том, что теперь все изображение стало ярче. Все, что мы действительно хотим сделать, это осветлить глаза, поэтому мы исправим эту проблему следующим образом:
Шаг 3: заполните маску слоя черным
Одна из многих замечательных особенностей корректирующих слоев в Photoshop состоит в том, что каждый из них имеет свою собственную встроенную маску слоя . Мы можем использовать маску слоя, чтобы легко контролировать, на какие области нашего изображения влияет корректирующий слой. Другими словами, мы можем использовать его, чтобы сохранить осветляющий эффект в глазах, но скрыть его повсюду.
Если мы посмотрим на корректирующий слой на панели «Слои», то увидим его миниатюру маски слоя . Миниатюра показывает нам небольшой предварительный просмотр того, как выглядит маска слоя в данный момент. Обратите внимание, что миниатюра заполнена белым , и это потому, что белый цвет по умолчанию для маски слоя:
Способ работы маски слоя в Photoshop очень прост. Белые области на маске представляют области, где содержимое слоя на 100% видно в документе. Черные области на маске представляют области, где содержимое слоя скрыто на 100% . Причина, по которой мы видим эффект корректирующего слоя «Уровни» на всем нашем изображении, заключается в том, что его маска слоя полностью заполнена белым.
Мы можем скрыть эффект корректирующего слоя по всему изображению, заполнив маску слоя черным . Для этого перейдите в меню « Правка» в строке меню в верхней части экрана и выберите « Заполнить» :
Откроется диалоговое окно «Заполнение» в Photoshop. Измените параметр « Содержимое» вверху на « Черный» , затем нажмите « ОК» (обратите внимание: если вы используете Photoshop CS6, измените параметр « Использовать» на « Черный» ):
Измените параметр « Содержимое» вверху на « Черный» , затем нажмите « ОК» (обратите внимание: если вы используете Photoshop CS6, измените параметр « Использовать» на « Черный» ):
Если мы снова посмотрим на миниатюру маски слоя, мы увидим, что теперь она заполнена сплошным черным:
И, поскольку черный цвет на маске слоя скрывает эффект корректирующего слоя, мы снова видим фотографию так, как она выглядела изначально, без применения подсветки:
Шаг 4: выберите инструмент Brush Tool
Чтобы вернуть осветляющий эффект в глаза, нам нужен способ закрасить только эти области маски белым, и самый простой способ сделать это — закрасить их кистью. Выберите инструмент Photoshop Brush Tool на панели инструментов :
Шаг 5: Нарисуй белым внутри глаз
Нам нужно будет закрасить белым , так как белый цвет на маске слоя раскрывает содержимое слоя, а это значит, что сначала нам нужно убедиться, что цвет нашей кисти установлен на белый. Photoshop использует текущий цвет переднего плана в качестве цвета кисти. Мы можем видеть наш цвет переднего плана (и наш цвет фона) в двух цветовых образцах в нижней части панели инструментов. Цвет переднего плана — образец в левом верхнем углу.
Photoshop использует текущий цвет переднего плана в качестве цвета кисти. Мы можем видеть наш цвет переднего плана (и наш цвет фона) в двух цветовых образцах в нижней части панели инструментов. Цвет переднего плана — образец в левом верхнем углу.
Так как цвет переднего плана по умолчанию белый, есть хороший шанс, что вы уже готовы. Но если ваш цвет переднего плана не установлен на белый, нажмите букву D на клавиатуре, чтобы вернуть значения цветов переднего плана и фона на значения по умолчанию, сделав ваш цвет переднего плана белым, а цвет фона (о котором нам не нужно беспокоиться) — черный. :
Чтобы было легче увидеть, что я делаю, я приблизлю глаза. Для этого я буду нажимать и удерживать клавишу пробела и клавишу Ctrl (Win) / Command (Mac) на моей клавиатуре. Это временно переключает меня с Brush Tool на Photoshop’s Zoom Tool . Я нажму несколько раз в области между глазами, чтобы увеличить масштаб.![]() Затем я переключусь обратно на инструмент Brush Tool, отпустив клавиши:
Затем я переключусь обратно на инструмент Brush Tool, отпустив клавиши:
Теперь, когда мы увеличили масштаб, используя инструмент Brush Tool в руке и белый цвет, как ваш цвет кисти, просто закрасьте радужную оболочку (цветную область в центре) каждого глаза, чтобы сделать их ярче. Для этого вам понадобится небольшая кисть, и самый быстрый способ отрегулировать размер кисти — с клавиатуры. Нажатие клавиши левой скобки ( [ ) будет уменьшать размер кисти каждый раз, когда вы нажимаете ее, а нажатие клавиши правой скобки ( ] ) увеличивает размер кисти.
Вы также хотите, чтобы края вашей кисти были достаточно мягкими. Чтобы отрегулировать жесткость кисти, нажмите и удерживайте клавишу Shift и несколько раз нажмите левую клавишу скобки ( [ ), чтобы сделать края более мягкими. Удерживание Shift при повторном нажатии правой клавиши скобки ( ] ) сделает края кисти более жесткими.
Поскольку мы рисуем маску слоя, вы не увидите цвет кисти во время рисования. Вместо этого вы увидите эффект осветления от раскрываемого корректирующего слоя. Здесь я рисую внутри глаза слева:
Не беспокойтесь, если вы случайно закрасите белую часть глаза или веки, потому что мы все уберем позже. Вот как выглядит мой первый глаз после рисования вокруг всей радужки:
Как только вы осветлили первый глаз, перейдите к другому глазу и сделайте то же самое, закрасив внутри радужную оболочку белым, чтобы показать эффект осветления:
Шаг 6: установите цвет переднего плана на черный
Мы осветлили глаза, но мы также, скорее всего, осветлили некоторые области вокруг глаз. Чтобы очистить эти нежелательные области, все, что нам нужно сделать, это закрасить их черным . Чтобы быстро изменить цвет кисти с белого на черный, просто нажмите букву X на клавиатуре. Это поменяет цвета переднего плана и фона, сделав ваш цвет переднего плана (и цвет кисти) черным:
Шаг 7: Нарисуй вокруг глаз
Затем, используя черный цвет кисти, нарисуйте вокруг глаз, чтобы скрыть какие-либо блики в белой части или на веках. Здесь я рисую вокруг левого глаза:
Здесь я рисую вокруг левого глаза:
Если вы допустили ошибку и закрасили часть яркости радужной оболочки, просто снова нажмите букву X на клавиатуре, чтобы поменять цвет переднего плана на белый и закрасьте область, чтобы исправить это. Затем нажмите X еще раз, чтобы поменять цвет переднего плана на черный и продолжить рисовать ненужные области. Здесь я очищаю область вокруг правого глаза:
Теперь, когда я очистил глаза, я уменьшу масштаб, чтобы увидеть все изображение. Для этого я зайду в меню « Вид» в строке меню в верхней части экрана и выберу « Подогнать на экране» . Или я мог бы нажать сочетание клавиш, Ctrl + 0 (Win) / Command + 0 (Mac):
Вот как выглядит мое изображение с просветленными глазами:
Просмотр маски слоя
Теперь, когда мы прояснили глаза, если мы снова посмотрим на миниатюру маски слоя на панели «Слои», мы сможем увидеть две маленькие белые области, где мы закрасили глаза.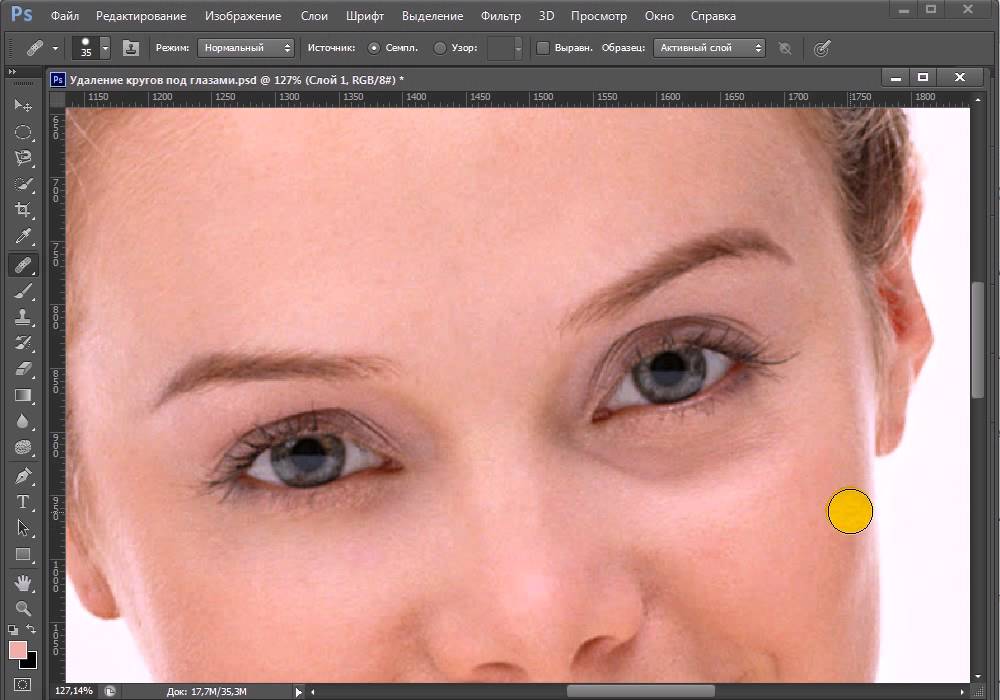 Это единственные две области, где эффект корректирующего слоя проявляется через:
Это единственные две области, где эффект корректирующего слоя проявляется через:
Фактически, если мы нажимаем и удерживаем клавишу Alt (Win) / Option (Mac) на клавиатуре и нажимаем на миниатюру маски слоя :
Фотография будет временно заменена самой маской слоя, что позволит легко увидеть, где именно мы нарисовали:
Чтобы вернуться к изображению, еще раз нажмите и удерживайте клавишу Alt (Win) / Option (Mac) и снова нажмите на миниатюру маски слоя :
Маска слоя исчезнет, и фотография снова появится:
Шаг 8: уменьшите непрозрачность слоя (необязательно)
Если вы обнаружите, что глаза теперь выглядят слишком яркими, легко установить яркость. Все, что нам нужно сделать, это уменьшить непрозрачность корректирующего слоя Levels. Вы найдете параметр « Непрозрачность» в правом верхнем углу панели «Слои» (прямо напротив параметра «Режим наложения»).
По умолчанию значение непрозрачности установлено на 100%. Чем больше мы его опускаем, тем больше мы позволяем просвечивать исходную фотографию на фоновом слое, уменьшая влияние корректирующего слоя. Следите за своим изображением, уменьшая непрозрачность, чтобы найти значение, которое работает лучше всего. В моем случае я уменьшу его до 75%:
До и после
Чтобы сравнить результат с исходным изображением, просто нажмите значок видимости (глазное яблоко) для слоя регулировки уровней на панели «Слои»:
Это отключает корректирующий слой, что позволяет нам просматривать исходное изображение:
Чтобы снова включить корректирующий слой, снова щелкните его значок видимости (пустой квадрат):
И вот, с еще более заметным осветляющим эффектом, мой окончательный результат:
Учить больше…
И там у нас это есть! В этом уроке мы узнали, как осветлить и осветлить глаза в Photoshop! Чтобы узнать больше об инструменте, команде или функции, которые мы использовали в этом руководстве, ознакомьтесь с нашими связанными ссылками ниже. Или посетите наш раздел « Ретуширование фотографий » для получения дополнительных руководств по редактированию изображений:
Или посетите наш раздел « Ретуширование фотографий » для получения дополнительных руководств по редактированию изображений:
Ретушь глаз в Photoshop
Думаю, нет нужды объяснять, что центром внимания практически любого портрета являются глаза. Именно с ними мы сегодня и будем работать.
Размер и форма глаз
Изменить размер глаз модели можно с помощью инструмента Free Transform. Естественно, следует помнить, что такое вмешательство существенно изменит внешность, а это может понравиться не всем. Однако, если вам нравятся большие глаза, приступим.
Исходное фото:
Глаза мы будем увеличивать по одному. Для начала выделим глаз с помощью инструмента Lasso Tool (L). Лучше взять область с запасом и обязательно включить в выделение бровь!
Нажав Ctrl+J, мы создаем новый слой, содержащий только выделенную область. Теперь с помощью сочетания клавиш Ctrl+T переходим в режим свободного трансформирования.

Лучше не растягивать глаз мышкой, а ввести на панели вверху процент, на который мы хотим увеличить выделенную область:

Обычно достаточно увеличения на 5—7 процентов (в данном случае мы введём большой процент для наглядности). Запомните введённое значение, чтобы позднее применить его ко второму глазу.
Запомните введённое значение, чтобы позднее применить его ко второму глазу.
Теперь создаём маску и с помощью черной кисти с нулевой жесткостью (Hardness: 0%) обрабатываем края увеличенной зоны, стирая появившиеся границы.
Проверить отсутствие жёстких границ можно, выключив отображение исходного слоя. При этом слой с увеличенным глазом будет выглядеть так:

Сливаем слои с помощью клавиш Ctrl+E и повторяем всю последовательность со вторым глазом. 
Используя свободное трансформирование, можно не только увеличить размер, но также слегка раздвинуть слишком близко посаженные глаза (для аккуратного перемещения трансформируемой области лучше всего использовать стрелки на клавиатуре). Кроме того, в некоторых случаях можно слегка изменить наклон глаз, чтобы чуть-чуть приподнять опущенные уголки.
Осветление белка и удаление красных прожилок
Если в глазах видны красные сосуды или другие ненужные нам прожилки, сначала следует убрать их. Кстати, именно вопрос об удалении этих прожилок чаще всего задают начинающие ретушёры. Однако, должен вас разочаровать, идеального решения не существует. Как нет и никакой хитрости, позволяющей сразу же получить превосходный результат — всё дело исключительно в аккуратности и кропотливости процесса.
Однако, должен вас разочаровать, идеального решения не существует. Как нет и никакой хитрости, позволяющей сразу же получить превосходный результат — всё дело исключительно в аккуратности и кропотливости процесса.
Тем не менее, в сети можно найти описания множества методов быстрой борьбы с прожилками в глазах. Например, некоторые авторы рекомендуют с помощью пипетки брать образец цвета глазного белка рядом с прожилкой, а затем в новом слое закрашивать её кистью с небольшим (20-30%) значением Opacity. После чего рекомендуется добавление шума с помощью фильтра Filter => Noise => Add Noise (чаще всего рекомендуют параметры Amount: 1%, Distribution: Uniform, Monochromatic). Ещё одна популярная рекомендация сводится к обесцвечиванию красного с последующей манипуляцией с масками. Вы можете попробовать эти методы самостоятельно, я же не буду останавливаться на них подробнее и иллюстрировать их, поскольку считаю неэффективными.
Если не прибегать к так называемому методу частотного разложения, который мы не будем рассматривать в этом цикле статей, лучше всего не пытаться искать панацею, а бороться с прожилками, вооружившись обычным Spot Healing Brush Tool. Надеюсь, алгоритм использования этого инструмента не нуждается в каких-либо дополнительных комментариях. Всё, что от вас потребуется, — это аккуратность, которую я уже упоминал выше.
Надеюсь, алгоритм использования этого инструмента не нуждается в каких-либо дополнительных комментариях. Всё, что от вас потребуется, — это аккуратность, которую я уже упоминал выше.
Разобравшись с прожилками, перейдём к осветлению. Осветлить сам белок можно множеством способов. Главное — не перестараться, чтобы не сделать его неестественно белым, а также не убить на нём тень, создающую объём. В противном случае глаз будет выглядеть как плоская пластина, вставленная в глазницу.
В данном случае мы продублируем слой клавишами Ctrl+J и выберем для него режим наложения Screen (в случае с изначально светлыми глазами можете поэкспериментировать с режимами Soft Light и Hard Light).
Теперь закроем этот слой чёрной маской (удерживаем клавишу Alt при её создании), возьмём нежёсткую белую кисть и осветлим весь глаз (вместе с радужкой). Мы рекомендуем параметры кисти: Opacity 15%, Flow 50%.
Радужка
Чтобы повысить контраст на радужке и сделать глаз более «живым», мы будем использовать инструменты Dodge и Burn. Оба они хороши тем, что имеют параметр Range, позволяющий применять их только к светлым, тёмным или средним тонам на фотографии.
Оба они хороши тем, что имеют параметр Range, позволяющий применять их только к светлым, тёмным или средним тонам на фотографии.
Итак, выберем инструмент Dodge Tool (O) и установим для него параметр Range в значение Highlight. Таким образом, мы будем осветлять только самые светлые участки. Значение Exposure достаточно 5—7%.

Установив небольшую жёсткость (Hardness), пройдёмся по радужке, не боясь залезать на зрачок — его инструмент не затронет. Если в глазу виден блик, можно его дополнительно усилить.
Осветлив светлое, перейдём к затемнению тёмного. Выбираем инструмент Burn Tool и устанавливаем Range: Shadows. Значение Exposure оставим в районе 5%.

Снова пройдёмся по радужке. Обратите внимание на зрачок: при затемнении этим методом он становится больше, что выглядит привлекательнее. Кроме того, взяв кисть небольшого диаметра, можно усилить тёмный ободок по контуру радужки (или нарисовать его, если он изначально отсутствовал). Это придаст глазам большую глубину.
Имейте в виду, что за исключением случаев обработки очень светлых глаз, крайне важно соблюдать именно такую последовательность: сначала Dodge, затем Burn! В противном случае, если вы начнёте с затемнения, все тончайшие светлые прожилки в радужке просто исчезнут и уже не вернутся при осветлении.
Изменение цвета глаз в Photoshop
Эта, пожалуй, одна из самых популярных манипуляций в Adobe Photoshop, выполняется очень просто. Нам потребуется создать новый чистый слой (Ctrl+Shift+N) и выбрать для него режим наложения Color.

Теперь надо выбрать тот цвет, в который мы будем перекрашивать наши глаза. Чаще всего требуется не изменять цвет радикально, а лишь слегка скорректировать или усилить оттенок (например, сделать серые глаза голубыми). В этих случаях можно выбрать пипетку (Eyedropper Tool (I)) и взять исходный цвет глаза в качестве отправного. Затем в окне Color Picker меняем цвет на более насыщенный:

Не выбирайте слишком светлые и слишком насыщенные цвета — они будут выглядеть неестественно. Так, например, для голубых и зелёных глаз мы рекомендуем выбирать цвет в этих областях:
Так, например, для голубых и зелёных глаз мы рекомендуем выбирать цвет в этих областях:


Выбрав цвет, мы берём обычную кисть — Brush Tool (B) и буквально закрашиваем ей радужку. Затем снижаем прозрачность слоя, добиваясь нужной нам степени натуральности.
Если оттенок не полностью вас удовлетворяет, вы можете изменить его с помощью инструмента Hue/Saturation (Ctrl+U)

Не забывайте, что описанным методом мы изменяем только оттенок глаз. Сделать глаза более тёмными или светлыми, если вам это требуется, необходимо до того, как вы перейдете к раскрашиванию.
Как сделать в фотошопе глаза яркие – Урок 32 Делаем яркие и выразительные глаза в фотошопе
Смотря на красивый портрет, вы когда-нибудь замечали, что в нём что-то не так? Кажется, вроде бы все на месте, однако чего-то всё-таки не хватает. Скорее всего вся проблема в глазах.
Глаза — это один из важнейших элементов портрета. Фотографы-портретисты знают, что яркие глаза, пристально смотрящие глубоко в камеру, завораживают, в то время как, унылый безжизненный взгляд передает напряженность и беспокойство. Благодаря глазам человек может передавать настроение: радость, счастье или грусть.
Фотографы-портретисты знают, что яркие глаза, пристально смотрящие глубоко в камеру, завораживают, в то время как, унылый безжизненный взгляд передает напряженность и беспокойство. Благодаря глазам человек может передавать настроение: радость, счастье или грусть.
В этом Фотошоп уроке мы рассмотрим несколько приёмов профессиональной ретуши глаз для увеличения яркости, вибрации и контрастности.
Удаление небольших дефектов
Начинайте ретушь с удаления мелких вен и несовершенств в белках глаз. Масштабируйте фотографии — это позволит более комфортно работать с глазами. Теперь создайте чистый слой, возьмите инструмент Штамп (S) с непрозрачностью 25%, уберите галочку возле опции Aligned (Выравнивание), для параметра Sample (Образец) активируйте опцию Current & Below (Активный и ниже). Жесткость кисточки уменьшите до 0%.
Непрозрачность 25% позволит создать плавный эффект клонирования. Далее зажмите Alt и кликните по самому белому месту белка, чтобы взять образец. Для удаления вен, пятнышек и других мелких недостатков в склере (белке) используйте кисточку маленького размера. Просто кликайте по проблемным участкам, чтобы удалить все изъяны. По мере необходимости можете проделать тоже самое с радужной оболочкой и зрачком.
Просто кликайте по проблемным участкам, чтобы удалить все изъяны. По мере необходимости можете проделать тоже самое с радужной оболочкой и зрачком.
Примечание: Только не переусердствуйте. В случае, если вы производите ретушь глаз для стильного журнала, то желательно удалить все недостатки, а если это портретная ретушь, то можно оставить некоторые несовершенства природной красоты.
Рисуем стрелки
Нарисовать стрелки ровно и не испортить при этом образ — задача не из лёгких. Попробуем реализовать её в Photoshop. Создаём новый слой уже известным вам способом и выбираем инструмент «Прямолинейное лассо». Начинаем рисовать контур для будущей стрелки, а затем заливаем его нужным цветом:
Для создания более плавных контуров рекомендую использовать размытие. Для этого нажимаем «Фильтр — Размытие — Размытие по Гауссу» и ставим радиус 1,5. Этот же инструмент можно использовать и для теней:
Готово! Теперь наши стрелки выглядят очень натурально. Последний шаг — ресницы, иначе макияж останется незаконченным.
Удаление лишних оттенков в белках глаз
Многие думают, что белок должен быть чисто белого цвета, но это не всегда так. Если открыть любую фотографию в Фотошоп и внимательно посмотреть на белок, то можно увидеть красные, синие, желтые и серые оттенки в уголках глаз. Оттенок глаз зависит от их состояния и возраста. Даже цветовая температура света окружающей среды может быть отражена в глазах. В примере ниже на белке присутствует бледно-голубой и красноватый оттенки.
Избавиться от лишних оттенков нам поможет корректирующий слой Цветовой тон/Насыщенность. Для насыщенности установите значение -50, тем самым мы немного обесцветим фотографию, а яркость увеличьте до +20 — это позволит осветлить белки.
Примечание: В результате все совершенные изменения повлияли на все изображение. Теперь мы будем работать с маской и белой кистью, чтобы все изменения были применены только к глазам.
Использование маски для коррекции
Итак, нам нужно подкорректировать внесенные изменения так, чтобы они влияли только на белки глаз. Обратите внимание на корректирующий слой, при его создании автоматически добавляется маска белого цвета. Белый цвет на маске отображает, а черный скрывает. В нашем случае мы хотим, чтобы корректирующий слой влиял только на белки глаз. Для этого нам нужно изменить цвет маски на черный.
Обратите внимание на корректирующий слой, при его создании автоматически добавляется маска белого цвета. Белый цвет на маске отображает, а черный скрывает. В нашем случае мы хотим, чтобы корректирующий слой влиял только на белки глаз. Для этого нам нужно изменить цвет маски на черный.
Убедитесь, что у вас выбрана миниатюра маски и нажатием клавиш Ctrl + I, инвертируйте цвета на маске. Затем возьмите Кисть (В) белого цвета и обрисуйте ею белки глаз. В результате мы получим чего хотели.
Если вы случайно вышли за границы белков, то нажатием клавиши X переключите цвет на черный и кистью скройте лишние области. Далее уменьшите непрозрачность корректирующего слоя Цветовой то/Насыщенность, чтобы скрытые цвета были едва заметны.
Сравните два изображения ниже, на правом белок выглядит белее.
Ретушь с увеличением яркости и контраста
Обратите внимание, вдоль внутреннего края радужной оболочки есть обводка. Она слишком выражена. Нам необходимо увеличить контрастность радужной оболочки, чтобы обводка не была такой насыщенной. Существует несколько способов. Первый, усиливает существующий контраст, а второй создаёт контраст самостоятельно.
Существует несколько способов. Первый, усиливает существующий контраст, а второй создаёт контраст самостоятельно.
Использование кривых для увеличения контрастности
Добавьте корректирующий слой Кривые и в графике изогните кривую в виде плавной буквы S. Как и прежде цвет маски корректирующего слоя смените на черный Ctrl + I. Возьмите белую кисть и закрасьте ею глаза.
С помощью кривых мы придали глазам естественный контраст и насыщенность. Ниже на изображении смотрите результаты до и после.
Использование кистей Фотошоп для увеличения контраста
David Cuerdon описывает метод искусственного восстановления зрачка и внутреннего края радужной оболочки при помощи кистей Фотошоп. В этом случае часть бликов отражаются в зрачке. Но эта проблема решается с помощью стандартной кисточки в Фотошоп.
Создайте новый слой и выберите круглую кисточку небольшого размера. Цвет переднего плана установите на черный, жесткость кисти снизьте до 80 — 85%. Размер кисти подгоните под размер зрачка.
Одиночным кликом закрасьте зрачок. Возможно полученный мазок кистью нужно будет немного подкорректировать. Активируйте команду свободное трансформирование, захватите один из угловых маркеров и, зажав клавишу Shift, потяните внутрь или наружу, как вам нужно. Зажатая клавиша Shift поможет сохранить форму идеального круга.
Далее следует добавить больше контрастности для радужной оболочки, используя специальную кисточку, которую я создал (смотрите ниже). Она поможет сымитировать внутренний край радужки.
Кисть для радужки в Фотошоп
Скачайте и сохраните у себя на рабочем столе. Затем откройте архив и дважды кликните по файлу с кистью. Она автоматически появится у вас в списке кистей в Фотошоп. Вероятно, при выборе она будет большого размера. Используйте клавиши [ и ] для быстрого масштабирования кисти.
Из обновленного списка выберите кисть зрачок и подгоните её под размер радужной оболочки на фотографии. Установите черный цвет и на новом слое сделайте один клик на радужной оболочке.
Диаметр отпечатка должен быть таким же, как и радужка. Если вы обнаружите, что он не совпадает, то при помощи команды Свободное трансформирование подгоните его размер. Чтобы круг получился идеальной формы, зажимайте Shift.
Результат до и после:
Black and White
Теперь мы поочередно будем создавать слои цветокоррекции. К большей части слоев мы создадим маски, чтобы акцентировать эффект на определенном участке глаза. Начнем с начала. Выберите Layer > Adjustiments Layers > Black and White
. Кстати говоря, все остальные слои цветокоррекции также лежат по адресу
Layer > Adjustiments Layers
Более быстрый доступ к ним можно получить из панели Слоев — маленькая иконка окружности в виде
«инь янь»
в нижней части панели.
Создаем слой Black and White
, в режиме наложения ставим
Soft Light
.
Soft Light
тоже самое что
Overlay
только более мягкий и слабый. Его основная задача — убирать из фотографии серые оттенки и усиливать светлые и темные.
Его основная задача — убирать из фотографии серые оттенки и усиливать светлые и темные.
Некоторым возможно покажется в новинку, как это у цветокоррекии можно менять режим наложения. Она же коррекция, у неё нет пикселей, которые взаимодействуют с нижележащими слоями. Суть вот в чем, когда мы создаем слой цветокоррекции, Фотошоп воспринимает его как дублирование изображения, находящегося ниже. Только это изображение с спец кранчиками, подкручивая которые можно менять цвет. Поэтому на слои цветокоррекции действуют и режимы наложения. Можно создать слой цветокоррекции, ничего в нем не менять, изменить режим наложения на Multiply и эффект будет тот же, будто мы продублировали изображение и поставили Multiply, однако я отвлекся.
Теперь когда вы поставили для слоя Black and White
режим
Soft Light
меняйте ползунки
Black and White
и на лету оценивайте изменяющиеся оттенки.
Удаление естественного блика и создание нового
Если на фотографии, с которой вы работаете, хорошее естественное освещение, то блики в глазах могут быть не сильно выражены.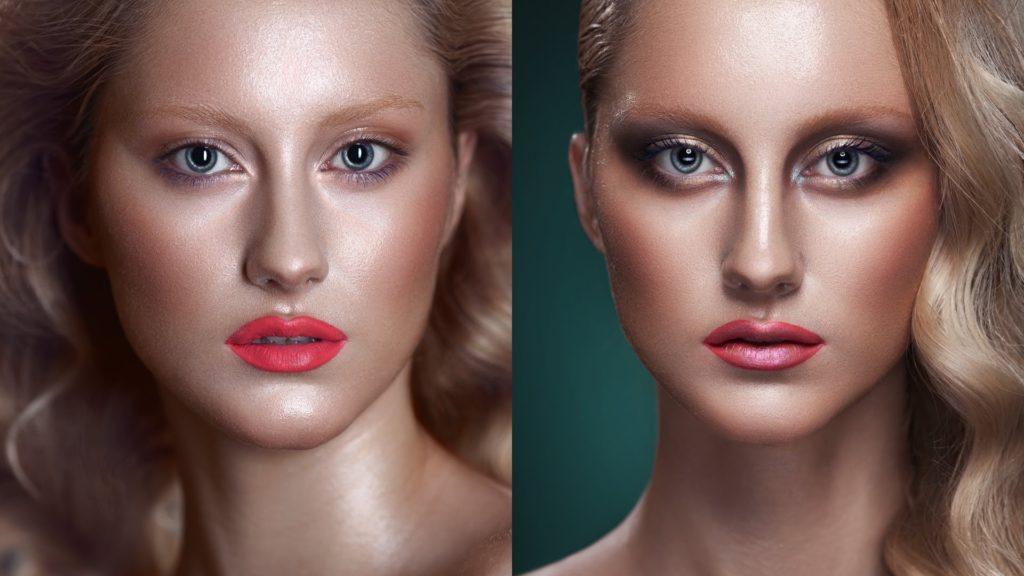 В последующих действиях мы удалим естественный блик и добавим новый при помощи кисти Фотошоп.
В последующих действиях мы удалим естественный блик и добавим новый при помощи кисти Фотошоп.
Примечание: Естественный блик неплохо смотрится на повседневной фотографии, но совсем другое, если эта фотография для глянцевой обложки журнала. Каждое изображение требует индивидуального подхода. Заменять блик — это не обязательная процедура. Если вы довольны естественным бликом, то не стоит тратить время и создавать другой.
Удаление естественного блика
Прежде чем создавать другой блик, нам нужно удалить существующий. Возьмите инструмент Штамп (S), в качестве образца выберите подходящий участок радужки и скройте блик. Так как радужка круглой формы, то с подбором образца могут возникнуть проблемы.
Обратите внимание на область радужки, напротив той где вы работаете. Возьмите инструмент Прямоугольная область и выделите подходящую область, скопируйте выделение на новый слой Ctrl + J и активируйте команду Свободное трансформирование. Затем сделайте клик правой кнопкой мыши в любой области выделения и выберите Отразить по горизонтали.
При помощи инструмента Перемещение (V) переместите скопированный участок на блик. Все что осталось, это добавить маску черного цвета, перейдя в меню Layer > Layer Mask (Слои — Слой-маска) и выбрать Hide All (Скрыть все), чтобы скрыть скопированную область, а затем прорисовать её белой кистью. Весь смысл заключается в том, чтобы скрытый участок соответствовал блику, для этого белой мягкой кистью прорисуйте блик на маске от центра.
Создание нового блика
Создайте новый слой и выберите круглую кисть небольшого размера. Цвет переднего плана смените на белый и жесткость кисти установите до 85%. Отрегулируйте диаметр кисточки пропорционально блику, который вам необходимо заменить.
После того, как вы настроите кисть, одним кликом создайте блик. Если необходимо можете его трансформировать при помощи команды Свободное трансформирование для изменения размера. Ниже смотрите результат:
Как убрать мешки и синяки под глазами
Мешки и синяки под глазами являются нашей распространённой проблемой, т.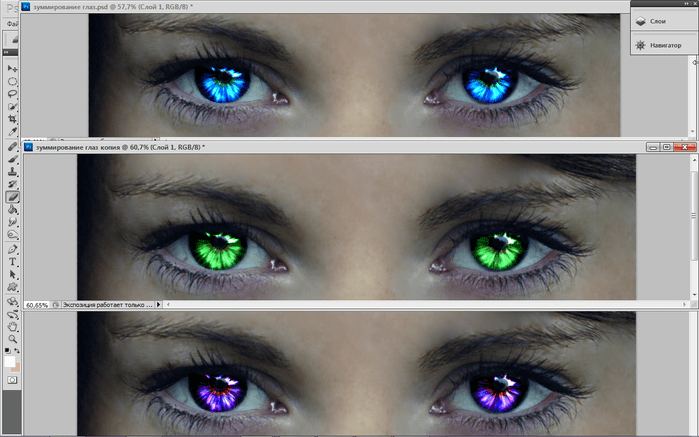 к. мы часто не высыпаемся, сильно устаём и много работаем, в следствии чего они у нас и появляются. Но к счастью, всё это легко убирается в фотошопе с помощью инструмента Patch Tool. К слову, эта техника так же подходит и для удаления морщин с лица.
к. мы часто не высыпаемся, сильно устаём и много работаем, в следствии чего они у нас и появляются. Но к счастью, всё это легко убирается в фотошопе с помощью инструмента Patch Tool. К слову, эта техника так же подходит и для удаления морщин с лица.
Открываем фотографию в Adobe Photoshop и берём инструмент Patch Tool
Обводим выделением вокруг мешков (синяков), затем становимся мышкой на само выделение, и перетаскиваем его на похожую по текстуре часть лица:
Тоже самое повторяем со вторым глазом. Эффект должен получится вот такой:
Главное правильно и аккуратно выделить область и перетащить её на аналогичную по текстуре, тогда эффект будет максимально удовлетворителен. Так же, вы можете просмотреть данное действие и на видео:
Как осветлить глаза в фотошопе
Содержание
- Размер и форма глаз
- Осветление белка и удаление красных прожилок
- Радужка
- Изменение цвета глаз в Photoshop
- Кривые с нормальным режимом наложения
- Шаг 1
- Шаг 2
- Шаг 3
- Шаг 4
- Кривые с режимом наложения Экран
- Шаг 1
- Шаг 2
- Шаг 3
- Слой с режимом наложения Перекрытие
- Шаг 1
- Шаг 2
- Шаг 3
Несколько простых способов ретуши глаз в Photoshop, которые сделаю глаза модели более выразительными и устранят мелкие недостатки, если таковые имеются.
Думаю, нет нужды объяснять, что центром внимания практически любого портрета являются глаза. Именно с ними мы сегодня и будем работать.
Размер и форма глаз
Изменить размер глаз модели можно с помощью инструмента Free Transform. Естественно, следует помнить, что такое вмешательство существенно изменит внешность, а это может понравиться не всем. Однако, если вам нравятся большие глаза, приступим.
Исходное фото:
Глаза мы будем увеличивать по одному. Для начала выделим глаз с помощью инструмента Lasso Tool (L). Лучше взять область с запасом и обязательно включить в выделение бровь!
Нажав Ctrl+J, мы создаем новый слой, содержащий только выделенную область. Теперь с помощью сочетания клавиш Ctrl+T переходим в режим свободного трансформирования.

Лучше не растягивать глаз мышкой, а ввести на панели вверху процент, на который мы хотим увеличить выделенную область:

Обычно достаточно увеличения на 5—7 процентов (в данном случае мы введём большой процент для наглядности). Запомните введённое значение, чтобы позднее применить его ко второму глазу.
Запомните введённое значение, чтобы позднее применить его ко второму глазу.
Теперь создаём маску и с помощью черной кисти с нулевой жесткостью (Hardness: 0%) обрабатываем края увеличенной зоны, стирая появившиеся границы.
Проверить отсутствие жёстких границ можно, выключив отображение исходного слоя. При этом слой с увеличенным глазом будет выглядеть так:

Сливаем слои с помощью клавиш Ctrl+E и повторяем всю последовательность со вторым глазом. 
Используя свободное трансформирование, можно не только увеличить размер, но также слегка раздвинуть слишком близко посаженные глаза (для аккуратного перемещения трансформируемой области лучше всего использовать стрелки на клавиатуре). Кроме того, в некоторых случаях можно слегка изменить наклон глаз, чтобы чуть-чуть приподнять опущенные уголки.
Осветление белка и удаление красных прожилок
Если в глазах видны красные сосуды или другие ненужные нам прожилки, сначала следует убрать их. Кстати, именно вопрос об удалении этих прожилок чаще всего задают начинающие ретушёры. Однако, должен вас разочаровать, идеального решения не существует. Как нет и никакой хитрости, позволяющей сразу же получить превосходный результат — всё дело исключительно в аккуратности и кропотливости процесса.
Кстати, именно вопрос об удалении этих прожилок чаще всего задают начинающие ретушёры. Однако, должен вас разочаровать, идеального решения не существует. Как нет и никакой хитрости, позволяющей сразу же получить превосходный результат — всё дело исключительно в аккуратности и кропотливости процесса.
Тем не менее, в сети можно найти описания множества методов быстрой борьбы с прожилками в глазах. Например, некоторые авторы рекомендуют с помощью пипетки брать образец цвета глазного белка рядом с прожилкой, а затем в новом слое закрашивать её кистью с небольшим (20-30%) значением Opacity. После чего рекомендуется добавление шума с помощью фильтра Filter => Noise => Add Noise (чаще всего рекомендуют параметры Amount: 1%, Distribution: Uniform, Monochromatic). Ещё одна популярная рекомендация сводится к обесцвечиванию красного с последующей манипуляцией с масками. Вы можете попробовать эти методы самостоятельно, я же не буду останавливаться на них подробнее и иллюстрировать их, поскольку считаю неэффективными.
Если не прибегать к так называемому методу частотного разложения, который мы не будем рассматривать в этом цикле статей, лучше всего не пытаться искать панацею, а бороться с прожилками, вооружившись обычным Spot Healing Brush Tool. Надеюсь, алгоритм использования этого инструмента не нуждается в каких-либо дополнительных комментариях. Всё, что от вас потребуется, — это аккуратность, которую я уже упоминал выше.
Разобравшись с прожилками, перейдём к осветлению. Осветлить сам белок можно множеством способов. Главное — не перестараться, чтобы не сделать его неестественно белым, а также не убить на нём тень, создающую объём. В противном случае глаз будет выглядеть как плоская пластина, вставленная в глазницу.
В данном случае мы продублируем слой клавишами Ctrl+J и выберем для него режим наложения Screen (в случае с изначально светлыми глазами можете поэкспериментировать с режимами Soft Light и Hard Light).
Теперь закроем этот слой чёрной маской (удерживаем клавишу Alt при её создании), возьмём нежёсткую белую кисть и осветлим весь глаз (вместе с радужкой). Мы рекомендуем параметры кисти: Opacity 15%, Flow 50%.
Мы рекомендуем параметры кисти: Opacity 15%, Flow 50%.
Радужка
Чтобы повысить контраст на радужке и сделать глаз более «живым», мы будем использовать инструменты Dodge и Burn. Оба они хороши тем, что имеют параметр Range, позволяющий применять их только к светлым, тёмным или средним тонам на фотографии.
Итак, выберем инструмент Dodge Tool (O) и установим для него параметр Range в значение Highlight. Таким образом, мы будем осветлять только самые светлые участки. Значение Exposure достаточно 5—7%.

Установив небольшую жёсткость (Hardness), пройдёмся по радужке, не боясь залезать на зрачок — его инструмент не затронет. Если в глазу виден блик, можно его дополнительно усилить.
Осветлив светлое, перейдём к затемнению тёмного. Выбираем инструмент Burn Tool и устанавливаем Range: Shadows. Значение Exposure оставим в районе 5%.

Снова пройдёмся по радужке. Обратите внимание на зрачок: при затемнении этим методом он становится больше, что выглядит привлекательнее. Кроме того, взяв кисть небольшого диаметра, можно усилить тёмный ободок по контуру радужки (или нарисовать его, если он изначально отсутствовал). Это придаст глазам большую глубину.
Кроме того, взяв кисть небольшого диаметра, можно усилить тёмный ободок по контуру радужки (или нарисовать его, если он изначально отсутствовал). Это придаст глазам большую глубину.
Имейте в виду, что за исключением случаев обработки очень светлых глаз, крайне важно соблюдать именно такую последовательность: сначала Dodge, затем Burn! В противном случае, если вы начнёте с затемнения, все тончайшие светлые прожилки в радужке просто исчезнут и уже не вернутся при осветлении.
Изменение цвета глаз в Photoshop
Эта, пожалуй, одна из самых популярных манипуляций в Adobe Photoshop, выполняется очень просто. Нам потребуется создать новый чистый слой (Ctrl+Shift+N) и выбрать для него режим наложения Color.

Теперь надо выбрать тот цвет, в который мы будем перекрашивать наши глаза. Чаще всего требуется не изменять цвет радикально, а лишь слегка скорректировать или усилить оттенок (например, сделать серые глаза голубыми). В этих случаях можно выбрать пипетку (Eyedropper Tool (I)) и взять исходный цвет глаза в качестве отправного. Затем в окне Color Picker меняем цвет на более насыщенный:
Затем в окне Color Picker меняем цвет на более насыщенный:

Не выбирайте слишком светлые и слишком насыщенные цвета — они будут выглядеть неестественно. Так, например, для голубых и зелёных глаз мы рекомендуем выбирать цвет в этих областях:


Выбрав цвет, мы берём обычную кисть — Brush Tool (B) и буквально закрашиваем ей радужку. Затем снижаем прозрачность слоя, добиваясь нужной нам степени натуральности.
Если оттенок не полностью вас удовлетворяет, вы можете изменить его с помощью инструмента Hue/Saturation (Ctrl+U)

Не забывайте, что описанным методом мы изменяем только оттенок глаз. Сделать глаза более тёмными или светлыми, если вам это требуется, необходимо до того, как вы перейдете к раскрашиванию.
И сравнение с тем, что у нас было в самом начале:
Другие мои статьи про обработку:
По закону Мерфи на удачном в целом снимке обязательно найдется какая-то мелочь, которая испортит не только фото, но инастроение. Все знают, что если снимать в темном помещении со вспышкой обычной «мыльницей», то можно случайно превратить человека в вампира. Но это можно легко поправить – красные глаза в Фотошопе убрать удивительно легко, причем можно не только убрать эффект от вспышки, но и результат усталости.
Все знают, что если снимать в темном помещении со вспышкой обычной «мыльницей», то можно случайно превратить человека в вампира. Но это можно легко поправить – красные глаза в Фотошопе убрать удивительно легко, причем можно не только убрать эффект от вспышки, но и результат усталости.
Убираем красные зрачки – результат яркой вспышки
Для этого есть специальный инструмент с логичным названием «Красные глаза». Находится он на панели слева, там же, где «Восстанавливающая кисть» и «Заплатка».
• Открываем фото, увеличиваем его лупой до таких размеров, чтобы дефекты были хорошо видны.
• Выбираем слева инструмент «Красные глаза», вместо привычного курсора мышки появляется глазик с крестиком-прицелом.
• Наводим крестик на красный зрачок и щелкаем мышью – от дефекта не осталось и следа. Со вторым глазом делаем то же самое. Теперь глаза выглядят абсолютно нормально, будто красноты и не было – мы легко устранили эффект красных глаз в Фотошопе.
Устраняем красноту с белков глаз
В результате сильного напряжения глаз, бессонницы, болезни или употребления горячительных напитков белки глаз могут покраснеть, а сосуды полопаться, что выглядит не слишком эстетично.
Чтобы убрать красные сосуды, лучше использовать инструмент «Заплатка».
• Максимально увеличьте глаза, чтобы все проблемные места на белках были хорошо видны.
• Выберите в панели слева «Заплатку». В настройках в верхнем меню (слева) отметьте первый квадрат («Новая выделенная область») и «Источник».
• Обведите сосуд и отпустите кнопку мышки – должна появиться выделенная область. Желательно не делать заплатки крупными, чем их размер будет меньше, тем лучше. Наведите курсор на центр выделенной области и, не отпуская левой кнопки мышки, переместите «заплатку» на тот участок белка, где нет сосудов. Пиксели с этого участка скопируются на выделенный фрагмент. Таким же образом уберите и остальные дефекты.
С помощью инструмента «Заплатка» можно не только отретушировать глаза, но, например, кожу, убрав с нее дефекты, а также многое другое.
Если вам нужно лишь убрать красноту с белков, можно использовать другой прием.
• Сделайте копию слоя, нажав в меню «Слои» «Дубликат слоя».
• Убрать красные глаза в Фотошопе вам поможет инструмент «Кисть», выберите его в панели слева и поставьте следующие настройки в верхнем меню: непрозрачность и нажим — примерно 50% (зависит от количества пикселей на фото и от самого снимка, так же как и размер «Кисти»), форму выберите с размытыми краями, режим — «Светлее». На панели инструментов выберите белый цвет в качестве основного (первый квадрат).
• Аккуратно пройдитесь кисточкой по белку глаз, не задевая кожу и радужную оболочку. Не увлекайтесь, иначе все будет выглядеть неестественно. Если вы перестарались — получилось слишком насыщено, можно уменьшить непрозрачность слоя. Эта настройка находится в окне «Слои» в правом верхнем углу.
Говорят, глаза – зеркало души, что делает их очень важными при съемке и обработке портретов.
После того, как шаги ретуширования, коррекции недостатков и цвета закончены, добавление небольшого количества света зрачкам поможет вдохнуть жизнь в портрет, сфокусировав внимание на этих «зеркалах».
Есть несколько способов, которыми опытные ретушеры пользуются для достижения этого эффекта. Давайте взглянем на три основные техники.
На снимке выше были проведены базовые коррекции, но карие глаза модели выглядят слишком темными и мистическими. Если добавить им немного света, фотография станет более живой.
Чтобы было легче видеть, что мы делаем, вот кадрированная часть нашего снимка «До».
Приближенная версия глаз модели перед применением коррекций.
К трем основным техникам относятся:
- Корректирующий слой Кривые (Curves) или Уровни (Levels) с Нормальным (Normal) Режимом наложения (Blending Mode)
- Корректирующий слой Кривые (Curves) или Уровни (Levels) с Режимом наложения (Blending Mode) Экран (Screen)
- Обычный слой с Режимом наложения (Blending Mode) Перекрытие (Overlay), на котором белой кистью вы закрашиваете нужные участки.

Каждый из этих способов работает хорошо, но результаты получаются немного разными.
Кривые с нормальным режимом наложения
Шаг 1
Нажмите клавишу Q, чтобы войти в режим Быстрой маски (Quick Mask), затем выберите инструмент Кисть (Brush Tool) и установите ее размер так, чтобы она была чуть меньше зрачка. Используя черный в качестве Основного (Foreground) цвета, закрасьте зрачки, затем инвертируйте быструю маску, нажав Ctrl + I.
В этом конкретном случае я умышленно не затронул блики в верхней части глаза, так как они уже достаточно светлые. Теперь превратите режим Быструю маску (Quick Mask) в Выделение (Selection), снова нажав Q.
В режиме Быстрой маски используйте Кисть, чтобы закрасить черным нужные участки, инвертируйте маску, после чего нажмите Q, превратив ее в выделение.
Шаг 2
Не снимая выделение, добавьте Корректирующий слой (Adjustment Layer) Кривые (Curves) и назовите его “Open Eyes”. Выделение автоматически станет Маской слоя (Layer Mask), оставив эффект в установленных пределах.
Шаг 3
На панели Кривых (Curves) кликните по RGB кривой и немного поднимите ее, осветлив зрачки. Чем выше кривая, тем сильнее эффект.
Шаг 4
После того, как вы применили коррекцию, сократите непрозрачность слоя на свое усмотрение. (На снимке ниже непрозрачность равна 100%, чтобы легче было увидеть разницу.)
После применения корректирующего слоя.
Кривые с режимом наложения Экран
Шаг 1
Также как с предыдущей техникой, используйте Быструю маску (Quick Mask), закрасив участки, которые нужно осветлить.
Шаг 2
Не снимая выделение, добавьте Корректирующий слой Кривые (Curves Adjustment Layer) и установите режим наложения Экран (Screen).
Шаг 3
Из-за такого режима наложения эффект может быть намного сильнее, поэтому определенно стоит сократить непрозрачность. В нашем случае я использовал 60%.
Примечание: Режим наложения Экран сам по себе осветляет снимок, поэтому обычно не нужно корректировать кривую. Принцип его работы таков – чем ближе цвет к белому, тем сильнее он проявляется. Поэтому в нашем эффект больше повлияет на светлые части зрачка.
После использования Корректирующего слоя Кривые с режимом наложения Экран при 100% Непрозрачности
Слой с режимом наложения Перекрытие
Шаг 1
Создайте новый слой, установите Режим наложения (Blending Mode) Перекрытие (Overlay). Затем используйте инструмент Кисть (Brush tool), закрасив нужные участки белым или очень светлым оттенком.
Шаг 2
Часто я устанавливаю непрозрачность кисти на 30-40%, чтобы получить более точный контроль над применением эффекта.
Шаг 3
Так же, как с остальными техниками, можно регулировать непрозрачность слоя, чтобы ослабить силу эффекта.
После закрашивания участка на слое с режимом наложения Перекрытие (Overlay).
Ниже снимок «После», осветленный при помощи последнего метода. Непрозрачность слоя 50%.
Осветление или затемнение областей изображения в Photoshop
Руководство пользователя Отмена
Поиск
Последнее обновление Dec 03, 2020 06:37:24 PM GMT | Также применяется к Adobe Photoshop CS6
- Руководство пользователя Photoshop
- Введение в Photoshop
- Мечтайте об этом. Сделайте это.
- Новые возможности Photoshop
- Редактирование первой фотографии
- Создание документов
- Photoshop | Часто задаваемые вопросы
- Системные требования Photoshop
- Перенос наборов настроек, операций и настроек
- Знакомство с Photoshop
- Photoshop и другие продукты и услуги Adobe
- Работа с графическим объектом Illustrator в Photoshop
- Работа с файлами Photoshop в InDesign
- Материалы Substance 3D для Photoshop
- Photoshop и Adobe Stock
- Работа со встроенным расширением Capture в Photoshop
- Библиотеки Creative Cloud Libraries
- Библиотеки Creative Cloud в Photoshop
- Работа в Photoshop с использованием Touch Bar
- Сетка и направляющие
- Создание операций
- Отмена и история операций
- Photoshop на iPad
- Photoshop на iPad | Общие вопросы
- Знакомство с рабочей средой
- Системные требования | Photoshop на iPad
- Создание, открытие и экспорт документов
- Добавление фотографий
- Работа со слоями
- Рисование и раскрашивание кистями
- Выделение участков и добавление масок
- Ретуширование композиций
- Работа с корректирующими слоями
- Настройка тональности композиции с помощью слоя «Кривые»
- Применение операций трансформирования
- Обрезка и поворот композиций
- Поворот, панорамирование, масштабирование и восстановление холста
- Работа с текстовыми слоями
- Работа с Photoshop и Lightroom
- Получение отсутствующих шрифтов в Photoshop на iPad
- Японский текст в Photoshop на iPad
- Управление параметрами приложения
- Сенсорные ярлыки и жесты
- Комбинации клавиш
- Изменение размера изображения
- Прямая трансляция творческого процесса в Photoshop на iPad
- Исправление недостатков с помощью восстанавливающей кисти
- Создание кистей в Capture и их использование в Photoshop
- Работа с файлами Camera Raw
- Создание и использование смарт-объектов
- Коррекция экспозиции изображений с помощью инструментов «Осветлитель» и «Затемнитель»
- Бета-версия веб-приложения Photoshop
- Часто задаваемые вопросы | Бета-версия веб-приложения Photoshop
- Общие сведения о рабочей среде
- Системные требования | Бета-версия веб-приложения Photoshop
- Комбинации клавиш | Бета-версия веб-приложения Photoshop
- Поддерживаемые форматы файлов | Бета-вервия веб-приложения Photoshop
- Открытие облачных документов и работа с ними
- Совместная работа с заинтересованными сторонами
- Ограниченные возможности редактирования облачных документов
- Облачные документы
- Облачные документы Photoshop | Часто задаваемые вопросы
- Облачные документы Photoshop | Вопросы о рабочем процессе
- Работа с облачными документами и управление ими в Photoshop
- Обновление облачного хранилища для Photoshop
- Не удается создать или сохранить облачный документ
- Устранение ошибок с облачными документами Photoshop
- Сбор журналов синхронизации облачных документов
- Общий доступ к облачным документам и их редактирование
- Общий доступ к файлам и комментирование в приложении
- Рабочая среда
- Основные сведения о рабочей среде
- Более быстрое обучение благодаря панели «Новые возможности» в Photoshop
- Создание документов
- Работа в Photoshop с использованием Touch Bar
- Галерея инструментов
- Установки производительности
- Использование инструментов
- Сенсорные жесты
- Возможности работы с сенсорными жестами и настраиваемые рабочие среды
- Обзорные версии технологии
- Метаданные и комментарии
- Комбинации клавиш по умолчанию
- Возможности работы с сенсорными жестами и настраиваемые рабочие среды
- Помещение изображений Photoshop в другие приложения
- Установки
- Комбинации клавиш по умолчанию
- Линейки
- Отображение или скрытие непечатных вспомогательных элементов
- Указание колонок для изображения
- Отмена и история операций
- Панели и меню
- Помещение файлов
- Позиционирование элементов с привязкой
- Позиционирование с помощью инструмента «Линейка»
- Наборы настроек
- Настройка комбинаций клавиш
- Сетка и направляющие
- Разработка содержимого для Интернета, экрана и приложений
- Photoshop для дизайна
- Монтажные области
- Просмотр на устройстве
- Копирование CSS из слоев
- Разделение веб-страниц на фрагменты
- Параметры HTML для фрагментов
- Изменение компоновки фрагментов
- Работа с веб-графикой
- Создание веб-фотогалерей
- Основные сведения об изображениях и работе с цветом
- Изменение размера изображений
- Работа с растровыми и векторными изображениями
- Размер и разрешение изображения
- Импорт изображений из камер и сканеров
- Создание, открытие и импорт изображений
- Просмотр изображений
- Ошибка «Недопустимый маркер JPEG» | Открытие изображений
- Просмотр нескольких изображений
- Настройка палитр цветов и образцов цвета
- HDR-изображения
- Подбор цветов на изображении
- Преобразование между цветовыми режимами
- Цветовые режимы
- Стирание фрагментов изображения
- Режимы наложения
- Выбор цветов
- Внесение изменений в таблицы индексированных цветов
- Информация об изображениях
- Фильтры искажения недоступны
- Сведения о цвете
- Цветные и монохромные коррекции с помощью каналов
- Выбор цветов на панелях «Цвет» и «Образцы»
- Образец
- Цветовой режим (или режим изображения)
- Цветовой оттенок
- Добавление изменения цветового режима в операцию
- Добавление образцов из CSS- и SVG-файлов HTML
- Битовая глубина и установки
- Слои
- Основные сведения о слоях
- Обратимое редактирование
- Создание слоев и групп и управление ими
- Выделение, группировка и связывание слоев
- Помещение изображений в кадры
- Непрозрачность и наложение слоев
- Слои-маски
- Применение смарт-фильтров
- Композиции слоев
- Перемещение, упорядочение и блокировка слоев
- Маскирование слоев при помощи векторных масок
- Управление слоями и группами
- Эффекты и стили слоев
- Редактирование слоев-масок
- Извлечение ресурсов
- Отображение слоев с помощью обтравочных масок
- Формирование графических ресурсов из слоев
- Работа со смарт-объектами
- Режимы наложения
- Объединение нескольких фрагментов в одно изображение
- Объединение изображений с помощью функции «Автоналожение слоев»
- Выравнивание и распределение слоев
- Копирование CSS из слоев
- Загрузка выделенных областей на основе границ слоя или слоя-маски
- Просвечивание для отображения содержимого других слоев
- Слой
- Сведение
- Совмещенные изображения
- Фон
- Выделения
- Рабочая среда «Выделение и маска»
- Быстрое выделение областей
- Начало работы с выделениями
- Выделение при помощи группы инструментов «Область»
- Выделение при помощи инструментов группы «Лассо»
- Выбор цветового диапазона в изображении
- Настройка выделения пикселей
- Преобразование между контурами и границами выделенной области
- Основы работы с каналами
- Перемещение, копирование и удаление выделенных пикселей
- Создание временной быстрой маски
- Сохранение выделенных областей и масок альфа-каналов
- Выбор областей фокусировки в изображении
- Дублирование, разделение и объединение каналов
- Вычисление каналов
- Выделение
- Ограничительная рамка
- Коррекции изображений
- Деформация перспективы
- Уменьшение размытия в результате движения камеры
- Примеры использования инструмента «Восстанавливающая кисть»
- Экспорт таблиц поиска цвета
- Корректировка резкости и размытия изображения
- Общие сведения о цветокоррекции
- Применение настройки «Яркость/Контрастность»
- Коррекция деталей в тенях и на светлых участках
- Корректировка «Уровни»
- Коррекция тона и насыщенности
- Коррекция сочности
- Настройка насыщенности цвета в областях изображения
- Быстрая коррекция тона
- Применение специальных цветовых эффектов к изображениям
- Улучшение изображения при помощи корректировки цветового баланса
- HDR-изображения
- Просмотр гистограмм и значений пикселей
- Подбор цветов на изображении
- Кадрирование и выпрямление фотографий
- Преобразование цветного изображения в черно-белое
- Корректирующие слои и слои-заливки
- Корректировка «Кривые»
- Режимы наложения
- Целевая подготовка изображений для печатной машины
- Коррекция цвета и тона с помощью пипеток «Уровни» и «Кривые»
- Коррекция экспозиции и тонирования HDR
- Фильтр
- Размытие
- Осветление или затемнение областей изображения
- Избирательная корректировка цвета
- Замена цветов объекта
- Adobe Camera Raw
- Системные требования Camera Raw
- Новые возможности Camera Raw
- Введение в Camera Raw
- Создание панорам
- Поддерживаемые объективы
- Виньетирование, зернистость и удаление дымки в Camera Raw
- Комбинации клавиш по умолчанию
- Автоматическая коррекция перспективы в Camera Raw
- Обратимое редактирование в Camera Raw
- Инструмент «Радиальный фильтр» в Camera Raw
- Управление настройками Camera Raw
- Обработка, сохранение и открытие изображений в Camera Raw
- Совершенствование изображений с улучшенным инструментом «Удаление точек» в Camera Raw
- Поворот, обрезка и изменение изображений
- Корректировка цветопередачи в Camera Raw
- Краткий обзор функций | Adobe Camera Raw | Выпуски за 2018 г.

- Обзор новых возможностей
- Версии обработки в Camera Raw
- Внесение локальных корректировок в Camera Raw
- Исправление и восстановление изображений
- Удаление объектов с фотографий с помощью функции «Заливка с учетом содержимого»
- Заплатка и перемещение с учетом содержимого
- Ретуширование и исправление фотографий
- Коррекция искажений изображения и шума
- Основные этапы устранения неполадок для решения большинства проблем
- Преобразование изображений
- Трансформирование объектов
- Настройка кадрирования, поворотов и холста
- Кадрирование и выпрямление фотографий
- Создание и редактирование панорамных изображений
- Деформация изображений, фигур и контуров
- Перспектива
- Использование фильтра «Пластика»
- Масштаб с учетом содержимого
- Трансформирование изображений, фигур и контуров
- Деформация
- Трансформирование
- Панорама
- Рисование и живопись
- Рисование симметричных орнаментов
- Варианты рисования прямоугольника и изменения обводки
- Сведения о рисовании
- Рисование и редактирование фигур
- Инструменты рисования красками
- Создание и изменение кистей
- Режимы наложения
- Добавление цвета в контуры
- Редактирование контуров
- Рисование с помощью микс-кисти
- Наборы настроек кистей
- Градиенты
- Градиентная интерполяция
- Заливка и обводка выделенных областей, слоев и контуров
- Рисование с помощью группы инструментов «Перо»
- Создание узоров
- Создание узора с помощью фильтра «Конструктор узоров»
- Управление контурами
- Управление библиотеками узоров и наборами настроек
- Рисование при помощи графического планшета
- Создание текстурированных кистей
- Добавление динамических элементов к кистям
- Градиент
- Рисование стилизованных обводок с помощью архивной художественной кисти
- Рисование с помощью узора
- Синхронизация наборов настроек на нескольких устройствах
- Текст
- Добавление и редактирование текста
- Универсальный текстовый редактор
- Работа со шрифтами OpenType SVG
- Форматирование символов
- Форматирование абзацев
- Создание эффектов текста
- Редактирование текста
- Интерлиньяж и межбуквенные интервалы
- Шрифт для арабского языка и иврита
- Шрифты
- Поиск и устранение неполадок, связанных со шрифтами
- Азиатский текст
- Создание текста
- Ошибка Text Engine при использовании инструмента «Текст» в Photoshop | Windows 8
- Добавление и редактирование текста
- Видео и анимация
- Видеомонтаж в Photoshop
- Редактирование слоев видео и анимации
- Общие сведения о видео и анимации
- Предварительный просмотр видео и анимации
- Рисование кадров в видеослоях
- Импорт видеофайлов и последовательностей изображений
- Создание анимации кадров
- 3D-анимация Creative Cloud (предварительная версия)
- Создание анимаций по временной шкале
- Создание изображений для видео
- Фильтры и эффекты
- Использование фильтра «Пластика»
- Использование эффектов группы «Галерея размытия»
- Основные сведения о фильтрах
- Справочник по эффектам фильтров
- Добавление эффектов освещения
- Использование фильтра «Адаптивный широкий угол»
- Фильтр «Масляная краска»
- Эффекты и стили слоев
- Применение определенных фильтров
- Растушевка областей изображения
- Сохранение и экспорт
- Сохранение файлов в Photoshop
- Экспорт файлов в Photoshop
- Поддерживаемые форматы файлов
- Сохранение файлов в других графических форматах
- Перемещение проектов между Photoshop и Illustrator
- Сохранение и экспорт видео и анимации
- Сохранение файлов PDF
- Защита авторских прав Digimarc
- Сохранение файлов в Photoshop
- Печать
- Печать 3D-объектов
- Печать через Photoshop
- Печать и управление цветом
- Контрольные листы и PDF-презентации
- Печать фотографий в новом макете раскладки изображений
- Печать плашечных цветов
- Дуплексы
- Печать изображений на печатной машине
- Улучшение цветной печати в Photoshop
- Устранение неполадок при печати | Photoshop
- Автоматизация
- Создание операций
- Создание изображений, управляемых данными
- Сценарии
- Обработка пакета файлов
- Воспроизведение операций и управление ими
- Добавление условных операций
- Сведения об операциях и панели «Операции»
- Запись инструментов в операциях
- Добавление изменения цветового режима в операцию
- Набор средств разработки пользовательского интерфейса Photoshop для внешних модулей и сценариев
- Управление цветом
- Основные сведения об управлении цветом
- Обеспечение точной цветопередачи
- Настройки цвета
- Работа с цветовыми профилями
- Управление цветом документов для просмотра в Интернете
- Управление цветом при печати документов
- Управление цветом импортированных изображений
- Выполнение цветопробы
- Подлинность контента
- Подробнее об учетных данных для содержимого
- Идентичность и происхождение токенов NFT
- Подключение учетных записей для творческой атрибуции
- 3D-объекты и технические изображения
- 3D в Photoshop | Распространенные вопросы об упраздненных 3D-функциях
- 3D-анимация Creative Cloud (предварительная версия)
- Печать 3D-объектов
- 3D-рисование
- Усовершенствование панели «3D» | Photoshop
- Основные понятия и инструменты для работы с 3D-графикой
- Рендеринг и сохранение 3D-объектов
- Создание 3D-объектов и анимаций
- Стеки изображений
- Процесс работы с 3D-графикой
- Измерения
- Файлы формата DICOM
- Photoshop и MATLAB
- Подсчет объектов на изображении
- Объединение и преобразование 3D-объектов
- Редактирование 3D-текстур
- Коррекция экспозиции и тонирования HDR
- Настройки панели «3D»
Инструмент «Осветлитель» и инструмент «Затемнитель» позволяют осветлить или затемнить области изображения. Эти инструменты основаны на традиционном методе темной комнаты и служат для коррекции экспозиции на определенных областях отпечатка. Фотографы снижают освещение печатаемой области для получения более светлых снимков (осветление) или увеличивают время экспозиции, чтобы получить более темные отпечатки (затемнение). Чем больше инструменты «Осветлитель» и «Затемнитель» применяются к какой-либо области, тем, соответственно, светлее или темнее она становится.
Эти инструменты основаны на традиционном методе темной комнаты и служат для коррекции экспозиции на определенных областях отпечатка. Фотографы снижают освещение печатаемой области для получения более светлых снимков (осветление) или увеличивают время экспозиции, чтобы получить более темные отпечатки (затемнение). Чем больше инструменты «Осветлитель» и «Затемнитель» применяются к какой-либо области, тем, соответственно, светлее или темнее она становится.
Применение инструмента «Осветлитель» или инструмента «Затемнитель» к заднему плану изменяет информацию об изображении без возможности восстановления. Чтобы отредактировать изображения, не изменяя исходных данных, работайте над дубликатом слоя. Сведения о дублировании слоев см. в документе Основы работы со слоями.
Выберите инструмент «Осветлитель» или «Затемнитель» .
На панели выбора параметров выберите кончик кисти и настройте параметры кисти.

В меню «Диапазон» на панели выбора параметров выберите один из следующих вариантов:
Средние тона
Изменяет средний диапазон серых тонов.
Тени
Изменяет темные области.
Светлые участки
Изменяет светлые области.
Задайте значение экспозиции для инструментов «Осветлитель» или «Затемнитель».
Чтобы использовать кисть как аэрограф, нажмите кнопку . Кроме того, параметр «Аэрограф» можно выбрать на панели «Кисть».
Выберите параметр «Сохранять тона», чтобы свести к минимуму отсечение светов и теней. Этот параметр также помогает предотвратить искажение цветового тона.
Перетащите курсор мыши над изображением, которое нужно осветлить или затемнить.
Справки по другим продуктам
- Галерея инструментов ретуширования
Вход в учетную запись
Войти
Управление учетной записью
Photoshop | Блог
Сортировать по: Дате Рейтингу
Всего публикаций: 26
Добавить пост
Все
Лента от образовательного проекта CGBandit
Новости и обновления на CGBandit. com
Комплектующие компьютера
Учебный материал
Пост обработка статического изображения
com
Комплектующие компьютера
Учебный материал
Пост обработка статического изображения
Photoshop
Архитектура Интерьер Персонаж Концепт арт
Fusion Nuke Affter Effect
Сompositing animation, dynamics Новости Развлекательное, общеобразовательное, обзоры, разное Реклама VFX-визуальные эффекты Game Development Архитектура и дизайн
Маяк на скале Part 4
LegoMan
Make your renders LOOK BETTER! Photoshop Post Production Tutorial
Tanos-Pro77
NORMAL MAP in Photoshop
Tanos-Pro77
Как стать ВЕНОМОМ ? Делаем крутое фото
Tanos-Pro77
Как отделить фон от модели
Tanos-Pro77
Всё о кистях Photoshop
Tanos-Pro77
Фишки и лайфхаки Adobe Photoshop — часть 1
Tanos-Pro77
Как Создавать красивые пейзажи в фотошопе
Tanos-Pro77
Как быстро улучшить фотографию в фотошопе
Tanos-Pro77
Как быстро изменить цвет в фотошопе
Tanos-Pro77
Как идеально Размыть Фон в Фотошопе
Tanos-Pro77
Эффект распада в фотшопе
Tanos-Pro77
5 ОШИБОК при цветокоррекции!
Tanos-Pro77
ПРОСТОЙ Способ Вырезать Волосы в Фотошопе
Tanos-Pro77
Как изменить цвет волос в Фотошоп
Tanos-Pro77
Улучшение симметрии лица в Adobe Photoshop
Tanos-Pro77
Как осветлить белки глаз в Adobe Photoshop
Tanos-Pro77
Как быстро разгладить кожу лица и сохранить текстуру в Adobe Photoshop
Tanos-Pro77
Как повысить резкость изображения в Adobe Photoshop
Tanos-Pro77
Эффект распада в Adobe Photoshop
Tanos-Pro77
Как усилить контраст в зрачках на портрете в Adobe Photoshop
Tanos-Pro77
Как поменять цвет губ в Фотошоп
Tanos-Pro77
Ретушь фото быстро и эффективно в Adobe Photoshop 2019
Tanos-Pro77
Точное выделение объекта в Adobe Photoshop
Tanos-Pro77
Как сделать глаза в Фотошоп другого цвета
Tanos-Pro77
Как убрать темные круги под глазами в Adobe Photoshop
Tanos-Pro77
Как изменить чей-то цвет глаз в фотошопе
Автор Архипов Егор На чтение 4 мин. Просмотров 19 Опубликовано
Просмотров 19 Опубликовано
Задумывались ли вы, как бы вы выглядели, если бы ваши глаза были другого цвета? Мои серые, но я всегда думал, что коричневый подойдет мне. Конечно, вы можете пойти и купить цветные контакты, но гораздо проще просто использовать Photoshop – или ваш любимый бесплатный графический редактор, например GIMP, – чтобы изменить цвет глаз.
Я собираюсь продемонстрировать эту технику с помощью Photoshop, поэтому, если вы используете другое приложение, вам просто нужно выяснить, какие эквивалентные инструменты являются наиболее подходящими. Инструкции должны работать во многих программах для редактирования изображений.
Откройте изображение, которое вы хотите использовать в Photoshop. Это изображение, с которым я работаю.
Для начала создайте новый пустой слой с режимом наложения, установленным на цвет – сочетание клавиш Control + Shift + N для пользователей ПК, Command + Shift + N для пользователей Mac.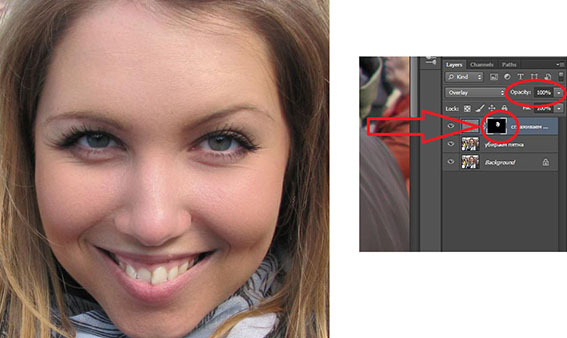 Затем в раскрывающемся меню «Режим» выберите «Цвет».
Затем в раскрывающемся меню «Режим» выберите «Цвет».
Дважды щелкните образец переднего плана и установите его в сумасшедший цвет, подобный голубому на изображении ниже.
Перейдите в «Правка»> «Заливка» и выберите «Цвет переднего плана», чтобы заполнить пустой слой этим цветом – вы также можете использовать сочетание клавиш Alt + Backspace (в Windows) или Option + Delete (на Mac). Все на вашем изображении теперь будет выглядеть странным оттенком синего. Это поможет вам выбрать глаза.
Добавьте черную маску слоя к цветному слою, удерживая Option или Alt и нажимая кнопку New Layer Mask. Помните, с маской, белое раскрывается, а черное скрывает.
Увеличьте глаза субъекта (Control- + в Windows, Command + в Mac) и выберите инструмент Brush, нажав B на клавиатуре. Выберите Soft Round bush в меню Brush, установите Opacity на 100%, а Flow на 60%.
Сбросьте образцы цветов к их значениям по умолчанию черного и белого, нажав клавишу D, а затем поменяйте их местами, чтобы получить белый цвет в качестве цвета переднего плана, нажав X.
Выберите маску слоя и начните рисовать белым на глазах. Это покажет цветовой слой. Осторожно обходите радужную оболочку, избегая зрачка, пока не получите хорошую маску. Повторите процесс для другого глаза. (Возможно, вам придется изменить размер кисти, чтобы она соответствовала определенным областям, в зависимости от вашей фотографии.)
Маска, вероятно, выглядит немного закрашенной, поэтому перейдите в Filter> Blur> Gaussian Blur и добавьте около 2 пикселей размытия к маске. Это сгладит переходы.
Теперь, когда у вас есть хорошая маска для обоих глаз, пришло время покрасить их в более естественный оттенок.
Выберите цветовой слой, затем дважды щелкните образец цвета на переднем плане.
Проведя некоторые эксперименты, я обнаружил, что следующие значения – это хорошее место для начала, когда вы меняете чей-то цвет глаз:
- Для голубых глаз установите H на 210, S на 7 и B на 70.
- Для серых глаз установите H на 210, S на 3 и B на 70.

- Для зеленых глаз установите H на 100, S на 4 и B на 80.
- Для карих глаз установите H на 40, S на 25 и B на 15.
Наберите любой цвет, который вы хотите использовать, и нажмите ОК. Перейдите в Edit> Fill и затем выберите цвет переднего плана, чтобы изменить глаза субъекта.
В зависимости от основного цвета глаз объекта, вам также необходимо осветлить или затемнить радужную оболочку, чтобы все выглядело естественно. У Ребекки, модели на фотографии, которую я использую, глаза темно-карие, поэтому их нужно немного осветлить. Для моих собственных светлых серых глаз мне часто приходится темнеть.
Добавьте корректирующий слой кривых к изображению. Это лучший способ отрегулировать яркость в Photoshop.
Вы уже сделали отличную маску слоя, поэтому нет смысла делать это снова. Удерживая Option или Alt, перетащите маску слоя из цветного слоя в слой Curves. Теперь Кривые будут влиять только на глаза.
Выберите точку на кривой и потяните вверх, чтобы осветлить глаза, или опустите, чтобы затемнить их при необходимости.
Значения, которые я предложил в этой статье, являются лишь отправной точкой. Каждое изображение уникально. Хотя в большинстве случаев цвета, которые я рекомендую, должны давать вам естественный цвет глаз, если они выглядят не так, как надо, настраивайте слои цвета и кривых до тех пор, пока они не станут такими.
Изменение собственного цвета глаз или цвета глаз друга в Photoshop – это очень весело.Каждый хочет знать, как он будет выглядеть с голубыми или зелеными глазами. Вам не нужно ограничивать себя естественными цветами глаз – ту же технику можно использовать для создания волчьих желтых глаз или Targaryen фиолетовых глаз.
Как осветлить и улучшить глаза в Lightroom (шаг за шагом)
Глаза — зеркало души; сделав их яркими, вы можете сделать вашу портретную фотографию еще более привлекательной! Однако освещение не всегда может быть на вашей стороне, чтобы эффективно выделить глаза, и именно здесь в игру вступает осветление и улучшение глаз в Lightroom.
Lightroom позволяет редактировать глаза с помощью нескольких кликов. Используя корректирующую кисть или радиальную маску, вы можете быстро выделить глаза и отредактировать их независимо от остального изображения.
В этой статье вы узнаете о самых простых способах оживить глаза вашего объекта с помощью различных инструментов Lightroom Classic. Я раскрою все секреты редактирования портрета, так что вы будете экспертом по улучшению зрения.
Как осветлить глаза в Lightroom
Нередко фотографируя портреты, вы чувствуете, что глаза кажутся слишком темными. Используя ползунки регулировки Lightroom Classic, вы можете сделать глаза центром внимания. В этом примере изображения я покажу вам, как сделать глаза этой женщины ярче.
Шаг 1. Загрузите изображение в Lightroom и увеличьте масштаб
Прежде всего: откройте Lightroom Classic и загрузите изображение. Я настоятельно рекомендую приблизить глаза, чтобы их было легче выделить. Вы можете быстро увеличить масштаб, нажав Control + +/= (Win) или Command + +/= (Mac).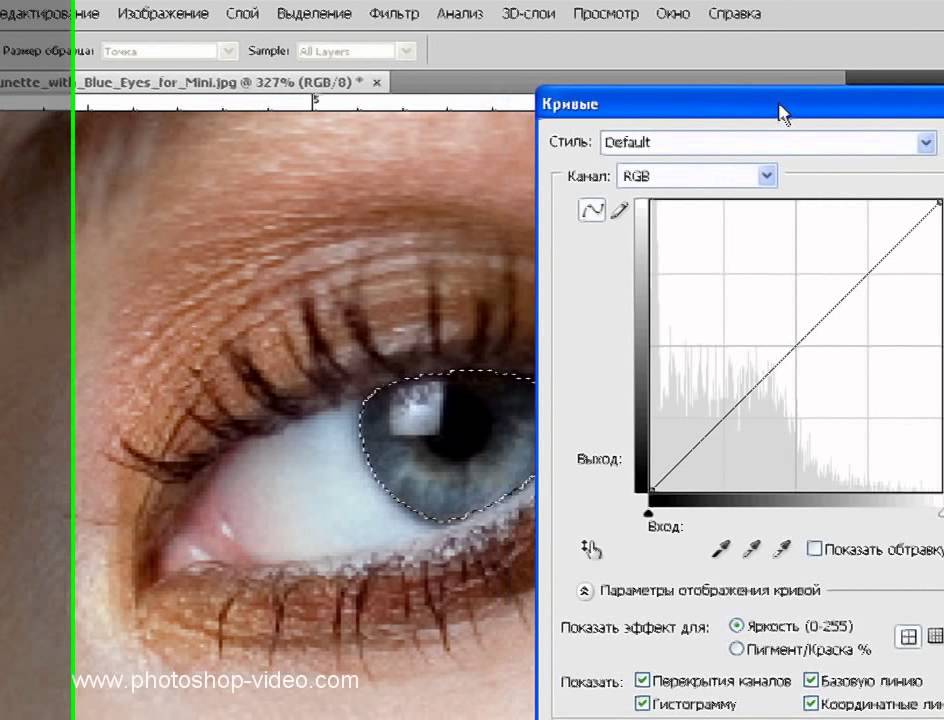 Вы можете уменьшить масштаб, нажав Control + -/_ (Win) или Command + -/_ (Mac).
Вы можете уменьшить масштаб, нажав Control + -/_ (Win) или Command + -/_ (Mac).
Шаг 2. Выберите «Маскирование»
Затем посмотрите вправо и щелкните пунктирный круглый символ, чтобы получить доступ к Маскировка .
В Lightroom Classic с помощью панели настройки справа выполняется глобальная настройка всего изображения. Маскирование — это невероятный способ сделать те же корректирующие правки, но выбрать только части вашего изображения, а не все целиком.
Как только я выберу глаза, мои настройки ползунка будут применяться только к глазам: остальная часть изображения останется нетронутой. Если я решу, что мне не нравится моя корректировка, я могу легко удалить ее или продолжить изменять ее без необходимости начинать все сначала. Это делает мои правки обратимыми, поэтому использование маски называется неразрушающим редактированием.
Шаг 3. Используйте корректирующую кисть
Когда окно Маскирование открыто, нажмите Кисть (K) .
Этот инструмент называется корректирующей кистью , поскольку он корректирует только те области, которые вы рисуете. Поскольку корректирующая кисть не привязана к определенной форме, фотографы часто используют эту функцию для добавления естественных теней, бликов и даже выборочного окрашивания своих фотографий.
Для использования Adjustment Brush , просто перетащите курсор и закрасьте область, над которой вы хотите работать (в моем случае, глаза). Если размер кисти по умолчанию не подходит, вы можете использовать скобки [ и ] для настройки размера кисти. Я предлагаю выбрать Auto Mask , чтобы упростить задачу.
Маска этого инструмента может быть настроена с помощью удобного ползунка, расположенного в правой части экрана.
Ползунок Feather определяет, имеет ли край кисти жесткий или очень мягкий край. Для глаз я бы предложил растушеванную кисть, чтобы они плавно растушевывались, а не выглядели как резкий вырез.
Ползунок Поток изменяет количество краски, которую кисть рисует каждый раз, когда вы щелкаете правой кнопкой мыши и рисуете. Поток 100% заполнит всю область, в то время как поток (например) 25% уменьшит количество закрашиваемого каждым штрихом. Если вы перетащите ту же область с потоком 25%, это увеличит количество закрашивания с шагом. Сделайте это четыре раза, и у вас будет 100% эффект.
Расход установлен на 10 Расход установлен на 100Для глаз я предлагаю поддерживать поток на уровне 25–50 %. Как вы можете видеть на моем примере изображения, один глаз уже светлее другого. С потоком 50% я могу добавить меньше маскирующего эффекта к более светлому глазу и более значительный эффект к более темному глазу.
Ползунок плотности подобен ползунку непрозрачности. Непрозрачность — это то, насколько что-то прозрачно. 100% плотность означает, что вы увидите эффект в полной мере. Плотность 50% означает, что вы увидите эффект только при 50%. Независимо от того, сколько раз вы проводите корректирующей кистью по одной и той же области, она навсегда останется на уровне 50%. Обычно я держу плотность на уровне 100%.
Плотность 50% означает, что вы увидите эффект только при 50%. Независимо от того, сколько раз вы проводите корректирующей кистью по одной и той же области, она навсегда останется на уровне 50%. Обычно я держу плотность на уровне 100%.
Если вам нужно стереть часть маски корректирующей кисти, просто нажмите Стереть и закрасьте область, которую вы хотите удалить. Вы также можете отменить последнюю настройку, нажав Control + Z (Win) или Command + Z (Mac).
Шаг 4. Настройте ползунки
После того, как вы закрасили выделение, пришло время сделать глаза ярче. На правой боковой панели используйте ползунки, чтобы внести необходимые корректировки.
Я предлагаю сначала начать с ползунка Exposure , а затем перейти по цепочке, чтобы изменить другие ползунки. Помните, что перемещение одного ползунка может повлиять на остальные.
После того, как экспозиция будет поднята, поднимите также Contrast . Это помогает расположить глаз на своем месте в изображении, чтобы оно не выглядело туманным. Для осветления глаз может быть целесообразно также потянуть вверх Highlights , а затем потянуть Whites 9.0016 до конца.
Вы хотите потянуть Whites вниз, чтобы при поднятии Highlights вверх не образовывались сверхяркие белые пятна. Если на изображении что-то слишком яркое (например, белое пятно), взгляд зрителя сразу же направляется туда.
Если изображение по-прежнему выглядит недостаточно ярким, вы можете взять Shadows и подтянуть его. Чтобы добавить больше контраста, немного потяните Blacks вниз.
Многое из вышеперечисленного является экспериментальным балансированием, поэтому отрегулируйте ползунки в соответствии с тем, что дает наилучший результат.
Шаг 5: Нажмите «Готово» и уменьшите масштаб
После завершения настройки нажмите «Готово» в нижней правой части экрана изображения.
Уменьшите изображение, чтобы увидеть, как корректировка выглядит на общем снимке.
BeforeAfterКак улучшить глаза в Lightroom
Когда фотографы и редакторы говорят о том, что улучшает глаза , они, как правило, имеют в виду, что они делают их выразительнее. Помимо регулировки яркости, добавление большей четкости, как правило, помогает. В этом примере изображения я собираюсь сделать эти карие глаза еще более заметными.
Шаг 1: загрузите изображение в Lightroom и увеличьте масштаб
Подобно описанным выше шагам для осветления глаз, продолжайте и увеличьте прямо здесь.
Шаг 2. Выберите маскирование
Нажмите на круглый значок, чтобы открыть меню маскирования .
Шаг 3. Используйте радиальный фильтр
Хотя корректирующую кисть можно использовать и для улучшения глаз, я собираюсь показать вам радиальный фильтр для этого. Радиальный фильтр имеет форму — круглую или овальную. Глаза имеют одинаковую форму, поэтому вы можете понять, почему этот вариант маски работает так хорошо.
Глаза имеют одинаковую форму, поэтому вы можете понять, почему этот вариант маски работает так хорошо.
Как только вы нажмете Радиальный фильтр , ваш курсор изменится на значок + . Просто нажмите и перетащите, чтобы сформировать круглую форму. Если вы хотите, чтобы радиальный фильтр ограничивался идеальной окружностью, удерживайте Shift при перетаскивании . Но помните, глаза не имеют идеального круга.
Не волнуйтесь, если ваш круг не приземлится точно на глаз. Наведите курсор на радиальную маску, пока курсор не превратится в руку, щелкните левой кнопкой мыши и перетащите его к глазу.
Шаг 4. Настройте ползунки
Как только ваш радиальный фильтр будет там, где он должен быть, пришло время поиграть с ползунками так же, как сделать глаза ярче. Однако в данном случае я сильно сосредоточен на том, чтобы выделить детали глаза, а не сделать его ярче.
Таким образом, я в первую очередь настраиваю Четкость, Контрастность, Света, Тени, Белые и Черные . Ползунок экспозиции остается нетронутым. Моя цель — подчеркнуть богатство цвета и сделать отражение очень смелым. Еще раз, имейте в виду, что каждый ползунок, который вы настраиваете, может влиять на другие, поэтому нет ничего необычного в том, чтобы прыгать назад и вперед на ползунках.
Ползунок экспозиции остается нетронутым. Моя цель — подчеркнуть богатство цвета и сделать отражение очень смелым. Еще раз, имейте в виду, что каждый ползунок, который вы настраиваете, может влиять на другие, поэтому нет ничего необычного в том, чтобы прыгать назад и вперед на ползунках.
Шаг 5: Дублируйте маску
Радиальный фильтр создает только одну круглую маску за раз. Для другого глаза просто щелкните правой кнопкой мыши на маске Masking Panel и выберите Duplicate .
Копия появится поверх оригинальной круглой маски. Наведите указатель мыши на маску, пока не появится символ руки, затем перетащите его на другой глаз.
Шаг 6: Нажмите «Готово» и уменьшите масштаб
Когда закончите, нажмите Готово и взгляните на изображение в целом.
BeforeAfter Вы не хотите, чтобы глаза выглядели слишком искусственно. Это хорошая идея, чтобы отойти от изображения на несколько минут. Свежий взгляд может помочь вам определить, является ли редактирование слишком большим или правильным.
Эти вышеперечисленные шаги вернут в ваши руки силу улучшения зрения. Имея в вашем распоряжении корректирующую кисть и радиальный фильтр, инструменты обязательно будут работать с любыми фотографиями, которые у вас есть. Просто не забывайте использовать здравый смысл при улучшении глаз, так как вы не хотите, чтобы они отвлекали внимание от остального изображения!
Как легко сделать глаза яркими в Photoshop
Редактирование, Как
Вы когда-нибудь видели фотографию, которая заставляет вас мгновенно завидовать глазам модели? Что ж, верьте или нет, большая часть этого связана с постобработкой с помощью Photoshop для глаз — и это легко сделать самостоятельно! Если вам интересно, как сделать глаза выразительными в фотошопе, мы научим вас, как это сделать, в этой статье.
Как быстро и легко сделать глаза выразительными в Photoshop
Многие люди создали множество различных методов, чтобы сделать глаза более интенсивными во время постобработки. Не существует правильного или неправильного способа редактирования глаз — просто делайте то, что вам как художнику больше нравится. Однако для большинства людей идеальное место для «яркости» глаз — сделать так, чтобы глаза выглядели сияющими и светящимися, но не настолько яркими, чтобы выглядеть неестественно.
Не существует правильного или неправильного способа редактирования глаз — просто делайте то, что вам как художнику больше нравится. Однако для большинства людей идеальное место для «яркости» глаз — сделать так, чтобы глаза выглядели сияющими и светящимися, но не настолько яркими, чтобы выглядеть неестественно.
Цель здесь — улучшить яркость и цвет глаз, не делая слишком очевидным, что вы отредактировали фотографию. Наш метод состоит из четырех основных частей: бликов, радужной оболочки, ресниц, контраста и яркости.
Шаг первый: Блики
Изображение by Александр Иванов Лицензия № Pixabay
Если вы еще не знаете, какие блики отражаются в ваших глазах, то они камеру, когда вы делаете снимок. Некоторым фотографам и видеооператорам нравится использовать специальные блики, такие как кольцевые источники света, для создания особых эффектов бликов на конечном изображении.
Чтобы сделать блики ярче, создайте новый слой над фоновым слоем, используйте инструмент «Волшебная палочка», чтобы выбрать блики, и прокрасьте их кистью небольшого размера. Убедитесь, что у вас есть белый цвет в качестве цвета переднего плана. Если у вас есть навыки, вы также можете создать более сложную маску слоя для бликов. Также рекомендуется уменьшить непрозрачность слоя, поскольку неестественно белые блики испортят естественный вид вашей фотографии.
Убедитесь, что у вас есть белый цвет в качестве цвета переднего плана. Если у вас есть навыки, вы также можете создать более сложную маску слоя для бликов. Также рекомендуется уменьшить непрозрачность слоя, поскольку неестественно белые блики испортят естественный вид вашей фотографии.
Шаг второй: Ирисы
Далее вам нужно увеличить интенсивность радужной оболочки вашего объекта. Вы можете сделать это любым количеством способов в зависимости от вашего уровня опыта, цвета глаз объекта и эффекта, который вы ищете. Тем не менее, один отличный способ сделать это — продублировать один из цветов в глазах вашего объекта с помощью пипетки, а затем нанести этот цвет на радужную оболочку (конечно, с пониженной непрозрачностью).
Вы также можете слегка подправить каждый выбранный цвет, прежде чем применять его к глазам объекта. Например, если у вашего объекта темно-карие глаза, вы можете изменить цвет на немного более теплый и светло-коричневый, чтобы они выделялись. Вы также можете нанести более глубокий и темный коричневый цвет по краям радужной оболочки, чтобы выделить ее.
Убедитесь, что вы редактируете глаза на новом слое под слоем с бликами выше. Если у вашего объекта разноцветные глаза, например карие, вы также можете использовать более одного цвета. Просто повторите тот же процесс с другим цветом, присутствующим в другой области глаза — например, с карими глазами вы можете работать как с коричневым, так и с зеленым, чтобы получить желаемый эффект.
Шаг третий: Ресницы
Сколько усилий вы приложите к ресницам вашего объекта, зависит только от вас, но, как правило, хорошей идеей будет провести темной кистью с маленьким размером кисти вдоль линии роста ресниц, чтобы сделать глаза выпуклыми. еще немного. Если у вас есть время и желание, вы также можете слегка нарастить и удлинить ресницы модели для элегантного эффекта, но самый безопасный способ сделать это — придерживаться линии роста ресниц.
Имейте в виду, что яркость (и непрозрачность) кисти может варьироваться в зависимости от объекта. Вы должны сделать цвет немного более непрозрачным для мужчин, в то время как более темные ресницы обычно выглядят более естественно для женщин.
Шаг четвертый: Контраст и яркость
Изображение на Кирилл Аверьянов Лицензия № Pixabay
Наконец, пришло время внести некоторые изменения в яркость и контраст всей продукции. Запеките все ваши изменения в фоновом слое, затем отрегулируйте яркость и контрастность по своему усмотрению. Если вы хотите, вы можете создать слой-маску вокруг глаз вашего объекта и изменить глаза независимо от остальной части фотографии, но имейте в виду, что это может сделать глаза неестественными, если вы не будете очень точны с маской.
Для этого эффекта не ограничивайтесь только контрастом и яркостью! Если вы хотите, вы также можете проявить творческий подход с эффектами цветового осветления и цветового затемнения, чтобы усилить глаза вашего объекта. Однако будьте осторожны, чтобы не слишком увлечься — ваша цель — сделать глаза «выпуклыми» и «светящимися», а не выглядеть неестественно.
Окончательный обзор
После того, как вы закончите с вышеуказанными корректировками, всегда полезно отобразить все скрытые слои и хорошенько взглянуть на конечный результат.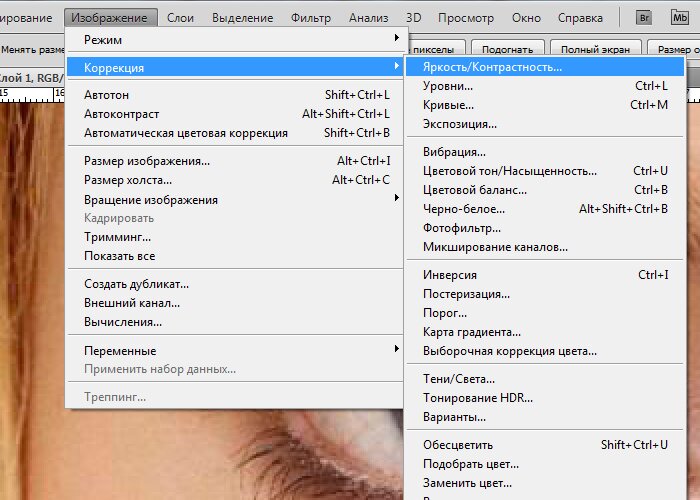 Вы не всегда можете получить хорошее представление о конечном эффекте, пока не уменьшите масштаб до конца и не охватите все сразу. Если вам не нравится, как это выглядит, вернитесь и внесите любые коррективы и изменения, пока глаза не будут выглядеть так, как вы хотите.
Вы не всегда можете получить хорошее представление о конечном эффекте, пока не уменьшите масштаб до конца и не охватите все сразу. Если вам не нравится, как это выглядит, вернитесь и внесите любые коррективы и изменения, пока глаза не будут выглядеть так, как вы хотите.
Если у вас все получилось так, как вы хотите, все готово — вы научились делать глаза выпуклыми в фотошопе!
Мета-описание: В этом кратком и простом руководстве вы узнаете все о лучших способах сделать так, чтобы ваши глаза мгновенно выделялись на любой фотографии с помощью Adobe Photoshop.
Наш выбор лучших объективов для концертной фотографии Что такое брекетинг в фотографии и почему вы можете попробовать его
Как осветлить глаза в Photoshop Elements? [Решено] 2022
Лучший ответ:
- Есть несколько способов сделать глаза ярче в Photoshop Elements.
- Один из способов — использовать фильтр «Яркость/контрастность».
- Другой способ — использовать фильтр «Выделение».

Учебное пособие по Photoshop Elements улучшает глаза, делает зубы ярче
Узнайте, как сделать хроматическую аберрацию в Photoshop?
Часто задаваемые вопросы
Как сделать глаза ярче в Photoshop?
Есть несколько способов сделать глаза ярче в Photoshop. Один из способов — использовать команду «Осветлить глаза». Другой способ — использовать команду «Выделить глаза».
Как повысить яркость в Photoshop Elements?
Есть несколько способов сделать глаза ярче в Photoshop. Один из способов — использовать инструмент Hue/Saturation. Другой способ — использовать инструмент Кривые.
Как исправить глаза в Photoshop Elements?
Есть несколько способов исправить глаза в Photoshop Elements. Один из способов — использовать инструмент «Пипетка», чтобы выбрать глаз, а затем использовать инструмент «Кисть», чтобы заполнить остальную часть глаза. Другой способ — использовать инструмент «Ластик» и удалить все случайные линии вокруг глаза.
Как осветлить глаза на картинке?
Есть несколько способов осветлить глаза на фотографии. Один из способов — использовать лайтбокс. Другой способ — использовать молнию.
Как редактировать глаза в Photoshop CC?
Есть несколько способов редактирования глаз в Photoshop CC. Один из способов — использовать инструмент «Пипетка». Чтобы выбрать глаз, зажмите левую кнопку мыши и перетащите пипетку на глаз. Пипетка будет менять цвет в зависимости от того, сколько света падает на нее. Вы также можете использовать инструмент «Область», чтобы выделить весь глаз или определенный угол глаза.
Один из способов — использовать инструмент «Пипетка». Чтобы выбрать глаз, зажмите левую кнопку мыши и перетащите пипетку на глаз. Пипетка будет менять цвет в зависимости от того, сколько света падает на нее. Вы также можете использовать инструмент «Область», чтобы выделить весь глаз или определенный угол глаза.
Как исправить черные глаза в Photoshop?
Есть несколько способов исправить черные глаза в Photoshop. Один из способов — использовать инструмент «Коррекция объектива». Этот инструмент можно использовать для исправления искажений в объективе, а также для осветления или затемнения глаз. Еще один способ исправить черные глаза — использовать инструмент «Оттенок». Этот инструмент можно использовать для настройки цвета ваших глаз, а также для создания более естественного вида ваших глаз.
Как фотографы редактируют глаза?
На этот вопрос нет однозначного ответа, поскольку он зависит от конкретного стиля редактирования и предпочтений фотографа. Тем не менее, некоторые распространенные методы, которые фотографы используют для редактирования глаз, включают кадрирование, осветление и затемнение.
Тем не менее, некоторые распространенные методы, которые фотографы используют для редактирования глаз, включают кадрирование, осветление и затемнение.
Как открыть глаза в Photoshop Elements 2022?
Есть три способа открыть глаза в Photoshop Elements 2022:
С помощью инструмента «Пипетка».
С помощью инструмента «Пипетка» и клавиши быстрого доступа «Пипетка» (E).
С помощью пипетки и командной кнопки (cmd+x).
Как использовать инструмент «красные глаза» в Photoshop Elements?
Чтобы использовать инструмент «красные глаза» в Photoshop Elements, сначала нужно открыть палитру инструментов и выбрать параметр «красные глаза». Затем вам нужно перетащить курсор на область вашей фотографии, в которой вы хотите создать эффект красных глаз, а затем отпустить кнопку мыши.
Что можно делать с Photoshop Elements?
Существует множество способов использования Photoshop Elements.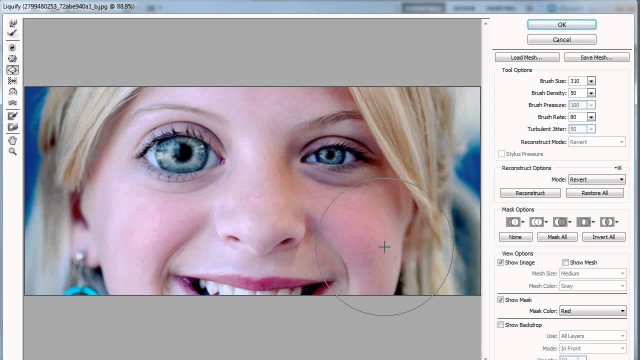 Вы можете создавать графику, логотипы, фотографии и многое другое.
Вы можете создавать графику, логотипы, фотографии и многое другое.
В чем разница между Photoshop и Photoshop Elements?
Photoshop — более комплексная программа, а Photoshop Elements — более простая программа.
Как исправить закрытые глаза в Photoshop 2021?
На этот вопрос нет универсального ответа, поскольку исправление для закрытых глаз в Photoshop 2021 зависит от конкретной версии программного обеспечения и операционной системы. Тем не менее, некоторые советы о том, как исправить закрытые глаза в Photoshop 2021, включают в себя настройку непрозрачности ваших теней и кистей или использование теней или румян с низкой непрозрачностью, чтобы они выглядели открытыми.
Что делает пипетка?
Пипетка — это инструмент, используемый для уменьшения количества лекарства, которое необходимо ввести в глаза пациента.![]()
Где находится инструмент «Красные глаза» в Photoshop 2021?
В Photoshop 2021 инструмент «Красные глаза» находится на палитре «Инструменты» под заголовком «Удаление эффекта красных глаз».
Что такое эффект глаз?
Глазной эффект — это явление, возникающее при изменении цвета объекта под действием света, попадающего на сетчатку глаза.
Сделать глаза яркими в Photoshop
В этом уроке я покажу вам, как сделать глаза яркими в Photoshop с помощью простых шагов. Я буду работать с отдельными слоями, поэтому я не буду вносить постоянные изменения в изображение, и вы можете пропустить любой шаг, если он не нужен. Я буду использовать Photoshop CC, но шаги полностью совместимы с Photoshop CS6. Чтобы продолжить, вы можете использовать любое изображение, где вы хотите улучшить внешний вид глаз человека.
Части человеческого глазаНиже представлена упрощенная диаграмма, на которой показаны названия частей человеческого глаза
Полезные ярлыки- Увеличение и уменьшение ( Alt + колесико мыши )
- Панорамирование ( Пробел + Мышь )
- Создайте обтравочную маску ( Ctrl + Alt + G )
- Инверсия цвета слоя маски ( Ctrl + I )
- Залейте слой фоновым цветом ( Shift + Backspace )
- Вернуть последний выбор ( Ctrl + Shift + D )
- Изменить размер кисти ( [ или ] )
В этом примере я буду использовать следующую фотографию
ИзображениеSofie Zbořilová с сайта Pixabay
Шаг 1: Очистите склеру (белковую часть глаза) При ретушировании портретной фотографии вы можете обнаружить крошечные вены в белой части глаза. Используйте инструмент Spot Healing Tool , чтобы удалить их следующим образом:
Используйте инструмент Spot Healing Tool , чтобы удалить их следующим образом:
На панели параметров убедитесь, что для параметра «Тип» установлено значение «С учетом содержимого» и установлен флажок «Сэмплировать все слои». Поскольку цвет вены темнее цвета склеры, следует выбрать режим «Светлее».
Выберите мягкую кисть и отрегулируйте ее размер, рисуйте короткими штрихами по венам, пока они не исчезнут.
Шаг 2. Выберите и замаскируйте радужную оболочкуСоздайте дубликат оригинального слоя и назовите его радужной оболочкой. Используйте инструмент Elliptical Marquee, чтобы выделить радужную оболочку. Чтобы переместить выделение: удерживая левую клавишу мыши, нажмите и удерживайте клавишу пробел . Чтобы обрезать верхнюю часть, сделайте больший выбор и нажмите ( Alt + Shift) клавиш
Превратите выделение в маску, щелкнув значок новой маски на панели слоев.
Смягчите края радужной оболочки, переместив ползунок растушевки на панели свойств маски.
Теперь радужная оболочка глаза отделена от фотографии, как показано ниже
Шаг 3. Заострите радужную оболочкуСоздайте новый слой и назовите его «резкость»
Используйте инструмент «Резкость»
Убедитесь, что на панели свойств установлены флажки Sample All Layers и Protec Details.
Отрегулируйте размер кисти с помощью (« [«и»]» ), затем закрасьте радужную оболочку.
Чтобы ограничить резкость только радужной оболочкой, преобразуйте слой в обтравочную маску ( Ctrl + Alt + G )
Вы можете отрегулировать степень резкости с помощью ползунка непрозрачности слоя.
Шаг 4. Затемните границу радужной оболочки и зрачка
Создайте новый слой и назовите его «тень»
Залейте слой 50% серым цветом.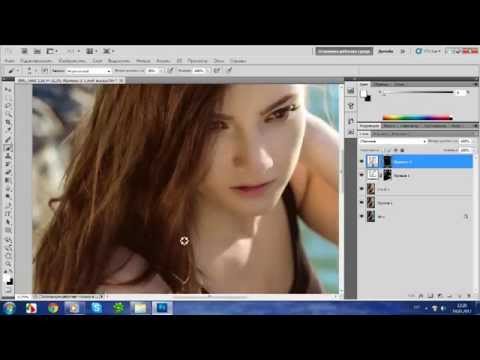 Используйте ярлык ( Shift + backspace )
Используйте ярлык ( Shift + backspace )
Измените режим наложения на Overlay
Выберите инструмент Затемнение, чтобы затемнить зрачок и границы радужной оболочки
Убедитесь, что в раскрывающемся меню «Диапазон» панели свойств выбран параметр «Средние тона».
Закрасьте зрачок и границы радужной оболочки, чтобы добавить тени. Вы также можете отрегулировать непрозрачность слоя, чтобы настроить сильные стороны.
Чтобы ограничить только эффект затемнения радужной оболочки, преобразуйте слой в обтравочную маску ( Ctrl + Alt + G )
Шаг 5. Добавьте текстуру радужной оболочке
Создайте новый слой и назовите его «текстура»
Залейте слой 50% серым цветом. Используйте ярлык ( Shift + backspace )
Измените режим наложения на Overlay
Выберите инструмент записи. Убедитесь, что «Средние тона» выбраны в раскрывающемся меню «Диапазон» панели свойств, как и в предыдущем шаге 9.0003
Убедитесь, что «Средние тона» выбраны в раскрывающемся меню «Диапазон» панели свойств, как и в предыдущем шаге 9.0003
Сделайте размер кисти очень маленьким, а затем начните рисовать радиальные линии на радужной оболочке.
Выберите инструмент Dodge. Убедитесь, что «Средние тона» выбраны в раскрывающемся меню «Диапазон» панели свойств, как и в предыдущем шаге.
Сделайте размер кисти очень маленьким, а затем начните рисовать радиальные линии на радужной оболочке.
Использование инструментов Burn и Dodge создает и улучшает текстуру радужной оболочки. Вы можете использовать инструмент размытия для редактирования формы линий текстуры.
Шаг 6: Добавьте отраженный свет (от бликов)
Когда в глазах есть блики, обычно этот свет отражается обратно на другую сторону радужной оболочки. Однако иногда камера не может его поймать. Поэтому мы собираемся его создать.
Создайте новый слой и назовите его «Отражение».
Используйте инструмент Elliptical Marquee и инструмент Polygon lasso, чтобы сделать выделение, как на фото ниже
Залейте его белым цветом
Измените режим наложения слоя на наложение и преобразуйте слой в обтравочную маску ( Ctrl + Alt + G )
Возможно, вам придется применить размытие, чтобы усилить отраженный свет. Кроме того, вы можете изменить непрозрачность слоя.
Шаг 7: Добавьте последний штрих
Вы можете добавить контраста конечному изображению.
Добавьте новый корректирующий слой, выберите кривые, назовите контраст слоя и преобразуйте слой в обтравочную маску ( Ctrl + Alt + G ).
В меню свойств выберите средний контраст
Полная панель слоев показана ниже
Окончательные изображения до и после показаны ниже
Другие примеры
Изображениес сайта Pixabay
Изображение
Jerzy Górecki с Pixabay
Изображение Dimitar Veselinov с сайта Pixabay Связанные посты
Как фотографировать человеческий глаз – советы и рекомендации
Что такое инструменты выделения в Photoshop?
Что такое маска в Photoshop? – Полное руководство для начинающих
Спасибо за прочтение. Надеюсь, вам понравилась статья. Если у вас есть какие-либо вопросы, просто задайте их ниже, и я буду рад вам ответить.
Надеюсь, вам понравилась статья. Если у вас есть какие-либо вопросы, просто задайте их ниже, и я буду рад вам ответить.
Изображение Димитара Веселинова с сайта Pixabay
Если вам понравился сайт, не забудьте подписаться, мы сообщим вам только о публикации новой статьи.
Элементы Photoshop: Изменение цвета глаз :: Секреты цифрового фото
РегистрацияВойти
- Как мне?
- Избегайте красных глаз
- Создайте селфи
- Изображения Луны
- Исправление размытых фотографий
- Съемка спортивных фотографий в помещении
- Защитить мои фотографии
- Сделать резервную копию моих фотографий
- Сохранить мои фотографии
- Сделать четкие фотографии
- Правила фотографии
- Понять «мм» на моем объективе
- Создать размытый фон
- Что такое режим P?
- Советы и руководства
- Техника
- Общие сюжеты
- Композиция
- Типы фотографии 7 9276 Постобработка
- 902
77
- Camera Settings
- Being a Photographer
- Free Courses
- Improve Your Photography
- Weekly Newsletter
- Landscape Photography
- Flash Photography
- HDR Photography
- Black and White Photography
- Photographing Christmas
- Товары
- Упрощенная фотография
- Photograph Your Year
- Постобработка для фотографов
- Intermediate Post Processing
- EBooks
- Landscape Photography
- Flash Photography
- HDR Photography
- Black and White Photography
Editing
by David Peterson 3 comments
Have you ever хотел узнать, как ты выглядишь с разноцветными глазами? Благодаря программному обеспечению для редактирования фотографий, такому как Adobe Photoshop Elements, вы можете это сделать. Вам просто нужно знать несколько вещей о некоторых доступных инструментах выбора, и мир станет вашей игровой площадкой. Вот как начать.
Вам просто нужно знать несколько вещей о некоторых доступных инструментах выбора, и мир станет вашей игровой площадкой. Вот как начать.
Фото
- Олимп ФЭ370, С880, К575
- 160
- ф/3,5
- 0,033 с (1/30)
- 6,3 мм
Collin от пользователя Flickr Tobyotter
«>Tony Alter
У Коллина такие милые голубые глаза. Как они выглядят зелеными?
Это руководство предназначено для Photoshop Elements, но методы примерно такие же, если вы используете Photoshop CS или другую программу рисования.
Шаг 1. Выберите глаза
Откройте изображение, которое хотите изменить, в Photoshop Elements. Затем увеличьте масштаб и заполните большую часть экрана глазами (это можно сделать быстро, нажав Ctrl + ). Вы по-прежнему можете выбирать глаза при уменьшении масштаба, но при увеличении вы можете добиться гораздо большей точности.
Затем вам нужно выбрать инструмент магнитного лассо, чтобы начать выделение глаз. Вы можете найти инструмент магнитного лассо на панели инструментов слева. Похоже на иконку справа.
Вы можете найти инструмент магнитного лассо на панели инструментов слева. Похоже на иконку справа.
У магнитного лассо есть еще несколько вариантов выбора объектов на экране. Вы можете добавить или вычесть его из общей части выбранного изображения. Для начала вам нужно выбрать добавку. Это первый слева слева с двумя сплошными квадратами.
Следующий справа инструмент вычитающего выделения. Мы собираемся использовать его, чтобы отменить выбор зрачков после того, как мы выбрали радужную оболочку Коллина. Сейчас мы просто выделим весь глаз с помощью инструмента положительного выделения.
Преимущество магнитного лассо в том, что оно фиксируется на краях глаз, когда вы выбираете вокруг него. Просто продолжайте нажимать на края, чтобы магнитное лассо не отклонялось от ваших указаний.
Шаг 2. Отмените выбор зрачков
После того, как вы закончили выделение всех глаз, пришло время отменить выбор зрачков.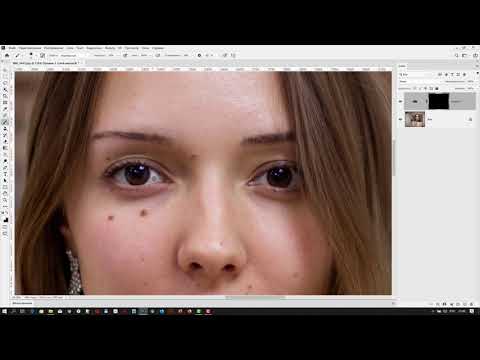 Не забудьте сначала щелкнуть значок инструмента вычитающего выделения (выглядит как изображение справа).
Не забудьте сначала щелкнуть значок инструмента вычитающего выделения (выглядит как изображение справа).
По сути, это тот же процесс. Просто не забывайте нажимать, чтобы магнитное лассо не сбивалось с пути. Когда вы закончите с этим, ваш выбор должен выглядеть так.
Хорошо. Прошу прощения за то, что это могло занять у вас много времени, но очень важно сделать правильный выбор. Теперь мы готовы настроить цвет глаз Коллина с помощью инструмента «Цветовой тон и насыщенность».
Изменение цвета глаз без изменения изображения
Прелесть Photoshop Elements в том, что вы можете изменять изображение, не меняя его на самом деле. Магия творится с корректирующими слоями. На этот раз мы создадим его для оттенка и насыщенности. Это настройка, которая изменит цвет глаз Коллина.
Чтобы создать корректирующий слой, перейдите в меню Слой —> Новый корректирующий слой —> Цветовой тон/Насыщенность.
Как только вы нажмете на это, появится следующее окно. Нам не нужно ничего менять здесь, поэтому просто нажмите OK.
Нам не нужно ничего менять здесь, поэтому просто нажмите OK.
Пока все будет выглядеть так, будто ничего не произошло. Это потому, что мы еще не изменили оттенок и насыщенность. Вы делаете это в панели управления под панелью слоев.
Полоса оттенков представляет цвет глаз юного Коллина. Вы можете видеть, что если мы сдвинем его влево, глаза Коллина станут зелеными. Если мы сдвинем его вправо, они будут двигаться к более глубокому синему, а затем, в конечном итоге, к красновато-фиолетовому.
Полоса насыщенности управляет интенсивностью настройки цвета. Если мы перетащим его вправо, глаза Коллина станут более интенсивными. Если мы перетащим его влево, они станут менее интенсивными.
Для целей этого урока я сделал его красивым и простым. Я настроил оттенок, не касаясь насыщенности, и вот что у меня получилось.
Вот и все, маленький Коллин с зелеными глазами. Слой регулировки оттенка/насыщенности — это самый простой способ изменить цвет глаз на ваших изображениях, и вот лучшая его часть. Вы не меняете имидж. Всякий раз, когда вы хотите, чтобы эффект исчез, просто удалите корректирующий слой поверх изображения. Прохладный.
Вы не меняете имидж. Всякий раз, когда вы хотите, чтобы эффект исчез, просто удалите корректирующий слой поверх изображения. Прохладный.
Большинство людей считают этот пост крутым. Что вы думаете?
Awesome (29)
Интересно (8)
Полезно (9)
СКАЗИ
О Дэвиде Петерсоне
Дэвид Петерсон является создателем Digital Photo Secrets и Photography Dash и любит обучать фотографии других фотографов по всему миру. Вы можете следить за ним в Твиттере на @dphotosecrets или в Google+.
469 022
Подписчики
1 269
Статьи
231
Видео
Помогаем миру делать лучшие фотографии.
Секреты цифрового фото
О Дэвиде
Отзывы
Регистрация
Войти
Разделы
Как мне?
Советы и учебные пособия
Бесплатные курсы
Продукты
Электронные книги
Помощь и поддержка
Свяжитесь с нами
Политика конфиденциальности
Задать вопрос Дэвиду
Информационный бюллетень по электронной почте
Новые советы и руководства каждую неделю. Только информационный бюллетень фотографии, который вам когда-либо нужно будет прочитать!
Только информационный бюллетень фотографии, который вам когда-либо нужно будет прочитать!
Политика конфиденциальности
Постобработка для фотографов
Превратите свои фотографии из скучных, безжизненных изображений, которые может сделать ваша камера, в потрясающие фотографии с яркими цветами.
Добавьте Pizzazz к своим фотографиям уже сегодня!
Цветочная фотография
Сделайте эффектный образ цветка, о котором всегда мечтали!
Часть курса «Секреты цифровой фотографии»
- Подписывайтесь на нас!
© 2022 Vivitec Pty Ltd. Все права защищены.
Как осветлить глаза в Lightroom
Рейтинг: 3,44 на основе 9 Рейтинги
Как осветлить глаза в Lightroom www.sleeklens.com
Привет всем,
В этом уроке мы рассмотрим, как осветлить глаза с помощью Lightroom.
Давненько я не занимался уроками по Lightroom, поэтому решил набрать полную кучу на случай, если кто-то из вас их пропустил, и немного отдохнуть от обычных уроков по Photoshop, которые я обычно делаю. Я также хотел бы научить редактировать фотографии, как Брэндон Велфел.
Итак, когда вы делаете портретную фотографию, глаза являются очень важной частью воплощения этого изображения в жизнь, но, к сожалению, это не всегда возможно из-за освещения и т. д. Итак, как мы можем это сделать? Сначала установите пресеты Lightroom, чтобы исправить это.
Затем давайте быстро рассмотрим, как открыть изображение в пресетах Lightroom. Если вы никогда этого не делали, это может быть немного сложно для новичков.
Когда вы откроете внизу, вы увидите Импорт.
Нажмите на это.
Появится панель, нажмите «Выбрать источник».
При появлении раскрывающегося списка выберите Другой источник.
Когда вы это сделаете, вы увидите такие же параметры, как и стандартный поиск компьютера, чтобы найти ваше изображение, мое было на моем рабочем столе в папке.
Примечание: вы не можете добавлять отдельные изображения из папки.
Затем вы снова увидите надпись «Импорт» в правом нижнем углу, нажмите на нее.
Когда все это будет сделано и завершено, вы увидите опции в правом верхнем углу.
Нажмите «Разработать» и убедитесь, что вам нужно щелкнуть миниатюру в нижней части экрана вашего изображения.
Хорошо, круто, теперь мы готовы к нашей основной задаче — сделать эти глаза ярче.
Для этого мы будем использовать радиальный фильтр.
Вы увидите это справа под гистограммой.
Вы увидите 6 забавных маленьких значков, радиальный фильтр — пятый слева.
Вы также можете нажать Shift + M на клавиатуре, чтобы активировать его.
Но прежде чем вы сделаете это, в зависимости от вашего изображения, которое вы можете увеличить, вы можете сделать это, дважды щелкнув на экране.
Если вы уже выбрали радиальный фильтр, нажмите Ctrl + Z на клавиатуре, чтобы вернуться, Ctrl Z — это кнопка отмены (комбинация)
PS Если вы когда-нибудь обнаружите, что поверх вашего изображения по ошибке попала раздражающая информация, каким-то образом нажмите «I» на клавиатуре, чтобы удалить ее, нажмите i сейчас, чтобы увидеть, о чем я говорю, просто подумал, что добавлю это как Я просто вспомнил это. Добро пожаловать 🙂
Добро пожаловать 🙂
Теперь щелкните радиальный фильтр.
Прямо под ним появится ползунок с экспозицией, контрастом и температурой среди прочего.
Мы будем использовать только экспозицию.
Итак, что вы делаете, это щелкаете и перетаскиваете глаз, чтобы попытаться подобрать форму глаза, просто не стесняйтесь и не беспокойтесь об угле, но мы исправим это, наведя указатель мыши на внешнюю часть круга. пока не увидим кривую двустороннюю стрелку, тогда можно щелкнуть и повернуть как сочтете нужным.
Если вы пропустили круг, нажмите H, и он должен появиться.
Как только вы будете довольны, теперь мы можем начать возиться с настройками и посмотреть, какие эффекты мы можем получить.
Итак, сначала мы должны прокрутить эту панель ползунков до нижней части, где вы увидите Feather и Invert Mask.
Вы увидите его на изображении ниже в нижней правой половине.
Щелкните Invert Box и сдвиньте Feather примерно до 75, это не очень важно на данном этапе, так как мы можем испортить и изменить его за секунду.
Теперь вернитесь туда, где вы увидели «Экспозицию», и начните двигать ползунок вправо, пока не увидите, что это вступило в силу.
Постарайтесь сохранить естественный вид и не переусердствуйте, пока модель не начнет выглядеть как какой-то демон из охотников за привидениями, говорящий Zuuuuuuulllll!
После того, как вы довольны, вы можете щелкнуть правой кнопкой мыши на изображении, чтобы продублировать его, и так же, как вы делали раньше, когда вы меняли угол, щелкая и перетаскивая, вы можете сделать это снова, чтобы расположить дубликат над другим глазом.
Теперь, если вы хотите, мы можем вернуться и начать играть с экспозицией и т. д., если вам нужно, если нет, то все готово, и вы можете экспортировать свое изображение на рабочий стол.
СохранитьСохранить
Рейтинг: 3,44 на основе 9 Рейтинги
Следующие две вкладки изменяют содержимое ниже.
- Биография
- Последние сообщения
Окончив колледж в 2002 году со степенью в области искусства и дизайна, я начал изучать свой путь в области графического дизайна и профессиональной постобработки.