Администрация Смоленской области
Новости
смотреть все
Губернатор Алексей Островский вручил награды победителям конкурса «Будущее Смоленщины»
15.02.2023
1
Рабочий визит Губернатора Алексея Островского в Новодугинский район
15.02.2023
14
Губернатор Алексей Островский принял участие в Пленуме Смоленского областного Совета ветеранов
14.02.2023
113
Губернатор Алексей Островский ответил на вопросы смолян во время «Прямой линии»
14.02.2023
110
Губернатор Алексей Островский провел рабочую встречу с руководителем регионального отделения РВИО Дмитрием Самохваловым
13.02.2023
204
Председатель Государственной Думы Вячеслав Володин обсудил с Алексеем Островским ход работ по расширению «Лицея-интерната Феникс»
13. 02.2023
02.2023
230
Губернатор Алексей Островский провел совещание по вопросу проведения юбилейных Общественно-научных чтений, посвященных памяти Ю.А.Гагарина
10.02.2023
341
Губернатор Алексей Островский провел совещание по вопросу работы скорой медицинской помощи в регионе
10.02.2023
375
Губернатор Алексей Островский встретился с жителями Вяземского района по вопросу особого статуса музея-заповедника «Хмелита»
09.02.2023
415
Алексей Островский поздравил коллектив смоленского завода «Измеритель» с юбилеем предприятия
09.02.2023
361
Все новости
Мероприятия
смотреть все
Первенство области по каратэ
19.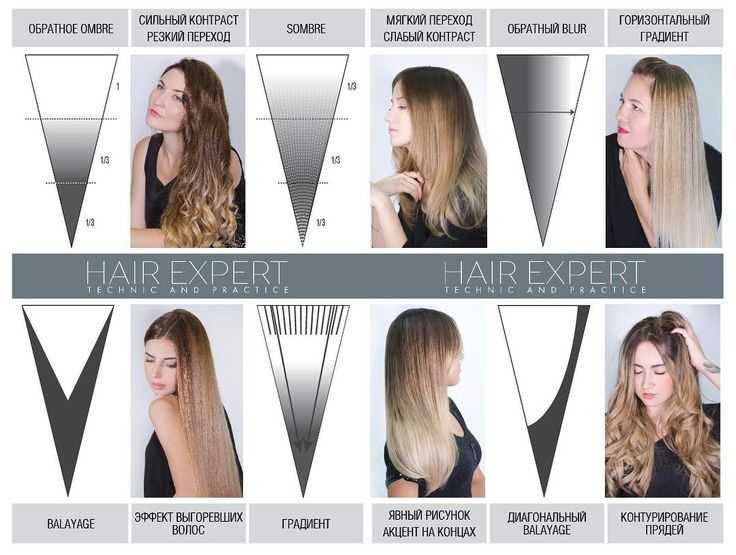 02.2023 | 10:00
02.2023 | 10:00
Чемпионат области по жиму штанги лежа и жиму штанги лежа классическому
18.02.2023 | 10:00
Хакатон по VR-разработке
18.02.2023 | 10:00
Областной фестиваль-конкурс любительских творческих коллективов «Наследники традиций»
18.02.2023 | 10:00
Все мероприятия
Дополнительные ресурсы
Реализация стратегических инициатив Президента РФ в Смоленской области
Перейти на сайт
Инвестиционный портал Смоленской области
Перейти на сайт
Официальный Интернет-портал правовой информации
Перейти на сайт
«Мои документы» государственные и муниципальные услуги
МЧС
Перейти на сайт
Антитеррористическая комиссия и Оперативный штаб в Смоленской области
Перейти на сайт
Филиал ФБГУ ФКП Росреестра по Смоленской области
Перейти на сайт
СОГБУ «Пожарно-спасательный центр»
Перейти на сайт
Всероссийские и областные конкурсы
Перейти на сайт
Смоленщина без границ
Перейти на сайт
Фонд Государственного имущества Смоленской области
Перейти на сайт
Конкурсы и аукционы: недропользование и водопользование
Перейти на сайт
Совет Федерации
Перейти на сайт
Градостроительство
Перейти на сайт
Открытый «Бюджет для граждан»
Перейти на сайт
Фонд капитального ремонта многоквартирных домов Смоленской области
Перейти на сайт
51 том Книги Памяти — результат работы области по увековечиванию смолян
Перейти на сайт
Территориальная схема обращения с отходами Смоленской области
Перейти на сайт
Официальный сайт Единой информационной системы в сфере закупок
Перейти на сайт
Реестр закупок Смоленской области
Перейти на сайт
Общенациональная ассоциация территориального общественного самоуправления
Перейти на сайт
Показать еще
Осветление — RU_InDesign — ЖЖ
?
|
Как осветлить изображение в Paint 3D
Как осветлить изображение в Paint 3D
Введите Paint 3D в разделе поиска на панели задач и щелкните результаты поиска, чтобы открыть новое окно Paint 3D.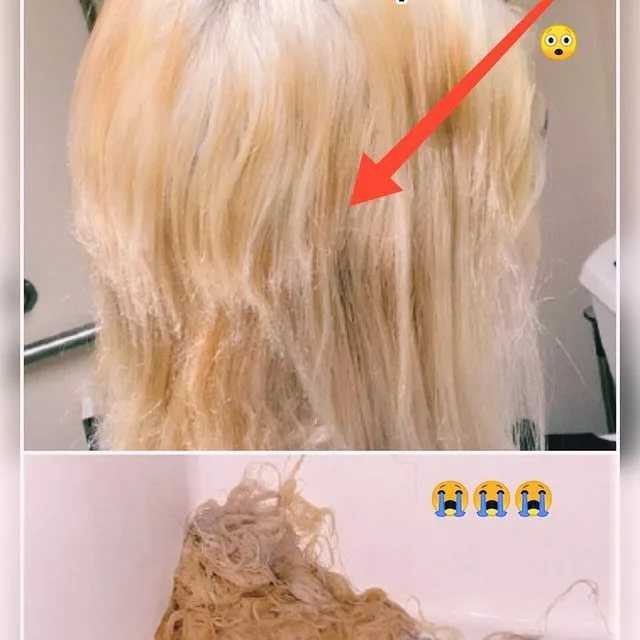 Недавно открытое окно Paint 3D показано на следующем изображении: Теперь нажмите на вкладку «Создать», чтобы создать новый проект Paint 3D, как показано на изображении ниже: Теперь нарисуйте фигуру или что-нибудь еще на холсте.
Недавно открытое окно Paint 3D показано на следующем изображении: Теперь нажмите на вкладку «Создать», чтобы создать новый проект Paint 3D, как показано на изображении ниже: Теперь нарисуйте фигуру или что-нибудь еще на холсте.
В верхней строке меню щелкните значок кисти, а затем эффекты, значок в виде солнца.
Мошенничество в сфере технической поддержки — распространенная в отрасли проблема, когда мошенники обманом заставляют вас платить за ненужные услуги технической поддержки. Вы можете защитить себя от мошенников, подтвердив, что контактное лицо является агентом Microsoft или сотрудником Microsoft, а номер телефона является официальным номером глобальной службы поддержки клиентов Microsoft.
Чтобы выбрать область для редактирования, нажмите «Инструмент» > «Прямоугольное выделение», а затем перетащите прямоугольник на область фотографии, чтобы осветлить ее. Или вы можете выделить область изображения для редактирования с помощью опции Lasso Select. Затем нажмите «Коррекция» > «Цветовой тон/Насыщенность» и перетащите полосу «Яркость», чтобы отредактировать выбранную область изображения.
Paint 3D позволяет легко раскрыть ваш творческий потенциал и воплотить ваши идеи в жизнь. Чтобы проверить эти функции самостоятельно, вы можете начать работу, открыв приложение Paint 3D. Если вы новичок в Paint 3D, ознакомьтесь со всей серией руководств по Paint 3D здесь или ознакомьтесь с дополнительными руководствами по Paint 3D здесь.
Как увеличить яркость изображения в Windows Paint
Щелкните изображение, для которого вы хотите изменить яркость. В разделе Работа с рисунками на вкладке Формат в группе Настройка щелкните Исправления. В зависимости от размера экрана кнопка «Исправления» может выглядеть по-разному. Если вы не видите вкладки «Формат» или «Работа с рисунками», убедитесь, что вы выбрали изображение.
Слои изображений дают вам еще один способ сделать изображение светлее. Чтобы осветлить фотографию слоями, нажмите Ctrl + Shift + D, чтобы создать новый слой. Вы можете нажать кнопку «Слои» в правом верхнем углу окна, чтобы открыть окно «Слои». Затем нажмите F4, чтобы открыть окно свойств слоев, как показано на снимке ниже.
Затем нажмите F4, чтобы открыть окно свойств слоев, как показано на снимке ниже.
Paint 3D — действительно очень полезное и интересное приложение, предоставляемое Windows 10. Оно позволяет создавать очень захватывающие изображения, плакаты, баннеры, фигуры и т. д., используя его потрясающие функции. В этой статье мы объясним вам метод, с помощью которого вы можете настроить световые эффекты в Paint 3D с помощью Windows 10.
Paint может пригодиться для изменения размера изображений. Откройте изображение для редактирования, щелкнув вкладку «Файл», затем «Открыть» и выберите файл изображения, который вы хотите редактировать. Затем нажмите кнопку «Изменить размер» на вкладке «Главная», чтобы открыть окно, показанное непосредственно ниже. Щелкните переключатель Процент в этом окне.
Используйте светло-зеленый цвет, чтобы заполнить окружающее пространство. Лучший способ сделать это зависит от вашего изображения; например, если левая сторона вашего изображения в основном представляет собой фон, который вы хотите удалить позже, вы можете выбрать значок рисования прямоугольника, щелкнуть «Заливка», щелкнуть «Сплошной цвет», а затем щелкнуть поле «Цвет 2» и дважды щелкнуть светло-зеленый вариант.
Осветление цветов на фотографиях Бесплатный онлайн-инструмент для осветления фотографий, уменьшающий интенсивность цветов на фотографии в зависимости от примененного значения осветления в поле ввода. Загрузите свою фотографию, установите значение осветления в поле ввода, затем нажмите кнопку «Осветлить фото», чтобы обработать цвета на изображении. Этот инструмент поддерживает форматы изображений jpg, png и gif.
Увеличение яркости изображения онлайн
Бесплатный онлайн-инструмент для регулировки яркости изображения. Просто поместите изображение в этот инструмент, затем измените значение яркости с помощью ползунка и нажмите кнопку «Настроить яркость», чтобы изменить яркость выбранного изображения. Предварительный просмотр изображения доступен вместе с кнопкой загрузки.
О яркости изображения Легко настраивайте яркость изображений онлайн с помощью бесплатного онлайн-редактора изображений и фотографий, доступного на сайте gifgit.com. Отрегулируйте яркость изображения с помощью онлайн-редактора фотографий, просто перетащив ползунок, чтобы увеличить или уменьшить значения яркости всего изображения.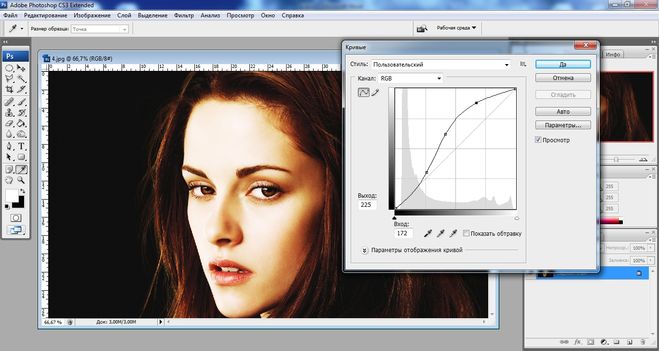
Если по каким-то причинам вы не можете сделать этот снимок еще раз, лучший способ сделать его лучше — отредактировать изображение с помощью бесплатного онлайн-осветлителя изображений — Raw.pics.io. Все, что вам нужно сделать, это поместить свое изображение в редактор и переместить ползунок, чтобы отрегулировать яркость.
Повысьте качество изображения с помощью функций автоматического улучшения, которые мгновенно выполняют сложные корректировки фотографий. Исправьте темное изображение, улучшите детализацию изображения, увеличьте контрастность и яркость и настройте тона. Фотоэффекты, чтобы вывести ваши фотографии на новый уровень. Сделайте ваши фотографии лучше с помощью простых инструментов редактирования.
Целью этого инструмента для работы с изображениями является изменение качества цвета.
Этот инструмент позволяет выделить один цвет и сделать его более ярким. Щелкните значок усиления цвета в правом нижнем углу окна и перетащите селектор цвета на изображение. Цвет заостренной нижней части селектора будет отображаться в круглом пятне на селекторе.
Цвет заостренной нижней части селектора будет отображаться в круглом пятне на селекторе.
Или щелкните цветной квадрат и выберите цвет в палитре цветов, чтобы создать собственный цветной фотофильтр. Используйте ползунок «Плотность», чтобы отрегулировать интенсивность фотофильтра. Если установлен флажок «Сохранить яркость», яркость изображения остается неизменной даже при изменении цвета.
Регулярная калибровка цвета монитора абсолютно необходима для хорошего управления цветом. Регулярная калибровка цветов монитора позволит вам быть уверенным, что вы смотрите на истинные цвета конкретного файла, а не на цвета, которые были скорректированы из-за настроек вашего монитора.
одна из миллионов маленьких точек (прямоугольная единица данных), составляющих изображение на экране телевизора, фотографии или любого другого типа изображения. Преобразование Масштабирование, сжатие, увеличение, наклон, искажение, поворот или изменение перспективы слоя, выделения или формы.
_____ позволяют изменить внешний вид изображения или слоя, просто выбрав желаемый вид в параметрах меню и настроив любые появляющиеся диалоговые окна.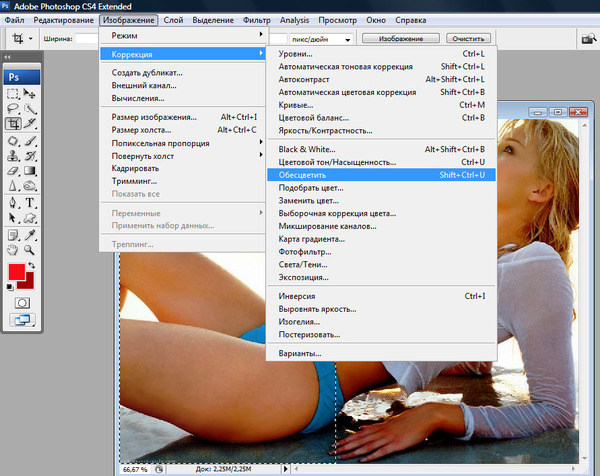 Волшебная палочка Инструмент ____________ позволяет автоматически делать выделение на основе цвета, без необходимости физически обводить контур, щелкая мышью в определенной области.
Волшебная палочка Инструмент ____________ позволяет автоматически делать выделение на основе цвета, без необходимости физически обводить контур, щелкая мышью в определенной области.
Фотография с низким разрешением (менее 100 КБ) хранится в атрибуте ThumbnailPhoto пользователя в Active Directory. Это фотография, синхронизированная с Microsoft 365 в гибридной среде. Фотографии с низким разрешением используются Lync 2010. Фотография с высоким разрешением хранится в корневом каталоге почтового ящика пользователя Exchange Online.
Инструменты яркости изображения
Просто поместите изображение в этот инструмент, затем измените значение яркости с помощью ползунка и нажмите кнопку «Настроить яркость», чтобы изменить яркость выбранного изображения. Предварительный просмотр изображения доступен вместе с кнопкой загрузки. Как только изображение достигнет ожидаемой яркости, загрузите его. Поддерживаются форматы изображений jpg, png, gif, webp, ico и bmp.
Отрегулируйте яркость, резкость или контрастность Щелкните изображение, для которого вы хотите изменить яркость. В разделе Работа с рисунками на вкладке Формат в группе Настройка щелкните Исправления. В зависимости от размера экрана кнопка «Исправления» может выглядеть по-разному.
В разделе Работа с рисунками на вкладке Формат в группе Настройка щелкните Исправления. В зависимости от размера экрана кнопка «Исправления» может выглядеть по-разному.
Предложите один инструмент. Facebook Google+ Twitter YouTube. Математика Увеличение или уменьшение яркости и контрастности любого изображения. Входное изображение. Параметры. Яркость.
Источник изображения: Boomzi Atrise Lutcurve — это экономически доступная программа для Windows, которая содержит различные инструменты и функции для изменения оттенка экрана, яркости, насыщенности, отображения и т. д.
Контрастность изображения
Контрастность — это разница в яркости или цвете, которая делает объект (или его представление на изображении или дисплее) различимым. В зрительном восприятии реального мира контраст определяется различием цвета и яркости предмета и других предметов, находящихся в одном поле зрения.
В разделе «Яркость/контрастность» щелкните нужную миниатюру. Миниатюры слева имеют меньшую яркость, а справа — ярче. Миниатюры вверху менее контрастны, а внизу — более контрастны.
Миниатюры вверху менее контрастны, а внизу — более контрастны.
Более надежный способ проверить, имеет ли изображение низкий или высокий контраст, — это построить гистограмму изображения. Построим гистограмму для приведенных выше изображений. Из гистограммы левого изображения видно, что значения яркости изображения находятся в узком диапазоне.
Изображение Контраст Т1 Контраст Т1 – это способность видеть разницу в восстановлении ядер водорода в продольной плоскости. Точнее, мы измеряем спиновую решетку ядер водорода.
Увеличение яркости изображения в Photoshop
Автоматически выбирается параметр «Использовать прежние версии» при редактировании корректирующих слоев «Яркость/Контрастность», созданных в предыдущих версиях Photoshop. Выполните одно из следующих действий. Нажмите значок «Яркость/контрастность» на панели «Коррекция». Выберите «Слой» > «Новый корректирующий слой» > «Яркость/контрастность».
Чему вы научились: Настройка яркости и контрастности В строке меню выберите «Изображение» > «Коррекция» > «Яркость/контрастность». Отрегулируйте ползунок «Яркость», чтобы изменить общую яркость изображения. Отрегулируйте ползунок «Контрастность», чтобы увеличить или уменьшить контрастность изображения.
Отрегулируйте ползунок «Яркость», чтобы изменить общую яркость изображения. Отрегулируйте ползунок «Контрастность», чтобы увеличить или уменьшить контрастность изображения.
С выбранным слоем «Яркость/Контраст» (он должен быть выделен синим цветом), перейдите в меню «Изображение» в верхней части экрана, выберите «Настройки», затем выберите самый первый вверху списка «Яркость/Контрастность». : перейдите в Изображение > Коррекция > Яркость/контрастность. Photoshop откроет диалоговое окно «Яркость/контрастность».
Щелкните значок «Создать новый слой» в правом нижнем углу Photoshop. Либо нажмите Shift + Ctrl + N, а затем нажмите OK. Измените режим наложения с обычного на наложение. Нажмите B для инструмента «Кисть».
Затем прокрасьте изображение кистью, чтобы осветлить нужные части. 2. Вы можете выбрать части, в которых хотите увеличить яркость, а затем использовать Яркость/Контрастность. Используйте много растушевки в выделении, если хотите, чтобы эффект исчезал постепенно.
Выберите слой, яркость которого вы хотите настроить, щелкнув его имя на панели «Слои». На панели «Коррекция» нажмите кнопку, представляющую настройку «Уровни». Отрегулируйте яркость, перемещая ползунки для черной точки, белой точки и средней точки.
Когда новички впервые знакомятся с Photoshop, они, как правило, используют Яркость/Контрастность, но это не очень хорошая идея. Команда «Яркость/Контрастность» является «линейной» командой; каждый раз, когда вы его используете, он ухудшает качество вашего изображения, обрезая детали в светлых и/или теневых областях изображения.
Изменить яркость и контрастность в Word 2016
Изменить изображение: заменить изображение другим. Сбросить изображение: нажмите эту кнопку, чтобы восстановить исходные параметры цвета, яркости, контрастности и других инструментов настройки (кроме «Изменить изображение» и «Сжать изображение»). См. также этот совет на французском языке: Réglage des caractéristiques de l’image.
Word 2013 позволяет пользователям выполнять все основные операции по редактированию изображений, включая изменение уровней яркости, резкости и контрастности изображений. В этом учебном пособии вы ознакомитесь с некоторыми основными рекомендациями, которые научат вас изменять яркость, резкость и контрастность изображения в Word 2013.
В этом учебном пособии вы ознакомитесь с некоторыми основными рекомендациями, которые научат вас изменять яркость, резкость и контрастность изображения в Word 2013.
Дважды щелкните вверху страницы, чтобы открыть заголовок. Наведите курсор на водяной знак, пока не увидите четырехконечную стрелку, а затем щелкните водяной знак, чтобы выбрать его. В разделе «Инструменты для рисунков» выберите «Формат». Попробуйте выбрать «Перекрасить», «Яркость» или «Контрастность».
В этом посте подробно описано, как повысить резкость изображения в MS Word в Office 2016. Сначала вставьте изображение с помощью вкладки «Вставка» на ленте. Затем щелкните правой кнопкой мыши изображение и выберите «Формат изображения» в контекстном меню.
Как сделать изображение ярче на iPhone
Откройте приложение «Фотографии» на iPhone. Приложение «Фотографии» выглядит как цветной значок вертушки на главном экране. 2 Нажмите на фотографию, которую хотите отредактировать.
Фотографии с iPhone, естественно, немного приглушенные и скучные.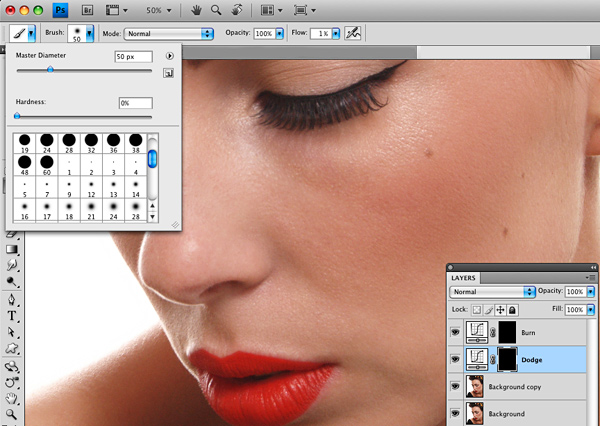 Когда вы накладываете фильтр из большинства приложений поверх этого, это даст вам изображение, которое все еще приглушенное и тусклое, но теперь с цветным фильтром поверх него (обычно с желтоватым оттенком).
Когда вы накладываете фильтр из большинства приложений поверх этого, это даст вам изображение, которое все еще приглушенное и тусклое, но теперь с цветным фильтром поверх него (обычно с желтоватым оттенком).
Два приема, чтобы сделать фотографии ярче с помощью приложения «Фотографии на iPhone» 1) Выбор фильтра Chroma Для этого выберите фотографию > коснитесь значка настройки > коснитесь значка фильтра > коснитесь Chroma. Вы уже увидите явное изменение с одним этим фильтром (хотя иногда это излишне).
iphone-photo-brighten-3.JPG Шаг 4. Поместите палец за пределы буквы «В» и проведите им вправо, чтобы осветлить эту часть фотографии. Скольжение влево потемнеет. СОВЕТ. Если буква «В» становится черной с белым кругом, выборочный режим отключен.
Как отрегулировать яркость в Paint
Яркость/контрастность Выберите меню > [Тональная коррекция] > [Яркость/контрастность], чтобы открыть диалоговое окно [Яркость/контрастность]. Регулирует яркость и контрастность выбранного слоя.
Чтобы увеличить общую яркость изображения, сдвиньте регулятор яркости вправо. Изображение станет светлее. Чтобы уменьшить общую яркость, сдвиньте регулятор влево. Изображение станет темнее.
Сначала нажмите «Открыть файл изображения» в главном меню, чтобы загрузить файл изображения. Вы также можете открыть файл, перетащив изображение прямо на холст. Как отрегулировать яркость и контрастность изображения Когда изображение завершит загрузку, установите, как вы хотели бы отрегулировать яркость и контрастность.
Настройка контрастности Windows 10
Если у вас есть стандартная высококонтрастная тема, которая вам нравится, вы можете быстро включить высокую контрастность, нажав левый Alt +⇧ Shift и Print Screen (Печать Scr). Некоторые компьютеры с Windows 10 и графические драйверы (например, компьютеры с графической картой Intel) всплывают с меню, когда вы щелкаете правой кнопкой мыши по рабочему столу.
Нажмите кнопку «Пуск», а затем выберите «Настройки» > «Удобство доступа» > «Высокая контрастность». Чтобы включить режим высокой контрастности, выберите переключатель в разделе Включить высокую контрастность. Windows может отображать экран «Подождите» в течение нескольких секунд, после чего цвета на экране меняются.
Чтобы включить режим высокой контрастности, выберите переключатель в разделе Включить высокую контрастность. Windows может отображать экран «Подождите» в течение нескольких секунд, после чего цвета на экране меняются.
Настройка контрастности в Windows 10 Удерживая клавиши Shift и Alt на левой стороне клавиатуры, нажмите клавишу Print Screen. Однажды вас спросили, хотите ли вы включить режим высокой контрастности.
Устройство Surface регулирует яркость и контрастность экрана в зависимости от отображаемого содержимого. Например, если вы открываете что-то в основном черное, а затем переключаетесь на что-то в основном белое, яркость и контрастность могут адаптироваться.
Вам может понравиться:
- обратное целое число swift
- Джексон игнорирует Нераспознанное поле
- Отказ в соединении с флягой
- Как проверить больше или равно в jquery
- Сложный вложенный словарь
- Как вставить определенное количество строк через фиксированные интервалы в Excel VBA
- Функция instr в кусте 9013
- Отключить ввод при многократном нажатии клавиши ввода
- Пример шаблона проектирования Java
- [Серия баз данных и транзакций] Подбаза данных и промежуточное ПО для подтаблиц
Как осветлить часть изображения с помощью Gimp?
Ваша фотография уже сильно обработана в формате JPG.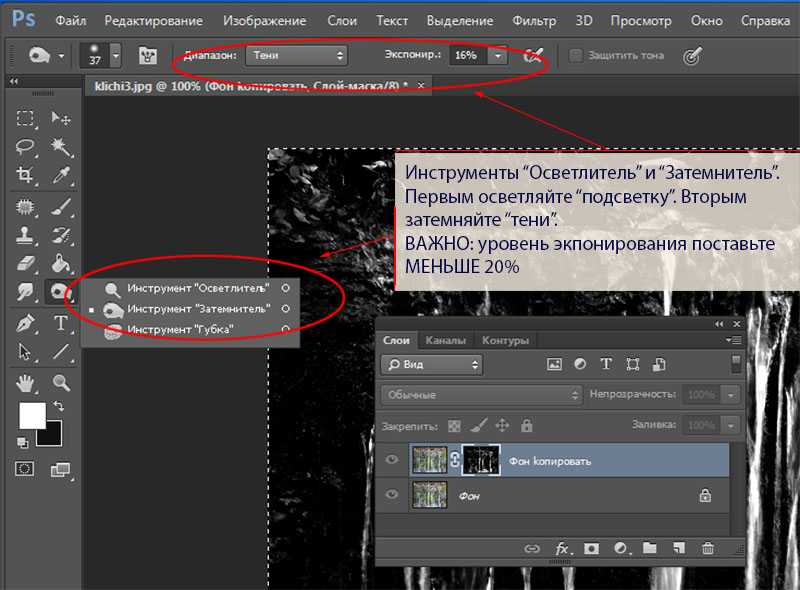 Поднятие теней приведет к видимой размытости и другим ошибкам, которые менее оскорбительны, чем темные. В 8-битном JPG просто недостаточно данных. Результат довольно грубый. Есть шум, ошибки сжатия JPG и слишком мало уровней яркости в темных областях.
Поднятие теней приведет к видимой размытости и другим ошибкам, которые менее оскорбительны, чем темные. В 8-битном JPG просто недостаточно данных. Результат довольно грубый. Есть шум, ошибки сжатия JPG и слишком мало уровней яркости в темных областях.
Следующая версия — тест того, что доступно в тенях. Изображение открывается в программе обработки изображений RAW и обрабатывается так же, как и настоящее изображение RAW. Есть заполняющий свет, усиление локального контраста и радикальное уменьшение небесно-голубого цвета в теневых областях. К счастью, тень имеет четкую границу для легкого выделения.
Если вы увеличите масштаб, вы увидите, что поднятые тени за озером очень грубые, потому что они были шумными и размытыми, а битовая глубина слишком мала для хорошего увеличения контраста.
Но результат все же может быть приемлемым. Мы можем попробовать получить это в GIMP.
Старый подход к исправлению вашей фотографии заключался в том, чтобы увеличить яркость и контрастность в теневых областях с помощью кривых, а затем бороться с введенной чрезмерной красочностью. Это представлено уже другими. Мы пробуем что-то еще, что было невозможно до GIMP 2.10.
Это представлено уже другими. Мы пробуем что-то еще, что было невозможно до GIMP 2.10.
GIMP 2.10 имеет полярную версию цветовой системы CIELAB с именем LCH, которая особенно полезна и делает новый ответ достойным написания. Мы делаем хорошо раскрашиваемую черно-белую версию изображения и раскрашиваем ее в режиме наложения Color LCH.
Раскрашиваемое черно-белое изображение имеет серые средние тона там, где ожидается цвет. Слишком полное черное и белое не поддаются раскрашиванию. Мы можем сделать его, обесцветив и увеличив контраст по маске. GIMP не имеет корректирующих слоев, таких как Photoshop, Krita, Affinity Photo и т. д., но мы можем работать с копиями слоев.
Начните с создания пары обесцвеченных копий исходного слоя изображения:
Вставьте маску слоя. Пусть это будет черно-белое изображение в перевернутом виде
Временно отключите маску слоя. Переместите исходное цветное изображение сверху и установите для него режим наложения Color LCH.
Результат полностью аналогичен оригиналу, но вы можете внести радикальные изменения, отредактировав черно-белое изображение и его маску слоя.
Сначала найдите хорошую настройку Цвет > Кривые цвета > Значение, которая приемлемо поднимает темные области. Яркие области становятся слишком плоскими, но мы исправим это позже:
Мы не хотим поднимать уже яркие области. Включите маску слоя и примените кривые к маске, чтобы получить некоторое разделение областей. Щелкните значок маски, чтобы перейти к редактируемой маске:
К сожалению, в маске слишком много деталей. Детали страдают сильно. Настоящий мужчина раскрасил бы всю маску вручную, чтобы добиться точного распределения силы эффекта, но мы можем схитрить. Давайте применим немного размытия к маске и таким образом добавим локального контраста:
Еще больший локальный контраст можно получить, сведя изображение к одному слою и применив маску нерезкости:
Версия из программы для разработчиков RAW явно имеет некоторое повышение насыщенности, которое здесь отсутствует из-за раскрашивания LCH.

