Осветление и затемнение кривыми (curves)
В процессе написания статьи по редакции фотографий в фотошопе обнаружилось, что информации слишком много. Поэтому мы решили выложить мини-уроки по отдельности, а в статье потом собрать только ссылки на уроки.
Важно отметить, что любое действие в фотошопе можно произвести несколькими разными путями. То есть существует несколько способов осветлить и затемнить фото. Один из этих способов кривые — curves.
Начинаем со знакомства с кривыми, с помощью которых производится осветление и затемнение нужных участков на фотографии.
Фотографии для примера обыкновенные, никакой художественной ценности не несут.
итак, поехали
1. открываем фотографию в фотошопе.
нажимаем на черно белый кружочек снизу справа.
2. открывается список функций. выбираем «curves» (кривые)
3. открылось окошко с кривыми и слой с маской (белый квадратик)
4. кликните мышкой по центру кривой (которая сейчас ровная линия), появится точка. эту точку можно тянуть вверх — если нужно осветлить фото, или вниз, если нужно затемнить. я потянула вверх и по центру, потому что хочу осветлить девочек на фото.
эту точку можно тянуть вверх — если нужно осветлить фото, или вниз, если нужно затемнить. я потянула вверх и по центру, потому что хочу осветлить девочек на фото.
5. фотография осветлилась вся, когда как на ней есть пересвеченные участки, которые я не хочу осветлять а хочу наоборот, затемнить.
для того, чтобы осветлить лишь часть фото я пользуюсь маской (белый квадратик) на слое.
я могу взять резинку и просто начать стереть пересветы. но я хочу наоборот — резинкой протереть только те места, которые хочу осветлить. а всё остальное пусть останется без изменений. для этого мне нужно перевернуть маску.
поэтому я кликаю мышкой на белый квадратик. обратите внимание на цвета обозначенных квадратиков слева. они должны быть верхний черный, а нижний белый. менять квадратики местами можно с помощью нажатия на кнопку х
теперь мы переворачиваем маску с помощью нажатия ctrl + back space то есть кнопок контрол и стрелка стирать написанное.
теперь моя маска из белой стала чёрной. это значит, что протирая ее я доберусь до осветленного слоя. а не наоборот, как раньше — протирая белую маску я добиралась до оригинального слоя без осветления.
это значит, что протирая ее я доберусь до осветленного слоя. а не наоборот, как раньше — протирая белую маску я добиралась до оригинального слоя без осветления.
6. сейчас моя маска готова для работы. теперь важно выбрать мягкую резинку без резких переходов. для этого кликните на резинку и затем сверху слева выберете нужную вам.
7. протрите нужные места на фото. если резинка не работает — возможно у вас перепутаны квадратики с цветами, которые я упоминала в пункте 5. нажмите на х и попробуйте снова. протертые места на маске становятся белыми
8. закончив работу со слоем я соединяю слои в один. для этого нужно нажать на значок, обведенный красным.
9. откроется список вариантов, нужно выбрать flatten image
10. теперь я хочу приглушить пересветы на фотографии. можно сделать еще одну маску с кривыми точно так же, как мы делали до этого и протереть нужные места.
но я хочу выбрать и затемнить только пересветы и ничего больше. для этого я использую каналы — channels
для этого я использую каналы — channels
11. любая картинка состоит из трех каналов: красного, зеленого и синего.
для работы с пересветами мне нужен красный канал.
поэтому все обозначенные глазки нужно убрать и оставить только один, напротив красного канала.
12. вот так выглядит фото, если выбрать только красный канал. так лучше всего видны самые светлые места на фото.
если вы не знаете, какой канал вам нужен, просто выбираете один из них и смотрите на фото, потом сравниваете между собой результаты и выбираете нужный.
13. чтобы выбрать самые светлые места нужно нажать кнопку ctrl и клик на картинку напротив нужного канала. появляется пунктирная линия вокруг самых светлых мест на картинке. теперь нужно венуться обратно в слои для дальнейшей работы. для этого нажмите на layers.
14. теперь мне нужны кривые, чтобы затемнить выбранные мною самые светлые места.
нажимаем на чёрно-белый кружок внизу и выбираем из списка curves
15. открылись кривые вместе с маской. вы видите на маске контуры самых светлых мест. теперь мне нужно с помощью одной линии затемнить выбранные места. я потянула линию вниз по центру и с верхнего края, чтобы не создавать контраста. поэскпериментируйте с линией двигая ее в разные стороны, чтобы понять как она работает и какое положение лучшее для вашего изображения.
открылись кривые вместе с маской. вы видите на маске контуры самых светлых мест. теперь мне нужно с помощью одной линии затемнить выбранные места. я потянула линию вниз по центру и с верхнего края, чтобы не создавать контраста. поэскпериментируйте с линией двигая ее в разные стороны, чтобы понять как она работает и какое положение лучшее для вашего изображения.
16. на моей картинке есть места, которые я не хочу затемнять. например, лицо Юми. поэтому мне нужно стереть один слой с ее лица. я могу взять резинку и стереть прямо со слоя кривых, но мне удобнее делать это с маской. тогда я могу стирать стертое в случае ошибки.
поэтому делаем маску на маску — т.к. у меня уже есть маска, я использую группу. нажимаем на ctrl + g открывается группа.
теперь нажимаем на значок маски — кружочек в квадратике.
17. получилась маска. на ней я протираю мягкой (с расплывчатыми краями) резинкой нужные мне места. лицо Юми и саму Мию — я не хочу их затемнять, пусть остаются такими, какими они были.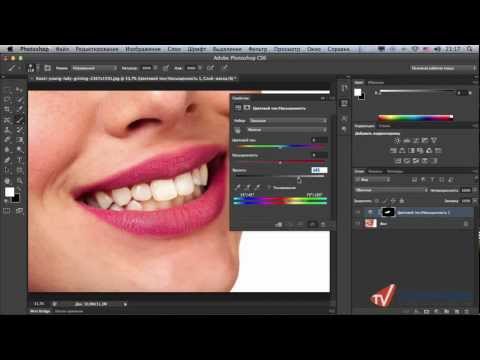
18. соединяю слои. вот что получилось:
19. до и после: темные места осветлены, пересвеченные места приглушены.
Надеюсь, всё было понятно. Если не очень понятно — попробуйте сначала проделать вышеописанное в фотошопе. Если есть вопросы — буду рада на них ответить. В следующий раз покажу, как переводить фото в чёрно-белый вариант и бонусную обработку.
в Фотошопе, онлайн и простой программе – 3 способа пошагово
Справится даже новичок в фотообработке
В прошлом уроке вы узнали, как убрать прыщи в Фотошопе и простой программе для новичков, а сегодня мы покажем, как вытащить из теней недоэкспонированный кадр. Читайте, как осветлить фото в Фотошопе, онлайн и простой программе для Windows за несколько несложных шагов.
До
После
До
После
Хотите осветлять темные фотографии профессионально?
Это можно делать за 5 минут в простой русской программе.
Скачать бесплатно
Отлично работает на Windows 11, 10, 8, 7 и XP
Как осветлить темную фотографию в ФотоМАСТЕРе
Простая и доступная программа на русском языке поможет быстро избавиться от неприятного затемнения, убрав его целиком или на отдельных участках фотоснимка. Скачайте ФотоМАСТЕР с нашего портала, и вы сможете сделать это несколькими способами.
Метод 1. Экспозиция
Этот вариант предусматривает одно-единственное действие – передвижку ползунка на шкале «Экспозиция» во вкладке «Улучшение». Смещение ползунка в правую сторону сделает фото светлее и ярче, а влево, наоборот, поспособствует еще большему затемнению фотографии.
Примерно такого же эффекта можно добиться коррекцией параметров «Тени» и «Темные». Они отвечают за все темные области на фото, поэтому когда вы начнете «вытягивать» их в света, то проблемные участки начнут осветляться. При потере контраста просто добавьте его, задействовав ползунок на одноименной шкале. А для того, чтобы картинка стала более яркой, усильте общую насыщенность и сочность. Использовать «Тени» и «Темные» выгоднее, когда «черные завалы» касаются отдельных областей, а не всего изображения целиком.
А для того, чтобы картинка стала более яркой, усильте общую насыщенность и сочность. Использовать «Тени» и «Темные» выгоднее, когда «черные завалы» касаются отдельных областей, а не всего изображения целиком.
Метод 2. Кривые
Теперь посмотрим, как осветлить темную фотографию при помощи профессионального инструмента «Кривые». Его можно использовать для цветовой и тоновой коррекции. Работать инструментом совсем не сложно. Нужно просто запомнить, что нижняя часть «Кривой» отвечает за тени, верхняя – за света, а средняя – за средние тона. Чтобы сделать кадр светлее, нужно поставить ключевую точку в промежутке между серединой и нижним концом линии, после приподнять ее вверх. Для более точной калибровки можно расставить несколько ключевых точек.
Метод 3. Корректор
Этот способ пригодится, когда нужно обработать локальный участок на снимке. Инструмент «Корректор» вы найдете во вкладке «Ретушь». Настройте диаметр кисти, масштабируйте фото для удобства работы и аккуратно закрасьте проблемную область.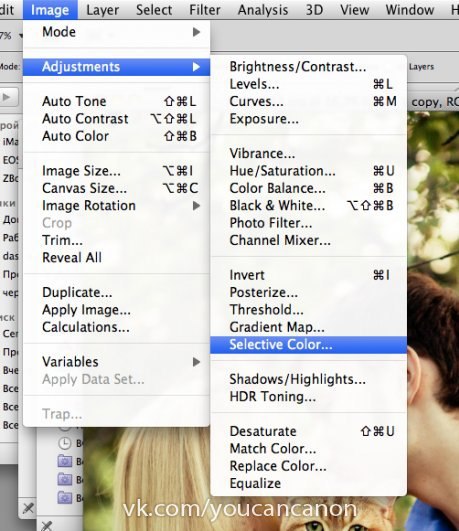
Читайте также Рассказываем пошагово, как сделать эффектную цветокоррекцию фотографии
Метод 4. Градиентный фильтр
В некоторых случаях можно использовать «Градиентный фильтр». Например, если вы хотите сделать необычную белую виньетку или просто убрать затемнение с края снимка. Например, у вас есть изображение с неравномерной освещенностью по всему кадру. Активируйте инструмент во вкладке «Ретушь», наложите его на область, требующую изменения тона, и повысьте значение экспозиции. «Градиентный фильтр» действует по принципу «Корректора», но работает с более масштабными участками.
О том, как высветлить фото средствами ФотоМАСТЕРа, смотрите также подробный видеоурок:
Как осветлить фото в Фотошопе
В редакторе Adobe Рhotoshop также существует несколько возможностей сбалансировать светотеневые характеристики снимка, но ориентирован он уже на продвинутых пользователей. Большинство способов перекликаются с теми, что мы рассмотрели на примере ФотоМАСТЕРа. Легче всего это сделать через RAW-модуль.
Большинство способов перекликаются с теми, что мы рассмотрели на примере ФотоМАСТЕРа. Легче всего это сделать через RAW-модуль.
Метод 1. Камера RAW
С помощью камеры RAW можно обрабатывать не только «сырой» формат, но и обычный jpg. Если вы решили скачать бесплатно Photoshop СС, то данный модуль уже встроен в программу. А вот для версии СS6, камеру RAW придется устанавливать в качестве дополнительного плагина.
Откройте затемненное изображение в модуле. Сместите уровень экспозиции, двигая ползунок на шкале вправо. При необходимости поэкспериментируйте со значениями светов и теней. Здесь же можно сразу добавить снимку четкости и повысить детализацию. Сохраните изменения для последующей обработки.
Метод 2. Уровни
А теперь давайте посмотрим, как осветлить картинку, фотографию – любое изображение в Фотошопе без использования сторонних расширений. Для этого создайте корректирующий слой «Уровни». Под гистограммой есть шкала с тремя ползунками. Попробуйте перетянуть средний ползунок в левую сторону, и вы увидите, как изображение сразу осветлится. Еще более качественного результата можно добиться при использовании пипетки, отвечающей за установку точки черного. Это самая верхняя пипетка в списке. Кликните по ней мышкой, затем наведите курсором на самую темную область на фото и щелкните ЛКМ еще раз. Теперь вновь вернитесь к среднему ползунку на шкале и сдвиньте его.
Попробуйте перетянуть средний ползунок в левую сторону, и вы увидите, как изображение сразу осветлится. Еще более качественного результата можно добиться при использовании пипетки, отвечающей за установку точки черного. Это самая верхняя пипетка в списке. Кликните по ней мышкой, затем наведите курсором на самую темную область на фото и щелкните ЛКМ еще раз. Теперь вновь вернитесь к среднему ползунку на шкале и сдвиньте его.
Этот метод позволит не только осветлить картинку, но и сделать ее более контрастной и яркой. Думая, как улучшить качество фото еще больше, вы можете провести цветовую коррекцию этим же инструментом. Для этого выбирайте в списке поочередно красный, синий и зеленый каналы и манипулируйте ими при помощи тех же трех ползунков под гистограммой.
Метод 3. «Тени/Света»
Как сделать фото светлее в Фотошопе, если нужно обработать отдельную область? Вариантов несколько, но во всех случаях используются маски слоя.
Создайте дубликат фона, после чего пройдите по пути «Изображение» – «Коррекция» – «Тени/Света»..jpg) В открывшемся меню опытным путем подберите значения для эффекта и ширины тонового диапазона тени.
В открывшемся меню опытным путем подберите значения для эффекта и ширины тонового диапазона тени.
Ориентируйтесь на изменения, происходящие с изображением. Нажмите «ОК», добавьте к слою маску и инвертируйте ее при помощи команды Ctrl+I. Все изменения скроются. Теперь наша задача – проявить маску в тех местах, где снимок нужно осветлить. Возьмите кисть белого цвета и прокрасьте необходимые районы. Вы можете регулировать как прозрачность кисти, так и самого слоя для плавного перехода между светлыми и темными областями. Данный метод лучше применять для обработки небольших участков.
Как осветлить фото онлайн
Оnline-сервисы очень просты в использовании и к тому же бесплатны. Правда, чаще всего накладывают ограничения на количество обработок в сутки. Достаточно просто загрузить снимок на сайт, выставить какие-то минимальные настройки (опционально) и нажать на «ОК». Вся работа будет произведена автоматически. Поэтому если вы хотите осветлить фото онлайн бесплатно без потери качества, попробуйте сервис IMGonline. com.ua.
com.ua.
Общее осветление
Ресурс поддерживает файлы следующих форматов: BMP, GIF, JPEG, PNG, TIFF. После загрузки картинки вы можете самостоятельно указать степень осветления (от 1 до 100). Чем выше значение, тем светлее будет изображение. Остальные настройки выставлены по умолчанию, но вы можете их подредактировать: изменить качество снимка на выходе и его формат. Кроме jpg сайт поддерживает png, то есть картинки с прозрачным фоном. Данный способ подходит для экспресс-осветления полностью всего кадра.
Локальное осветление
Если вам нужно осветлить только темные участки на снимке, не затрагивая светлые, сайт справится и с этой задачей. Выберите подходящий снимок, загрузите на страницу и укажите степень осветления. Остальные настройки трогать не нужно. У сайта есть ограничения, касающиеся размера фотографий (не больше 20 Мп).
Минус онлайн-обработки заключается в том, что довольно сложно угадать подходящее значение для осветления. Фото получается слишком пересвеченным, так что вам придется обрабатывать его заново несколько раз, подбирая настройки методом тыка. Таким образом, осветление фото онлайн займет больше времени, чем если бы вы редактировали снимок в обычном фоторедакторе.
Таким образом, осветление фото онлайн займет больше времени, чем если бы вы редактировали снимок в обычном фоторедакторе.
Заключение
Мы познакомили вас с различными способами исправления экспозиции: в браузере, Фотошопе и ФотоМАСТЕРе. Если ни одна из предложенных программ вас не устраивает, рекомендуем изучить рейтинг лучших бесплатных фоторедакторов для компьютера: из 20 обозреваемых решений вы обязательно найдете софт себе по душе.
Самые популярные вопросы
Как осветлить фон на фото?
Откройте снимок в фоторедакторе, найдите инструмент, отвечающий за экспозицию, и установите желаемые значения.
Как осветлить фото без потери качества?
Любой из предложенных в статье методов позволяет убрать затемнение без потери деталей, поскольку размер фото остается прежним.
Как сделать фото светлее в Фотошопе быстро?
В камере RAW можно откорректировать светотеневые характеристики снимка за одну минуту. Просто укажите желаемое значение экспозиции, и фото сразу станет на несколько тонов светлее.
Просто укажите желаемое значение экспозиции, и фото сразу станет на несколько тонов светлее.
Как осветлить изображение в Photoshop
Превратите скучное изображение в яркое и живое изображение в Photoshop! Узнайте, как использовать Photoshop для улучшения цвета и яркости фотографий с помощью кривых, фотофильтров, инструментов настройки яркости и экрана.
Существует множество способов сделать цвета фотографии более насыщенными и яркими. Но здесь мы использовали только четыре метода редактирования фотографий, чтобы улучшить качество цвета изображения.
1. Яркость. Больше всего работает с тусклыми цветами, чтобы повысить их уровень, а насыщенные цвета меньше всего. Vibrance защищает цветовые тона изображения.
2. Кривые. Это эффективный способ коррекции цветовых оттенков в определенных тональных областях. Мы можем использовать кривые для максимального контроля над освещением фотографии.
3. Фотофильтр — используется для придания оттенка и улучшения цвета изображения.
4. Экран – умножает инверсию совмещенного и основного цветов. Полученный цвет всегда светлее.
Давайте начнем обучение.
Откройте новый документ Файл > Новый и размер холста Ширина: 730 пикселей и Высота: 550 пикселей.
Выберите фотографию, цвет которой вы хотите улучшить в Photoshop. Здесь я выбрал фотографию морской воды. Поместите фотографию морской воды в документ File > Place .
Теперь «Растрируйте» слой. Чтобы растрировать слой, щелкните правой кнопкой мыши на миниатюре слоя с морской водой и выберите Rasterize Layer .
Выберите Слой > Новый корректирующий слой > Фотофильтр . Нажмите Ok в диалоговом окне «Новый слой».
Это вызывает Диалоговое окно «Фотофильтр» . Есть несколько согревающих фильтров и несколько охлаждающих фильтров. Я выбрал Фильтр: Охлаждающий фильтр (82) и Плотность: 55% .
Охлаждающий фильтр (82) делает изображение более холодным и синим. Убедитесь, что опция Preserve Luminosity в левом нижнем углу отмечена флажком, чтобы не затемнять изображение. Нажмите Хорошо . Теперь обратите внимание, что фотография морской воды выглядит более прохладной и голубоватой. Вот мое изображение на данный момент:
Для усиления цвета я использую Vibrance . Вибрация больше всего работает с тусклыми цветами и меньше всего с насыщенными цветами. Это может дать вам более гладкий результат.
Перейдите к Image > Adjustments > Vibrance
Нам нужно добиться большего разнообразия цветовых тонов фотографии, чтобы она выглядела более реальной. Итак, я должен использовать « Curves ». Перейдите к Image > Adjustments > Curves
Примечание: Всегда используйте кривые на 16-битных изображениях, когда это возможно.
Итак, мы открываем корректирующий слой Curves и меняем Channels на RGB. Вы увидите такой график:
Это диалоговое окно кривых Photoshop. Первое, что вы заметите, это отсутствие кривой — просто красивая прямая линия. Кривые имеют три части. Следовательно, мы можем осветлить отдельные области кривой (например, тени, средние тона и блики) фотографии для улучшения цвета.
1. Тени – Нижняя точка кривой
2. Средние тона – Средняя точка кривой
3. Света – Верхняя точка кривой
Перемещение точек на кривой изменяет значения светлого и темного в изображении со всеми цветовыми каналами (например, RGB) выбран для регулировки. После применения кривых, корректирующих цвет, ваше изображение будет выглядеть так.
Щелкните правой кнопкой мыши на слое с морской водой и выберите дублировать слой или нажмите Ctrl + J . Это позволит вам настроить яркость без изменения исходного изображения. Теперь измените режим наложения для этого слоя с «Нормальный» на «9».0017 Экран ’ и Непрозрачность 30% к этому слою.
Теперь измените режим наложения для этого слоя с «Нормальный» на «9».0017 Экран ’ и Непрозрачность 30% к этому слою.
После этого контрастность увеличилась, и морская вода стала более глубокой и насыщенной синей. Теперь ваше изображение должно выглядеть значительно светлее.
Фотография теперь выглядит значительно светлее и ярче. Ниже мой окончательный результат усиленной «морской воды».
Исходное фото, как показано ниже
И вот окончательный результат после улучшения цветов фотографии.
Таким образом, мы улучшили цвет тусклой фотографии в более яркое изображение с помощью некоторых приемов фотошопа. Дайте нам знать, какие другие методы вы используете, чтобы сделать фотографии или изображения ярче, пожалуйста, поделитесь своими мыслями.
Поделиться этой страницей
Как осветлить и отбелить зубы в Photoshop
Начните делать великолепные фотографии своих детей! Изучите ручной режим СЕЙЧАС.
Изучите свою камеру
БЕЗ чувства смущения или разочарования, чтобы вы могли запечатлеть все лучшие моменты!Готовы начать создавать ПОТРЯСАЮЩИЕ фотографии?
Было бы неплохо, если бы Фотошоп продавали в бутылке? Вы знаете, чтобы вы могли легко удалить свои морщины в реальной жизни, удалить этот прыщ или отбелить зубы? Я был бы во всем этом продукте;) К сожалению, волшебного лекарства не существует, но вы можете исправить свои фотографии в Photoshop! Довольно легко осветлить и отбелить эти зубы с помощью Photoshop всего за несколько быстрых шагов. Хотите научиться? Посмотрите или прочитайте ниже, чтобы узнать, как можно осветлить и отбелить зубы на портретах в Photoshop.
Первый Создайте корректирующий слой уровней на панели настройки.
Перетащите белый треугольник, отмеченный ниже, влево. Это украсит весь образ. Вам это не нужно, поэтому вам нужно инвертировать эту маску слоя. Нажмите Cnt I (или Cmd I), чтобы инвертировать. Затем возьмите большую мягкую и белую щетку и почистите зубы. (Посмотрите видео выше для более подробной информации) Отрегулируйте непрозрачность слоя уровней, если он кажется слишком ярким.
ЗатемПопробуйте несколько цветов на зубах, чтобы увидеть, с чем вы действительно работаете. Я знаю, это немного шокирует, но ваши зубы не совсем белые? Взяв инструмент «Пипетка» и попробовав несколько цветов внутри зубов, вы получите лучшее представление о диапазонах цветов, с которыми вы действительно работаете. (Здесь вы заметите, что зубы на самом деле имеют большой зеленый диапазон)
Далее Теперь, когда вы знаете цвета, с которыми работаете, следующий шаг будет немного проще.
