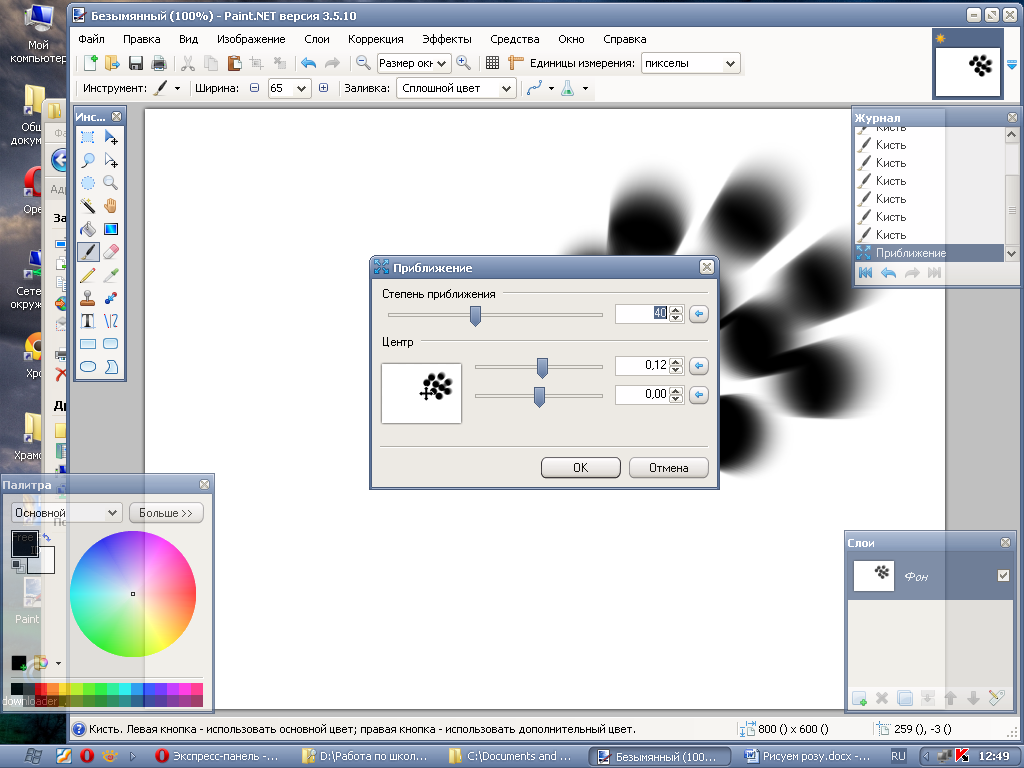Как осветлить картинки в paint.net — Android
Некоторые из ваших фотографий немного темные? Это может иметь место, если вы взяли их в пасмурные, пасмурные дни с небольшим количеством солнечного света. Следовательно, большинство программ для редактирования фотографий включают опции для осветления изображений. Вы можете осветлить свои фотографии с помощью бесплатного Paint.NET следующим образом.
Также смотрите нашу статью Как Pixelate Изображения с Paint.NET
Сначала откройте изображение для редактирования в Paint.NET. Затем нажмите Adjustments > Hue / Saturation, чтобы открыть окно на снимке экрана ниже. Кроме того, вы можете нажать горячую клавишу Ctrl + Shift + U.
Это окно включает в себя панель Lightness . Теперь вы можете отрегулировать яркость фотографии, перетаскивая ее. Перетащите панель дальше вправо, чтобы осветлить картинку. Перетаскивание влево затемняет фотографию. Нажмите OK, чтобы закрыть окно и применить редактирование.
Вы также можете осветлить выбранные области фотографии. Чтобы выбрать область для редактирования, вы можете нажать « Инструмент» > « Выбор прямоугольника», а затем перетащить прямоугольник на область фотографии, чтобы осветлить ее. Или вы можете выделить область изображения для редактирования с помощью опции « Выбор лассо» . Затем нажмите « Коррекция» > « Оттенок / Насыщенность» и перетащите панель « Яркость» для редактирования выбранной области изображения.
Слои изображения дают вам еще один способ осветлить картинку. Чтобы осветлить фотографию слоями, нажмите Ctrl + Shift + D, чтобы создать новый слой. Вы можете нажать кнопку « Слои» в правом верхнем углу окна, чтобы открыть окно «Слои».
Затем нажмите F4, чтобы открыть окно «Свойства слоев» на снимке ниже. Выберите Screen в раскрывающемся меню Mode . Это осветлит картинку, как показано ниже.
Нажмите кнопку ОК , чтобы закрыть это окно. Теперь вы можете еще больше осветлить фотографию, нажав Ctrl + Shift + D. Каждый раз, когда вы нажимаете эту горячую клавишу, изображение будет еще ярче.
Теперь вы можете еще больше осветлить фотографию, нажав Ctrl + Shift + D. Каждый раз, когда вы нажимаете эту горячую клавишу, изображение будет еще ярче.
Наконец, нажмите Ctrl + Shift + F, чтобы сгладить слои. Это фактически оставит вас с одним слоем и более светлым фото. Затем вы можете сохранить изображение, выбрав Файл > Сохранить как .
Таким образом, вы можете осветлить фотографию с помощью инструмента Оттенок / Насыщенность в Paint.NET и слоев изображений. Эти инструменты могут значительно улучшить изображения при тусклом освещении.
Как сделать изображение темнее в paint. Редактирование фото стандартными средствами Microsoft_сделаем фото светлее за пару кликов. Изменение насыщенности цвета
Вам понадобится
- — компьютер с возможностью подключению к нему фотокамеры
- — программа Microsoft Office Picture Manager из пакета программ Microsoft Office
- По выбору:
- — программа Paint.NET или любой другой графический редактор
Инструкция
Любым известным и доступным вам способом перенесите необходимую фотографию/картинку в компьютер и сохраните в любом месте на жестком диске.
Для увеличения яркости картинки воспользуйтесь одним из двух предложенных ниже способов.
Способ Первый. Вам потребуется программа Microsoft Office Picture Manager из пакета программ Microsoft Office.
1. Откройте желаемую картинку в этой программе. Это можно сделать, кликнув на файле правой клавишей мыши и выбрав пункт «Открыть с помощью…».
Подсказка: Если Microsoft Office Picture Manager является программой, установленной по умолчанию для просмотра графических файлов, то достаточно будет просто дважды щелкнуть по картинке, чтобы она открылась в нужной программе.
2. Найдите на панели инструментов значок «Изменить рисунок» или выберите пункт меню Рисунок – Яркость и контрастность…
3. Воспользуйтесь кнопкой «Подобрать яркость», чтобы программа выбрала оптимальные настройки. Если результат вас не устроит, то действие можно отменить соответствующей кнопкой.
Откорректируйте яркость картинки, доведя ее до оптимального, по вашему мнению, уровня, при помощи пяти разных ползунков.
 Программа Microsoft Office Picture Manager позволяет как повышать/понижать яркость и контрастность картинки в целом, так и регулировать эти параметры отдельно для светлых или темных частей картинки.
Программа Microsoft Office Picture Manager позволяет как повышать/понижать яркость и контрастность картинки в целом, так и регулировать эти параметры отдельно для светлых или темных частей картинки.Способ Второй. Вам потребуется любой графический редактор. Например, бесплатная программа Paint.NET, возможности которой достаточно широки.
1. Откройте желаемую картинку в этой программе. Это можно сделать, выбрав в программе в меню «Файл» пункт «Открыть…» или просто перетащив мышкой файл из папки в программу.
— Яркость/Контраст. Тут вы сможете повысить общую яркость картинки.
— Оттенок/Насыщенность. Пункт «Яркость» в этом подменю делает картинку светлее в целом.
— Автоуровни. Возможно, программе удастся самостоятельно улучшить вашу картинку, а вас устроит результат.
— Кривые. Этот раздел меню предназначен для более опытных пользователей и позволяет внести существенные коррективы в освещенность/затененность картинки или фотографии.
 Вы можете попробовать разобраться с настройками самостоятельно.
Вы можете попробовать разобраться с настройками самостоятельно.Подсказка: Можно применить несколько пунктов из вышеперечисленных одновременно для достижения необходимого эффекта.
Меню «Коррекции» в Paint.NET содержит различные команды, предназначенные для корректировки цветового содержания изображения. Команд в этом меню может быть больше в зависимости от количества подключенных внешних плагинов plugin для Paint.NET . На рисунке ниже приведен минимальный вид меню «Коррекции», так как оно выглядит в только что установленном редакторе Paint.NET.
Для иллюстрации действия каждой команды из пункта меню «Коррекция» мы будем использовать изображение, приведенное ниже. Это исходное изображение. В описании большинства из команд на этой странице будет приведен пример — рисунок, полученный из исходного, путем применения той или иной команды Paint.NET из меню «Коррекция».
Автовыравнивание уровней цвета в Paint.NET
Пункт меню «Автовыравнивание уровней»
в меню «Коррекция» графического редактора Paint. NET
предназначен для выравнивания цвета изображения. Слишком темные или, наоборот, слишком яркие участки изображения
будут отображены в нормальном диапазоне. Эта команда не имеет параметров.
Результат после применения выравнивания уровней к исходному изображению можно увидеть на рисунке ниже.
Эта команда эквивалентна коррекции «Уровни» с параметрами по умолчанию и нажатой кнопкой «Автоуровень».
NET
предназначен для выравнивания цвета изображения. Слишком темные или, наоборот, слишком яркие участки изображения
будут отображены в нормальном диапазоне. Эта команда не имеет параметров.
Результат после применения выравнивания уровней к исходному изображению можно увидеть на рисунке ниже.
Эта команда эквивалентна коррекции «Уровни» с параметрами по умолчанию и нажатой кнопкой «Автоуровень».
Регулировка яркости и контраста изображения в Paint.NET
Пункт меню «Яркость и контрастность» предназначен для того, что бы сделать цвета на рисунке темнее или светлее, иле сделать их более контрастными. Диалоговое окно этой функции имеет два параметра: «яркость» и «контрастность», соответственно.
Так будет выглядеть исходное изображение, если сделать его ярче.
Так будет выглядеть исходное изображение, если сделать его контрастнее.
А так будет выглядеть исходное изображение, если сделать его ярче и контрастнее одновременно.
Размер изображения по размеру окна в Paint.
 NET
NETКоманда «По размеру окна» масштабирует изображение так, что бы оно полностью помещалось в рабочую область. Это удобно для больших изображений, что бы увидеть весь рисунок целиком. При этом выполнение этой команды не увеличивает масштаб рисунка более 100%, что можно заметить, используя её на маленьком изображении.
Регулировка кривых цвета в Paint.NET
Команда «Кривые» , предназначена для визуального управления цветом в виде кривых. Этому пункту меню «Кривые» посвящена отдельная страница инструкции.
Как сделать изображение черно-белым в Paint.NET
Пункт меню «Сделать черно-белым» предоставляет собой простой способ отменить цвета на картинке и сделать её черно-белой в серых тонах. Пример применения этой коррекции над исходным изображением можно увидеть на рисунке ниже.
Изменение оттенков и насыщенности рисунка в Paint.NET
Команда «Оттенок и насыщенность»
используется для изменения насыщенности цветов в изображении или изменения их оттенков. Кроме этого с помощью данной команды можно изменять так же яркость цветов.
Однако именно для изменения яркости следует использовать специальную команду «Яркость и контрастность»,
описанную выше, т.к. результат от использования этой функции может быть другим.
Кроме этого с помощью данной команды можно изменять так же яркость цветов.
Однако именно для изменения яркости следует использовать специальную команду «Яркость и контрастность»,
описанную выше, т.к. результат от использования этой функции может быть другим.
Если применить к исходному изображению команду «Оттенок и насыщенность»? со значением параметра «оттенок» 88 и параметра «насыщенность» 158, то результат будет так5им как на рисунке ниже.
Как сделать фото-негатив в Paint.NET
Команда «Инвертировать цвета» по своему действию похожа на превращение фотографии в негатив. Эта команда заменяет цвета на противоположные. Так, если применить к изображению эту команду два раза, то вы получите снова исходное изображение. Если применить эту команду к исходному изображению из нашего примера, то результат будет таким как на рисунке ниже.
Гамма и цветовой диапазон изображения в Paint.NET
Команда «Уровни»
используется для того, что бы изменить цветовую гамму и диапазон цветов на изображении.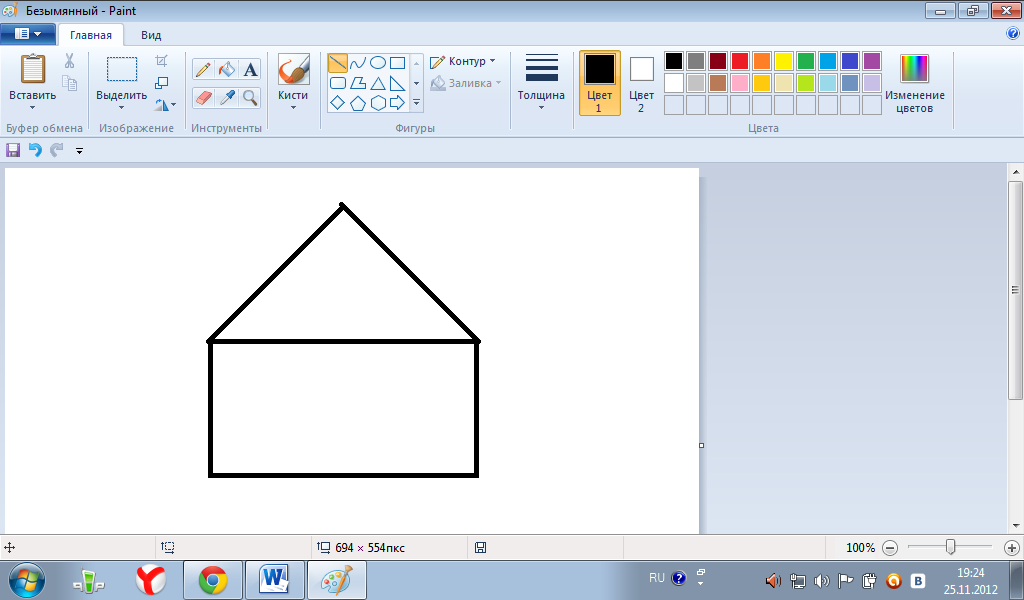 Команде «Уровни» посвящена отдельная страница.
Команде «Уровни» посвящена отдельная страница.
Огрубление цветов изображения в Paint.NET
Команда «Огрубление» позволяет уменьшить количество доступных цветов, используемых в изображении. Обычно для каждого цветового канала: красный, зеленый и синий, используется 256 возможных значений (от 0 до 255). С помощью команды «Огрубление» в Paint.NET можно ограничить это значение количеством от 2 до 64, для каждого цветового канала. Уменьшение количества цветов придает изображению эффект искуственно состаренной или ретро-картинки. Применение команды «Огрубление» для нашего примера даст следующий результат.
Как сделать эффект сепия в Paint.NET
Команда «Сепия»
сначала превращает изображение в черно-белое, а потом добавляет тон сепии.
Из истории, одно из значений термина «сепия» — это краска.
Натуральная сепия изготавливалась из чернильного мешка каракатицы.
Эта краска использовалась художниками в середине восемнадцатого века при рисовании картин.
Натуральная сепия применялась для тонирования фотографий в коричневый цвет. Эффектом сепии в фотографии является превращение серебра в сульфид, который становится более стоек к выцветанию.
Поэтому многие старые чёрно-белые фотографии коричневые, так у них больше шансов не выцвести и дожить до наших дней.
Применение команды «Сепия» в
к нашему примеру можно увидеть на следующем рисунке.
Эффектом сепии в фотографии является превращение серебра в сульфид, который становится более стоек к выцветанию.
Поэтому многие старые чёрно-белые фотографии коричневые, так у них больше шансов не выцвести и дожить до наших дней.
Применение команды «Сепия» в
к нашему примеру можно увидеть на следующем рисунке.
Для полноценной работы с изображениями в Microsoft Word 2010, необходимо научиться работать с настройками цвета изображения. Полезным будет знать, как применять к рисунку художественные эффекты, которые позволяют значительно улучшить внешний вид изображения. Это изложено в данной статье с приведением наглядных примеров.
Настройка яркости и контрастности изображения
Настройка яркости изображения подразумевает осветление или затемнение изображения. При использовании этих средств настройки, программа Word 2010 автоматически осуществляет изменения в диапазоне цветов. То есть настройка яркости по теням, светлым и средним тонам не доступна. Проще говоря, настройка используется при помощи специальных шаблонов, которые имеют разные степени экспозиции. Экспозиция, в свою очередь, определяет степень осветления/затемнения.
Экспозиция, в свою очередь, определяет степень осветления/затемнения.
Контрастность, является отношением самых светлых областей изображения к самым темным. В цветовом контрасте — это разность цветовых оттенков. В Word 2010 яркость и контрастность регулируется одними и теми же шаблонами. В свою очередь, шаблоны могут иметь нулевые значения яркости или контрастности, что позволяет отдельно регулировать уровень их значений. В случае тонкой настройки (окно «Формат рисунка»), ситуация аналогичная.
Для настройки яркости и контрастности изображения, сделайте следующее:
1-й способ.
- Выделите изображение в документе Word 2010 и перейдите к вкладке «Формат».
- В группе «Изменить» щелкните по кнопке «Коррекция» и в открывшемся окне выберите нужное значение яркости из коллекции образцов. Если нужна более тонкая настройка, щелкните по кнопке «Параметры коррекции рисунка». Откроется окно «Формат» на вкладке «Настройка рисунка».
- В области «Яркость» задайте нужное значение (в процентах) и щелкните «Закрыть».

2-й способ.
- Щелкните на изображении в окне Word 2010 и в контекстном меню выберите пункт «Формат рисунка».
- Перейдите на вкладку «Настройка рисунка» и задайте нужные значения яркости.
Аналогично проводится изменение резкости. Уменьшение резкости приводит к размытию изображения, а повышение, напротив, к повышению четкости изображения. Однако при этом теряются плавные переходы в изображении, и увеличивается его зернистость.
Рисунок 1. Коррекция резкости, яркости и контрастности
Цветовая настройка изображения
Цветовая настройка изображения позволяет средствами Word 2010 провести настройку цвета в части яркости, контрастности, резкости и насыщенности. Путем несложных манипуляций, можно задать изображению вид, соответствующий поставленным задачам.
Изменение насыщенности цвета
Насыщенность цвета, это сила, интенсивность ощущения цветового тона. Другими словами, это то, насколько сильно представлен определенный цвет в палитре, и насколько он «чист».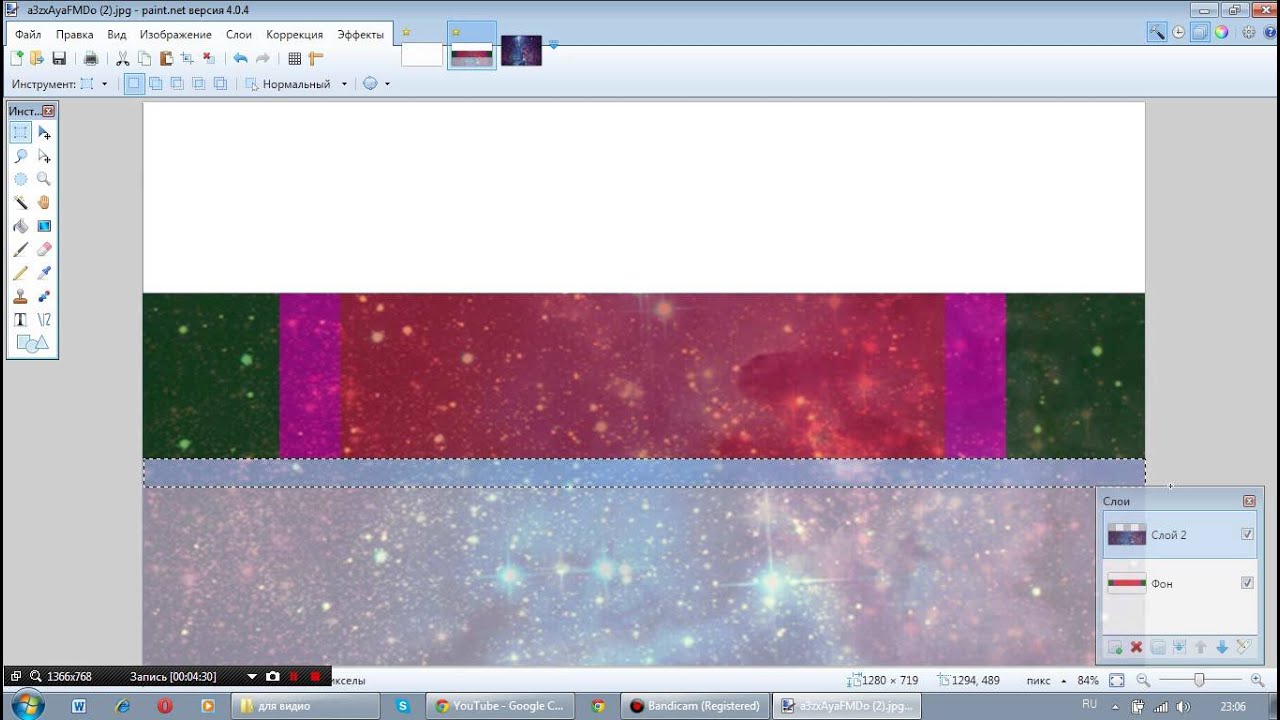 «Чистый» цвет означает минимальное присутствие пикселей других цветов, их оттенков, равно как и оттенков основного цвета. Насыщенность показывает, как выглядит определенный цвет при различной степени освещенности. Насыщенность, или интенсивность цвета, меняется в зависимости от силы освещения. То есть чем ярче картинка, тем ярче и насыщенный цвета в ней — и это правило касается даже черного цвета и его оттенков. Не вдаваясь в подробности теории цвета, отметим, что меняя насыщенность цвета можно кардинально менять вид всего изображения. Поскольку с изменением насыщенности цветов, полностью изменяется состав цветовой палитры изображения.
«Чистый» цвет означает минимальное присутствие пикселей других цветов, их оттенков, равно как и оттенков основного цвета. Насыщенность показывает, как выглядит определенный цвет при различной степени освещенности. Насыщенность, или интенсивность цвета, меняется в зависимости от силы освещения. То есть чем ярче картинка, тем ярче и насыщенный цвета в ней — и это правило касается даже черного цвета и его оттенков. Не вдаваясь в подробности теории цвета, отметим, что меняя насыщенность цвета можно кардинально менять вид всего изображения. Поскольку с изменением насыщенности цветов, полностью изменяется состав цветовой палитры изображения.
Для цветовой настройки изображения, выполните следующие действия:
- Выделите нужный рисунок в документе Word 2010.
- Щелкните вкладку «Формат» и в группе «Изменить» щелкните кнопку «Цвет»
- В открывшемся окне в группе «Насыщенность цвета» выберите подходящий образец.
Для более тонкой настройки, выполните следующие действия:
1-й способ.
- Щелкните правой кнопкой мыши на нужном рисунке и в контекстном меню выберите пункт «Формат рисунка».
- Щелкните по вкладке «Настройка рисунка» в открывшемся окне «Формат рисунка» перейдите к группе «Насыщенность цветом».
2-й способ.
- Щелкните кнопку «Цвет» и в открывшемся окне щелкните «Параметры цвета рисунка».
- Воспользуйтесь областями «Заготовки» и «Насыщенность» в группе «Насыщенность цвета» для установки нужных параметров.
Рисунок 2. Настройки цвета изображения
Оттенок цвета
Изменение оттенка цвета позволяет понизить или повысить «температуру» изображения. Проще говоря, уменьшить или увеличить насыщенность теплыми или холодными оттенками цвета. Пример теплых цветов — оттенки красного, желтого, оранжевого, а холодных — оттенки синего, бирюзового и серого.
Чтобы изменить оттенок цвета рисунка, выполните следующие действия:
- Откройте вкладку «Формат» и в группе «Изменить» щелкните кнопку «Цвет».

- В открывшемся окне перейдите в группу «Оттенок цвета» и выберите один из образцов.
Для более тонкой настройки перейдите в окно «Формат рисунка» и в группе «Оттенок цвета» задайте нужные значения.
Перекраска изображения
Если вы хотите полностью перекрасить изображение, то есть придать ему определенный цвет (цветовую схему), выполните следующие действия:
1-й способ.
- На вкладке «Формат» в группе «Изменить» щелкните кнопку «Цвет».
- В открывшемся окне перейдите в группу «Перекрасить» и выберите один из образцов.
2-й способ.
- В окне «Формат рисунка» щелкните вкладку «Цвет рисунка».
- В группе «Перекрасить» щелкните кнопку «Перекрасить» в области «Заготовки», и в раскрывшемся окне выберите подходящий образец.
Художественные эффекты рисунка
При помощи художественных эффектов можно значительно улучшить внешний вид изображения, не прибегая к помощи специальных графических редакторов. Всего доступно 23 образца эффектов.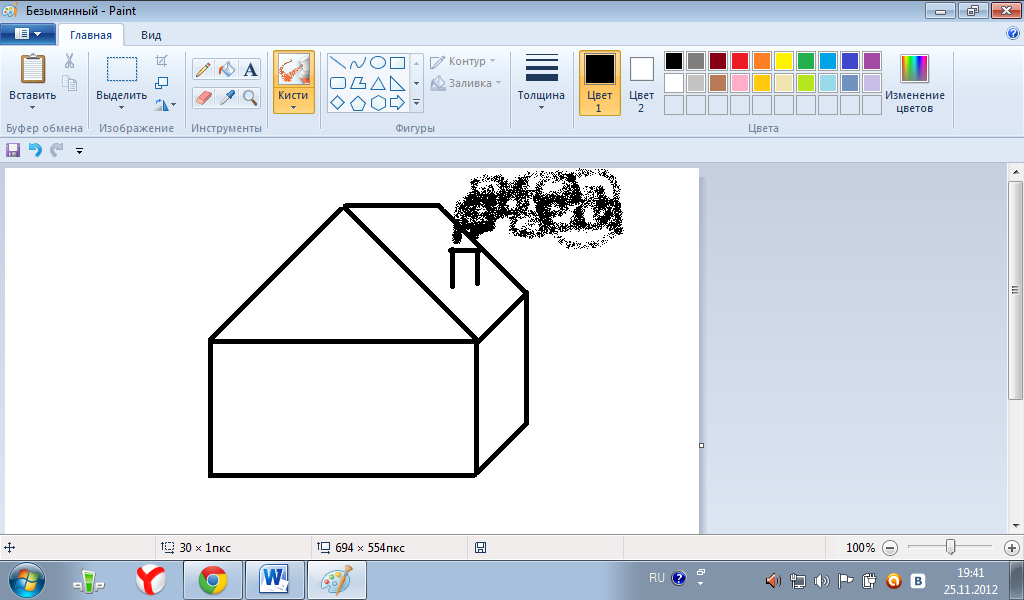 К сожалению, работа со слоями не доступна.
К сожалению, работа со слоями не доступна.
Для придания рисунку художественного эффекта, сделайте следующее:
1-й способ.
- В окне открытого документа щелкните на нужном изображении.
- Перейдите по вкладке «Формат» в группу «Изменить» и щелкните по кнопке «Художественные эффекты».
- В открывшемся окне выберите подходящий образец.
2-й способ.
- Щелкните правой кнопкой мыши на рисунке и в контекстном меню выберите пункт «Формат рисунка».
- В открывшемся окне откройте вкладку «Художественные эффекты», затем щелкнув по кнопке «Художественные эффекты» выберите подходящий образец.
Рисунок 3. Художественные эффекты
Для более тонкой настройки воспользуйтесь параметрами художественных эффектов «Прозрачность» и «Размер».
- «Прозрачность» — позволяет регулировать уровень прозрачности примененного эффекта. Чем больше прозрачность, тем меньше изменений внесенных в рисунок при применении эффекта будет отражено и наоборот.

- «Размер» — определяет «плотность» применяемого эффекта. Так для эффекта «Акварель» — это размер кисти, для эффекта «Светлый экран» — это размер сетки и т.д. Чем меньше значения, тем аккуратнее вносимые изменения и наоборот — все зависит от того, какой вид нужно задать рисунку.
Учтите, что настройка параметров доступна только после применения эффекта к рисунку.
Прозрачность пикселей отдельного цвета
Для придания изображению особого эффекта, можно «обесцветить» пиксели определенного цвета. Подобный подход можно использовать, например, если вы хотите чтобы сквозь рисунок проглядывалась часть текста.
Для того чтобы задать прозрачность пикселей определенного цвета:
- Щелкните «Установить прозрачный цвет» в окне изменения цвета рисунка — курсор примет форму карандаша со стрелочкой.
- Выберите участок изображения с требуемым цветом и щелкните левой кнопкой мыши — пиксели заданного цвета станут полностью прозрачными.
Рисунок 4. Финальный вариант рисунка после настроек
Финальный вариант рисунка после настроек
Заключение
На данном этапе развития Word 2010, необходимо уметь изменять изображение в плане насыщенности цвета, яркости контрастности и т.д. Это позволит быстро и качественно настраивать изображение, не прибегая к помощи специализированных графических редакторов. К счастью, возможностей для работы с изображениями в Word 2010 сейчас более чем достаточно, что по своему масштабу могут сравниться с отдельными графическими редакторами. Но, даже если перед вами не стоит задача стать специалистом по обработке графики, основные понятия знать необходимо. Собственно, основные пути настройки изображений и были изложены в данной статье.
Мы постоянно фотографируем – своих детей, родных и друзей, природу, домашних питомцев. Иногда качество наших фотографий нас не совсем устраивает, а иногда просто огорчает. Поэтому вопрос — как улучшить качество фотографии отнюдь не праздный, а очень актуальный.
В программе Corel Photo-Paint есть замечательный плагин – простой и интуитивно понятный –Лаборатория по корректировке изображений.
Этот плагин преображает фотографию.
В этом уроке мы будем улучшать качество нашей исходной фотографии. Сделаем ее более контрастной, насыщенной.
Приготовим нашу фотографию для дальнейшей графической работы с ней. Например, для того, чтобы вставить свое фото в готовую рамку шаблон.
Итак. Откроем программу Corel Photo-Paint, начиная с версии Х3. Откроем нашу фотографию, которую мы хотим улучшить.
На Строке Меню найдем команду – Настройка.
А затем в открытой вкладке выберем этот плагин – Лаборатория по корректировке изображений.
Вот что мы увидим:
В окне просмотра у нас две фотографии – одна – Исходная , другая – Рабочий просмотр – на ней будут видны результаты нашей цветокоррекции.
Разберем подробно верхнюю панель в окне Лаборатории.
1. Поворот фото на 90 градусов против часовой стрелки.
2. Поворот фото на 90 градусов по часовой стрелке.
3. Панорама позволяет двигать изображение в окне Исходного фото.
4. Увеличить фото – или с клавиатуры – F2
5. Уменьшить фото или с клавиатуры – F3
6. Отображение фото по размеру Исходного окна или F4.
7. Истинное 100% отображение фото.
8. Одно окно просмотра – Рабочий просмотр. Исходного окна нет в этом варианте.
9. Просмотр в двух окнах – исходное фото и Рабочий просмотр.
10. Разделенный просмотр – в одном окне Исходное фото и Рабочий просмотр. Можно передвигать линию разделения изображений произвольно.
Вернемся к нашему исходному изображению.
Мы отжали кнопку – Создать снимок и Автонастройка.
Разберем подробно рабочие кнопки в окне Лаборатории:
1. Создать снимок. Обязательно отжимаем эту кнопку перед редактированием, чтобы сохранить начальный вариант фото, а затем отжимаем каждый раз, когда совершим какие–то заметные изменения фото.
2. Автонастройка. Исправляет цвет и тон изображения с использованием стандартных автоматических функций.
3. Сброс до исходного состояния. Бывают случаи, когда результат от Автонастройки не устраивает нас или мы не сохранили исходное фото, а конечный результат не удовлетворительный.
4. Вкладка – Сохраненные варианты появляется, после того как мы отожмем кнопку – Создать снимок . Здесь располагаются миниатюрки изображения, которое мы редактируем и сохраняем.
Щелчок по любой миниатюрке – и в окне Рабочий просмотр появится данное выбранное изображение.
Для чего нам сохранять разные варианты редактирования?
Чтобы выбрать наиболее подходящий вариант изображения.
Подведем итог. Зачастую качество фотографии можно улучшить уже с помощью Автонастройки.
А если хочется большего?
Теперь рассмотрим правую вкладку в окне Лаборатории.
Здесь мы можем вручную корректировать изменения цвета, тона, насыщенности, яркости и др. параметров улучшающих фотографию.
Просто передвигаем бегунок в графе параметров.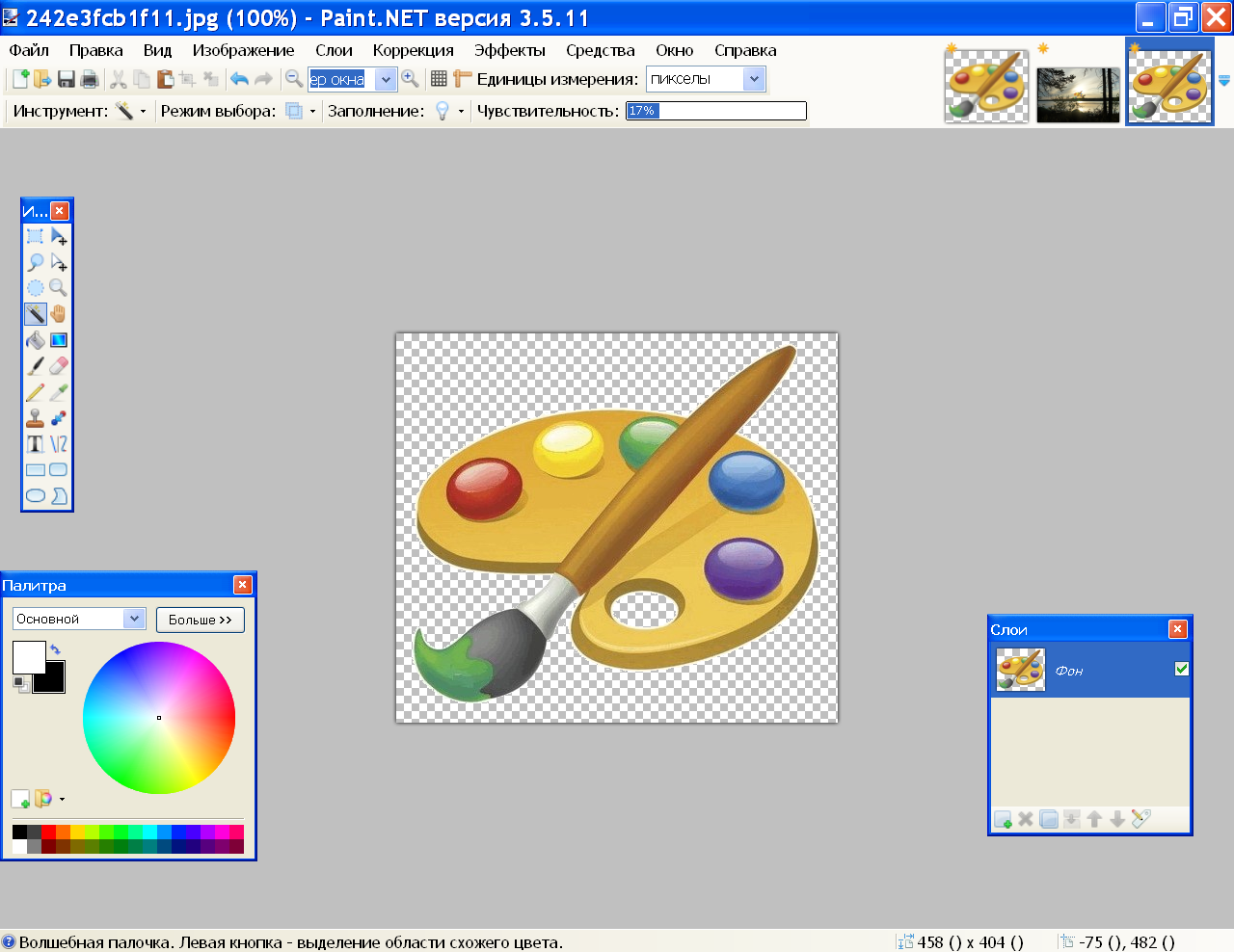 И результат сразу же будет отражаться в окне Рабочего просмотра.
И результат сразу же будет отражаться в окне Рабочего просмотра.
Зачастую для композиции требуются какие-то стилизованные фотографии.
Если наше изображение требует определенного цветового тона, то мы можем внести в него новые краски или, наоборот, краски уменьшить и приглушить.
Мы сначала уменьшим – Насыщенность. Передвинем бегунок в левую сторону.
Затем немного сдвинем бегунок Температуры в сторону оранжевого цвета.
Добавим яркости и контрастности фотографии. Бегунки немного передвинем в правую сторону.
И постоянно видим и контролируем изменения фотографии в окне Рабочего просмотра.
Чуть увеличим Промежуточные тона.
Сохраним этот вариант.
В двух других вариантах мы можем поэкспериментировать с разными цветовыми тонами.
На оси – Оттенок – сначала сдвинем бегунок в левую сторону к розовому цвету.
Получим фотографию в бледно фиолетовых тонах. Сохраним этот вариант – кнопка — Создать снимок.
А в этом случае бегунок Оттенка у нас сильно ушел вправо. Так же сохраним такой стиль фотографии.
Следующий вариант – почти обесцвеченный, но не до серого оттенка, а скорее в стиле сепии. Сохраняем.
Здесь мы все-таки вернемся к нашему варианту, который получили от Автонастройки.
Просто щелкнем по миниатюрке, которая у нас вторая по счету после сохраненного исходника.
Немного добавим этому варианту фотографии яркости, контрастности.
Температуру и насыщенность слегка убавим.
Теперь мы можем выбрать вариант фотографии , какая нас больше всего устраивает. Открываем миниатюрки и смотрим в окне Рабочего просмотра.
Когда мы отожмем кнопку – ОК, то у нас сохранится то изображение, которое в окне Рабочего просмотра.
После этого практического урока Вы сами будете смело выбирать нужную яркость и тональность для фотографии.
К сожалению, любительские фотографии далеко не всегда радуют глаз, а ведь так
хочется запечатлеть на них незабываемые моменты жизни.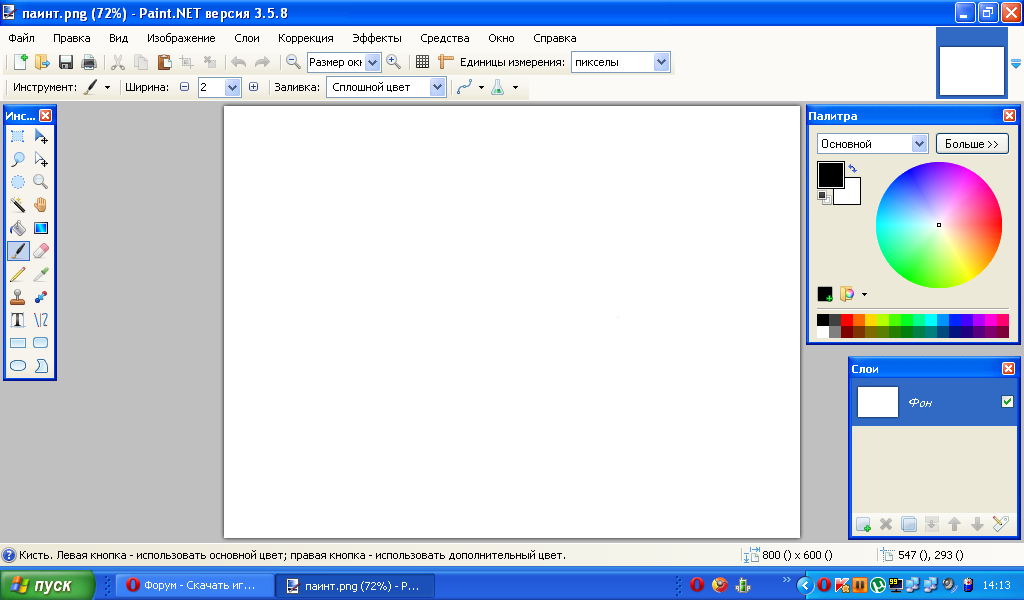 Однако нередко такие
снимки получаются либо излишне темными, либо наоборот чересчур светлыми. Или
цвета на них оказываются совершенно неестественными (особенно часто это случается
при использовании дешевой цветной пленки): деревья становятся ядовито-зелеными,
серый асфальт почему-то отливает интенсивным голубым цветом, небо из голубого
приобретает зеленоватый оттенок, слегка загорелая кожа становится красной, как
будто съемки велись в сауне, а не в уютном кафе, и пр. Не менее обидно, когда
интересный кадр получается нерезким и размытым и не производит должного впечатления,
или красивейшие архитектурные сооружения на снимке приобретают массу геометрических
и оптических искажений, или из-за неудачного ракурса при съемке большая часть
фотографии занята несущественными деталями, а главный объект съемки оказывается
где-то сбоку. Кроме того, многие фотокамеры при использовании вспышек дают эффект
красных глаз, а при сканировании снимки нередко становятся более темными и размытыми.
Однако нередко такие
снимки получаются либо излишне темными, либо наоборот чересчур светлыми. Или
цвета на них оказываются совершенно неестественными (особенно часто это случается
при использовании дешевой цветной пленки): деревья становятся ядовито-зелеными,
серый асфальт почему-то отливает интенсивным голубым цветом, небо из голубого
приобретает зеленоватый оттенок, слегка загорелая кожа становится красной, как
будто съемки велись в сауне, а не в уютном кафе, и пр. Не менее обидно, когда
интересный кадр получается нерезким и размытым и не производит должного впечатления,
или красивейшие архитектурные сооружения на снимке приобретают массу геометрических
и оптических искажений, или из-за неудачного ракурса при съемке большая часть
фотографии занята несущественными деталями, а главный объект съемки оказывается
где-то сбоку. Кроме того, многие фотокамеры при использовании вспышек дают эффект
красных глаз, а при сканировании снимки нередко становятся более темными и размытыми. Особый разговор это старые или не совсем старые, но уже поблекшие фотографии,
которые также хотелось бы «оживить». А могут быть вдобавок пыль и царапины,
отслоение эмульсии, дефекты проявки и печати и пр. Причины всего этого как
недостаток профессионализма, неудачное время съемки и неподходящие погодные
условия, так и использование дешевых и некачественных фотокамер и соответствующей
фотопленки.
Особый разговор это старые или не совсем старые, но уже поблекшие фотографии,
которые также хотелось бы «оживить». А могут быть вдобавок пыль и царапины,
отслоение эмульсии, дефекты проявки и печати и пр. Причины всего этого как
недостаток профессионализма, неудачное время съемки и неподходящие погодные
условия, так и использование дешевых и некачественных фотокамер и соответствующей
фотопленки.
В итоге в большинстве случаев снимки приходится редактировать, так что функции
коррекции фотографий предусматриваются практически во всех современных графических
пакетах. Наш сегодняшний урок мы посвятим пакету Paint Shop Pro, инструменты
автоматической коррекции которого позволяют значительно улучшить снимки даже
непрофессионалам. Тем не менее в арсенале возможностей данного пакета имеются
и средства, рассчитанные на профессиональных фотографов и дизайнеров, которые
позволяют добиваться феноменальных результатов. А в рамках данной статьи мы
остановимся на средствах коррекции, доступных широкой публике и не требующих
каких-то дополнительных профессиональных знаний.
Для коррекции фотографий в Paint Shop Pro используется панель инструментов Photo (Фотография), открываемая командой View=>Toolbars=>Photo (Вид=>Панели инструментов=>Фотография), здесь собраны все основные возможности улучшения снимков, рассчитанные на любителей. Кроме того, в командном меню имеется команда Adjust (Регулировка), открывающая доступ как к командам из панели Photo (Фотография), так и к целому спектру более сложно реализованных, но не менее полезных способов коррекции. Столь же нужными являются и инструменты Straighten (Выпрямление) и Perspective Correction (Коррекция перспективы) из панели инструментов Tools (Инструменты).
В каждой из настраиваемых возможностей коррекции имеется режим предварительного
просмотра в итоге все вносимые изменения сразу же становятся видны на корректируемом
изображении или на выделенной области. Кроме того, во многих диалоговых окнах
можно воспользоваться кнопкой Save Preset (Сохранить установки)
для сохранения настроек, касающихся корректировки, чтобы в дальнейшем их можно
было применять к другим изображениям.
Устранения геометрических искажений
Геометрические искажения можно поделить на перспективные и оптические, создаваемые объективом из-за своего несовершенства.
Оптические искажения, или дисторсию, в той или иной степени привносят все объективы. Дисторсия проявляется в том, что масштаб изображения в центре и по краям оказывается неодинаковым. Профессиональные фотографы, помня об этом, прибегают к различным ухищрениям, однако и им в итоге приходится устранять со снимков оптические дефекты, поскольку полностью предотвратить их при съемке не удается.
Что касается перспективных дефектов, то самый легко исправляемый дефект подобного плана это наклон камеры во время съемки, который проявляется в том, что объекты на фотографии оказываются расположенными под некоторым углом. Это проблема многих неопытных любителей, и в Paint Shop Pro она решается чрезвычайно просто благодаря наличию специального инструмента.
Намного больших усилий требует исправление перспективных искажений на крупных
панорамных снимках и снимках с архитектурными сооружениями. Дело в том, что
при отсутствии специальной техники для того, чтобы снять здание целиком, придется
использовать как можно более широкоугольный объектив и наклонять камеру вверх
(иначе полкадра будет занимать асфальт) в результате на снимках будет иметь
место резкое схождение вертикальных прямых. Для устранения данного явления необходима
коррекция перспективы.
Дело в том, что
при отсутствии специальной техники для того, чтобы снять здание целиком, придется
использовать как можно более широкоугольный объектив и наклонять камеру вверх
(иначе полкадра будет занимать асфальт) в результате на снимках будет иметь
место резкое схождение вертикальных прямых. Для устранения данного явления необходима
коррекция перспективы.
Исправление дисторсии
Существует два основных варианта дисторсии: Barrel Distortion (Бочкообразная дисторсия), при которой объекты на снимке выглядят как бы припухшими (рис. 1), и Pincushion Distortion (Подушкообразная дисторсия), когда крайние вертикали и горизонтали вогнуты внутрь (рис. 2).
Следует отметить, что Paint Shop Pro единственный графический пакет, где
исправление дисторсии реализовано крайне просто (в Adobe Photoshop это достигается
куда более сложным путем). Здесь для этой цели предназначены команды Barrel
Distortion Correction (Коррекция бочкообразной дисторсии) и Pincushion
Distortion Correction (Коррекция подушкообразной дисторсии).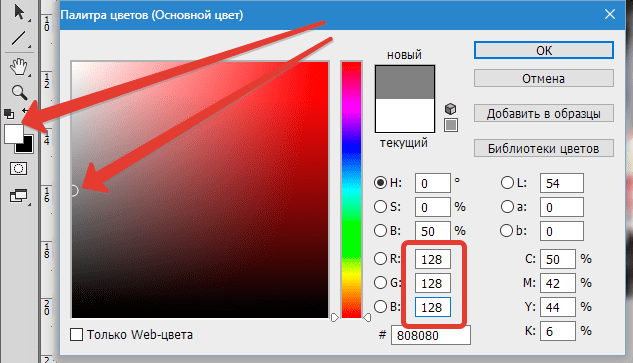 Их можно
вызвать как из командного меню Adjust=>Lens Correction (Регулировка=>Коррекция
объектива), так и из панели инструментов Photo (Фотография).
Их можно
вызвать как из командного меню Adjust=>Lens Correction (Регулировка=>Коррекция
объектива), так и из панели инструментов Photo (Фотография).
Для примера откройте рис. 3 с явно выраженной бочкообразной дисторсией, щелкните на кнопке Barrel Distortion Correction (Коррекция бочкообразной дисторсии) и установите значения параметра Strength (Сила воздействия) в данном примере взято значение, равное 85 (рис. 4).
Выпрямление изображения
Если в силу неопытности начинающего фотографа объекты на фотографии оказались расположенными под некоторым углом, то их несложно выпрямить с помощью инструмента Straighten (Выпрямление). По сути это будет обычный поворот, но в отличие от него Straighten (Выпрямление) обеспечивает максимум удобства при выпрямлении изображения, так как все отображается на экране, происходит в течение секунды и гарантирует стопроцентный результат.
Для примера возьмите подходящее изображение в данном случае взят рис. 5 с
явным наклоном снятых объектов вправо. На панели инструментов выберите инструмент Straighten (Выпрямление) результатом станет появление на
фотографии горизонтального отрезка, ограниченного маркерами (рис. 6). Переместите
и слегка поверните отрезок так, чтобы он вытянулся параллельно какой-либо части
изображения, которая должна быть расположена строго горизонтально (рис. 7),
и щелкните на кнопке Apply (Применить) изображение будет
повернуто на указанный вами угол (рис. 8). Теперь останется взять инструмент
Crop (Обрезка) и обрезать лишние фоновые части изображения, которые появились
в результате выпрямления фотографии (рис. 9 и 10).
5 с
явным наклоном снятых объектов вправо. На панели инструментов выберите инструмент Straighten (Выпрямление) результатом станет появление на
фотографии горизонтального отрезка, ограниченного маркерами (рис. 6). Переместите
и слегка поверните отрезок так, чтобы он вытянулся параллельно какой-либо части
изображения, которая должна быть расположена строго горизонтально (рис. 7),
и щелкните на кнопке Apply (Применить) изображение будет
повернуто на указанный вами угол (рис. 8). Теперь останется взять инструмент
Crop (Обрезка) и обрезать лишние фоновые части изображения, которые появились
в результате выпрямления фотографии (рис. 9 и 10).
Рис. 8. Результат выпрямления фотографии инструментом Straighten
Коррекция перспективы
Ранее мы уже говорили об оптических искажениях, возможных при съемке. А теперь
остановимся на искажениях перспективы, имеющих место при фотографировании архитектурных
сооружений. Благодаря возможностям перспективной коррекции Paint Shop Pro, эта
операция больше не является сложной задачей и с ней может справиться даже непрофессионал.
Для горизонтальной и вертикальной коррекции можно воспользоваться командами Effects=>Geometric Effects=>Perspective-Horizontal (Эффекты=>Геометрические
эффекты=>Перспектива горизонтальная и Effects=>Geometric Effects=>Perspective-Vertical (Эффекты=>Геометрические эффекты=>Перспектива вертикальная).
А в более сложных случаях стоит обратиться к инструменту Perspective
Correction (Коррекция перспективы), предоставляющему пользователю функции
трапецеидального и других перспективных искажений участка изображения.
Благодаря возможностям перспективной коррекции Paint Shop Pro, эта
операция больше не является сложной задачей и с ней может справиться даже непрофессионал.
Для горизонтальной и вертикальной коррекции можно воспользоваться командами Effects=>Geometric Effects=>Perspective-Horizontal (Эффекты=>Геометрические
эффекты=>Перспектива горизонтальная и Effects=>Geometric Effects=>Perspective-Vertical (Эффекты=>Геометрические эффекты=>Перспектива вертикальная).
А в более сложных случаях стоит обратиться к инструменту Perspective
Correction (Коррекция перспективы), предоставляющему пользователю функции
трапецеидального и других перспективных искажений участка изображения.
Попробуем заняться коррекцией снимка, представленного на рис. 11, где имеют место и искажение перспективы, и явный наклон изображения. Поэтому сначала выпрямим изображение инструментом Straighten (Выпрямление) (рис. 12 и 13).
Теперь перейдем к перспективной коррекции. Вначале осуществим вертикальную
коррекцию при примерно таких параметрах, как на рис. 14, поскольку в ряде случаев
для коррекции перспективы этого бывает достаточно. Полученный результат показан
на рис. 15. Далее необходимо просто обрезать фотографию, но в нашем случае,
к сожалению, одной вертикальной коррекции перспективы будет недостаточно придется
использовать инструмент Perspective Correction (Коррекция перспективы)
и провести трапецеидальную коррекцию перспективы. Активизируйте инструмент Perspective
Correction и ограничьте контуры перспективы в соответствии с рис. 16
полученный результат показан на рис. 17. Обрежьте изображение инструментом
Crop (Обрезка) (рис. 18), а затем усильте его контрастность, применив команду Enhance Photo=> (Улучшение
фотографии=>Автоматическое повышение контраста) из панели инструментов Photo
(Фотография) с параметрами, указанными на рис. 19. Результат коррекции показан
на рис. 20.
Вначале осуществим вертикальную
коррекцию при примерно таких параметрах, как на рис. 14, поскольку в ряде случаев
для коррекции перспективы этого бывает достаточно. Полученный результат показан
на рис. 15. Далее необходимо просто обрезать фотографию, но в нашем случае,
к сожалению, одной вертикальной коррекции перспективы будет недостаточно придется
использовать инструмент Perspective Correction (Коррекция перспективы)
и провести трапецеидальную коррекцию перспективы. Активизируйте инструмент Perspective
Correction и ограничьте контуры перспективы в соответствии с рис. 16
полученный результат показан на рис. 17. Обрежьте изображение инструментом
Crop (Обрезка) (рис. 18), а затем усильте его контрастность, применив команду Enhance Photo=> (Улучшение
фотографии=>Автоматическое повышение контраста) из панели инструментов Photo
(Фотография) с параметрами, указанными на рис. 19. Результат коррекции показан
на рис. 20.
А теперь рассмотрим более сложный пример (рис. 21), где потребуется и оптическая,
и геометрическая коррекция, а также выпрямление изображения. В таких ситуациях
вначале всегда исправляют дисторсию в данном примере нужно воспользоваться
командой Barrel Distortion (Бочкообразная дисторсия) при параметрах,
указанных на рис. 22. Затем следует воспользоваться инструментом Straighten (Выпрямление) для выпрямления изображения (рис. 23 и 24) и только после
этого перейти к перспективной коррекции инструментом Perspective Correction (Коррекция перспективы) в соответствии с рис. 25 (рис. 26) и обрезать снимок
(рис. 27).
21), где потребуется и оптическая,
и геометрическая коррекция, а также выпрямление изображения. В таких ситуациях
вначале всегда исправляют дисторсию в данном примере нужно воспользоваться
командой Barrel Distortion (Бочкообразная дисторсия) при параметрах,
указанных на рис. 22. Затем следует воспользоваться инструментом Straighten (Выпрямление) для выпрямления изображения (рис. 23 и 24) и только после
этого перейти к перспективной коррекции инструментом Perspective Correction (Коррекция перспективы) в соответствии с рис. 25 (рис. 26) и обрезать снимок
(рис. 27).
Удаление эффекта красных глаз
Как правило, при съемке со вспышкой возникает нежелательный эффект отражения
света от сетчатки глаза животных или человека так называемый эффект красных
глаз (на практике это похоже на светящиеся в темноте глаза кошки, только здесь
глаза светятся не зеленым, а красным цветом). Избежать такой ситуации на все
сто процентов не удается, хотя современные модели фотоаппаратов позволяют свести
данный эффект к минимуму.
Поэтому возможность устранения эффекта красных глаз имеется в самых разных графических пакетах, а в Paint Shop Pro она реализована предельно просто и осуществляется практически мгновенно, позволяя избавиться от эффекта красных глаз как у человека, так и у животных. Для этой цели предназначена команда Red-Eye Removal (Устранение эффекта красных глаз). Ее можно вызвать как из командного меню Adjust (Регулировка), так и из всплывающего списка Enhance Photo (Улучшение фотографии). Отметим, что команда Red-Eye Removal может помочь и в том случае, когда просто необходимо изменить цвет глаз у человека на снимке.
Попробуем воспользоваться данной возможностью на примере рис. 28. После открытия
окна Red-Eye Removal вначале нужно выбрать один из четырех методов формирования
зрачка и радужной оболочки глаза: Auto Human Eye (Автоматическое
формирование глаза для человека), Auto Animal Eye (Автоматическое
формирование глаза для животного), Freehand Pupil Outline (Рисование
контура глаза от руки на основе прямоугольной области) и Point-to-Point
Pupil Outline (Рисование контура глаза по точкам в виде замкнутой ломаной). Два последних варианта могут использоваться для удаления эффекта красных глаз
как для людей, так и для животных, однако в целом более удобны два первых метода,
которые устраняют эффект красных глаз быстрее и имеют большее число возможностей.
Последние же два варианта предназначены для нестандартных ситуаций, когда форма
окрашенного красным зрачка сильно отличается от круглой и потому два первых
метода не могут успешно устранить красный цвет.
Два последних варианта могут использоваться для удаления эффекта красных глаз
как для людей, так и для животных, однако в целом более удобны два первых метода,
которые устраняют эффект красных глаз быстрее и имеют большее число возможностей.
Последние же два варианта предназначены для нестандартных ситуаций, когда форма
окрашенного красным зрачка сильно отличается от круглой и потому два первых
метода не могут успешно устранить красный цвет.
В данном случае ситуация простая, поэтому остановимся на методе Auto
Animal Eye (рис. 29). В списке Color (Цвет) определим
подходящий цвет глаза, сформируем контур вокруг первого глаза для этого достаточно
просто нарисовать прямоугольный контур обычным образом, скорректировать его
размеры и положение, стараясь сделать так, чтобы контур идеально совпадал с
радужной оболочкой глаза. Затем при необходимости настроим прочие параметры: Pupil lightness (Яркость зрачка), Glint lightness (Яркость вспышки), Glint size (Размер вспышки) и пр. Аналогичную
процедуру проведем и со вторым глазом (рис. 30). Полученный результат показан
на рис. 31.
Аналогичную
процедуру проведем и со вторым глазом (рис. 30). Полученный результат показан
на рис. 31.
Рис. 31. Окончательный внешний вид изображения после устранения эффекта красных глаз
А теперь попробуем устранить эффект красных глаз на примере фотографии ребенка (рис. 32). Из меню Adjust (Регулировка) выберем команду Red-Eye Removal (Устранение эффекта красных глаз), в открывшемся окне установим вариант Auto Human Eye (Автоматическое формирование глаза для человека), в списке Hue (Оттенок) определим цвет глаз, в списке Color (Цвет) выберем нужный оттенок радужной оболочки глаза. Затем, как и в предыдущем случае, сформируем требуемый контур вокруг первого глаза, добиваясь устранения эффекта красных глаз. Здесь же при необходимости скорректируем оттенок и размеры глаза и зрачка. Аналогичную операцию выполним в отношении второго глаза (рис. 33) полученный результат показан на рис. 34.
Рис.![]() 34. Окончательный внешний вид изображения после устранения
эффекта красных глаз
34. Окончательный внешний вид изображения после устранения
эффекта красных глаз
Цветокоррекция, регулировка яркости, контрастности, насыщенности и резкости
Как мы уже отмечали, отнюдь не всегда попадающие к нам в руки фотографии идеальны по цвету из-за неудачной съемки цвета часто бывают неестественными. Отдельные фрагменты фотографии при съемке в темноте могут проявиться неотчетливо или их вообще не будет видно, интересный кадр будет нерезким или недостаточно резким либо будет иметь излишне размытые контуры предметов. Кроме того, изображения нередко размываются при сканировании, цвета на фотографиях могут поблекнуть от времени и пр. А Paint Shop Pro предоставляет возможность быстрого автоматического исправления многих встречающихся на фотографиях дефектов подобного рода.
Фотокоррекция за один шаг
Самый простой и быстрый способ коррекции изображения использование команды One Step Photo Fix из всплывающего списка Enhance Photo (Улучшение фотографии). В результате автоматически и одновременно будут
скорректированы цветовой баланс, яркость, контрастность и насыщенность. Данный
вариант дает хорошие результаты не для любого изображения, но пробовать никогда
не вредно.
В результате автоматически и одновременно будут
скорректированы цветовой баланс, яркость, контрастность и насыщенность. Данный
вариант дает хорошие результаты не для любого изображения, но пробовать никогда
не вредно.
В качестве примера возьмем рис. 35, на котором фотокоррекция за один шаг помогла нам значительно улучшить внешний вид изображения (рис. 36).
Рис. 36. Внешний вид изображения после автоматической фотокоррекции за один шаг
Корректировка контрастности и насыщенности
Поскольку недостаток контрастности и насыщенности снимка один из самых распространенных дефектов, а в Paint Shop Pro и то и другое можно в считаные секунды поправить автоматически, эта тема требует более подробного рассмотрения.
Обратите внимание на фотографию, представленную на рис. 37, где контрастность
явно недостаточна. Чтобы исправить ситуацию, откройте из меню Adjust=>Brightness
and Contrast (Регулировка=>Яркость и насыщенность) команду Automatic
Contrast Enhancement (Автоматическое повышение контраста) или выберите
команду Automatic Contrast Enhancement (Автоматическое повышение
контраста) из всплывающего списка Enhance Photo (Улучшение
фотографии) с параметрами, указанными на рис.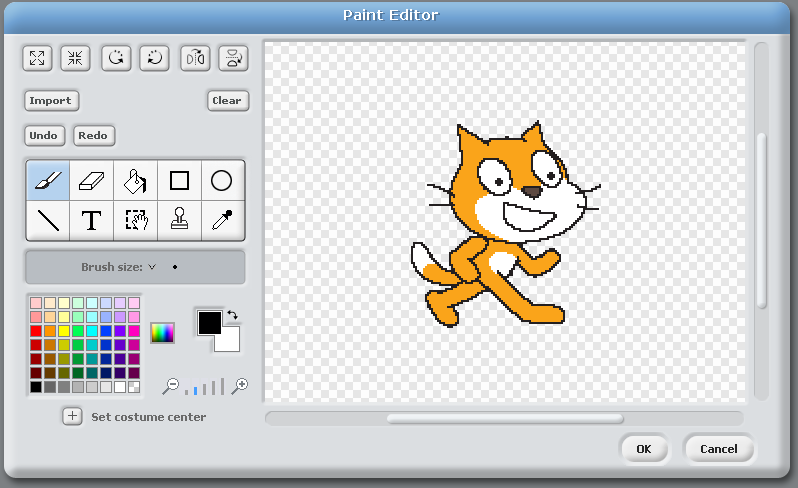 38. В итоге контрастность явно
повысится, а фотография примет вид, показанный на рис. 39.
38. В итоге контрастность явно
повысится, а фотография примет вид, показанный на рис. 39.
Рис. 39. Внешний вид изображения после автоматической корректировки контраста
А теперь на конкретном примере посмотрим, каких результатов можно добиться всего лишь за счет автоматического повышения насыщенности и контрастности. Исходный снимок (рис. 40) был сделан в пещере при явно недостаточном освещении в итоге многие эффектные природные элементы просто неразличимы. Попробуйте воспользоваться командой (Автоматическое повышение насыщенности), настроив параметры в соответствии с рис. 41. Команду можно выбрать как из командного меню Adjust=>Hue and Saturation (Регулировка=>Оттенок и насыщенность), так и из всплывающего списка Enhance Photo (Улучшение фотографии). Снимок станет таким, как на рис. 42.
Рис. 42. Внешний вид изображения после автоматической корректировки насыщенности
Еще больше улучшить внешний вид снимка поможет повышение контрастности с параметрами,
указанными на рис. 43. Полученный результат представлен на рис. 44.
43. Полученный результат представлен на рис. 44.
Тоновая и цветовая коррекция неудачно сделанных снимков
Перед тем как приступить к цветовой и тоновой коррекции изображения, необходимо определить, какие цвета на нем представлены в избытке, а каких явно недостаточно. Непрофессионалу сделать это совсем не легко, поэтому мы остановимся на самых простых вариантах коррекции цвета.
Автоматическое изменение цветового баланса это самый простой и быстрый способ для устранения желтой или голубой засветки изображения, которая появляется, если фотосъемка производилась при искусственном освещении. Полезен он и при необходимости повысить баланс названных цветов, например при неудачной съемке в темное время суток. А иногда данная возможность бывает выгодна при фотомонтаже, когда приходится корректировать время съемки.
Обратите внимание на фотографию Николь Кидман (рис. 45), на которой явно проявляется
дисбаланс желтого цвета. Попытаемся немного поправить ситуацию, хотя бы частично
устранив желтую засветку изображения. Воспользуйтесь командой Adjust=>Color
Balance=>Automatic Color Balance (Регулировка=>Цветовой баланс=>Автоматический
цветовой баланс) или выберите команду Automatic Color Balance из всплывающего списка Enhance Photo (Улучшение фотографии)
и настройте ее в соответствии с рис. 46. Полученное изображение станет таким,
как на рис. 47.
Воспользуйтесь командой Adjust=>Color
Balance=>Automatic Color Balance (Регулировка=>Цветовой баланс=>Автоматический
цветовой баланс) или выберите команду Automatic Color Balance из всплывающего списка Enhance Photo (Улучшение фотографии)
и настройте ее в соответствии с рис. 46. Полученное изображение станет таким,
как на рис. 47.
Рис. 47. Внешний вид изображения после автоматической коррекции цветового баланса
Рассмотрим третью из перечисленных ситуаций и попробуем изменить баланс цветов для фотографии на рис. 48, где хотелось бы подчеркнуть розовый оттенок виднеющихся вдалеке гор в лучах заходящегося солнца (на самом деле солнце уже почти скрылось, и снимок был сделан несколько позже, чем хотелось). Выберем команду Automatic Color Balance из всплывающего списка Enhance Photo (Улучшение фотографии) и настроим ее параметры так, как показано на рис. 49. Результатом станет рис. 50.
Рис. 50. Внешний вид изображения после автоматической коррекции
цветового баланса
50. Внешний вид изображения после автоматической коррекции
цветового баланса
В более сложных случаях приходится прибегать к коррекции всех цветовых оттенков,
что возможно при использовании команды Color Balance (Цветовой
баланс) команда Adjust=>Color Balance=>Color Balance (Регулировка=>Цветовой
баланс=>Цветовой баланс). Попробуем воспользоваться ею на примере рис. 51,
где нам хотелось бы восстановить белый цвет на фронтонах церкви и уменьшить
дозу синего цвета на всем изображении. Откроем окно команды Color Balance (Цветовой баланс) и последовательно настроим цветовой баланс для светлых участков
фотографии Highlights (рис. 52), средних тонов Midtones (рис. 53) и темных участков Shadows (рис. 54). Не забудьте
установить флажок Preserve Luminosity (Сохранять яркость),
чтобы сохранить значения яркости фотографии. Результат преобразований показан
на рис. 55. Для улучшения изображения неплохо также усилить насыщенность командой Automatic Saturation Enhancement (Автоматическое повышение
насыщенности) из всплывающего списка Enhance Photo (Улучшение
фотографии) при параметрах, указанных на рис. 56. Полученное в итоге изображение
представлено на рис. 57.
56. Полученное в итоге изображение
представлено на рис. 57.
Бывает, что на сделанных снимках, особенно при съемке со вспышкой, все или некоторые цвета выглядят неестественно. И автоматическая корректировка цветов в таких случаях обычно не дает желаемого эффекта. В этом случае может выручить ручная цветовая коррекция Manual Color Correction , которая предоставляет более мощную альтернативу автоматической коррекции цветов. Она позволяет легко улучшать качество даже самых сложных изображений, одновременно обеспечивая точность передачи любых критически важных цветов.
Возьмем в качестве исходного рис. 58 в данном случае явно неестественным
(слишком много красного) выглядит оттенок кожи лица, что обусловлено, вероятнее
всего, тем, что съемка со вспышкой производилась со слишком близкого расстояния.
Попробуем исправить данный недостаток. Для этого аккуратно выделим контуры лица
инструментом Freehand Selection (Выделение областей от руки),
установив для него вариант Edge Seeker при следующих параметрах: Feather 0, Smoothing (Сглаживание) 0,
флажок Antialias включен, флажок Sample Merged выключен (рис. 59). Возьмем инструмент Dropper (Пипетка) и
запомним (а лучше запишем на бумаге) параметры неестественного темно-красноватого
оттенка кожи в качестве исходного цвета (рис. 60).
59). Возьмем инструмент Dropper (Пипетка) и
запомним (а лучше запишем на бумаге) параметры неестественного темно-красноватого
оттенка кожи в качестве исходного цвета (рис. 60).
Затем щелкнем на кнопке Manual Color Correction (Ручная цветовая
коррекция) панели инструментов Photo (Фотография). В открывшемся
окне Manual Color Correction щелкнем на цвете Source (Источник) и введем параметры запомненного цвета. Подсветим переключатель Preset Target Color (Заданный цвет), выберем вариант Skintones (Оттенки кожи), откроем цветовой блок со списком оттенков и выберем
вариант Indian Skin Light (Кожа индийца светлая) (рис. 61).
Включим флажок Preserve Saturation (Исходная насыщенность)
и оставим выключенным флажок Preserve Lightness (Исходная яркость)
(рис. 62). Откажемся от выделения командой Selections=>Select none (Выделение=>Ничего не выделено). Получим результат, представленный на рис. 63.
63.
Рис. 62. Окончательный вариант настройки параметров Manual Color Correction
Рис. 63. Внешний вид изображения после окончания ручной цветовой коррекции
Ручная цветовая коррекция хороша не только для устранения фотографических дефектов ею можно воспользоваться и просто для придания тому или иному элементу изображения нужного оттенка. Например, откроем рис. 64, где изображено уникальное кольцо из белого золота с жемчугом от Gruosi . Попробуем, воспользовавшись режимом ручной цветовой коррекции, превратить белое золото украшения в желтое. Выделим кольцо (рис. 65), щелкнем на кнопке Manual Color Correction (Ручная цветовая коррекция) и настроим цветовую коррекцию в соответствии с рис. 66 (обратите внимание, что в списке Preset Target Color (Заданный цвет) выбраны варианты Metals и Gold ). Результат показан на рис. 67.
Улучшение затемненных фотографий
Если вы когда-нибудь сканировали фотографии, то вам наверняка приходилось не
раз повторять эту процедуру из-за того, что фотография получалась то светлее,
то темнее. А возможна и иная ситуация, когда из-за неудачных условий съемки,
например при проведении съемки в темноте, фотографии получаются слишком темные.
Печатать такие снимки бесполезно, поскольку большую часть объектов на них просто
не будет видно.
А возможна и иная ситуация, когда из-за неудачных условий съемки,
например при проведении съемки в темноте, фотографии получаются слишком темные.
Печатать такие снимки бесполезно, поскольку большую часть объектов на них просто
не будет видно.
В принципе, любую из таких фотографий можно исправить и придать им приемлемый вид. Способов для работы с такими фотографиями в Paint Shop Pro много и предложить какое-либо единое решение довольно сложно.
Остановимся на более простых из этих способов.
Если необходимо сильно осветлить фотографию для того, чтобы увидеть скрытые
детали, то самое простое воспользоваться командой Histogram Equalize (Гистограмма выравнивания). Она перераспределяет уровни яркости активного слоя
и может улучшить изображение, которому не хватает контрастности или оно оказалось
слишком темным. Попробуем применить это на примере рис. 68. Откроем меню Adjust=>Brightness
and Contrast (Регулировка=>Яркость и контраст) и выберем команду Histogram Equalize (Гистограмма выравнивания). Полученный результат
приведен на рис. 69.
Полученный результат
приведен на рис. 69.
Рис. 69. Внешний вид фотографии после воздействия командой Histogram Equalize
Однако данный способ не всегда обеспечивает нужный результат, поскольку цвета
на фотографии могут стать неестественными. Можно попытаться пойти другим путем.
Для примера откроем исходное изображение (рис. 70) и для начала проведем автоматическую
фотокоррекцию за один шаг, выбрав команду One Step Photo Fix из всплывающего списка Enhance Photo (Улучшение фотографии).
В результате проявятся скрытые темные фрагменты изображения, но будет видно,
что общий тон фотографии неудачен, поскольку на нем наблюдается явный перебор
синего цвета особенно это сказывается на цвете кожи девушки (рис. 71). Чтобы
исправить ситуацию, воспользуйтесь режимом автоматической коррекции цветового
баланса, выбрав команду Automatic Color Balance (Автоматический
цветовой баланс) из всплывающего списка Enhance Photo (Улучшение
фотографии) панели инструментом Photo (Фотография) и уменьшите
долю синего цвета, как показано на рис. 72. В итоге фотография станет не такой
темной, а цветовые оттенки на ней будут выглядеть более естественно (рис. 73).
72. В итоге фотография станет не такой
темной, а цветовые оттенки на ней будут выглядеть более естественно (рис. 73).
Рис. 71. Внешний вид изображения после автоматической фотокоррекции за один шаг
А теперь посмотрим, каких успехов можно добиться при применении возможности
коррекции гистограммы, которая позволяет настроить для использования в отдельном
изображении весь спектр доступных интенсивностей цветов, управляя балансом между
затененными и освещенными частями изображения. Уникальным преимуществом этой
опции является возможность сбалансировать расположение промежуточных тонов на
шкале между темным и светлым. Для примера откроем в качестве исходного изображение,
представленное на рис. 74. Щелкнем на кнопке Histogram Adjustment (Коррекция гистограммы) панели инструментом Photo (Фотография)
или вызовем команду Adjust=>Brightness and Contrast=>Histogram
Adjustment (Регулировка=>Яркость и контраст=>Коррекция гистограммы). Настроим параметры гистограммы в соответствии с рис. 75. Здесь главное не
переусердствовать, так как для большинства изображений реальное улучшение качества
возможно лишь при усилении гамма-коррекции не выше, чем на 30% при более высоких
значениях снимки будут выглядеть выцветшими. В итоге фотография станет заметно
светлее и на ней проявятся многие первоначально скрытые детали изображения (рис.
76).
Настроим параметры гистограммы в соответствии с рис. 75. Здесь главное не
переусердствовать, так как для большинства изображений реальное улучшение качества
возможно лишь при усилении гамма-коррекции не выше, чем на 30% при более высоких
значениях снимки будут выглядеть выцветшими. В итоге фотография станет заметно
светлее и на ней проявятся многие первоначально скрытые детали изображения (рис.
76).
Существует и другой путь корректировка уровней. Обычно к такому варианту
прибегают, когда указанные выше способы оказываются нерезультативными, а приводят
лишь к неестественному осветлению изображения, не проявляя при этом временно
скрытых затемненных деталей. Такая ситуация имеет место и на фотографии, представленной
на рис. 77. В частности, попытки скорректировать ее гистограмму не дают нужного
эффекта, а нам, например, совершенно необходимо выделить контуры девушки для
фотомонтажа. Поэтому воспользуемся командой Adjust=>Brightness and
Contrast=>Levels (Регулировка=>Яркость и контраст=>Уровни). Настроим параметры уровней примерно в соответствии с рис. 78 суть действий
при осветлении фотографии заключается в том, что необходимо на уровне Input
Levels (Входные уровни) сместить серый ползунок влево. После этого
фотография тоже станет заметно светлее и многие первоначально скрытые детали
изображения на ней тоже проявятся (рис. 79).
Настроим параметры уровней примерно в соответствии с рис. 78 суть действий
при осветлении фотографии заключается в том, что необходимо на уровне Input
Levels (Входные уровни) сместить серый ползунок влево. После этого
фотография тоже станет заметно светлее и многие первоначально скрытые детали
изображения на ней тоже проявятся (рис. 79).
Примерно такой же результат может быть получен и за счет простого применения команды Brightness/Contrast (Яркость и контраст). Возьмем в качестве исходного изображения ту же фотографию, что представлена на рис. 77, и воспользуемся командой Adjust=>Brightness and Contrast=>Brightness/Contrast (Регулировка=>Яркость и контраст=>Яркость/Контраст), настроив параметры в соответствии с рис. 80. Полученный результат представлен на рис. 81.
Восстановление старых и блеклых фотографий
Со временем фотографии стареют, выцветают и становятся блеклыми. Для восстановления
цветовой гаммы и ее оптимизации в блеклых фотографиях предназначен режим Fade
Correction (Коррекция выцветания), при помощи которого проще всего
вернуть фотографиям утраченный вид: он восстанавливает, исправляет и балансирует
цвета изображений, а также автоматически корректирует яркость и контрастность.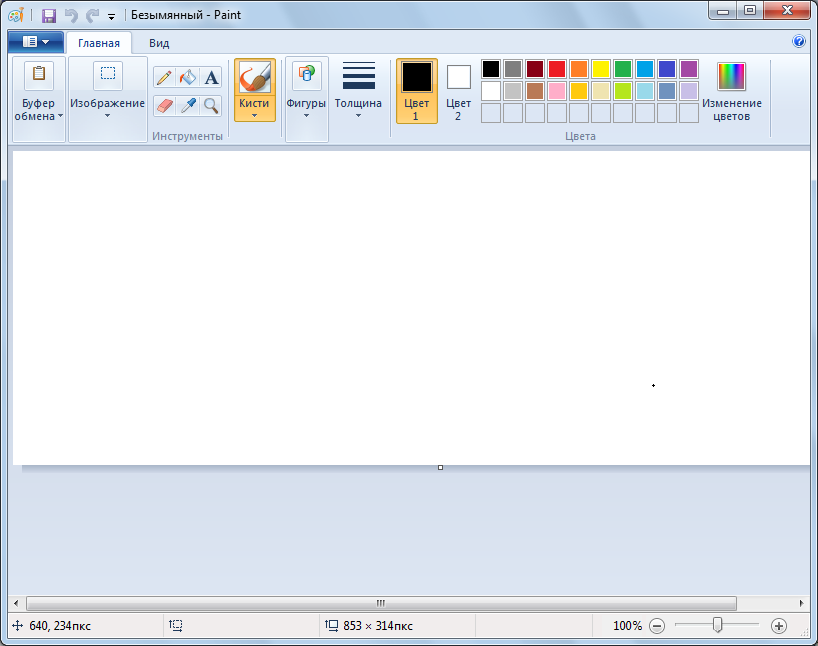
Для примера откроем уже достаточно потускневшую фотографию (рис. 82), щелкнем на кнопке Fade Correction (Коррекция выцветания) на панели инструментов Photo (Фотография) и опытным путем установим величину коррекции (например, как на рис. 83). Краски восстановятся, и изображение, возможно, станет таким, как на рис. 84.
При реставрации старых фотографий, которые нередко имеют перегибы, трещины, царапины и иные аналогичные дефекты, все обстоит намного сложнее. При наличии данных дефектов необходимо кропотливое ретуширование фотографии методом клонирования, с чем мы знакомились на одном из предыдущих уроков. Но и рассмотренные нами на данном уроке приемы могут значительно ускорить работу и обеспечить получение более качественного результата. Правда, стандартных приемов здесь не существует, и для каждого старого снимка придется подбирать собственные пути его восстановления.
Довольно часто в таких ситуациях на первом этапе может помочь фотокоррекция
за один шаг, позволяющая быстро восстановить цветовой баланс, яркость, контрастность
и насыщенность. Откроем в качестве примера рис. 85 и воспользуемся командой One Step Photo Fix (Фотокоррекция за один шаг) из всплывающего
списка Enhance Photo (Улучшение фотографии). Полученный результат
производит впечатление (рис. 86). До некоторой степени ситуацию способна улучшить
и корректировка уровней. Для этого воспользуйтесь командой Adjust=>Brightness
and Contrast=>Levels (Регулировка=>Яркость и контраст=>Уровни)
и настройте параметры уровней примерно в соответствии с рис. 87 в результате
снимок будет немного осветлен и удастся разобрать часть надписи в его нижней
части (рис. 88). Теперь нужно повысить четкость снимка. Удобнее всего сделать
это с помощью команды Clarifi (Прояснение) Adjust=>Brightness
and Contrast=>Clarifi (Регулировка=>Яркость и контраст=>Прояснение),
позволяющей улучшать фотографии без обычного для повышающих резкость эффектов
возникновения контрастирующих деталей (рис. 89 и 90). Данная команда очень удобна
при восстановлении как старых размытых фотографий, так и фотографий, полученных
при плохом или рассеянном освещении.
Откроем в качестве примера рис. 85 и воспользуемся командой One Step Photo Fix (Фотокоррекция за один шаг) из всплывающего
списка Enhance Photo (Улучшение фотографии). Полученный результат
производит впечатление (рис. 86). До некоторой степени ситуацию способна улучшить
и корректировка уровней. Для этого воспользуйтесь командой Adjust=>Brightness
and Contrast=>Levels (Регулировка=>Яркость и контраст=>Уровни)
и настройте параметры уровней примерно в соответствии с рис. 87 в результате
снимок будет немного осветлен и удастся разобрать часть надписи в его нижней
части (рис. 88). Теперь нужно повысить четкость снимка. Удобнее всего сделать
это с помощью команды Clarifi (Прояснение) Adjust=>Brightness
and Contrast=>Clarifi (Регулировка=>Яркость и контраст=>Прояснение),
позволяющей улучшать фотографии без обычного для повышающих резкость эффектов
возникновения контрастирующих деталей (рис. 89 и 90). Данная команда очень удобна
при восстановлении как старых размытых фотографий, так и фотографий, полученных
при плохом или рассеянном освещении. А дальше уже придется действовать вручную
и удалять царапины и следы пыли и грязи.
А дальше уже придется действовать вручную
и удалять царапины и следы пыли и грязи.
Рис. 86. Внешний вид изображения после автоматической фотокоррекции за один шаг
А теперь рассмотрим другую ситуацию (рис. 91) здесь нам придется пойти несколько
иным путем. Вначале также по возможности восстановим цветовой баланс, яркость,
контрастность и насыщенность командой One Step Photo Fix (рис.
92). А затем для того, чтобы хоть как-то прояснить отдельные детали изображения,
увеличим его контрастность при помощи команды Automatic Contrast Enhancement (Автоматическое повышение контраста) из всплывающего списка Enhance
Photo (Улучшение фотографии) с параметрами, указанными на рис. 93.
Полученный результат представлен на рис. 94. Если после этого вновь применить One Step Photo Fix , то четкость линий еще больше увеличится
и отдельные фрагменты иконы станут более отчетливыми (рис. 95). Единственное,
что еще способно улучшить ситуацию и сделать снимок иконы более разборчивым,
это повышение резкости изображения.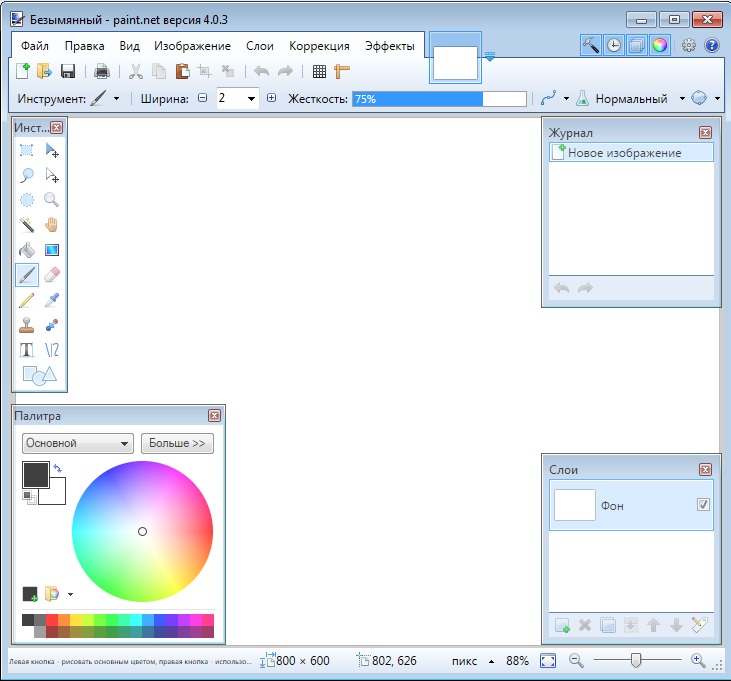 Для этой цели в Paint Shop Pro можно использовать
три команды: Sharpen (Обострить), Sharpen More (Обострить сильнее) и Unsharp Mask (Маска резкости) из меню Adjust=>Sharpness (Регулировка=>Резкость). В данном случае
после применения команды Adjust=>Sharpness=>Sharpen (Регулировка=>Резкость=>Обострить)
снимок принял вид, показанный на рис. 96.
Для этой цели в Paint Shop Pro можно использовать
три команды: Sharpen (Обострить), Sharpen More (Обострить сильнее) и Unsharp Mask (Маска резкости) из меню Adjust=>Sharpness (Регулировка=>Резкость). В данном случае
после применения команды Adjust=>Sharpness=>Sharpen (Регулировка=>Резкость=>Обострить)
снимок принял вид, показанный на рис. 96.
Рис. 92. Внешний вид изображения после первой автоматической фотокоррекции за один шаг
Рис. 94. Внешний вид изображения после автоматического повышения контраста
Рис. 95. Внешний вид изображения после второй автоматической фотокоррекции за один шаг
3.17. Осветление/Затемнение
3.17. Осветление/Затемнение3.17. Осветление/Затемнение
Рисунок 14.109. Осветление
Инструмент осветления/заметнения использует активную кисть для осветления или затемнения цветов изображения. Параметр режима определяет, как инструмент влияет на точки.
Параметр режима определяет, как инструмент влияет на точки.
3.17.1. Активация инструмента
Инструмент можно вызвать следующими способами:
через меню изображения → → .
щелчком по значку инструмента на панели инструментов,
или с помощью клавиши быстрого доступа Shift+D.
3.17.2. Клавиши-модификаторы (по умолчанию)
- Ctrl
Переключает между осветлением и затемнением. Тип не меняется пока нажата клавиша Ctrl.

- Shift
Клавиша Shift переводит инструмент «Осветление/Затемнение» в режим прямой линии. Удержание Shift во время нажатий ЛКМ будет осветлять или затемнять по прямой. Последовательные нажатия ЛКМ будет продолжать осветление или затемнение в виде прямых, которые начинаются от конца предыдущей линии.
3.17.3. Параметры
Рисунок 14.110. Параметры инструмента «Осветление/Затемнение»
Обычно параметры инструмента отображаются в панели, присоединенной к панели инструментов, как только вы активируете его. Если их там нет, вы можете перейти к этой панели, выбрав в меню пункт → → .
- Режим; Непрозрачность; Кисть; Размер; Соотношение сторон; Угол; Промежуток; Жёсткость; Динамика; Параметры динамики; Сила; Разброс; Сглаженные штрихи; Привязать кисть к виду; Накапливать непрозрачность
Обратитесь к обзору рисующих инструментов за описанием параметров, общих для всех инструментов рисования.
Жёсткие края: этот параметр придаёт жёсткий контур обрабатываемой области
- Тип
Осветление делает цвета светлее
Затемнение делает цвета темнее.
- Диапазон
Есть три режима:
Тени применяет эффект только над самыми тёмными точками.
Полутона применяет эффект над точками со средним тоном.

Светлые части применяет эффект только над самыми светлыми точками.
- Экспозиция
Экспозиция определяет силу эффекта по принципу больше или меньше проэкспонированной фотографии. Диапазон значений — от 0 до 100, значение по умолчанию — 50.
Как увеличить яркость фотографии в paint. Редактирование фото стандартными средствами Microsoft_сделаем фото светлее за пару кликов
Вам понадобится
- — компьютер с возможностью подключению к нему фотокамеры
- — программа Microsoft Office Picture Manager из пакета программ Microsoft Office
- По выбору:
- — программа Paint.NET или любой другой графический редактор
Инструкция
Любым известным и доступным вам способом перенесите необходимую фотографию/картинку в компьютер и сохраните в любом месте на жестком диске.
Для увеличения яркости картинки воспользуйтесь одним из двух предложенных ниже способов.
Способ Первый. Вам потребуется программа Microsoft Office Picture Manager из пакета программ Microsoft Office.
1. Откройте желаемую картинку в этой программе. Это можно сделать, кликнув на файле правой клавишей мыши и выбрав пункт «Открыть с помощью…».
Подсказка: Если Microsoft Office Picture Manager является программой, установленной по умолчанию для просмотра графических файлов, то достаточно будет просто дважды щелкнуть по картинке, чтобы она открылась в нужной программе.
2. Найдите на панели инструментов значок «Изменить рисунок» или выберите пункт меню Рисунок – Яркость и контрастность…
Справа откроется область настроек.
3. Воспользуйтесь кнопкой «Подобрать яркость», чтобы программа выбрала оптимальные настройки. Если результат вас не устроит, то действие можно отменить соответствующей кнопкой.
Откорректируйте яркость картинки, доведя ее до оптимального, по вашему мнению, уровня, при помощи пяти разных ползунков. Программа Microsoft Office Picture Manager позволяет как повышать/понижать яркость и контрастность картинки в целом, так и регулировать эти параметры отдельно для светлых или темных частей картинки.
Программа Microsoft Office Picture Manager позволяет как повышать/понижать яркость и контрастность картинки в целом, так и регулировать эти параметры отдельно для светлых или темных частей картинки.
Способ Второй. Вам потребуется любой графический редактор. Например, бесплатная программа Paint.NET, возможности которой достаточно широки.
1. Откройте желаемую картинку в этой программе. Это можно сделать, выбрав в программе в меню «Файл» пункт «Открыть…» или просто перетащив мышкой файл из папки в программу.
2. Отредактировать общую яркость картинки с помощью этой программы вы сможете сразу несколькими способами. Выберите в меню «Регулировки» один из следующих пунктов:
— Яркость/Контраст. Тут вы сможете повысить общую яркость картинки.
— Оттенок/Насыщенность. Пункт «Яркость» в этом подменю делает картинку светлее в целом.
— Автоуровни. Возможно, программе удастся самостоятельно улучшить вашу картинку, а вас устроит результат.
— Кривые. Этот раздел меню предназначен для более опытных пользователей и позволяет внести существенные коррективы в освещенность/затененность картинки или фотографии. Вы можете попробовать разобраться с настройками самостоятельно.
Вы можете попробовать разобраться с настройками самостоятельно.
Подсказка: Можно применить несколько пунктов из вышеперечисленных одновременно для достижения необходимого эффекта.
Наверное, каждому пользователю персонального компьютера время от времени приходится сталкиваться с необходимостью работы с фотографиями или картинками. Конечно, на ПК продвинутых пользователей наверняка стоит знаменитый Photoshop, в котором можно проделать любую манипуляцию с изображением. Но что делать тем, у кого этой программы нет или кто не умеет ею пользоваться? Самый простой выход из создавшейся ситуации — это воспользоваться стандартным Paint. Он в некоторых случаях может с успехом заменять более профессиональные и сложные программы. В данной статье вы найдете ответы на вопросы о том, в Paint, убрать или изменить его на другой.
Простой способ изменения фона
Опишем, как поменять фон в Paint методом гринскрининга (то есть метод «зеленого экрана»). Независимо от того, требуется вам удаление фона изображения или замена его на сплошную заливку (узор), сделать это можно используя вышеупомянутый метод.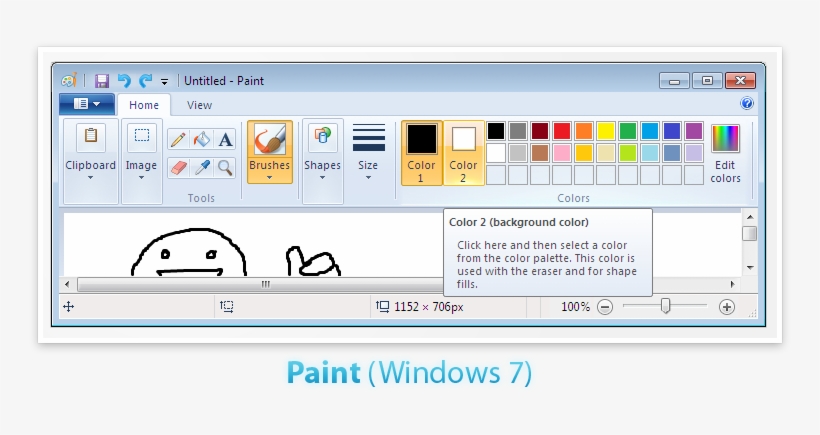 Обратим внимание, что в нем описывается изменение фона не в стандартном Paint, а в Paint.NET, который не поставляется со стандартными приложениями, и его необходимо скачать и установить отдельно.
Обратим внимание, что в нем описывается изменение фона не в стандартном Paint, а в Paint.NET, который не поставляется со стандартными приложениями, и его необходимо скачать и установить отдельно.
Начало работы
Перед тем как в программе Paint Windows 7 прозрачный фон поменять, следует открыть изображение, которое будете корректировать. Делается это путем нажатия правой клавиши на файле и выбора в выпадающем меню соответствующего пункта (Открыть с помощью — Paint). Следует учитывать, что к числу совместимых форматов относятся BMP, JPFG и GIF, с другими поработать не получится.
В том случае, если изображение превышает необходимо перейти в левый нижний угол и сделать 800-процентное увеличение, кликнув на увеличительное стекло, размещенное на инструментальной панели и выбрав цифру 8.
Выбор цветовой палитры и прорисовка контура изображения
На цветовой палитре следует сделать выбор желто-зеленого (также называемого лаймовым) цвета. Обычно выбирают именно его, поскольку необходим контрастный по отношению к остальному рисунку окрас, а выбранный тон встречается в изображениях довольно редко.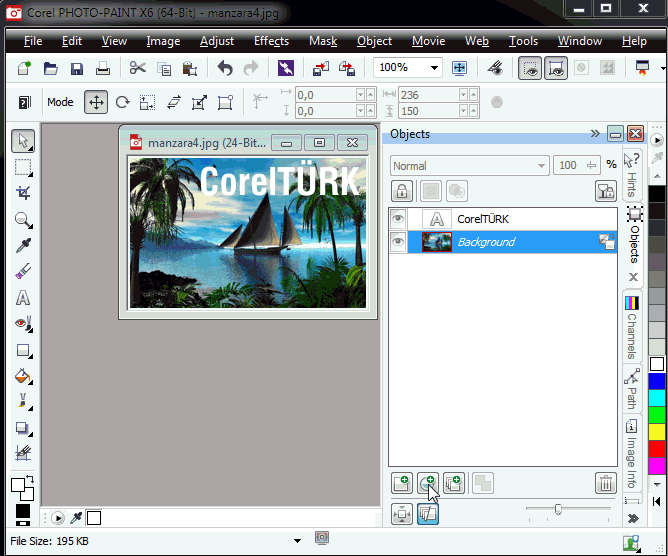
После этого при помощи инструмента «Линия» производится выделение объекта, который будет вырезаться. В том случае, если изображение размещено на белом фоне, для закрашивания недостающих пикселей можно воспользоваться «Карандашом». Благодаря этому вокруг картинки появится широкая линия зеленого цвета.
Далее необходимо щелкнуть на лаймовом цвете правой клавишей мыши и, воспользовавшись инструментом «Выбрать», очертить области фона прямоугольного цвета. Делать это следует аккуратно, стараясь не заходить на объект. Об остающихся вокруг лишних треугольниках особо волноваться не стоит, они убираются позже при помощи инструмента «Ластик». Активировав его, необходимо выбрать самый маленький из возможных квадратиков в появившемся меню.
После всех манипуляций получается объект, вокруг которого будет зеленый экран. Если вас интересует, как изменить фон в Paint, то необходимо отдалить изображение до 100 процентов (1 в меню приближения) и кликнуть по ведру с краской на панели (инструмент «Заливка цветом»).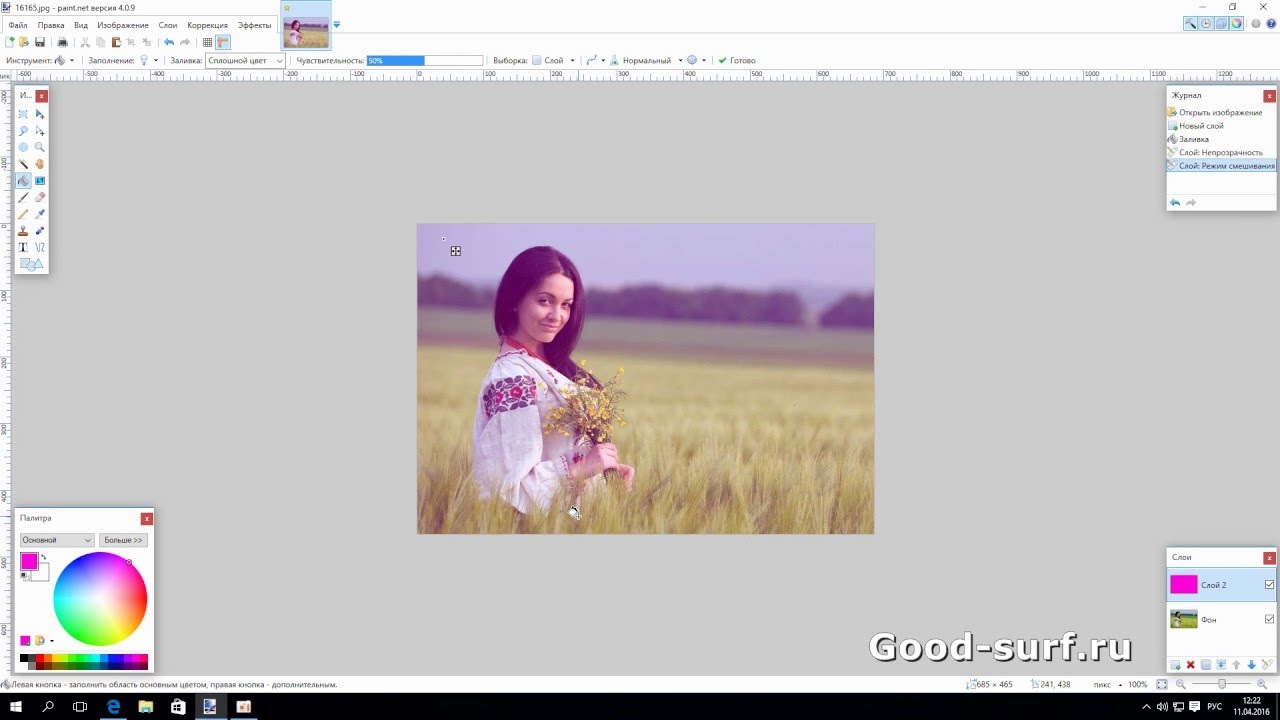 Затем в палитре следует выбрать желаемый цвет и щелкнуть в любом месте зеленого фона. После этого фон станет другим.
Затем в палитре следует выбрать желаемый цвет и щелкнуть в любом месте зеленого фона. После этого фон станет другим.
Перемещение изображения на новый фон
Для того чтобы выполнить перемещение изображения на другой фон, требуется в палитре выбрать белый цвет и при помощи инструмента «Заливка» закрасить весь лаймовый фон. После этого нажимается комбинация клавиш «Ctrl+A» — и на всплывшей активируется вторая (нижняя) кнопка. Убедившись в том, что новый фон открылся в другом окне программы, необходимо скопировать изображение (комбинация клавиш Ctrl+C) и вставить его в это второе окно (комбинация клавиш Ctrl+V). Работа готова! Остается ее только сохранить.
Несколько нюансов
При редактировании детализированных изображений работать будет значительно легче, если приблизить изображение. Сделать это можно, выбрав в меню «Вид» подпункт «Масштаб» или же просто нажав кнопку «Увеличение», расположенную на ленте.
Следует учитывать, что большие размеры изображения потребуют больше времени на обводку. Для уменьшения размера картинки необходимо нажать «Ctrl+A» и перетащить расположенный слева внизу маркер вверх. Важно при этом соблюдать пропорции, чтобы изображение не получилось искаженным.
Для уменьшения размера картинки необходимо нажать «Ctrl+A» и перетащить расположенный слева внизу маркер вверх. Важно при этом соблюдать пропорции, чтобы изображение не получилось искаженным.
В процессе работы неизбежно будут возникать ошибки, и потому придется осуществлять редактирование линии. Для того чтобы иметь возможность быстро отменять предыдущие действия, рекомендуется постоянно держать пальцы на сочетании клавиш «Ctrl+Z».
Если изображение имеет границу в виде кривой, целесообразно воспользоваться инструментом «Кривая». Для этого следует щелкнуть соответствующую клавишу на панели инструментов, начертить от начала до конца участка границы прямую линию, которую затем нужно оттянуть влево или вправо, описывая кривую.
Для того чтобы метод гринскриннинга работал, в Paint Winwows 7 прозрачный фон должен быть установлен в настройках для вставок. Если не выставить эту настройку, то фон будет добавляться из первоначального изображения. Панель управления настройками вставки будет появляться с левой стороны от редактируемого изображения, ниже главной панели, когда используется один из инструментов выбора.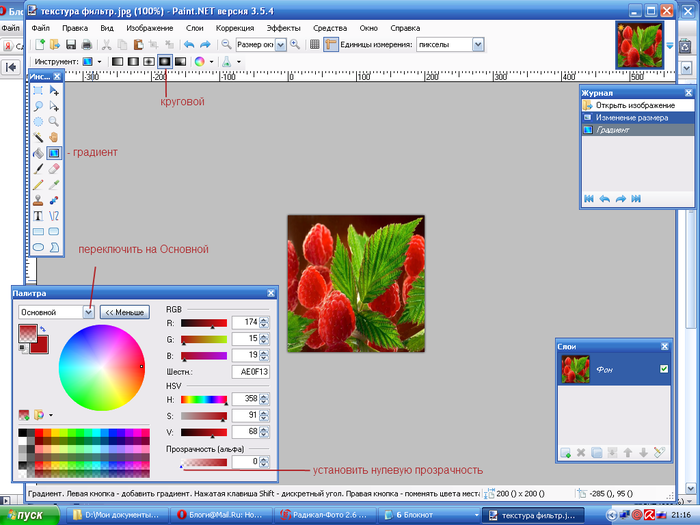
Удаление фона
Если возникает необходимость переноса какого-либо объекта на другой фон, то неизбежно приходится сталкиваться с вопросом о том, как в Paint убрать фон. Делается это весьма просто:
- при помощи инструмента «Волшебная палочка» производится выделение фона;
- выделенная часть удаляется при помощи кнопки Delete или команды «Очистить выделенное» из меню «Правка», в результате этого появляется фон в виде «шахматной доски», условно показывающий прозрачность;
- выполняется сохранение полученного изображения (желательно в либо GIF), которое в дальнейшем можно использовать по своему усмотрению.
Пошаговая инструкция в Paint: как сделать прозрачный фон
Шаг первый . В меню «Файл» следует выбрать пункт «Открыть» и, нажав «Обзор», открыть желаемую картинку.
Шаг второй. Перед тем как сделать Paint, в панели инструментов необходимо выбрать «Волшебную палочку» и установить для нее чувствительность на уровне 50 процентов. При сложных фонах чувствительность нужно выставлять на уровне 25-40 процентов.
При сложных фонах чувствительность нужно выставлять на уровне 25-40 процентов.
Шаг третий. Надо кликнуть «Волшебной палочкой» по белому фону, который после этого превращается в бледно-голубой.
Шаг четвертый. Необходимо удалить выделенный таким образом фон клавишей Delete на клавиатуре или через меню «Правка» — пункт «Очистить выделение».
В результате этого фон станет прозрачным, хотя в Paint он будет иметь шахматную окраску. Однако на этом работа над тем, как сделать прозрачный фон в Paint, не заканчивается.
Шаг пятый. После всех вышеописанных манипуляций некоторые области на картинке по-прежнему будут оставаться белыми. Для того чтобы сделать их прозрачными, требуется предыдущие шаги повторить и для них.Шаг шестой . Полученную картинку с прозрачным фоном необходимо сохранить, выбрав в меню «Файл» пункт «Сохранить» и указав имя файла, а в выпадающем списке выбрав необходимый формат (PNG или GIF).
Заключение
Мы рассмотрели, как сделать прозрачный фон в Paint, если под рукой нет Фотошопа.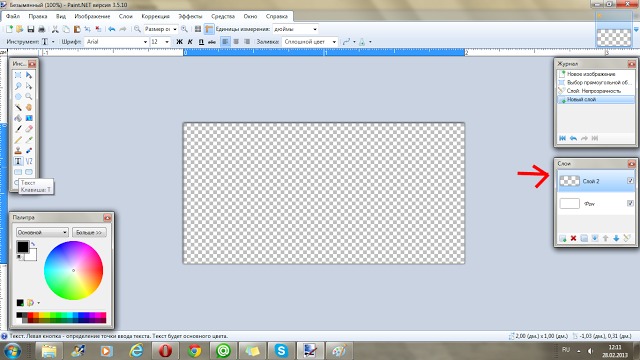 Несмотря на кажущуюся сложность, справиться с этим смогут даже неопытные пользователи. При должном внимании и аккуратности результат ничем не будет уступать работам, выполненным в Photoshop.
Несмотря на кажущуюся сложность, справиться с этим смогут даже неопытные пользователи. При должном внимании и аккуратности результат ничем не будет уступать работам, выполненным в Photoshop.
Команды этого меню предназначены для коррекции цвета изображения различными способами.
Следующее изображение будет использовано для иллюстрации различных регулировок, доступных в этом меню:
Автовыравнивание уровней
Эту команду используют для автоматического подстраивания цвета изображения. В результате ее применения слишком темные, или слишком светлые изображения приводятся к нормальному уровню. Результат эквивалентен нажатию кнопки «Автоуровень» в диалоге команды « » этого меню.
После использования этой команды, которая не имеет конфигурационных опций, наше изображение будет выглядеть так:
После применения «Автовыравнивание уровней»
Инвертировать цвета
Эффект этой команды очень похож на получение негатива фотографии. Повторное его применение возвратит исходное изображение.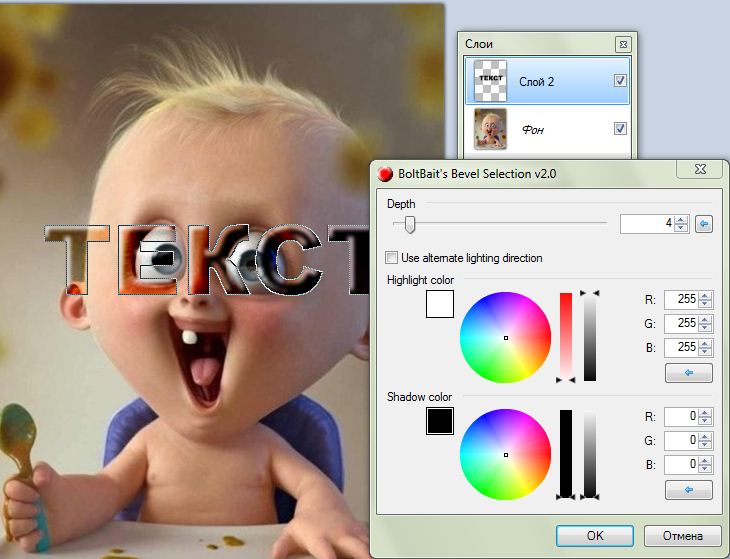
Наше изображение после инвертирования цвета:
После применения «Инвертировать цвета»
Огрубление…
Эта регулировка позволяет уменьшить количество допустимых значений цветов изображения. Обычно, каждый цветовой канал имеет 256 возможных значений (от 0 до 255), но с помощью этой команды вы сможете ограничить этот диапазон от 2 до 64. Это позволяет «постеризировать» изображение, придать ему стиль «ретро» или вид «ложного сглаживания».
Исходное изображение после огрубления:
После применения «Огрубление…»
Оттенок и насыщенность…
Эту операцию можно использовать для изменения оттенка и насыщенности цвета изображения. Дополнительно, в окне настроек команды можно подстраивать «осветленность», что похоже, но не тоже самое, что и яркость.
Вот как будет выглядеть наше изображение после применения этой команды, со значением «Оттенок» — 88, и «Насыщенность» — 158:
После применения «Оттенок и насыщенность…»
Сделать черно-белым
Эта корректировка удаляет все цвета, делая слой черно-белым.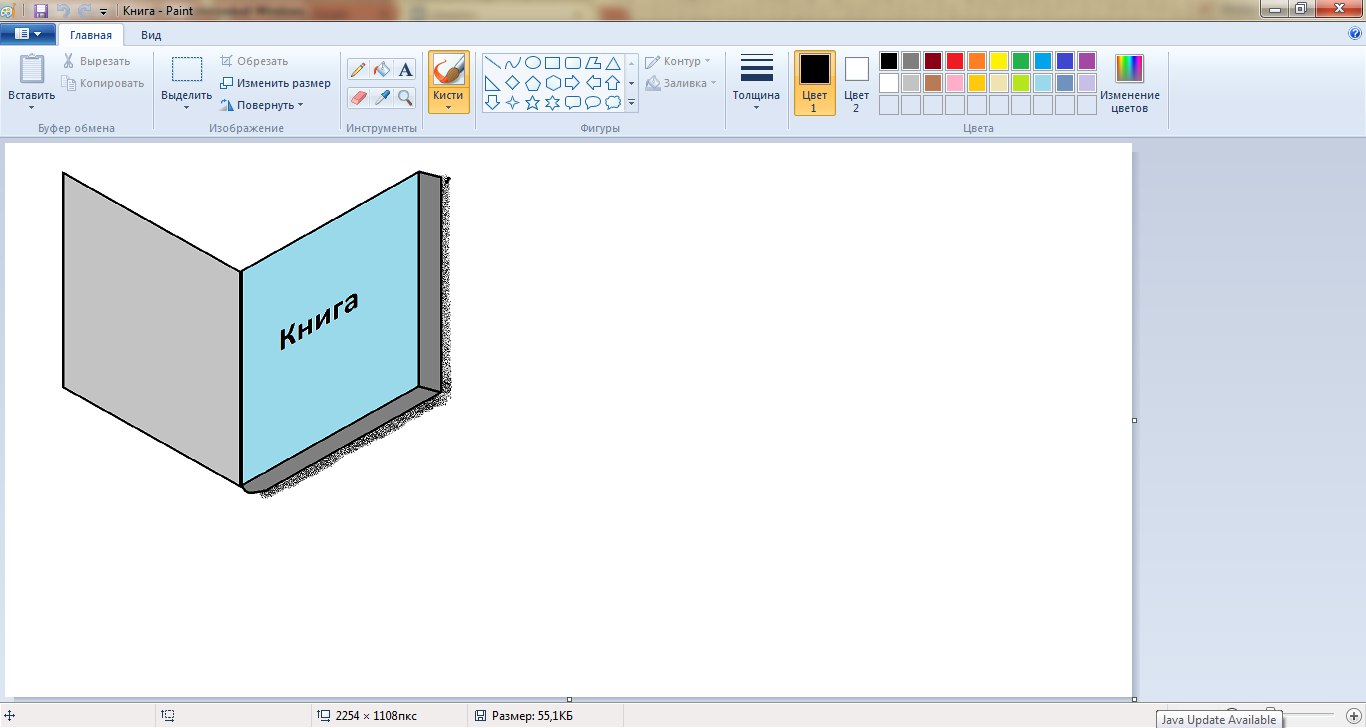
Исходное изображение после удаления цвета:
После применения «Сделать черно-белым»
Сепия
Эта корректировка преобразует изображение в черно-белое, а затем добавляет тон «сепия». Это можно использовать для придания вашему изображению ностальгического вида.
Исходное изображение после применения команды «Сепия»:
После применения «Сепия»
Уровни…
Эта операция используется для регулировки диапазона цвета и гаммы изображения. Дополнительную информацию смотрите на
Часто вижу хорошие фотографии, информативные, четкие, красивые, но….. с серым фоном! Т.е. я то понимаю, что фотографировали на белом, но фото то — серое! Белый фон намного выигрышней показывает работу. Так что я решила сделать МК для таких же как и я — людей, которые не способны к осовоению фотошопа, а фото хотят выкладывать красивые.
(Не надо советов по освоению фотошопа, пожжжалуйста! Я 3й год периодически пытаюсь научится с ним работать, но получается что то сдлеать только поминутно заглядывая в МК и он-лайн пособия по ФШ, а когда надо обработать 10-20-30 фото это нереально — надо будет неделю сидеть, т.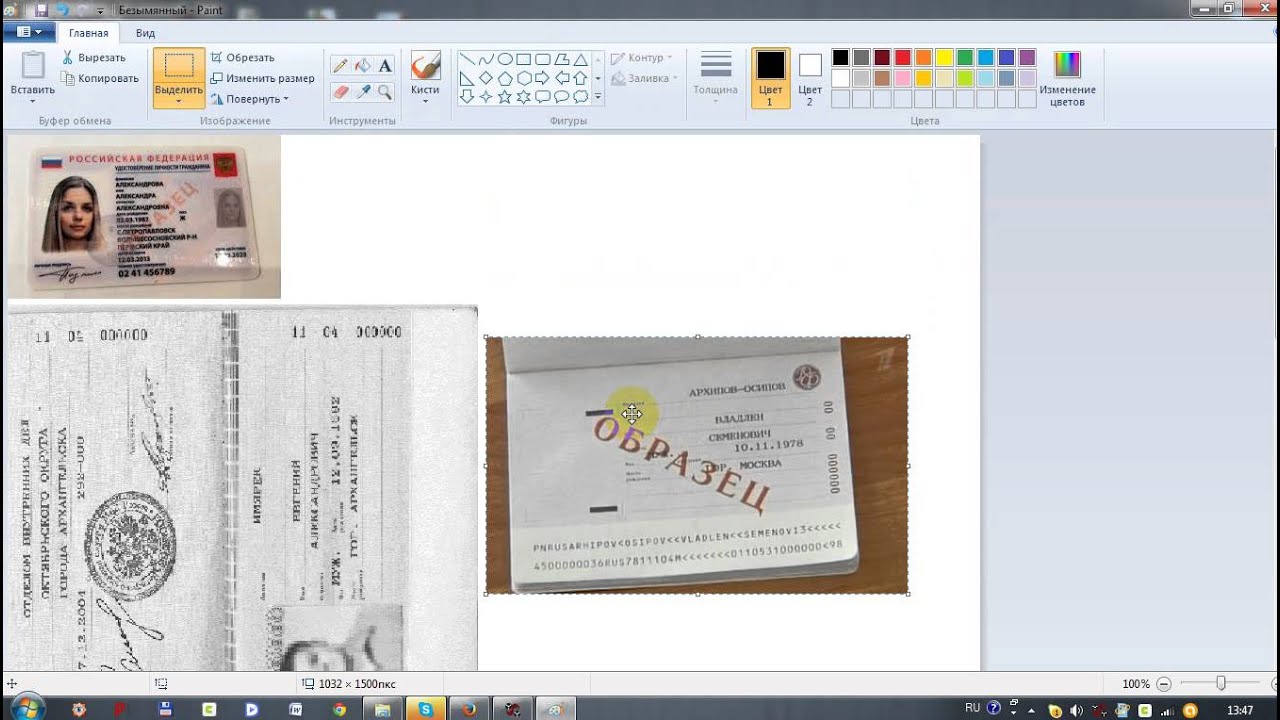 к. если я не заглядываю в пошаговые МК по ФШ я начинаю теряться )
к. если я не заглядываю в пошаговые МК по ФШ я начинаю теряться )
Итак, я фотографирую 50 на 50: при свете из окна в самое светлое время или под лампой, которую настраиваю так, чтобы она давала равномерный свет на фотографируемую поверхность. В 90% случев для обработки фото мне хватает тех приемов которые показаны в этом МК.
Этот МК показывает как улучшить фотографии, объекты на которых расположены на белом фоне или самии фотографируемые объекты имеют крупные «пятна» белого цвета.
На каждом компьютере, на котором установлен пакет офисных программ Microsoft Offise, есть программа обработки фото Microsoft Office Picture Manager. (Примечание — в версии для Win. 7 программа называется «Диспетчер рисунков»)
1) Открываем фотографию кликнув правой кнопкой мыши по фото через программу Microsoft Office Picture Manager.
2) В появившемся окне с фото вверху нажимаем на кнопку с надписью «изменить рисунок»
3) Слева появляется меню с возможностями редактирования фото
4) в этом меню нажимаем на надпись «цвет»
5) в открывшемс подменю есть кнопка «улучшить цвета» — просто нажимаем её
6) После нажатия этой кнопки при наведении курсора мышки на фото вместо стрелочки мы видим «прицел».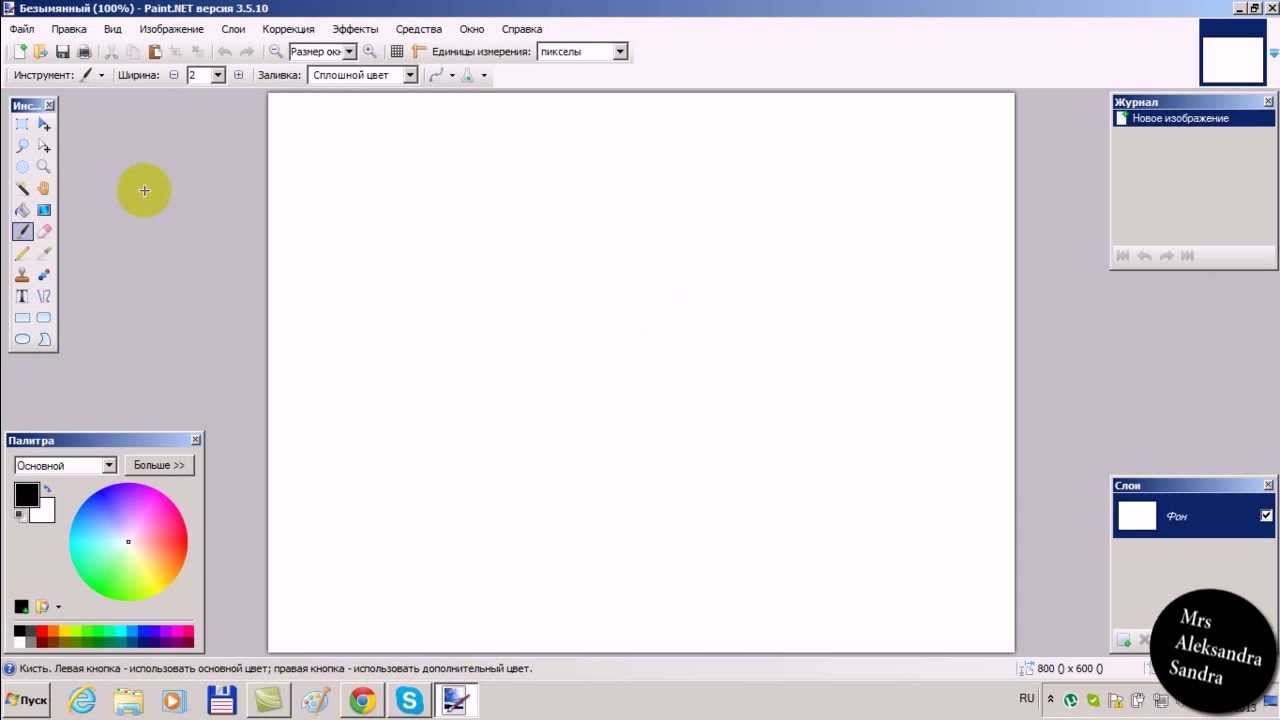 Это и есть вся соль обработки!
Это и есть вся соль обработки!
7) На фоне (или на самом изделии — на его белой части) выбираем самое светлое место — т.е. точку где визуально источник света дает больше всего этого самого света. Наводим на этот участок наш «прицел» и кликаем . Программа автоматически выравнивает баланс белого так, чтобы в этой точке внутри прицела цвет стал чисто белым и соответственно автоматически выравнивает цвета на всем фото подгоняя их под новые условия — это самый «осветленный» участок.
8) Если нам мало осветления и хочется осветлить еще — выбираем участок рядом с самым белым (т.е. чуть-чуть заметно не-белый) и кликаем по нему прицелом. Фото высветляется еще на чуть-чуть.
8) В случае если вы навели прицел куда то не туда и результат вас не устроил, вы всегда можете нажать либо стрелочку «назад» (подписана «1» на фото) или выбрать в верхнем меню Правка—Отменить.
За 5-6, максимум 8 «тыканий» мне всегда удается получить вполне пристойный белый фон. Занимает этот процесс минуты 3-4 от силы. Если нас все устраивает в получившемся осветленном фото, жмем в левом меню кнопку возврата (на фото обозначена «2»)
Если нас все устраивает в получившемся осветленном фото, жмем в левом меню кнопку возврата (на фото обозначена «2»)
10) После обрезки нажимаем «ок». Если обрезали лишнего или просто хотите «переобрезать» — стрелочка «назад» или Правка—Отменить вернут фото в «необрезаный» вид.
Вот, для примера, как выглядит фото до и после такой обработки, которая заняла у меня 3 минуты времени:
Надеюсь этот МК поможет сделать фотографии своих работ тем кто не владеет ФШ более приятными глазу наших покупателей.
П.С. — остальные возможности редактирования фото в этой программе довольно плохие, так что кроме показаных в МК возможностей остальные даже пробовать не стоит .
Мы постоянно фотографируем – своих детей, родных и друзей, природу, домашних питомцев. Иногда качество наших фотографий нас не совсем устраивает, а иногда просто огорчает. Поэтому вопрос — как улучшить качество фотографии отнюдь не праздный, а очень актуальный.
В программе Corel Photo-Paint есть замечательный плагин – простой и интуитивно понятный –Лаборатория по корректировке изображений.
Этот плагин преображает фотографию.
В этом уроке мы будем улучшать качество нашей исходной фотографии. Сделаем ее более контрастной, насыщенной.
Приготовим нашу фотографию для дальнейшей графической работы с ней. Например, для того, чтобы вставить свое фото в готовую рамку шаблон.
Итак. Откроем программу Corel Photo-Paint, начиная с версии Х3. Откроем нашу фотографию, которую мы хотим улучшить.
На Строке Меню найдем команду – Настройка.
А затем в открытой вкладке выберем этот плагин – Лаборатория по корректировке изображений.
Вот что мы увидим:
В окне просмотра у нас две фотографии – одна – Исходная , другая – Рабочий просмотр – на ней будут видны результаты нашей цветокоррекции.
Разберем подробно верхнюю панель в окне Лаборатории.
1. Поворот фото на 90 градусов против часовой стрелки.
2. Поворот фото на 90 градусов по часовой стрелке.
3. Панорама позволяет двигать изображение в окне Исходного фото.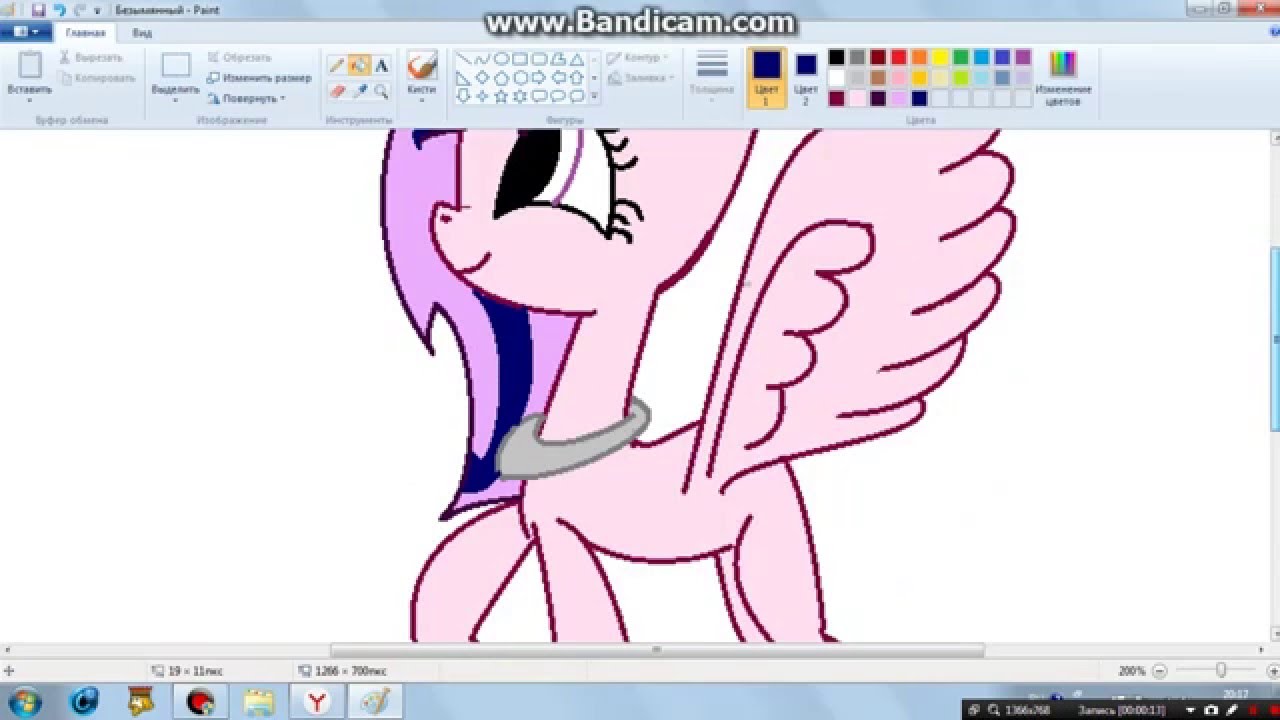
4. Увеличить фото – или с клавиатуры – F2
5. Уменьшить фото или с клавиатуры – F3
6. Отображение фото по размеру Исходного окна или F4.
7. Истинное 100% отображение фото.
8. Одно окно просмотра – Рабочий просмотр. Исходного окна нет в этом варианте.
9. Просмотр в двух окнах – исходное фото и Рабочий просмотр.
10. Разделенный просмотр – в одном окне Исходное фото и Рабочий просмотр. Можно передвигать линию разделения изображений произвольно.
Вернемся к нашему исходному изображению.
Мы отжали кнопку – Создать снимок и Автонастройка.
Разберем подробно рабочие кнопки в окне Лаборатории:
1. Создать снимок. Обязательно отжимаем эту кнопку перед редактированием, чтобы сохранить начальный вариант фото, а затем отжимаем каждый раз, когда совершим какие–то заметные изменения фото.
2. Автонастройка. Исправляет цвет и тон изображения с использованием стандартных автоматических функций.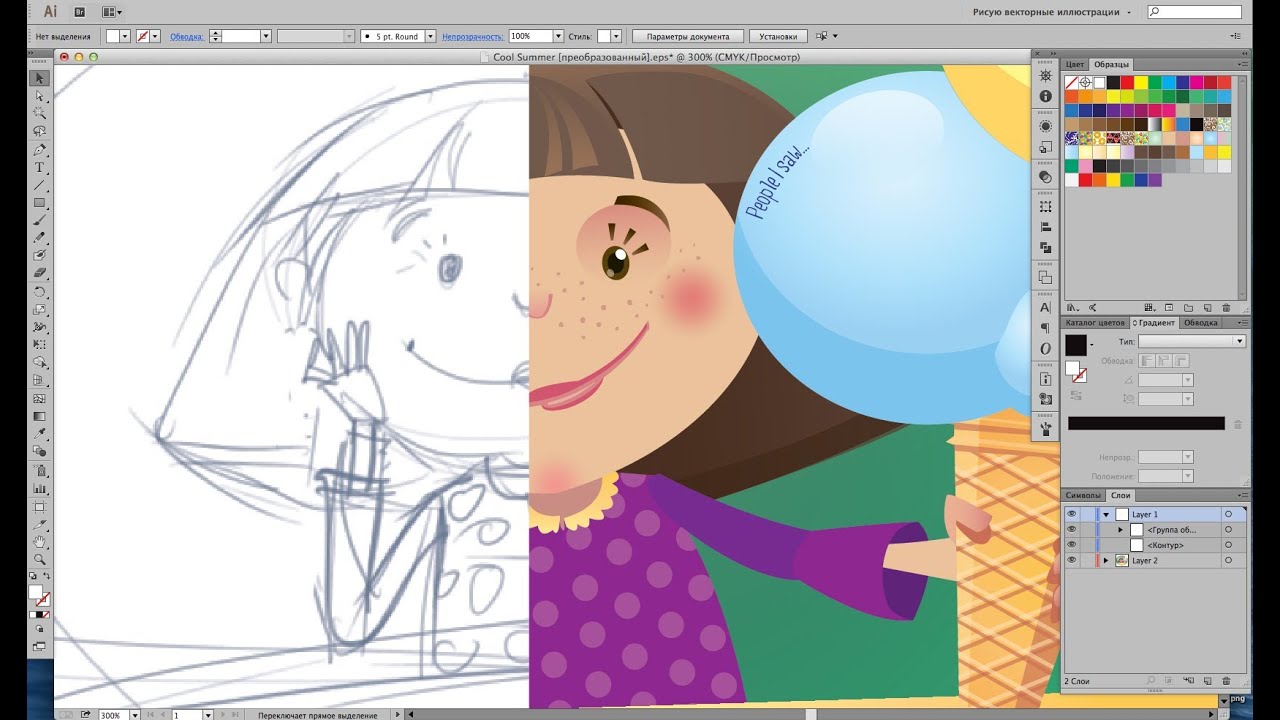
3. Сброс до исходного состояния. Бывают случаи, когда результат от Автонастройки не устраивает нас или мы не сохранили исходное фото, а конечный результат не удовлетворительный.
4. Вкладка – Сохраненные варианты появляется, после того как мы отожмем кнопку – Создать снимок . Здесь располагаются миниатюрки изображения, которое мы редактируем и сохраняем.
Щелчок по любой миниатюрке – и в окне Рабочий просмотр появится данное выбранное изображение.
Для чего нам сохранять разные варианты редактирования?
Чтобы выбрать наиболее подходящий вариант изображения.
Подведем итог. Зачастую качество фотографии можно улучшить уже с помощью Автонастройки.
А если хочется большего?
Теперь рассмотрим правую вкладку в окне Лаборатории.
Здесь мы можем вручную корректировать изменения цвета, тона, насыщенности, яркости и др. параметров улучшающих фотографию.
Просто передвигаем бегунок в графе параметров. И результат сразу же будет отражаться в окне Рабочего просмотра.
И результат сразу же будет отражаться в окне Рабочего просмотра.
Зачастую для композиции требуются какие-то стилизованные фотографии.
Если наше изображение требует определенного цветового тона, то мы можем внести в него новые краски или, наоборот, краски уменьшить и приглушить.
Мы сначала уменьшим – Насыщенность. Передвинем бегунок в левую сторону.
Затем немного сдвинем бегунок Температуры в сторону оранжевого цвета.
Добавим яркости и контрастности фотографии. Бегунки немного передвинем в правую сторону.
И постоянно видим и контролируем изменения фотографии в окне Рабочего просмотра.
Чуть увеличим Промежуточные тона.
Сохраним этот вариант.
В двух других вариантах мы можем поэкспериментировать с разными цветовыми тонами.
На оси – Оттенок – сначала сдвинем бегунок в левую сторону к розовому цвету.
Получим фотографию в бледно фиолетовых тонах. Сохраним этот вариант – кнопка — Создать снимок.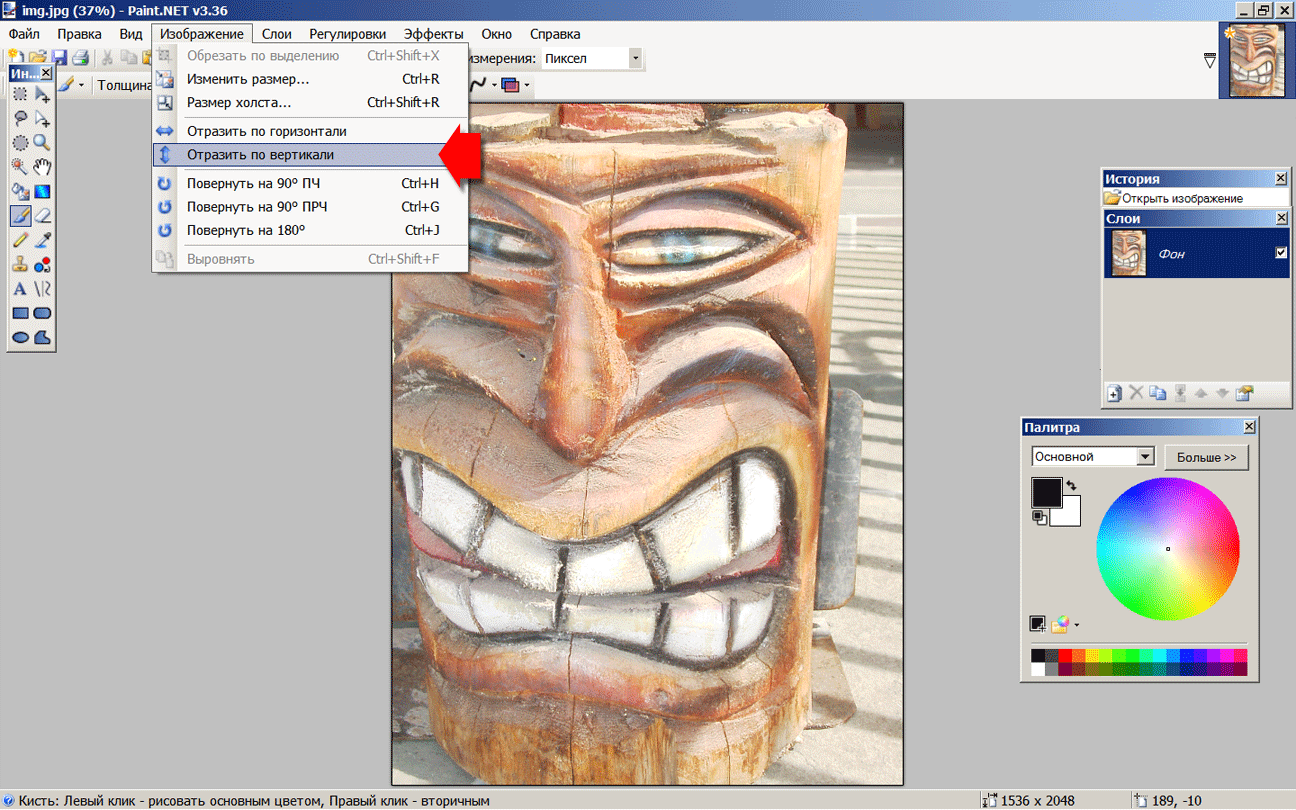
А в этом случае бегунок Оттенка у нас сильно ушел вправо. Так же сохраним такой стиль фотографии.
Следующий вариант – почти обесцвеченный, но не до серого оттенка, а скорее в стиле сепии. Сохраняем.
Здесь мы все-таки вернемся к нашему варианту, который получили от Автонастройки.
Просто щелкнем по миниатюрке, которая у нас вторая по счету после сохраненного исходника.
Немного добавим этому варианту фотографии яркости, контрастности.
Температуру и насыщенность слегка убавим.
Теперь мы можем выбрать вариант фотографии , какая нас больше всего устраивает. Открываем миниатюрки и смотрим в окне Рабочего просмотра.
Когда мы отожмем кнопку – ОК, то у нас сохранится то изображение, которое в окне Рабочего просмотра.
После этого практического урока Вы сами будете смело выбирать нужную яркость и тональность для фотографии.
Изменение прозрачности рисунка
С помощью встроенной функции прозрачности можно сделать один цвет на рисунке прозрачным.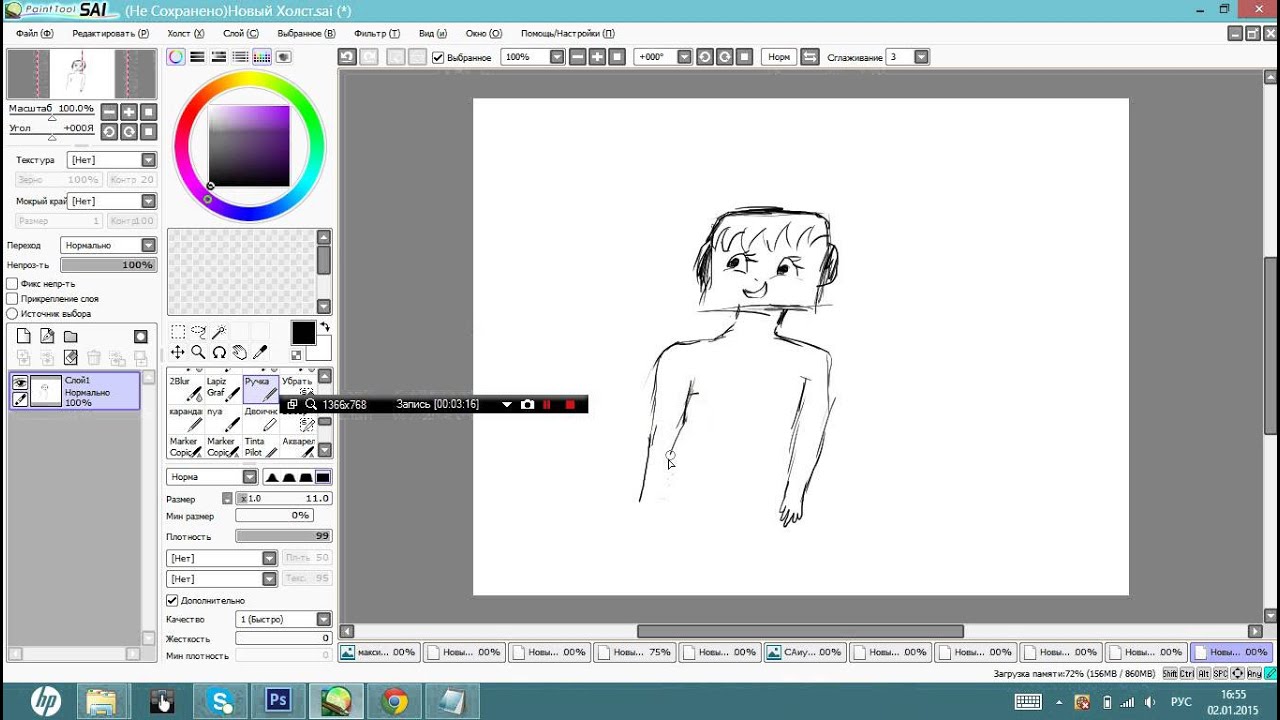
В отличие от применения прозрачности ко всему рисунку, сделать один цвет прозрачным можно только в объекте, вставленном как рисунок (то есть не в рисунке в фигуре). Если рисунок вставлен в фигуру, как описано выше, параметр Установить прозрачный цвет недоступен.
Важно: область, кажущаяся одноцветной (например, зеленые листья), на самом деле может включать в себя целый диапазон близких цветовых оттенков, поэтому можно не достичь нужного эффекта. Применять прозрачные цвета лучше всего в случае с простыми картинками со сплошными цветами.
-
Дважды щелкните рисунок и на появившейся вкладке Работа с рисунками щелкните Формат и Цвет.
-
Выберите пункт Установить прозрачный цвет и после изменения вида указателя щелкните цвет, который требуется сделать прозрачным.

На рисунке ниже цвета листьев состоят из нескольких зеленых цветов, поэтому прозрачность делается прозрачной только их часть, из-за чего эффект прозрачности будет сложно увидеть. Повторение процесса другим цветом удалит прозрачность первого цвета. Чтобы отменить изменение цвета, в группе Изменение нажмите кнопку Восстановить рисунок.
Примечание: При печати прозрачные области рисунков имеют тот же цвет, что и бумага. На экране или веб-сайте прозрачные области имеют тот же цвет, что и фон.
CorelDRAW Graphics Suite — Учебные пособия
Автор: Стефан Линдблад (Stefan Lindblad)
Большинство отснятых на камеру фотографий можно превратить в нечто гораздо более выразительное и эффектное. Помню, во время прогулки по мосту Тысячелетия в Лондоне местный житель, проходя мимо, сделал замечание таким громким голосом, как будто хотел, чтобы я его услышал: «Никак не возьму в толк, почему туристы постоянно здесь фотографируют». Этот лондонец не понял главного — я, возможно, был там в качестве туриста, но я всегда делаю справочные снимки. Это попросту у меня в крови — я никогда не знаю, какими будут мой следующий дизайн или иллюстрация.
Помню, во время прогулки по мосту Тысячелетия в Лондоне местный житель, проходя мимо, сделал замечание таким громким голосом, как будто хотел, чтобы я его услышал: «Никак не возьму в толк, почему туристы постоянно здесь фотографируют». Этот лондонец не понял главного — я, возможно, был там в качестве туриста, но я всегда делаю справочные снимки. Это попросту у меня в крови — я никогда не знаю, какими будут мой следующий дизайн или иллюстрация.
Возьмем, к примеру, фотографию, которую я сделал во время поездки по округу Митте (бывший Восточный Берлин) несколько лет назад. Ничего особенного, правда? Я гулял по улицам и оказался в богемном районе, где сделал несколько снимков. Один из них мы и будем использовать в нашем уроке.
Анализ фотографии
Вспоминая об этом районе в округе Митте, я подумал, что из этой фотографии получится отличный пример того, как из ординарного изображения можно создать что-то захватывающее и интересное. Сначала я всегда обращаю внимание на сильные и слабые стороны фотографии. В процессе работы над проектом они могут сослужить отличную службу.
В процессе работы над проектом они могут сослужить отличную службу.
Волшебный инструментарий Corel PHOTO-PAINT
Откройте фотографию в Corel PHOTO-PAINT X7. Обратите внимание на источник освещения. Здесь освещение очень слабое, свет почти тусклый. Хорошо то, что с освещением, тенями и контрастом можно работать. Я заметил и принял в расчет для дальнейшей работы тени под местами для сидения и деревом в правом нижнем углу снимка.
Начнем с создания нового объекта в Диспетчере объектов (Объект > Создать > Новый объект). Для создания солнечных лучей воспользуемся инструментом Краска (Набор инструментов > Краска) с кончиком с мягкими краями. На Панели свойств в выпадающем списке я выбрал Кисть > Большая мягкая и слегка увеличил Радиус кончика. Белым цветом я нарисовал семь солнечных лучей, направленных на площадку. Затем с помощью регулятора Непрозрачность в верхней части Диспетчера объектов я настроил уровень непрозрачности мазка кисти.
Затем с помощью регулятора Непрозрачность в верхней части Диспетчера объектов я настроил уровень непрозрачности мазка кисти.
Далее я использовал инструмент Маска для создания маски неба. С помощью копирования и вставки (CTRL+C, CTRL+V) я создал Группу объектов. Это позволило мне при работе с настройками Линзы вносить изменения только в область неба на снимке.
Сделаем 2-3 копии маски, чтобы иметь возможность по-разному изменять небо на фотографии и быстро включать и отключать определенные объекты. По окончании мы просто удалим все ненужные маски и оставим только одну маску неба. Пока выделение активно, применим линзу Цветовая кривая (Объект > Создать > Создать линзу > Цветовая кривая) для повышения контраста путем дальнейшего затемнения темных областей с помощью плавной S-образной кривой (приблизительные значения в диалоговом окне: черный — 51,54; белый — 172, 162).
Также добавим эффект линзы Увеличение контрастности (расположим его под линзой Цветовая кривая) со значением Обрезки входных значений 12 – 255. Теперь с помощью инструмента Ластик в Наборе инструментов можно подчистить ненужные области маски.
Я также применил эффекты осветления и затемнения, усилив эффект тени в области окон и фасада здания с помощью инструмента Эффект > Осветление/затемнение > Выделение затемнением. Однако перед использованием инструмента Осветление/затемнение я скопировал и вставил эти области изображения с помощью инструмента Маска и сохранил их в качестве отдельных объектов в Диспетчере объектов.
На некоторых масках я повторил эффект осветления и затемнения, имитируя рисование кистью. С помощью инструмента Эффект можно рисовать тени и усиливать контраст так же, как и при рисовании гуашью, с которой работали иллюстраторы и дизайнеры до появления компьютерной графики. Каждый новый слой одной и той же краски (в нашем случае — новый слой осветления и затемнения) усиливает контраст. На моей фотографии благодаря такому эффекту цемент и гипс выглядят более реалистично и объемно.
Каждый новый слой одной и той же краски (в нашем случае — новый слой осветления и затемнения) усиливает контраст. На моей фотографии благодаря такому эффекту цемент и гипс выглядят более реалистично и объемно.
На красном здании справа я несколько раз применил эффект осветления и затемнения, усилив контраст и углубив тени. Таким образом мне удалось сделать окна более заметными.
Зонтики, расположенные за солнечными лучами, также нуждаются в усилении контраста. Для этого я использовал инструмент Эффект > Осветление/затемнение > Выделение осветлением вместо Выделение затемнением. Это позволило мне осветлить верхушки зонтиков.
Пустой навес, расположенный над столиками рядом с красным зданием справа, дает нам отличную возможность добавить текст или логотип. Я выбрал «Coffee». Для создания текста я воспользовался белым цветом и современным шрифтом San Serif. Текст был добавлен с помощью инструмента Текст в Наборе инструментов. Я активировал инструмент Выбор объекта и с помощью маркеров искажения (значок Искажение на Панели свойств) изменил форму текста в соответствии формой тента. Чтобы добавить реалистичности, во время работы с инструментом Ластик я применил эффект непрозрачности, чтобы удалить все, что перекрывало дерево. По окончании я просто удалил эффект непрозрачности текста. С помощью регулятора Непрозрачность в Диспетчере объектов я установил значение непрозрачности текста на отметку 30.
Текст был добавлен с помощью инструмента Текст в Наборе инструментов. Я активировал инструмент Выбор объекта и с помощью маркеров искажения (значок Искажение на Панели свойств) изменил форму текста в соответствии формой тента. Чтобы добавить реалистичности, во время работы с инструментом Ластик я применил эффект непрозрачности, чтобы удалить все, что перекрывало дерево. По окончании я просто удалил эффект непрозрачности текста. С помощью регулятора Непрозрачность в Диспетчере объектов я установил значение непрозрачности текста на отметку 30.
Работа с линзами фотофильтров
Мне хотелось создать эффект пожелтевшей старой фотографии. В Диспетчере объектов я выбрал Создание линзы > Фотофильтр (или Объект > Создать > Создать линзу > Фотофильтр).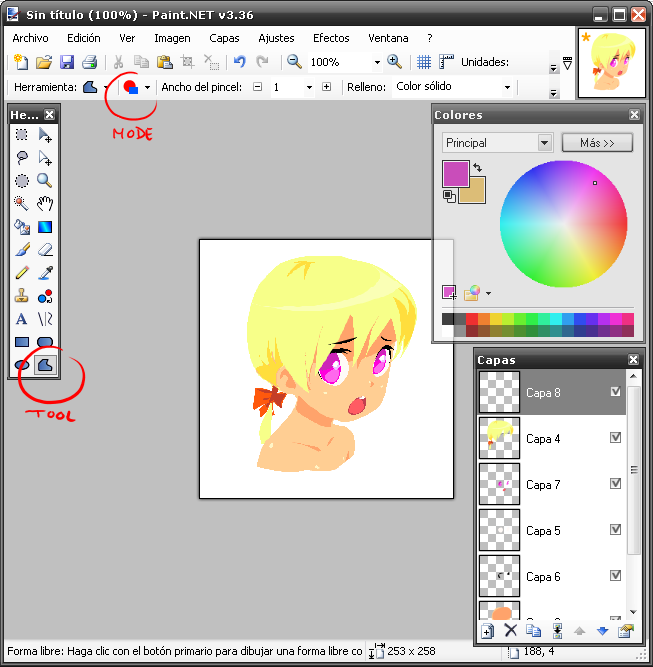 Затем таким же образом я добавил линзы Увеличение контрастности и Цветовая кривая.
Затем таким же образом я добавил линзы Увеличение контрастности и Цветовая кривая.
В конце я добавил последнюю линзу Фотофильтр. Все эти линзы вместе позволили задать экспрессивный, теплый, «винтажный» тон. По сравнению с тусклым освещением на исходном изображении у нас получился интересный эффект.
Применение эффекта полутона
Чтобы добавить эффект полутона, я создал временное новое изображение (Файл > Создать…). Я нарисовал несколько штрихов кистью и добавил эффект полутона (меню Эффекты > Преобразование цвета > Полутон…). Это значит, что теперь у меня есть объект белого фона и еще один с точками полутона. Протащим инструмент Прозрачность цвета из Набора инструментов по белому фону. Это сделает фон прозрачным. Теперь путем копирования и вставки нужно разместить его поверху нашей фотографии в качестве нового объекта.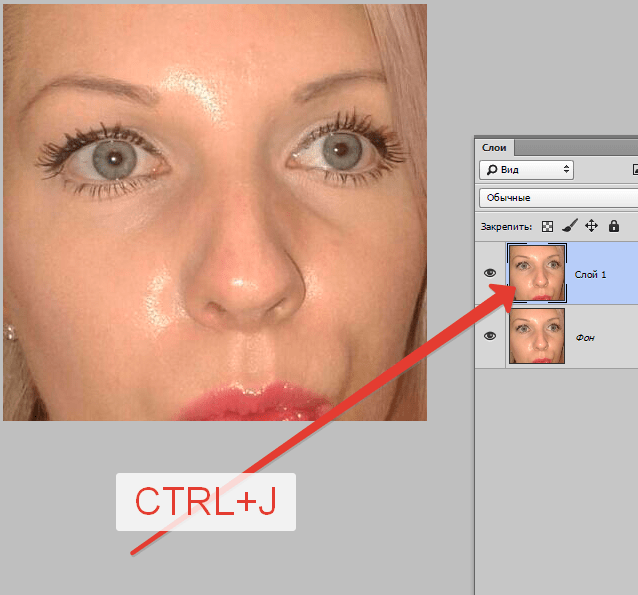 Таким образом можно контролировать распределение точек полутона над изображением.
Таким образом можно контролировать распределение точек полутона над изображением.
Добавление импортированных изображений и художественных элементов
У меня появилась идея — добавить что-нибудь на пустой фасад здания. Я придумал векторное изображение собаки в стиле стрит-арт — что-то вроде логотипа или торговой марки.
Затем я импортировал (Ctrl+I) векторное изображение. Векторные изображения в формате CorelDRAW .cdr легко импортируются и открываются в Corel PHOTO-PAINT.
Щелкните (не перетаскивайте) файл, в диалоговом окне Импорт и убедитесь, что вы выбрали опцию Прозрачный фон, а затем нажмите OK. Я импортировал файл как растровое изображение. С помощью маркеров изменения размера уменьшим размер изображения. С помощью активированного инструмента Выбор объекта и подходящих функций трансформации на Панели свойств придадим нужную форму графическому элементу и разместим его на фасаде здания. Тут важно повторить угол перспективы стены фасада, на которой будет размещено изображение. Чтобы добавить текстуру, я обратился к списку Текстуры в меню Эффекты. Кроме того, я добавил эффект непрозрачности. Так элемент лучше смотрится на стене.
Тут важно повторить угол перспективы стены фасада, на которой будет размещено изображение. Чтобы добавить текстуру, я обратился к списку Текстуры в меню Эффекты. Кроме того, я добавил эффект непрозрачности. Так элемент лучше смотрится на стене.
В конце с помощью инструмента Краска я нарисовал и раскрасил несколько флажков. По сравнению с оригиналом финальное изображение получилось гораздо более эффектным. Итак, мы прошли путь от рядовой фотографии к экспрессивному и интересному изображению.
Панель слоев — SAI Paint Tool по русски
- Главная
- Руководство по SAI Paint Tool
- Панель слоев
Панель слоев контролирует выбор слоя и некоторые настройки для каждого слоя.
+- Эффекты (показать/спрятать щелчком мыши)
Текстура
Вы можете выбрать текстуру слоя как бумагу для холста.
Для контроля воздействия количества вы можете использовать линейку прокрутки ниже.
Эффект
Вы можете использовать эффекты слоев как художественный материал, по умолчанию поддерживается только эффект «Мокрый край».
Для контроля воздействия количества вы можете использовать линейку прокрутки ниже.
|
Эффект [Мокрый край] Этот эффект делает край на границе непрозрачности как нарисованный акварелью. Пример использования: 1. Создайте папку слоя как показано ниже [Папка слоя]← С текстурой (акварель, рисованная бумага и т.д.) [Слой 1 ] ← многопользовательский режим, с эффектом «Мокрый край» [Слой 2]
2. — Выберите кисть крайней формы в правом краю (усложненная форма) — Выберите концентрацию около 100 — Выберите смешивание и разбавление около пятидесяти и установите сохранность около 80. Эта установка выглядит более вероятной. 3. Смешайте [Слой 1] со [Слоем 2] путем переноса команды вниз. Повторение шага 2 и 3 даст эффект как при рисовании акварелью, пожалуйста регулируйте параметры, подходящие для вас. |
Заметка для использования опций Текстуры и Эффект:
-
Если слой с опциями текстуры или эффекта смешанный, текстура и эффект будут напрямую нанесены на смешанный слой.
-
Эти опции напрямую нанесены на пиксельный слой в экспорте PSD.

-
Текстура на папке слоя не экспортируется в формат PSD.
Режим
Установка режима композиции слоев.
|
Режим |
Эффект |
PSD импорт\экспорт |
|
Обычный |
Обычный композиционный режим |
О обычный |
|
Многопользовательский |
Композиционный режим с меньшей степенью воздействия цветовой модели RGB для затемнения. |
О многопользовательский |
|
Экран |
Композиционный режим с большей степенью воздействия цветовой модели RGB для осветления. |
О экран |
|
Яркость |
Композиционный режим с большей степенью воздействия цветовой модели RGB для осветления, этот эффект схож с линейным режимом осветления в Photoshop, но в этом режиме более сильное воздействие окрашивания |
Δ Линейный осветлитель |
|
Оттенок |
Композиционный режим с меньшей степенью воздействия цветовой модели RGB для затенения. |
Δ Линейный затемнитель |
|
Наложение |
Если степень RGB больше чем 50%, это воздействует на экран как многопользовательский композиционный режим. Если степень RGB только (50%, 50%,50%), композиционный результат не виден. |
O Наложение |
|
Яркость и цвет |
Если степень RGB больше чем 50%, это воздействует на экран как яркость, и если степень RGB меньше чем 50%, это воздействует на экран как
теневой композиционный режим. |
Δ Линейный свет |
|
Бинарный цвет |
Каждая степень RGB переводится в бинарный цвет, непрозрачный слой используется как пороговое значение для бинарного перевода |
× Обычный |
Пометка для [импорт / экспорт PSD] совместимости
|
O |
Импорт/Экспорт PSD в написанном режиме, вы можете получить аналогичный результат |
|
Δ |
Импорт/Экспорт PSD в написанном режиме, но результат будет немного отличаться от оригинального изображения |
|
× |
Нет совместимости в импорте/экспорте PSD, результат отличается от оригинального изображения. |
Непрозрачность
Контролирует непрозрачный слой линейкой прокрутки
Сохранить непрозрачность
Переключает сохранность или непрозрачность не каждого пикселя в инструментах кисти / заливки.
Ограниченная группа
Установите обрезанный слой через нижний непрозрачный слой.
Выбранный источник
Установите слой как выбранный источник для инструментов Заливки и Волшебной Палочки.
Лист слоя
Нижняя область этой панели – лист слоя, вы можете выбрать работающий слой в этом листе, и эта панель приведет к ярлыку кнопки для создания слоя и т.д.
Глазок иконки переключает каждый уровень на видимый/невидимый.
Вы можете установить уровни как перемещенную группу щелчком коробки под глазком иконки, красная контактная иконка показывает, что перемещенная группа включена, движение и отображение и фильтрация текущего слоя также воздействуют на перемещенную группу.
Операции с мышкой
|
Клик на эскизе слоя |
Режим редактирования Слой (только при наличии Маски слоя) |
|
Клик на эскизе маски слоя |
Режим редактирования Маска слоя (только при наличии Маски слоя) |
|
Двойной щелчок |
Изменить имя слоя |
|
Ctrl + клик по эскизу |
Создать выбор непрозрачным слоем |
|
Shift + Ctrl + клик по эскизу |
Добавить выбор непрозрачным слоем |
|
Ctrl + Alt + клик по эскизу |
Вычитать выбор непрозрачным слоем |
|
Shift + Ctrl + Alt + клик по эскизу |
Создать выбор пересечением непрозрачного слоя и текущего слоя |
|
Ctrl + клик на иконку «Глаз» |
Пометить выбор как цель для ярлыка команд «Показать/Спрятать Отмеченную Предшествующую Папку Слоя» и «Показать Отмеченную Предшествующую Папку Слоя Одиночный» |
|
Alt + клик на иконку «Глаз» |
Показать только выбранный одиночный слой |
|
Перетаскивание иконки «Глаз» |
Массовый выбор для показа/скрытия слоя |
|
Перетаскивание иконки «Булавка» |
Массовый выбор для перемещаемой группы |
|
A |
Создать новый обычный слой |
|
B |
Создать новый штриховой слой |
|
C |
Создать новую папку слоя |
|
F |
Создать маску слоя |
|
G |
Передача вниз |
|
H |
Слить вниз |
|
I |
Очистить слой |
|
J |
Удалить слой |
|
K |
Спустить нижний слой и маску индивидуально |
|
L |
Применить маску слоя |
Как осветлить изображения в Paint.
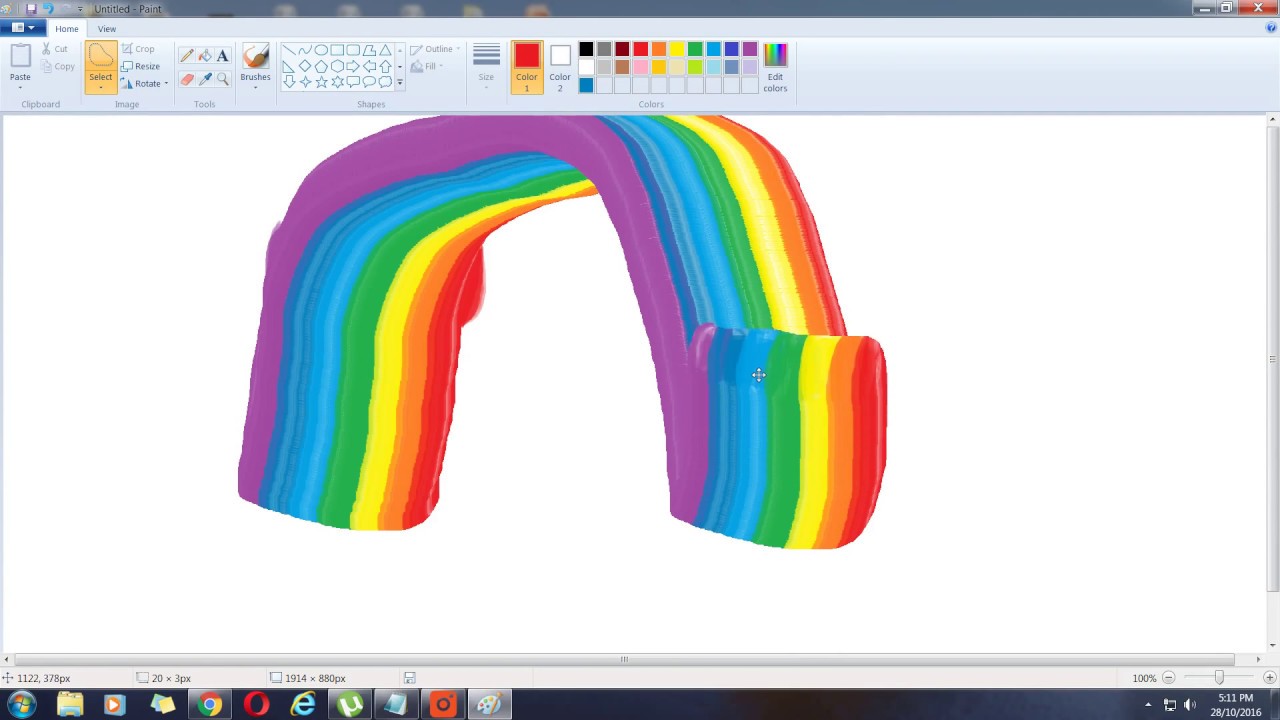 NET
NETНекоторые из ваших фотографий немного темные? Это может быть так, если вы снимали их в пасмурные, пасмурные дни при небольшом солнечном свете. Следовательно, большинство программ для редактирования фотографий включают опции для осветления изображений. Вы можете осветлить свои фотографии с помощью бесплатной программы Paint.NET следующим образом.
Сначала откройте изображение для редактирования в Paint.NET. Затем нажмите Adjustments > Hue / Saturation , чтобы открыть окно на снимке ниже.Кроме того, вы можете нажать горячую клавишу Ctrl + Shift + U.
Это окно включает полосу Lightness . Итак, теперь вы можете настроить яркость фотографии, перетащив эту полосу. Перетащите полосу вправо, чтобы сделать изображение светлее. Перетаскивание влево делает фотографию темнее. Щелкните OK , чтобы закрыть окно и применить редактирование.
Вы также можете осветлить выбранные области фотографии. Чтобы выбрать область для редактирования, вы можете нажать Tool > Rectangle Select , а затем перетащить прямоугольник на область фотографии, чтобы осветлить. Или вы можете выделить область изображения для редактирования с помощью опции Lasso Select . Затем щелкните Adjustment > Hue / Saturation и перетащите полосу Lightness , чтобы отредактировать выбранную область изображения.
Или вы можете выделить область изображения для редактирования с помощью опции Lasso Select . Затем щелкните Adjustment > Hue / Saturation и перетащите полосу Lightness , чтобы отредактировать выбранную область изображения.
Слои изображения дают вам еще один способ осветлить изображение. Чтобы осветлить фотографию слоями, нажмите Ctrl + Shift + D, чтобы создать новый слой. Вы можете нажать кнопку Layers в правом верхнем углу окна, чтобы открыть окно Layers.
Затем нажмите F4, чтобы открыть окно свойств слоев на снимке ниже. Выберите Screen из раскрывающегося меню Mode . Это осветлит изображение, как показано ниже.
Нажмите кнопку OK , чтобы закрыть это окно. Теперь вы можете еще больше осветлить фотографию, нажав Ctrl + Shift + D. Каждый раз, когда вы нажимаете эту горячую клавишу, изображение будет немного светлее.
Наконец, нажмите Ctrl + Shift + F, чтобы сгладить слои. В результате у вас останется только один слой и более светлая фотография.Затем вы можете сохранить изображение, выбрав Файл > Сохранить как .
В результате у вас останется только один слой и более светлая фотография.Затем вы можете сохранить изображение, выбрав Файл > Сохранить как .
Вот как вы можете осветлить фотографию с помощью инструмента Paint.NET Hue / Saturation и слоев изображения. Эти инструменты могут значительно улучшить изображения при тусклом освещении.
Как настроить эффекты освещения в Paint 3D в Windows 10
Paint 3D — действительно очень полезное и интересное приложение, предоставляемое Windows 10. Оно позволяет создавать очень интересные изображения, плакаты, баннеры, фигуры и т. Д.используя свои потрясающие возможности. В этой статье мы объясним вам метод, с помощью которого вы можете настроить световые эффекты в Paint 3D с помощью Windows 10.
Настройка световых эффектов в Paint 3D в Windows 10
Чтобы настроить световые эффекты в Paint 3D в Windows 10 вам нужно будет выполнить следующие шаги:
Введите Paint 3D в разделе поиска на панели задач и щелкните результаты поиска, чтобы открыть новое окно Paint 3D.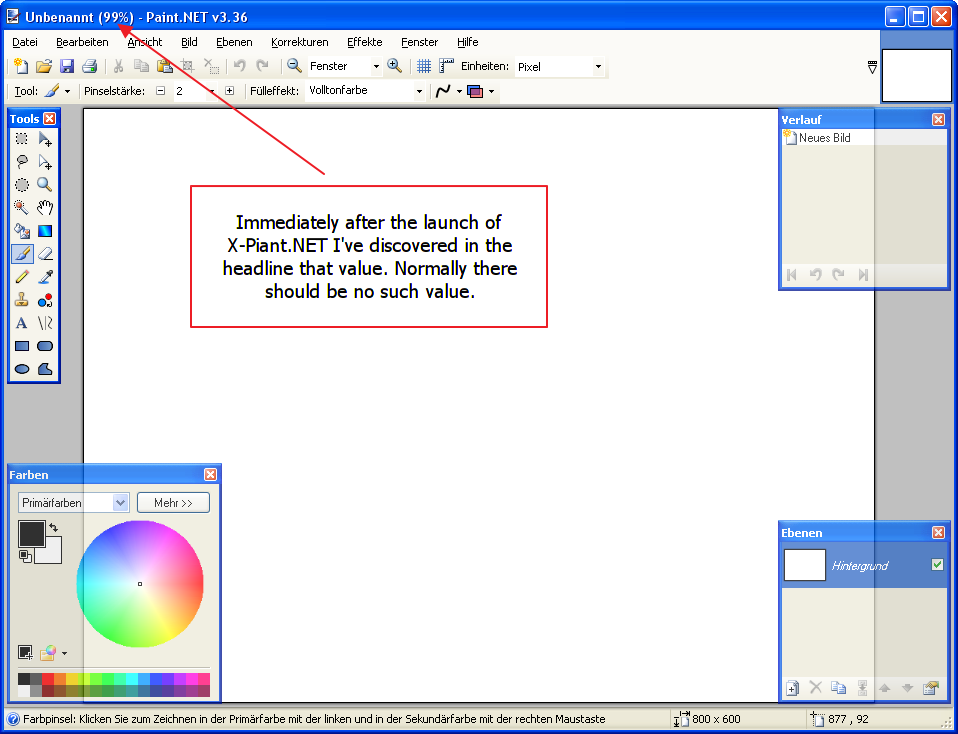 Недавно открывшееся окно Paint 3D показано на следующем изображении:
Недавно открывшееся окно Paint 3D показано на следующем изображении:
Теперь щелкните вкладку New, чтобы создать новый проект Paint 3D, как показано на изображении ниже:
Теперь нарисуйте фигуру или что-нибудь еще. хочу на холсте. В этом примере я создаю несколько трехмерных фигур, как показано на следующем изображении:
Щелкните вкладку Эффекты , расположенную в строке меню окон Paint 3D, как показано на изображении ниже:
Теперь выберите любой цвет по вашему выбору из списка цветов , представленного на вкладке Эффекты , как показано на следующем изображении:
Как только вы нажмете на выбранный цвет, ваш фон немедленно изменится, как показано на изображение ниже:
Теперь щелкните и перетащите колесо света, чтобы настроить световые эффекты в соответствии с вашим собственным желанием, как показано на изображении, показанном выше.
Я отрегулировал это колесо так, что мой холст выглядит следующим образом:
Здесь вы легко можете увидеть разницу между положениями двух световых колес.
Заключение
Следуя методу, описанному в этой статье, вы можете легко настроить эффекты освещения в Paint 3D с помощью Windows 10 и, следовательно, сделать холст ярче или тусклее в соответствии с вашим собственным выбором.
Как скрасить картинки
Иногда может случиться так, что сделанная вами фотография, к сожалению, слишком темная.Но как скрасить слишком темную картинку? В этих инструкциях описывается, как осветлить недоэкспонированные изображения с помощью цифровой обработки изображений.
Сделайте фотографии ярче — Пошаговая инструкция
Описаны три метода, которые можно использовать для осветления слишком темных фотографий с помощью Adobe Photoshop Elements:
1. Отрегулируйте тени и свет отдельно
2. Уровни
3. Умножение слоев
1.
 Сделайте изображения ярче, отрегулировав тени и свет
Сделайте изображения ярче, отрегулировав тени и свет Картинка, чтобы скрасить Слева вы видите исходное изображение.Фотография сделана в Токио. К сожалению, здания недоэкспонированы, а небо на заднем плане достаточно яркое.
Намерение состоит в том, чтобы отдельно настроить тени (темные области фотографии) и свет (яркие области фотографии) и оптимизировать изображение в целом.
Диалоговое окно, необходимое для этого, находится в верхней строке меню Enhance / Adjust Lighting / Shadow / Highlight .
Теперь можно настроить регулятор «Осветлить тени» (например) на 45%.Это осветляет все темные области фотографии, в то время как светлые области остаются неизменными. С другой стороны, контроллер «Darken Highlights» влияет только на более яркие области (например, небо) и делает их темнее. Вы также можете настроить контрастность средних тонов. В этом примере контраст был увеличен.
темное фото после редактирования фото Справа вы можете увидеть результат после настройки теней, светлых участков и средней контрастности.
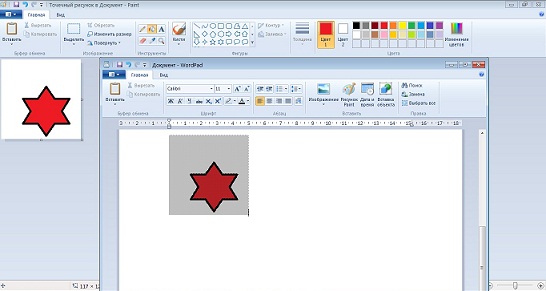 Весь контраст также был заметно усилен.Диалоговое окно находится в строке меню E nhance / Adjust Lighting / Brightness / Contrast .
Весь контраст также был заметно усилен.Диалоговое окно находится в строке меню E nhance / Adjust Lighting / Brightness / Contrast .Вы, конечно, можете настроить все параметры этой манипуляции с изображением по своему вкусу. Лучше всего будет попробовать это самостоятельно и поиграться с различными настройками. Некоторым людям фотография будет казаться слишком яркой, в то время как другим может показаться, что изображение все еще слишком темное. Так что просто попробуйте.
Этот метод слишком осветления темных изображений также хорошо подходит для того, чтобы небо на заднем плане выглядело более глубоким.Вам просто нужно затемнить светлые участки.
2. Сделайте фотографии ярче с помощью уровней
Второй способ осветить слишком темные фотографии с помощью Adobe Photoshop Elements — это уровни. Необходимые окна доступны через строку меню E nhance / Adjust Lighting / Levels .
В диалоговом окне Levels доступно несколько ползунков, которые могут изменять яркость и темноту изображения.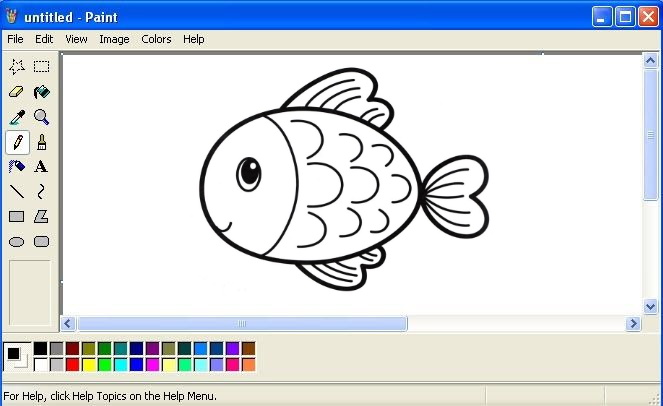 Чтобы осветить фотографию в нашем примере, вам просто нужно переместить центральный ползунок под графиком влево.Установка ползунков показана на рисунке ниже.
Чтобы осветить фотографию в нашем примере, вам просто нужно переместить центральный ползунок под графиком влево.Установка ползунков показана на рисунке ниже. Настройки в диалоговом окне «Уровни»
3. Осветите фотографии за счет умножения слоев
Наконец-то простой способ скрасить картинки: Умножение слоев.
Поэтому просто откройте картинку, которая должна быть увеличена в Adobe Photoshop, и продублируйте слой через меню Layer / Duplicate . Два слоя должны отображаться в Photoshop в меню слоев в правой части экрана.Если меню слоев не отображается, вы можете открыть его через меню Window / Layers (просто установите крючок).
Теперь вам нужно пометить вновь созданный слой и установить опцию смешивания в меню слоя (диалоговое окно выше) с «нормального» на «экранное» (отрицательное умножение). Благодаря этой настройке изображение становится ярче. Если вы все же хотите сделать картинку ярче, просто умножьте слой во второй раз. С помощью ползунка непрозрачности (справа от поля параметров Blending Modes ) вы можете настроить силу или ослабление осветления.
С помощью ползунка непрозрачности (справа от поля параметров Blending Modes ) вы можете настроить силу или ослабление осветления.
Надеюсь, вам понравился урок, и он может вам помочь. В лучшем случае вы просто получите слишком темную фотографию и попытаетесь осветить ее с помощью собственного собственного Adobe Photoshop.
Как редактировать изображения с помощью Paint и фотографий в Windows 10
Существует множество сторонних пакетов программного обеспечения для редактирования изображений для Windows 10. Однако для более простого редактирования они могут не понадобиться. Вместо этого ознакомьтесь с некоторыми инструментами, уже включенными в Windows 10. Paint был основным средством редактирования изображений в Windows с 1985 года, когда появилась Windows 1.0, вплоть до Windows 10, хотя дальнейших планов по ее обновлению со временем нет. А теперь Microsoft также добавила в Windows 10 новое приложение «Фотографии», которое расширяет возможности платформы для редактирования.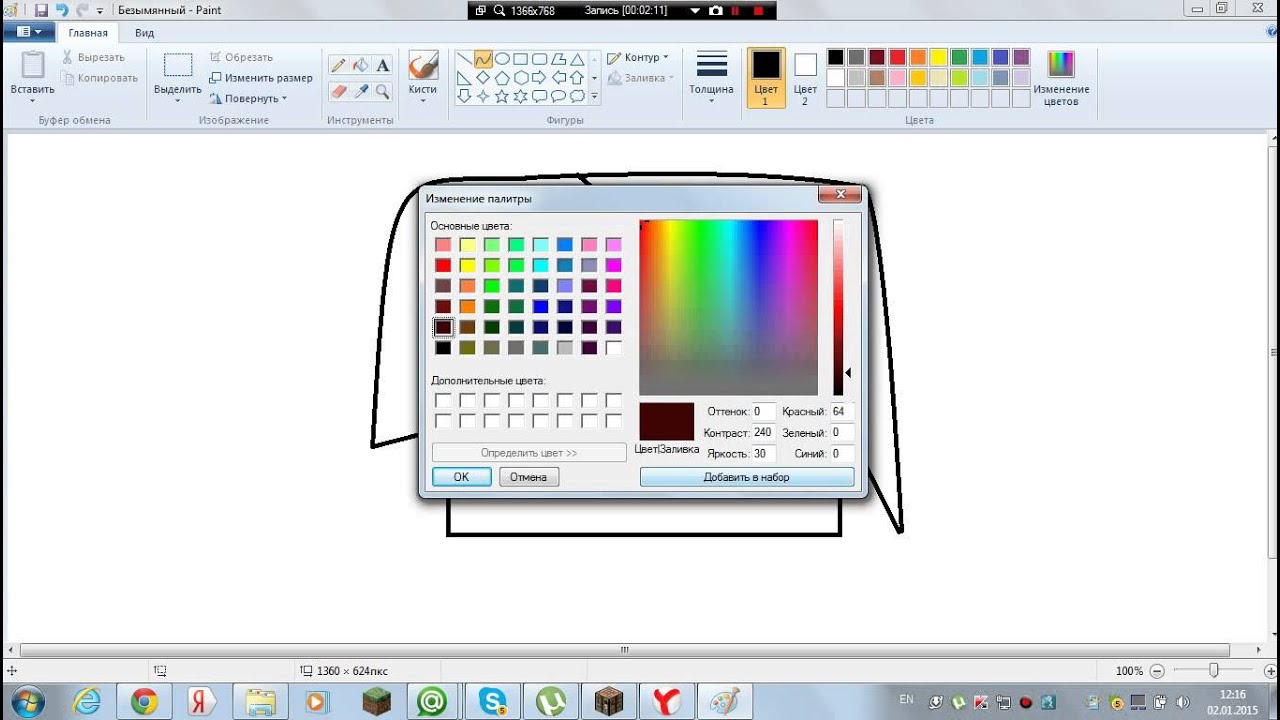
Редактирование изображений в Paint
Paint вряд ли является альтернативой Adobe Photoshop, но все же может пригодиться для более простого редактирования изображений. Введите «Paint» в поле поиска Кортаны, чтобы открыть его окно. Окно Paint имеет ленточный интерфейс с вкладками File, Home и View. Вкладка «Файл» включает параметры Сохранить , Открыть и Печать , а «Просмотр» включает параметры отображения и масштабирования.Вы можете выбрать все параметры редактирования Paint на вкладке «Главная».
Paint может пригодиться для изменения размера изображений. Откройте изображение для редактирования, щелкнув вкладку Файл и Откройте и выберите файл изображения, который вы планируете редактировать . Затем нажмите кнопку Изменить размер на вкладке «Главная», чтобы открыть окно, показанное непосредственно ниже.
Щелкните переключатель Percentage в этом окне. Затем вы можете настроить размеры изображения в процентах. Например, чтобы уменьшить фотографию на 50%, введите «50» в текстовые поля «Горизонтально» и «Вертикаль» и нажмите OK . Это сократит изображение вдвое, а чтобы удвоить его размеры, вы должны ввести «200» в поля по горизонтали / вертикали.
Например, чтобы уменьшить фотографию на 50%, введите «50» в текстовые поля «Горизонтально» и «Вертикаль» и нажмите OK . Это сократит изображение вдвое, а чтобы удвоить его размеры, вы должны ввести «200» в поля по горизонтали / вертикали.
Обрезка — один из самых важных инструментов редактирования, и Paint включает в себя опцию Crop . С его помощью вы можете вырезать выбранную область изображения. Сначала нажмите кнопку Select на вкладке Home и щелкните Rectangular selection в меню.Затем вы можете перетащить прямоугольник на область изображения, удерживая левую кнопку мыши, как показано на снимке ниже.
Это область изображения, которая остается при кадрировании. Таким образом, опция обрезки эффективно обрезает все, что находится за пределами вашего прямоугольного выделения. Когда вы выбрали область изображения с прямоугольником, нажмите Crop , чтобы вырезать остальную часть изображения, как показано ниже.
Paint также имеет параметр Выбор произвольной формы , который можно выбрать, чтобы выделить области обрезки без прямоугольников.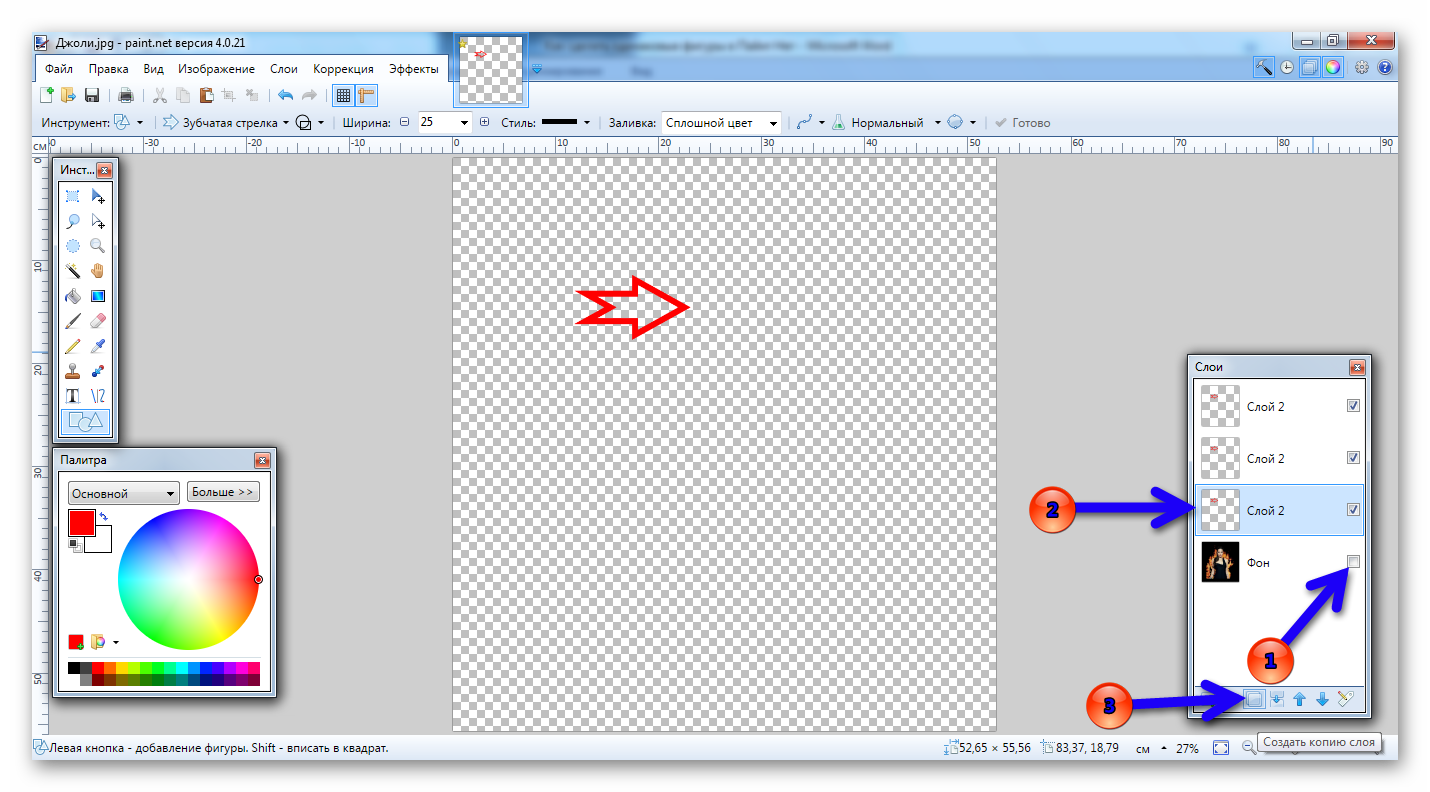 Нажмите кнопку Select и выберите в меню Free-form selection . Затем вы можете нарисовать фигуру на изображении, чтобы выделить область, которую нужно сохранить, и нажмите Обрезать , чтобы вырезать остальную часть фотографии.
Нажмите кнопку Select и выберите в меню Free-form selection . Затем вы можете нарисовать фигуру на изображении, чтобы выделить область, которую нужно сохранить, и нажмите Обрезать , чтобы вырезать остальную часть фотографии.
Если вам нужно переключить альбомную фотографию на портретную — переключение высокой фотографии на широкую — нажмите кнопку Повернуть . Выберите Поверните влево на 90 , чтобы переключить его в портретную ориентацию. Вы также можете выбрать Rotate 180 , который эффективно переворачивает изображение с ног на голову.
Нажмите кнопку Text , чтобы добавить текст к изображению. Затем перетащите прямоугольник на фотографию, чтобы развернуть текстовое поле и открыть новую вкладку. Теперь вы можете ввести что-нибудь в текстовое поле. Вы можете выбрать параметры шрифта на вкладке «Текст».
Щелкните Opaque , чтобы добавить цвет фона в текстовое поле, которое по умолчанию является прозрачным. Затем щелкните поле Color 2 и выберите цвет из палитры, чтобы добавить его к фону текстового поля.Вы можете изменить цвета текста, выбрав поле Color 1 .
Затем щелкните поле Color 2 и выберите цвет из палитры, чтобы добавить его к фону текстового поля.Вы можете изменить цвета текста, выбрав поле Color 1 .
Если у вас есть изображение с основным цветом фона, вы можете быстро настроить его с помощью параметра Заливка цветом на вкладке «Главная». Похоже на ведро с краской. Выберите этот вариант, нажмите кнопку Color 1 и выберите заменяющий цвет из палитры. Затем переместите курсор ведра с краской на область цвета фона и щелкните левой кнопкой мыши, чтобы переключить его на цвет, выбранный из палитры.
Редактирование изображений с помощью приложения «Фотографии»
В Windows 10 есть новое приложение «Фотографии», в котором есть несколько дополнительных параметров, которых нет в Paint.Например, он включает в себя множество фильтров, вариантов освещения и цвета. Он также включает в себя несколько дополнительных эффектов для добавления к фотографиям. Таким образом, Photos имеет немного более обширный набор инструментов для редактирования изображений, чем Paint.
Приложение «Фото» должно быть в меню «Пуск». Однако, если вы не можете найти его там, введите «Фотографии» в поле поиска Кортаны, чтобы открыть окно, показанное ниже. Это откроет окно ниже с выбранной коллекцией. Оттуда вы можете выбрать все фотографии, содержащиеся в ваших папках «Изображения».
Выберите фотографию для редактирования, щелкнув ее эскиз и нажав кнопку Редактировать . Это откроет параметры редактирования фотографий приложения, показанные на снимке ниже. Он откроется с выбранным слева Basic Fixes , в котором в Paint включены параметры Crop и Rotate .
Здесь вы можете выбрать один удобный вариант — Enhance . Это вариант быстрого исправления, который позволяет вносить некоторые базовые изменения в фотографии.Например, это, вероятно, сделает размытое фото немного резче и повысит его контраст. И если вам не нравятся результаты, вы всегда можете нажать Ctrl + Z, чтобы отменить любое изменение.
Опция Straighten также пригодится, если ваша фотография не совсем прямая. Выберите Straighten , а затем поверните круг вокруг круглой полосы, чтобы настроить угол изображения. Затем щелкните в любом месте изображения, чтобы применить редактирование.
Щелкните «Фильтры» слева, чтобы открыть шесть параметров фильтра.В приложении нет всплывающих подсказок, поясняющих, что это за фильтры, поэтому вам придется методом проб и ошибок выяснить, какой из них что делает. Единственный очевидный — это черно-белый фильтр, преобразующий изображения в черно-белые. Щелкните параметры фильтра, чтобы увидеть, как они редактируют изображение.
Чтобы настроить цвета изображения, щелкните Цвет слева. Здесь вы можете выбрать Color Boost , чтобы улучшить или уменьшить цвет на фотографии. Щелкните параметр Color Boost и перетащите палитру цветов на изображение.Вы можете выбрать цвет на изображении для редактирования, перетащив на него палитру цветов. Круг на палитре цветов указывает, какой цвет будет редактироваться.
Круг на палитре цветов указывает, какой цвет будет редактироваться.
Затем перетащите круг вокруг круглой полосы, чтобы усилить или уменьшить яркость выбранного цвета. Если повернуть круг против часовой стрелки, цвет изображения может быть преобразован в серый, как показано ниже. Поворот вправо усилит выбранный цвет. Это может быть хорошим вариантом для улучшения тусклых синих линий горизонта на фотографиях или для того, чтобы голубое небо выглядело немного мрачнее.
Щелкните Эффекты, чтобы открыть еще два параметра, которые применяют редактирование Виньетка и Выборочный фокус к изображению. Параметр Vignette затемняет границу изображения, как показано на снимке ниже. Щелкните Vignette и затем поверните круг по часовой стрелке, чтобы затемнить границы. При вращении круга против часовой стрелки границы становятся светлее.
Photos также имеет опцию Selective Focus , которая размывает изображение вокруг выбранной области. Таким образом, выбранная часть фотографии остается в фокусе, а остальная часть — не в фокусе. Чтобы применить это редактирование к вашему изображению, нажмите Selective Focus , а затем расположите и измените размер круга на снимке ниже, чтобы выбрать область изображения, которая будет оставаться в фокусе.
Таким образом, выбранная часть фотографии остается в фокусе, а остальная часть — не в фокусе. Чтобы применить это редактирование к вашему изображению, нажмите Selective Focus , а затем расположите и измените размер круга на снимке ниже, чтобы выбрать область изображения, которая будет оставаться в фокусе.
Затем нажмите кнопку Blur вверху, чтобы настроить степень размытия изображения. Затем нажмите кнопку Применить на панели инструментов, чтобы подтвердить редактирование. Или нажмите Отмена , чтобы отменить его.
Когда вы закончите редактирование, нажмите Сохранить на панели инструментов. Это сохранит изображение с примененным редактированием. Чтобы сохранить отредактированное изображение и сохранить исходное, вы можете нажать кнопку Сохранить копию .
Таким образом, вам может не понадобиться дополнительное программное обеспечение для редактирования изображений. С помощью Paint и Photos вы можете редактировать свои фотографии различными способами, и, если вы не зарабатываете на жизнь редактированием изображений, скорее всего, у вас будет все, что вам нужно. Конечно, это все еще довольно простые программы, поэтому в них по-прежнему отсутствуют некоторые важные параметры редактирования, но для базовых исправлений их должно быть достаточно.
Конечно, это все еще довольно простые программы, поэтому в них по-прежнему отсутствуют некоторые важные параметры редактирования, но для базовых исправлений их должно быть достаточно.
Как увеличить яркость фотографии в Paint. Редактирование фото стандартными средствами Microsoft_Tell photo lighter за пару кликов
Вам понадобится
- — Компьютер с возможностью подключения к нему камер
- — Программа Microsoft Office. Диспетчер изображений из программ Microsoft Office
- Дополнительно:
- — программа Paint.NET или любой другой графический редактор
Инструкция
Любым известным и доступным способом передать необходимое фото / картинку на компьютер и сохранить в любом месте на жестком диске.
Чтобы увеличить яркость изображения, воспользуйтесь одним из двух способов, указанных ниже.
Метод первый. Вам понадобится программа Microsoft Office Picture Manager из пакета программного обеспечения Microsoft Office.
1. Откройте желаемый рисунок в этой программе. Это можно сделать, щелкнув файл правой кнопкой мыши и выбрав «Открыть с помощью …».
Подсказка: если Microsoft Office Picture Manager является программой по умолчанию для просмотра графических файлов, достаточно дважды щелкнуть изображение, чтобы оно открылось в нужной программе.
2. Найдите на панели инструментов значок «Редактировать рисунок» или выберите пункт меню Рисунок — Яркость и контраст …
Справа откроется поле настроек.
3. С помощью кнопки «Выбрать яркость» выберите оптимальные настройки программы. Если результат вас не устраивает, действие можно отменить соответствующей кнопкой.
Откорректируйте яркость картинки, доведя ее до оптимального, на ваш взгляд, уровня с помощью пяти различных ползунков. Microsoft Office Picture Manager позволяет повышать / понижать яркость и контраст изображения в целом и настраивать эти параметры отдельно для светлых или темных участков изображения.
Метод второй. Вам понадобится любой графический редактор. Например, бесплатная программа Paint.Net, возможности которой достаточно широки.
Вам понадобится любой графический редактор. Например, бесплатная программа Paint.Net, возможности которой достаточно широки.
1. Откройте желаемый рисунок в этой программе. Это можно сделать, выбрав меню «Открыть …» в меню «Файл» или просто перетащив файл из папки в программу.
2. Редактировать общую яркость картинки с помощью этой программы можно сразу несколькими способами. Выберите в меню «Регулировка» один из следующих пунктов:
— Яркость / контрастность.Здесь вы можете увеличить общую яркость изображения.
— Оттенок / насыщенность. Пункт «Яркость» в этом подменю делает изображение в целом светлее.
— Автоуровень. Возможно, программа сумеет самостоятельно улучшить вашу картинку, а вы устроите результат.
— Кривые. Этот раздел меню предназначен для более опытных пользователей и позволяет вносить значительные коррективы в освещение / затемненные изображения или фотографии. Можно попробовать разобраться с настройками самостоятельно.
Совет: вы можете применить несколько вышеперечисленных элементов одновременно для достижения необходимого эффекта.
Наверное, каждому пользователю персонального компьютера Время от времени приходится сталкиваться с необходимостью работы с фотографиями или картинками. Конечно, знаменитый Фотошоп наверняка стоит ПК на ПК продвинутых пользователей, в котором можно производить любые манипуляции с изображением. Но что делать тем, у кого нет этой программы или кто не умеет ею пользоваться? Самый простой выход из сложившейся ситуации — использовать стандартный Paint.В некоторых случаях он может успешно заменить более профессиональные и сложные программы. В этой статье вы найдете ответы на вопросы о том, как в Paint удалить или поменять на другой.
Простой способ изменить фон
Мы описываем, как изменить фон в методе Paint в Greencrewing (то есть в методе Green Screen). Независимо от того, нужно ли вам удалить фоновое изображение или заменить его сплошной заливкой (узором), это можно сделать с помощью описанного выше метода.Учтите, что здесь описывается, как смена фона происходит не в стандартной Paint, а в paint. net, которая не поставляется со стандартными приложениями и ее нужно скачивать и устанавливать отдельно.
net, которая не поставляется со стандартными приложениями и ее нужно скачивать и устанавливать отдельно.
Начало работы
Перед тем, как запустить программу рисования Windows 7. Прозрачный фон При изменении, вы должны открыть изображение, которое вы будете настраивать. Это делается нажатием правой клавиши на файле и выбором в выпадающем меню соответствующего пункта (открыть с помощью Paint). Следует учитывать, что к совместимым форматам относятся BMP, JPFG и GIF, с другими работать не будет.
В случае, если изображение превышает его, необходимо перейти в правый нижний угол и увеличить на 800 процентов, щелкнув увеличительное стекло, размещенное на панели инструментов, и выбрав число 8.
Выбор цветовой палитры и рисования контурное изображение
По цветовой палитре выбор желто-зеленого (также называемого лаймовым) цветов. Обычно его выбирают, так как нужен контрастный цвет по отношению к остальному цвету, а выбранный тон встречается на изображениях довольно редко.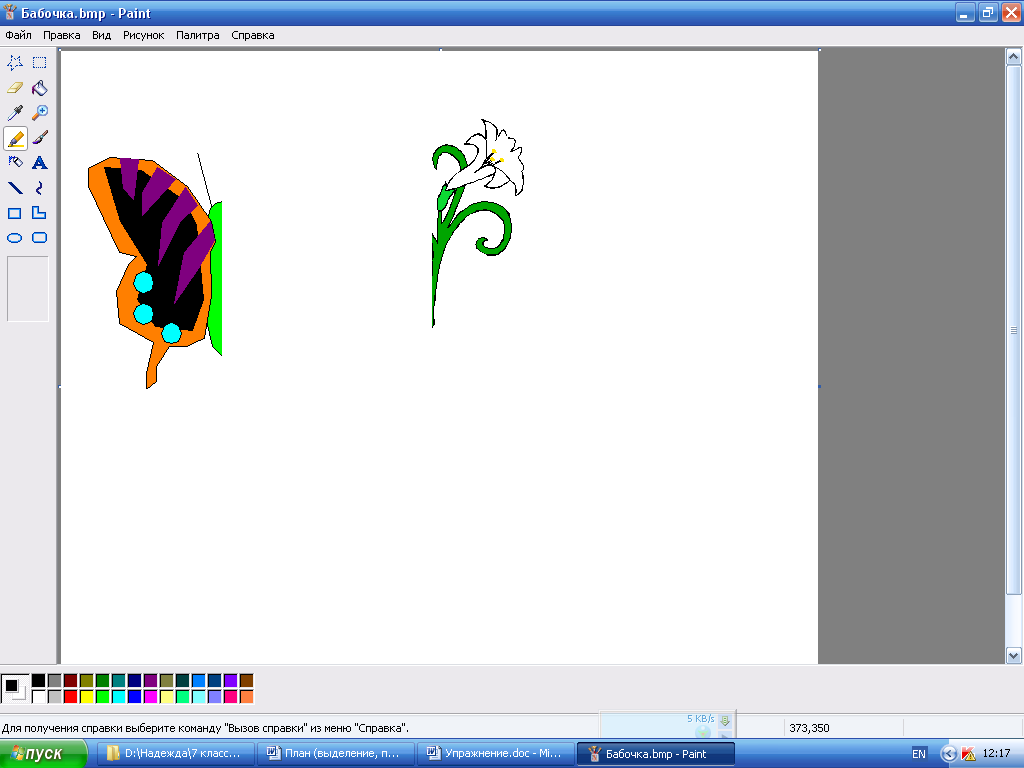
После этого с помощью инструмента «Линия» выделяется объект, который будет вырезан. В том случае, если изображение размещено на белом фоне, можно использовать «карандаш», чтобы закрасить недостающие пиксели. Благодаря этому вокруг изображения появится широкая полоса зеленого цвета.
Далее нужно щелкнуть по линейному цвету правой кнопкой мыши и с помощью инструмента «Выбрать» очертить область прямоугольного фона. Делать это нужно осторожно, стараясь не попасть на объект.По поводу оставшихся ненужных треугольников особо не волнуйтесь, они удаляются позже с помощью инструмента «Ластик». Активировав его, вам нужно выбрать в появившемся меню самый маленький из возможных квадратов.
После всех манипуляций получается объект, вокруг которого будет зеленый экран. Если вас интересует, как изменить фон в Paint, то вам нужно убрать изображение на 100 процентов (1 в меню приближения) и нажать на ведро с краской на панели (инструмент «Заливка цветом»).Затем в палитре выберите нужный цвет и щелкните в любом месте зеленого фона.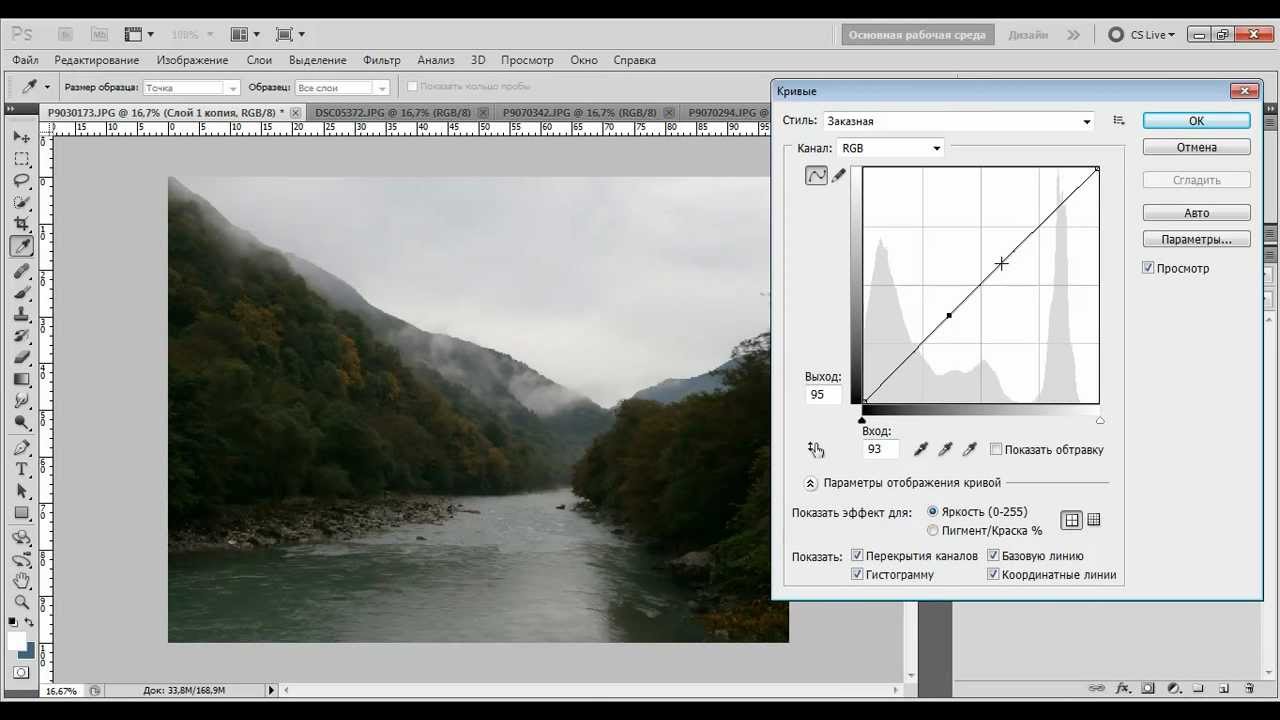 После этого фон станет другим.
После этого фон станет другим.
Изображение перемещается на новый фон
Чтобы переместить изображение на другой фон, необходимо выбрать белый цвет в палитре и с помощью инструмента «Заливка» закрасить весь салатовый фон. После этого нажимается комбинация клавиш «Ctrl + A» — и на всплывающем окне активируется вторая (нижняя) кнопка. Убедившись, что новый фон открылся в другом окне программы, вы должны скопировать изображение (комбинация CTRL + C) и вставить его во второе окно (комбинация клавиш CTRL + V).Работа готова! Осталось только спасти его.
Несколько нюансов
При редактировании детализированных изображений будет намного проще работать, если изображение будет ближе. Сделать это можно, выбрав подпункт «масштаб» в меню «Вид» или просто нажав кнопку «Масштаб», расположенную на ленте.
Следует иметь в виду, что изображения большого размера потребуют больше времени на стеке. Чтобы уменьшить размер картинки, необходимо нажать «Ctrl + A» и перетащить маркер, расположенный слева внизу.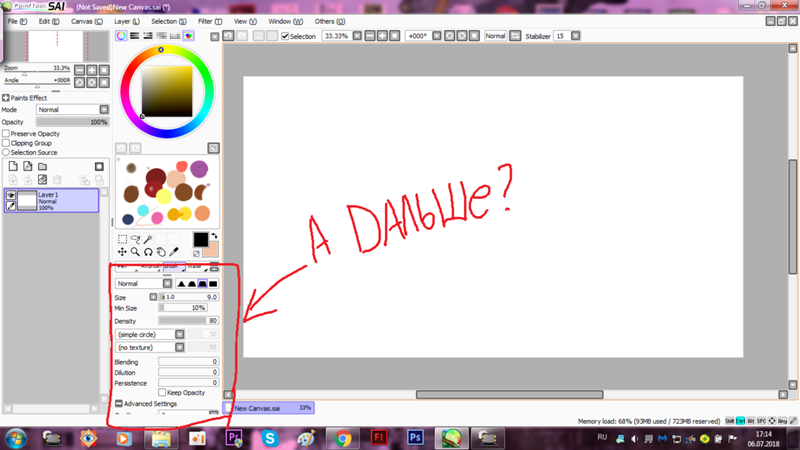 Важно соблюдать пропорции, чтобы изображение не получилось искаженным.
Важно соблюдать пропорции, чтобы изображение не получилось искаженным.
В процессе работы неизбежно появятся ошибки, а значит придется править строку. Чтобы можно было быстро отменить предыдущие шаги, рекомендуется постоянно держать пальцы на комбинации клавиш «Ctrl + Z».
Если изображение имеет границу в виде кривой, рекомендуется использовать инструмент «Кривая». Для этого нажмите соответствующую кнопку на панели инструментов, проведите от начала до конца границы участка прямую линию, которую затем нужно отложить влево или вправо, описывая кривую.
Чтобы метод GreenCinning работал, в Paint WINWOWS 7 в настройках вставок должен быть установлен прозрачный фон. Если вы не установите этот параметр, фон будет добавлен из исходного изображения. Панель управления настройками вставки появится в левой части редактируемого изображения под основной панелью, если используется один из инструментов выделения.
Удаление фона
Если возникает необходимость перенести какой-либо объект на другой фон, неизбежно возникает вопрос, как удалить фон в Paint. Делается это очень просто:
Делается это очень просто:
- с помощью инструмента «Волшебная палочка» выделяется фон;
- выбранная часть удаляется с помощью кнопки «Удалить» или команды «Очистить выбранное» из меню «Правка», в результате чего появляется фон в виде «шахматной доски», условно показывающий прозрачность;
- получившееся изображение сохраняется (желательно в любом формате GIF), которое в дальнейшем можно использовать по своему усмотрению.
Пошаговая инструкция в Paint: как сделать прозрачный фон
Шаг первый .В меню «Файл» выберите пункт «Открыть» и, нажав «Обзор», откройте нужное изображение.
Шаг второй. Перед тем, как сделать Paint, вам нужно выбрать на панели инструментов «волшебную палочку» и установить для нее чувствительность 50 процентов. При сложных фонах чувствительность должна быть установлена на 25-40 процентов.
Шаг третий. Необходимо щелкнуть «волшебной палочкой» на белом фоне, который после этого превращается в бледно-голубой.
Шаг четвертый. Вы должны удалить выделенную таким образом клавишу DELETE на клавиатуре или через меню Edit — пункт «Clear Selection».
В результате фон станет прозрачным, хотя в Paint он будет иметь шахматный цвет. Однако на этом работа над тем, как сделать прозрачный фон в Paint, не заканчивается.
Пятый участок. После всех описанных выше манипуляций некоторые участки на картинке продолжат оставаться белыми. Чтобы сделать их прозрачными, необходимо повторить для них предыдущие шаги.Шаг шестой . Полученную картинку с прозрачным фоном необходимо сохранить, выбрав пункт меню «Файл» «Сохранить» и указав имя файла, а в выпадающем списке выбрав необходимый формат (PNG или GIF).
Заключение
Мы рассмотрели, как сделать в Paint прозрачный фон, если под рукой нет фотошопа. Несмотря на кажущуюся сложность, с этим справятся даже неопытные пользователи. При должном внимании и аккуратности результат не уступит работе, выполненной в фотошопе.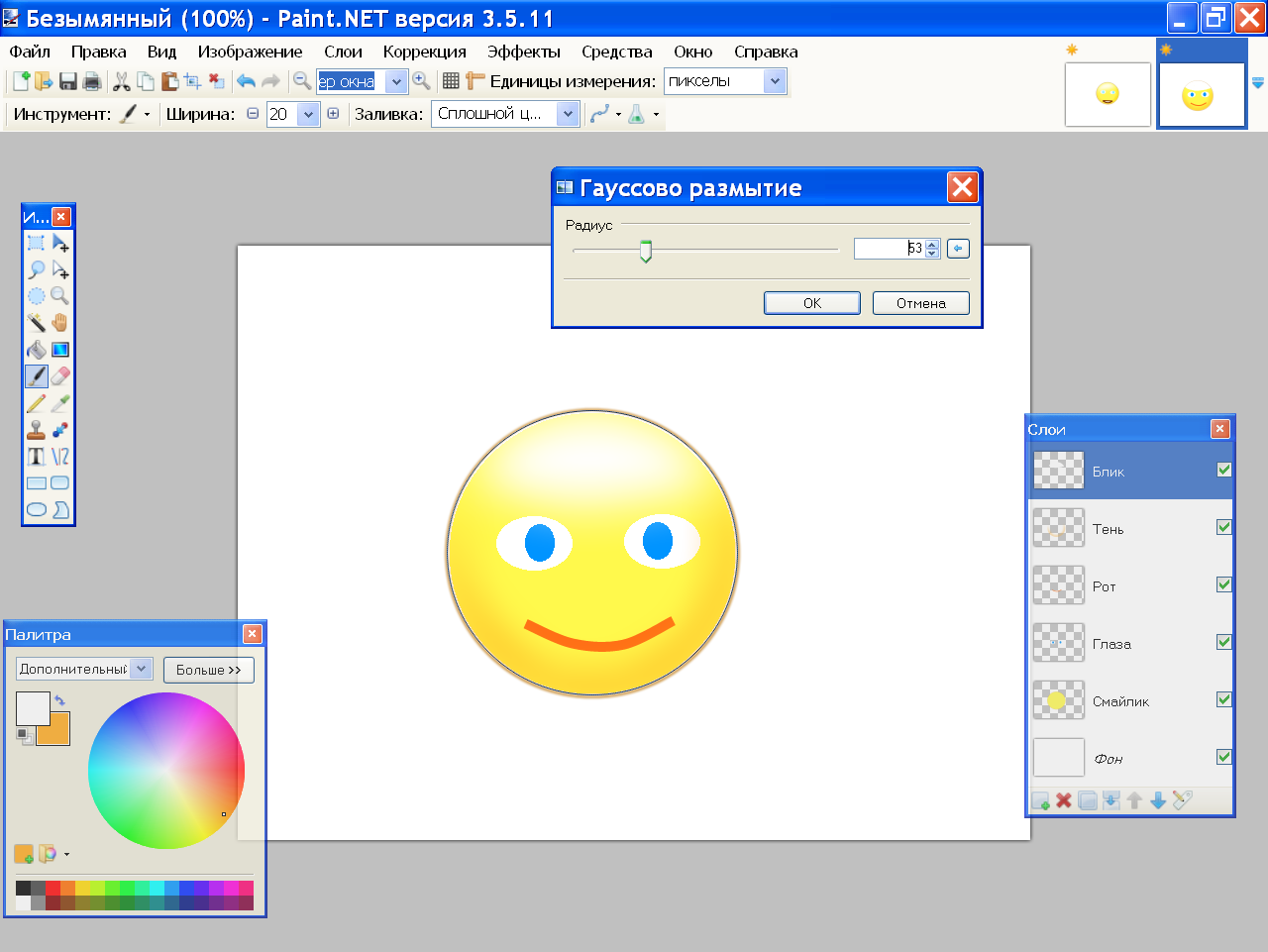
Команды этого меню предназначены для корректировки цвета изображения различными способами.
Следующее изображение будет использовано для иллюстрации различных настроек, доступных в этом меню:
Уровни сокровищ
Эта команда используется для автоматической настройки цвета изображения.В результате его использования получаются слишком темные или слишком светлые изображения до нормального уровня. Результат эквивалентен нажатию кнопки «Автоэкран» в диалоговом окне «» меню.
После использования этой команды, у которой нет параметров конфигурации, наш образ будет выглядеть так:
После применения «Автоуровня»
Инвертировать цвета
Эффект от этой команды очень похож на получение негативных фотографий. Его повторное использование вернет исходное изображение.
Наше изображение после инвертирования цвета:
После применения «Инвертировать цвета»
Обрезка …
Данная регулировка уменьшает количество допустимых значений цветов изображения.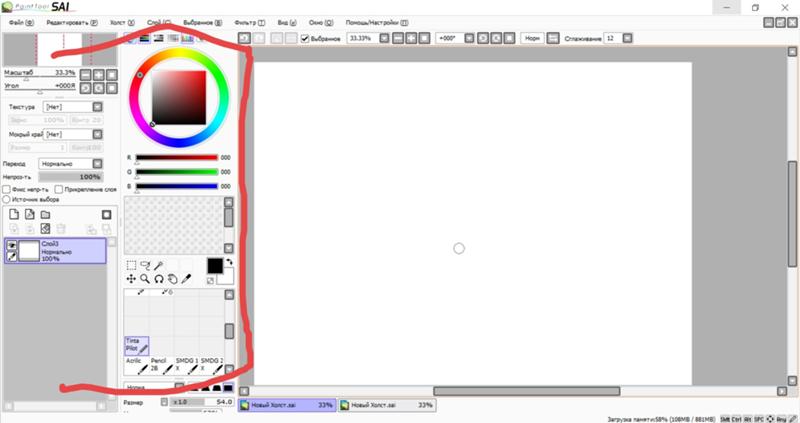 Обычно каждый цветовой канал имеет 256 возможных значений (от 0 до 255), но с помощью этой команды вы можете ограничить этот диапазон от 2 до 64. Это позволяет «запросить» изображение, придать ему «ретро». «стиль или вид« ложного сглаживания ».
Обычно каждый цветовой канал имеет 256 возможных значений (от 0 до 255), но с помощью этой команды вы можете ограничить этот диапазон от 2 до 64. Это позволяет «запросить» изображение, придать ему «ретро». «стиль или вид« ложного сглаживания ».
Исходное изображение после вырезания:
После нанесения «Cutting… «
Оттенок и насыщенность …
Эта операция может использоваться для изменения оттенка и насыщенности цвета изображения. Дополнительно в окне настроек команды вы можете настроить «осветление», которое выглядит, но не так, как яркость.
Вот как наше изображение будет выглядеть после применения этой команды, со значением «Оттенок» — 88 и «Насыщенность» — 158:
После нанесения «Оттенок и насыщенность …»
Сделать черным и белым
Эта настройка удаляет все цвета, делая слой черно-белым.
Исходное изображение после удаления цвета:
После нанесения «Сделать черным по белому»
Сепия
Эта настройка преобразует изображение в черно-белое, а затем добавляет оттенок «Сепия». Это может быть использовано для придания вашему образу ностальгического вида.
Это может быть использовано для придания вашему образу ностальгического вида.
Исходное изображение после применения команды «Сепия»:
После нанесения «Сепия»
Уровни …
Эта операция используется для настройки цветового диапазона и гаммы изображения.Дополнительную информацию смотрите на
Часто вижу красивые фото, информативные, четкие, красивые, но ….. с серым фоном! Те. Я так понимаю, что меня сфотографировали на белом, но фото серое! Белый фон много выигрышно показывает работы. Вот и решил сделать МК для таких же, как я — людей, которые не умеют реализовывать фотошоп, а фотографии хотят выложить красиво.
( Мне не нужны советы по разработке фотошопа, luggagest! Я уже 3-ий год периодически пытаюсь с ним поработать, но получается что-то присоединиться только к лазанию в МК и онлайн-пособиях по ФСХ, и когда надо обработать 10-20-30 фото нереально — надо будет неделю посидеть, т.к. если не заглянуть в пошаговый МК по ФШ, начинаю теряться )
Итак, я фотографирую от 50 до 50: при свете из окна в самое светлое время или под лампой, которую я установил так, чтобы она давала равномерный свет на фотографируемой поверхности.На 90% полученной обработки фото мне хватает тех приемов, которые показаны в этом МК.
Этот МК показывает, как улучшить фотографии, объекты на которых расположены на белом фоне или на сфотографированных объектах есть большие «пятна» белого цвета.
На каждом компьютере, на котором установлены программы Microsoft Offise Office, есть программа обработки фотографий Microsoft Office Picture Manager. (Примечание — в версии для Win. 7 программа называется «Диспетчер изображений»)
1) Откройте фотографию, щелкнув ее правой кнопкой мыши через программу Microsoft Office Picture Manager.
2) В появившемся окне с фото вверху нажмите на кнопку с надписью «Изменить рисунок»
3) Слева появляется меню с возможностями редактирования фотографий
4) В этом меню нажимаем на надпись «Цвет»
5) В открывшемся подменю есть кнопка «Улучшить цвета» — просто нажмите на нее
6) После нажатия этой кнопки при наведении курсора мыши на фото вместо стрелки мы видим «прицел». Это все технологическая соль!
7) на заднем плане (или на самом изделии — на его белой части) выбрать самое светлое место — i.е. Точка, где визуально источник света дает больше всего этого света. Приносим нашу «прицел» и кликаем на этот сайт. . Программа автоматически выравнивает баланс белого так, чтобы в этот момент внутри цвет стал чисто белым, и, соответственно, автоматически выравнивает цвета на всей фотографии. Настройка их под новые условия — это самый «облегченный» сайт.
8) Если у нас мало разъяснений, а я хочу уточнить больше — выберите участок рядом с самым белым (то есть немного чуть заметно белым) и щелкните по нему.Фото еще немного офигенное.
8) В том случае, если вы поставили прицел, его там нет и результат вас не устроил, вы всегда можете нажать либо стрелку «назад» (на фото подписана цифрой «1»), либо выбрать в верхнее меню Правка — Отмена.
За 5-6 максимум 8 «тыков» всегда удается получить вполне приличный белый фон. На этот процесс уходит 3-4 минуты от силы. Если на получившейся уточненной фотографии нас все устраивает, нажимаем кнопку возврата в левом меню (на фото указано «2»)
10) После обрезки нажмите «ОК».Если вас обрезали слишком сильно или просто хотите «перевернуть» — стрелку «назад» или редактировать — отменить фото в «неразрезанный» вид.
Вот, например, как выглядит фото до и после такой обработки, на которую у меня ушло 3 минуты времени:
Надеюсь, этот МК поможет сделать фотографии ваших работ тем, кто не владеет ФСХ, более приятными для глаз наших покупателей.
П.С. — В остальном обработка фотографий в этой программе довольно плохая, поэтому кроме показанных в МК возможностей, остальные даже не пробуют.
Мы постоянно фотографируем — своих детей, родственников и друзей, природу, домашних животных. Иногда качество наших фото нас не совсем устраивает, а иногда просто огорчает. Поэтому вопрос, как улучшить качество фотосъемки, отнюдь не праздный, а очень актуальный.
Программа Corel Photo-Paint имеет замечательный плагин — простое и интуитивно понятное изображение для настройки изображений.
Этот плагин преобразует фото.
В этом уроке мы улучшим качество нашей исходной фотографии.Сделаем его более контрастным, насыщенным.
Готовим нашу фотографию для дальнейшей графической работы с ней. Например, для того, чтобы вставить свою фотографию в готовый шаблон рамки.
Итак. Откройте программу Corel Photo-Paint, начиная с версии X3. Давайте откроем нашу фотографию, которую мы хотим улучшить.
В строке меню находим команду — настройка.
А затем Б. открыть вкладку Выбираем этот плагин — лаборатория настройки изображений.
Вот что мы увидим:
В окне просмотра у нас две фотографии — одна — Source , другая — Worker view — На ней будут видны результаты нашей цветокоррекции.
Разберем верхнюю панель в лабораторном окне.
1. Всего фото 90 градусов против часовой стрелки.
2. Всего фото 90 градусов по часовой стрелке.
3. Панорама позволяет перемещать изображение в окне исходной фотографии.
4. Увеличить фото — или с клавиатуры — F2
5. Уменьшить фото или с клавиатуры — F3
6. Отображение изображения размером из исходного окна или F4.
7. True 100% дисплей Фото.
8. Одно смотровое окошко — Открывающееся. Окно источника отсутствует в этом варианте.
9. Вид в двух окнах — Исходное фото и рабочий вид.
10. Разделенный вид — в одном окне, исходное фото и рабочий вид. Вы можете произвольно перемещать линию разделения изображения.
Вернемся к нашему исходному изображению.
Нажали кнопку — Создать снимок и автонастройку.
Разберем деталь рабочие кнопки В окне лаборатории:
1. Создайте снимок. Обязательно нажимайте эту кнопку перед редактированием, чтобы сохранить исходную опцию фотографии, а затем нажимайте каждый раз, когда делаете заметные изменения фотографии.
2. Автонастройка. Корректирует цвет и оттенок изображения с помощью стандартных автоматических функций.
3. Вернуть в исходное состояние. Бывают случаи, когда результат автонастройки нас не устраивает или мы не сохранили исходную фотографию, и конечный результат не является удовлетворительным.
4. Вкладка — Сохраненные параметры появляется после перемещения кнопки — Создать картинку . Вот миниатюры изображения, которое мы редактируем и сохраняем.
Щелкните любую миниатюру — и это выбранное изображение появится в окне запуска.
Почему мы сохраняем разные варианты редактирования?
Для выбора наиболее подходящего варианта изображения.
Подытожить. Часто качество фотографии уже можно улучшить с помощью автонастройки .
А если хотите большего?
Теперь рассмотрим правую вкладку в окне лаборатории.
Здесь мы можем вручную настроить Изменения цвета, тона, насыщенности, яркости и т. Д. Параметров улучшения фотографии.
Просто переместите ползунок в столбце параметров. И результат сразу отобразит В окне рабочего стола.
Часто для композиции требуется несколько стилизованных фотографий.
Если наш образ требует определенного цветового тона, то мы можем сделать в нем новые краски или, наоборот, уменьшить и приглушить.
Сначала уменьшаем — Насыщенность. Переместите ползунок влево.
Затем слегка тонкий бегунок температуры в сторону оранжевого цвета.
Добавьте яркости и контрастности фото. Бегуны слегка передвигаются по правой стороне.
И постоянно видеть и контролировать изменения фото в окне рабочего стола.
Слегка увеличить Промежуточные тона.
Сохраните этот вариант.
В двух других вариантах мы можем поэкспериментировать с разными цветовыми тонами.
На оси — оттенок — Сначала сдвиньте ползунок с левой стороны к розовому цвету.
Получаем фото в бледно-фиолетовых тонах. Сохранить эту опцию — кнопка — Создать снимок.
А в данном случае ползунок Оттенок У нас много слева направо. Также сохраните этот стиль фотографии.
Следующий вариант — практически обесцвеченный, но не до серого оттенка, а скорее в стиле сепия. Экономим.
Здесь мы еще вернемся к нашему варианту, полученному от Auto-tuning.
Просто нажмите на миниатюру, у нас есть вторая учетная запись после сохраненного источника.
Little добавить в эту версию фото яркости, контрастности.
Температура и насыщенность Слегка убаим.
Теперь мы можем выбрать опцию фото , которая наиболее важна. Откройте миниатюры и посмотрите в окно рабочего стола.
Когда зажмем кнопку — прим, то у нас будет то изображение, которое находится в рабочем окне просмотра.
После этого практического занятия вы сами сможете выбрать желаемую яркость и тональность фотографии.
Как сделать темные фотографии ярче на вашем телефоне
Если вы думаете, что судьба слишком темного концертного селфи решена, подождите! Мобильное приложение PicMonkey загружено инструментами, которые помогут этой потрясающей фотографии вырваться из тисков недоэкспонирования. Ваша миссия, если вы решите принять ее, — попробовать следующие четыре вещи на своих темных фотографиях. Так что запустите это приложение и перестаньте выбрасывать воспоминания в корзину (значок банки).
Спешите? Чтобы сделать темные фотографии ярче, выполните следующие быстрые шаги:
1. Откройте фотографию в приложении PicMonkey .
2. Нажмите «Настроить» на нижней панели инструментов, затем нажмите Уровни .
3. Используйте ползунок, чтобы сделать изображение ярче. Вот и все!
Четыре мобильных варианта для осветления темных фотографий
Когда вы осветляете темные фотографии, их трудно осветлить, не делая их размытыми.Вот полное изложение на уровнях и две другие настройки (плюс один фотоэффект), так что вам никогда не придется жертвовать великолепным цветом на ваших фотографиях!
Уровни
Это корректировка для начала, ребята! И это может быть все, что вам нужно, в зависимости от вашего фото. Мобильная версия этого инструмента для редактирования фотографий фокусируется на ваших средних тонах, поэтому, когда вы настраиваете ползунок Levels , вы делаете средние оттенки серого на вашем изображении светлее. Остальные цвета корректируются соответствующим образом, что означает, что Levels отлично справляется с осветлением вашего изображения, не размывая его.Теперь поместите свой великолепный снимок в один из наших шаблонов сообщений в Instagram и поделитесь им со всем миром.
Яркость (да)
Наша регулировка яркости наполняет ваше изображение светом. В отличие от уровней, он не вызывает корректировку других тонов, а вместо этого равномерно увеличивает яркость. И если у вас есть фотография в самый раз, почему бы не сделать ее обоями вашего телефона? Или еще лучше, используйте свою отточенную фотографию в качестве основы для булавки Pinterest, обложки Facebook или миниатюры YouTube!
Насыщенность
Насыщенность влияет на цвета на фотографии, и это очень полезно, если после осветления фотография выглядит размытой.Переместите ползунок влево, чтобы сделать их более приглушенными, и вправо, чтобы сделать их более яркими. После того, как вы получите желаемые цвета, вы можете нанести водяной знак на свое фото и сообщить миру, что вы являетесь гениальным создателем этого шедевра.
Lush
Есть миллионы причин полюбить эффект Lush . Он не только сделает самые насыщенные цвета на вашем изображении похожими на воздушные шары на фабрике по производству ногтей, но и станет неожиданным средством для исправления темных фотографий. Поскольку Lush довольно хорошо распознает контраст, он творит чудеса на тех сложных фотографиях, где «темный-в-одном-точечный-светлый-в-другом».
Как исправить темную фотографию
Все темные фотографии разные, поэтому экспериментируйте, пока не найдете подходящую комбинацию для редактирования. Если часть вашего изображения нуждается в небольшом дополнительном осветлении или немного любви к цвету, нарисуйте любой из них прямо там, где хотите. Коснитесь значка кисти, затем пальцем примените эффект или настройку к нужному месту. Если вы решите, что вам не нравится что-то, на котором вы нарисовали, нажмите значок ластика, чтобы удалить его из определенных областей, или значок X в верхнем левом углу, чтобы избавиться от всех правок, которые вы еще не применили.
Получилось упрямое фото? Попробуйте применить корректировку или эффект несколько раз. Коснитесь галочки, чтобы применить изменения, затем вернитесь к тому волшебному фоторедактору, которое хотите использовать, и примените его снова.
После того, как ваше фото станет эффектным, нажмите и удерживайте, чтобы увидеть трансформацию и насладиться новыми навыками редактирования фотографий на ходу. У нас также есть несколько отличных советов о том, как делать более качественные фотографии с помощью телефона.
Загрузив мобильное приложение PicMonkey, получите все необходимое на ходу:






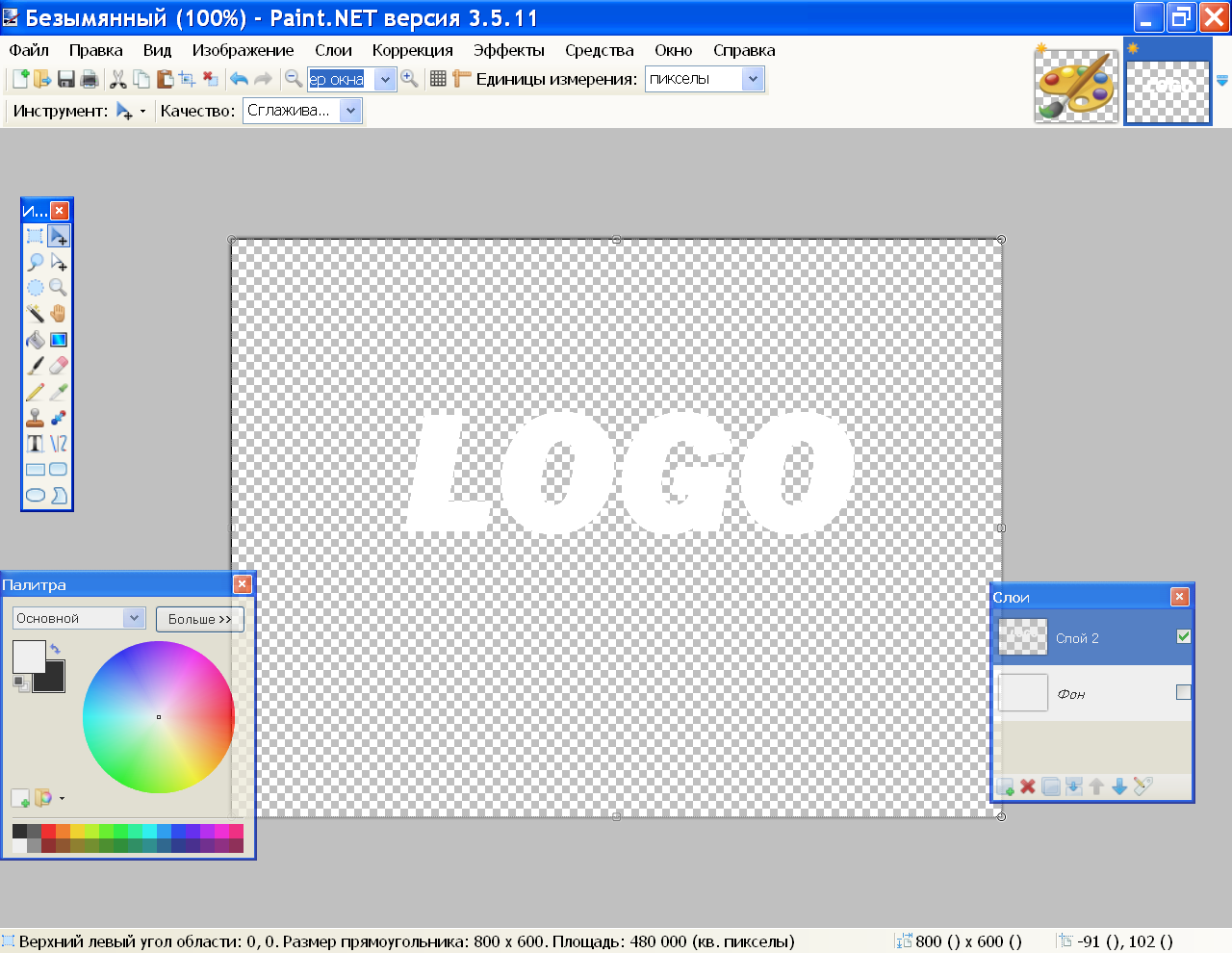
 Нарисуйте [Слой 1] кистью или инструментом акварель
Нарисуйте [Слой 1] кистью или инструментом акварель


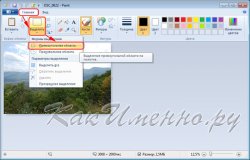
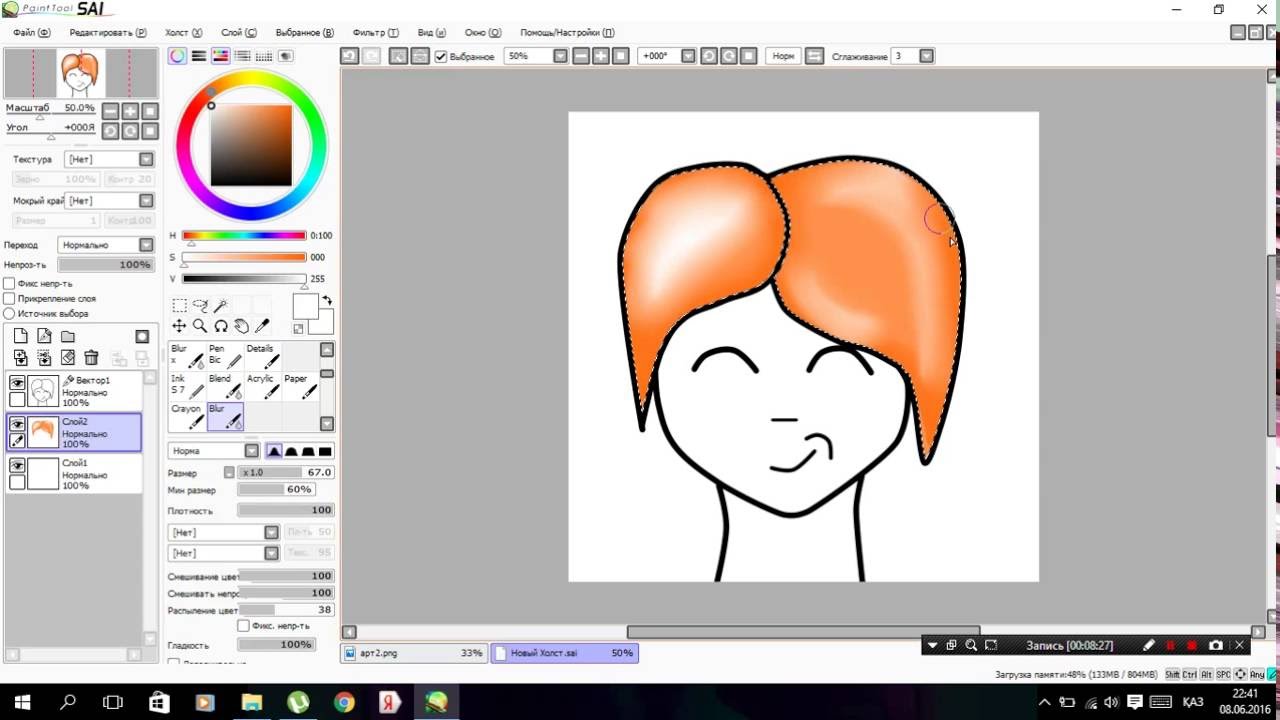 Если степень RGB только (50%, 50%,50%), композиционный результат не виден.
Если степень RGB только (50%, 50%,50%), композиционный результат не виден.