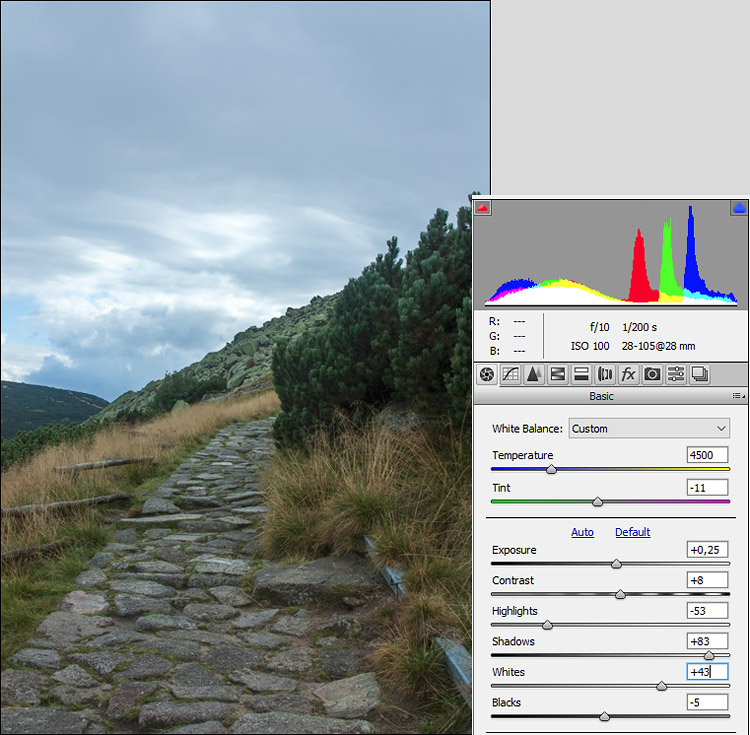Как в фотошопе осветлить отдельный участок
Неразрушительное осветление и затемнение в Photoshop
Сегодня в это уже трудно поверить, но было время, и не так давно, когда фотоаппараты не были цифровыми, а обработка фото проводилась в лаборатории, а не на компьютере.
Цифровые камеры и Photoshop перенесли редактирование фотографий из фотолаборатории в вашу гостиную (или где у вас стоит компьютер), но многие из инструментов и функций Photoshop уходят корнями к традиционной проявке.
Два ярких примера этого — инструменты Photoshop «Осветлитель» и «Затемнитель», оба они располагаются в палитре инструментов. Термины «осветлить» и «затемнить» относится к методам, которые использовались, чтобы либо осветлить (Dodge) или затемнить (Burn) конкретные области фото, увеличивая или ограничивая воздействие реагентов на определенных участках.
Инструменты Photoshop «Осветлитель» и «Затемнитель» являются цифровыми версиями этих методов и часто используются, чтобы либо осветлить недостаточно выдержанные области фотографии или сделать темнее засвеченные.
Хотя эти два инструмента очень полезны, однако, оба имеют один очень серьезный недостаток: могут привести к необратимому искажению вашего изображения. Лучше всего, приступая к работе в Photoshop, сохранить копию, чтобы вы всегда имели возможность вернуть оригинальную фотографию. Это часто называют «неразрушающей» работой в Photoshop, и вы всегда должны применять ее, когда возможно.
К счастью, Adobe предоставил нам множество методов «неразрушающей» работы над изображениями, и в этой статье по редактированию фотографий, мы рассмотрим один из них. Мы рассмотрим отличную технику избирательного управления экспозицией фотографии, через осветление и затемнение конкретных областей.
Она дает результаты, очень похожие на то, чего мы могли бы достичь с помощью инструментов «Осветлитель» и «Затемнитель», но без ущерба для пикселей изображения.
У нас есть фото с одной из очень распространенных проблем. Новобрачные должны быть в основном фокусе изображения, но из-за направления солнечных лучей и отсутствия эффекта заполняющей вспышки, пара выглядит слишком темной, в то время как фон вышел слишком ярким:
Оригинальное фото
Используя только инструменты Photoshop «Осветлитель» и «Затемнитель» и режим наложения слоя, мы можем легко исправить недостатки этого изображения:
Фото после осветления и затемнения конкретных областей
Давайте приступим!
Откройте изображение, затем нажмите и удерживайте клавишу Alt (Win) / Option (Mac) и кликните на иконке «Новый слой» в нижней части палитры слоев:
Удерживайте нажатой клавишу Alt (Win) / Option (Mac) и кликните на иконке «Новый слой»
Таким образом мы добавляем новый слой поверх текущего.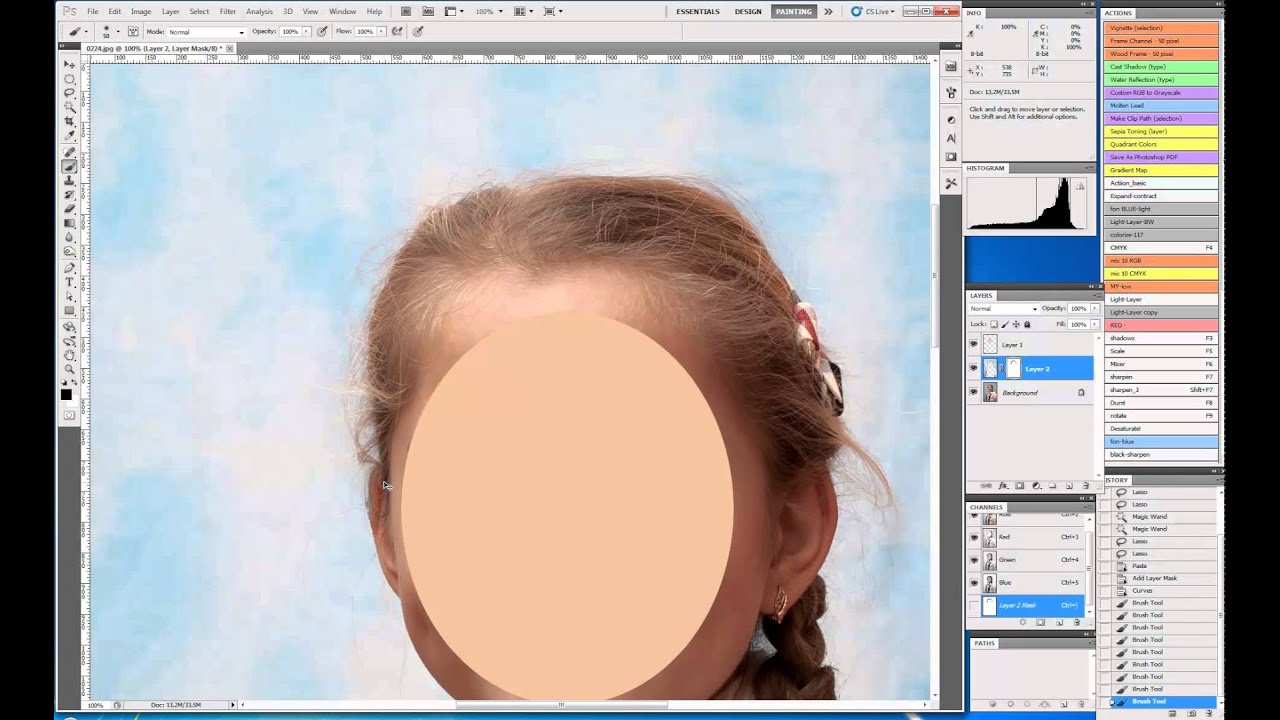 Но удерживая клавишу Alt (Win) / Option (Mac) при нажатии иконки «Новый слой», мы сообщаем Photoshop, чтобы нам нужно открыть диалоговое окно «Новый слой», прежде чем слой будет добавлен.
Но удерживая клавишу Alt (Win) / Option (Mac) при нажатии иконки «Новый слой», мы сообщаем Photoshop, чтобы нам нужно открыть диалоговое окно «Новый слой», прежде чем слой будет добавлен.
Это даст нам возможность дать имя слою, а также позволит изменить несколько важных параметров. Так как я буду использовать этот слой для осветления и затемнения некоторых областей, я назову его «Dodge and Burn«. Если вы не хотите, можете не называть отдельно слой, но назначение слоям имен — это очень полезная привычка:
Назовите новый слой «Dodge and Burn» (по желанию)
Однако, для чего нам действительно понадобится окно «Новый слой», это для того чтобы изменить опцию в самом низу окна — Режим. «Режим» — это сокращение от «Режим смешивания слоя», и по умолчанию для него установлено значение – «Нормальный». Измените «Режим смешивания» на «Перекрытие»:
Измените «Режим смешивания» нового слоя на «Перекрытие»Если коротко, то режим смешивания «Перекрытие» относится к группе режимов «Контрастность» и часто используется, чтобы увеличить контрастность изображения.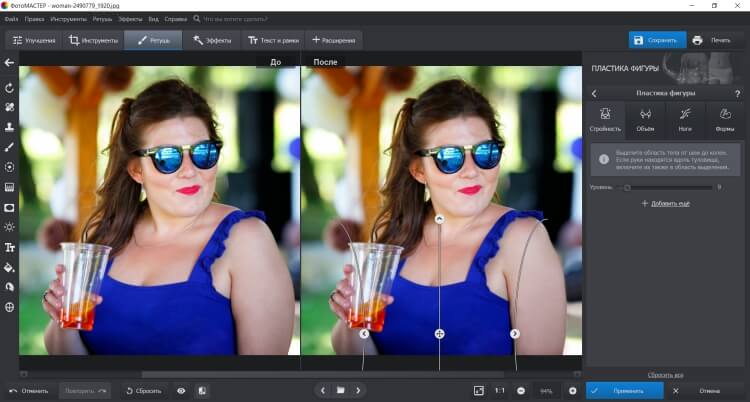 Любые участки слоя, которые светлее, чем 50% серого (имеется в виду оттенок серого точно посередине между черным и белым) используются, чтобы осветлить изображение.
Любые участки слоя, которые светлее, чем 50% серого (имеется в виду оттенок серого точно посередине между черным и белым) используются, чтобы осветлить изображение.
В то время как участки темнее 50% серого, используются, чтобы их затемнить. Любые области, которые имеют точно 50% серого, полностью игнорируются Photoshop и становятся прозрачными. Как это работает на практике, мы сейчас увидим.
В режиме смешивания «Перекрытие» в диалоговом окне вы увидите новую опцию – «Выполнять заливку нейтральным цветом (50% серого)». Установите флажок, чтобы включить эту опцию:
Установите флажок, чтобы включить опцию «Выполнять заливку нейтральным цветом (50% серого)»
Это указывает Photoshop заполнить наш новый слой 50% серого. После того, как вы закончите, нажмите кнопку «ОК», чтобы выйти из диалогового окна. Если мы сейчас посмотрим на палитру слоев, то увидим новый слой под названием «Dodge and Burn«, расположенный над фоном.
Для этого слоя у нас установлен режим смешивания «Перекрытие», и если мы посмотрим на его миниатюру слева от имени, то увидим, что этот слой заполнен серым:
Новый слой «Dodge and Burn» в палитре «Слои»
Чуть раньше я отметил, что, когда для слоя установлен режим смешивания «Перекрытие», любые области слоя, которые имеют оттенок 50% серого, становятся прозрачными.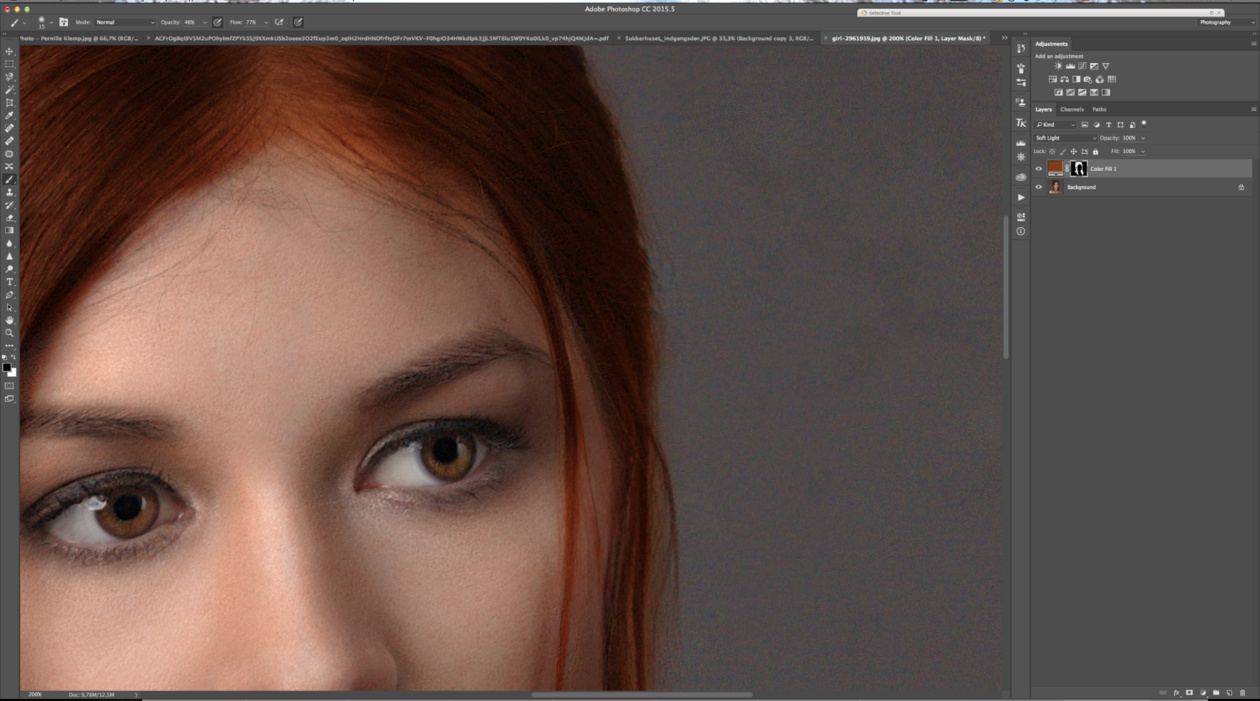 И, если мы посмотрим на наше изображение, то увидим, что, несмотря на то, что слой «Dodge and Burn» заполнен сплошным серым, мы видим нашу исходную фотографию. Серый цвет слоя «Dodge and Burn» является полностью прозрачным:
И, если мы посмотрим на наше изображение, то увидим, что, несмотря на то, что слой «Dodge and Burn» заполнен сплошным серым, мы видим нашу исходную фотографию. Серый цвет слоя «Dodge and Burn» является полностью прозрачным:
Сплошной серый слоя «Dodge and Burn» является прозрачным в окне документа
Мы собираемся осветлить и затемнить различные участки изображения, просто нарисовав поверх них белые или черные области. Области, закрашиваемые белым, станут светлее, закрашиваемые черным — темнее. Опять же, так происходит потому, что мы будем рисовать их на слое, для которого установлен режим смешивания «Перекрытие».
Однако прежде, чем мы сможем что-то закрасить, мы должны выбрать инструмент «Кисть». Для этого либо выберите «Кисть» из палитры инструментов, либо нажмите на клавиатуре клавишу «B»:
Выберите инструмент «Кисть»
Я хочу начать с осветления нескольких участков. Это значит, мне нужно нарисовать на них белые области. Значит, мне нужно установить цвет переднего плана на белый, так как инструмент «Кисть» рисует тем цветом, который установлен в качестве цвета переднего плана. Нажмите на клавиатуре клавишу «D», которая сбрасывает цвета текста и фона на настройки по умолчанию. Черный устанавливается в качестве цвета переднего плана, белый — цветом фона.
Нажмите на клавиатуре клавишу «D», которая сбрасывает цвета текста и фона на настройки по умолчанию. Черный устанавливается в качестве цвета переднего плана, белый — цветом фона.
Чтобы поменять их местами нажмите на клавиатуре клавишу «X». Если мы посмотрим на образцы цветов переднего плана и фона рядом в нижней части палитры инструментов, то увидим, что теперь белый установлен в качестве цвета переднего плана:
Образец цвета переднего плана в палитре инструментов
Лучше всего при работе с этой техникой постепенно наращивать количество осветлений и затемнений, которые мы применяем, потому что даже небольшого значения иногда может быть вполне достаточно. Поэтому мы должны работать с кистью низкой непрозрачности. Убедитесь, что у вас выбран инструмент «Кисть», затем перейдите в панель параметров в верхней части экрана и уменьшите непрозрачность до 10-20%. Я установил значение 10%.
Таким образом, каждый раз, когда я буду закрашивать ту же область, я буду увеличивать интенсивность освещения или затемнения на 10%, что дает мне больше возможностей для маневра:
Уменьшите непрозрачность кисти в панели параметров
При выбранном инструменте «Кисть», белом цвете в качестве цвета переднего плана и уменьшенной непрозрачностью, просто закрасьте те участки фотографии, которые вы хотите осветлить. В первый раз эффект будет довольно тонким из-за низкой непрозрачности кисти.
В первый раз эффект будет довольно тонким из-за низкой непрозрачности кисти.
Но если вам нужно больше осветлить определенные участки, просто закрасьте их несколько раз. Вы можете изменить размер кисти, если это необходимо. Если хотите использовать кисть с мягкими краями, вы можете сделать края кисти мягче, нажав несколько раз левую стрелку, удерживая при этом клавишу Shift. Нажатие правой стрелки при нажатом Shift делает края более жесткими.
Я хочу закрасить саму пару молодоженов, поэтому мне нужно нанести на них несколько штрихов средней мягкой кистью. Каждый раз, когда я буду закрашивать области, я буду увеличивать их яркость на 10%. Поэтому пройдитесь по фигурам молодоженов 3 или 4 раза.
Лица на фото выглядят особенно темными, поэтому эту область, возможно, придется обработать дополнительно.
Закрасьте белым области фото, которые вы хотите сделать ярче
Когда вы закончите с осветляемыми областями, нажмите клавишу «X», чтобы поменять местами цвета переднего плана и фона:
Образцы цветов в палитре инструментов. Черный установлен в качестве цвета переднего плана
Черный установлен в качестве цвета переднего плана
При черном цвете переднего плана закрасьте области фото, которые должны быть затемнены. Опять же, каждый раз, когда вы закрашиваете тот же участок, вы увеличите интенсивность затемнения. В моем случае, я хочу затемнить пространство позади пары, поэтому мне нужно использовать большую кисть и закрасить область вокруг пары несколько раз:
Закрасьте черным фон изображения, чтобы затемнить его
Если мы посмотрим на миниатюру слоя «Dodge and Burn» в палитре слоев, мы сможем увидеть все те области, которые мы нарисовали черным и белым цветом:
На миниатюре мы видим области, которые мы нарисовали
Если случайно вы закрасили области, которые не хотели, просто нажмите на цвете переднего плана в палитре инструментов и откройте «Выбор цвета». Введите значение 128 для опций R, G и B, что даст вам серый цвет 50%:
[IMG=http://pe-images.s3.amazonaws.com/photo-editing/dodge-burn/photoshop-color-picker.jpg]
Введите в палитре цветов значение 128 для R, G и B для создания 50% серого
Нажмите кнопку «OK», чтобы выйти из палитры цветов, а затем просто закрасьте те области, для которых вы задали 50% серого.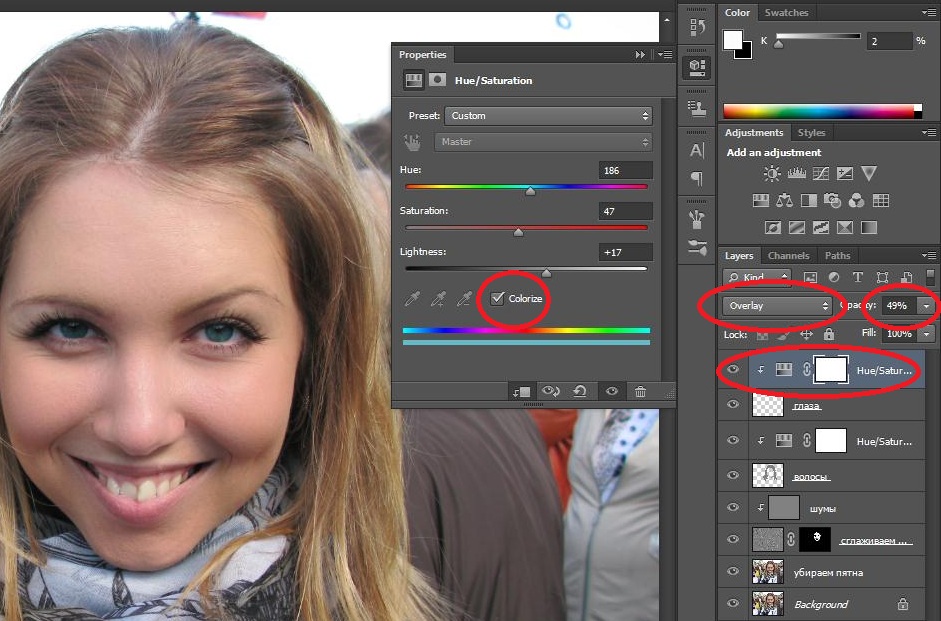
Вот и все! Мы успешно вручную скорректировали уровень освещения различных областей фотографии с помощью черного или белого цветов. Это дает нам результат очень похожий на то, чего мы могли бы достичь с помощью инструментов «Осветление» и «Затемнение», при этом мы не изменили ни один пиксель оригинального изображения!
Для сравнения вот мое оригинальное фото слева, а справа скорректированное изображение:
Оригинальная фотография (слева) и скорректированная версия (справа)
Мы закончили! Таким образом, вы можете неразрушительно осветлить или затемнить участки изображения, используя режим смешивания «Перекрытие».
Данная публикация представляет собой перевод статьи «Non-Destructive Dodge and Burn in Photoshop» , подготовленной дружной командой проекта Интернет-технологии.ру
Коррекция деталей в тенях и на светлых участках в Photoshop
Команда «Света/Тени» является одним из способов исправления фотографий, на которых из-за сильного заднего освещения люди или вещи выглядят как силуэты, а также исправлять размытые объекты на фотографиях, которые при съемке оказались слишком близко к вспышке камеры.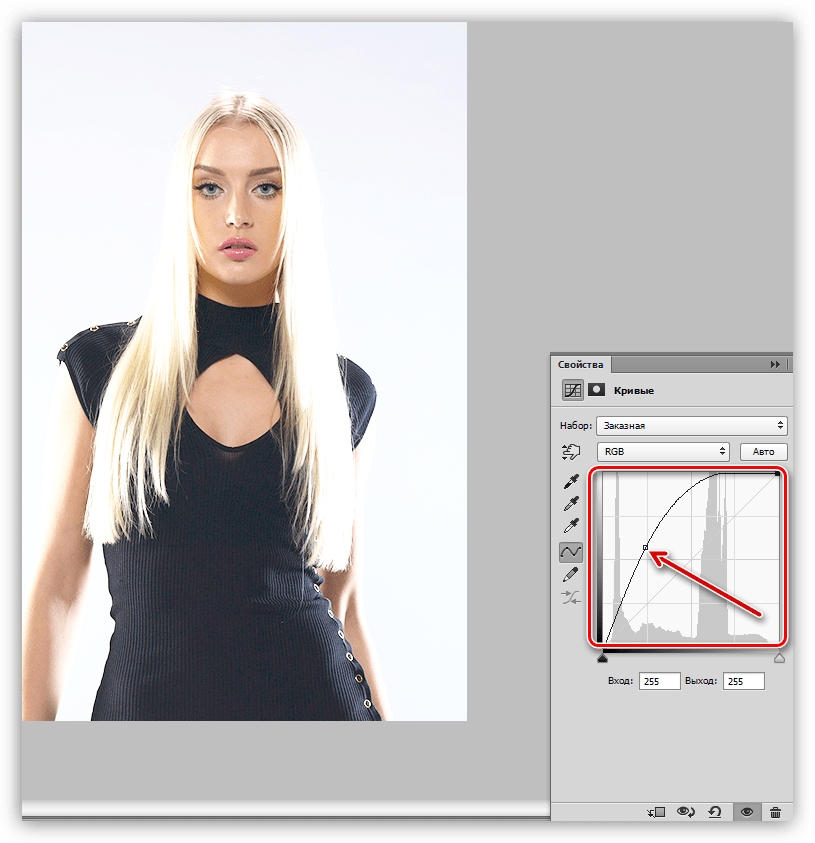 Эту коррекцию также можно применять для увеличения яркости затененных областей на изображениях, остальные фрагменты которых хорошо освещены. Команда «Света/Тени» не просто осветляет или затемняет изображение; она делает это, анализируя окружающие пикселы (ближайших соседей) на темном или светлом фрагменте. По этой причине для теней и светлых участков используются отдельные элементы управления. По умолчанию используются настройки, позволяющие исправить изображение с проблемами заднего освещения.
Эту коррекцию также можно применять для увеличения яркости затененных областей на изображениях, остальные фрагменты которых хорошо освещены. Команда «Света/Тени» не просто осветляет или затемняет изображение; она делает это, анализируя окружающие пикселы (ближайших соседей) на темном или светлом фрагменте. По этой причине для теней и светлых участков используются отдельные элементы управления. По умолчанию используются настройки, позволяющие исправить изображение с проблемами заднего освещения.
В диалоговом окне команды «Света/Тени» также есть ползунок «Контрастность средних тонов», параметры «Отсечение черного» и «Отсечение белого», позволяющие корректировать общий контраст изображения, а также ползунок «Коррекция цвета» для регулировки насыщенности.
Осветление, затемнение и коррекция отдельных областей фотографии в Camera Raw
Шаг 3
Внизу панели «Корректирующей кисти» есть воистину удивительный элемент этого инструмента — окошко для галочки Автомаскирование (Auto Mask), которое помогает избегать случайного закрашивания того, что вы не хотите закрашивать (закрашенное переходит за границу объектов). Но когда вы закрашиваете объект типа неба с большой площадью, это на практике замедляет закрашивание, т.к. программа пытается отыскивать края. Поэтому для закрашивания протяженных объектов, таких, как у меня, я снимаю галочку в окошке Автомаскирование (Auto Mask) и просто избегаю закрашивания рядом с краями самолетов (во всяком случае, пока). Продолжайте и закрасьте небо (всё это при снятой галочке Автомаскирования), избегая перемещать кисть слишком близко к самолетам – просто проявите участки неба, как показано на рисунке ниже. Обратите внимание, что небо должно становиться темнее по мере того, как вы его закрашиваете:
Но когда вы закрашиваете объект типа неба с большой площадью, это на практике замедляет закрашивание, т.к. программа пытается отыскивать края. Поэтому для закрашивания протяженных объектов, таких, как у меня, я снимаю галочку в окошке Автомаскирование (Auto Mask) и просто избегаю закрашивания рядом с краями самолетов (во всяком случае, пока). Продолжайте и закрасьте небо (всё это при снятой галочке Автомаскирования), избегая перемещать кисть слишком близко к самолетам – просто проявите участки неба, как показано на рисунке ниже. Обратите внимание, что небо должно становиться темнее по мере того, как вы его закрашиваете:
Идёт закрашивание неба примерно из верхнего левого угла.Снята галка у опции «Автомаскирование». В целях экономии места на страничке сайта, я уменьшил окно Camera Raw, поэтому панель «Корректирующейй кисти пришлось прокрутить вниз до появления чекбокса опции «Автомаскирования»
Шаг 4
Зарисовав большую часть неба (но избегая краёв самолетов), можно изменить степень затемнения неба. Понизьте (передвигая ползунок — важно!!!) значение «Экспонирования» до -1.00, и область, которую вы закрасили, станет несколько темнее. Кроме того, видите красную булавку (в более ранних версиях булавка была зелёная) вверху в той части изображения, откуда начали закрашивать? У меня она в левом верхнем углу. Она представляет данную коррекцию. Таких булавок может быть несколько, и поэтому необходим способ их отслеживания. Более подробно об этом дальше.
Понизьте (передвигая ползунок — важно!!!) значение «Экспонирования» до -1.00, и область, которую вы закрасили, станет несколько темнее. Кроме того, видите красную булавку (в более ранних версиях булавка была зелёная) вверху в той части изображения, откуда начали закрашивать? У меня она в левом верхнем углу. Она представляет данную коррекцию. Таких булавок может быть несколько, и поэтому необходим способ их отслеживания. Более подробно об этом дальше.
Верхняя часть неба закрашена, Экспонирование уменьшено, не закрашенной осталась полоса над самолётами.
Внимание! Если булавка стала белой, значит область не активна для коррекций!
СОВЕТ: Удаление коррекций. Если вы хотите удалить какую-либо из сделанных вами коррекций, щелкните по булавке коррекции, чтобы выбрать эту коррекцию, а затем нажмите клавиатурную клавишу Backspace или Delete.
Шаг 5
Прекрасно, но теперь эти «светлые участки» над самолетами и их хвостовым оперением, которые еще не закрашены, начинают действовать на нервы, так что давайте устраним эту проблему до того, как продолжим модификацию настроек.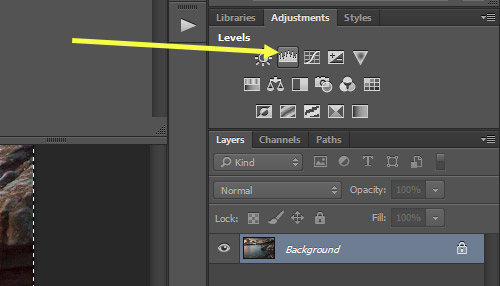 Перед тем, как начать закрашивать небо над верхними частями и хвостами самолетов, следует установить галочку в окошке Автомаскирование (Auto Mask). Благодаря этому вы сможете спокойно закрашивать прямо по незакрашенным участкам, заполняя их все и не боясь при этом случайно закрасить самолеты. Ключ к использованию режима Автомаскирования прост – не позволяйте небольшому перекрестию в виде знака «плюс» во внутреннем круге кисти случайно попасть на самолеты, потому что именно положение перекрестия определяет зону закрашивания (если это перекрестие проходит по хвосту, происходит закрашивание хвоста). Вполне допустимо, чтобы внешний круг – но не перекрестие – проходил прямо по самолетам. У меня, например, кисть проходит над хвостом, но тот не становится более темным. Именно так работает режим Автомаскирования (Auto Mask).
Перед тем, как начать закрашивать небо над верхними частями и хвостами самолетов, следует установить галочку в окошке Автомаскирование (Auto Mask). Благодаря этому вы сможете спокойно закрашивать прямо по незакрашенным участкам, заполняя их все и не боясь при этом случайно закрасить самолеты. Ключ к использованию режима Автомаскирования прост – не позволяйте небольшому перекрестию в виде знака «плюс» во внутреннем круге кисти случайно попасть на самолеты, потому что именно положение перекрестия определяет зону закрашивания (если это перекрестие проходит по хвосту, происходит закрашивание хвоста). Вполне допустимо, чтобы внешний круг – но не перекрестие – проходил прямо по самолетам. У меня, например, кисть проходит над хвостом, но тот не становится более темным. Именно так работает режим Автомаскирования (Auto Mask).
Доводка корректирующей заливки «до ума» с помощью Автомаскирования
Шаг 6
А как узнать, закрасили ли вы действительно всю ту область, которую хотели откорректировать? Как узнать, не пропустили ли вы незакрашенное пятно? Так вот, если установить галочку в окошке Маска (Mask) внизу панели, это придаст области, которую вы закрасили, цветной оттенок. На рисунке ниже я включил эту опцию и изменил цвет оттенка на красный, щелкая по цветовому образцу справа от чекбокса галочки Маска (Mask). Такая маска-закраска позволяет видеть, не пропустили ли вы какой-нибудь участок. Если вы не хотите маскировать рисунок постоянно, просто нажмите букву Y на клавиатуре, для быстрого включения/отключения маски. Можно также навести курсор на любую неактивную булавку, это временно замаскирует область для этой булавки. Теперь, когда вы уверены в том, что закрашено, а что нет, можно возвратиться и закрасить области, которые вы пропустили.
На рисунке ниже я включил эту опцию и изменил цвет оттенка на красный, щелкая по цветовому образцу справа от чекбокса галочки Маска (Mask). Такая маска-закраска позволяет видеть, не пропустили ли вы какой-нибудь участок. Если вы не хотите маскировать рисунок постоянно, просто нажмите букву Y на клавиатуре, для быстрого включения/отключения маски. Можно также навести курсор на любую неактивную булавку, это временно замаскирует область для этой булавки. Теперь, когда вы уверены в том, что закрашено, а что нет, можно возвратиться и закрасить области, которые вы пропустили.
Я выбрал красный цвет закраски, т.к красный отсутствует на самой фотографии. Кроме того, имеется возможность изменять величину непрозрачности закраски, что иногда бывает очень важным.
Шаг 7
Теперь давайте несколько расширим сферу действия корректирующей кисти, управляя другими ползунками. Так и есть: как только вы получаете закрашенную (маскированную) область, можно настраивать любой из оставшихся ползунков, и они будут воздействовать только на область, которую вы только что закрасили (у меня они затронут только небо).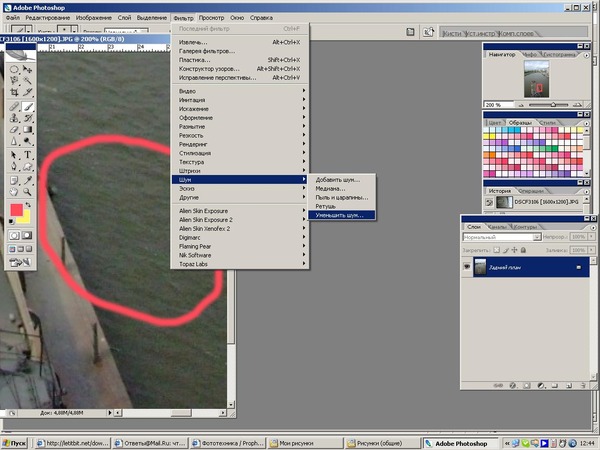 Начнем сверху и перетащим ползунок «Оттенок» (Tint) вправо, к пурпурному концу, чтобы сделать окраску неба более интересной (я установил значение «Оттенка» на +30), затем сделаем небо еще темнее, понижая величину Экспонирования до -1.15. Теперь перейдите вниз к «Насыщенности» (Saturation) и перетащите ползунок немного вправо (я выбрал +60), и это невыразительное рассветное небо делается намного ярче, как показано на рисунке. Способность закрасить определённую область изображения и подобрать несколько коррекций для этой области – вот что придает этому инструменту такие широкие возможности.
Начнем сверху и перетащим ползунок «Оттенок» (Tint) вправо, к пурпурному концу, чтобы сделать окраску неба более интересной (я установил значение «Оттенка» на +30), затем сделаем небо еще темнее, понижая величину Экспонирования до -1.15. Теперь перейдите вниз к «Насыщенности» (Saturation) и перетащите ползунок немного вправо (я выбрал +60), и это невыразительное рассветное небо делается намного ярче, как показано на рисунке. Способность закрасить определённую область изображения и подобрать несколько коррекций для этой области – вот что придает этому инструменту такие широкие возможности.
Фотография с проведённой коррекцией неба.
Шаг 8
Теперь поработаем над самолетами. Во-первых, щелкните по радиокнопке «Создать» (New) наверху панели, тем самым создавая новую область для коррекции (в противном случае самолетам были бы заданы те же настройки, которые мы использовали для неба). Затем дважды щелкните по кнопке «плюс» (+) справа от ползунка Экспонирование (Exposure), чтобы перезагрузить все другие ползунки в ноль и увеличить величину Экспонирования до +1.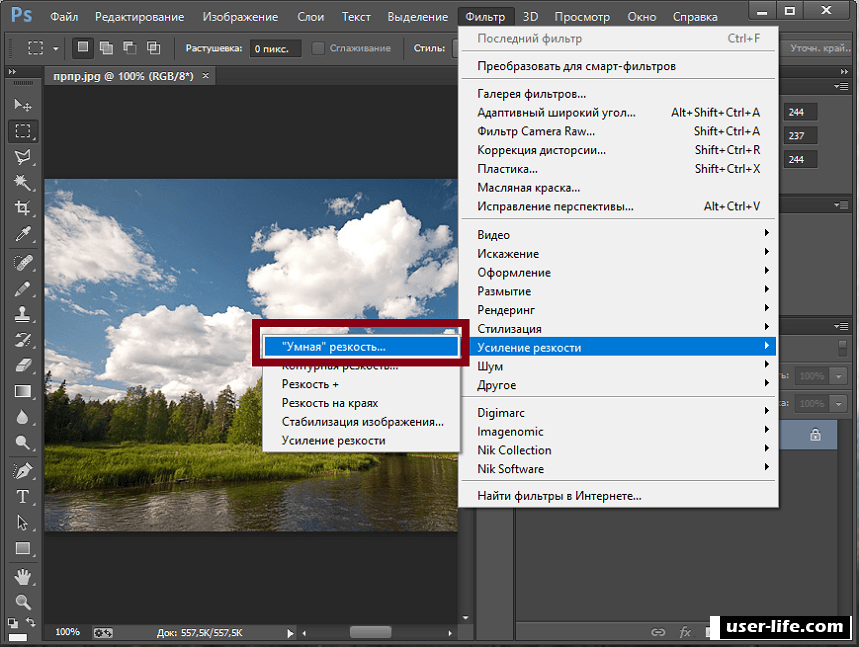 00. Теперь, сохранив включенным режим Автомаскирование (Auto Mask), закрасьте самолеты (как показано ниже), что увеличивает яркость закрашиваемых областей, потому что вы значительно увеличили величину Экспонирования. Кроме того, обратите внимание, что теперь появилась вторая булавка, причем булавка неба стала белой. Белый цвет булавки сообщает, что она уже не активная. Если бы вы захотели продолжить корректировать небо, то должны были щелкнуть по его булавке, она бы стала красной, и все настройки неба возвратились бы.
00. Теперь, сохранив включенным режим Автомаскирование (Auto Mask), закрасьте самолеты (как показано ниже), что увеличивает яркость закрашиваемых областей, потому что вы значительно увеличили величину Экспонирования. Кроме того, обратите внимание, что теперь появилась вторая булавка, причем булавка неба стала белой. Белый цвет булавки сообщает, что она уже не активная. Если бы вы захотели продолжить корректировать небо, то должны были щелкнуть по его булавке, она бы стала красной, и все настройки неба возвратились бы.
Самолёты закрашены Корректирующей кистью, для наглядности включен режим подсветки. Видны две булавки — одна белая — не активная — от коррекции неба, другая красная — активная — это область самолётов, которые я закрашиваю сейчас.
Шаг 9
Закончив закрашивание самолетов, а добавим им еще немного «сочности», слегка увеличив величину Экспонирования до +1.50, затем осветлим области теней, перетащив ползунок «Тени» (Shadows) немного вправо (здесь до +10), после чего добавим экспрессии, увеличив Clarity (Четкость) (перетаскивая ее приблизительно в +17).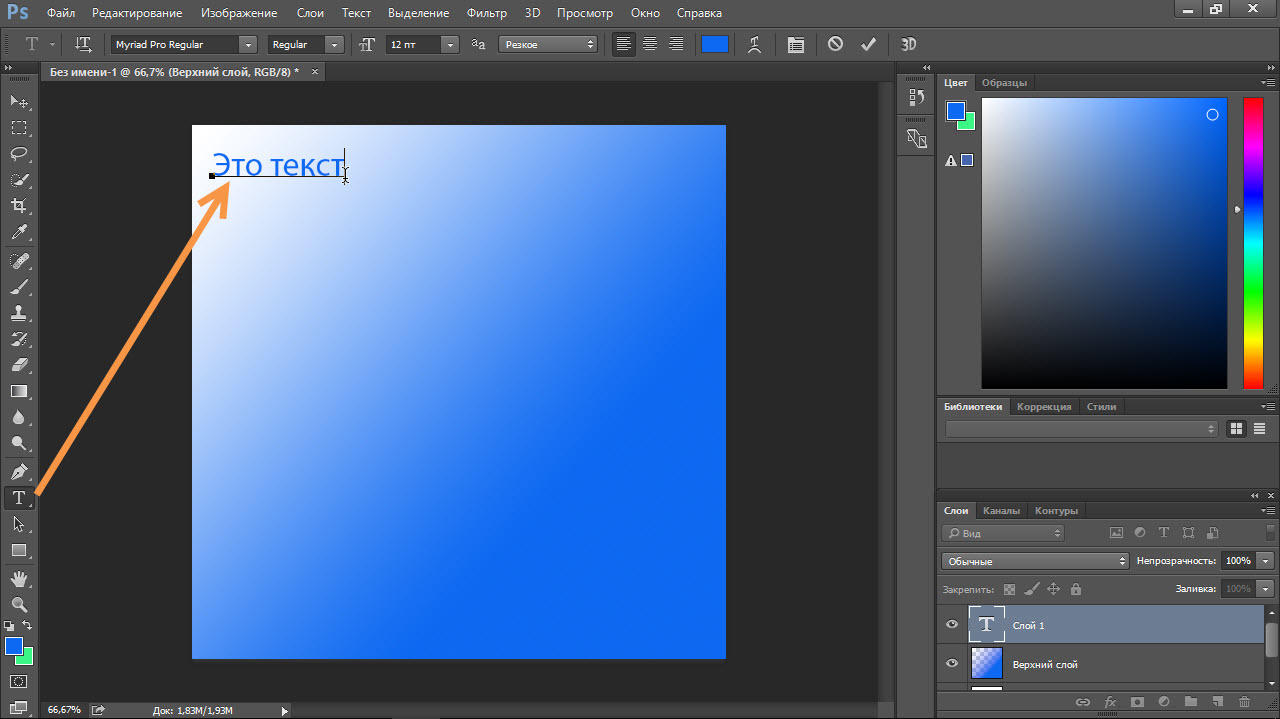 Теперь самолеты действительно проявляются, но можно видеть, что я позволил маленькому перекрестию в центре Корректирующей кисти немного выйти за пределы нижней части колес первого самолета, и это вызвало блеск бетонной взлетно-посадочной полосы, расположенной ниже колес, что выглядит как дефект. Так что далее мы этот дефект будем исправлять.
Теперь самолеты действительно проявляются, но можно видеть, что я позволил маленькому перекрестию в центре Корректирующей кисти немного выйти за пределы нижней части колес первого самолета, и это вызвало блеск бетонной взлетно-посадочной полосы, расположенной ниже колес, что выглядит как дефект. Так что далее мы этот дефект будем исправлять.
Скорректированное изображение, под колесом правого самолёта дефект.
СОВЕТ: Как выбирать, что править.
Если на изображении имеется несколько булавок, и вы перетаскиваете ползунок, Camera Raw будет регулировать область под той булавкой, которая является активной в настоящее время (красного цвета с черным центром). Чтобы выбрать область, которую вы хотите редактировать, щелкните по булавке, затем производите изменения.
Шаг 10
Если вы сделали ошибку или должны стереть нечто лишнее, просто зажмите клавишу Alt, при этом кисть переключится в режим «Стереть» (Erase). Теперь просто закрасьте область, где находится лишняя коррекция, это ее сотрет. Я стёр этот дефект, а также коррекцию двух левых самолетов, потому что она сделала их несколько ярче, чем следует
Я стёр этот дефект, а также коррекцию двух левых самолетов, потому что она сделала их несколько ярче, чем следует
Можно также переключиться в режим «Стереть» (Erase) щелчком по одноимённой радиокнопке вверху панели Корректирующей кисти. При переключении этим способом появляется возможность выбрать значения Размера (Size), Растушевки (Feather), Нажима (Flow) и Плотности (Density) кисти «Стереть» (более подробно об этом чуть позже), таким образом, при самом первом запуске кисти «Стереть» лучше всё-таки щелкнуть по радиокнопке, выбрать предпочтительный размер кисти, а в последствии просто зажимать клавишу Alt, чтобы при необходимости активировать кисть «Стереть».
Готовый результат:
«Оживлённое» в Camera Raw готовое изображение.
Шаг 11
Далее я расскажу о настройках отпечатка инструмента «Корректирующая кисть».
Ползунки управления находятся в самом низу панели инструмента.
Первый регулятор — размер. Но его также можно изменять при помощи клавиш левой и правой квадратных скобок ( [ и ] ), как и в обычной фотошоповской кисти (Brush Tool). Кроме того, существует очень удобная регулировка нажатием правой клавиши мыши. При этом на центральном «плюсике» отпечатка появляется двойная стрелка, и диаметр отпечатка изменяется горизонтальным перемещением мыши:
Кроме того, существует очень удобная регулировка нажатием правой клавиши мыши. При этом на центральном «плюсике» отпечатка появляется двойная стрелка, и диаметр отпечатка изменяется горизонтальным перемещением мыши:
Изменение размера корректирующей кисти нажатием правой клавишей мыши.
Ползунок Растушевка (Feather) управляет мягкостью края кисти – чем выше число, тем мягче кисть.Я закрашиваю мягкой кистью (значение 10%) приблизительно в 9 из 10-ти случаев. Для максимально жесткой кисти установите ползунок на ноль.
По умолчанию, параметры кисти разработаны с возможностью наращивания интенсивности воздействия при закрашивании, так, если вы закрасили область и она получилась недостаточно темной, закрасьте ее еще одним проходом инструмента. Величиной наращивания управляют ползунки Flow (Нажим) и Density (Плотность).
Ползунок Плотность (Density) в какой-то мере моделирует способ, которым Photoshop работает с распылителем краски в инструментах типа Кисть, но эффект здесь настолько малозаметен, что я никогда не изменяю его значение 100 по умолчанию.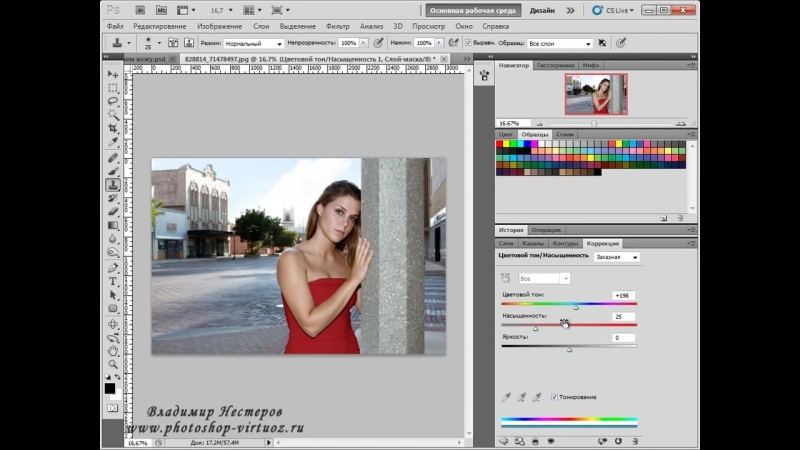
Инструменты Осветлитель, Затемнитель и Губка
Инструменты Осветлитель (Dodge Tool), Затемнитель (Born Tool) и Губка (Sponge Tool) относятся к инструментам тонирования, так как они служат для осветления или затемнения отдельных участков изображения. По предназначению эти инструменты аналогичны средствам из арсенала традиционной фотографии, с помощью которых корректируются ошибки экспонирования. Пользуясь ими, можно добиться осветления или затемнения, а также воздействовать на насыщенность цвета отдельных частей изображения.
Работа с этими инструментами и проста и сложна одновременно. С одной стороны, чтобы осветлить какую-нибудь область, нужно соответственно использовать на этой области инструмент Осветлитель. При этом важно не передержать осветлитель, иначе изображение будет испорчено, так сказать, недоэкспонировано, или в случае работы с инструментом Затемнитель — переэкспонировано.
Панель инструментов.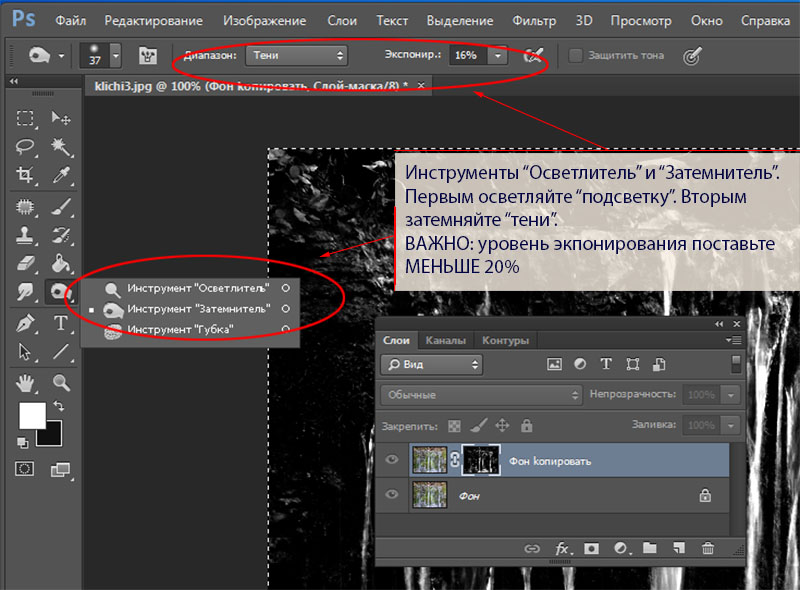
Инструменты Осветлитель (Dodge Tool), Затемнитель (Born Tool) и Губка (Sponge Tool) на панели инструментов объединены в одну группу. Для того чтобы выбрать нужный инструмент, необходимо кликнуть правой кнопкой мыши на иконке инструмента, и выбрать нужный инструмент из открывшегося меню. Так же активировать инструмент можно с помощью горячей клавиши О (латинская).
Описание инструментов.
1. Инструмент Осветлитель (Dodge Tool) предназначенный для осветления отдельных участков изображения. Осветлитель хорошо подходит для коррекции фотографий, имеющих дефекты экспозиции. Его использование дает хорошие результаты, поскольку Осветлитель анализирует весь набор яркостей снимка и выбирает наиболее подходящий вариант коррекции. Фактически инструмент позволяет производить локальное увеличение яркости на том участке, к которому был применен.
2. Инструмент Затемнитель (Born Tool) по действию совершенно противоположен Осветлителю и предназначен для локального уменьшения яркости на том участке, к которому был применен инструмент.
3. Инструмент Губка (Sponge Tool) позволяет одновременно изменять насыщенность и контрастность изображения с минимальными затратами усилий.
Панель настроек инструмента.
Инструменты Осветлитель (Dodge Tool) и Затемнитель (Born Tool) имеют аналогичные настройки. Для них доступны такие настройки, как параметры кисти, выбор областей воздействия инструментов, параметр экспонирования и кнопка выбора аэрографа.
1. Кисть (Brush). Параметр определяет настройки формы, размера и жёсткости кисти инструмента.
2. Range (Диапазон). Данный параметр предназначен для задания режима инструмента. В режиме Средние тона (Midtones) тёмные и светлые пиксели обрабатываются с одинаковой интенсивностью. В режиме Тени (Shadows) сильнее обрабатываются тёмные пиксели изображения. В режиме Света (Highlights) интенсивнее обрабатываются светлые пикселы.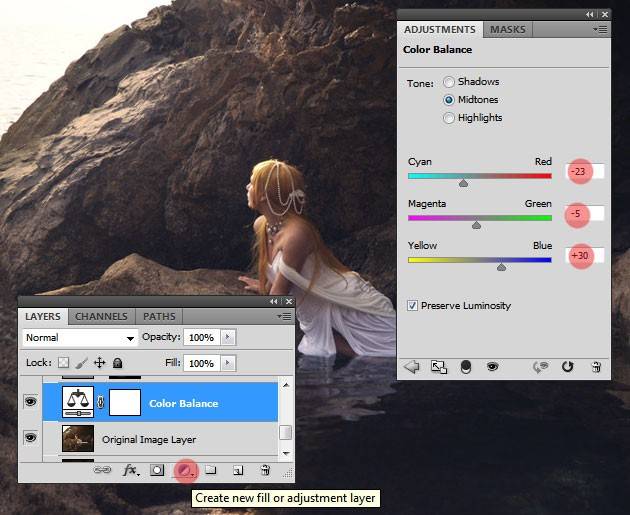
3. Экспозиция (Exposure). Этот параметр определяет степень воздействия инструмента на выбранный участок изображения. Чем выше параметр, тем резче и заметнее области будут осветляться и затемняться. Изменяется от 0% до 100%.
Очень важно правильно выставить силу воздействия. Многие, экспериментируя с Фотошопом, пробуют инструменты Осветитель и Затемнитель на 100%. И, затемняя изображение, получают чёрные «дыры», а осветляя — сплошные пересветы. Конечно, получая такой результат, они больше не возвращаются к этому инструменту. Но инструменты осветление и затемнение — это тонкий инструмент. Если Вы работаете по теням или светам — попробуйте силу воздействия в 7−10%, а если с нейтральными участками — 10−20%. Для каждого случая сила воздействия подбирается отдельно, но, немного поработав с этим инструментом, Вы начнёте чувствовать, какая именно степень воздействия нужна в каждом конкретном случае.
4. Аэрограф (Airbrush). Последний параметр позволяет включать и отключать режим аэрографа. Когда он отключен, инструмент действует по принципу инструмента Кисть, то есть, при остановке движения курсора мышки инструмент прекращает свое действие, даже если кнопка мыши нажата. При включении режима аэрографа, инструмент действует по принципу инструмента Аэрограф, то есть, инструмент оказывает свое действие до тех пор пока нажата левая кнопка мыши, не зависимо от того движется курсор или нет.
Когда он отключен, инструмент действует по принципу инструмента Кисть, то есть, при остановке движения курсора мышки инструмент прекращает свое действие, даже если кнопка мыши нажата. При включении режима аэрографа, инструмент действует по принципу инструмента Аэрограф, то есть, инструмент оказывает свое действие до тех пор пока нажата левая кнопка мыши, не зависимо от того движется курсор или нет.
Панель настроек инструмента Губка (Sponge Tool) имеет следующий вид:
1. Кисть (Brush). Параметр определяет настройки формы, размера и жёсткости кисти инструмента.
2. Режим (Mode). Данный параметр позволяет переключаться между режимами работы инструмента. При работе инструментом Губка (Sponge Tool) в режиме Уменьшить насыщенность (Desaturate) насыщенность первоначальных цветов изображения уменьшается, а при работе в режиме Увеличить насыщенность (Saturate) — увеличивается.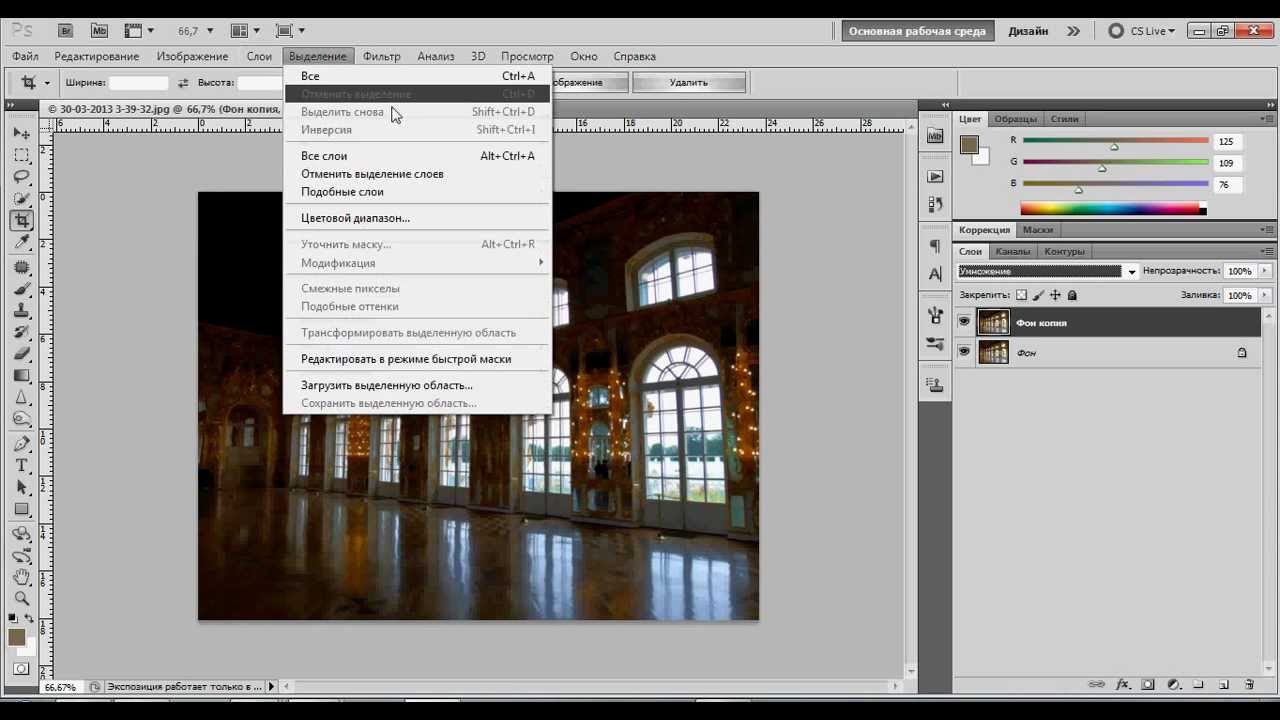
3. Нажим (Flow). Параметр отвечает за силу воздействия инструмента. Изменяется от 0% до 100%.
4. Аэрограф (Airbrush). При нажатой кнопке инструмент начинает работать в режиме распыления.
Итак, мы рассмотрели три инструмента тонирования и познакомились с их свойствами и настройками. Подводя итоги, стоит сказать, что инструменты тонирования наиболее пригодны в тех случаях, когда требуется произвести тонкую коррекцию, изобразить тени или усилить блики. Чтобы добиться улучшения визуального качества графической информации, применяйте эти средства в малых дозах.
Источник урока: www.photoshop-virtuoz.ru
Бесшовное осветление или затемнение части изображения
Продолжим небольшие уроки использования Фотошоп (Photoshop). В прошлый раз мы вам рассказали об «Использовании инструмента Match Color в Photoshop» для придания яркости и насыщенности фотографиям, а сегодня мы расскажем о том, как осветлить или затемнить участок фотографии.
Существует простой способ осветления или затемнения части изображения в Фотошопе, без видимой границы наложения эффекта.
1. Октройте ваше изображение в Фотошопе. В данном примере мы хотим затемнить участок неба, без затрагивания остальной фотографии. Также мы хотим сделать затемнение с использованием градиента сверху вниз.
Оригинальное изображение
2. Добавьте новый слой поверх вашего основного слоя. Это можно сделать нажам на кнопку «Create a New Layer» в палитре слоев.
Создание нового слоя
3. Нажмите на «Gradient tool» в ваших инструментах в Фотошопе. Убедитесь, что вы используете «линейный градиент (linear gradient)» (можно выбрать в верхнем левом углу экрана).
Градиент
4. Слева от иконок выбора типа градиента, нажмите на всплывающее меню и выберите «Foreground to Transparent» из предложеного набора. Ваш цвет переднего плана не важен, поэтому не беспокойтесь если увидите, какой-нибудь странный цвет. В данном примере мы использовали желтый.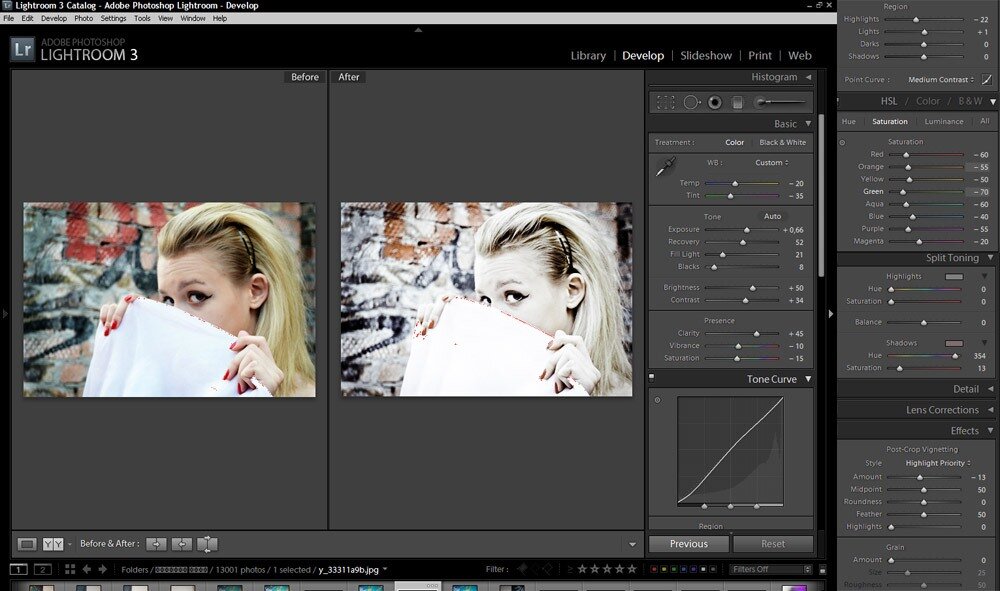
Выбор градиента
5. Удерживая клавишу Shift, кликните мышкой в верхней части изображения и передвигайте мышь вниз до той точке, где вы хотите, чтобы эффект заканчивался. В данном примере мы хотим затемнить небо, а не все изображение, поэтому мы начинаем с верхней части изображения и перемещаемся вниз до верхушек деревьев. Удержание клавиши Shift, позволяет сделать линию идеально вертикальной.
6. Нажмите «Select» в меню Фотошопа, затем «Load Selection». Далее убедитесь, что выбран пункт «Layer 1 Transparency». Ваше изображение должно выглядеть примерно так
Выбор зоны градиента
7. Перейдите в палитру слоев и выберите слой, куда вы только что добавили градиент. Перетащите слой на иконку «Delete Layer» (выглядит как корзина для удаления). Теперь ваше изображение будет выглядеть примерно так:
Выбор зоны градиента
8. В нижней части палитры слоев нажмите иконку «Create new fill or adjustment layer» (круг наполовину белый, а на половину черный). Выберите «Levels» или «Curves» (в зависимости от того, что вы предпочитаете) и передвиньте ползунки таким образом, чтобы осветлить или затемнить желаемую область.
Выберите «Levels» или «Curves» (в зависимости от того, что вы предпочитаете) и передвиньте ползунки таким образом, чтобы осветлить или затемнить желаемую область.
Результат работы
8. Вот и все. Теперь можно сохранить полученное изображение (желательно под другим именем).
Теперь наше безликое, туманное небо превратилось в чарующее и угрожающее, демонстрирующее возможное приближение шторма. Такой простой алгоритм позволил заметно оживить фотографию.
Источник: http://submit.shutterstock.com/newsletter/271/article2.html
Перевод: http://www.fotostoki.ru/blog/
Похожие записи:
Как осветлить лицо в Фотошопе
Чересчур затемненные участки на фото (лица, предметы одежды и прочее) – следствие недостаточного экспонирования снимка, либо недостаточного освещения.
У неопытных фотографов такое происходит довольно часто. Давайте же разберемся, каким образом исправить неудачный снимок.
Следует заметить, что не всегда удается успешно осветлить лицо или другой участок фотографии. Если затемнение слишком сильное, и в тенях потерялись детали, то такое фото редактированию не подлежит.
Если затемнение слишком сильное, и в тенях потерялись детали, то такое фото редактированию не подлежит.
Итак, открываем проблемный снимок в Фотошопе и создаем копию слоя с фоном сочетанием горячих клавиш CTRL+J.
Как видим, лицо нашей модели находится в тени. При этом видны детали (глаза, губы, нос). Это значит, что мы сможем «вытянуть» их из тени.
Покажу несколько способов, как это сделать. Результаты будут примерно одинаковые, но отличия будут. Некоторые инструменты действуют мягче, воздействие после других приемов будет более выраженным.
Рекомендую взять на вооружение все способы, так как двух одинаковых фотографий не бывает.
Способ первый – «Кривые»
Этот способ подразумевает использование корректирующего слоя с соответствующим названием.
Применяем:
Ставим точку на кривой примерно в середине и выгибаем кривую влево вверх. Следите за тем, чтобы не было пересветов.
Поскольку тема урока – осветление лица, то переходим в палитру слоев и производим такие действия:
Первое – нужно активировать маску слоя с кривыми.
Затем необходимо выставить черный цвет основным в палитре цветов.
Теперь нажимаем сочетание клавиш ALT+DEL, тем самым заливая маску черным цветом. При этом эффект осветления будет полностью скрыт.
Далее выбираем мягкую белую кисть белого цвета,
непрозрачность выставляем на уровне 20-30%,
и стираем черную маску на лице модели, то есть красим маску белой кистью.
Результат достигнут…
Следующий способ очень похож на предыдущий, с той лишь разницей, что в данном случае используется корректирующий слой «Экспозиция». Примерные настройки и результат можно видеть на скриншотах ниже:
Теперь заливаем маску слоя черным и стираем маску на нужных участках. Как видим, воздействие более щадящее.
И третий способ – воспользоваться слоем с заливкой 50% серого цвета.
Итак, создаем новый слой сочетанием клавиш CTRL+SHIFT+N.
Затем нажимаем сочетание клавиш SHIFT+F5 и, в выпадающем меню, выбираем заливку «50% серого».
Меняем режим наложения для этого слоя на «Мягкий свет».
Выбираем инструмент «Осветлитель» с экспонированием не более 30%.
Проходим осветлителем по лицу модели, при этом находясь на слое, залитым серым цветом.
Применяя данный способ осветления нужно внимательно следить за тем, чтобы основные черты лица (тени) остались максимально не тронутыми, так как форма и особенности должны сохраниться.
Вот такие три способа осветления лица в Фотошопе. Пользуйтесь ими в своих работах.
Мы рады, что смогли помочь Вам в решении проблемы.Опишите, что у вас не получилось. Наши специалисты постараются ответить максимально быстро.
Помогла ли вам эта статья?
ДА НЕТВыберите области, чтобы удалить фон, изолировать фотографии или объединить изображения
Создание выделения стало проще, быстрее и точнее, чем когда-либо, в новом пространстве «Выделение и маска», которое вы найдете в последней версии Photoshop.
В этом примере мы скроем фон верхнего слоя, чтобы показать содержимое слоя ниже.
Я могу начать с выбора любого инструмента выделения на панели инструментов, а затем щелкнуть кнопку «Выделение и маска» на панели параметров выше, где даже без активного выделения я могу перейти в меню «Выделение» и выбрать «Выделение и маска».Это откроет область «Выделение» и «Маска», где вы найдете инструменты, необходимые для создания и уточнения выделения в одном пространстве. Мы начнем с инструмента быстрого выбора в верхнем левом углу. Я закрашу области, которые хотелось бы сохранить. Как и я, вы увидите, как они полностью раскрываются, что дает нам новый способ визуализировать наш выбор, которого у нас никогда не было. Это связано с режимом луковой кожи.
В правой части экрана я могу переместить ползунок «Прозрачность» вверх, чтобы просмотреть мои конечные результаты, переместить его полностью вниз, чтобы увидеть полный вид слоя, или переместить его где-нибудь посередине, чтобы получить сочетание двух.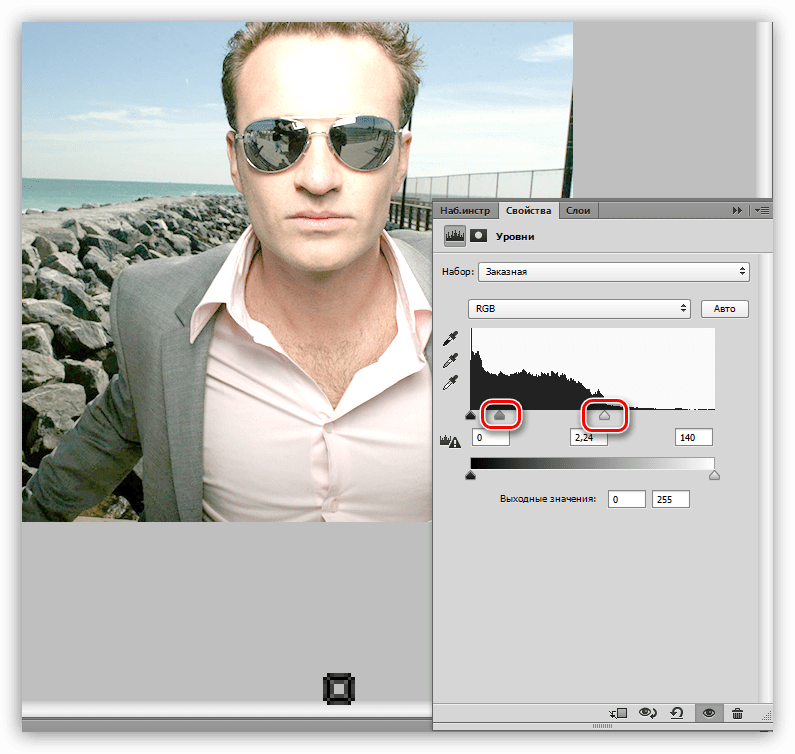 Затем я могу выбрать кисть Refine Edge и закрасить области, где объект переднего плана смешивается со слоем под ним. При этом я передаю Photoshop контроль над областью, где рисую, и это должно дать мне более красивый конечный результат.
Затем я могу выбрать кисть Refine Edge и закрасить области, где объект переднего плана смешивается со слоем под ним. При этом я передаю Photoshop контроль над областью, где рисую, и это должно дать мне более красивый конечный результат.
На этом этапе я, возможно, захочу изменить вид. Мы были в режиме луковой кожи. Теперь давайте выберем Overlay, где этот красный оверлей указывает области, которые будут скрыты, когда мы закончим, и это будут области, которые будут замаскированы.Мы можем точно настроить наши конечные результаты, используя любой из инструментов выбора в левой части экрана. Вы даже найдете инструмент «Кисть», с помощью которого можно добавлять или убирать созданную маску, и рисовать на изображении, чтобы настроить его. Я снова изменю вид на Onion Skin, а затем полностью увеличу прозрачность, чтобы хорошо рассмотреть наш конечный результат. Если вы хотите более точно настроить это, вы можете перейти в область Global Refinement, где вы найдете несколько ползунков, предназначенных для улучшения конечного результата, или в этом случае я обнаружил, что края волос имеют область другого цвета. для них не совсем соответствует фону.Итак, я перейду в Настройки вывода, где найду флажок «Обеззараживать цвета». Это изменит цвет полупрозрачных областей, чтобы они лучше соответствовали фону.
для них не совсем соответствует фону.Итак, я перейду в Настройки вывода, где найду флажок «Обеззараживать цвета». Это изменит цвет полупрозрачных областей, чтобы они лучше соответствовали фону.
Наконец, я могу выбрать, какой тип вывода мне нужен из этого меню. Некоторые из вариантов будут недоступны, когда я выберу Decontaminate Colors, но я собираюсь создать новый слой с помощью Layer Mask, чтобы, когда я нажму OK, я сохраню свой исходный слой здесь, над ним будет быть копией со смещенным цветом и маской для удаления фона, открывая слой ниже.
Вот пример использования замаскированного изображения, объединенного с другим изображением. Область «Выделение» и «Маска» отлично подходит для точного выбора для комбинирования изображений для использования в фотографиях и дизайнах. Попробуйте сегодня.
.Редактировать контуры в Adobe Photoshop
Добавление узловых точек может дать вам больше контроля над контуром или может расширить открытый контур. Однако старайтесь не добавлять больше очков, чем необходимо. Путь с меньшим количеством точек легче редактировать, отображать и распечатывать. Вы можете уменьшить сложность пути, удалив ненужные точки.
Путь с меньшим количеством точек легче редактировать, отображать и распечатывать. Вы можете уменьшить сложность пути, удалив ненужные точки.
Набор инструментов содержит три инструмента для добавления или удаления точек: инструмент «Перо», инструмент «Добавить точку привязки» и инструмент «Удалить точку привязки».
По умолчанию, смена инструмента Pen к Add Anchor Point Tool, как вы поместите его на выбранный путь, или к Delete опорной точки, как вы поместите его над узловой точкой.Вы должны выбрать «Автоматическое добавление / удаление» на панели параметров, чтобы инструмент «Перо» автоматически изменился на инструмент «Добавить точку привязки» или «Удалить точку привязки».
Вы можете выбирать и редактировать несколько путей одновременно. Вы также можете изменить форму пути при добавлении узловых точек, щелкнув и перетащив их по мере добавления.
.Как разделить слои в Photoshop | Small Business
Для редактирования изображений и создания композиций изображений для клиентов или бизнеса вам может потребоваться разделить части фотографии на отдельные слои.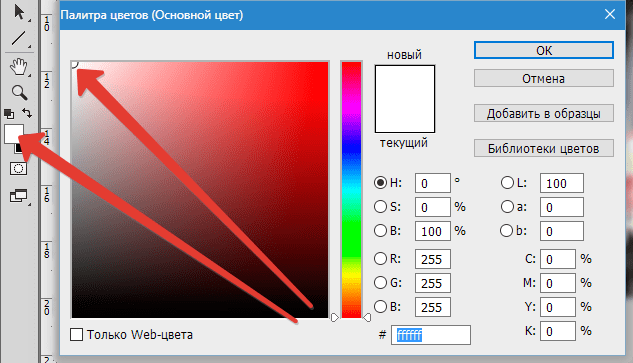 Если вы скопировали и вставили все изображение на новый слой и стерли его части для достижения своей цели, вам будет полезно знать более простые способы управления рабочим процессом, которые предлагают дополнительные преимущества минимизации размера файла и экономии времени. Хотя вы можете столкнуться с ситуациями, когда вам потребуется несколько копий всей области изображения, чтобы изолировать ее части, буфер обмена не является наиболее эффективным способом размещения компонентов изображения на отдельных слоях.
Если вы скопировали и вставили все изображение на новый слой и стерли его части для достижения своей цели, вам будет полезно знать более простые способы управления рабочим процессом, которые предлагают дополнительные преимущества минимизации размера файла и экономии времени. Хотя вы можете столкнуться с ситуациями, когда вам потребуется несколько копий всей области изображения, чтобы изолировать ее части, буфер обмена не является наиболее эффективным способом размещения компонентов изображения на отдельных слоях.
Откройте меню «Окно» и выберите «Слои», чтобы открыть одноименную панель. Перетащите слой с основным изображением на значок «Новый слой» в нижней части панели, чтобы создать дубликат. Это сохраняет неповрежденную копию вашего изображения для резервных целей.
Используйте инструменты «Область» или «Лассо», чтобы создать выделение, содержащее область изображения, которую нужно выделить на отдельный слой. Если вам удобнее работать с инструментами рисования Photoshop для создания выделений, нажмите «Q», чтобы войти в режим быстрой маски, и используйте кисть, чтобы закрасить внешний край выделения. Переключитесь на инструмент Polygon Lasso и обведите внутреннюю часть вашего выделения, затем используйте Paint Bucket, чтобы заполнить его. Нажмите «Q» еще раз, чтобы выйти из режима быстрой маски и использовать ваше выделение.
Переключитесь на инструмент Polygon Lasso и обведите внутреннюю часть вашего выделения, затем используйте Paint Bucket, чтобы заполнить его. Нажмите «Q» еще раз, чтобы выйти из режима быстрой маски и использовать ваше выделение.
Откройте меню «Слой» в верхней части экрана. Найдите подменю New и выберите «Layer Via Copy». Если вы используете версии команд клавиатуры Photoshop по умолчанию, нажмите «Ctrl-J», чтобы выполнить команду без использования меню. Photoshop создает новый слой, содержащий только ту часть мастер-слоя, которая ограничена вашим выделением.
Щелкните копию мастер-слоя, чтобы сделать его активным. Сделайте выделение, охватывающее вторую область, которую вы хотите изолировать, на отдельном слое. Используйте команду «Слой через копию», чтобы поместить вторую область изображения на отдельный слой. Повторите процесс выделения и копирования столько раз, сколько необходимо, чтобы выделить нужные элементы изображения.
.базовых слоев Photoshop | Уроки Adobe Photoshop
Узнайте, как использовать слои на панели «Слои», изменять размер содержимого слоя, добавлять изображения в многослойный файл и работать с фоновым слоем в Adobe Photoshop.
Узнайте, что такое слои и почему они так полезны.
Слои — это строительные блоки любого изображения в Photoshop. Итак, важно понимать, что такое слои и зачем их использовать — мы рассмотрим это в этом видео.Если вы следуете инструкциям, откройте это многослойное изображение из загружаемых файлов практики для этого руководства. Вы можете представить слои как отдельные плоские пинты стекла, уложенные друг на друга. Каждый слой содержит отдельные фрагменты контента. Чтобы получить представление о том, как создаются слои, давайте взглянем на эту панель «Слои». Я закрыл остальные панели, чтобы мы могли сосредоточиться на панели «Слои». Но вы можете пропустить это. Кстати: если ваша панель «Слои» не отображается, перейдите в меню «Окно» и выберите оттуда «Слои».Панель «Слои» — это то место, где вы можете выбирать слои и работать со слоями. На этом изображении 4 слоя, каждый с отдельным содержимым. Если вы щелкните значок глаза слева от слоя, вы можете включить или выключить видимость этого слоя. Итак, я собираюсь отключить видимость слоя портного. И следите за изображением, чтобы увидеть, что находится на этом слое. Я сделаю то же самое для слоя ткани и слоя с узором. Вы можете видеть, что нижний слой, фоновый слой, заполнен белым, потому что это изображение начинается с нового пустого изображения с предустановкой на белом фоне.Давайте снова включим все остальные слои, щелкнув пустое поле слева от каждого слоя, чтобы снова добавить значок глаза. Теперь давайте взглянем только на один слой, слой портного. Быстрый способ отключить все слои, кроме слоя портного, — удерживать клавишу Option на Mac или клавишу ALT на ПК и щелкнуть значок глаза слева от слоя портного. В окне документа вы можете увидеть, что этот слой содержит только одну маленькую фотографию, окруженную серо-белым узором в виде шахматной доски.Этот шаблон представляет собой прозрачные пиксели, которые позволяют нам видеть сквозь соответствующую часть этого слоя содержимое нижележащих слоев. Итак, давайте снова включим это содержимое, вернувшись на панель «Слои», снова удерживая клавишу Option на Mac или клавишу ALT на ПК и щелкнув значок глаза слева от слоя портного.
Итак, я собираюсь отключить видимость слоя портного. И следите за изображением, чтобы увидеть, что находится на этом слое. Я сделаю то же самое для слоя ткани и слоя с узором. Вы можете видеть, что нижний слой, фоновый слой, заполнен белым, потому что это изображение начинается с нового пустого изображения с предустановкой на белом фоне.Давайте снова включим все остальные слои, щелкнув пустое поле слева от каждого слоя, чтобы снова добавить значок глаза. Теперь давайте взглянем только на один слой, слой портного. Быстрый способ отключить все слои, кроме слоя портного, — удерживать клавишу Option на Mac или клавишу ALT на ПК и щелкнуть значок глаза слева от слоя портного. В окне документа вы можете увидеть, что этот слой содержит только одну маленькую фотографию, окруженную серо-белым узором в виде шахматной доски.Этот шаблон представляет собой прозрачные пиксели, которые позволяют нам видеть сквозь соответствующую часть этого слоя содержимое нижележащих слоев. Итак, давайте снова включим это содержимое, вернувшись на панель «Слои», снова удерживая клавишу Option на Mac или клавишу ALT на ПК и щелкнув значок глаза слева от слоя портного. И все остальные слои и их значки с глазами снова появятся в поле зрения. Итак, еще раз: вы можете думать о слоях как о стопке пинт стекла, каждый со своим собственным изображением и в некоторых случаях прозрачными областями, которые позволяют вам видеть слои ниже.Самым большим преимуществом размещения элементов на отдельных слоях, подобных этому, является то, что вы сможете редактировать части изображения независимо, не затрагивая остальную часть изображения. Следуйте этому примеру, чтобы понять, что я имею в виду. Допустим, вы хотели отредактировать или переместить только маленькую фотографию разрезаемой ткани. Для этого вам нужно выбрать слой, содержащий эту фотографию. Перейдите на панель «Слои» и щелкните слой ткани справа от имени слоя. Теперь, когда слой ткани выбран, любое редактирование, которое вы делаете, повлияет только на этот слой.Например, перейдите на панель «Инструменты» и выберите инструмент «Перемещение», затем щелкните фотографию ткани и перетащите ее — и перемещается только эта фотография, потому что выбран только этот слой.
И все остальные слои и их значки с глазами снова появятся в поле зрения. Итак, еще раз: вы можете думать о слоях как о стопке пинт стекла, каждый со своим собственным изображением и в некоторых случаях прозрачными областями, которые позволяют вам видеть слои ниже.Самым большим преимуществом размещения элементов на отдельных слоях, подобных этому, является то, что вы сможете редактировать части изображения независимо, не затрагивая остальную часть изображения. Следуйте этому примеру, чтобы понять, что я имею в виду. Допустим, вы хотели отредактировать или переместить только маленькую фотографию разрезаемой ткани. Для этого вам нужно выбрать слой, содержащий эту фотографию. Перейдите на панель «Слои» и щелкните слой ткани справа от имени слоя. Теперь, когда слой ткани выбран, любое редактирование, которое вы делаете, повлияет только на этот слой.Например, перейдите на панель «Инструменты» и выберите инструмент «Перемещение», затем щелкните фотографию ткани и перетащите ее — и перемещается только эта фотография, потому что выбран только этот слой.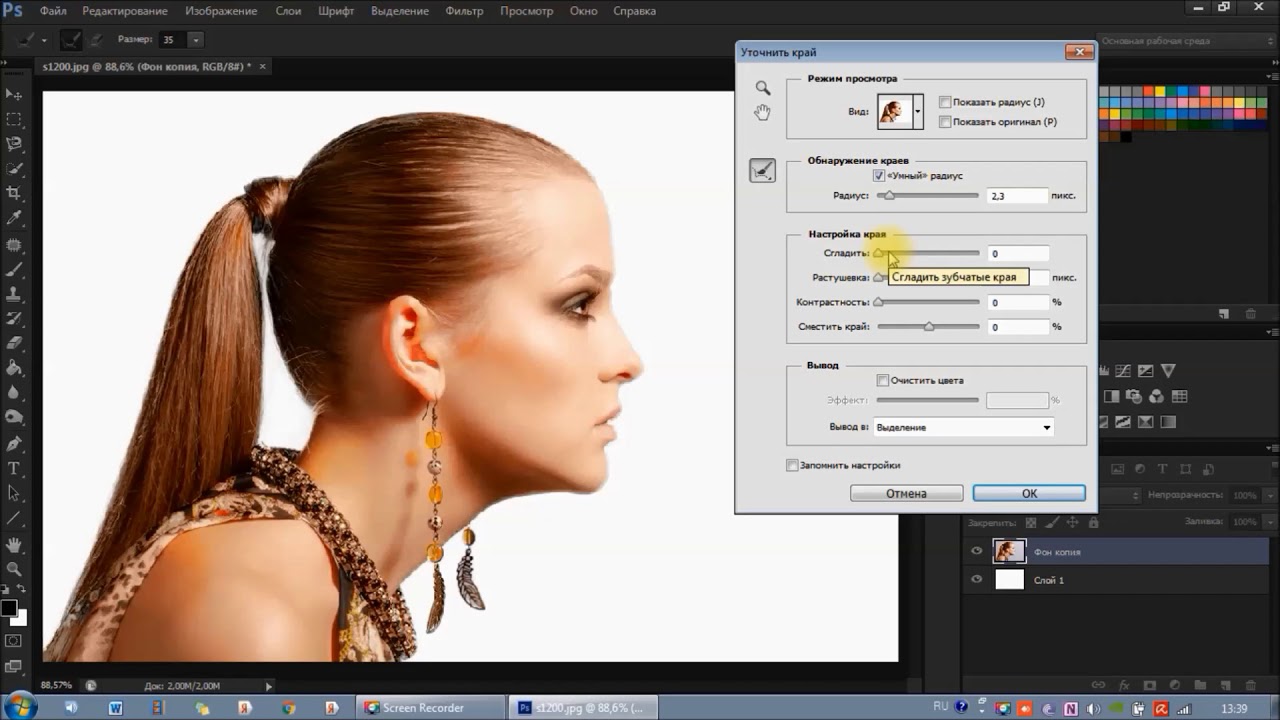 Это относится и к другим видам правок. Например, если вы нарисовали изображение или применили фильтр, как вы сделаете позже в этой серии руководств, эти изменения повлияют только на выбранный слой ткани, а не на остальную часть изображения. Кстати: есть некоторые действия по редактированию, такие как перемещение слоев, которые вы можете делать более чем с одним слоем за раз.И для этого вам нужно выбрать более одного слоя. На панели Layers у нас уже выделен слой ткани. Если нет, щелкните этот слой. Чтобы также выбрать слой портного, удерживайте нажатой клавишу Command на Mac или клавишу Ctrl на ПК и щелкните слой портного. Выбрав оба слоя, вы можете щелкнуть и перетащить любую из этих фотографий, и они переместятся вместе. А теперь бонусный совет: с выбранным инструментом «Перемещение» взгляните на его панель параметров. И вы увидите эту опцию, Auto-Select: Layer отмечен.Если этот параметр отмечен, щелчок в любом месте изображения автоматически выберет верхний слой в этом месте, который содержит контент.
Это относится и к другим видам правок. Например, если вы нарисовали изображение или применили фильтр, как вы сделаете позже в этой серии руководств, эти изменения повлияют только на выбранный слой ткани, а не на остальную часть изображения. Кстати: есть некоторые действия по редактированию, такие как перемещение слоев, которые вы можете делать более чем с одним слоем за раз.И для этого вам нужно выбрать более одного слоя. На панели Layers у нас уже выделен слой ткани. Если нет, щелкните этот слой. Чтобы также выбрать слой портного, удерживайте нажатой клавишу Command на Mac или клавишу Ctrl на ПК и щелкните слой портного. Выбрав оба слоя, вы можете щелкнуть и перетащить любую из этих фотографий, и они переместятся вместе. А теперь бонусный совет: с выбранным инструментом «Перемещение» взгляните на его панель параметров. И вы увидите эту опцию, Auto-Select: Layer отмечен.Если этот параметр отмечен, щелчок в любом месте изображения автоматически выберет верхний слой в этом месте, который содержит контент.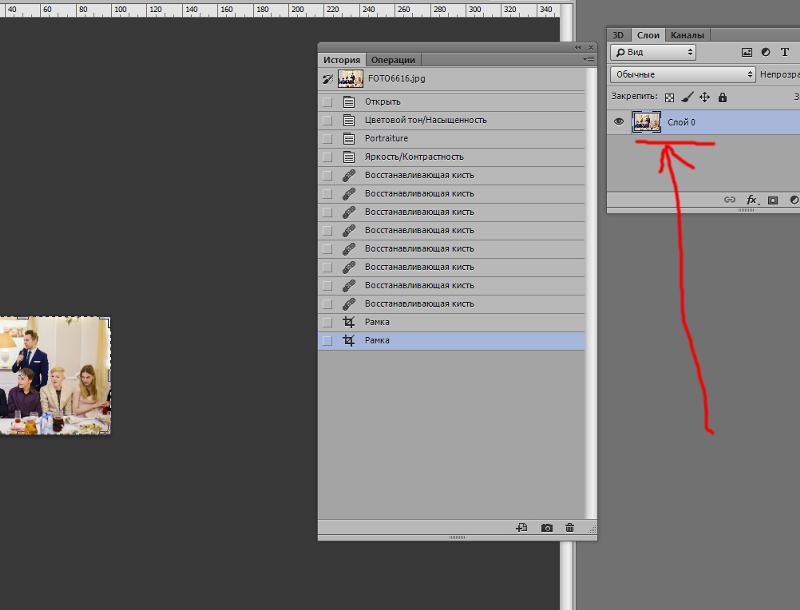 Например, посмотрите на панель «Слои», когда я щелкну здесь по фотографии узора, и вы увидите, что слой узора был автоматически выбран для вас на панели «Слои». Иногда это действительно полезно, но иногда это может привести к непреднамеренному выбору слоя, который вы не хотели. Чтобы избежать этого, вы можете снять флажок «Автовыбор: слой» на панели параметров инструмента «Перемещение» и вместо этого выбирать слои вручную, щелкая по ним на панели «Слои», как мы это делали в этом руководстве.Итак, резюмируем: возможность работать с выбранными фрагментами контента независимо — это самое большое преимущество использования слоев. О слоях можно узнать гораздо больше, так что следите за обновлениями до конца этого урока.
Например, посмотрите на панель «Слои», когда я щелкну здесь по фотографии узора, и вы увидите, что слой узора был автоматически выбран для вас на панели «Слои». Иногда это действительно полезно, но иногда это может привести к непреднамеренному выбору слоя, который вы не хотели. Чтобы избежать этого, вы можете снять флажок «Автовыбор: слой» на панели параметров инструмента «Перемещение» и вместо этого выбирать слои вручную, щелкая по ним на панели «Слои», как мы это делали в этом руководстве.Итак, резюмируем: возможность работать с выбранными фрагментами контента независимо — это самое большое преимущество использования слоев. О слоях можно узнать гораздо больше, так что следите за обновлениями до конца этого урока.
Что вы узнали: для просмотра и выбора слоев на панели «Слои»
- Слои содержат изображения, текст или объекты, составляющие многоуровневый файл. Они позволяют перемещать, редактировать и работать с содержимым на одном слое, не затрагивая содержимое других слоев.
 Слои
Слои - расположены в виде стопки на панели «Слои » , которая обычно расположена в правом нижнем углу рабочей области. Если панель «Слои» не отображается, выберите «Окно »> «Слои».
- На панели «Слои» щелкните значок глаза слева от слоя, чтобы скрыть его содержимое. Щелкните еще раз в том же месте, чтобы просмотреть содержимое. Это полезный способ напомнить себе, что находится на определенном слое.
- Слой необходимо выбрать, чтобы внести в него изменения.На панели «Слои » щелкните один раз справа от имени слоя, чтобы выбрать этот слой. Чтобы добавить больше слоев к вашему выбору, удерживайте Control (Windows) или Command (macOS), щелкая другие слои.
Измените порядок слоев, создайте новый слой, измените непрозрачность слоя и удалите слой.
Давайте рассмотрим функции, которые вы будете чаще всего использовать при работе со слоями на панели «Слои».Вы можете следовать этому изображению из файлов практики для этого урока или с собственным многослойным изображением. Справа на панели «Слои» порядок, в котором слои располагаются сверху вниз, определяет расположение содержимого на изображении спереди и сзади. Например, на этом изображении слой портного находится над слоем рисунка на панели «Слои». Итак, на изображении фотография портного с мужчиной в красной шляпе находится поверх фотографии шаблона, где эти две фотографии перекрываются.А что, если вы хотите, чтобы фотография портного находилась позади фотографии выкройки на изображении? В этом случае перейдите на панель «Слои» и выберите фотографию портного, щелкнув по ней. Затем щелкните, удерживайте и перетащите слой портного под слой с узором. Теперь это может быть сложно. Вам нужно подождать, пока вы не увидите двойную линию под слоем узора, а затем убрать палец с мыши или трекпада. И это перемещает слой портного под слой с узором на панели слоев. И посмотрите, что получилось на картинке: за фото выкройки — фотография портного.Еще одна вещь, о которой вы, вероятно, задаетесь вопросом, — это как создать новый слой.
Справа на панели «Слои» порядок, в котором слои располагаются сверху вниз, определяет расположение содержимого на изображении спереди и сзади. Например, на этом изображении слой портного находится над слоем рисунка на панели «Слои». Итак, на изображении фотография портного с мужчиной в красной шляпе находится поверх фотографии шаблона, где эти две фотографии перекрываются.А что, если вы хотите, чтобы фотография портного находилась позади фотографии выкройки на изображении? В этом случае перейдите на панель «Слои» и выберите фотографию портного, щелкнув по ней. Затем щелкните, удерживайте и перетащите слой портного под слой с узором. Теперь это может быть сложно. Вам нужно подождать, пока вы не увидите двойную линию под слоем узора, а затем убрать палец с мыши или трекпада. И это перемещает слой портного под слой с узором на панели слоев. И посмотрите, что получилось на картинке: за фото выкройки — фотография портного.Еще одна вещь, о которой вы, вероятно, задаетесь вопросом, — это как создать новый слой. Допустим, мне нужен новый пустой слой, на который я мог бы добавить пиксели, возможно, нарисовав кистью. Сначала подумайте, где вы хотите добавить слой в порядке наложения слоев, и выберите слой чуть ниже этого. В этом примере я хотел бы добавить новый слой над слоем с узором, потому что я хочу рисовать поверх этого узора. Итак, я перейду на панель Layers и выберу слой с узором. А затем я создам свой новый слой, перейдя в нижнюю часть панели «Слои» и щелкнув этот значок с поднятым углом страницы.Это создает новый слой над слоем с узором. Добавление слоя таким образом создает слой на основе пикселей, на котором вы можете делать такие вещи, как добавление цвета. Если вы используете другой инструмент, например инструмент «Текст» или инструмент «Фигура», или если вы используете команду «Поместить внедренное» для добавления новой фотографии или другого изображения в композицию — все это мы сделаем позже в этой серии руководств — Photoshop автоматически создаст для вас новый слой. Так что не удивляйтесь, если вы увидите дополнительные слои на панели «Слои» при использовании любой из этих функций.
Допустим, мне нужен новый пустой слой, на который я мог бы добавить пиксели, возможно, нарисовав кистью. Сначала подумайте, где вы хотите добавить слой в порядке наложения слоев, и выберите слой чуть ниже этого. В этом примере я хотел бы добавить новый слой над слоем с узором, потому что я хочу рисовать поверх этого узора. Итак, я перейду на панель Layers и выберу слой с узором. А затем я создам свой новый слой, перейдя в нижнюю часть панели «Слои» и щелкнув этот значок с поднятым углом страницы.Это создает новый слой над слоем с узором. Добавление слоя таким образом создает слой на основе пикселей, на котором вы можете делать такие вещи, как добавление цвета. Если вы используете другой инструмент, например инструмент «Текст» или инструмент «Фигура», или если вы используете команду «Поместить внедренное» для добавления новой фотографии или другого изображения в композицию — все это мы сделаем позже в этой серии руководств — Photoshop автоматически создаст для вас новый слой. Так что не удивляйтесь, если вы увидите дополнительные слои на панели «Слои» при использовании любой из этих функций. Когда вы действительно создаете новый слой, рекомендуется дать ему имя, которое будет иметь для вас значение, чтобы его было легче найти позже. Чтобы переименовать любой слой, дважды щелкните правой кнопкой мыши имя слоя и напечатайте поверх него, чтобы ввести свое имя. Я набираю «рисовать». А затем нажмите Enter или Return на клавиатуре. Теперь давайте применим этот новый слой, добавив к нему немного цвета. Я перейду к панели Swatches. Если ваша панель «Образцы» не открыта, откройте ее из меню «Окно» в верхней части экрана. На панели Swatches я собираюсь щелкнуть цвет.Вы можете использовать любой понравившийся цвет. А затем я перейду на панель «Инструменты», где выберу инструмент «Кисть». Я подхожу к панели параметров инструмента «Кисть» и нажимаю на «Палитру кистей», где у меня есть ползунок «Размер», который я могу перетащить вправо, чтобы изменить размер этой кисти. Затем я перехожу к изображению и начинаю рисовать, а инструмент выбора кистей закрывается, когда я рисую узор. Поскольку краска находится на отдельном слое на панели «Слои», у вас есть много возможностей для редактирования этого образца краски, не затрагивая остальную часть изображения.
Когда вы действительно создаете новый слой, рекомендуется дать ему имя, которое будет иметь для вас значение, чтобы его было легче найти позже. Чтобы переименовать любой слой, дважды щелкните правой кнопкой мыши имя слоя и напечатайте поверх него, чтобы ввести свое имя. Я набираю «рисовать». А затем нажмите Enter или Return на клавиатуре. Теперь давайте применим этот новый слой, добавив к нему немного цвета. Я перейду к панели Swatches. Если ваша панель «Образцы» не открыта, откройте ее из меню «Окно» в верхней части экрана. На панели Swatches я собираюсь щелкнуть цвет.Вы можете использовать любой понравившийся цвет. А затем я перейду на панель «Инструменты», где выберу инструмент «Кисть». Я подхожу к панели параметров инструмента «Кисть» и нажимаю на «Палитру кистей», где у меня есть ползунок «Размер», который я могу перетащить вправо, чтобы изменить размер этой кисти. Затем я перехожу к изображению и начинаю рисовать, а инструмент выбора кистей закрывается, когда я рисую узор. Поскольку краска находится на отдельном слое на панели «Слои», у вас есть много возможностей для редактирования этого образца краски, не затрагивая остальную часть изображения. В качестве всего лишь одного примера вы можете изменить непрозрачность слоя краски. Выбрав слой с краской, я поднимусь к верхней части панели «Слои» и щелкну стрелку справа от «Непрозрачности». Затем перетащу ползунок «Непрозрачность» влево. Следите за образцом краски, пока я это делаю, и вы увидите, что он становится все менее и менее непрозрачным или более прозрачным. Я отключу ползунок «Непрозрачность» в пустой области, чтобы закрыть этот ползунок. Это простой способ смешать содержимое двух слоев вместе. Наконец: что, если вы решите, что вам вообще не нужно содержимое нового слоя? Вы можете удалить этот слой или любой слой, выбрав его, а затем нажав клавишу Delete на клавиатуре Mac или клавишу Backspace на клавиатуре Windows.И не волнуйтесь: вы можете отменить это, нажав Command + Z на Mac или Ctrl + Z на клавиатуре Windows. И вот бонусный совет: есть еще больше команд, связанных со слоями, расположенных в меню панели, к которому вы можете получить доступ, щелкнув этот маленький значок меню в правом верхнем углу панели слоев.
В качестве всего лишь одного примера вы можете изменить непрозрачность слоя краски. Выбрав слой с краской, я поднимусь к верхней части панели «Слои» и щелкну стрелку справа от «Непрозрачности». Затем перетащу ползунок «Непрозрачность» влево. Следите за образцом краски, пока я это делаю, и вы увидите, что он становится все менее и менее непрозрачным или более прозрачным. Я отключу ползунок «Непрозрачность» в пустой области, чтобы закрыть этот ползунок. Это простой способ смешать содержимое двух слоев вместе. Наконец: что, если вы решите, что вам вообще не нужно содержимое нового слоя? Вы можете удалить этот слой или любой слой, выбрав его, а затем нажав клавишу Delete на клавиатуре Mac или клавишу Backspace на клавиатуре Windows.И не волнуйтесь: вы можете отменить это, нажав Command + Z на Mac или Ctrl + Z на клавиатуре Windows. И вот бонусный совет: есть еще больше команд, связанных со слоями, расположенных в меню панели, к которому вы можете получить доступ, щелкнув этот маленький значок меню в правом верхнем углу панели слоев. Итак, если вы когда-нибудь захотите сделать что-то еще со своими слоями — например, возможно, скопировать слой — загляните в это меню. Вот как можно использовать некоторые из наиболее распространенных функций слоев: изменение порядка наложения слоев, создание нового слоя на основе пикселей, изменение непрозрачности слоя и удаление слоя.
Итак, если вы когда-нибудь захотите сделать что-то еще со своими слоями — например, возможно, скопировать слой — загляните в это меню. Вот как можно использовать некоторые из наиболее распространенных функций слоев: изменение порядка наложения слоев, создание нового слоя на основе пикселей, изменение непрозрачности слоя и удаление слоя.
Что вы узнали: Работа со слоями на панели «Слои»
- Перетащите слой вверх или вниз на панели «Слои», чтобы изменить порядок расположения объектов на изображении.
- Щелкните значок Create a New Layer в нижней части панели слоев, чтобы создать новый слой. Этот слой прозрачен, пока к нему что-нибудь не добавят.
- Чтобы назвать слой, дважды щелкните имя текущего слоя.Введите новое имя для слоя. Нажмите Enter (Windows) или Return (macOS).
- Чтобы изменить непрозрачность слоя, выберите слой на панели «Слои» и перетащите ползунок «Непрозрачность», расположенный в верхней части панели «Слои», чтобы сделать слой более или менее прозрачным.

- Чтобы удалить слой, выберите его на панели «Слои» и нажмите Backspace (Windows) или Delete (macOS).
Изменить размер содержимого выбранных слоев.
Когда вы создаете многослойный дизайн, вам может потребоваться изменить размер содержимого слоя вместо изменения размера всего изображения. Для этого вы воспользуетесь командой Transform. Если вы следуете инструкциям, вы можете использовать это изображение из файлов практики для этого урока или вы можете использовать свое собственное многослойное изображение. Допустим, мы хотим уменьшить это фото швейных инструментов. Первый шаг — перейти на панель «Слои» и выбрать слой, содержащий эту фотографию, то есть слой с фотографиями инструментов.Я нажимаю на этот слой, чтобы выбрать его. Затем перейдите в меню «Правка» и выберите «Свободное преобразование». Это помещает эту границу вокруг всего содержимого выбранного слоя. Итак, если бы на одном слое было больше иллюстраций, все они были бы заключены в эту границу, и все они были бы изменены вместе.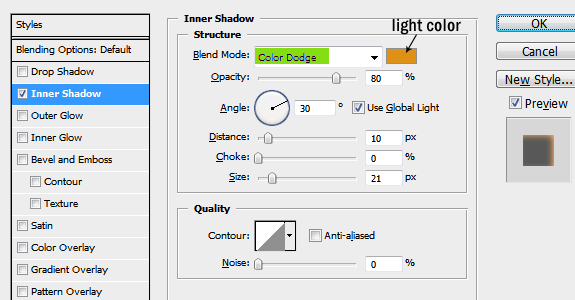 Обычно вы не хотите искажать изображение при изменении его размера. Чтобы этого избежать, удерживайте нажатой клавишу Shift, чтобы сохранить пропорции при щелчке по любому краю или любому углу, и перетащите, чтобы уменьшить эту фотографию, или растяните, чтобы увеличить ее.Между прочим, можно уменьшить размер слоя, но в большинстве случаев лучше не делать контент на основе пикселей, например фотографию, намного больше оригинала, иначе он может выглядеть размытым. Последний шаг — принять изменение, внесенное с помощью команды «Преобразовать». Один из способов сделать это — подойти к панели параметров и щелкнуть большую галочку, которая появляется там всякий раз, когда вы используете Free Transform. Вот и все. Еще вы можете изменить размер содержимого более чем одного слоя за раз.Это поможет сэкономить время и поможет изменить размер нескольких изображений на одинаковую величину. Итак, предположим, что мы хотим одновременно уменьшить фото швейных инструментов и фотографию портного. Они расположены на 2 разных уровнях. Итак, нам нужно перейти на панель «Слои» и убедиться, что оба этих слоя выбраны. Слой с фотографиями инструментов уже выбран. Если у вас нет, просто нажмите на этот слой. Чтобы добавить слой с фотографией портного к выделению, удерживайте нажатой клавишу Command на Mac или клавишу Ctrl в Windows и щелкните слой с фотографией портного.Затем, как и раньше, перейдите в меню «Правка» и выберите «Свободное преобразование». Удерживая нажатой клавишу Shift, щелкните любой край или любой угол границы, окружающей оба изображения на обоих выбранных слоях. Перетащите внутрь, чтобы уменьшить размер обеих фотографий одновременно. И когда вы закончите, перейдите на панель параметров и нажмите большую галочку, чтобы принять это изменение. Вот как изменить размер слоев с помощью Free Transform. Пожалуйста, не путайте эту технику с изменением размера всего изображения, которое выполняется с помощью команды «Размер изображения» в меню «Изображение», как вы узнали в другом руководстве из этой серии.
Обычно вы не хотите искажать изображение при изменении его размера. Чтобы этого избежать, удерживайте нажатой клавишу Shift, чтобы сохранить пропорции при щелчке по любому краю или любому углу, и перетащите, чтобы уменьшить эту фотографию, или растяните, чтобы увеличить ее.Между прочим, можно уменьшить размер слоя, но в большинстве случаев лучше не делать контент на основе пикселей, например фотографию, намного больше оригинала, иначе он может выглядеть размытым. Последний шаг — принять изменение, внесенное с помощью команды «Преобразовать». Один из способов сделать это — подойти к панели параметров и щелкнуть большую галочку, которая появляется там всякий раз, когда вы используете Free Transform. Вот и все. Еще вы можете изменить размер содержимого более чем одного слоя за раз.Это поможет сэкономить время и поможет изменить размер нескольких изображений на одинаковую величину. Итак, предположим, что мы хотим одновременно уменьшить фото швейных инструментов и фотографию портного. Они расположены на 2 разных уровнях. Итак, нам нужно перейти на панель «Слои» и убедиться, что оба этих слоя выбраны. Слой с фотографиями инструментов уже выбран. Если у вас нет, просто нажмите на этот слой. Чтобы добавить слой с фотографией портного к выделению, удерживайте нажатой клавишу Command на Mac или клавишу Ctrl в Windows и щелкните слой с фотографией портного.Затем, как и раньше, перейдите в меню «Правка» и выберите «Свободное преобразование». Удерживая нажатой клавишу Shift, щелкните любой край или любой угол границы, окружающей оба изображения на обоих выбранных слоях. Перетащите внутрь, чтобы уменьшить размер обеих фотографий одновременно. И когда вы закончите, перейдите на панель параметров и нажмите большую галочку, чтобы принять это изменение. Вот как изменить размер слоев с помощью Free Transform. Пожалуйста, не путайте эту технику с изменением размера всего изображения, которое выполняется с помощью команды «Размер изображения» в меню «Изображение», как вы узнали в другом руководстве из этой серии.
Что вы узнали: изменение размера слоев
- На панели «Слои » выберите один или несколько слоев, содержащих изображения или объекты, размер которых нужно изменить.
- Выберите Edit> Free Transform . Рамка преобразования появляется вокруг всего содержимого выбранных слоев. Удерживайте нажатой клавишу Shift, чтобы не искажать содержимое, и перетаскивайте углы или края до нужного размера.Перетащите внутри границы преобразования, чтобы переместить содержимое вокруг изображения. Перетащите за пределы границы преобразования, чтобы повернуть содержимое.
- Щелкните галочку на панели параметров или нажмите Enter (Windows) или Return (macOS), чтобы подтвердить изменение.
Добавьте больше изображений в дизайн, каждое изображение на отдельном слое.
Из этого видео вы узнаете, как добавить несколько изображений в композицию, которую вы создаете в Photoshop.Как и многие другие вещи в Photoshop, это можно сделать несколькими способами. Мы собираемся использовать метод Place Embedded, который автоматически создает новый слой для каждого добавленного изображения, что дает вам гибкость в изменении размера и положения каждого добавленного изображения по своему усмотрению. Если вы следуете инструкциям, начните с открытия этого изображения из файлов практики для этого урока. Вы можете пока оставить закрытым другой файл практики с таким же названием. Когда мы используем команду «Поместить внедренное», чтобы добавить еще одно изображение в эту композицию, Photoshop автоматически создаст новый слой для добавленного изображения поверх того, какой слой выбран в данный момент.Итак, первый шаг — перейти на панель «Слои» и выбрать слой, над которым вы хотите создать новый слой. Я собираюсь выбрать фоновый слой. Затем перейдите в меню «Файл» и выберите «Поместить встроенный …». Откроется Finder или проводник, где вы перейдете к файлу, который хотите добавить. Если вы используете загружаемые файлы тренировок, перейдите к файлам тренировок на вашем компьютере и выберите этот файл. Затем нажмите кнопку «Поместить» в правом нижнем углу. Добавленная фотография появится на открытом изображении в окне документа.Эта фотография оказывается больше открытого изображения, но вам не о чем беспокоиться. Photoshop автоматически уменьшает добавленную фотографию, чтобы она соответствовала исходному изображению. Перед тем, как завершить размещение, вы уменьшите масштаб фотографии и поместите ее в нужное место в композиции. Чтобы пропорционально уменьшить масштаб фотографии, не искажая ее, удерживайте клавишу Shift при перетаскивании из любого угла внутрь. Если вы хотите, чтобы добавленное фото было примерно того же размера, что и одна из других небольших фотографий в этой композиции, используйте одну из этих фотографий в качестве ориентира, чтобы помочь вам определить размер этой.Я уберу палец с мыши или трекпада и отпущу клавишу Shift. Я, удерживая клавишу Shift, подхожу к этому другому углу и перетаскиваю туда, чтобы получить добавленную фотографию примерно того же размера, что и эта другая маленькая фотография. Затем вы хотите разместить добавленную фотографию в нужном месте композиции. Для этого щелкните внутри границы и перетащите. Эти розовые направляющие могут появиться — они называются умными направляющими — чтобы помочь вам выровнять добавленную фотографию с другими элементами в композиции.Когда вас устраивают размер и размещение добавленной фотографии, завершите размещение, поднявшись на панель параметров и нажав там большую галочку. Вот и все. Если позже вы решите переместить добавленную фотографию, вы можете сделать это, просто выбрав ее слой, получив инструмент «Перемещение» на панели «Инструменты» и перетащив добавленную фотографию в другое место в композиции. Или скажем, вы хотите изменить размер добавленной фотографии. Вы тоже можете это сделать. И для этого вы воспользуетесь командой Free Transform, о которой мы узнали в предыдущем видео в этом руководстве.Итак, скажем, я хотел, чтобы это среднее изображение было другого размера, я бы убедился, что его слой выбран на панели «Слои», я бы поднялся в меню «Правка» и выбрал «Свободное преобразование», удерживая клавишу Shift, чтобы ограничить пропорции. и перетащите из любого угла, чтобы изменить размер этой фотографии. Затем нажмите галочку на панели параметров, чтобы подтвердить это изменение. При использовании команды «Поместить внедренное» следует помнить об одном. И это то, что есть некоторые изменения, которые вы не можете сделать непосредственно в результирующем смарт-объекте, созданном этой командой.Теперь есть еще много чего узнать об интеллектуальных объектах, но пока давайте просто поговорим о том, что делать, если вы столкнетесь с такой ситуацией. Допустим, я хотел раскрасить добавленную мной фотографию. Я выберу его слой на панели «Слои», перейду на панель «Инструменты» и выберу инструмент «Кисть». Когда я перехожу к изображению и щелкаю, чтобы рисовать, я получаю сообщение о том, что «Этот объект необходимо растрировать, прежде чем продолжить». Это означает, что если я нажму «ОК», я конвертирую добавленный слой с фотографией в обычный пиксельный слой.И это нормально, поэтому я нажимаю ОК. И это простое решение, которое позволит мне рисовать на добавленной мной фотографии. Итак, теперь, когда вы знаете, как добавлять изображения в композицию, получайте удовольствие, создавая свой собственный уникальный дизайн с несколькими изображениями в Photoshop.
Что вы узнали: как добавлять изображения в дизайн
- Выберите File> Place Embedded , перейдите к файлу изображения в проводнике (Windows) или Finder (macOS) и нажмите «Поместить».
- Удерживайте нажатой клавишу Shift, чтобы не искажать изображение, и перетащите углы границы изображения, чтобы изменить размер добавленного изображения.
- Перетащите курсор внутрь границы, чтобы расположить добавленное изображение в нужном месте.
- Щелкните флажок на панели параметров, чтобы завершить размещение. Это автоматически создает новый слой, содержащий добавленное изображение.
Узнайте, как работает специальный фоновый слой.
Многие файлы имеют специальный фоновый слой.Давайте посмотрим, что такое фоновый слой и как с ним работать. Если вы следуете инструкциям, используйте этот файл из файлов практики для этого руководства. Давайте посмотрим на панель «Слои», где в нижней части этого стека слоев есть слой с надписью «Фон» с заглавной буквой B и символом замка. Вот как распознать специальный фоновый слой. Содержимое этого фонового слоя — большая фотография на заднем плане изображения в окне документа. Такой фоновый слой имеет особые свойства, отличные от обычного слоя.Например, вы не можете изменить порядок наложения фонового слоя на панели «Слои». Попробуйте переместить его вверх в стопке слоев, выбрав фоновый слой и перетащив его вверх. И вы просто не можете положить его поверх этих других слоев. Вместо этого вы получаете этот символ «ни в коем случае». А когда вы убираете палец с мыши или трекпада, фоновый слой возвращается в нижнюю часть стека слоев. Точно так же вы не можете перетащить другой слой под фоновым слоем на панели «Слои».Попробуйте выбрать другой слой, а затем перетащите его под фоновый слой, и вы получите тот же символ «ни в коем случае». Фоновый слой просто должен находиться внизу стека слоев, а его содержимое должно быть позади изображения, позади других элементов изображения. Вернемся к панели «Слои» и снова выберите фоновый слой, чтобы увидеть что-то еще, чего вы не можете сделать с фоновым слоем. И это чтобы переместить его с помощью инструмента «Перемещение». Я перейду и выберу инструмент «Перемещение» на панели «Инструменты».Я нажимаю на эту большую фоновую фотографию и пытаюсь переместить, но получаю сообщение, что инструмент «Перемещение» не может переместить этот слой, потому что слой заблокирован. Я нажму ОК, чтобы отклонить это. Есть еще пара вещей, которые нельзя сделать с фоновым слоем. Например, вы не можете изменять непрозрачность слоя и не можете иметь прозрачные пиксели на фоновом слое. Итак, что, если вы хотите сделать что-либо из этого со специальным фоновым слоем? В этом случае вам нужно преобразовать фоновый слой в обычный слой.И это так просто, как один клик. Просто спуститесь к фоновому слою и нажмите на символ замка, и он исчезнет, и этот слой станет обычным слоем под названием Layer 0. И теперь, поскольку это обычный слой, я мог бы делать все, что я только что упомянул, что вы можете » Тоже с фоновым слоем. Это всего лишь один пример, я могу переместить этот слой с помощью инструмента «Перемещение». У меня все еще выбран инструмент «Перемещение», я перехожу к изображению и перетаскиваю его вправо, и это действительно перемещает слой 0, и он показывает прозрачность позади него, потому что это самый нижний слой в стеке слоев.А что, если вы действительно хотите иметь специальный фоновый слой, а у вас его нет в вашем файле. Что ж, вы можете превратить любой слой в специальный фоновый слой, перейдя в меню «Слой» и выбрав «Новый», «Фон из слоя». В данном случае я действительно хочу создать новый слой и сделать его фоновым. Итак, я спущусь к нижней части панели «Слои» и нажму кнопку «Создать новый слой». Это создает новый слой 1, который я перетащу в конец стопки слоев. Слой 1 в настоящее время пуст.Я залью его белым. Для этого я поднимусь в меню «Правка» и выберу «Заливка» … В открывшемся диалоговом окне «Заливка» я изменю первое раскрывающееся меню на «Белый». И я нажимаю ОК. И теперь у нас есть белый слой внизу стопки слоев. Чтобы превратить его в специальный фоновый слой, я перейду в меню «Слой» и выберу «Новый», «Фон из слоя». И теперь этот слой заблокирован, я не могу его перемещать или делать другие вещи, о которых я упоминал. И это обеспечивает стабильную основу для этой композиции.Итак, фоновые слои заслуживают упоминания, потому что вы столкнетесь с одним из них раньше, чем позже. И теперь вы знаете, что такое фоновый слой, каковы его ограничения и как с ним работать.
Что вы узнали: преобразование фонового слоя в обычный слой
- Поскольку слой Background заблокирован, его нельзя перемещать в окне Document или переставлять на панели Layers , и некоторые функции редактирования на нем не работают.
- Чтобы изменить слой Background на обычный слой, щелкните значок замка справа от имени слоя на панели Layers .
Как заменить нежелательное содержимое на фотографии или изображении
Что вы узнали: скрыть нежелательное содержимое с помощью инструмента исправления
Когда использовать Patch Tool
Инструмент Patch очень эффективен для исправления областей с выделением. Он использует технологию с учетом содержимого для создания плавного перехода между выделенным фрагментом и остальной частью изображения.
Используйте отдельный слой для ретуши
- При активном фоновом слое выберите «Слой»> «Создать»> «Слой через копию», чтобы сделать копию фонового слоя и сохранить ретушь отдельно от основного изображения.
Начать с выбора
Инструмент «Заплатка» работает с выделенной области, которую нужно исправить. Вы можете использовать инструмент Patch, как и инструмент Lasso, для создания выделения. Вы также можете использовать любой из инструментов выделения. Выбор не обязательно должен быть точным; он может перекрывать области за пределами объекта, который вы хотите удалить.
Создайте патч или скопируйте деталь в другую область изображения
Инструмент «Заплатка» работает путем перетаскивания выделенной области в другую область изображения.Инструмент Patch использует технологию с учетом содержимого для создания убедительного сочетания.
- На панели параметров инструмента «Заплатка» выберите «Нормальный» и выберите «Источник» или «Назначение».
Чтобы исправить источник (выделенную область), перетащите выделение в область, содержащую совпадающие детали, которые будут покрывать объект, который вы хотите удалить.
Чтобы исправить место назначения, перетащите выделение в другую часть изображения. Выбранные пиксели копируются туда.
- Проверьте, не создал ли патч повторяющиеся детали, которые необходимо подправить с помощью инструмента «Штамп».
Сохраните свою работу
- Сохраните файл в формате PSD или TIFF, чтобы сохранить отдельный слой исправлений, который вы создали.
Как в фотошопе осветлить определенный участок
Сегодня в это уже трудно поверить, но было время, и не так давно, когда фотоаппараты не были цифровыми, а обработка фото проводилась в лаборатории, а не на компьютере.
Цифровые камеры и Photoshop перенесли редактирование фотографий из фотолаборатории в вашу гостиную ( или где у вас стоит компьютер ), но многие из инструментов и функций Photoshop уходят корнями к традиционной проявке.
Два ярких примера этого — инструменты Photoshop « Осветлитель » и « Затемнитель », оба они располагаются в палитре инструментов. Термины « осветлить » и « затемнить » относится к методам, которые использовались, чтобы либо осветлить ( Dodge ) или затемнить ( Burn ) конкретные области фото, увеличивая или ограничивая воздействие реагентов на определенных участках.
- Шаг 1: Добавьте новый слой
- Шаг 2: Выберите инструмент «Кисть»
- Шаг 3: Установите цвет переднего плана на белый
- Шаг 4: Уменьшите непрозрачность кисти до 10 — 20%
- Шаг 5: Закрасьте области, которые вы хотите осветлить
- Шаг 6: Установите цвет переднего плана на черный
- Шаг 7: Закрасьте области, которые должны быть затемнены
Инструменты Photoshop « Осветлитель » и « Затемнитель » являются цифровыми версиями этих методов и часто используются, чтобы либо осветлить недостаточно выдержанные области фотографии или сделать темнее засвеченные.
Хотя эти два инструмента очень полезны, однако, оба имеют один очень серьезный недостаток: могут привести к необратимому искажению вашего изображения. Лучше всего, приступая к работе в Photoshop , сохранить копию, чтобы вы всегда имели возможность вернуть оригинальную фотографию. Это часто называют «неразрушающей» работой в Photoshop , и вы всегда должны применять ее, когда возможно.
К счастью, Adobe предоставил нам множество методов « неразрушающей » работы над изображениями, и в этой статье по редактированию фотографий, мы рассмотрим один из них. Мы рассмотрим отличную технику избирательного управления экспозицией фотографии, через осветление и затемнение конкретных областей.
Она дает результаты, очень похожие на то, чего мы могли бы достичь с помощью инструментов « Осветлитель » и « Затемнитель », но без ущерба для пикселей изображения.
У нас есть фото с одной из очень распространенных проблем. Новобрачные должны быть в основном фокусе изображения, но из-за направления солнечных лучей и отсутствия эффекта заполняющей вспышки, пара выглядит слишком темной, в то время как фон вышел слишком ярким:
Используя только инструменты Photoshop « Осветлитель » и « Затемнитель » и режим наложения слоя, мы можем легко исправить недостатки этого изображения:
Шаг 1: Добавьте новый слой
Откройте изображение, затем нажмите и удерживайте клавишу Alt ( Win ) / Option ( Mac ) и кликните на иконке « Новый слой » в нижней части палитры слоев:
Таким образом мы добавляем новый слой поверх текущего. Но удерживая клавишу Alt ( Win ) / Option ( Mac ) при нажатии иконки « Новый слой », мы сообщаем Photoshop , чтобы нам нужно открыть диалоговое окно « Новый слой », прежде чем слой будет добавлен.
Это даст нам возможность дать имя слою, а также позволит изменить несколько важных параметров. Так как я буду использовать этот слой для осветления и затемнения некоторых областей, я назову его « Dodge and Burn «. Если вы не хотите, можете не называть отдельно слой, но назначение слоям имен — это очень полезная привычка:
Однако, для чего нам действительно понадобится окно « Новый слой », это для того чтобы изменить опцию в самом низу окна — Режим . « Режим » — это сокращение от « Режим смешивания слоя », и по умолчанию для него установлено значение – « Нормальный ». Измените « Режим смешивания » на « Перекрытие »:
Измените «Режим смешивания» нового слоя на «Перекрытие»
Если коротко, то режим смешивания « Перекрытие » относится к группе режимов « Контрастность » и часто используется, чтобы увеличить контрастность изображения. Любые участки слоя, которые светлее, чем 50% серого ( имеется в виду оттенок серого точно посередине между черным и белым ) используются, чтобы осветлить изображение.
В то время как участки темнее 50% серого, используются, чтобы их затемнить. Любые области, которые имеют точно 50% серого, полностью игнорируются Photoshop и становятся прозрачными. Как это работает на практике, мы сейчас увидим.
В режиме смешивания « Перекрытие » в диалоговом окне вы увидите новую опцию – « Выполнять заливку нейтральным цветом (50% серого) ». Установите флажок, чтобы включить эту опцию:
Это указывает Photoshop заполнить наш новый слой 50% серого. После того, как вы закончите, нажмите кнопку « ОК », чтобы выйти из диалогового окна. Если мы сейчас посмотрим на палитру слоев, то увидим новый слой под названием « Dodge and Burn «, расположенный над фоном.
Для этого слоя у нас установлен режим смешивания « Перекрытие », и если мы посмотрим на его миниатюру слева от имени, то увидим, что этот слой заполнен серым:
Чуть раньше я отметил, что, когда для слоя установлен режим смешивания « Перекрытие », любые области слоя, которые имеют оттенок 50% серого, становятся прозрачными. И, если мы посмотрим на наше изображение, то увидим, что, несмотря на то, что слой « Dodge and Burn » заполнен сплошным серым, мы видим нашу исходную фотографию. Серый цвет слоя « Dodge and Burn » является полностью прозрачным:
Шаг 2: Выберите инструмент «Кисть»
Мы собираемся осветлить и затемнить различные участки изображения, просто нарисовав поверх них белые или черные области. Области, закрашиваемые белым, станут светлее, закрашиваемые черным — темнее. Опять же, так происходит потому, что мы будем рисовать их на слое, для которого установлен режим смешивания « Перекрытие ».
Однако прежде, чем мы сможем что-то закрасить, мы должны выбрать инструмент « Кисть ». Для этого либо выберите « Кисть » из палитры инструментов, либо нажмите на клавиатуре клавишу « B »:
Шаг 3: Установите цвет переднего плана на белый
Я хочу начать с осветления нескольких участков. Это значит, мне нужно нарисовать на них белые области. Значит, мне нужно установить цвет переднего плана на белый, так как инструмент « Кисть » рисует тем цветом, который установлен в качестве цвета переднего плана. Нажмите на клавиатуре клавишу « D », которая сбрасывает цвета текста и фона на настройки по умолчанию. Черный устанавливается в качестве цвета переднего плана, белый — цветом фона.
Чтобы поменять их местами нажмите на клавиатуре клавишу « X ». Если мы посмотрим на образцы цветов переднего плана и фона рядом в нижней части палитры инструментов, то увидим, что теперь белый установлен в качестве цвета переднего плана:
Шаг 4: Уменьшите непрозрачность кисти до 10 — 20%
Лучше всего при работе с этой техникой постепенно наращивать количество осветлений и затемнений, которые мы применяем, потому что даже небольшого значения иногда может быть вполне достаточно. Поэтому мы должны работать с кистью низкой непрозрачности. Убедитесь, что у вас выбран инструмент « Кисть », затем перейдите в панель параметров в верхней части экрана и уменьшите непрозрачность до 10-20%. Я установил значение 10%.
Таким образом, каждый раз, когда я буду закрашивать ту же область, я буду увеличивать интенсивность освещения или затемнения на 10%, что дает мне больше возможностей для маневра:
Шаг 5: Закрасьте области, которые вы хотите осветлить
При выбранном инструменте « Кисть », белом цвете в качестве цвета переднего плана и уменьшенной непрозрачностью, просто закрасьте те участки фотографии, которые вы хотите осветлить. В первый раз эффект будет довольно тонким из-за низкой непрозрачности кисти.
Но если вам нужно больше осветлить определенные участки, просто закрасьте их несколько раз. Вы можете изменить размер кисти, если это необходимо. Если хотите использовать кисть с мягкими краями, вы можете сделать края кисти мягче, нажав несколько раз левую стрелку, удерживая при этом клавишу Shift . Нажатие правой стрелки при нажатом Shift делает края более жесткими.
Я хочу закрасить саму пару молодоженов, поэтому мне нужно нанести на них несколько штрихов средней мягкой кистью. Каждый раз, когда я буду закрашивать области, я буду увеличивать их яркость на 10%. Поэтому пройдитесь по фигурам молодоженов 3 или 4 раза.
Лица на фото выглядят особенно темными, поэтому эту область, возможно, придется обработать дополнительно.
Шаг 6: Установите цвет переднего плана на черный
Когда вы закончите с осветляемыми областями, нажмите клавишу « X », чтобы поменять местами цвета переднего плана и фона:
Шаг 7: Закрасьте области, которые должны быть затемнены
При черном цвете переднего плана закрасьте области фото, которые должны быть затемнены. Опять же, каждый раз, когда вы закрашиваете тот же участок, вы увеличите интенсивность затемнения. В моем случае, я хочу затемнить пространство позади пары, поэтому мне нужно использовать большую кисть и закрасить область вокруг пары несколько раз:
Если мы посмотрим на миниатюру слоя « Dodge and Burn » в палитре слоев, мы сможем увидеть все те области, которые мы нарисовали черным и белым цветом:
Если случайно вы закрасили области, которые не хотели, просто нажмите на цвете переднего плана в палитре инструментов и откройте « Выбор цвета ». Введите значение 128 для опций R, G и B, что даст вам серый цвет 50%:
Нажмите кнопку « OK », чтобы выйти из палитры цветов, а затем просто закрасьте те области, для которых вы задали 50% серого.
Вот и все! Мы успешно вручную скорректировали уровень освещения различных областей фотографии с помощью черного или белого цветов. Это дает нам результат очень похожий на то, чего мы могли бы достичь с помощью инструментов « Осветление » и « Затемнение », при этом мы не изменили ни один пиксель оригинального изображения!
Для сравнения вот мое оригинальное фото слева, а справа скорректированное изображение:
Мы закончили! Таким образом, вы можете неразрушительно осветлить или затемнить участки изображения, используя режим смешивания « Перекрытие ».
Данная публикация представляет собой перевод статьи « Non-Destructive Dodge and Burn in Photoshop » , подготовленной дружной командой проекта Интернет-технологии.ру
Статьи и уроки о фотографии и обработке фото
Бесплатные уроки обработки в Photoshop. Советы по выбору фотоаппаратуры. Продвинутые приёмы съёмки.
Быстрое осветление/затемнение участков изображения
Быстрый и действенный способ осветления или затемнения областей изображения при обработке фото, как замена инструментам Осветление и Затемнение.
С данный способом я познакомился в книге С. Келби «Справочник по обработке в Фотошоп», с.196-197. Здесь метод представлен в качестве замены инструментам Фотошопа Dodge (Осветлить) и Burn (Затемнить). Метод так понравился мне, что я записал его в виде Action, и пользуюсь им постоянно. А на днях описание этого же метода попалось мне в журнале «Practical Photoshop» (№9 за 2011 год, стр. 55), но несколько в другом ключе, и, — что прямо замечательно! — в нём в качестве инструментов используются именно
Но — хватит путаницы, описываю метод.
Для затемнения/осветления проблемных областей изображения (небо, море, глубокие тени, области лица — да что я перечисляю — каждый о них прекрасно знает) — применяются самые различные способы. Уровни с масками, Кривые с масками, режимы наложения (с масками), Тени/Света. Для местного, локального изменения как раз и предназначены вышеупомянутые Осветлить и Затемнить.
Открываем изображение, области которого требуют коррекции. В главном меню программы выбираем Слои — Новый — Слой. Обращаю внимание, что сделать надо именно так — через меню, чтобы появилось окошко, в котором мы чуть позже настроим некоторые параметры. Либо можно щёлкнуть по кнопочке Создать новый слой в палитре Слои, но удерживая клавишу Alt.
В появившемся окне выбираем режим Перекрытие, и ставим чуть ниже птицу Выполнить заливку нейтральным цветом режима «перекрытие» (серым 50%). В результате над исходным слоем появляется новый слой, залитый 50% серым, который в режиме наложения Перекрытие игнорируется, поэтому изображение никак не изменится.
Теперь, в классическом варианте (который от Скотта Келби), выбираем мягкую кисточку и уменьшаем непрозрачность процентов до 25-30. Нажимая по очереди клавиши D и X, устанавливаем в качестве переднего цвета белый. Начинаем водить мышкой по тем местам, которые надо осветлить. Если эффекта осветления недостаточно, проводим по участку второй, третий раз..
Для затемнения светлых участков нажимаем D, чтобы установить в качестве переднего чёрный цвет, и проводим мышью по нужным участкам.
Где-то прочитал ещё такую рекомендацию: при любых работах в Фотошопе надо проделать очередную операцию, потом прищуриться, откинуться на спинку стула, возможно в позе «руки за голову», и после этих манипуляций уменьшить силу воздействия процентов на 10-15. Смех смехом, но я так на самом деле иногда делаю. Так вот у нас есть такая возможность в виде общей непрозрачности серого слоя.
На этом классический способ заканчивается, и есть повод выпить вспомнить о второй возможности. Предлагается в качестве кисточки использовать те самые инструменты — Осветлить и Затемнить. Какие плюсы? Если обычная кисть работает с одинаковой силой в каждом движении, то эта парочка постепенно усиливает своё действие при елозении на одном месте, не отпуская кнопки мыши. При использовании этих инструментов необходимо только увеличить Непрозрачность — до ста процентов. Дополнительно необходимо уточнить диапазон, в котором необходимы изменения — Тени, Подсветка или Средние тона. В результате мы получаем более мягкий, гибкий и тонкий инструмент.
Ну и в качестве бонуса допишем в коллекцию способов осветления/затемнения такой:
В самом начале — добавляем просто пустой слой (нажав Создать новый слой в палитре Слои), режим наложения установим в Мягкий свет. Берём те же белую или чёрную кисть с Непрозрачностью 30%, и выполняем аналогичные описанным действия. Результат получается более мягким и умеренным, чем первый.
В конце хочу подчеркнуть, что все способы очень легко записываются в Action.
Бесшовное осветление или затемнение части изображения
by admin Last update on 19 ноября, 2010 в Обработка фотографий
Продолжим небольшие уроки использования Фотошоп (Photoshop). В прошлый раз мы вам рассказали об «Использовании инструмента Match Color в Photoshop» для придания яркости и насыщенности фотографиям, а сегодня мы расскажем о том, как осветлить или затемнить участок фотографии.
Существует простой способ осветления или затемнения части изображения в Фотошопе, без видимой границы наложения эффекта.
1. Октройте ваше изображение в Фотошопе. В данном примере мы хотим затемнить участок неба, без затрагивания остальной фотографии. Также мы хотим сделать затемнение с использованием градиента сверху вниз.
2. Добавьте новый слой поверх вашего основного слоя. Это можно сделать нажам на кнопку «Create a New Layer» в палитре слоев.
Создание нового слоя
3. Нажмите на «Gradient tool» в ваших инструментах в Фотошопе. Убедитесь, что вы используете «линейный градиент (linear gradient)» (можно выбрать в верхнем левом углу экрана).
4. Слева от иконок выбора типа градиента, нажмите на всплывающее меню и выберите «Foreground to Transparent» из предложеного набора. Ваш цвет переднего плана не важен, поэтому не беспокойтесь если увидите, какой-нибудь странный цвет. В данном примере мы использовали желтый.
5. Удерживая клавишу Shift, кликните мышкой в верхней части изображения и передвигайте мышь вниз до той точке, где вы хотите, чтобы эффект заканчивался. В данном примере мы хотим затемнить небо, а не все изображение, поэтому мы начинаем с верхней части изображения и перемещаемся вниз до верхушек деревьев. Удержание клавиши Shift, позволяет сделать линию идеально вертикальной.
6. Нажмите «Select» в меню Фотошопа, затем «Load Selection». Далее убедитесь, что выбран пункт «Layer 1 Transparency». Ваше изображение должно выглядеть примерно так
Выбор зоны градиента
7. Перейдите в палитру слоев и выберите слой, куда вы только что добавили градиент. Перетащите слой на иконку «Delete Layer» (выглядит как корзина для удаления). Теперь ваше изображение будет выглядеть примерно так:
Выбор зоны градиента
8. В нижней части палитры слоев нажмите иконку «Create new fill or adjustment layer» (круг наполовину белый, а на половину черный). Выберите «Levels» или «Curves» (в зависимости от того, что вы предпочитаете) и передвиньте ползунки таким образом, чтобы осветлить или затемнить желаемую область.
8. Вот и все. Теперь можно сохранить полученное изображение (желательно под другим именем).
Теперь наше безликое, туманное небо превратилось в чарующее и угрожающее, демонстрирующее возможное приближение шторма. Такой простой алгоритм позволил заметно оживить фотографию.
Похожие записи:
- Превращаем летнюю фотографию в зимнюю
- Изменение цвета волос в Фотошопе
- Руководство по созданию HDR фотографий
4 комментария to “Бесшовное осветление или затемнение части изображения”
Большое спасибо. Просмотрел 2 здоровенных мануала, перерыл инет, 2 часа тиххо злился, пока за 10 мин не сделал все с помощью вашего урока. Спасибо! Очень качественное изложение информации!
Как осветлить отдельные участки тёмного фото
Автор: NON. Дата публикации: 15 июля 2013 . Категория: Обработка фотографий в фотошопе.
Как осветлить отдельные участки тёмного фото
Типичная проблема многих фотографий — восстановление цвета в области плотных теней — имеет много различных решений. Например, классическая техника настройки тональных уровней при помощи инструмента « Кривые », дает исчерпывающее, но несколько трудоемкое решение этой задачи.
В этом уроке по работе с фотошопом показан простой способ избирательной обработки участков тёмного фото, в целом сохраняющий все остальные части тонового диапазона. Этот способ отличается высокой универсальностью и технической простотой.
Урок выполнен в русифицированной программе CS3 , но может быть выполнен практически в любой версии фотошопа.
Откроем исходное изображение. Это снимок в целом неплохого качества, отличающийся избыточной плотностью теневых фрагментов. Если ко всему оригиналу применить какое-либо средство тоновой коррекции, то это приведет к обеднению самых светлых частей фотографии.
Создадим дубликат слоя — Ctrl+J .
В палитре » Слои » щёлкнем по средней иконке выбора корректирующего слоя и в раскрывшемся списке выберем » Уровни «.
Средний ползунок передвинем влево до необходимой степени осветления картинки (определяем визуально).
Удерживая клавишу Alt , щёлкнем на границе верхнего слоя и Слоя 1 . Этим действием мы создали обтравочную маску. О том, что такая маска создана, говорит стрелочка, направленная вниз, левее миниатюры слоя » Уровни 1 «.
Разблокируем фоновый слой, для чего замок с этого слоя просто перетащим на значок мусорной корзины.
Перетащим разблокированный слой (после разблокировки он получил по умолчанию название » Слой 0 «) на самый верх палитры » Слои «.
Для верхнего слоя устанавливаем режим наложения » Мягкий свет » и при необходимости уменьшаем непрозрачность этого слоя.
Получаем вот такой симпатичный результат. У нас получилось всё хорошо, тени осветлились, но небо стало несколько светлее, чем на оригинале фотографии. Если Вам подходит такой результат, то можно всё оставить так, как есть. Я же решил исправить цвет неба.
Делаем активной маску слоя » Уровни 1 «. Активизируем инструмент » Кисть » ( В ), параметры оставляем по умолчанию, на передний план устанавливаем чёрный цвет.
Проводим кистью по небу и получаем вот такой красивый пейзаж.
В результате наших действий мы осветлили отдельные участки тёмного фото.
Если Вы не хотите пропустить интересные уроки по обработке фотографий — подпишитесь на рассылку.
Осветление, затемнение и коррекция отдельных областей фотографии в Camera Raw
Одним из моих любимых свойств Camera Raw является способность выполнять неразрушающие правки отдельных областей фотографии (Adobe называет это «локализованные исправления»), и хотя способ, с помощью которого производится локализация областей в Camera Raw отличается от традиционного фотошоповского, ручаюсь, он вам понравится.
Мы начнём с осветления и затемнения, а прочие виды правок рассмотрим по ходу дела.
Вот фотография, с которой мы будем работать, для того, чтобы посмотреть на готовый результат, наведите мышку на фото:
Исходная фотография для обработки отдельных областей в Camera Raw
Итак, открываем файл в Camera Raw.
Шаг 1
У этого снимка имеются две области, которые нужно корректировать совершенно по- разному: небо должно быть более темным с более яркими цветами (назовём её «область 1«), а самолеты должны быть более светлыми и более оживленными («область 2«). Итак, в панели инструментов активируйте инструмент «Корректирующая кисть» (Adjustment Brush), на рисунке ниже он обведён красным кружком, или просто нажмите на клавиатуре клавишу «буква K».
Однако, я рекомендую, чтобы вы сначала, до того, как активируете кисть, сделали все обычные правки снимка в панели «Основные» (Basic) — экспозиция, контраст и тому подобное.
Шаг 2
Как только вы щелкнете по иконке кисти, на правой стороне окна появится панель «Корректирующая кисть» (Adjustment Brush), большинство ползунков в ней такие же, как и в панели «Основные» (Basic), за исключением параметра «Красочность» (Vibrance) и некоторых других, таких, как «Резкость» (Sharpness), «Уменьшение шума» (Noise Reduction) и» Уменьшение муара» (Moire Reduction).
Давайте начнем с затемнения неба. Работа инструментом «Корректирующая кисть» (Adjustment Brush) обычно состоит из трёх этапов: вы выбираете коррекцию, которую хотите выполнить вначале, затем начинаете закрашивание нужной области и в конце, при необходимости, модифицируете величину коррекции после закрашивания.
Итак, начнём со щелчка по клавише «минус», расположенной слева от ползунка «Экспонирование» (Exposure), это действие устанавливает все ползунки в значение ноль и понижает значение «Экспонирования», управляющего средними тонами, до -0.50, создавая нужные стартовые условия:
Выбор инструмента «Корректирующая кисть» (Adjustment Brush), уменьшение значения «Экспонирования».
Шаг 3
Внизу панели «Корректирующей кисти» есть воистину удивительный элемент этого инструмента — окошко для галочки Автомаскирование (Auto Mask), которое помогает избегать случайного закрашивания того, что вы не хотите закрашивать (закрашенное переходит за границу объектов). Но когда вы закрашиваете объект типа неба с большой площадью, это на практике замедляет закрашивание, т.к. программа пытается отыскивать края. Поэтому для закрашивания протяженных объектов, таких, как у меня, я снимаю галочку в окошке Автомаскирование (Auto Mask) и просто избегаю закрашивания рядом с краями самолетов (во всяком случае, пока). Продолжайте и закрасьте небо (всё это при снятой галочке Автомаскирования), избегая перемещать кисть слишком близко к самолетам – просто проявите участки неба, как показано на рисунке ниже. Обратите внимание, что небо должно становиться темнее по мере того, как вы его закрашиваете:
Идёт закрашивание неба примерно из верхнего левого угла.Снята галка у опции «Автомаскирование». В целях экономии места на страничке сайта, я уменьшил окно Camera Raw, поэтому панель «Корректирующейй кисти пришлось прокрутить вниз до появления чекбокса опции «Автомаскирования»
Шаг 4
Зарисовав большую часть неба (но избегая краёв самолетов), можно изменить степень затемнения неба. Понизьте (передвигая ползунок — важно. ) значение «Экспонирования» до -1.00, и область, которую вы закрасили, станет несколько темнее. Кроме того, видите красную булавку (в более ранних версиях булавка была зелёная) вверху в той части изображения, откуда начали закрашивать? У меня она в левом верхнем углу. Она представляет данную коррекцию. Таких булавок может быть несколько, и поэтому необходим способ их отслеживания. Более подробно об этом дальше.
Верхняя часть неба закрашена, Экспонирование уменьшено, не закрашенной осталась полоса над самолётами.
Внимание! Если булавка стала белой, значит область не активна для коррекций!
СОВЕТ: Удаление коррекций. Если вы хотите удалить какую-либо из сделанных вами коррекций, щелкните по булавке коррекции, чтобы выбрать эту коррекцию, а затем нажмите клавиатурную клавишу Backspace или Delete.
Шаг 5
Прекрасно, но теперь эти «светлые участки» над самолетами и их хвостовым оперением, которые еще не закрашены, начинают действовать на нервы, так что давайте устраним эту проблему до того, как продолжим модификацию настроек. Перед тем, как начать закрашивать небо над верхними частями и хвостами самолетов, следует установить галочку в окошке Автомаскирование (Auto Mask). Благодаря этому вы сможете спокойно закрашивать прямо по незакрашенным участкам, заполняя их все и не боясь при этом случайно закрасить самолеты. Ключ к использованию режима Автомаскирования прост – не позволяйте небольшому перекрестию в виде знака «плюс» во внутреннем круге кисти случайно попасть на самолеты, потому что именно положение перекрестия определяет зону закрашивания (если это перекрестие проходит по хвосту, происходит закрашивание хвоста). Вполне допустимо, чтобы внешний круг – но не перекрестие – проходил прямо по самолетам. У меня, например, кисть проходит над хвостом, но тот не становится более темным. Именно так работает режим Автомаскирования (Auto Mask).
Доводка корректирующей заливки «до ума» с помощью Автомаскирования
Шаг 6
А как узнать, закрасили ли вы действительно всю ту область, которую хотели откорректировать? Как узнать, не пропустили ли вы незакрашенное пятно? Так вот, если установить галочку в окошке Маска (Mask) внизу панели, это придаст области, которую вы закрасили, цветной оттенок. На рисунке ниже я включил эту опцию и изменил цвет оттенка на красный, щелкая по цветовому образцу справа от чекбокса галочки Маска (Mask). Такая маска-закраска позволяет видеть, не пропустили ли вы какой-нибудь участок. Если вы не хотите маскировать рисунок постоянно, просто нажмите букву Y на клавиатуре, для быстрого включения/отключения маски. Можно также навести курсор на любую неактивную булавку, это временно замаскирует область для этой булавки. Теперь, когда вы уверены в том, что закрашено, а что нет, можно возвратиться и закрасить области, которые вы пропустили.
Я выбрал красный цвет закраски, т.к красный отсутствует на самой фотографии. Кроме того, имеется возможность изменять величину непрозрачности закраски, что иногда бывает очень важным.
Шаг 7
Теперь давайте несколько расширим сферу действия корректирующей кисти, управляя другими ползунками. Так и есть: как только вы получаете закрашенную (маскированную) область, можно настраивать любой из оставшихся ползунков, и они будут воздействовать только на область, которую вы только что закрасили (у меня они затронут только небо). Начнем сверху и перетащим ползунок «Оттенок» (Tint) вправо, к пурпурному концу, чтобы сделать окраску неба более интересной (я установил значение «Оттенка» на +30), затем сделаем небо еще темнее, понижая величину Экспонирования до -1.15. Теперь перейдите вниз к «Насыщенности» (Saturation) и перетащите ползунок немного вправо (я выбрал +60), и это невыразительное рассветное небо делается намного ярче, как показано на рисунке. Способность закрасить определённую область изображения и подобрать несколько коррекций для этой области – вот что придает этому инструменту такие широкие возможности.
Фотография с проведённой коррекцией неба.
Шаг 8
Теперь поработаем над самолетами. Во-первых, щелкните по радиокнопке «Создать» (New) наверху панели, тем самым создавая новую область для коррекции (в противном случае самолетам были бы заданы те же настройки, которые мы использовали для неба). Затем дважды щелкните по кнопке «плюс» (+) справа от ползунка Экспонирование (Exposure), чтобы перезагрузить все другие ползунки в ноль и увеличить величину Экспонирования до +1.00. Теперь, сохранив включенным режим Автомаскирование (Auto Mask), закрасьте самолеты (как показано ниже), что увеличивает яркость закрашиваемых областей, потому что вы значительно увеличили величину Экспонирования. Кроме того, обратите внимание, что теперь появилась вторая булавка, причем булавка неба стала белой. Белый цвет булавки сообщает, что она уже не активная. Если бы вы захотели продолжить корректировать небо, то должны были щелкнуть по его булавке, она бы стала красной, и все настройки неба возвратились бы.
Самолёты закрашены Корректирующей кистью, для наглядности включен режим подсветки. Видны две булавки — одна белая — не активная — от коррекции неба, другая красная — активная — это область самолётов, которые я закрашиваю сейчас.
Шаг 9
Закончив закрашивание самолетов, а добавим им еще немного «сочности», слегка увеличив величину Экспонирования до +1.50, затем осветлим области теней, перетащив ползунок «Тени» (Shadows) немного вправо (здесь до +10), после чего добавим экспрессии, увеличив Clarity (Четкость) (перетаскивая ее приблизительно в +17). Теперь самолеты действительно проявляются, но можно видеть, что я позволил маленькому перекрестию в центре Корректирующей кисти немного выйти за пределы нижней части колес первого самолета, и это вызвало блеск бетонной взлетно-посадочной полосы, расположенной ниже колес, что выглядит как дефект. Так что далее мы этот дефект будем исправлять.
Скорректированное изображение, под колесом правого самолёта дефект.
СОВЕТ: Как выбирать, что править.
Если на изображении имеется несколько булавок, и вы перетаскиваете ползунок, Camera Raw будет регулировать область под той булавкой, которая является активной в настоящее время (красного цвета с черным центром). Чтобы выбрать область, которую вы хотите редактировать, щелкните по булавке, затем производите изменения.
Шаг 10
Если вы сделали ошибку или должны стереть нечто лишнее, просто зажмите клавишу Alt, при этом кисть переключится в режим «Стереть» (Erase). Теперь просто закрасьте область, где находится лишняя коррекция, это ее сотрет. Я стёр этот дефект, а также коррекцию двух левых самолетов, потому что она сделала их несколько ярче, чем следует
Можно также переключиться в режим «Стереть» (Erase) щелчком по одноимённой радиокнопке вверху панели Корректирующей кисти. При переключении этим способом появляется возможность выбрать значения Размера (Size), Растушевки (Feather), Нажима (Flow) и Плотности (Density) кисти «Стереть» (более подробно об этом чуть позже), таким образом, при самом первом запуске кисти «Стереть» лучше всё-таки щелкнуть по радиокнопке, выбрать предпочтительный размер кисти, а в последствии просто зажимать клавишу Alt, чтобы при необходимости активировать кисть «Стереть».
«Оживлённое» в Camera Raw готовое изображение.
Шаг 11
Далее я расскажу о настройках отпечатка инструмента «Корректирующая кисть».
Ползунки управления находятся в самом низу панели инструмента.
Первый регулятор — размер. Но его также можно изменять при помощи клавиш левой и правой квадратных скобок ( [ и ] ), как и в обычной фотошоповской кисти (Brush Tool). Кроме того, существует очень удобная регулировка нажатием правой клавиши мыши. При этом на центральном «плюсике» отпечатка появляется двойная стрелка, и диаметр отпечатка изменяется горизонтальным перемещением мыши:
Изменение размера корректирующей кисти нажатием правой клавишей мыши.
Ползунок Растушевка (Feather) управляет мягкостью края кисти – чем выше число, тем мягче кисть.Я закрашиваю мягкой кистью (значение 10%) приблизительно в 9 из 10-ти случаев. Для максимально жесткой кисти установите ползунок на ноль.
По умолчанию, параметры кисти разработаны с возможностью наращивания интенсивности воздействия при закрашивании, так, если вы закрасили область и она получилась недостаточно темной, закрасьте ее еще одним проходом инструмента. Величиной наращивания управляют ползунки Flow (Нажим) и Density (Плотность).
Ползунок Плотность (Density) в какой-то мере моделирует способ, которым Photoshop работает с распылителем краски в инструментах типа Кисть, но эффект здесь настолько малозаметен, что я никогда не изменяю его значение 100 по умолчанию.
Как состарить фотографию в Adobe Photoshop
С помощью Photoshop можно отретушировать обычную фотографию и придать ей финиш, аналогичный старой фотографии.
Как состарить фотографию в Adobe Photoshop простым способом придать вашим фотографиям новый вид. Все говорят о восстановлении старой фотографии, но что, если мы хотим сделать наоборот? состарить фотографию который идеально резкий. Это можно сделать, и вы научитесь это делать в этом после.
Старая фотография — это не что иное, как результат воздействия различных химикатов, зафиксированных на фотобумаге, с течением времени. посмотри, как выглядит старое фото и примените эти изменения к не старым фотографиям.
Что, если мы хотим состарить фотографию, а не восстанавливать ее? мы не можем делать это? ну да, мы можем это сделать и мы сделаем это двумя разными способами показать инструменты, с помощью которых они смогут сделать свое собственное персонализированное старение изображения.
В этом после мы будем использовать следующие инструменты de Photoshop:
- Корректирующий слой: яркость и контраст, оттенок, насыщенность, уровни, черный и белый.
- Стили слоя
Мы узнаем следующее:
- Изменить цвет изображения
- Применить текстуру к изображению
- Основные параметры ретуши изображение с расширенными инструментами
Просмотр визуальных ссылок на старые фотографии
Первое, что нам нужно сделать при старении фотографии, — это знать как старая фотография, для этого нам нужно визуальные ссылки что мы можем видеть в Google.
Следующее, что нам нужно сделать, это скачать текстуру чтобы нанести его на фотографию и сделать ее более старой, для этого мы можем использовать любой тип банк изображений или ищите прямо в Googlи обязательно используйте опцию бесплатное использование фотографии.
Когда у нас уже есть одна или несколько текстур, следующее, что мы делаем, это откройте наше изображение в Photoshop и приступим к работе. Мы можем использовать любые изображения из Интернета чтобы попрактиковаться, прежде чем использовать наши собственные, в данном случае мы использовали изображение из фильма Удивительная женщина.
Первый стиль для состаривания изображения
В этом посте мы увидим два способа состарить изображение, в этом первом стиле мы сделаем применить текстуру к нашему изображению соблюдая цвет (в данном случае тон сепии), в следующей версии мы создадим черно-белая версия.
Первое, что нам нужно сделать, это открыть изображение в Photoshop.
Слой настройки оттенка насыщенности
Создаем слой насыщенности тона изменить цвета нашего изображения, в этом случае мы дадим нашему изображению сепия оранжевый тон. Для этого нам просто нужно нажать на опцию корректирующего слоя в области слоев и найти насыщенность корректирующего слоя оттенка. Внутри этого слоя мы нажимаем на цветовую рамку и меняем цвета нашей фотографии, как вы можете видеть на изображении.
После того, как мы создали слой, следующее, что мы должны сделать, это применить текстуру на нашем изображении, чтобы получить старый эффект.
Применить текстуру к изображению
Чтобы применить текстуру к изображению, все, что нам нужно сделать, это перетащите нашу текстуру и поместите его над нашим изображением. Как только у нас есть текстура над нашей фотографией что мы сделаем, так это изменим режим слоя от нормального к умножению.
Затемнить области фотографииКогда мы наложим текстуру, следующее, что мы сделаем, это применять тени чтобы затемнить определенные области нашего изображения, обычно, когда мы видим старое изображение, оно области темнее других.
Чтобы получить затемнить определенные области из изображения мы будем использовать корректирующий слой кривых в режиме нескольких слоев, когда у нас есть этот слой, мы нажимаем Ctrl + I ярлык чтобы инвертировать слой. Работа с этим слоем довольно проста, потому что работает как кисть, мы изменили режим жесткости и толщину кисти, чтобы она соответствовала нашему изображению. В идеале использовать низкую непрозрачность постепенно вносить изменения.
После затемнения областей нашего изображения следующее, что нам нужно сделать, это наоборот, прояснить области нашего имиджа.
Осветлить области фотографии
Чтобы прояснить области фотографии, нам нужно создать корректирующий слой кривой и изменить режим слой от нормали к утку, как только у нас есть слой, мы нажимаем el сочетание клавиш + i чтобы отменить это. С помощью кисти мы закрашиваем те области, которые хотим осветлить на нашем изображении.
После этих шагов Нам удалось состарить наш имидж на несколько лет, верно? наверняка несколько десятилетий.
Второй стиль старения изображения
Во втором стиле мы конвертируем наши черно-белое изображение применять другие типы эффектов для получения другой фотографии.
Преобразование изображения в черно-белое
Чтобы преобразовать наше изображение в черно-белое, нам нужно создать черно-белый корректирующий слой на исходной фотографии.
Когда у нас есть черно-белое изображение, мы можем начать применять следующие корректирующие слои, чтобы продолжить старение изображения.
Изменить освещение изображения
В этой части мы изменим Яркость и контраст нашего изображения, чтобы сделать изображение намного ярче, как будто это что-то сгорел от лишнего света.
Следующее, что мы делаем, это изменить уровни изображения чтобы свет и тени были более сжатыми. Мы создаем уровни корректирующего слоя и мы настраиваем параметры, как вы можете видеть на снимке.
Следующее, что мы можем сделать, это затемнить и осветлить участки создание корректирующих слоев умножить и построить кривую режима. Мы будем использовать изогнутый корректирующий слой. режим умножения на затемнениеr области нашего изображения, сюжет, которого добиваются, заключается в выяснении.
Возможности старения изображений очень разнообразны. поскольку это во многом зависит от того, что мы ищем, с помощью этих небольших шагов вы получите создавать всевозможные старые фотографии если вы начнете возиться с параметрами всех инструментов, которые мы видели.
Curves (Кривые). Осветление и затемнение изображения. Photoshop CS4
Curves (Кривые). Осветление и затемнение изображения
Диалоговое окно данной функции можно вызвать командой Image ? Adjustments ? Curves (Изображение ? Коррекция ? Кривые) или сочетанием клавиш Ctrl+M (рис. 5.1).
Рис. 5.1. Диалоговое окно Curves (Кривые)
В данном окне выполняются основные операции по цветокоррекции, так как именно этот инструмент позволяет творить чудеса. Он самый гибкий, следовательно, и самый полезный, поэтому рассмотрим элементы его диалогового окна подробнее.
• Preset (Заготовка). В этом списке содержатся заготовки настроек для типичных ситуаций. Чтобы ориентироваться в них, достаточно знать несколько английских слов. Например, для повышения контрастности изображения нужно выбрать пункт, который содержит слово Contrast, для создания негатива — Negative и т. д.
• Channel (Канал). Если вы хотите редактировать изображение целиком, то выберите в этом меню необходимый пункт (для цифровых фотографий это RGB), но чаще редактировать приходится по различным каналам (в нашем случае — Red (Красный), Green (Зеленый) или Blue (Синий)), так как бывает, что один цвет нужно убрать, другой добавить и пр.
• Поле кривых. В этом поле происходит собственно процесс редактирования: создание кривой, которая является определяющей в данной настройке. Поле разбито на 16 квадратов, но их количество можно увеличить до 100, щелкнув внутри поля при нажатой клавише Alt. Фоном на поле отображается гистограмма, то есть количество пикселов для каждого значения яркости.
• Шкалы кривых. Горизонтальная шкала символизирует яркость входящих пикселов, а вертикальная – выходящих. Изначально кривая представляет собой диагональ квадрата, расположенную так, что все исходные значения яркости равны значениям после редактирования (то есть изменений яркости нет). Однако в процессе редактирования кривой можно получить весьма интересные результаты.
• Инструменты построения кривой. Существуют два инструмента, посредством которых и строится пользовательская кривая.– позволяет создавать плавные перегибы кривой. Чтобы редактировать линию этим инструментом, достаточно создать на ней новые точки. Для этого нужно щелкнуть кнопкой мыши, а затем простым перетаскиванием подобрать подходящие места.
– предназначен для рисования кривой. При этом она может быть с острыми углами, прерывистой и хаотичной.
• Input/Output (Входные/выходные значения). Если щелкнуть кнопкой мыши на какой-либо точке кривой, то можно увидеть значения входящей и выходящей яркости. Эта возможность данного инструмента используется тогда, когда необходимо точное редактирование.
• Пипетки. С их помощью можно выбирать пикселы в изображении, значения яркости которых станут крайними точками.
• Curve Display Options (Настройки отображения кривых). При щелчке на кнопке
появляется дополнительная область окна, в которой можно изменять способы отображения служебных элементов в поле кривых.
• Smooth (Сглаживание). Щелкнув на этой кнопке, вы сгладите кривую, созданную инструментом, напоминающим карандаш, после чего станет возможным редактирование по точкам с помощью первого инструмента.
• Auto (Авто). Преобразует самые темные пикселы в черные, а самые светлые – в белые.
• Options (Настройки). Нажатие этой кнопки также позволяет производить автоматическую коррекцию уровней, но более точно, чем Auto (Авто). Для этого служит вызываемое диалоговое окно.
Для осветления всего изображения необходимо, чтобы все пикселы были заменены более светлыми. Если создаваемый эффект должен быть обратным, то пикселы должны потемнеть. Рассмотрим, как это можно сделать, используя Curves (Кривые).
Как говорилось ранее, в диалоговом окне Curves (Кривые) внизу расположена диаграмма входящих значений яркости, а слева – выходящих (хотя если вы работаете в CMYK, то все будет наоборот). Следовательно, если изображение нуждается в затемнении, то кривую достаточно изогнуть вниз. Если же необходимо осветлить пикселы, то кривую нужно немного изогнуть или просто переместить вверх. Первый вариант наиболее интересный.
Еще одним наглядным примером редактирования изображения является уменьшение и увеличение его контрастности. Если изгиб кривой сделать близким к горизонтальной линии, то большое количество различавшихся по яркости пикселов станут примерно одинаковыми, из-за чего сильно упадет контрастность изображения. При создании кривой с переходом, близким к вертикали, будет наблюдаться обратный эффект, то есть близкие по яркости пикселы станут сильно различаться, за счет чего контрастность увеличится.
Кроме коррекции яркости, можно изменять и цвет, главное – не бросаться в крайности. На рис. 5.2 представлено изображение, преобразованное с помощью кривых. Обратите внимание, как изменились цвета. Обычная фотография превратилась в аляповатое изображение. Приведенный результат является ярким примером того, что с помощью кривых можно как улучшить рисунок, так и испортить его.
Рис. 5.2. Пример неудачного использования Curves (Кривые)Данный текст является ознакомительным фрагментом.
Продолжение на ЛитРесЯркостные маски в Adobe Photoshop
Цель пейзажной фотографии — передать красоту окружающего мира. И желательно сделать это так, как воспринимал все фотограф в момент съемки. Но тут сложность в том, что человеческий глаз и мозг намного совершеннее самого совершенного фотоаппарата. Например — мы видим резко и предметы вблизи и вдали (конечно, если у нас все в порядке со зрением), даже в яркий солнечный день мы видим детали и на облаках и в тени, а ночью, после небольшой адаптации, мы все-таки можем рассмотреть детали.
И для того чтобы передать пейзаж так, как его воспринимало зрение фотографа приходится идти на некоторые ухищрения. И, пожалуй, основное из них это расширение динамического диапазона — прием который позволяет передать на фотографии и детали в светах и в тенях.
Основной смысл этого приема сводится к следующему — фотограф делает два снимка (самый простой вариант) — один с экспозицией по светам, а второй с экспозицией по теням. После этого, в графическом редакторе два снимка объединяются и мы получаем кадр с деталями в светах и в тенях.
Методов обработки подобных снимков довольно много — в самом простом случае, можно ограничится восстановлением информации из одного рав-файла, иногда можно обойтись градиентами в редакторе или градиентными фильтрами. Мы же рассмотрим более сложный (и вместе с тем, более универсальный) метод — яркостные маски.
Яркостные маски
Самый простой способ объединить в Adobe Photoshop темное и светлое изображения — наложить их друг на друга в виде слоев и по маске скрыть часть одного изображения (про работу с масками можно прочитать в статье — Работа со слоями и масками ). Но иногда композиция такая сложная, что рисовать маску вручную слишком долго и сложно. Самый простой пример — дерево на фоне яркого неба. Чтобы было видно и детали на стволе дерева и на небе, надо будет прорисовать все веточки дерева.
Но есть один секрет. В пейзажной фотографии чаще всего закрывать маской надо пересвеченные области чтобы выровнять освещенность, а значит нам будет нужен механизм который автоматически позволяет выделять области на основе их яркости. Именно это и называется яркостными масками.
Давайте разбираться с ними по шагам на примере.
Для простоты и наглядности будем совмещать два кадра, хотя в реальной жизни кадров может быть 3 или 5, все зависит от тональных переходов в снимаемой сцене и от возможностей матрицы камеры.
Светлый снимок. Хорошо проработан передний план, но потеряны детали в области солнца | Темный снимок, деталей на переднем плане не видно, но зато хорошо проработана область вокруг солнца |
Основная задача выделить яркие области вокруг солнца на светлом кадре и заменить их областями с темного.
Помещаем оба снимка на отдельные слои в Photoshop и совмещаем с помощью Edit/Редактирование -> Auto Align Layers/Автоматически выравнивать слои…
Пункт с автоматическим выравниванием можно пропустить, если съемка велась со штатива.
При необходимости, после выравнивания кадров друг относительно друга можно “обрезать края”.
В Photoshop нет никаких инструментов и команд для создания яркостных масок, но все описываемые ниже действия вы можете сохранить в виде Action/Операции и применять автоматически к другим изображениям — алгоритм работы не зависит от того что изображено на фотографии, он ориентируется только на яркость тех или иных пикселей.
Для наглядности работы отключаем видимость верхнего темного слоя и кликаем по нижнему светлому. Именно он будет использоваться для поиска светлых участков.
После этого переходим в панель Channels/Каналы и Command+клик на композитном RGB канале. Это создаст выделение вокруг ярких областей изображения.
Получившееся выделение уже можно использовать, но более правильно будет создать маски для разных по яркости областей.
Щелкните иконку Save Selection as Channel/Сохранить выделенную область в новом канале внизу панели Channels/Каналы. Это создаст новый канал, автоматически названный Alpha. Переименуем его его в Highlights.
Для того чтобы выделить более яркие участки изображения нужно необходимо сделать пересечение этого выделения с самим собой. Удерживая нажатыми Command+Alt+Shift, кликаем по миниатюре канала Highlights. Таким образом выделяются более светлые участки предыдущего выделения. Новое выделение снова сохраняем как канал с именем Highlights 1.
Эту операцию с пересечением каналов яркостей самих с собой можно проделать еще несколько раз получая аккуратные выделения разных по яркости областей. Чем больше мы пересекает первоначальное выделение друг с другом, тем более яркие области выделяются.
У нас получилось вот так:
Таким образом, мы получили выделения с пятью уровнями яркости.
Для обработки фотографии из нашего примера понадобится выделение только ярких областей, но для наглядности и общности рассмотрим как создать аналогичные выделения для темных участков изображения.
Снова загрузите выделение Highlights, Ctrl+кликнув на одноименный канал. Затем выберите Select/Выделение > Inverse/Инвертировать (Shift+Ctrl+I) — эта команда изменит выделение на обратное. Это означает, что теперь вместо светлых участков в выделение попали тени. Сохраните выделение как новый канал с именем Shadows.
Для того чтобы создать каналы на которых выделены более плотные тени используйте аналогичную технику самопересечения с нажатием клавиш Command+Alt+Shift и кликом по каналу Shadows. После пяти итераций мы получим пять каналов с масками для разных по темноте областей
Теперь пришло время воспользоваться этими каналами для того чтобы создать маску на темном слое. Нам нужно сделать так, чтобы выбранный канал добавился в качестве маски слоя.
Нам надо сделать маску таким образом чтобы на темном варианте снимка остались только области вокруг солнца. В данном случае, больше всего подходит канал с названием Highlights 1, именно там выделены самые яркие области (они белые).
Загружаем его в виде выделения кликая на канале с нажатой клавишей Command
После этого делаем активным композитный RGB канал (нужно кликнуть по нему), переключаемся в панель Layers/Слои, активируем и включаем видимость темного слоя и добавляем к нему маску, кликнув на пиктограмму добавления маски внизу панели слоев.
Наше выделение сразу же станет маской этого слоя и фотография преобразится.
Темные части маски делают области слоя непрозрачными, а белые наоборот проявляются. Получается, что области вокруг солнца на недоэкспонированном слое перекроют пересвеченные, но передний план останется с более светлого снимка.
Вместе пересвета на небе мы получили участок с хорошими цветами детализацией. И для этого нам не пришлось вручную рисовать маски и обводить контуры корабля.
При необходимости маски можно доработать с помощью инструмента Levels или Curves, а также просто кистью.
Исходная яркостная маска | После доработки с помощью кисти |
Аналогичным способом, но использую каналы Shadows, в которых мы выделяли тени можно немного осветлить камни на переднем плане, не затрагивая небо.
Выбираем подходящий канал
И применяем его в виде маски к корректирующему слою с кривыми:
После того как мы получили выровненный по яркости снимок без провалах в тенях и светах можно уже проводить работу с цветом и контрастом, с помощью Dodge & Burn расставлять акценты, добавлять солнечные блики и прочие эффекты.
Чтобы доработать цвета и освещение на снимке воспользуемся плагином Nik Color Efex:
После небольшой цветокоррекции с помощью кривых получим вот такой результат:
Яркостные маски можно использовать не только для того чтобы совместить несколько экспозиций в одном снимке. Они отлично подойдут для того чтобы заменить небо на пересвеченным снимке. Пересвет — это очень яркий участок, а значит его будет очень просто выделить с помощью яркостных масок и потом на это место вставить небо с какого-то другого кадра.
В статье мы рассказали о ручном создании яркостных масок — это хорошо для того чтобы понять смысл процесса, но при ежедневной обработке фотографии может быть несколько долго и непродуктивно.
Есть несколько способов автоматизировать процеcc:
- Использования специального набора Actions. Бесплатно такой набор могут скачать все подписчики фотошколы Photodemy.com. Эти экшены помогут автоматически создать каналы с выделениями светов и теней, а также наборы из кривых и уровней с примененными к ним яркостными масками. После запуска экшена вам просто надо будет оставить видимым нужный слой с кривыми или уровнями (как удобнее) и откорректировать настройки. Скачать можно тут — https://photodemy.com/ru/downloadable/ekshen-dlya-sozdaniya-yarkostnyih-masok/
- Панель ArcPanel. Более громоздкое, но и более универсальное решением чем использование отдельных экшенов. Позволяет наглядно создавать выделения на основе яркости с помощью кнопок на панели.
- Панель Тони Купера — еще одна многофункциональная панель в которой автор постарался совместить все операции, которые чаще всего применяются при обработке пейзажных фотографий.
Специально для наших читателей Photodemy.com подготовлии еще один подарок — месяц бесплатного доступа в подарок.
Промо-код:
PHOTAR1регистрация на photodemy.com
comments powered by HyperCommentsAdobe Photoshop. Руководство пользователя (2016 год)
Twitter™ and Facebook posts are not covered under the terms of Creative Commons.
Правовые уведомления
|
Яркость
Контраст в средних тонах
Отсечение черного и отсечение белого
тональная ширина равна 100%, то перемещение ползунка влияет в основном на тени, частично на средние тона и не влияет на яркость
светлых участков. Тональная ширина на разных изображениях может быть разной. Слишком большое значение может привести к
образованию ореолов вокруг темных или светлых кромок. Значение по умолчанию устанавливается так, чтобы уменьшить проявление
таких артефактов. Ореолы также могут возникать, если слишком велико значение «Количество» для теней или светлых участков.
По умолчанию для параметра «Ширина тонового диапазона» устанавливается значение 50%. Если при попытке осветлить
темный объект средние тона или светлые участки меняются слишком сильно, уменьшите значение параметра «Ширина
тонового диапазона» для теней, чтобы осветление распространялось только на темные области. Если же нужно сделать более
яркими не только тени, но и средние тона, то увеличьте значение «Ширина тонового диапазона» для теней
Управляет размером окрестности вокруг каждого пиксела. Соседние пикселы используются для определения, принадлежит
пиксел теням или светлым участкам. При перемещении ползунка влево окрестность уменьшается, при перемещении вправо —
увеличивается. Оптимальный размер окрестности зависит от изображения. Лучше поэкспериментировать с этим параметром во время
коррекции. Если радиус слишком большой, то при коррекции осветляется (или затемняется) все изображение, а не только нужный объект.
Радиус должен быть приблизительно равен размеру объектов на изображении, нуждающихся в коррекции. Пробуйте разные значения
радиуса, чтобы добиться наилучшего баланса между контрастом объекта и дифференциальным осветлением (или затемнением) объекта
в сравнении с фоном.
Регулирует яркость изображения в оттенках серого. Этот параметр доступен только для изображений в оттенках серого.
Перетаскивая ползунок «Яркость» влево, вы затемняете изображение, а при перетаскивании ползунка вправо изображение становится
светлее.
Регулирует контраст в средних тонах. Перетащите ползунок влево, чтобы уменьшить контраст, или вправо,
чтобы увеличить контраст. Можно также ввести нужное значение напрямую в поле «Контрастность средних тонов». Отрицательное
значение уменьшает контраст, а положительное — увеличивает. При усилении контраста в средних тонах темные участки могут
становиться еще темнее, а светлые — еще светлее.
Указывает, насколько сильно тени и светлые участки отсекаются при определении новых
самых темных (уровень 0) и самых светлых (уровень 255) цветов на изображении. Чем больше значение параметра, тем выше контраст
изображения. Будьте осторожны и не устанавливайте слишком большие значения отсечения, так как при этом уменьшается объем
деталей в тенях или светлых участках (значения интенсивности отсекаются, и области визуализируются как чисто черные или чисто
белые).
Дополнительная информация
410
Коррекция цвета и тона с помощью пипеток «Уровни» и
«Кривые»
Примечание.
Установка точек черного и белого с помощью инструментов «Пипетка»
Коррекция цвета с помощью пипеток
Установка точек черного и белого с помощью инструментов «Пипетка»
При использовании пипеток отменяются любые предыдущие изменения, которые были внесены в диалоговом окне «Уровни» или
«Кривые». Если вы планируете использовать пипетки, лучше сначала применить их, а затем продолжать тонкую цветокоррекцию при
помощи ползунков в диалоговом окне «Уровни» или точек в диалоговом окне «Кривые».
1.
Примените корректировки «Кривые» или «Уровни».
2.
На панели «Коррекция» (CS5) или «Свойства» (CS6) выполните любое из следующих действий.
Дважды щелкните пипетку «Установить точку черного» для установки точки черного.
Дважды щелкните пипетку «Установить точку белого» для установки точки белого.
3.
На палитре цветов Adobe задайте требуемые значения для самых темных и самых светлых тонов в изображении.
Чтобы установить в качестве точки черного чистый черный цвет, введите 0 для красного (R), зеленого (G) и синего (B).
Чтобы установить в качестве точки белого чистый белый цвет, введите 255 для красного (R), зеленого (G) и синего (B).
Чтобы указать оттенок серого в качестве точки черного или белого, введите одинаковые значения (между 0 и 255) для красного
(R), зеленого (G) и синего (B). Чем ниже значения, тем более темный серый. Чем выше значения, тем более светлый серый.
4.
Выполните одно из следующих действий, чтобы скорректировать тональные области до точек черного или белого, установленных
на шаге 2.
Выбрав пипетку «Установить точку черного», щелкните область изображения, которая представляет точку черного (с самыми
низкими значениями тонов).
Выбрав пипетку «Установить точку белого», щелкните область изображения, которая представляет точку белого (с самыми
высокими значениями тонов).
Коррекция цвета при помощи пипеток
Пипетки корректировок «Уровни» и «Кривые» можно применять для удаления нежелательного цветового оттенка, возникающего
вследствие избытка определенного цвета (красного, зеленого, синего или голубого, пурпурного, желтого). Проще всего сбалансировать
цвет изображения, идентифицировав область, которая должна обладать нейтральным цветом, а затем удалив цветовой оттенок из этой
области. В зависимости от изображения может понадобиться использовать одну или все три пипетки. Пипетка «Установить точку серого»
лучше всего подходит для изображений, которые не требуют больших коррекций и содержат легко определяемые нейтральные тона.
При использовании пипеток отменяются любые предыдущие изменения, которые были внесены в диалоговом окне «Уровни» или
«Кривые». Если вы планируете использовать пипетки, лучше сначала применить их, а затем продолжать тонкую цветокоррекцию при
помощи ползунков в диалоговом окне «Уровни» или точек в диалоговом окне «Кривые».
Инструмент «Пипетка», который устанавливает точку серого
, используется в первую очередь для
цветокоррекции и недоступен при работе с изображениями в градациях серого.
1.
Перед применением коррекции определите фрагмент изображения, который должен быть нейтрального серого цвета. Например,
это может быть асфальтированная дорога.
Используйте образец цвета, чтобы пометить нейтральную область и позже щелкнуть по ней пипеткой.
2.
Щелкните на значке «Уровни» или «Кривые» на панели «Коррекция».
3.
На панели «Коррекция» (CS5) или «Свойства» (CS6) дважды щелкните инструмент «Установка точки серого»
.
4.
Убедитесь, что в палитре цветов Adobe выбран цвет с одинаковыми значениями компонентов «R», «G» и «B» для нейтрального
серого (например, 128, 128, 128). При необходимости введите одинаковые значения для «R», «G» и «B». Photoshop запрашивает,
411
Как осветлить фон в Фотошопе?
Довольно часто по разным причинам: будь то непрофессионализм фотографа, несовершенство режимов автоматической настройки фотоаппаратуры либо неблагоприятное освещение, при котором проводится фотосъемка, конечные фотоснимки получаются слишком темными. Ситуацию можно исправить с помощью программы Adobe Photoshop и ее основных инструментов.Вам понадобится
- — фотография с затемненным фоном
- — компьютер с установленной программой Adobe Photoshop
Инструкция
Вам понадобится
- — программа Photoshop;
- — изображение.
Инструкция
- Исправление затемненной фотографии
Как осветлить и затемнить области фотографии с помощью корректирующих слоев «Кривые»
Вы можете выборочно и неразрушающим образом осветлять и затемнять части фотографии, используя несколько корректирующих слоев «Кривые» и редактируя их маски слоев. Результат похож на осветление и затемнение, технику темной комнаты для осветления и затемнения различных частей фотографии.
Добавьте корректирующий слой Curves, чтобы затемнить части изображения
Затемните части фотографии, чтобы смягчить слишком яркие отвлекающие области.
- Нажмите и удерживайте кнопку Добавить слой (символ плюса) на панели задач справа и выберите Adjustment Layer > Curves .
- На появившейся панели Layer Properties потяните вниз центр кривой, чтобы затемнить изображение.
- Когда вы добавляете корректирующий слой, его маска слоя автоматически активируется. Используйте кисть с мягкими краями, непрозрачность которой составляет 100%, и закрасьте черным цветом на маске слоя области, где вы не хотите, чтобы затемнение повлияло на изображение.
- Белые области на маске слоя показывают настройку «Кривые» в полную силу; черные области на маске слоя скрывают корректировку.
Используйте другой корректирующий слой Curves, чтобы осветлить части изображения
Выборочное осветление частей изображения с помощью настройки «Кривые» может направлять взгляд зрителя по сцене, выделять определенные части фотографии и раскрывать важные детали. Если вы хотите, чтобы регулировка освещения была видна только в небольшой части изображения, инвертируйте маску слоя на черный и закрасьте ее белым.
- Коснитесь значка Filters and Adjustments (символ молнии) на панели задач и выберите Invert , чтобы сделать маску слоя черной.
- Используйте кисть с мягкими краями и установите непрозрачность 100% и нарисуйте белым цветом на маске слоя области, где вы хотите видеть освещение в полную силу.
- Уменьшите непрозрачность кисти в панели параметров Tool Options , чтобы осветление было не полностью. Рисование кистью с непрозрачностью 50% создаст серый цвет на маске слоя, который покажет 50% корректировки.
- Дважды коснитесь миниатюры маски слоя, чтобы увидеть маску; дважды нажмите еще раз, чтобы вернуться к просмотру изображения.
Изменить настройки уклонения и прожига
Поскольку корректирующие слои и маски слоев неразрушающие, их можно повторно редактировать, если вам нужно изменить настройки освещения и затемнения.
- Когда корректирующий слой активен на панели Layers , коснитесь значка Layer Properties в правом верхнем углу панели задач, а затем измените настройку.
- Вы также можете редактировать маску слоя, закрашивая ее черным или белым цветом (или серым, если вы используете кисть с непрозрачностью менее 100%).
- В разделе Параметры наложения на панели Свойства слоя уменьшите непрозрачность слоя, чтобы смягчить корректировку.
Использование слоя серого% 50 в Photoshop вместо Dodging and Burning
Каждый раз, когда мы получаем запрос на напечатанную фотографию или работу с нестандартным изображением, мы обычно выбираем Photoshop для тонкой настройки, и одна из наиболее распространенных настроек — выборочное осветление или затемнение областей изображения.Хотя существует несколько инструментов для улучшения всего изображения, работа только с отдельными частями изображения требует немного большей осторожности. Один инструмент, «Осветление и затемнение», получивший свое название от процесса добавления большего или меньшего количества света к экспонированию отпечатка из увеличителя темной комнаты, использует инструмент «Кисть» для осветления или затемнения области изображения. Однако этот инструмент часто может приводить к появлению артефактов и неравномерных переходов внутри изображения. Световые блики могут стать слишком белыми, а тени блокироваться; Чрезмерное использование инструмента может легко привести к потере деталей и в средних тонах.Для менее деструктивного метода с использованием 50% серого слоя в сочетании с инструментом «Кисть» можно выполнить следующие шаги, чтобы внести коррективы, аналогичные осветлению / затемнению для выбранных областей.
Мы используем это изображение из Ежедневной коллекции записей Сан-Маркос (из университетских архивов), чтобы проиллюстрировать один из способов внесения локальных корректировок в изображение, осветляя только платья мажореток.
Коллекция фотографических негативов SMDR, [1930-е] [Билли Вятт], SMDR_1930s-1_018
Начните с открытия изображения в Photoshop.На панели инструментов «Слой» убедитесь, что изображение представляет собой единственный заблокированный слой, обычно называемый «Фон». Если вместо этого он обозначен как «Слой 1», щелкните правой кнопкой мыши и выберите «Свести изображение». Затем создайте два новых слоя: Lighten (Осветление) и Darken (Затемнение), используя метод, описанный ниже.- Назовите Светлее
- Цвет: Нет Режим
- : оверлей
- Непрозрачность: 100%
- Установите флажок Заливка нейтральным цветом (50% серого)
- Нажмите ОК
- Назовите Темнее
- Цвет: Нет Режим
- : оверлей
- Непрозрачность: 100%
- Установите флажок Заливка нейтральным цветом (50% серого)
- Нажмите ОК
Создайте новый слой для каждого: Светлее и Темнее
На панели слоев у вас должно быть 3 слоя 1.Фон 2. Светлее 3. Темнее
- Используйте горячую клавишу «B», чтобы выбрать инструмент «Кисть».
- Установите размер кисти, соответствующий изменяемой области.
- Отрегулируйте размер кисти по мере необходимости для различных областей изображения с помощью клавиш быстрого доступа «[]».
- Установите твердость на 50% в качестве отправной точки и при необходимости отрегулируйте.
- Установите непрозрачность кисти на 12% в качестве отправной точки.
- На верхней панели инструментов отрегулируйте непрозрачность кисти до более низкого процента, чтобы сделать более тонкое изменение, увеличьте процент, чтобы сделать более резкое изменение.(4-15% — разумный диапазон для работы)
- В редких случаях непрозрачность устанавливается выше 30%. Это порог, который обычно слишком быстро изменяет изображение и приводит к заметному снижению качества.
Затемнить / осветлить изображение
- Убедитесь, что палитра цветов установлена на черный, и белый. Используйте горячую клавишу «X» для переключения между черным и белым.
- Убедитесь, что выбран слой «затемнение» и черный цвет выбран в качестве цвета переднего плана.
- Используйте кисть, чтобы затемнить желаемую область.
- Отрегулируйте размер кисти, непрозрачность и жесткость по мере необходимости, чтобы достичь желаемой степени покрытия.
- Когда будут удовлетворены темные области, с помощью мыши выберите слой «Осветлить».
- Измените цвет переднего плана на белый.
- Используйте инструмент «Кисть», чтобы нарисовать желаемый уровень яркости.
- Щелкните инструмент «Глаз» сбоку от слоя, чтобы включать и выключать слой и проверять настройки.
- Если общий эффект настройки слоя слишком сильный, уменьшите непрозрачность слоя на панели слоев со 100%, чтобы сделать настройки менее заметными. Удалите слой и попробуйте еще раз, если вас не устраивает.
Коллекция фотографических негативов SMDR, [1930-е] [Билли Вятт], SMDR_1930s-1_018; (Оригинал)
Коллекция фотографических негативов SMDR, [1930-е годы] [Билли Вятт], SMDR_1930s-1_018; (Облегченная версия)
Как отбелить кожу в Photoshop
Первый шаг — продублировать фоновый слой, а затем сделать выделение с помощью вашего любимого инструмента выделения.
В этом уроке я буду использовать Quick Selection Tool и Lasso Tool.
Закончив выделение, создайте маску.
Кроме того, примените уровни регулировки, кривые, оттенок / насыщенность, черно-белый и цветовой баланс, чтобы получить естественный и белый цвет кожи.
Чтобы убрать цвет с бровей, воспользуйтесь Brush Tool.
1. Сделайте выбор.
После открытия фотографии с помощью File> Open, продублируйте фоновый слой, выбрав Layer> Duplicate Layer.
Затем выделите кожу с помощью инструмента выделения.
Я воспользуюсь инструментом быстрого выбора.
Наконец, создайте маску, выбрав «Слой»> «Маска слоя»> «Показать выделение».
Создайте выделение на коже.
2. Создайте корректировку уровней.
Выберите «Слой»> «Новый корректирующий слой»> «Уровни».
Отрегулируйте ползунок уровня, чтобы получить более белый цвет кожи.
Отрегулируйте уровни.
3. Создайте корректировку кривых.
Выберите «Слой»> «Новый корректирующий слой»> «Кривые».
Отрегулируйте кривые, чтобы добиться естественного не слишком яркого цвета кожи.
Отрегулируйте кривые.
4. Создайте настройку насыщенности оттенка.
Выберите «Слой»> «Новый корректирующий слой»> «Насыщенность оттенка».
Отрегулируйте ползунок «Насыщенность», чтобы получить не слишком резкий цвет кожи.
Отрегулируйте насыщенность оттенка.
5.Создать настройку черно-белого изображения.
Выберите «Слой»> «Новый корректирующий слой»> «Черно-белый».
Установите режим наложения на «Яркость».
Установите непрозрачность примерно на 35%.
Black & White необходимо, чтобы цвет кожи выглядел более гладким.
Настройте черно-белый.
6. Создайте настройку цветового баланса.
Выберите «Слой»> «Новый корректирующий слой»> «Цветовой баланс».
Отрегулируйте цветовой баланс.
7. Сгруппировать все слои.
Удерживая нажатой клавишу Shift, щелкните все слои, кроме фона, затем сгруппируйте слой, выбрав «Слой»> «Сгруппировать слой».
Сгруппируйте все слои.
8. Удалите неправильный цвет бровей.
Щелкните значок инструмента «Кисть».
Нажмите D, чтобы восстановить цвет / фон переднего плана по умолчанию, затем щелкните мышью и перетащите мышку на брови.
Инструмент «Кисть».
Уберите неправильный цвет бровей и губ.
9. Отрегулируйте кривые для волос.
Щелкните фоновый слой.
Создайте выделение на волосах с помощью инструмента Быстрое выделение. Выберите «Слой»> «Новый корректирующий слой»> «Кривые».
Отрегулируйте изгибы, чтобы волосы выглядели немного ярче.
Отрегулируйте кривые для волос.
Вот результат:
Как отбелить кожу в фотошопе.
Это урок по фотоэффекту, и я только что показал вам, как отбеливать кожу в Photoshop. Если у вас есть какие-либо вопросы или комментарии относительно этого руководства, просто добавьте их в раздел ниже. Спасибо.
Как улучшить свои пейзажи в Photoshop
Посмотрите, как быстрая настройка в Photoshop может вдохнуть жизнь в темный пейзажный снимок.
| Adobe PhotoshopВсегда начинайте с дублирования слоя, чтобы у вас был исходный снимок, к которому можно вернуться, если что-то пойдет не так.
Регулировка яркости / контрастности
Этот пейзажный снимок немного темный, но, применив к нему слой регулировки яркости / контрастности, сцена скоро станет светлее. Нажмите на черно-белый кружок внизу палитры слоев и выберите «Яркость / Контрастность». Откроется новое окно, в котором вы можете настроить яркость и контраст изображения. Перетащите ползунки вправо, чтобы увеличить их, и влево, чтобы уменьшить эффект. Когда будете счастливы, закройте окно.Теперь, несмотря на то, что мы хотели осветлить передний план, чтобы вода и трава выделялись немного больше, к сожалению, корректирующий слой изменил все изображение, и мы потеряли некоторые детали в небе и горах позади. Однако, поскольку мы применили изменения с помощью корректирующего слоя, это легко исправить.
Кисть Убедитесь, что выбран слой «Яркость / Контрастность», найдите инструмент «Кисть» и убедитесь, что передний план черный.Теперь закрасьте области, в нашем случае это небо и часть фона, где вы хотите вернуть утраченные детали. Помните, что вы можете изменить размер кисти, когда приблизитесь к краям коррекции, которую не хотите изменять, и вы также можете уменьшить непрозрачность кисти, чтобы уменьшить количество исходного изображения, которое вы рисуете обратно. Если Если вы сделали ошибку, вы можете переключить кисть на белый цвет и закрасить изображение заново или найти вкладку истории и вернуться на несколько шагов назад.
Додж энд Берн
Трава стала более зеленой, а детализация облаков вернулась, но мы можем «нарисовать» еще больше деталей в кадре с помощью инструментов Dodge и Burn. Инструмент «Осветление» можно использовать для осветления областей, тогда как инструмент «Затемнение» усиливает темные облака и тени, «сжигая» изображение, чтобы оно выглядело темнее. Вы используете их так же, как и инструмент «Кисть», изменяя размер кисти и ее непрозрачность по мере необходимости. Ключевым моментом в работе с этими инструментами является «Меньше значит больше», так как применяйте слишком много сразу, и эффект может быть слишком сильным.Начинайте медленно, при необходимости добавляя мазков кистью. В нашем изображении мы использовали инструмент Burn, чтобы затемнить части облаков, и инструмент Dodge, чтобы еще больше осветлить участки травы на переднем плане.Готовое изображение:
С легкостью создавайте стильный веб-сайт с помощью foliopic — конструктора веб-сайтов на основе шаблонов для фотографов и художников.
Поддержите этот сайт, сделав пожертвование, купив членство Plus или совершив покупки у одного из наших аффилированных лиц: Amazon UK, Amazon США, Amazon CA, ebay UK
Использование этих ссылок не требует дополнительных затрат, но поддерживает сайт, помогая сохранить бесплатный доступ к ePHOTOzine, спасибо.Как осветлить глаза в Photoshop
Как осветлить глаза в Photoshop
Хотите, чтобы глаза вашего портретного объекта выглядели как можно лучше? Я покажу вам шаг за шагом, как легко очистить и осветлить глаза в Photoshop для чистого и естественного редактирования, которое выглядит потрясающе!
Шаг 1. Очистите область вокруг глаз
Перед тем, как приступить к редактированию глаз объекта, я провожу быстрое сканирование с помощью инструмента Patch Tool, чтобы удалить все выбившиеся волосы, которые могли упасть возле глаз.
Шаг 2. Сделайте белки глаз ярче
После того, как я удалил все нежелательные волосы вокруг глаз объекта, я выбираю инструмент «Лассо», а затем выделяю только белую область глаз. Вам нужно будет нажать клавишу Shift, чтобы сделать два отдельных выделения на глазах, в противном случае ваше лассо не будет выделено, когда вы перейдете к следующему глазу.
Щелкните правой кнопкой мыши и выберите «Растушевка» с очень маленьким радиусом — обычно от 2 до 5 пикселей достаточно. Мы хотим растушевать выделение, чтобы не было резких линий между нашими настройками и исходным изображением.
Поскольку баланс белого изображения делает белые цвета очень теплыми, я собираюсь убрать часть тепла с белков ее глаз, уменьшив яркость и насыщенность.
Щелкните поле предварительного просмотра, чтобы включить предварительный просмотр, чтобы вы могли видеть свой прогресс с яркостью и насыщенностью. Вы не хотите, чтобы какие-либо белые значения были полностью ненасыщенными — вы хотите, чтобы они сохраняли только намек на цвет, иначе они будут выглядеть излишне обработанными.
Вы также можете использовать яркость / контрастность как дополнительный эффект для белых глаз:
Шаг 3.Улучшение Iris
Это моя любимая часть редактирования глаз, но с ней также можно легко переусердствовать, так что не забудьте начать с тонкости и наращивания!
Снова используйте инструмент «Лассо», чтобы выбрать центр глаза — радужную оболочку — затем щелкните правой кнопкой мыши, чтобы растушевать на небольшом радиусе пикселя (здесь я растушевал 2 пикселя).
Чтобы сделать ее глаза ярче, не создавая слишком драматичного эффекта, я открываю панель «Уровни» и перемещаю ползунки в границы гистограммы.
По сути, я просто немного сдвигаю все три ползунка к центру. Это повысит общий контраст выбранной области за счет настройки светлых участков, средних тонов и теней.
Опять же, вы можете включать и выключать предварительный просмотр, чтобы проверить свой прогресс:
Шаг 4. Отредактируйте область бровей
Область надбровных дуг — это часто упускаемый из виду, но важный элемент редактирования глаз. Если добавить немного четкости бровям, глаза модели будут выделяться еще больше.
В этом примере брови объекта немного посветлели из-за попадания света в правую часть кадра. Я собираюсь немного затемнить их, используя инструмент Burn в диапазоне Highlights с низкой экспозицией 17%:
Вы также можете использовать инструмент Затемнитель, чтобы затемнить ресницы. Здесь я выжигаю средние тона на ее ресницах, чтобы сделать их немного темнее. Это в значительной степени тушь для ресниц Photoshop:
Вот до и после всех корректировок, которые я только что сделал:
Что следует помнить при редактировании глаз:
- Тонкое лучше, чем меньше, тем лучше
- Удалите ненужные части (выпавшие волоски, пыль, пятна и т. Д.).) из области глаз и надбровных дуг
- Обесцветить и осветлить белки глаз
- Использование уровней для улучшения диафрагмы
- Всегда растушевывать при малом радиусе пикселя
- Выгорание части бровей и ресниц, если свет делает их размытыми
Использование экшенов Photoshop для осветления глаз
Эти шаги должны направить вас на правильный путь редактирования красивых глаз в Photoshop, однако, если вы хотите сэкономить массу времени и сделать редактирование намного проще, обязательно ознакомьтесь с простым в использовании, но чрезвычайно мощным Pretty Retouch. и Коллекция действий «Макияж в Photoshop».
Набор включает в себя абсолютно все, что вам нужно для портретной ретуши, включая набор кистей и действий для улучшения глаз, а также универсальные функции, коррекцию цвета и «волшебные» действия, улучшающие кожу, зубы, волосы, губы, щеки и многое другое. более!
Ниже представлены два видеоурока, которые вы можете проверить самостоятельно.
Коллекция ретуши и макияжа для Photoshop Видеоурок
Видеоурок по аппликатору для ретуши и макияжа ресниц
Хотите получить дополнительную помощь в редактировании портретов?
Если вы пропустили наши предыдущие уроки по редактированию портретов, посмотрите их сейчас! Они основаны на основных, но необходимых и важных вещах, которые вам нужно знать при редактировании портретов в Photoshop:
У вас есть вопросы или комментарии о «Осветление глаз в Photoshop»? Оставьте нам комментарий ниже — мы будем рады услышать от вас! И ПОЖАЛУЙСТА, ПОДЕЛИТЬСЯ нашим учебником с помощью кнопок социальных сетей (мы очень ценим это)!
Анна Гей
Фотограф-портретист
Анна Гей — фотограф-портретист из Афин, штат Джорджия, автор электронной книги dPS «Искусство автопортрета».Она также разрабатывает экшены и текстуры для Photoshop. Когда она не снимает и не пишет, ей нравится проводить время со своим мужем и их двумя кошками, Эльфи и Толстяком.
Как осветлить и затемнить в Photoshop
Как осветлить и затемнить в Photoshop — HowcastИнструкции
- Шаг 1: Откройте фотографию Откройте фотографию в Photoshop. Нажмите «Файл», «Сохранить как» в верхней строке меню и переименуйте файл, чтобы вы работали с копией, а не с оригиналом.
- Шаг 2: Откройте Shadow / Highlight Откройте настройку Shadow / Highlight, выбрав Image, Adjustments, Shadow / Highlight в верхней строке меню. Щелкните «Показать дополнительные параметры», чтобы развернуть диалоговое окно, в котором добавляются параметры «Тональная ширина» и «Радиус» в разделы «Тени» и «Света». Кроме того, он добавляет новый раздел под названием Adjustments, который содержит параметры Color Correction, Midtone Contrast, Black Clip и White Clip.
- Шаг 3: Перемещение суммы Сдвиньте все ползунки влево.Переместите ползунок Amount в разделе Shadows примерно на 20 процентов. Измените степень осветления теней, переместив ползунок «Сумма» в разделе «Тени» на 20 процентов.
- СОВЕТ. Перемещение ползунков вперед и назад позволяет оценить изменения.
- Шаг 4: Регулировка ширины тона теней Отрегулируйте самые темные области, перемещая ползунок ширины тона теней вправо.
- Шаг 5: Изменить радиус Отрегулируйте область фотографии, на которую вы повлияете, перемещая ползунок «Радиус» вправо.Это помогает смягчить некоторые области настройки, сохраняя при этом грубость и очевидность ретуши.
- Шаг 6: Отрегулируйте световые эффекты Отрегулируйте три ползунка «Света».
- Шаг 7: Точная настройка Выполните точную настройку цвета в областях, которые вы изменили, перемещая ползунок «Коррекция цвета».
- СОВЕТ. Если вы обнаружите, что определенные настройки подходят для большинства фотографий, выберите «Сохранить как настройки по умолчанию» внизу поля.
- Шаг 8: Настройка черно-белого клипа Увеличение или уменьшение значений черного и белого клипа.Будьте осторожны: легко потерять детали в тенях или светлых участках, если вы слишком сильно переместите эти значения.
- Шаг 9: Сохранить Если вы недовольны, закройте файл и удалите его. Снова откройте исходный файл, сохраните его под другим именем и начните снова. Если вас устраивает, нажмите ОК и сохраните файл.
- ФАКТ: В 2009 году французские чиновники здравоохранения рассматривали возможность потребовать от журналов раскрытия информации о том, сколько они использовали Photoshop для ретуши опубликованных фотографий.
Вам понадобится
Как использовать Adobe Photoshop Fix CC
Последнее дополнение к линейке приложений Adobe Touch, Adobe Photoshop Fix CC, является следующим шагом в процессе внедрения возможностей Adobe Photoshop на смартфоны и планшеты.Никогда не перестает удивлять, как люди, которым следует знать лучше, задаются вопросом, почему нет версии Photoshop для устройств. Одна из причин заключается в том, что в Photoshop так много всего, что, если бы Adobe смогла осуществить этот инженерный подвиг, наши устройства таяли бы в наших руках. Вместо этого мастера Adobe переносят основные функции Photoshop — создание изображений и композитинг — на устройства, разделяя их и помещая в отдельные приложения. Первым шагом в этом процессе была композиция, появившаяся в Adobe Photoshop Mix CC.Другая компетенция — ретуширование / обработка изображений — была добавлена в линейку с выпуском Adobe Photoshop Fix CC.
В этом приложении много всего, так что приступим.
Как использовать интерфейс Adobe Photoshop Fix CC
Хотя под капотом много всего, интерфейс Fix довольно прост в использовании. Вверху находится ряд меню. Слева направо это:
- Слои: Если изображение является многослойным документом, вы можете перемещаться между слоями.
- Отправить на : Обычный выбор здесь. Это ваша библиотека Creative Cloud, Photoshop, Lightroom, Illustrator, ваша фотопленка, Facebook, Instagram или изображение, которое можно совместно использовать в нескольких приложениях социальных сетей или на устройстве.
- Назад / Вперед : Эти две изогнутые стрелки при нажатии перемещают вас вперед или назад. Думайте о них как об отмене и повторении.
- Полный экран : Коснитесь этого, и интерфейс «исчезнет», а изображение отобразится в полноэкранном режиме.
Инструменты показаны внизу. Имейте в виду, что эти инструменты больше относятся к пунктам меню. Когда вы касаетесь инструмента, строка меню изменяется, показывая вам различные параметры для выбранного инструмента. Инструменты слева направо:
- Обрезка: С помощью этого инструмента можно сделать немного больше, чем просто обрезать. Он также позволяет вращать изображение, переворачивать изображение или обрезать его до выбранного соотношения сторон.
- Adjust: Здесь выполняются настройки цвета — Экспозиция, Контраст, Насыщенность, Света и Тени.
- Liquify : как и его аналог в Photoshop, этот инструмент добавляет к изображению некоторые интересные искажения — Warp, Swell и Twirl.
- Исцеление : Используйте этот инструмент для удаления артефактов. Инструмент включает в себя ряд кистей: «Заживление пятен», «Патч», «Клонирование штампа» и «Удаление красных глаз».
- Сглаживание: Коснитесь этого, и вы можете сгладить или повысить резкость областей изображения.
- Светлый: Коснитесь этого, и вы можете осветлить или затемнить области изображения.
- Цвет: Нажмите, чтобы увеличить или уменьшить насыщенность изображения.
- Paint: Нажмите на это, и вы сможете использовать кисть для изменения цвета объекта. Мало того, что в этой области есть пипетка, и вы можете выбрать, смешивать ли цвет с окрашиваемым объектом.
- Расфокусировка: Считает это кистью Blur.
- Виньетка: Нажмите, чтобы добавить виньетку к изображению и управлять ею.
Как удалить артефакты в Adobe Photoshop Fix CC
На изображении выше в верхнем левом углу есть вентиляционное отверстие, которое следует удалить.
Для этого мы сначала коснулись Healing Brush , чтобы открыть Healing Options . Когда они открываются, у вас есть выбор кистей внизу, а слева появляется панель «Кисть ». Чтобы использовать панель «Кисть», нажмите и удерживайте значок Размер и перетащите вверх и вниз, чтобы увеличить или уменьшить размер кисти.Значок Hardness позволяет вам контролировать силу кисти путем перетаскивания вверх и вниз, а значок внизу включает красный оверлей, как и Quick Mask в Photoshop, чтобы показать вам затронутую область.
Сначала мы выбрали кисть Spot Heal brush , установили размер кисти и непрозрачность и аккуратно закрасили вентиляционное отверстие. Затем мы выбрали инструмент Clone Stamp и один раз коснулись линии, разделяющей панели сайдинга, чтобы установить источник. Затем мы потащили по только что зажившей области, чтобы добавить линию.
Это может быть немного сложно. Если клонированная область находится не совсем там, где она должна быть, нажмите стрелку Отменить .
По завершении коснитесь галочки в правом нижнем углу, чтобы принять изменение. Вы нажимаете X , чтобы отменить изменение и начать заново.
Как исправить цветовую коррекцию изображения в Adobe Photoshop Fix CC
Когда дело доходит до коррекции цвета в Adobe Fix CC, у вас есть два варианта. Вы можете исправить глобально, а можете исправить локально.Посмотрим, как работают глобальные корректировки.
Для глобальной корректировки коснитесь значка Adjust . Это откроет параметры настройки для экспозиции, контраста, насыщенности, теней и светлых участков. Внизу изображения находится ползунок. Вы касаетесь параметра и перемещаете ползунок вправо или влево, чтобы увеличить или уменьшить эффект выбранного параметра. По мере внесения изменений применяемые параметры будут подчеркнуты синим цветом.
В то же время в верхнем левом углу изображения появляется новый значок.Нажмите и удерживайте, и вы сможете увидеть эффект от изменения, показывая вам предварительный просмотр до и после.
Когда вы будете удовлетворены, нажмите значок галочки , чтобы принять изменение.
Как выполнить локальную корректировку цвета в Adobe Photoshop Fix CC
Локальные изменения в определенных областях изображения выполняются в Light Options . Когда он откроется, вы увидите три варианта: Светлее , Темнее и Восстановить . Используйте «Осветление» для светлых участков, «Затемнение» для теней и «Восстановление», чтобы удалить эффект осветления или затемнения с области, которая в этом не нуждается.На изображении выше мы использовали Restore , чтобы удалить опцию Darken с верхушек деревьев.
Когда вы будете удовлетворены, коснитесь галочки , чтобы принять изменение, или X , чтобы начать заново.
Параметры Color — еще один способ внесения локальных изменений. Коснитесь значка «Цвет», и вы можете выбрать Насыщение, или Обесцвечивание, области изображения, или вы можете нажать Pop , чтобы исправить работу по дому. Если есть области, которые необходимо восстановить до их первоначального вида, кисть Restore — лучший инструмент для этого.
Как обрезать изображение в Adobe Photoshop Fix CC
Crop Tool довольно крутой. Когда вы нажимаете значок Crop , вы видите ряд неожиданных вариантов.
- Повернуть: Делает именно то, что вы ожидаете. Транспортир под изображением оказался неожиданным. Если вы немного «нестандартны», поверните изображение пальцем. Просто имейте в виду, что по мере поворота изображения изображение масштабируется с более высокими значениями поворота
- Flip: Делает именно то, что вы думаете.
Остальные значки — это то, где немного волшебства вводится в простую обрезку. Чтобы установить урожай, вы перемещаете ручку. Если соотношение сторон абсолютно критично, нажатие на один из них не только установит область обрезки на выбранный коэффициент, но также масштабирует обрезанное изображение, чтобы оно соответствовало новому соотношению.
Как изменить цвет объекта в Adobe Photoshop Fix CC
Fix содержит довольно интересный инструмент Paint. Когда вы нажимаете значок Paint , открываются параметры Paint.
Внизу находится кисть, палитра цветов, которая будет брать образец цвета на изображении, и переключатель перехода. Панель кистей содержит обычные параметры, включая системную палитру цветов.
В этом примере мы решили изменить цвет перчаток, чтобы он соответствовал цвету ее куртки.
Для этого мы нажали Выбрать цвет , а затем коснулись темно-синего цвета на куртке.
Затем мы нажали Paint и установили параметры Size , Hardness , и Opacity .Мы также нажали на переключатель Blend , чтобы убедиться, что цвет гармонирует с перчатками. Если вы ошиблись, воспользуйтесь кистью Restore brush . Когда мы удовлетворены, мы нажали галочкой , чтобы принять изменения.
Как добавить и настроить виньетку в Adobe Photoshop Fix CC
Скриншот / Том ГринВиньетки фокусируют изображение на выбранной вами области, затемняя края изображения. Отличительной особенностью Photoshop Fix является то, что инструмент Vignette также содержит довольно приятный сюрприз.
Когда вы нажимаете Vignette , откроются параметры . Вы увидите два круга, прицел над изображением и ползунок внизу. Ползунок изменяет область виньетки. Настоящая сила этого инструмента — это круги с ручками. Перетаскивание рукояток внутрь или наружу позволяет настроить виньетку, а прицел можно переместить в ту часть изображения, на которую вы хотите привлечь внимание зрителя.
Приятным сюрпризом стал значок Color в Options .Коснитесь его, и откроется палитра цветов . Затем вы можете изменить цвет виньетки одним из следующих способов:
- Использование средства выбора и ползунка.
- Выбор темы из Adobe Capture.
- Выбор цветовой темы из библиотеки Creative Cloud.
Спасибо, что сообщили нам!
Расскажите, почему!
Другой Недостаточно подробностей Сложно понять .