Как легко осветлить фотографию в фотошопе несколькими классными способами? — автомобильные новости
Улучшите свои навыки пейзажной фотографии, используя разнообразные продвинутые техники осветления и затемнения для тонкой коррекции светотени на снимках.
Когда дело доходит до финальной коррекции пейзажных снимков, осветление и затемнение само по себе становится формой искусства. Этот процесс был неотъемлемой частью фотосъемки долгие годы, но в наше время корректировать свет и тень намного проще, чем это когда либо делалось в специальной темной комнате.
Здесь мы рассмотрим несколько техник. Однако, это не тот случай, где достаточно просто знать, как избирательно корректировать яркость: намного важнее определить, какая зона фотографии нуждается в обработке.
При взгляде на фотографию, глаза сначала фокусируются на более светлых ее участках. При работе нам нужно это учитывать. Представьте, что гуляете взглядом по изображению: подчеркните основные линии и привлеките глаза к нужному субъекту.
Разделите землю и небо
Выделите небосвод при помощи инструмента Быстрое выделение (Quick Selection Tool), затем нажмите Ctrl + J, чтобы скопировать участок на новый слой. Создайте корректирующий слой Уровни (Levels). Установите его режим наложения Умножение (Multiply), затемнив фотографию. Выделите маску слоя и нажмите Ctrl + I, чтобы инвертировать ее.
Первый способ осветления фотографии
Для начала необходимо создать дубликат оригинального слоя изображения при помощи сочетания клавиш Ctrl+J. Затем в верхнем меню выбираем вкладку «Изображение» и переходим в раздел «Коррекция». В выпадающем списке находим команду «Уровни…». При нажатии мышки по этой кнопке у вас появится график, и в поле Канал нужно выбрать «Красный». Затем двигаем ползунок на горизонтальной линии графика до начала возвышения. Те же самые действия производим с синим и зелёным каналами. После завершения всех манипуляций нажимаем ОК.
При нажатии мышки по этой кнопке у вас появится график, и в поле Канал нужно выбрать «Красный». Затем двигаем ползунок на горизонтальной линии графика до начала возвышения. Те же самые действия производим с синим и зелёным каналами. После завершения всех манипуляций нажимаем ОК.
Уже сейчас вы можете наблюдать, что фотография стала гораздо светлее.
Настраивая ползунки каналов, вы можете сделать фото светлее
После вновь заходим во вкладку «Изображение» — «Коррекция», но теперь выбираем команду «Экспозиция…». В диалоговом окне у вас появится три графы с ползунками. Первый «Экспозиция» отвечает за осветление — темно/светло. Второй «Сдвиг» уменьшает или добавляет контрастность, третий «Гамма-коррекция» также настраивает осветление или затемнение фото. Вы можете подвигать ползунки в разных направлениях, чтобы сделать оптимальный для вас вариант. При достижении нужного эффекта нажмите кнопку Ок. Фотография готова!
Затемните небо
Кликните с зажатой клавишей Ctrl по миниатюре слоя-копии неба. Кликните по маске слоя Уровни (Layers). Выберите инструмент Кисть (Brush Tool). Установите белый в качестве основного цвета, а параметр Непрозрачность (Opacity) сократите до 20%. Зарисуйте зоны неба, которые хотите затемнить. Когда все готово, нажмите Ctrl + D, сняв выделение.
Кликните по маске слоя Уровни (Layers). Выберите инструмент Кисть (Brush Tool). Установите белый в качестве основного цвета, а параметр Непрозрачность (Opacity) сократите до 20%. Зарисуйте зоны неба, которые хотите затемнить. Когда все готово, нажмите Ctrl + D, сняв выделение.
Поднимите передний план
Создайте новый корректирующий слой Уровни (Layers). Установите его режим наложения на Экран (Screen), чтобы осветлить изображение. Кликните по слою с небом с зажатой клавишей Ctrl, а затем перейдите в меню Выделение > Инверсия (Select > Inverse). Инвертируйте маску нового слоя Уровней и закрасьте белой кистью зоны переднего плана, которые нужно осветлить. Когда закончите, сбросьте выделение.
Новинки Premium-раздела
499
Работа с фото
Художественная обработка от Мадины Ахтаевой. Серия «Лето»
0 0
499
Коллажирование
Коллаж «Необычная прогулка»
0 0
99
Работа с фото
Делаем художественную ретушь портрета
26 903 374
499
Коллажирование
Коллаж «На маскараде»
0 0
99
Веб и приложения
Создаём форму оформления заказа
18 873 292
99
Веб и приложения
Cоздаём форму заказа авиабилетов
12 791 212
— часть сайта Фотошоп-мастер, где вас ждут 60 видеоуроков и 36 экспресс-курсов от профессионалов.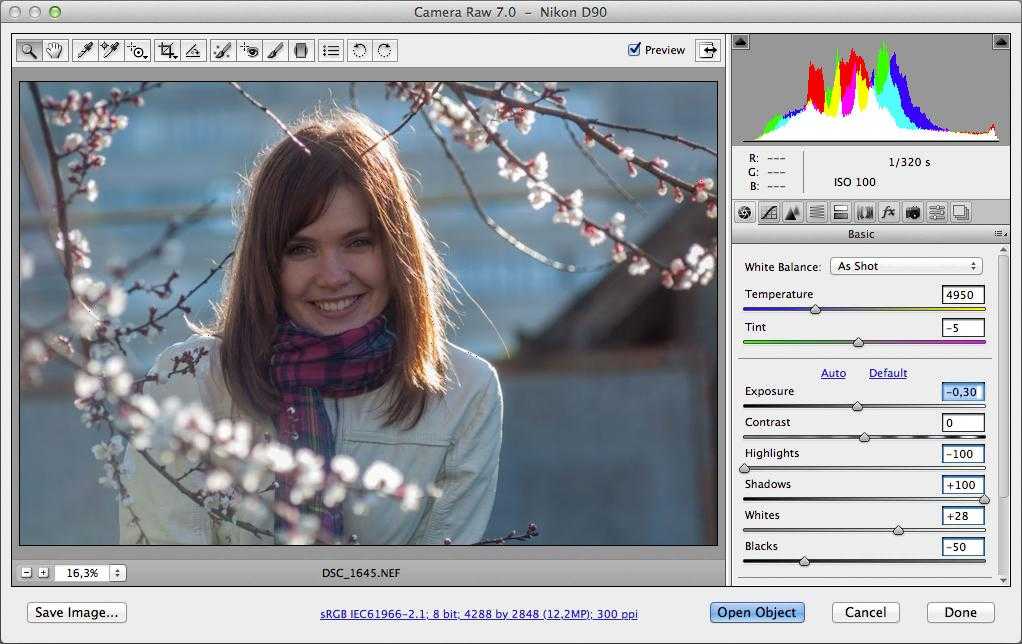
Вы можете покупать их по-отдельности, а можете оформить подписку на весь раздел (от 5 руб/день).
С помощью корректирующего слоя Curves ( Кривые).
Следующий вариант – это использовать кривые, чтобы осветлить фотографию. Сначала использование Кривых может выглядеть немного пугающими, но как только вы освоитесь, вам понравится с ними работать. Чтобы добавить корректирующий слой нажмите значок, как показано ниже.
С помощью Кривых можно выборочно осветлить части фотографии, которые вы хотите. Правый край кривой влияет на яркость фото, левый – воздействует на тени, и середина – на средние тона. Как использовать кривую будет зависеть от ваших фото и того, что вы хотите получить в итоге. Простой способ осветления – приподнимите центр кривой RGB, тем самым вы осветлите средние тона.
Должно получится примерно так
Другой вариант использования кривой – это привести кривую к виду как показано ниже, что позволит создать мягкий туманный эффект.
Вот наш результат
Подчеркните камни
Нажмите Ctrl + Shift + Alt + E, создав объединённый слой. Кликните правой кнопкой мыши по новому слою и выберите Преобразовать в смарт-объект (Convert to Smart Object). Перейдите в меню Фильтр > Усиление резкости > Контурная резкость (Filter>Sharpen>Unsharp Mask). Установите такие значения параметров: Эффект (Amount) — 120, Радиус (Radius) — 45, Изогелия (Threshold) — 4, добавив камням четкости. Инвертируйте появившуюся маску слоя и закрасьте камни белым.
Кликните правой кнопкой мыши по новому слою и выберите Преобразовать в смарт-объект (Convert to Smart Object). Перейдите в меню Фильтр > Усиление резкости > Контурная резкость (Filter>Sharpen>Unsharp Mask). Установите такие значения параметров: Эффект (Amount) — 120, Радиус (Radius) — 45, Изогелия (Threshold) — 4, добавив камням четкости. Инвертируйте появившуюся маску слоя и закрасьте камни белым.
Инструкция
Фотошоп, как известно, является профессиональным графическим редактором с очень большим набором инструментов, поэтому вариантов затемнения фона на фотографии существует бесчисленное множество. Можно просто рисовать по картинке затемняющей кистью, можно выделить главных персонажей на отдельный слой при помощи лассо и приглушить яркость фонового слоя, или же просто воспользоваться каким-нибудь световым фильтром. Мы же хотим вам предложить другой способ. На первый взгляд он выглядит немного сложным, на самом же деле ничего трудного или необычного делать не придется, а результат такого затемнения выглядит очень естественно и красиво.
На первый взгляд он выглядит немного сложным, на самом же деле ничего трудного или необычного делать не придется, а результат такого затемнения выглядит очень естественно и красиво.
Для успешной работы нам понадобятся Быстрая маска и Градиент, расположенные на панели инструментов. Разновидность выбираемого градиента будет зависеть от формы главного элемента фотографии. Например, при работе с портретом лучше выбирать градиент номер два с лучами, расходящимися из центра, в нашем же случае будет использовать градиент номер 4, который даст нам плавный переход вдоль всего главного элемента.
Нажмите кнопку Быстрой маски. Перейдите к инструменту градиент, выберите наиболее подходящий вам вариант и примените градиент к изображению так, чтобы главный элемент оказался залитым красным цветом. Выглядеть это должно примерно так.
Нажмите еще раз кнопку Быстрой маски, выйдя тем самым из ее режима. Сочетаниями клавиш CTRL + J скопируйте выделенную область на новый слой. Перейдите в меню по пунктам Image – Adjustments – Brightness/Contrast. Подвигайте ползунки, снижая яркость слоя, и повышая или понижая его контрастность. Все зависит только от того, какой вы хотели бы видеть будущую фотографию. Если при этом затемняются и области, которые вы хотели бы оставить светлыми, в этом нет ничего страшного. Включите на рабочем столе маску слоя и, чередуя белую и черную мягкие кисти, уберите или добавьте затемнение на нужный участок снимка.
Подвигайте ползунки, снижая яркость слоя, и повышая или понижая его контрастность. Все зависит только от того, какой вы хотели бы видеть будущую фотографию. Если при этом затемняются и области, которые вы хотели бы оставить светлыми, в этом нет ничего страшного. Включите на рабочем столе маску слоя и, чередуя белую и черную мягкие кисти, уберите или добавьте затемнение на нужный участок снимка.
Можно сказать, что фон уже затемнен, у нас появился подсвеченный главный элемент на фото – это девушка в белом, и абсолютно темный фон. Результат выглядит немного неестественным, и если вы предпочитаете вариант, выглядящий более натурально, понизьте прозрачность верхнего слоя процентов на 30-50. Данный алгоритм подойдет не только для затемнения фона, но и для создания виньеток разной затемненности и диаметра.
В Photoshop, то работу нужно начинать с тона. В этом материале мы поговорим об изменениях тона, имея в виду затемнение и осветление кадра. Это не касается изменения цветового тона или оттенка.
Из прошлых материалов «Фотопоиска» вы почерпнули, что все затемнения или осветления наиболее качественно можно сделать, работая в конвертере с raw-файлом. Дело в том, что формат raw содержит всю информацию, которая позволит менять яркостные составляющие снимка с минимальными потерями. А для локальных преобразований лучше всего работать с конвертером Photoshop, с его масками и слоями.
Часто такую проблему решают при помощи «мультиэкспорта»: в наиболее удобном конвертере (CaptureOne, Lightroom и т.д.) создаётся несколько вариантов обрабатываемого фото с разной степенью яркости. Далее изображение экспортируется в.psd или.tiff, все его варианты аккумулируются в Photoshop как слои. Теперь вы можете работать масками, производя локальную коррекцию.
Мы вам предложим менее рудоёмкий и более эффективный способ.
Начнём работу с raw-файлом, используя плагин ACR (Adobe Camera RAW). Если вы привыкли обрабатывать снимки при помощи инструментария определённых конвертеров (таких как Lightroom), то можете продолжать.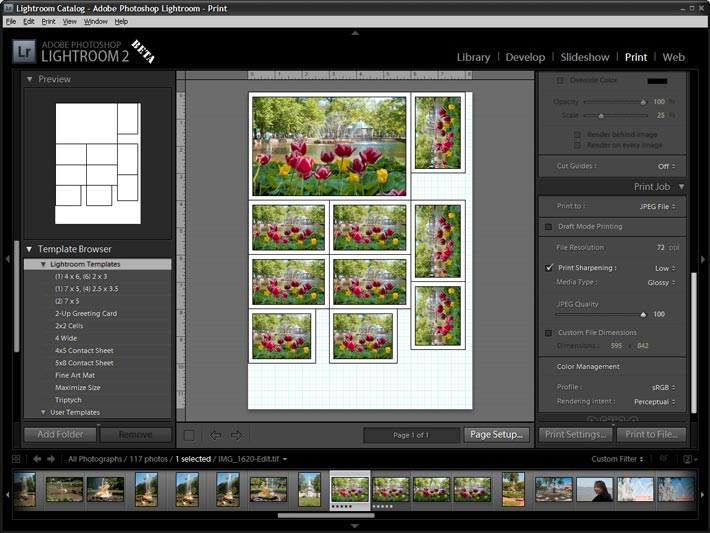 Для этого вам нужно всего лишь сохранять файлы в формате DNG и продолжить работу с dng-файлами. Приступаем к ретуши фото . Сначала откроем в качестве смарт-объекта raw-файл определённого изображения. Нужно удерживать нажатой клавишу Shift перед нажатием кнопки «Open…» в окне ACR. Это делается, чтобы заменить название «Open image» (открыть изображение) кнопки на «Open object» (открыть объект):
Для этого вам нужно всего лишь сохранять файлы в формате DNG и продолжить работу с dng-файлами. Приступаем к ретуши фото . Сначала откроем в качестве смарт-объекта raw-файл определённого изображения. Нужно удерживать нажатой клавишу Shift перед нажатием кнопки «Open…» в окне ACR. Это делается, чтобы заменить название «Open image» (открыть изображение) кнопки на «Open object» (открыть объект):
При этом мы получаем слой, содержащий в себе смарт-объект, о чём свидетельствует значок в углу меню.
Для ретушёра это означает, что изображение в ACR можно редактировать много раз, возвращаясь к исходному файлу. Оно при этом не потеряет в качестве. Чтобы поменять все параметры по необходимости, можно дважды кликнуть по нему, чтобы открыть окно ACR.
Общая яркость картинки будет определяться нижним слоем. Порой яркость картинки бывает сложно оценить. Рекомендуем вам уменьшить её до размера небольшого превью. В окне ACR можно изменять масштаб фотографии при помощи клавиш «ctrl+» и «ctrl-».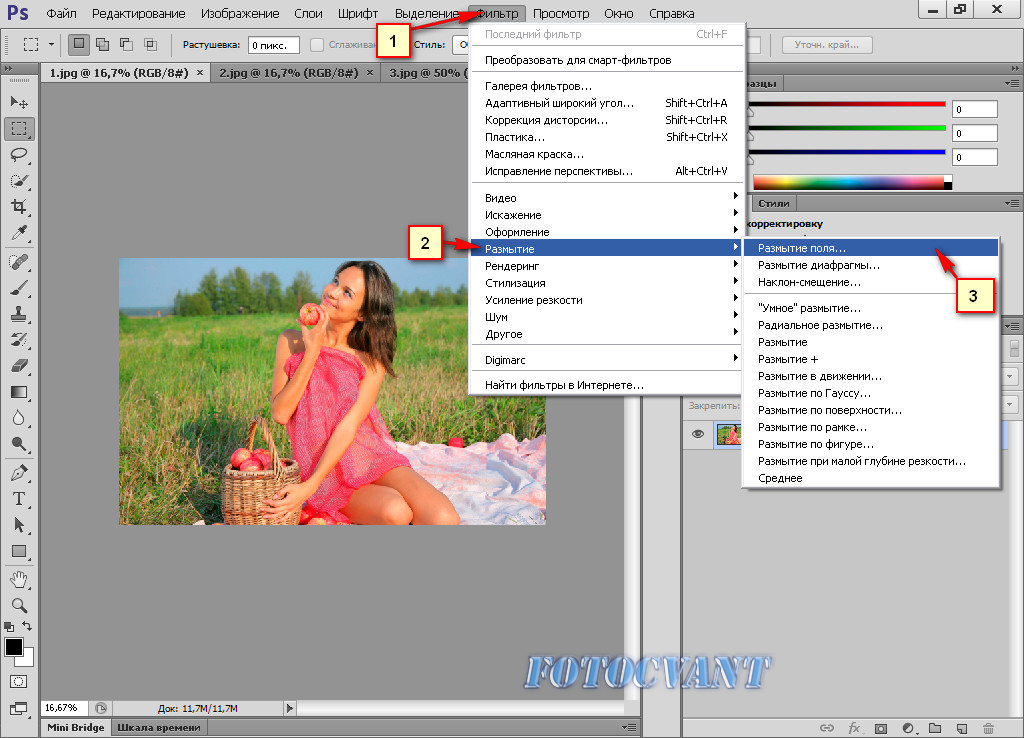 Во многих случаях именно маленький размер помогает увидеть недостаточность или избыток яркости.
Во многих случаях именно маленький размер помогает увидеть недостаточность или избыток яркости.
В предлагаемом варианте видно, что оригинал нужно сделать более ярким. При передвижении ползунка Exposure на одну треть ступени получаем достаточную яркость.
Возвратимся в основное окно Photoshop, нажав «ОК». Настало время локальных изменений. Нам предстоит осветлить или затемнить отдеьные участки фото. Мы помним, что более светлые участки изображения в первую очередь притягивают внимание зрителя. Это характеристика психофизиологии нашего зрения. Рассматривая любое изображение, мы движемся от более светлых участков к более тёмным.
Из этого следует, что при обработке фото так называемые «смысловые центры» нужно осветлять на общем фоне. Яркие участки оставляйте там, где вы хотите задержать внимание зрителя. Если вы будете пренебрегать этим правилом, то неизбежно вызовете у зрителя состояние психического дискомфорта. Логически важный участок будет постоянно ускользать от внимания, оттягивая взгляд на периферию. При обработке чёрно-белого фото этот нюанс заметен более всего. Если вы занимаетесь обработкой портрета, то вам достаточно лишь слегка осветлить лицо модели. Остальную часть изображения можно немного затемнить. Кадр будет смотреться значительно лучше.
При обработке чёрно-белого фото этот нюанс заметен более всего. Если вы занимаетесь обработкой портрета, то вам достаточно лишь слегка осветлить лицо модели. Остальную часть изображения можно немного затемнить. Кадр будет смотреться значительно лучше.
В нашем примере лицо девушки далеко не самое светлое место на портрете. На себя перетягивает внимание более светлое платье. Обращает внимание на себя и слишком активный фон. Исправлением этих недостатков мы сейчас и займёмся.
Чтобы изменить фото, выделим отдельные области, которые мы будем корректировать и создадим для каждой из них свой собственный слой, в котором будет такой же смарт-объект. Кликните на нужный вам слой правой кнопкой мыши и в возникшем меню выберите «New Smart Object via Copy». Многие думают, что упростят задачу, нажав «Ctrl+J». Это ошибка: вы создадите ещё один слой с тем же объектом!
В нашем примере ретуши фотографии создадим новые слои для кожи модели, её платья и фона композиции:
Это позволит нам открыть каждый слой ACR при помощи двойного клика и работать с его тоном. Менять тон предлагаем при помощи тоновых кривых (Tone Curve). В соответсвующем меню мы видим ползунки: . Highlights . Lights . Darks . Shadows.
Менять тон предлагаем при помощи тоновых кривых (Tone Curve). В соответсвующем меню мы видим ползунки: . Highlights . Lights . Darks . Shadows.
С их помощью мы осветлим или затемним светлые и тёмные, средне-светлые и средне-тёмные участки фотографии:
Теперь сделаем видимой ту область каждого слоя, с которой будем работать. Для этого используем обычную маску. Напомним, что использование смарт-объектов позволят вам возвратиться в ACR и подкорректировать параметры уже после создания маски. Сделать это можно на любом этапе обработки. Итоги нашей работы будут выглядеть примерно так:
Теперь модель не сливается с фоном, взгляд зрителя сразу же фиксируется на лице. Более светлое платье также не отвлекает.
Это как минимум. Хотите сделать больше — поработайте с другими, менее значительными участками. Например, композиции можно добавить объём. Поработайте над причёской, осветляя или затемняя отдельные пряди. Мы сейчас углубляться в это не будем, главное — изложить принцип работы.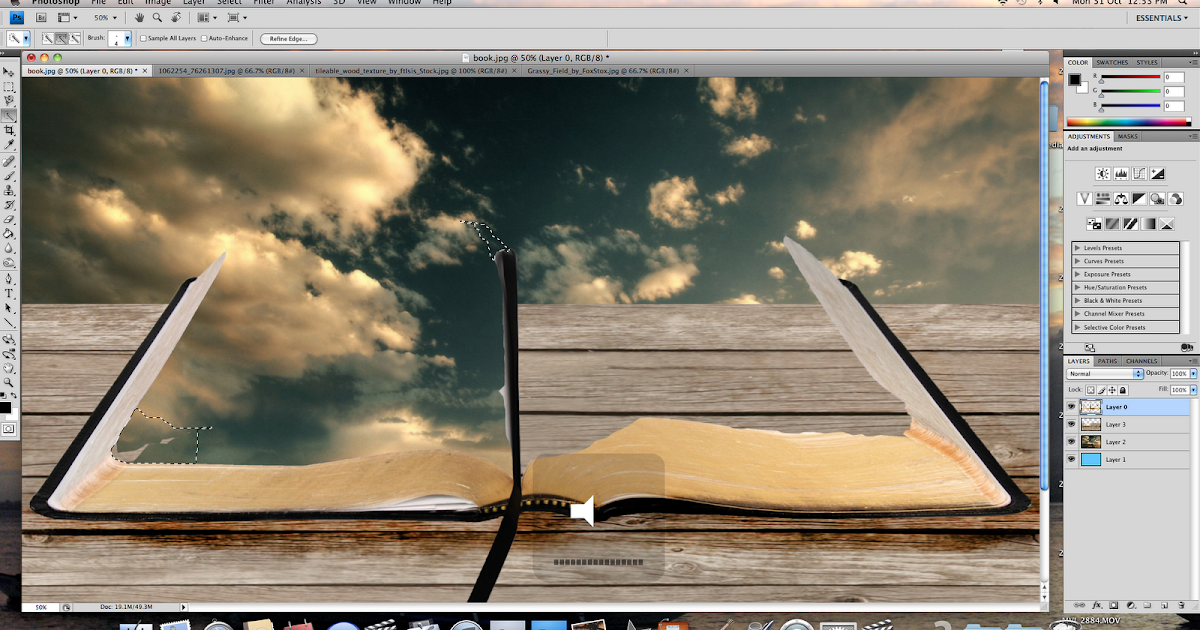 А вы закрепите умения, поэкспериментируйте!
А вы закрепите умения, поэкспериментируйте!
Работа с контрастом.
Поработав с распределением тонов фотографии и получив хороший результат, поучимся корректировать общий контраст изображения.
Начнём с самого простого и очень эффективного способа изменения контраста при обработке фоток.
1. Создаём корректирующий слой Hue/Saturation.
2. Обесцвечиваем изображение. Для этого в окне «Properties» устанавливаем ползунок «Saturation» на «0».
3. В корректирующем слое изменим режим наложения на Soft Light.
Вы сразу увидите, что контраст резко повысился.
4. Чтобы смягчить эффект п. 3, понизьте значение Opacity для корректирующего слоя. В нашем случае достаточно 20%.
Но повысить контраст можно ещё одним способом. Это немного сложнее, но результат получается менее спонтанным. Чтобы вы сразу поняли, о чём идёт речь, поясним: этот метод похож на только что изложенный, но здесь мы не обесцвечиваем изображение, а используем миксер каналов. Итак:
1. Используя Channel Mixer, создаём корректирующий слой.
Используя Channel Mixer, создаём корректирующий слой.
2. Устанавливаем флажок на «Monochrome» в меню «Properties». Фотография становится чёрно-белой. Меняя соотношение цветовых каналов «Red», «Green» и «Blue», устанавливаем оптимальный контраст. В нашем случае стоит значение «0,+100,0», позволяющее сделать лицо модели более объёмным. Сумма значений всех цветовых каналов должна быть равна 100, в противном случае вы затемните или осветлите всю фотографию.
На фото слишком много элементов? Сделайте акцент на главном! Из этой статьи вы узнаете, как затемнить фон на фото и подчеркнуть всё самое важное на снимке. Для этого вам потребуется лишь само фото и программа «ФотоМАСТЕР».
Шаг 1. Подготовка к работе
Скачайте «ФотоМАСТЕР» и установите его на ПК. Вся процедура займет буквально пять минут, потому что дистрибутив мало весит. После завершения установки запустите программу и откройте фотографию, у которой хотите затемнить фон. Перейдите в раздел «Ретушь». Здесь выберите опцию «Радиальный фильтр».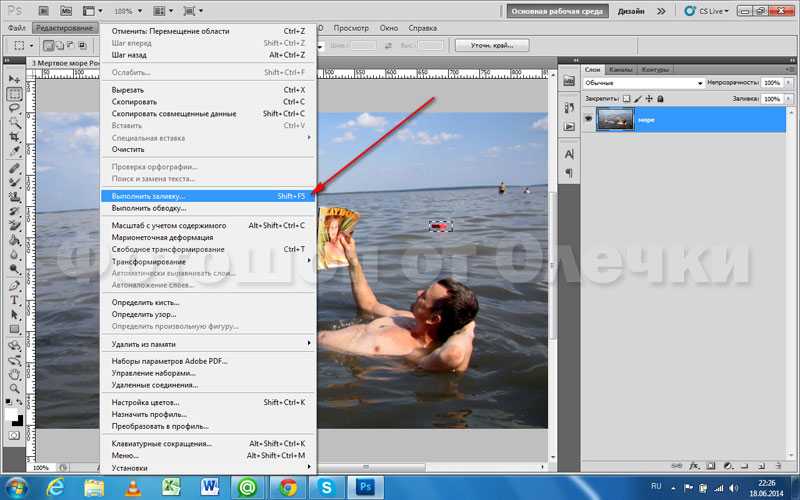
«Радиальный фильтр» — это инструмент для создания акцентов на фото. С его помощью вы можете качественно затемнить или осветлить определенные участки на изображении, сделать одну часть фото цветной, а другую — черно-белой или же просто размыть фон.
Отделите область затемнения от фрагмента, который останется без изменений. Просто кликните по фото мышкой и расположите появившуюся круглую рамку в подходящем под задумку месте. На панели справа рядом со строкой «Обработка» поставьте галочку рядом с пунктом «Снаружи».
Поставьте отметку рядом с пунктом «Снаружи»
Шаг 2. Затемнение фона
Начинаем обрабатывать фотографию . Обратитесь к настройкам тона. Потяните бегунок на шкале «Экспозиция» влево. Чем дальше вы будете передвигать его от центра, тем темнее будет становиться фон.
Настройте «Экспозицию»: для затемнения передвигайте бегунок влево
Переход от темного к светлому бросается в глаза? Настройте растушевку. Тяните бегунок вправо до тех пор, пока результат вас полностью не устроит. При макс.отметке переход между участками будет совершенно незаметен.
При макс.отметке переход между участками будет совершенно незаметен.
Настройте растушевку, так вы сделаете переход более мягким
На затемняемом участке присутствуют слишком светлые элементы? Тогда понадобится дополнительная коррекция. Поработайте с параметрами «Засветки» и «Светлые». Передвигайте бегунок в левую сторону, чтобы сделать пересвеченные фрагменты менее броскими.
При необходимости скорректируйте светлые тона на фото
Аналогично вы можете создать дополнительное выделение и обработать ту часть изображения, которая осталась без затемнения. Для этого поставьте галочку рядом со строкой «Обработка» в графе «Внутри» и внесите изменения.
Настраивайте контраст и яркость снимка
Альтернативные способы затемнения фона без фотошопа
Затемнить фон на фотографии в «ФотоМАСТЕРе» можно и другими способами.
- Виньетирование
Используйте этот инструмент в том случае, если хотите целенаправленно выделить центр изображения. Найдите его в разделе «Инструменты». Затемните границы, потянув бегунок вправо. Попробуйте поэкспериментировать с дополнительными параметрами. Вы можете изменить силу округлости, параметры средней точки, стандартный уровень растушевки. Для коррекции засвеченных областей тут предусмотрена шкала «Подсветка». Внесите исправления, избавьтесь от нежелательных пересветов в два счета.
Найдите его в разделе «Инструменты». Затемните границы, потянув бегунок вправо. Попробуйте поэкспериментировать с дополнительными параметрами. Вы можете изменить силу округлости, параметры средней точки, стандартный уровень растушевки. Для коррекции засвеченных областей тут предусмотрена шкала «Подсветка». Внесите исправления, избавьтесь от нежелательных пересветов в два счета.
Затемнить края фото можно с помощью функции «Виньетирование»
- Замена фона
Необходимо не просто затемнить фон фотографии, а полностью сделать его черным? Обратите внимание на этот инструмент. Приложение «ФотоМАСТЕР» позволяет за пару щелчков отделить нужный объект от старого фона и перенести его на новый. Установите черную заливку, настройте границы и сохраните все в нужном виде.
При необходимости фон можно сделать полностью черным
При желании вы можете продолжить преображение с помощью других функций. Добавьте интересное тонирование, уберите шум с фото или удалите дефекты с помощью функций из раздела «Ретушь». Особое внимание обратите на «Штамп». Именно с помощью этого инструмента вы сможете при необходимости «замазать» слишком пересвеченные участки или избавиться от нежелательных объектов в оставшейся части фотографии. Теперь вы знаете все секреты: используйте возможности «ФотоМАСТЕРа» на максимум — ваши фотографии всегда будут идеальными!
Особое внимание обратите на «Штамп». Именно с помощью этого инструмента вы сможете при необходимости «замазать» слишком пересвеченные участки или избавиться от нежелательных объектов в оставшейся части фотографии. Теперь вы знаете все секреты: используйте возможности «ФотоМАСТЕРа» на максимум — ваши фотографии всегда будут идеальными!
20.03.15 5.5K
Сегодня в это уже трудно поверить, но было время, и не так давно, когда фотоаппараты не были цифровыми, а обработка фото проводилась в лаборатории, а не на компьютере.
Цифровые камеры и Photoshop перенесли редактирование фотографий из фотолаборатории в вашу гостиную (или где у вас стоит компьютер ), но многие из инструментов и функций Photoshop уходят корнями к традиционной проявке.
Два ярких примера этого — инструменты Photoshop «Осветлитель » и «Затемнитель », оба они располагаются в палитре инструментов. Термины «осветлить » и «затемнить » относится к методам, которые использовались, чтобы либо осветлить (Dodge ) или затемнить (Burn ) конкретные области фото, увеличивая или ограничивая воздействие реагентов на определенных участках.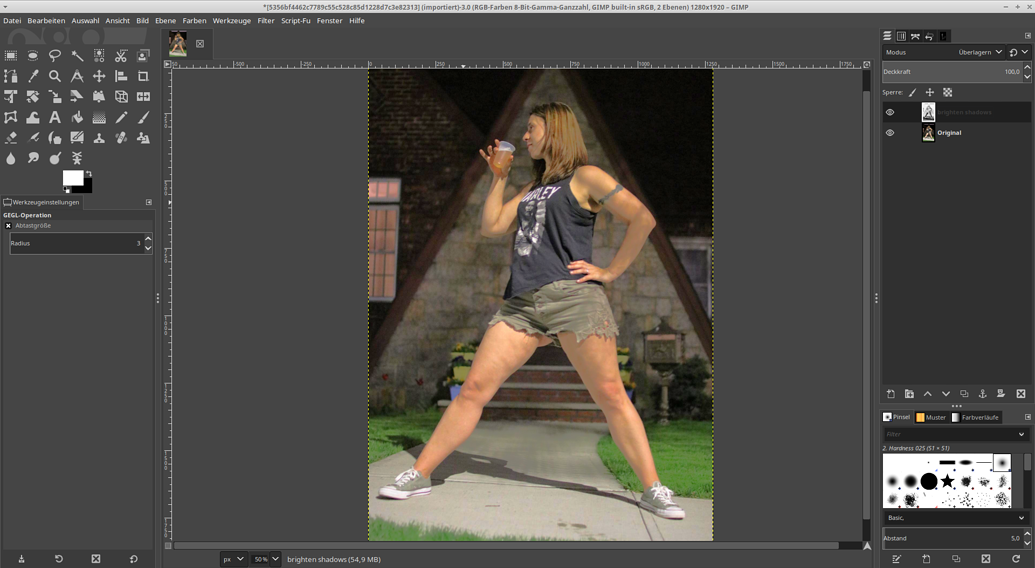
Инструменты Photoshop «Осветлитель » и «Затемнитель » являются цифровыми версиями этих методов и часто используются, чтобы либо осветлить недостаточно выдержанные области фотографии или сделать темнее засвеченные.
Хотя эти два инструмента очень полезны, однако, оба имеют один очень серьезный недостаток: могут привести к необратимому искажению вашего изображения. Лучше всего, приступая к работе в Photoshop , сохранить копию, чтобы вы всегда имели возможность вернуть оригинальную фотографию. Это часто называют «неразрушающей» работой в Photoshop , и вы всегда должны применять ее, когда возможно.
К счастью, Adobe предоставил нам множество методов «неразрушающей » работы над изображениями, и в этой статье по редактированию фотографий, мы рассмотрим один из них. Мы рассмотрим отличную технику избирательного управления экспозицией фотографии, через осветление и затемнение конкретных областей.
Она дает результаты, очень похожие на то, чего мы могли бы достичь с помощью инструментов «Осветлитель » и «Затемнитель », но без ущерба для пикселей изображения.
У нас есть фото с одной из очень распространенных проблем. Новобрачные должны быть в основном фокусе изображения, но из-за направления солнечных лучей и отсутствия эффекта заполняющей вспышки, пара выглядит слишком темной, в то время как фон вышел слишком ярким:
Оригинальное фото
Используя только инструменты Photoshop «Осветлитель » и «Затемнитель » и режим наложения слоя, мы можем легко исправить недостатки этого изображения:
Фото после осветления и затемнения конкретных областей
Давайте приступим!
Притягиваем взгляд
Кликните с зажатой клавишей Alt по иконке нового слоя в нижней части панели Слоев (Layers Panel). В окне создания слоя установите Режим (Mode) на Перекрытие (Overlay), затем поставьте галочку напротив пункта «Выполнить заливку…» (Fill with…) и кликните ОК. Установите Непрозрачность (Opacity) кисти на 10%. Рисуйте белым для осветления зон, черным — для затемнения; используйте этот слой, чтобы обратить внимание на субъект.
Рисуйте белым для осветления зон, черным — для затемнения; используйте этот слой, чтобы обратить внимание на субъект.
Подсветки и тени
Нажмите Ctrl + Shift + Alt + E, чтобы создать еще один объединенный слой. Выберите инструментОсветлитель (Dodge Tool), установите Экспонирование (Exposure) — 10%, а Диапазон (Range) — Подсветка (Highlights). Закрасьте зоны, которые нужно подчеркнуть. Используйте инструмент Затемнитель (Burn Tool) с Экспонированием (Exposure) — 10% и Диапазоном (Range) — Тени (Shadows) для добавления глубины теням.
Автор: James Paterson
«Уровни»
Как осветлить фото в «Фотошопе» еще? Используйте инструмент «Уровни», который более «нежно» работает с изображением:
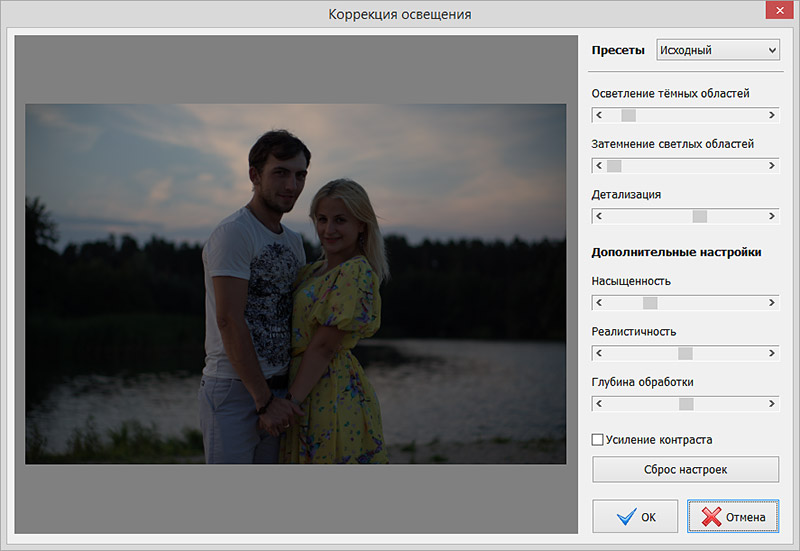
Эффективная обработка фотографий в Photoshop
Читая статьи о Photoshop, я часто удивляюсь тому, насколько многие авторы усложняют решение по сути простых задач по обработке. Этим страдают и многие «монументальные» писатели, например Дэн Маргулис. Но ему это простительно – его задача написать о всех тонкостях и нюансах процесса обработки, рассмотреть его со всех ракурсов и сторон. Хотя именно эта особенность подачи материала в его книгах отталкивает многих читателей.
На самом деле, корни подобных способов «увеличить резкость в 40 действий» растут из очень простой вещи – люди, которые пишут эти уроки, никогда не работали с большим объемом фотографий.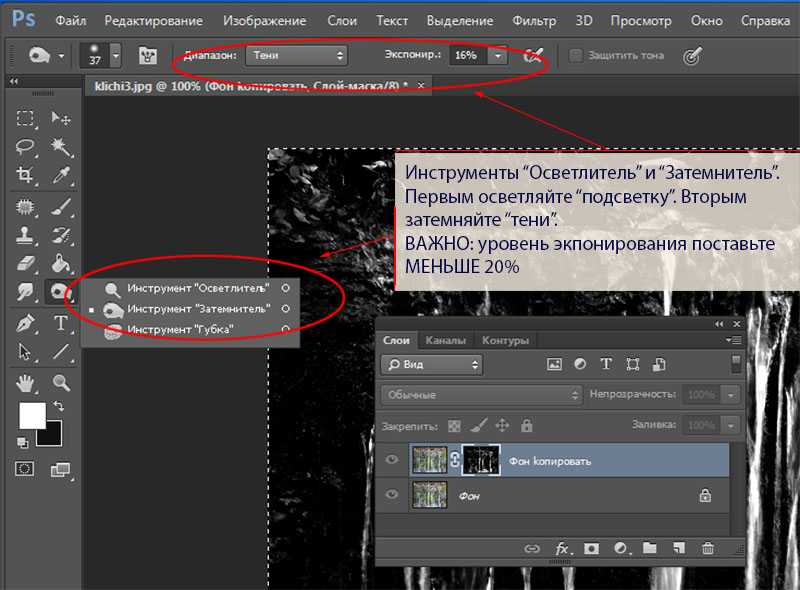
О них мы сегодня и поговорим. Я расскажу вам о пяти простых, но очень эффективных инструментах Photoshop, которые я постоянно использую в своей работе.
Перед тем, как обрабатывать фотографии в Photoshop, я всегда сначала работаю с кадрами в RAW-конвертере. Именно там я провожу основную цветокоррекцию и первичную обработку фотографий. По сути, я создаю «скелет» обработки, а в Photoshop работаю уже с деталями фотографии.
Итак, мы поработали с фотографией в RAW-конвертере и открываем ее в Photoshop. Фотошоп встречает нас огромным количеством инструментов для обработки на все случаи жизни. Но мы поговорим о самых простых и эффективных из них.
1.
 Dodge Tool/Burn Tool
Dodge Tool/Burn Tool
Главная функция Dodge Tool/Burn Tool – осветление/затемнение отдельных участков изображения. По сути, вы можете «рисовать» затемнение или наоборот – осветлять снимок. Это очень просто, попробуйте: уверен, вы оцените этот инструмент. Dodge/Burn Tool имеет всего две, но очень важные настройки.
Range – Выбор области применения
Вы можете использовать этот инструмент на темные (Shadows), светлые (Highlights) или нейтральные (Midtones) области фотографии. Например, вам нужно осветлить темные участки подбородка (при обработке портрета), а светлые оставить не тронутыми. В таком случае мы ставим режим Shadows в Dodge Tool, и она будет осветлять только темные участки мест, на которые мы ее применим.
Exposure – сила воздействия
Очень важно правильно выставить силу воздействия. Многие люди, экспериментируя с фотошопом, пробуют Dodge/Burn на 100%. И, затемняя изображение, получают черные «дыры», а осветляя – сплошные пересветы. Конечно, получая такой результат, они больше не возвращаются к этому инструменту. Но Dodge/Burn – это тонкий инструмент. Если вы работаете по теням или светам – попробуйте силу применения в 7-10%, если с нейтральными участками – 10-20%. Для каждого случая сила воздействия подбирается отдельно, но, немного поработав с этим инструментом, вы начнете чувствовать, какая именно мощность нужна в каждом конкретном случае.
И, затемняя изображение, получают черные «дыры», а осветляя – сплошные пересветы. Конечно, получая такой результат, они больше не возвращаются к этому инструменту. Но Dodge/Burn – это тонкий инструмент. Если вы работаете по теням или светам – попробуйте силу применения в 7-10%, если с нейтральными участками – 10-20%. Для каждого случая сила воздействия подбирается отдельно, но, немного поработав с этим инструментом, вы начнете чувствовать, какая именно мощность нужна в каждом конкретном случае.
Использование
Dodge/Burn имеет массу способов применения:
- Осветляйте радужку глаз
- Затемняйте линии формы лица на мужском портрете
- Осветляйте области контрового света
- Отбеливайте зубы вашим моделям
Просто примените Dodge Tool на радужку глаз – это самый простой способ ее осветлить. Тем самым вы акцентируете внимание зрителя на глаза модели.
На всех этих портретах я высветлял радужку глаз именно для того, чтобы привлечь внимание зрителя к глазам и добавить психологизма в кадр.
Скулы, линия подбородка, линия носа, брови – любые лицевые линии, если их немного затемнить, приобретут больший объем и контрастность. Мужчина на фотографии станет выглядеть более жестким и волевым.
Мужчина на фотографии станет выглядеть более жестким и волевым.
Этот прием я использую при обработке практически всех мужских Ч/Б портретов. Для цвета этот прием не всегда подходит, так как “рушит” цвета, но на Ч/Б картинке работает просто отлично.
На женском портрете надо очень аккуратно использовать этот прием, так как женщину украсит только акцентирование тех лицевых линий, которые придают ей женственность. В ином случае вы получите портрет мужеподобного существа.
Контровой свет сам по себе – замечательная вещь. Но если вы с помощью Dodge Tool усилите его эффект – картинка станет еще лучше. Особенно здорово это смотрится на концертных фотографиях, когда музыкантов освещает хороший контровой свет.
Именно используя Dodge Tool, проще и эффективнее всего отбеливать зубы на фотографии. Немного попозже я обязательно напишу отдельный урок о правильном отбеливании зубов с помошью Dogde Tool.
Немного попозже я обязательно напишу отдельный урок о правильном отбеливании зубов с помошью Dogde Tool.
2. Clone Stamp
В фотошопе существует несколько инструментов для ретуши изображений, и каждый из них по своему хорош. Но «Штамп» – самый универсальный в применении инструмент.
Его функция – брать определенный участок изображения и копировать его. Тем самым мы можем, например, заретушировать морщины – просто «заменив» их участками гладкой кожи. Для этого нажимаем Alt и выбираем область, откуда будет браться картинка, и потом, просто кликая по нужным участкам изображения, мы будем копировать ее на них.
В настройках штампа важно обратить внимание на два параметра:
Mode
Это режимы, в которых будет работать штамп. Например, в режиме Darken штамп будет «заменять» только более светлые зоны, нежели выбранный участок. По сути – вы можете затемнять светлые зоны изображения, оттого и название режима – Darken.
Clone Stamp имеет много режимов работы – поэкспериментируйте с ними, уверен, вы получите интересные результаты.
Описывать работу каждого режима, на мой взгляд, не имеет смысла – в фотошопе для всех инструментов действуют по сути одни и теже принципы работы режимов, только немного изменяясь под специфику конкретного инструмента.
Opacity
Opacity – значит непрозрачность. Проще говоря, чем меньше вы поставите процент в этой настройке, тем более прозрачная будет «работа» штампа. Например, при 100% штамп полностью заменит выбранный участок, а при 50% – будет полупрозрачным. Для ретуши лица, как правило, используется 10-30%, в ином случае будет слишком четко виден след штампа.
Использование Clone Stamp
- Ретушь
Ретушь во всех ее проявлениях – основное назначение штампа. Прежде всего штамп используется для ретуши кожи – убирать морщины, синяки под глазами, отеки и прочие прекрасные творения матери-природы.
Прежде всего штамп используется для ретуши кожи – убирать морщины, синяки под глазами, отеки и прочие прекрасные творения матери-природы.
Также можно заретушировать, например, нежелательный объект в кадре. Если, конечно, он не занимает половину фотографии.
Очень удобно использовать штамп для устранения небольших пересветов. Например, у вашей модели на кончике носа небольшое пятнышко пересвета. Мы берем штамп, ставим режим Darken и в пару кликов затемняем это пятнышко.
3. History Brush
Хистори браш – это машина времени для обработки фотографий. Вы можете брать любую стадию обработки и кисточкой рисовать из нее по вашему изображению.History Brush таит в себе огромные возможности.
Безусловно, увеличение резкости не единственная область ее применения. В будущих статьях, я расскажу, как с помощью History Brush работать с цветом на фотографии.
4. Black&White
Инструмент Black&White находится во вкладке Image–>Adjustments. Или можно просто создать Adjustment layer (Корректирующий слой) на фотографии.
Или можно просто создать Adjustment layer (Корректирующий слой) на фотографии.
Главная функция инструмента Black&White – «правильный» перевод цветного изображения в ч/б. Правильный потому, что вы можете изменять черно-белое отображение каждого из цветов. Тем самым вы сможете получить красивую и «вкусную» ч/б картинку.
Но на этом функционал B&W не ограничивается.
С помощью этого инструмента можно получить очень интересную и цветную картинку. Применим на нашу картинку B&W, а затем включим режим слоя Overlay.
Теперь, манипулируя рычажками управления B&W и прозрачностью слоя, мы можем получить очень интересную картинку. Для большей наглядности я поставил довольно высокий Opacity слоя с B&W – 62% и повернул на максимум рычажки Greens, Cyans, Blues и Magentas.
Как мы видим, картинка стала сразу насыщеннее и контрастнее (кликните по картинке для увеличения).
А теперь обратим внимание на галочку Tint. Включив ее, мы сможем тонировать изображение в нужный нам цвет.
Включив ее, мы сможем тонировать изображение в нужный нам цвет.
Использование
Вариантов использования B&W как при работе с цветом, так и при обработке Ч/Б – масса.
В одной из следующих статей я, на примере обработки нескольких фотографий, расскажу о всех основных нюансах работы с Black&White.
5. Shadow/Highlights
Shadow/Highlights также находится во вкладке Image–>Adjustments (там вообще, кстати, много интересных инструментов находится, советую поэкспериментировать со всеми)
Этот инструмент создан, чтобы затемнять пересвеченые области и вытягивать света из теней. Кроме самого очевидного применения – устранять пересветы и недосветы, S/H отлично работает также и для создания ощущения большей глубины картинки. Мы можем в светлые области добавить темных полутонов, а в темные – светлых. Тем самым, картинка станет более объемной и глубокой.
Например, на этой фотографии с помощью S/H я добавил объема шерсти щенка и картинка сразу стала интересней.
На самом деле, Shadow/Highlights – совершенно незаменимый инструмент для любой серьезной обработки. Практически любую фотографию можно сделать лучше, если грамотно применить S/H.
Хочется рассказать о всех настройках S/H и его функционале, но это действительно тема для отдельной статьи. В будущем, я обязательно вернусь к теме Shadow/Highlights, а пока просто попробуйте поэкспериментировать – пробуйте разные варианты настроек и смотрите на результат. По моему опыту, этот способ – самых действенный для освоения новых вещей.
Как мы видим, все эти инструменты очень просты в использовании, но при этом – потрясающе эффективны. Попробуйте поэкспериментировать с ними и вы почувствуете сколько возможностей они дают при обработке.
Думаю стоит сделать серию статей о простых, но очень эффективных инструментах в Photoshop. И в следующей статье я расскажу об инструментах для серьезной работы с цветом на фотографии.
Источник: fototips. ru
ru
Техника выборочного осветления в Photoshop
Техника выборочного осветления в Photoshop
Техника выборочного увеличения яркости в PhotoshopИспользуйте выборочное увеличение яркости, чтобы выделить определенные области или объекты, не затрагивая все изображение. В этом уроке мы рассмотрим конкретную технику выборочного повышения яркости в Photoshop. Используя несколько простых инструментов для маскирования и выделения, мы сможем отделить собаку от этой сцены, сделать ее ярче и снова поместить в кадр, не затрагивая остальную часть изображения. В этом примере я использовал эту технику, чтобы осветлить волка, но ее также можно эффективно использовать для осветления облаков и горных вершин. Но его также можно использовать для осветления и усиления цвета.
Быстрый метод выборочного повышения яркости в Photoshop | Учебное пособие по Photoshop
Посмотреть это видео на YouTube
Пошаговое руководство по выборочному повышению яркости
1.
 Дважды щелкните значок «Быстрая маска».
Дважды щелкните значок «Быстрая маска».2. Убедитесь, что для параметра «Цвет указывает» установлено значение «Выбранная область», затем нажмите «ОК».
3. Выберите инструмент «Кисть».
4. Теперь закрасьте область или предмет, который хотите выделить.
5. Вам не нужно быть особенно аккуратным. После того, как вы закрасили всю область или объект, снова нажмите клавишу Q или щелкните значок быстрой маски.
6. Это даст вам активный выбор с марширующими муравьями.
– Продолжение руководства ниже –
Подписался на нашу рассылку,
Скачал наш БЕСПЛАТНЫЙ курс Photoshop
Получил БЕСПЛАТНУЮ панель Easy для Photoshop
И получил БЕСПЛАТНОЕ основное руководство по маскам яркости в электронной книге
Адрес электронной почты
Как осветлить часть изображения
7.
 Чтобы очистить выделение, вы можете выбрать один из инструментов быстрого выделения, нажав W, а затем выбрав «Выделение и маска» в верхнем меню. Или вы можете нажать Ctrl+Alt+R (ПК) или Cmnd+Opt+R (Mac), чтобы уточнить выделение.
Чтобы очистить выделение, вы можете выбрать один из инструментов быстрого выделения, нажав W, а затем выбрав «Выделение и маска» в верхнем меню. Или вы можете нажать Ctrl+Alt+R (ПК) или Cmnd+Opt+R (Mac), чтобы уточнить выделение.8. Выберите инструмент «Уточнить край».
9. Теперь начните закрашивать края выделения, чтобы привести их в порядок. Все, что красного цвета, не будет частью выделения.
10. Когда вы закончите уточнение края вашего выделения, нажмите OK в правом нижнем углу.
11. Теперь у вас будет гораздо более чистый выбор.
12. Нажмите Ctrl+J (ПК) или Cmnd+J (Mac), чтобы дублировать выделение в отдельный слой.
13. Измените режим наложения этого нового слоя на Экран.
14. Чтобы уменьшить силу эффекта, вы можете уменьшить непрозрачность слоя.
15. Или, как в этом случае, мы хотели уменьшить эффект в целевой области, поэтому использовали маску слоя.
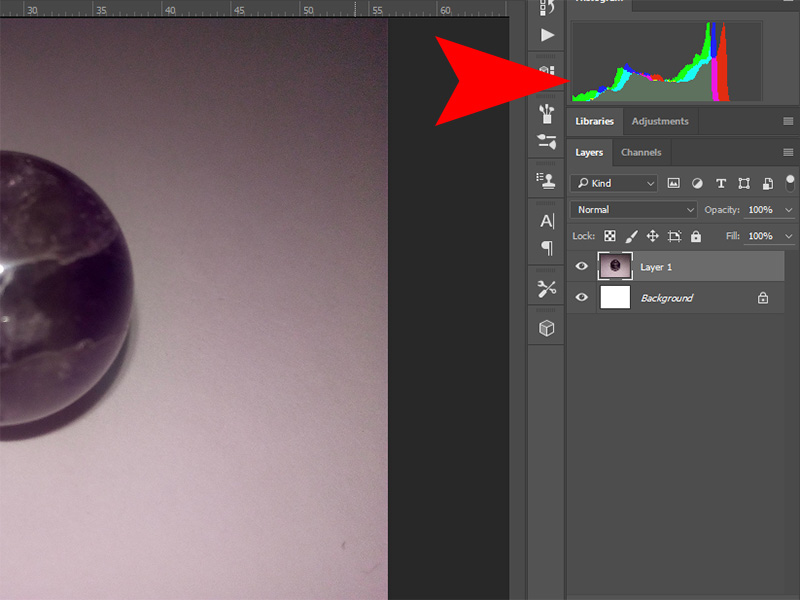
16. И использовал черную кисть с непрозрачностью 50%, просто чтобы вернуть некоторые детали в область лица.
Это был хороший краткий урок, показывающий действительно целенаправленную технику выборочного повышения яркости в Photoshop. Вы можете сравнить результаты ниже.
Фото Jf Brou на Unsplash
Подробнее о выборочном повышении яркости в Photoshop
Как осветлить часть изображения в Photoshop
Как осветлить или затемнить отдельные цвета в Photoshop
Режим «Маска»
Спасибо, что прочитали эту статью о технике выборочного осветления в Photoshop. Не забудьте подписаться на нашу рассылку, чтобы получать больше руководств и отличные предложения.
Подписка на нашу рассылку.
Скачал наш БЕСПЛАТНЫЙ курс Photoshop.
Получили БЕСПЛАТНУЮ панель Easy для Photoshop.
И получите нашу БЕСПЛАТНУЮ электронную книгу Essential Guide To Luminosity Masks.

Адрес электронной почты
БЕСПЛАТНЫЙ курс Photoshop
Искусство фотографии
Raya Pro для Photoshop
Опубликовано Опубликовано в Учебники Photoshop для начинающих, Photoshop для начинающих
Trick, чтобы изменить определенные цвета в Photoshop!
Эффекты Photoshop
Подпишитесь на YouTube:
Изучение трюка по изменению определенных цветов в Photoshop — один из самых полезных навыков, которые вы должны приобрести, поскольку он очень полезен при обработке фотографий!
Если вы хотите следовать руководству, загрузите изображение учебника здесь.
Корректирующий слой Цветовой тон и Насыщенность
С помощью корректирующего слоя Цветовой тон/Насыщенность можно изменить оттенки всего изображения, перетащив ползунок Оттенки . Это глобальная настройка, и она влияет на все цвета изображения.
Инструмент целевой настройки
Чтобы настроить только один цвет или диапазон цветов, щелкните значок руки рядом с раскрывающимся списком Master и щелкните изображение цветов, которые вы хотите настроить.
В этом примере я нажал на синий диван. Обратите внимание, что 9Раскрывающийся список 0214 переключился с Masters на Blues , поскольку теперь мы ориентируемся на пиксели в этом диапазоне. Также обратите внимание на ползунки над градиентом, они нацелены на синие пиксели.
Когда вы перетащите ползунок оттенка, вы заметите, что не все оттенки синего были выбраны. Но вы можете добавить выбранные целевые цвета с помощью инструмента «Добавить в образец».
Щелкните значок «Добавить в образец », чтобы добавить оттенок к нужным цветам.
Щелкните и перетащите на изображение, и вы увидите, что больше синих областей изменит цвет.
Однако этот метод может вызвать проблемы с полосами или другие дефекты. Хотя это можно легко исправить, включив функцию Colorize , она также удаляет целевые цвета. и
Создать маску слоя из скорректированных пикселей
Чтобы решить эту проблему, вы можете создать маску из скорректированных пикселей, а затем применить функцию раскрашивания.
Для этого продублируйте слой изображения и поместите дубликат слоя в верхнюю часть панели Слои .
Установите режим наложения на Difference . Этот режим наложения работает с обоими слоями; Если пиксели верхнего и нижнего слоев совпадают, то результирующий цвет будет черным. Если они разные, вы увидите другой цвет.
Поскольку в результате получаются черный и более яркий цвета, мы можем преобразовать эту информацию в маску, используя Панель каналов .
На панели каналов выберите канал, который показывает более резкий контраст между черным и более светлыми цветами.
Затем, удерживая Ctrl (Windows) или Command (macOS) , щелкните миниатюру канала, чтобы загрузить более светлые пиксели в качестве выделения. Нажмите на RGB, чтобы вернуться к составному виду и удалить дубликат слоя, так как он больше не нужен.
На панели Layers удалите маску слоя Hue/Saturation’s Layer Mask .
Затем создайте новую маску слоя, которая возьмет текущее выделение и применит его как маску слоя.
Применить Colorize к корректирующему слою Hue and Saturation
С выбранной маской слоя вернитесь к панели Hue/Saturation Properties и снова включите функцию Colorize .
Настройте маску слоя с помощью уровней
Выберите Image > Adjustment > Levels , чтобы контролировать яркость маски, чтобы точно настроить любое несовершенство. Помните, что затемнение пикселей скроет эффект раскрашивания, а увеличение яркости проявит его.
Настройте маску слоя с помощью инструмента Dodge
Вы также можете использовать инструменты Dodge и Burn , чтобы выборочно осветлить или затемнить области вашей маски.
Инструмент Dodge осветляет пиксели, а инструмент Затемнение делает их темнее.
Сделайте окончательные настройки цвета
Вернитесь на панель Layers , выберите миниатюру корректирующего слоя Hue/Saturation и примените окончательные настройки цвета для Hue , Насыщенность и Яркость .
Если вам понравился этот урок, не забудьте подписаться на PTC на YouTube! И если вы создадите что-то с помощью этого руководства, поделитесь этим в социальных сетях с хэштегом #PTCvids, чтобы получить шанс попасть в топ!
Окончательное изображение
Перетащите ползунок, чтобы увидеть до и после
Хесус Рамирес
Хесус Рамирес — эксперт по цифровой графике, спикер и преподаватель, специализирующийся на Adobe Photoshop.
