«Белый фон» — как быстро и бюджетно сделать в фотошопе.
Часто в предметной фотосъемке требуются фотографии товара на белом фоне. Если снимать товар на белом фоне, то в итоге, если фон не подсвечивать отдельной группой света, по настоящему белым не получится, он будет светло светло серым.
Посмотрите исходную фотографию девушки, снятой на белом фотографическом фоне BD Super White.
Дело в том, что белым в web считается цвет по RGB 255 255 255, где
R — red (красный)
G — green (зеленый)
B — blue (синий)
255 255 255 — это максимально возможное значение яркости цвета соответственно.
Посмотрите изображение ниже, белый квадрат на фоне как раз имеет белый цвет. А фон который казалось бы белый, на самом деле светло-серый.
Попробуем выбить фон при помощи инструмента Curves (Кривые Image=>Adjustments=>Curves). Для наглядности, я подписал значения, в каком месте гистограммы что находится. Что-бы выбить фон, надо нижний движок переместить так, что бы горб фона остался в правой части.
Таким образом можно добиться белого фона, но не совсем качественного результата, дело в том что для темных вещей, результат будет неплохой. Но если попадется белая или серая вещь, то она сольется с фоном, а детали в ней будут потеряны. Смотрите на обувь модели.
В этом случае прибегают к обтравке изображения товара, есть множество способов. Так как в этой статье рассматриваем простые и бюджетные варианты для интернет-магазинов, сайтов и для других вариантов использования в вебе, вот еще один вариант на видео. Тут фон высветляется при помощи инструмента dodge tool.
Как сделать белый фон в Фотошопе • Дигмаст
Сегодня мы будем учиться делать белый фон на фотографии. Давайте начнем. Для начала давайте загрузим нашу фотографию в фотошоп. Для этого просто перетащим ее, ставим точку на Оставить без изменений и выбираем ОК. Благодаря этому у нас остается фотография с прежними размерами. Теперь разблокируем фон, 2 раза кликаем по нему и жмем ОК.
Выбираем инструмент Быстрое выделение, который позволит нам очень быстро выделить наш объект, если он находится на не однотонном фоне. Зажатой клавишей Alt и кручением скролла мыши — увеличиваем фотографию. Давайте увеличим на всю кисточку.
Для этого нажмем на правую фигурную скобочку, кисточка увеличивается, левой фигурной скобкой — кисточка уменьшается.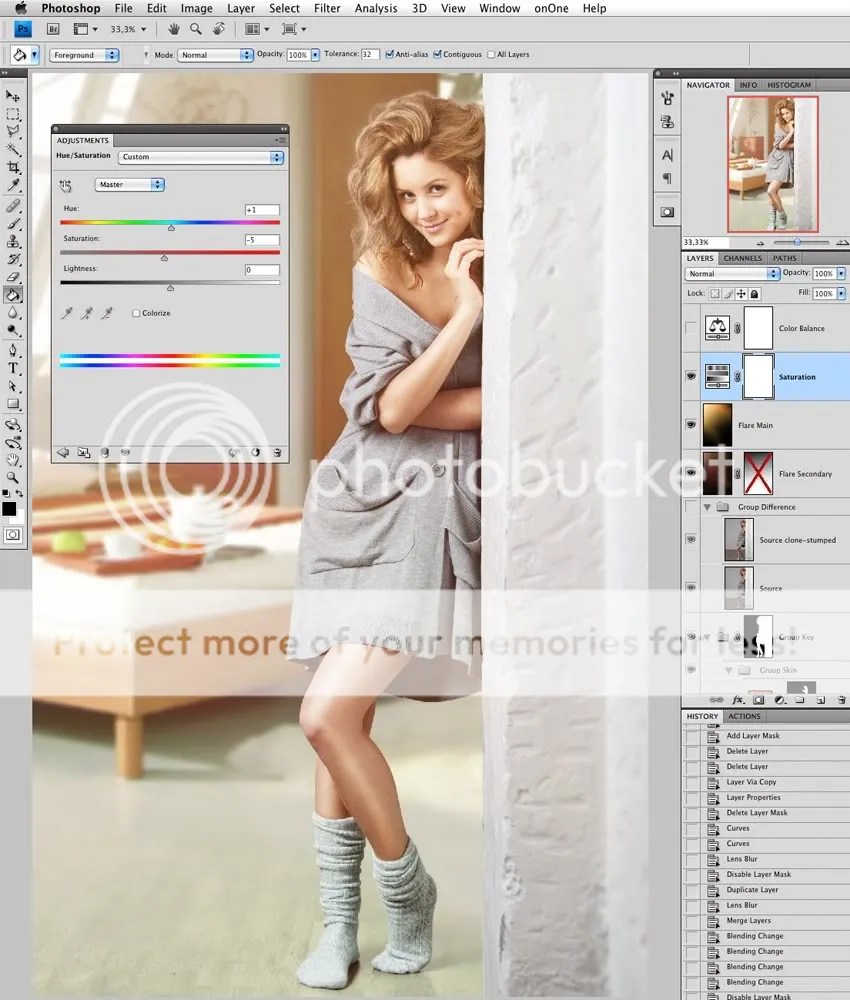 Выделяем наш объект. При захвате лишних частей их можно удалить, нажав клавишу Alt. В кружочке появляется минус и удаляем лишние выделения. Здесь делаем выделение сразу, чтобы потом не редактировать. И добавим еще выделения до конца нашего объекта.
Выделяем наш объект. При захвате лишних частей их можно удалить, нажав клавишу Alt. В кружочке появляется минус и удаляем лишние выделения. Здесь делаем выделение сразу, чтобы потом не редактировать. И добавим еще выделения до конца нашего объекта.
Опять уменьшаем. Удаляем эту лишнюю часть. У нас ее было слишком много. Выделяем руки у нашего человечка. Старайтесь как можно аккуратней, чтобы по сто раз не переделывать. Если видите какие-нибудь выступы, старайтесь удалять их сразу, потому что потом их тяжело исправить. Лучше все сделать сразу. Главное, все делать точно, чтобы в конце у нас поучился красивый человек, на чистом фоне.
Выделяем наше лицо. Приступим к выделению волос. Они по-разному располагаются, их будет сложно выделить. Далее уменьшим нашу фотографию. Правой кнопкой мыши кликаем по выделенной области, появляется окно Меню, выбираем Уточнить край. Далее по умолчанию у нас выбран инструмент Уточнить радиус. Выделяем места, где у нас должны быть волосы, как видим у нас все выделилось и появились мелкие волоски. Уменьшим картинку. Тут все нормально.
Уменьшим картинку. Тут все нормально.
Смотрите так же: Как сделать прозрачный фон в Фотошопе
Теперь давайте поднастроим. Немного увеличиваем сглаживание для того, чтобы было более плавное перетекание. Растушевка смазывает край чуть-чуть. Функция Сместить край увеличивает или уменьшает наше урезание, смещаем край вниз. У нас выделяется меньший объем, а вверх больший.
Самое главное, что мы сейчас будем использовать — это увеличение контрастности. Благодаря этому наши волосы и вся остальная часть будет более ярко видна на белом фоне. При увеличении контрастности серый цвет уменьшается и становится более похожим на волосы. Нажимаем ОК. Далее — Вырезать на новый слой. Справа в меню нажимаем Скрываем. Получается такой объект.
Давайте поместим объект на белый фон. Для этого создаем новый слой, перемещаем его вниз. Выбираем инструмент Заливка. Выставляем белый цвет и кликаем по фону. Фон в свою очередь окрасился в белый цвет. Теперь у нас получился человек на белом фоне, этого человека мы можем двигать в разные стороны.
В общем-то это и все!
Как сделать белый фон в Photoshop
Автор Admin На чтение 2 мин. Просмотров 344 Опубликовано Обновлено
Доброго времени суток, дорогие читатели. Если вы занимаетесь редактированием фотографий в Photoshop, то наверняка вы знаете, что одной из базовых задач программы является создание белого фона. Данная функция очень востребована во многих проектах, например, при создании картинок с какими-то товарами, или, например, для фотографий на документы. И в сегодняшней статье мы покажем вам, на примере фотографии, как сделать белый фон в фотошопе.
Для примера мы возьмем какую-нибудь фотографию с открытого доступа, и забросим ее в наш фотошоп.
Как вы видите, фон на ней далеко не белый, а нам он нужен, поэтому начинаем обработку фотографии.
Этот новый слой мы должны закрасить белым цветом. Выполняем обычную заливку, инструмент которой можно выбрать на панели слева, а можно набрать комбинацию горячих клавиш Shift+F5. Выбираем белый цвет заливки, в открывшейся табличке.
Полученный белый слой, на панели слоев, мы перемещаем под нашу фотографию. Просто перетягиваем ее вниз. После этого, на панели инструментов в левой части экрана, выбираем инструмент «быстрое выделение» и с его помощью выделаем фрагмент на нашей фотографии. В нашем примере – это женщина. При необходимости приближаем фотографию и, зажав Alt, корректируем область выделения.
После того, как мы выделили все необходимое, кликаем правой кнопкой мышки по выделенному фрагменту и, в открывшейся табличке, выбираем пункт «выделение и маска».
Вы увидите, что ваш объект исчезнет, а фон – останется. Нам же нужно сделать все наоборот, поэтому, в правой части экрана, находим пункт «инвертировать» и получаем нужное нам изображение на белом фоне.
В этом случае край выделенного фрагмента будет слишком грубым, поэтому, на панели справа, немного накрутите ползунки сглаживания и растушевки, и слегка пройдитесь кистью по краю выделенного объекта, чтобы он не выглядел «обкусанным». Особое внимание уделите волосам, ибо обрезка больше всего видна именно на них.
На этом мы заканчиваем нашу статью и прощаемся с вами. До новых встреч.
Как отбелить лист в фотошопе. Как сделать белый фон на фото
Но, согласитесь, что лучше сразу получить белый фон при съемке, чем тратить время на обтравку объекта? Тем более, в случае «лохматых» объектов это весьма и весьма затруднительно. Как же избежать лишних проблем при обработке, а получить белый фон уже на стадии съемки? Это очень просто, все базируется на одном единственном постулате:
Фон должен быть переэкспонирован на 1.5 — 2 ступени.
Тогда он станет чисто белым, так как просто выйдет за пределы того диапазона яркостей, который способен зафиксировать сенсор.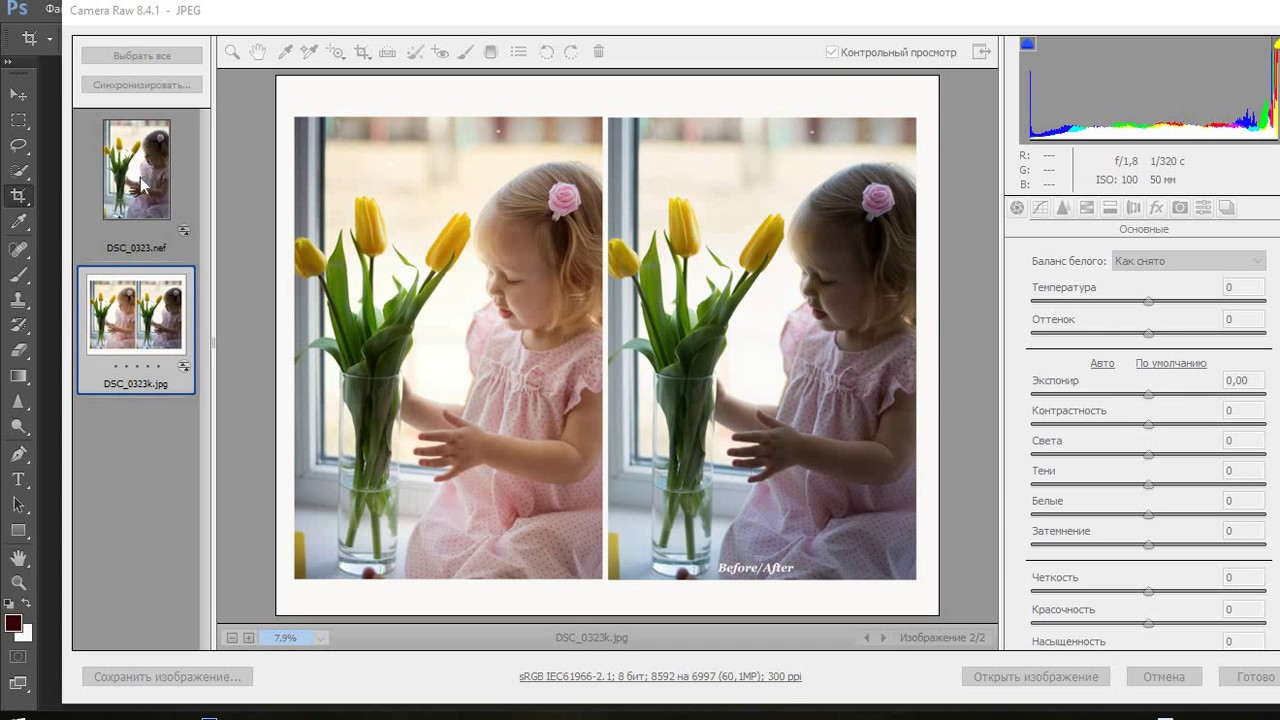 Теперь второй вопрос: как технически это реализовать? Есть несколько способов.
Теперь второй вопрос: как технически это реализовать? Есть несколько способов.
Способ 1. Дополнительное освещение фона.
Для того чтобы фон стал белым, его нужно дополнительно освещать, причем, сильнее, чем снимаемый объект. Вот одна из схем освещения, которую я использую при съемке объектов на белом фоне:
В данном случае фон освещают два софтбокса, чтобы получить максимально равномерное белое поле. В домашних условиях можно использовать, например, настольную лампу для подсветки фона. Схема освещения самого объекта может быть любая, тут нужно исходить от задачи съемки. Пример снимка, выполненного с подсветкой фона:
Способ 2. Использование фона на просвет.
В этом случае источник света находится позади фона, материал фона в данном случае работает на просвет, а не на отражение, как в предыдущем примере. Данная схема позволяет обходиться источниками света меньшей мощности, так как потери при отражении всегда выше, чем на просвет. Чтобы источники света работали эффективно, материал фона должен быть не слишком плотным.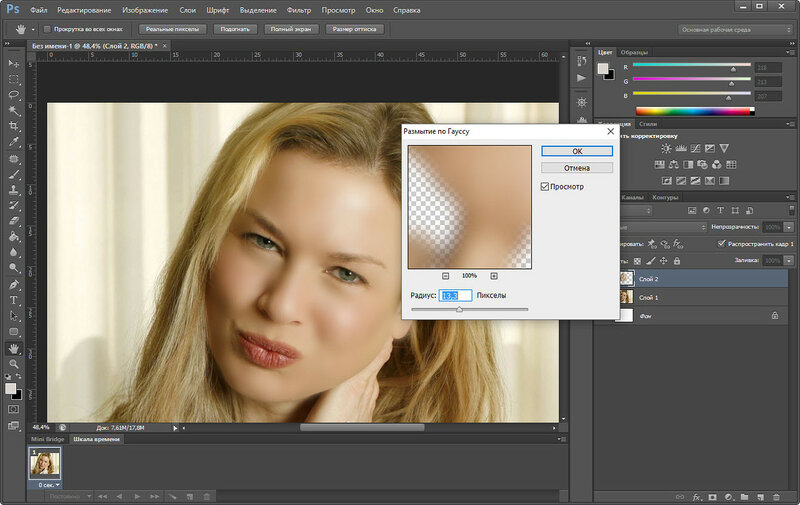
Пример снимка с подобной схемой освещения
Способ 3. Использование софтбокса в качестве фона.
Этот способ можно считать вариантом предыдущего. В качестве фона используется вспышка с софтбоксом. При этом требуется практически минимальная мощность, так как свет направляется прямо в камеру. Недостаток такого способа — при съемке больших предметов или людей требуются софтбоксы соответствующих размеров. Для мелкой предметки вполне можно использовать в домашних условиях.
Надеюсь, что теперь для вас не составит проблем получить чисто белый фон на фотографии уже в процессе съемки, без применения графических редакторов.
Довольно часто по разным причинам: будь то непрофессионализм фотографа, несовершенство режимов автоматической настройки фотоаппаратуры либо неблагоприятное освещение, при котором проводится фотосъемка, конечные фотоснимки получаются слишком темными. Ситуацию можно исправить с помощью программы Adobe Photoshop и ее основных инструментов.
Ситуацию можно исправить с помощью программы Adobe Photoshop и ее основных инструментов.
Вам понадобится
- — фотография с затемненным фоном
- — компьютер с установленной программой Adobe Photoshop
Инструкция
 Благодаря этому, появляется возможность коррекции ошибок, допущенных во время выбора экспозиции, из-за автоматики фотоаппарата или неумелых действий фотографа. Обычно изображение становится разборчивей и светлей уже после этой операции.
Благодаря этому, появляется возможность коррекции ошибок, допущенных во время выбора экспозиции, из-за автоматики фотоаппарата или неумелых действий фотографа. Обычно изображение становится разборчивей и светлей уже после этой операции.
Вам понадобится
- — программа Photoshop;
- — изображение.
Инструкция
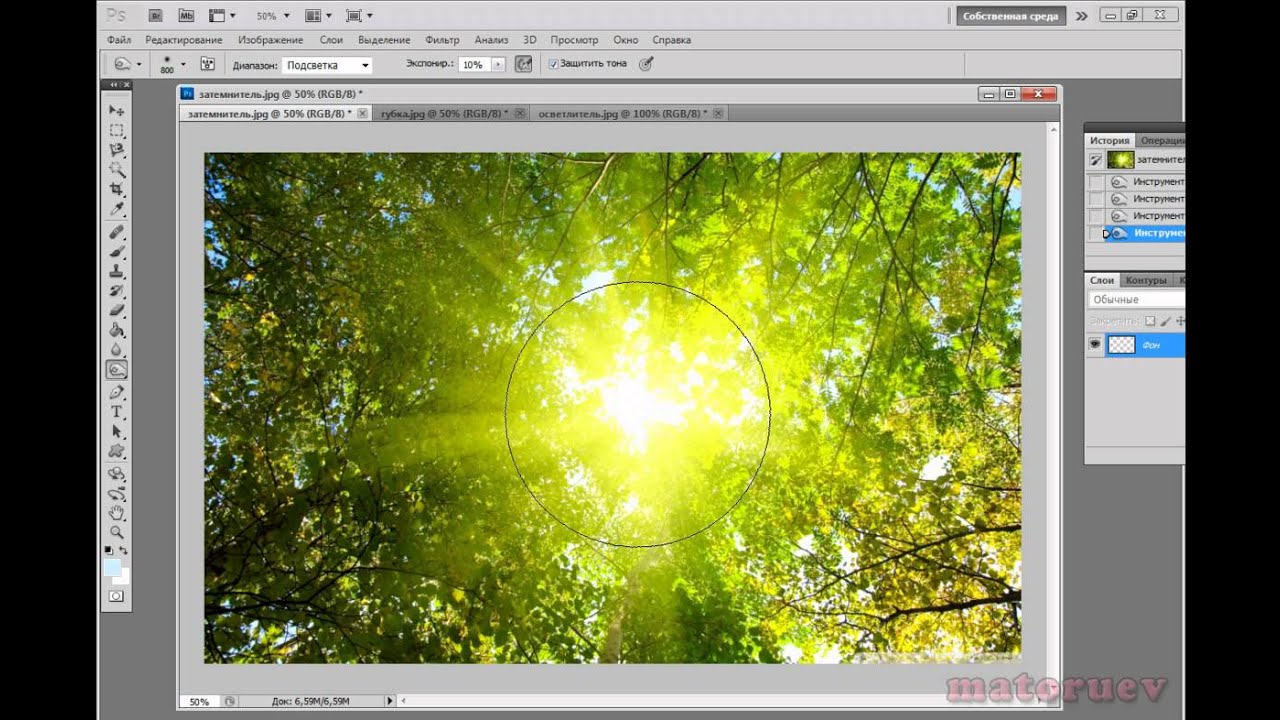 Выберите для этого пункт Shadows в списке Select. Включите самый нижний корректировочный слой и залейте его маску в выделенной области черным цветом, применив для этого Paint Bucket Tool. Теперь коррекция действует на весь снимок за исключением темных участков.
Выберите для этого пункт Shadows в списке Select. Включите самый нижний корректировочный слой и залейте его маску в выделенной области черным цветом, применив для этого Paint Bucket Tool. Теперь коррекция действует на весь снимок за исключением темных участков. Отрегулировав для каждой копии слоя с фильтром параметр Opacity, настройте корректировку отдельных участков снимка. Чтобы не сделать освещенный объект слишком ярким, присвойте параметру Opacity слоя, действующего на светлые фрагменты, минимальное значение.
Отрегулировав для каждой копии слоя с фильтром параметр Opacity, настройте корректировку отдельных участков снимка. Чтобы не сделать освещенный объект слишком ярким, присвойте параметру Opacity слоя, действующего на светлые фрагменты, минимальное значение.- Исправление затемненной фотографии
Инструкция
Загрузите файл с фотографией, которой требуется осветление фона . При необходимости предварительно обрежьте ненужные края кадра и подготовьте для работы снимок в конечном размере. Если фотография слишком темная, и даже наиболее светлые детали и места на ней выглядят приглушенно, попробуйте провести одну нехитрую операцию.
Найдите в меню «Изображение» (Image) пункт «Автоматическое восстановление контрастности» (Auto Contrast). Такое действие не приведет к потере информации на фото, что отличает его от большинства других операций. С фотографии не исчезнет ни одна деталь, а это весьма важно для последующей обработки. В результате этого действия наиболее светлые участки станут максимально светлее, наиболее темные – на самом деле самыми темными, то есть оптимизируется динамический диапазон изображения. Благодаря этому, появляется возможность коррекции ошибок, допущенных во время выбора экспозиции, из-за автоматики фотоаппарата или неумелых действий фотографа. Обычно изображение становится разборчивей и светлей уже после этой операции.
В результате этого действия наиболее светлые участки станут максимально светлее, наиболее темные – на самом деле самыми темными, то есть оптимизируется динамический диапазон изображения. Благодаря этому, появляется возможность коррекции ошибок, допущенных во время выбора экспозиции, из-за автоматики фотоаппарата или неумелых действий фотографа. Обычно изображение становится разборчивей и светлей уже после этой операции.
Внесите коррективы в общую гамму изображения. Примените в меню Image>Adjustments команду «Уровни» (Levels). Также можно для этого использовать комбинацию клавиш Ctrl+L.
Чтобы выровнять тональность картинки, передвигайте средний ползунок, находящийся под гистограммой, влево, пока освещенность фотографии не станет нужного, приятного для глаз уровня. Такой способ коррекции является более безопасным, чем, к примеру, стандартная операция Яркость-Контрастность (Brightness/Contrast).
Обратите внимание
Учтите, что в случае осветления картинки путем изменения яркости деталей от среднего к более светлому тону элементы, которые и так были яркими, выходят за пределы динамического диапазона. Иными словами, уничтожается информация. То есть там, где были светлые переходы, образуются яркие однотонные пятна больших размеров, а изображение, находящееся внутри них, исчезает. Поэтому данную панель позволительно применять лишь в косметических целях.
Иными словами, уничтожается информация. То есть там, где были светлые переходы, образуются яркие однотонные пятна больших размеров, а изображение, находящееся внутри них, исчезает. Поэтому данную панель позволительно применять лишь в косметических целях.
Фотографии, сделанные в условиях низкой освещенности, когда объекты переднего плана подсвечены вспышкой в автоматическом режиме, отличаются затемненным фоном . Этот недостаток можно исправить при помощи инструментов цветокоррекции программы Photoshop.
Вам понадобится
- — программа Photoshop;
- — изображение.
Инструкция
Загрузите картинку, фон которой требует осветления, в Photoshop. Опцией Levels группы New Adjustment Layer меню Layer добавьте поверх снимка корректировочный слой. Выбрав в списке Channels пункт RGB, перетащите влево серый ползунок под гистограммой. В процессе настройки ориентируйтесь на состояние затемненных фрагментов фона. Осветлив темные участки, нажмите на кнопку ОК.
В результате сделанной коррекции осветленным оказался не только фон, но и те объекты, которые и без Photoshop были хорошо освещены. Чтобы снизить их яркость, отрегулируйте при помощи масок и прозрачности степень применения корректировочного слоя к светлым областям снимка, полутонам и теням.
Для раздельной настройки вам потребуется создать три копии корректировочного слоя. Это можно сделать, дважды продублировав его сочетанием клавиш Ctrl+J. Отключите видимость всех слоев с фильтром.
Опцией Color Range меню Select выделите на исходном снимке область теней. Выберите для этого пункт Shadows в списке Select. Включите самый нижний корректировочный слой и залейте его маску в выделенной области черным цветом, применив для этого Paint Bucket Tool. Теперь коррекция действует на весь снимок за исключением темных участков.
Инвертируйте маску опцией Invert группы Adjustments меню Image. Обработанный таким способом корректировочный слой действует только на область теней на фото. Дважды кликните по названию слоя и переименуйте его в «тени». Это поможет вам не путаться при окончательной настройке прозрачности слоев.
Дважды кликните по названию слоя и переименуйте его в «тени». Это поможет вам не путаться при окончательной настройке прозрачности слоев.
Отключите видимость слоя с коррекцией для теней, вернитесь на фоновый снимок и выделите при помощи Color Range область средних тонов. Для этого выберите в списке Select пункт Midtones. Включите видимость следующего по очереди корректировочного слоя и отредактируйте его маску так, чтобы он действовал только на выделенные фрагменты снимка.
Измените маску последнего оставшегося слоя, который должен осветлять яркие места на фотографии. Отрегулировав для каждой копии слоя с фильтром параметр Opacity, настройте корректировку отдельных участков снимка. Чтобы не сделать освещенный объект слишком ярким, присвойте параметру Opacity слоя, действующего на светлые фрагменты, минимальное значение.
Сохраните осветленное изображение опцией Save As меню File.
Источники:
Умение изменять фон изображения в Фотошопе дает вам неограниченные возможности в фотомонтаже и создании коллажей из изображений друзей, собственных фотографий и красивых фонов. Не нужно быть мастером Фотошопа, чтобы изменить фон любой фотографии.
Не нужно быть мастером Фотошопа, чтобы изменить фон любой фотографии.
Инструкция
Откройте в Фотошопе фотографию, которую вы хотите поместить на новый фон, а также желаемое фоновое изображение, которое должно быть приблизительно того же размера и разрешения, как само фото.
Подбирайте фон и фотографию так, чтобы у них был примерно один уровень яркости, освещенности и цветовой насыщенности. Чем меньше операций с изменением цветов вы произведете, тем более реалистично будет выглядеть будущий коллаж.
Откройте окно с фотографией, которую нужно вырезать со старого фона. Выберите инструмент быстрой маски клавишей Q. Возьмите мягкую кисть небольшого диаметра и начинайте закрашивать так, чтобы полностью обвести все его контуры и не ни одной незакрашенной области .
Чтобы аккуратно выделить мелкие детали, волосы и пальцы рук, выберите более тонкую кисть и доработайте выделение. После того, как вы полностью закрасите фигуру, нажмите Q, чтобы выйти из режима быстрой маски. Вы увидите, что закрашенная область превратилась в выделение.
Вы увидите, что закрашенная область превратилась в выделение.
Щелкните на выделенной фигуре правой кнопкой и нажмите Layer via copy, чтобы скопировать фигуру на новый слой. Затем снимите выделение, на отдельном слое, куда вы перенесли фигуру, скопируйте ее (Ctrl+C), зайдите в окно с открытым новым и нажмите Ctrl+V, чтобы на него фигуру человека.
Уже на новом фоне продублируйте слой с человеческой фигурой (Duplicate layer) и объедините слои. Находясь на слое с фигурой, нажмите Ctrl+T, чтобы открылся инструмент изменения размеров и формы — Free Transform. С нажатой клавишей Shift, не меняя пропорций фигуры, изменяйте ее размеры – увеличивайте или уменьшайте так, чтобы фигура смотрелась в новом пропорционально и достоверно.
Разместите фигуру там, где она будет смотреться наиболее удачно и выгодно. Затем проверьте, не сильно ли различается цветовая гамма и освещенность фигуры с фотографии и фона.
Подгоните освещенность и насыщенность, используя Levels и HueSaturation.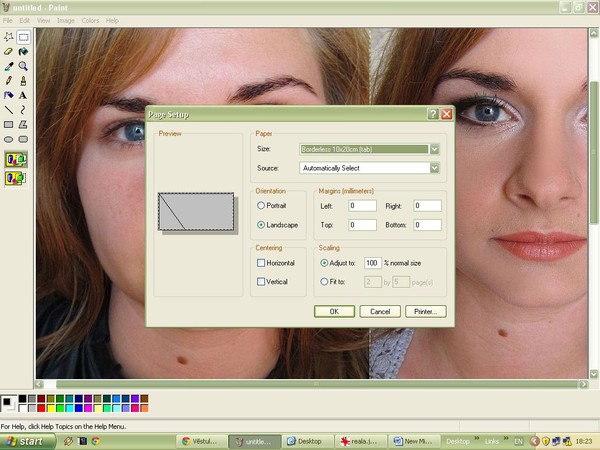 Измените режим смешивания слоев на Soft Light. Затем щелкните в меню Layer параметр Matting и выберите Defringe в 1 – это позволит сгладить нежелательные неровности и светлые вокруг вставленной на новый слой фигуры.
Измените режим смешивания слоев на Soft Light. Затем щелкните в меню Layer параметр Matting и выберите Defringe в 1 – это позволит сгладить нежелательные неровности и светлые вокруг вставленной на новый слой фигуры.
Обратите внимание
Как изменить фон в Фотошопе. Очень часто приходится сталкиваться с тем, что фон на фотографии становится не самым приятным дополнением к общей композиции фотоснимка. Для этого нам понадобятся две фотографии, с которыми нам предстоит работать, в данном случае это фотография человека и фотоснимок, который мы будем использовать в качестве фонового.
Полезный совет
Отличный видео урок, из которого вы узнаете как изменять фон в Фотошопе. Для начинающих дизайнеров это один из самых частых вопросов. Смена фона очень часто используется в оформительских работах. Поменять фон в фотошопе при некотором упорстве и умении довольно не сложно. Смотрите обучающее видео по изменению фона в Фотошопе в режиме онлайн на нашем сайте совершенно бесплатно в любое удобное для вас время.
Источники:
- как на фото сменить фон
Возможности программы Photoshop по части визуальных изменений поистине безграничны. При желании можно любого из ваших друзей за пять минут отправить на луну или в клетку с тигром. На фотографии , разумеется. Однако не все знают, как именно это можно сделать. Сегодня об этом и пойдёт речь в инструкции.
Инструкция
Выберите фото, фон которого вы хотите поменять, а также подберите для него новый подходящий фон .
Откройте фотографию, на которой мы будем менять фон . Лучше всего, если фотография будет большая и хорошего качества, ведь мы будем «вырезать» часть , а на маленьком изображении плохого качества сделать это будет гораздо сложнее.
Теперь поставьте первую точку с помощью инструмента где-нибудь на контуре , которую вы хотите вырезать. Затем очень аккуратно, двигаясь по , ставьте на нём точки, одну за другой. Чтобы работа была более точной, приблизьте изображение. Чем точнее вы обрисуете контур точками, тем качественнее получится результат. Это может занять некоторое количество времени, но проявите терпение.
Особое внимание уделите волосам. Вообще, если вы стараетесь вырезать изображение человека с очень пышной и лохматой шевелюрой, то, скорее всего, у вас получится не слишком хорошо – это работа для профессионалов.
Теперь щёлкните по изображению правой кнопкой мыши, выберите пункт «Make selection». Ваше изображение окажется внутри пунктирного выделения.
Основную работу мы проделали, но видно, что сейчас наша картинка выглядит не слишком реалистично. Прежде всего, обработайте в некоторых местах края вставленного изображения мягким ластиком. Возможно, где-то потребуется поработать с инструментами «Burn tool» и «Blur».
Чтобы изображение не казалось искусственным, добавьте, если необходимо, тени. В данном случае добавим тени под людей. Для этого создадим ещё один новый слой («Layer» – «New layer») и на нём под ногами мягкой кистью с высокой прозрачностью нарисуем затемнения.
Сейчас для придания наибольшей реалистичности поработайте над яркостью, контрастностью и цветовым балансом.
Теперь объедините все слои. Это можно сделать командой Ctrl+E или «Layer» — «Merge down».
Сохраните изображение в нужной вам папке и наслаждайтесь результатом!
Полезный совет
Подбирайте изображения, примерно совпадающие по размеру и качеству, иначе результата может получиться очень нереалистичным. Старайтесь отказаться о использования фотографий плохого качества.
Источники:
- как поменять фон на своей фотографии в 2019
Существует мнение, что самые удачные фотографии делаются случайно. Однако удачный по композиции снимок, сделанный на автоматических настройках, может нуждаться в дополнительной коррекции и, в частности, в осветлении. Сделать темную картинку более светлой можно при помощи корректирующего слоя в графическом редакторе Photoshop.
Вам понадобится
- — программа Photoshop;
- — фотография.
Инструкция
Откройте снимок в Photoshop командой Open из меню File и продублируйте слой с фотографией, применив опцию Dublicate Layer из меню Layer или Layer via Copy, которая находится в группе New того же самого меню.
Снимок, нуждающийся в осветлении, не всегда требуется редактировать полностью. Для того чтобы иметь возможность регулировать степень изменения фотографии, воспользуйтесь корректирующим слоем. Для его создания примените опцию Levels из группы New Adjustment Layer меню Layer.
После создания корректирующего слоя откроется окно настроек фильтра Levels. Если вам нужно сделать снимок более светлым, не меняя цветовой баланс, сдвиньте влево ползунок. При этом в списке Channels должен быть выбран пункт RGB, а не один из трех цветовых каналов.
Если снимок нуждается в коррекции цветов, укажите область белого цвета на изображении при помощи крайней правой пипетки, которая находится в окне настроек фильтра. Крайней левой пипеткой укажите черный фрагмент на снимке. Примените фильтр, нажав на кнопку ОК.
Если вы ошиблись в настройках фильтра, измените их. Для этого не обязательно отменять действия через палитру истории, достаточно применить опцию Layer Content Options из меню Layer. Перенастройте фильтр в открывшемся окне.
После осветления фотографии вы можете обнаружить на ней изрядное количество шума. Кликните по слою со снимком и воспользуйтесь опцией Reduce Noise из группы Noise меню Filter для исправления этого недостатка.
Некоторые участки снимка после применения фильтра Levels могут оказаться слишком яркими. Откорректируйте степень осветления этих фрагментов, уменьшив непрозрачность маски корректирующего слоя. Для этого включите инструмент Brush Tool, выберите черный в качестве основного цвета и закрасьте маску в тех местах, которые не нуждаются в осветлении.
Если на фотографии обнаружились фрагменты, степень осветления которых нужно слегка уменьшить, закрасьте маску поверх этих участков той же черной кистью с уменьшенной непрозрачностью. Для этого измените величину Opacity в панели настроек кисти под главным меню.
При помощи опции Save As из меню File сохраните снимок в файл jpg. Если вы собираетесь разместить обработанную фотографию в интернете, примените для сохранения опцию Save for Web.
Источники:
- Исправление затемненной фотографии в 2019
Любые фотоснимки в той или иной мере содержат искажения, обусловленные наклоном камеры или свойствами ее оптической системы. Иногда подобные дефекты почти незаметны, а иногда сильно бросаются в глаза. Выровнять фото можно при помощи инструментов графического редактора Adobe Photoshop.
Вам понадобится
- — Adobe Photoshop;
- — файл с исходным фото.
Инструкция
Откройте в Photoshop фото, которое требуется . Кликните по пункту File главного меню, выберите пункт «Open…». Также можно использовать клавиши Ctrl+O. Укажите файл с фотографией в появившемся диалоге, нажмите OK.
Измените тип текущего слоя. В разделе Layer главного меню выделите пункт New. Выберите «Layer From Background…». Появится диалог. Нажмите в нем кнопку OK.
Увеличьте размер холста, если фото планируется поворачивать. В разделе Image главного меню выберите пункт «Canvas Size…» или нажмите Ctrl+Alt+C. В появившемся диалоге измените параметры Width и Height. Нажмите кнопку OK.
Выровняйте фото путем вращения. Этот способ подойдет, если изображение не имеет каких-либо еще (например, перспективных) искажений. В меню выберите пункты Edit, Transform и Rotate. Перемещая углы появившейся рамки, установите необходимое положение фото. Дважды кликните по изображению для применения изменений.
Если фото необходимо выровнять сложным образом, например, изменить наклон горизонта, исправив при этом перспективу по горизонтали и вертикали, а также убрав криволинейные и краевые искажения, активируйте фильтр Lens Correction. Выберите пункт с соответствующим названием в разделе Distort меню Filter. Отобразится диалог. Активируйте в нем опции Preview и Show Grid. Нажмите кнопку Zoom Tool, а затем подберите удобный масштаб просмотра изображения.
Настройте параметры работы фильтра. Угол наклона фото выровняйте путем поворота стрелки элемента управления Angle. Искажения по перспективе уберите, изменяя параметры Vertical Perspective и Horizontal Perspective. Нелинейные искривления выправьте, варьируя значениями параметра Remove Distortion. При работе ориентируйтесь на линии сетки в панели предварительного просмотра. Примените фильтр, нажав OK.
Произведите кадрирование измененного изображения. Активируйте инструмент Crop. Создайте им начальную область выделения. Затем, перемещая края рамки, скорректируйте ее размер. Дважды кликните по внутренней части рамки для осуществления кадрирования.
Сохраните фото. В меню File выберите «Save As…», либо нажмите Ctrl+O. Укажите требуемый формат файла, его имя и директорию, куда он будет помещен. Нажмите кнопку «Сохранить».
Видео по теме
Снимок, из-за ряда причин вышедший недоэкспонированным, можно попытаться осветлить инструментами программы Photoshop. Замаскировав светлые, средние и темные тона на различных слоях, вы получите возможность регулировать степень изменения отдельных участков картинки.
Вам понадобится
- — программа Photoshop;
- — фотография.
Инструкция
Применив сочетание клавиш Ctrl+O, загрузите в Photoshop темную фотографию. Комбинацией Ctrl+J скопируйте картинку на новый слой и, выбрав нужный пункт из списка в левой верхней области палитры слоев, наложите дубликат слоя на фон в режиме Screen («Осветление»). Для снимка с ровным освещением этого может оказаться вполне достаточно.
Если результат смены режима смешивания слоев далек от идеала, осветлите фото добавлением в файл корректировочного слоя. Создайте его опцией Levels («Уровни») группы New Adjustment Layer («Новая установка слоя») меню Layer («Слой»). В окне настроек передвиньте белый маркер влево.
При корректировке снимков с ярко освещенным фоном может оказаться, что в результате осветления детали в освещенных областях уже исчезли, а затемненный объект на переднем плате так и остался темным. Чтобы разглядеть детали на этой части изображения, сдвиньте влево серый маркер.
Осветлив передний план на неравномерно освещенном снимке, верните детали, расположенные в светлых областях. Для этого выключите корректировочный слой, перейдите к фоновой картинке и выделите на ней освещенные области, воспользовавшись для этого опцией Color Range («Цветовой диапазон») меню Select («Выделение»).
Включите слой с фильтром Levels, кликните по его маске и заполните выделенную область черным цветом, применив для этого Paint Bucket Tool («Заливка»). Клавишами Ctrl+I инвертируйте маску. В вашем распоряжении оказался слой, которые изменяет только светлые участки картинки.
Скопируйте корректировочный слой и залейте маску дубликата белым цветом. При помощи Color Range выделите средние тона на снимке и измените маску новой копии слоя так, чтобы фильтр действовал только на выделенную область. Таким же способом добавьте в файл слой, осветляющий только тени.
Отрегулируйте непрозрачность каждой копии слоя с фильтром. Измените для этого значение параметра Opacity («Непрозрачность»). Чтобы снова увидеть детали на участках снимка, которые были светлыми до начала обработки, снизьте непрозрачность корректировочного слоя, действующего на эти фрагменты, до десяти или пятнадцати процентов.
В результате сильного осветления станет заметен шум, не бросавшийся прежде в глаза. Чтобы справиться с этой напастью, перейдите на самый верхний слой и примените сочетание Alt+Ctrl+Shift+E для создания композитного изображения, содержащего видимые части всех слоев файла. Уберите шум с полученной картинки опцией Reduce Noise («Уменьшить шум») группы Noise («Шум») меню Filter («Фильтр»).
Программа растровой обработки, графический редактор «Фотошоп» — излюбленный инструмент дизайнеров, фотографов, коллажистов и всех тех, чья профессиональная или творческая деятельность связана с работой с изображением. В том большом арсенале возможностей, что предлагает данное приложение, порой очень сложно разобраться новичку, который пока что хочет освоить самые простейшие приемы обработки. Например, очень многих интересует, как осветлить фото в «Фотошопе». Мы подскажем вам несколько различных удобных способов решения задачи.
Как работают инструменты?
Инструменты, осветляющие или затемняющие цифровую фотографию в «Фотошопе», основываются на принципе темной комнаты. Другими словами, чтобы как бы приблизить изображение к окну, источнику света, используется осветляющая функция, чтобы отдалить — затемняющая.
«Яркость/контрастность»
Самый простейший инструмент любого графического редактора. Профессионалы не любят его за грубость — некоторые участки фотографии могут стать засвеченными. Однако для коррекции фото, которое было затемнено при съемке, его вполне можно использовать.
Найти инструмент просто:
- В верхнем меню-баре найдите «Изображение» (Image).
- В выпадающем списке кликните на «Редактирование», «Коррекцию»(Adjustment).
- Нажмите на «Яркость/контрастность» (Brightness/Contrast).
- Теперь, двигая ползунки в появившемся окошке, осветлите фото до той степени, что вам нужна.
Если вы хотите получить более мягкий результат, то стоит сделать копию исходного слоя и работать «Яркостью/контрастностью» уже с дубликатом. Затем, по окончании манипуляций, выставите подходящие значения прозрачности для последнего, чтобы фотография была освещена более гармонично и естественно.
«Уровни»
Как осветлить фото в «Фотошопе» еще? Используйте инструмент «Уровни», который более «нежно» работает с изображением:
- Зайдите в «Изображение», из выпадающего списка выберите «Коррекцию».
- Найдите пункт «Уровни» (Levels).
- В появившимся окошке нам для осветления фотографии достаточно передвигать средний серый ползунок в левую сторону. Если вам хочется придать картинке немного больше контрастности, то туда же стоит немного переместить и белый слайдер.
- Если какие-то участки оказались пересвеченными, то «поколдуйте» над ползунками на нижней градиентной полосе в окошке «Выходные уровни» (Output Levels).
«Света/тени»
Еще один способ осветления цифровой фотографии в графическом редакторе «Фотошоп» — применение инструмента «Света/тени». Действовать будем по такому несложному алгоритму:
- «Зайдите в «Изображения», далее — «Коррекция».
- Найдите и выберите инструмент «Света/тени» (Shadows/Highlights).
- Здесь, как и в предыдущих случаях, мы будем двигать ползунки в окошке, чтобы добиться нужного эффекта. Инструмент хорош тем, что помогает откорректировать темные участки, не задевая при этом светлых.
Наложение слоя «Осветление»
Как осветлить фото в «Фотошопе», если оно уж очень затемненное? Профессионалы советуют обратиться в этом случае к наложению слоев:
- Три-четыре раза откопируйте исходный слой — вашу фотографию.
- Для всех дубликатов поставьте режим наложение «Экран» (Screen).
- Останавливаясь на каждом из них (те, которые вы пока не затрагиваете в работе, можно сделать невидимыми, нажав на «глазик» напротив каждого), ползунками в «Непрозрачности» добейтесь наилучшего эффекта.
Если вы уже достаточно уверенный пользователь, то можно выставить для некоторых слов «Перекрытие» и «Мягкий свет». Для более гармоничного осветления на каждом из них можно поработать мягкой кистью белого, серого, черного цвета, корректируя ее прозрачность.
Таким образом, светлый оттенок инструмента будет дополнительно осветлять, темный — затемнять, а серый — обеспечивать мягкость перехода света к тени. Не забудьте также расположить слои в наилучшем для данной фотографии порядке.
«Кривые»
Многие профессионалы осуществляют осветление фотографии в Photoshop с помощью этого инструмента. Делается это очень легко:
- Зайдите в «Изображения», а затем в «Коррекцию».
- Выберите инструмент «Кривые».
- Перед вами будет своеобразная парабола на графике. Чтобы осветлить изображение, нужно поднимать/опускать ее ветви, дабы добиться наилучшего эффекта.
- Немного откорректировать полученный результат можно инструментом «Тени/света», который мы с вами уже рассмотрели.
Использование «Осветлителя»
Очень интересна коррекция фото с помощью инструмента «Осветлитель» — фотография осветляется не полностью, а только в определенных областях, точках, которые непосредственно вы обработаете. Корректировка изображения происходит по такому несложному плану:
- Откройте фотографию в программе.
- Найдите на панели инструментов (стандартно расположена слева) «Осветлитель» — схематическое изображение лупы.
- В верхнем меню-баре настройте толщину кисти, интенсивность, силу осветления.
- Обратите внимание на вкладку «Диапазон» — выберите, что вам конкретно нужно обработать:
- «Светлые области» — вы корректируете экспозицию на самых светлых зонах изображения.
- «Средние тона» — изменяется средний диапазон серых оттенков.
- «Тени» — осветление самых темных участков изображения.
Какие параметры выставлять конкретно для вашей фотографии — дело сугубо индивидуальное. Добиться наилучшего результата поможет здесь только благо в «Истории» вы всегда можете откатить неудачные действия назад.
Таким образом, осветлить фотографию в редакторе «Фотошоп» можно массой простых методов. Для достижения более мягкого и естественного эффекта нужно побольше терпения и опыта — никакая инструкция не пропишет, что нужно делать конкретно с вашим изображением, чтобы оно стало эстетически идеальным. Выход — перепробовать несколько методов и остановиться на том, что удобнее всего для вас в достижении лучшего эффекта.
Уважаемые мастера! Особенно те, кто снимает свои работы на белом фоне!
Расскажу-ка я вам, как бороться с серой пеленой на фотографиях. Преположим, вы сняли свою работу на фоне, изделие получилось хорошо, но фон не белый, а сероватый. Когда таких фотографий в магазине много, общее впечатление о нем, на мой взгляд, может испортиться. Будем исправлять!
Я работаю в редакторе Adobe Photoshop.
1. Открываем изображение (Ctrl+O).
2. Выбираем настройку «Уровни» (Ctrl+L). Нам понадобится крайняя правая пипетка.
3. Нажимаем этой пипеткой на самый светлый участок фона.
4. Получаем более светлый фон, а также немного подправленный баланс белого.
Если что-то не устраивает всегда можно нажать «Отмена» (или Ctrl+Z). Если необходимо чуть-чуть подправить, а не вернуть к исходному изображению, можно подвинуть средний ползунок вправо.
5. Сохраняем изображение (Ctrl+S).
Хочу предупредить. Я лично не считаю этот способ единственно действенным для борьбы с проблемными фотографиями и серым фоном. Есть опасность переборщить — сделать белым не только фон, но и детали изображения. Если монитор не откалиброван, то можно просто не заметить, что изображение излишне пересвечено. Также с осторожностью стоит использовать эту опцию, если сфотографированы светлые (в том числе белые) вещи на белом фоне — они высветлятся вместе с фоном.
Но знать о существовании подобной опции, надеюсь, будет небесполезно. Возможно кому-то она пригодится. И пусть красивых фотографий на Ярмарке мастеров в преддверии Нового года станет больше!
Материалы:
фотошоп, photoshop
Как сделать в Фотошоп белый фон с помощью инструмента Перо
На фотобанках очень хорошо продаются изображения на чисто белом фоне. Сразу сфотографировать с белым или однотонным цветом не всегда возможно, поэтому нужна дополнительная обработка фотографии — сделать белый фон в Фотошопе не сложно.
Если главный объект на изображении имеет четкие контуры, то для изоляции (обтравки, clipping path) предметов на белом фоне лучше всего пользоваться в программе Фотошоп инструментом «Перо» (Pen tool). Если на фото присутствуют волосы, качественно вырезать поможет другой инструмент: фильтр Extract.
Как сделать белый фон?
Для этого в Photoshop в окне Paths создайте новый путь Create new path (или же он сам появится автоматически, если начнете работу с инструментом Перо):
На Панели Инструментов выберите инструмент Pen Tool (Перо):
В его настройках выберите режим Paths (сверху слева на панели настроек) и Exclude overlapping Path areas (справа):
Дальше на увеличении 200% обведите нужный объект на фотографии. Для тех, кто впервые пользуется инструментом Перо в Фотошопе, возможно будет непонятно, как с помощью кривых Безье обводить изображения. Но, научившись делать плавные изгибы, вы поймете, что это лучший вариант вырезать какой-то объект (сделать обтравку).
После полной обводки сделайте «выделение» из созданного пути (в окне Paths правая кнопка мыши и выбрать Make Selection), растушуйте выделение на один пиксель (Feather Selection). Далее на ваше усмотрение: или сделайте с объекта новый слой (Ctrl+J), а потом под него зальете белый или какой-то другой фон; или инвертируйте выделение и удалите лишнее (Shift+Ctrl+I).
Видео пример 1:Видео пример 2:
Смотрите также:
Как убрать фон с картинки: 9 простых способов
Неопытные дизайнеры часто избавляются от лишних частей изображения с помощью ластика — этого делать не стоит, потому что он безвозвратно удаляет стертые пиксели.
Профессионалы пользуются Масками/Masks — они позволяют не удалять, а скрывать какие-либо части изображения, поэтому в любой момент можно восстановить картинку.
На фотографии, с которой нужно убрать лишнее, создается дополнительный слой — та самая Маска. Скрывать части изображения помогает черная кисть, а восстанавливать — белая.
Как пользоваться Масками/Masks в PhotoshopЧасто, когда новички делают выделение, а затем создают слой с Маской, скрывается не фон, а объект, который вырезали. Если так произошло, нужно просто отменить действие, нажав Ctrl + Z, и инвертировать выделение. Для этого выберите выделение активным инструментом, щелкните правой кнопкой мыши и инвертируйте выделенную область.
Как инвертировать выделение в PhotoshopТеперь можно переходить к удалению фона с изображения.
Всегда можно создать маску и стереть ненужные области с помощью Кисти/Brush Tool черного цвета. Этот способ дает точный результат, но он долгий. Вернуть стертые области поможет кисть белого цвета.
Удаление фона при помощи кистей в PhotoshopВолшебная палочка/Magic Wand — самый простой и быстрый способ удаления лишних частей изображения. Чтобы убрать фон с картинки при помощи Волшебной палочки, нужно задать значение допуска — чем оно выше, тем больше будет область выделения. Далее щелкните по области, которую хотите скрыть, и залейте ее черным цветом.
Удаление фона с помощью Волшебной палочки/Magic WandЕсли раскрыть дополнительные инструменты Волшебной палочки, вы увидите Быстрое выделение/Quick Selection Tool — это чуть более усовершенствованный вариант рассмотренного способа.
Как работает Быстрое выделение/Quick Selection ToolКак и все простые инструменты, Волшебная палочка действует достаточно грубо.
На объекте могут остаться следы скрытого фона, которые придется убирать с помощью Кисти. С ее помощью можно понять, подойдет ли объект для ваших целей, а уже потом думать о более качественной обтравке.
Инструмент Лассо/Lasso Tool, а также дополнительные инструменты выделения Прямолинейное лассо/Polygonal Lasso Tool и Магнитное лассо/Magnetic Lasso Tool позволяют сделать быстрое выделение нужной области. Это удобно в случае, если нужен не объект целиком, а только его часть. Эту самую часть вы выделяете Лассо, а дальше работаете непосредственно с ней.
Обтравка объекта при помощи Лассо/Lasso ToolВы становитесь профессионалом в Photoshop, когда начинаете комбинировать инструменты и искать нестандартные способы решения проблемы. Именно так и появляются лайфхаки. Например, если нужно вырезать куст с неоднородного зеленого фона, не всегда нужно прибегать к сложным способам обтравки. Можно вырезать объект при помощи простого Лассо, а края куста обработать при помощи кисти для создания травы, максимально похожей по контуру на вырезаемый объект.
Выберите инструмент Прямоугольное выделение/Rectangular Marquee Tool — наверху, в настройках инструмента, будет вкладка Выделение и маска/Select and Mask. После нажатия откроется отдельное окно с параметрами — можно выбрать кисть для выделения, отрегулировать ее радиус, настроить сглаживание, контрастность и растушевку. Чаще всего этот инструмент используется, чтобы улучшить выделение, сделанное более быстрым способом.
Как работает инструмент Выделение и маска/Select and MaskЧтобы убрать фон с картинки при помощи Каналов/Channels, вам нужно перейти в соответствующую вкладку рядом со Слоями/Layers, выбрать самый контрастный из них, продублировать его и вызвать инструмент Кривые (Ctrl + M). При помощи кривой можно сделать объект еще более контрастным, создать выделение, щелкнув по каналу с зажатым Ctrl, включить обратно все каналы и создать маску, инвертировав выделение при необходимости.
Как вырезать объект с помощью Каналов/ChannelsТак же, как Выделение и маска, инструменты затемнения и осветления применяются в качестве средства улучшения уже готового выделения. Например, если вы выделили сложный объект с помощью Каналов, он может оказаться частично прозрачным — из-за того, что оттенки самой картинки передались на маску оттенками серого.
Исправить это просто: нужно перейти в режим редактирования маски — кликните по значку маски рядом со слоем с зажатым Alt, а затем осветлите или затемните нужные области с помощью инструмента Осветлитель/Dodge и Затемнитель/Burn.
Как улучшить готовую маскуОбтравка объекта с помощью Пера/Pen Tool — один из самых качественных способов убрать фон с картинки или объекта. Выбрав инструмент из панели слева, ваша задача — максимально корректно построить путь будущего выделения. Как только закончите выделять объект или его часть, нужно закрыть контур и залить его черным цветом, предварительно создав маску.
Работа с инструментом Перо/Pen ToolЕсли нужно добавить к картинке элементы, изначально размещенные на черном или белом фоне, то лучше всего подойдут Режимы наложения/Blending Modes. Какой из них выбрать, зависит от ситуации, но чаще всего используются Экран/Screen, Мягкий свет/Soft Light и Умножение/Multiply.
Как работают Режимы наложения/Blending ModesНайти этот инструмент можно, щелкнув по слою правой кнопкой мышки. Откроется окно со множеством функций, выберите вкладку Параметры наложения/Blending Options. Внизу окна увидите функцию Наложение/Blend If. Регулируя ползунки на палитре, можно убавить количество белых или черных оттенков, а также изменить канал на красный, синий или зеленый. Обратите внимание, если на ползунок нажать с зажатой клавишей Alt, он разделится на две половинки. Перемещая их, можно сделать выделение более мягким.
Удаление фона с помощью Параметров наложения/Blending OptionsЭто один из самых старых и проверенных способов убрать фон с картинки. Инструмент находится во вкладке Выделение/Select. Когда выбираете Цветовой диапазон/Color Range, открывается окно с его настройками. Ваша задача — с помощью пипеток и регулирования Разброса/Fuziness выбрать те оттенки, которые нужно стереть с изображения. Затем создайте маску, инвертируйте выделение при необходимости.
Цветовой диапазон/Color Range также поможет избавиться от фонаНе существует идеального способа убрать фон с картинки. Каждый из рассмотренных может пригодиться в разных ситуациях, поэтому важно знать если не все из них, то большинство.
Стать настоящим профессионалом в Photoshop очень сложно. Если раньше начинающие специалисты страдали от недостатка уроков, то сегодня мы наблюдаем обратную проблему — переизбыток информации, среди которой еще нужно найти хороший контент. Выход — наш курс «Рекламная графика», с помощью которого вы станете настоящим гуру Photoshop.
Вы узнаете, как создаются визуализации для рекламы и красивые фоны для кино и видеоигр, поймете, как обрабатывают фотографии профессионалы, и откроете для себя новую востребованную профессию.
Курс «Рекламная графика»
Этот курс для дизайнеров, знающих и умеющих работать в фотошопе, которые хотят поднять уровень своих работ до международного, освоив технологию фотореалистичной иллюстрации.
- Живая обратная связь с преподавателями
- Неограниченный доступ к материалам курса
- Стажировка в компаниях-партнёрах
- Дипломный проект от реального заказчика
- Гарантия трудоустройства в компании-партнёры для выпускников, защитивших дипломные работы
7 способов убрать задний фон с фото онлайн
Как трудно полностью удалить фон с фотографии? Для обычного человека ответ будет «чертовски сложно». Об использование таких программ как Photoshop или GIMP, не может быть и речи, если вы не занимаетесь этим профессионально. Попытка это сделать в профессиональных фото-редакторах будет бесполезной для большинства людей и пустой тратой времени.
Но существуют и онлайн-сервисы, доступные для массового пользователя, однако большинство из них являются платными. Существует всего несколько бесплатный сервисов, с которыми справится даже ребенок. О них мы сейчас и поговорим!
Remove.bg
Remove.bg — это бесплатный онлайн-сервис, предназначенный для автоматического удаления фона с фотографий. Нужно только загрузить изображение на сайт, а все остальное сделает программа. Процесс полностью автоматизирован. Remove.bg обрабатывает изображения довольно быстро. Впрочем, время обработки зависит от размера файла. Максимальный размер загружаемого файла – 8 Мб.
Программа попытается распознать человека, чтобы он остался на снимке. Все остальное считается фоном и подлежит удалению. Люди должны находиться на переднем плане. Если они расположены вдали, система может не распознать их.
У remove.bg есть расширение для Photoshop. После его установки в редакторе появится новый пункт в меню Window → Extensions → Remove Background. Удалить фон в Photoshop можно будет одним кликом. Когда вы нажимаете эту кнопку, изображение обработается через API remove.bg. Поэтому нужно наличие подключения к интернету и ключ API (который можно найти в настройках учетной записи на сайте). Нет никакой разницы редактируете вы фото продукции или портретные снимки — хорошо обрабатываются даже сложные края, например, такие как волосы.
Кроме всего прочего, доступная отдельная программа для Windows, Mac и Linux. С ее помощью можно в автоматическом режиме массово удалять фон с выбранных изображений. Просто перетащите их в окно десктоп-программы. Вы можете перетаскивать даже целые папки из любого места на вашем компьютере и определять сами, где сохранять изображения без фона в настройках. При необходимости можно выбрать цвет фона, которые будут применяться ко всем изображениям.
Photoshop Online
Photoshop Express – это облегченная онлайн-версия Photoshop с базовыми функциями для редактирования фото. В него недавно добавили возможность фонового размытия, которая может удалить фон на любом изображении с объектами на переднем плане. При этом конечное фото сохраняет своё изначальное разрешение, что очень круто.
Чтобы убрать фон с фото и сохранить его высокое разрешение, пройдите по этой ссылке на Adobe Photoshop Express. После загрузки фото, нужно будет войти в аккаунт Adobe – его можно создать бесплатно или зайти через Google, Apple или Facebook. После авторизации — загруженное фото откроется в редакторе, сбоку которого есть большая кнопка для устранения фона – нажмите её и сервис все сделает сам.
После этого вы можете скачать готовый файл, кликнув по кнопке Download – откроется диалоговое окно загрузки, в котором вы сможете выбрать формат изображения. Рекомендуем сохранять в формате PNG.
PhotoRoom
PhotoRoom – это бесплатное приложение для Android. Оно работает на основе ИИ и безукоризненно работает с фонами – достаточно лишь одного клика. После того, как вы уберёте фон с фотографии или изображения товара, приложение предложит несколько фонов на его замену, включая платные. Кроме этого есть возможность заменить объекты на переднем плане фото – тоже в один клик.
PhotoRoom заточен на работу с изображениями для интернет-магазинов. Просто выбираете фото, жмёте одну кнопку и презентабельное фото товара готово. Приложение весит мало и работает на чем угодно. В бесплатной версии, однако же, в нижней части фото будет оставаться небольшой вотермарк – к счастью, обрезать его не составит большого труда.
Пользоваться PhotoRoom очень просто: загрузите его отсюда, откройте и импортируйте нужное фото. В приложении также ест несколько тестовых изображений, с ними вы можете проверить, как оно справляется с фонами.
Unscreen
Unscreen – это онлайн-сервис, на котором можно убрать фон у GIF-изображений, а за дополнительную плату – даже у видео. В то же время, вы можете бесплатно поработать с короткими видео (до 5 сек., а при создании бесплатного аккаунта – до 10 сек.) и гифками.
Поскольку гифки часто длятся менее 5 секунд, вы сможете удалить фон без создания аккаунта – просто зайдите на сайт, выберите опцию Free Clips, загрузите файл или выберите гифку из базы GIPHY. Сервис также поддерживает MP4, WebM, OGG и MOV форматы. Можно даже просто вставить URL-ссылку на нужное видео.
Финальный файл можно скачать в формате GIF, APNG или видео, также есть возможность выборочно загрузить отдельные кадры. Единственный недостаток – пресловутые вотермарки в правом нижнем углу, которые особенно заметны при просмотре видео.
Background Burner
Background Burner — это веб-сервис, который позволяет быстро удалить фон с любого изображения. После того, как вы загрузите файл на сайт, он попытается самостоятельно удалить фон из вашего изображения.
Спустя 30 секунд Background Burner покажет результат своей работы. Обычно предоставляется 3-4 варианта на выбора.
Если загруженная фотография не слишком сложная, один из вариантов, скорее всего, будет подходящим. Если это так, просто нажмите кнопку Select и скачайте его на компьютер. Если не один из вариантов вам не понравится, то выберите более подходящий вариант и немного подкорректируйте его, доведя до совершенства.
Для этого нажмите на кнопку Touch up и используйте зеленую кисть, чтобы отметить части, которые вы хотите сохранить, и красную, чтобы отметить те части, которые вы хотите стереть. Доступно три размера кисти и возможность увеличения, чтобы обработать мельчайшие детали.
Когда изображение будет готово, его можно будет скачать в формате JPG на белом фоне, либо в PNG с прозрачным. Последнее будет полезно, если хотите поместить его на другую картинку.
При желании прямо на сервисе можно разместить обрезанный фрагмент в уже встроенные картинки из 7 тематических категорий (романтический, путешествие, текстура и другие) или загрузить свою.
Clipping Magic
Если вы не знакомы с Adobe Photoshop или ищете менее сложный инструмент, то можете использовать Clipping Magic, который удаляет задний фон всего за несколько кликов. Еще одно преимущество заключается в том, что не нужно регистрироваться , чтобы получить первый результат. Все, что вам нужно сделать, это загрузить файл на сервис и выбрать основной объект и фон.
Вместо того, чтобы тратить несколько минут, пытаясь тщательно обвести контур вашего объекта, чтобы отделить его от фона, вы можете просто отметить две области (нужную и не нужную) и алгоритм позаботится обо всём остальном. Если автоматический выбор алгоритма будет недостаточно точен, вы сможете самостоятельно подкорректировать изображение.
Вся работа ведётся с двумя цветовыми кистями — зелёной и красной. Первая наносится на объект, вторая — на фон. Причём, достаточно штрихового обозначения — всё остальное система распознает и сделает сама. Причём сделает это достаточно точно — редко приходится снова повторять эту операцию для лучшего результата. Все операции занимают не больше одной минуты.
Теперь, когда ваша фотография готова и весь фон удален, не нажимайте кнопку загрузки, так как она не будет работать, если вы не являетесь платным пользователем. Вместо этого используйте любую программу для создания скриншотов и сделайте снимок вашего отредактированного изображения и сохраните его под нужным именем для дальнейшего редактирования.
Стоит отметить, что вы можете загружать и редактировать столько фото, сколько хотите, но вам нужно будет оплатить 4 доллара за возможность скачать получившийся результат в PNG формате, но можно просто сделать скриншот.
Однако не следует думать, что Clipping Magic — палочка-выручалочка, позволяющая улучшить до приемлемого состояния даже некачественный снимок. Чем менее резким было изображение, чем больше оно затемнено или засвечено — тем выше риск получить плохой результат. То же самое может случиться, если оно было слишком пёстрое.
Make Image Transparent
Есть и абсолютно бесплатный сервис Make Image Transparent, но он весь обвешан рекламой. Мы насчитали 5 рекламных блоков! Но несмотря на это, он отлично справляется со своей задачей.
На скриншоте выше видно, что было достаточно сделать всего 2 грубых мазка, чтобы получить нужный результат. Получившийся результат можно сразу скачать в PNG формате, без необходимости регистрироваться и что-то оплачивать.
Вы можете использовать кнопку ZOOM-IN или ZOOM-OUT, чтобы сделать изображение больше или меньше для лучшей маркировки. Если вы ошибочно замазали что-то не то, то это можно легко удалить с помощью кнопки ERASER или UNDO.
Выводы
Прежде всего, Background Burner полностью бесплатен, и по словам его разработчиков он таким и останется. Он также пытается выполнить большую часть самой тяжелой работы, иногда у него это получается хорошо, а иногда не очень. Это особенно полезно для фотографий, которые не очень сложные и это может сэкономить вам немало времени, если нужно обработать несколько десятков фотографий.
В Clipping Magic вам всегда нужно показывать, какая часть является предметом, а какая — фоном. В настоящее время сервис стоит 4 доллара, если вы хотите скачать результат работы. За 8 долларов появляется возможность массового удаления, т.е. можно загрузить сразу 50 файлов для обработки и затем пачкой скачать обработанные.
Если вам удобней работать с программами, а не онлайн сервисами, то можете попробовать следующие программы под Mac OS — это Super PhotoCut, под Android и iPhone — Photo Background Eraser, AlphaBlur Image Effects или Adobe Photoshop Mix.
Как создать идеальный белый фон за считанные минуты с помощью Photoshop
Если вы коммерческий фотограф или фотограф моды, в конечном итоге вы столкнетесь с клиентом, который попросит разместить его продукт, модель и т. Д. На идеально белом фоне. Этот метод очень популярен в индустрии электронной коммерции и печати для многих брендов, продавцов и каталогов. Но некоторые методы постпродакшна вызывают головную боль и отнимают много времени. Итак, каков самый лучший и самый быстрый рабочий процесс, чтобы получить идеальный белый фон для вашего клиента?
За последние пару лет я экспериментировал со многими методами, чтобы последовательно добиться этого при постобработке.Прежде чем мы перейдем к надежному рабочему процессу создания белого фона в Photoshop, вот несколько обычных методов постобработки, которые я нашел после нескольких лет поисков ответа в Интернете.
Обрезка с помощью инструмента «Перо»
Отсечение с помощью инструмента «Перо» — очень эффективный способ добиться белого фона. Процесс включает в себя в основном обводку краев вашего продукта, вырезание его и размещение вашего изображения поверх белого слоя. Хотя этот метод очень точен, он требует очень много времени, особенно если у вас есть большая партия, которую нужно доставить клиентам.Еще один недостаток — когда часть продукта резкая, а другие размытые из-за глубины резкости; после вырезания изделие может выглядеть неестественно по краям.
Плюсы: Точная
Минусы: Требуется много времени; вырезание как резких, так и размытых областей выглядит неестественно
Кисть для настройки с использованием автоматической маски
Это еще один популярный метод, особенно для пользователей Lightroom. Здесь выбирается корректирующая кисть, и панель настроек отображается в поле «Разработка» справа.Оттуда вы можете увеличить экспозицию, чтобы фон стал белым. Кисть настроена на автоматическую маску, поэтому кисть может расшифровать контрастирующие края вашего объекта и ваш белый фон. Оттуда вы просто рисуете по краям.
Хотя это очень быстрый и простой процесс, он будет очень удачным или неудачным, если автоматическая кисть маски сможет точно маскировать края идеально. По этой причине это не лучший способ добиться идеально белого фона.
Плюсы: Быстрый и простой процесс
Минусы: функция автоматической маски не работает постоянно
Самый лучший и быстрый метод
Хорошо, теперь, когда мы рассмотрели пару популярных методов, которые вы, возможно, пробовали, а можете и не пробовать, я собираюсь показать вам свой рабочий процесс.Я лично считаю, что это лучший и самый быстрый способ получить однородный белый фон.
Эта техника была найдена совершенно случайно, я фактически взял самый важный шаг (см. Шаг пятый) от фотографа и ретушера Михаила Волошиновича, когда он объяснял, как он оценивает цвета для своих портретов. После того, как я увидел, как он использует эту технику, в моей голове погас свет, и я сразу же попробовал использовать ее для фотосъемки продукта, чтобы посмотреть, будет ли она работать, а также несколько дополнительных шагов, которые я добавил для создания собственного рабочего процесса.Это действительно сработало, и с тех пор постоянно работает. Вдобавок ко всему, это самый быстрый и самый точный метод, который я нашел. Лучшая часть этой техники заключается в том, что она сохраняет тень и придает естественный профессиональный вид, к которому мы все стремимся.
Я снял для вас видео, чтобы вы увидели мой рабочий процесс и объяснили этот процесс. У меня также есть пошаговое руководство для вас, написанное ниже. А также не забудьте поделиться своими результатами после того, как попробовали эту технику, со своей фотографией в разделе комментариев ниже!
Плюсы: Быстрый и простой процесс, очень точный и последовательный
Минусы: Н / Д
Мой хороший друг-фотограф, Минь, был достаточно любезен, чтобы позволить мне использовать одну из его модельных фотографий на белом бесшовном цвете для демонстрации.Как видите, рабочий процесс отлично справился с сохранением деталей.
Шаг первый: поместите объект на белый фон
Важно, чтобы ваш продукт или модель размещались на общем белом фоне. Это хорошая отправная точка, поэтому, когда мы перейдем к публикации, у нас не возникнет трудностей разделить их. Для этой демонстрации я просто поместил эту сумочку поверх белой доски для плакатов, а за ней — еще один плакат. Еще у меня было по два белых V-образных балки с каждой стороны.Для этого подойдет и световой короб.
Шаг второй: откройте изображение в Photoshop; Внесите необходимые изменения в файл RAW
Прежде чем мы действительно начнем, мы всегда убеждаемся, что цветовой баланс правильный и все выровнено. Внесите любые другие корректировки, которые, по вашему мнению, необходимы, чтобы ваш объект появился в окончательном изображении.
Шаг третий: выбор цветового диапазона
На этом этапе мы выберем наш фон, открыв функцию «Цветовой диапазон» в Photoshop:
Выбрать> Цветовой диапазон
Теперь, когда панель «Цветовой диапазон» открыта, мы собираемся использовать инструмент «Пипетка», который обычно уже открыт по умолчанию, и просто щелкаем по белому фону.Отсюда нам нужно настроить регулировку нечеткости. Используйте свой здравый смысл, чтобы найти ту золотую середину, в которой вырезан объект. Объект должен быть черным, а фон для маски должен быть белым. Если ваш объект не полностью черный, не беспокойтесь; мы исправим это на следующем шаге. Если вы довольны тем, где находится маска, нажмите «ОК».
Шаг четвертый: сгруппируйте и замаскируйте выделенную область
После нажатия кнопки «ОК» ваш выбор должен появиться с «ползающими муравьями», показанными по краям.Сейчас это не обязательно должно быть идеально. Отсюда мы просто открываем новую группу и щелкаем по маске в палитре слоев.
После того, как мы создадим группу с нашей маской, Alt + щелкните по маске группы. Созданная вами маска теперь должна быть видна.
Шаг пятый: внесите корректировки в маску и завершите работу
Это может быть самый важный шаг в процессе. Пока маска все еще видна, мы собираемся выбрать инструмент кисти и установить его на черный цвет. С этого момента мы собираемся изменить режим кисти с «Нормальный» на «Наложение».(100% непрозрачность, 100% текучесть, 0% жесткости кисти) Это очень важно, потому что, когда для кисти установлен черный цвет и режим «Наложение», кисть затемняет только темные области маски и игнорирует белые области. маски. Так вы эффективно отделите объект от фона.
При этом просто сфокусируйтесь на своем объекте. Если края по какой-то причине все еще темные, ничего страшного. Мы исправим это на следующем шаге.
Шаг шестой: создание белого фона
С этого момента, если вас устраивает выбор маски.Создайте новый слой в группе и залейте его белым цветом (#FFFFFF).
Правка> Заливка> 100% белый
Шаг седьмой: Последние штрихи
После шага шесть у вас должен получиться идеально белый фон для вашего изображения. Если по краям все еще есть более темные области, создайте новый слой над группой и залейте области белой кистью.
Необязательно: подтвердите свой белый фон
Если вы хотите подтвердить белый фон, вы можете настроить главную панель фона в Photoshop.Просто щелкните правой кнопкой мыши панель рядом с изображением и выполните следующие действия:
Выбрать пользовательский цвет…> #FFFFFF> OK
При этом весь фон становится белым и создается впечатление, что объект парит. Здесь мы можем определить, пропустили ли мы какие-либо края. Если все в порядке, поздравляем, у вас идеальный белый фон!
Как изменить цвет фона в Photoshop
Как изменить цвет фона в Photoshop — один из наиболее распространенных вопросов редактирования в цифровой фотографии.Для этого есть множество причин, как для любителей, так и для профессиональных фотографов.
Если вы профессиональный ретушер фотографий, вам придется часто менять фон в соответствии с потребностями клиентов.
Но даже если вы не фотограф, вы можете попробовать изменить цвет фона в Photoshop. Например, если вы запускаете веб-сайт электронной коммерции и предпочитаете изменять цветовую палитру, чтобы она соответствовала определенному стилю бренда.
Или вы можете изменить цвет фона вашей любимой фотографии профиля в социальных сетях, просто чтобы немного изменить ситуацию!
Какой бы ни была причина, эта статья поможет вам изменить цвет фона в Photoshop, даже если вы новичок, и нет необходимости использовать какие-либо сторонние инструменты в виде плагинов.
[Связано: Как отбелить зубы в Photoshop]
Автоматическая смена фона
Это решение отлично подходит для любого новичка или любителя, потому что это легко сделать и совершенно бесплатно. Никаких загрузок, никаких членских взносов, никаких предварительных знаний не требуется.
Это делается онлайн с помощью Photoshop Express.
Шаг 1. Вход в систему
Если у вас есть учетная запись Adobe, вам необходимо войти в систему. Если у вас ее нет, вам придется зарегистрироваться. Не волнуйтесь, это бесплатно; вы не покупаете членство с этим.
Стоит отметить, что эта учетная запись будет полезна, если вы хотите использовать какие-либо продукты Adobe на своем телефоне или компьютере. Так что я рекомендую иметь его в любом случае.
Шаг 2: Загрузите свое изображение
На целевой странице веб-сайта вы можете загрузить свое изображение, использовать один из примеров изображений или продолжить свою предыдущую работу.
Итак, просто нажмите кнопку Загрузить и выберите изображение, цвет фона которого вы хотите изменить.Я воспользуюсь изображением в качестве примера, чтобы показать вам, как это работает.
Шаг 3. Удаление фона
В левой части экрана вы найдете меню. Щелкните Удалить фон , а затем щелкните Автоудаление фона справа.
Шаг 4. Измените цвет фона
В правой части экрана Photoshop предложит размыть фон или заменить его. В разделе Заменить фон вы найдете меню для выбора нового цвета фона.
Шаг 5. Загрузите изображение
Когда вы будете удовлетворены новым цветом фона, вы можете сохранить изображение, нажав кнопку Загрузить . Он попросит вас выбрать размер, а затем вам просто нужно его загрузить.
Очень просто, правда? Что ж, теперь давайте дадим вам больше контроля, выполняя все вручную.
Ручное изменение фона
Кредит: Hue12 Photography
Если на вашем компьютере установлен Photoshop, вы можете изменить цвет фона с полным контролем над процессом и результатом.Вы также можете записать шаги и создать действие.
Самое важное для реалистичного изменения фона — это хороший выбор объекта. Если вы сделаете это вручную, у вас будет много инструментов, позволяющих быть максимально точными.
(Чтобы улучшить свой выбор, ознакомьтесь с нашим руководством по использованию инструмента «Уточнить края» в Photoshop.)
Кроме того, у вас будут бесконечные возможности цвета, градиентов, узоров или другого изображения для использования в качестве фона.Давайте начнем.
Шаг 1: Дублирующий слой
Представьте, что ваше изображение напечатано на бумаге. Если вы хотите изменить фон, вам нужно отделить его и поставить новый под предметом.
Это та же концепция. Вам понадобится второй слой для вашего объекта, поэтому вы можете поместить под него новый.
Вы можете продублировать слой, перейдя в меню Layer и выбрав Duplicate Layer .
Кроме того, вы можете перетащить исходный фоновый слой на кнопку Create A New Layer в нижней части панели.
Шаг 2. Выбор фона
В Photoshop есть много различных инструментов выделения. При выборе того, что использовать, нет ничего правильного или неправильного; у каждого есть свое преимущество. Часто вам нужно использовать комбинацию инструментов, чтобы получить законченный предмет.
Если ваш текущий фон сплошной, а объект контрастирует с ним, вы можете использовать инструмент Magic Wand .
Находясь на только что созданном слое, щелкните один раз фон, и Magic Wand выберет его за вас.
Если были какие-либо невыделенные области, подобные тем, что находятся в нижней части этого изображения, еще раз щелкните по этой части, чтобы добавить их. Вы также можете сделать Tolerance ниже или выше, чтобы включить в выбор больше вариантов одного цвета.
Шаг 3. Инвертировать выделение
Теперь, когда вы выбрали свой фон, вам нужно инвертировать выделение, чтобы ваш объект был выбранным.
Вам просто нужно перейти в меню Selection и затем выбрать Inverse .Другой способ — использовать сочетание клавиш Cmd + Shift + I .
Шаг 4: Уточнить выделение
Часто с этими типами инструментов выделения легко получить проблемы по краям. Иногда нужно немного расширить выделение или растушевать его, чтобы получить более точный результат.
Увеличьте масштаб, чтобы убедиться, что ваш выбор правильный или вы пропустили некоторые пиксели. Даже если это выглядит правильно, мне всегда нравится добавлять хотя бы минимальное растушевывание, чтобы получить более реалистичный переход.
Вы можете сделать это, перейдя в меню Selection и открыв опцию Modify . Затем выберите Feather . Откроется окно, в котором вы можете ввести количество пикселей. Количество, которое вам нужно, будет меняться от изображения к изображению.
Еще один способ получить более точный выбор и уловить все мелкие или сложные детали — использовать инструмент Refine Edge . Ознакомьтесь с этим руководством, чтобы получить простое пошаговое руководство, как это сделать.
Шаг 5: Добавьте маску слоя
Теперь, когда ваш объект выбран, вы можете легко замаскировать фон.Это неразрушающий способ редактирования, потому что, если вы удалите фон, вы не сможете исправить какие-либо ошибки.
Итак, нажмите кнопку Добавить маску слоя в нижней части панели. Это будет отображаться в виде значка на вашем слое, показывающего черным цветом части, которые были покрыты, и белым — видимые.
Теперь ваш фон все еще на месте, вы его просто не видите. Это полезно, если вы допустили ошибку в процессе выбора. Вы можете просто нарисовать маску черным или белым цветом, чтобы добавить или удалить части из видимой области.
Шаг 6: Добавьте новый слой заливки
Теперь выберите исходный слой и нажмите кнопку Create New Fill или Adjustment Layer , которую вы найдете внизу.
В меню выберите Solid Color , чтобы открыть палитру цветов. Оттуда вы можете выбрать любой желаемый цвет.
Если вы передумаете позже, вам просто нужно дважды щелкнуть миниатюру цвета и выбрать другой.
Кроме того, если вы предпочитаете использовать градиент для добавления глубины фону вместо сплошного цвета, вы можете выбрать слой заливки Gradient .
Если вам нужно изменить цвета объектов в слое, ознакомьтесь с нашим руководством: как изменить цвет объекта в Photoshop.
Шаг 7: Сохраните
Хорошо, теперь некоторые соображения при сохранении вашей работы. Если вы хотите сохранить слои, чтобы вы могли вернуться и изменить в любое время, вам необходимо сохранить как файл .psd .
Это собственный формат файла от Photoshop, он сохранит слои и сделает ваш файл доступным для редактирования. Имейте в виду, что это приведет к увеличению размера файла, а также вы не сможете открыть его в других программах.
Если вы уверены, что вам больше не придется работать над ним, вы можете сэкономить место для хранения и сохранить его как .jpeg .
Во-первых, вам нужно сгладить изображение, чтобы все слои стали одним исходным фоновым слоем — точно так же, как когда вы его открывали, но теперь с другим цветом.
Это сделает ваш файл доступным из любого программного обеспечения, поэтому это идеальный способ сохранить изображение, если вы хотите поделиться им.
Наконец, если вы не изменили цвет фона и просто удалили оригинал, оставив только объект, вам нужно сохранить как .PNG .
Этот формат позволяет сохранять изображение с прозрачностью, тогда как .jpeg заполняет пустые пиксели белым цветом. (Вы также можете использовать приложение для изменения фона изображения.)
Заключительные слова
Если вы искали инструкции по изменению цвета фона в Photoshop, надеюсь, это руководство помогло.
Как вы видели выше, это не так уж и сложно. Чтобы обрести уверенность, нужно лишь немного познакомиться с функциями Photoshop и, возможно, немного попрактиковаться.
С этого момента нет предела выбора нового цвета фона или текстуры для вашей фотографии.
Как сделать чистый белый фон в Photoshop
Описание учебника
Изображение с чисто белым фоном идеально сочетается с веб-страницами, почтовыми сообщениями, графикой и всем остальным, где изображения сочетаются с текстом.
Из этого урока вы узнаете, как обеспечить чистый белый фон ваших изображений.
Зачем нужен чистый белый
Если вы когда-либо фотографировали кого-то на «белом» фоне только для того, чтобы увидеть, что белый выходит больше серого, вы знаете, почему этот эпизод так важен.Изображение с чисто белыми краями будет идеально плавно отображаться на большинстве веб-сайтов, но как сделать так, чтобы ваши белые были «такими белыми»?
В этом выпуске мы покажем вам, как создать чистый белый фон в Photoshop, не теряя слишком много деталей в ваших изображениях. В качестве бонуса мы также покажем вам, как сделать чистый черный цвет.
Тестирование белого и черного с порогом
Самый быстрый способ проверить, есть ли в вашем изображении чистый белый или черный цвет, — это использовать слой настройки порога. Создайте новый слой настройки порога и переместите ползунок полностью вправо.Если вы видите что-либо на своем изображении, это чисто белые области. Если сдвинуть ползунок до упора влево, области с деталями станут чисто черными.
Покрасьте в белый цвет и используйте Blend-If
Теперь, когда вы знаете, как проверить, содержит ли ваше изображение чистый белый или черный цвет, пришло время сделать чистый белый цвет. Проще всего это сделать с помощью инструмента «Кисть». Края вашего изображения являются наиболее важными, поскольку они определяют, как изображение будет выглядеть при загрузке в Интернет. Закрасьте белым цветом те области изображения, которые вы хотите сделать светлее, и используйте Blend-If, чтобы ограничить этот слой более светлыми областями изображения.Это гарантирует, что вы сохраните детализацию теней, сделав при этом свет светлее. При необходимости повторите этот процесс для изображения.
Просмотр изображения на белом
Чтобы просмотреть изображение на чисто белом фоне, щелкните правой кнопкой мыши фон и выберите «Выбрать собственный цвет», выберите белый цвет, и все готово. Если вы видите тень или границу между вашим изображением и фоном в Photoshop, перейдите в меню и выберите Photoshop -> Настройки -> Интерфейс. В разделе «Внешний вид» выберите «Нет» в качестве границы для всех трех представлений.
Легко изменить цвет фона с белого с помощью Photoshop Elements
«Просто примечание, чтобы сказать, что я ЛЮБЛЮ ваш сайт! Кажется, есть несколько сайтов с учебными пособиями по PS Elements, но ваш, безусловно, самый ясный и легкий для понимания. Спасибо!» — Элли«Просматривая ваши учебные пособия даже о вещах, которые, как мне кажется, я знаю, я ВСЕГДА узнаю что-то новое. Большое вам спасибо!» — Дуглас
«Я очень рад найти такую полезную и понятную информацию по использованию Photoshop Elements.Я не могу дождаться, чтобы использовать ваши учебные пособия (особенно с моей одержимостью скрапбукингом) »- Джуди в MS
Добрый день, Рик, «Я очень ценю ВСЕ, ВСЕ твои уроки. Очень, очень понятные и полезные советы, приемы и практические приемы в PSE9. Отличная отличная работа!» — Хоан
«Мне нравятся ваши учебные пособия на YouTube. Очень четкие и полезные. Большое спасибо». — Богатые
«Мне нравятся ваши видео! Они мне очень помогли. Я купил книгу для чайников, и это нормально, но я лучше смотрю, а не читаю.Престижность тебе! «- Ура, Кэти.
«Спасибо за этот сайт! Я нашла его через одно из ваших видео на YouTube. Еще раз огромное вам спасибо! »- Ванесса
«Это действительно щедрый и достойный восхищения сайт!» — Ура, Джонас
Привет, Рик! Прежде всего, я должен поблагодарить вас за всю информацию, которой вы делитесь. Я не могу дождаться, чтобы увидеть «советы и рекомендации», над которыми вы работаете, потому что похоже, что они помогут всему собраться вместе. Я просмотрел несколько ваших руководств и многому научился.Я не могу похвалить вас за ваше время и терпение. — Вики.
«Ваш сайт — отличный сервис, и я благодарю вас!» — С уважением, апрель
«Большое спасибо вам и вашему сайту, а также информация и помощь, которые я получаю от этого, я очень ценю «. — Роб
Рик — «Большое спасибо за ваш совет, который я приму. Большое спасибо вам за исключительно хорошие уроки. Кажется, вы действительно обладаете удивительным умением делать довольно сложные задачи простыми и понятными.Я фанат! «- С наилучшими пожеланиями, Тони.
Намного полезнее, чем книга «PS Elements 9 для чайников» …. Большое спасибо за ваш сайт .. действительно легко следить. — Карин
Привет, Рик. Просто хотел сказать большое спасибо за всю отличную информацию, содержащуюся в ваших уроках. Я натыкался на PS9 уже несколько недель и не могу поверить, насколько легко вы объясняете различные аспекты. Это способ, намного более мощный, чем я себе представлял, и теперь и для меня его можно использовать.Большое, большое спасибо из Великобритании. — Парень
Как быстро удалить грязные пятна с помощью медианы в Photoshop
Вы развернули белый фон для съемки; будь то винил или бумага. Немного запачкано от обуви, но вам нужно сделать снимок, так что вы все равно продолжаете. Когда съемка закончилась и фотографии снова оказались в компьютере, тогда вы понимаете, насколько все было плохо. Следы потертостей, следы, выбившиеся волосы — все это займет много времени, чтобы их клонировать.Теперь вам жаль, что вы не очистили его или не отрезали бумагу. Вздох. Лучше просто приступить к обработке.
Но подождите! Есть способ получше.
Необязательно все клонировать. Есть простой способ — использовать один из малоизвестных инструментов Photoshop под названием Median. Медиана — это форма размытия, при которой группы пикселей меняются до среднего значения пикселей. Более высокие значения уменьшаются, более низкие значения увеличиваются, усредняя значения.
Шаги по очистке белого фона
Итак, ваш пол покрыт пылью, волосами и просто грязью.
Шаг первый — дублируйте слой
Дублируйте фоновый слой, перетащив его на значок «Новый слой» в нижней части панели «Слои».
Или используйте ярлык Command / Control + J . Если у вас есть набор слоев, используйте сочетание клавиш Shift + Cmd / Cntrl + Option + E , чтобы вставить их в новый слой.
Шаг второй — Медиана
Перейдите к Filter> Noise> Median .
Перемещайте ползунок «Радиус», пока грязь не исчезнет.Я использовал здесь 10.
Шаг третий — примените маску слоя
Если вы не знакомы с масками слоя, вы можете использовать кисть Erase, чтобы удалить области, которые вы не хотите размывать, но я рекомендую использовать маски слоя.
Белая маска слоя показывает все на слое, а черная маска скрывает содержимое слоя. Вам нужна черная маска для этого слоя, поэтому, удерживая клавишу Option на Mac ( Alt для ПК), щелкните значок «Новая маска слоя» в нижней части панели слоев.На слое появляется черная маска, а медианный фильтр скрывается.
Затем выберите инструмент «Кисть» (или используйте ярлык B ), затем нажмите D для цвета по умолчанию. Затем используйте сочетание клавиш X , чтобы поменять местами передний план и фон, пока передний план (то есть верхний образец на панели инструментов) не станет белым. Мягкой кистью прокрасьте грязь, чтобы выявить эффект медианного фильтра. Не подходите слишком близко к краям объекта. Если вы ошиблись, нажмите X , чтобы поменять кисть на черную, и закрасьте ее, чтобы снова скрыть эту область.В этом прелесть Layer Masks, вы можете снова и снова показывать или скрывать, не отменяя (это называется неразрушающим редактированием).
Этот трюк не ограничивается фоном. Вы можете использовать его на любых участках непрерывного тона для быстрого результата. Мне приходилось использовать его в небе, где я случайно использовал грязную щетку для очистки сенсора и оставил следы на сенсоре. Вот как можно решить такую проблему с помощью Median.
Как и в случае с техникой очистки фона, начните с дублирования фонового слоя.Вы можете довольно четко увидеть проблему в небе (ниже) и в гладких участках реки.
Затем примените Фильтр> Шум> Медиана. Для задачи потребуется гораздо больший радиус, чем требуется для фона.
Выбрать только область неба
Затем скройте средний слой, щелкнув глаз на слое, затем выберите слой под ним. На панели инструментов выберите инструмент «Быстрое выделение» или нажмите W. Оттуда перетащите курсор по небу рядом со зданиями.Благодаря резким краям на фоне неба выбор выполняется легко.
Затем щелкните « Select and Mask » (выделено красным выше). Вы увидите небо четко, а остальная часть изображения будет блеклой. Проведите курсором по кончикам зданий, уличным фонарям и другим объектам, которые необходимо защитить от размывающих эффектов медианного фильтра. Нажмите return (ввод), чтобы создать выделение с видимыми марширующими муравьями.
Снова включите видимость для слоя Median.Нажмите значок «Маска слоя» на панели «Слои», чтобы создать маску.
Вы увидите области, в которых медианный фильтр имеет размытые края, поэтому вам нужно очистить маску черной кистью, чтобы скрыть их. Вам не нужно быть точным, используйте большую мягкую кисть по краю зданий, чтобы сделать это быстро.
Удалите срединную область, где она размыла края городских зданий.
Последняя часть — провести по воде белой кистью с непрозрачностью 50%, чтобы скрыть грязь в воде.
Окончательное изображение выглядит намного лучше оригинала.
Намного быстрее, чем клонировать грязь вручную, верно?
Вы пробовали этот метод, как прошло? У вас есть еще один способ быстрого удаления грязи? Пожалуйста, поделитесь своими мыслями в разделе комментариев ниже.
Как отбелить зубы в Photoshop
Автор Стив Паттерсон.
В этом уроке я покажу вам , как отбеливать зубы в Photoshop , используя корректирующий слой Цветовой тон / Насыщенность, который позволяет отбеливать и осветлять зубы одновременно.Мы начнем с того, что научимся отбеливать зубы одному человеку на изображении, а затем научимся отбеливать зубы двум или более людям на одной фотографии, используя отдельные корректирующие слои.
В качестве примера можно использовать любую фотографию, на которой чьи-то зубы могут выглядеть белее. Я буду использовать это изображение, которое я скачал с Adobe Stock:
Исходное изображение. Предоставлено: Adobe Stock.
Если я увеличу масштаб, чтобы рассмотреть поближе, мы увидим немного желтого цвета в зубах, особенно у человека слева.Зубы обоих людей также можно использовать для осветления. Мы можем сделать обе эти вещи (отбелить и осветлить зубы), используя один корректирующий слой оттенка / насыщенности:
Зубы обоих людей могут быть белее и ярче.
Приступим!
Как отбелить зубы в Photoshop
В этом уроке я использую Photoshop CC, но каждый шаг совместим с Photoshop CS6. Вы также можете следить за моим видео этого урока на нашем канале YouTube. Или загрузите это руководство в виде готового к печати PDF-файла!
Шаг 1. Выберите инструмент «Лассо»
Начните с выделения вокруг зубов.Выберите инструмент «Лассо» на панели инструментов :
Выбор инструмента «Лассо».
Шаг 2. Нарисуйте выделение вокруг зубов
Если вы работаете над фотографией с двумя или более людьми, как я здесь, у вас может возникнуть соблазн выбрать и отбелить зубы всем сразу. Но проблема в том, что зубы у всех разные и обычно требуют разного отбеливания. Вы добьетесь лучших результатов, отбеливая зубы по одному человеку. Я начну с человека слева.
Нарисуйте выделение вокруг зубов. Не волнуйтесь, если это не самый точный выбор, потому что мы можем легко очистить его позже. Просто обведите зубы, оставаясь как можно ближе к краям:
Рисование контура выделения вокруг зубов с помощью инструмента «Лассо».
Шаг 3. Добавьте корректирующий слой оттенка / насыщенности
Щелкните значок Новая заливка или корректирующий слой в нижней части панели «Слои»:
Щелкните значок «Новая заливка или корректирующий слой».
Выберите Hue / Saturation из списка:
Выбор корректирующего слоя оттенка / насыщенности.
Слой регулировки оттенка / насыщенности появляется над фоновым слоем:
Регулировка добавляется над изображением.
Шаг 4. Измените параметр редактирования на желтый
Элементы управления и параметры для корректирующего слоя оттенка / насыщенности находятся на панели свойств Photoshop . По умолчанию оттенок / насыщенность одинаково влияет на все цвета изображения, и это потому, что для параметра Edit установлено значение Master :
.Параметр «Редактировать» по умолчанию установлен на «Мастер».
Чтобы отредактировать только желтые цвета на изображении, чтобы мы могли удалить желтый цвет с зубов, измените параметр редактирования на Желтые :
Изменение параметра редактирования с основного на желтый.
Шаг 5: Уменьшите насыщенность желтого
Щелкните ползунок Saturation и начните перетаскивать его влево. Чем дальше вы протянете, тем больше вы обесцветите зубы, сделав их белее. Однако имейте в виду, что зубы от природы имеют желтоватый оттенок.Если вы перетащите ползунок насыщенности до упора влево, как я здесь:
Перетащите ползунок «Насыщенность» на -100.
Вы полностью удалите желтый цвет, в результате зубы станут тусклыми и безжизненными:
Серовато-белый цвет — нездоровый вид зубов.
Вместо этого следите за своим изображением, перетаскивая ползунок и оставляя желтого цвета ровно столько, чтобы зубы выглядели естественно. Необходимая вам настройка будет зависеть от того, насколько желтыми были зубы вначале.Для моего изображения хорошо подходит значение Saturation около -80:
Возвращает значение насыщенности.
Отбеливание зубов: до и после
Чтобы лучше судить о результатах, сравните отбеленные зубы с тем, как они выглядели изначально. На панели «Слои» щелкните значок видимости корректирующего слоя «Цветовой тон / насыщенность» . Щелкните его один раз, чтобы временно скрыть эффекты корректирующего слоя и просмотреть исходное изображение. Щелкните его еще раз, чтобы снова включить корректирующий слой и просмотреть побеленную версию:
Включение и выключение корректирующего слоя с помощью значка видимости.
Вот сравнение до и после, показывающее улучшение на данный момент. Левая половина зубов такова, как они выглядели изначально. Правая половина — это то, как они выглядят после удаления большей части (но не всего) желтого:
A до (слева) и после (справа) сравнения отбеливания зубов.
Шаг 6: Измените режим редактирования обратно на Master
Мы отбелили зубы, теперь давайте их осветлим. Измените опцию Edit на панели свойств с желтых на Master , чтобы мы могли настраивать сразу все цвета, а не только желтые:
Настройка Отредактируйте обратно в Мастер.
Шаг 7. Перетащите ползунок яркости, чтобы осветлить зубы
Щелкните ползунок Lightness и начните перетаскивать его вправо. Чем дальше вы будете тянуть, тем светлее будут зубы. Следите за своим изображением, перетаскивая ползунок, чтобы не сделать его слишком ярким. Для моего изображения хорошо подходит значение Lightness около +20:
Увеличение яркости для осветления зубов.
Зубы стали ярче. Но в зависимости от того, насколько точно вы выбрали зубы с помощью инструмента «Лассо», вы можете заметить некоторые области вокруг зубов, которые также стали более светлыми.В моем случае наблюдается нежелательное осветление губ и десен вдоль верхней и нижней части зубов. Далее мы очистим эти области:
Зубы стали более светлыми, но также и участки вокруг зубов.
Шаг 8: Выберите инструмент Brush Tool
Приятной особенностью корректирующих слоев в Photoshop является то, что они включают встроенную маску слоя. На панели «Слои» мы видим миниатюру маски слоя на корректирующем слое «Цветовой тон / Насыщенность». Миниатюра в основном заполнена черным цветом, и только небольшая область заполнена белым.Черный цвет представляет области нашего изображения, на которые не влияет корректирующий слой. Белый цвет — это область, на которую воздействуют и . Photoshop использовал наш первоначальный выбор инструмента лассо, чтобы создать маску слоя для нас, заполнив выбранную область (зубы) белым цветом и заполнив все остальное черным:
Миниатюра маски слоя для корректирующего слоя «Цветовой тон / Насыщенность».
Чтобы очистить области вокруг зубов, все, что нам нужно сделать, это прокрасить маску слоя кистью.Выберите инструмент «Кисть » на панели инструментов:
.Выбор инструмента «Кисть».
Шаг 9: установите черный цвет переднего плана
Нам нужно закрасить ненужные области черным . Photoshop использует наш текущий цвет переднего плана в качестве цвета кисти, что означает, что нам нужно установить цвет переднего плана на черный. Текущие цвета переднего плана и фона отображаются в образцах цвета в нижней части панели инструментов. Образец в верхнем левом углу — это цвет переднего плана.Образец в правом нижнем углу — это цвет фона. Сначала нажмите на клавиатуре букву D . Это сбрасывает цвета переднего плана и фона до значений по умолчанию, делая цвет переднего плана белым, а цвет фона черным. Затем, чтобы поменять их местами и установить черный цвет переднего плана, нажмите на клавиатуре букву X :
Цвет переднего плана (вверху слева) должен быть черным.
Шаг 10: Краска вокруг зубов, чтобы очистить область
Закрасьте вокруг зубов, чтобы очистить проблемные места.Лучше всего подойдет небольшая кисть с мягким краем. Вы можете настроить размер кисти с клавиатуры. Нажмите клавишу левой скобки ( [) несколько раз, чтобы уменьшить щетку, или клавишу правой скобки (] ), чтобы увеличить ее. Чтобы сделать кисть более мягкой, нажмите и удерживайте Shift , одновременно нажимая клавишу левой скобки , или удерживайте Shift и нажмите клавишу правой скобки , чтобы края кисти стали жестче.
Пример: Очистка вокруг зубов
Здесь я рисую вдоль верхней губы и линии десен над зубами, чтобы удалить отбеливание и осветление с этих участков.Поскольку мы рисуем на маске слоя, а не на самом изображении, мы не видим цвет кисти во время рисования. Вместо этого исчезают эффекты корректирующего слоя Hue / Saturation:
Очистка областей над зубами.
Я закрашу и нижние края зубов, чтобы убрать отбеливание и осветление с нижней губы:
Очистка областей под зубами.
Если вы ошиблись и случайно закрасили зубы, нажмите на клавиатуре букву X , чтобы поменять местами цвета переднего плана и фона.Это устанавливает цвет кисти белый . Закрасьте ошибку, чтобы вернуть отбеливание, а затем снова нажмите X , чтобы снова установить цвет кисти на , черный, и продолжить рисование.
Я закрашу оставшиеся проблемные участки на левой и правой сторонах зубов, и вот результат. Зубы теперь выглядят белее и ярче, а области вокруг них вернулись к нормальному состоянию:
Результат после уборки прилегающих территорий.
Регулировка яркости определенных зубов
Зубы в хорошем состоянии, кроме одной области.Справа есть три нижних зуба, которые изначально были темнее остальных из-за отбрасываемых на них теней. После осветления зубов с помощью ползунка «Яркость» эти три зуба теперь выглядят блеклыми и размытыми:
Некоторые зубы выглядят неестественно светлыми.
Чтобы решить эту проблему, вы можете уменьшить влияние корректирующего слоя «Цветовой тон / насыщенность» на определенные зубы, закрасив их черным цветом с меньшей непрозрачностью кисти. Вы найдете опцию Opacity на панели параметров.Я уменьшу свой со 100% (настройка по умолчанию) до 50% :
Уменьшение непрозрачности кисти.
Затем, все еще оставив черный цвет кисти, я закрашу эти зубы, чтобы восстановить их первоначальную яркость. Когда вы закончите, не забудьте снова установить непрозрачность на 100% , иначе вы получите неожиданные результаты при следующем использовании кисти:
Закрашиваем эти три зуба, чтобы вернуть оригинальные тени.
Я уменьшу масштаб, чтобы мы могли увидеть окончательный результат.Все идет нормально. Зубы мужчины становятся белее и ярче. Для сравнения желтизна зубов у женщины стала заметнее:
Результат после отбеливания и осветления мужских зубов.
Подробнее: Общие сведения о масках слоев в Photoshop
Отбеливание зубов для большего количества людей на фото
Как я упоминал ранее, для достижения наилучших результатов при отбеливании зубов для двух или более людей на одной фотографии вы захотите использовать отдельный корректирующий слой оттенка / насыщенности для каждого человека.Мы уже рассмотрели детали каждого шага, когда я исправлял зубы мужчины, поэтому я снова быстро прохожу их здесь с зубами женщины, чтобы мы могли увидеть, как работать с несколькими корректирующими слоями в Photoshop.
Выбор зубов
Во-первых, я повторно выберу инструмент Lasso Tool на панели инструментов. Вы также можете выбрать инструмент Лассо, нажав на клавиатуре букву L :
Повторный выбор инструмента «Лассо».
Затем я нарисую выделение вокруг зубов женщины:
Выделение женских зубов с помощью инструмента «Лассо».
Добавление нового корректирующего слоя оттенка / насыщенности
Я нажимаю значок New Fill или Adjustment Layer в нижней части панели Layers:
Щелкните значок «Новая заливка или корректирующий слой».
Затем я снова выберу Hue / Saturation из списка:
Добавляем отдельный корректирующий слой Цветовой тон / Насыщенность для женских зубов.
Добавлен второй корректирующий слой оттенка / насыщенности. Тот, что находится наверху, я буду использовать для отбеливания зубов женщины.Тот, что ниже, — это оригинальный корректирующий слой, который я использовал для мужских зубов:
.Второй корректирующий слой появляется над первым.
Отбеливание зубов
После добавления второго корректирующего слоя шаги по отбеливанию и осветлению зубов такие же, как и раньше. На панели свойств я изменю параметр Edit с Master на Yellows . Затем я перетащу ползунок Saturation влево, чтобы уменьшить, но не удалить полностью желтый цвет ее зубов.Для мужских зубов я снизил насыщенность до значения -80. На этот раз мне не нужно заходить так далеко. Значение около -70 должно сделать это:
Женские зубы нуждаются в меньшем отбеливании, чем мужские.
Осветление зубов
Чтобы сделать ее зубы ярче, я изменю параметр Edit с Yellows на Master , а затем увеличу значение Lightness , перетащив ползунок вправо. Ее зубы уже довольно яркие, поэтому на этот раз я не буду вдаваться в значение параметра «Легкость».Увеличу до +10 :
Добавляем немного яркости с помощью ползунка «Яркость».
Очистка вокруг зубов
Наконец, я выберу инструмент Brush Tool либо на панели инструментов, либо нажав на клавиатуре букву B :
Выбор инструмента «Кисть».
Затем я закрашу черным на маске слоя, используя небольшую кисть с мягкими краями, чтобы очистить области вокруг зубов:
Очищаем области вокруг зубов, закрашивая маску черным цветом.
До и после
И на этом мы закончили! Зубы обоих людей стали белее и ярче. Чтобы сравнить отредактированную версию изображения с исходной версией, нажмите и удерживайте клавишу Alt (Win) / Option (Mac) на клавиатуре и щелкните значок видимости фонового слоя :
Щелкните значок видимости фонового слоя, удерживая нажатой клавишу Alt (Win) / Option (Mac).
Это скрывает все слои в документе , кроме фонового слоя, показывая исходную фотографию:
Просмотр исходного изображения для сравнения.
Чтобы снова включить корректирующие слои, нажмите и удерживайте Alt (Win) / Option (Mac) и еще раз щелкните значок видимости фонового слоя . И вот, после отбеливания зубов женщины отдельным корректирующим слоем, мой окончательный результат:
Окончательный результат.
Как отбелить зубы в Photoshop — Краткое содержание
В этом уроке мы рассмотрели многое. Вот краткое описание шагов по отбеливанию зубов в Photoshop:
- 01.Сначала выберите инструмент Lasso Tool и нарисуйте выделение вокруг зубов.
- 02. На панели «Слои» щелкните значок «Новая заливка » или «Корректирующий слой » и выберите корректирующий слой Оттенок / Насыщенность .
- 03. На панели «Свойства» измените параметр Edit с Master на Yellows .
- 04. Перетащите ползунок Saturation влево, чтобы уменьшить желтизну зубов.
- 05. По-прежнему на панели «Свойства» измените значение параметра « Edit » с «Желтые» на « Master ».
- 06. Выберите инструмент «Кисть » , установите цвет переднего плана на черный , затем нарисуйте вокруг зубов на маске слоя , чтобы скрыть эффекты корректирующего слоя на губах и деснах.
- 07. Для изображений с двумя или более людьми используйте отдельный корректирующий слой оттенка / насыщенности для каждого человека для достижения наилучших результатов.
И вот оно! Вот как легко отбелить и осветлить зубы с помощью простого корректирующего слоя Hue / Saturation в Photoshop! Посетите наш раздел «Ретуширование фотографий» для получения дополнительных руководств по редактированию изображений!
Все способы изменить фон фотографии на белый
Нужны чистые изображения для проекта или, возможно, витрины? Наша статья «Все методы изменения фото фона на белый» научит вас всем различным способам создания чистого изображения со свежим белым фоном.Мы сравним все три метода в самом конце, так что продолжайте читать, чтобы узнать больше!
Лучший способ изменить фон на белый с PixStudio Online
Лучший способ изменить фон фотографии на белый — это Wondershare PixStudio. Это замечательный редактор фотографий, который позволяет редактировать потрясающие изображения даже без каких-либо профессиональных графических навыков. Вы можете удалить фон одним щелчком мыши и получить изображение за секунды.И вы можете создать свою фотографию с большим текстом, элементами и фоном.
Теперь мы собираемся показать вам, как легко изменить фон вашей фотографии на белый в Интернете всего за несколько кликов с помощью Wondershare PixStudio.
Шаг 1 : Перейдите на сайт PixStudio.
Перейдите на официальную домашнюю страницу сайта PixStudio и нажмите «Начать дизайн сейчас».
Шаг 2 : Загрузить фото и удалить фон
Выберите целевой дизайн, который вы хотите получить, а затем загрузите изображение, для которого вы хотите изменить фон на белый.После того, как вы загрузили изображение, попробуйте нажать «Удалить сейчас» справа, чтобы удалить фон.
Шаг 3 : Изменить фон на белый
Нажмите «Фон», и вы можете изменить цвет фона или массивный изысканный фон по своему желанию.
Шаг 4 : Загрузите и сохраните
Вы можете бесплатно скачать фото и получить получившееся изображение.
Измените фон на белый на рабочем столе
Часть 1. Измените фон фотографии на белый с помощью набора инструментов Fotophire Editing Toolkit.
Метод номер один для изменения фона вашей фотографии на белый — это набор инструментов для редактирования Fotophire. Это набор различных графических редакторов, которые позволят вам редактировать ваши фотографии различными способами. Он предлагает интуитивно понятный интерфейс, который легко освоить, и предоставит вам инструменты, необходимые для удаления нежелательного фона и замены его на белый.
Набор инструментов для редактирования Wondershare Fotophire
- Позволяет применить к фотографиям более 200 эффектов, чтобы сделать их лучше.
- Обрежьте или обрежьте фотографии до нужного размера.
- Помогите вам удалить любые нежелательные объекты с ваших фотографий.
- Позвольте вам использовать Creative Blur, чтобы перефокусировать ваши фотографии одним щелчком мыши.
Основные возможности набора инструментов для редактирования Fotophire
- Используйте инструмент зеленой разметки, чтобы выделить части изображения, которые вы хотите сохранить.
- Используйте красный инструмент разметки, чтобы удалить и изменить фоновую фотографию на белый
- Оставьте фотографию прозрачной (автоматически белой)
- ИЛИ используйте модуль ФОТОМОНТАЖ, чтобы настроить фон
- Обрежьте изображение до нужного размера с помощью модуля кадрирования
Как изменить фон фотографии на белый с помощью набора инструментов для редактирования Fotophire
Шаг 1. Установите Fotophire Editing Toolkit.
Вам нужно будет установить Fotophire Editing Toolkit, чтобы использовать их редактор Photo Cutter.ДЕМО-версию можно загрузить бесплатно, но если вы хотите использовать программу должным образом, вам придется приобрести Fotophire Editing Toolkit.Шаг 2. Запустите Photo Cutter
После установки Fotophire Editing Toolkit вы можете запускать программное обеспечение Photo Cutter. Просто щелкните среднее поле (выделено на изображении ниже). Это позволит вам легко изменить фон фотографии на белый.
Шаг 3. Импортируйте фотографию
Главное меню Photo Cutter — это то место, куда вас попросят импортировать изображение.Нажмите кнопку «Открыть…» и выберите изображение, для которого нужно изменить фон на белый.
Шаг 4: Инструменты редактирования фона — модуль ВЫРЕЗАТЬ
Чтобы изменить фон фотографии на белый, вам нужно сначала удалить исходный фон! Fotophire предлагает эту функцию с готовностью — инструменты можно найти в модуле CUT — OUT. Эти инструменты предлагают определенные возможности, но большинство из них довольно просты. Например:
- Инструмент рисования областей для сохранения: инструмент выделения зеленого цвета, который позволит вам выбрать части изображения, которые вы хотите сохранить (передний план изображения.)
- Инструмент «Закрасить области для удаления». С другой стороны, инструмент «Красное выделение» пометит части изображения, которые вы хотите изменить на белые.
Другие инструменты редактирования фона, представленные в Fotophire, включают:
- Размер кисти: точно выделите части изображения, которые вы хотите сохранить / удалить.
- Стереть картину: стереть ненужные блики
- Качество: изменение качества автоматического клипа.
- Размытие по краям: увеличение резкости и / или ослабление краев автоматического размытия.
Шаг 5. Измените фон фотографии на белый — ФОТОМОНТАЖ
Теперь, когда мы удалили фон изображения, мы можем изменить его на белый.Для этого щелкните модуль ФОТОМОНТАЖ. Вы увидите, что для них доступно несколько предустановленных фонов. Однако, если вам нужно собственное изображение, вы можете загрузить его с помощью поля + (как мы это сделали на изображении ниже).
Шаг 6: СОХРАНИТЕ свою фотографию
Когда вы закончите менять фон фотографии на белый, не забудьте сохранить изображение! Просто щелкните значок «Сохранить» (выделен ниже).
Совет: единственный способ использовать все его функции — это приобрести Fotophire Editing Toolkit через их веб-сайт.
Часть 2. Измените фон фотографии на белый с помощью Photoshop.
Следующая программа, о которой вы, вероятно, слышали раньше, — Adobe Photoshop. Это графический редактор профессионального уровня, с помощью которого вы можете точно изменить фон фотографии на белый. Конечно, это легче сказать, чем сделать. Adobe Photoshop намного сложнее в использовании, чем Fotophire — из-за его премиальных инструментов. Тем не менее, продолжайте читать, чтобы узнать, как изменить фон фотографии на белый с помощью Photoshop.
Как изменить фон фотографии на белый с помощью Photoshop
Шаг 1. Откройте фотографию в Photoshop.
Нажмите кнопку «Открыть…» в главном меню, чтобы импортировать изображение, для которого нужно изменить фон. Это автоматически переместит вас в главный редактор.
Шаг 2: Выберите вкладку> Выбрать и замаскировать
Единственный способ изменить фон фотографии на белый в Photoshop — это использовать кнопки «Выделение» и «Маска».. вариант. Для этого щелкните вкладку «Выбор»> «Выделить и замаскировать»… это изменит ваш редактор, чтобы разрешить удаление фона.
Совет: сочетание клавиш для выбора и маски — Alt + Ctrl + R.
Шаг 3. Изолируйте части, которые хотите удалить
Выбор предыдущего параметра автоматически поместит маску прозрачности по всему изображению. Все, что вам нужно сделать, это удалить отметку на переднем плане изображения (файл.я. Части, которые вы хотите сохранить.) Вы можете использовать инструменты в левой части экрана (как выделено на изображении ниже), чтобы получить как можно более подробную информацию. Когда вы закончите изолировать фон изображения, нажмите кнопку ОК в правом нижнем углу экрана.
Шаг 4: нанесение маски
Мы еще не закончили с маркировкой. Вам нужно будет завершить изменения, применив маску к слою. Для этого щелкните правой кнопкой мыши слой, над которым вы работали, и выберите параметр «Применить маску слоя».
Шаг 5. Измените фон фотографии на белый
Теперь мы можем фактически изменить фон фотографии на белый. Это необходимо сделать на другом слое, чтобы создать новый слой — щелкните значок «Создать новый слой» в правом нижнем углу экрана. Убедитесь, что новый слой находится под оригиналом! Теперь вы можете использовать инструмент ведро, чтобы окрасить весь слой в белый или любой другой цвет, который вы хотите.
Шаг 6. Сохраните изображение
Не забудьте сохранить изображение! Для этого щелкните вкладку «Файл»> «Сохранить как…».
Часть 3.Измените фон фотографии на белый с помощью мобильного приложения
Последний метод, о котором мы расскажем, — это мобильное приложение под названием Background Eraser. Это приложение хорошо для быстрого фонового редактирования, но больше ничего не предлагает. Тем не менее, для мобильного приложения это довольно точно.
Как изменить фон фотографии на белый с помощью мобильного приложения
Шаг 1. Загрузите и установите Background Eraser
Вы можете бесплатно скачать приложение Background Eraser на свой мобильный телефон — как iOS, так и Android.
Шаг 2. Выберите фото
После того, как вы установили программу, запустите приложение. Вам будет предложено выбрать фотографию, которую вы хотите отредактировать. Сделайте это и нажмите «Далее».
Шаг 3: кадрирование фона
Обрежьте как можно больше фона. Это ограничено кадрированием прямоугольных фотографий. Как только это будет сделано, нажмите на значок галочки в правом верхнем углу.
Шаг 4: выделите передний план
Приложение позволит вам использовать целевой инструмент, чтобы выбрать части изображения, которые вы хотите удалить.Перетащите его вокруг изображения и отпускайте каждый раз, когда попадете в фоновый режим. Вы можете изменить размер курсора с помощью ползунка «Смещение курсора» в верхней строке меню. Когда вы закончите удаление фона, нажмите на значок галочки «Готово» в правом верхнем углу экрана.
Шаг 5: сглаживание / резкость
После удаления фона вы можете сгладить или сделать края переднего плана более резкими. Когда общий вид вас устроит, нажмите значок «Сохранить» в правом верхнем углу экрана.
Шаг 6: белый фон
Вы можете закончить, нажав кнопку «Готово», или изменить фон фотографии на белый, используя параметр «Белый фон, Сохранить как JPEG» в нижней половине экрана.
Часть 4. Сравнительная таблица
| Набор инструментов для редактирования Fotophire | Фотошоп | Мобильное приложение | |
|---|---|---|---|
| Стабильность | |||
| Качество | |||
| Скорость | |||
| Юзабилити |
Вывод:
Как видно из сравнительной таблицы выше, здесь явный победитель! Adobe Photoshop предлагает множество замечательных функций, однако, когда дело доходит до простоты использования, он определенно отстает.Тот факт, что в нем много функций, делает его намного медленнее, чем два других варианта. Мобильное приложение было хорошим (и бесплатным), однако всплывающие окна с рекламой и качество получаемого изображения оставляли желать лучшего.
