10 приемов обработки фотографий в Photoshop
Статья предназначена для тех, кто редко пользуется Adobe Photoshop или только начинает его осваивать.
Даже если вы не связаны с дизайнерской деятельностью, время от времени появляется необходимость «отфотошопить» фотографию. Можно попросить знакомого, но обычно дизайнеры ужасно заняты, поэтому проще самому освоить несколько простых приемов.
10 примеров, когда проще обратиться к программе, чем идти за помощью
Предположим, у вас есть фотографии из путешествия. Снимки неплохие, но пока сырые: где-то горизонт завален, где-то нужно подтянуть контраст или хочется обобщить колорит, чтобы можно было выложить в Instagram или сделать красивый альбом.
Для решения этой задачи рассмотрим серию из 6 фотографий Рима.
В них последовательно поправим:
- горизонт, кадрирование, перспективу
- контраст
- яркость и насыщенность
- резкость
- колорит
- пакетно обработаем остальные схожие фотографии
А еще:
- изменим пропорции фото без обрезания картинки
- уберем лишний предмет на снимке
- сделаем художественное черно-белое фото из цветного
- поменяем фон объекта на снимке
До обработки фото в Photoshop:
После:
Для начала нужно открыть файл в Фотошопе и разблокировать слой фотографии, нажав на «замочек» рядом с изображением на панели «Cлои».
1. Горизонт, кадрирование, перспектива
Комбинацией клавиш «Ctrl / Cmd + t» вызываем инструмент трансформации и, удерживая клавишу Shift (для сохранения пропорций), тянем за уголок сетки фото, кадрируя его до нужного размера. Затем отпускаем мышку и клавишу Shift (именно в такой последовательности) и, когда курсор изменится на полукруглую стрелочку, кликаем и вращаем фото до нужного нам выравнивания. Как только добиваемся нужного результат, нажимаем Enter.
Чтобы изменить перспективу или выровнять завалившееся здание, нужно в том же режиме трансформации удерживать клавишу Ctrl. Удерживая клавишу, тянем за уголок трансформирующей сетки до тех пор, пока горизонталь или вертикаль не выровняется. Не забывайте при этом удерживать Shift, чтобы при необходимости точно зафиксировать направление движения.
2.
 Контраст
КонтрастДля повышения контраста в окне Layers (слои) выбираем функцию Levels (уровни). В новом окне Properties двигаем ползунки вправо и влево. Крайний левый отвечает за темные участки изображения, средний за полутона, а крайний правый за света. Делая свет более активным, мы влияем и на средние тона. Поэтому, чтобы избежать пересветов, средний ползунок можно сдвинуть правее, затемнив полутона.
P.S.
Очевидно, что небо и здание контрастны по тону, при затемнении неба архитектура становится слишком темной. Чтобы это исправить, нужно отдельно поменять контрастность каждого объекта в отдельности. Для этого тем же способом создаем второй корректирующий слой Levels (уровни) называем его «Небо», он будет влиять только на небо.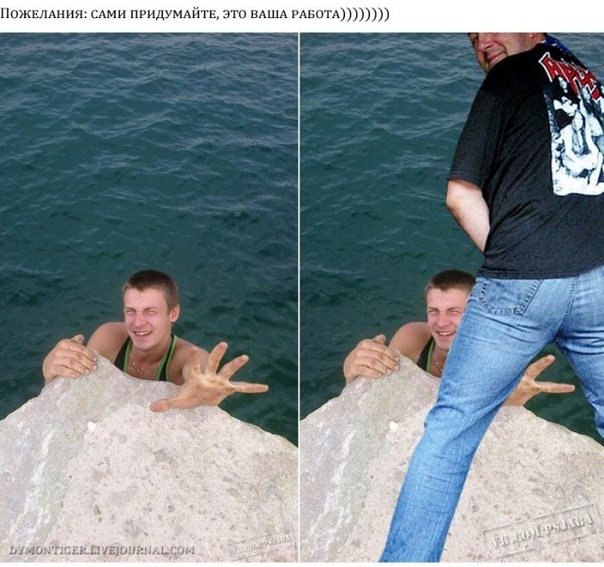
Отключаем «глазом» второй и устанавливаем нужный нам контраст неба, не обращая внимание на архитектуру.
В нашем случае нужно сделать небо значительно темнее, поэтому ползунок слева (отвечающий за темные участки) сдвигаем правее. Так же поступаем со средним ползунком.
Чтобы отделить зоны влияния, в корректирующем слое «Небо» кликаем на белое окно. Это маска: когда она выделена, мы находимся в режиме маски. Ее задача убрать с определенных мест воздействие корректирующего слоя. Чтобы это сделать, закрасим черной кистью те участки, которые нам не нужны. В нашем примере — архитектуру. Кисть — клавиша B.
Рисуя в масках, мы можем влиять на контраст отдельных участков.
3. Яркость и насыщенность
Самый простой способ добавить или убрать насыщенность — настройка Hue/Saturation (Цветовой тон/Насыщенность). В окне Layers выбираем функцию Hue/Saturation и ползунками воздействуем на цвет. Первый ползунок отвечает за распределение цвета на картинке. Перемещая его, можно одновременно изменить все цвета на изображении по всему цветовому спектру — от красного до синего. Так можно экспериментировать с цветом, делать общий тон изображения темнее или холоднее.
Первый ползунок отвечает за распределение цвета на картинке. Перемещая его, можно одновременно изменить все цвета на изображении по всему цветовому спектру — от красного до синего. Так можно экспериментировать с цветом, делать общий тон изображения темнее или холоднее.
Второй ползунок меняет насыщенность. Двигая его, можно обесцветить изображение или сделать его более ярким. Третий влияет на общий тон, ползунок левее — все становится более темным, правее — равномерно светлее.
4. Четкость
Если изображение выглядит мутным, можно добавить четкости. Для этого выбираем нужный слой с изображением и в верхней панели меню в разделе Filter находим Smart sharpen. Первыми двумя ползунками можно установить силу воздействия фильтра на все изображение.
Ниже — расширенные настройки Shadow/Highlights (Тени/Света) для ослабления воздействия фильтра на светлые и темные участки изображения.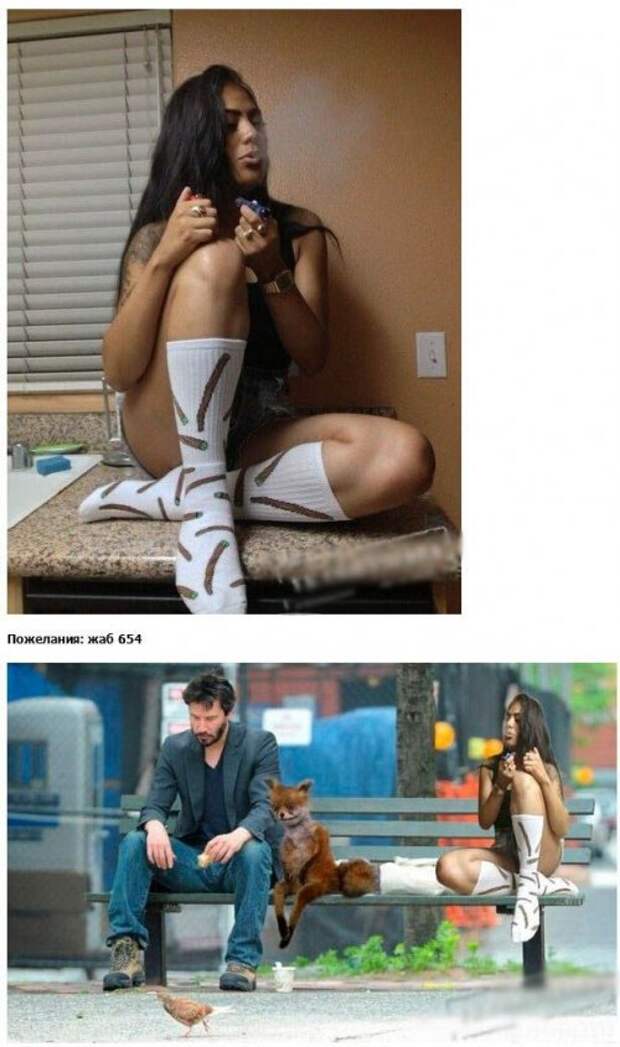 Этот метод является деструктивным, так как меняет само изображение и отменить внесенные коррективы будет невозможно.
Этот метод является деструктивным, так как меняет само изображение и отменить внесенные коррективы будет невозможно.
5. Колорит
Популярность того или иного цветового решения в графике зависит от популярных приемов кинематографа. Чем больше снимок похож на кино, тем атмосферней и привлекательней он выглядит. В Photoshop существует большое количество разнообразных фильтров, пресетов, которые можно скачать из сети. Есть так называемые LUT — Color Lookup, их используют для обработки видео и статичных изображений. LUT — это набор корректирующих слоев с заданными настройками. Изначально корректирующих слоев может быть любое количество, одни воздействуют на свет, другие — на цвета, к примеру, подкрашивая синий в зеленый оттенок, а теплый красный меняют на холодный. Используя LUT для похожих фотографий, мы можем задать определенный вектор атмосферы через цвет и тон.
Установка подобных дополнений обычно не вызывает проблем и имеет схожий сценарий.
Однако не стоит злоупотреблять количеством дополнительных пресетов, так как это значительно снижает скорость загрузки программы.
Итак, мы решили использовать один LUT для всех фотографий.
После применения появляется корректирующий слой, и фотография, расположенная на нижнем слое, меняется. При необходимости можем ослабить воздействие корректирующего слоя, уменьшив значение FILL.
Таким образом, поправив каждое фото, мы получаем геометрически ровный, красивый по цвету и композиции снимок. Теперь фотографии превратились в полноценную серию, объединенную колоритом. Обработка фото в Photoshop окончена.
6. Пакетная обработка
Отфотошопить фото можно пакетом.
Для этого на панели Actions нужно создать новое действие и назвать его. Нажав на кнопку Rec аккуратно произвести нужные действия, после нажать «Stop». Action записан.
Actions записываются и сохраняются. При переходе в другую фотографию можно выбрать нужный Action, нажать Play, и все записанные действия воспроизведутся автоматически.
Actions хорошо работают для фотографий со сходными параметрами, но всегда можно записать новый либо скорректировать исходный.
7. Изменение пропорций фото без обрезания картинки
Дополнительная функция трансформирования Сontent-aware scale позволяет изменить пропорции фото, не обрезая его и не деформируя объекты.
при использовании Сontent-aware scale (Масштаб с учетом содержимого) Photoshop сжимает и разжимает фотографию с учетом содержимого. Фотошоп анализирует изображение, находит на нем основные объекты и «защищает» их от деформации
8. Ретушь, убирание лишних элементов
Чтобы избавиться от нежелательного объекта на снимке, понадобится всего пара инструментов. Для начала слева в панели инструментов находим Лечащую кисть. Она выглядит как пластырь и имеет две разновидности. Если кисти слева нет, в нижней части панели есть выпадающее меню с невошедшими инструментами. Находим Healing Brush Tool.
Меняя размер кисти клавишами «{ / х« и «} / ъ» проводим кистью по нежелательным объектам.
9. Черно-белое фото из цветного
Эффектные черно-белые снимки выглядят потрясающе. Разберемся, как обесцветить снимок, чтобы он стал не серым, а именно черно-белым художественным фото.
Можно использовать уже знакомый прием с LUT’ами, для этого нужно скачать и установить новый или найти в уже имеющихся нужный.
Или перевести изображение в другую цветовую схему вручную с помощью корректирующих слоев.
В окне «Слои» находим режим Black and White, появляется окно с настройками. Этот метод отличается от автоматического обесцвечивания (desaturate) тем, что можно влиять на тональность каждого цвета, делая, к примеру, небо более или менее контрастным к земле. Автоматический перевод не меняет тональность, в итоге картинка часто выглядит равномерно серой.
Автоматический перевод в ч/б (desaturate)
Через корректирующий слой с ручными настройками для каждого цвета
10. Замена цвета объекта
Мама сказала красить стены в желтый, папа просит бледно-фиолетовый. У каждого в голове своя картина реальности, но есть смысл для начала прикинуть в Photoshop, как это получится, а затем принимать решение.
Открываем нужное изображение и находим в разделе меню Image — Adjustments — Replace color. Функция, с помощью которой можно выборочно менять цвет объектов на изображении.
В появившемся меню выбираем инструмент «Пипетка» и кликаем в тот цвет на картинке, который мы хотим заменить. Первый ползунок позволяет выбрать разброс оттенка, отображая его в черно-белой миниатюре. Нижние ползунки отвечают за выбор цвета, его насыщенность и тон. Так, двигая их вправо и влево, мы находим искомый цвет.
В статье использованы фото Валерия Мороза.
| 11.11.2019 |
Как отфотошопить фотографию самому на компьютере
Очень часто снимки нас чем-то не устраивают. Слишком бледные цвета или наоборот, слишком яркие, засветка или заваленный горизонт, лишние объекты в кадре или неуместная гримаса – причин этому немало. Как отфотошопить фотографию, мы расскажем в простом пошаговом руководстве.
Шаг 1. Установка фоторедактора
Для начала, необходимо скачать аналог фотошопа, а затем установить его. Программа поддерживает все версии Windows, актуальные для современных пользователей, и не имеет высоких системных требований.
Скачивая бесплатную пробную версию, вы не затратите много времени – дистрибутив для установки весит всего 57 Мб, и даже при медленном Интернет-соединении загрузка вряд ли займёт больше 2-3 минут.
Шаг 2. Начало работы
Запустите Фотошоп на русском и обратите внимание на основное меню. Здесь вы можете выбрать следующие опции:
«Открыть фотографию» — самый верхний пункт, который позволяет загрузить файл в программу и перейти в редактор.
«Обработать фотографию» – эта кнопка отвечает за переход в каталог функций обработки, где можно поправить цветовой баланс, убрать «красные глаза», откорректировать освещение или иным образом исправить недостатки фото.
«Создать изделие из фото» — здесь можно превратить снимок в календарь на любой год, создать коллаж, открытку или другое изделие.
В нижней части окна находится перечень недавних фото, открытых в аналоге Фотошопа, а также поисковая строка для поиска функций.
Шаг 3. Исправление недостатков
Пункт «Изображение», который можно увидеть в верхнем меню, содержит полный перечень функций, позволяющих отредактировать фото.
✓ Верхняя часть списка отвечает за базовые функции редактирования. Здесь можно поправить яркость, освещение, цветовой баланс или контраст, а также выровнять горизонт.
✓ Чуть ниже находятся более профессиональные функции, позволяющие вести тонкую настройку параметров – «Кривые», «Уровни» и их автоматические версии. Здесь же на снимок можно наложить разнообразные фильтры.
✓ Следующая часть списка нацелена на геометрию снимка. Фотографию здесь можно обрезать, повернуть, отразить или кадрировать, настроить степень дисторсии, убрав искажения, внесённые объективом. А в пункте «Устранение дефектов» скрывается внушительный перечень функций, позволяющих улучшить качество изображения – например, убрать шумы или красный отблеск в глазах.
✓ В самом низу выпадающего списка находятся функции, отвечающие за добавление текста, тени или границ на фотографию. Они служат скорее для оформления снимка, однако во многих случаях становятся очень полезными.
Используя функции из этого пункта меню, вы сможете откорректировать недостатки фотографии и превратить практически любой снимок в шедевр.
Многих волнует вопрос, как убрать надписи с фото. С аналогом Фотошопа это очень легко – ознакомьтесь со статьёй по ссылке, и у вас всё получится!
Шаг 4. Наложение эффектов
Фотошоп фотографии — это не только работа над недостатками снимка. Часто задача заключается в творческой переработке кадра, и в этом вам поможет пункт меню «Эффекты». Перечислять возможности русского аналога фотошопа можно долго – на снимок здесь можно добавить природные явления, тонирование, эффекты оптики, света и даже модный HDR. С помощью эффекта миниатюры можно заставить любой объект на фото с выраженной перспективой выглядеть, как игрушечный.
А художественные эффекты превратят снимок в карандашный или акварельный рисунок, книжную иллюстрацию или работу выжигателем по дереву.
Шаг 5. Оформление
Хотите превратить фото в календарь или открытку, сделать коллаж, добавить картинную рамку? Загляните в пункт меню «Оформление» — здесь есть всё необходимое. В программе предусмотрены богатые коллекции украшений для фотографий, рамок, трёхмерных контуров, а также шаблонов для открыток и календарей. А самым продвинутым пользователям особенно понравятся функции фотомонтажа и импорта шаблонов.
Шаг 6. Сохранение
Важно не только отфотошопить фотографию, но и сохранить результат. В аналоге Фотошопа для этого есть целых 3 варианта в пункте меню «Файл»:
✓ «Сохранить» — здесь можно выбрать формат и настроить качество, а также другие опции;
✓ «Сохранить для Интернет» — в этом пункте на первое место выходит сжатие изображения и его оптимизация для использования на web-страницах.
✓ «Быстрый экспорт» — функция для быстрого сохранения в 1 из 5 базовых графических форматов.
После того, как вы настроите и сохраните ваше творение в файл нужного формата, работу можно смело считать законченной. Теперь вы можете поделиться обработанным фото и похвастаться навыками использования Фотошопа!
Часто у менее опытных пользователей возникает вопрос, как делать фотошоп фотографии на компьютере. Не все понимают, о чем вообще идет речь, на самом же деле — это преимущественно означает отредактировать фотографию.
Как сделать фотошоп на компьютере?
Сделать фотошоп на компьютере или ноутбуке невозможно. Подобным термином именуется компьютерная программа — графический редактор Adobe Photoshop. Она имеет достаточно большой набор функций. Благодаря определенным навыкам ее можно использовать, чтобы качественно преобразить любую фотографию практически до неузнаваемости.
Сама программа появилась в 1987 году и называлась сначала Display. Она была создана студентом Томасом Ноллом для платформы Macintosh. Через 2 года ее приобрела компания Adobe и дала название Photoshop.
Фотошоп рассчитан преимущественно на профессионалов. Его возможности практически безграничны. А на полное понимание и достижение высокого уровня работы уходят многие месяцы. Сейчас уровень выполнения работ настолько высок, а программа популярна, что появились новые термины, в том числе и «сделать фотошоп», что означает изменить фотографию, сделать ретушь, коллаж или даже смонтировать несколько кадров в один, чтобы получилось то, чего не было на самом деле.
Наиболее известными и используемыми функциями программы являются:
- возможность создавать картины;
- делать коллажи,
- оформлять дизайн сайтов;
- делать ретушь фотографий.
Adobe Photoshop — программа платная и дорогостоящая. Поэтому рекомендуется начинать ознакомление с пробной версии. Скачивание начнется после регистрации на официальном сайте (можно через социальные сети) и ответа не несколько вопросов.
После установки можно сразу же работать или купить полную версию. Демо-режим доступен на несколько дней.
Чтобы загрузить фото необходимо запустить программу, а далее, в зависимости от версии, нажать «открыть» на панели быстрого запуска или выбрать меню «Файл». Найти фото в нужной папке.
К основным можно отнести всего несколько инструментов.
Ластик. Он предназначен для удаления части изображения. Достаточно выбрать инструмент и провести по фотографии.
Выделение. Оно бывает нескольких видов — произвольное, прямолинейное, магнитное. Позволяет копировать части изображения или задавать область редактирования. Используется для удаления фона, изменения части объекта без затрагивания остальных и так далее. При нажатии на панель с соответствующим инструментом, появляется меню с выбором. Достаточно просто переместить курсив на изображение и выделить фрагмент.
Еще один важный инструмент – кисть. Она используется для закрашивания фото. Регулируется жесткость, прозрачность, диаметр, цвет. После выделения инструмента и настройки можно закрашивать выбранные области.
Фильтры для изменения изображений находятся в соответствующем разделе. Чтобы их просмотреть можно выбрать пункт «галерея фильтров». Далее выбрать нужное из предложенного меню. Доступна опция предварительного просмотра.
Коррекция осуществляется через меню «изображение» — «коррекция».
Например, можно изменить цветовой баланс.
Наиболее ценный и интересный инструмент – слои. Они представляют собой различные части объекта, разные фотографии или изображения, наложенные одно на другое. Можно менять вид наложения, заливку, прозрачность, редактировать каждый слой отдельно.
Чтобы редактировать фотографию, или как говорят некоторые «сделать фотошоп» — особую важность имеет панель ретуширования:
- Восстанавливающая кисть — использует пиксели по образцу изображения и сопоставляет их текстуру, прозрачность и другие характеристики.
- Заплатка — используется для исправления дефектов.
- Красные глаза — удаляет красные глаза на фотографиях.
Также можно настраивать резкость и цвет отдельных фрагментов с помощью соответствующих инструментов.
Пример обработки фото при помощи метода наложения слоя «цветность»
Цветность — один из достаточно интересных режимов наложения слоев, который регулирует насыщенность цвета и тон. При применении этого режима цвет верхнего слоя смешивается с нижним. Его часто применяют, чтобы разукрасить монохромную фотографию.
Для этого сначала нужно добавить пустой слой поверх имеющегося. Далее выбрать инструмент кисть и начать закрашивать слой чтобы добавить цвет.
На примере можно перекрасить букет невесты в красный на этом фото. Следует создать новый слой.
Переименовать его в «Розы» (Roses):
Изменить режим наложения слоя на «Цветность» (Color):
Выбрать инструмент «Кисть» (Brush Tool) на панели, установить красный цвет и закрасить розы. Можно увидеть, что из-за способности режима наложения «Цветность», все еще видны области более темные и светлые на розах.
Другие программы для редактирования фото
Существуют программы, по возможностям только немного уступающие Adobe Photoshop, в которых также можно «сделать фотошоп-обработку» фотографии, но при этом бесплатные.
Paint.NET
Полноценный графический редактор, который ошибочно сравнивают с одноименным, встроенным в операционную систему Windows. В отличие от аналогов с подобными широкими возможностями эта программа бесплатна.
Интерфейс Paint.NET достаточно простой, любая операция отображается в окне History. Доступен откат на произвольное количество шагов назад. Имеется поддержка работы со слоями с возможностью менять прозрачность, метод смешения данных, или временно их отключать.
Одновременно можно работать с несколькими документами. Извлекать фотографии различных форматов с фотоаппарата или камеры, помимо RAW.
Для выделения может использоваться инструмент лассо или волшебная палочка. Выделенная часть изображения окрашивается голубым. Доступен также инструмент клонирования текстур Clone Stamp. В меню Adjustment можно корректировать базовые настройки изображения: контрастность, яркость, уровни и т. д.
Еще один свободно распространяемый редактор. По сравнению с другими GIMP имеет примитивный интерфейс, зато расходует минимальное количество оперативной памяти.
Окно главного редактора выглядит как набор миниатюрных кнопок. Более понятное меню открывается после импорта изображения.
Управление несколько неудобное, но есть возможность настроить горячие клавиши самостоятельно. Может использоваться как графический редактор или редактор для фотографий. Допускается редактирование отдельный слоев, из методов выделения можно отметить свободное и разумное, кривые Безье. Также имеется предустановленный набор фильтров.
Онлайн-сервисы
Помимо Фотошопа, существуют некоторые онлайн-сервисы, позволяющие быстро сделать основную обработку фотографии, без необходимости скачивать программу. Это удобно для портативного устройства, или если требуется подобное только разово. Вот некоторые из них.
Pixlr
Редактор Pixlr рассчитан для использования на планшете, выполнен на Flash. Имеются сложности с сохранением результатов и скоростью работы, но в остальном он достаточно удобен.
Pixer.us
Простой редактор, который работает достаточно быстро. Функции Pixer ограничены изменением размера, поворотом и обрезкой фотографии.
BeFunky
Неплохой фоторедактор, с приемлемой скоростью работы, большим набором фильтров и настроек. Все действия в Befunky.com совершаются просто, а интерфейс – интуитивно понятный. Недостаток: отдельные функции требуют апгрейда аккаунта до премиум версии.
Миллиард обработанных фото | 300M+ пользователей Fotor
Сделайте свои графические проекты лучше, быстрее, сильнее с обновленными ресурсами стикеров
Хотите украсить свои праздничные открытки восхитительными цветами? Ищете стикеры, чтобы оживить ваши рекламные плакаты чтобы никто не пропустил распродажи, которые у вас есть? Посмотрите нашу новую библиотеку стикеров! Продажа продуктов, веб-сайты, продукты питания и предметы первой необходимости, праздники и путешествия . С помощью различных тематических стикеров ваша графика превращается в выдающиеся произведения искусства всего за несколько кликов.
Поддержка HD PDF-файлов для печати и чтобы поделиться, до 300 dpi
Кроме JPG и PNG файлов, теперь Fotor предлагает ещё один формат – HD PDF, до 300 dpi! А это значит, что Ваши проекты можно распечатать в самом высоком качестве! Создавайте плакаты, карты, флайера, пригласительные и т.п. . здесь столько всего для Вашего дизайна!
Сохраняйте свои работы в облаке, простое редактирование и доступ отовсюду
Не беспокойтесь о незавершенном проекте в Fotor! Легко синхронизируется и сохраняется в Вашей учетной записи для дальнейшего редактирования и проектирования. Неважно, в офисе или дома, отовсюду, Вы можете продолжить и сохранить своё творчество с учетной записью Fotor, чтобы поделиться или распечатать!
Эффективная обработка фотографий в Photoshop
Читая статьи о Photoshop, я часто удивляюсь тому, насколько многие авторы усложняют решение по сути простых задач по обработке. Этим страдают и многие «монументальные» писатели, например Дэн Маргулис. Но ему это простительно – его задача написать о всех тонкостях и нюансах процесса обработки, рассмотреть его со всех ракурсов и сторон. Хотя именно эта особенность подачи материала в его книгах отталкивает многих читателей.
На самом деле, корни подобных способов «увеличить резкость в 40 действий» растут из очень простой вещи – люди, которые пишут эти уроки, никогда не работали с большим объемом фотографий. То есть, как правило, у них есть пара фотографий и они готовы в процессе их обработки убить вечер-другой. Но когда у тебя идут постоянные заказы, и с каждой фотосессии тебе надо серьезно обработать несколько десятков кадров – начинаешь задумываться о более простых и удобных способах обработки.
О них мы сегодня и поговорим. Я расскажу вам о пяти простых, но очень эффективных инструментах Photoshop, которые я постоянно использую в своей работе.
Перед тем, как обрабатывать фотографии в Photoshop, я всегда сначала работаю с кадрами в RAW-конвертере. Именно там я провожу основную цветокоррекцию и первичную обработку фотографий. По сути, я создаю «скелет» обработки, а в Photoshop работаю уже с деталями фотографии.
Итак, мы поработали с фотографией в RAW-конвертере и открываем ее в Photoshop. Фотошоп встречает нас огромным количеством инструментов для обработки на все случаи жизни. Но мы поговорим о самых простых и эффективных из них.
1. Dodge Tool/Burn Tool
Главная функция Dodge Tool/Burn Tool – осветление/затемнение отдельных участков изображения. По сути, вы можете «рисовать» затемнение или наоборот – осветлять снимок. Это очень просто, попробуйте: уверен, вы оцените этот инструмент. Dodge/Burn Tool имеет всего две, но очень важные настройки.
Range — Выбор области применения
Вы можете использовать этот инструмент на темные (Shadows), светлые (Highlights) или нейтральные (Midtones) области фотографии. Например, вам нужно осветлить темные участки подбородка (при обработке портрета), а светлые оставить не тронутыми. В таком случае мы ставим режим Shadows в Dodge Tool, и она будет осветлять только темные участки мест, на которые мы ее применим.
Exposure – сила воздействия
Очень важно правильно выставить силу воздействия. Многие люди, экспериментируя с фотошопом, пробуют Dodge/Burn на 100%. И, затемняя изображение, получают черные «дыры», а осветляя – сплошные пересветы. Конечно, получая такой результат, они больше не возвращаются к этому инструменту. Но Dodge/Burn – это тонкий инструмент. Если вы работаете по теням или светам – попробуйте силу применения в 7-10%, если с нейтральными участками – 10-20%. Для каждого случая сила воздействия подбирается отдельно, но, немного поработав с этим инструментом, вы начнете чувствовать, какая именно мощность нужна в каждом конкретном случае.
Использование
Dodge/Burn имеет массу способов применения:
- Осветляйте радужку глаз
Просто примените Dodge Tool на радужку глаз – это самый простой способ ее осветлить. Тем самым вы акцентируете внимание зрителя на глаза модели.
На всех этих портретах я высветлял радужку глаз именно для того, чтобы привлечь внимание зрителя к глазам и добавить психологизма в кадр.
- Затемняйте линии формы лица на мужском портрете
Скулы, линия подбородка, линия носа, брови – любые лицевые линии, если их немного затемнить, приобретут больший объем и контрастность. Мужчина на фотографии станет выглядеть более жестким и волевым.
Этот прием я использую при обработке практически всех мужских Ч/Б портретов. Для цвета этот прием не всегда подходит, так как «рушит» цвета, но на Ч/Б картинке работает просто отлично.
На женском портрете надо очень аккуратно использовать этот прием, так как женщину украсит только акцентирование тех лицевых линий, которые придают ей женственность. В ином случае вы получите портрет мужеподобного существа.
- Осветляйте области контрового света
Контровой свет сам по себе – замечательная вещь. Но если вы с помощью Dodge Tool усилите его эффект – картинка станет еще лучше. Особенно здорово это смотрится на концертных фотографиях, когда музыкантов освещает хороший контровой свет.
- Отбеливайте зубы вашим моделям
Именно используя Dodge Tool, проще и эффективнее всего отбеливать зубы на фотографии. Немного попозже я обязательно напишу отдельный урок о правильном отбеливании зубов с помошью Dogde Tool.
2. Clone Stamp
В фотошопе существует несколько инструментов для ретуши изображений, и каждый из них по своему хорош. Но «Штамп» — самый универсальный в применении инструмент.
Его функция – брать определенный участок изображения и копировать его. Тем самым мы можем, например, заретушировать морщины – просто «заменив» их участками гладкой кожи. Для этого нажимаем Alt и выбираем область, откуда будет браться картинка, и потом, просто кликая по нужным участкам изображения, мы будем копировать ее на них.
В настройках штампа важно обратить внимание на два параметра:
Mode
Это режимы, в которых будет работать штамп. Например, в режиме Darken штамп будет «заменять» только более светлые зоны, нежели выбранный участок. По сути – вы можете затемнять светлые зоны изображения, оттого и название режима – Darken. И, сооветственно, в режиме Lighten штамп будет работать только на более темные зоны изображения, осветляя их.
Clone Stamp имеет много режимов работы – поэкспериментируйте с ними, уверен, вы получите интересные результаты.
Описывать работу каждого режима, на мой взгляд, не имеет смысла — в фотошопе для всех инструментов действуют по сути одни и теже принципы работы режимов, только немного изменяясь под специфику конкретного инструмента.
Opacity
Opacity – значит непрозрачность. Проще говоря, чем меньше вы поставите процент в этой настройке, тем более прозрачная будет «работа» штампа. Например, при 100% штамп полностью заменит выбранный участок, а при 50% — будет полупрозрачным. Для ретуши лица, как правило, используется 10-30%, в ином случае будет слишком четко виден след штампа.
Использование Clone Stamp
Ретушь во всех ее проявлениях – основное назначение штампа. Прежде всего штамп используется для ретуши кожи – убирать морщины, синяки под глазами, отеки и прочие прекрасные творения матери-природы.
Также можно заретушировать, например, нежелательный объект в кадре. Если, конечно, он не занимает половину фотографии.
Очень удобно использовать штамп для устранения небольших пересветов. Например, у вашей модели на кончике носа небольшое пятнышко пересвета. Мы берем штамп, ставим режим Darken и в пару кликов затемняем это пятнышко.
3. History Brush
Хистори браш – это машина времени для обработки фотографий. Вы можете брать любую стадию обработки и кисточкой рисовать из нее по вашему изображению.
History Brush таит в себе огромные возможности. Подробно о работе этого инструмента я уже писал в отдельной статье. В ней вы найдете подробный урок по применению хистори браш и узнаете, как увеличивать резкость только на нужных вам участках изображения.
Безусловно, увеличение резкости не единственная область ее применения. В будущих статьях, я расскажу, как с помощью History Brush работать с цветом на фотографии.
4. Black&White
Инструмент Black&White находится во вкладке Image—>Adjustments. Или можно просто создать Adjustment layer (Корректирующий слой) на фотографии.
Главная функция инструмента Black&White – «правильный» перевод цветного изображения в ч/б. Правильный потому, что вы можете изменять черно-белое отображение каждого из цветов. Тем самым вы сможете получить красивую и «вкусную» ч/б картинку.
Но на этом функционал B&W не ограничивается.
С помощью этого инструмента можно получить очень интересную и цветную картинку. Применим на нашу картинку B&W, а затем включим режим слоя Overlay.
Теперь, манипулируя рычажками управления B&W и прозрачностью слоя, мы можем получить очень интересную картинку. Для большей наглядности я поставил довольно высокий Opacity слоя с B&W — 62% и повернул на максимум рычажки Greens, Cyans, Blues и Magentas.
Как мы видим, картинка стала сразу насыщеннее и контрастнее (кликните по картинке для увеличения).
А теперь обратим внимание на галочку Tint. Включив ее, мы сможем тонировать изображение в нужный нам цвет.
Использование
Вариантов использования B&W как при работе с цветом, так и при обработке Ч/Б — масса.
В одной из следующих статей я, на примере обработки нескольких фотографий, расскажу о всех основных нюансах работы с Black&White.
5. Shadow/Highlights
Shadow/Highlights также находится во вкладке Image—>Adjustments (там вообще, кстати, много интересных инструментов находится, советую поэкспериментировать со всеми)
Этот инструмент создан, чтобы затемнять пересвеченые области и вытягивать света из теней. Кроме самого очевидного применения – устранять пересветы и недосветы, S/H отлично работает также и для создания ощущения большей глубины картинки. Мы можем в светлые области добавить темных полутонов, а в темные – светлых. Тем самым, картинка станет более объемной и глубокой.
Например, на этой фотографии с помощью S/H я добавил объема шерсти щенка и картинка сразу стала интересней.
На самом деле, Shadow/Highlights — совершенно незаменимый инструмент для любой серьезной обработки. Практически любую фотографию можно сделать лучше, если грамотно применить S/H.
Хочется рассказать о всех настройках S/H и его функционале, но это действительно тема для отдельной статьи. В будущем, я обязательно вернусь к теме Shadow/Highlights, а пока просто попробуйте поэкспериментировать — пробуйте разные варианты настроек и смотрите на результат. По моему опыту, этот способ — самых действенный для освоения новых вещей.
Как мы видим, все эти инструменты очень просты в использовании, но при этом – потрясающе эффективны. Попробуйте поэкспериментировать с ними и вы почувствуете сколько возможностей они дают при обработке.
Думаю стоит сделать серию статей о простых, но очень эффективных инструментах в Photoshop. И в следующей статье я расскажу об инструментах для серьезной работы с цветом на фотографии.
Как отредактировать фото на компьютере за пару минут
Порой, сделав интересный кадр, мы остаемся недовольны качеством фотографии. Она пересвечена или, наоборот, затемнена, цвета тусклые, а сам объект съемки располагается криво… Сделать любой ваш кадр красивым, четким, интересным не составит труда, если у вас есть подходящая программа для обработки фотографий.
Если у вас нет опыта работы в профессиональных фоторедакторах, вы всегда можете скачать простой Фотошоп для начинающих с нашего сайта и научиться качественно обрабатывать фотографию в этой программе. Базовые навыки вы можете приобрести прямо сейчас, следуя пошаговой инструкции по редактированию фотографии в этом уроке.
Шаг 1. Скачиваем Фотошоп для начинающих
Прежде всего потребуется скачать Фотошоп на русском языке. Его интерфейс прост и понятен, а функционал вмещает в себе максимум возможностей, инструментов и специальных панелей для полноценной обработки фото. Загрузка ПО займет всего пару минут, а установить его на компьютер поможет Мастер установки.
Шаг 2. Открываем нужное фото
Чтобы узнать, как отредактировать фото на компьютере через данную программу, запустите Фотошоп и в открывшемся меню выберите «Открыть фотографию». Затем нужный файл двойным кликом мыши. Приступаем к редактированию выбранной вами фотографии.
Шаг 3 . Устраняем дефекты фотографии
Чтобы дальнейшая обработка была эффективной, нужно убрать с фото все имеющиеся дефекты. К ним относятся эффект красных глаз, недостаток освещенности, ошибки параметров экспозиции, наличие шумов и многое другое. Чтобы убрать все эти ошибки, перейдите во вкладку «Изображение» — > «Устранение дефектов» и далее выберите необходимый пункт из большого перечня наиболее часто встречающихся дефектов.
Шаг 4. Повышаем качество фото
Следующим этапом повышения качества фотографии служит настройка яркости, контрастности и насыщенности. Также домашний Фотошоп позволяет редактировать уровень освещенности, затемняя или осветляя участки кадра. Инструменты для этого вы найдете во вкладке меню «Изображение», пункт «Коррекция освещения».
Шаг 5. Добавим интересные эффекты
Отладив свет в кадре, приступаем к созданию эффектов на фотографии – это поможет сделать ее привлекательнее и интереснее. Ознакомиться со всеми имеющими в программе фильтрами и различного типа эффектами можно, перейдя в Каталог эффектов.
Можно «прогнать» вашу фотографию через цветовые фильтры, придав ей определенный оттенок, добавить рябь, волны, 3D-эффект и многое другое. Для многих фотографов будет полезно узнать, как сделать картинку без фона. Для этой операции во вкладке «Эффекты» существует соответствующий пункт «Замена фона».
Шаг 6. Оформляем фотографию
Заключительным этапом в познание того, как отредактировать фото на компьютере, станет художественное оформление фотографии через Фотошоп для начинающих. За это отвечает одноименная вкладка – «Оформление». Здесь при желании вы можете превратить свою фотографию в коллаж или открытку, выбрать рамку для кадра, придать ему объем.
Шаг 7. Сохраняем результат
Сохранение можно выполнить во вкладке «Файл» несколькими способами. Самый быстрый – это сочетание CTRL+S. Одновременное нажатие этих двух клавиш приведет к появлению окна сохранения файла, где можно указать имя и тип файла и место его хранения на компьютере. Те же самые действия вам понадобится выполнить при нажатии на пункт «Сохранить». Если же вам необходимо изображение оптимизировать для дальнейшего его размещения в Интернете, то выберите «Файл» -> «Сохранить для Интернет».
В открывшемся окне вы сможете управлять качеством фотографии, например, указать точные размеры изображения (как в пикселях, так и в процентах), а затем сохранить его, нажав на одноименную кнопку внизу «Сохранить в файл».
Итак, вы теперь сможете легко и быстро улучшить свои фотографии, придать им интересный эффект и даже оптимизировать их для заливки на сайт или блог. Были рады помочь вам!
Понравилась статья? Расскажите друзьям:
Обработка фото для Instagram: 5 лучших приложений
Обработка фотографии – дело непростое. Чтобы просто выложить снимок, любители социальных сетей, а в частности Instagram, часто вынуждены скачивать одно приложение за другим. Ведь “абы что” постить не хочется.
Как обработать фотографию так, чтобы не было видно обработки? Как подкорректировать тон изображения, чтобы он сочетался с остальными публикациями в профиле? Где лучше редактировать резкость и подбирать фильтры? Создать идеальный профиль поможет наш гид по 5 лучшим приложения для обработки фотографий.
Приложение подходит для стандартной обработки фотографий. Здесь небольшой набор бесплатных фильтров и инструментов, но их вполне хватит, чтобы обработать снимок по всем правилам Instagram.
Для желающих подумать над оттенком и резкостью фотографии подольше есть несколько платных расширенных пакетов с фильтрами и инструментами, которые можно выгодно приобретать по скидкам и спец. предложениям. Интерфейс приложения является его небольшим минусом: чтобы разобраться “куда нажимать” потребуется немного времени. Как только это произойдет, пользователь сможет за короткий срок создавать фото достойное сотни лайков.
Это приложение подходит людям, которые любят поработать над качеством “картинки”. Работа со слоями, виньеткой и прочими инструментами сделают изображение не отличимым от профессионального кадра.
Отличная интерпретация PS для ПК-устройств. Работа над снимком для Instagram обретает более профессиональный подход. Возможность удалять дефекты, обработка формата под любую социальную сеть и подборка фильтров на все случаи жизни выделяют это приложение на фоне остальных. Здесь так же можно пользоваться как бесплатными инструментами так и платным премиальным функционалом.
Простой и лаконичный интерфейс, широкий выбор стандартных инструментов и интересных фильтров. Отличием UltiMatte является его возможность снимать напрямую через приложение, выставляя параметры: ISO, выдержка, диафрагма.
Snapchat не специализируется на обработке фотографий, но добавит любому снимку “мимишности”. Маски, которые двигаются вместе с тобой, изменяют голос и лицо полностью. Отличная забава, уже давно полюбившаяся пользователям Instagram. Приложение обновляет “мордашки” ежедневно: сегодня ты милый песик, завтра ковбой с грубым голосом и сигарой в зубах, через день ангелочек с нимбом над головой, а спустя еще какое-то время предстаешь в зловещем образе ведьмы. Если Вы хотите создавать веселые фото и видео, то Snapchat станет Вам отличным помощником в этом.
Кстати, на забудь ознакомиться с другими 5 лучшими приложениями для обработки фото и видео.
The GEEK в Вконтакте
27 советов по обработке фото в Фотошопе для начинающих
Что главное при обработке фото в Фотошопе? Главное — это результат, и величие Adobe Photoshop в том, что одной и той же картинки можно добиться абсолютно разными способами. Обрабатывая фотографию в Фотошопе, вы рискуете засесть с одним эффектом на час, или же прийти к финишу всего через пару минут. ?️
Именно детали работы в photoshop, мелочи — это то, чего так не хватает в обработке фото новичкам, что нарабатывается только опытом и грамотными советами. Что-ж, с опытом у меня порядок, и я покажу, как работать в фотошопе для начинающих, и какие нюансы при работе с Adobe Photoshop действительно важны. ?
Ниже вы найдёте список 27 действительно полезных советов по работе в Фотошоп для начинающих. Поехали ?
Настройка Adobe Photoshop: что включить для комфортной работы
Обработка фотографий в Фотошопе — процесс, хоть и увлекательный, но во многом рутинный. И чтобы вашему творчеству ничего не мешало, фотошоп летал, а глаза не вглядывались в мелкие детали, я всегда советую начинать настройку Photoshop с интерфейса и производительности.
- С вероятностью близкой к 100%, на компьютере, где вы будете учится обработки фото в Фотошоп, будет графическое ядро. Что это такое, нам сейчас не важно, важно чтобы оно всегда было включено. Даже на очень древнем ПК это сильно поможет производительности Adobe Photoshop, что заметно снизит вашу нервозность. Пройдите в настройки, и проверьте заветную галочку: Редактирование — Установки — Производительность. ?
- Не портите глаза — подберите оптимальный масштаб интерфейса. В Adobe Photoshop эта настройка находится в меню Редактирование — Установки — Интерфейс.
Там же вы можете настроить цвет окна Adobe Photoshop. Модный нынче тёмный вариант хорош — я сам им пользуюсь, и при обработке фото люблю чтобы Фотошоп не отвлекал от фотографии слишком яркими меню. Однако помните, что в условиях офисного, или любого яркого освещения, вашим глазам будет легче со светлым вариантом интерфейса.
При желании, я мог бы написать книгу, сколько всего можно настроить в Фотошопе перед началом работы. Но — мы ведь здесь не за этим? Так или иначе, для обучению обработки фотографий, нужно начать. Взаимодействие панелей, настроек, тонкости настройки палитр, цветов, и рабочей среды — всё это придёт с пониманием механики работы графического редактора.
Adobe Photoshop для начинающих: работа со слоями
Если меня спросят, что такое самое главное, отличает Фотошоп от любого редактора в вашем мобильнике, например, от того же Snapseed, я без колебаний отвечу — продвинутая работа со слоями.
- Выучите клавиатурные сокращения Adobe Photoshop. Лень учить все? Запомните тогда пока только Ctrl + J — эта команда дублирования активного слоя. Уже одна она значительно ускорит обработку каждой фотографии в фотошопе. Обычно это первое действие, которое я совершаю, приступая к обработке фото в photoshop.
В этом руководстве я показываю всё на примере русской версии Adobe Photoshop, однако по факту сам всегда пользовался только английской. Имейте в виду, если вы, как и я, решитесь изучить фотошоп в оригинале — горячие клавиши будут работать только при английской раскладке. То же касается и обработки фото в лайтруме.
- Вам не обязательно учить все типы масок сразу. Более того, для обработки фото в фотошопе вам вообще не обязательно уметь пользоваться масками слоёв. Выкиньте этот пункт из своего обучения.
- Помните о существовании корректирующих слоёв. На мой вкус — они только замедляют работу, но, думаю, это потому что я отлично представляю себе в уме результат, который хочу добиться при обработке фото в фотошопе.
Для начинающих же, работать в фотошопе будет удобнее, имея возможность внести изменения к какую-то настройку не отматывая весь прогресс работ. Именно для этого и предназначены корректирующие слои. Это позволяет экспериментировать с фото и находить нужное вам видение результата.
- Режим смешения слоёв — очень важная и полезная штука. Если вы поймёте принцип работы разных наложений — сможете добиваться затейливых эффектов в Photoshop буквально в пару кликов. Рекомендую начать с изучения режимов Перекрытие (Overlay), Умножение (Multiply), и Экран (Screen).
Кстати, по статистике, я редко ставлю для режима смешения слоев прозрачность в 100% — обычно это значения от 5 до 75 процентов.
Обработка фото в фотошоп: вырезание объектов
Зачем вообще обрабатывать фотографии в Фотошоп? Есть же Lightroom, там всё специально заточено для «цифровой проявки» ваших снимков, есть фильтры в соцсетях, множество другого софта?
В большинстве случаев Photoshop используют для глубокой обработки фото, или же различной обработки разных его частей, создания коллажей и комплексных эффектов.
Я сам выгружаю из Lightroom несколько вариантов фотографии, а потом собираю их воедино в Adobe Photoshop. Это получается быстрее и намного качественнее, а для меня важно, чтобы увеличив фотографию, вы не обнаружили изъянов. Лучшая обработка фотографии в фотошоп — это та обработка, которой не видно.
Ну да я отвлёкся — суть сказанного в том, что для любого из этих действий, вам потребуется вырезать объект, его часть, или элемент. И это тоже своего рода искусство.
- Не вырезайте пером! Все без исключения курсы, которые я видел, говорят вам вырезать объекты пером, и только им. Почему? А потому что эти ребята просто переписывают друг у друга, чтобы продать курс вам! На самом деле научится вменяемо управлять пером довольно сложно, а для новичка в Фотошопе так это вообще непосильная задача. ?
Что же делать? Включите лассо, поставьте в режим углов и задайте растушевку краёв, в среднем от 1 до 3 пикселей. Всё, выделяйте и вырезайте. Так вы создадите по сути простую маску, даже без слоя для неё, а вам именно это и нужно.
- Не борщите с волшебной палочкой. Да, этот инструмент позволяет быстро выделить область со схожими цветами, но им нужно пользоваться умело, иначе вы получите очень острые края выделений, и это будет бросаться в глаза после обработки. Избегайте крайних значений для параметра схожести пикселей.
- Не используйте плагинов для вырезания, пока не научитесь вырезать без их применения. Думаю, тут комментарии излишни — сначала нужно понять базовую механику, а потом уже лезть в дебри.
- Помните, я говорил, что маски вам не понадобятся? Я несколько слукавил — серьезные маски не понадобятся, а вот «режим быстрой маски» очень даже полезен при обработке фото в фотошопе. Он позволяет проверить наглядно, какой объект вы выделили, каковы границы размытия. Нажмите Q на клавиатуре, область выделения станет красной, это и есть ваша быстрая маска. С этим режимом можно придумать немало быстрых и эффективных фокусов, но, пожалуй — это тема для отдельной статьи.
Обработка фото в фотошоп: фильтры и цвета
На заре цифровой фотографии, пятнадцать — двадцать лет назад, фильтры в фотошоп были самым популярным способом обработать свои фото. Забавно что их основной комплект и образ действия за эти 20 лет нисколько не изменились. ?
Фильтры в Adobe photoshop: зачем нужны и как использовать
- Забудьте про большинство фильтров. Это не значит, что в фильтры не нужны вовсе, нет. Но зачастую при обработке фото в фотошопе я задействую всего несколько, и они прямо направленны на использование при ретуши или улучшение качества фотографии. Это фильтры групп Размытие (Blur), Резкость (Shaprness), и Шум (Noise).
- Размытие по Гауссу — наверное мой любимый фильтр. Однако для разных случаев нужны разные типы размытия. Это как раз то, чем работа с Фотошоп отличается от обработки фото в Лайтруме. В Lightroom тип размытия всего один и его настройки сильно ограничены, а в фотошоп только стандартных насчитывается дюжина, а ведь в них еще и разные настройки. ??
- Резкость. Совет — увеличьте изображение вдвое, а потом уже настраивайте резкость. При обработке фото в фотошопе важно не только не потерять детали, но и не сделать хуже чем было до. Применяйте фильтры для повышения резкости только в случаях если без этого не обойтись.
- Фильтр генерации шумов в фотошопе я бы вообще не советовал начинающим. Без опыта вы рискуете не добавить фотографии фактурности, а просто свести его к более низкому качеству.
Настройка цвета в фотошопе
Если говорить о настройке цвета в Photoshop, то тут есть пара важных аспектов. Это совсем не то, что волнует начинающего, но, думаю, эта информация будет полезна:
- Вы слышали по CMYK, HSL, или про RGB? Про цветовую модель HSL я даже писал в отдельной статье. Это тип цветового профиля, который берет своё начало в принципах принтерной печати. Не вдаваясь в подробности, скажу: при обработке фото в фотошопе, всегда используйте цветовой режим RGB. ?
- В случае, если вам нужно выбрать цветовой профиль для работы в фотошоп, выбирайте sRGB, иногда ещё его называют sRGB IE-что-то-там. Никогда не выбирайте цвета Adobe RGB. Не смотря на то что он носит то же название что и Adobe Photoshop, это не тот профиль, который вам нужен, хотя в плане совместимости я бы поставил его на почетное второе место.
Обработка фото в Photoshop Camera Raw
Говоря об обработке фото в фотошопе, сложно не упомянуть и один из его компонентов, тем более что и начинающие фотографы на сегодня могут снимать в raw формате. ?
Конечно, это тема для отдельной статьи, но вот пара пунктов которые новичкам нужно знать об обработке фото в Photoshop Camera Raw:
- Adobe Photoshop Camera Raw — то самый известный плагин для фотошопа, без всяких преувеличений. Разрабатывает и поддерживает его Adobe. Это своего рода «проявочная» студия для цифровых фотографий и работает он с специальным форматом файла — raw. В нём сохраняется очень много настроек, и это даёт больший простор для манёвров на пост-обработке.
- Большой брат Camera Raw — это конечно же Лайтрум, у меня про него есть немало статей. Если вы фотограф, или собираетесь им стать, знайте — и camera raw, и Adobe Lightroom дают примерно одни и те же инструменты, и овладев одним, вы без труда разберетесь и со вторым.
Продуктивная работа в Adobe Photoshop
Ваша работа в Фотошопе должна во-первых, вам нравиться. Во-вторых — нравиться другим. Можно фантастически обработать фото в фотошоп, но, что-то напутать, и выходной файл можно будет разве что поставить на заставку в apple watch или каком-нибудь фитнес-браслете с дисплеем в 2 дюйма. Или же сделать всё хорошо и качественно, но убить на это половину недели. ⏱️
В идеале работа в фотошоп, даже если вы начинающий, не должна вас отягощать, но при этом быть эффективной. Вот еще несколько советов как этого добиться:
- Полюбите Смарт-обьекты. Они позволят вам сохранить максимальное качество фотографии минимальными усилиями. Чаще я использую смарт-объекты в дизайне, при вёрстке макетов это более оправдано. Но и при обработке фотографий, или тем более создании коллажей, они очень пригодятся и не дадут пропасть качеству.
- Не заморачивайтесь с Кривыми. Правда, не надо. Есть множество способов сделать то же самое, что и через инструмент кривых, только более понятным новичкам способом. Фотошоп для начинающих не должен быть слишком сложен.
- Научитесь пользоваться клавиатурными сокращениями и полюбите их. ⌨️ Я уже упоминал несколько, и вот вам еще одно сочетание из разряда маст-хэв. Space (он же пробел), нажав и удерживая который вы сможете перемещать рабочую плоскость мышкой. Этот совет помогает про детальной обработке фото в фотошоп — вы сможете работать при высоком масштабе, не отвлекаясь и просто прокручивая фото.
- Всегда, без исключений, знайте с каким размеров фотографии вы работаете. Думайте, в каком разрешении и каком качестве вам нужен выходной файл. Нет смысла обрабатывать фото в фотошопе до мельчайших деталей, если результат планируется только для размещения в сторис в инстаграме. В идеале вообще, уменьшите фото перед началом работы до размера, в два раза (но не больше) превышающего нужный результат.
- Не заморачивайтесь алгоритмами пережатия при изменении размера фото. Чем бикубический ресамплинг отличается от билинейного я даже писать не буду — скука смертная. Пусть всегда стоит авто — так вы сэкономите время и душевные силы.
- Ещё один совет по работе — по возможности уменьшайте и увеличивайте на кратные величины, 25% 50%, 100%, 200% — так фотография будет более плавной.
- Работайте в полноэкранном (развёрнутом не на часть экрана) режиме. Казалось бы, для софта по обработке фотографий, вещь весьма очевидная — вы должны иметь возможность разглядеть как можно больше деталей. Однако — может для кого это будет открытием.
- Меньше теории — больше практики. Старайтесь чаще обрабатывать фото в фотошопе, пусть Adobe Photoshop станет своего рода вашей «настольной книгой». У меня фотошоп вообще не закрывается, и всегда висит свёрнутым.
- Фотошоп принадлежит к семейству программ Adobe, которые распространяются по ежемесячной, или ежегодной подписке. Существуют способы, как фотографам, даже начинающим, заполучить бесплатный доступ, я об этом писал.
Кроме того, вам не обязательно платить и за Лайтрум — возьмите подписку только с Adobe Photoshop, в нём по умолчанию уже будет Camera Raw. Научитесь обрабатывать фото в фотошоп и Camera Raw — значит будете уметь это и в Лайтруме — там одни и те же инструменты и одинаковый интерфейс.
Пошаговая обработка фото в Фотошопе
Помню, один друг, зная о моей работе и увлечениях, как-то спросил:
— Вань, а можно я рядом посижу, пока ты фотки обрабатывать будешь?
Я весьма удивился, говорю: — А зачем, собственно?
— Ну, посмотрю, как ты это делаешь. Что нажимаешь, и всё такое.
Особенно моего друга привлекала обработка портретов, ну и красивые женские фигурки. Действительно, сомневаюсь, заинтересовал ли бы его процесс подбора цветов для крыльев чайки, или оттенок оранжевого для брёвен в пейзаже.
И в общем-то я его не виню, обработка женских портретов в фотошопе — едва-ли не самое частое его применение.
Мой порядок обработки фото в фотошоп
- Ctrl+J — скопируем главный слой с фото, так мы будем производить манипуляции не с основной картинкой, но с её копией, и сможем быстро отследить как изменилась картинка или задать нужный процент совмещения для всех изменений вкупе.
- Ctrl + L — настроим уровни яркости, точки белого и черного. Это тоже обязательный пункт для меня при обработке фото в фотошопе — я хочу быть уверен что изображение не слишком светлое и не слишком тёмное. Для этого также можно использовать кривые, но дело вкуса и привычки.
- Shift+Ctrl+B — автоматическая цветовая коррекция никогда не бывает лишней. Проверьте, может быть с новым балансом белого будет интереснее?
Дальше следуют все остальные манипуляции — будь то ретушь, работа с фоном, размытием или даже искусственные солнечные блики (которые кстати до сих пор еще в моде).
Adobe Photoshop: обработка фото и Creative Cloud
Я не люблю писать «заключения» или выводы для статей, это получается так, как будто мне надоедает рассказывать, а ведь это не так. Но об обработке фотографий в фотошопе написана ни одна книга, и в одну статью, это, увы, не вместить.
Подытожив, я скажу что Adobe Photoshop CC — это действительно грандиозный программный комплекс нашего времени, в нём сочетаются передовые идеи и тренды, классическая математика, пухлые губы моделей и сухие цифры оттенков этих губ.
Фильтр размытия Гауса, например, основан на функции авторства одноимённого математика, который родился еще при Римской Империи. При этом он отлично работает с 100-мегапиксельными фото сверхсовременных камер, а большинство новейших графических планшетов 2021 года подключаются к Adobe Photoshop просто на лету.
Ещё важно то, что компания Adobe с каждым годом совершенствует свои сервисы, и сегодня вы можете пользоваться всеми плюсами Adobe Creative Cloud, а это целая экосистема, не только для обработки фото в Photoshop или Лайтрум, но и для комфортного скачивания фото в компьютер, синхронизации всех файлов, настроек photoshop, скачивания пресетов, кистей и фильтров.
Например, снять фото на мобильную версию Adobe Photoshop Lightroom, и тут же обработать фото на компьютере, потом взять планшет и применить настройки обработки или что-то докрутить пока вы в дороге.
Мобильная фотография, мобильная обработка фото, скоро станет единым целым с фотографией на привычные большие камера, хотим мы этого или нет. И лучше быть на гребне перемен, чем остаться за бортом.
Ждите статьи на эту тему в ближайшее время.
А пока — все советы по обработке фото были вам понятны? Вас интересует обработка фото в фотошопе на настольном ПК, или же мне написать про приёмы работы, например с Adobe Photoshop на планшете?
Оставляйте своё мнение и комментарии чуть ниже статьи, я буду рад помочь.
Как из фотошопа превратить кого-нибудь в картинку
Если вы знаете, как нарисовать кого-нибудь в фотошопе, вы откроете для себя забавный творческий способ использования инструмента для редактирования изображений. Мы собрали учебное пособие для начинающих, чтобы познакомить вас с шагами, которые необходимо предпринять, если вы хотите удалить человека с одного изображения и перетащить его на другое. Этот урок направлен на добавление людей, но один и тот же метод можно использовать в различных композициях.
Если это не совсем то, что вам нужно, или вы хотите что-то более продвинутое, просмотрите наш полный список руководств по Photoshop.У вас еще нет Creative Cloud от Adobe? Посетите нашу страницу скидок Creative Cloud, чтобы узнать о лучших предложениях. А если у вас тоже нет Photoshop, посмотрите, как скачать Photoshop прямо здесь. Но пока читайте дальше, чтобы узнать, как из фотошопа превратить кого-нибудь в картинку.
01. Найдите свое изображение
В идеале ваш человек должен быть на простом фоне, чтобы вырезать его было намного проще (Изображение предоставлено Future, Мэтт Смит)Первый шаг в освоении фотошопа — это найти идеальные изображения.При выборе двух изображений важно учитывать совпадение перспективы и углов, чтобы любое вставленное изображение выглядело естественно и на месте. Ключевой частью освоения фотошопа в изображении является имитация разрешения и условий освещения исходного изображения, поскольку крошечные отличия могут сразу же испортить достоверность композиции.
При вырезании человека на заднем плане желательно, чтобы вокруг объекта был острый край.Если фон достаточно чистый, например, однотонный, блочный цвет, вы можете часто использовать инструмент «Волшебный ластик» для быстрого вырезания.
Это включает в себя циклическое переключение инструментов ластика, щелкнув и удерживая значок на панели инструментов или нажав Shift + E , пока не дойдете до Magic Eraser. Выбрав этот инструмент, нажмите на ненужные области изображения, которые нужно удалить. Если это пустой белый фон, он обычно должен исчезнуть в один клик. Это разрушительно и необратимо, поэтому стоит продублировать слой или сделать резервную копию изображения.
Обведите тело с помощью инструмента «Перо». Либо нарисуйте точные кривые по мере продвижения, либо добавьте их позже (Изображение предоставлено Future, Мэтт Смит)Самый точный способ вырезать объект в Photoshop — это нарисовать путь с помощью инструмента «Перо». Выберите инструмент «Перо» на панели инструментов или с помощью ярлыка P , затем укажите первую точку на своем пути, щелкнув холст где-нибудь на краю объекта. Продолжайте щелкать по всему телу, пока не соедините последнюю точку с первой (пока не обращайте внимания на голову и волосы, просто обведите их примерно).
Во время щелчка удерживайте мышь, чтобы растянуть маркеры Безье и нарисовать кривые. Вы можете добавить их к опорным точкам позже с помощью инструмента «Преобразовать точку» или отредактировать существующие с помощью инструмента «Прямое выделение». Удерживая нажатой клавишу alt , вы щелкаете, чтобы изменить только один дескриптор независимо от другого. Вы можете сохранить этот путь на панели «Контуры» или выбрать его, щелкнув правой кнопкой мыши и нажав «Сделать выделение».
03. Сосредоточьтесь на волосах
Поэкспериментируйте с элементами управления в «Выделении и маскировке», пока у вас не останутся только голова и волосы (Изображение предоставлено Future, Мэтт Смит)Когда вы учитесь, как преобразовать кого-нибудь в фотографию , вам нужно будет рассмотреть волосы.Инструмент «Перо» отлично подходит для четких и резких линий, но не подходит для всего, что имеет более грубые края, например для волос или ткани. У каждого дизайнера есть свои «проверенные временем» приемы для решения этой проблемы, включая любую комбинацию масок, кистей и альфа-каналов. Но самый быстрый и эффективный метод — Select and Mask (ранее известный как Refine Edge).
Используйте инструмент «Быстрое выделение», чтобы примерно выбрать голову и волосы вашего объекта, используя клавиши квадратных скобок, чтобы изменить размер кисти.Затем нажмите кнопку «Выбрать и замаскировать» на панели задач, чтобы уточнить свой выбор. Затем нужно провести испытания и улучшить, экспериментируя с радиусом, контрастом и сдвигом края, пока вы не удалите как можно большую часть фона. Затем вы можете использовать это выделение, чтобы либо замаскировать, либо удалить фон, пока вы не удалите как можно большую часть фона и волосы не будут выглядеть естественно.
Подтвердите выбор, а затем либо нажмите кнопку маски на вкладке слоев, либо отмените выбор (щелкните правой кнопкой мыши и выберите «Инверсия») и удалите.Вы можете комбинировать это с инструментом «Перо», выполняя каждый процесс на отдельном слое и объединяя слои позже (выбирая слои и щелкая правой кнопкой мыши на панели слоев).
04. Скопируйте человека на свое изображение
Используйте инструмент «Свободное преобразование», чтобы изменить положение человека на изображении. Возможно, вам придется перевернуть их, если они смотрят в неправильном направлении (Изображение предоставлено Future, Matt Smith)Вырезав объект с помощью инструмента «Перо» и «Выделение и маска», сгладьте любые слои, затем скопируйте и вставьте в другой документ.Расположите человека на снимке так, чтобы он выглядел наиболее естественно, не нарушая перспективы или пропорций. Используйте Edit> Free Transform , чтобы изменить размер и повернуть слой. Возможно, вам придется замаскировать любые области, которые должны находиться за объектами переднего плана. Для этого можно использовать инструмент «Перо», выделив область перед нажатием кнопки маски.
05. Подумайте об освещении
Поместите корректирующий слой над слоем, затем, удерживая нажатой клавишу Alt, настройте только этот слой (Изображение предоставлено Future, Мэтт Смит)Имитация условий освещения исходного изображения поможет вам предмет действительно населяет мир изображения.Поскольку вы только учитесь в фотошопе превратить кого-то в картинку, вам понадобится самый простой способ сделать это. Это способ добавления теней и редактирования цветового баланса. Простые тени можно добавить, нарисовав черный цвет на новом слое с помощью кисти с перьями. Затем вы можете использовать непрозрачность этого слоя, чтобы контролировать вес теней. В качестве альтернативы вы можете использовать инструмент затемнения, чтобы затемнить области изображения, которым требуется больше тени, хотя сначала стоит продублировать слой, чтобы не вносить постоянных изменений.
Обычно вы настраиваете цветовой баланс, нажимая кнопку корректирующего слоя на панели «Слои», а затем выбирая нужную настройку, однако это повлияет на каждый слой под ним в композиции. Чтобы убедиться, что корректирующий слой работает только с тем слоем, который вам нужен, поместите его над активным слоем, затем нажмите alt между слоями. Вы можете продублировать настройки, щелкнув слой и нажав Command + J .
06.Как удалить кого-либо с фотографии
Заливка с учетом содержимого может быть непредсказуемой, особенно если фон сложный (Изображение предоставлено Future, Мэтт Смит)Удалить человека намного проще, чем добавить его. В Photoshop есть идеальный инструмент для этой конкретной ситуации — заливка с учетом содержимого. Успех этого во многом зависит от остальной части изображения и от того, насколько он сложен. В идеале вы должны сделать свой выбор с помощью инструмента «Перо» или «Лассо», затем перейти к Edit> Fill и выбрать Content Aware fill.Затем это перерисовывает выбранную область, делая обоснованное предположение на основе остальной информации на изображении. На самом деле это может быть немного случайным, поэтому иногда легче выполнить тяжелую работу самостоятельно.
Для этого есть несколько вариантов — инструмент «Патч», «Восстанавливающая кисть» или инструмент «Клонирование штампа», хотя последний дает вам наибольший контроль. Выберите инструмент Clone Stamp и нажмите alt , чтобы выбрать область, из которой вы хотите клонировать. Затем прокрасьте слой, используя мягкую кисть и слабый поток.Опять же, стоит продублировать слой, чтобы у вас было на что ссылаться.
Лучшие на сегодня предложения Adobe Creative Cloud
Подробнее:
Узнайте, как редактировать фотографии в Photoshop за 6 простых шагов
«Как редактировать фотографии в Photoshop?» это, вероятно, первое, о чем вы спросите, когда впервые откроете Photoshop на компьютере.
Я совершенно заблудился, когда впервые использовал Photoshop, или, лучше сказать, попытался использовать! Так много значков, так много опций из главного меню на выбор и т. Д.Хотя это не самое интуитивно понятное программное обеспечение, оно наиболее универсальное и мощное.
Несмотря на то, что сегодня на рынке представлено множество программ для редактирования изображений, профессионалы регулярно используют лишь немногие, и Adobe Photoshop является одним из них (и наиболее распространенным). Если вы знаете, как работать с Photoshop, вы можете разобраться в большинстве других программ без особого обучения.
Интерфейс Photoshop может напугать новичка.
Судя по моему краткому опросу, люди не используют Photoshop не потому, что они не могут позволить себе платить абонентскую плату за облачную среду, но им не нужно потратить время, необходимое для того, чтобы научиться им пользоваться.
Я провел годы, изучая Photoshop, просматривая видео и обучающие программы, чтобы понять, как это работает. Некоторые из вас (читатели!), Оказавшиеся в подобной ситуации, говорили мне, что хотите учиться, но просто не знали, с чего начать.
В этом уроке я расскажу вам об этом. Я собираюсь шаг за шагом познакомить вас с интерфейсом Photoshop и объяснить основные знания, которые вам нужно знать, чтобы с уверенностью начать использовать программное обеспечение.
Этот пост написан для новичков в Photoshop.Я не показываю вам ничего заранее, а только самое необходимое. К концу этого вы сможете использовать Photoshop для преобразования изображения.
6 шагов, чтобы научиться редактировать фотографии в Photoshop
Лично я считаю, что Photoshop на первый взгляд пугает, потому что он выглядит как большой кусок сложного программиста. Когда ваш разум скажет вам, что это сложно на первый взгляд, вы, естественно, вернетесь назад и не захотите даже попытаться. Это просто человеческая природа.
Итак, чтобы преодолеть этот барьер, я собираюсь заменить ваше травмирующее первое впечатление шестью простыми шагами.
Эти шаги разделяют интерфейс Photoshop на небольшие фрагменты информации. Это поможет вам легче переваривать и запоминать. Шесть шагов, которые я вам покажу:
1
Как открыть / сохранить / сохранить в Интернете2
Как выбрать правильное рабочее пространство3
Пошаговое руководство на панели слоев4
Пошаговое руководство на панели «Коррекция»5
Пошаговое руководство на панели «Инструменты»6
Как применить резкость
Правильно, вы в шести шагах от того, чтобы научиться редактировать фотографии в Photoshop.
Шаг 1. Откройте, сохраните и сохраните для Интернета
Открытие файла в Photoshop ничем не отличается от программного обеспечения, с которым вы более знакомы (например, Microsoft Office и т. Д.). Выберите Файл> Открыть … и выберите файл изображения, который хотите открыть. Photoshop может читать почти все форматы файлов изображений (включая PDF!).
Помимо обычного способа (который я только что объяснил выше), есть два других способа, которые я часто предпочитаю:
Если ваш файл изображения находится на рабочем столе или в легко доступной папке, вы можете щелкнуть, перетащить и перетащите файл на значок Photoshop.Photoshop запустится с открытым и готовым изображением.
Другой способ: если вы используете Adobe Lightroom для организации файлов, вы можете напрямую открывать любые изображения из Lightroom в Photoshop.
В модуле «Разработка» щелкните изображение правой кнопкой мыши (или выберите все изображения, которые нужно открыть) и выберите «Редактировать в»> «Редактировать в Adobe Photoshop CC » или используйте сочетание клавиш Cmd (ctrl для ПК) + E. Если у вас есть несколько изображений в Lightroom и вы хотите сложить их слоями в один файл, не используйте сочетание клавиш, а выберите «Редактировать в»> «Открыть как слои» в Photoshop .
Что касается сохранения и экспорта, я объясню это после шага 6, потому что это имеет больше смысла с точки зрения рабочего процесса.
Шаг 2: Выберите рабочее пространство
Вам нужно сделать это только один раз, потому что Photoshop запомнит ваши настройки после этого.
Рабочая область — не обычная тема, о которой говорят, когда дело доходит до советов по редактированию Photoshop. Это не обязательно, но я твердо уверен, что это принесет вам пользу.
Что такое рабочее пространство в Photoshop?
Это ваш личный кабинет в Photoshop, как и рабочий стол, где вы все организовываете так, как вам нравится.В фотошопе есть изюминка. Вы можете выбрать рабочее пространство по умолчанию и настроить его оттуда.
Зачем вам это нужно?
Photoshop предназначен не только для редактирования изображений. Есть так много других инструментов, которыми вам, как фотографу, никогда не придется пользоваться. Чтобы повысить вашу продуктивность и эффективность рабочего процесса, эти ненужные инструменты можно убрать в ящик, оставив на столе только те, которые вы обычно используете.
Меню рабочей области.
Хорошая новость в том, что Photoshop уже подумал об этом и имеет рабочее пространство по умолчанию для фотографии.Перейдите в правый верхний угол, щелкните значок, как показано здесь, и выберите «Фотография» из раскрывающегося меню.
Отсюда вы можете настроить то, что вы можете видеть и чего не хотите видеть, перемещая панели. Затем вы можете сохранить это как свое личное рабочее пространство.
Шаг 3: Панель слоев
Здесь находятся действия. Все, что вы применяете к своему изображению, отображается здесь в хронологическом порядке, причем самое старое действие находится внизу, а последнее — вверху (поэтому оно называется панелью «Слои»).
Поскольку это панель СЛОИ, она также наследует физическую природу слоев.
Панель слоев в правом нижнем углу.
Представьте, что вы держите стопку распечатанных фотографий, которые вы только что проявили в фотобудке. Пока вы держите в руках фотографии, вы можете видеть только ту, что находится наверху стопки. Если вы хотите сразу увидеть фотографию внизу, вам нужно либо удалить первую фотографию, либо вырезать на ней отверстие, чтобы открыть часть фотографии ниже.
Вы также можете добавлять или удалять фотографии из стопки.Что интересно в Photoshop, так это то, что вы можете уменьшить непрозрачность любого слоя, чтобы сделать его прозрачным и в конечном итоге невидимым. Вы можете добавить к слою «маску», чтобы скрыть весь слой или просто показать его часть. Это называется маскированием слоя.
Маскирование слоя может сбить с толку новичка, поэтому я не буду вдаваться в подробности. Цель этого руководства — предоставить вам базовые знания, необходимые для начала работы с Photoshop. Хотя маскирование слоя — важная функция, но она не обязательна для базового редактирования.
Подробнее: Layer Masks F.A.Q.
Пиксельный слой против корректирующего слоя
С целью редактирования изображения слои можно разделить на два типа: пиксельный слой и корректирующий слой.
Пиксельный слой содержит информацию о тонах и цвете. Например, само изображение и любые слои, добавленные через «Создать новый слой». Слои пикселей позволяют рисовать, рисовать и создавать выделение прямо на нем с помощью одного из инструментов на панели «Инструменты».
Регулирующий слой, который будет объяснен ниже, применяет математическое уравнение к пиксельному слою под ним, чтобы изменить его тональное и цветовое значение.
Шаг 4: Панель настроек
Панель настроек в правом верхнем углу.
Вкратце, панель настройки — это то место, где вы можете выбрать различные «фильтры» для применения к вашему изображению. В Photoshop эти «фильтры» более известны как «инструменты настройки». Когда он будет применен к изображению, он появится на панели «Слои» как корректирующий слой.
Всего доступно 16 регулировок. Чтобы узнать, что к чему, наведите курсор на значок, и должен появиться текст, сообщающий вам, что это такое.
Вообще говоря, эти настройки можно разделить на три группы: настройка тона, настройка цвета и преобразование черно-белого изображения.
Помимо преобразования черно-белого изображения, существует множество инструментов для настройки тона и цвета. Придерживаясь цели этого руководства, я покажу вам только наиболее часто используемые.
Регулировка тона
Уровни и кривые являются наиболее часто используемыми инструментами настройки тона, поскольку они просты, но эффективны.
Оба достигают результатов по-разному. Лично я использую оба в зависимости от эффекта, который пытаюсь создать.
Регулировка цвета
Я рекомендую вам сначала начать с инструмента регулировки яркости или оттенка / насыщенности. Как только вы научитесь лучше регулировать цвет, начните экспериментировать с более продвинутыми, такими как Color Mixer, Channel Balance, Gradient Map и т. Д.
Подробнее: Как использовать теорию цвета для улучшения эстетики вашего изображения .
Черно-белое преобразование
Это что-то вроде одиночки. Единственный инструмент настройки для преобразования черно-белого изображения называется Black & White. Сам по себе инструмент очень прост, и большинство фотографов не выбирают его для преобразования цветных изображений в черно-белые.
Шаг 5: Панель инструментов
Панель инструментов по умолчанию находится слева.
В отличие от инструментов настройки, инструменты на панели «Инструменты» не увеличивают количество слоев на панели «Слои».Вместо этого он работает, применяя свой эффект непосредственно к пиксельному слою.
Если вы посмотрите на панель инструментов, вы увидите маленький белый треугольник в правом нижнем углу большинства значков. Это означает, что за тем, что вы видите, скрывается множество инструментов. Нажмите и удерживайте значок, чтобы увидеть все инструменты, которые собраны вместе.
Щелкните и удерживайте, чтобы открыть набор инструментов.
Вы, наверное, задаетесь вопросом, как вы собираетесь запоминать, что есть что и что делает что? Хорошая новость в том, что вы этого не сделаете, потому что вам не придется использовать все инструменты.Лично я обычно обычно не использую более 10 инструментов.
В целом Adobe сгруппировала эти инструменты по семи категориям. Для тех из вас, кто заинтересован, вы можете ознакомиться с руководством пользователя Adobe на панели инструментов.
Чтобы быть кратким, это инструменты, с которых вам нужно начать:
1
Crop Tool — Чтобы обрезать (да!). На панели параметров есть инструмент «Выпрямление», позволяющий выровнять изображение.2
Инструмент «Точечная восстанавливающая кисть» — для удаления пыли сенсора с изображения.3
Инструмент «Кисть» — для рисования на пиксельном слое и маске слоя.4
Инструмент «Масштаб» — для увеличения и уменьшения изображения. Щелкните левой кнопкой мыши, удерживайте и перетащите в сторону.
Шаг 6: Повышение резкости
Повышение резкости обычно оставляют в конце, потому что любые дальнейшие корректировки после этого могут сделать изображение нерезким.
Существует множество вариантов повышения резкости изображения, и большинство фотографов обычно начинают с маски нерезкости.Перейдите в меню Filter> Sharpen> Unsharp Mask . Прежде чем делать что-либо еще, используйте инструмент «Масштаб», чтобы увеличить изображение на 100%.
В целом, повышение резкости работает за счет увеличения контраста между краями, чтобы изображение выглядело «более резким». Видите ореолы? Это потому, что вы слишком сильно увеличили контраст (или «резкость»)!
В маске нерезкости есть три параметра: «Количество», «Радиус» и «Порог».
Начнем с радиуса. Он определяет, сколько пикселей по обе стороны от края для применения контраста.Amount определяет величину контраста, применяемого к заданному радиусу. Порог предназначен для удаления «повышения резкости» из областей с низким контрастом (когда изображение становится слишком шумным из-за повышения резкости).
Как правило, установите Amount на 100%, Radius от 1 до 2 пикселей и Threshold на 0. Это работает для большинства типов изображений и является хорошей отправной точкой для начала.
Понимание этих трех настроек (Amount, Radius и Threshold) позволит вам знать, что вы на самом деле делаете при применении повышения резкости.
Вернуться к шагу 1. Сохранить и сохранить для Интернета
По завершении редактирования вы, вероятно, захотите сохранить всю проделанную вами тяжелую работу. В большинстве случаев вы хотите сохранить файл и экспортировать копию (если вы хотите опубликовать или поделиться им в Интернете).
Сохранить в основном сохраняет файл обратно в формат исходного изображения. Если вы снимаете в формате Raw, Photoshop сохранит его как файл TIFF, поскольку вы не можете сохранить настройки в файле Raw. Но если файл, который вы открываете, уже имеет формат TIFF (или другой формат), он будет сохранен обратно в тот же файл.
Имейте в виду, что для того, чтобы сохранить все слои, чтобы вы могли вернуться для повторного редактирования, вы должны сохранить их как файл TIFF или PSD. Любые другие форматы файлов навсегда объединят все слои в один.
«Сохранить для Интернета» работает несколько иначе, чем «Сохранить». Сохранить для Интернета можно сохранить, создав копию файла в формате JPEG, PNG, GIF или BMP. Если вы хотите поделиться фотографией в социальных сетях или на веб-сайтах, выберите JPEG.
Другие функции «Сохранить для Интернета» — вы можете изменить размер файла и изменить качество JPEG, чтобы уменьшить размер файла.
Как сделать фотографии профессиональными в Photoshop?
Тогда я не нашел простого решения и не нашел его сейчас (честно говоря, не думаю, что оно существует).
Это руководство охватывает шесть шагов. Это, по моему опыту, основные навыки, которые вам нужно освоить, чтобы начать использовать Photoshop для редактирования изображений.
Это не план и, конечно же, не подробное руководство по Photoshop 101!
Моя цель здесь — предоставить вам структуру, чтобы вы могли последовательно и небольшими порциями проходить каждую часть программного обеспечения.В конце, я надеюсь, вы сможете собрать воедино все шаги, чтобы разобраться в Photoshop.
Дополнительные уроки по технике редактирования изображений см. На странице ресурсов по технике редактирования!
5 методов, которые необходимо знать
Узнайте, как редактировать фотографии в Photoshop с помощью этих пяти техник для начинающих. Измените внешний вид любого изображения всего несколькими щелчками мыши и настройками.
Фон обложки через Africa Studio, рабочее изображение через Дмитрия и Кристину
Допустим, вы делаете снимок, на котором момент запечатлен именно так, как вы хотели, но с выключенными цветами.Или другой распространенный сценарий: вы нашли стоковую фотографию с идеальным сюжетом, но она просто не соответствует стилю вашего бренда. Знание того, как редактировать фотографию, полезно не только для дизайнеров или фоторедакторов — это может быть полезно для маркетологов, менеджеров социальных сетей, владельцев малого бизнеса или всех, кто хочет немного украсить.
В этой статье я покажу вам пять быстрых методов в Adobe Photoshop для настройки, улучшения или изменения всей динамики изображения почти мгновенно.
- Яркость и контраст
- Кривые
- Виньетка
- Слои режима наложения
- Удаление дымки в фильтре Camera Raw Photoshop
Посмотрите фото ниже. Я использовал эти методы, чтобы уменьшить контраст и глубину, придав ему совершенно другой вид.
1. Измените яркость и контрастность
Один из простейших, но наиболее эффективных способов увеличить динамику или улучшить общую четкость изображения — использовать слой регулировки яркости / контрастности .Используйте его, чтобы сделать изображение светлее или темнее (яркость), а также уменьшить или увеличить разницу между светлым и темным (контраст).
Чтобы использовать слой регулировки яркости / контрастности, просто щелкните значок в нижней части палитры слоев с надписью Создать новый слой заливки или регулировки , затем выберите «Яркость / контрастность» во всплывающем списке.
Вы можете изменить настройки корректирующего слоя в автоматически открывшемся окне «Свойства». Просто отрегулируйте ползунки.Преимущество использования корректирующих слоев вместо изменения яркости / контрастности с помощью меню Изображение> Коррекция состоит в том, что вы можете сохранить исходное изображение при сохранении в формате .psd или в файле другого типа, в котором сохраняются слои. Эта функция применяется к каждому режиму корректирующего слоя.
Как вы можете видеть здесь, я уменьшил яркость на -16 и увеличил контраст до 65, создавая гораздо более богатое изображение.
Совет: При создании корректирующих слоев Photoshop автоматически прикрепляет маску к слою — белое поле рядом со значком в слое.Вы можете выбрать область, которую хотите изменить, добавить корректирующий слой, и тогда изменения, внесенные в элементы управления, повлияют только на эту предварительно выбранную область. Вы также можете использовать кисть черного цвета, чтобы замаскировать области, оставив затронутые области для корректировки с помощью корректирующего слоя.
2. Отрегулируйте кривые для ностальгического вида
Регулировка кривых на изображении может изменить общий тон или индивидуально изменить значения каждого цветового канала.Чтобы узнать больше или обновить свои навыки, обратитесь к этому вводному руководству по Curves.
Я буду использовать Кривые на этом изображении, чтобы сместить отдельные каналы RGB, что позволит добиться размытого вида старой фотографии, одновременно увеличивая контраст. Это придаст изображению более прохладный оттенок.
Совет: В процессе настройки изображение начнет выглядеть странно. Не оценивайте результаты, пока не выполните эти шаги. Вы можете вернуться к каждому каналу, чтобы отрегулировать его при необходимости.
Выберите Curves из меню корректирующих слоев, как указано выше, и обратитесь к окну свойств. Найдите раскрывающееся меню с надписью RGB в верхней части окна «Свойства». Щелкните по нему и выберите канал Red . Сдвиньте темный ползунок в нижнем левом углу графика немного вправо. Это уменьшает количество красных оттенков в темных областях изображения.
Другой совет: Если вы работаете с изображением CMYK, примените те же шаги, просто замените каналы RGB (красный, зеленый, синий) на каналы CMYK (голубой, пурпурный, желтый, k = черный.)
Теперь создайте плавную S-образную кривую в каналах Green и Blue . Выберите Green из раскрывающегося списка каналов. На графике щелкните зеленую диагональную линию слева от середины и слегка потяните вниз. Щелкните еще раз справа от середины и слегка потяните вверх.
Снова нажмите раскрывающееся меню каналов, затем повторите это для канала Blue . У вас получится более контрастный, состаренный образ, который передает более романтичный или ностальгический тон.
3. Используйте виньетку для создания фокуса
Создавая виньетку, вы отделяете границы изображения от окружающей его среды, увеличивая фокусировку на предмете. Вы также можете использовать виньетку в тандеме с настройками Кривых выше, чтобы усилить ностальгический вид.
Для быстрой и легкой виньетки нажмите Command + Shift + N (дополнительные сочетания клавиш Adobe см. В нашей бесплатной загрузке) и нажмите ввод / возврат , чтобы добавить новый слой.
Перейдите к Редактировать в главном меню и выберите Заливка . Выберите Черный в раскрывающемся списке Содержание . Теперь добавьте маску слоя, нажав кнопку Добавить маску слоя в нижней части окна «Слои». Он должен быть заполнен белым. Если это не так, выберите маску слоя, щелкнув по ней, и примените шаги Заливки, указанные выше, выбрав Белый.
Нажмите B на клавиатуре или выберите инструмент Brush в меню «Инструменты».Щелкните правой кнопкой мыши, чтобы открыть окно параметров кисти.
Отрегулируйте ползунок Size так, чтобы кисть стала огромной, примерно такой же, как изображение, или немного больше или меньше. Сдвиньте Hardness до упора. Это даст нам мягкие плавные края, необходимые для создания виньетки на маске.
Выделив маску слоя, сделайте черный цвет передним планом кисти. Затем просто щелкните в центре изображения, чтобы открыть оригинал под ним. Возможно, вам придется щелкнуть несколько раз, чтобы настроить покрытие.Если что-то напортачило, просто снова залейте черным.
Теперь уменьшите Непрозрачность слоя в окне Слои. Вот настройки для маски слоя, которую я использовал, и результаты. Использование Multiply работает для одних изображений лучше, чем для других — это не обязательно.
4. Добавьте слои режима наложения
Наложение слоев сплошных цветов с помощью режимов наложения может полностью изменить изображение, которое плохо экспонируется, становится блеклым или лишенным динамики. Здесь мы добавим слой насыщенности, а затем увеличим теплоту и блики всего за несколько шагов.Узнайте больше о режимах наложения здесь.
Сначала добавим насыщенность:
- Нажмите Command + Shift + N , чтобы создать новый слой, затем залейте слой черным цветом
- Установите режим наложения на Затемнение цвета
- Снизьте процент заполнения до 15%
Это отличный трюк для придания некоторой динамики изображению, но мы можем пойти дальше, добавив слои с разными цветами и используя другой тип режима наложения.
Чтобы добавить тепла изображению:
- Добавьте новый слой и залейте его оранжевым цветом
- Снова установите режим наложения на Затемнение цвета
- Установить заливку на 15%
Добавьте немного цвета в основные моменты:
- Добавьте новый слой, залейте его синим цветом .
- Установите режим наложения на Color Dodge .
- Установите Fill на 10% .
5. Удаление дымки с помощью фильтра Camera Raw
Этот последний трюк не совсем очевиден. Мы собираемся использовать функцию в Camera Raw Filter , которая обычно используется при импорте изображений RAW с камеры в Photoshop для обработки. Здесь мы не будем беспокоиться об этом процессе.
Добавляет выборочную насыщенность изображению. Происходит своего рода алхимия, когда программа находит низкоконтрастные облака, сливающиеся с тусклым зимним небом, и заставляет их выскочить.Небо становится голубее, облака имеют глубину и. . . это просто волшебство. Я также довольно часто использую его для не облачных изображений.
Чтобы получить к нему доступ, нажмите Command + Shift + A на клавиатуре или перейдите к Filter> Camera Raw Filter в главном меню. Это откроет новое окно. В правом нижнем углу вы увидите ползунок под названием Dehaze . Для этого изображения сдвинем его до +42 . Это добавляет контрастности и насыщенности, но при этом не переусердствует.
Используйте этот элемент управления осторожно, чтобы реалистично улучшить расплывчатые призрачные фотографии.И наоборот, вы можете получить довольно крутые неестественные эффекты . Все зависит от того, как вы используете изображения.
Совет: Помните, что вы должны использовать этот фильтр для JPEG. Вы можете использовать его с другими форматами файлов, но если изображение является многослойным, фильтр будет показывать только текущий выбранный слой, который вы настраиваете.
Используйте эти тщательно отобранные творческие ресурсы, чтобы ваши проекты продолжали работать.
Скачайте бесплатные виртуальные фоны, видеоклипы, изображения и музыку.
Ресурсы для бизнеса и агентств
Дополнительные советы и рекомендации по работе с фотографиями или с помощью Photoshop можно найти в следующих статьях:
Как сделать любую фотографию лучше в Photoshop за секунды
Наслаждайтесь этим уроком Photoshop, который мгновенно сделает вашу фотографию лучше. Это очень просто и быстро. и воспользуйтесь преимуществами режимов наложения слоев в фотошопе. Это работает одинаково в любой версии Photoshop.
Как сделать любую фотографию лучше за несколько секунд — Easy Photoshop Tutorial
Эту технику я называю евро-свечением или евро-палаткой только потому, что у меня нет для нее настоящего названия. но я этим занимаюсь годами.Он работает для людей, он работает для пейзажа, он работает для всех видов фотографий и состоит из трех основных этапов.
1.
Дублируйте фон, нажав Ctrl J, это будет Cmd J на Mac, или мы могли бы просто щелкнуть и перетащить его как значок нового слоя.
2.
Есть два разных подхода к достижению этого эффекта. Один — с режимом наложения Overlay. Измените режим с Нормального на Перекрытие на панели слоев.
Отрегулируйте непрозрачность, чтобы настроить силу эффекта.Вы можете видеть, что это добавляет контраста. Он затемняет тени и усиливает насыщенность цветов некоторых оттенков кожи и других вещей.
Другой способ сделать это — войти в Soft Light. Мягкий свет дает аналогичный эффект, но немного более утонченный. Это хорошо работает, когда наложение слишком много. В данном случае Hard Light делает то же самое, что и Overlay.
3.
Хорошо, это первый шаг. Нам это удалось.Теперь следующий шаг, который мы хотим сделать, это добавить к этому немного размытия. Итак, если мы перейдем к Filter> Blu> Gaussian Blur, придадим ему немного размытия. Теперь вы заметите, что есть золотая середина в правильной степени размытия. Если мы делаем это очень низко, на самом деле это мало что дает, а если мы поднимаемся слишком высоко, это тоже не дает многого. Это просто начинает выглядеть очень странно. Найдите здесь золотую середину, где есть какое-то свечение, и я замечаю его около 6 пикселей для этого конкретного изображения.Теперь это будет меняться в зависимости от разрешения, над которым вы работаете.
Обратите внимание, что волосы могут выглядеть соломенными и вязкими, и когда я это делаю, мы получаем красивые, шелковистые волосы. И в большинстве случаев я могу применить этот эффект только к волосам и замаскировать его под волосы. В этом случае это выглядит немного на коже, потому что это конкретное изображение, которое я получил из Adobe Stock, выглядит слегка отретушированным с самого начала. Так что, если у вас есть небольшие прыщи и другие подобные вещи, смягчение кожи действительно может помочь.
Итак, мы выглядим довольно хорошо, но мы хотим закрасить некоторые из этих областей здесь, например, глаза и линию губ.
4.
Создайте маску слоя, а затем мы будем рисовать черным цветом.
Возьмите кисть, убедитесь, что черный цвет является цветом переднего плана. Убедитесь, что жесткость установлена на минимум, чтобы получилась приятная мягкая кисть. Закрасьте глаза. Мы начинаем возвращать часть этого цвета в глаза, потому что мы не хотели, чтобы он был полностью темным, и мы сделаем его немного меньше, а затем просто проследим эти линии в те слезные протоки.И мы просто возвращаем немного резкости там, где она нам нужна.
5.
Следующее место, которое вам нужно, — это губы. Однако мы не хотим делать все губы, потому что это отличный метод, чтобы разгладить сухие потрескавшиеся губы. Итак, что мы собираемся сделать, это просто проследить линию губ посередине и придать ей приятную, небольшую резкость, сохраняя при этом все остальное красивым и мягким.
Как видите, у нас получился потрясающий эффект.Теперь вы можете немного уменьшить Непрозрачность, если хотите сделать ее немного более естественной.
Теперь это работает с портретами. Работает над пейзажами. Работает с любыми фотографиями. Этой техникой я занимаюсь много лет и много времени, я буду применять ее к определенным частям практически каждой фотографии, потому что она просто кардинально меняет ситуацию всего за несколько ходов.
У меня было несколько запросов об этой технике с пейзажными фотографиями. Вот до и после того же самого метода из одного из моих снимков на Мауи, Гавайи.
Могут быть и другие техники, которые вы хотите комбинировать с этим, и, как вы знаете, это всего лишь сила использования режимов наложения. Ознакомьтесь с бесплатной электронной книгой о режимах наложения. Это прекрасная маленькая электронная книга. Это дает вам много информации. Он дает вам примеры всех различных режимов наложения, а также некоторые практические примеры и способы их использования.
В общем, надеюсь, вам понравился выпуск этой недели. Это коротко и мило. Если вы хотите стать частью команды Cafe, присоединяйтесь, подписавшись в правом верхнем углу этой страницы, и вы будете получать новое руководство каждую неделю.Теперь, если вам это понравилось, добавьте комментарий. Давайте обсудим, что вам нравится, что не нравится и что бы вы хотели узнать дальше. Дай мне знать.
Рад видеть вас здесь, в КАФЕ
Колин
Возьмите бесплатную электронную книгу в формате PDF прямо сейчас. Мы собирались продать это за 9,99 доллара, но решили, что отдадим его вместо этого и посмотрим, что произойдет 🙂
Основы Photoshop: сохранение изображений
/ ru / photoshopbasics / basic-tasks-in-photoshop / content /
Введение
В Photoshop сохранение работает немного иначе, чем в большинстве других приложений.Вместо работы с одним основным типом файлов, например .docx в Microsoft Word, Photoshop предлагает различные способы сохранения изображений. В этом уроке мы рассмотрим различные варианты сохранения в Photoshop, а также некоторые общие причины для сохранения файлов в разных форматах.
Если вы хотите продолжить, вы можете загрузить наш файл с примером.
Варианты сохранения
При сохранении файла в Photoshop у вас есть несколько вариантов и форматов файлов на выбор:
- PSD : это тип файла по умолчанию для документов Photoshop, хотя его необязательно использовать для каждого изображения.Он сохранит ваши слои и всю другую информацию в вашем изображении, чтобы вы могли легко отредактировать его позже. Файлы PSD предназначены для открытия в Photoshop, поэтому, если вы хотите поделиться изображением с другими, вам также необходимо сохранить копию изображения в общем формате файла, например JPEG .
- Общие форматы файлов : Вы можете сохранять изображения в различных общих типах файлов, включая JPEG и PNG . Эти форматы файлов можно просматривать и редактировать практически на любом компьютере или мобильном устройстве, что делает их удобными для обмена с другими.Однако, в отличие от файлов PSD, эти форматы не так полезны, если вы планируете продолжить редактирование файла, и они также не могут сохранить информацию о слоях.
- Сохранить для Интернета : Если вы планируете загрузить изображение в Интернет, например, в блог или на веб-сайт, вы захотите использовать функцию Сохранить для Интернета . Этот инструмент позволяет сохранять изображения, которые оптимизированы для Интернета , что упростит их загрузку и просмотр в Интернете. Сохранить для Интернета также включает несколько полезных функций для подготовки изображений для Интернета, в том числе возможность изменить размер изображений.
На изображении ниже вы можете увидеть три разные версии файла изображения: исходный файл JPEG, отредактированную версию PSD и окончательную версию JPEG, размер которой был изменен и сохранен для Интернета. Вы можете видеть, что веб-версия имеет гораздо меньший размер файла, чем исходная версия и версия PSD.
В конечном итоге, выбранный вами вариант сохранения будет зависеть от того, что вам нужно делать с изображением. Давайте рассмотрим несколько сценариев, чтобы понять, почему вы можете выбрать разные варианты сохранения.
Сценарий 1
Допустим, вас просят создать новое изображение заголовка для веб-сайта компании. Вам предоставили фотографию для включения, и вам нужно добавить текст с названием компании. Поскольку вы, вероятно, будете редактировать и пересматривать этот тип проекта, вы захотите сохранить его как файл PSD . Таким образом, вы можете легко продолжить редактирование файла позже. И поскольку он в конечном итоге будет опубликован в Интернете, вы также захотите использовать Save for Web для создания новой версии готового изображения в формате JPEG.
Сценарий 2
Допустим, вы планируете поделиться фотографиями с недавнего отпуска с друзьями. Вы просто хотели бы внести некоторые быстрые настройки в Photoshop, такие как кадрирование и поворот, прежде чем поделиться ими. В этом случае вы можете открыть исходные файлы изображений в Photoshop, внести необходимые изменения, а затем сохранить новую версию отредактированных фотографий как JPEG . Поскольку ни одно из этих правок не является слишком сложным, вам, вероятно, не нужно сохранять отдельную версию PSD для каждого изображения.
Как видите, выбранный вами вариант сохранения будет отличаться от проекта к проекту. Перед сохранением изображения найдите и подумайте, какие файлы вам понадобятся. По мере того, как вы начнете получать больше опыта работы с Photoshop, этот процесс станет более быстрым и естественным.
Использование «Сохранить как»
Вы будете использовать команду Сохранить как для сохранения файлов в формате PSD, а также в других распространенных форматах, таких как JPEG и PNG.
Чтобы сохранить файл с помощью команды «Сохранить как»:
- Открыв изображение в Photoshop, выберите File > Save As .
- Появится диалоговое окно. Введите желаемое имя файла , затем выберите местоположение для файла. Вы захотите использовать новое имя файла, чтобы избежать случайной перезаписи исходного файла.
- Щелкните меню Формат , затем выберите желаемый формат файла . В нашем примере мы сохраним это изображение как файл JPEG . Если вы сохраняете файл в формате PSD, убедитесь, что установлен флажок Layers . Однако большинство других форматов не позволяют выбрать эту опцию.
- Щелкните Сохранить .
- Некоторые форматы файлов, такие как JPEG и TIFF, предоставляют дополнительные параметры при сохранении. Выберите желаемый уровень качества, затем нажмите OK , чтобы сохранить изображение.
Если вы уже сохранили свой проект как файл PSD, вы можете выбрать Файл> Сохранить или нажать Ctrl + S (или Command + S на Mac), чтобы сохранить свой прогресс в любое время. Однако, если вы работаете с другим форматом, например JPEG, мы рекомендуем использовать Сохранить как , чтобы избежать перезаписи исходного файла.
Попробуй!
Откройте файл примера в Photoshop и попробуйте сохранить его в разных форматах файлов, например PSD и JPEG. Обратите внимание, как формат PSD сохраняет отдельные слои, а формат JPEG — нет.
Использование сохранения для Интернета
При использовании функции «Сохранить для Интернета» необходимо принять несколько решений относительно сохраняемого изображения:
- Формат файла : Сохранить для Интернета позволяет выбрать один из нескольких веб-безопасных форматов файлов .В большинстве случаев вы будете использовать формат JPEG для фотографий. PNG-24 сохранит полное качество изображения, тогда как PNG-8 в основном используется для графики и иллюстраций, в которых используется всего несколько цветов. Как правило, вам не нужно использовать форматы GIF или WBMP.
- Размер изображения : Вы можете изменить размер , , , , изображение прямо из диалогового окна «Сохранить для Интернета». Уменьшение размера изображения также уменьшит размер файла. Однако, если вы используете такую службу, как Facebook или Tumblr, вам, вероятно, не потребуется изменять размер изображений, потому что эти службы автоматически изменяют их размер .
- Качество : Если вы используете формат JPEG, изображение можно сохранить с разным качеством уровнями . Вы можете поэкспериментировать с различными настройками, чтобы найти наилучший баланс между качеством и размером файла.
Попробуй!
Перетащите ползунок в интерактивном меню ниже, чтобы настроить качество сжатия JPEG. Помните, что более высокие уровни качества также увеличивают размер файла. Постарайтесь найти настройку, которая будет хорошо выглядеть при относительно небольшом размере файла.
Для достижения наилучших результатов мы рекомендуем использовать с этими интерактивными материалами веб-браузер Chrome.
Для сохранения в Интернете:
- Выберите Файл > Сохранить для Интернета .
- Откроется диалоговое окно Сохранить для Интернета . Выберите требуемый тип файла и уровень качества .
- При необходимости измените размер изображения , введя нужные размеры в поле Размер изображения . Когда вы вводите новую ширину изображения, высота должна быть скорректирована автоматически , чтобы сохранить исходное соотношение сторон .
- При желании вы можете использовать 2-Up view , чтобы сравнить исходное изображение с предварительным просмотром новой версии. Это простой способ убедиться, что вы не потеряли слишком много качества по сравнению с исходной версией. Обратите внимание на размер файла в нижнем левом углу каждого окна предварительного просмотра.
- Щелкните Сохранить . Появится новое диалоговое окно. Введите желаемое имя файла и выберите местоположение для файла, затем нажмите Сохранить . Вы захотите использовать новое имя файла, чтобы избежать случайной перезаписи исходного файла.
Попробуй!
Откройте файл примера в Photoshop и используйте «Сохранить для Интернета», чтобы сохранить новую версию изображения. Попробуйте разные форматы файлов и настройки качества, чтобы увидеть, как они влияют на качество изображения и размер файла.
/ ru / photoshopbasics / Understanding-Layers / content /
Как редактировать фотографии без Photoshop
Кажется, что каждый день появляется новая программа для редактирования фотографий, обещающая новые эффекты, новые рамки и новые способы добавления усов к вашим фотографиям.Какое время быть живыми!
Но что, если вы хотите сделать что-то более сложное, например, удалить фон с фотографии продукта, объединить фотографии или убрать несколько морщин? В таких случаях вы получите продвинутый редактор изображений, такой как Photoshop.
Photoshop — мощная программа, у которой много преданных и счастливых пользователей. Проблема в том, что новичкам трудно учиться, и это тоже дорого.
К счастью, есть множество недорогих или бесплатных альтернатив Photoshop, которые могут помочь.В этом посте я расскажу о некоторых из лучших онлайн-фоторедакторов для начинающих.
Инструменты для редактирования фотографий без Photoshop
- GIMP : бесплатный редактор фотографий с открытым исходным кодом, похожий на Photoshop.
- Pixlr E : бесплатный инструмент Photoshop, не требующий загрузки.
- PicMonkey : Мощный редактор изображений, более простой, чем Photoshop (от 8 долларов в месяц, 12 долларов в месяц за инструмент для удаления фона).
- Canva: Онлайн-инструмент для изображений в социальных сетях с текстом и графикой.(12 долларов в месяц за инструмент для удаления фона.)
- Pixlr BG: Бесплатный инструмент для удаления фона изображения.
- Tucia : Профессиональный сервис редактирования фотографий, чтобы исправить фотографии для вас. Плата за изображение без подписок.
Все эти альтернативы Photoshop работают для Windows и Mac.
Просто ищете способ редактировать изображения для создания вашего логотипа? Попробуйте наш Создатель логотипов Jimdo.
Создайте логотип, который выделит ваш бизнес.
1. Бесплатные фоторедакторы, похожие на Photoshop
Для кого они? Кто-то, кто уже немного разбирается в редактировании фотографий или хочет в этом разобраться.
Эти бесплатные альтернативы Photoshop — отличный вариант, о котором многие не знают. Они по-прежнему могут накладывать и комбинировать фотографии, а также добавлять или удалять кого-либо с изображения без Photoshop. Обратная сторона? Они выглядят и ощущаются очень похожими на настоящие. Так что, если вы ненавидите использовать Photoshop, перейдите к варианту 2.
GIMP (бесплатно)
GIMP — это полностью бесплатный редактор фотографий с открытым исходным кодом, который может стать давно потерянным двойником Photoshop. У вас нет красивого интерфейса, но вы получаете бесплатный доступ к очень мощной программе, которая может делать все, что вам нужно. Вы также получаете множество руководств от сообщества, много языков и теплое и нечеткое чувство, что вы поддерживаете проект с открытым исходным кодом и добровольно управляемый.
Pixlr (бесплатно)
Pixlr — это довольно надежный бесплатный редактор фотографий, который на самом деле представляет собой веб-приложение, поэтому независимо от того, используете ли вы Windows или Mac, вам не нужно загружать какое-либо программное обеспечение.Вы просто используете его прямо в браузере. Мне нравится, что они не требуют, чтобы вы создавали учетную запись или прыгали через пяльцы, чтобы загрузить свои изображения. А когда вы сохраняете изображение, очень легко настроить размер изображения и размер файла, чтобы оптимизировать их для вашего веб-сайта.
Есть две бесплатные версии: Pixlr X и Pixlr E. Pixlr X — самая простая и базовая. Он ближе к программному обеспечению для редактирования фотографий, которое вы можете найти в Windows или iOS. Pixlr E более продвинутый. В нем есть слои и инструменты, похожие на Photoshop.(Вы также можете перейти на Pixlr Pro за 7,99 долларов в месяц, чтобы получить больше функций и избавиться от рекламы).
Один взгляд на Pixlr E, и вы увидите, насколько он соответствует интерфейсу Photoshop.
Двойник Photoshop? Вот снимок редактора изображений Pixlr, которым вы можете бесплатно пользоваться прямо в браузере.Распространенная жалоба на Pixlr заключается в том, что у него такая же крутая кривая обучения, как у Photoshop, и не так много поддержки (в конце концов, это бесплатно). Однако если немного покопаться, вы увидите, что их блог на самом деле полон хороших статей.Google «Как ____ в Pixlr?» и полезный учебник, скорее всего, появится в результатах. Еще один плюс в том, что редактор доступен почти на 30 языках.
Второе место: FotorFotor называет себя «в основном Photoshop онлайн» и доступен на 8 языках. Вы можете попробовать это бесплатно, но вы не сможете удалить водяной знак без тарифного плана Pro, который стоит 8 долларов в месяц. Мне также было сложно использовать инструмент для удаления фона.
2. Онлайн-фоторедакторы, отличные от Photoshop
Для кого они? Тот, кому нужно выполнять расширенное редактирование фотографий, но не хочет использовать такую сложную программу, как Photoshop.
Когда вы начнете рассматривать альтернативы Photoshop, вы увидите, что большинство программ пытаются скопировать возможности Photoshop, от слоев до инструментов лассо. Если вы ненавидите этот опыт, вам нужно найти мощный инструмент с простым процессом. Вот где я рекомендую PicMonkey.
PicMonkey ($)
PicMonkey — это простой редактор изображений, в котором основное внимание уделяется типам правок, которые люди обычно хотят вносить, например исправлению цвета лица или добавлению забавных эффектов для разных праздников.Лучше всего то, что его кнопки обозначены простым английским языком, а не загадочными значками, а полезные всплывающие окна рассказывают вам, как именно использовать каждый инструмент. В настоящее время он доступен на английском и испанском языках.
Тем не менее, это 8 долларов в месяц, поэтому, вероятно, оно того стоит, только если вы знаете, что собираетесь его много использовать. Если вы не готовы, рассмотрите возможность бесплатной пробной версии, чтобы протестировать его, или даже просто отредактируйте одну фотографию-образец, чтобы увидеть, на что похож инструмент. Подобно другим популярным инструментам графического дизайна, PicMonkey предлагает массу шаблонов, шрифтов и других интересных вещей для брендинга и маркетинга.
PicMonkey имеет расширенные функции редактирования изображений, а также возможность добавлять шляпы Санты. В общем, полный пакет.Второе место: Canva
Canva — отличная программа графического дизайна для начинающих. Я не выбираю его здесь как лучший выбор, потому что считаю, что это не столько альтернатива Photoshop, сколько для создания удобных для социальных сетей изображений с текстом и другой графикой. В нем есть множество модных шаблонов для каждого маркетингового направления, которое вам, вероятно, когда-либо понадобится.Но его инструменты для редактирования фотографий довольно простые. Он доступен бесплатно, но вам необходимо перейти на платный план (12,95 долларов США в месяц), чтобы использовать инструмент для удаления фона.
3. Как удалить фон изображения без фотошопа
Для кого они? Кто-то, кто просто хочет удалить фон с изображения.
Удаление фона изображения — это очень удобно для фотографий товаров или значков. Но без инструмента Photoshop лассо сделать это на удивление сложно.
Кто из нас не хотел создать кнопку из головы собаки? Теперь вы можете это сделать, удалив фон фотографии, загрузив ее как изображение на свой веб-сайт, а затем добавив ссылку!Большинство ластиков фона работают одинаково. Вы загружаете свое изображение и отмечаете нужную часть зеленым, а фон — красным. Затем программное обеспечение берет на себя и вырезает изображение за вас — с различным уровнем успеха в зависимости от того, насколько четкими являются границы между вашим объектом и вашим фоном.Тогда у вас будет возможность подправить его самостоятельно.
Pixlr BG (бесплатно)
Pixlr BG был недоступен в последний раз, когда я писал по этой теме, но это моя новая любимая бесплатная программа для удаления фона. Это действительно бесплатно — вам не нужна учетная запись и нет никаких уловок или ограничений, которые вы получаете с другими инструментами. Самое главное, что это действительно хорошо работает! Его технология «AI Cutout» автоматически работала на фотографии собаки, и мне не приходилось тщательно обводить контур с помощью мыши.Мне просто нужно было немного подправить его, и инструмент сделал этот процесс простым и интуитивно понятным.
Pixlr BG Background Eraser предоставляется бесплатно и работает очень хорошо. Второе место: Background BurnerКогда я впервые написал об этих программах несколько лет назад, я рекомендовал Background Burner. Он по-прежнему хорошо работает и по-прежнему бесплатен. Единственная загвоздка в том, что вам нужно создать учетную запись в онлайн-магазине Bonanza, чтобы загружать свои изображения, а его интерфейс не такой приятный.Вот почему я считаю Pixlr BG лучшим бесплатным ластиком для фона.
Платные инструменты для удаления фото-фона
У меня не было проблем с бесплатной версией Pixlr, но есть также платные альтернативы Photoshop, если вы хотите вырезать что-то из изображения. Все они работают одинаково, но имеют разные цены.
- Автоматическая обрезка: Оплата по мере использования или ежемесячная подписка, в зависимости от того, сколько изображений вы планируете загрузить. Существует также бесплатная версия для некоммерческого использования.
- ClippingMagic: Этот инструмент работает очень хорошо. Самый низкий пакет составляет 3,99 доллара в месяц за 15 кредитов, что соответствует 15 загруженным изображениям. Приятно то, что вы можете повторно редактировать и повторно загружать изображение, не засчитывая его как еще один кредит.
- PicMonkey имеет инструмент для стирания фона, включенный в их планы Pro (13 долларов в месяц).
4. Как найти профессиональные услуги по редактированию фотографий
Для кого они? Тот, кто хочет передать редактирование фотографий на аутсорсинг.
Эй, не все из нас занимаются редактированием фотографий. Может быть, у вас есть тонна фотографий продуктов для вашего интернет-магазина или вы пытаетесь передать на аутсорсинг больше задач, чтобы сосредоточиться на своих главных приоритетах. В этом случае существуют службы, которые редактируют ваши фотографии за вас — от простых правок до более сложных эффектов. Вот несколько вариантов:
Pixelz Solo ($)
Pixelz — хороший профессиональный вариант, специализирующийся на фотографиях для электронной коммерции. Они помогут вам с фоном, позаботятся о том, чтобы все было равномерно обрезано, и даже предоставят невидимые манекены.Подписка начинается с 9 долларов в месяц, а затем вы платите около 1,50 доллара за каждое изображение. Срок выполнения заказа — 48 часов.
Tucia ($)
Tucia — одна из крупнейших онлайн-служб ретуши фотографий. При цене 8 долларов за изображение для базовых исправлений и 40 долларов за изображение для расширенных эффектов это может стоить того, если вы хотите превратить фотографию в эффектное фоновое изображение веб-сайта или если у вас есть снимок головы, который требует некоторой ретуши. Вы платите за изображение, поэтому вы не привязаны к какой-либо ежемесячной подписке.
Не расстраивайтесь из-за сложного интерфейса Photoshop или его высокой цены. Есть еще много способов редактировать фотографии для вашего сайта. Попробуйте некоторые из этих вариантов и посмотрите, что вы думаете! Также ознакомьтесь с нашими советами по оптимизации ваших фотографий как для вашего дизайна, так и для вашего SEO, а также с нашими любимыми источниками бесплатных стоковых фотографий в Интернете.
Сделайте свой бизнес онлайн с Jimdo.
15 уроков Photoshop для фотографии продуктов
Фотографирование — это только начало создания убедительных изображений продукта.Пакет для редактирования изображений Adobe Photoshop предоставляет множество инструментов для совершенствования и выделения изображений продуктов на правильном фоне. Существует множество полезных руководств по Photoshop, позволяющих с легкостью создавать динамические изображения продуктов.
Вот коллекция уроков Photoshop по фотографии продуктов. Существуют короткие руководства по отдельным инструментам и эффектам и более длинные руководства по всему процессу, от фотосессии до окончательного редактирования. Большинство этих руководств бесплатны, но некоторые включают курсы премиум-класса.
Как снимать продукты: фотография и ретушь фона
Присоединяйтесь к фотографу Россу Флойду, который обсуждает свой подход к фотографированию кожаной сумки ручной работы. Следите за тем, как изображение переносится в Photoshop, чтобы отретушировать и расширить фон.
–
Как что-нибудь вырезать в Photoshop
Вырезание объекта на заднем плане — одна из самых распространенных задач при редактировании изображений продукта.В этом уроке от Spoon Graphics научитесь вырезать что угодно, даже предметы с мехом или волосами.
–
Удаление фона
В этом уроке Акеми Хиатт, совладелец и креативный директор агентства электронной коммерции Hidden Gears, проведет вас через удаление фона в изображениях электронной коммерции и пост-продакшн. Узнайте, как добавить блеска в фотографию вашего продукта и добиться единообразия дизайна в портфолио изображений.
–
Градиенты
В этом уроке показано, как добавить градиенты, чтобы подчеркнуть и добавить драматизма изображению продукта.Создание слоя градиента между вашим продуктом и фоном может сделать этот элемент популярным.
–
Двухцветный цвет
Эффект двухцветности может добавить вашему изображению потрясающий визуальный стиль. Узнайте, как добавить дополнительные слои градиента, не затрагивая исходное изображение.
–
Размытие
На изображениях товаров эффект размытия может удерживать фокус на объекте. Это может быть особенно полезно для изображений образа жизни.
–
Добавление теней
В этом уроке Акеми Хиатт добавляет тень к обуви, чтобы создать впечатление, что она парит. Тени — это простой и эффективный способ добавить драматизма изображению продукта на белом фоне.
–
Поддельные укладки
Akemi Hiatt демонстрирует два метода добавления теней для создания эффекта парения на изображениях над фоном. Научитесь использовать тени и размытые формы для создания глубины.
–
Отражения
В этом коротком руководстве научитесь добавлять отражения к изображениям продуктов, создавая слои с обратным, исчезающим градиентом. Создавая светоотражающий эффект, можно подчеркнуть изображения драгоценных товаров, особенно ювелирных украшений.
–
Как выбрать и изменить цвета в Photoshop
Color — мощный фактор в создании любого привлекательного изображения продукта. Узнайте, как изменить цвет с помощью корректирующего слоя насыщенности оттенка и как использовать маску слоя для включения или выключения настройки цвета для различных частей изображения.
–
Самый быстрый способ удаления фона в Photoshop CC 2020
Научитесь использовать новый инструмент «Удалить фон» в Photoshop 2020, чтобы быстро и точно вырезать людей.
–
Очистка и удаление пыли — Фотография продукта — Инструмент «Кисть для удаления пятен»
После того, как вы сфотографируете свой продукт, даже если он кажется идеальным, при ближайшем рассмотрении вы можете обнаружить пыль и другие мелкие дефекты.Воспользуйтесь инструментом Точечная восстанавливающая кисть, чтобы наложить точки и удалить недостатки.
–
Как создать графику для электронной коммерции в Photoshop
В этом уроке от дизайнера Дански вы узнаете, как создать набор веб-графики различных размеров в Photoshop. Начните с продукта, отретушируйте его, добавьте текст и кнопку и создайте различные размеры, чтобы найти то, что лучше всего работает.
–
Полное руководство по фотографии продукта
Этот премиальный учебник от Phlearn, сайта учебных пособий по фотографии, раскрывает основы работы с объектами освещения.Пройдите трехчасовой курс, чтобы научиться точно представлять товары на изображении.
–
Как отретушировать и составить фотографию продукта
Как ретушировать и составить фотографию продукта.
В этом уроке выполните 10 профессиональных редактирования фотографий продукта от начала до конца. Научитесь вырезать объекты, создавать чистый фон, удалять пятна, изменять форму изделий и изучать передовые методы. Премиум-курс содержит 49 видео и более 13 часов контента.
.
 В данном разделе есть легкие программы для быстрого ретуширования фото, а есть и полноценный фотошоп. Все программы с функцией фоторедактора можно скачать на Андроид совершенно бесплатно с нашего сайта.
В данном разделе есть легкие программы для быстрого ретуширования фото, а есть и полноценный фотошоп. Все программы с функцией фоторедактора можно скачать на Андроид совершенно бесплатно с нашего сайта. Быстро применяет фильтры, корректирует изъяны фото. Миллионы клиентов оценили сервис и доверяют ретуширование исключительно профессиональным инструментам программы Пиксарт.
Быстро применяет фильтры, корректирует изъяны фото. Миллионы клиентов оценили сервис и доверяют ретуширование исключительно профессиональным инструментам программы Пиксарт. В приложении SweetSnap собрано множество стикеров, с помощью которых можно создать различные смешные, забавные, а главное, необычные фотографии для себя и друзей.
В приложении SweetSnap собрано множество стикеров, с помощью которых можно создать различные смешные, забавные, а главное, необычные фотографии для себя и друзей. Программа Loopsie работает по подписке.
Программа Loopsie работает по подписке.


 Стоит понимать, что лучше всего инструмент будет справляться с однотонными и однотекстурными поверхностями, такими, как трава, стены или же небо.
Стоит понимать, что лучше всего инструмент будет справляться с однотонными и однотекстурными поверхностями, такими, как трава, стены или же небо.
 Вот они!
Вот они! Это нужно для того, чтобы Ваш адрес не попал в нашу базу по ошибке.
Это нужно для того, чтобы Ваш адрес не попал в нашу базу по ошибке. Она не распространяется ни на какие другие сайты и не применима к веб-сайтам третьих лиц, с которых могут делаться ссылки на Сайт.
Она не распространяется ни на какие другие сайты и не применима к веб-сайтам третьих лиц, с которых могут делаться ссылки на Сайт.