Как поправить картинку в Photoshop? Инструкция для чайников | Техника и Интернет
Существует множество программ, которые позволяют отредактировать картинку. При должном умении, это можно сделать даже в ACDSee, который, казалось бы, предназначен только для просмотра картинок. Но, если на вашем компьютере установлен такой монстр, как Photoshop, я рекомендую воспользоваться именно этой программой. Она пользуется заслуженной популярностью не только среди маститых художников и дизайнеров, позволяя им создавать гениальные произведения буквально на пустом месте. Обыкновенные пользователи, освоившие несколько незамысловатых движений, также могут успешно использовать Photoshop для своих нехитрых нужд. Так что смело запускайте программу — сейчас мы попробуем разучить эти па.
Шаг первый: уменьшаем размеры
Перво-наперво, выбираем пункт меню View/Actual Size.
На этом, собственно, можно было бы перейти к следующему шагу. Но для особо дотошных и любознательных открою еще один секрет. Чтобы вырезать лишние прямоугольные куски из кадра, например, шнурок от фотоаппарата, выделите ненужный фрагмент инструментом Rectangle Marquee и подрежьте изображение, выбрав пункт меню Image/Trim.
Шаг второй: наводим глянец
Чаще всего эти манипуляции в народе презрительно называют «отфотошопить». На самом деле, нет ничего зазорного в том, чтобы превратить неудачный снимок в «конфетку»: раньше это делалось на этапе проявки фотографий при помощи всевозможных химических растворов, сейчас для этой цели используется компьютер. Нам понадобятся всего три волшебные функции: Auto Levels, Auto Contrast и Auto Color из раздела Image/Adjustments, чтобы тусклое, невыразительное изображение заиграло всеми цветами радуги. Поверьте, результат будет просто ошеломительный.
На самом деле, нет ничего зазорного в том, чтобы превратить неудачный снимок в «конфетку»: раньше это делалось на этапе проявки фотографий при помощи всевозможных химических растворов, сейчас для этой цели используется компьютер. Нам понадобятся всего три волшебные функции: Auto Levels, Auto Contrast и Auto Color из раздела Image/Adjustments, чтобы тусклое, невыразительное изображение заиграло всеми цветами радуги. Поверьте, результат будет просто ошеломительный.
Шаг третий: наводим резкость
Для этого нам придется зайти в раздел Filters. Этот раздел содержит наиболее интересные функции Photoshop, с помощью которых можно изменить картинку до неузнаваемости. Стилизовать изображение под карандашный рисунок или старинное фото из бабушкиного альбома, превратить в мозаику, скрутить в самом невообразимом направлении… Поиграйте с фильтрами на досуге, получите море удовольствия. Сейчас же нам понадобится только Sharpen/Sharpen More. Один клик — и глазу становятся доступны интересные детали.
Сейчас же нам понадобится только Sharpen/Sharpen More. Один клик — и глазу становятся доступны интересные детали.
Шаг четвертый: сохраняем
Из соображений гуманности к интернет-пользователям с медленной связью принято ограничивать объем (то есть количество килобайт) картинок, выкладываемых в Сеть. Выберем пункт меню File/Save For Web и, изменяя параметр Quality, подберем нужное соотношение качества картинки к ее объему.
Вот, собственно, и все. Казалось бы, никаких особенных секретов эта статья не раскрывает и описанную последовательность легко изобрести самому, методом «научного тыка». Но мой личный опыт показывает, что даже людям, которые годами пользуются программой Photoshop, всегда есть чему поучиться — уж больно необъятны ее возможности. Не бойтесь экспериментировать и не стесняйтесь делиться своими открытиями: на форумах зачастую можно найти ответы на вопросы, которых в документации нет и в помине. Пусть ваши картинки радуют глаз и вызывают заслуженное восхищение!
Не бойтесь экспериментировать и не стесняйтесь делиться своими открытиями: на форумах зачастую можно найти ответы на вопросы, которых в документации нет и в помине. Пусть ваши картинки радуют глаз и вызывают заслуженное восхищение!
Теги: фотография, изображение
как обрезать картинку в круг на айфоне?
Главная » Айфон
Автор Milena Anderson На чтение 5 мин. Просмотров 13 Опубликовано
Краткий ответ
- Есть несколько разных способов обрезать изображение в круг на iPhone.

- Один из способов — использовать одно из множества доступных приложений для редактирования фотографий, таких как Photoshop Express, Afterlight или VSCO.
- Другой способ — использовать один из встроенных инструментов iPhone.
- Чтобы обрезать изображение в круг с помощью встроенных инструментов iPhone, откройте приложение “Фото” и выберите изображение, которое хотите обрезать.
как обрезать изображение в круг на iphone?
как обрезать изображение в круг на iphone?
Как обрезать изображение в круг?
Есть несколько способов обрезать изображение в круг. Один из способов — использовать программу редактирования фотографий, такую как Photoshop или GIMP. Другой способ — использовать онлайн-редактор фотографий, например PicMonkey.
Один из способов — использовать программу редактирования фотографий, такую как Photoshop или GIMP. Другой способ — использовать онлайн-редактор фотографий, например PicMonkey.
Как обрезать изображение в круг и сохранить его?
Есть несколько способов обрезать изображение в круг. Один из способов — использовать программное обеспечение для редактирования фотографий, такое как Photoshop или GIMP. Другой способ — использовать онлайн-редакторы фотографий, такие как Fotor или PicMonkey.
Как обрезать фотографию от руки на iPhone?
Есть несколько способов обрезать фотографию от руки на iPhone. Один из способов — открыть фотографию в приложении “Фотографии”, а затем свести пальцы, чтобы увеличить ту часть фотографии, которую вы хотите обрезать. Затем используйте большой и указательный пальцы, чтобы перетаскивать фотографию, пока не получите желаемую композицию. Другой способ — использовать приложения, такие как Photoshop Touch или Pixelmator, которые дают вам больше возможностей для управления кадрированием фотографий.
Как мне обрезать изображение, придав ему фигуру?
Есть несколько способов обрезать изображение в фигуру. Один из способов — использовать программу редактирования фотографий, такую как Photoshop или GIMP. Другой способ — использовать онлайн-инструменты, такие как Canva или PicMonkey.
Как обрезать фотографию от руки?
Есть несколько способов обрезать фотографию от руки. Один из способов — использовать инструмент выделения, чтобы выбрать область, которую вы хотите обрезать, а затем нажать “Удалить”. Другой способ — использовать инструмент “Лассо”, чтобы выбрать область, которую вы хотите обрезать, а затем нажать “Удалить”.
Как обрезать неправильную форму?
Есть несколько способов обрезки неправильной формы. Один из способов — использовать инструмент выделения и выделить фигуру, которую вы хотите обрезать. Затем перейдите в “Правка” > “Обрезать”.
Как обрезать изображение, придав ему фигуру?
Есть несколько способов обрезать изображение в фигуру. Один из способов — использовать программу редактирования фотографий, такую как Photoshop или GIMP. Другой способ — использовать онлайн-инструмент, например Canva или PicMonkey..
Как обрезать фотографию от руки?
Есть несколько способов обрезать фотографию от руки. Один из способов — использовать инструмент выделения, чтобы выбрать область, которую вы хотите обрезать, а затем нажать “Удалить”. Другой способ — использовать инструмент “Лассо”, чтобы выбрать область, которую вы хотите обрезать, а затем нажать “Удалить”.
Как обрезать неправильную форму?
Есть несколько способов обрезки неправильной формы. Один из способов — использовать инструмент выделения и выделить фигуру, которую вы хотите обрезать. Затем перейдите в “Правка” > “Обрезать”. Другой способ — использовать инструмент лассо, чтобы выбрать фигуру, которую вы хотите обрезать. Затем выберите Изображение > Обрезать.
Затем перейдите в “Правка” > “Обрезать”. Другой способ — использовать инструмент лассо, чтобы выбрать фигуру, которую вы хотите обрезать. Затем выберите Изображение > Обрезать.
Как обрезать изображение в круг в Picsart?
Есть несколько способов обрезать изображение в круг в Picsart. Один из способов — использовать инструмент “Обрезка” и выбрать опцию “Круг”. Другой способ — нарисовать круг на картинке с помощью инструмента “Рисование”, а затем использовать инструмент “Обрезка”, чтобы обрезать изображение в круг.
Можно ли обрезать круг на айфоне?
Да, вы можете обрезать круг на iPhone. Для этого откройте приложение “Фотографии” и выберите фотографию, которую хотите обрезать. Нажмите кнопку “Изменить” в правом верхнем углу экрана, затем нажмите кнопку “Обрезать” на панели инструментов в нижней части экрана. Перетащите маркеры, чтобы изменить размер и повернуть фотографию по мере необходимости, затем коснитесь и перетащите внутрь фотографии, чтобы обрезать ее.
Как выполнить умную обрезку на iPhone?
Интеллектуальная обрезка — это функция iPhone, которая позволяет обрезать изображение до определенного размера и формы. Чтобы использовать интеллектуальную обрезку, откройте изображение, которое вы хотите обрезать, в приложении “Фотографии”, а затем нажмите “Изменить”. Нажмите кнопку “Обрезать”, а затем перетащите маркеры, чтобы изменить размер изображения. Когда вы будете довольны кадрированием, нажмите “Готово”.
Как обрезать изображение в круг в Picsart?
Есть несколько способов обрезать изображение в круг в Picsart. Один из способов — использовать инструмент “Обрезка” и выбрать опцию “Круг”. Другой способ — нарисовать круг на картинке с помощью инструмента “Рисование”, а затем использовать инструмент “Обрезка”, чтобы обрезать изображение в круг.
Можно ли обрезать круг на айфоне?
Да, вы можете обрезать круг на iPhone. Для этого откройте приложение “Фотографии” и выберите фотографию, которую хотите обрезать. Нажмите кнопку “Изменить” в правом верхнем углу экрана, затем нажмите кнопку “Обрезать” на панели инструментов в нижней части экрана. Перетащите маркеры, чтобы изменить размер и повернуть фотографию по мере необходимости, затем коснитесь и перетащите внутрь фотографии, чтобы обрезать ее.
Для этого откройте приложение “Фотографии” и выберите фотографию, которую хотите обрезать. Нажмите кнопку “Изменить” в правом верхнем углу экрана, затем нажмите кнопку “Обрезать” на панели инструментов в нижней части экрана. Перетащите маркеры, чтобы изменить размер и повернуть фотографию по мере необходимости, затем коснитесь и перетащите внутрь фотографии, чтобы обрезать ее.
Как выполнить умную обрезку на iPhone?
Интеллектуальная обрезка — это функция iPhone, которая позволяет обрезать изображение до определенного размера и формы. Чтобы использовать интеллектуальную обрезку, откройте изображение, которое вы хотите обрезать, в приложении “Фотографии”, а затем нажмите “Изменить”. Нажмите кнопку “Обрезать”, а затем перетащите маркеры, чтобы изменить размер изображения.. Когда вы будете довольны результатом, нажмите “Готово”.
Как фотошопить картинку? [10 шагов]
В Adobe Photoshop вы можете добавить человека или объект на фотографию и создать реалистичные композиции. Что ж! Допустим, у вас есть фотография самого себя и фотография великолепного пляжа, и вы хотите поставить себя на пляж, или у вас есть изображение клиента, который хочет, чтобы вы поставили его рядом с суперзвездой.
Что ж! Допустим, у вас есть фотография самого себя и фотография великолепного пляжа, и вы хотите поставить себя на пляж, или у вас есть изображение клиента, который хочет, чтобы вы поставили его рядом с суперзвездой.
Таким образом, вы можете легко выполнить эти задачи с помощью Adobe Photoshop, прочитав этот учебник; как отфотошопить картинку . Это простая техника композитинга, которая дает безграничные творческие возможности для слияния и синхронизации людей, мест и времени, не вызывая особых подозрений.
В этой статье я покажу вам , как при помощи фотошопа изобразить кого-либо на изображении самым простым и реалистичным способом. Итак, приступим!
Содержание
Как сделать фото в фотошопе? [Проверенные 10 шагов]
Чтобы изменить любую фотографию, Photoshop — это страна чудес. Делаю фотошопить кого-то в изображение — простая операция, но есть несколько критериев, которым нужно следовать, чтобы добиться успеха.
Существует пошаговое руководство по тому, как фотошопить людей на фотографии , включая добавление друзей, членов семьи, знаменитостей или кого-то еще на фотографию, на которой они не были. Давайте посмотрим на ключ 10 этапы, связанные с процедурой. Начни читать!!
Шаг №1 Откройте свой файл:
Первый шаг — открыть обе фотографии в Photoshop, ту, которая содержит ваш объект, и ту, которая содержит сценарий, в котором вы хотите, чтобы объект появился. Вы можете легко сделать это, перетащив изображение в интерфейс Adobe Photoshop.
Кроме того, вы можете открыть «Файл» > «Открыть» в верхнем левом углу.
Шаг №2. Выбор подходящего человека:
Теперь вам нужно выбрать объект изображения или человека. Используйте для этого любой «инструмент выбора», но вы должны быть более конкретными.
В Adobe Photoshop у вас будут различные инструменты для принятия решений, такие как инструменты выделения и лассо, но мой самый любимый инструмент — Pen Tool. Вы можете использовать опцию «Быстрый выбор», чтобы быстро выбрать человека, которого вы хотите извлечь, в новых версиях этого приложения.
Вы можете использовать опцию «Быстрый выбор», чтобы быстро выбрать человека, которого вы хотите извлечь, в новых версиях этого приложения.
В последней версии Adobe Photoshop можно выбрать тему фотографии, нажав кнопку «Выбрать тему».
Фигуры с чистой основой легче удалить. Здесь мы рекомендуем использовать Pen Tool, чтобы создать более точный контур вокруг фигуры, который затем можно преобразовать в выделение — щелкните правой кнопкой мыши после рисования и выберите «Make Selection».
Шаг №3. Изысканные маски:
Если на вашем изображении тонкие волосы, не беспокойтесь о том, что ваш выбор будет слишком точным. Это можно улучшить, используя опцию «Выделение и маска». Вы можете найти «Выбрать и замаскировать» в верхней части рабочей области, нажав «Выбрать и замаскировать».
Лучше использовать кисть с инструментом «Уточнить край кисти», чтобы правильно закрасить края волос. В режиме просмотра выберите параметр «луковая кожица» и установите значение прозрачности в диапазоне от 60 до 70%.
Используя инструмент «Быстрое выделение» или «Кисть», вы можете улучшить то, что уже должно быть видно, с помощью инструмента «Выделение и маска», а также с помощью инструмента «Уточнить край кисти» для удаления лишней основы. С этим инструментом больше некуда спешить. Итак, возьмите столько времени, сколько вам может потребоваться.
Когда будете готовы, нажмите OK, чтобы продолжить.
Шаг №4. Скопируйте выделение изображения:
На этот раз вам нужно будет скопировать выделение, сделанное вокруг вашего объекта, и вставить его в следующее изображение, над которым вы работаете. Когда вы закончите с первым изображением, выберите «Правка» > «Копировать», а затем «Правка» > «Вставить». Попробуйте сделать это, нажав «Ctrl + C», а затем «Ctrl + V» на следующей фотографии.
Мы изменим размер и поработаем с фигурой, которую мы удалили, чтобы найти идеальную форму. Вы можете поэкспериментировать с масштабом, чтобы создать ощущение глубины, если хотите. Первое изображение показывает более естественный результат из-за тонких прядей волос, которые были извлечены с дополнительной обработкой.
Первое изображение показывает более естественный результат из-за тонких прядей волос, которые были извлечены с дополнительной обработкой.
Измените конфигурацию выбранного изображения, чтобы оно соответствовало людям на новой фотографии любым удобным для вас способом.
Шаг №5. Создание эффекта мягкости:
На этом этапе примените тени к ногам извлеченной фигуры, чтобы она выглядела более реалистично. Затем вам нужно создать новый слой и назвать его «Тень» для теней. Используйте инструмент «Кисть» (B) и темно-коричневый или черный цвет, чтобы нарисовать тени там, где они должны появляться естественным образом. Жесткость кисти должна быть равна нулю, чтобы обеспечить более мягкий эффект.
Шаг № 6: Экспериментируйте с тенью, чтобы добиться оптимальных эффектов:
Убедитесь, что «Режим наложения» слоя «Тень» установлен на « Вычитание». Если тень не слишком интенсивный, и вы хотите сделать его темнее, попробуйте сделать клон «Shade Layer» и вставить его поверх оригинала. Это сделает тень темнее.
Это сделает тень темнее.
Вы можете добиться более регулярного внешнего вида, уменьшив непрозрачность дубликата «теневого слоя». Экспериментируйте с тенью различными способами, пока не получите желаемый эффект.
Шаг 7. Изменение яркости и контрастности изображения:
Следующим шагом является внесение необходимых изменений в яркость или контрастность вставленной фигуры, чтобы она плавно сливалась с фоновым изображением.
Сначала можно создать черно-белый корректирующий слой, позволяющий сравнить контрастность и яркость восстановленного уровня с изображением сцены. После настройки яркости и резкости вы можете удалить корректирующий слой «Черно-белое».
Для этого нажмите кнопку «Корректирующий слой» в нижней части палитры «Слои» на панели «Слои» после выбора слоя, содержащего извлеченный слой объекта.
Однако вы можете легко активировать «Корректирующий слой», удерживая клавишу «Alt», а затем щелкнув по нему. Убедитесь, что «Adjustment Layer» влияет только на слой под ним, а не на другие слои, выполнив следующие действия:
Просто поэкспериментируйте с настройками яркости и контрастности, пока не найдете «опцию настройки», соответствующую уровням яркости и контрастности изображения.
Шаг 8. Изменение цветового баланса:
Кроме того, измените цветовой баланс, чтобы он соответствовал цвету фона. Создание слоя цветового баланса и усиление цвета извлеченного объекта поможет вам добиться желаемого эффекта, если все изображение будет голубоватым. Будьте осторожны, чтобы не переиграть с цветовым балансом.
Вы можете повторно активировать корректирующий слой «Цветовой баланс» и нижний слой, удерживая клавишу Alt/Option и щелкнув «Корректирующий слой» и нижний слой. Если вы не хотите использовать Метод цветового баланса для соответствия цветам существует альтернативный метод, который занимает всего 1-2 минуты.
Шаг № 9: настройка конфигурации наложения на цвет:
Чтобы подобрать цвет, скопируйте фоновый слой и поместите его поверх всех остальных слоев. Затем щелкните правой кнопкой мыши и осторожно выберите «Обтравочную маску», чтобы превратить ее в обтравочную маску . Затем перейдите в «Фильтры» > «Размытие» > «Размытие по Гауссу», и вы можете применить к своей фотографии 150-пиксельную основу размытия по Гауссу.
Далее, настройка параметра «Конфигурация наложения» на «Оттенок» влияет только на цвет тематического слоя. Непрозрачность должна быть уменьшена с 30% до 40% на этом этапе. Это экономит ваше время и усилия, чтобы создать слой с цветовой балансировкой и вручную настроить цвета.
Шаг № 10: Создание окончательной фотографии:
Это финальное изображение, на которое мы успешно вставили человека, демонстрируя как отфотошопить изображение , следуя пошаговым инструкциям. Здесь все, что вам нужно сделать, это выполнить действия, описанные выше.
Профессиональные предложения: как эффективно отфотошопить изображение?
Возможно, вы нашли идеальную обстановку для фотографирования людей, но у вас нет под рукой модели. Или, может быть, вы получите фантастическую фотографию спокойного пляжа или шумной улицы и пожалеете, что не сделали там автопортрет. Здесь лучше изучить новые вещи о , как вы фотошопите кого-то в изображение , потому что это возможно !!
Мы знаем, что настройка цветов и экспозиции фотографии, удаление шума, уменьшение ее до определенного размера и применение фильтров — все это важные части Photoshop. Есть много вещей, чем это можно сделать.
Есть много вещей, чем это можно сделать.
Кроме того, Adobe Photoshop — это программа, которая позволяет всем пользователям изменять уровень пикселей. Вы можете легко изменить один пиксель на фотографии, если хотите. Неудивительно, что с таким уровнем контроля Photoshop позволяет быстро и без усилий поместить кого-то в совершенно новую фотографию.
И последнее, но не менее важное: если вы ищете компетентную программу для редактирования фотографий без всех наворотов, мы рекомендуем начать с удобного, профессионального и многофункционального приложения, такого как Adobe Photoshop или Lightroom.
Наслаждайтесь созданием человека из фотошопа на картинке с помощью вышеупомянутых простых шагов! Учиться весело!
Заключительные мысли о том, как фотошопить картинку:
Одним словом, научиться как фотошопить картинку эффективно и убедительно обычно занимает некоторое время. В этом случае никогда не сдавайтесь, если вы не получите идеальных результатов в своем первом испытании. С учетом сказанного, если вам когда-нибудь понадобится вставить человека на совершенно другие фотографии, это довольно простой и быстрый способ. Просто помните о картинках, которые вы выбираете; результаты могут быть максимально естественными.
С учетом сказанного, если вам когда-нибудь понадобится вставить человека на совершенно другие фотографии, это довольно простой и быстрый способ. Просто помните о картинках, которые вы выбираете; результаты могут быть максимально естественными.
Наоборот, люди обычно не замечают эту процедуру. Вы можете перейти на изображения Photoshop, потому что фотографии должны быть использованы до того, как вы пройдете эти процессы. Вместо того, чтобы вставлять снимок человека в пейзаж с определенной атмосферой, вы можете изменить одну из двух фотографий, чтобы она соответствовала цвету и экспозиции другой.
В конце концов, вы можете быстро завершить этот процесс с помощью простых инструментов в приложении, таком как Adobe Photoshop. Кроме того, вы даже можете накладывать фотографии в Photoshop, чтобы помочь вам достичь желаемой эстетики, например добавить голубое небо или другие естественные объекты к вашему ландшафту. Вот и все. Бум!! Будь крутым!
Часто задаваемые вопросы: [Как сделать изображение в Photoshop]
Q-1: Как получить бесплатное изображение в Photoshop?
Ответ: Вы можете бесплатно изменять изображения с помощью онлайн-редактора фотографий Fotor в несколько кликов. Он включает в себя все возможности онлайн-редактирования изображений, которые позволяют вам обрезать, изменять размер, добавлять текст к изображениям, создавать коллажи изображений и быстро создавать необходимые графические проекты. Вы также можете посмотреть несколько основных руководств по тому, как творчески обрезать кого-то на фотографии . Это просто!
Он включает в себя все возможности онлайн-редактирования изображений, которые позволяют вам обрезать, изменять размер, добавлять текст к изображениям, создавать коллажи изображений и быстро создавать необходимые графические проекты. Вы также можете посмотреть несколько основных руководств по тому, как творчески обрезать кого-то на фотографии . Это просто!
В-2: Как редактировать фотографию в Photoshop?
Ответ: Чтобы отредактировать изображения в Adobe Photoshop, выполните следующие основные шаги:
- Вставьте изображение
- Выберите функцию
- Внесите коррективы и выполните тест
- Сохраните и распространите файл.
В-3. Как отредактировать фотографию на iPhone?
Ответ: На iPhone вы можете легко редактировать изображения и видео. Просто следуйте приведенным ниже советам:
- Чтобы просмотреть фото или видео в полноэкранном режиме, коснитесь миниатюры в разделе «Фотографии».

- Выберите «Редактировать», а затем проведите пальцем влево под изображением, чтобы увидеть основные эффекты, включая яркость, экспозицию, блики и тени.
- Теперь нажмите на эффект, который вы хотите настроить, а затем перетащите ползунок, чтобы улучшить его.
В-4. Какие бесплатные онлайн-редакторы изображений самые надежные?
Ответ: В Интернете есть большой выбор самых отличных бесплатных фоторедакторов, которые указаны ниже:
- Талер
- ГИМП
- Канва
- Фотор
- пикселей
- Фотошоп Экспресс
В-5: Как быстро улучшить автопортреты?
Ответ: В этом случае вам не нужна сторонняя программа для редактирования фотографий. Поскольку на большинстве смартфонов есть приложение для работы с фотографиями со всеми необходимыми инструментами для редактирования изображений, просто следуйте приведенным ниже советам:
- Внесите коррективы
- Используйте автоматические настройки
- Разрежь
- Выбрать фильтр
- Правильное использование приложения красоты
- Не заходи слишком далеко
- Будьте изобретательны
Как создать поп-арт в Photoshop
Если вы хотите придать своим фотографиям дополнительный «POW» — или направить своего внутреннего Энди Уорхола — тогда поп-арт — это то, что вам нужно.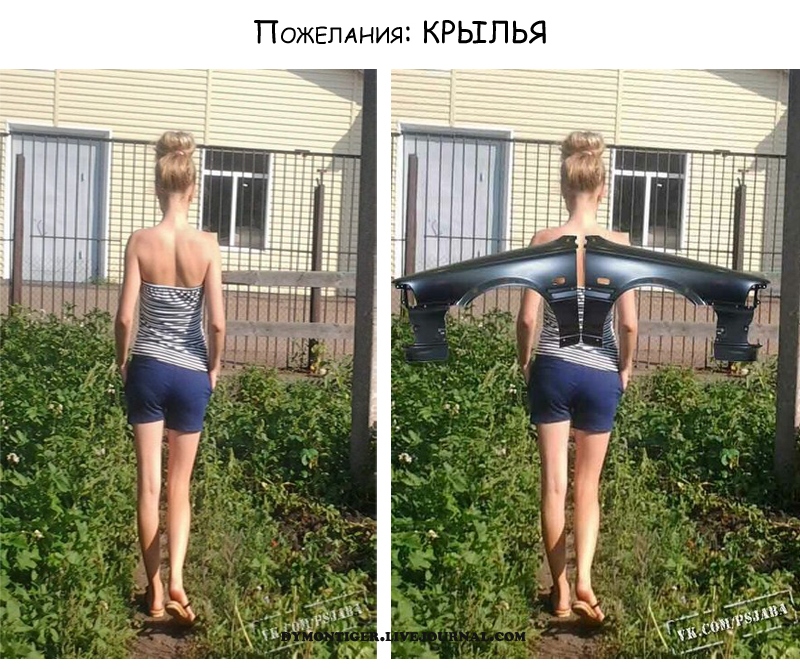 Характерные смелые цвета поп-арта сделают любую фотографию выдающейся, что делает эту технику особенно подходящей для стоковых изображений.
Характерные смелые цвета поп-арта сделают любую фотографию выдающейся, что делает эту технику особенно подходящей для стоковых изображений.
После освоения этого урока ваш следующий творческий проект гарантированно привлечет внимание. Заработайте репутацию автора динамичных современных произведений искусства, не выходя за рамки бюджета. Звучит так же реалистично, как единорог? Мы обещаем, что этот урок сделает из вас верующего.
Шаг 1. Откройте файл в Photoshop
Для начала попробуйте поработать с забавной портретной фотографией. Выберите изображение и откройте его в Photoshop.
Шаг 2. Выберите и замаскируйте.
Нажмите на инструмент Quick Selection Tool , затем нажмите кнопку Select and Mask .
Откроется новое окно. Установите прозрачность на 50%, чтобы вы все еще могли видеть изображение под ним. Убедитесь, что для параметра View Mode установлено значение Onion Skin 9. 0282 .
0282 .
Теперь мы создадим выделение вокруг женщины на изображении. Нажмите и перетащите женщину, чтобы создать выделение.
Выбирая волосы женщины, вы, вероятно, в конечном итоге также выделите небольшие части фона. Не волнуйтесь, если вы это сделаете — это не имеет большого значения для этого урока.
После того, как вы закончили выбирать женщину, убедитесь, что для Output установлено значение Layer Mask . Нажмите OK .
Шаг 3. Добавьте новый слой и установите цвет фона.
Добавьте новый слой ниже оригинала и установите цвета переднего плана и фона на черный и белый. Выбрав новый слой, нажмите Command/Ctrl + delete на клавиатуре. Это установит цвет фона на белый.
Присоединяйтесь к нашему творческому сообществу.
Шаг 4. Добавьте черно-белый корректирующий слой.
Выберите исходный слой ( Слой 0 ) и добавьте черно-белый корректирующий слой .
Шаг 5. Преобразование в смарт-объект.
Выберите все слои, щелкните правой кнопкой мыши и выберите Преобразовать в смарт-объект . Теперь у вас будет один слой.
Шаг 6. (Необязательно) Растрируйте слой.
Примечание : Шаги 6–10 необязательны. Для этой фотографии мы хотим создать больше контраста вокруг женской рубашки. Поп-арт лучше всего получается с высококонтрастными изображениями.
Щелкните правой кнопкой мыши слой и выберите Растеризовать слой .
Шаг 7. Выберите рубашку.
Щелкните Selection Tool , затем щелкните и перетащите в области рубашки, пока не будет выделена вся рубашка.
Шаг 8. Создайте новый слой с помощью копирования.
С выделенной рубашкой щелкните правой кнопкой мыши и выберите « Layer Via Copy ».
Шаг 9. Используйте Burn Tool.
При выборе нового слоя ( Layer 1 ), кликните на Burn Tool . Этот инструмент затемняет изображение, куда бы вы ни перетаскивали курсор. Используйте правую и левую клавиши квадратных скобок « [ ] », чтобы отрегулировать размер Burn Tool . Нажмите и перетащите по рубашке, чтобы затемнить тени и складки.
Этот инструмент затемняет изображение, куда бы вы ни перетаскивали курсор. Используйте правую и левую клавиши квадратных скобок « [ ] », чтобы отрегулировать размер Burn Tool . Нажмите и перетащите по рубашке, чтобы затемнить тени и складки.
Профессиональный совет: Скрытие нижнего слоя облегчит фокусировку на области изображения, которую вы хотите записать. Чтобы скрыть слой, нажмите на символ глаза рядом со значком слоя.
Шаг 10. Преобразование в смарт-объект.
Когда вас удовлетворит контраст рубашки, выберите оба слоя , щелкните правой кнопкой мыши и выберите Преобразовать в смарт-объект .
Шаг 11. Примените фильтр.
Откройте Галерею фильтров , выбрав Фильтр > Галерея фильтров .
Выберите фильтр Полутоновый узор . Установите размер 2 и убедитесь, что Тип шаблона установлен на Точка .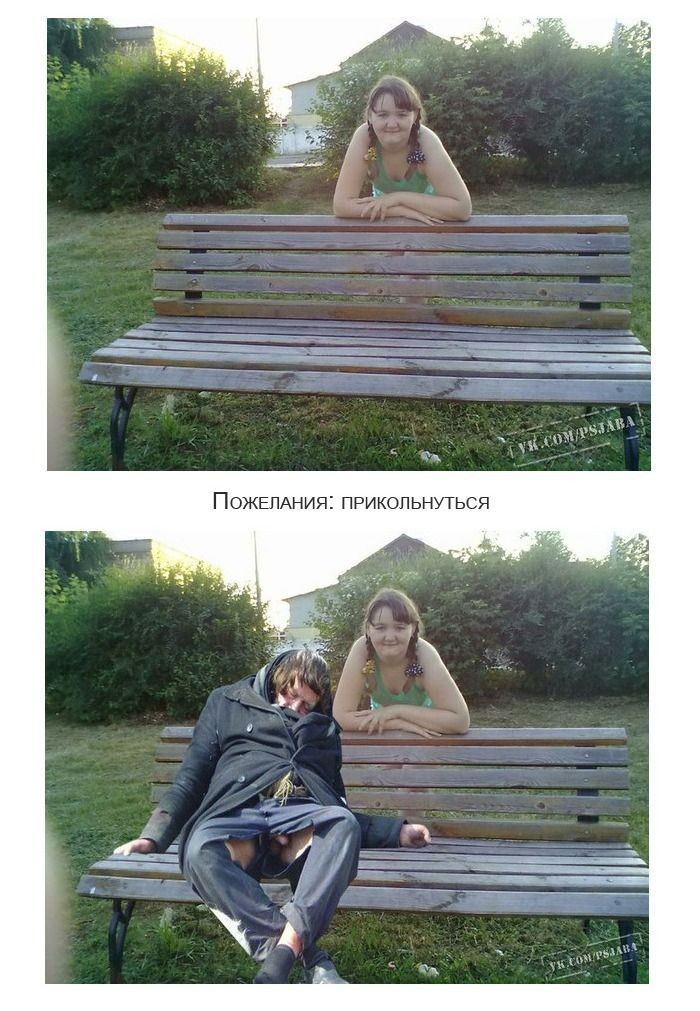 Контраст должен оставаться равным 0. Нажмите OK .
Контраст должен оставаться равным 0. Нажмите OK .
Шаг 12. Резкость.
Перейдите к Фильтр > Резкость > Умная резкость .
Экспериментируйте с ползунками, пока не решите, что изображение имеет достаточную контрастность. Вам нужно много контраста, чтобы сделать изображение ярким.
Если вас устраивает общий контраст, нажмите OK .
Шаг 13. Установите режим наложения.
Установите режим наложения Linear Burn . Это позволит нам рисовать под черными точками.
Шаг 14. Раскрась!
А теперь самое интересное! Создайте новый слой под текущим, затем выберите цвет переднего плана и выберите новый цвет.
Нажмите на нижний слой (тот, который вы только что создали), выберите Paint Bucket Tool и щелкните на холсте. Все изображение станет розовым, но черный контур женщины все еще будет поверх розового.


