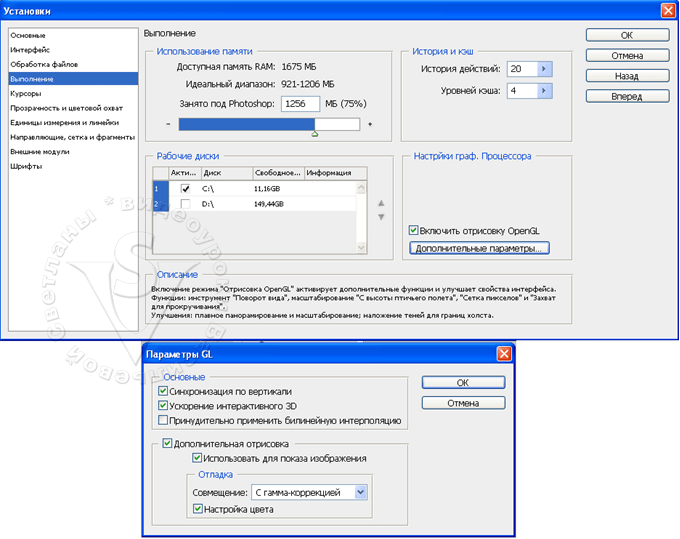Как выйти из режима 3D в Photoshop
Автор Admin На чтение 3 мин Просмотров 28 Опубликовано Обновлено
Photoshop – это крайне продвинутый графический редактор, обладающий массой возможностей и полезных функций, в том числе и возможностью обработки изображения в 3D. К сожалению, при работе с 3D у вас открывается другое меню управления и другие панели, и не многие пользователи знают, как выйти из этого режима, чтобы продолжить работу с обработанным файлом. В сегодняшнем примере мы покажем вам, как создать простой 3D-рисунок, а также то, как выйти из 3D-режима.
Для начала давайте возьмем какой-нибудь объект, который нужно будет преобразовать в 3D. В нашем случае это будет «текст».
Выбираем инструмент, пишем текст и немного увеличиваем в размерах, чтобы было удобно работать.
После этого переходим во вкладку 3D, которая находится вверху. В открывшемся меню выбираем пункт «новая 3D-экструзия из выделенного слоя». Ждем, пока прогрузится рабочая среда 3D. Теперь наш объект становится объемным. Дважды кликаем на «текст» в правой части экрана, чтобы взаимодействовать с объектом.
Выбираем его цвет, после чего немного поворачиваем в пространстве, чтобы был заметен 3D-эффект. Теперь нужно отрендерить объект, чтобы из чернового качества сделать хорошее. Для этого выбираем инструмент прямоугольная область, выделяем наш объект, кликаем правой кнопкой мышки по слою и выбираем пункт «рендеринг слоя 3D».
Немного ждем, пока Photoshop выполнит обработку, после чего наш объект получает хорошее качество. После этого переходим во вкладку слои, кликаем правой кнопкой мышки по нашему слою и выбираем пункт «растрировать 3D».
Теперь наш текст становится обычным слоем. Мы можем передвигать его и менять, что никак теперь не повлияет на его качество.
В правом верхнем углу будет небольшая иконка окошка. Кликните на него. В открывшемся окне у вас будет стоять рабочая среда 3D. Вы же должны будете поставить свою рабочую среду. В нашем случае – это фотошопер.
Аналогичные действия выполняются во вкладке «окно». Переходите сюда, заходите в рабочую среду и выбираете нужную вам.
И да, обратите внимание, что некоторые инструменты из панели 3D у вас все равно останутся, но в нормальной среде вы, кликнув на инструмент, сможете выбрать их аналог. Например, взгляните на скрин ниже. У нас осталась 3D-заливка, но кликнув на нее, мы можем выбрать градиент.
На этом наша статья подходит к концу. Надеемся, что мы достаточно помогли вам. Не забывайте поставить статье оценку, а также пишите в комментариях, если мы что-то упустили. Всем удачи и до новых встреч.
( 1 оценка, среднее 5 из 5 )
Поделиться с друзьями
Как включить или убрать сетку в Фотошопе
В Adobe Photoshop есть инструмент, с которым редактировать графику будет гораздо проще.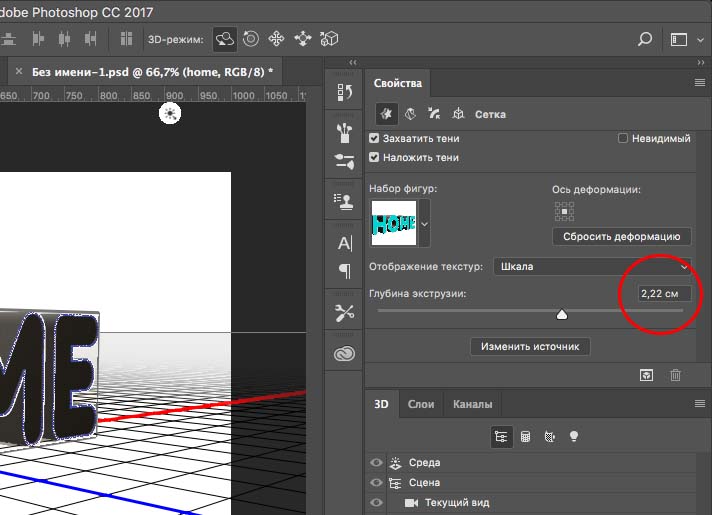 Это сетка. Она помогает при создании изображений и складывании коллажей. По ней можно оценить размер и расстояние, прикинуть, как будут располагаться объекты относительно друг друга, сделать разметку. Сориентироваться, куда поместить ту или иную часть рисунка. Это полезное средство, если уметь им пользоваться. Узнайте, как включить сетку в Фотошопе, как настроить её атрибуты и как её убрать.
Это сетка. Она помогает при создании изображений и складывании коллажей. По ней можно оценить размер и расстояние, прикинуть, как будут располагаться объекты относительно друг друга, сделать разметку. Сориентироваться, куда поместить ту или иную часть рисунка. Это полезное средство, если уметь им пользоваться. Узнайте, как включить сетку в Фотошопе, как настроить её атрибуты и как её убрать.
О сетке
Сетка помогает вам более точно и симметрично расставить элементы в композиции
По сути, это направляющие линии. Ровная таблица. Она накладывается поверх изображения, но не перекрывает его. С ней легче рассчитать пропорции, увидеть симметрию, правильно поставить отдельные элементы.
В качестве аналогии приведём школьную тетрадь в клетку. В ней строили графики и рисовали геометрические фигуры. На таком листе можно было начертить прямой отрезок без линейки, задать угол в 45 или 90 градусов, не используя транспортира. По ней на глаз определяли, какая длина у стороны прямоугольника, и сколько клеток составляют его площадь. В Фотошопе у таблицы примерно те же функции.
В Фотошопе у таблицы примерно те же функции.
Её можно увидеть только в программе. Она не отобразится при печати. В цифровой версии рисунка клеток тоже не будет. Это не часть изображения, а инструмент для редактирования.
Не стоит путать его и пиксельную сетку. Последнее — это разбиение картинки на точки. Пригодится для детального редактирования. Её также можно включить и настроить.
Даже если вам не нужны эти опции, всё равно будет полезно о них узнать. Например, чтобы убрать таблицу, если случайно её активировали.
Как включить?
Вот как сделать сетку в Фотошопе:
- Откройте любой графический файл или создайте новый.
- В строке меню нажмите на кнопку «Просмотр» («View»). Обычно она находится между «3D» и «Окно».
- Наведите курсор на пункт «Показать» («Show»).
- В выпавшем меню кликните на «Сетку» («Grid»). Она появится на слое.
- Также можно нажать клавиши Ctrl+’ (в русской раскладке Ctrl+Э).
Как настроить?
Можно сделать другой размер клеток (например, чтобы они визуально обозначали отрезки длиной 1 сантиметр), выбрать тип или цвет линий.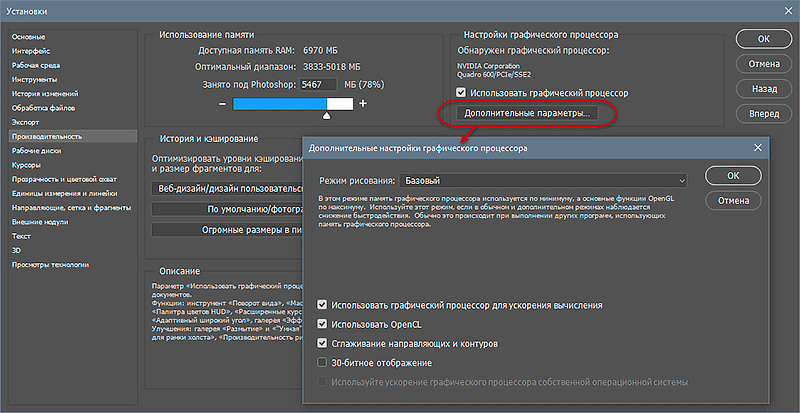
- Откройте меню «Редактирование» на верхней панели.
- Наведите мышь на пункт «Установки». Он в самом низу списка.
- Нажмите на «Направляющие, сетка и фрагменты».
- В открывшемся окне задайте нужный размер ячеек. Это можно сделать в поле «Линия через каждые…». Доступны разные единицы измерений: дюймы, миллиметры, пункты и так далее.
- В разделе «Стиль» укажите, как должна отображаться сетка: сплошной полосой, пунктирной или точками. Это не столь важно, так как разметка будет видна только при редактировании рисунка.
- В пункте «Цвет» выберите заливку. Настройку можно использовать, когда таблица сливается с фоном.
Как убрать?
Избавиться от клеток можно в том же меню, через которое их добавляли. Вот как убрать сетку в Фотошопе:
- Перейдите в Просмотр — Показать.
- Уберите галочку с соответствующего пункта.

- Или используйте сочетание клавиш Ctrl+Э.
Пиксельная сетка
Пиксельная сетка заметна только вблизи. Чтоб её увидеть, надо увеличить картинку и изменить масштаб. Но при работе с графикой она может мешать. Вот как её вставить или убрать:
- Откройте меню Просмотр — Показать.
- Кликните на «Пиксельная сетка».
Линейки
Ещё один метод измерения в Фотошопе — линейки. Они находятся снаружи рисунка. С этим инструментом можно оценить длину и ширину объектов и изображения в целом. Активировать линейки можно в меню «Просмотр». Чтобы выбрать их параметры, перейдите в Редактирование — Установки — Единицы измерения и линейки.
Таблица полезна при черчении схем. Или для любой другой работы, в которой требуется точность. Но этот инструмент пригодится и вне профессиональной сферы. Ведь во время рисования многое «прикидывается на глаз». Если включить разметку, можно будет ориентироваться на неё. И в итоге получится выверенный, проработанный и красивый рисунок.
как отключить 3д режим в фотошопе?
Ответ
- Есть несколько способов отключить режим 3D в Photoshop.
- Один из способов — перейти в меню «Вид» и выбрать «3D-вид».
- Другой способ — зайти в меню «Инструменты» и выбрать «3D-режим».
Выйти из режима 3D фотошоп | как выйти из режима 3d в фотошопе | 3D-режим Photoshop
Photoshop CC – Как выйти из 3D-режима
FAQ по Yoast
Где находится строка меню в Photoshop? Строка меню расположена в верхнем левом углу окна Photoshop.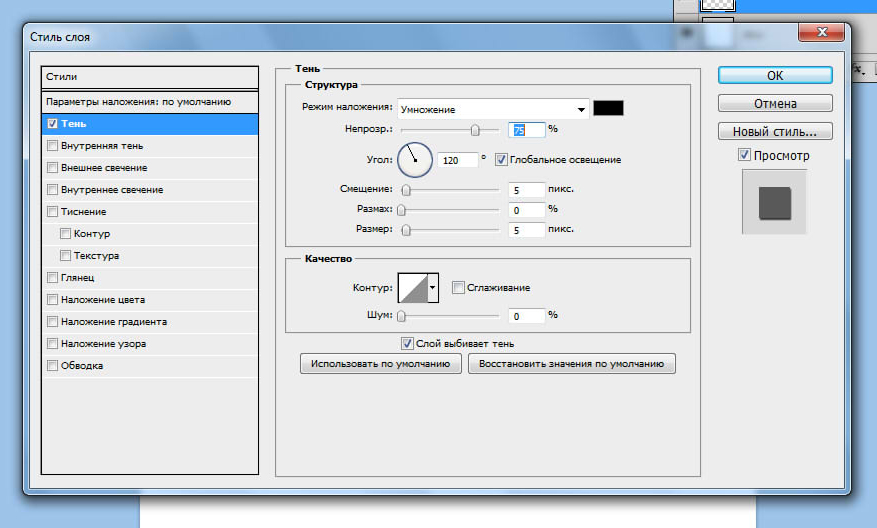
Что означает рабочее пространство в Photoshop?
Рабочее пространство в Photoshop — это набор инструментов и панелей, которые можно использовать для создания изображения.
Какое рабочее пространство Photoshop используется по умолчанию?
Рабочее пространство Photoshop по умолчанию — это окно документа.
Как изменить рабочее пространство в Photoshop?
Существует несколько способов изменить рабочее пространство в Photoshop. Один из способов — использовать меню «Окно» и выбрать «Рабочее пространство» > «Новое рабочее пространство». Вы также можете использовать сочетания клавиш, например CMD+N (Windows) или ⌘+N (Mac).
Как преобразовать 3D-объект в 2D в Photoshop?
Есть несколько способов сделать это. Один из способов — перейти на панель «Слои» и выбрать объект, который вы хотите изменить. Затем щелкните значок «3D» на панели инструментов панели «Слои» и выберите «2D-вид». Это покажет объект в 2D виде. Затем вы можете использовать инструменты в Photoshop, чтобы изменить внешний вид объекта.
Затем щелкните значок «3D» на панели инструментов панели «Слои» и выберите «2D-вид». Это покажет объект в 2D виде. Затем вы можете использовать инструменты в Photoshop, чтобы изменить внешний вид объекта.
Как удалить тени в Photoshop Elements?
Тени создаются, когда объект помещается перед другим объектом, и свет от первого объекта падает на второй объект. Чтобы удалить тени, вам нужно использовать фильтр «Тени».
Как избавиться от теней на предметной фотографии?
Есть несколько способов избавиться от теней на предметной фотографии. Одним из способов является использование модификатора света, такого как отражатель или зонт. Другой способ — использовать заполняющий свет. Заполняющий свет — это источник света, который помещается позади объекта для заполнения теней.
Как избавиться от теней?
Тени создаются, когда свет падает на объект, а затем блокируется объектом.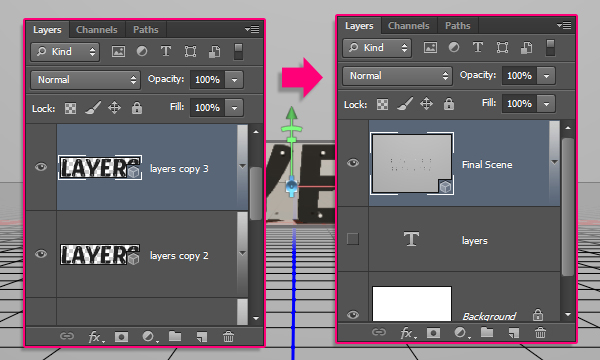 Есть несколько способов избавиться от теней:
Есть несколько способов избавиться от теней:
— Используйте модификатор света, например, софтбокс или зонт. Это смягчит свет и сделает его менее резким, что позволит устранить тень.
-Используйте отражатель, чтобы отразить свет обратно на объект, устранив тень.
— Расположите объект рядом с ярким источником света, чтобы убрать тени.
Photoshop CS6 поддерживает 3D.
Почему параметры 3D в Photoshop отображаются серым цветом?
Одна из возможных проблем с Photoshop заключается в том, что у вас может не быть последней версии программного обеспечения. Если вы используете более старую версию, некоторые параметры 3D могут быть недоступны. Вы можете обновить свое программное обеспечение, щелкнув меню «Справка» и выбрав «Обновить Photoshop.
Как удалить 3D-тень в Photoshop?
Существует несколько способов удаления 3D-тени в Photoshop. Один из способов — использовать Pen Tool и провести линию через область тени. Другой способ — использовать фильтр отражения и настроить параметры для удаления тени.
Один из способов — использовать Pen Tool и провести линию через область тени. Другой способ — использовать фильтр отражения и настроить параметры для удаления тени.
Как вернуться в 2D рабочее пространство в Photoshop?
Существует несколько способов вернуться к 2D-рабочему пространству в Photoshop:
— Щелкните меню «Окно» и выберите «2D-вид».
-Нажмите Ctrl + 2 (Windows) или Cmd + 2 (Mac).
— Щелкните меню «Окно» и выберите «Новое окно».
Как разблокировать 3D в Photoshop?
Есть несколько способов разблокировать 3D в Photoshop:
Используйте 3D Viewer. Это находится в разделе «Окно» в строке меню и позволяет просматривать и редактировать 3D-файлы.
Используйте 3D-фильтры. Их можно найти в разделе «Фильтры» в строке меню, и они позволяют добавлять эффекты к вашим фотографиям, чтобы они выглядели так, как будто они находятся в трехмерном пространстве.
Используйте 3D-инструменты.
Как вернуть панели в Photoshop?
Есть несколько способов вернуть панели в Photoshop. Самый простой способ — использовать меню «Окно» и выбрать «Панели». Это откроет окно панелей, где вы можете нажать на панель, которую хотите восстановить. Если вы используете более раннюю версию Photoshop, чем CS6, вы также можете использовать сочетание клавиш Ctrl+Shift+P (Windows) или Command+Option+P (Mac).
Как вернуть меню в Photoshop?
Есть несколько способов вернуть меню в Photoshop. Один из способов — использовать сочетание клавиш Command + Shift + M (Mac) или Ctrl + Shift + M (Windows). Другой способ — открыть панель меню и выбрать «Окно > Панель меню». Затем выберите «Файл > Создать > Файл…» и введите «menu.psd» в качестве имени файла. Наконец, выберите файл и нажмите «Открыть».
Почему Photoshop прекратил поддержку 3D-функций и как это повлияет на вас?
Автор Руби Хелиер
Photoshop решил прекратить поддержку 3D-функций. Но почему? И что это означает для дизайнеров, которые полагаются на программное обеспечение?
Если вы являетесь пользователем Photoshop, возможно, вы недавно заметили, что больше не можете получить доступ к 3D-функциям Photoshop. Несмотря на большое количество другого программного обеспечения, доступного для создания 3D-проектов, функции Photoshop 3D были просты в использовании и интегрировались с другими аспектами дизайна. Но, к сожалению, их больше нет.
Давайте узнаем немного больше о прекращении 3D-функций Photoshop…
Почему функции 3D больше не поддерживаются?
В августе 2021 года Adobe объявила, что планирует прекратить поддержку 3D-функций в следующем обновлении (Photoshop 22.5). В марте 2022 года Adobe начала удалять 3D-функции, но почему?
В своем заявлении Adobe утверждает, что технология 3D больше не будет надежно работать с их программным обеспечением и что современные операционные системы слишком продвинуты для их технологии 3D.
Это в значительной степени связано с графическими процессорами, центральными процессорами и технологией OpenGL. Adobe борется с операционными системами Windows и Mac, пытаясь поддерживать свои 3D-технологии в актуальном состоянии и способными работать в обеих системах, но она не может идти в ногу со временем. Adobe решила вместо этого отказаться от 3D-функций Photoshop.
Какими были 3D-функции Photoshop?
Большинство иллюстраций, созданных в Adobe Photoshop, являются 2D. Однако с его 3D-функциями вы могли использовать перспективные инструменты, которые могли создавать 3D-виды, например, создавать макеты упаковки.
Текстовый инструмент Photoshop предлагал 3D-выдавливание, но его также удаляют. Существуют обходные пути для создания 3D-текста, но есть также множество других вариантов программного обеспечения, которые просты в использовании и дают отличные результаты.
Также были варианты для создания 3D-панорамы, сферических изображений и использования инструмента сетки.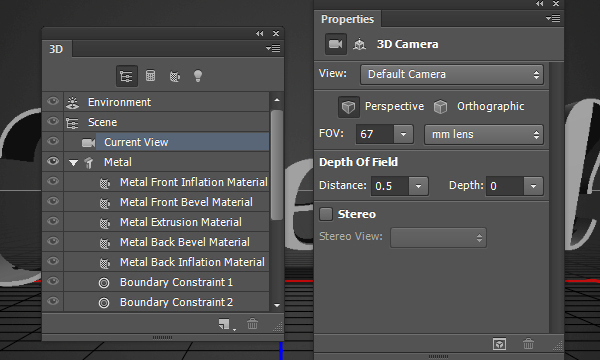 Все они были доступны в меню 3D на панели инструментов и легко доступны для создания или редактирования 3D-объектов.
Все они были доступны в меню 3D на панели инструментов и легко доступны для создания или редактирования 3D-объектов.
Можно ли получить доступ к ранее созданным 3D-функциям в Photoshop?
В конце концов, 3D-рабочее пространство в Photoshop будет полностью удалено, или вы можете вручную выйти из 3D-рабочего пространства до того, как это произойдет. Выход вручную поможет вашему программному обеспечению Photoshop работать без сбоев. Чтобы выйти из рабочей области 3D, нажмите Window > Workspace > Essentials (по умолчанию) .
При этом 3D-меню будет оставаться доступным до тех пор, пока Adobe полностью не избавится от него, оно удалит его из вашего визуального рабочего пространства. Вы увидите только те элементы, которые можете использовать, и не будете загромождать экран или заставлять вас случайно нажимать на несуществующую опцию.
Чтобы получить доступ к ранее созданным 3D-элементам в Photoshop, вам необходимо оставить Photoshop 22. 2 работающим без обновления. Это будет доступно только до августа 2023 года — через два года после начала прекращения поддержки 3D-функций. Это означает, что для поддержания работы 22.2 вы не можете обновлять свою операционную систему.
2 работающим без обновления. Это будет доступно только до августа 2023 года — через два года после начала прекращения поддержки 3D-функций. Это означает, что для поддержания работы 22.2 вы не можете обновлять свою операционную систему.
Но вы не получите доступа к другим обновлениям Photoshop, и все проблемы с рендерингом, из-за которых Adobe прекратила поддержку 3D-функций, по-прежнему будут появляться. Вероятно, не стоит пытаться продолжать использовать Photoshop для 3D-изображений.
Хорошей новостью является то, что вы по-прежнему сможете открывать 3D-файлы в Photoshop. Плохая новость заключается в том, что вы ничего не сможете на них отредактировать — они будут растеризованы и высечены в камне в том виде, в котором они были оставлены. Это может быть полезно, если вам нужно отредактировать другие части вашего изображения, не взаимодействуя с какими-либо конкретными 3D-элементами, но в противном случае это будет очень неприятно.
Вернет ли Photoshop 3D-функции?
Adobe заявила, что не планирует повторного внедрения 3D-функций в Photoshop.