Bridge не открывает camera raw. Способы открытия фотографий в Adobe Camera Raw
При необходимости в любое время можно записать состояние изображения, создав его снимок. В снимках хранятся версии изображения, содержащие полный набор правок, произведенных на момент создания снимка. Создание снимков изображения в различные моменты процесса редактирования позволяет легко сравнить результаты различных примененных корректировок. Кроме того, при необходимости можно вернуться к более раннему состоянию. Другое преимущество использования снимков заключается в возможности работы с различными версиями изображения без необходимости дублирования оригинала.
Создание снимков экрана и управление ими на вкладке «Снимки экрана» в диалоговом окне Camera Raw.
При работе со снимками пользователь может выполнить следующие действия:
Примечание.
Если вы применяете снимки экрана в Photoshop Lightroom, вы можете изменить их в диалоговом окне Camera Raw (и наоборот).
Сохранение, восстановление и загрузка настроек Camera Raw
Вы можете повторно использовать тот же набор изменений, который применили к изображению. Для этого можно сохранить все текущие настройки изображения Camera Raw или любое подмножество этих настроек в качестве стиля или нового набора заданных по умолчанию значений. Заданные по умолчанию настройки применяются к конкретной модели камеры, к камере с определенным порядковым номером или к определенной настройке ISO, в зависимости от настроек в разделе Параметры изображения по умолчанию параметров Camera Raw.
Имена стилей отображаются на вкладке «Стили» меню «Редактирование» > Настройки Develop
в программе Adobe Bridge, в контекстном меню изображений необработанных снимков в программе Adobe Bridge и в подменю Применение стилей
меню Настройки Camera Raw
диалогового окна Camera Raw. Если стили не сохранены в папке настроек Camera Raw, они не отображаются в указанных выше меню. Тем не менее, можно воспользоваться командой Загрузить настройки
для поиска и применения настроек, сохраненных в другом месте.
Примечание.
Для сохранения и удаления стилей служат кнопки, находящиеся в нижней части вкладки «Стили».
Определение места хранения настроек Camera Raw
Выберите параметр, чтобы указать, где хранятся настройки. Использование файлов XMP полезно при необходимости перемещения или сохранения файла изображения и желании сохранить настройки необработанного снимка. Команда Экспорт настроек может использоваться для копирования настроек из базы данных Camera Raw в сопроводительные файлы XMP или внедрения настроек в файлы Digital Negative (DNG).
После обработки файла необработанного снимка с помощью ПО Camera Raw настройки изображения сохраняются либо в файле базы данных Camera Raw, либо в сопроводительном файле XMP. При обработке в Camera Raw файла DNG настройки сохраняются в самом файле DNG, но они могут сохраняться и в сопроводительном файле XMP, а не в DNG. Настройки для файлов TIFF и JPEG всегда сохраняются в самих файлах.
Примечание.
При импорте последовательности файлов необработанных снимков в программу After Effects
настройки, относящиеся к первому файлу, применяются ко всем остальным файлам в последовательности, у которых нет собственных сопроводительных файлов XMP. Программа After Effects
не проверяет базу данных Camera Raw.
Программа After Effects
не проверяет базу данных Camera Raw.
Можно задать параметр для определения места хранения настроек. При повторном открытии файла необработанного снимка все настройки по умолчанию принимают значения, которые использовались при последнем открытии этого файла. Атрибуты изображения (профиль целевого цветового пространства, битовая глубина, размер пикселов и разрешение) не хранятся вместе с настройками.
Копирование и вставка настроек Camera Raw
В приложении Adobe Bridge можно копировать и вставлять настройки Camera Raw из одного файла изображения в другой.
В приложении Adobe Bridge выделите файл и выберите пункт «Редактирование» > Настройки Develop > Копировать настройки Camera Raw .
Выделите один или несколько файлов и выберите пункты «Редактирование» > Настройки Develop > Вставить настройки Camera Raw .
Примечание.
Можно также щелкнуть правой кнопкой (Windows) или щелкнуть, удерживая клавишу «Control» (Mac OS), на файле изображения, чтобы выполнить копирование и вставку с использованием контекстного меню.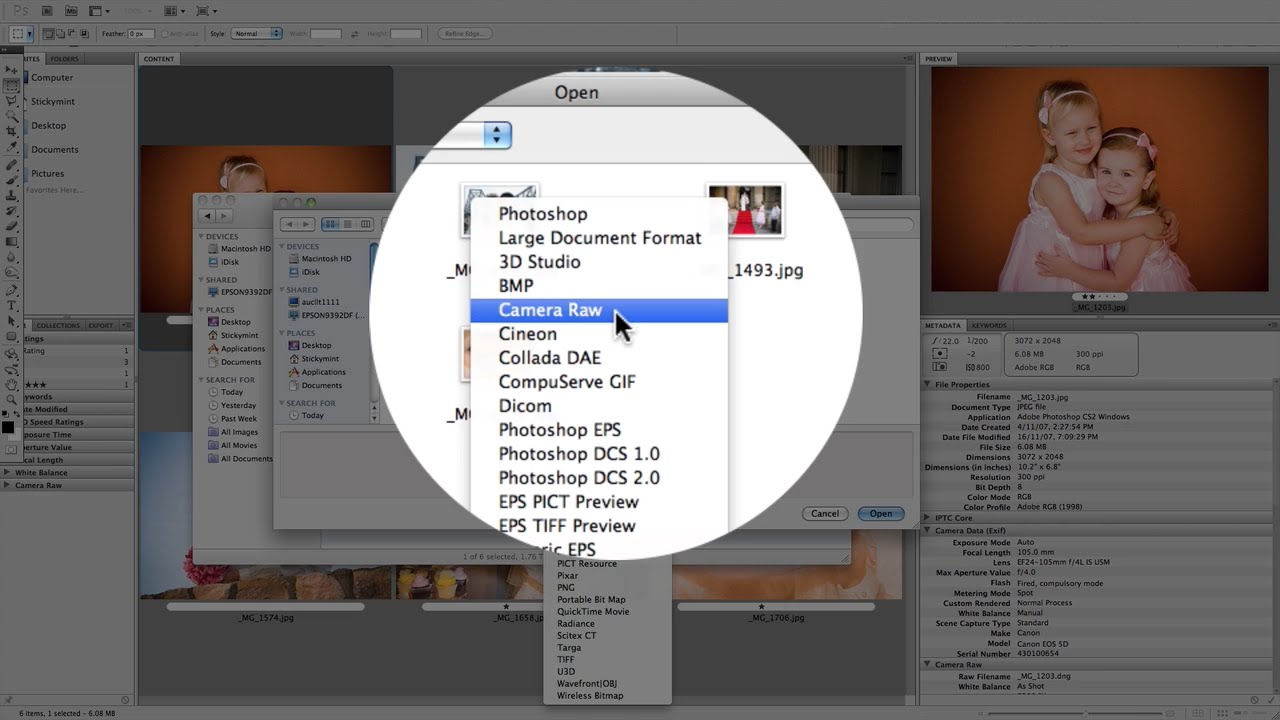
В диалоговом окне Вклеить настройки Camera Raw выберите применяемые настройки.
Применение сохраненных настроек Camera Raw
Экспорт настроек Camera Raw и изображений DNG для предварительного просмотра
Если настройки файлов хранятся в базе данных Camera Raw, то можно воспользоваться командой Экспортировать настройки в XMP , чтобы скопировать настройки в сопроводительные файлы XMP или внедрить их в файлы DNG. Это позволяет приложить настройки изображения к файлам Camera Raw при их перемещении.
Предусмотрена также возможность обновления изображений предварительного просмотра JPEG, внедренных в файлы DNG.
Настройка параметров рабочего процесса Camera Raw
Параметры рабочего процесса позволяют задать настройки для файлов, экспортируемых из внешнего модуля Camera Raw, включая битовую глубину цвета, цветовое пространство, выходную резкость и размеры в пикселах. Параметры рабочего процесса определяют способ открытия этих файлов в приложении Photoshop, но не влияют на то, как происходит импорт файла необработанного снимка в приложение After Effects.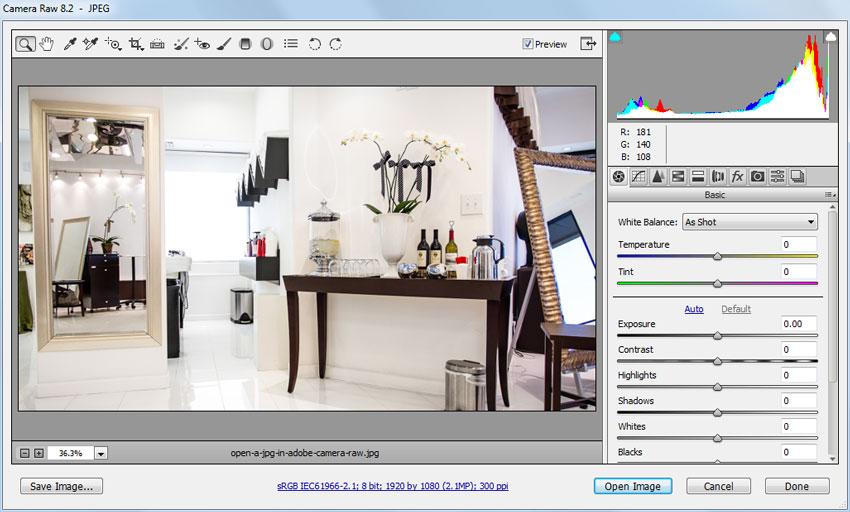 Настройки параметров рабочего процесса не затрагивают сами данные необработанного снимка.
Настройки параметров рабочего процесса не затрагивают сами данные необработанного снимка.
Настройки параметров рабочего процесса можно задать, щелкнув подчеркнутый текст в нижней части диалогового окна Camera Raw.
Пространство
Указывает целевой цветовой профиль. Как правило, в качестве параметра «Пространство» следует задавать цветовой профиль, используемый для рабочего пространства Photoshop RGB. Исходным профилем для файла необработанного снимка обычно является собственное цветовое пространство камеры. Профили, перечисленные в меню «Пространство», встроены во внешний модуль Camera Raw. Если есть необходимость использования цветового пространства, отсутствующего в меню «Пространство», выберите элемент «ProPhoto RGB», а затем преобразуйте его в необходимую рабочую среду, открыв файл в программе Photoshop.
Глубина
Указывает, следует ли открывать файл как изображение с битовой глубиной цвета 8 или 16 в приложении Photoshop.
Размер
Указывает размеры изображения в пикселах при импорте в приложение Photoshop. По умолчанию применяются размеры в пикселах, которые использовались при съемке изображения. Чтобы интерполировать изображение, выберите меню Размер обрезки
.
По умолчанию применяются размеры в пикселах, которые использовались при съемке изображения. Чтобы интерполировать изображение, выберите меню Размер обрезки
.
При использовании камер с квадратными пикселами выбор размера, меньшего чем собственный, позволяет ускорить обработку, если планируется получение меньшего окончательного изображения. Выбор более крупных размеров аналогичен увеличению размеров изображения в программе Photoshop.
При использовании камер с неквадратными пикселами собственным размером является такой размер, который способствует наиболее полному сохранению общего количества пикселов. Выбор другого размера позволяет свести к минимуму интерполяцию, выполняемую в Camera Raw, что приводит к незначительному повышению качества изображения. В меню «Размер» тот размер, который позволяет получить наилучшее качество, обозначается звездочкой (*).
Примечание. Всегда можно изменить размер изображения в пикселах после его открытия в приложении Photoshop.
И Глянцевая бумага . При применении выходной резкости можно изменить значение в раскрывающемся меню «Сумма» на «Высокий» или «Низкий» для повышения или снижения степени применяемой резкости. В большинстве случаев можно оставить значение параметра «Сумма», заданное по умолчанию, — «Стандартный».
Открыть в Photoshop как смарт-объекты
После установки этого параметра при нажатии кнопки «Открыть» изображения Camera Raw открываются в Photoshop как слой смарт-объекта, а не фоновый слой. Чтобы изменить эту настройку для выбранных изображений, удерживайте клавишу «Shift» при нажатии кнопки «Открыть».
Серия: Секреты Camera RAW
Подобно негативам и слайдам не открытые и необработанные RAW-файлы представляют собой лишь исходный материал для будущих фотографий. Неслучайно и само название формата — «raw» по-английски — сырой, необработанный. В своих книгах, на лекциях я всегда говорю, что фотограф, который не умеет печатать свои фотографии сам, — это не фотограф. В наше время «уметь напечатать» означает грамотно обработать отсканированные плёнки или правильно открыть RAW-файлы для последующей подготовки их к печати. Иногда уже при открытии RAW-файла в Photoshop понятно, что дополнительной коррекции вообще не требуется. Но чаще это не так — обычно файлы RAW нуждаются в доработке. Для правильной интерпретации RAW-файлов существуют различные конвертеры, одним из которых является Adobe Camera Raw (ил. 3.1).
В наше время «уметь напечатать» означает грамотно обработать отсканированные плёнки или правильно открыть RAW-файлы для последующей подготовки их к печати. Иногда уже при открытии RAW-файла в Photoshop понятно, что дополнительной коррекции вообще не требуется. Но чаще это не так — обычно файлы RAW нуждаются в доработке. Для правильной интерпретации RAW-файлов существуют различные конвертеры, одним из которых является Adobe Camera Raw (ил. 3.1).
Тесная интеграция этого модуля с Photoshop и Bridge делает его довольно удобным в работе. Можно открыть только программу Bridge и из нее произвести необходимые настройки нужных изображений с помощью Camera Raw, не открывая Photoshop. Или наоборот, запустить Camera Raw из Photoshop для пакетной обработки файлов, затем перейти в Bridge и в другой папке продолжить работу, например, по анализу и отбору необходимых изображений.
В программе Bridge окно Camera Raw открывается при двойном щелчке на миниатюре файла. Будет ли при этом запускаться Photoshop или настройка изображения будет производиться непосредственно в Bridge, определяется в окне Preferences программы Bridge (ил.
Кнопки, расположенные в нижней области окна Camera Raw, позволяют выбрать действие, которое модуль должен выполнить при работе с RAW-файлами. При этом кнопки отображают, как запущена программа — из Bridge или из Photoshop. Если открытие Camera Raw производилось из Bridge, активной будет кнопка Done (ил. 3.3), а если из Photoshop — кнопка Open (ил. 3.4).
Нажатие клавиши Options (Alt) изменяет функции кнопок (ил. 3.5). Щелчок на кнопке Reset (Сброс) возвращает ко всем предыдущим настройкам, а щелчок на кнопке Open Copy (Открыть копию) открывает текущий вариант изображения с изменёнными настройками, предыдущие версии останутся без изменений. Если нажать клавишу Shift, кнопка Open Image (Открыть изображение) изменится на Open Object (Открыть объект).
Кто из современных людей не любит фотографировать? Цифровые снимки стали практически одной из важных составляющих нашей жизни: мобильные удобные селфи, изысканные фотосессии и просто любительские кадры. Люди любят качественные, хорошие фотографии , с помощью которых запечатлевают важные события, свою семью, уникальные места. И всё чаще для создания таких снимков используются зеркальные фотоаппараты, а все получившиеся кадры проходят графическую обработку.
Как открыть RAW в Фотошопе задают многие любители фотографировать и корректировать картинку. Казалось бы, что может быть проще, но на самом деле, у этой проблемы есть несколько нюансов.
Для ответа на вопрос как открыть камеру Рав в Фотошопе, изначально нужно разобраться, что это вообще за формат такой и почему он нужен? «RAW» с английского языка переводится как сырой, необработанный, и в нашем случае означает формат цифровой фотографии, который содержит необработанные данные. Файлы этого формата обычно получают при использовании зеркальных цифровых камер, беззеркальных, полупрофессиональных с несменной оптикой. Обработка фотокарточки в формате Рав даёт возможность модифицировать параметры кадра: экспозицию, насыщенность, баланс белого, резкость, яркость, контрастность. Все изменения можно вносить ещё перед редактированием . Эта функция даёт возможность получить итоговую фотографию, не потеряв ни слишком тёмные, ни светлые участки кадра.
Файлы этого формата обычно получают при использовании зеркальных цифровых камер, беззеркальных, полупрофессиональных с несменной оптикой. Обработка фотокарточки в формате Рав даёт возможность модифицировать параметры кадра: экспозицию, насыщенность, баланс белого, резкость, яркость, контрастность. Все изменения можно вносить ещё перед редактированием . Эта функция даёт возможность получить итоговую фотографию, не потеряв ни слишком тёмные, ни светлые участки кадра.
Файлы формата Рав поддерживаются большим количеством графических программ.
Почему Фотошоп не открывает RAW? На самом деле в Photoshop можно открывать фото формата рав, однако, для этого используется сразу три программы в связке — конвертер Camera RAW, утилиты Adobe Bridge, Adobe Photoshop. Эти утилиты связаны между собой и являются единым механизмом редактирования и обработки растровых картинок и снимков .
Как в Фотошопе открыть Camera RAW?
Перейдите в главное меню редактора, выберите меню «Файл» и команду «Открыть».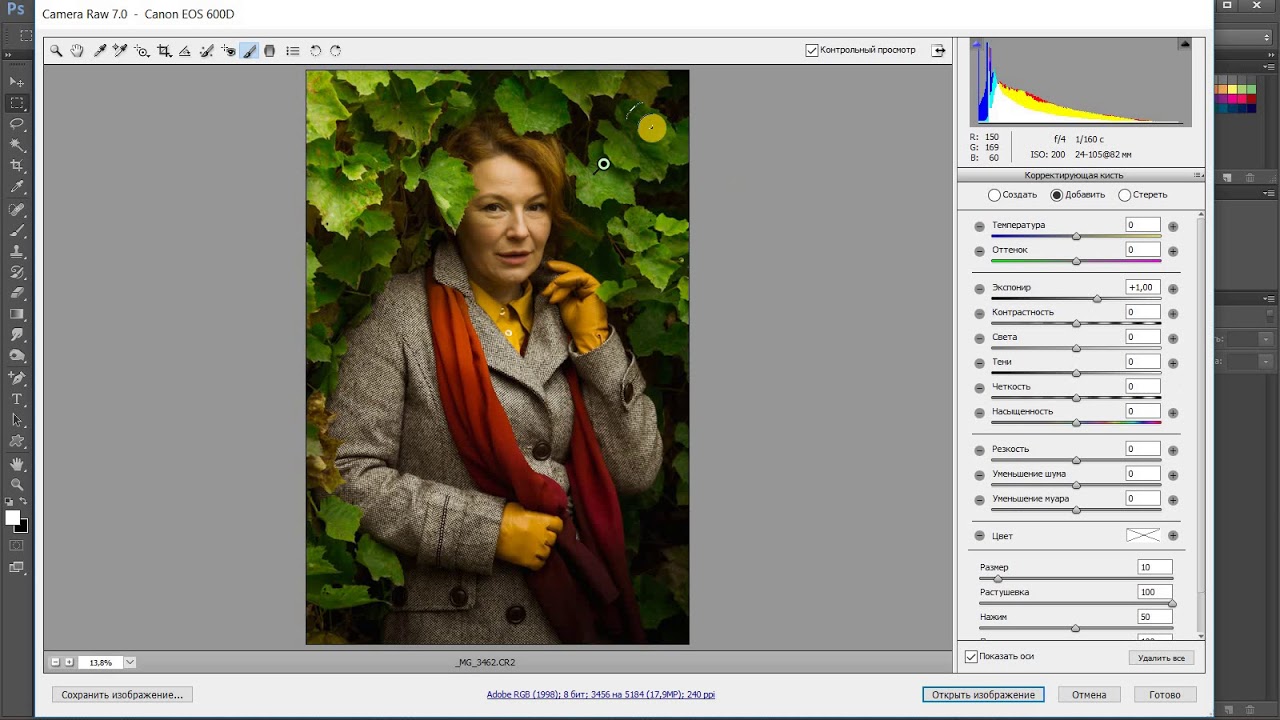 В появившемся окошке выбираете необходимый файл Рав. Выделите его мышкой и нажмите кнопку «Открыть». Так файл откроется сразу же в конвертере. Этот способ применяется и для открытия сразу нескольких файлов.
В появившемся окошке выбираете необходимый файл Рав. Выделите его мышкой и нажмите кнопку «Открыть». Так файл откроется сразу же в конвертере. Этот способ применяется и для открытия сразу нескольких файлов.
Открытие RAW через Adobe Bridge
Как загрузить один снимок
Для открытия одного изображения в конвертере необходимо выделить фото в окне мини-изображений Adobe Bridge при помощи клика левой кнопки мыши, после использовать Ctrl+R. Либо кликаете на миниатюре картинки правой, из появившегося меню необходимо выбрать команду «Открыть в Camera RAW». В таком случае картинка появится в окошке конвертера, не используя Фотошоп, готовая к преобразованиям.
Открыв фото формата Рав, вы далее можете его редактировать и корректировать самыми различными способами, добиваясь необходимо результата.
Как загрузить несколько снимков сразу
Для загрузки нескольких изображений в Camera RAW необходимо выбрать их в окне с миниатюрами Adobe Bridge, нажав одновременно клавиши Ctrl/Shift и выделив при помощи мышки, потом нажмите Ctrl+R. После кликаете правой кнопкой, выбираете команду «Открыть в Camera RAW», можно ещё использовать нажатие иконки диафрагмы, которая находится под главным меню.
После кликаете правой кнопкой, выбираете команду «Открыть в Camera RAW», можно ещё использовать нажатие иконки диафрагмы, которая находится под главным меню.
После совершения вышеописанных действий у вас в конвертере появятся все выбранные вами изображения. Их уменьшенные копии будут доступны в левой части окна, что позволяет удобно переключаться между картинками. Если лента миниатюр вам мешает в работе, то можно её границу переместить в левую часть интерфейса редактора, при этом она свернётся, а выбранная картинка будет растянута на весь экран.
Как правильно закрыть фотографию после редактирования?
Чтобы правильно закрыть фото, сохранив все проделанные изменения и корректировки, нажмите на кнопку «Готово», которая располагается в нижней части окна программы. Если вы желаете сохранить снимок без сохранения редактирования в Рав-формате, то просто нужно выбрать «Отмена». В случае необходимости возвращения в Фотошоп и перенесения туда фотокарточки с сохранением всех сделанных настроек необходимо использовать команду «Открыть изображение».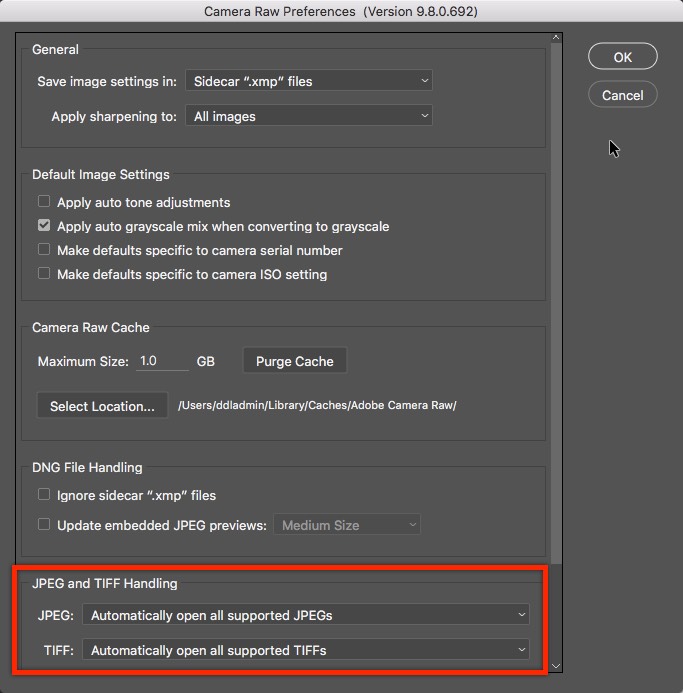
Работать с файлами расширения Рав очень удобно и просто при помощи Фотошопа. Этот редактор в связке с конвертером позволяет изменять, редактировать и обрабатывать ваши фото и изображения для получения желаемого результата, делать их более яркими, насыщенными и интересными.
Файл необработанного снимка содержит необработанные, несжатые данные изображения в градациях серого, полученные с фотосенсора цифровой камеры, наряду с информацией о том, как была произведена съемка изображения (метаданные). Программа Photoshop® Camera Raw интерпретирует файл необработанного снимка на основе информации о камере и метаданных изображения для последующего выполнения операций по формированию и обработке цветного изображения.
Можно рассматривать файл необработанного снимка как фотонегатив. Такой файл в любое время может быть повторно обработан для достижения требуемых результатов путем изменения таких параметров, как баланс белого, диапазон тонов, контраст, насыщенность цвета и резкость.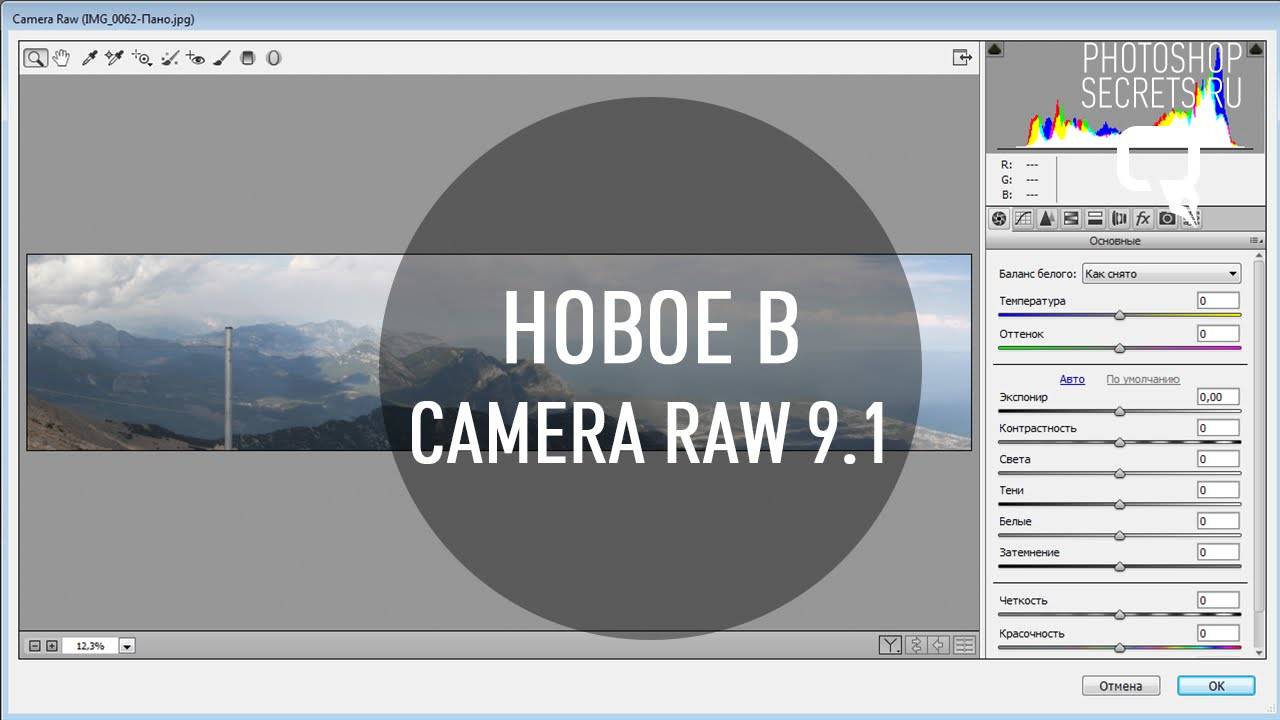 При корректировке изображения необработанного снимка исходные данные снимка остаются неизменными. Корректировки сохраняются в виде метаданных в прилагаемом сопроводительном файле, базе данных или самом файле (в случае применения формата DNG).
При корректировке изображения необработанного снимка исходные данные снимка остаются неизменными. Корректировки сохраняются в виде метаданных в прилагаемом сопроводительном файле, базе данных или самом файле (в случае применения формата DNG).
Когда производится съемка с получением файлов JPEG, камера автоматически обрабатывает файл JPEG для улучшения качества и сжатия изображения. Однако в этом случае управлять ходом обработки изображения практически невозможно. Съемка камерой изображений в виде необработанных снимков позволяет получить больший контроль над изображением по сравнению со съемкой в формате JPEG, поскольку при использовании необработанных снимков можно не ограничиваться той обработкой, которая выполняется камерой. Хотя изображения формата JPEG и TIFF можно отредактировать в Camera Raw, но при этом выполняется редактирование пикселей, которые уже обработаны камерой. Файлы необработанных снимков всегда содержат исходные, необработанные пиксели данных, полученные с камеры.
Для съемки с получением изображений в виде необработанных снимков необходимо произвести настройку камеры для сохранения файлов в формате необработанного снимка камеры.
Примечание.
Формат Photoshop Raw (.raw) является форматом файла, предназначенным для передачи изображений между приложениями и компьютерными платформами. Не следует путать формат Photoshop Raw с форматом файла Camera Raw. Расширения файлов Camera Raw различаются в зависимости от производителя камеры.
Цифровые камеры снимают и сохраняют данные необработанного снимка с линейной кривой относительной спектральной чувствительности (гамма равна 1,0). С другой стороны, фотопленка и человеческий глаз характеризуются нелинейной, логарифмической спектральной чувствительностью к свету (гамма больше 2). Не прошедшее обработку изображение в виде необработанного снимка, просматриваемое как изображение в градациях серого, может показаться очень темным, поскольку то, что представляется фотосенсору и компьютеру вдвое более ярким, не кажется таковым человеческому глазу.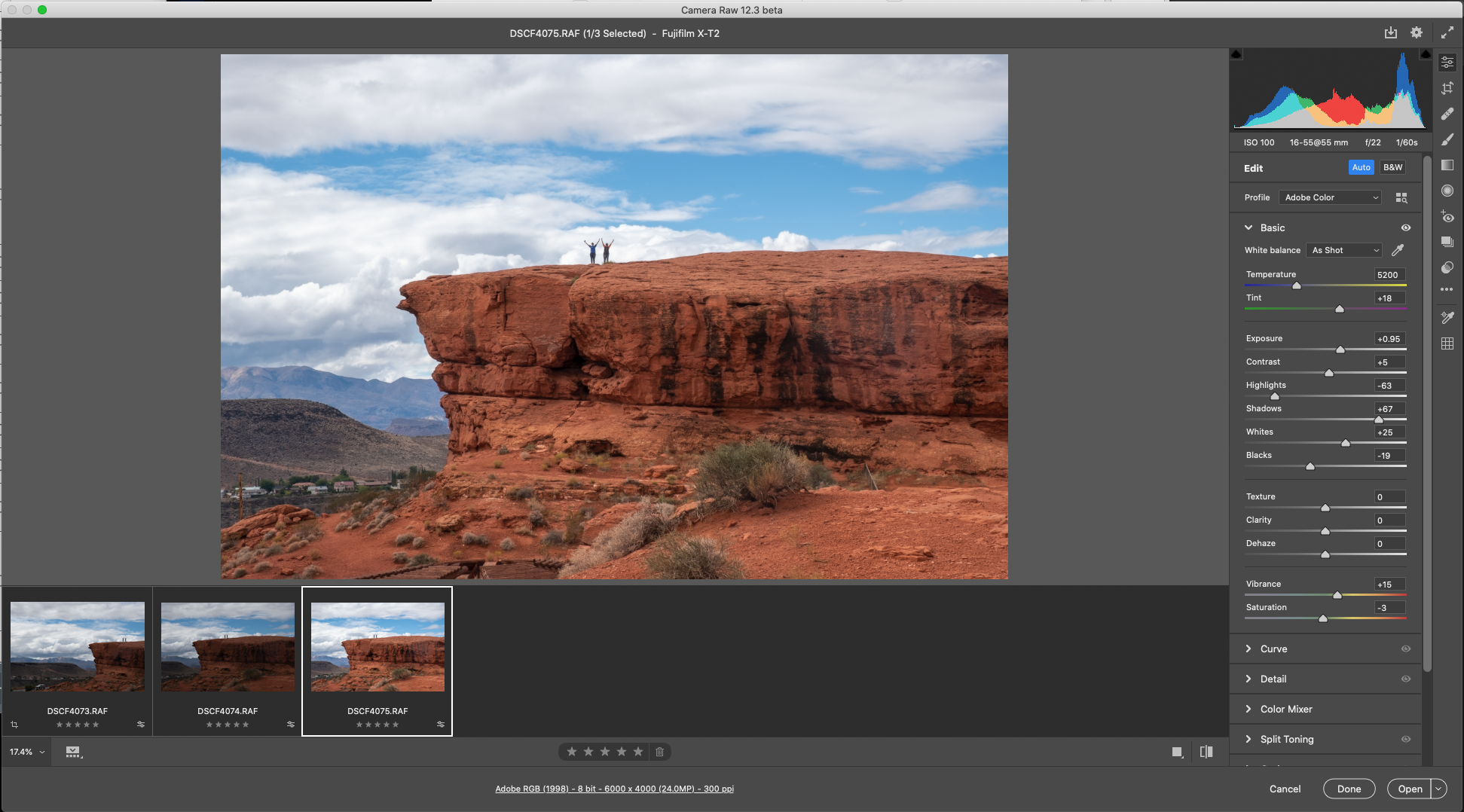
Список поддерживаемых камер и дополнительную информацию о Camera Raw см. в документе Поддержка необработанных снимков с цифровых фотокамер .
Список камер и поддерживаемых версий Camera Raw см. в разделе Камеры, поддерживаемые в Camera Raw .
Сведения об Adobe Camera Raw
Camera Raw встроен в Adobe After Effects® и Adobe Photoshop в качестве плагина. Camera Raw также расширяет функциональные возможности Adobe Bridge. Camera Raw дает возможность использовать каждое из этих приложений для импорта и работы с файлами необработанных снимков. Camera Raw можно также применять для работы с файлами TIFF и JPEG.
Примечание.
Camera Raw поддерживает изображения с разрешением до 65 000 пикселей (в длину или ширину) и размером до 512 мегапикселей. Camera Raw преобразует изображения палитры CMYK в формат RGB при их открытии. Список поддерживаемых камер см. в разделе Поддержка файлов необработанных цифровых фотоснимков .
Для открытия файлов в диалоговом окне «Camera Raw» Adobe Bridge требуется установленный Photoshop или After Effects
. Если же Photoshop и After Effects
не установлены, предварительный просмотр изображений и их метаданных все же возможен в Adobe Bridge. Если с определенным типом файла изображения связано другое приложение, то файл можно открыть в этом приложении непосредственно из Adobe Bridge.
Если же Photoshop и After Effects
не установлены, предварительный просмотр изображений и их метаданных все же возможен в Adobe Bridge. Если с определенным типом файла изображения связано другое приложение, то файл можно открыть в этом приложении непосредственно из Adobe Bridge.
Программа Adobe Bridge дает возможность применять, копировать и удалять настройки изображений, а также выводить изображения предварительного просмотра и метаданные, относящиеся к файлам необработанных снимков, не открывая эти файлы в диалоговом окне «Camera Raw». Изображение предварительного просмотра в программе Adobe Bridge — это изображение JPEG, созданное с использованием текущих настроек изображения. Такие изображения следует отличать от необработанных данных камеры, которые выглядят как очень темное изображение в градациях серого.
Примечание. Значок предостережения , отображаемый на миниатюрах и изображениях предварительного просмотра в диалоговом окне «Camera Raw», указывает, что они созданы на основе изображений необработанных снимков.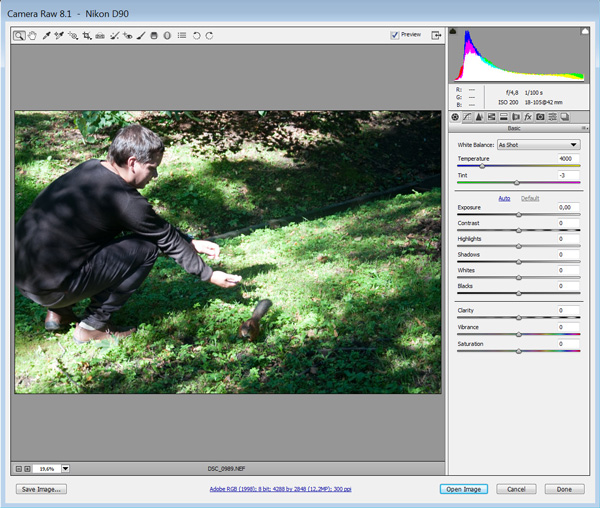
Можно изменять заданные по умолчанию настройки Camera Raw для определенных моделей камер. Для каждой модели камеры можно также изменять заданные по умолчанию значения конкретных настроек ISO или настроек отдельной камеры (по серийному номеру). Настройки изображения можно изменять и сохранять в виде стилей для последующего применения к другим изображениям.
При использовании Camera Raw для внесения в изображение необработанного снимка корректировок (включая выпрямление и кадрирование) исходные данные необработанного снимка остаются неизменными. Корректировки сохраняются либо в базе данных Camera Raw в виде метаданных, внедренных в файл изображения, либо в сопроводительном файле XMP (файле метаданных, который прилагается к файлу необработанного снимка). Для получения дополнительной информации см. раздел Определение места хранения настроек Camera Raw .
После обработки и редактирования файла RAW с помощью плагина Camera Raw на миниатюре изображения в программе Adobe Bridge появляется значок .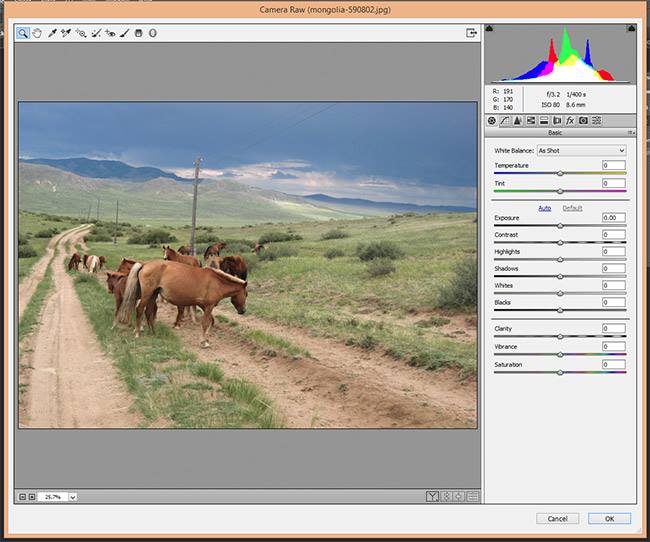
После открытия файла необработанного снимка в программе Photoshop можно сохранить полученное изображение в других форматах, таких как PSD, JPEG, Large Document Format (PSB), TIFF, Cineon, Photoshop Raw, PNG или PBM. Используя диалоговое окно «Camera Raw» программы Photoshop, можно сохранить обработанные файлы в форматах Digital Negative (DNG), JPEG, TIFF или Photoshop (PSD). Photoshop Camera Raw позволяет открывать и редактировать файл необработанных снимков, но не дает возможности сохранить изображение в формате необработанного снимка.
При выпуске новых версий Camera Raw приложение можно обновлять, устанавливая новую версию плагина. Проверку наличия обновлений ПО Adobe можно выполнить, выбрав пункт меню «Справка» > «Обновления».
Различные модели камер сохраняют изображения необработанных снимков в разных форматах, соответственно, полученные данные требуют интерпретации с учетом этих форматов. Camera Raw включает профили для многих моделей камер и позволяет интерпретировать большое количество форматов необработанных снимков.
Сведения о формате Digital Negative (DNG)
Формат Digital Negative (DNG) — это не ограниченный правами собственности, описанный в открытой документации и широко поддерживаемый формат хранения необработанных данных камеры. Разработчики аппаратных и программных средств широко используют формат DNG, поскольку с его помощью может быть организован гибкий рабочий процесс обработки и архивирования данных необработанного снимка. Формат DNG может также использоваться в качестве промежуточного формата для хранения изображений, которые были первоначально сняты с использованием собственного формата производителя камеры.
Поскольку метаданные DNG описаны в общедоступной документации, такие программы чтения, как Camera Raw, не требуют наличия сведений, относящихся к определенной камере, для декодирования и обработки файлов, созданных камерой, которая поддерживает формат DNG. Если же поддержка собственного формата камеры будет прекращена, то пользователи могут утратить возможность получения доступа к изображениям, хранящимся в этом формате, а это приведет к потере изображений без возможности восстановления. В то же время, так как формат DNG описан в общедоступной документации, весьма велика вероятность того, что необработанные изображения, хранящиеся в виде файлов DNG, останутся доступными для чтения программным обеспечением и в отдаленном будущем, что характеризует формат DNG как более безопасный для архивного хранения.
В то же время, так как формат DNG описан в общедоступной документации, весьма велика вероятность того, что необработанные изображения, хранящиеся в виде файлов DNG, останутся доступными для чтения программным обеспечением и в отдаленном будущем, что характеризует формат DNG как более безопасный для архивного хранения.
Метаданные, относящиеся к корректировкам изображений, которые хранятся в виде файлов DNG, могут быть внедрены непосредственно в файл DNG, а не представлены в сопроводительном файле XMP или в базе данных Camera Raw.
Файлы необработанных снимков можно преобразовать в формат DNG с помощью Adobe DNG Converter или в диалоговом окне «Camera Raw». Дополнительную информацию о формате DNG и программе DNG Converter см. на странице продукта Digital Negative (DNG) . Для загрузки последней версии DNG Converter перейдите на страницу Загрузки Adobe .
Обработка изображений с помощью Camera Raw
Копирование файлов необработанных снимков на жесткий диск, упорядочение и преобразование (при необходимости) в формат DNG
Прежде чем приступать к любой работе над изображениями, представленными в файлах необработанного снимка, необходимо переписать файлы изображений из карты памяти камеры, упорядочить их, присвоить удобные имена и провести другие подготовительные действия.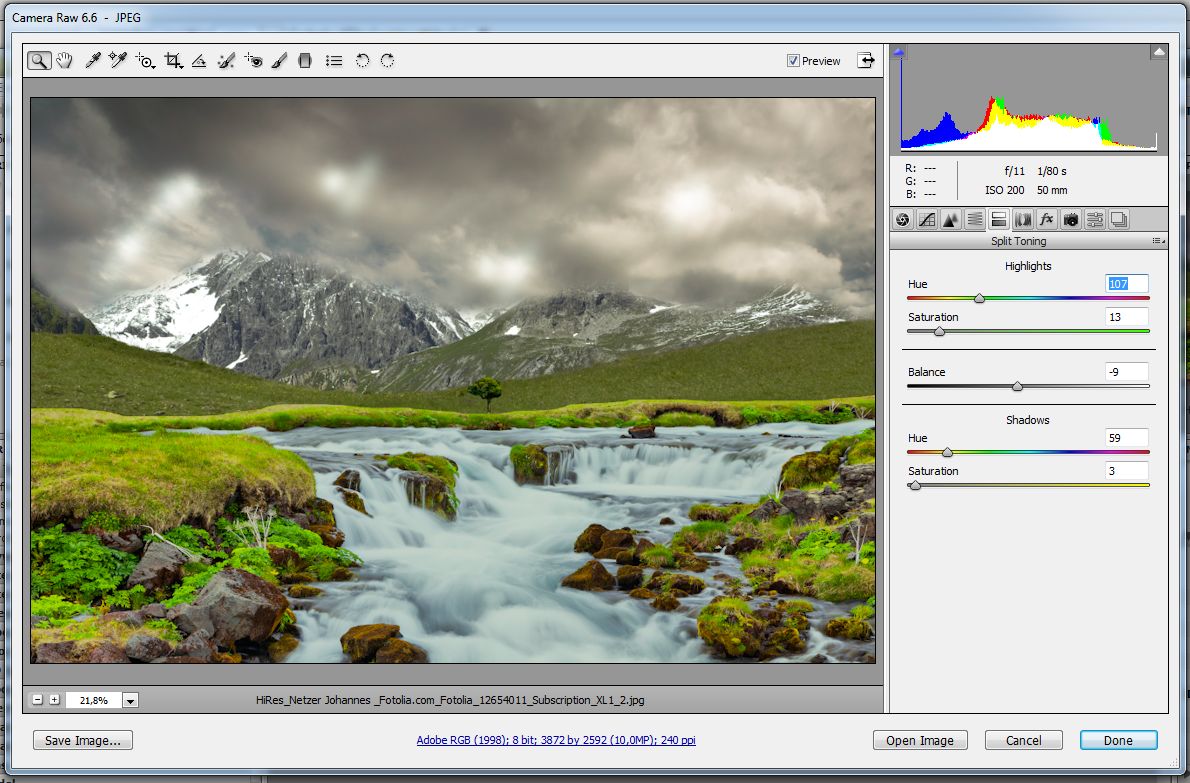 С помощью команды Получить фотографии с камеры
в приложении Adobe Bridge эти задачи могут выполняться автоматически.
С помощью команды Получить фотографии с камеры
в приложении Adobe Bridge эти задачи могут выполняться автоматически.
Открытие файлов изображения в Camera Raw
Файлы RAW можно открыть в Camera Raw из приложения Adobe Bridge, After Effects или Photoshop. Также в Camera Raw можно открывать файлы JPEG и TIFF с помощью программы Adobe Bridge.
Корректировка цвета
К корректировкам цвета относится корректировка баланса белого, тона и насыщенности. Большинство корректировок можно выполнить на вкладке «Основные», а затем воспользоваться элементами управления на других вкладках для точной настройки результатов. Если необходимо проанализировать изображение и применить приближенные корректировки тона в Camera Raw, нажмите кнопку «Авто» на вкладке «Основные».
Чтобы применить настройки, которые использовались для предыдущего изображения или применить заданные по умолчанию настройки, относящиеся к определенным моделям камер, определенной камере или настройкам ISO, выберите соответствующую команду в меню Настройки Camera Raw
.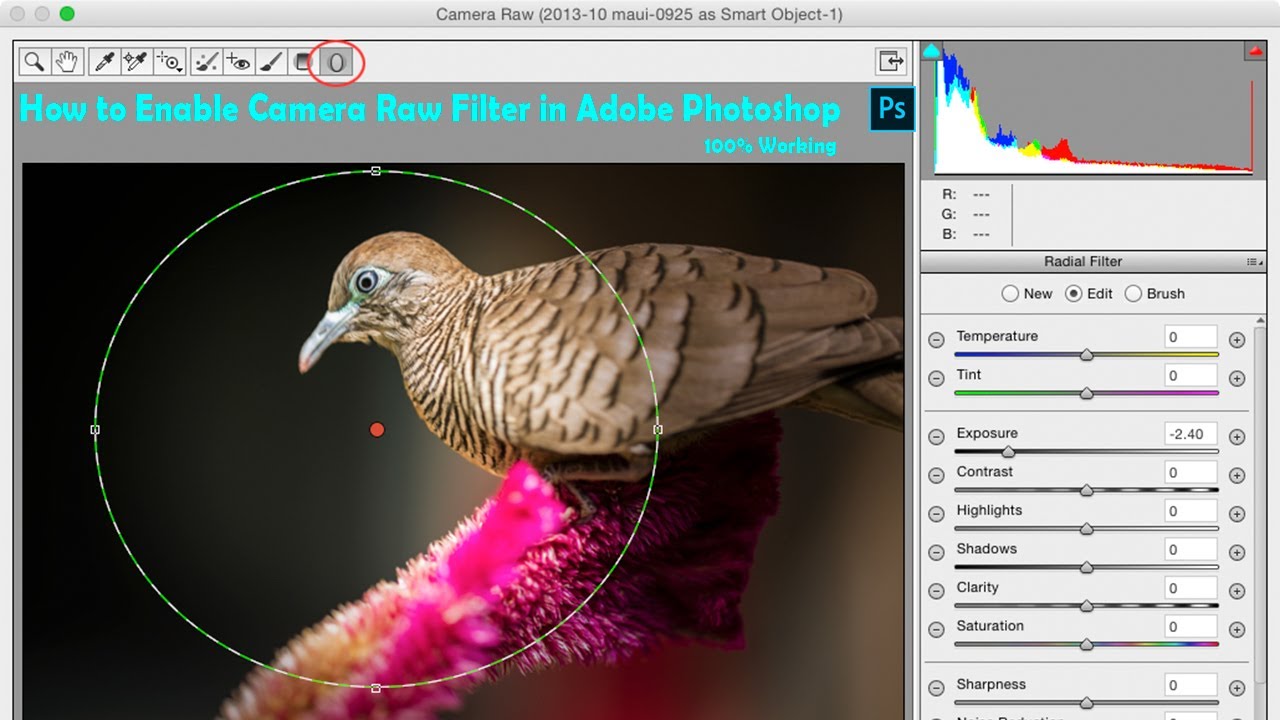 (См. раздел Применение сохраненных настроек Camera Raw .)
(См. раздел Применение сохраненных настроек Camera Raw .)
Внесение других корректировок и исправлений в изображение
Воспользуйтесь другими инструментами и элементами управления в диалоговом окне «Camera Raw», чтобы выполнить регулировку резкости изображения, уменьшение шума, коррекцию дисторсии и ретуширование.
(Необязательно) Сохранение параметров изображения в виде стиля или в качестве применяемых по умолчанию настроек изображения
Чтобы иметь возможность применения в дальнейшем тех же корректировок к другим изображениям, сохраните настройки в виде стиля. Чтобы сохранить выполненные корректировки в качестве значений, которые будут применяться по умолчанию ко всем изображениям, полученным с помощью определенной модели камеры, конкретной камеры или настроек ISO, сохраните настройки изображения в виде новых значений по умолчанию Camera Raw. (См. .)
Установка параметров управления файлами для программы Photoshop
Установите параметры, чтобы задать способы сохранения изображений с помощью плагина Camera Raw и открытия этих изображений программой Photoshop.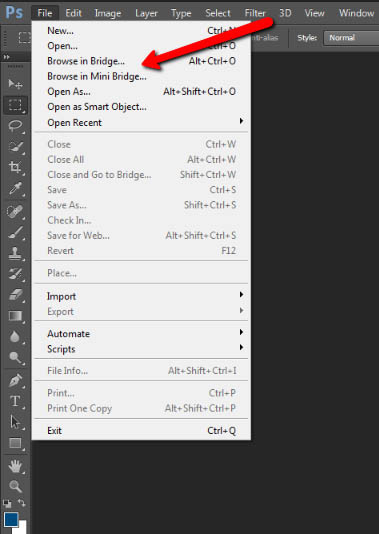 Перейти к настройкам группы Управление файлами
можно, щелкнув по ссылке, расположенной под изображением предварительного просмотра в диалоговом окне «Camera Raw».
Перейти к настройкам группы Управление файлами
можно, щелкнув по ссылке, расположенной под изображением предварительного просмотра в диалоговом окне «Camera Raw».
Сохраните изображение или откройте его в приложении Photoshop или After Effects.
После завершения корректировки изображения в Camera Raw можно продолжить работу одним из следующих способов: применить корректировки к файлу необработанного снимка, открыть откорректированное изображение в Photoshop или в After Effects , сохранить откорректированное изображение в другом формате или отменить корректировки. Если диалоговое окно «Camera Raw» открывается из программы After Effects , кнопки Сохранить изображение и «Готово» становятся недоступны.
- Сохранить изображение Настройки Camera Raw применяются к изображениям, после чего сохраняются копии изображений в формате JPEG, PSD, TIFF или DNG. Нажмите клавишу Alt (Windows) или Option (Mac OS), чтобы диалоговое окно Параметры сохранения Camera Raw
не отображалось, а файлы сохранялись в соответствии с последними заданными параметрами сохранения.
 (См. раздел Сохранение изображения необработанного снимка в другом формате .)
(См. раздел Сохранение изображения необработанного снимка в другом формате .) - «Открыть изображение» или «ОК» Копии файлов изображений в формате необработанных снимков открываются в программе Photoshop или After Effects (с примененными настройками Camera Raw). Исходный файл изображения в формате необработанного снимка остается неизменным. Нажмите кнопку Открыть изображение , удерживая клавишу Shift, чтобы открыть необработанный файл в программе Photoshop как смарт-объект. Чтобы задать настройки Camera Raw, в любой момент дважды щелкните левой кнопкой мыши слой смарт-объекта, который содержит файл необработанного снимка.
- Готово Диалоговое окно «Camera Raw» закрывается, настройки файла сохраняются в файле базы данных необработанных снимков, в сопроводительном файле XMP или в файле DNG.
- Отмена Отменяются изменения, указанные в диалоговом окне «Camera Raw».
Обзор диалогового окна «Camera Raw»
A. Название фотокамеры или формат файла B.
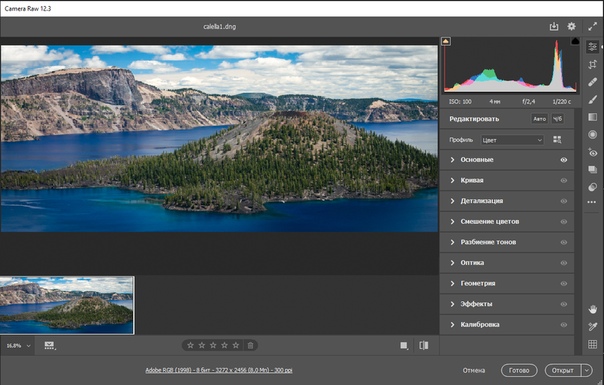 Переключение в полноэкранный режим C. Примеры D. Вкладки коррекции изображения E. Меню настроек изображения и Camera Raw F. Ползунки корректировки G. Параметры предварительного просмотра H. Управление файлами I. Значения масштаба
Переключение в полноэкранный режим C. Примеры D. Вкладки коррекции изображения E. Меню настроек изображения и Camera Raw F. Ползунки корректировки G. Параметры предварительного просмотра H. Управление файлами I. Значения масштабаПримечание.
- Некоторые элементы управления, такие как ссылка на окно Управление файлами , доступные после открытия диалогового окна «Camera Raw» из программы Adobe Bridge или Photoshop, недоступны, если диалоговое окно «Camera Raw» открывается из программы After Effects.
- Дважды щелкните мышью в области предварительного просмотра изображения при нажатой клавише Shift, чтобы активировать функции «Автотемпература» и «Автооттенок».
В стандартном конвертере, который входит в состав Photoshop, Adobe Camera Raw , есть возможность создавать пользовательские предустановки с различными настройками обработки. Эти предустановки называют пресетами, также, как в Lightroom.
По сути, сохраненная предустановка представляет собой текстовый файл в формате XMP с прописанными в нем значениями отмеченных для записи параметров конвертера Camera Raw . При желании файл открывается обычным блокнотом или бесплатной программой Notepad ++.
При клике мышкой на соответствующий сохраненный пресет, конвертер считывает значения параметров и применяет их к RAW-файлу.
Для чего применяются пресеты? В первую очередь, для пакетной обработки большого количества изображений, когда нужно сделать серию в едином тональном и цветовом решении. Также в пресеты сохраняют наиболее удачные варианты обработок, чтобы затем применять их по желанию к другим фотографиям.
Находятся пресеты во вкладке Наборы (Presets) . Можно переключиться на нее мышкой либо нажать комбинацию клавиш CTRL+ALT+9 .
По умолчанию никаких пресетов там нет, то есть, вкладка у вас будет пустая. То, что вы видите на рисунке выше — это созданные ранее пресеты.
Для того, чтобы создать пресет, нужно кликнуть на пиктограмму листа с загнутым уголком в самом низу вкладки, либо нажать комбинацию клавиш SHIFT+CTRL+P .
Откроется диалоговое окно создания нового пресета.
По умолчанию в нем включена запись всех настроек обработки изображений. При желании вы можете отключать или включать определенные наборы настроек, выбирая их из выпадающего списка Подмножество. Также желательно задавать осмысленное имя для пресета, чтобы в дальнейшем вы могли без труда вспомнить, что он делает. Записывайте только те настройки, которые необходимы. Например, записывать настройки баланса белого нежелательно, так как баланс белого от серии к серии всегда отличается.
Для того, чтобы удалить ненужный пресет, кликните на значок корзины в самом низу вкладки Наборы .
Хранятся пресеты в системной папке C:\Users\Имя пользователя \AppData\Roaming \Adobe \CameraRaw \Settings для Windows и Пользователи \ Username \ Библиотеки \ Application Support \ Adobe \ CameraRaw \ Settings для Mac.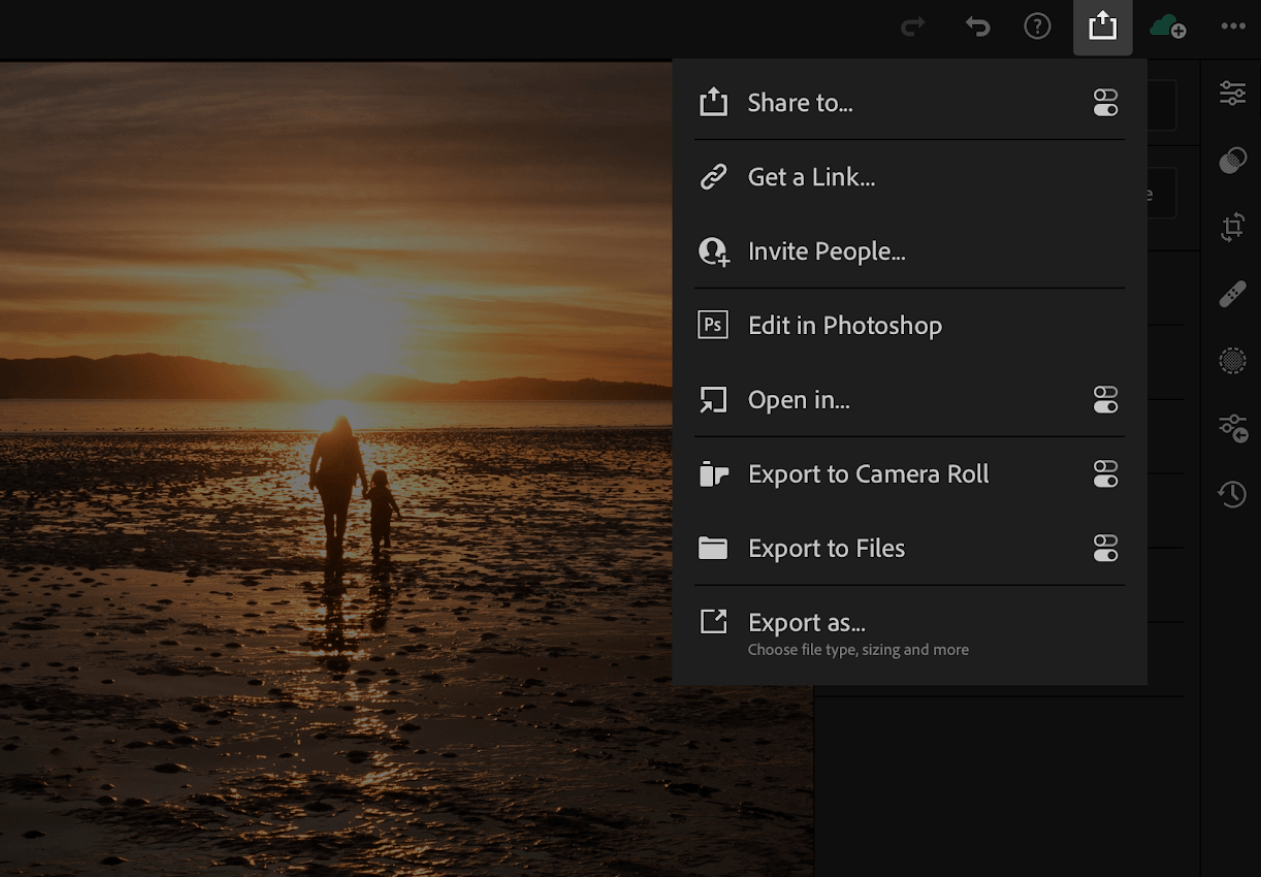 При помещении туда пресетов, они появляются в Camera Raw при перезапуске. Также, если вам нужно удалить много пресетов, лучше сделать это в самой папке.
При помещении туда пресетов, они появляются в Camera Raw при перезапуске. Также, если вам нужно удалить много пресетов, лучше сделать это в самой папке.
Если данной папки у вас нет, значит, нужно включить видимость скрытых и системных папок в настройках операционной системы.
Пресеты можно применять пакетно через Adobe Bridge . Для этого нужно выделить изображения, к которым нужно применить настройки. Выделение производится стандартно, как в любой программе, с помощью зажатой клавиши SHIFT и клика мышкой, если нужно выделить изображения подряд, и с зажатой клавишей CTRL, если выделение нужно производить в произвольном порядке.
Затем, через правую кнопку мыши на выделенных изображениях вызвать контекстное меню и выбрать в нем пункт Настройки модуля Develop . Затем в выпадающем списке кликнуть на нужный пресет. Он применится ко всем выделенным изображениям.
Самую подробную информацию о работе в Camera Raw вы можете получить из
Как открыть файл jpg в камере raw.
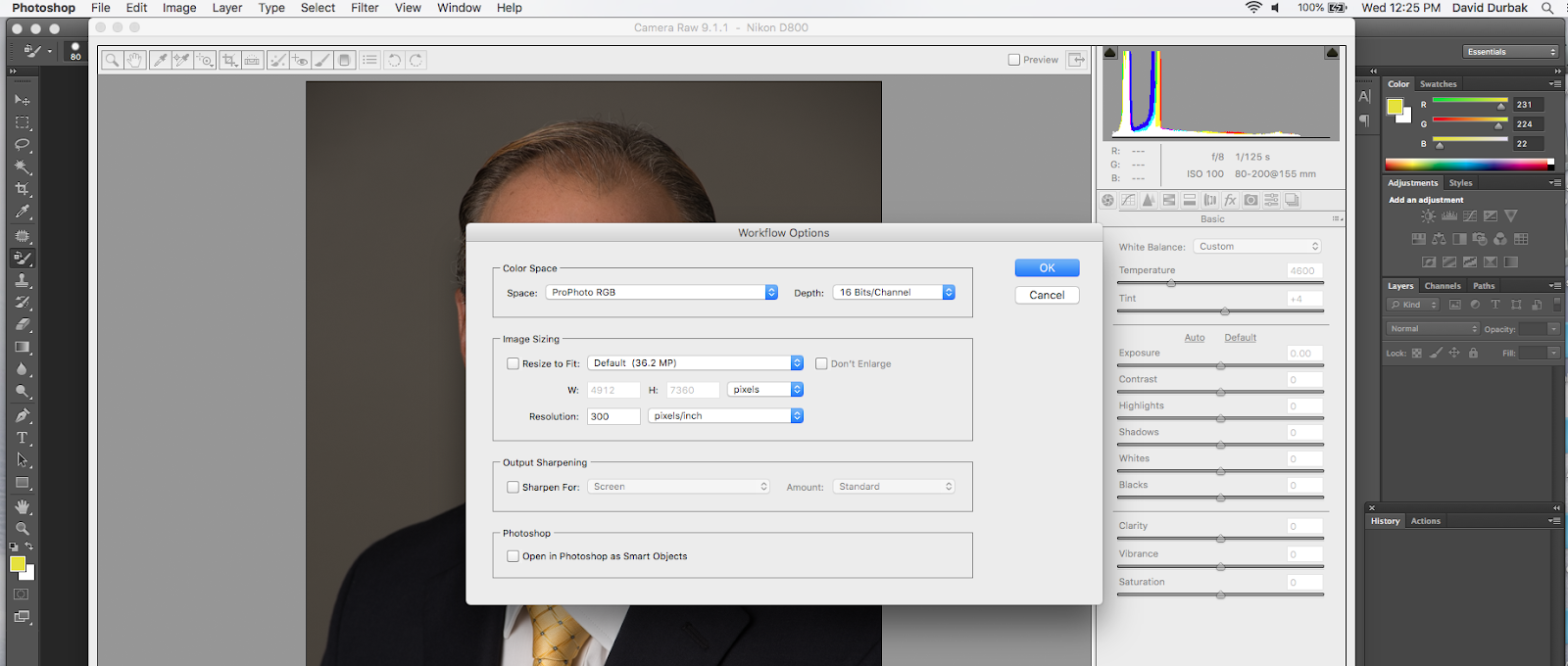 Основные возможности Camera Raw
Основные возможности Camera RawХотя Camera Raw Photoshop первоначально создавалась для обработки фотографий, сделанных в формате RAW фотокамер, Вы можете использовать ее, чтобы обрабатывать также фотографии JPEG и TIFF. Большое преимущество Camera Raw, которое многие не понимают, состоит в том, что сделать изображения такими, чтобы они хорошо выглядели, легче и быстрее, используя Camera Raw, чем любым другим методом. Средства управления Camera Raw просты, действуют немедленно и их можно полностью отменить, что делает их несопоставимыми с другими. Но сначала изображения в Camera Raw нужно открыть.
Так как Camera Raw была разработана, чтобы открывать изображения RAW, то если Вы сделаете двойной щелчок по изображению RAW (в Mini Bridge ли или просто в папке на компьютере), она запустит Photoshop и откроет это изображение RAW в Camera Raw (ее полное официальное имя — Camera Raw Photoshop).
Примечание: Если Вы сделали двойной щелчок по изображению, которое, как Вы точно знаете, является изображением
RAW и оно не открывается в Camera Raw, удостоверьтесь, что у Вас последняя версия Camera Raw — чтобы опознать изображения
недавно выпущенных камер как файлы RAW, нужны последние версии Camera Raw).
Как открыть JPEG & TIFF изображения в Mini Bridge:
Если Вы хотите открыть JPEG или TIFF изображение в Mini Bridge, сделать это легко: щелкните по нему правой кнопкой и в выпадающем меню выберите Open in Camera Raw (Открыть в Camera Raw).
Как открыть JPEG & TIFF изображения из компьютера:
Если Вы хотите открыть JPEG или TIFF изображение из компьютера, то надо сделать вот что. В Windows в Photoshop откройте
меню File (Файл) и выберите Open As (Открыть как), затем отыщите нужное изображение JPEG (или TIFF, но мы будем использовать
в качестве примера JPEG),выберите Camera Raw в раскрывающемся меню Open As (Открыть как), и щелкните по Open. В случае Mac,
войдите в Photoshop в меню File и выберите Open. Когда появится диалог Open, щелкните по нужному изображению JPEG (или TIFF),
и в раскрывающемся меню Format установится JPEG. Нужно щелкнуть-и-удерживать это выпадающее меню Format, и из этого меню
выбрать Camera Raw.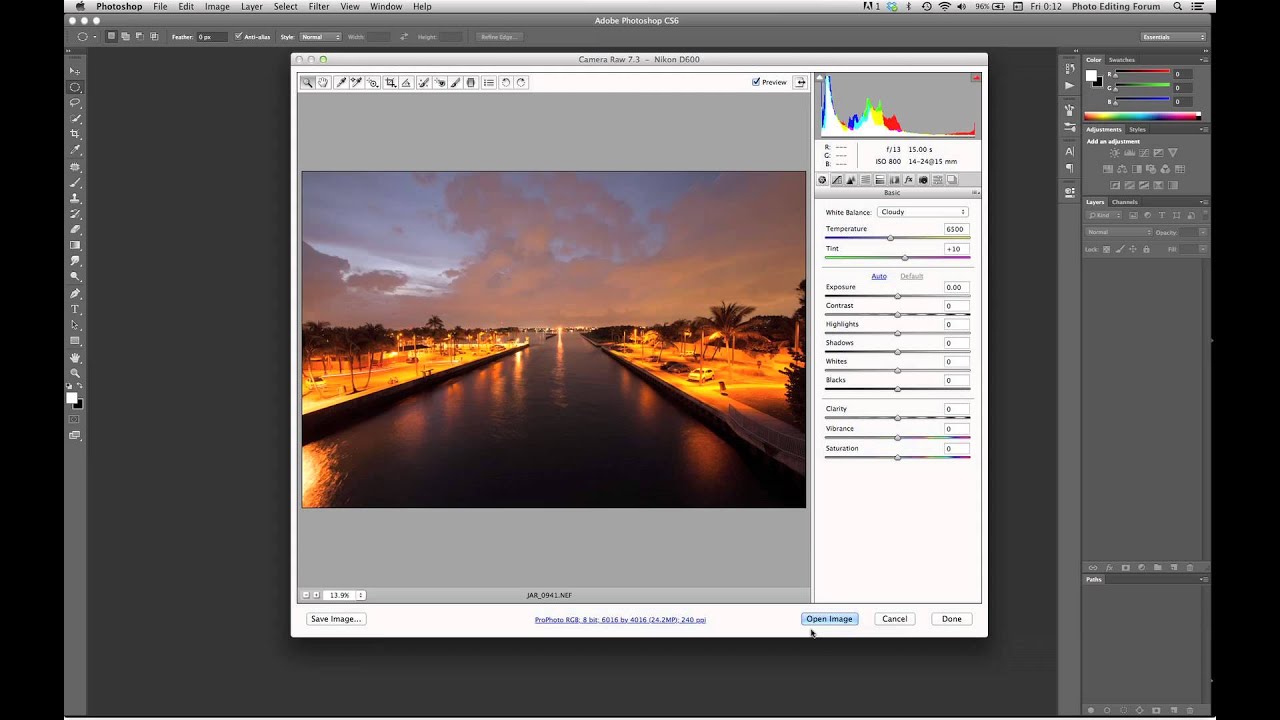 Затем нажмите кнопку Open, и изображение JPEG откроется в CameraRaw.
Затем нажмите кнопку Open, и изображение JPEG откроется в CameraRaw.
Можно открыть несколько фотоснимков RAW в Camera Raw, сначала выбрав их (или в Mini Bridge или в папке компьютера), затем
сделав двойной щелчок по любому из них, и они все откроются в Camera Raw и появятся в кинопленке вдоль левой стороны окна
Camera Raw. Для открытия из РС в Camera Raw нескольких выбранных файлов нужно выполнить команду Open или нажать
CTRL+Двойной-щелчок. Они все откроются в Camera Raw, но в кинопленке с левой стороны окна Camera Raw не появятся. Доступ к
следующему файлу будет после закрытия окна с предыдущим. Для появления их в кинопленке их нужно перетащить в экран CS5 или
открывать несколько Raw файлов в Camera Raw из Mini Bridge. Если фотографии — JPEGs или TIFF, сначала выбирают их в Mini Bridge,
затем переключаются на Review mode (Режим рецензирования) и нажимают Alt+R (Mac: Option+R). Если они находятся в папке на
компьютере, то также нужно использовать Mini Bridge для их открытия (с помощью панели пути в Mini Bridge, переместитесь в папку
с изображениями, затем выберите их, переключитесь в Review mode (Режим рецензирования) и нажмите Alt+R (Mac: Option+R)).
Редактирование JPEG & TIFF изображений в Camera Raw:
Важно знать о редактировании JPEG и TIFF в Camera Raw следующее. Когда Вы вносите изменения в JPEG или TIFF и щелкаете
по кнопке Open Image (Open), то открывается изображение в Photoshop (как Вы и ожидали). В другом случае, если Вы обязательно
хотите сохранить изменения, которые сделали в Camera Raw, а не открыв фотографию в Photoshop, то закончив изменения, нажмите
кнопку Done, и изменения будут сохранены. Но есть большое различие между редактированием JPEG или TIFF изображений и редактированием
изображения RAW. Нажав на кнопку Done, Вы фактически изменяете реальные пикселы оригинального JPEG или TIFF, тогда как в
случае изображения RAW этого не происходит (и это является другим большим преимуществом фотосъемки в RAW). Если Вы щелкаете
по кнопке Open Image (Открыть изображение) и открываете JPEG или TIFF в Photoshop, Вы открываете и редактируете тоже реальное
изображение (оригинал). Теперь все точки над i расставлены.
Второе, что важно знать: есть фактически две Camera Raw — одна в Photoshop, и отдельно вторая — в Bridge. Преимущество в двух Camera Raw проявляется при обработке (или сохранении) массы фотографий RAW — Вы можете обрабатывать их в версии Camera Raw в Bridge, а в Photoshop работать над чем-то еще. Если Вы наиболее часто используете Camera Raw в Bridge, то Вы, вероятно, выполните, запустив Bridge, команду Ctrl+K (Mac: Command+K), чтобы вызвать для Bridge диалог Preferences (Установки). Затем щелкните по опции General (Основные) слева, а затем установите флажок Double-Click Edits Camera Raw Settings in Bridge (Изменение настроек Camera Raw в Bridge по двойному щелчку). Теперь двойной щелчок по фотографии откроет фотоснимки RAW в Camera Raw Bridge, а не в Photoshop.
Выбор правильной версии процесса (не для новых пользователей)
Итак, эта часть только для тех, кто пользовался Camera Raw в предыдущих версиях Photoshop (CS4, CS3 и так далее), потому
что, если это Ваше первое ее использование, эта часть не касается Вас вообще, и Вы можете ее пропустить. Вот почему: Adobe
в Photoshop CS5 резко улучшил математическое обеспечение обработки шумоподавления, увеличения резкости и виньетирования после
обрезки изображений RAW. Если у Вас есть изображения RAW, отредактированные в более ранних версиях Camera Raw, и Вы откроете
их в CS5, у Вас будет возможность сделать выбор (и я думаю, что он будет простым).
Вот почему: Adobe
в Photoshop CS5 резко улучшил математическое обеспечение обработки шумоподавления, увеличения резкости и виньетирования после
обрезки изображений RAW. Если у Вас есть изображения RAW, отредактированные в более ранних версиях Camera Raw, и Вы откроете
их в CS5, у Вас будет возможность сделать выбор (и я думаю, что он будет простым).
Когда Вы открываете в Camera Raw 6 (от CS5) изображение RAW, которое Вы когда-то отредактировали в Camera Raw более ранней версии Photoshop (как CS4 или CS3), Вы увидите, что в нижнем правом углу области контрольного просмотра появляется предупреждение (в виде восклицательного знака, выделенного здесь красным кружком). Оно сообщает, что изображение обрабатывается, все еще используя старый алгоритм обработки Camera Raw от 2003, но у Вас есть опция — возможность обновить изображение, чтобы применить новую, улучшенную версию обработки, называемую «Process Version 2010» (Текущая версия обработки 2010).
Чтобы обновить ранее отредактированную фотографию RAW к версии обработки 2010, Вы можете или щелкнуть непосредственно
по предупреждающему восклицательному знаку (самый быстрый и легкий способ), или щелкнуть по иконке Camera Calibration (Калибровка
Камеры) (третья иконка справа наверху панели), и выбрать 2010 (Current) (2010 (Текущая)) из выпадающего меню Process (Версия)
наверху панели. Теперь, если к изображению не применялось увеличение резкости или шумоподавление, или виньетирование после
обрезки, и Вы не обратили внимания на изменения, если приглядеться, Вы будете поражены тем, насколько лучше выглядит фотография.
Теперь, если к изображению не применялось увеличение резкости или шумоподавление, или виньетирование после
обрезки, и Вы не обратили внимания на изменения, если приглядеться, Вы будете поражены тем, насколько лучше выглядит фотография.
Для редактирования, однако и у такой простой операции есть свои нюансы. Давайте вытащим их на «свет божий».
Работать буду в связке Bridge и Camera Raw (далее ACR), так как эта связка позволяет не только открывать изображения, но и осуществлять их пакетную обработку. Обычно фото открывают двойным щелчком по миниатюре в окне выбора, ничего предосудительного в этом нет, однако есть способ лучше в зависимости от ситуации.
Дабы не было недомолвок по поводу определения raw вот ссылка на статью в википедии где можно подробным образом ознакомится с тем что скрывается за этим понятием. Там же есть определение DNG о котором я упоминал в статье. В эпоху «застоя» говорилось – «Говорим партия подразумеваем Ленин, говорим Ленин подразумеваем партия».
Здесь примерно тоже самое за исключением Ленина.
Двойной щелчок мышкой – аналог команды «открыть файл» из меню «Файл», комбинация Ctrl+O. При её использовании в Bridge, если выбрано фото raw формата, откроется в модуле ACR запускаемом Photoshop , картинки в других форматах откроются сразу в фотошопе.
Открыть в ACR картинку любого формата можно комбинацией Ctrl+R, или несколько картинок предварительно выделив их в окне выбора, при этом модуль будет запущен непосредственно Bridge . Это актуально при пакетной обработке большого количества raw файлов так как отсутствует влияние на производительность Photoshop.
Можно загрузить таким способом несколько фото в ACR обрабатывать их там, попутно фотошоп «озадачить» каким-либо полезным делом к примеру выполнением пакетной обработки при помощи ранее записанного Action – это «знатно» экономит общее время работы в программе.
Если в настройках Bridge Редактирование — Настройки (Ctrl+K)на вкладке General (Основные) в блоке Behavior (Поведение) установлен параметр Double-Click Edits Camera Raw Settings in Bridge (Изменение настроек Camera Raw в Bridge по двойному щелчку) при зажатой клавише Shift кликнув на выбранной картинке, или нескольких, они откроются в фотошоп минуя ACR вне зависимости от формата файла (raw или jpg).
Функция полезна если хотите сразу работать с raw в Photoshop, время экономит точно, однако сам таким способом редактирования не пользовался поэтому судить о эффективности не могу. Вот собственно всё что хотел рассказать о открытии фото в Camera Raw . До встречи в следующих статься блога.
Отвлекись
После надеюсь приятного чтения, сопряжённого с получением полезной информации. Отвлекитесь, обдумайте прочитанное, заодно посмотрите трейлер по-настоящему народного фильма о подвиге героев панфиловцев выход, которого намечен на весну 16 года:
Серия: Секреты Camera RAW
Подобно негативам и слайдам не открытые и необработанные RAW-файлы представляют собой лишь исходный материал для будущих фотографий. Неслучайно и само название формата — «raw» по-английски — сырой, необработанный. В своих книгах, на лекциях я всегда говорю, что фотограф, который не умеет печатать свои фотографии сам, — это не фотограф. В наше время «уметь напечатать» означает грамотно обработать отсканированные плёнки или правильно открыть RAW-файлы для последующей подготовки их к печати.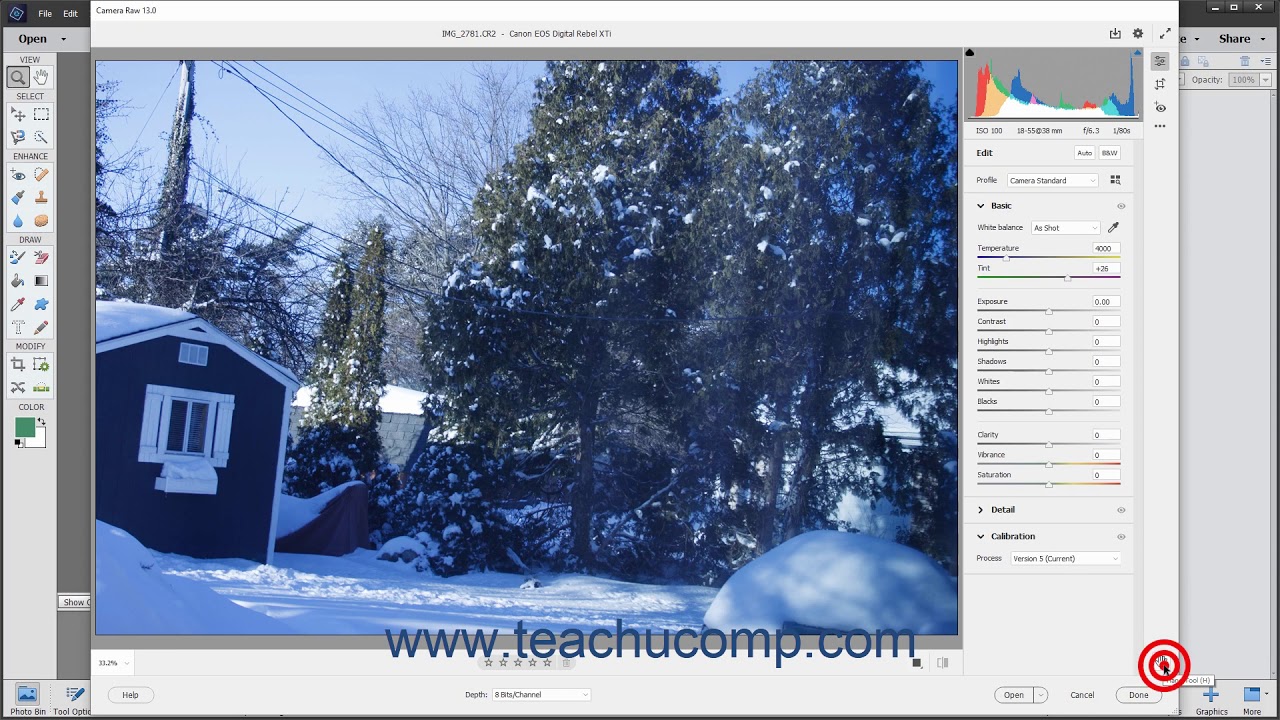 Иногда уже при открытии RAW-файла в Photoshop понятно, что дополнительной коррекции вообще не требуется. Но чаще это не так — обычно файлы RAW нуждаются в доработке. Для правильной интерпретации RAW-файлов существуют различные конвертеры, одним из которых является Adobe Camera Raw (ил. 3.1).
Иногда уже при открытии RAW-файла в Photoshop понятно, что дополнительной коррекции вообще не требуется. Но чаще это не так — обычно файлы RAW нуждаются в доработке. Для правильной интерпретации RAW-файлов существуют различные конвертеры, одним из которых является Adobe Camera Raw (ил. 3.1).
Тесная интеграция этого модуля с Photoshop и Bridge делает его довольно удобным в работе. Можно открыть только программу Bridge и из нее произвести необходимые настройки нужных изображений с помощью Camera Raw, не открывая Photoshop. Или наоборот, запустить Camera Raw из Photoshop для пакетной обработки файлов, затем перейти в Bridge и в другой папке продолжить работу, например, по анализу и отбору необходимых изображений.
В программе Bridge окно Camera Raw открывается при двойном щелчке на миниатюре файла. Будет ли при этом запускаться Photoshop или настройка изображения будет производиться непосредственно в Bridge, определяется в окне Preferences программы Bridge (ил. 3.2). При активированной опции Double-click edits Camera Raw settings in Bridge (При двойном щелчке параметры настроек Camera Raw редактируются в Bridge) настройка параметров обработки RAW-файлов будет осуществляться в Bridge, при снятом флажке — после двойного щелчка запустится Photoshop.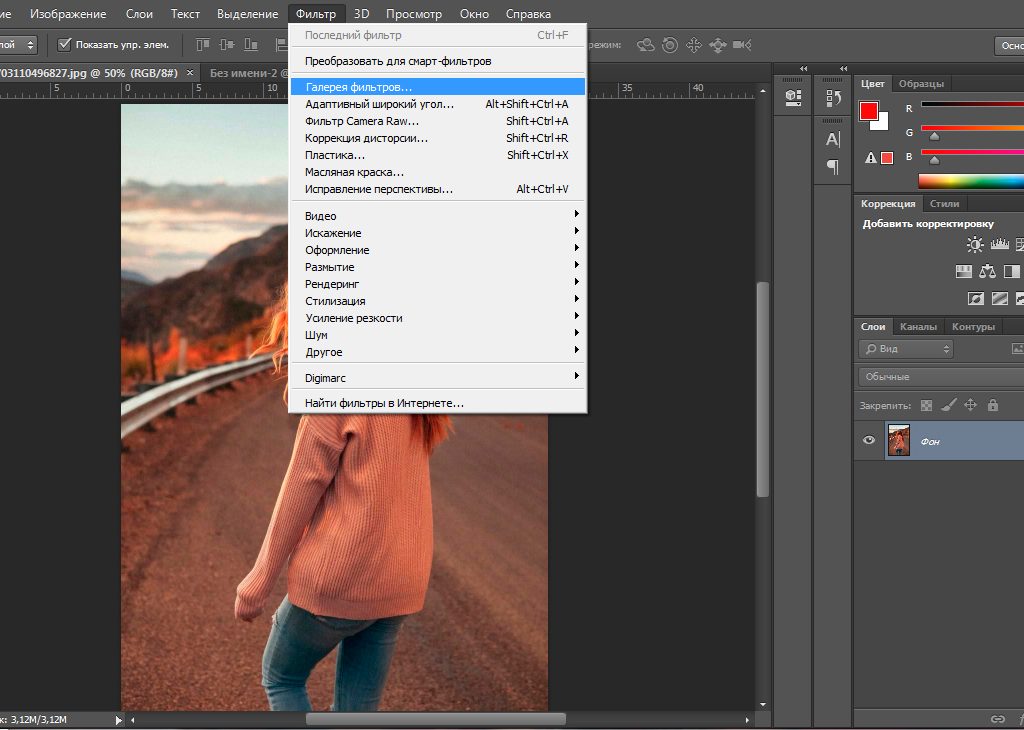
Кнопки, расположенные в нижней области окна Camera Raw, позволяют выбрать действие, которое модуль должен выполнить при работе с RAW-файлами. При этом кнопки отображают, как запущена программа — из Bridge или из Photoshop. Если открытие Camera Raw производилось из Bridge, активной будет кнопка Done (ил. 3.3), а если из Photoshop — кнопка Open (ил. 3.4).
Нажатие клавиши Options (Alt) изменяет функции кнопок (ил. 3.5). Щелчок на кнопке Reset (Сброс) возвращает ко всем предыдущим настройкам, а щелчок на кнопке Open Copy (Открыть копию) открывает текущий вариант изображения с изменёнными настройками, предыдущие версии останутся без изменений. Если нажать клавишу Shift, кнопка Open Image (Открыть изображение) изменится на Open Object (Открыть объект). При щелчке на этой кнопке фотография будет открыта в Photoshop как Смарт-объект (ил. 3.6).
© 2013 сайт
На момент написания данной статьи я пользуюсь плагином Adobe Camera Raw версии 7, который поставляется вместе с Adobe Photoshop CS6. Это первая версия Adobe Camera Raw (ACR), где по-человечески реализована полностью автоматическая коррекция хроматических аберраций , что очень для меня важно. Более ранние версии ACR я нахожу неприемлемыми, и до выхода Adobe Camera Raw 7 использовал в качестве основного RAW-конвертера DxO Optics Pro. DxO отличается не слишком удобным интерфейсом, но обеспечивает прекрасное качество конвертации RAW-файлов, приблизиться к которому компания Adobe смогла только в 2012 году. Поскольку интерфейс ACR для меня удобнее, я, оценив достоинства седьмой версии, сменил конвертер.
Если вы используете какой-либо другой RAW-конвертер, постарайтесь действовать по аналогии с тем, что написано в этой статье. Общий принцип работы всех конвертеров един, и различаются они, по большому счёту, в деталях. Из популярных конвертеров я, помимо Adobe Camera Raw, могу рекомендовать DxO Optics Pro и Phase One Capture One PRO. конвертеры от производителей фотооборудования – Canon Digital Photo Professional и Nikon Capture NX прекрасно справляются с конвертацией снимков, полученных с помощью камер Canon и Nikon соответственно, но имеют исключительно неудобный интерфейс. Получивший широкое распространение Adobe Lightroom работает на движке Adobe Camera Raw, и потому не отличается от последнего качеством конвертации.
Выбирая RAW-конвертер убедитесь, что сконвертированные с его помощью изображения не хуже по качеству, чем JPEG, полученный средствами камеры. Внутрикамерная конвертация в последние годы обеспечивает (при правильной настройке) столь хорошие результаты, что зачастую съёмка в JPEG является предпочтительнее неумелой обработки RAW-файла в конвертере не первой свежести (см. «RAW или JPEG? »).
Рассмотрим основы обработки RAW-файлов на примере фотографии живописной долины в Сколевских Бескидах. Откроем файл в Adobe Photoshop, и перед нами развернётся окно Adobe Camera Raw. Необработанный пейзаж, как это всегда бывает с RAW-файлами, выглядит довольно блекло, но вскоре мы это исправим.
Вверху слева расположена панель наиболее часто применимых, с точки зрения разработчиков программы, инструментов. Обычно у меня выбрана лупа (Zoom Tool – клавиша Z) или рука (Hand Tool – клавиша H или удерживаемый нажатым пробел). В правом верхнем углу можно увидеть цветную гистограмму, а под ней располагаются вкладки групп инструментов для редактирования изображений.
Если вы откроете в ACR сразу несколько RAW-файлов, то слева вы увидите их как ряд иконок. Camera Raw поддерживает пакетную обработку файлов, т.е. выделив несколько изображений, вы можете изменять различные параметры одновременно для всего пакета. Также можно применить ко всем открытым файлам единые параметры по уже отредактированному образцу с помощью функции Synchronize.
Прежде чем впервые преступить к работе с Adobe Camera Raw, следует настроить некоторые параметры плагина, чтобы не отвлекаться на них в дальнейшем.
Настройка Adobe Camera Raw
Прежде всего, откройте диалог настроек ACR. Его можно найти в верхней панели инструментов (третья кнопка справа) или вызвать нажатием Ctrl/Cmd+K.
В разделе General , в пункте Save image settings in выберите, где должны сохраняться параметры обработки каждого редактируемого изображения – в отдельных.xmp файлах (Sidecar “.xmp” files) или же в специальной базе данных (Camera Raw database). Я предпочитаю первый вариант, т.е. после сохранения результатов работы программа создаёт рядом с каждым RAW-файлом дополнительный файл настроек с расширением.xmp, в который и записывает все внесённые изменения. В случае с базой данных вся информация хранится централизованно, что для меня неудобно. В обоих случаях сам RAW-файл не подвергается никаким изменениям, и потому вы всегда можете вернуться в процессе редактирования назад или даже обнулить все настройки и начать редактирование заново. Также сброс настроек происходит при удалении.xmp файла или базы данных ACR.
В разделе Default Image Settings уберите все галочки, чтобы запретить программе самовольно корректировать изображения.
В разделе Camera Raw Cache укажите максимальный приемлемый для вас объём временных файлов (не меньше 1 Gb) и папку где они должны храниться (желательно не на системном диске).
Раздел DNG File Handling можно не трогать, а в разделе JPEG and TIFF Handling отключите поддержку форматов JPEG и TIFF (Disable JPEG support и Disable TIFF support), поскольку эти форматы лучше обрабатывать напрямую через Photoshop.
Сохраните настройки, нажав «OK».
В самом низу окна Adobe Camera Raw в виде синей ссылки с подчёркиванием имеется описание рабочего пространства, которое будет присвоено изображению после того, как вы закончите работу в ACR и откроете его в Фотошопе. Кликните на «ссылку». В открывшемся окне проверьте следующие пункты:
Старайтесь избегать клиппинга в светах, постоянно контролируя гистограмму. Нажав клавишу O, вы можете включить предупреждение о клиппинге светов. Клиппинг теней допустим намного чаще, но также требует осторожности.
Contrast – контраст. Управляет общим контрастом изображения с помощью S-образной кривой , изменяя разницу в яркости между самыми тёмными и самыми светлыми участками. Я редко использую значения Contrast больше +25, а сейчас и вовсе не буду его трогать.
Следующие два инструмента работают в паре, позволяя избирательно управлять яркостью светов и теней:
Highlights – света. Помогает проявить детали в излишне ярких светах. Поставлю -50.
Shadows – тени. Осветляет тени наподобие заполняющей вспышки. +25 будет достаточно.
Следующая пара инструментов действует ещё более узко, затрагивая лишь крайние точки гистограммы, что бывает необходимо для борьбы с клиппингом, или, наоборот, с недостатком контраста:
Whites – точка белого цвета. Подвину край гистограммы вправо на +30, хотя гораздо чаще я использую отрицательные значения.
Blacks – точка чёрного цвета. Оставлю без изменений – чёрный цвет и так на своём месте.
Поэкспериментируйте со связками Highlights/Shadows и Whites/Blacks, чтобы уяснить, чем они отличаются друг от друга.
Clarity – чёткость или локальный контраст. Clarity – это наиполезнейший инструмент, поскольку во многих сценах приходится сталкиваться с недостатком именно локального контраста, в то время как общий контраст в порядке, или даже избыточен. Но будьте осторожны: в погоне за детализацией легко перегнуть палку и получить неестественные ореолы вокруг объектов. Обычно я не превышаю значения Clarity +50, но сегодня сделаю исключение и поставлю +75.
Vibrance и Saturation управляют насыщенностью цвета. Разница между ними – в избирательности. Если Saturation повышает насыщенность всех цветов без разбора, то Vibrance работает более деликатно, увеличивая интенсивность лишь наименее сочных цветов. Я установлю значения Vibrance +50 и Saturation +15, что довольно-таки много. Чаще приходится использовать меньшие значения с тем, чтобы потом выборочно повысить насыщенность лишь отдельных цветовых каналов.
Зачастую, после того, как я настроил все инструменты вкладки Basic, я возвращаюсь к ползункам баланса белого, чтобы подкорректировать их с учётом всех изменений параметров яркости, контраста и цветовой насыщенности, которые могли оказать влияние на цветовой баланс.
Вот, что мы получили на данном этапе. Вы можете сравнить результаты обработки с исходным изображением, наведя курсор на картинку.
Я недоволен небом – оно слишком светлое, имеет неестественный градиент яркости слева направо, а цвет его недостаточно интенсивен. Кроме того, мне бы хотелось, чтобы ближние к нам горы (слева и справа) выглядели чуть контрастнее и рельефнее. Горами я займусь позже в Фотошопе, а улучшить небо мне поможет градиентный фильтр (Graduated Filter – клавиша G). Он представляет собой имитацию настоящего градиентного светофильтра, но обладает большим разнообразием настраиваемых параметров.
Прежде всего, чтобы притенить левый верхний угол, я применю к нему ориентированный по диагонали градиентный фильтр с параметрами: Temperature -10; Exposure -0,50. Затем, по всему небу, от верхнего края фотографии до горизонта я протяну ещё один градиент с параметрами: Temperature -20; Exposure -0,50; Contrast -25; Highlights -25; Clarity -50; Saturation +15.
Обратите внимание, что градиентный фильтр позволяет выборочно изменять цветовой баланс в отдельных областях изображения, что бывает полезно, если вы, к примеру, желаете сделать пейзаж потеплее, сохранив при этом небо холодным и синим.
Раз уж я взялся за градиенты, то добавлю, пожалуй, ещё один в самом низу фотографии с целью сделать воду в реке более синей, а траву на ближнем берегу более зелёной. Единственный параметр: Temperature -20.
Сравните изображение с градиентными фильтрами и без.
Для воздействия на области изображения, имеющие сложные границы, целесообразным является применение не градиентного фильтра, а его аналога в виде корректирующей кисти (Adjustment Brush – клавиша K).
Вкладка Tone Curve
Здесь вы можете тонко регулировать яркость и контраст изображения с помощью кривых. Я редко пользуюсь кривыми в Camera Raw, т.к. обычно мне хватает возможностей вкладки Basic.
Вкладка Detail
Эта вкладка отвечает за повышение резкости (Sharpening ) и подавление шумов (Noise Reduction ). Резкость я предпочитаю повышать в Фотошопе , и потому в ACR отключаю повышение резкости, установив Amount на 0. С подавлением же умеренных шумов, особенно хроматических, ACR справляется весьма неплохо. Как правило, я использую следующие параметры: Luminance 25; Luminance Detail 100; Luminance Contrast 100; Color 50; Color Detail 100. Первые три параметра отвечают за ахроматический (яркостной) шум, остальные – за хроматический (цветной). При подавлении яркостного шума следует проявлять особую осторожность, чтобы не получить замыленную картинку. Работая с вкладкой Detail, всегда рассматривайте изображение на 100% увеличении, иначе вы не будете видеть, что происходит с мелкими деталями.
Вкладка HSL / Grayscale
Незаменимый инструмент цветокоррекции. Вкладка HSL/Grayscale предназначена для работы с отдельными цветами и включает в себя три подвкладки:
Hue – оттенок или тон. Здесь я сдвину Oranges влево на -10, чтобы сделать глину на берегу более красной, а Aquas – вправо на +10, чтобы нижняя область неба выглядела посвежее.
Вообще я наблюдаю, что Adobe Camera Raw имеет тенденцию делать картинку чуть более жёлто-зелёной, чем мне бы того хотелось, в связи с чем я и вынужден так или иначе корректировать отдельные оттенки. Если лично вас устраивает цветопередача ACR, вы можете оставить подвкладку Hue в покое.
Saturation – насыщенность. Чтобы улучшить вид глины я установлю ползунок Oranges на +25. Часто я увеличиваю насыщенность синего цвета (Blues), но в данном случае я решил вопрос с цветом неба и воды в основном с помощью градиентных фильтров.
Luminance – светлота или яркость. Сделаю небо ещё чуть темнее, сдвинув ползунок Blues на -15.
Вкладка Split Toning предназначена для тонирования чёрно-белых фотографий и сейчас мы её пропустим.
Вкладка Lens Corrections
Здесь можно корректировать аберрации объектива , а также перспективные искажения. Имеется две подвкладки – для автоматической и для ручной коррекции:
Profile – автоматическая коррекция аберраций объектива на основании специального профиля. Профили для большинства популярных объективов входят в стандартную поставку Adobe Camera Raw. Чтобы включить автоматическое исправление дисторсии объектива и виньетирования поставьте галочку напротив пункта Enable Lens Profile Corrections. Я рекомендую делать это только в тех случаях, когда дисторсия или виньетирование видны невооружённым глазом, поскольку устранение дисторсии ведёт к лёгкому ухудшению резкости, а виньетирование – это даже не всегда недостаток. В случае с нашим примером меня всё и так устраивает, и потому я поставлю галочку лишь напротив пункта Remove Chromatic Aberrations. Устранение хроматических аберраций работает в ACR 7 идеально (чего не скажешь о более ранних версиях), и я пользуюсь им всегда, тем более что это способствует улучшению резкости по краям кадра.
Manual – ручная коррекция. Здесь можно поправить заваленный горизонт и искажения, вносимые перспективой. На моём снимке и горизонт, и перспектива в порядке, так что я оставлю всё без изменений. Если вы будете работать в режиме ручной коррекции, советую включить сетку, нажав клавишу V, чтобы лучше видеть как сами искажения, так и ваши правки.
На этом же этапе я обычно применяю инструмент обрезки изображения (Crop Tool – клавиша C), если стандартное соотношение сторон 3:2 меня не устраивает или если край фотографии захватил какие-то посторонние объекты. Сейчас кадрирование не требуется.
Вкладка Effects
Эффектов всего два: зерно (Grain ) и виньетирование (Post Crop Vignetting ). Зерно я оставлю для любителей псевдостаринных фотографий, а вот умеренное виньетирование может украсить многие снимки. Я слегка притеню края изображения, установив Amount -15.
Итак, мы перебрали все функциональные вкладки. С вкладкой Camera Calibration вы уже знакомы, но остаются ещё две дополнительные вкладки:
Вкладка Presets
Вы можете сохранять все изменения, которые вы внесли в изображение в виде пресетов, которые впоследствии могут быть применены к любым другим изображениям.
Вкладка Snapshots
Snapshot значит снимок. Это то же самое, что и preset, но только в пределах одного RAW-файла. Иными словами, вы можете создать несколько вариантов обработки одной и той же фотографии (например, цветной и чёрно-белый варианты), чтобы затем работать с каждым вариантом индивидуально.
На этом процесс редактирования нашего пейзажа в Adobe Camera Raw можно завершить. Чистовую отделку я буду выполнять уже средствами Adobe Photoshop .
Нажав «Open», вы откроете изображение для дальнейшей обработки в Фотошопе , а нажав «Done», просто сохраните результаты вашей работы в.xmp файле.
Предлагаю вам сравнить фотографию, обработанную в Adobe Camera Raw, с первоначальным вариантом.
Спасибо за внимание!
Василий А.
Post scriptum
Если статья оказалась для вас полезной и познавательной, вы можете любезно поддержать проект , внеся вклад в его развитие. Если же статья вам не понравилась, но у вас есть мысли о том, как сделать её лучше, ваша критика будет принята с не меньшей благодарностью.
Не забывайте о том, что данная статья является объектом авторского права. Перепечатка и цитирование допустимы при наличии действующей ссылки на первоисточник, причём используемый текст не должен ни коим образом искажаться или модифицироваться.
Кто из современных людей не любит фотографировать? Цифровые снимки стали практически одной из важных составляющих нашей жизни: мобильные удобные селфи, изысканные фотосессии и просто любительские кадры. Люди любят качественные, хорошие фотографии , с помощью которых запечатлевают важные события, свою семью, уникальные места. И всё чаще для создания таких снимков используются зеркальные фотоаппараты, а все получившиеся кадры проходят графическую обработку.
Как открыть RAW в Фотошопе задают многие любители фотографировать и корректировать картинку. Казалось бы, что может быть проще, но на самом деле, у этой проблемы есть несколько нюансов.
Для ответа на вопрос как открыть камеру Рав в Фотошопе, изначально нужно разобраться, что это вообще за формат такой и почему он нужен? «RAW» с английского языка переводится как сырой, необработанный, и в нашем случае означает формат цифровой фотографии, который содержит необработанные данные. Файлы этого формата обычно получают при использовании зеркальных цифровых камер, беззеркальных, полупрофессиональных с несменной оптикой. Обработка фотокарточки в формате Рав даёт возможность модифицировать параметры кадра: экспозицию, насыщенность, баланс белого, резкость, яркость, контрастность. Все изменения можно вносить ещё перед редактированием . Эта функция даёт возможность получить итоговую фотографию, не потеряв ни слишком тёмные, ни светлые участки кадра.
Файлы формата Рав поддерживаются большим количеством графических программ.
Почему Фотошоп не открывает RAW? На самом деле в Photoshop можно открывать фото формата рав, однако, для этого используется сразу три программы в связке — конвертер Camera RAW, утилиты Adobe Bridge, Adobe Photoshop. Эти утилиты связаны между собой и являются единым механизмом редактирования и обработки растровых картинок и снимков .
Как в Фотошопе открыть Camera RAW?
Перейдите в главное меню редактора, выберите меню «Файл» и команду «Открыть». В появившемся окошке выбираете необходимый файл Рав. Выделите его мышкой и нажмите кнопку «Открыть». Так файл откроется сразу же в конвертере. Этот способ применяется и для открытия сразу нескольких файлов.
Открытие RAW через Adobe Bridge
Как загрузить один снимок
Для открытия одного изображения в конвертере необходимо выделить фото в окне мини-изображений Adobe Bridge при помощи клика левой кнопки мыши, после использовать Ctrl+R. Либо кликаете на миниатюре картинки правой, из появившегося меню необходимо выбрать команду «Открыть в Camera RAW». В таком случае картинка появится в окошке конвертера, не используя Фотошоп, готовая к преобразованиям.
Открыв фото формата Рав, вы далее можете его редактировать и корректировать самыми различными способами, добиваясь необходимо результата.
Как загрузить несколько снимков сразу
Для загрузки нескольких изображений в Camera RAW необходимо выбрать их в окне с миниатюрами Adobe Bridge, нажав одновременно клавиши Ctrl/Shift и выделив при помощи мышки, потом нажмите Ctrl+R. После кликаете правой кнопкой, выбираете команду «Открыть в Camera RAW», можно ещё использовать нажатие иконки диафрагмы, которая находится под главным меню.
После совершения вышеописанных действий у вас в конвертере появятся все выбранные вами изображения. Их уменьшенные копии будут доступны в левой части окна, что позволяет удобно переключаться между картинками. Если лента миниатюр вам мешает в работе, то можно её границу переместить в левую часть интерфейса редактора, при этом она свернётся, а выбранная картинка будет растянута на весь экран.
Как правильно закрыть фотографию после редактирования?
Чтобы правильно закрыть фото, сохранив все проделанные изменения и корректировки, нажмите на кнопку «Готово», которая располагается в нижней части окна программы. Если вы желаете сохранить снимок без сохранения редактирования в Рав-формате, то просто нужно выбрать «Отмена». В случае необходимости возвращения в Фотошоп и перенесения туда фотокарточки с сохранением всех сделанных настроек необходимо использовать команду «Открыть изображение».
Работать с файлами расширения Рав очень удобно и просто при помощи Фотошопа. Этот редактор в связке с конвертером позволяет изменять, редактировать и обрабатывать ваши фото и изображения для получения желаемого результата, делать их более яркими, насыщенными и интересными.
Читайте также…
Настройка конвертера Camera RAW
Настройка конвертера Camera RAW – важнейший шаг перед началом обработки ваших фотографий. Ранее мы уже рассматривали настройки Adobe Photoshop и Adobe Bridge, теперь перейдем к настройке Camera RAW, поскольку от выбранных параметров зависит и качество полученного результата, и скорость работы программы.
Все настройки конвертера можно условно разделить на основные и дополнительные. Начнем с основных настроек.
Основные настройки Camera RAWДля того, чтобы перейти к основным настройкам, надо кликнуть по пиктограмме в верхней части окна или нажать сочетание клавиш Ctrl+K:
Вы попадете в диалоговое окно, в котором находятся основные настройки Camera RAW:
Первое, что вы видите – это выбор способа сохранения настроек изображения. В статье про формат RAW мы уже говорили о том, что RAW — это «сырой» формат, в котором хранится необработанная информация о фотографии. Файл в этом формате всегда остается в первозданном виде, программа не вносит в него никаких изменений, и в этом его главное преимущество. А те настройки, которые вы будете делать в Adobe Camera RAW, хранятся отдельно, и способ их хранения вы можете выбрать в этом пункте.
Изменения, которые вы внесете в свою фотографию, могут храниться либо в базе данных программы, либо в сопроводительных файлах специального формата .xmp. .xmp файлы нужны в том случае, если вы планируете передавать кому либо ваши RAW файлы после их обработки в Adobe Camera RAW. В этом случае вам надо будет передать два файла — и начальный, необработанный, RAW файл и .xmp файл с его настройками. Тогда при открытии RAW файла ваш контрагент увидит обработанное изображение, в противном случае он сможет открыть только первичную картинку с матрицы вашего фотоаппарата.
Если вы не планируете передавать кому-нибудь RAW файлы, то храните настройки в базе данных, тем самым вы уменьшите количество файлов в своих папках.
Следующий параметр определяет условия применения резкости. Если выбрать «Ко всем изображениям», то сделанные настройки резкости будут применяться и при открытии и при сохранении вашей фотографии. Если выбрать «Только в поле просмотра», то вы увидите результат коррекции резкости только в окне просмотра, а при сохранении или открытии изображения настройки резкости применяться не будут. В большинстве случаев резкость снимков желательно повышать, поэтому я рекомендую поставить применение резкости «Ко всем изображениям».
В следующем блоке основных настроек находятся параметры изображения по умолчанию.
Применение автоматической коррекции тона – программа попытается растянуть тоновый диапазон равномерно по гистограмме. К сожалению, корректно у нее это получается далеко не всегда, поэтому в общем случае выбирать этот пункт я вам не советую.
То же самое можно сказать и про автоматическое смешение градаций серого, при котором программа применит автоматические настройки при преобразовании фотографии в черно белое изображение. Можно разрешить конвертеру подбирать параметры в соответствии с серийным номером фотоаппарата и с настройками ISO, но я этого обычно не делаю. Вообще лучше доводить фотографии вручную, не применяя автоматические алгоритмы, поскольку работают они далеко не всегда.
Кэш память – это место хранения миниатюр и промежуточных настроек. По умолчанию программа выбирает диск C:, но если у вас там находится система, то лучше выбрать другой диск, также как мы делали это при настройках Adobe Photoshop. Что касается размера Кэш памяти, то слишком большой максимальный размер может привести к подтормаживанию компьютера, 2 Гб вполне достаточно.
Формат DNG, разработанный компанией Adobe, аналогичен формату RAW с тем отличием, что настройки обработанной фотографии хранятся не в базе данных или файле .xmp, как у RAW, а непосредственно в самом файле DNG, поэтому эти файлы удобны для передачи вашим контрагентам. Если поставить игнорировать файлы .xmp, то будет открываться необработанный файл, в противном случае он откроется с вашими настройками. В DNG файлах также находятся миниатюры JPEG, размер которых можно выбрать в этом блоке параметров.
Конвертер Adobe Camera RAW работает не только с RAW файлами, но и с файлами JPEG и TIFF. Я рекомендую вам отключить автоматическое открытие этих форматов, поскольку их лучше обрабатывать непосредственно в Photoshop, в Camera RAW их обработка (особенно JPEG) затруднена, что было наглядно показано в предыдущей статье.
Дополнительные настройки Camera RAWОни открываются при клике на строку под изображением:
Диалоговое окно выглядит следующим образом:
Первая настройка – это цветовое пространство для миниатюры, которую вы видите в окне программы. По умолчанию это Adobe RGB. Оно удобно при подготовке фотографии к печати, поскольку имеет более широкий цветовой охват, оптимально подходящий для фотопечати. Для просмотра на экране монитора достаточно более узкого цветового пространства sRGB. Самое широкое из всех – пространство ProPhoto RGB, которое используется для наиболее ответственных действий с фотографиями.
Глубина цвета. Если изображение не требует очень глубокой обработки цвета, то достаточно 8 бит/канал. Если приходится сильно повышать контраст, либо применять сложные эффекты, то лучше использовать 16 бит/канал, это снижает вероятность появления неприятных артефактов. Однако такие файлы занимают больше места и требуют высокой производительности компьютера.
В блоке «Размер изображения» можно установить размер и разрешение файла, который будет получаться после обработки. Если вы планируете, например, размещать фотографию в Интернете, то большой размер вам не нужен, но я обычно использую номинальный размер, поскольку эти параметры можно легко изменить в Photoshop при дальнейшей работе.
Увеличение резкости и ее силу воздействия («Сумма») после сохранения изображения можно выбрать, если вы определились, что будете делать с фотографией – печатать на бумаге определенного типа, или просматривать на мониторе. Как и любые автоматические настройки предпочитаю их не использовать.
Также не рекомендую выбирать открытие фотографии как смарт объекта, поскольку это всегда можно при необходимости сделать в Photoshop.
На этом настройки Camera RAW можно завершить, и приступить уже непосредственно к самой важной и ответственной части – обработке фотографий.
▶ Как открыть любой файл или слой Photoshop в Camera Raw
Adobe Photoshop — это программа, разработанная Adobe Systems Incorporated и ориентированная на редактирование фотографий. Хотя Photoshop позволяет создавать коллажи или даже профессиональные фотомонтажи, его самой большой достопримечательностью по-прежнему является редактирование фотографий .
Adobe Camera Raw — один из инструментов, наиболее часто используемых фотографами во всем мире. Если вы хотите лучше понять, для чего он работает и как получить к нему доступ, мы приглашаем вас продолжить чтение этой статьи.
Что такое Adobe Camera Raw и для чего он нужен?
Adobe Camera Raw — это подключаемый модуль , который работает в Photoshop, After Effects и Bridge. Это инструмент, который позволит нам импортировать и редактировать наши необработанные изображения. Его первая версия была выпущена в 2003 году и с тех пор превратилась в незаменимый инструмент для фотографов и креативщиков .
По сути, это расширение наших базовых программ, которое позволяет нам редактировать все аспекты нашей фотографии, мы можем изменять от света и тени до каждого цветового канала отдельно, что позволяет нам создавать лучших фотографий, которые мы можем представить .
Начиная с CC (Creative Cloud) версий программ Adobe, и расширения Camera Raw он был добавлен в качестве фильтра в раздел «Фильтры» на верхней панели наших программ.
Это позволяет нам открывать его столько раз, сколько мы хотим , даже когда мы работаем с файлами, которые не являются необработанными, такими как изображения jpg или tiff.
Вас также может заинтересовать:
Чтобы открыть его, нам нужно будет перейти на верхнюю панель, выбрать «Фильтры», а затем «Фильтр Camera Raw».Еще один более быстрый и удобный способ получить доступ к этому окну — с помощью сочетания клавиш Чтобы активировать его, нам нужно будет нажать последовательность «Control + Shift + A» на нашей клавиатуре.
Хотя сегодня CC-версии программ Adobe так легко получить доступ к ACR, все еще есть много пользователей, которые используют версии Adobe Creative Suite.
В этих версиях немного сложнее получить доступ к ACR, , но это тоже возможно. Сначала вы должны знать, что если вы откроете необработанный файл, Camera Raw откроется автоматически, но если по какой-то причине вы захотите откройте файл другого типа, здесь мы покажем вам, как это сделать.
Как открыть любое изображение в Adobe Camera Raw
Если вы хотите отредактировать фотографию или необработанный файл, например фотографию в формате jpg или tiff, очень простой способ — попытаться открыть указанную фотографию simulate что это необработанный файл Таким образом, Photoshop будет напрямую открывать окно Adobe Camera Raw. Далее мы оставим вам пошаговую инструкцию, чтобы вы научились это делать.
- Прежде всего, вам нужно открыть приложение Photoshop .
- После открытия вам нужно будет перейти в верхний левый угол приложения.
- Щелкните «Файл», а затем «Открыть как». Файловый менеджер вашей операционной системы должен быть открыт, и он должен предлагать вам выбрать файл, который вы хотите открыть .
- Выберите файл, который вам нравится, и на панели с надписью «Открыть как», где отображаются все форматы файлов, выберите Camera Raw .
- Готово! Теперь вам нужно открыть окно Adobe Camera Raw с фотографией, которую вы хотите отредактировать.
Как быстро открывать и закрывать Camera Raw во время работы
Небольшой трюк, который может упростить нам быстрое открытие и закрытие ACR, когда мы работаем над проектом, — это преобразование слоя, который мы постоянно редактируем в «Смарт-объект». Сделать это очень просто. сэкономит нам много времени в наших редакциях. Затем мы объясним, как это сделать.
Сначала вы должны открыть Camera Raw в первый раз одним из методов, которым мы вас научили ранее.затем, когда у вас появится окно ACR, вы нажмете клавишу «Shift» . Вы заметите, что кнопка с надписью «Открыть изображение» изменится на «Открыть объект».
Вас также может заинтересовать:
Вы должны нажать на эту опцию, и все. Ваша фотография станет смарт-объектом , и вы сможете получить доступ к ACR, дважды щелкнув предварительный просмотр слоя, над которым вы работаете.
Как исправить Photoshop не может открыть файл RAW
Как исправить, что Bridge и Photoshop не распознают необработанные файлы.Photoshop не может открыть необработанный файл. Изображения Photoshop Elements 11 Camera Raw позволяют выполнять постобработку изображений. Когда вы делаете снимок цифровой камерой в формате Camera Raw, сенсор камеры записывает как можно больше информации. Когда вы открываете файл Camera Raw в Elements, вы решаете, какая часть этих данных открывается как новое изображение.
Если у вас нет камеры, способной снимать изображения Camera Raw, вы не останетесь в стороне. Любую фотографию, сохраненную в формате JPEG или TIFF, также можно открыть в конвертере Camera Raw.
У вас нет тех же атрибутов файлов, что и с изображениями Camera Raw — эти изображения не будут содержать всех данных, захваченных датчиком вашей камеры, потому что изображения уже будут постобработаны, — но у вас есть доступ ко всем изображениям. элементы управления коррекцией, которые есть в подлинных файлах Camera Raw.
Что касается обработки файлов Camera Raw, предположим, что ваша камера настроена на экспозицию при вольфрамовом освещении. (Фотосъемка с использованием вольфрамовой вспышки — обычное дело в студиях.) Если вы вынесете эту камеру на улицу при дневном свете и снимете изображение без изменения настроек, все ваши изображения будут иметь синий оттенок, потому что для вольфрамового освещения требуется более холодная цветовая температура, чем при дневном свете.
Если вы приобретаете изображения, сохраненные в формате JPEG, вам необходимо выполнить большую цветокоррекцию после того, как изображение откроется в Elements.
Если вы снимаете изображение в формате Camera Raw, вы просто обрабатываете изображение с более высокой температурой (в соответствии с условиями, в которых был сделан снимок), а ваша цветокоррекция в Elements происходит за долю времени, необходимого для исправления файла. открыт без использования конвертера Camera Raw. К счастью, вы также можете изменить температуру для файлов JPEG и TIFF, если откроете их в конвертере Camera Raw.
Для постобработки изображений Camera Raw требуется подключаемый модуль, устанавливаемый вместе с Photoshop Elements. Когда вы открываете изображение Camera Raw, подключаемый модуль Camera Raw вступает во владение и предоставляет вам огромный набор опций для пост-обработки изображения, прежде чем вы откроете его в одном из редакторов Elements.
Решения 1
Какая версия Photoshop и Camera Raw у вас установлена?
С какой камеры и какой модели используются ваши файлы Raw?
При удалении и повторной установке вы, вероятно, откатили свою версию Camera Raw до версии, которая не поддерживает вашу модель камеры.Попробуйте обновить Camera Raw.
Решения 2
Решение 1. Установите последнюю версию внешнего модуля Camera Raw, совместимую с вашим приложением Adobe.
Установите последнюю версию внешнего модуля Camera Raw, с которой совместима ваша версия Photoshop или Photoshop Elements. (При необходимости см. Приложение Adobe, совместимые с Camera Raw.) Например, если ваша версия Photoshop совместима с версиями Camera Raw до 4.6, установите версию 4.6. Установите последнюю версию, даже если вам нужна только версия 4.3, чтобы включить поддержку вашей камеры.
Примечание : Как правило, каждая новая версия подключаемого модуля Camera Raw основывается на камерах, которые поддерживает предыдущая версия. Например, Camera Raw версии 4.4 поддерживает все камеры, которые поддерживает версия 4.3, а также дополнительные камеры. Версия 4.3 поддерживает все камеры, которые поддерживает версия 4.2, а также дополнительные камеры и т. Д.
Инструкции по установке включены на страницы загрузки Camera Raw, которые можно найти по адресу http: // www.adobe.com/downloads/updates/.
В текущих выпусках продуктов вы можете автоматически обновлять Camera Raw до последней версии через Adobe Updater или Adobe Application Manager (CS5 и более поздние версии). В Photoshop или Photoshop Elements выберите «Справка»> «Обновления».
Если вы по-прежнему не можете открывать фотографии с камеры, перейдите к Решению 2.
Решение 2. Удалите и повторно установите Photoshop или Photoshop Elements.
Если Photoshop или Photoshop Elements загружает несколько экземпляров подключаемого модуля Camera Raw, эти подключаемые модули конфликтуют друг с другом.Чтобы решить эту проблему, удалите и повторно установите Photoshop или Photoshop Elements.
Важно: Перед удалением программного обеспечения убедитесь, что у вас есть установочный носитель для его повторной установки. Запасной носитель недоступен для предыдущих версий программного обеспечения Adobe.
Для удаления Photoshop или Photoshop Elements в Mac OS:
Закройте все приложения Adobe.
Создайте резервную копию любых личных файлов, включая сторонние надстройки, которые вы хотите сохранить в папке Applications / Adobe Photoshop [версия] или в папке Applications / Adobe Photoshop Elements [версия] .
Выполните одно из следующих действий:
- Если у вас установлен Photoshop CS3 или более поздней версии или Photoshop Elements 6, дважды щелкните программу удаления для вашего приложения или вашего выпуска Adobe Creative Suite в / Applications / Utilities / Adobe Installers. Затем следуйте инструкциям на экране, чтобы удалить Photoshop или Photoshop Elements.
- Если у вас установлена более ранняя версия Photoshop или Photoshop Elements, перетащите папку Adobe Photoshop [версия] или папку Adobe Photoshop Elements [версия] в корзину.(Эти папки находятся в папке Applications.)
В Finder перейдите в / Library / Application Support / Adobe.
Примечание : Этот путь к файлу указывает на папку библиотеки на корневом уровне тома загрузочного диска. Он не указывает на папку библиотеки внутри домашней папки пользователя.
Если вы видите папку с именем Plug-Ins в папке Adobe, перетащите ее в корзину.
Выберите Finder> Очистить корзину. Если корзина не очищается полностью из-за того, что она содержит заблокированные файлы, нажмите клавишу «Option» и выберите «Finder»> «Очистить корзину».
Удаление Photoshop или Photoshop Elements в Windows:
Закройте все приложения Adobe.
Создайте резервную копию любых личных файлов, включая сторонние надстройки, которые вы хотите сохранить, из папки Program Files / Adobe Photoshop [версия] или папки Program Files / Photoshop Elements [версия] .
Выберите Пуск> Панель управления (или Пуск> Настройка> Панель управления), а затем выполните одно из следующих действий:
- Windows XP: Откройте «Установка и удаление программ».
- Windows Vista, Windows 7: Выберите «Удалить программу» в разделе «Программы» на главной странице панели управления. Или, если вы находитесь в классическом представлении, откройте «Программы и компоненты».
Выберите свою версию Photoshop или Photoshop Elements из списка установленных программ, а затем нажмите «Изменить / удалить» (Windows XP) или «Удалить» (Windows Vista, Windows 7).
Примечание : Если Photoshop установлен как часть пакета, выберите свою версию Adobe Creative Suite из списка установленных программ.
Следуйте инструкциям на экране, чтобы удалить Photoshop или Photoshop Elements.
В проводнике Windows перейдите в папку Program Files \ Common Files \ Adobe.
Если вы видите папку с именем Plug-Ins в папке Adobe, удалите ее.
После удаления Photoshop или Photoshop Elements переустановите приложение, используя исходный установочный носитель. Затем попробуйте открыть исходное изображение. Если вы не можете открыть необработанное изображение, повторите приведенные выше инструкции.
Решение 3. Обновите Photoshop или Photoshop Elements до последней версии.
Если ваша версия Photoshop или Photoshop Elements несовместима с необходимой вам версией внешнего модуля Camera Raw, рассмотрите возможность обновления до последней версии.Последняя версия этих приложений всегда поддерживает последнюю версию плагина Camera Raw и самый широкий выбор доступных камер.
Если вы не хотите обновляться, см. Решение 4 для получения инструкций по использованию Adobe DNG Converter с вашей версией Photoshop или Photoshop Elements.
Вы можете приобрести обновление у авторизованного реселлера Adobe или напрямую у Adobe. Для получения дополнительной информации см. Как покупать продукты Adobe.
Решение 4. Используйте Adobe DNG Converter для преобразования файлов RAW вашей камеры в файлы DNG.
Если ваша версия Photoshop или Photoshop Elements несовместима с версией подключаемого модуля Camera Raw, необходимого для вашей камеры, используйте Adobe DNG Converter. Adobe DNG Converter — это бесплатная утилита, которая конвертирует файлы необработанных снимков в файлы Digital Negative (DNG) без потери данных изображения. Adobe разработала DNG как универсальный формат для файлов RAW изображений с цифровых камер.
Adobe DNG Converter может преобразовывать файлы необработанных изображений с тех же камер, которые поддерживает подключаемый модуль Camera Raw той же версии.Чтобы открыть преобразованные файлы DNG в Camera Raw в Photoshop или Photoshop Elements, вам потребуется Camera Raw 2.3 или более поздней версии.
Чтобы установить Adobe DNG Converter в Mac OS, дважды щелкните загруженный файл DMG. Затем дважды щелкните файл Adobe DNG converter.pkg и следуйте инструкциям на экране, чтобы завершить установку.
Чтобы установить Adobe DNG Converter в Windows, дважды щелкните загруженный файл DNGConverter_ [версия] .exe, а затем следуйте инструкциям на экране для завершения установки.
Преобразование изображений Camera Raw в DNG:
Создайте папку на жестком диске, а затем переместите или скопируйте файлы Camera Raw, которые вы хотите преобразовать, в эту папку. Если вы хотите преобразовать все файлы Camera Raw в существующей папке, вам не нужно сначала создавать папку.
Выполните одно из следующих действий:
- В Mac OS откройте Adobe DNG Converter из папки «Приложения».
- В 32-разрядной версии Windows откройте приложение Adobe DNG Converter из папки C: \ Program Files \ Adobe \.
- В 64-разрядной версии Windows откройте приложение Adobe DNG Converter из папки C: \ Program Files \ Adobe \. Если вы хотите использовать Adobe DNG Converter из 32-разрядной версии Windows, откройте приложение Adobe DNG Converter из папки C: \ Program Files (x86) \ Adobe \.
Выберите папку с изображениями, которые нужно преобразовать.
(Необязательно) Чтобы преобразовать файлы, содержащиеся во вложенных папках папки, выбранной на предыдущем шаге, установите флажок «Включить изображения, содержащиеся во вложенных папках».
Выберите «Сохранить в новом месте», а затем выберите папку для сохранения преобразованных изображений. Или выберите «Сохранить в том же месте».
(Необязательно) Если на шаге 4 вы выбрали «Включить изображения, содержащиеся в подпапках», затем выберите «Сохранить подпапки», если вы хотите, чтобы преобразованные файлы находились в папках с исходной структурой папок.
(Необязательно) Выберите схему именования преобразованных изображений.Если вы не измените схему именования, преобразованные файлы будут иметь то же имя, что и исходные файлы, но будут иметь расширение имени файла DNG.
(Необязательно) Чтобы изменить настройки преобразования, выберите «Изменить настройки», выберите нужные параметры в диалоговом окне «Настройки» и нажмите «ОК».
Щелкните Преобразовать. В окне состояния преобразования отображается ход преобразования. Когда преобразование завершится, нажмите «ОК», чтобы вернуться в Adobe DNG Converter для обработки других изображений, или нажмите «Выход», чтобы закрыть приложение.
Решение 5. Проверьте наличие обновлений Camera Raw, поддерживающих вашу камеру.
Если ваша камера не указана в подключаемом модуле Camera Raw | Поддерживаемые камеры, значит, плагин Camera Raw не поддерживает вашу камеру. Периодически проверяйте страницу (или страницу поддержки Digital Camera Raw). Вы можете узнать, выпущена ли новая версия плагина Camera Raw и поддерживает ли она вашу камеру.
Какой ярлык для открытия Camera Raw в Photoshop CS6? — AnswersToAll
Каким ярлыком можно открыть Camera Raw в Photoshop CS6?
Выделив слой изображения или смарт-объект, выберите «Фильтр»> «Фильтр Camera Raw» (Ctrl-Shift-A / Cmd-Shift-A).Слой изображения открывается в Camera Raw. Примените необходимые исправления. Щелкните OK (во время обработки фильтра может отображаться индикатор выполнения).
Как отключить Camera Raw в Photoshop CS6?
Метод 1. Удалите Photoshop Camera Raw с помощью программ и компонентов.
- а. Откройте «Программы и компоненты».
- г. Найдите Photoshop Camera Raw в списке, щелкните его, а затем нажмите «Удалить», чтобы начать удаление.
- а. Перейдите в папку установки Photoshop Camera Raw.
- г.
- г.
- а.
- г.
- г.
Где находится фильтр Camera Raw в Photoshop CS6?
Фильтр Camera Raw находится в меню фильтров. Чтобы найти фильтр Photoshop Camera Raw, просто выберите «Фильтр» -> «Фильтр Camera Raw», и появится диалоговое окно.
Как редактировать необработанное изображение в Photoshop CS6?
Щелкните изображение, чтобы открыть панель Camera Raw. Или вы можете выбрать клавишу Ctrl. Затем нажмите клавишу R на клавиатуре, чтобы открыть диалоговое окно Camera Raw.Щелкните значок слева, чтобы открыть базовую панель, на которой отображаются функции ползунка.
Как изменить фон изображения в Photoshop CS6?
- Шаг 1. Откройте Photoshop CS6.
- Шаг 2. Откройте изображение для редактирования.
- Шаг 3: Выберите слой из фона.
- Шаг 4: Выберите инструмент «Волшебная палочка» на вертикальной панели инструментов.
- Шаг 5: Настройте параметры выделения на верхней горизонтальной панели инструментов.
- Шаг 6: Сделайте исходный выбор фона с помощью инструмента «Волшебная палочка».
Как редактировать Camera Raw в Photoshop?
В Photoshop CC перейдите в верхнюю строку меню и выберите слово «фильтр». В раскрывающемся меню выберите «Фильтр необработанных снимков». Ваш текущий слой будет открыт в окне редактирования Camera Raw. ИЛИ Сочетание клавиш: shift + ⌘ command + A (выберите их все одновременно).
Как открыть Camera Raw в Photoshop CC?
При нажатии Shift + Cmd + A (на Mac) или Shift + Ctrl + A (на ПК) открывается Adobe Camera Raw для редактирования с использованием выбранного слоя изображения в Photoshop.
Как установить Camera Raw в Photoshop CC?
Как установить плагин Camera Raw
- Закройте все приложения Adobe.
- Дважды щелкните загруженный файл. zip-файл, чтобы распаковать его. Windows может разархивировать файл за вас.
- Дважды щелкните полученный файл .exe, чтобы запустить программу установки.
- Следуйте инструкциям на экране.
- Перезапустите ваши приложения Adobe.
Как узнать, есть ли у меня Camera Raw в Photoshop?
1.Определите, какая версия внешнего модуля Camera Raw установлена с Photoshop или Photoshop Elements.
- Photoshop в Mac OS: выберите «Photoshop»> «О подключаемом модуле».
- Photoshop в Windows: выберите «Справка»> «О подключаемом модуле».
- Photoshop Elements в Mac OS: выберите Photoshop Elements> О подключаемом модуле.
Как редактировать видео в Adobe Camera Raw
Я не делал этого до недавнего времени. Я работал над некоторыми покадровыми кадрами в Photoshop и подумал: «Интересно, могу ли я отредактировать эти видео в Adobe Camera Raw в качестве фильтра?»
В прошлых версиях Photoshop, в частности CS 6, я редактировал некоторые видеоматериалы с использованием фильтров.До недавнего времени я не знал, что Adobe включила ACR в список фильтров, что открыло серьезный потенциал для редактирования видео. Вот краткое изложение того, как редактировать видео в Adobe Camera Raw:
- Открыть видео в Photoshop CC (должен быть Photoshop CC)
- Щелкните правой кнопкой мыши видео в палитре слоев и выберите «Преобразовать в смарт-объект».
- Выделив слой, перейдите в меню «Фильтр»> «Adobe Camera Raw» .
- Используйте возможности ACR для редактирования видео.Я предлагаю шумоподавление и удаление хроматической аберрации, отлично подходит для редактирования видео!
- Нажмите «ОК» в Camera Raw и продолжите редактирование видео.
- НЕ РАСТЕРИЗУЙТЕ ВИДЕО перед рендерингом. Если вы визуализируете видео, редактирование ACR будет выполняться только для одного кадра всего видео, он должен оставаться смарт-объектом.
- Отрендерить видео смарт-объекта после редактирования.
Это значительно увеличит время рендеринга.На рендеринг этих быстрых таймлапсов ушло около 5 минут. Однако 6-минутное видео заняло более 6 часов! Это связано с тем, что каждый кадр проходит через ACR, поскольку на его обработку требуется больше времени.
Посмотрите видеоурок, чтобы узнать, как редактировать видео в Adobe Camera Raw.
Нравится стиль этого урока? Вам понравится HDR Insider! Полноразмерные рабочие процессы HDR, критика и многое другое!
[hcshort id = ”9 ″]
f.64 Academy и f.64 Elite — детище Блейка Рудиса. Хотя он пейзажный фотограф, он очень увлечен постобработкой изображений в Photoshop и наставничеством других.Для Блейка это не столько искусство, сколько процесс. Он глубоко погружается в сложные темы и делает их легкими для понимания благодаря своему нестандартному мышлению.
Руководство для начинающих: как редактировать необработанные изображения в Adobe Camera Raw
Переключение формата файла с JPEG на RAW позволяет камере записывать больше деталей, но файл RAW без цифровой постобработки похож на пленку без темной комнаты.Создание изображения в формате RAW — это только первый шаг. Чтобы получить максимум от этого цифрового негатива, вам нужно научиться обрабатывать эту фотографию.
Открытие файла Raw в Adobe Camera Raw в первый раз, мягко говоря, довольно сложно. Существует множество ползунков, раскрывающихся меню и инструментов, в которых может быть сложно ориентироваться. Итак, вы обнаруживаете, что спрашиваете; какие инструменты использовать наиболее важные? С чего начать? Изучите основы с помощью этого краткого руководства для начинающих, в котором объясняется, как редактировать изображения RAW.
Используйте 16-битный канал.Adobe Camera Raw — это программа по умолчанию для файлов RAW. У вас должна быть эта программа на вашем компьютере, если у вас есть Photoshop или Lightroom. (Если ваши файлы не открываются, проверьте совместимость, вам может потребоваться обновить Adobe Camera RAW или, если обновление недоступно, преобразовать его в файл .dng с помощью Adobe DNG Converter. После открытия файла вы получите максимальную гибкость, используя 16-битный канал.Щелкните на «8 бит», который вы видите в нижней части экрана.Обычно это либо выпадающее меню, либо ссылка во всплывающем окне. Затем выберите 16-битный канал. Точные шаги и расположение зависят от того, какая версия программного обеспечения у вас установлена, но они одинаковы.
Отрегулируйте баланс белого.Справа вы увидите боковую панель с несколькими ползунками. Две верхние части регулируют баланс белого изображения. Хотя всегда легче сделать это прямо в камере, файлы RAW позволяют легко исправить ошибки баланса белого.Используйте раскрывающееся меню, чтобы выбрать другую предустановку, или используйте ползунки температуры и оттенка, чтобы внести определенные коррективы. Изображение будет меняться по мере того, как вы настраиваете ползунки, поэтому легко увидеть, что подходит для вашей фотографии. Это также простой способ согреть или охладить фотографию, которая, возможно, имеет точный баланс белого, но может выиграть от эффектов согревающего или охлаждающего фильтра.
Проверьте и отрегулируйте экспозицию.Регулировка экспозиции также довольно проста с файлом RAW.Используйте гистограмму в правом верхнем углу, чтобы сделать свой выбор. Ползунок экспозиции регулирует общую экспозицию изображения. Ползунок восстановления поможет восстановить некоторые детали, потерянные в светлых участках, и, как следует из названия, ползунок заполняющего света поможет заполнить некоторые тени. Если вы не уверены, поиграйте с ползунками и посмотрите, как эти изменения повлияют на изображение. Вы можете отменить их, просто вернув ползунок в исходное положение.
Лучший онлайн-курс по фотошопу, чтобы получить диплом в фотошопе.Зарегистрируйтесь на лучшие классы фотошопа и мастер редактирования фотографий, графического дизайна, маскирования, автоматизации.
Посмотрите на контраст.Под ползунками экспозиции есть несколько параметров, которые влияют на контраст изображения. Эти ползунки отлично подходят для выделения текстуры и деталей. Ползунок контрастности увеличивает или уменьшает общий контраст изображения в тенях и светах одновременно. Ползунок черного затемняет черные участки изображения, делая темнее только тени.Используйте ползунок яркости, чтобы осветлить светлые участки. Для средних тонов ползунок четкости поможет выделить больше деталей.
Настройте свой цвет.Под ползунком четкости вы найдете ползунки яркости и насыщенности. Это поможет выделить цвета на ваших фотографиях (или сделать их более приглушенными, если вам нужен именно такой вид). Инструмент «Яркость» сделает менее доминирующие цвета более заметными, а ползунок насыщенности сделает основные цвета на фотографии более насыщенными.Будьте осторожны, здесь легко переборщить и сделать изображение слишком обработанным.
Повышение резкости и уменьшение шума.Резкость JPEG автоматически повышается, а фото в формате Raw — нет. Итак, как только вы закончите с настройками экспозиции и контрастности, перейдите на вкладку повышения резкости. Это та, которая похожа на две горы. Однако, прежде чем перемещать ползунок повышения резкости, увеличьте масштаб до 100%. Вы можете использовать инструмент увеличительного стекла в верхнем левом углу или ввести 100% в поле масштабирования в нижнем левом углу.Когда фото увеличено до 100%, легко найти нужный уровень резкости. Слишком много будет выглядеть чрезмерно обработанным. На этой же вкладке вы также можете уменьшить шум на изображении при съемке с более высоким ISO. Однако использование ползунков шумоподавления приведет к уменьшению некоторых мелких деталей, поэтому используйте их с осторожностью. Три верхних ползунка шумоподавления помогают уменьшить общий вид шума, а два нижних — с цветовым шумом или пятнами необычных цветов из-за высоких значений ISO.
Точная настройка.Вы только что внесли все правки, которые следует учитывать при каждой фотографии. Есть несколько других вариантов, которые могут пригодиться для меньшего количества изображений, однако, если вы хотите получить изображение в черно-белом режиме, его настройка сейчас даст вам больший контроль. Вкладка оттенков серого (она выглядит как зигзаг) позволяет осветлить или затемнить каждый цвет, так как он отображается в черно-белом цвете. Например, вы можете использовать красную вкладку, чтобы улучшить тон кожи человека, у которого была чрезмерно красная кожа.Вы также можете использовать вкладку «Fx» для применения таких эффектов, как виньетирование и преднамеренный шум. После редактирования всего изображения вы можете использовать инструменты для применения эффектов к определенным частям изображения.
Откройте изображение.После того, как вы внесете все изменения в RAW, нажмите «Открыть», и изображение откроется в Photoshop. Изменения, которые вы только что внесли в ползунки, будут автоматически применены при следующем открытии этого файла RAW. Если вам все еще нужна копия исходного файла RAW, удерживайте клавишу выбора на Mac или клавишу Alt на ПК при нажатии кнопки «Открыть».На этом этапе вы можете использовать Photoshop как обычно. Вы можете применять фильтры или использовать инструменты осветления и затемнения. Возможно, вам придется снова переключиться на 8-битный канал для некоторых настроек. Если ваши обычные инструменты не работают, выберите «Изображение»> «Режим» и снова переключитесь на 8-битный. Как только вы будете довольны снимком, сохраните его. Чтобы поделиться или распечатать, сохраните его в формате JPEG для большей совместимости.
Raw изображения дают фотографу максимальный контроль над процессом редактирования. Файлы Raw отлично подходят для исправления незначительных ошибок экспозиции или баланса белого, но вы также можете настроить элементы, которые вы не могли изменить с помощью настроек камеры, например контраст и резкость.Откройте изображение и потренируйтесь с этими ползунками, чтобы увидеть варианты из первых рук.
Хотите отточить свои навыки фотошопа? Присоединяйтесь к нашему высококлассному профессиональному диплому в фотошопе сегодня!
Присоединяйтесь к более чем 12 миллионам студентов, у которых уже есть преимущество
Зарегистрируйтесь сегодня и получите 4 недели бесплатно!
Без обязательств. Отменить в любой момент.
Использование Photoshop Camera Raw для редактирования 32-битных изображений HDR
Изображения с расширенным динамическим диапазоном (HDR) — это находка для рабочих процессов рендеринга, которые не раз спасали меня.Они позволяют корректировать экспозицию таким образом, чтобы не потерять детали изображения и даже показать больше деталей, скрытых в тенях. Такие плагины, как ArionFX, отлично подходят для добавления этих изображений в сообщение, но встроенный фильтр Camera Raw в Photoshop тоже работает.
Что такое Camera Raw?
Camera Raw — это программа-посредник по умолчанию, запускаемая Photoshop при открытии файлов .raw, снятых цифровыми камерами. Этот инструмент используется для первоначальной корректировки экспозиции, теней, контраста, насыщенности и многих других атрибутов изображений.Официальное руководство Adobe Camera Raw хорошо объясняет, как работает этот инструмент. Он в основном используется для рабочих процессов, связанных с фотографией, но также оказался ценным инструментом в рабочих процессах 3D-рендеринга. То есть при условии, что вы сможете заставить его работать!
Настройка Camera Raw для 32-битных изображений
Поддержка Photoshop для редактирования 32-битных изображений прошла долгий путь, но все же это не то, что я бы назвал надежным . Camera Raw не является инструментом, который обычно используется для редактирования изображений HDR — по крайней мере, не по умолчанию, — поэтому вам придется изменить некоторые настройки, чтобы заставить его работать.Обычно инструмент Camera Raw можно запустить, выбрав «Фильтр»> «Фильтр Camera Raw» или нажав Shift + Ctrl + A на клавиатуре. Этот параметр неактивен при открытии 32-битного изображения.
Это известная проблема, о которой сообщалось, начиная с Camera Raw 9.10 и Photoshop CC 2017. Я могу подтвердить, что она не работает по умолчанию и в Photoshop 2015. Я не уверен в более ранних версиях. К счастью, есть разумный обходной путь, позволяющий использовать инструмент Camera Raw для 32-битных изображений.
Единственная проблема заключается в том, что вы не можете напрямую запустить Camera Raw и должны сначала объединить 32-битное изображение в 16-битное или 8-битное изображение. Диалоговое окно Camera Raw появится во время процесса преобразования после того, как вы выполните следующие действия:
- Правка> Настройки> Обработка файлов
- Совместимость файлов> Использовать Adobe Camera Raw для преобразования документов из 32-битного в 18/8-битный.
- Нажмите «ОК»
После включения этой опции вы можете запускать инструмент Camera Raw при объединении 32-битных изображений в 16-битные или 8-битные размеры.
После включения параметра «Использовать Adobe Camera Raw» Camera Raw будет отображаться при использовании команды Изображение> Режим> 16/8 бит.
Photoshop позволяет использовать только ограниченное количество инструментов при работе с 32-битными изображениями. Многие фильтры настройки слоя и инструменты выбора недоступны. Я не буду вдаваться в подробности, почему 32-битные изображения не могут их использовать, но у Adobe есть довольно приличный набор рабочих процессов для обработки изображений с широким динамическим диапазоном, поскольку они относятся к Photoshop.
Справедливое предупреждение: их руководство строго ориентировано на фотографию и объединение нескольких экспозиций, чтобы первый создать изображение HDR перед редактированием.Вот изображение того, как выглядит стандартное тональное отображение Photoshop HDR (до включения поддержки Camera Raw).
Инструмент тонального сопоставления Photoshop по умолчанию имеет меньше параметров, чем Camera Raw, и предустановки довольно непривлекательны
А вот изображение, которое показывает, что Camera Raw диалоговое окно выглядит так, как после включения поддержки 32-битных изображений в меню «Правка»> «Настройки»> «Обработка файлов»:
Диалоговое окно Camera Raw, которое теперь появляется при использовании команды «Изображение»> «Режим»> 16/8 бит
Примеры фильтров Camera Raw
Camera Raw имеет множество функций и может действительно копаться в изображении.Более того: в нем также есть множество надежных предустановок, которые можно применить к изображению одним щелчком мыши. Эти предустановки варьируются от перекрестной обработки до черно-белых эффектов и даже могут применяться кумулятивно. Проверьте это:
Camera Raw имеет множество предустановок, которые можно применять по отдельности или в совокупности всего за несколько щелчков мышью.
Последние мысли
Camera Raw — лучший инструмент для обработки HDR? Я решительно голосую за категорию «всегда знай, что это есть, пока есть Photoshop», но в нем по-прежнему отсутствуют некоторые из наиболее сенсационных эффектов, таких как окантовка, цветение и выжигание бликов.Важно помнить, что Camera Raw разработан, чтобы изображение в реальном мире выглядело менее сырым. Большинство рабочих процессов постобработки 3D-рендеринга, которые я видел, пытаются заставить изображения выглядеть на больше, чем на сырых.
Фотография HDR, слияние с HDR в Adobe Camera Raw Учебное пособие
Новое в версии Photoshop CC 2015 — это возможность объединять фотографии в скобках в ACR (Adobe Camera Raw). Раньше мы объединяли наши фотографии в Photoshop с помощью функции «Объединить в HDR». Lightroom 6 / CC дал нам возможность объединять HDR-фотографии прямо из Lightroom.Многие люди не осознавали, что теперь мы можем делать то же самое в Camera Raw.
Если вы новичок в фотографии с расширенным динамическим диапазоном, также известной как HDR-фотография, просмотрите очень популярный подробный учебник, который я написал здесь: Учебник Колина Смита по HDR.
Я большой поклонник HDR и им уже довольно давно (около 10 лет). Если вы не смотрели на это раньше или прошло какое-то время, в этой технологии действительно произошла эволюция.
Ограничение мегапикселей
Хотя многие люди все еще гонятся за мегапикселями, настоящая инновация заключается в динамическом диапазоне.Мегапиксели дают изображение большего размера, но это не значит, что оно лучше, просто больше. Если вам нужно напечатать больше или кадрировать более плотно, чем позволяет ваша камера, вам нужно больше мегапикселей. mp — это просто размеры в пикселях, не более того.
Преимущество динамического диапазона
Если вы хотите, чтобы ваши фотографии охватывали больше того, что вы видите, это называется динамическим диапазоном. Динамический диапазон — это количество деталей, которые можно одновременно запечатлеть в тенях и в светлых участках. Небольшой динамический диапазон позволит безупречно уловить тени, но потеряет все детали в светлых участках или наоборот.Фотография, которая, как говорят, имеет более широкий динамический диапазон, способна одновременно захватить больше теней и светов.
Объяснение HDR для начинающих
Камеры становятся лучше, и RAW открыл возможность захвата гораздо более широкого динамического диапазона, чем это было возможно в прошлом. Камера по-прежнему не может уловить все детали, которые вы видите. Чтобы обойти это, мы делаем «скобки» для наших фотографий. Это означает снимать одно и то же, но с разными настройками, чтобы запечатлеть самые темные детали в тенях и самые яркие детали в светлых участках на отдельных фотографиях.Большинство камер можно настроить на автоматическую съемку с помощью режима AEB (Auto Exposure Bracket). Удерживая кнопку спуска затвора, дайте камере сделать снимок всех кадров. Обычно 3 выстрела. -2EV, 0 и + 2EV. Вы можете сделать минимум 2 и намного больше, обычно никогда не требуется больше 7 или 9.
На этом этапе фотографии объединяются. Раньше я использовал Photoshop Merge to HDR или Photomatix (все еще отличные варианты). Теперь мы можем использовать Lightroom для фотографий HDR или Camera Raw для фактического объединения.
Вот видео, которое я собрал (из обучения Photoshop CC для цифровых фотографов). Это покажет вам шаг за шагом, как сделать HDR в ACR. Не забудьте после просмотра прочитать дополнительную информацию и ресурсы на этой странице.
HDR в видео ACR
(см. Хитрый совет в конце при преобразовании в настоящие 32-битные файлы)
Отображение тонов, ключ к красивой фотографии HDR
Отображение тонов — третий шаг процесса .Это то место, где вы на самом деле стилизуете изображение. В прошлом было очень популярно стилистическое отображение тонов, которое выглядело почти иллюстративным. Это требует большой практики и ноу-хау, чтобы получить что-то, что выглядит очень хорошо, легко испортится и было много испорчено! Поскольку многие ранние изображения HDR были плохо обработаны, к сожалению, это преждевременно отвратило многих людей от HDR.
3 греха HDR
Еще есть место для стилистического HDR, если он улучшает сюжет, как, например, моя фотография HDR на Таймс-сквер ниже.Эта фотография очень загружена, как и Таймс-сквер, поэтому она помогает рассказывать истории. Обратите внимание:
- Цвета чистые, а не мутные.
- Нет ореолов (свечения) вокруг больших участков деталей.
- Вы также заметите хороший контраст на этом изображении.
Эти 3 греха HDR — основные ловушки, в которые попадают многие начинающие фотографы HDR.
Возвращение к HDR
То, что становится все более популярным в современной фотографии HDR, стремится к более естественному результату.Добавление деталей в тени и выделение, чтобы фотография не выглядела такой искусственной.
Вот одно из моих недавних творений HDR, больше похоже на то, что видел мой глаз, когда я был на этом месте. Инструменты тонального отображения в Lightroom и Camera RAW действительно могут помочь добиться более естественного результата.
См. Галерею HDR Колина Смита здесь
Ресурсы HDR
Ознакомьтесь с нашими бесплатными ресурсами HDR в PhotoshopCAFE
Урок Колина Смита по HDR
Основное объяснение HDR (видео)
Написанное руководство по HDR в Camera Raw (что нового )
HDR в Lightroom
Tone Mapping HDR в Lightroom и ACR
Если вы готовы к более глубокому обучению, см. Мой курс Premium по HDR, а также Photoshop и Lightroom, которые более подробно освещают эти темы для тех из вас, кто действительно хочет освоить предмет.
Спасибо за чтение / просмотр и не забудьте поделиться этими ресурсами со своими друзьями.

 (См. раздел Сохранение изображения необработанного снимка в другом формате .)
(См. раздел Сохранение изображения необработанного снимка в другом формате .) Здесь примерно тоже самое за исключением Ленина.
Здесь примерно тоже самое за исключением Ленина.