Открытие фотографий Lightroom Classic во внешних приложениях
Руководство пользователя Отмена
Поиск
Последнее обновление Feb 11, 2022 03:05:58 AM GMT
Вы можете дополнительно редактировать фотографии с помощью Photoshop Elements из Lightroom Classic. Чтобы эта функция была доступна, на компьютере должна быть установлена программа Photoshop Elements.
В модуле «Библиотека» или модуле «Разработка» выберите фотографию, которую необходимо отредактировать. Затем выберите «Фотография» > «Редактировать в Adobe Photoshop Elements».
(Только JPEG, TIFF и PSD) В диалоговом окне «Редактирование фотографии» выберите один из следующих параметров:
Редактирование копии с помощью настроек Lightroom Classic
Применяет любые изменения Lightroom Classic, сделанные в копии файла, и отправляет этот файл в Photoshop Elements для редактирования.
Редактирование копии
Редактирует копию исходного файла без настроек Lightroom Classic.

Редактирование оригинала
Редактирует исходный файл без настроек Lightroom Classic.
Чтобы поместить отредактированную фотографию в подборку с оригиналом, выберите Редактировать (Windows) / Lightroom Classic (macOS) > Настройки > Внешнее редактирование > Поместить в подборку с оригиналом. При редактировании фотографии во время просмотра коллекции будут созданы две подборки: одна в папке и одна в коллекции.
(Только JPEG, TIFF и PSD) Нажмите «Редактировать».
При редактировании копии фотографии Lightroom Classic автоматически добавляет копию с приставкой «-Отредактирован» к имени файла в каталог при его открытии в Photoshop Elements.
Отредактируйте фотографию в Photoshop Elements, а затем выберите «Файл» > «Сохранить».
Отредактированные файлы в формате RAW и DNG автоматически добавляются в каталог Lightroom Classic с приставкой «Присоединен» к имени файла. Формат файла — TIFF или PSD, в зависимости от настроек внешнего редактирования.

Файлы в формате JPEG, TIFF и PSD, отредактированные как копии с корректировками, также сохраняются в формате, указанном в параметрах внешнего редактирования.
При сохранении изменений изображений в формате JPEG, TIFF и PSD в Photoshop Elements убедитесь, что имя файла и формат совпадают с копией или оригиналом в Lightroom Classic, если требуется обновить фотографию в каталоге.
Переключитесь на Lightroom Classic, чтобы просмотреть отредактированную фотографию в каталоге.
При сохранении из Photoshop Elements обязательно включите параметр «Максимальная совместимость», чтобы Lightroom Classic мог читать изображения.
Вы можете дополнительно редактировать фотографии с помощью Photoshop из Lightroom Classic. Чтобы эта функция была доступна, на компьютере должна быть установлена программа Photoshop.
В модуле «Библиотека» или модуле «Разработка» выберите фотографию, которую необходимо отредактировать. Затем выберите «Фотография» > «Редактировать в Adobe Photoshop».

В диалоговом окне «Редактирование фотографии» выберите один из следующих вариантов:
Редактирование копии с помощью настроек Lightroom Classic
Применяет любые изменения Lightroom Classic, сделанные в копии файла, и отправляет этот файл в Photoshop для редактирования.
Редактирование копии
Редактирует копию исходного файла без настроек Lightroom Classic. Этот параметр применим только для файлов в формате JPEG, TIFF и PSD; не предназначен для файлов в формате RAW и DNG.
Редактирование оригинала
Редактирует исходный файл без настроек Lightroom Classic. Этот параметр применим только для файлов в формате JPEG, TIFF и PSD; не предназначен для файлов в формате RAW и DNG.
Чтобы поместить отредактированную фотографию в подборку с оригиналом, выберите Редактировать (Windows) / Lightroom Classic (macOS) > Настройки > Внешнее редактирование > Поместить в подборку с оригиналом.
 При редактировании фотографии во время просмотра коллекции будут созданы две подборки: одна в папке и одна в коллекции.
При редактировании фотографии во время просмотра коллекции будут созданы две подборки: одна в папке и одна в коллекции.Нажмите «Редактировать».
При открытии изображения в формате RAW из Lightroom Classic в Photoshop, если версии Adobe Camera Raw в Lightroom Classic и в Photoshop не совпадают, Lightroom Classic отображает сообщение с предложением обновить плагин Photoshop Camera Raw для полной совместимости.
Подробнее об обновлении Photoshop и Adobe Camera Raw до последней версии см. в разделе Обновление Photoshop до последней версии.
В этом диалоговом окне выберите/нажмите на любой из следующих параметров:
Больше не показывать
Выберите этот параметр, если вы не хотите видеть это диалоговое окно в будущем. Изображение в формате RAW из Lightroom Classic открывается непосредственно в Photoshop. Однако некоторые изменения Lightroom Classic могут не отображаться в Photoshop, если версии Camera Raw несовместимы.

Рендеринг с помощью Lightroom Classic
Lightroom Classic обрабатывает файл в формате RAW для рендеринга нового файла в формате TIFF или PSD, который автоматически открывается в Photoshop. Формат файла — TIFF или PSD — зависит от настройки «Формат файла», заданной для внешнего редактирования ( Редактировать > Настройки > Внешнее редактирование). Все изменения, внесенные в Lightroom Classic, отображаются в Photoshop при рендеринге с помощью Lightroom Classic.
Все равно открыть
Продолжает открывать файл в формате RAW в Photoshop. Однако некоторые изменения, внесенные в Lightroom Classic, могут не отображаться в Photoshop из-за несовместимости версий Adobe Camera Raw.
При редактировании копии фотографии Lightroom Classic автоматически добавляет копию с приставкой «-Отредактирован» к имени файла в каталог при его открытии в Photoshop.
Отредактируйте фотографию в Photoshop, а затем выберите «Файл» > «Сохранить».

Отредактированные файлы в формате RAW и DNG автоматически добавляются в каталог Lightroom Classic с приставкой «-Отредактирован» к имени файла. Формат файла — TIFF или PSD, в зависимости от настроек внешнего редактирования.
Файлы в формате JPEG, TIFF и PSD, отредактированные как копии с корректировками, также сохраняются в формате, указанном в параметрах внешнего редактирования.
При сохранении изменений изображений в формате JPEG, TIFF и PSD в Photoshop убедитесь, что имя файла и формат совпадают с копией или оригиналом в Lightroom Classic, если требуется обновить фотографию в каталоге.
Переключитесь на Lightroom Classic, чтобы просмотреть отредактированную фотографию в каталоге.
При сохранении из Photoshop обязательно включите параметр «Максимальная совместимость», чтобы Lightroom Classic мог читать изображения. Photoshop CS3 и более поздние версии автоматически сохраняют файлы в формате PSD из Lightroom Classic с максимальной совместимостью.
Дополнительная информация
Основной внешний редактор Lightroom Classic имеет функции, разработанные специально для работы с Photoshop.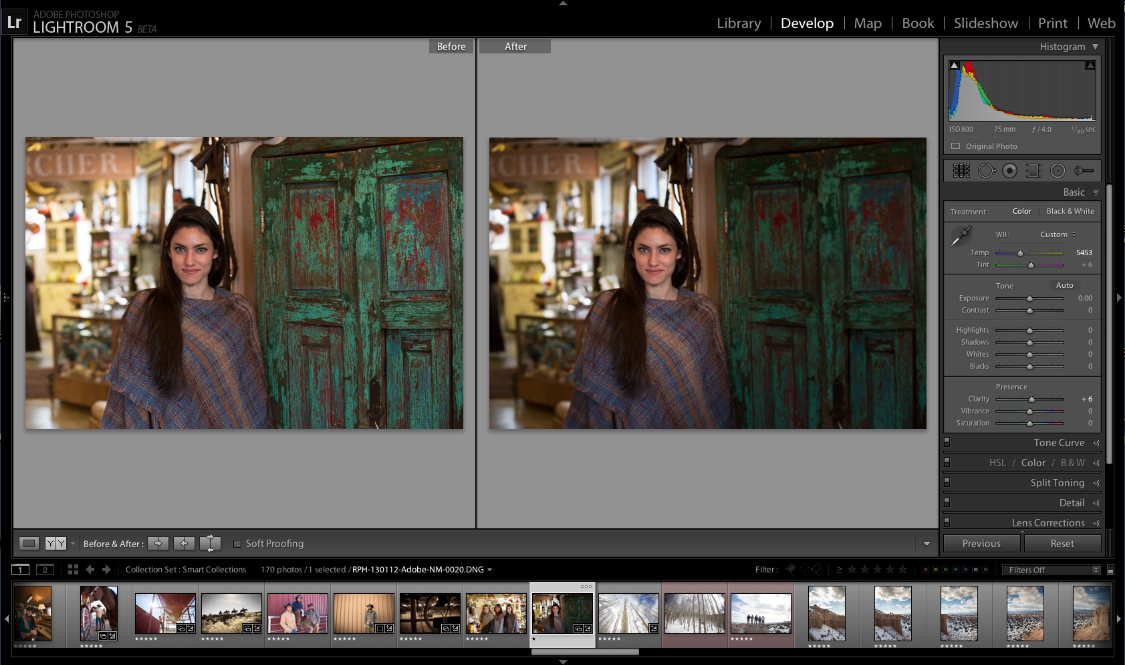 Хотя Photoshop Elements имеет ограниченную поддержку некоторых из этих функций, она не соответствует требованиям для использования по назначению.
Хотя Photoshop Elements имеет ограниченную поддержку некоторых из этих функций, она не соответствует требованиям для использования по назначению.
- Открыть как смарт-объект — Photoshop Elements не позволяет создавать смарт-объекты.
- Объединить в панораму — Убедитесь, что вы находитесь в режиме редактирования «Эксперт» в Photoshop Elements для создания панорамных снимков.
- Объединить в HDR — Photoshop Elements не поддерживает 32-битные изображения или не имеет функции «Объединить в HDR».
- Открыть как слои — Убедитесь, что вы находитесь в режиме редактирования «Эксперт» в Photoshop Elements для работы со слоями.
Открытие фотографий как смарт-объектов в Photoshop
Чтобы эта функция была доступна, на компьютере должна быть установлена программа Photoshop CS3 10.0.1 или ее более поздняя версия. Инструкции относятся к Photoshop CS5.
В модуле «Библиотека» или «Разработка» выберите фотографию, которую необходимо отредактировать.

Выберите «Фотография» > «Редактировать в» > «Открыть как смарт-объект в Photoshop».
Отредактируйте фотографию в Photoshop, а затем выберите «Файл» > «Сохранить».
Сохраненная фотография автоматически добавляется в каталог Lightroom Classic в виде файла в формате TIFF.
Открытие фотографий как слоев в Photoshop
Чтобы эта функция была доступна, на компьютере должна быть установлена программа Photoshop CS3 10.0.1 или ее более поздняя версия. Инструкции относятся к Photoshop CS5.
В модуле «Библиотека» или «Разработка» выберите две или более фотографии для редактирования.
Выберите «Фотография» > «Редактировать в» > «Открыть как слои в Photoshop».
Photoshop открывает фотографии как один многослойный файл.
Отредактируйте изображение в Photoshop, а затем выберите «Файл» > «Сохранить».
Сохраненная фотография автоматически добавляется в каталог Lightroom Classic в виде файла в формате TIFF.

Объединение фотографий в панорамы в Photoshop
Чтобы эта функция была доступна, на компьютере должна быть установлена программа Photoshop CS3 10.0.1 или ее более поздняя версия. Инструкции относятся к Photoshop CS5.
В модуле «Библиотека» или «Разработка» выберите две или более фотографии для объединения в панорамное изображение.
Выберите «Фотография» > «Редактировать в» > «Объединить в панораму в Photoshop».
В диалоговом окне «Объединение фотографий» проверьте исходные фотографии и укажите другие параметры, а затем нажмите OK.
Photoshop объединяет фотографии в многослойное изображение, добавляя маски слоев для создания оптимального смешивания в местах наложения фотографий.
Отредактируйте панораму в Photoshop, а затем выберите «Файл» > «Сохранить».
Сохраненная панорама автоматически добавляется в каталог Lightroom Classic в виде файла в формате TIFF.
Вы также можете узнать, как собрать отдельные кадры в единую фотографию с помощью руководства по созданию комбинированных панорамных изображений в Photoshop.
Объединение фотографий в HDR в Photoshop
Изображения с расширенным динамическим диапазоном (HDR) объединяют несколько фотографий, снятых с разной экспозицией. Изображения HDR позволяют представить более широкий и реалистичный диапазон темных и светлых участков сцены на одной фотографии.
Узнайте, как собрать отдельные кадры композиции HDR (расширенный динамический диапазон), с помощью руководства по созданию изображений HDR в Photoshop и Lightroom Classic.
Для использования функции объединения в HDR в Lightroom Classic на компьютере должна быть установлена одна из следующих комбинаций Photoshop и Camera Raw:
Photoshop CS3 10.0.1 и Camera Raw 4.6 или более поздней версии
Photoshop CS4 и Camera Raw 5.7 или более поздней версии
Photoshop CS5 и Camera Raw 6.2
Photoshop CS6 и Camera Raw 7.1
Следующие инструкции относятся к Photoshop CS5 и CS6.
В модуле «Библиотека» или «Разработка» выберите две или более фотографии для объединения в HDR.

Выберите «Фотография» > «Редактировать в» > «Объединить в HDR Pro в Photoshop».
Если на одной или нескольких фотографиях отсутствуют метаданные экспозиции, укажите значения в диалоговом окне «Установка EV вручную».
Если планируется выполнить сопоставление тонов изображения в Lightroom Classic, выберите 32-битный режим в меню «Режим» в диалоговом окне «Объединить в HDR Pro в Photoshop» и нажмите OK (Lightroom 4.1 и более поздние версии).
Также можно сопоставить тон изображения в диалоговом окне «Объединить в HDR Pro», а затем выбрать 32-, 16- или 8-битный режим.
Photoshop объединяет фотографии в фоновый слой в одном HDR-изображении.
Выберите «Файл» > «Сохранить».
Сохраненная фотография автоматически добавляется в каталог Lightroom Classic.
В модуле «Библиотека» или модуле «Разработка» выберите фотографии, которые необходимо отредактировать, а затем выполните одно из следующих действий:
Выберите «Фотография» > «Редактировать в» > «Редактировать в [Название приложения]».

Если вы создали стиль внешнего редактора, выберите «Фотография» > «Редактировать в» > «Редактировать в [Имя стиля].
Если вы редактируете с помощью другого приложения в первый раз, выберите «Фотография» > «Редактировать в» > «Редактировать в другом приложении». Перейдите к приложению и выберите его. После выбора приложения для редактирования фотографий название приложения добавляется в команду «Редактировать в». В настройках внешнего редактирования всегда можно выбрать другое приложение для редактирования.
В диалоговом окне «Редактировать фотографию с помощью» укажите нужный параметр редактирования и нажмите «Редактировать».
Связанные материалы
- Настройки внешнего редактирования
- Редактирование изображений HDR
Вход в учетную запись
Войти
Управление учетной записью
Как открыть фото в lightroom
Сохранение фотографий в Lightroom и простейшие действия
Adobe Lightroom – удобная функциональная программа для работы с изображениями, их быстрым структурированием, импортом на веб-сайты и распечаткой. Используя фоторедактор, можно легко обработать большое количество фотографий с применением ряда настроек ко всему объему. Созданные пресеты позволяют значительно улучшить цветопередачу и убрать шум на подобных фото.
Используя фоторедактор, можно легко обработать большое количество фотографий с применением ряда настроек ко всему объему. Созданные пресеты позволяют значительно улучшить цветопередачу и убрать шум на подобных фото.
Ознакомиться со всеми возможностями программы можно, попробовав обработать множество фотографий за короткий промежуток времени. Чтобы оценить преимущества фоторедактора, рекомендуем Лайтрум купить у нас по лучшей цене и удобно работать с изображениями в лицензионной версии.
Как добавить папку в Лайтрум
Чтобы не добавлять изображения по одному в фоторедактор можно импортировать сразу папку или несколько. Откройте программу и во вкладке «File» выберите «Импортировать фото на диск». Либо в модуле «Library» нажмите клавишу «Import» и укажите «Выбрать файлы».
Выберите нужные папки и нажмите «Import All Photos is Selected Folder». Другим способом добавления папок в Lr является перетаскивание их непосредственно в рабочую область. В процессе копирования откроется окно, в котором вы можете выбрать действия, которые нужно производить с папками. Есть возможность добавлять изображения в каталог без перемещения или с перемещением.
Есть возможность добавлять изображения в каталог без перемещения или с перемещением.
Как открыть фото в Лайтруме
После того, как вы добавите фото в Лайтрум их можно будет обрабатывать, заливать на сайт или распечатывать. Все изменения на изображении никак не повлияют на исходники, что очень удобно. Чтобы открыть фото в программе, можно воспользоваться двумя способами:
- Используйте горячие клавиши. Сочетание «Ctrl + Shift + I» даст возможность быстро добавить изображение в фоторедактор.
- Во вкладке «File» выберите пункт «Import Photos». Справа от рабочей области будут отображены функции импорта, такие, как место расположения, размер превью, сортировка фото и многое другое.
- Можно открыть фото в программе, просто перетащив их из нужно папки на рабочую область.
Как выбрать фото в Лайтруме
Для ретуширования фотографий нужно выбрать файлы из каталога. Чтобы выделить отдельные фото, нужно отметить галочками нужные файлы. Если нужно импортировать все фото, нажмите кнопку «All Photos» либо «New Photos». Также в программе предусмотрена функция сортировки изображений по каталогам.
Также в программе предусмотрена функция сортировки изображений по каталогам.
Чтобы фото в формате Raw отображались корректно, указывайте при добавлении изображений пункт «Copy as DNG». Эта функция поможет открывать все файлы данного типа, вне зависимости от того, какой камерой сделан снимок.
Как перевернуть фото в Лайтруме
Поворачивать фото в программе можно с помощью быстрых клавиш или через меню. Для того чтобы повернуть изображение по часовой стрелке или против часовой стрелки, примените клавиши «Ctrl+ ]» или «Ctrl+ [» , соответственно. В углах ячейки на рабочей области, где располагается фото, есть стрелки, с помощью которых можно задать нужный ракурс фото.
Если вам необходимо отобразить рисунок по горизонтали или вертикали, выберите во вкладке «Photo» функции «Flip Horisontal» или «Flip Vertical».
Как приблизить и уменьшить фото в Лайтрум
Используйте горячие клавиши «Ctrl и +» и «Ctrl и -», чтобы увеличивать или уменьшать изображения в фоторедакторе. Также при работе с изображениями в левом верхнем углу находится панель «Preview» — Просмотр, или «Navigator». В данном окне вы можете увидеть миниатюру фото. Выделив определенную область, можно увеличить или уменьшить изображение.
Также при работе с изображениями в левом верхнем углу находится панель «Preview» — Просмотр, или «Navigator». В данном окне вы можете увидеть миниатюру фото. Выделив определенную область, можно увеличить или уменьшить изображение.
Как выделить все фото в Лайтруме
Так как программа в основном используется для пакетной обработки фото и при импорте фотографий выделять поштучно длительный процесс, существуют более простые способы. Воспользуйтесь универсальной комбинацией клавиш «Ctrl+A», чтобы выделить все изображения в фоторедакторе, либо при импорте каталогов нажмите кнопку «All Photos».
Как сохранить фото в Лайтруме после обработки
Обработанные файлы в программе сохраняются в отличие от Photoshop не клавишей «Save», а функциональной кнопкой «Export». После ретуширования нескольких фото или их пакетной обработки, нужно зайти во вкладку «File».
Чтобы отправить файлы на сохранение выполните одно из следующих действий:
- Нажмите пункт «Export» и выберите нужные настройки экспорта, например, переименуйте фото или поменяйте их формат.

- Выделите изображения и правой кнопкой мыши кликните по ним, нажав «Export».
Как в Лайтруме сохранить фото в jpeg
Для сохранения фото в формате jpeg необходимо выставить его в настройках при экспорте файлов. Если вы уже обработали изображения, выберите один из удобных для вас способов экспорта. В открывшемся окне настроек в пункте «File Settings» выберите нужный формат, выставите качество изображения и максимальный размер.
Как сохранить изменения в Лайтрум
Изменения в фоторедакторе сохраняются без использования стандартной кнопки «Save». Это происходит из-за немного другого принципа работы программы. Так как Лайтрум не применяет изменения к оригинальным изображениям, а лишь записывает изменения на отдельный файл. Соответственно, изменения хранятся в базе данных или файлах в формате «XMP». Чтобы изменения сохранились, нужно нажать кнопку «Экспорт».
Сохраняя данные об изменениях, нужно правильно выставить настройки экспорта.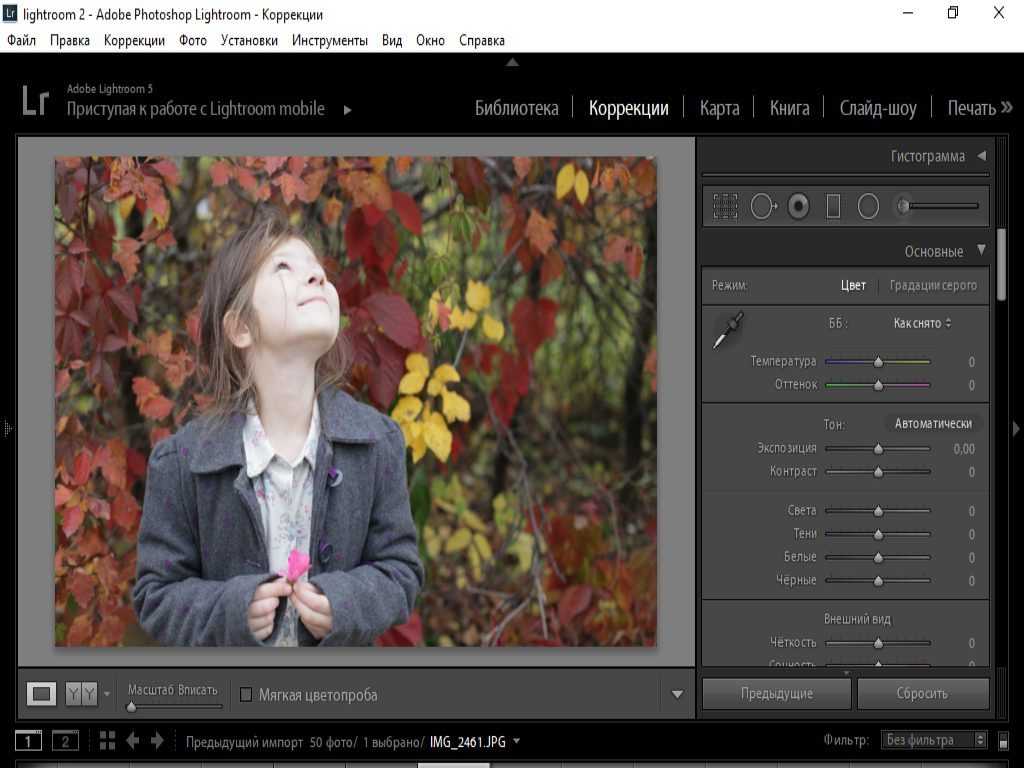 Выберите место размещения файлов, имя (если хотите изменить) и формат файла. Есть возможность детально настроить размер изображения. Так, вы можете применить ограничения в размере по длинной/короткой стороне, изменить разрешение и ограничить мегапиксели.
Выберите место размещения файлов, имя (если хотите изменить) и формат файла. Есть возможность детально настроить размер изображения. Так, вы можете применить ограничения в размере по длинной/короткой стороне, изменить разрешение и ограничить мегапиксели.
Как сохранить фото из Лайтрума на компьютер
После ретуширования фото необходимо применить функцию экспорта фото и выставить настройки сохранения. В открывшемся окне настроек вы можете указать путь сохранения, формат фото, его размер, разрешение и многое другое.
Так как программа применяет изменения не к исходному фото, а просто записывает изменения на отдельный файл, который и открывается в Lr, то функция «Экспорт» и есть сохранение изображения с изменениями. Если же вам необходимо распечатать либо вывести на сайт изображения, нужно использовать функции «Web» или « Print».
Как в Лайтруме сохранить сразу все фото
Если вы сделали пакетную обработку фото с использованием пресетов, то наиболее удобно сохранить их также все сразу. Для поштучного сохранения нужно будет потратить много времени. При пакетном сохранении, если вы, например, хотите сохранить фото в одном формате, разрешении и в одной папке, нужно выделить все изображения.
Для поштучного сохранения нужно будет потратить много времени. При пакетном сохранении, если вы, например, хотите сохранить фото в одном формате, разрешении и в одной папке, нужно выделить все изображения.
Используйте сочетание клавиш «Ctrl+A», чтобы выделить сразу все файлы и нажмите «Export». Все выделенные изображения сохранятся с применёнными изменениями.
Как распечатать фото из Лайтрума
Для печати изображений после ретуширования в программе перейдите во вкладку «Print». Выберите на рабочей области или в каталоге те фото, которые вы хотите распечатать. Вы можете выбрать один из шаблонов компоновки страницы. Так фото может размещаться с учетом максимального размера – оно займет максимум пространства на фотобумаге. Есть функция запрета поворота фотографий, если вы хотите, чтобы фото располагались всегда вертикально или горизонтально.
Чтобы распечатать несколько изображений на одном листе, можно применить шаблоны компоновки или самостоятельно их расположить. Перед распечаткой необходимо указать формат бумаги и тип печатающего устройства. Эти настройки расположены внизу, слева от рабочей области и имеют название «Параметры страницы» (Page Setup).
Перед распечаткой необходимо указать формат бумаги и тип печатающего устройства. Эти настройки расположены внизу, слева от рабочей области и имеют название «Параметры страницы» (Page Setup).
Секреты работы с Lightroom: импорт и экспорт фотографий
Итак, вы делаете первые шаги в Adobe Lightroom. Кадры импортированы, настройки внесены. И на этом этапе появляется вопрос: как сохранить фотографии? Логика работы в других (например, офисных) программах и Adobe Photoshop подсказывает, что где-то в меню должен быть пункт для сохранения, заветная иконка с дискетой. Но в Adobe Lightroom другая механика работы с файлами. О ней и о том, как вывести готовые фото из Adobe Lightroom, пойдёт речь в этом уроке.
Особенности работы с форматом RAW и принципы недеструктивной обработки
Adobe Lightroom относится к классу RAW-конвертеров. В них можно открывать и редактировать изображения в привычном формате JPEG (TIFF, PSD), но предназначены они для работы с RAW-файлами. В камерах разных брендов такие файлы могут называться, например, NEF, CR2, ARW, RAF.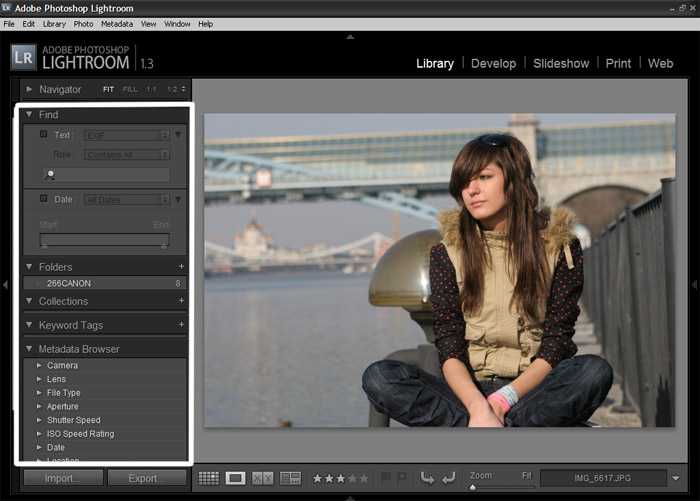
В чём особенность RAW? RAW с английского переводится как «сырой», «исходный». То есть перед нами ещё не изображение, а цифровые данные, полученные с матрицы камеры и записанные в файл. Теперь, чтобы из этой информации сделать фотографию, RAW надо сконвертировать. Этим и занимаются RAW-конвертеры. Давайте разберём, чем принципиально отличается работа с таким форматом.
В самом файле не происходит никаких изменений. Внесённые коррекции записываются отдельно и потом считываются конвертером.
Любая коррекция записывается в этот специальный файл. После правок можно смело закрывать RAW-конвертер, все настройки откроются при следующем запуске программы.
Почему перед началом работы с файлами их импортируют, а для получения конечного файла — экспортируют?
Перед стартом файлы нужно импортировать, то есть добавить в виртуальный каталог Adobe Lightroom. В нём содержатся записи о снимках, хранящихся на жёстком диске. С помощью каталога программа может «запомнить», какие настройки были применены к тому или иному файлу.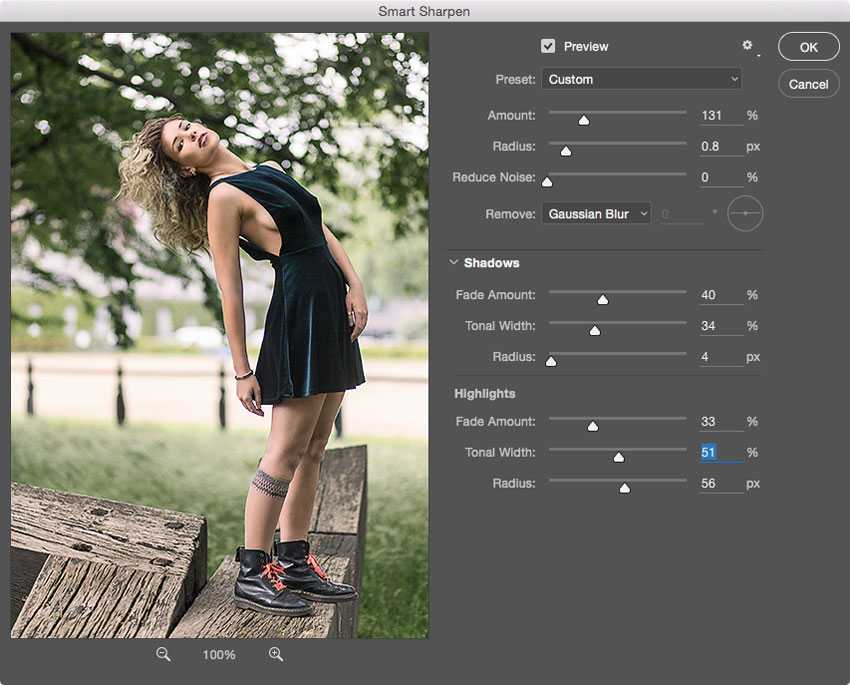 Каталог позволяет сортировать файлы, добавлять их в виртуальные коллекции, присваивать метки — цветовые, рейтинги, флажки. Таким образом проще отобрать из большой фотосессии лучшие кадры или выбрать из разных папок снимки для портфолио.
Каталог позволяет сортировать файлы, добавлять их в виртуальные коллекции, присваивать метки — цветовые, рейтинги, флажки. Таким образом проще отобрать из большой фотосессии лучшие кадры или выбрать из разных папок снимки для портфолио.
А чтобы получить готовое изображение с внесёнными настройками, фото нужно экспортировать из этого каталога посредством функции Export.
Возможности пакетной обработки и конвертирования
Недеструктивный принцип внесения коррекций открывает ещё одну полезную возможность. Настройки, применённые к одному снимку, можно легко перенести на другой. Подробнее о пакетной обработке и пресетах мы поговорим в другом уроке, а сегодня заострим внимание на пакетном конвертировании. В пару кликов мыши можно сохранить в нужном формате сколько угодно снимков: Adobe Lightroom позволяет создавать пресеты для экспорта, что здорово экономит время фотографа.
Окно Export и его настройки
Если кликнуть правой кнопкой мыши на снимок или его превью, в контекстном меню появится пункт Export. Давайте запустим окно настройки экспорта.
Давайте запустим окно настройки экспорта.
Пройдём по списку предложенных пунктов.
Export Location. Здесь мы выбираем, куда будут экспортироваться файлы. Часто фотограф начинает хаотично создавать папки с фото, из-за чего велик риск потерять данные. Важно навести порядок и делать резервные копии фотоархива.
Лучший вариант — хранить фото на отдельном жёстком диске. Например, в ноутбуки линейки ConceptD от Acer можно установить два накопителя. На одном из них — операционная система, на другом — рабочие данные. Так мы точно не потеряем файлы при сбое ОС, да и работать система будет быстрее.
В нашем ConceptD 3 установлен SSD-диск под систему объёмом 512 ГБ и HDD для пользовательских данных объёмом 1 ТБ. Хорошие показатели для ноутбука, к тому же у нас сравнительно простая комплектация, в более продвинутых устройствах могут стоять ещё более объёмные накопители. А в версиях ConceptD 5, ConceptD 7 и ConceptD 9 используются два твердотельных накопителя — так система работает ещё быстрее.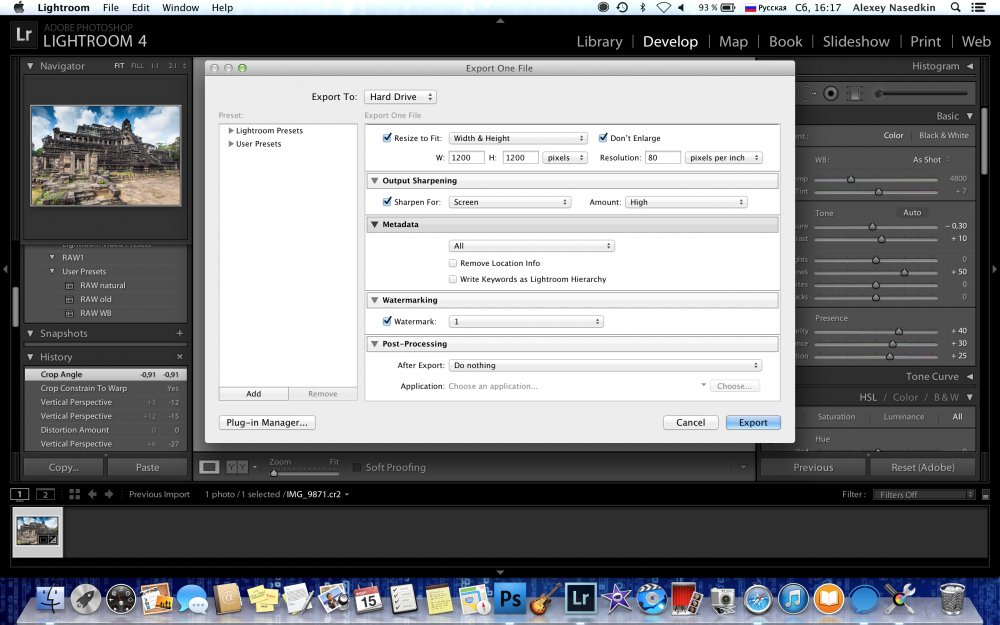
Отдельного внимания заслуживает пункт Choose Folder Later («Выбрать папку позже»). Это очень удобная настройка, если вы хотите создать пресет для экспорта.
File Naming. Здесь задаются параметры автоматического переименования снимков при экспорте. Обычно название файла с фотографией содержит несколько букв (например, DSC) и номер. Рекомендую не трогать номер, чтобы упростить поиск.
В название можно добавить дополнительную информацию. Программа предлагает готовые варианты, но вполне допустимо добавить ключевые слова, имя фотографа.
Набор формул для переименования, доступный по умолчанию
При активации пункта Edit мы попадаем в настоящий конструктор имени файла. Здесь в название можно встроить почти любую информацию. Так, в нашем случае название начинается с даты, потом упоминается оригинальное название файла с номером и разрешение кадра.
Эта функция пригодится фотографам, работающим в компаниях, которые ведут свои фотоархивы и где есть требования к наименованию файлов.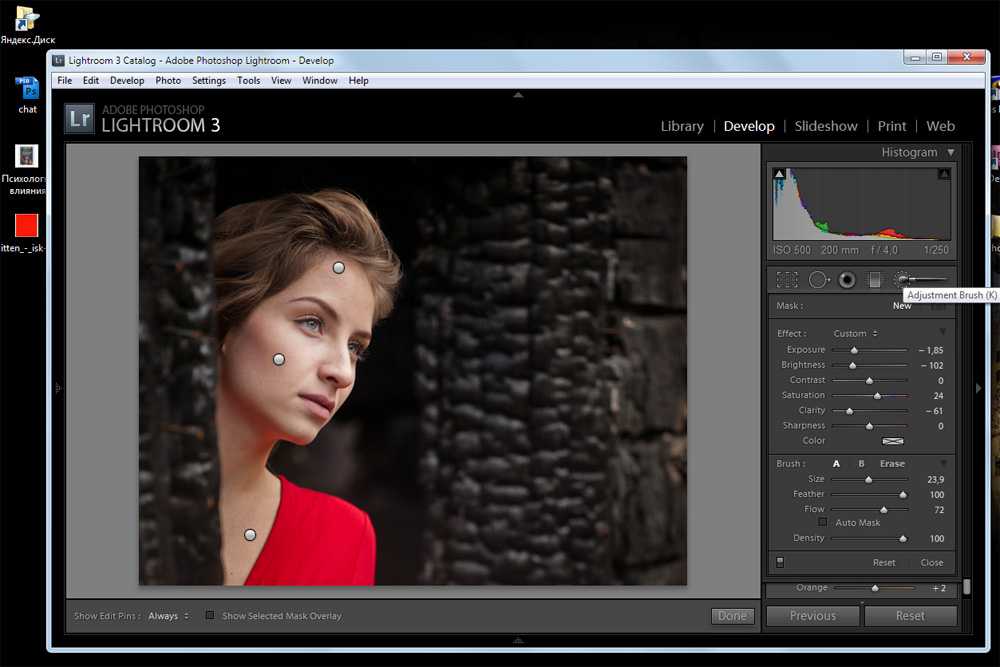
File Settings. Один из самых важных пунктов при настройке экспорта! Здесь выбирается формат, в который будет конвертироваться снимок. Среди доступных вариантов: PSD, TIFF, PNG, DNG — это специфические форматы, которые нужны для дальнейшей работы с файлами, например, в Adobe Photoshop, полиграфии, дизайнерских задачах. Есть пункт Original: программа просто сохранит RAW-файл в новое место, указанное в Export Location. Однако чаще всего фотограф экспортирует уже готовый к публикации кадр. В этом случае необходим формат JPEG. Именно такое изображение легко отправить по почте, опубликовать в социальных сетях и напечатать на домашнем фотопринтере.
Форматы, в которых можно экспортировать снимки из Adobe Lightroom
Кадр в формате JPEG имеет сравнительно малый объём, открывается на любом устройстве. Как правильно сохранять JPEG? Прежде всего, проверим, установлено ли цветовое пространство (Color Space) sRGB, ведь именно в нём отображается графика в интернете. После выбора формата JPEG необходимо настроить параметр Quality. Чем он ниже, тем меньше файл, но тем заметнее артефакты сжатия. Я использую Quality не ниже 90%, но для любительских фото и социальных сетей можно и 70%.
После выбора формата JPEG необходимо настроить параметр Quality. Чем он ниже, тем меньше файл, но тем заметнее артефакты сжатия. Я использую Quality не ниже 90%, но для любительских фото и социальных сетей можно и 70%.
Другие цветовые пространства предназначены для специфических задач (например, для полиграфии). Кроме того, цветовое пространство Adobe RGB можно выбрать, если вы экспортируете файл для дальнейшей обработки в других графических программах, но тут нужно быть уверенным в своих действиях. Если не уверены, выбирайте sRGB как универсальный вариант.
В зелёной рамке пункт выбора цветового пространства, в красной — регулятор Quality, в синей — Limit File Size To.
Ещё один полезный параметр — Limit File Size To. Он пригодится, если вы готовите изображения для загрузки на сайт с лимитом на максимальный объём файлов. Так, некоторые сайты до сих пор не позволяют загрузить картинки тяжелее 500 Кбайт, некоторые фотостоки ограничивают максимальный объём файлов 30 МБ.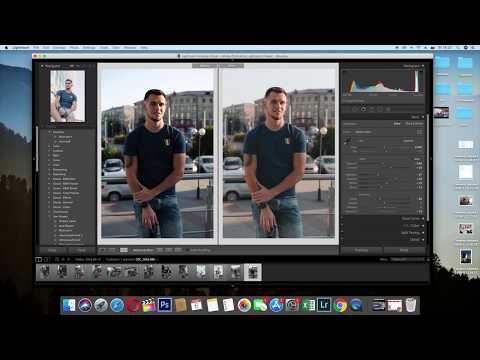 Здесь задаётся желаемый размер: программа сама подберёт степень сжатия, чтобы «уложить» информацию.
Здесь задаётся желаемый размер: программа сама подберёт степень сжатия, чтобы «уложить» информацию.
Image Sizing. Этот пункт окна Export отвечает за ресайз, изменение размеров изображения. Для публикации в социальных сетях лучше использовать маленькие картинки разрешением порядка 1600 пикселей по длинной стороне, а вот при подготовке изображений для печати — в полном размере. Чтобы активировать функцию, необходимо поставить галочку напротив пункта Resize To Fit, иначе изображение будет сохраняться в исходном размере. Здесь предлагается выбор, как будут меняться размеры. Самый востребованный пункт — изменение размеров по длинной стороне (Long Edge).
Так все экспортируемые изображения будут подогнаны под один размер по длинной стороне, а вот величина короткой стороны изменится пропорционально.
Если вы экспортируете изображения, скажем, на фотостоки, пригодится пункт Megapixels. Здесь картинка будет уменьшаться до определённого количества мегапикселей. К примеру, есть стоки, которые не принимают картинки больше 99 Мп, однако некоторые мои панорамные кадры имеют разрешение 100–150 Мп. Поэтому я ставлю настройку, уменьшающую изображения до 99 Мп. Но поскольку далеко не все мои снимки имеют такое разрешение, а растягивать на 99 Мп картинки меньшего размера смысла нет, выставляю галочку в пункте Don’t Enlarge. Это запретит программе увеличивать изображения, имеющие меньший размер.
К примеру, есть стоки, которые не принимают картинки больше 99 Мп, однако некоторые мои панорамные кадры имеют разрешение 100–150 Мп. Поэтому я ставлю настройку, уменьшающую изображения до 99 Мп. Но поскольку далеко не все мои снимки имеют такое разрешение, а растягивать на 99 Мп картинки меньшего размера смысла нет, выставляю галочку в пункте Don’t Enlarge. Это запретит программе увеличивать изображения, имеющие меньший размер.
После настройки пунктов File Settings и Image Sizing мы уже готовы к экспорту фотографий. Далее идут настройки второстепенной важности, о них кратко.
Output Sharpening. Это повышение контурной резкости при экспорте фотографий. Часто рекомендуется дополнительно «шарпить» изображение при уменьшении его размеров. Если вы собираетесь экспортировать уменьшенные изображения, скажем, для публикации в интернете, можно включить Output Sharpening и выбрать параметр Screen.
Минус этого инструмента в отсутствии гибких настроек: варианты из трёх основных пресетов и их степень воздействия из трёх пунктов. При этом отсутствует функция превью: мы не увидим, как шарпенинг скажется на фотографиях, пока их не экспортируем. Функция подойдёт для быстрого экспорта большого количества фотографий. Но если нужно подготовить к публикации какое-то важное изображение, лучше делать это с помощью Adobe Photoshop, где больше возможностей для того же шарпенинга, однако работа в нём займёт больше времени.
При этом отсутствует функция превью: мы не увидим, как шарпенинг скажется на фотографиях, пока их не экспортируем. Функция подойдёт для быстрого экспорта большого количества фотографий. Но если нужно подготовить к публикации какое-то важное изображение, лучше делать это с помощью Adobe Photoshop, где больше возможностей для того же шарпенинга, однако работа в нём займёт больше времени.
Metadata. В этом пункте мы можем выбрать, какие метаданные оставить в файле с фотографией, а какие обрезать. Так, некоторые фотографы не любят, когда на опубликованных ими снимках можно увидеть параметры съёмки. В таком случае нужно выбрать пункт Copyright Only: обрезается вся EXIF-информация, кроме поля Copyright, которое можно заполнить в фотокамере или Adobe Lightroom.
Watermarking. Удобный инструмент для добавления водяных знаков. Надо ли ставить копирайты на собственные фотографии? Вопрос дискуссионный, ведь если кто-то захочет украсть ваш кадр, он найдёт способ скрыть любую отметку. А если кому-то понравится ваш снимок и он захочет с вами связаться, можно задействовать поиск по картинкам.
А если кому-то понравится ваш снимок и он захочет с вами связаться, можно задействовать поиск по картинкам.
Для копирайта доступен выбор шрифта, размера и положения на фото. Можно пойти дальше и загрузить PNG-файл с прозрачным слоем, например, с рукописным копирайтом. Тогда получится быстро и просто расставить копирайты на все ваши снимки. Раньше для автоматической расстановки копирайтов требовались отдельные приложения, теперь же всё доступно в Adobe Lightroom.
Post-Processing. Последний пункт окна Export. Здесь определяем, что произойдёт с фотографиями после экспорта. Как правило, по умолчанию стоит пункт Do Nothing. Однако мы можем настроить это поле так, чтобы фото после экспорта открывались, например, в Adobe Photoshop.
Создание пресетов для экспорта
Как ускорить процесс экспорта и конвертации? Выше мы описали множество настроек, но их не придётся каждый раз вносить заново, если создать шаблон для экспорта фотографий.
В левой части окна Export есть панель с пресетами, в категории Lightroom Presets содержится несколько пресетов, доступных по умолчанию.
Но фотографу лучше создать пресеты под свои задачи. Пользовательские пресеты отображаются в категории User Presets. Важный момент: пресет создаётся из уже созданных настроек, поэтому сначала лучше настроить все параметры, описанные выше, а потом нажать кнопку Add. Откроется окно, где пресету можно задать название и даже выбрать для него папку.
Сделаем пресет, с помощью которого будем готовить фотографии к публикации в интернете.
В поле Export Folder можно задать конкретную папку, где у нас хранятся фото, готовые к публикации.
Переименование файлов не используем.
В пункте File Settings выберем формат JPEG и Quality 95% (при таком качестве удастся свести на нет артефакты сжатия). Можно задать и максимальный объём файла, но у меня он и так сравнительно компактный при правильной настройке разрешения снимка в пункте File Sizing.
В File Sizing зададим ресайз по длинной стороне (Long Edge) и определим её длину (1600 пикселей).
Всё готово! Теперь самое время сохранить настройки. Нажмём кнопку Add и дадим пресету название.
Создание нового пресета
Если в будущем понадобится изменить настройки в пресете, выделите его, внесите правки и, щёлкнув правой кнопкой мыши по названию пресета, выберите пункт Update with Current Settings.
Обновление уже созданного пресета на текущие настройки
Кстати, созданные пресеты сохраняются и как отдельные файлы для того, чтобы перенести их на другой компьютер. Для этого в контекстном меню есть опция Export, а также Import, чтобы добавить в Lightroom файлы с готовыми пресетами экспорта.
Теперь закроем окно Export, нажав Cancel.
После выделения файлов и нажатия на правую кнопку мыши в пункте контекстного меню Export появится наш пресет. Файлы можно экспортировать с нужными настройками в два клика.
При пакетном экспорте большого числа фотографий очевидны плюсы быстрого компьютера.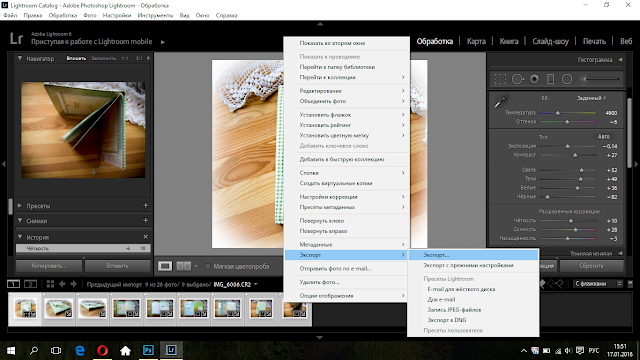 Раньше такой процесс мог занимать часы, а ConсeptD 3 справляется за считанные минуты. Этому способствует шестиядерный процессор Intel Core i7-9750H с тактовой частотой 2,6 ГГц, мощная графическая видеокарта NVIDIA GTX 1650 (4 ГБ) и оперативная память DDR4 достаточного объёма (16 ГБ).
Раньше такой процесс мог занимать часы, а ConсeptD 3 справляется за считанные минуты. Этому способствует шестиядерный процессор Intel Core i7-9750H с тактовой частотой 2,6 ГГц, мощная графическая видеокарта NVIDIA GTX 1650 (4 ГБ) и оперативная память DDR4 достаточного объёма (16 ГБ).
Мы начали описывать возможности Adobe Lightroom с экспорта, так как этот пример даёт хорошее представление о базовых особенностях работы с программой и RAW-файлами. До встречи на новых уроках по обработке изображений!
Импорт фотографий в Lightroom
Для начала работы с фотографами в Lightroom их нужно в него импортировать. Импорт — это добавление снимков в каталог Lightroom, часто совмещенный с переносом снимков на компьютер, в ваш фото-архив.
Импорт фотографий с карты памяти
При подключении карты памяти, Lightroom будет запускаться, и открывать окно импорта. Это не очень удобно, но легко лечится. Выберите в меню Edit пункт Preferences, на вкладке General снимите галочку Show import dialog when a memory card is detected.
Для начала нужно щелкнуть по кнопке Import… в левой панели в модуле Library. Или нажать комбинацию клавиш Ctrl+Shift+I или выбрать соответствующий пункт в меню File. После чего откроется окно импорта.
В левой панели нужно выбрать, откуда вы хотите импортировать фото, обычно это съемный диск, что-нибудь типа E:\ (EOS_ DIGITAL).
В центральной части можно указать галочками, какие именно фотографии будут импортированы. Кнопки Chek ALL (Выбрать Все) Uncheck ALL (Сбросить Все) облегчают задачу.
Вверху есть четыре кнопки, которые определяют, как будут добавлены фото:
- Copy as DNG — файлы будут скопированы и конвертированы в формат Digital Negative. DNG – это RAW формат разработанный Adobe, который имеет ряд преимуществ, но к сожалению так и не получил широкого распространения. Поскольку конвертация в DNG занимает время, то я этот способ не использую.
- Copy — копирование файлов с карты памяти в указанную папку и добавление фотографий в каталог.
 Мой выбор.
Мой выбор. - Move — перемещение файлов в указанную папку и добавление в каталог.
- Add — файлы будут просто добавлены в каталог. Их расположение не изменится.
Последние два пункта Move и Add при импорте с карты памяти недоступны. Ими можно воспользоваться, если фотографии уже находятся на компьютере (импорт с жесткого диска).
В правой панели есть четыре секции: File Handling (обработка файлов), File Renaming (переименование), Apply During Import (применить во время импорта), Destination (размещение) в которых можно настроить Импорт.
Destination (размещение)
Самое важное находится в секции Destination (размещение), где нужно указать, куда будут скопированы фото. Вам нужно придумать систему для вашего фото-архива, так чтобы впоследствии вы могли легко найти любую съемку.
Я организую свой архив по датам. На диске D лежит папка «Фото Vendigo» в ней создаются папки год/месяц-число. После Импорта я переименовываю папку, добавляя к дате имя модели.
После Импорта я переименовываю папку, добавляя к дате имя модели.
Такая организация проста, логична, и полностью автоматизирована. В секции Destination выберите Organize – By date, а затем в поле Date Format нужную вам структуру папок создаваемую по дате съемки. Единственное, что вам после этого потребуется, это выставить на вашей камере правильную дату и время. Все остальное сделает Лайтрум 🙂
После выбора структуры папок, вам нужно будет указать программе родительскую папку вашего фото-архива. В моем случае это D:\Фото Vendigo.
Секция File Handling (обработка файлов)
В поле Build Previews можно выбрать размер привью, которые будут созданы после Импорта. Чем больше размер привью тем больше оно занимает место на диске, и тем дольше просчитывается.
Minimal – будут просчитаны только миниатюры, после чего сразу можно будет начать работать. Но при отображении фотографии во весь экран или увеличении будет задержка на генерацию изображения из RAW-а.
Embedded & Sidecar – будут использоваться встроенные в RAW файлы JPEG привью, которые создала камера. Довольно быстрый метод.
Standard – будут просчитаны, привью фотографий размером во весь экран. При просмотре снимков во весь экран, Lightroom будет работать быстро.
1:1 – Превью 100% масштаба. Самый долгий метод, зато при работе с фотографиями вы оперативно сможете просматривать снимки в 100% увеличении, что удобно для оценки резкости.
Галочка Don`t Import Suspected Duplicated – не импортировать дубликаты. Оставьте ее включенной. Эта опция не позволит вам импортировать файлы, если они уже были добавлены в этот каталог. Эти файлы будут отображаться полупрозрачными и их нельзя будет выбрать для Импорта.
Галочка Build Smart Previews создает так называемые «Смарт Привью» которые могут быть использованы при обработке фотографий в отсутствии оригинальных RAW файлов.
Галочка Make a Second Copy To позволяет указать путь для резервной копии снимков.
Галочка Add to Collection позволяет все импортируемые фото добавить в какую-либо коллекцию.
Секция Renaming (переименование)
Позволяет задать шаблон переименования для импортированных файлов. Я эту секцию не использую, оставляя исходные названия файлов.
Секция Apply During Import (применить во время импорта)
Тут можно подключить шаблон обработки (поле Develop Settings). Я не использую, так как мне кажется логичней переопределить настройки конвертации по умолчанию.
Поле Metadata позволяет добавить к снимкам метаданные. Здесь я подключаю шаблон в котором прописал свои контактные данные. Все это затем попадает в файлы при Экспорте.
В после Keywords можно прописать ключевые слова к импортируемым фото. Ключевые слова в Lightroom прописываются через запятую.
После того как вы определите все настройки, нажмите кнопку Import в правом нижнем углу для запуска процесса. При этом отобразится модуль Library в котором начнут появляться миниатюры.
Импорт фотографий с жесткого диска
Если фотографии уже находятся на вашем компьютере в нужном месте и вы просто хотите добавить их в Lightroom то в окне Импорта выберете пункт Add, который добавляет фотографии в каталог Lightroom без перемещения.
Но самый простой способ сделать это — просто перетащить нужные папки в модуль Library. Как только вы бросите папки внутри окна, откроется окно Импорта. Если вы хотите добавить фотографии из подпапок, то поставьте галочку Include Subfolders (включая подпапки) на левой панели.
После того как вы настроили Импорт, вы можете сохранить пресет, чтобы еще больше упростить процесс. В нижней строчке щелкните по надписи Import Preset: None и выберете пункт Save Current Settings as New Presets… (сохранить текущие настройки как новый шаблон).
Я сохранил два пресета: с расчетом привью стандартного размера и полноразмерных привью (1:1).
Как видите, импорт файлов в Lightroom прост и одновременно гибок. Достаточно один раз настроить этот процесс, а в дальнейшем просто вставлять карточку в картридер и нажимать кнопку Import.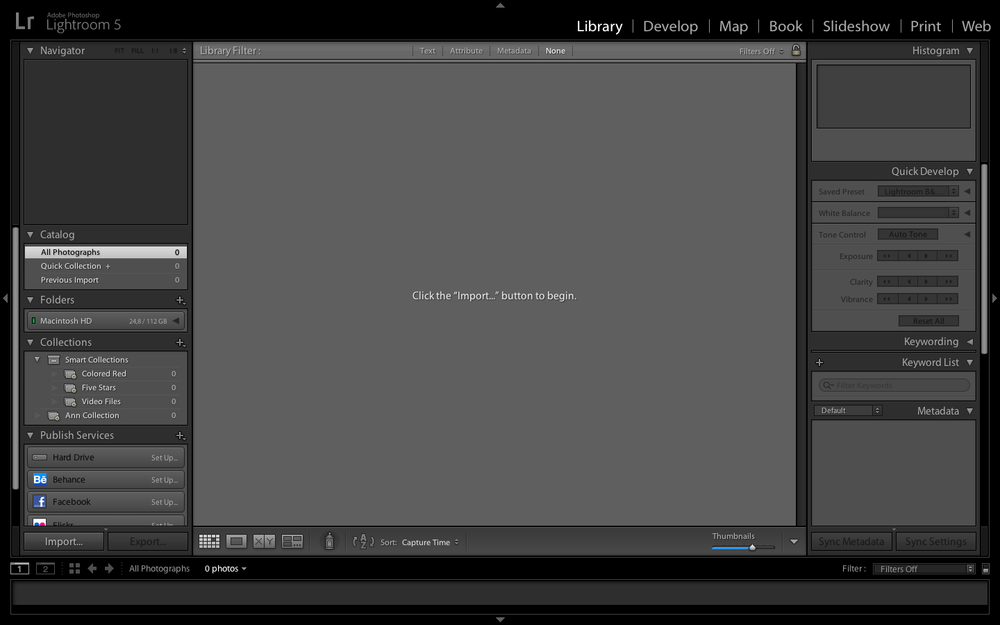
Импорт фотографий в Lightroom | Блог о фотографии и микростоках
Все мы уже привыкли к тому, что Adobe Photoshop предлагает огромный набор инструментов по обработке фотографий, но во многих случаях его не удобно использовать – просмотр фотографий, каталогизация, проявка RAW изображений, во многих случаях фотошоп просто избыточен по своим функциональным возможностям.
В качестве дополнения к Adobe Photoshop очень удобно использовать Adobe Lightroom (полное название – Adobe Photoshop Lightroom).
Лайтрум объединяет в себе удобный и быстрый просмотрщик, Raw конвертер, каталогизатор, редактор, также в нем есть возможности по созданию слайд шоу и интернет галлерей – вместе с фотошопом получается идеальная пара.
Назначение Adobe Lightroom – потоковая обработка фотографий с возможностью автоматизации огромного количества действий. В лайтрум можно за пару кликов убрать дисторсию, хроматические аберрации и виньетирование, причем применить это можно сразу к сотням (и тысячам) файлов за раз. Завал горизонта также проще убирать в lightroom.
Завал горизонта также проще убирать в lightroom.
Для попиксельного редактирования изображений лайтрум, конечно, не подходит (он не конкурент фотошопу, а лишь дополнение), отправить снимок на доработку в Photoshop из Lightroom можно за считанные секунды.
Одно из существенных достоинств лайтрума – неразрушающее редактирование изображений – то есть в любой момент времени можно отменить любые коррекции сделанные вами, причем без потери качества. На жестком диске потребуется меньше места для хранения разных вариантов обработки фотографии – достигается это за счет того, что все изменения хранятся в виде инструкций в каталоге лайтрума и применяются они к оригиналу, после чего делается рендеринг (визуализация).
Импорт фотографий в Lightroom – начальный этап обработки изображений.
Изначально лайтрум «не видит» изображения на вашем компьютере, для того, чтобы он их «увидел» нужно добавить их в библиотеку (каталог), после чего они станут доступны для обработки. Именно об этом мы сегодня и поговорим.
Именно об этом мы сегодня и поговорим.
Импорт фотографий в Lightroom.
Для того, чтобы добавить изображение в лайтрум можно воспользоваться горячими клавишами «Ctrl + Shift + I» или использовать меню «File –> Import Photos» (Файл –> импорт фотографий).
Импорт фотографий
Также это диалоговое окно можно вызвать перетаскивая выбранные файлы в окно Lightroom.
В левой части выбираем место то место, откуда будет производится импорт фотографий.
В нашем случае «C:\DCIM».
Опция «Includt Subfolders» – позволяет добавлять изображения и подкаталогов выбранной папки.
После того, как вы выбрали каталог для импорта, в центральной части окна отобразится превью фотографий.
Вы можете выбрать все фотографии «All Photos», «New Photos» – все изображения, исключая дубликаты и ранее добавленные кадры и еще одна опция – «Destination Folders» – группировка фотографий по каталогам.
Размер превью можно изменить при помощи ползунка «Thumbnails».
Если вы хотите добавить только часть кадров, то просто выделите галочками нужные снимки, при этом невыделенные снимки будут затемненными..
С выбором нужных снимков вы определились, теперь нужно определится с тем «как импортировать фото в лайтрум»
Импорт фотографий
«Copy as DNG» – преобразовать RAW файлы в формат «DNG», скопировать их в выбранную вами папку и добавить их в каталог лайтрум.
Наверное, не все знают, что такое «DNG» формат и зачем он нужен. Попробую объяснить.
Дело в том, что все производители фотоаппаратов видят RAW формат каждый по-своему, и он отличается от камеры к камере достаточно сильно. Использовать родной RAW конвертер для каждой камеры не очень удобно (а если вы решили обработать RAW файл на чужом компьютере – то вообще беда), более того многие графические редакторы их просто не понимают.
Для решения этой проблемы компанией Adobe Systems разработан стандартный формат RAW файлов – DNG.
Digital Negativ Spesification – открытый формат для рав файлов изображений.
Импорт фотографий в lightroom я делаю с включенной опцией «Copy as DNG», для меня это очень удобно, так как я не храню родные RAW файлы отдельно (лайтрум может вшить родной рав файл в DNG, правда размер получится в два раза больше).
Следующий вариант импорта фотографий в лайтрум – «Copy» – копирование фотографий в новую папку и добавление в каталог Lightroom.
«Move» – перемещение фотографий в новую папку и добавление в библиотеку лайтрум.
«Add» – добавление фотографий в каталог, без перемещения или копирования, то есть файлы остаются на своем старом месте.
«File Handling» – обработка файлов.
Импорт фотографий
Render Previews – рендер превью. Я выбираю «1:1», пусть это и занимает больше мести в времени при импорте, зато не нужно ждать, когда отрендерится изображение при полноэкранном просмотре в масштабе «1:1».
«Don’t Import Suspected Duplicates» – не импортировать дубликаты файлов.
«Make a Second Copy To» – делать резервную копию в указанную папку.
Идем дальше.
Импорт фотографий
«File Renaming» – переименование файлов.
Вот пара из нескольких возможных вариантов:
«Custom Name» – имя файла по выбору пользователя.
«Date – Filename» – дата – первоначальное имя файла.
Импорт фотографий в Lightroom можно объединить с добавлением ключевых слов (keywords), применением различных пресетов по редактированию изображений и метаданных файлов. Делается все это в меню «Apply During Import» – применить во время импорта.
«Destination» – назначение. Место на жестком диске куда будут скопированы / перемещены фотографии.
Импорт фотографий
При импорте фотографий в Lightroom изображения могут быть скопированы в подкаталог, если будет установлена галочка «Into Subfolder».
Если вы желаете добавить изображения из ранее созданных каталогов лайтрум воспользуйтесь пунктом меню «Import Catalog» – импорт фотографий в lightroom из другого каталога (библиотеки).
В лайтрум можно настроить авто добавление фотографий, для этого нужно выбрать папку, за которой он будет наблюдать. При появлении в ней новых изображений будет осуществлен автоматический импорт фотографий в lighroom.
При появлении в ней новых изображений будет осуществлен автоматический импорт фотографий в lighroom.
Настройка авто добавления – «File –> Auto Import –> Auto Import Settings»
Импорт фотографий
«Enable Auto Import» – Активировать автоматический импорт фотографий в lightroom.
«Watched Folder» – наблюдаемая папка
«Destination» – каталог назначения
«File naming» – имя файла.
Также есть возможность применения различных пресетов в подменю Information: можно сразу же добавить ключевые слова (keywords), применить различные пресеты и настроить размер превью (Initial Previews).
Лайтрум и фотошоп мощные программы, но, к сожалению, и им не все под силу – справиться с таким дефектом фотографии, как шевеленка, они не смогут; чтобы не было смазанности изображения – нужно следить за настройками фотоаппарата; за цифровым шумом также лучше следить при помощи настроек фотоаппарата, а не при помощи графических редакторов.
Если вы когда-либо задумывались о правильности цветопередачи вашего монитора советую прочитать вам статью о калибровке монитора в домашних условиях при помощи таких программ, как atrise lutcurve, adobe gamma или Samsung Natural Color Pro – это займет мало времени, а польза будет большая.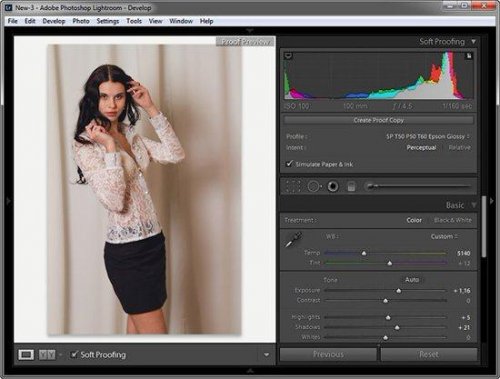
Скачайте книгу “Бесценные советы по основам композиции”
Зарегистрируйся на онлайн курс “Adobe Lightroom — это просто, как 1,2,3”
Добейся личного и профессионального успеха вместе с тренингом “Трамплин к успеху“
Как открыть фото из фотошопа в лайтрум
Главная » Разное » Как открыть фото из фотошопа в лайтрум
Интеграция Lightroom и Photoshop ⋆ Vendigo.ru
Но, с другой стороны: солнце лучше тем, что светит и греет; а месяц только светит, и то лишь в лунную ночь!
Козьма Прутков
Совместная работа над фотографиями в Lightroom и Photoshop организованна довольно удобно. Все просто и логично. Хотя, с другой стороны, иногда у людей возникают сложности. В большинстве случаев это происходит из за различных версий Adobe Camera Raw (ACR) в Lightroom и Photoshop.
В Lightroom контекстное меню фотографии содержит пункт Edit In, внутри которого собран ряд команд:
Команда Edit in Adobe Photoshop (Ctrl+E) отправляет снимок из Lightroom в Photoshop для последующей обработки. По умолчанию снимок открывается в формате 16 битного TIFF в цветовом пространстве ProPhoto. После того, как работа в Photoshop будет завершена, просто сохраните снимок. Файл ляжет рядом с оригинальным RAW-ом и будет назваться как-нибудь так (IMG_8394-Edit.tiff). Если вы заглянете в Lightroom, то обнаружите там обработанный снимок. Он будет связан в стэк (Stack) с RAW-ом, что довольно удобно. Свернув стэки, вы будете видеть готовые, обработанные в Photoshop снимки.
По умолчанию снимок открывается в формате 16 битного TIFF в цветовом пространстве ProPhoto. После того, как работа в Photoshop будет завершена, просто сохраните снимок. Файл ляжет рядом с оригинальным RAW-ом и будет назваться как-нибудь так (IMG_8394-Edit.tiff). Если вы заглянете в Lightroom, то обнаружите там обработанный снимок. Он будет связан в стэк (Stack) с RAW-ом, что довольно удобно. Свернув стэки, вы будете видеть готовые, обработанные в Photoshop снимки.
Одно из усовершенствований Lightroom 2 — это то, что файл не создается на диске при вызове команды Edit in Adobe Photoshop. Он появляется только в момент сохранения работы в Photoshop. Плюс такого подхода в том, что TIFF часто не нужен (например, при подготовке снимка для web) и если его забыть удалить, то он будет занимать лишнее место на винчестере. Со временем таких промежуточных файлов может набраться не на один гигабайт. Если вы работаете на первой версии Lightroom, обратите на это внимание. Файл TIFF будет создаваться всякий раз как вы передаете фотографию на обработку в Photoshop.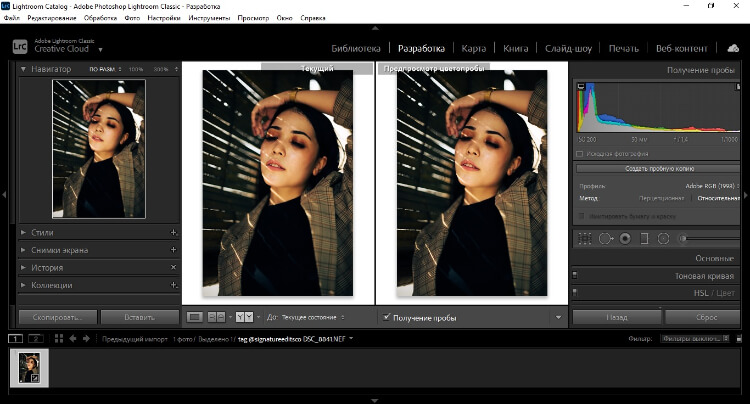
Но мало иметь Lightroom последней версии, для гладкой работы нужно, что бы ACR в Photoshop был такой же версии как и в Lightroom. Что вполне понятно, ведь Photoshop должен открыть снимок таким же как вы его подготовили в Lightroom. Если же версии АСR будут отличаться, то вы увидите следующее окно:
По-русски говоря, нам предлагают обновить Camera Raw плагин в Photoshop. Но пока мы его не обновили, есть два пути:
Первый — это отрендерить фото в Lightroom, тогда все произойдет так же, как и в первой версии. Lightroom создаст файл, и он будет открыт в Photoshop.
Второй путь — все равно открыть в Photoshop, то есть с помощью его Adobe Camera Raw. Поскольку версии ACR разные, то возможно есть шанс получить не совсем то, что мы имели в Lightroom.
После того, как вы совершено точно определитесь с выбором, можете поставить галочку Don’t show again и больше не беспокоится об этом. Если же вы снова об этом забеспокоились (например при прочтении этой статьи), то зайдите в настройки Lightroom и нажмите там кнопку Recet all warning dialog.
После чего Lightroom снова будет вас назойливо спрашивать.
Настройки редакторов
Если уж мы добрались до настроек, зайдем на вкладку External Editing
Здесь можно указать, в каком формате передавать снимок во внешний редактор. Вверху параметры для Photoshop, ниже для любого другого редактора с которым можно связать Lightroom.
По умолчанию стоит формат TIFF ProPhoto 16 bits.
Формат Долгое время я использовал PSD формат для хранения результатов работы в Photoshop. Пока не выяснил, что TIFF со слоями является по сути вторым родным форматов для Photoshopа, в котором сохраняется вся информация о документе (формат TIFF так же принадлежит Adobe). Преимущества многослойного TIFF в том, что он сжимает данные без потерь, что иногда дает преимущество в весе.
TIFF является рекомендуемым форматом для фотографий передаваемых в Photoshop. Он поддерживает слои и все остальные возможности, которые присутствуют в PSD. Но вы можете использовать любой из этих форматов, их отличия минимальны.
Кстати, что бы Lightroom понимал файлы PSD должна быть включена опция Maximize PSD Compatibility при сохранении файла. Ее можно задавать каждый раз, но я в настройках Photoshop включил всегда сохранять таким образом.
При передаче снимка в Photoshop из Lightroom в формате PSD эта опция будет использована автоматически.
Цветовое пространство ProPhoto я сменил на sRGB потому что в ProPhoto я не печатаю, а для интернета и просмотра снимков на мониторе нужен sRGB. Снимки в другом цветовом пространстве (Adobe RGB, ProPhoto) будут выглядеть более тусклыми на мониторе, чем они есть на самом деле. Фотостоки так же рекомендуют sRGB.
Глубина цвета 16 бит на канал это полезно, Photoshop поддерживает без проблем, так что оставляем.
Разрешение Иногда люди спрашивают, какое разрешение DPI нужно задавать для снимков 300 или 240? На самом деле, это абсолютно не важно. Для цифрового изображения важен размер в пикселях. При изменении разрешения в этом окне, само изображение никак не меняется.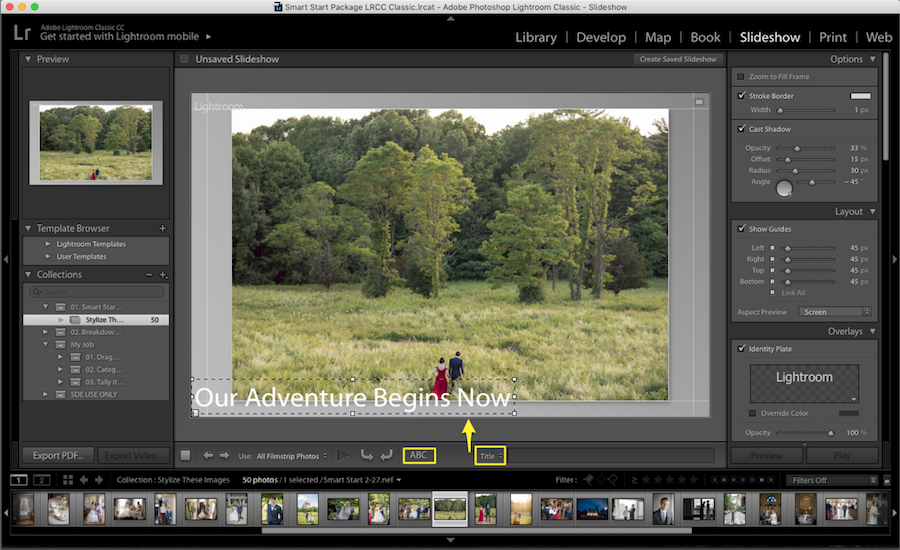
Сжатие От ZIP сжатия оказываться смысла никакого нет, оставляем его.
На этом с параметрами для передачи снимка в Photoshop все. Ниже те же самые параметры можно настроить для любого другого редактора.
В пункте Preset можно сохранить свои настройки для определенного редактора, что удобно для тех, кто использует несколько различных программ.
В поле Application укажите путь к нужному редактору (выберете его exe файл).
В самом низу можно указать как будет назван файл, отправленный во внешний редактор. Весьма впечатляющий выбор настроек. Мне же нравится вариант по умолчанию: добавляется окончание _Edit.
На последок отмечу, что использование команды Edit in Adobe Photoshop удобнее чем экспорт фотографий и последующее их открытие в Photoshop. Как я уже упоминал, после обработки снимки автоматически добавятся в базу Lightroom и объединятся в стэки с родными RAW-ами.
Рассмотрим другие команды, собранные в пункте Edit In
Open as Smart Object in Photoshop как ясно из названия, откроет фотографию в виде Смарт Объекта. Щелкнув по такому слою вы попадете в окно ACR, где сможете скорректировать параметры RAW-a. Мне нравится идея Смарт Объектов в Photoshop, это продолжение принципа неразрушающего редактирования. Но Смарт Объекты занимают очень много памяти, обрабатывать многомегапиксельные файлы с такими слоями тяжеловато. Поэтому я редко их использую.
Щелкнув по такому слою вы попадете в окно ACR, где сможете скорректировать параметры RAW-a. Мне нравится идея Смарт Объектов в Photoshop, это продолжение принципа неразрушающего редактирования. Но Смарт Объекты занимают очень много памяти, обрабатывать многомегапиксельные файлы с такими слоями тяжеловато. Поэтому я редко их использую.
Merge to Panorama in Photoshop — команда отправляет выделенные снимки в Photoshop и запускает там процедуру сшивки панорамы. Если вы никогда не пробовали сшивать панораму в Photoshop, я рекомендую это попробовать. Начиная с версии CS2 Photoshop научился отлично совмещать фотографии и подгонять области стыков.
В Photoshop эта команда называется Photomerge:
И по сути представляет собой последовательное применение двух операций: Auto-Align Layers и Auto-Blend Layers
Команда Merge to HDR in Photoshop отправляет выделенные снимки и запускает процедуру создания HDR.
Open as Layers in Photoshop открывает несколько снимков в одном документе по слоям. Удобно если вы хотите сделать монтаж, например, совместив небо с одного снимка с ландшафтом другого.
Удобно если вы хотите сделать монтаж, например, совместив небо с одного снимка с ландшафтом другого.
Все вышесказанное относилось к передаче RAW файла в Photoshop. Если же вы отправляете JPEG, TIFF или PSD, то Lightroom покажет такое окно:
Edit a Copy with Lightroom Adjustment
Этот вариант создаст копию файла с примененными настройками Lightroom, если вы редактировали файл в модуле Develop эти изменения сохранятся.
Edite a Copy будет создана и отправлена в Photoshop копия оригинала, без корректировок Lightroom.
Edit Original будет отправлен оригинал, копия не создается.
Ну вот и все, что касается интеграции Lightroom и Photoshop, если у вас возникли какие-то вопросы то обращайтесь.
Урок 1 Как импортировать фотографии в Lightroom
Дорогие читатели, я ранее писал, что обучение у нас начнётся с азов. Так что, легкости первых уроков не удивляйтесь.
В данном уроке, я расскажу и покажу, как импортировать фото в Lightroom. Ведь что бы начать обрабатывать какое-то фото, его сначала нужно «загрузить»?
Открываем наш лайтрум.
Если открылось сразу в вкладке «Библиотека», то хорошо, если – нет, переходим на неё. ( О структуре можно узнать в статье «Структура Adobe Photoshop Lightroom» )
Нажимаем на кнопку «Импорт…»:
Мы попадаем в окно, где нам нужно выбрать папку, где расположено фото ( если оно там не одно, то Вам покажет ВСЕ фото, которые находятся в папке ). Ставим галочку или галочки, если фотографий несколько, на тех фото, которые вы хотите отредактировать и нажимаем «Импорт»:
Все фото, которые Вы выбрали, попали в библиотеку.
Теперь мы узнали как импортировать фотографии в лайтрум. Подписывайтесь на новые уроки, что бы не пропустить!
Оцените, мне важно Ваше мнение: (+29 ) Загрузка…
Полезные советы по совместной работе Lightroom и Photoshop
Организация слайд-шоу:
Если вы перешли от версии Lightroom 1 к версии Lightroom 2, то вас может ожидать небольшой, но приятный сюрприз. Когда вы нажмете комбинацию клавиш «Cmd+E» (в Macintosh) или же «Ctrl+E> (в Windows) для переноса файла изображения формата RAW в Photoshop, то откроется диалоговое окно, в котором вы можете выбрать один из трех вариантов: сделать копию исходного изображения формата RAW вместе с изменениями, внесенными в Lightroom; сделать его копию без внесенных изменений; или же просто открыть его в исходном виде. Если раньше второй и третий варианты были для вас недоступны, т. е. вы могли только сделать копию исходного изображения формата RAW вместе с изменениями, внесенными в Lightroom, то теперь у вас вообще нет никакого выбора, поскольку файл формата RAW автоматически переносится в Photoshop. Более того, копия этого изображения не делается до тех пор, пока вы не сохраните его файл после правки в Photoshop. Если же вы просто закроете документ с перенесенным в Photoshop изображением и не сохраните внесенные в него изменения, то его копия в Lightroom не будет сделана, поскольку она бесполезна.
Когда вы нажмете комбинацию клавиш «Cmd+E» (в Macintosh) или же «Ctrl+E> (в Windows) для переноса файла изображения формата RAW в Photoshop, то откроется диалоговое окно, в котором вы можете выбрать один из трех вариантов: сделать копию исходного изображения формата RAW вместе с изменениями, внесенными в Lightroom; сделать его копию без внесенных изменений; или же просто открыть его в исходном виде. Если раньше второй и третий варианты были для вас недоступны, т. е. вы могли только сделать копию исходного изображения формата RAW вместе с изменениями, внесенными в Lightroom, то теперь у вас вообще нет никакого выбора, поскольку файл формата RAW автоматически переносится в Photoshop. Более того, копия этого изображения не делается до тех пор, пока вы не сохраните его файл после правки в Photoshop. Если же вы просто закроете документ с перенесенным в Photoshop изображением и не сохраните внесенные в него изменения, то его копия в Lightroom не будет сделана, поскольку она бесполезна.
Выбор имени для файлов изображений, поправленных в Photoshop
Если в версии Lightroom 1 к имени файла любого фотографического изображения, поправленного в Photoshop, добавлялись слова Edit i n CS#, то в версии Lightroom 2 вам придется вручную указывать конкретное имя файла каждого поправленного подобным образом изображения. Во избежание этого откройте диалоговое окно Preferences по соответствующей команде из главного меню Lightroom либо нажатием комбинации клавиш «Cmd+,» (в Macintosh) или же «Ctrl+,» (в Windows), щелкните на вкладке External Editing, перейдите к области Edit Externally File Naming и выберите специальное имя или же один из доступных шаблонов именования файлов изображений.
Во избежание этого откройте диалоговое окно Preferences по соответствующей команде из главного меню Lightroom либо нажатием комбинации клавиш «Cmd+,» (в Macintosh) или же «Ctrl+,» (в Windows), щелкните на вкладке External Editing, перейдите к области Edit Externally File Naming и выберите специальное имя или же один из доступных шаблонов именования файлов изображений.
Разрыв связи файлов изображений с Lightroom
Когда вы переносите файл изображения в Photoshop для правки и затем сохраняете его, то этот файл автоматически возвращается в Lightroom. Как же разорвать его связь с Lightroom? Завершив правку в Photoshop, выберите из главного меню Photoshop команду File → Save As и присвойте файлу сохраняемого изображения новое имя. Благодаря этому связь данного файла с Lightroom разрывается, и он уже не возвращается обратно в Lightroom.
Избавление от старых файлов формата PSD
Если вы пользовались раньше версией Lightroom 1, то, вероятно, помните, что всякий раз, когда вы переносили фотографию в Photoshop, создавалась ее копия, сохранявшаяся вместе с оригиналом (в формате PSD) — даже если в нее не было внесено ни единого изменения. В итоге накапливалось множество копий изображений формата PSD без каких-либо изменений, занимая немало места на жестком диске и в базе данных Lightroom. Для того чтобы быстро избавиться от старых файлов формата PSD, перейдите к панели Catalog в модуле Library и щелкните на кнопке All Photographs. Затем перейдите к верхней панели Library Filter и щелкните на кнопке Metadata. В первом слева столбце щелкните на заголовке и выберите из всплывающего меню вариант File Туре. В итоге будут перечислены все файлы формата PSD, доступные в Lightroom. Если вы щелкнете на метке Photoshop Document (PSD), то будут отображены все файлы изображений данного формата, среди которых вы обнаружите те, что вообще не использовались или уже не нужны. Удалив их, вы освободите место на жестком диске своего компьютера.
В итоге накапливалось множество копий изображений формата PSD без каких-либо изменений, занимая немало места на жестком диске и в базе данных Lightroom. Для того чтобы быстро избавиться от старых файлов формата PSD, перейдите к панели Catalog в модуле Library и щелкните на кнопке All Photographs. Затем перейдите к верхней панели Library Filter и щелкните на кнопке Metadata. В первом слева столбце щелкните на заголовке и выберите из всплывающего меню вариант File Туре. В итоге будут перечислены все файлы формата PSD, доступные в Lightroom. Если вы щелкнете на метке Photoshop Document (PSD), то будут отображены все файлы изображений данного формата, среди которых вы обнаружите те, что вообще не использовались или уже не нужны. Удалив их, вы освободите место на жестком диске своего компьютера.
Согласование цветов в Lightroom и Photoshop
Если вам приходится то и дело переходить из Lightroom в Photoshop и обратно, то, безусловно, потребуется как-то согласовать передачу цветов в обоих приложениях. Для этой цели в Photoshop необходимо выбрать такое же цветовое пространство, как и в Lightroom, где по умолчанию используется цветовое пространство ProPhotoRGB. Итак, выберите сначала из главного меню Photoshop команду Edit → Color Settings (Правка → Параметры цвета), а затем вариант ProPhotoRGB из раскрывающегося списка RGB в области Working Spaces (Рабочие пространства) открывшегося диалогового окна Color Settings. Если же вы предпочитаете работать в Photoshop, используя цветовое пространство Adobe RGB (1998), то обеспечьте перенос изображений на правку в Photoshop именно в этом цветовом пространстве. Для этого перейдите в Lightroom к диалоговому окну Preferences, щелкните на вкладке External Editing, а затем выберите вариант Adobe RGB (1998) из раскрывающегося списка Color Space в области Edit in Adobe Photoshop CS#
Для этой цели в Photoshop необходимо выбрать такое же цветовое пространство, как и в Lightroom, где по умолчанию используется цветовое пространство ProPhotoRGB. Итак, выберите сначала из главного меню Photoshop команду Edit → Color Settings (Правка → Параметры цвета), а затем вариант ProPhotoRGB из раскрывающегося списка RGB в области Working Spaces (Рабочие пространства) открывшегося диалогового окна Color Settings. Если же вы предпочитаете работать в Photoshop, используя цветовое пространство Adobe RGB (1998), то обеспечьте перенос изображений на правку в Photoshop именно в этом цветовом пространстве. Для этого перейдите в Lightroom к диалоговому окну Preferences, щелкните на вкладке External Editing, а затем выберите вариант Adobe RGB (1998) из раскрывающегося списка Color Space в области Edit in Adobe Photoshop CS#
Возврат фотографий обратно в Lightroom после выполнения операции экспорта
Если вы создали в Photoshop операцию и сохранили ее как операцию экспорта в Lightroom (см. с. 265), то после переноса фотографий из Lightroom в Photoshop и выполнения данной операции экспорта фотографии не возвращаются обратно в Lightroom. Но если вам требуется автоматически импортировать обработанные в Photoshop фотографии обратно в Lightroom, то выполните следующее. Воспользуйтесь доступным в Lightroom свойством Auto Import для слежения за папкой (см. главу 1), а когда будете регистрировать операцию в Photoshop, то укажите эту папку для сохранения обработанных файлов изображений. Таким образом, файлы изображений, сохраненных после обработки в Photoshop по данной операции, будут автоматически импортированы обратно в Lightroom.
с. 265), то после переноса фотографий из Lightroom в Photoshop и выполнения данной операции экспорта фотографии не возвращаются обратно в Lightroom. Но если вам требуется автоматически импортировать обработанные в Photoshop фотографии обратно в Lightroom, то выполните следующее. Воспользуйтесь доступным в Lightroom свойством Auto Import для слежения за папкой (см. главу 1), а когда будете регистрировать операцию в Photoshop, то укажите эту папку для сохранения обработанных файлов изображений. Таким образом, файлы изображений, сохраненных после обработки в Photoshop по данной операции, будут автоматически импортированы обратно в Lightroom.
Как работать в Lightroom: Самое полное руководство для новичков.
 Часть 2
Часть 2В первом уроке мы разобрались с тем, как импортировать в Lightroom ваши фотографии. Теперь у вас может возникнуть вопрос, что делать после импорта изображений и как устроен Lightroom?
В целом в Lightroom выделяется два основных модуля: организация изображений и обработка.
Если вы взглянете на изображение, открытое в окне Lightroom, то заметите, что эти модули отделены один от другого: вы не сможете видеть одновременно все инструменты организации и все инструменты обработки изображений. Чтобы сортировать и организовать свои фотографии вам нужно войти во вкладку Библиотека (Library). Для обработки фотографий служит вкладка Обработка (Develop).
Помимо двух упомянутых выше модулей — Библиотека (Library) и Обработка (Develop) — в Lightroom также есть модули Карта (Map), Книга (Book), Слайд-шоу (Slideshow), Печать (Print) и Веб (Web). Название каждого из них примерно даёт представление о том, для чего они служат. Если вы, например, хотите определить точные координаты отснятой фотографии, вам нужно будет открыть модуль Карта.
Безусловно, наиболее важные составляющие Lightroom — это Библиотека и Обработка. Очень немногие фотографы будут использовать другие модули так же часто, как эти два. Итак, как выглядят и какие инструменты предлагают Библиотека и Обработка? Об этом читайте ниже.
Модуль Библиотека
При открытии модуль Библиотека выглядит примерно так:
Давайте разберёмся, за что отвечает каждая из имеющихся вкладок меню.
Левая панель модуля Библиотека
В левой панели отображается файловая структура вашего компьютера (если вы не видите эту панель, кликните на кнопку с изображением стрелки в левой части экрана). В приведённом выше примере ыбранная фотография, размещается в папке по следующему пути: Мои фотографии> 2017> 03 марта.
В нижней части левой панели находится вкладка Коллекции (Collections). Небольшой спойлер: вкладка Коллекции в Lightroom очень важная. Для многих фотографов она является основой их организационной структуры. Подробнее об этом расскажу в одном из следующих уроков.
Верхняя панель модуля Библиотека
В верхней части экрана, ниже меню с модулями Библиотека / Обработка / Карта и т. д. (Library / Develop / Map…) располагается тонкая серая полоска, называемая Фильтр библиотеки (Library Filter). Если вы её не видите, нажмите клавишу «\» на клавиатуре или перейдите в меню «Вид» > «Показать панель фильтров». Ещё один спойлер: эта непритязательная вкладка является основным инструментом поиска в ситуациях, когда вы потеряли какую-то фотографию и пытаетесь её снова найти.
Правая панель модуля Библиотека
С правой стороны экрана находится ещё одна панель с раскрывающимися вкладками. Здесь расположены вкладки Быстрая коррекция (Quick Develop), Ключевые слова (Keywording) и т. д., предназначенные в основном для отображения информации о ваших фотографиях. Наиболее полезной из них является вкладка Метаданные, позволяющая просматривать развёрнутую информацию о ваших снимках. Я всегда пользуюсь Метаданными, чтобы посмотреть время съёмки, использовал ли я компенсацию экспозиции, на какую камеру/объектив я снимал ту или иную фотографию. В верхней части правой панели вы можете увидеть сводные данные, а также гистограмму выбранной фотографии.
В верхней части правой панели вы можете увидеть сводные данные, а также гистограмму выбранной фотографии.
Нижняя панель модуля Библиотека
Панель в нижней части экрана окна Библиотеки называется Панелью инструментов (если она не отображается, нажмите «T» или выберите Вид > Показать панель инструментов).
Панель инструментов позволяет вам выбрать, как ваши фотографии будут отображаться в окне модуля Библиотека. Это может быть набор миниатюр, одна фотография, заполняющая большую часть экрана, или сравнение нескольких фотографий, занимающих часть экрана. Эти варианты можно увидеть на скриншоте ниже:
Миниатюры — значок, расположенный слева — также известен, как Сетка (Grid View). Этот вид отображения удобен, если вы одновременно просматриваете несколько фотографий.
Следом расположена кнопка Единичного просмотра или Лупы (Loupe View). В этом режиме Lightroom частично заполняет рабочий экран вашей фотографией, в то же время оставляя видимыми боковые панели. Этот вид отображения удобен, если вы хотите рассмотреть каждую фотографию более детально, хотя мне больше нравится полноэкранное отображение изображения, которое вы можете активировать нажатием клавиши «F» (в старых версиях Lightroom вместо этого нажмите клавишу «L» или выберите в верхнем меню: «Окно»> «Экранный режим»> «Просмотр в полноэкранном режиме»).
Этот вид отображения удобен, если вы хотите рассмотреть каждую фотографию более детально, хотя мне больше нравится полноэкранное отображение изображения, которое вы можете активировать нажатием клавиши «F» (в старых версиях Lightroom вместо этого нажмите клавишу «L» или выберите в верхнем меню: «Окно»> «Экранный режим»> «Просмотр в полноэкранном режиме»).
В Lightroom есть ещё два варианта отображения фотографий — Сравнение (Compare) и Обзор (Survey) — которые пригодятся вам в случаях, когда вы захотите одновременно сравнивать друг с другом несколько фотографий.
Если же вы часто снимаете людей, то вам может быть полезен вид отображения Люди (People), при котором Lightroom пытается найти фотографии с лицами людей и отобразить их в выдаче. Я не использую эти варианты отображения, но вам они могут показаться удобными. Не стесняйтесь экспериментировать.
Кроме того, обратите внимание, что в зависимости от выбора вида отображения, изменяется и набор доступных в соответствующей панели инструментов. Например, если вы выберите режим Лупы «Loupe View», вам станет доступна возможность присвоить своим фотографиям рейтинг — при выборе других режимов этот инструмент будет недоступен (хотя вы в любой момент можете присвоить фотографии рейтинг просто нажав кнопки от 1 до 5).
Например, если вы выберите режим Лупы «Loupe View», вам станет доступна возможность присвоить своим фотографиям рейтинг — при выборе других режимов этот инструмент будет недоступен (хотя вы в любой момент можете присвоить фотографии рейтинг просто нажав кнопки от 1 до 5).
Нижняя всплывающая панель модуля Библиотека
Наконец, есть ещё одна всплывающая панель с миниатюрами изображений (Лента изображений или Диафильм), располагающаяся в нижней части окна Lightroom. Если вы её не видите, то нажмите на кнопку с изображением треугольника в самом низу рабочего окна Lightroom:
Эта панель позволяет обозревать миниатюры всех фотографий, что удобно, например, в режиме Лупы, когда вы просматриваете одну фотографию, и хотите быстро перейти к другой фотографии из той же папки. Опять же, я редко пользуюсь этой панелью, но вам она может пригодиться.
Модуль Библиотека позволяет вам не только просматривать фотографии, но и организовать их хранение. Я расскажу об этом чуть позже, но сначала коротко пройдусь по модулю Обработки.
Модуль Обработка
Редактирование фотографий — один из важнейших элементов фотографии. Это особенно актуально, если вы снимаете в режиме RAW, и, скорее всего, получаете из камеры фотографии с низкой контрастностью и насыщенностью. Именно в такой ситуации вам понадобиться модуль Lightroom — Обработка.
Окно модуля Обработка (Develop) выглядит так:
По традиции, я коротко расскажу о назначении каждой панели этого модуля:
Правая панель инструментов модуля Обработка
На правой панели вы можете увидеть множество инструментов для обработки изображения. Большинство из них относится к инструментам глобального редактирования — другими словами, они затрагивают всю фотографию сразу.
Другая категория инструментов относится к инструментам локального редактирования, которые оказывают влияние только на часть вашей фотографии. Инструменты в верхней части правой панели — это инструменты локального редактирования:
При работе в Lightroom, вы будете использовать правую боковую панель чаще любой другой. Это основная рабочая среда. Почти всякий раз, когда вы решите отредактировать фотографию, вы обратитесь именно к этой панели.
Это основная рабочая среда. Почти всякий раз, когда вы решите отредактировать фотографию, вы обратитесь именно к этой панели.
Левая панель модуля Обработка
В левой панели модуля Обработка вы сможете найти ещё несколько очень полезных инструментов.
Первая вкладка — Пресеты (Presets) — позволяет применить к вашим фотографиям набор предварительно установленных настроек и корректировок. Зачем нужны пресеты, если каждая фотография отличается от другой? Ну я, например, для большинства своих фотографий использую пресет для повышения резкости. Поскольку большинство моих фотографий отсняты с одинаковыми значениями ISO и диафрагмы, я часто использую одни и те же настройки резкости, что ускоряет процесс обработку.
Ниже располагается вкладка Снимки (Snapshots). Этот инструмент представляет собой способ запоминания точных настроек последующей обработки, использованной вами при редактировании фотографии. Если вам нравится внешний вид редактируемого вами файла, и вы хотите иметь возможность быстро и легко вернуться к нему (то есть не отменяя вручную все корректировки и настройки, которые вы применили к фотографии в последующем), вы можете сделать снимок, а затем в любое время вернуться к нему всего за пару кликов мышкой.
Следующая вкладка — История (History) — будет полезна каждому пользователю. В ней Lightroom сохраняет всю историю ваших действий при редактировании фотографии. Благодаря этому вы можете в хронологическом порядке просмотреть как выглядела ваша фотография на любом этапе редактирования. Я всегда прибегаю к этой вкладке для сравнения результатов последних корректировок с более ранней версией фотографии. Однако, если вы достаточно сильно отредактировали какое-либо изображение, История может выглядеть переполненной, и ориентироваться в ней будет очень непросто.
Что касается вкладки Коллекции (Collections), то, как упоминалось выше, она есть и в модуле Библиотека, так что я неуверен в необходимости его нахождения здесь. Но если вы активировали всплывающее окно с лентой миниатюр в нижней части окна Lightroom, вы можете перетащить любую фотографию в любую коллекцию по своему желанию даже в рабочем окне модуля Обработка. Кому-то это может показаться очень удобным.
Кому-то это может показаться очень удобным.
Нижняя панель инструментов модуля Обработка
Нижняя панель инструментов предлагает несколько функций, и, скажу сразу, вы не будете использовать их слишком часто.
Первая — выбор варианта отображения рабочего окна модуля Обработка. Вариантов всего два: вы можете выбрать либо режим, в котором рабочий экран будет занимать одна фотография, либо так называемый режим сравнения, в котором окно делится напополам — в одной половине отображается оригинальная фотография (какой она была получена из камеры), а во второй — фотография с уже применёнными вами инструментами обработки. То есть при выборе этого варианта отображения вы имеете возможность видеть, как выглядит фотография до и после редактирования.
Режим сравнения очень удобен, когда вам нужно оценить, насколько радикально вы отредактировали изображение. Но большинство пользователей не очень часто используют эту функцию. Почему? Потому что для сравнения фотографии до и после редактирования (без отображения обоих вариантов одновременно) вы можете нажать на клавиатуре клавишу «\».
Следующий инструмент нижней панели называется Мягкая цветопроба (Soft Proofing), и надо сказать, что это относительно продвинутый инструмент. При печати фотографий бывает сложно (т. е. действительно сложно и дорого) добиться совпадения цветопередачи, контрастности и яркости между изображением на мониторе и на бумаге. Инструмент Мягкая цветопроба (Soft Proofing) позволяет вам загружать профили с вашего принтера и, грубо говоря, показывать, как будет выглядеть фотография при печати.
Мне нравятся, как выглядят мои фотографии при печати, поэтому я редко прибегаю к этому инструменту. Но если при печати вы хотите добиться точности “один к одному” с изображением на мониторе, Мягкая цветопроба будет вам полезна.
Что ж, знакомство с внешним видом и функционалом Lightroom подошло к концу. Теперь пришло время погрузиться в первую основную функцию программного обеспечения: сортировку и организацию ваших фотографий. И об этом мы поговорим в следующем уроке.
По материалам Спенсера Кокса
Больше полезной информации и новостей в нашем Telegram-канале «Уроки и секреты фотографии». Подписывайся!Читайте нас на Яндекс.Дзен «Секреты и хитрости фотографии».
Поделиться новостью в соцсетях Метки: Adobe Lightroom, Постобработка, Уроки фотографии Об авторе: spp-photo.ru « Предыдущая запись Следующая запись »
| Всё про Adobe Photoshop Lightroom | [May. 26th, 2012|01:27 am] Cообщество пользователей Lightroom | ||
В конце Января 2007 года компания Adobe анонсировала программу Adobe Photoshop Lightroom.  Программа задумывалась как инструмент для облегчения жизни фотографов и эта задумка была реализована очень успешно! Программа задумывалась как инструмент для облегчения жизни фотографов и эта задумка была реализована очень успешно!
1) используется «не-разрушающий» метод работы с фотографиями Все изменения фотографий, которые Вы делаете в Lightroom записываются в так называемый Каталог, создавая как бы сценарий обработки, но сами оригиналы фотографий остаются без изменений. И какие-то изменения, сделанные с одним фото могут быть применены к любым другим выбранные фотографиям всего за несколько щелчков мышки. Если у Вас зеркалка (или другая камера, имеющая возможность снимать в формате RAW) и Вы много фотографируете (или планируете это делать), то будет стоять задача обработки нескольких десятков/сотен фотографий. Обработка такого объёма фотографий в обычном Photoshop‘e может затянуться на очень долго, а вот Lightroom сможет справиться с этой задачей намного быстрей. Описание программы здесь приводить не буду, но буду выкладывать ссылки на самые интересные статьи и ресурсы по Lightroom’у. Обзорная статья: Вероломный JPG, непонятный RAW, старый добрый TIFF и какой-то Lightroom… Видео обзор можно найти тут: Возможности Lightroom Если Вы решите начать использовать эту программу, то встанет вопрос — с кокой стороны к ней подъехать ??? Для облегчения процесса «подъезда» хочу порекомендовать видео уроки Кирилла Дорошенко, которых на данный момент насчитывается 41. Lightroom. Полный русский курс (1-39 уроки). Кирилл Дорошенко (2010-2011) скачать (зеркало) Новые уроки и много полезной информации по программе Вы сможете найти на сайте Кирилла Дорошенко — Хочется сказать ему большое спасибо за огромный труд !!! Кстати, если после просмотра этих видео уроков у кого-то появится желание как-то Кирилла отблагодарить за проделанную работу, то на его сайте есть 2 кнопочки — «Поддержи сайт рублём» и «Donate» (для пожертвований через PayPal). Для читабельной информации советую прочитать книгу Так же советую прочитать вот эту полезную статью: Павел Косенко — Базовые настройки параметров Raw-конвертации на примере Adobe Camera Raw (Lightroom) Я пока пользуюсь версией Lightroom 3.6, хотя на данный момент (Май 2012) вышла абсолютно новая версия 4. После того, как Вы нащёлкаете эННое количество фотографий и решите их обработать в Lightroom‘e, желательно ознакомиться с несколькими нижеприведёнными статьями, в которых описан рабочий процесс (Workflow). Важно «правильно» начать использовать большие возможности программы, так как это сильно облегчит работу и сократит ваши затраты времени и сил. Итак … несколько описаний рабочего процесса: http://akry.livejournal.com/168344.html супер статья на английском:http://www.totallysweetphotos.com/a-hyper-organized-smart-collection-based-lightroom-workflow/ Первый шаг: Второй шаг: Структура папок может выглядеть следующим образом: Примечание: дополнительная информация по «лучшему» расположению файлов и каталогов указана ниже в секции Дополнения Я создал папку «. Формат папки у меня «mm.dd — название«, но можно добавить ещё год в начало (т.е. yyyy.mm.dd — название), что может оказаться полезным только в случае случайного перемещения этой папки из одного года в другой. Указав месяц, день и краткое описание я готов к трансферу. Если Вы снимаете только в формате RAW, то можно скинуть все фотографии из камеры в папку RAW, открыть Lightroom, импортировать их и уже там начать просмотр и сортировку — что заслуживает внимания, а что заслуживает мусорки. На этом этапе можно сделать резервную копию всей папки. Папку «Temp» можно использовать под временные файлы. Про работу секции Lightroom’a, которая отвечает за поднятие резкости можно прочитать хорошую статью тут: Надо будет поэкспериментировать со всеми ползунками, может и получиться добиться качественного результата. Очень часто начинающие пользователи Lightroom’a сталкиваются с такой проблемой: при просмотре только что импортированной фотографии, оно (фото) отображается нормально, но через секунду-две цвета меняются и результат становиться хуже чем только что было. В первый момент Lightroom показывает JPEG, который встроен в RAW, а чуть позже показывается вариант «интерпретации» Вашего RAW’a в зависимости настройки Профиля камеры. Весьма вероятно проблема именно в неверном Профиле, который надо выбрать в секции Camera Calibration Если там стоит ACR** или Adobe**, то поменяйте на Camera** — это должно помочь в «правильном» отображении Ваших фотографий. Более подробно про это смотрите тут: Видеоурок по Lightroom. Camera Calibration и тут: Лайтрум неправильно отображает цвета В описанных выше вариантах рабочего процесса советуют создавать так называемые Умные Коллекции (Smart Collection) в которые фотографии будут попадать автоматически при изменении их статуса.  Чётко определите для себя «статусы» и это автоматизирует сортировку фотографий автоматически по нужным папкам (Умным Коллекциям). На этом всё, что касается начала работы в Lightroom‘e. Сайты Теперь список полезных и интересных Интернет Ресурсов по Lightroom‘у: Основные русскоязычные сайты: http://www.svetlayakomnata.ru http://www.lightroom.ru http://lightroom.kiev.ua http://lightpix.ru/ http://ru-lightroom.livejournal.com/ http://www.wolfnowl.com/2010/01/photography-links-adobe-photoshop-lightroom/ Статьи Далее список интересных статей на тему Lightroom‘a и Photophop‘a Пакетная обработка в Photoshop – логотип на фотографиях (технология, которую можно применить к файлам для применения экшена по поднятию резкости) Сергей Доля. Как я обрабатываю фотографии. Гистограмма в Adobe Lightroom Принцип имитации стиля Дэйва Хилла Трансформация кропа в Lightroom 3 Недокументированные горячие клавиши в Photoshop 4 Очень полезных фичи в Lightroom для удобства и скорости Использование Lightroom Collection по версии Scott Kelby 10 советов по Lightroom для новичков от Скота Келби Photoshop Keyboard Shortcut — шпаргалка по клавиатурным сокращениям Пользовательские ошибки при работе с Lightroom Секреты и хитрости Lightroom (часть 1) Секреты и хитрости Lightroom (часть 2) Как удалить с диска те фотографии, которые были удалены только из Lightroom? Коррекция линз в Lightroom 3 Плагины Lightroom поддерживает Плагины. LR/Mogrify 2 — достаточно мощная утилита для Экспорта готовых фотографий из Lightroom’a. Позволяет добавлять личные подписи (Watermarks) и аннотации, а так же рамки и многое другое. Небольшое обзор есть тут: Anatoly Skoblov — Рамки и копирайты на картинке при использовании лайтрума LR/Enfuse — Плагин для объединения нескольких фотографий с разной экспозицией в одну. Небольшой обзор тут: Сведение несколько экспозиций в Photoshop и плагин LR/Enfuse. И очень интересная статья на английском — Using the LR/Enfuse plugin for Lightroom Portraiture 2 — специальный Плагин для обработки портретов. Вот отличный урок по его использованию: Портрет с Portraiture 2 Несколько Плагинов на сайте http://lightroom.kiev.ua/plugins Nik Software Complete Collection Мощнейший пакет из нескольких Плагинов на (почти) все случаи жизни !!! В комплект входят:
Все плагины совместимы как Lightroom, так и с Фотошопом. и на последок … Пресеты Различные варианты обработки можно сохранять в так называемых Пресетах (Preset), которые можно скачать из Интернета и применять к своим фотографиям. Небольшая подборка Пресетов есть тут: Пресеты onOne Perfect Presets — более 190 качественных бесплатных Пресетов от компании onOne. 31 Best Adobe Lightroom Presets for Free Download TOP 5 most downloaded Lightroom Presets (в первой половине 5 самых скачиваемых Пресетов, во второй половине наоборот — самые не популярные) Продолжать можно и дальше … ну думаю данного объёма должно быть достаточно. По данному материалу принимаются замечание, пожелания и добавления !!! Дополнения: 04.11.2011: Нашёл отличные статьи по оптимизации и ускорению работы Lightroom’a: статья Станислава Васильева: Как ускорить Lightroom Советую ознакомиться, очень полезные советы дают в этих статьях. **************************************** 05. 1) Базу Данных Lighroom’a (т.е. Каталог(и) ) желательно хранить на отдельном физическом (не логическом) диске и ни в коем случает не в стандартной папке User/My Pictures. Самый лучший вариант SSD диск гигабайт на 100-120. 2) Все фотографии, загружаемые с фотоаппарата, так же желательно хранить на отдельном физическом диске, отдельно от Каталога 3) Все готовые фотографии, которые будут Экспортироваться Лайтрумом, желательно так же хранить на отдельном физическом диске, отдельно от каталога и оригиналов. 4) Желательно иметь 64х-битную операционную систему так же как и 64х-битную версию Lighroom’a и Photophop’a. 5) Желательно иметь скоростной многоядерный процессор и чем больше оперативной памяти, тем лучше (от 4ГБ и выше) 6) Периодически проводите Оптимизацию Каталога из File > Optimize Catalog. 7) Повышение размера кэша для Camera RAW позволит увеличить производительность модуля Develop (скриншот). Edit > Preferences > File Handling > Camera Raw Cache Settings. Дополнительная рекомендация — хранить кэш на быстром диске (если он есть в системе). Всё вышеперечисленное, думаю, очень актуально если идёт разговор про обработку большого числа фотографий и частого использование Lightroom’a. и ещё несколько советов по работе Lightroom’a с Photophop’ом: 9) В Фотошопе можно создавать Дроплеты на основе Экшенов (звучит странно, но на самом деле всё просто) и эти Дроплеты использовать при экспорте фотографий из Лайтрума для автоматизации однотипных изменений, которые бы Вы в ручную проводили в Фотошопе (например повышение резкости). **************************************** 05.11.2011: Отличная статья про Ключевые слова в Lightroom **************************************** Продолжения тут: Поднятие резкости с помощью ДРОПЛЕТА Если кто-то захочет сказать «спасибо» за данную статью, нажмите пожалуйста на смайлик: (Вам не сложно, а мне приятно видеть, что от моей работы есть толк) | |||
Как импортировать файлы RAW в Lightroom
Использование файлов RAW может улучшить качество ваших свадебных фотографий. Для работы с файлами вам потребуется программное обеспечение для работы с изображениями, такое как Adobe Photoshop или Lightroom. Многие фотографы выбирают для этого Lightroom, потому что он предлагает более продвинутые возможности хранения и организации. Продолжайте читать, чтобы узнать, как импортировать необработанные файлы в Lightroom. Мы хотим, чтобы вы стали профессионалом в Lightroom или Photoshop, но мы также понимаем, что начинать нужно с основ, например, как импортировать файлы RAW в Lightroom. И когда вы будете готовы к большему, мы тоже будем рядом с вами! Потому что, несмотря на то, что мы в ShootDotEdit любим редактировать свадебные фотографии для вас — и наши цены на редактирование свадебных фотографий одни из лучших в отрасли — мы знаем, что вы должны поддерживать свои навыки редактирования, чтобы вы могли выбирать изображения, которые впечатляют. .
Продолжайте читать, чтобы узнать, как импортировать необработанные файлы в Lightroom. Мы хотим, чтобы вы стали профессионалом в Lightroom или Photoshop, но мы также понимаем, что начинать нужно с основ, например, как импортировать файлы RAW в Lightroom. И когда вы будете готовы к большему, мы тоже будем рядом с вами! Потому что, несмотря на то, что мы в ShootDotEdit любим редактировать свадебные фотографии для вас — и наши цены на редактирование свадебных фотографий одни из лучших в отрасли — мы знаем, что вы должны поддерживать свои навыки редактирования, чтобы вы могли выбирать изображения, которые впечатляют. .
Как импортировать файлы RAW в Lightroom
Ниже приведен пошаговый процесс, объясняющий, как именно импортировать файлы RAW в Lightroom, а также несколько дополнительных советов, которые помогут максимально упростить процесс импорта свадебных фотографий, чтобы вы могли поделитесь своим уникальным стилем фотографии с клиентами.
Что такое файл RAW?
Файл RAW — это просто тип изображения, сохраняемый в вашей камере, когда вы делаете снимок.
Более известный тип файла изображения (который часто используется свадебными фотографами) — это фотография в формате JPEG. JPEG имеет множество ограничений. Один из способов, которым вас ограничивают файлы JPEG, — это качество файла и информация, содержащаяся в каждом файле. При съемке в формате JPEG многие аспекты изображений невозможно исправить с помощью исходного файла, например, освещение, качество изображения, цветовой баланс, чрезмерно обработанные изображения и отсутствие деталей.
Файлы RAW представляют собой «полный» файл, который захватывает изображение и сохраняет его на камеру. Позже вы можете манипулировать файлом с помощью такой программы, как Lightroom, а затем экспортировать фотографию по своему усмотрению. .
Что такое Lightroom?
Adobe Lightroom — редактор файлов изображений, органайзер и издатель. Вы можете импортировать свои RAW-файлы прямо в Lightroom, а компания по редактированию фотографий, такая как ShootDotEdit, может редактировать их от начала до конца. После того, как вы получите свои изображения обратно, вы также можете опубликовать их непосредственно из Lightroom (вместо того, чтобы сначала сохранять их на жесткий диск или в облако; хотя это рекомендуемый шаг для защиты ваших файлов) и даже добавить свои метаданные и ключевые слова в свои файлы. прямо в программе.
После того, как вы получите свои изображения обратно, вы также можете опубликовать их непосредственно из Lightroom (вместо того, чтобы сначала сохранять их на жесткий диск или в облако; хотя это рекомендуемый шаг для защиты ваших файлов) и даже добавить свои метаданные и ключевые слова в свои файлы. прямо в программе.
Многие фотографы предпочитают Lightroom Adobe Photoshop, потому что Lightroom позволяет им полностью контролировать свои фотографии. Понимание того, как импортировать файлы RAW в Lightroom, — это первый шаг к созданию быстрого и эффективного рабочего процесса вместе с вашей компанией по редактированию свадебных фотографий.
Действия по импорту файлов RAW в Lightroom
Хотя управлять фотографиями в программе очень просто, понимание того, как импортировать файлы RAW в Lightroom, может занять много времени. Для начала вам нужно будет импортировать файлы в программу и выбрать, какие фотографии нужно обработать с помощью Lightroom. К счастью, настройки импорта Lightroom довольно просты. А компания по редактированию свадебных фотографий готова взять на себя всю остальную работу после того, как ваши файлы будут импортированы.
А компания по редактированию свадебных фотографий готова взять на себя всю остальную работу после того, как ваши файлы будут импортированы.
Шаг 1: Подключите внутреннее запоминающее устройство (например, USB-карту или камеру) к компьютеру и откройте программу Lightroom. Окно импорта должно автоматически появиться в программе, когда она обнаружит ваше внешнее запоминающее устройство.
Шаг 2: Выберите источник, из которого вы хотите импортировать фотографии в формате RAW. Lightroom обнаружит любой источник, подключенный к вашему ноутбуку, поэтому вам нужно будет указать, какой источник вы хотите использовать. Вы также можете выбрать, хотите ли вы, чтобы Lightroom извлекал ваш источник после завершения импорта файлов.
Image by Brian Hatton Photography Шаг 3: Должно появиться окно с эскизами всех ваших фотографий. Если ваша фотография уже была загружена в Lightroom, миниатюра будет выглядеть серой. Сложность Lightroom заключается в том, что он не может различать фотографии по качеству изображения, а только по именам. Это означает, что если у вас есть две одинаковые фотографии с разными именами файлов, Lightroom будет считать их двумя отдельными фотографиями. Вот почему так важно создать структуру соглашения об именах для ваших фотографий при их импорте в Lightroom.
Это означает, что если у вас есть две одинаковые фотографии с разными именами файлов, Lightroom будет считать их двумя отдельными фотографиями. Вот почему так важно создать структуру соглашения об именах для ваших фотографий при их импорте в Lightroom.
Шаг 4: Отсюда вы можете перемещать, копировать, добавлять или копировать файлы DNG. «Переместить» означает, что вы хотите удалить файлы из источника и переместить их в Lightroom. «Копировать» означает, что вы хотите скопировать файлы и сохранить исходное форматирование. «Добавить» означает, что вы не будете перемещать файл, а просто будете работать с ним в Lightroom. «Копировать как DNG» означает, что вы хотите скопировать файлы в Lightroom в формате файлов Adobe.
Изображение Брайана Хаттона Фотография Шаг 5: Выберите качество предварительного просмотра и решите, хотите ли вы использовать интеллектуальный предварительный просмотр (это позволяет вам выполнять постобработку файла и упрощает партнерство с компанией по обработке фотографий, такой как ShootDotEdit).
Шаг 6: Переименуйте скопированные файлы.
Image by Brian Hatton PhotographyШаг 7: Решите, хотите ли вы разработать предустановку для своих изображений или просмотреть миниатюры в виде файлов RAW (это тоже то, что вы можете добавить к своим изображениям с помощью онлайн-сервиса редактирования фотографий). и представить свой уникальный стиль фотографии).
Image by Brian Hatton PhotographyШаг 8: Введите свои метаданные и выберите ключевые слова, которые вы хотите связать с вашим файлом. (После импорта изображений вы также можете добавить текст, водяные знаки и многое другое.
Изображение Брайана Хаттона, фотографияШаг 9: Выберите место, где вы хотите сохранить скопированные файлы (если вы работаете с скопированными файлами)
Image by Brian Hatton Photography Шаг 10: Нажмите «import», чтобы завершить процесс импорта.После завершения процесса импорта вы можете предпринять шаги для экспорта ваших свадебных изображений.
Дополнительные советы
Здесь, в ShootDotEdit, мы специализируемся на услугах постобработки для фотографов. Мы также даем ценные советы и рекомендации, которые помогут максимально упростить ваш рабочий процесс после свадьбы.
Рабочий процесс после свадьбы — одна из самых трудоемких областей вашего бизнеса. К счастью, в Lightroom встроено множество ярлыков и функций, которые могут немного упростить процесс, например ярлыки для рабочего процесса после свадьбы. Попытка понять, как импортировать файлы RAW в Lightroom, может занять много времени. Многие фотографы обращаются к компании по обработке фотографий, такой как ShootDotEdit, чтобы взять на себя остальную часть рутинной работы и позволить им сосредоточиться на веселой части фотографии, такой как съемка дня свадьбы.
И прежде чем вы уйдете, какие еще методы редактирования фотографий можно применить к вашей свадебной фотографии? У нас есть список наших лучших методов редактирования, которые могут изменить вашу фотографию здесь!
Как открыть ранее импортированную фотографию
РоджерБ
Участник
- #2
плоскоголовый сказал:
Мне удалось успешно импортировать фотографии в лайтрум, работать с ними и печатать. Как только я закрываю программу, я не могу снова открыть фотографию в лайтруме (указывает, что фотография является дубликатом). Единственный способ, которым я добился успеха, — это переименовать файл и снова импортировать. Должно быть что-то простое, что я упускаю из виду.
Спасибо, Плоская голова
Нажмите, чтобы развернуть…
Вы не поняли, как LR работает с изображениями. Вам не нужно «открывать» их каждый раз, когда вы хотите с ними поработать так, как вы это делаете, например, в Photoshop. Когда вы импортируете образ, LR создает в своем каталоге запись, содержащую все, что LR знает об образе, включая все этапы разработки и так далее.
Вместо того, чтобы пытаться объяснить это здесь, взгляните на эту статью и вернитесь, если у вас возникнут дополнительные вопросы.
http://laurasho.com/2009/04/06/about-your-images-and-the-lightroom-catalog-the-library-analogy/
Голосовать за 0 Понизить
Тони Джей
Гуру Lightroom
- #3
Привет, Flathead, добро пожаловать на форумы Lightroom.
Чтобы понять, как работает Lightroom, необходимо знать несколько основ.
Lightroom имеет несколько компонентов, о которых нужно знать, а также то, как они взаимодействуют друг с другом.
Во-первых, Lightroom — это приложение, которое выполняет такие операции, как преобразование необработанных данных, печать и т. д.
д.
Во-вторых, в Lightroom есть каталог, также известный как база данных.
В-третьих, Lightroom требуется доступ к файлам изображений, которые хранятся отдельно от приложения и каталога.
Теперь будет описано взаимодействие между этими тремя компонентами.
Очевидно, что файлы изображений существуют независимо как от приложения, так и от базы данных, однако, если они не были импортированы, Lightroom не может с ними работать.
Что означает импорт изображения?
В основном выполняются следующие шаги:
Lightroom записывает адреса этих изображений и сохраняет эту информацию в каталоге (базе данных).
Lightroom также запишет множество метаданных этого изображения и сохранит их в каталоге со ссылкой на этот адрес изображения.
Все файлы изображений имеют небольшие превью как часть своих данных, которые также записываются и сохраняются.
Предварительные просмотры хранятся отдельно от каталога, но каталог ссылается на них.
Обычно Lightroom создает несколько превью разных размеров, что позволяет переходить от миниатюр к превью 1:1.
Это предварительный просмотр, который на самом деле просматривается в Lightroom, а не фактическое изображение, независимо от того, является ли оно необработанным изображением или чем-то еще.
После того, как изображение импортировано, его не нужно будет повторно импортировать, поскольку Lightroom запоминает, где находится это изображение, и все метаданные, относящиеся к этому изображению.
Эта взаимосвязь может быть нарушена, если исходное изображение удалено или файл изображения случайно перемещен на жесткий диск операционной системой или другим приложением.
Кроме того, импортированное изображение нельзя повторно импортировать — хотя Lightroom можно обмануть, делать это не рекомендуется. Вы описываете повторный импорт путем переименования изображения — не очень хорошая идея.
Импортированное изображение можно редактировать.
Lightroom описывается как параметрический редактор изображений.
Это означает, что все изменения или правки, внесенные в изображение, записываются как инструкции в каталоге со ссылкой на соответствующее изображение, в то время как исходные данные изображения остаются нетронутыми.
Из этого принципа никогда не бывает исключений — исходный файл НИКОГДА не изменяется.
При редактировании вы заметите изменения, происходящие в этом изображении в реальном времени. Lightroom имеет возможность вносить изменения в просматриваемые превью в режиме реального времени, что облегчает процесс редактирования. Никакие изменения не вносятся в исходное изображение.
К импортированным изображениям могут быть добавлены другие формы метаданных (обычно метаданные IPTC), такие как ключевые слова, информация об авторских правах и т. д. Если эти метаданные специально не записаны обратно в исходный файл, любые добавленные метаданные остаются в каталоге.
Когда Lightroom закрыт, его можно снова открыть, и будет загружен последний открытый каталог, если только этот каталог не находится на жестком диске, который недоступен во время повторного открытия. Все изображения, импортированные в этот каталог, будут доступны, как и раньше.
Когда приходит время распечатать изображение, данные, отправляемые на принтер, представляют собой комбинацию данных о пикселях исходного изображения, а также любых изменений, которые изменяют либо тональные, либо цветовые данные.
Аналогичный процесс выполняется при экспорте изображения, однако в этом случае создается новый файл изображения, обычно это файл JPEG или TIFF, но это также может быть файл DNG или любой другой формат, поддерживаемый Lightroom.
Это всего лишь краткое изложение того, как работает Lightroom, и есть еще много подробностей, однако этого должно быть достаточно для общего обзора.
При необходимости мы можем предложить гораздо больше деталей.
Тони Джей
Последнее редактирование:
Проголосовать за 0 Понизить
плоская головка
Новый член
- #4
Я понимаю часть структуры, я импортирую изображение и вывожу его в окно, все в порядке. Моя проблема в том, что как только я закрою это окно или перейду к другому изображению, я не смогу открыть это конкретное изображение или отредактировать его снова. Я могу найти его в файлах, но Lightroom больше не открывает это изображение, чтобы я мог работать с ним или распечатать его.
Плоская головка
Голосовать за 0 Понизить
Конрад Чавес
Лайтрум Гуру
- #5
плоскоголовый сказал:
Структурную часть понимаю, импортирую картинку и вывожу в окно все нормально.
Моя проблема в том, что как только я закрою это окно или перейду к другому изображению, я не смогу открыть это конкретное изображение или отредактировать его снова.
Нажмите, чтобы развернуть…
Когда вы закончите редактирование изображения, вы не должны закрывать никакие окна. В Lightroom есть только одно окно, и это окно каталога, поэтому, если вы закроете это окно, вы фактически закроете весь каталог. Когда вы закончите редактирование изображения, просто перейдите к другому изображению, если оно находится в том же каталоге.
После того как вы импортировали изображение в каталог, оно всегда будет находиться в этом каталоге, пока вы его не удалите. Если вы можете найти изображение в своих файлах на рабочем столе, в Lightroom вы всегда сможете развернуть панель «Папки» в представлении «Библиотека», развернуть ту же папку и найти там свое изображение. Или вы можете выбрать «Библиотека» > «Найти», ввести часть имени файла, и Lightroom направит вас прямо к нему в каталоге.
Еще одна вещь, которая смущает некоторых новых пользователей, это то, что сразу после импорта изображения Lightroom не показывает его вам в своей папке. Он показывает его вам во временной коллекции под названием «Предыдущий импорт». Когда вы просматриваете изображение, вы всегда можете выбрать «Фото» > «Перейти к папке в библиотеке», чтобы увидеть, где Lightroom действительно его хранит.
Голосовать за 0 Понизить
Тони Джей
Гуру Lightroom
- #6
плоскоголовый сказал:
Я понимаю часть структуры, я импортирую изображение и вывожу его в окно, все в порядке.
Моя проблема в том, что как только я закрою это окно или перейду к другому изображению, я не смогу открыть это конкретное изображение или отредактировать его снова. Я могу найти его в файлах, но Lightroom больше не открывает это изображение, чтобы я мог работать с ним или распечатать его.
Плоская головка
Нажмите, чтобы развернуть…
Я думаю, вы упускаете суть.
Вам нужно сначала открыть Lightroom, а затем найти изображение в модуле «Библиотека».
Я также думаю, что вам нужно подробно описать, что именно вы делаете при импорте, где именно находятся эти изображения и т. д.
Мне кажется, что вы пытаетесь использовать Lightroom, как если бы вы использовали Bridge и ACR.
Голосовать за 0 Понизить
плоская головка
Новый член
- #7
Хорошо, позвольте мне посмотреть, правильно ли я понял: процесс импорта просто связывает Lightroom с файлом изображения, где бы он ни находился. Например, в прошлом я хранил загруженные файлы изображений на отдельном жестком диске. Lightroom на самом деле не вносит файл в программу, а создает ссылку с рецептом любых модификаций, которые я делаю с ним (например, в NIK Software). Например, в одном изображении я изменил изображение 10 раз, изменив контрастность и т. д. Глядя на библиотеку (я предполагаю, что вы имеете в виду полосу изображений внизу), как я могу определить, какое изображение я решил использовать? лучший и как мне указать это, чтобы я мог выбрать правильный в следующий раз, когда буду работать с ним? Не могу сделать файл/сохранить как.
Также Lightroom делает резервные копии моих файлов… Я думаю. Это настоящие файлы или просто справочные индикаторы исходных файлов?
Спасибо, Стив
Голосовать за 0 Понизить
Джим Уайлд
Гуру Lightroom
- #8
Да, вы начинаете это понимать, но я думаю, что вы обнаружите, что загрузив и прочитав бесплатное краткое руководство Victoria, вы найдете ответы на многие ваши вопросы и поставите себе прочную основу для продвижения вперед.
Конкретно отвечая на ваши вопросы:
1. Полоса внизу называется Диафильмом. Модуль «Библиотека» является основным модулем для организации изображений. Существует множество различных инструментов, которые помогут вам определить, какое изображение является вашим лучшим из серии, например, режим «Обзор» и режим «Сравнить». После того, как вы решили, какой из них лучший, вы можете использовать множество методов, чтобы обозначить его, например, применить цветовую метку, звездный рейтинг, флажок выбора, ключевое слово и т. д.
2. Нет, Lightroom не создает резервные копии ваших файлов (кроме параметра «Создать вторую копию» во время импорта), если вы имеете в виду резервное копирование, которое можно запустить при выходе из программы, то оно только создает резервную копию каталог (база данных, содержащая всю информацию об импортированных изображениях, что делает ее резервную копию обязательной). Ваши файлы изображений должны быть скопированы вами отдельно. Существует множество утилит, которые помогут вам в этом.
Ваши файлы изображений должны быть скопированы вами отдельно. Существует множество утилит, которые помогут вам в этом.
Скачайте книгу Виктории и многое станет понятно.
Джим
M1 Mac Mini, 16 ГБ ОЗУ и рабочий стол Win10, i7-3770K, 16 ГБ ОЗУ
Голосовать за 0 Понизить
Конрад Чавес
Гуру Lightroom
- #9
плоскоголовый сказал:
Lightroom на самом деле не вносит файл в программу, а делает ссылку с рецептом любых модификаций, которые я делаю с ним (например, в NIK Software).
Например, в одном изображении я изменил изображение 10 раз, изменив контрастность и т. д. Глядя на библиотеку (я предполагаю, что вы имеете в виду полосу изображений внизу), как я могу определить, какое изображение я решил использовать? лучший и как мне указать это, чтобы я мог выбрать правильный в следующий раз, когда буду работать с ним? Не могу сделать файл/сохранить как.
Нажмите, чтобы развернуть…
В вашем примере, если вы внесли 10 изменений в изображение, вы увидите только одно изображение в библиотеке/киноленте с самой последней версией. Вот почему вам не нужно «Сохранить» или «Сохранить как», потому что Lightroom всегда отображает изображение с его текущим редактированием. Если вы хотите увидеть свое изображение в любой из ваших 10 правок, вы можете перейти в модуль «Разработка» и открыть панель «История». Это список ваших правок, который никогда не исчезнет, и вы можете щелкнуть любое из правок в списке, чтобы вернуться к любому предыдущему состоянию.
Если вы хотите увидеть, лучше ли одно из ваших прошлых правок, чем ваше текущее редактирование, вы можете щелкнуть состояние истории, щелкнуть его правой кнопкой мыши и выбрать «Копировать настройки состояния истории в «До». Это устанавливает шаг истории как представление «До», когда вы переключаетесь в режим сравнения «До/После».
Существует множество других способов хранения альтернативных версий одного образа, таких как моментальные снимки и виртуальные копии. Я поддерживаю рекомендацию прочитать краткое руководство Виктории или купить ее книгу.
Голосовать за 0 Понизить
плоская головка
Новый член
- #10
Я создал папку внутри папки Lightroom, поместил в нее 3 новых изображения. Затем я импортировал их в лайтрум и смог просмотреть их как в главном окне, так и в диафильме. Затем я открыл несколько других изображений, а затем попытался вернуться к другим, которые я импортировал. Их нигде нет, в том числе и на диафильме. В этом суть моей проблемы с лайтрумом.
Затем я импортировал их в лайтрум и смог просмотреть их как в главном окне, так и в диафильме. Затем я открыл несколько других изображений, а затем попытался вернуться к другим, которые я импортировал. Их нигде нет, в том числе и на диафильме. В этом суть моей проблемы с лайтрумом.
плоская головка
Голосовать за 0 Понизить
плоская головка
Новый член
- #11
Я создал папку внутри папки Lightroom, поместил в нее 3 новых изображения. Затем я импортировал их в лайтрум и смог просмотреть их как в главном окне, так и в диафильме. Затем я открыл несколько других изображений, а затем попытался вернуться к другим, которые я импортировал. Их нигде нет, в том числе и на диафильме. В этом суть моей проблемы с лайтрумом.
Их нигде нет, в том числе и на диафильме. В этом суть моей проблемы с лайтрумом.
flathead
Голосовать за 0 Понизить
плоская головка
Новый член
- #12
Разве все, что я импортировал в лайтрум, не должно отображаться на диафильме? Это не так, я не могу перейти к ранее импортированным изображениям…
Голосовать за 0 Понизить
плоская головка
Новый член
- №13
хорошо, может быть, я наткнулся на что-то….. Если бы я не установил папку назначения, это привело бы к потере файла?
Кажется, теперь все на пленке… что-то переключилось
Плоская головка
Последнее редактирование:
Проголосовать за 0 Понизить
Джим Уайлд
Гуру Lightroom
- №14
То, что вы видите в диафильме, будет содержимым любой сделанной вами «выборки». Это могут быть «Все фотографии», отдельная папка или коллекция. Эти выборы выполняются на левой панели в модуле «Библиотека», где есть 3 основные панели (Каталог, Папки, Коллекции… позже вы перейдете к Службам публикации)… поэтому убедитесь, что они открыты и развернуты. чтобы вы могли видеть, что там. Затем нажимайте на различные элементы на этих панелях и наблюдайте, как меняется содержимое диафильма. В частности, нажмите «Все фотографии» на панели «Каталог», и все ваши фотографии должны появиться в диафильме. Затем попробуйте только последнюю папку, которую вы импортировали.
Это могут быть «Все фотографии», отдельная папка или коллекция. Эти выборы выполняются на левой панели в модуле «Библиотека», где есть 3 основные панели (Каталог, Папки, Коллекции… позже вы перейдете к Службам публикации)… поэтому убедитесь, что они открыты и развернуты. чтобы вы могли видеть, что там. Затем нажимайте на различные элементы на этих панелях и наблюдайте, как меняется содержимое диафильма. В частности, нажмите «Все фотографии» на панели «Каталог», и все ваши фотографии должны появиться в диафильме. Затем попробуйте только последнюю папку, которую вы импортировали.
Научиться быстро и легко перемещаться по библиотеке очень важно, но это несложно. Прочтите краткое руководство!
Джим
M1 Mac Mini, 16 ГБ ОЗУ и рабочий стол Win10, i7-3770K, 16 ГБ ОЗУ
Голосовать за 0 Понизить
Конрад Чавес
Гуру Lightroom
- №15
плоскоголовый сказал:
хорошо, может быть, я наткнулся на что-то….. Если бы я не установил папку назначения, это привело бы к потере файла?
Нажмите, чтобы развернуть…
Если вам когда-либо удавалось редактировать фотографию в Lightroom, она не потеряна, потому что Lightroom не может редактировать фотографию, отслеживание которой было утеряно.
Если вы думаете, что потеряли фотографию, но знаете, где она находится на рабочем столе, это все, что вам нужно, чтобы найти ее в Lightroom. В модуле «Библиотека» перейдите конкретно на панель «Папки», разверните ее и найдите имя папки, содержащей изображение. Любое изображение, импортированное в Lightroom, должно быть указано где-то на панели «Папки». Это те же папки, что и на рабочем столе.
Если вы не указали папку назначения при импорте, диалоговое окно «Импорт» поместило бы изображение в любую папку, установленную в качестве папки для импорта по умолчанию, и теперь вы сможете найти там файл как в Lightroom, так и в на рабочем столе. Это было бы верно, если бы вы импортировали с помощью параметров «Копировать как DNG», «Копировать» или «Переместить».
Это было бы верно, если бы вы импортировали с помощью параметров «Копировать как DNG», «Копировать» или «Переместить».
Если вы импортировали с помощью параметра «Добавить», отредактировали изображение, а затем отключили карту или другой том, с которого вы импортировали, я думаю, что таким образом вы можете заставить Lightroom потерять изображение. Есть ли шанс, что вы импортировали и редактировали именно таким образом?
Последнее редактирование:
Проголосовать за 0 Понизить
плоская головка
Новый член
- №16
Кажется, я нахожу свои изображения в порядке, просто нужно уделять особое внимание тому, где я их размещаю. Я буду держать вас в курсе, как я с этим справляюсь.
Еще вопрос: Могу ли я изменить размер фотографии в Lightroom или мне нужно сделать это в другом приложении, таком как Paintshop Pro и т.д.? Любая ретушь также должна быть сделана в другом приложении, верно?
Спасибо, Стив
Голосовать за 0 Понизить
Джим Уайлд
Гуру Lightroom
- # 17
Что вы подразумеваете под «изменением размера»? Обрезать или уменьшить размеры пикселей, сохраняя изображение без изменений?
Обрезка легко выполняется в модуле «Разработка», но уменьшение размеров в пикселях при сохранении того же изображения выполняется путем экспорта изображения для создания производного изображения с более низким разрешением (обычно jpeg, но возможны и другие производные типы). Lightroom является «неразрушающим» редактором, что означает, что исходное изображение никогда физически не изменяется, поэтому, чтобы получить измененную версию файла, вам необходимо его экспортировать. Все изменения сохраняются в каталоге, и файл предварительного просмотра (то, что вы на самом деле видите) также обновляется, чтобы показать вам результаты ваших изменений… но исходный файл остается неизменным. Отсюда необходимость экспорта, если вы хотите увидеть измененный файл вне Lightroom.
Lightroom является «неразрушающим» редактором, что означает, что исходное изображение никогда физически не изменяется, поэтому, чтобы получить измененную версию файла, вам необходимо его экспортировать. Все изменения сохраняются в каталоге, и файл предварительного просмотра (то, что вы на самом деле видите) также обновляется, чтобы показать вам результаты ваших изменений… но исходный файл остается неизменным. Отсюда необходимость экспорта, если вы хотите увидеть измененный файл вне Lightroom.
Ретушь? Проверьте модуль «Разработка»! Там доступен очень мощный набор инструментов, а это означает, что необходимость использования внешнего приложения (например, Photoshop) для многих пользователей в основном не нужна. Я делаю большую часть постобработки в Lightroom (99%).
Джим
M1 Mac Mini, 16 ГБ ОЗУ и рабочий стол Win10, i7-3770K, 16 ГБ ОЗУ
Голосовать за 0 Понизить
замороженный кадр
Рон
- # 18
Стив,
Вам нужно притормозить, внимательно выслушать уже предоставленный совет. Вы можете быть перегружены и сбиты с толку до полного разочарования и хотите просто отказаться от отличной программы. Однако, как только вы поймете, как работает LR, все станет очень просто. Следующая ссылка ведет на учебные пособия Adobe по Lightroom 5. Я просмотрел их все, и они, безусловно, того стоят.
ADOBE TV FOR LIGHTROOM 5
Это лишь один из многочисленных ресурсов, где можно узнать, как использовать эту программу. Это действительно очень мощный продукт. (Никогда не думал, что скажу такое о любом продукте Adobe). Помимо Adobe TV, у B&H photo video есть несколько видеороликов «Event Space» на Youtube, где мастера проводят презентации, а на Kelbyone.com есть курсы, однако вы должны заплатить за них или, по крайней мере, заплатить за подписку на Kelbyone.com.
Джим, Тони, Конрад и другие участники этого форума также являются «мастерами» LR, а я нет, но слоняюсь здесь достаточно долго, читая и следуя их советам. 90% времени мне не нужно публиковать вопрос, так как они уже предоставили на них ответы.
90% времени мне не нужно публиковать вопрос, так как они уже предоставили на них ответы.
Win10 версии 1903, на HP Envy Phoenix intel Corei7 3,9 ГГц, 3 внутренних жестких диска (2 твердотельных накопителя Crucial MX5000), I-WD), 4 внешних жестких диска, 32 ГБ оперативной памяти
Ron
Голосовать за 0 Понизить
плоская головка
Новый член
- # 19
Спасибо, ребята, ваша информация очень помогла, и я постепенно разбираюсь в рабочем процессе.
Под изменением размера я подразумеваю изменение, скажем, полного размера 8*10 до 13*19. Я всегда стараюсь кадрировать в видоискателе, а не при обработке изображений. Обычно работает в формате tiff и печатает большинство изображений в черно-белом режиме. До сих пор я использовал Elements-13 или Paint Shop Pro для изменения размера и ретуширования своих изображений.
Обычно работает в формате tiff и печатает большинство изображений в черно-белом режиме. До сих пор я использовал Elements-13 или Paint Shop Pro для изменения размера и ретуширования своих изображений.
На самом деле не заинтересован в том, чтобы ежемесячно платить Adobe за подписку на Photoshop. Как бывший координатор по технологиям, я годами имел дело с Adobe. PIA уступает только Quark. Этого было достаточно, чтобы я задумался о возвращении в фотолабораторию.
Плоская головка
Голосовать за 0 Понизить
Джим Уайлд
Гуру Lightroom
- #20
плоскоголовый сказал:
Под изменением размера я подразумеваю изменение, скажем, полного размера 8*10 до 13*19.
Я всегда стараюсь кадрировать в видоискателе, а не при обработке изображений. Обычно работает в формате tiff и печатает большинство изображений в черно-белом режиме. До сих пор я использовал Elements-13 или Paint Shop Pro для изменения размера и ретуширования своих изображений.
Нажмите, чтобы развернуть…
Вы не можете изменить соотношение сторон, как в Lightroom, без обрезки. Таким образом, в вашем примере, если у вас есть изображение с соотношением сторон 4×5, вам нужно создать собственное соотношение сторон кадрирования 13×19, а затем применить кадрирование перед печатью (или экспортировать, если печать выполняется во внешней лаборатории).
Джим
M1 Mac Mini, 16 ГБ ОЗУ и рабочий стол Win10, i7-3770K, 16 ГБ ОЗУ
Голосовать за 0 Понизить
Скоттсрок3000
Новый член
- # 21
плоскоголовый сказал:
Мне удалось успешно импортировать фотографии в лайтрум, работать с ними и печатать. Как только я закрываю программу, я не могу снова открыть фотографию в лайтруме (указывает, что фотография является дубликатом). Единственный способ, которым я добился успеха, — это переименовать файл и снова импортировать. Должно быть что-то простое, что я упускаю из виду.
Спасибо, Плоскоголовый
Нажмите, чтобы развернуть…
вы задали очень простой вопрос и получили множество сложных ответов, вот ваш простой ответ: нажмите «обработка файлов» в правом верхнем углу экрана импорта, теперь снимите флажок «не импортировать подозрительные дубликаты». извините, вам пришлось пройти через множество ненужных вещей, рекомендованных людьми, и надеюсь, что это ответ, который вы искали
Голосовать за 0 Понизить
Rob_Cullen
Гуру Lightroom
- # 22
Привет, Скоттсрок3000,
Пара моментов —
Вы отвечаете на очень старую тему (2015 г.),
И ваш ответ в основном неверный совет. Правильный ответ в посте №2.
Вы НЕ хотите, чтобы дубликаты ваших файлов импортировались в Lightroom — это только усложнит каталог.
Rob_Cullen
Увлеченный любитель, с использованием Lightroom-Classic, Lightroom, Photoshop.
Голосовать за 0 Понизить
Компьютерная фотолаборатория Учебник | |
| |
| |
| Содержание на этом сайте: Ян Лайонс 1999 — 2022. Все права защищены | |
Как открывать фотографии в Lightroom
- Вставьте карту памяти в устройство чтения карт или подключите камеру.
- Откройте диалоговое окно импорта Lightroom.
- Выберите источник импорта.
- Расскажите Lightroom, как добавить фотографии в каталог.
- Выберите фотографии или видео для импорта.
- Выберите место для ваших фотографий .
- Щелкните Импорт.
Аналогично, как открыть фотографию в Lightroom CC?
youtube.com/embed/ys5eyEs48RM»/>Кроме того, почему я не могу импортировать фотографий в Lightroom ? Самая распространенная причина, по которой Lightroom не может импортировать ваши фотографии, заключается в том, что он считает, что файлы уже импортированы. В этом случае некоторые файлы будут выделены серым цветом, и их нельзя будет импортировать в каталог. Чтобы это исправить, перейдите в раздел «Обработка файлов» и снимите флажок «Не импортировать подозрительные дубликаты».
Также знаете, как импортировать фотографии в Lightroom?
- Нажмите кнопку «Импорт» в левом нижнем углу модуля «Библиотека».
- В главном меню выберите «Файл» > «Импорт». Фото И видео.
- Перетащите папку или отдельные файлы из Проводника (Windows) или Finder (Mac OS) в представление «Сетка», а затем пропустите шаг 2.
Вы спрашивали, как мне открыть фото в Lightroom Classic?
- Нажмите кнопку «Импорт» в модуле «Библиотека», чтобы открыть диалоговое окно «Импорт».

- На панели «Источник» перейдите к папке верхнего уровня, содержащей ваши фотографии, и выберите ее, убедившись, что установлен флажок «Включить подпапки».
- Нажмите кнопку Добавить.
- Оставьте все фотографии отмеченными для импорта.
Коллекции безопасны и избавят большинство пользователей от неприятностей. У вас может быть столько подпапок внутри одной основной папки, сколько вы хотите, но если вы хотите иметь мир, спокойствие и порядок в своей Lightroom , главное не импортировать фотографии со всего компьютера.
Содержание
- 1 Как добавить фотографии в приложение Lightroom?
- 2 Почему Lightroom не находит мои фотографии?
- 3 Почему Lightroom перемещает мои фотографии?
- 4 Почему я не вижу свои фотографии в Lightroom?
- 5 Как импортировать фотографии в Lightroom из iPhoto?
- 6 Как упорядочить фотографии в Lightroom?
- 7 Как открыть фотографию из Lightroom в Photoshop?
- 8 Как импортировать фотографии?
- 9 Где хранятся мои фотографии Lightroom?
- 10 Как переместить фотографии в Lightroom Classic?
Как добавить фотографии в приложение Lightroom?
- Откройте любое приложение для работы с фотографиями на своем устройстве.
 Выберите одну или несколько фотографий, которые вы хотите добавить в Lightroom для мобильных устройств (Android).
Выберите одну или несколько фотографий, которые вы хотите добавить в Lightroom для мобильных устройств (Android). - После выбора фотографий коснитесь значка «Поделиться». В появившемся всплывающем меню выберите «Добавить в Lr».
Почему Lightroom не находит мои фотографии?
Отсутствующие фотографии могут быть вызваны отключением внешнего диска, который был источником фотографий, или изменением точки подключения диска (Mac) или буквы диска (Windows). Для этих проблем решение простое — снова подключите внешний жесткий диск и/или переключитесь обратно на букву диска, которую ожидает Lightroom.
Почему Lightroom перемещает мои фотографии?
Есть несколько причин, по которым вам может понадобиться переместить фотографии на внешний диск с помощью Lightroom. Возможно, у вас закончилось место на существующем диске или вы используете ноутбук с ограниченным внутренним пространством на диске.
Почему я не вижу свои фотографии в Lightroom?
Если диск отключен, включите его. Если буква диска изменилась, измените ее на букву, ожидаемую Lightroom Classic. (Необязательно) В модуле «Библиотека» выберите «Библиотека» > «Найти все отсутствующие фотографии», чтобы отобразить отсутствующие файлы в представлении «Сетка». Нажмите значок «Отсутствует фотография» ( или ) в ячейке эскиза в представлении «Сетка».
Если буква диска изменилась, измените ее на букву, ожидаемую Lightroom Classic. (Необязательно) В модуле «Библиотека» выберите «Библиотека» > «Найти все отсутствующие фотографии», чтобы отобразить отсутствующие файлы в представлении «Сетка». Нажмите значок «Отсутствует фотография» ( или ) в ячейке эскиза в представлении «Сетка».
Как импортировать фотографии в Lightroom из iPhoto?
В Lightroom выберите «Файл» > «Дополнительные подключаемые модули» > «Импорт из библиотеки iPhoto». Выберите расположение вашей библиотеки iPhoto и выберите новое место для ваших изображений. Нажмите кнопку «Параметры», если вы хотите изменить какие-либо настройки перед миграцией. Нажмите кнопку «Импорт», чтобы начать миграцию.
Как упорядочить фотографии в Lightroom?
- Настройка системы папок в Lightroom.
- Создать каталог.
- Настройка параметров Lightroom.
- Настройка параметров каталога.
- Импорт изображений с использованием предустановок импорта.

- Отбраковка изображений с установленной системой.
- Использовать коллекции и смарт-коллекции (или не использовать)
- Настройте параметры экспорта.
Как открыть фотографию из Lightroom в Photoshop?
Выберите «Фото» > «Редактировать в» > «Открыть как смарт-объект в Photoshop». Отредактируйте фотографию в Photoshop, а затем выберите «Файл» > «Сохранить». Недавно сохраненная фотография автоматически добавляется в каталог Lightroom Classic в виде файла TIFF.
Как импортировать фотографии?
- Включите телефон и разблокируйте его. Ваш компьютер не может найти устройство, если оно заблокировано.
- На компьютере нажмите кнопку «Пуск», а затем выберите «Фотографии», чтобы открыть приложение «Фотографии».
- Выберите «Импорт» > «С устройства USB» и следуйте инструкциям.
Где хранятся мои фотографии Lightroom?
Где хранятся мои фотографии Lightroom? Lightroom — это программа-каталог, что означает, что она на самом деле не хранит ваши изображения — вместо этого она просто записывает, где ваши изображения хранятся на вашем компьютере, а затем сохраняет ваши изменения в соответствующем каталоге.
Как переместить фотографии в Lightroom Classic?
Перетащите фотографию или фотографии в папку назначения на панели «Папки»: перетащите из центра миниатюры, а не с края. Примечание. Вы не можете копировать фотографии в Lightroom Classic. Фотографии перемещаются в папку назначения в Lightroom Classic, а также на жесткий диск.
Как легко перемещаться по библиотечному модулю в Lightroom
Библиотечный модуль в LightroomLightroom коренным образом изменил мой способ постобработки изображений. Когда я начинал заниматься цифровой фотографией, был только Photoshop. И да, я мог делать отличные вещи со своими изображениями в Photoshop.
Однако Lightroom меняет правила игры. Это экономит мне массу времени, не требует огромных объемов памяти и работает жестко. В модуле «Библиотека» в Lightroom есть все, что мне нужно для организации моих изображений. А модуль «Разработка» дает мне бесконечные возможности для получения наилучших результатов от фотографий. Lightroom был создан специально для рабочего процесса фотографа.
Lightroom был создан специально для рабочего процесса фотографа.
Теперь я понимаю, что когда вы только начинаете заниматься фотографией, вам может быть интересно, хорош ли Lightroom для начинающих и легко ли его освоить? На оба вопроса могу сказать твердое ДА! Это абсолютно стоит вашего времени, чтобы изучить его, когда вы начинаете. И с этой серией руководств это тоже будет легко.
Хотите знать, как редактировать свои фотографии? Перейдите к статье «Как лучше всего редактировать фотографии из путешествий в Lightroom».
А вот и пост с 25 крутыми лайтрумными лайфхаками.
Перейдите сюда, чтобы бесплатно попробовать Lightroom в течение 7 дней.
Давайте запустим это шоу и начнем с основных принципов работы Lightroom.
Исходный код и предварительный просмотр Прежде чем приступить к редактированию файлов, их необходимо импортировать в Lightroom. Это принципиально отличается от приложения для редактирования, такого как Photoshop. Ваши файлы как бы живут в 2-х местах. На жестком диске вашего компьютера и внутри модуля библиотеки в Lightroom.
Ваши файлы как бы живут в 2-х местах. На жестком диске вашего компьютера и внутри модуля библиотеки в Lightroom.
Файл на вашем компьютере (или внешнем диске) является исходным файлом, файл в Lightroom является предварительным просмотром. Предварительный просмотр и исходный файл должны быть связаны для синхронизации внесенных вами изменений.
Все еще со мной?
Хорошо! Что делает Lightroom таким замечательным, так это тот факт, что вносимые вами корректировки не вносятся в само изображение. Мы называем это неразрушающим редактированием. Исходный файл остается таким, каким он был на карте памяти. Lightroom не изменяет само изображение.
Sidecar Но как Lightroom это сделает, если изображение останется прежним? Что ж, каждый исходный файл получает дополнительный файл. Этот файл Sidecar делает именно то, что следует из его названия. Думайте о своем исходном файле как о мотоцикле, а о файле с коляской — как о …………. да, коляска.
да, коляска.
Он сопровождает ваш исходный файл, где бы он ни находился. Что в файле Sidecar? Он содержит письменный сценарий всех удивительных вещей, которые вы сделали с исходным файлом на этапе редактирования.
И это великолепие Lightroom. Потому что мы все знаем, что текст почти не занимает места на наших компьютерах! Таким образом, вы убиваете двух зайцев, так сказать! Исходный файл всегда остается неизменным, а настройки не занимают лишнего места на жестком диске.
Один жизненно важный совет! Начните снимать в RAW! Возможности редактирования необработанных файлов в Lightroom безграничны. Посмотрите этот пост о необработанных и jpeg, чтобы узнать, почему.
Теперь вы знаете, почему Lightroom стоит вашего времени и денег, давайте копнем немного глубже.
В этом уроке по Lightroom я проведу вас через весь процесс импорта и отбора ваших файлов. Потому что это всегда первые 2 шага, которые вам нужно сделать при редактировании в Lightroom. И все это происходит в модуле «Библиотека» в Lightroom.
И все это происходит в модуле «Библиотека» в Lightroom.
Когда вы откроете Lightroom, вы, скорее всего, окажетесь в модуле «Библиотека». Если нет, выберите Библиотека в верхней части экрана.
Шаг 1: Выберите ИмпортСлева внизу вы видите 2 кнопки: Импорт и Экспорт . При выборе кнопки Import открывается новый экран. Это дает вам все возможности для импорта ваших файлов в Lightroom.
Шаг 2. Выберите источникНа новом экране вам будет предложено выбрать источник. В данном случае это ваша карта памяти. Нажмите на раскрывающееся меню и выберите карту памяти.
Шаг 3. Выберите метод импорта В верхней части экрана вы найдете несколько вариантов. Выберите Скопируйте . Это вариант, который вы хотите использовать при импорте с карты памяти. Он скопирует ваши пиксели с карты памяти в место, которое вы укажете на следующих шагах. В то же время он создаст превью, необходимые для работы в Lightroom.
В то же время он создаст превью, необходимые для работы в Lightroom.
В верхней левой части экрана теперь вы можете выбрать общее местоположение, в которое вы хотите переместить пиксели. Это может быть либо внутренний жесткий диск вашего компьютера, либо внешний жесткий диск. Позже в процессе импорта вы можете указать точное местоположение, в котором вы хотите, чтобы ваши пиксели жили.
Во-первых, нам нужно сделать еще несколько шагов. Теперь мы движемся вниз по правой стороне окна.
Шаг 5. Работа с файламиВ этом окне вы сообщаете Lightroom, как импортировать ваши файлы.
Вы можете оставить превью сборки на Standard .
Когда вы отметите Smart Previews , вы сможете работать с файлами предварительного просмотра, даже если они не подключены к исходным файлам. Lightroom синхронизирует файлы при повторном подключении исходного файла и файла предварительного просмотра.
Проверка Не импортировать подозрительные дубликаты . Обычно нет необходимости импортировать один и тот же файл дважды. Это особенно полезно, если вы не форматировали карту памяти между сеансами импорта. Это не позволит Lightroom дважды импортировать одни и те же файлы.
Если вы хотите немедленно сделать резервную копию ваших файлов, вы можете выбрать Сделать вторую копию на . Затем укажите, куда вы хотите отправить резервную копию. Добавить в коллекцию — личный выбор. Я никогда не использую эту опцию во время импорта, потому что я создаю свои коллекции позже.
Шаг 6. Переименование файловПереименование файлов также является личным выбором. Я хочу сохранить исходное имя файла, пока я импортирую свои пиксели, поэтому я переименовываю свои изображения позже, после того, как я их выбрал и отредактировал. Вы должны выяснить, что работает лучше всего для вас.
Шаг 7: Применить во время импорта В этом меню вы можете применять пресеты для обработки ваших изображений, создавать и выбирать пресеты метаданных и указывать ключевые слова.
Я не сторонник применения одного из пресетов разработки во время импорта. Как только я начну пост-обработку своих изображений, я хочу начать все заново. Я хочу своими глазами увидеть, как выглядит изображение прямо с камеры. У вас больше контроля над результатом, когда вы применяете предустановку в модуле «Разработка».
Второе меню — метаданные. Вам, наверное, интересно, что такое метаданные.
Метаданные — это набор данных, который описывает и предоставляет информацию о других данных. Да, звучит как информационная перегрузка, но это полезно. Поверьте мне! В вашем файле изображения это вся невизуальная информация, и мы можем разделить эту информацию на 2 отдельных набора данных:
- Метаданные EXIF — это информация о камере, которая автоматически импортируется вместе с файлом. Он содержит всю информацию о вашей камере, используемом объективе, экспозиции и других настройках камеры.
- Метаданные IPTC — это информация, которую вы должны указать сами.
 Вы можете сделать это настолько простым или сложным, насколько хотите, но я предлагаю вам, по крайней мере, указать ваши авторские права, ваше имя и вашу контактную информацию.
Вы можете сделать это настолько простым или сложным, насколько хотите, но я предлагаю вам, по крайней мере, указать ваши авторские права, ваше имя и вашу контактную информацию.
Ознакомьтесь с подробным руководством по защите авторских прав и нанесению водяных знаков на изображения в Lightroom.
При открытии раскрывающегося меню выберите Новый . В этом слегка запутанном окне следует обратить внимание на 9 пунктов.1318 Информация об авторских правах IPTC и Информация о создателях IPTC . Заполните это, дайте пресету имя и нажмите Create . Вот и все.
Раздел Ключевые слова полезен, когда вы хотите найти изображения, но не знаете, где они находятся. Или когда вы хотите найти все изображения, которые вы сделали в определенном месте. Но эта опция полезна только тогда, когда ключевые слова применяются ко всем изображениям, которые вы собираетесь импортировать.
Шаг 8: Пункт назначенияИтак, мы почти у цели! Один последний шаг, и это конечный пункт назначения ваших пикселей!
Вы уже сказали Lightroom отправлять файлы на ваш компьютер или внешний диск. Здесь вы можете выбрать папку, в которую хотите их отправить.
Здесь вы можете выбрать папку, в которую хотите их отправить.
Чтобы создать новую папку, отметьте Во вложенной папке и введите имя новой папки. Вы также можете поделиться с Lightroom тем, как вы хотите организовать папку. Я всегда помещаю их в одну папку, но вы также можете поместить их в папки, разделенные по дате. Все, что работает для вас!
Ага! Теперь нажмите кнопку импорта и наблюдайте, как ваши пиксели прыгают с карты памяти в Lightroom, место, где они будут счастливо жить еще долгое время!
Вот как вы импортируете свои драгоценные пиксели в модуль библиотеки в Lightroom!
Отбор ваших изображенийТеперь пришло время для самого недооцененного и часто упускаемого из виду этапа в фотографии — отбраковки!
Выбрав только хорошие и сильные изображения, вы создадите более интересную серию фотографий. Коллекция фотографий, которые будут рады видеть ваши друзья и близкие! Ведь, знаете ли, не всякое изображение является хранителем. На самом деле, большинство из них не таковы. Итак, пришло время отделить плевелы от кукурузы.
На самом деле, большинство из них не таковы. Итак, пришло время отделить плевелы от кукурузы.
На этом этапе мы будем искать ваши сияющие звезды и попрощаемся со всеми пикселями, которые не справляются с задачей произвести впечатление на ваших зрителей. К счастью, библиотечный модуль в Lightroom упрощает эту задачу!
Шаг 1: Выберите папкуПерейдите к Папки и выберите папку, которую вы импортировали. Вы увидите все свои изображения на центральной панели в виде миниатюр. В нижней части окна также есть диафильм.
Шаг 2. Перейдите в режим лупыВ Lightroom всегда есть несколько способов добиться желаемого результата. Чтобы одновременно видеть по одному изображению на центральной панели, можно либо нажать клавишу пробела , либо выбрать значок «Лупа» внизу.
Чтобы вернуться к миниатюрам, нажмите клавишу G или выберите значок сетки внизу.
Очевидно, что лучший способ выбирать изображения — это просмотр в режиме «Лупа», потому что тогда вы действительно сможете их увидеть.
Это зависит от вас. Если вы хотите, чтобы ваши изображения были незагроможденными, вы можете выбрать полноэкранный режим скрытия панелей . Он покажет ваши изображения без панелей в полноэкранном режиме. Сочетания клавиш позволяют перемещаться по файлам и оценивать их.
Перейдите к Окно в верхней части экрана, выберите Режим экрана и выберите Полноэкранный режим Скрыть панели . Конечно, есть и сочетание клавиш. Command + Shift + F на Mac или Control + Shift + F на ПК. Чтобы вернуться в обычный режим экрана, вы можете использовать ту же комбинацию клавиш.
Но если вы похожи на меня, вы хотите иметь под рукой информацию о метаданных и гистограмму, которая не видна в полноэкранном режиме скрытия панелей. В обычном режиме вы сможете увидеть эту информацию.
Чтобы быстро переключиться в полуполноэкранный режим, нажмите кнопку Tab . Он скроет панели, чтобы вы могли хорошо рассмотреть свой файл. Повторное нажатие вернет вас в обычный режим.
Он скроет панели, чтобы вы могли хорошо рассмотреть свой файл. Повторное нажатие вернет вас в обычный режим.
Вы также можете использовать крошечные стрелки по обеим сторонам экрана, чтобы панели исчезали и появлялись снова.
Нравятся эти ярлыки Lightroom? Прочтите этот пост, полный советов по экономии времени и сочетаний клавиш Lightroom!
Шаг 4: Отметить/снять отметкуЭто первая фаза процесса отбраковки. Вы задаете себе простой вопрос «да» или «нет».
Если да, выберите Отметьте , если нет, выберите Снимите флажок . Изображения, которые вы собираетесь снять, — это те, у которых есть технические проблемы. Вы также должны снять отметку со всех изображений, которые вам не нравятся по какой-либо причине.
Конечно, вы можете использовать клавиши со стрелками для перемещения по своим файлам, но более быстрый способ — активировать Caps Lock . После того, как вы пометили или сняли пометку с файла, он автоматически перейдет к следующему файлу. Используйте клавишу U, чтобы снять пометку с изображения, и клавишу P, чтобы пометить изображение как . Вы также можете использовать значки «Пометить/снять пометку» под центральной панелью.
Используйте клавишу U, чтобы снять пометку с изображения, и клавишу P, чтобы пометить изображение как . Вы также можете использовать значки «Пометить/снять пометку» под центральной панелью.
После того, как вы просмотрели все файлы и отметили или сняли с них отметки, пришло время для следующего шага. На этот раз мы будем немного внимательнее.
Обычно я несколько раз просматриваю файлы с флажками и ставлю им звездочки. Первый раунд 1 звезда, второй раунд 2 звезды и так далее. Ваш выбор становится более узким каждый раз, когда вы проходите через них. Это дает пространство для выхода на поверхность сияющих звезд. В конце нескольких раундов у вас должен быть сильный и плотный выбор изображений, достойных вашего времени на этапе постобработки.
Вернитесь к представлению сетки , нажав G или выбрав значок сетки. Теперь над центральной панелью становится активным новое меню. Это активно только в представлении сетки. Когда вы нажимаете Атрибут , вы можете установить особенности изображений, которые вы хотите видеть. В этом случае мы начали с сеанса «Пометить/снять пометку», поэтому вы выбираете значок флага полностью слева. И знаете, теперь Lightroom показывает вам только изображения с флажками.
Когда вы нажимаете Атрибут , вы можете установить особенности изображений, которые вы хотите видеть. В этом случае мы начали с сеанса «Пометить/снять пометку», поэтому вы выбираете значок флага полностью слева. И знаете, теперь Lightroom показывает вам только изображения с флажками.
Отсюда мы добавим звездный рейтинг. Вернуться к Представление «Лупа» , нажав клавишу «Пробел» или выбрав значок представления «Лупа». Дайте изображениям, которые вы хотите оставить, рейтинг в одну звезду, нажав клавишу 1 или выбрав 1 звезду внизу изображения. Все изображения, которые вы не готовы отпустить, получат 1 звезду.
Инструменты оценки
Итак, подводя итог, есть 3 способа оценить и выбрать изображения с помощью модуля «Библиотека» в Lightroom.
- С помощью функции «Пометить» и «Снять пометку» вы сделаете первую отбраковку, просто ответив «да» или «нет».
- Клавиши от 1 до 5 присвоят вашим изображениям звездный рейтинг. Нажатие 0 сотрет звездный рейтинг.

- Клавиши с 6 по 9 дадут вашим файлам рейтинг цвета. Нажатие той же клавиши сотрет рейтинг цвета.
Теперь снова нажмите клавишу G , выберите Атрибут , перейдите к Рейтинг и проверьте, что «равно» 1 звезде. И ты начинаешь снова. Нажмите пробел и пройдите их снова, но на этот раз вы будете более критичны. Вы будете сравнивать изображения, которые выглядят более или менее одинаково, и выбирать лучшее.
Если вы хотите сравнить 2 изображения, выберите их и щелкните значок сравнения внизу. Также есть сочетание клавиш C для представления сравнения .
Для более чем 2 файлов вы можете выбрать до 4 файлов и щелкнуть значок Survey внизу или использовать сочетание клавиш N для обзора Survey View.
Шаг 7: Окончательный выбор Вы уже значительно сузили свой выбор! Поздравляем! Я знаю, что это не самое простое дело. Вы любите все свои пиксели, и отпустить некоторые из них сложно. Но вы должны знать, что это к лучшему. Отсеивание меньшего набора пикселей заставляет действительно хорошие пиксели сиять еще больше.
Вы любите все свои пиксели, и отпустить некоторые из них сложно. Но вы должны знать, что это к лучшему. Отсеивание меньшего набора пикселей заставляет действительно хорошие пиксели сиять еще больше.
Ваш последний шаг в этом процессе — пройтись по ним еще раз, сосредоточившись на истории, ритме вашего выбора.
Вы были слишком мягкими и у вас все еще есть много слабых фотографий в вашей подборке? Выбирайте только лучшие.
А может быть вы переборщили и в сюжетной линии есть дыры? Вернитесь и найдите фотографии, которые заполнят эти дыры.
Прочтите этот пост, чтобы узнать, как сделать фотоальбом о путешествиях.
Это выбор, над которым вы будете работать в модуле разработки! Так что следите за вторым эпизодом саги Lightroom: как редактировать фотографии в Lightroom.
Вы попробовали один из советов? Поделитесь своими фотографиями в Instagram и упомяните @photography_playground!
Как дублировать фотографию в Lightroom Classic CC
Постобработка » Учебники по Lightroom » Как дублировать фотографию в Lightroom Classic CC
Дублирование фотографий в Lightroom — полезный навык для изучения. Особенно, когда вы хотите иметь возможность редактировать одну и ту же фотографию по-разному, более эффективно представлять несколько вариантов редактирования клиентам или экспериментировать с разными стилями и просматривать свою работу рядом. Или, если вы просто хотите попробовать другую обрезку в Lightroom или повернуть изображение, не затрагивая исходную фотографию.
Особенно, когда вы хотите иметь возможность редактировать одну и ту же фотографию по-разному, более эффективно представлять несколько вариантов редактирования клиентам или экспериментировать с разными стилями и просматривать свою работу рядом. Или, если вы просто хотите попробовать другую обрезку в Lightroom или повернуть изображение, не затрагивая исходную фотографию.
Мы расскажем о двух основных способах использования Lightroom Classic для дублирования фотографий, о том, что лучше всего подходит для ваших нужд, и о том, когда их использовать.
Как создать виртуальную копию в Lightroom
Виртуальная копия в Lightroom CC
Виртуальная копия — это функция Lightroom, которая позволяет дублировать фотографию и вносить в нее отдельные изменения, не занимая при этом много места на компьютере.
Виртуальные копии используют неразрушающее редактирование. Это означает, что независимо от того, какие изменения вы вносите в свое изображение во время работы в лайтруме, ваш исходный необработанный файл не изменится, и вы всегда сможете вернуться к нему.
Когда вы создаете виртуальную копию, вы, по сути, редактируете тот же файл необработанного изображения, но добавляете к нему другой набор инструкций по редактированию. Это позволяет редактировать одно и то же изображение двумя разными способами одновременно.
Загрузить бесплатную электронную книгу: 25 приемов, которыми должны овладеть все фотографы
Шаг 1. Выберите изображение
В модуле разработки найдите и выберите изображение в нижней диафильме. (если вы не видите свою диафильм, перейдите к Окно > Панели > Показать/скрыть диафильм )
Шаг 2: Создать виртуальную копию
Щелкните правой кнопкой мыши изображение и выберите Создать виртуальную копию
Это создаст виртуальную копию вашего изображения, которая должна появиться правая сторона исходного изображения. Если вы запутались в том, что есть что, вы можете определить, какая копия является виртуальной, по символу «переворот страницы» в левом нижнем углу.
Зачем использовать виртуальные копии для дублирования фотографии?
Виртуальные копии — отличная функция Lightroom, позволяющая экономить место и время на компьютере. Поскольку вы только дублируете фотографию в Lightroom, на вашем компьютере больше не будет занимать место. Как правило, если вы хотите продублировать фотографию в Lightroom, лучше всего использовать виртуальные копии.
Набор пресетов Lightroom:
Essentials
- 22 фантастических пресета Lightroom
- 8 бонусный веб -резок и затопление
- Работает на фотошопе CC CC CC CC CC CC CC CC CC CC CC CC CC CC CC CC CC CC CC CC CC CC CC CC CC CC CC CC CC CC CC CC CC CC CC CC CC CC CC CC CC CC CC CC CC CC CC CC CC CC CC CC CC CC CC CC CC CC CC CC CC CC CC CC CC CC CC CC CC CC CC CC CC CC CC.
Как использовать Lightroom для удаления виртуальной копии
Чтобы удалить дубликаты фотографий или виртуальные копии, используйте следующий метод:
Шаг 1. Переключитесь в режим сетки
Самый простой способ найти дубликаты изображений в Lightroom без использования специального подключаемого модуля — переключиться в режим просмотра сетки (G)
Шаг 2.
 Как открыть фото в лайтрум для обработки: Открытие фотографий Lightroom Classic во внешних приложениях
Как открыть фото в лайтрум для обработки: Открытие фотографий Lightroom Classic во внешних приложениях
0027 Работает в Lightroom CC для Win/Mac
. Это связано с тем, что дублирование исходного изображения не только неэффективно, но и удваивает место, занимаемое изображением на вашем компьютере, что может привести к замедлению работы компьютера и снижению его эффективности.
 Однако, если вам нужно продублировать исходный файл, это можно сделать.
Однако, если вам нужно продублировать исходный файл, это можно сделать.Шаг 1. Найдите и продублируйте фотографии
Найдите свое изображение на компьютере. Чтобы дублировать его, щелкните правой кнопкой мыши и выберите «Дублировать». Теперь у вас должно быть две версии вашего изображения, оригинал и копия.
Как импортировать дубликаты фотографий в Lightroom
Шаг 1. Откройте окно импорта фотографий
Находясь в Lightroom, выберите «Файл» > «Импорт фото и видео» . Это откроет окно импорта.
Шаг 2. Не игнорируйте повторяющиеся фотографии
По умолчанию настройки Lightroom пытаются предотвратить импорт подозреваемых дубликатов изображений. Чтобы обойти это, снимите флажок в правой части окна импорта с надписью Не импортировать подозреваемые дубликаты .
Шаг 3: Найдите свои изображения и импортируйте
Найдите скопированный файл изображения в окне импорта Lightroom, выберите его и нажмите кнопку «Импорт» в правом нижнем углу.
Теперь в вашей библиотеке/киноленте должны быть видны две версии вашей фотографии.
+80 Photoshop Actions для
Природных фотографов



 При редактировании фотографии во время просмотра коллекции будут созданы две подборки: одна в папке и одна в коллекции.
При редактировании фотографии во время просмотра коллекции будут созданы две подборки: одна в папке и одна в коллекции.

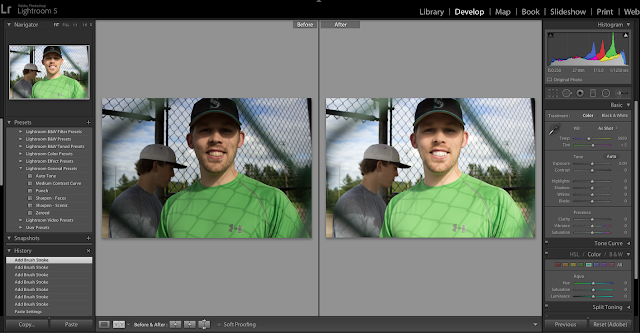


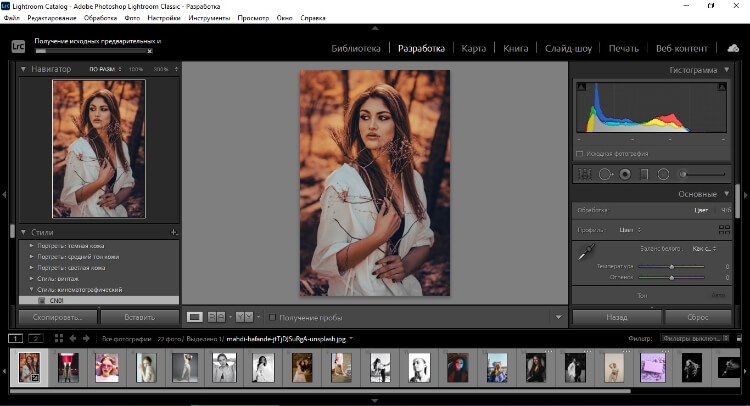
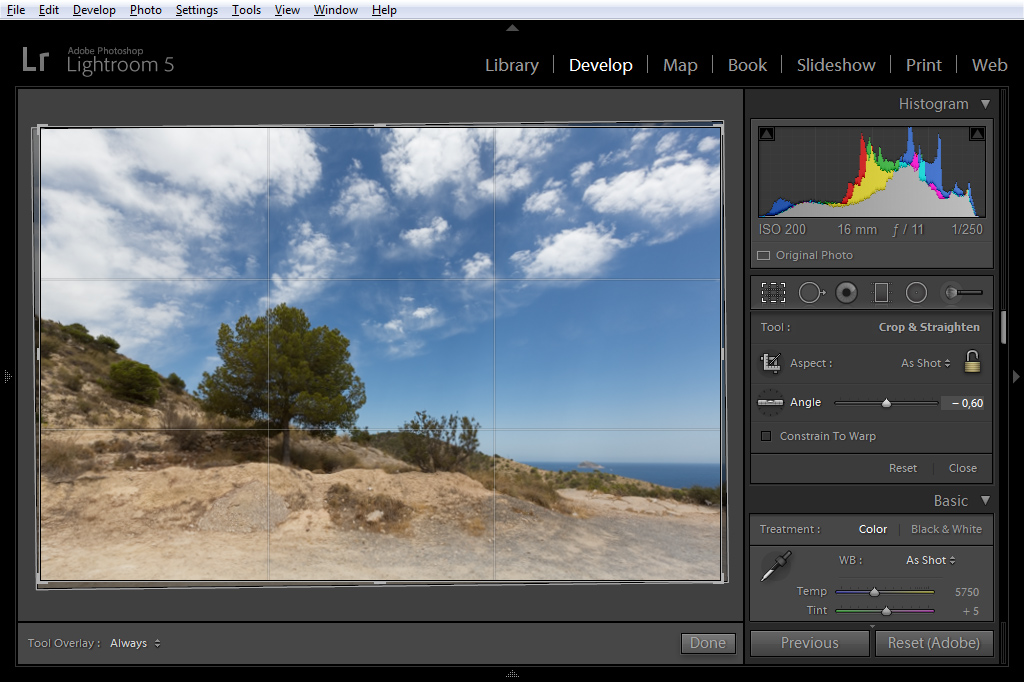

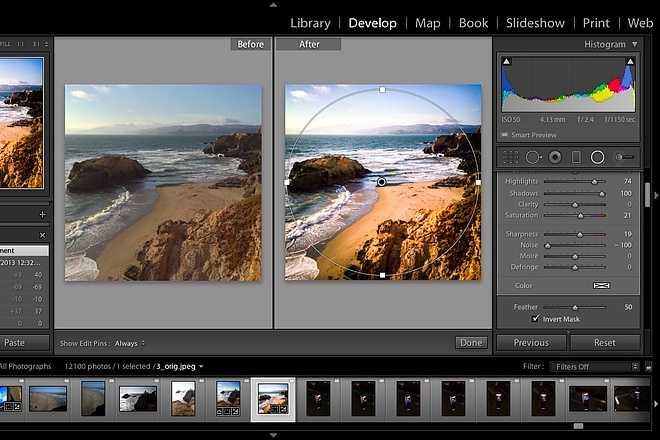 Мой выбор.
Мой выбор.