Как загрузить фото в лайтрум: простые шаги импорта фотографий
Приветствую вас, дорогие мои читатели. С вами на связи, Тимур Мустаев. Когда я начинал свое развитие в качестве фотографа, я даже и не думал, что фотографии надо еще обрабатывать. Я считал, как и большинство начинающих фотографов, что раз имеешь профессиональный фотоаппарат, но фото должны сами получать хорошо. Это основное заблуждение новичков!
Моей первой зеркальной фотокамерой, была Nikon D3100, с китовым объективом. По сей день она изредка служит мне верой и правдой. Помимо основных знаний, которые необходимо было знать, например, выдержка, диафрагма, ISO, баланс белого и так далее. Я столкнулся с обработкой фотографий.
Первую программу которую мне рекомендовали мои приятели фотографы, это Adobe Lightroom, для обработки, коррекции и группировки изображений. Когда я открыл ее в первый раз, она показалась для меня слишком заумной. Как вы думайте, что случилось дальше? Я ее просто закрыл, так как я даже не понял, как добавить в нее фото.
Поэтому, я решил сегодня более детально рассказать, как загрузить фото в лайтрум для последующей ее обработки или группировки.
Как добавить фото в лайтрум?
Прежде чем начать, одно уточнение. Примеры я буду показывать на лайтрум 5. Но это не значит, что на лайтрум 3, вы не сможете сделать данные действия. Для всех версий, все идентично.
Я вам покажу 2 метода загрузки изображений в Lightroom.
1 метод
1. Открываем Lightroom на компьютере
Так выглядит окно при первом запуске.
2. Нажимаем на кнопку Импорт находящуюся в нижнем левом углу. Обязательно посмотрите, чтобы ваша программа находилась в режиме Библиотека.
После нажатия на кнопку Импорт, откроется дополнительное меню, где вас попросят выбрать источник, где располагаются ваши изображения.
После того, как вы выберите папку с изображениями, в центральной части окна появятся все фото, находящиеся в данной папке.
Здесь вы можете либо оставить все и импортировать в программу, нажав на кнопку Импорт в правом нижнем углу. Либо сделать выборочный отбор.
3. Делаем выборочный отбор фотографий. Здесь тоже нет никаких особых проблем. В первую очередь снимаем выделения, наживаем на кнопку Сбросить выбор. Далее выборочно ставим галочки к каждой фотографии. Если хотите, что бы больше фотографий показывались в окне, передвигаем бегунок Размер эскизов в нужную вам сторону. Они будут либо уменьшаться, либо увеличиваться. После того, как вы выбрали нужные вам фото для редактирования, нажимаем Импорт.
После нажатия мы видим, отобразились 3 выбранные мной фотографии. Для того, чтобы начать редактировать, переходим на вкладку Коррекции.
Вот так выглядит вкладка Коррекции.
2 метод
Теперь давайте рассмотрим 2 метод импорта фото в лайтрум.
После чего появится знакомое нам окно для выбора папки с изображениями. Дальше делаем все действия аналогично, как в 1 методе.
Заключение
Теперь вы знаете, как загружать фотографии в лайтрум 5 с компьютера. Теперь для вас это не составит труда. Что касается обработки и других многих фишек, а также правильном сохранение, я вам расскажу в других уроках.
Хочу спросить вас, — Ну как вам первые впечатления от Лайтрума? Сложно? Не понятно? Или вам все оказалось легко? Это в начале обычно сложно и кажется не понятным, как только поработайте несколько раз, все станет очень простым.
Совет! Желательно, загружать фотографии в Lightroom в формате RAW. Так у вас появится больше шансов улучшить свои фото. С форматом JPEG сделать многого нельзя!
Что такое формат RAW, и какие его преимущества, можете ознакомиться в моей статье!
Перед тем как с вами прощаться, хочу посоветовать один из лучших видео курсов, «Lightroom — незаменимый инструмент современного фотографа». Этот курс достоин похвалы за детальное объяснения уроков. Примеры, показанные таким образом, что вы понимаете все с первого раза. Я всем своим друзьям рекомендую именно его. Попробовав и узнав весь функционал программы, вы не захотите с ней больше расставаться, как я!
Lightroom — незаменимый инструмент современного фотографа
Моя первая ЗЕРКАЛКА — для пользователей фотоаппаратом CANON.
Цифровая зеркалка для новичка 2.0 — для пользователей фотоаппаратом NIKON.
Если статья оказалась для вас полезной, можете поделиться ею с друзьями в социальных сетях. Обязательно подпишитесь на обновления блога, чтобы быть в курсе последних новостей.
Всех вам благ, Тимур Мустаев.
Импорт фотографий в Lightroom | Блог о фотографии и микростоках

Все мы уже привыкли к тому, что Adobe Photoshop предлагает огромный набор инструментов по обработке фотографий, но во многих случаях его не удобно использовать – просмотр фотографий, каталогизация, проявка RAW изображений, во многих случаях фотошоп просто избыточен по своим функциональным возможностям.
В качестве дополнения к Adobe Photoshop очень удобно использовать Adobe Lightroom (полное название – Adobe Photoshop Lightroom).
Лайтрум объединяет в себе удобный и быстрый просмотрщик, Raw конвертер, каталогизатор, редактор, также в нем есть возможности по созданию слайд шоу и интернет галлерей – вместе с фотошопом получается идеальная пара.
Назначение Adobe Lightroom – потоковая обработка фотографий с возможностью автоматизации огромного количества действий. В лайтрум можно за пару кликов убрать дисторсию, хроматические аберрации и виньетирование, причем применить это можно сразу к сотням (и тысячам) файлов за раз. Завал горизонта также проще убирать в lightroom.
Для попиксельного редактирования изображений лайтрум, конечно, не подходит (он не конкурент фотошопу, а лишь дополнение), отправить снимок на доработку в Photoshop из Lightroom можно за считанные секунды.
Одно из существенных достоинств лайтрума – неразрушающее редактирование изображений – то есть в любой момент времени можно отменить любые коррекции сделанные вами, причем без потери качества. На жестком диске потребуется меньше места для хранения разных вариантов обработки фотографии – достигается это за счет того, что все изменения хранятся в виде инструкций в каталоге лайтрума и применяются они к оригиналу, после чего делается рендеринг (визуализация).
Импорт фотографий в Lightroom – начальный этап обработки изображений.
Изначально лайтрум «не видит» изображения на вашем компьютере, для того, чтобы он их «увидел» нужно добавить их в библиотеку (каталог), после чего они станут доступны для обработки. Именно об этом мы сегодня и поговорим.
Импорт фотографий в Lightroom.
Для того, чтобы добавить изображение в лайтрум можно воспользоваться горячими клавишами «Ctrl + Shift + I» или использовать меню «File –> Import Photos» (Файл –> импорт фотографий).

Импорт фотографий
Также это диалоговое окно можно вызвать перетаскивая выбранные файлы в окно Lightroom.
В левой части выбираем место то место, откуда будет производится импорт фотографий.
В нашем случае «C:\DCIM».
Опция «Includt Subfolders» – позволяет добавлять изображения и подкаталогов выбранной папки.
После того, как вы выбрали каталог для импорта, в центральной части окна отобразится превью фотографий.
Вы можете выбрать все фотографии «All Photos», «New Photos» – все изображения, исключая дубликаты и ранее добавленные кадры и еще одна опция – «Destination Folders» – группировка фотографий по каталогам.
Размер превью можно изменить при помощи ползунка «Thumbnails».
Если вы хотите добавить только часть кадров, то просто выделите галочками нужные снимки, при этом невыделенные снимки будут затемненными..
С выбором нужных снимков вы определились, теперь нужно определится с тем «как импортировать фото в лайтрум»

Импорт фотографий
«Copy as DNG» – преобразовать RAW файлы в формат «DNG», скопировать их в выбранную вами папку и добавить их в каталог лайтрум.
Наверное, не все знают, что такое «DNG» формат и зачем он нужен. Попробую объяснить.
Дело в том, что все производители фотоаппаратов видят RAW формат каждый по-своему, и он отличается от камеры к камере достаточно сильно. Использовать родной RAW конвертер для каждой камеры не очень удобно (а если вы решили обработать RAW файл на чужом компьютере – то вообще беда), более того многие графические редакторы их просто не понимают.
Для решения этой проблемы компанией Adobe Systems разработан стандартный формат RAW файлов – DNG.
Digital Negativ Spesification – открытый формат для рав файлов изображений.
Импорт фотографий в lightroom я делаю с включенной опцией «Copy as DNG», для меня это очень удобно, так как я не храню родные RAW файлы отдельно (лайтрум может вшить родной рав файл в DNG, правда размер получится в два раза больше).
Следующий вариант импорта фотографий в лайтрум – «Copy» – копирование фотографий в новую папку и добавление в каталог Lightroom.
«Move» – перемещение фотографий в новую папку и добавление в библиотеку лайтрум.

«Add» – добавление фотографий в каталог, без перемещения или копирования, то есть файлы остаются на своем старом месте.
«File Handling» – обработка файлов.

Импорт фотографий
Render Previews – рендер превью. Я выбираю «1:1», пусть это и занимает больше мести в времени при импорте, зато не нужно ждать, когда отрендерится изображение при полноэкранном просмотре в масштабе «1:1».
«Don’t Import Suspected Duplicates» – не импортировать дубликаты файлов.
«Make a Second Copy To» – делать резервную копию в указанную папку.
Идем дальше.

Импорт фотографий
«File Renaming» – переименование файлов.
Вот пара из нескольких возможных вариантов:
«Custom Name» – имя файла по выбору пользователя.
«Date – Filename» – дата – первоначальное имя файла.
Импорт фотографий в Lightroom можно объединить с добавлением ключевых слов (keywords), применением различных пресетов по редактированию изображений и метаданных файлов. Делается все это в меню «Apply During Import» – применить во время импорта.
«Destination» – назначение. Место на жестком диске куда будут скопированы / перемещены фотографии.

Импорт фотографий
При импорте фотографий в Lightroom изображения могут быть скопированы в подкаталог, если будет установлена галочка «Into Subfolder».
Если вы желаете добавить изображения из ранее созданных каталогов лайтрум воспользуйтесь пунктом меню «Import Catalog» – импорт фотографий в lightroom из другого каталога (библиотеки).
В лайтрум можно настроить авто добавление фотографий, для этого нужно выбрать папку, за которой он будет наблюдать. При появлении в ней новых изображений будет осуществлен автоматический импорт фотографий в lighroom.
Настройка авто добавления – «File –> Auto Import –> Auto Import Settings»

Импорт фотографий
«Enable Auto Import» – Активировать автоматический импорт фотографий в lightroom.
«Watched Folder» – наблюдаемая папка
«Destination» – каталог назначения
«File naming» – имя файла.
Также есть возможность применения различных пресетов в подменю Information: можно сразу же добавить ключевые слова (keywords), применить различные пресеты и настроить размер превью (Initial Previews).
Лайтрум и фотошоп мощные программы, но, к сожалению, и им не все под силу – справиться с таким дефектом фотографии, как шевеленка, они не смогут; чтобы не было смазанности изображения – нужно следить за настройками фотоаппарата; за цифровым шумом также лучше следить при помощи настроек фотоаппарата, а не при помощи графических редакторов.
Если вы когда-либо задумывались о правильности цветопередачи вашего монитора советую прочитать вам статью о калибровке монитора в домашних условиях при помощи таких программ, как atrise lutcurve, adobe gamma или Samsung Natural Color Pro – это займет мало времени, а польза будет большая.
Скачайте книгу “Бесценные советы по основам композиции”
Зарегистрируйся на онлайн курс “Adobe Lightroom — это просто, как 1,2,3”
Добейся личного и профессионального успеха вместе с тренингом “Трамплин к успеху“

lepser.ru
Курс Lightroom. Импорт фото в Lightroom

Импорт фото в Lightroom это первый шаг в работе над проектом. Рассказываем как работать с импортом и какие настройки использовать.
В предыдущей статье мы рассказали как устроен Lightroom.
Программа Lightroom работает с образом RAW-файла. Поэтому файлы нужно только импортировать и не важно в какой папке они находятся.
Импортировать в Lightroom можно как фото так и видео, механизм одинаковый. Для простоты изложения мы будем говорить о фотографии.
Настройка импорта в Lightroom
Для запуска импорта достаточно зайти в меню File — Import Photos and video или перетянуть папку в окно Lightroom.

После чего откроется окно импорта.
 Импорт фото в Lightroom
Импорт фото в LightroomСлева вы увидите папки с фото, можно выбрать одну или несколько. Если есть вложеные папки поставьте наверху галочку Include Subfolders.

В центре окна вы увидите все фотографии и видео находящиеся в выбранных папках. Если не хотите импортировать в Lightroom отдельные фото фотографии уберите с них галки. Кликнув два раза на фото можно её увеличить.
Выбрать все фото можно нажав внизу клавишу «Check all», либо сняв выделение через «Uncheck all».
Тип добавления файла
Наверху нужно выбрать вариант действий с исходным файлом перед добавлением в каталог:

Copy as DNG – копировать как DNG (исходный файл конвертируется в DNG и добавляется в лайтрум).
Copy – создает копию RAW-файла в новом месте.
Move – перемещает исходный RAW-файл.
Add – добавляет выбранный файл в каталог без физического перемещения.
По умолчанию всегда стоит вариант Add. Он самый удобный, особенно если вы распределяете файлы по папкам самостоятельно. А если даже нет, это можно будет сделать с помощью Lightroom.
Действия после импорта
В панели справа нужно выбрать действия после импорта.

Build Previews – выбор размера с которым создается превью. Я обычно оставляю Minimal и работаю с превью уже после импорта.
Build Smart Previews – «Создать смарт-превью». Если вы работаете с файлами которые находятся на внешнем диске Lightroom может создать образ этого файла, что позволит работать с ним и даже обрабатывать без необходимости иметь файл на диске. То есть добавили файлы, сделали превью, отключили жесткий диск и спокойно работаете. Образы занимают меньше места на диске, а изменения будут сохраняться в каталоге.
Don’t Import Suspected Duplicates – не импортировать дубликаты фото. Дубликат определяется не по названию, а по содержанию файла.
Make a Second Copy to – сделать вторую копию файла в указанную папку. Активно при копировании или перемещении исходного файла.
Add to Collection – снимки можно сразу добавить в имеющуюся коллекцию или создать новую. Не актуально, потому что проще сделать это все в дальнейшем.
Советую заглянуть во вкладку Apply During Import

Здесь всего три пункта.
Develop Settings – сразу применить выбранный пресет для обработки всех файлов. Не советую использовать, проще импортировать чистые файлы и дальше при необходимости применить пресет.
Metadata – выбор пресета метаданных, которые будут прописаны для RAW (хранятся в каталоге Lightroom и XMP-файлах) и других файлов.
Я советую создать пресет с вашим ФИО, контактами, сайтом и другими важными для вас данными и всегда применять пресеты к фотографиям. Это лишним не будет.
При выборе копирования или перемещения файлов появится вкладка с переименованием файла и путем для сохранения, но там всё достаточно просто.
Keywords – ключевые слова. Актуально добавить если вы импортируете целую съёмку ко всем файлам которой можно добавить ключевое слово. В противном случае проще это сделать уже в библиотеке.
Внизу вы увидите панель с пресетами по импорту. Все изменения которые вы вносите можно сохранить или активировать.

Осталось нажать Import и ваши фото будут в библиотеке Lightroom.
Советы по импорту
- Добавляйте сразу все фотографии, лишнее проще отобрать в модуле Library, чем в окне импорта.
- Не применяйте пресеты для обработки при импорте.
- Создайте пресет с вашими данными и применяйте его ко всем своим работам.
- Организуйте папки вручную, а потом уже добавляйте RAW из тех мест где они находятся.
В следующей статье расскажу как устроен модуль библиотека в Lightroom.
fototips.ru
Импорт в лайтруме — это просто
Работа в лайтруме существенно отличается от работы в любом другом графическом редакторе хотя бы тем, что вся обработка хранится в базе данных, а не применяется сразу же к изображению.
В фотошопе мы сначала открываем изображение, работаем с ними и на завершающей стадии сохраняем.
В лайтруме нам нужно воспользоваться процессом импорта (процесс аналогичный открытию файла), потом идет обработка и завершающий этап – экспорт (аналогичен сохранению).
Для любителей видео уроков – процесс импорта фотографий мы более наглядно разбирали на онлайн семинаре.[/vc_column_text]
Импорт в лайтруме – это просто, и сейчас вы в этом убедитесь.
На этой интеллект карте изображены способы импорта фотографий.
Начнем с самого часто используемого “Import Photos and Video” (Импорт фото и видео).
Откройте “File” -> “Import Photos and Video” (Импорт фото и видео).
Вы увидите перед собой примерно следующую картинку:
Начнем с левой панели – Source.
Source – Выбор источника.
Выбираем папку на жестком диске или флеш карте, из которой мы и будем импортировать наши фотографии.
Здесь стоит обратить внимание на чекбокс “Include Subfolders” (включать поддиректории).
Если вы хотите импортировать фотографии из одной большой папки, а они при этом разбиты на подпапки – то нам нужно поставить галочку “Include Subfolders”, иначе мы просто не увидим свои фотографии в подпапках.
Copy as DNG – lightroom копирует ваши фотографии в выбранное вами место на жестком диске, попутно преобразуя RAW формат вашей камеры в адабовский формат DNG.
Здесь еще стоит отметить возможность внедрения родного файла внутрь формата DNG.
DNG – считается универсальным RAW форматом файлов…
Если честно, я не сторонник этой опции.
Copy – копирует фотографии из папки “А” в выбранную вами папку “В” и добавляет в каталог lightroom.
Move – перемещает фотографии из папки “А” в выбранную вами папку “В” и добавляет в каталог lightroom.
Add – месторасположение файлов на жестком диске остается прежним, фотографии добавляются в каталог лайтрум.
Более наглядные объяснения можно получить на онлайн семинаре.Мне не нравится перемещать и копировать файлы встроенными средствами лайтрума. Я использую несколько другой рабочий процесс с применением функции “Add” (добавить).
Рабочий процесс фотографа
Скачайте интеллект карту рабочий процесс фотографа отсюда
После фотосессии копирую фотографии в папку на жестком диске.
Имя папки дается следующее – “Дата + событие”. Например “20150115 Маша и Дима”
В папке “20150115 Маша и Дима” создана подпапка “Lr” в которой хранятся служебные файлы лайтрума (кэш) и сам каталог лайтрума – файл с расширением “lrcat”. Имя каталогу дается также осмысленное – “Маша и Дима”.
В папку “RAW” я сразу же кидаю фотографии с флешки фотоаппарата.
В папке “Photo” будут позже хранится результаты нашей работы.
Мы сохраним туда обработанные фотографии в различном качестве – в максимальном для микростоков и им подобным сайтам, минимальном для публикации на блогах, сайтах и в соц сетях.
Для импорта фото в лайтрум используется функция “Add”, при этом указывается путь к папке “RAW” с уже скопированными туда фотографиями.
Дальше у нас будет возможность хранить и обработку, и сырые файлы вместе в одном каталоге… и переносить удобно, и хранить удобно, и искать тоже комфортно =)
Если у вас другие способы и рабочий процесс – поделитесь, буду рад узнать.
Настройки импорта:
Генерация Preview (Build Preview)
- Минимальные
- Внедренные
- Стандартные
- 1:1
Рекомендую выбирать 1:1. Да, процедура импорта затянется, но потом вы сможете сможете сэкономить время во время отбора фотографий (лайтрум не будет генерировать Preview во время просмотра каждой фотографии).
Я обычно запускаю импорт и начинаю заниматься своими делами. Скорость импорта в лайтрум будет зависеть от качества изображений – чем больше фотографий и выше их размер, тем дольше процесс импорта.
Генерация Smart Preview (Build Smart Preview) – необходима если ваши фотографии расположены на перемещаемом источнике (флешка, USB жесткий диск).
Отключить импорт дубликатов (Don’t import Suspected Duplicates) можно, если вы импортируете из “старой” папки и там могут присутствовать ранее импортированные файлы. При выборе данной опции лайтрум просто пропустит данные файлы.
Создание второй копии по адресу… (Make a Second Copy To..) – тут думаю все и так понятно.
Переименование файлов (File Renaming) – можете выбрать различные настройки для переименования файлов (присвоить осмысленное имя, например).
Автоматизация при импорте (Apply During Import – применить во время импорта)
- Пресеты обработки (Develop Settings). Например: сделать все фото черно-белыми.
- Пресеты Метаданных (Metadata). Например: добавить информации об авторе и месте создания кадров
- Keywords (ключевые слова). Например: добавить ключевые слова для облегчения поиска спустя несколько месяцев после события.
Destination – выбор места хранения фотографий на жестком диске вашего компьютера.
Дополнительные вещи, которые иногда нужны – “Import from Another Catalog”.
Импорт из другого каталога лайтрум.
Нам естественно нужно выбрать каталог для импорта (Файл лайтрум с расширением “lrcat”).
Выбрать фотографии для импорта:
- Добавить новые фотографии в каталог без переvещения (Add new photos to catalog without moving)
- Скопировать новые фотографии в новое место и импортировать (Copy new photos to a new location and import)
- Не импортировать новые фотографии (Don’t import new photos)
При необходимости выбрать новое место на жестком диске, куда будут скопированы фотографии.
Необходима эта функция, когда нам нужно часть фотографий из одного каталога перенести в другой, сохранив при этом все ключевые слова, метки, рейтинги и коллекции.
Ну и напоследок, функция “Auto Import”. Требуется она достаточно редко.
Для включения функции – нужно поставить галочку в самом верху окна “Enable Auto Import”.
Далее нам доступны следующие настройки:
- Выбор каталога, из которого будет осуществляется автоимпорт (Watched folder)
- Выбор каталога назначения – в который будут импортироваться фотографии (Destination)
- Переименование файлов (File Naming)
- Автоматизация – применение пресетов. Обработка (Develop Settings), метаданные (Metadata), ключевые слова (keywords), Генерация Preview (Initial Previews)
Навигация по записям
Похожие публикации
lightroom.club
Импорт фотографий в Lightroom ⋆ Vendigo.ru
Для начала работы с фотографами в Lightroom их нужно в него импортировать. Импорт — это добавление снимков в каталог Lightroom, часто совмещенный с переносом снимков на компьютер, в ваш фото-архив.
Импорт фотографий с карты памяти
При подключении карты памяти, Lightroom будет запускаться, и открывать окно импорта. Это не очень удобно, но легко лечится. Выберите в меню Edit пункт Preferences, на вкладке General снимите галочку Show import dialog when a memory card is detected.
Для начала нужно щелкнуть по кнопке Import… в левой панели в модуле Library. Или нажать комбинацию клавиш Ctrl+Shift+I или выбрать соответствующий пункт в меню File. После чего откроется окно импорта.

В левой панели нужно выбрать, откуда вы хотите импортировать фото, обычно это съемный диск, что-нибудь типа E:\ (EOS_ DIGITAL).
В центральной части можно указать галочками, какие именно фотографии будут импортированы. Кнопки Chek ALL (Выбрать Все) Uncheck ALL (Сбросить Все) облегчают задачу.
Вверху есть четыре кнопки, которые определяют, как будут добавлены фото:

- Copy as DNG — файлы будут скопированы и конвертированы в формат Digital Negative. DNG – это RAW формат разработанный Adobe, который имеет ряд преимуществ, но к сожалению так и не получил широкого распространения. Поскольку конвертация в DNG занимает время, то я этот способ не использую.
- Copy — копирование файлов с карты памяти в указанную папку и добавление фотографий в каталог. Мой выбор.
- Move — перемещение файлов в указанную папку и добавление в каталог.
- Add — файлы будут просто добавлены в каталог. Их расположение не изменится.
Последние два пункта Move и Add при импорте с карты памяти недоступны. Ими можно воспользоваться, если фотографии уже находятся на компьютере (импорт с жесткого диска).
В правой панели есть четыре секции: File Handling (обработка файлов), File Renaming (переименование), Apply During Import (применить во время импорта), Destination (размещение) в которых можно настроить Импорт.
Destination (размещение)

Самое важное находится в секции Destination (размещение), где нужно указать, куда будут скопированы фото. Вам нужно придумать систему для вашего фото-архива, так чтобы впоследствии вы могли легко найти любую съемку.
Я организую свой архив по датам. На диске D лежит папка «Фото Vendigo» в ней создаются папки год/месяц-число. После Импорта я переименовываю папку, добавляя к дате имя модели.
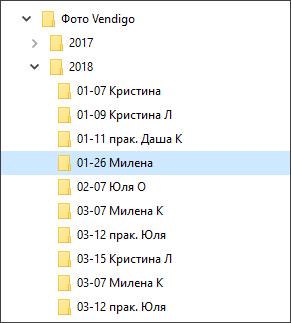
Такая организация проста, логична, и полностью автоматизирована. В секции Destination выберите Organize – By date, а затем в поле Date Format нужную вам структуру папок создаваемую по дате съемки. Единственное, что вам после этого потребуется, это выставить на вашей камере правильную дату и время. Все остальное сделает Лайтрум 🙂
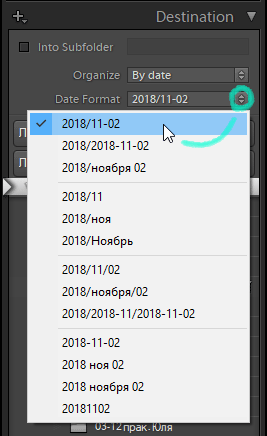
После выбора структуры папок, вам нужно будет указать программе родительскую папку вашего фото-архива. В моем случае это D:\Фото Vendigo.
Секция File Handling (обработка файлов)

В поле Build Previews можно выбрать размер привью, которые будут созданы после Импорта. Чем больше размер привью тем больше оно занимает место на диске, и тем дольше просчитывается.
Minimal – будут просчитаны только миниатюры, после чего сразу можно будет начать работать. Но при отображении фотографии во весь экран или увеличении будет задержка на генерацию изображения из RAW-а.
Embedded & Sidecar – будут использоваться встроенные в RAW файлы JPEG привью, которые создала камера. Довольно быстрый метод.
Standard – будут просчитаны, привью фотографий размером во весь экран. При просмотре снимков во весь экран, Lightroom будет работать быстро.
1:1 – Превью 100% масштаба. Самый долгий метод, зато при работе с фотографиями вы оперативно сможете просматривать снимки в 100% увеличении, что удобно для оценки резкости.
Галочка Don`t Import Suspected Duplicated – не импортировать дубликаты. Оставьте ее включенной. Эта опция не позволит вам импортировать файлы, если они уже были добавлены в этот каталог. Эти файлы будут отображаться полупрозрачными и их нельзя будет выбрать для Импорта.
Галочка Build Smart Previews создает так называемые «Смарт Привью» которые могут быть использованы при обработке фотографий в отсутствии оригинальных RAW файлов.
Галочка Make a Second Copy To позволяет указать путь для резервной копии снимков.
Галочка Add to Collection позволяет все импортируемые фото добавить в какую-либо коллекцию.
Секция Renaming (переименование)

Позволяет задать шаблон переименования для импортированных файлов. Я эту секцию не использую, оставляя исходные названия файлов.
Секция Apply During Import (применить во время импорта)
Тут можно подключить шаблон обработки (поле Develop Settings). Я не использую, так как мне кажется логичней переопределить настройки конвертации по умолчанию.
Поле Metadata позволяет добавить к снимкам метаданные. Здесь я подключаю шаблон в котором прописал свои контактные данные. Все это затем попадает в файлы при Экспорте.

В после Keywords можно прописать ключевые слова к импортируемым фото. Ключевые слова в Lightroom прописываются через запятую.
После того как вы определите все настройки, нажмите кнопку Import в правом нижнем углу для запуска процесса. При этом отобразится модуль Library в котором начнут появляться миниатюры.
Импорт фотографий с жесткого диска
Если фотографии уже находятся на вашем компьютере в нужном месте и вы просто хотите добавить их в Lightroom то в окне Импорта выберете пункт Add, который добавляет фотографии в каталог Lightroom без перемещения.
Но самый простой способ сделать это — просто перетащить нужные папки в модуль Library. Как только вы бросите папки внутри окна, откроется окно Импорта. Если вы хотите добавить фотографии из подпапок, то поставьте галочку Include Subfolders (включая подпапки) на левой панели.

После того как вы настроили Импорт, вы можете сохранить пресет, чтобы еще больше упростить процесс. В нижней строчке щелкните по надписи Import Preset: None и выберете пункт Save Current Settings as New Presets… (сохранить текущие настройки как новый шаблон).
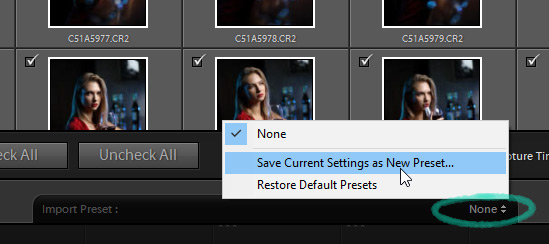
Я сохранил два пресета: с расчетом привью стандартного размера и полноразмерных привью (1:1).
Как видите, импорт файлов в Lightroom прост и одновременно гибок. Достаточно один раз настроить этот процесс, а в дальнейшем просто вставлять карточку в картридер и нажимать кнопку Import.
P.S. Это новая версия статьи от 5 ноября 2018 г. Старая версия статьи описывающая Импорт в Lightroom 2 находится тут.
vendigo.ru
Как быстро организовать Каталог Lightroom

Добро пожаловать в эпоху облачных технологий.
Восемнадцатого октября 2017 года Adobe объявила, что Lightroom CC теперь будет называться Lightroom Classic CC. Также была анонсирована совершенно новая облачная версия. Такое заявление вызвало очень бурную реакцию среди фотографов. Лично я по этому поводу чувствую что-то среднее между восхищением и тревогой. Я радовался новой версии Lightroom в такой же мере, в какой боялся заново учиться организовывать файлы и искать фотографии.
Сегодня я хочу рассказать, как использовать новый Lightroom CC, чтобы организовать свою коллекцию фотографий менее, чем за час. Функции, которые для этого используются, могут не быть такими привычными, но есть много способов сделать каталог идеально упорядоченным и быстро находить нужные фотографии. Я также дам несколько советов касательно резервного копирования и сокращения риска потерять фотографии. Я считаю свой метод довольно хорошим, но он не единственный. Если у вас есть идеи или другие способы, поделитесь ими в комментариях!
Базовые правила
1. Используйте один диск
Несмотря на то, что новый Lightroom CC основан на облачных технологиях, всегда разумно хранить копии файлов у себя. Идея располагать папки для каждого года на отдельных внешних дисках выглядит весьма привлекательно, но лучше так не делать. В таком случае слишком сложно понять где что находится и есть риск сделать не полную резервную копию. Если вы хотите полностью положиться на облачное хранилище, это не проблема, однако, многие все еще не готовы отказываться от оффлайн-копий своих снимков.
2. Приготовьтесь работать с единым каталогом
В других статьях о Lightroom авторы неоднократно рекомендовали использовать единый каталог, поэтому вы, возможно, уже пользуетесь этим советом. В любом случае, новый Lightroom CC поддерживает только один каталог. К этому придется привыкнуть.
3. Храните резервные копии файлов и пресетов
Большое преимущество новой версии Lightroom в том, что программа сохраняет в облаке полноразмерные копии фотографий. Если вы готовы заплатить за достаточное количество места для каталога ($9.99/месяц за терабайт), функция создания оффлайн-копий уже будет встроена. При такой цене это большое преимущество по сравнению с предыдущей версией. Однако, помните, что вам может быть некомфортно полагаться исключительно на облако. С моей скоростью Интернет-соединения требуется определенное время, чтобы сохранить всё в сети. Если нужно загрузить много фотографий и во время процесса случается сбой, мне не повезло. Также, хоть это и маловероятно, всегда есть шанс, что на серверах Adobe может случиться ошибка, которая приведет к потере фотографии. На данный момент я все еще храню локальные копии своих работ. Вам нужно будет принять решение, основываясь на своей боязни рисков. Также разумно самостоятельно делать резервные копии пресетов, так как они не синхронизируются с облаком.
4. Подумайте, как будете искать фотографии
У всех свой способ поиска нужных фотографий в каталоге. Sensei, новая интеллектуальная система поиска от Adobe, выглядит многообещающе, но не сможет полностью делать всё. Хорошая идея – хранить категории, которые Sensei не может распознать, в отдельных папках, например, «семья».
Импорт
По сравнению с Lightroom Classic функционал импорта сократили. Единственная функция – добавить фотографии в альбом. Если нужно перегруппировать снимки, создайте временный альбом, например, «Отредактировать». После отбора и коррекции я перемещаю их в конкретные альбомы по категориям.
Если вы, как и я, храните резервные копии всех данных на диске, то наверняка захотите изменить папку по умолчанию. Это можно сделать, открыв диалоговое окно параметров из меню. Выберите Локальное хранилище (Local Storage), затем кликните Изменить папку (Change Location). Легкодоступное место облегчит процесс резервного копирования.
Поиск фотографий

Первые четыре фотографии ленты после того, как Sensei выполнил поиск по слову «маяк».
В предыдущих версиях Lightroom были такие инструменты, как ключевые слова и распознавание лиц. В Adobe заявили, что хотят достичь равенства функций между двумя версиями. То есть, скоро они вполне могут появиться в Lightroom CC. Сейчас лучший способ найти фотографии – это использовать дату съемки, альбомы и Adobe Sensei.
Дата
Чтобы найти фотографии по дате, кликните на иконку картотеки в левой части, после чего откроется панель Мои фотографии (My photos). Под секциями Все фотографии (All Photos) и Недавно добавленные (Recently Added) вы увидите вариант по дате (by date).
Альбомы
Это – аналог коллекций в Lightroom Classic CC. Раньше я использовал коллекции в качестве временного хранилища фотографий, но теперь немного поменял свой подход. Поскольку новая версия не поддерживает добавление ключевых слов, я начал использовать альбомы с классифицирующими названиями, например, «места» или «люди». Позже станет ясно, насколько такая практика удобна, но на данный момент меня всё устраивает.
Adobe Sensei
В новом Lightroom CC появился интеллектуальный поиск от Adobe. Я искал много ключевых слов, и он показал себя весьма хорошо. Должен заметить, что приятно, когда не нужно выполнять трудоемкую работу по добавлению ключевых слов для каждой фотографии. Однако, на данный момент система не может определять конкретных людей или места, поэтому мне приходится чаще пользоваться альбомами (которые раньше были коллекциями). Мне кажется, что это не будет работать для долгосрочной перспективы. Также мне приходится активнее расставлять геометки при помощи картографического модуля, и я все еще не нашел подходящей замены для этой части рабочего процесса.
Отбор и оценивание
После перехода на новую версию мой процесс отсеивания фотографий остался совершенно прежним и, поскольку я храню файлы на ПК, продвигается намного быстрее. Вот шаги, которым меня научил профессиональный фотограф Джим Хармер в своем курсе Lightroom Medic и других статьях.
- Используйте систему оценивания звездочками. В отличие от флажков, другие программы не от Adobe могут их считывать.

- Пройдитесь по всем фотографиям, положив одну руку на цифровую панель и мгновенно выставляя рейтинг, а другую – на стрелки, чтобы быстро их перелистывать.
- После отсеивания вы можете обработать трехзвездочные фотографии и добавить одну или две звезды в зависимости от результата.
Альбомы
Как я упоминал выше, альбомы – прямые наследники коллекций. Это – группы фотографий, которые вы организовываете по собственному усмотрению. Преимущество альбомов в том, что, в отличие от папок на компьютере, одну фотографию можно одновременно хранить в разных категориях. Если у вас есть фотография моста ночью, ее можно поместить в альбом, посвященный архитектуре, ночной съемке и месту, где она была сделана. Недостаток альбомов в том, что этот процесс может продолжаться до бесконечности, и в то время, как написать 25 ключевых слов для фотографии – норма, хранить ее в 100 альбомах с разными категориями – не очень разумно.
Мой совет – упрощайте всё, что можете. Используйте альбомы для фотографий, над которыми работайте или хотите выделить среди остальных для определенной цели. Также я использую альбомы для создания категорий, которые не сможет определить Adobe Sensei, например, семейные снимки.
В новом Lightroom CC можно создавать папки для альбомов. Это как коллекции Lightroom Classic. Они помогут справится с ростом количества альбомов. Я рекомендую заранее спланировать, как вы будете пользоваться альбомами и придерживаться этой схемы. Так будет намного проще поддерживать организованность.
Альбомы и папки можно создать, нажав на плюсик рядом с секцией Альбомы (Albums) в меню Мои фотографии (My Photos) в левой части экрана.
Резервное копирование

Здесь можно активировать оффлайн-хранилище и изменить его местоположение.
Несмотря на то, что новый Lightroom CC основан на работе в облаке, я все еще выполняю резервное копирование по принципу «3-2-1». Если вы не знаете, что это такое, вот расшифровка: 3 разные копии данных, две из которых расположены на домашних физических носителях, а одна на сетевом. Облачный Lightroom берет на себя последнее, но все еще разумно хранить две локальные копии. Если произойдет сбой одного диска, будет намного проще восстановить файлы с другого, чем скачивать исходники. Это особенно актуально при медленном Интернет-соединении, ограниченной пропускной способности провайдера или работе с терабайтами данных. Помимо всего прочего, если случайно удалить фотографию из Lightroom, она исчезнет навсегда. Любые изменения, которые вносятся в основной снимок также сохраняются на облаке. Локальная копия поможет восстановить фотографию, если вы допустили ошибку.
Вот что нужно сделать:
- Активируйте пункт Локально хранить копии всех оригиналов (Store a copy of all originals locally). Он находится в том же меню, где и настройка местоположения файлов.
- Сделайте резервную копию папки с вашими файлами. Периодически копируйте ее на отдельный внешний жесткий диск или RAID-массив. Даже если ваше основное хранилище расположено на внешнем диске, используйте еще один. Вам нужны две отдельные копии.
- Сделайте резервную копию папки с пресетами (подробнее в секции «Организация пресетов» ниже).
- Lightroom CC возьмет на себя облачное копирование. Статус загрузки можно увидеть, нажав на иконку облака в верхнем правом углу.
Если вы хотите более подробно узнать о резервном копировании данных для фотографов, почитайте эту статью.
Стекинг
Если вы работаете с замедленной съемкой, HDR или чем-угодно другим, из-за чего накапливается множество фотографий одного места, стекинг идеально вам подойдет. При помощи стеков можно группировать снимки, после чего в ленте снимков будет виден только один верхний.
Чтобы создать стек, выберите начальную фотографию в ленте, зажмите Shift и кликните по конечной. Кликните правой кнопкой мыши и выберите Сгруппировать в стек (Group into Stack). Теперь вы увидите верхний снимок с числом в правом верхнем углу, отображающем количество изображений в стеке. Если кликнуть по числу, вы увидите все содержимое стека. Аналогичный результат можно получить, кликнув по нему правой кнопкой мыши и выбрав Раскрыть стек (Ungroup Stack).
Организация пресетов
В отличие от фотографий, пресеты в Lightroom CC не синхронизируются. Храните локальную копию пресетов на каждом компьютере, который используете для работы над снимками.
Первый шаг – найти сами пресеты. Вот как это сделать:
- Откройте панель редактирования в правой части экрана (она выглядит как три слайдера).
- В нижней части выберите Пресеты (Presets).
- Кликните по иконке «…» в верхней правой части панели пресетов и выберите Открыть папку с пресетами (Open Presets Folder).
- Дважды кликните по папке – вот вы и внутри.
Любые пресеты, помещаемые в папку, появятся в Lightroom после перезапуска. Вы можете (и должны) группировать их по категориям. Это можно сделать, создав подпапки в папке User Presets и поместив туда свои пресеты. В Lightroom все они будут сгруппированы.
Если вы хотите добавить новые пресеты, скачайте их все и со временем отсейте лишние. Прежде, чем делать поспешные выводы, попробуйте пресет на нескольких фотографиях. Я также создал папку с избранными пресетами и пополняю ее время от времени, отделив от других, которые я использую чаще.
Планируйте заранее
В конце концов лучшее, что мы можем сделать для организации своей коллекции– подумать, какой подход использовать для поиска фотографий в дальнейшем. С бурным развитием Sensei и планируемым единством функций Lightroom CC и Lightroom Classic CC, организация в новой версии будет меняться. Мы стоим на пороге восхитительной эры облачных технологий. А пока что сфокусируйтесь на использовании поиска по дате, организации альбомов и навыках работы с Sensei. Храните настолько много резервных копий, насколько вам позволяет интернет и боязнь рисков. Классифицируйте пресеты и делайте их резервные копии. При помощи этих инструментов вы сможете выработать рабочий процесс, который будет интуитивным и подстроит Lightroom под вас.
Автор: Christopher Mowers
photo-monster.ru
5 вещей, с которых я начинаю обработку в Adobe Photoshop Lightroom
На Радоживе я очень редко пишу про обработку фотографий, но в этот раз все же хочу поделиться пятью базовыми настройками/манипуляциями, которые я делаю для каждой фотографии, импортированной в Lightroom (Лайтрум).
5 шагов в лайтрум
Я пользуюсь несколькими версиями Лайтрума, одновременно установленными у меня на компьютере под управлением ОС Window. Разные версии имеют немного отличающийся функционал, либо разные методы реализации одних и тех же функций. В зависимости от ситуации, я выбираю нужную мне версию. Здесь показаны скрины на основе довольно старой версии Lightroom 3.7. Все версии Лайтрума у меня без русификации, так как для меня это не важно.
За долгое время работы с программой я выработал свой алгоритм работы в Лайтрум, который применяю почти всегда. Мои 5 простых советов максимально помогут только тем, кто снимает в формате RAW и проявляет фотографии пакетно.
Для вдумчивой проявки каждой фотографии в формате RAW по отдельности я рекомендую использовать оригинальное (т.е. родное) ПО. Например, для системы Nikon это View NX, Capture NX, View NX-i, Capture NX-D.
0 (нулевой пункт). Импортирую RAW файлы.
Суть действия: подготовить рабочее пространство для дальнейших манипуляций с файлами.
Это нулевой, дополнительный пункт, с которого всегда начинается работа с Лайтрум. Чтобы начать обработку фотографий — их нужно сначала импортировать в программу. Я использую быструю и примитивную загрузку: просто перетаскиваю мышью все файлы в окошко Лайтрума и жму кнопку ‘Import’. Импорт я всегда провожу с каталога, размещенного на жестком диске. Если импорт проводить с флешки, то процесс импорта затянется, так как программа, скорее всего, сначала скопирует все исходные файлы в свой специальный каталог.
С импортом есть свои особенности. Когда фотографии импортируются в Лайтрум, можно порой заметить, как картинка предварительного просмотра (превьюшка) меняет свой цвет, насыщенность, экспозицию. Связано это с тем, что каждый RAW файл несет в себе не только исходную информацию о снимке, но и множество других дополнительных данных. Одни из таких данных — это превьюшки фотографий для быстрого просмотра. Если говорить грубо, то в RAW файл встроена миниатюра в формате JPEG, которая служит для быстрого просмотра снятой фотографии на дисплее камеры. Эта JPEG-миниатюра построена на основе настроек, заданных фотоаппаратом. Во время импорта фотографий в Лайтрум, программа показывает JPEG-миниатюры, выковырянные из RAW-файла. После попытки просмотреть фотографию ближе, Лайтрум строит (рендерит) новое изображение непосредственно с исходных сырых данных, пользуясь своими собственными предустановками. Предустановки Лайтрума и JPEG-миниатюры не совпадают, из-за чего первоначальная картинка меняется на глазах.
К сожалению, добиться от Лайтрума точного повторения всех настроек фотоаппарата очень и очень сложно. На самом деле повторить все настройки фотоаппарата — невозможно. Только родное ПО может отображать RAW-изображение на компьютере в полном соответствии тому, которое можно увидеть на дисплее фотоаппарата. Но чтобы максимально снизить различия между тем, как снимок выглядит на дисплее фотоаппарата и в окне программы — я рекомендую отключить в фотоаппарате все дополнительные функции, которые улучшают изображение. Для системы Nikon в первую очередь это касается функции Active D-lighting.
Все улучшения должны быть выполнены с помощью Лайтрума. Пользоваться накамерными функциями для улучшения изображения имеет смысл только при съемке в формате JPEG, либо, если RAW-файлы будут обрабатываться с помощью родного ПО.
После импорта можно добавить теги, метки, правильно каталогизировать серии снимков, настроить сортировку фотографий в ленте.
Также, импортировать можно сразу с применением определенного пресета, в который можно записать настройки, указанные ниже.
После импорта в Лайтрум
1. Задаю профиль камеры.
Суть действия: базовая настройка для максимально правильного/красивого рендеринга исходного RAW-файла.
Настройка находится по адресу Develop -> Camera Calibration -> Profile -> выбрать нужный профиль
Чтобы изображение, формируемое в Лайтрум, было максимально похожим на то, которое отображается на дисплее фотоаппарата, Лайтруму нужно указать правильный профиль фотоаппарата. Если говорить коротко, то профиль фотоаппарата (Camera Profile) — это режим управления снимками, который задается на фотоаппарате (нейтральный, насыщенный, монохромный и т.д.).
Это ключевой момент. Правильный профиль фотоаппарата позволяет в разы улучшить визуальное восприятие снимка. Найти хороший профиль под конкретный фотоаппарат — очень и очень сложно.
Обычно Лайтрум имеет набор базовых профилей: нейтральный, насыщенный, пейзаж, портрет и т.д. Эти профили очень слабо соответствуют похожим профилям, которые задаются на фотоаппарате.
Поисками профиля под свой конкретный фотоаппарат можете заняться сами. Обычно созданием профилями занимаются сторонние разработчики. Я уверен, что для большого количества фотоаппаратов найти хороший профиль не получится. В таком случае нужно будет выбрать профиль, который максимально Вам нравится.
Уже существующий профиль можно доработать, а именно настроить цветовое смещение в тенях, смещение и насыщенность каждого из трех основных каналов. После чего, можно создать пользовательский пресет, записав в него только изменения, касающиеся Camera Calibration (при создании пресета следует выбрать только галочку ‘Калибровка’).
Как сохранить пресет описано здесь. Во время импорта можно сразу указать применение этого пресета. В дальнейшем профиль фотоаппарата будет применен к каждой фотографии.
Профиль фотоаппарата
2. Задаю профиль объектива.
Суть действия: избавиться от недостатков объектива.
Функция задается следующим образом Develop -> Lens Corrections -> Profile -> Enable Profile Corrections
Здесь все просто. Выбрав профиль объектива можно полностью избавиться от некоторых недостатков объектива. В общем случае данная настройка позволяет полностью вылечить виньетирование и дисторсию. Также, здесь же лечатся хроматические аберрации объектива. Лайтрум имеет обширную базу по объективам, с помощью которой можно «вылечить» любой из них.
Если используемого объектива нет в списке, то можно сделать коррекцию данных параметров вручную, а потом записать результат в пресет, который можно применить ко всем фотографиям.
После данной настройки должны нивелироваться искажения вносимые объективом.
В дальнейшем профиль объектива будет применен к каждой фотографии.
Лайтрум. Профиль объектива.
3. Оптимизирую и расширяю возможности камеры и объектива.
Суть действия: сделать максимально красивое/требуемое изображение посредством базовых манипуляций с экспозицией и цветом.
Здесь все очень просто. Обычно я выбираю одну ключевую фотографию из серии или даже из целой съемки и настраиваю ее по основным параметрам:
- Повышедие ДД — восстановление светов и теней (Highlight recovery, Fill light, Dark)
- Донастройка красочности (Vibrance)
- Повышение насыщенности (Saturation)
- Повышение четкости (Clarity)
- Повышение резкости (Sharpening)
- Устранение шума (Noise reduction)
Здесь главное не переборщить. Я стараюсь сделать фотографию «нейтрально-позитивной» чтобы все дальнейшие манипуляции уже отталкивались от исходного «нормального» изображения.
Важно: уровень той или иной настройки сильно зависит от используемого фотоаппарата и непосредственно снятых кадров. Например, я четко знаю и понимаю как сильно влияет тот или иной ползунок в Лайтрум на RAW-файлы моих камер, а к новому фотоаппарату и обработке его RAW-файлов нужно подолгу привыкать.
В дальнейшем эти настройки будут применены к каждой фотографии.
Обычные манипуляции
4. Синхронизирую все изображения по одной ключевой фотографии.
Суть действия: привести все изображения под один базовый вид.
После всех предыдущих манипуляций я синхронизирую все фотографии с измененными настройками. Делается это очень просто. В разделе ‘Develop’ выбираются все фотографии в ленте (CTRL+A) и нажимается кнопка ‘Sync’. В меню синхронизации я нажимаю кнопку ‘Check All’ (Выбрать Все), после чего снимаю галочки ‘White Balance’ (Баланс Белого), ‘Crop’ (Кадрирование), ‘Spot Removal’ (Точечная коррекция). Снятые параметры не должны быть синхронизированны, так как каждая фотография имеет свой индивидуальный баланс белого, кадрирование и точечную коррекцию/восстановление.
Синхронизация является частью пакетной обработки. По ее окончании все фотографии подгоняются под похожие настройки.
Синхронизация в Лайтрум
После этой манипуляции в ленте Лайтрума все фотографии уже более-менее приведены к нормальному виду. Предыдущих четыре пункта позволяет «вывести изображения в ноль» — избавить его от недостатков объектива, фотоаппарата и до предела выжать возможности RAW-файла. После проведения этих четырех манипуляций уже можно начинать настоящую тонкую обработку и готовить изображение к финальной стадии, которую увидит клиент.
5. Кадрирую все фотографии.
Суть действия: исправить недостатки кадрирования — выровнять горизонт, обрезать фото с правильным расположением деталей в кадре, вырезать ключевые части фотографии.
К сожалению, откадрировать одну фотографию, и применить кадрирование ко всем фотографиям ленты не получиться. После синхронизации базовых настроек я выполняю кадрирование всех фотографий. Во время проведения операции кадрирования я также выборочно удаляю с ленты Лайтрума неудачные снимки.
Важно: я настоятельно рекомендую кадрировать фотографии с зафиксированными пропорциями кадра. Пропорции классического кадра составляют 3:2. После проведения кадрирования все фотографии имеют одинаковые пропорции кадра и ничем не отличаются во время просмотра. Если этого не сделать, то после кадрирования могут получиться фотографии-квадратики, сильно вытянутые полосы. Это не соответствует общей стилистике ленты фотографий. К тому же, во время сдачи на печать со 100% вероятностью части кадра будут обрезаться либо заполняться белым пространством. Обычно печатают на стандартных размерах, которые также соответствуют пропорциям 3:2. Практически для каждой съемки я печатаю фотографии, либо монтирую фотокнигу, для меня очень важно соблюдения пропорций после кадрирования. Чтобы сохранить пропорции кадрирования в Лайтруме, достаточно нажать на иконку навесного замка.
После кадрирования и удаление неудачных кадров у меня в ленте получается «вылизанный» набор фотографий, с которыми можно проводить дальнейшие манипуляции.
Кадрирование в Лайтрум с сохранением исходных пропорций кадра
Важно: я называю все указанные действие ‘Выйти В Ноль’, так как эти простые манипуляции позволяют взглянуть на изображение, лишенное базовых недостатков, сырое, нейтральное, как чистый лист, глядя на который уже можно проводить дальнейшую тонкую обработку.
Я считаю, что указанные манипуляции позволяют на 30% улучшить качество исходного изображения. Остальные 60% — это доработка изображения посредством Adobe Photoshop (Фотошопом, а не Лайтрумом).
В моей практике часто случается так, что после выполнения всего лишь этих пяти пунктов уже можно получить вариант изображения, которое может удовлетворить и меня и моих клиентов. Чаще всего обработка ограничивается всего лишь этими пятью пунктами, если не нужно проводить ретушь фотографий (устранение недостатков кожи, работа с пластикой, художественная цветокоррекция и прочее).
Для меня самое сложное в обработке — это после приведения всех фотографий из серии/съемки в удобоваримый вид — выбрать лучшие для тонкой их доработки.
6. Экспортирую все фотографии (бонусный пункт)
Суть действия: получить готовый результат, который сможет просмотреть любой пользователь/клиент на любом устройстве.
В данном случае экспорт — это процесс экспортирования фотографий из RAW-формта в формат, который подойдет для дальнейшей обработки, либо просмотра. Если я планирую больше ничего не делать, то я экспортирую в попсовый формат JPEG. Если я в дальнейшем планирую дорабатывать фотографии в Adobe Photoshop, то я использую формат ‘TIFF’ или ‘DNG’. В последнее время на меня напала лень, я не использую TIFF и все фотографии экспортирую сразу в JPEG.
В итоге мой техпроцесс обработки фотографий делится на два этапа: обработка в Лайтрум и обработка в Фотошоп. Лайтрум — для базовых настроек, восстановление «запоротых» снимков, пакетной обработки ленты фотографий. Фотошоп — для финального «допиливания» фотографий, ретуши, манипуляций со слоями, масками и прочим.
Философия
Я убежден, что у фотографа должен быть выработан четкий план действий, четкая концепция, продуманная методология с пошаговыми действия обработки фотографий. Отработанный технологический процесс очень сильно ускоряет и упрощает обработку и сдачу готового материала клиенту.
Итог. Мой базовый процесс обработки построен следующим образом: импорт -> задание профиля фотоаппарата -> задание профиля объектива -> расширение возможностей камеры/объектива -> синхронизация выбранных настроек -> кадрирование -> экспорт. Повторюсь — это базовый процесс, основа с которой начинается моя обработка.
Спасибо за внимание. Аркадий Шаповал.
radojuva.com
