Стили изображения Canon. Описание
Стили изображения или Picture Style – это технология, разработанная компанией Canon и используемая в цифровых фотокамерах системы EOS. Ее суть заключается в применении заранее созданных или предустановленных в фотокамере настроек обработки изображения для получения снимков в формате JPEG. При использовании поставляемого с камерой программного обеспечения Digital Photo Professional стили изображения можно применять к RAW-файлам после съемки, в процессе проявки.
Казалось бы, все поголовно снимаем в RAW, зачем тогда применять в камере какие-то стили обработки, если можно обработать фотографию потом в любом конвертере по своему желанию? Все это так, но гораздо интересней, когда вы видите на экране камеры приблизительно ту тональность изображения, которую хотите получить при обработке. К тому же людям, которые далеки от обработки изображений в Photoshop или Lightroom, стили изображения могут помочь разнообразить получаемый результат.
Общая информация о стилях
Я не буду здесь подробно описывать предустановленные в камере стили изображения, так как их описание можно найти в инструкции к фотоаппарату, а также на официальном сайте Canon. Скажу только, что этих стилей шесть или семь, в зависимости от модели камеры: Авто А (в ранних моделях отсутствует), Стандартный S, Портрет P, Пейзаж L, Нейтральный N, Точный F, Монохромное M. Также есть возможность настроить в камере или загрузить с компьютера три пользовательских стиля изображения (1, 2, 3).

В фотокамере есть возможность настройки четырех параметров для каждого стиля. Это Резкость, Контрастность, Насыщенность и Цветовой тон.

Настройки имеют не очень широкие пределы регулирования, поэтому получить какие-то невероятные цвета вам не удастся. Видимо, это сделано для того, чтобы неопытные пользователи не накрутили регуляторов и не жаловались потом в СЦ, что у них неправильно работает камера

.
Для стиля Монохромный вместо регуляторов Насыщенность и Цветовой тон можно задать эффект цветного фильтра и различного тонирования изображения.


Кроме стандартных, с последними обновлениями программы DPP поставляются еще несколько стилей изображения: Studio Portrait, Snapshot
- Nostalgia. Янтарные тона с обесцвеченными синим и зелёным.
- Clear. Подчёркнутый контраст для обеспечения глубины и прозрачности.
- Twilight. Придаёт небу закатный оттенок.
- Emerald. Яркая голубизна воды и неба.
- Autumn Hues. Подчёркивает тёплые осенние цвета.
- Studio Portrait. Подчёркивает изысканные черты объекта съёмки и тона кожи.
- Snapshot Portrait. Подчёркивает тона кожи, придавая контраст вне зависимости от того, сделан снимок в помещении или вне его.
Эти стили можно загрузить с сайта компании Canon. Почему-то на российском сайте найти эти стили не получилось. Мы опять «впереди планеты всей».
Загрузить стили в фотокамеру можно с помощью утилиты EOS Utility, которая поставляется на компакт-диске в комплекте с камерой. Желательно установить последнюю версию этой утилиты, скачав ее с официального сайта Canon. Также рекомендуется обновить до последней версии программу Digital Photo Professional.
Порядок загрузки стиля
Подключите камеру к компьютеру прилагаемым USB-кабелем. При этом должна автоматически запуститься утилита EOS Utility. Если этого не произошло, запустите ее вручную. Выберите пункт меню Camera Settings/Remote Shooting
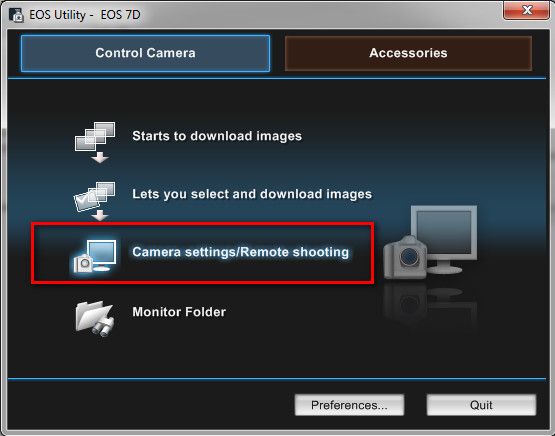
Выберите пункт Shooting Menu (иконка с фотоаппаратом)
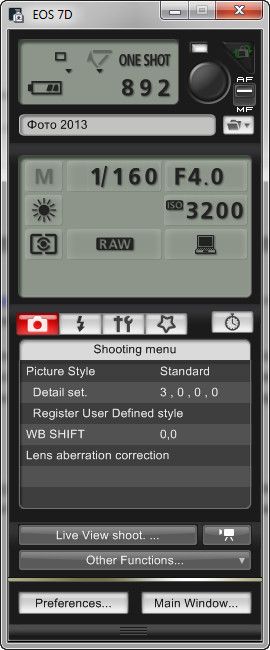
Выберите Register User Defined Style
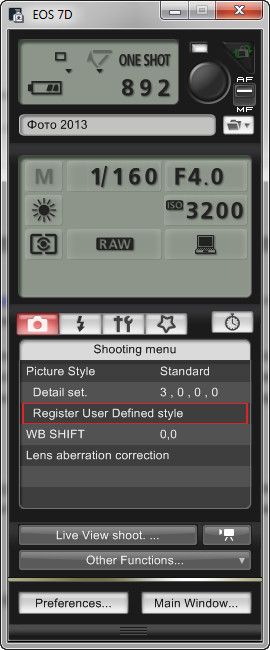
Появится диалоговое окно выбора и регистрации стиля изображения.
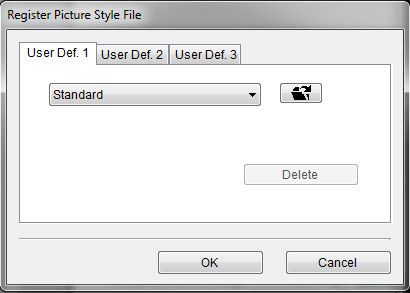
Нажмите на иконку папки и в открывшемся окне выберите папку со стилями, которые вы загрузили или создали самостоятельно с помощью программы Picture Style Editor. Выберите нужный стиль. Нажмите Открыть.
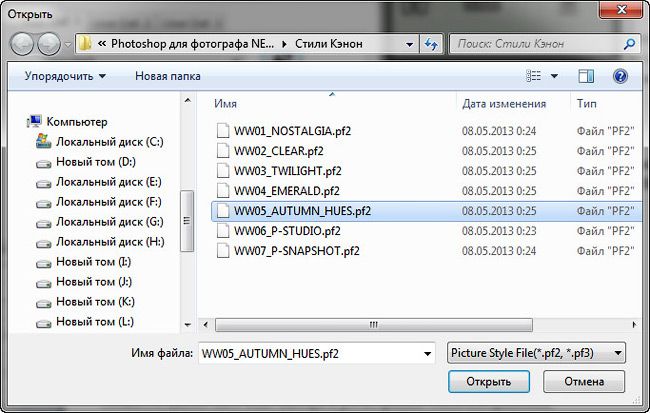
Название стиля должно появиться в окне
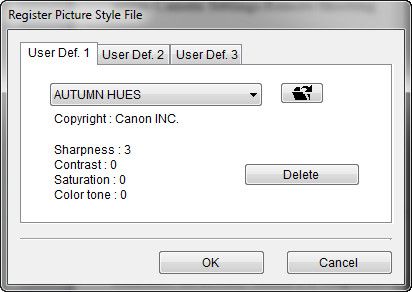
Переключитесь на вкладку User Def 2. Повторите выбор для другого пользовательского стиля. Всего можно загрузить три пользовательских стиля изображения. Затем, при желании, можно загрузить новые стили, которые заменят ранее загруженные. Закончив загрузку стилей, нажмите ОК.
Теперь стилями можно пользоваться при съемке.
В одной из следующих статей я расскажу, как создавать пользовательские стили изображения с помощью программы Picture Style Editor.
Автор: Евгений Карташов
Стили изображения Canon. Описание
Стили изображения или Picture Style – это технология, разработанная компанией Canon и используемая в цифровых фотокамерах системы EOS. Ее суть заключается в применении заранее созданных или предустановленных в фотокамере настроек обработки изображения для получения снимков в формате JPEG. При использовании поставляемого с камерой программного обеспечения Digital
Казалось бы, все поголовно снимаем в RAW, зачем тогда применять в камере какие-то стили обработки, если можно обработать фотографию потом в любом конвертере по своему желанию? Все это так, но гораздо интересней, когда вы видите на экране камеры приблизительно ту тональность изображения, которую хотите получить при обработке. К тому же людям, которые далеки от обработки изображений в Photoshop или Lightroom, стили изображения могут помочь разнообразить получаемый результат.
Общая информация о стилях
Я не буду здесь подробно описывать предустановленные в камере стили изображения, так как их описание можно найти в инструкции к фотоаппарату, а также на официальном сайте Canon. Скажу только, что этих стилей шесть или семь, в зависимости от модели камеры: Авто А (в ранних моделях отсутствует), Стандартный S, Портрет
P, Пейзаж L, Нейтральный N, Точный F, Монохромное M. Также есть возможность настроить в камере или загрузить с компьютера три пользовательских стиля изображения (1, 2, 3).
В фотокамере есть возможность настройки четырех параметров для каждого стиля. Это Резкость, Контрастность, Насыщенность и Цветовой тон.

Настройки имеют не очень широкие пределы регулирования, поэтому получить какие-то невероятные цвета вам не удастся. Видимо, это сделано для того, чтобы неопытные пользователи не накрутили регуляторов и не жаловались потом в СЦ, что у них неправильно работает камера

.
Для стиля


Кроме стандартных, с последними обновлениями программы DPP поставляются еще несколько стилей изображения: Studio Portrait, Snapshot Portrait, Nostalgia, Clear, Twilight, Emerald, Autumn Hues.
- Nostalgia. Янтарные тона с обесцвеченными синим и зелёным.
- Clear. Подчёркнутый контраст для обеспечения глубины и прозрачности.
- Twilight. Придаёт небу закатный оттенок.
- Emerald. Яркая голубизна воды и неба.
- Autumn Hues. Подчёркивает тёплые осенние цвета.
- Studio Portrait. Подчёркивает изысканные черты объекта съёмки и тона кожи.
- Snapshot Portrait. Подчёркивает тона кожи, придавая контраст вне зависимости от того, сделан снимок в помещении или вне его.
Эти стили можно загрузить с сайта компании Canon. Почему-то на российском сайте найти эти стили не получилось. Мы опять «впереди планеты всей».
Загрузить стили в фотокамеру можно с помощью утилиты EOS Utility, которая поставляется на компакт-диске в комплекте с камерой. Желательно установить последнюю версию этой утилиты, скачав ее с официального сайта Canon. Также рекомендуется обновить до последней версии программу Digital Photo Professional.
Порядок загрузки стиля
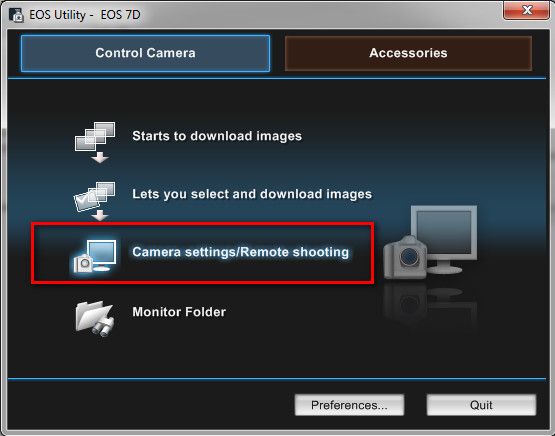
Выберите пункт Shooting Menu (иконка с фотоаппаратом)
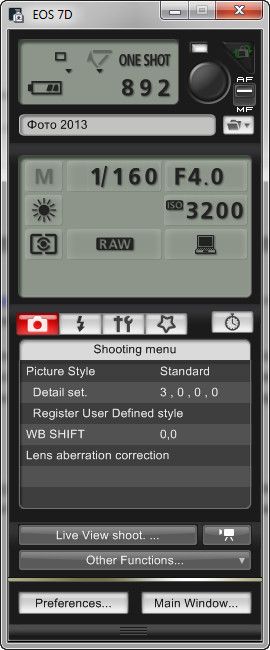
Выберите Register User Defined Style
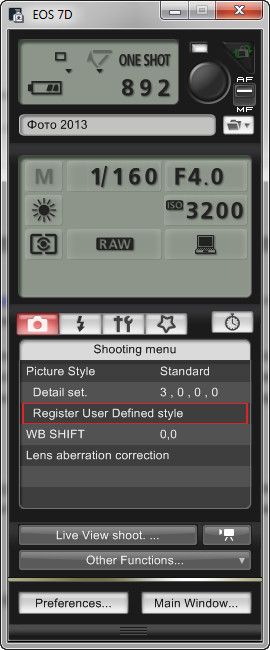
Появится диалоговое окно выбора и регистрации стиля изображения.
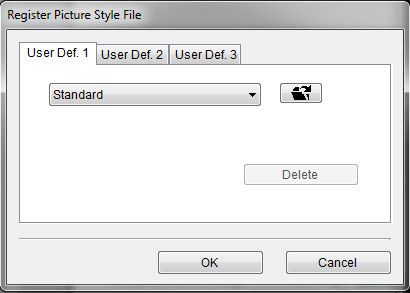
Нажмите на иконку папки и в открывшемся окне выберите папку со стилями, которые вы загрузили или создали самостоятельно с помощью программы Picture Style Editor. Выберите нужный стиль. Нажмите Открыть.
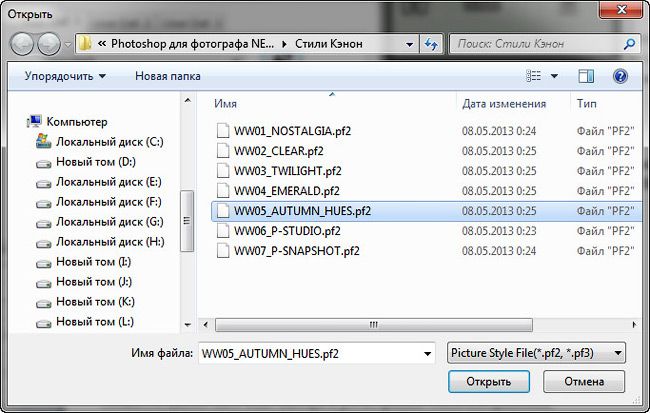
Название стиля должно появиться в окне
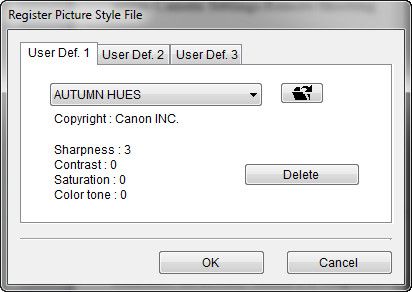
Переключитесь на вкладку User Def 2. Повторите выбор для другого пользовательского стиля. Всего можно загрузить три пользовательских стиля изображения. Затем, при желании, можно загрузить новые стили, которые заменят ранее загруженные. Закончив загрузку стилей, нажмите ОК.
Теперь стилями можно пользоваться при съемке.
В одной из следующих статей я расскажу, как создавать пользовательские стили изображения с помощью программы Picture Style Editor.
Автор: Евгений Карташов
Хитрости, советы и трюки для зеркалок Canon
Мы подготовили для всех пользователей зеркалок Canon несколько хитростей, советов и трюков, способных помочь вам лучше освоить камеру и использовать её более эффективно. Статья будет интересна и новичкам и более опытным пользователям.
Любая зеркалка, независимо от модели, – это точно настроенный инструмент, сочетающий в себе как слаженно работающие механические элементы, так и высокотехнологичную электронику.
Большинство пользователей используют лишь незначительную часть функционала своих камер. Отчасти причиной этому служит недостаточная опытность начинающих фотографов или слабое знание возможностей своей зеркалки, но во многих случаях причина кроется совсем в другом – в особенностях функционала и управления, заложенных производителем.
Иногда Canon для группировки функций камеры выбирает не самый очевидный и логичный вариант, из-за чего пользователю бывает непонятно, как получить к ним доступ (и даже инструкция не всегда добавляет ясности в этом вопросе). Так что, для того чтобы эффективно использовать свою зеркалку Canon, вам нужно знать вот что:
В качестве формата изображения выбирайте RAW
Пользователю зеркалки доступны несколько вариантов формата и качества изображений, но для получения наилучших результатов вам всегда следует выбирать RAW (несжатый или со сжатием без потери качества). Изображения в этом формате демонстрируют лучший диапазон тонов, а также дают больше простора для маневра при редактировании. Выбор этого формата изображений оправдан практически всегда.
Если снимаете в JPEG, выбирайте максимальное качество
Хотя вам и следует использовать RAW-формат в большинстве случаев, бывают ситуации, когда компромиссным вариантом будет выбор JPEG максимального качества. Например, если вы собираетесь снимать непрерывную серию изображений, выберите JPEG с максимальным качеством – так вы сможете увеличить время съёмки камеры до момента заполнения её буфера.
При необходимости экономьте место на карте памяти
Выбор JPEG максимального качества также может пригодиться в случаях, если на вашей карте памяти не хватает места, потому что вы совсем забыли о необходимости взять с собой запасную.
Своевременно обновляйте прошивку камеры
Canon продолжает улучшать надёжность и производительность своих камер, даже после того, как они покинули завод. Вот почему нелишним будет регулярно мониторить официальный сайт на наличие обновлённой версии прошивки для вашей зеркалки. Проверьте в меню камеры, какую версию прошивки вы используете. Затем зайдите на официальный сайт Canon и найдите раздел «Поддержка», а затем – «Программное обеспечение». В этом разделе вы сможете проверить актуальность используемой в зеркалке прошивки и при необходимости скачать её обновление.
Попробуйте формат sRaw
Многие современные зеркалки Canon позволяют снимать не только в JPEG или RAW, но и в sRAW (RAW Size Small, то есть RAW малого размера), позволяющий сэкономить место на картах памяти. Но вы должны помнить, что при съёмке в sRAW, камера использует меньшее количество пикселей, поэтому файл изображения будет содержать меньше информации, чем обычный RAW-файл, а вам придётся мириться с более низким разрешением или качеством изображения.
Выполните диоптрийную настройку видоискателя
Мы уже писали о настройке видоискателя в этой статье.
Настройка видоискателя с учётом особенностей вашего зрения позволит видеть снимаемую сцену более чётко. Для диоптрийной настройки используется небольшое колёсико в правом верхнем углу видоискателя. Вращайте его в одну или другую сторону бля подстройки оптики видоискателя.
ВАЖНО! При настройке видоискателя ориентируйтесь на чёткость цифр внутри видоискателя, а не на резкость сцены!
Установите цветовое пространство Adobe RGB
Одна из наиболее глубоко спрятанных опций в меню вашей зеркалки – Цветовое пространство. По умолчанию в качестве цветового пространства задано sRGB, но если вы выберите Adobe RGB, то сможете захватывать более широкий цветовой диапазон. А это позволяет получить лучшие результаты при печати изображений.
Форматируйте / очищайте карту перед использованием
Если вы собираетесь на фотопрогулку или просто планируете снимать в течение дня, то лучше очистите карту памяти от имеющихся на ней изображений, предварительно скопировав их на компьютер. Естественно, проще всего удалить все изображения разом, а не по одному. Для этого можно использовать команду «Удалить все» или же «Форматировать». Первая просто удаляет все изображения (кроме защищённых от удаления файлов), вторая же удаляет полностью всю информацию с карты памяти – независимо от того, защищена ли она от удаления или нет.
Не шумите!
Вас раздражает звук сигнала подтверждения фокусировки? Эта опция всегда включена по умолчанию в настройках зеркалок Canon. Выключите её, чтобы не привлекать к себе лишнего внимания или не пугать обитателей дикой природы, которых вы собираетесь снимать.
Сброс настроек
Если вы чересчур увлеклись изменением параметров камеры и хотите вернуться к заводским настройкам, то вы можете использовать соответствующий пункт меню для сброса всех настроек. После этого камера вернется к тем параметрам, которые были предустановлены в ней на заводе. Затем вы можете начать экспериментировать с настройками своей зеркалки снова и снова!
Убедитесь, что ваши фотографии сохраняются
Функция «Съёмка без карты памяти» очень удобна для демонстрации возможностей камеры при её покупке в магазине, но крайне вредна при использовании камеры. Из-за неё вы можете снимать, забыв установить карту памяти, что приведет к потере всех отснятых фотографий. Чтобы избежать этого, отыщите в меню функцию «Съёмка без карты памяти» и отключите её.
Экспериментируйте со стилями изображения
Canon предлагает множество стилей изображения. Наиболее полезный из них – монохромный. Он позволяет вам определить, какие из отснятых изображений хорошо подойдут для преобразования в монохром на стадии постобработки. При этом RAW-файлы будут содержать цветные изображения (вы ведь не забываете снимать в RAW, так ведь?)
Парадоксально, но преобразование цветного RAW-изображения в монохромное при постобработке даёт гораздо лучший результат, чем фотографии, полученные непосредственно из камеры при съёмке в чёрно-белом режиме.
Используйте функцию Сдвиг программы
Программный режим (Р) на самом деле более полезен, чем многие пользователи думают. Он автоматически выставляет выдержку и диафрагму, основываясь на условиях освещённости и используемом объективе.
Тем не менее в программном режиме вы можете не просто навести камеру и снимать – вы можете изменить выдержку или значение диафрагмы, установленные камерой. Для этого в программном режиме вам достаточно просто повернуть колёсико, расположенное рядом с кнопкой спуска затвора. Это очень удобно, если вы хотите немного подстроить параметры, выбранные вашей зеркалкой автоматически.
Приоритет диафрагмы
Режим приоритета диафрагмы (AV) – отличный универсальный вариант для творческой съёмки. Вы задаёте значение диафрагмы, а камера подбирает выдержку с учётом выбранного режима замера экспозиции Вы устанавливаете диафрагму с помощью Основного набора, и камера устанавливает выдержку затвора с учетом режима замера экспозиции и Компенсации экспозиции, которую вы установили.
Режим приоритета диафрагмы также удобно использовать для выбора определенной выдержки. Всё очень просто: если вы хотите получить максимальную выдержку, вы просто вращаете главный диск до тех пор, пока в видоискателе не увидите желаемое значение выдержки. Это гораздо более гибкий в плане использования режим, чем Приоритет выдержки, в котором вы задаёте выдержку, а камера устанавливает значение диафрагмы.
Самый простой способ настройки экспозиции
В вашей зеркалке есть множество режимов экспозиции и способов её настройки, но самый простой способ проверить экспозицию, какие бы вы ни использовали настройки – сделать снимок, а затем просмотреть его на ЖК-дисплее камеры. Гистограмма подскажет вам недоэкспонирован снимок или же, наоборот – переэкспонирован. После этого вы можете использовать компенсацию экспозиции, чтобы сделать следующий снимок более светлым или тёмным. Для этого вам нужно нажать кнопку Av +/-, а затем вращать диск, расположенный за кнопкой спуска затвора. Смещение в сторону «+» делает изображение более тёмным, в сторону «-» – светлее.
Какое значение компенсации экспозиции выбрать?
Если снимаемая сцена (или объект) преимущественно тёмная, камера будет переэкспонировать снимок, поэтому используйте отрицательную компенсацию экспозиции. Если сцена преимущественно светлая, выберите значение компенсации экспозиции +1 или +2 – так вы получите более сбалансированное в плане экспозиции изображение.
Частичный замер
Для съёмки объектов, расположенных на ярком или тёмном фоне, вам придётся использовать компенсацию экспозиции, чтобы не получить на фотографии только силуэт снимаемого объекта. Вы также можете выбрать режим замера экспозиции, при котором яркость замеряется только в центре кадра. Таким режимом в зеркалках Canon является частичный замер экспозиции, и он хорошо справляется с поставленной задачей в большинстве ситуаций.
Блокировка фокуса (AF-lock)
Одна из самых удобных функций зеркалок – блокировка фокуса, позволяющая автофокусу фокусироваться на определённой области снимаемой сцены. Чтобы использовать его перейдите в режим One-Shot AF, затем аккуратно нажмите наполовину кнопку спуска затвора, чтобы активировать систему автофокусировки. После того как камера сфокусируется, не отпуская палец с кнопки затвора, перекомпонуйте кадр и нажмите кнопку затвора полностью.
Блокировка автоэкспозиции (AE-lock)
К недостаткам блокировки фокуса можно отнести тот факт, что он блокирует и фокус и экспозицию. А это может привести к неправильному экспонированию кадра. Чтобы избежать этого, используйте кнопку блокировки экспозиции на задней панели камеры (отмечена звёздочкой). Используйте блокировку фокуса, как описано выше, затем, когда кадр перекомпонован, нажмите кнопку фиксации экспозиции, чтобы сбросить настройки экспозиции, прежде, чем сделать снимок.
Больше полезной информации и новостей в нашем Telegram-канале «Уроки и секреты фотографии». Подписывайся!Поделиться новостью в соцсетях Об авторе: spp-photo.ru « Предыдущая запись Следующая запись »
Настройки фотоаппарата Canon для съемки
Автор Сергей (travel-picture.ru) На чтение 8 мин. Просмотров 26.2k.
Настройки фотоаппарата Canon для съемки – это основное и первое действие, которое должно быть выполнено каждым начинающим фотографом после выбора и покупки фотоаппарата. Следует запомнить только одно, грамотно подобранные настройки фотоаппарат помогут сделать большой шаг в области профессиональной фотографии.
Есть несколько основных действий или правил которые вы должны сделать для того чтобы ваши фотографии радовали вас в любом путешествии, как это сделать и какие настройки фотоаппарата нужно поменять мы расскажем на нашем туристическом сайте travel-picture.ru.
Для новичков в профессиональной съемке и первой настройке фотоаппарата рекомендуем прочитать инструкцию, большинство ответов, конечно же можно найти именно в инструкции по применению, для продвинутых фотолюбителей, советуем не терять время и зарегистрироваться на профильных форумах, здесь вы найдете более широкие настройки фотоаппарата для съемки и более профессиональные советы для художественной съемки.
Зарядка аккумулятора
Первым делом при настройке зеркального или обычного фотоаппарата вам потребуется обязательно зарядить аккумуляторную батарею. Все аккумуляторы имеют свойство разряжается, поэтому запоминаем раз и навсегда – для полноценной работы аккумуляторной батареи на фотоаппарате требуется полный цикл заряда – разряда. Поясним, после покупки фотоаппарата, первым делом полностью заряжаем аккумулятор на 100%, затем разряжаем его примерно до 5 %, такой цикл нужно повторить несколько раз.
Цикл зарядки-разрядки аккумулятора нужен для того чтобы ваш аккумулятор имел прочный запас энергией и увеличенную емкость заряда для полноценной работы фотоаппарата, которую он утрачивает в процессе покоя в ожидании своего нового хозяина в магазине.
Вторая настройка фотоаппарата – форматирование карты памяти
Следующей настройкой фотоаппарата будет форматирование карты памяти. Форматирование карты памяти удаляет всю заводскую информацию и чистит память карты. Если вы форматируете карту памяти через компьютер, то не забываем ставить в настройках форматирования FAT32, а не NTFS как делают многие.
Форматирование через фотоаппарат делается с помощью меню настроек фотоаппарата, настройки фотоаппарата Canon для форматирования обозначаются гаечным ключом.
Выбираем качество и размер изображения
В настройках фотоаппарат отвечающих за качество и изображение есть много всего разного. Для тех любителей фотографии, кто делает просто снимки, хватит качества “S1” с размером изображения 2592×1728 или “S2”с размерами 1920×1280, такие настройки изображения вполне достойны для обоев на широкоформатном мониторе.
Для тех кто печатает рекламные баннеры 3X6 метра нужны настройки фотоаппарата для съемки немного существенней, здесь вам нужно установить качество “L”, размер такого параметра уже будет 5184×3456 пикселей.
Не забываем дополнительно ставить и качество RAW (для обработки фотографии в программе Photoshop). Выставив в настройках фотоаппарата дополнительно качество RAW и качество S для обычной фотографии, вы убиваете двух зайцев. Во первых вы фотографируете понравившейся вам пейзаж и если вам нужно подправить баланс белого или другие настройки изображения, то RAW сделает это в Фотошопе без потери качества.
Есть один минус при выставлении сразу двух настроек изображения в фотоаппарате одновременно. Большинство дешевых зеркальных фотокамер имеют очень слабый процессор, поэтому при выставлении двух параметров изображения, камера начинает тормозить и зависать. Поэтому не рекомендуем без особой надобности выставлять качество изображения RAW.
Также для получения правильной фотографии и построения кадра можно подключить режим сетки, если не помните или не знаете, зачем нужна сетка, то прочитайте нашу статью про правило 2/3.
Для Nikon настройки фотоаппарата аналогичные, только названия другие. Максимальное качество изображения здесь называется Large. Затем вам потребуется установить оптимальное качество изображения Highest JPEG или Fine JPEG или Extra Fine JPEG.
Следующая настройка фотоаппарата для съемки – баланс белого
Немаловажная настройка фотоаппарата – это баланс белого. Установка баланса белого в автоматическом режиме (AWB) дает прекрасные результаты для фотографов новичков в этом деле, поэтому устанавливаем на автоматический режим и забываем про баланс белого в настройках фотокамеры.
Для особо любопытных рекомендуем попробовать два режима баланса белого — это лампа дневного света или лампа накаливания. Два перечисленных режима дают интересный эффект баланса белого. Для профессионалов в фотографии, баланс белого регулируется уже в ручных настройках в зависимости от ситуации и регулируется только после нескольких пробных фотографий.
Настройка фотоаппарата – замер экспозиции
В природе существует несколько видов экспозиции: матричный (оценочный, мультизонный), центрально-взвешенный (усредненный), частичный и точечный. Для новичков, которые не любят ломать голову, выставляем в настройках фотоаппарата матричный режим и переходим к следующему шагу.
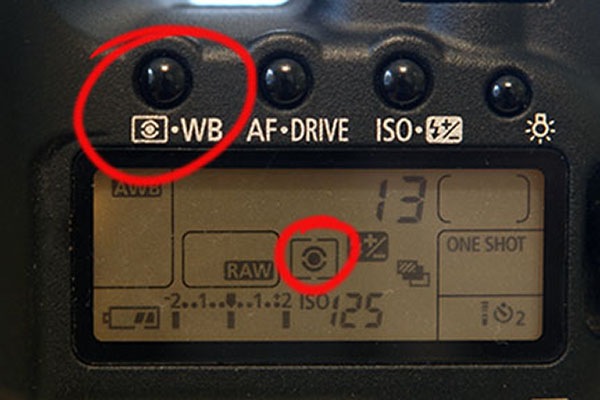
Для продвинутых немного разъясним отличия режимов экспозиции. В матричном режиме кадр разбивается на несколько маленьких областей, в каждой области оценивается освещенность, затем все области суммируются и приводится среднее значение экспозиции которое выводится на всем кадре.
Матричный режим настройки фотоаппарата подойдет идеально для портрета и даже для съемки объектов с задней подсветкой в контровом свете.
Центрально-взвешенный режим настройки фотоаппарат говорит сам за себя, здесь оценивается центральная точка и распределяет экспозицию по всему кадру, такой режим подойдет для съемки объекта находящегося в центре кадра.
Частичный замер используется для максимального выделения и проработки центрального объекта съемки, здесь выделяется объект, который вы хотите сфотографировать, теряя задний фон кадра.
Ну и последний режим настройки фотоаппарата Canon с замером экспозиции – точечный замер экспозиции. Этот режим настроек фотоаппарата любят использовать профессиональные фотографы для получения полного контроля над измерением экспозиции.
Здесь данные замера экспозиции считываются только относительно небольшой части сцены. Для того чтобы в полной мере использовать все режимы, рекомендуем опробовать все замеры экспозиции на одном объекте съемки, тогда вы увидите различия и получите более профессиональные фотографии.
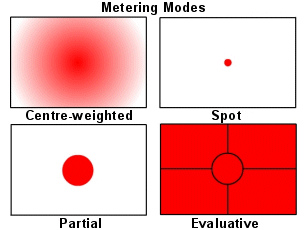
Фокусировка – еще одна основная настройка фотоаппарата Canon
Существует три режима фокусировки камеры – это ONESHOT, AL SERVO, AL FOCUS.
Для любителей съемки движущихся объектов рекомендуем однозначно использовать режим AL SERVO, сфокусировав движущейся объект, вы сможете сфотографировать его в движении пока палец находиться на спуске затвора. Вы сможете держать этот объект до того момента когда подберется идеальный кадр.
Остальные режимы вы можете использовать во всевозможных ситуациях, особой роли они не играют, единственное их применение – это профессиональная фотосъемка, но и мы не встречали профессионалов своего дела, которые парятся с настройками этих режимов, установили обычный режим и забыли.
Настройка фотоаппарата Canon с выбором точек автофокусировки
Здесь все просто, в большинстве фотоаппаратов есть настройка подсказывающая аппарату какие точки автофокуса использовать, данная настройка фотоаппарата подойдет идеально для новичков.

Фотоаппарат по своей технологии фокусировки всегда первым делом выбирает объект в в центре и фокусируется на нем. Для того чтобы не промахнуться на том объекте съемки который вам нужен нажмите кнопку спуска затвора такое количество раз, пока фотоаппарат не покажет красную точку на объекте нужном вам.

Если это долго для вас, используйте ручной режим фокусировки, это будет намного быстрее и пригодиться в темное время суток, когда фотоаппарат не может найти точку фокусировки.
Настройка фотоаппарата – режим съемки
В настройках фотоаппарата можно обнаружить два режима съемки – одиночный (Single) и непрерывная съемка (Continious). Одиночный режим съемки хорош тем, если вы даже забудете убрать палец с кнопки спуска затвора, фотоаппарат сделает один снимок. В непрерывном режиме съемки при длительном нажатии пальца фотоаппарат делает несколько кадров в секунду, хороший вариант для съемки движения объекта.
Стабилизатор изображения
Полезная настройка фотоаппарата как для новичков, так и для профессионалов, особенно если вы снимаете видео или фотографию на длинном фокусе. Но не забывайте что включенный режим стабилизации изображения на объективе (если стабилизатор есть на объективе) немного быстрее расходует аккумулятор, без надобности лучше его отключить. В других случаях фотографирования объектов ночью или на длительных выдержках вам поможет штатив.

Настройка фотоаппарата для съемки – цветовое пространство
Цветовое пространство в настройках фотоаппарата бывает двух типов: sRGB и Adobe RGB. Рекомендуем выбирать Adobe RGB, этот режим имеет больше цветов в своем запасе, этот диапазон подойдет в большинстве случаев съемки объектов.
Настройка фотоаппарата – стиль изображения
По умолчанию в настройках вашего зеркального фотоаппарата Canon должен стоять режим “стандартный”, который для новичков подойдет почти во всех случаях жизни, но можно и поэкспериментировать, например, поставить режим ”пейзаж”, этот режим усиливает синие и зеленые цвета. Режим “Портрет” делает настройки изображения объекта более расплывчатыми и подбирает более мягкие цвета.
Большинство фотографов устанавливает свои настройки режимов, редактируя уже имеющиеся режимы. Например, на нашем фотоаппарате сейчас немного изменен режим “Пейзаж”, мы увеличили резкость, контрастность и цветовую схему. Если у вас качественный объектив, то с этими настройками можно и не связываться, тем более, всегда можно отредактировать изображение в программе Фотошоп.
Вот и все основные настройки фотоаппарата Canon, о которых мы хотели вам рассказать и дать советы на первое время для улучшения качества фотографии. Рекомендуем больше экспериментировать и уже через некоторое время, вы будете знать, какие основные настройки фотоаппарата для съемки вам лучше всего подойдут. Фотографируйте и путешествуйте вместе с travel-picture.ru.
Как сэкономить на поездке? Рабочие лайфхаки!
Данные советы помогут спланировать самостоятельный отдых на курортах зимой или летом дешевле:
- Лучшие цены на отели рекомендуем искать на ROOMGURU. Поисковик ищет среди всех отельных баз интернета, даже у таких гигантов как Booking, и сравнивает цены. Если вы любитель пользоваться смартфоном, то приложение по ПО ПОИСКУ ЖИЛЬЯ просто необходимо. Очень удобно по прилету открыть варианты и тут же забронировать.
- Выгодно застраховать свое здоровье и жизнь в путешествии поможет сервис TRIPINSURANCE, поисковик показывает результаты от всех крупных страховых компаний. Вам остается выбрать лишь самый выгодный вариант, но на здоровье советуем не экономить!
- Авиабилеты? Опытным путем советуем пользоваться AVIASALES, он и по сей день является поисковиком №1 среди самостоятельных путешественников.
Стили изображения или Picture Style – это технология, разработанная компанией Canon и используемая в цифровых фотокамерах системы EOS. Ее суть заключается в применении заранее созданных или предустановленных в фотокамере настроек обработки изображения для получения снимков в формате JPEG. При использовании поставляемого с камерой программного обеспечения Digital Photo Professional стили изображения можно применять к RAW-файлам после съемки, в процессе проявки.
Казалось бы, все поголовно снимаем в RAW, зачем тогда применять в камере какие-то стили обработки, если можно обработать фотографию потом в любом конвертере по своему желанию? Все это так, но гораздо интересней, когда вы видите на экране камеры приблизительно ту тональность изображения, которую хотите получить при обработке. К тому же людям, которые далеки от обработки изображений в Photoshop или Lightroom, стили изображения могут помочь разнообразить получаемый результат.
Общая информация о стилях
Авто А (в ранних моделях отсутствует), Стандартный S, Портрет P, Пейзаж L, Нейтральный N, Точный F, Монохромное M. Также есть возможность настроить в камере или загрузить с компьютера три пользовательских стиля изображения (1, 2, 3).
В фотокамере есть возможность настройки четырех параметров для каждого стиля. Это Резкость, Контрастность, Насыщенность и Цветовой тон.
Настройки имеют не очень широкие пределы регулирования, поэтому получить какие-то невероятные цвета вам не удастся.
Для стиля Монохромный вместо регуляторов Насыщенность и Цветовой тон можно задать эффект цветного фильтра и различного тонирования изображения.
Как установить Picture style на фотоаппарат Canon.
В предыдущей статье “Что такое picture style и зачем их использовать для видео?” я рассказывал про стили изображения, применяемые в видеосъемке. И сегодня из этой статьи вы узнаете, как установить их на камеру.
Для начала нам потребуется установить программку Canon EOS Utility. Она должна быть на диске, который шел в комплекте с вашим зеркальным фотоаппаратом. Если же у вас его нет, то скачать эту программу можно здесь. Она универсальная и подходит практически для всех зеркальных камер фирмы Canon. Так же нам потребуется USB кабель для подключения фотоаппарата к компьютеру.
Итак, после того, как мы установили программу Canon EOS Utility, не включая фотоаппарат, переводим его в мануальный режим (обычно это буква “M”), с помощью колеса выбора режима. Далее подключаем его к компьютеру и включаем.

Затем запускаем программу EOS Utility. В появившемся окне выбираем пункт “Настройка фотоаппарата / удаленная съемка”.

Откроется другое окно с настройками и здесь нажимаем на пункт “Зарегистр. пользов. стиль”.
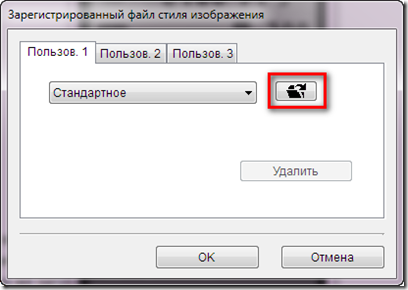
В открывшемся окне мы можем выбрать три ячейки, где будут храниться наши picture style. Давайте выберем первый и кликнем на кнопку с изображением папки. Далее ищем наш стиль и нажимаем “открыть”.
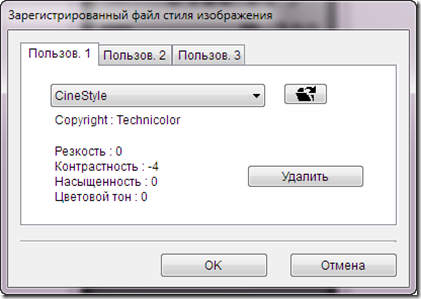
В окне теперь мы видим название стиля изображения и его настройки резкости, контраста, насыщенности, цветового тона. Таким же образом можно загрузить в остальные ячейки другие, понравившиеся нам, picture style. После этого нажимаем кнопку “ОК”. Теперь они в камере. Можно закрыть программу, выключить фотоаппарат и отсоединить его от компьютера.
Но это ещё не всё. По умалчиванию эти стили появились в режиме фотосъемки, а в видео режиме их пока нет. Для того, чтобы они появились включаем фотоаппарат и переводим его в режим видеосъемки.

Нажимаем кнопку “Menu”, выбираем иконку кинокамеры с тремя точками (третья слева). Далее заходим в пункт “Стиль изображ. ”
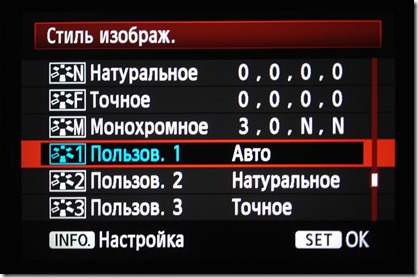
Здесь выбираем пользовательскую ячейку и нажимаем кнопку ‘”Info”.
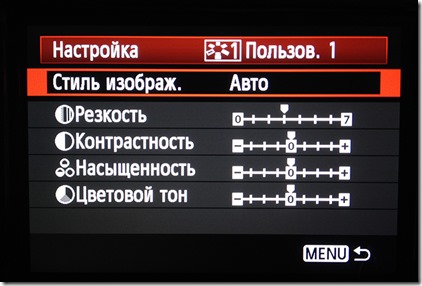
Попадаем в настройки стиля.

Тут нам нужно зайти в пункт “Стиль изображ.” и выбрать наш загруженный picture style. Затем нажимаем кнопку “Set” и “Menu”

Теперь мы видим, что ячейка “Пользов. 1” называется именем нашего стиля изображения. Такую же процедуру проводим и с остальными ячейками, если нужно.
После этого можно выходить из меню и пробовать снимать с выбранным стилем.
Всё, установка закончена. Вроде ничего не забыл. Если остались какие-то вопросы, то спрашивайте в комментариях. А так же если статья была вам полезна, то ставьте лайки и подписывайтесь на новости. ![]()
Читайте также:
Вконтакте
Одноклассники
Мастерская творчества

Переход от создания изображений JPEG, которые можно использовать сразу после переноса, к съемке в формате RAW может казаться слишком сложным, однако это необходимый шаг для каждого фотографа. Редактирование фотографий не должно быть чем-то утомительным — несколько удобных инструментов помогут превратить обычную фотографию в произведение искусства. Что мы хотим вам сказать? Все гораздо проще, чем кажется.
В формате RAW камера сохраняет все данные об изображении, что попали на датчик, без какой-либо их обработки — именно поэтому файлы RAW занимают значительно больше места, чем изображения JPEG. Это позволит изменять свойства изображения на этапе постобработки и добиваться максимального качества. Digital Photo Professional (DPP) — это программа Canon для редактирования изображений RAW, созданных на камеры EOS и модели PowerShot продвинутого уровня с поддержкой этого формата. В этой статье мы расскажем вам об основных инструментах редактирования в DPP, которые помогут улучшить ваши фотографии RAW.
DPP регулярно обновляется, и в новых версиях появляются новые функции, поэтому проверьте наличие обновлений и установите последнюю версию программы перед началом работы.
Запустив DPP, вы увидите главное окно, на котором представлены ваши фотографии. Выберите одно или несколько изображений, а затем нажмите кнопку Edit Image (Редактировать изображение) в левом верхнем углу или перейдите к меню View (Вид) и выберите Edit Image (Редактировать изображение). (DPP использует множество сочетаний клавиш для ускорения работы; их можно найти в руководстве.)

На главном экране DPP выполняется предварительный просмотр изображений, где можно выбрать одно или несколько из них для редактирования.
Настройка яркости изображения

Настраивайте яркость всего изображения или выбирайте темные и светлые его участки.
Фотографии снега и пляжей зачастую выглядят слишком темными, поскольку камера пытается компенсировать чрезмерную яркость этих объектов. Если изображение получилось слишком темным или светлым, это можно изменить с помощью настройки яркости в DPP. Ползунок Brightness Adjustment (Настройка яркости) на панели инструментов отвечает за общую яркость изображения.
Чтобы определить слишком темные и слишком светлые участки изображения, воспользуйтесь кнопкой Shadow/Highlight warnings (Предупреждения о тенях/засветке) в нижней части окна. По умолчанию области с черными тенями будут подсвечиваться синим, а области с полной засветкой — красным, однако вы можете выбрать уровни яркости, для которых будет появляться подсветка.
Пролистайте панель инструментов, чтобы найти элементы настройки Shadow (Тень) и Highlight (Свет) в разделе Advanced (Расширенные). С их помощью можно сделать тени чуть светлее и снизить яркость в светлых участках, не меняя яркость других областей изображения.

Регулировка параметров Shadow (Тень) и Highlight (Свет) помогла сделать это изображение более сбалансированным.
Установка баланса белого

Примените разные параметры баланса белого для изменения тонов изображения в сторону теплой или холодной цветовой гаммы.
Вид цветовой гаммы меняется в соответствии с окружающим освещением, поэтому лист бумаги белого цвета имеет синеватый (холодный) оттенок ранним утром и оранжевый (теплый) на закате. Параметр баланса белого на камере может адаптироваться к разным условиям, чтобы вы могли запечатлеть естественные цвета или изменить цветовую гамму для достижения творческого эффекта. Например, в пасмурный день вы сможете сделать фотографии более яркими и привлекательными. Съемка в формате RAW позволяет менять баланс белого уже после создания изображения.
Открывая фотографию RAW в DPP, вы по умолчанию применяете к ней исходное значение баланса белого, выбранное на момент создания, однако его можно легко изменить на другое, выбрав нужную предустановку из списка. Выберите Click White Balance (Выбрать баланс белого) и нажмите на нейтральный тон на изображении, чтобы сбросить общий баланс белого для фотографии на основании этого выбора. Экспериментируйте с балансом белого, чтобы понять, что лучше подходит для конкретной фотографии.

Сравните изображения «до» и «после», чтобы увидеть разницу между изображениями с теплой и холодной цветовой гаммой. Обратите внимание, что роза выглядит более оранжевой в левой части изображения и синеватой в правой его части.
Другой вид фотографий со стилями изображения

Примените одновременно целый ряд изменений с помощью стилей изображения.
Стили изображения определяют общий внешний вид изображений, применяя к ним пакет настроек. Некоторые из них созданы для выравнивания тонов кожи, что подойдет для редактирования портретов, а некоторые обеспечивают вид HDR, повышая четкость изображений, их контрастность, насыщенность и другие свойства. Когда вы открываете изображение RAW в DPP, к нему применяется стиль изображения, который был выбран при создании изображения, однако стиль изображения можно изменить для придания фотографии другого внешнего вида. Чтобы сделать фотографию черно-белой, выберите Monochrome Picture Style (Монохромный стиль изображения).
Попробуйте другие стандартные стили, чтобы понять, какой из них будет смотреться лучше. Вы также можете открыть Picture Style Editor (Редактор стилей изображения), чтобы создать уникальные стили изображения и применить их к вашим фотографиям.

Кадр воспринимается совершенно иначе после применения монохромного стиля изображения.
Эффектные композиции и кадрирование

Улучшите композицию изображения путем обрезки и поворота.
Иногда при создании изображения композиция выглядит не лучшим образом, однако инструмент Crop (Обрезка) в DPP поможет вам привлечь внимание зрителя к основному объекту. Выберите инструмент Crop (Обрезка) и на появившейся панели выберите фиксированное соотношение сторон или свободную форму кадра. Нажмите на изображение и передвиньте его, чтобы выбрать нужную часть фотографии. Чтобы изменить выбор, нажмите внутри выбранной области и перетащите ее. Для поворота изображения и выравнивания уровня горизонта либо создания динамического эффекта переместите курсор за выбранную область.

Обрезка и поворот этого изображения помогли сделать акцент на нужном объекте.
Снижение уровня шума на изображении

Устраните цифровой шум на изображениях, созданных при слабом освещении или при высоких значениях ISO.
Шум появляется на изображении при съемке в условиях слабого освещения и/или использовании высоких значений ISO. Шум выглядит как небольшие точки, которые покрывают темные участки изображения (шум яркости) или области определенного цвета (хроматический шум). DPP считывает значение ISO и информацию об экспозиции, которая хранится в файле RAW, а затем автоматически оптимизирует параметры шумоподавления, чтобы добиться изображений с высокой детализацией и без лишнего шума. Этот параметр можно настроить на вкладке Adjust Image Detail (Настройка информации об изображении), чтобы самостоятельно определить окончательный внешний вид изображения — чрезмерное шумоподавление может привести к смазанности. Перед тем как продолжить работу, лучше всего увеличить масштаб и оценить результат работы функции шумоподавления.

Шумоподавление в DPP может повысить четкость изображения.
Четкие кадры

Все цифровые фотографии выглядят лучше с повышением четкости, однако не стоит злоупотреблять этой функцией!
Все цифровые изображения можно улучшить с помощью повышения четкости, которое усиливает контрастность контуров и повышает детализацию, однако эта функция не исправит изображение со сбитой фокусировкой.
DPP располагает двумя инструментами повышения четкости. Базовый инструмент Sharpness (Четкость) подойдет для простого редактирования, однако инструмент Unsharp Mask (Маска снижения четкости) позволяет раздельно настраивать три параметра — Strength (Сила), Fineness (Точность) и Threshold (Порог). Эти три параметра позволяют задать степень повышения четкости, а также настроить области изображения для применения. Вам не нужно выбирать одинаковые значения для всех параметров — поэкспериментируйте, чтобы увидеть, за что отвечает каждый из них. Чрезмерное повышение четкости создаст эффект свечения вокруг резких контуров, поэтому используйте масштабирование для оценки результатов. Для просмотра изображения на экране не требуется значительное повышение четкости, однако оно потребуется для печати в высоком качестве.

Повышение четкости помогло выделить контуры, в результате чего объект лучше выделяется на фоне заднего плана.
Используйте рецепты для быстрого редактирования

Сохраните сразу несколько изменений в качестве рецепта и применяйте их одновременно к другим изображениям.
Параметры, которые вы выбрали для обработки изображения RAW, можно скопировать и использовать для других изображений. Таким образом вы сможете быстрее редактировать похожие изображения. Перейдите в меню Edit (Изменить) > Select and copy recipe settings (Выбрать и скопировать параметры рецепта), затем выберите настройки, которые хотите скопировать из этой фотографии, и нажмите OK. Затем в окне просмотра изображения вы сможете выбрать другие фотографии и применить к ним рецепт с помощью команды Edit (Изменить) > Paste recipe (Вставить рецепт).
Рецепты также можно сохранить на компьютере в виде файлов, чтобы использовать их в будущем — просто выберите Edit (Изменить) > Save recipe in file (Сохранить рецепт как файл), а для применения такого рецепта к другому изображению выберите Edit (Изменить) > Read and paste recipe from file (Найти и применить рецепт из файла).
Изменения, которые вы применили к изображению, автоматически сохраняются в файле RAW при выходе из DPP. Это означает, что вы можете открыть файл позже и все равно скопировать рецепт. Это применимо, даже если файлы RAW были перенесены в другое место — рецепт «путешествует» вместе с файлом RAW.
Создание обработанных изображений для публикации

Сохраните изображение RAW в формате JPEG или TIFF для публикации или печати.
После обработки файла RAW необходимо сохранить конечную версию изображения. Вы можете выбрать один из двух форматов — JPEG или TIFF. Файлы JPEG имеют меньший размер, удобны в отправке и поддерживаются любыми программами. Формат TIFF поддерживает максимальное качество и идеально подходит для создания печатных версий большого размера. Для экспорта одного изображения нажмите File (Файл) > Convert and save (Конвертировать и сохранить), а для нескольких файлов вам нужно выбрать File (Файл) > Batch process (Пакетная обработка). Выберите формат (JPEG или TIFF) и папку, в которой будут сохранены файлы. С пакетной обработкой вы также можете менять размер и переименовывать изображения. Вы можете продолжать пользоваться DPP во время пакетной обработки.
Сортировка фотографий с функцией рейтинга
Когда вам предстоит сортировать сотни или даже тысячи фотографий, нужен способ, который позволит их организовать. В DPP вы можете использовать отметки, рейтинг или обе функции для быстрого поиска лучших изображений в будущем. Для быстрого добавления выберите инструмент Quick Check (Быстрая проверка), нажмите на миниатюру изображения, чтобы показать его, а затем коснитесь номера от 1 до 5 на клавиатуре, чтобы добавить соответствующее количество отметок или звезд рейтинга. Если рейтинг был добавлен с помощью камеры, он будет отображаться в DPP и может быть изменен. Отметки отображаются только в DPP. Вы можете сортировать, выбирать и фильтровать изображения на основании присвоенного им рейтинга. Будьте объективны в оценке фотографий, поскольку это поможет вам находить свои лучшие фотографии в будущем.
Бесплатный облачный сервис image.canon станет идеальным местом для прямой отправки ваших изображений с камеры и дальнейшей их отправки в другие веб-сервисы и на другие устройства — новые камеры Canon с поддержкой Wi-Fi даже могут отправлять изображения в автоматическом режиме*. Изображения RAW, перенесенные в image.canon с совместимых камер*, можно автоматически загружать на компьютер для редактирования в DPP.

Используйте отметки, рейтинг или оба инструмента для организации, сортировки и поиска изображений.
Как и в любом начинании, практика поможет вам стать мастером. Экспериментируйте с инструментами, представленными в этой статье, и используйте все возможности программы, чтобы понять, на что способна каждая из них. После того как вы отредактируете несколько изображений, вы начнете понимать, что от вас требуется для повышения качества создаваемых фотографий. Когда вы узнаете, как исправлять свойства изображений, вы сможете еще на этапе съемки создавать изображения более высокого уровня.
Автор: Брайан Уорли
* Не все камеры Canon поддерживают автоматический перенос файлов в фоновом режиме; не все камеры поддерживают прямую выгрузку файлов RAW (CR2). Другие совместимые камеры Canon с поддержкой Wi-Fi располагают функцией простого ручного переноса файлов в image.canon. Полный список совместимых камер см. на http://image.canon. Совместимая камера должна быть подключена к Интернету через Wi-Fi.
| Файлы Picture Style расширяют функциональность Picture Style. Вы найдете их полезными, если хотите дополнительно настроить изображение в соответствии со сценой. Они также могут применяться к программному обеспечению, прилагаемому к EOS DIGITAL, а также к самим камерам.
|
| ||||||||||||||||||||||||||||||||||||
Узнайте о стилях изображений на своей цифровой зеркальной камере Canon и получите тот внешний вид, который вы всегда хотели
Что такое стили изображения?
Если у вас есть цифровая зеркальная камера Canon, скорее всего, у вас будет доступ к ряду полезных предустановок, известных как стили изображения. Если вы не сталкивались с этим раньше и не знаете, что это такое, они ссылаются на набор предустановок, которые определяют, как ваша EOS DSLR выполняет обработку и рендеринг ваших изображений.Если вы хотите, чтобы ваши изображения были более четкими, имели более высокую контрастность или получили выгоду от увеличения насыщенности, вы захотите узнать, как работают эти стили изображений. Прежде чем мы углубимся в детали и расскажем о различных предлагаемых стилях, о том, как они изменяют внешний вид ваших фотографий и как они могут быть уточнены в соответствии с вашими личными предпочтениями, важно понять, как стили изображений
применяются к вашим изображениям.
Имеет ли значение стиль изображения при съемке в сыром виде?
Существует ошибочное мнение, что стили изображений влияют только на файлы JPEG, но они также имеют отношение к файлам Raw как во время, так и после экспозиции.При съемке в формате JPEG важно понимать, что после выбора стиля изображения и снятия изображения эффект стиля изображения становится необратимым, а это означает, что вы застряли с результатом, если вам не нравится Это. Для файлов Raw выбранный стиль изображения влияет только на способ отображения изображений на светодиодном дисплее камеры. Например, если вы намереваетесь преобразовать необработанные изображения в черно-белые, стиль монохромного изображения обеспечит предварительный просмотр изображения в черно-белом режиме, сохраняя всю исходную информацию о цвете в файле Raw.Также важно отметить, что монохромные изображения JPEG невозможно преобразовать обратно в цветные, поэтому, если у вас есть какие-либо сомнения, всегда лучше защитить себя, выбрав Raw + JPEG.
Список общих стилей изображений, как вы их найдете, представлен в меню
Различные стили изображений Canon
Поиск стилей изображения на вашей DSLR не может быть проще. Просто зайдите в главное меню, выберите опцию стиля изображения, и вас встретит список выбора стилей изображения.Вероятность того, что ваш стиль изображения будет установлен на стандартную настройку по умолчанию. Ниже это портретный, ландшафтный, нейтральный, верный и монохромный варианты.
Начиная с основ, автоматический стиль изображения (введенный в EOS 600D и после) анализирует ваши условия съемки с учетом таких параметров, как лицо объекта, цвет, яркость, движение, контрастность и расстояние фокусировки. Он создаст то, что он считает лучшим результатом для любой конкретной сцены, однако это не лучший выбор, если вы хотите создать согласованный стиль для набора изображений.Стандартный стиль обеспечивает четкие, яркие изображения с повышенной насыщенностью, контрастностью и резкостью. Это отличается от портретного стиля, который оптимизирует тона и насыщенность цвета кожи, уменьшая при этом резкость краев, создавая более гладкую текстуру кожи. Если вы хотите получить более резкие зеленые и голубые цвета на своих изображениях с более сильным эффектом повышения резкости, чтобы подчеркнуть края гор, деревья или очертания зданий, тогда стиль пейзажной картинки — это то, что вам нужно. Выберите нейтральный стиль изображения, и вы увидите, что ваши изображения имеют более низкий контраст и насыщенность, чем стандартный стиль изображения.Те, кто предпочитает выборочно регулировать цвет, насыщенность, контрастность и резкость во время постобработки, часто используют его. Это подводит нас к последнему стилю цветного рисунка, который является верным. Это похоже на нейтральный стиль, но создает изображения, которые почти идентичны фактическим цветам при съемке в стандартных условиях дневного света.
Если вы хотите, чтобы ваше изображение отражало сцену так, как вы видите своими глазами, преданный — отличное место для начала. Внизу списка стилей монохромный.Это удобно использовать для мгновенного предварительного просмотра того, как будет выглядеть изображение или серия снимков в черно-белом режиме.
Стоит поэкспериментировать с различными стилями изображения, чтобы узнать, какой вам больше нравится. Существуют тонкие различия в том, как каждый стиль изображения отображает резкость, контрастность, насыщенность и цветовой тон.
Как настроить Canon Picture Styles
Отличительной особенностью стилей изображения является то, что они не установлены в камне. Это означает, что если вы хотите изменить или отрегулировать их вручную, вы можете сделать это легко.Допустим, вам нравится эффект, который предлагает файл с альбомной ориентацией, но вы бы хотели немного уточнить резкость, контрастность, насыщенность или цветовой тон. Для этого просто выберите стиль ландшафта из списка, нажмите кнопку «Информация» на вашей камере, и вам будет предложено увеличить или уменьшить эффект каждого параметра. При настройке параметра белая точка отображает новую настройку параметра, тогда как серая точка обозначает исходную настройку. Чтобы быстро вернуться к исходным настройкам стиля изображения, просто выберите параметр «По умолчанию».
Как создать свой собственный стиль изображения
Альтернативой использованию и настройкой стилей изображения по умолчанию является создание собственного. Внизу списка стилей изображения вы найдете три пользовательских настройки — User Def. 1, пользовательский Def. 2 и пользовательский Def. 3. Здесь вы можете создать свой собственный стиль, отрегулировав параметры резкости, контрастности, насыщенности и цветового тона на камере (с помощью параметра меню «Стиль изображения»), или, в качестве альтернативы, вы можете посетить специальный веб-сайт Canon, посвященный стилю изображения, где можно выбрать другие стили доступны для загрузки на DSLR.
Существует хороший выбор дополнительных стилей. Примеры включают Осенние оттенки, которые подчеркивают красные и коричневые цвета осенних сцен, и Ностальгию, которая уменьшает насыщенность синего и зеленого, чтобы создать впечатление старой фотографии. Добавление нового файла стиля изображения (.pf2) к вашей камере включает в себя установку программного обеспечения Canon EOS Utility (версии 2.6 или более поздней) на ваш компьютер. Отсюда вы можете загрузить новый стиль изображения, а затем перенести его на камеру через USB-кабель.Вы найдете полную информацию о том, как установить новый стиль изображения на DSLR на веб-сайте Canon Style Style, и мы рекомендуем посетить http://web.canon.jp/imaging/ picturestyle / file / eos-utility.html
.В дополнение к обычным стилям изображения на вашей камере вы можете найти ряд дополнительных стилей, доступных для загрузки с веб-сайта Canon Picture Style
Применение Canon Picture Styles после захвата
Если вам нравится звук применения стилей изображения к вашим изображениям, но у вас сложилось впечатление, что вы не можете этого сделать, потому что вы снимаете только в формате Raw, вы ошибаетесь.Стили изображения можно применять после экспозиции с использованием последней версии Digital Photo Professional (DPP), которая поставляется в комплекте с программным обеспечением камеры.
Следует иметь в виду, однако, что файлы Picture Style, загруженные с веб-сайта Canon Picture Style с расширением .pse, не могут использоваться с DPP версии 3.0 или новее. Вам необходимо вернуться на веб-сайт и загрузить последний файл с расширением .pf2. Последняя версия файлов также необходима для EOS Utility версии 2.1 или позже.
Лучший Canon Picture Style для резкости — мелкие детали Picture Style
Насколько мы помним, в меню зеркальных камер Canon EOS было шесть стилей изображения, но теперь появился седьмой стиль, который начинает появляться в последних зеркальных камерах Canon. Стиль изображения Fine Detail был впервые представлен в Canon EOS 5Ds и EOS 5DS R и отличается от других стилей изображения тем, как он разработан, чтобы максимизировать уровень детализации, который может быть достигнут с помощью датчика.Это достигается за счет определения приоритетов градации тонов и деталей, что обеспечивает расширенную регулировку резкости без необходимости редактирования программного обеспечения. Те, кто хотел бы четко определить края тонких линий и мельчайших деталей, чаще всего используют этот стиль изображения. Тот факт, что мы видели его в других зеркальных фотокамерах в линейке EOS, таких как Canon EOS 80D, говорит о том, что это стиль изображения, который имеет долгосрочное будущее и готов остаться.
Как выбрать, использовать и уточнить стили изображения на вашем Canon DSLR
Шаг 1 — Решите, какой формат файла снимать в
Прежде чем экспериментировать со стилями изображения, вы должны тщательно продумать, в каком формате файла вы снимаете.Помните, что если вы снимаете в формате JPEG, эффект стиля изображения необратим. Если вы снимаете в формате Raw, стиль изображения будет влиять на изображение так, как вы видите его на заднем экране, однако это не повлияет на информацию о цвете в файле Raw. Всегда полезно привыкнуть к выбору RAW + JPEG, поэтому вы всегда можете вернуться к исходному файлу Raw, если вам это необходимо.
Шаг 2 — Найти стили изображения из меню
Нажмите кнопку меню на цифровой зеркальной камере Canon и перейдите к заголовку «Стили изображения».Используйте кнопку «Установить», чтобы выбрать стили изображения и загрузить список различных стилей на экране. Вы обнаружите, что стиль изображения установлен на Стандарт. Если вы хотите, чтобы камера автоматически анализировала условия съемки, используйте задний диск прокрутки или кнопку со стрелкой вверх, чтобы выбрать ее, и подтвердите свой выбор, нажав кнопку «Установить». Авто следует избегать, если вы хотите, чтобы внешний вид ваших изображений был одинаковым между сериями снимков.
Шаг 3 — уточните свой любимый стиль изображения
После экспериментов с различными стилями изображений вы, вероятно, найдете любимую, но вы можете настроить эффект в соответствии с вашими требованиями.Выбрав свой любимый стиль изображения, нажмите кнопку информации на DSLR. Отсюда вы можете перемещаться между резкостью, контрастностью, насыщенностью и цветовым тоном. Чтобы отрегулировать любой из этих параметров, просто используйте кнопку «Установить», а затем с помощью диска прокрутки или кнопок со стрелками увеличить или уменьшить эффект. Чтобы применить изменения, нажмите кнопку Set еще раз.
Шаг 4 — Возврат к настройкам по умолчанию
Если вы настраиваете стиль изображения и позже обнаруживаете, что не совсем довольны результатом, вы можете очень легко вернуться к настройкам по умолчанию для этого стиля изображения.Выбрав стиль изображения, просто нажмите информационную кнопку еще раз, чтобы загрузить параметры резкости, контрастности, насыщенности и цветового тона. Вы можете вернуть каждый параметр к его настройке по умолчанию (обозначенной серым указателем) вручную или еще быстрее, опустив голову и выбрав опцию Установка по умолчанию.
Шаг 5 — Установите пользовательские настройки
Настроить свой собственный стиль изображения легко благодаря пользовательским настройкам. Вы найдете их в нижней части списка стилей изображения.Чтобы создать свой собственный стиль изображения, просто найдите User Def.1, User Def.2 или User Def.3, затем нажмите кнопку информации. Отсюда вы можете настроить резкость, контрастность, насыщенность или цветовой тон по своему вкусу. Кроме того, вы можете загрузить новый стиль изображения с веб-сайта Canon Picture Style и назначить ему любую из этих пользовательских настроек для мгновенного доступа в будущем.
,Ваши предпочтительные файлы стиля изображения (.pf2) могут быть загружены.
|
