повторный импорт фото — Cообщество пользователей Lightroom — LiveJournal
?
| ||||
| ||||||||||||||||||||||
Как быстро организовать Каталог Lightroom
Добро пожаловать в эпоху облачных технологий.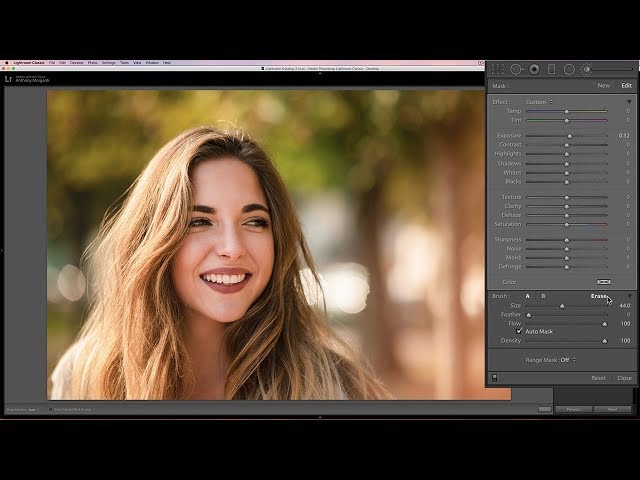
Восемнадцатого октября 2017 года Adobe объявила, что Lightroom CC теперь будет называться Lightroom Classic CC. Также была анонсирована совершенно новая облачная версия. Такое заявление вызвало очень бурную реакцию среди фотографов. Лично я по этому поводу чувствую что-то среднее между восхищением и тревогой. Я радовался новой версии Lightroom в такой же мере, в какой боялся заново учиться организовывать файлы и искать фотографии.
Сегодня я хочу рассказать, как использовать новый Lightroom CC, чтобы организовать свою коллекцию фотографий менее, чем за час. Функции, которые для этого используются, могут не быть такими привычными, но есть много способов сделать каталог идеально упорядоченным и быстро находить нужные фотографии. Я также дам несколько советов касательно резервного копирования и сокращения риска потерять фотографии. Я считаю свой метод довольно хорошим, но он не единственный. Если у вас есть идеи или другие способы, поделитесь ими в комментариях!
Базовые правила
1.
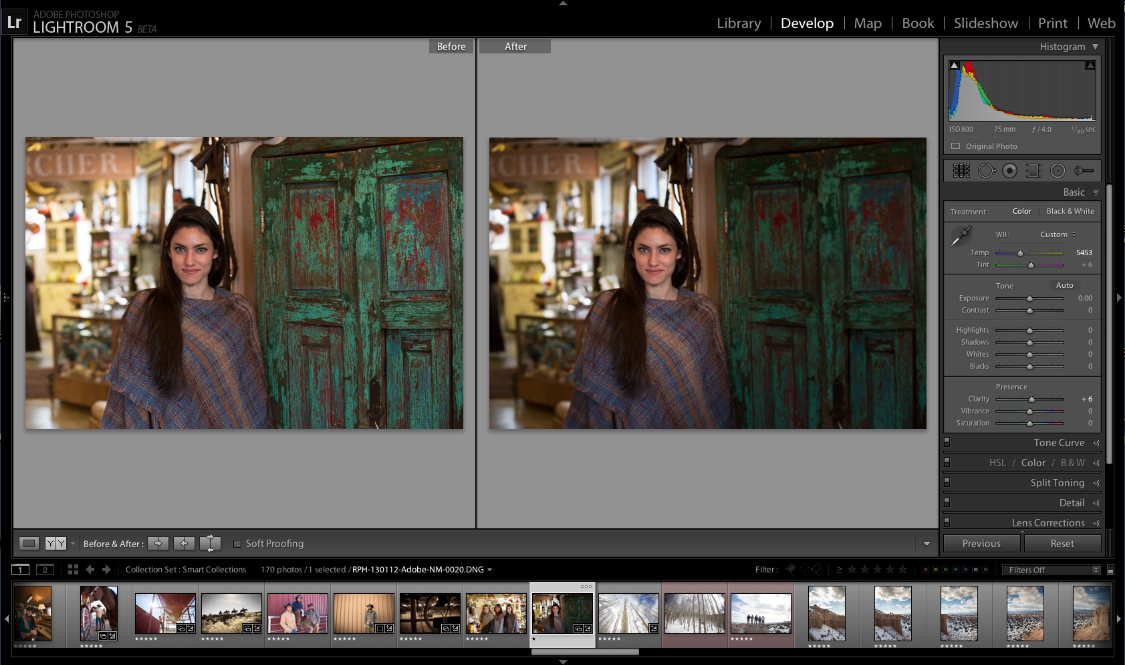 Используйте один диск
Используйте один дискНесмотря на то, что новый Lightroom CC основан на облачных технологиях, всегда разумно хранить копии файлов у себя. Идея располагать папки для каждого года на отдельных внешних дисках выглядит весьма привлекательно, но лучше так не делать. В таком случае слишком сложно понять где что находится и есть риск сделать не полную резервную копию. Если вы хотите полностью положиться на облачное хранилище, это не проблема, однако, многие все еще не готовы отказываться от оффлайн-копий своих снимков.
2. Приготовьтесь работать с единым каталогом
В других статьях о Lightroom авторы неоднократно рекомендовали использовать единый каталог, поэтому вы, возможно, уже пользуетесь этим советом. В любом случае, новый Lightroom CC поддерживает только один каталог. К этому придется привыкнуть.
3. Храните резервные копии файлов и пресетов
Большое преимущество новой версии Lightroom в том, что программа сохраняет в облаке полноразмерные копии фотографий. Если вы готовы заплатить за достаточное количество места для каталога ($9.99/месяц за терабайт), функция создания оффлайн-копий уже будет встроена. При такой цене это большое преимущество по сравнению с предыдущей версией. Однако, помните, что вам может быть некомфортно полагаться исключительно на облако. С моей скоростью Интернет-соединения требуется определенное время, чтобы сохранить всё в сети. Если нужно загрузить много фотографий и во время процесса случается сбой, мне не повезло. Также, хоть это и маловероятно, всегда есть шанс, что на серверах Adobe может случиться ошибка, которая приведет к потере фотографии. На данный момент я все еще храню локальные копии своих работ. Вам нужно будет принять решение, основываясь на своей боязни рисков. Также разумно самостоятельно делать резервные копии пресетов, так как они не синхронизируются с облаком.
Если вы готовы заплатить за достаточное количество места для каталога ($9.99/месяц за терабайт), функция создания оффлайн-копий уже будет встроена. При такой цене это большое преимущество по сравнению с предыдущей версией. Однако, помните, что вам может быть некомфортно полагаться исключительно на облако. С моей скоростью Интернет-соединения требуется определенное время, чтобы сохранить всё в сети. Если нужно загрузить много фотографий и во время процесса случается сбой, мне не повезло. Также, хоть это и маловероятно, всегда есть шанс, что на серверах Adobe может случиться ошибка, которая приведет к потере фотографии. На данный момент я все еще храню локальные копии своих работ. Вам нужно будет принять решение, основываясь на своей боязни рисков. Также разумно самостоятельно делать резервные копии пресетов, так как они не синхронизируются с облаком.
4. Подумайте, как будете искать фотографии
У всех свой способ поиска нужных фотографий в каталоге. Sensei, новая интеллектуальная система поиска от Adobe, выглядит многообещающе, но не сможет полностью делать всё.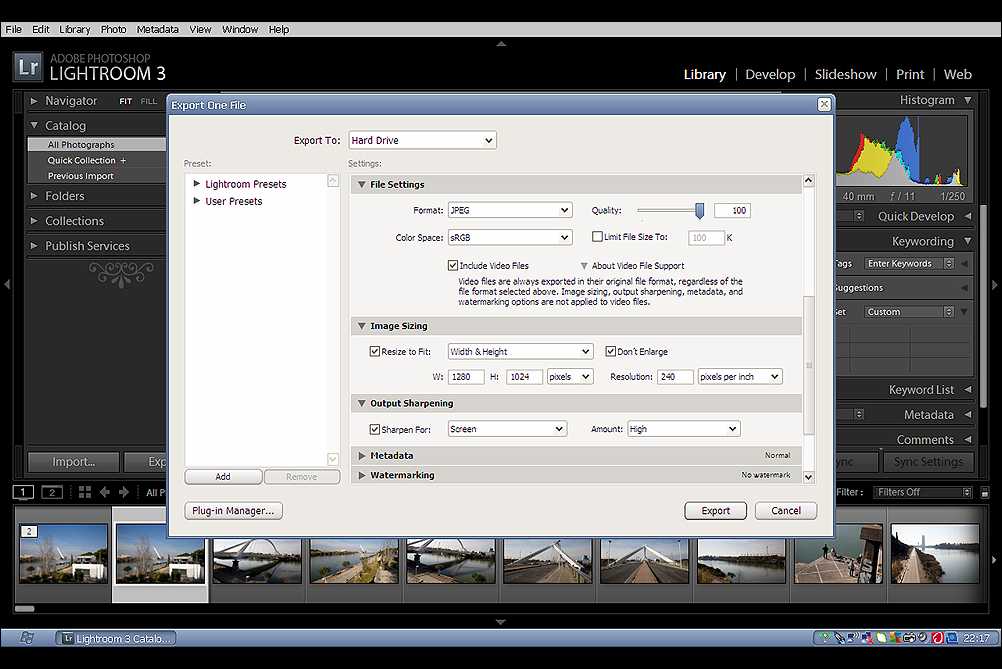 Хорошая идея – хранить категории, которые Sensei не может распознать, в отдельных папках, например, «семья».
Хорошая идея – хранить категории, которые Sensei не может распознать, в отдельных папках, например, «семья».
Импорт
По сравнению с Lightroom Classic функционал импорта сократили. Единственная функция – добавить фотографии в альбом. Если нужно перегруппировать снимки, создайте временный альбом, например, «Отредактировать». После отбора и коррекции я перемещаю их в конкретные альбомы по категориям.
Если вы, как и я, храните резервные копии всех данных на диске, то наверняка захотите изменить папку по умолчанию. Это можно сделать, открыв диалоговое окно параметров из меню. Выберите Локальное хранилище (Local Storage), затем кликните Изменить папку (Change Location). Легкодоступное место облегчит процесс резервного копирования.
Поиск фотографий
Первые четыре фотографии ленты после того, как Sensei выполнил поиск по слову «маяк».
В предыдущих версиях Lightroom были такие инструменты, как ключевые слова и распознавание лиц. В Adobe заявили, что хотят достичь равенства функций между двумя версиями. То есть, скоро они вполне могут появиться в Lightroom CC. Сейчас лучший способ найти фотографии – это использовать дату съемки, альбомы и Adobe Sensei.
В Adobe заявили, что хотят достичь равенства функций между двумя версиями. То есть, скоро они вполне могут появиться в Lightroom CC. Сейчас лучший способ найти фотографии – это использовать дату съемки, альбомы и Adobe Sensei.
Дата
Чтобы найти фотографии по дате, кликните на иконку картотеки в левой части, после чего откроется панель Мои фотографии (My photos). Под секциями Все фотографии (All Photos) и Недавно добавленные (Recently Added) вы увидите вариант по дате (by date).
Альбомы
Это – аналог коллекций в Lightroom Classic CC. Раньше я использовал коллекции в качестве временного хранилища фотографий, но теперь немного поменял свой подход. Поскольку новая версия не поддерживает добавление ключевых слов, я начал использовать альбомы с классифицирующими названиями, например, «места» или «люди». Позже станет ясно, насколько такая практика удобна, но на данный момент меня всё устраивает.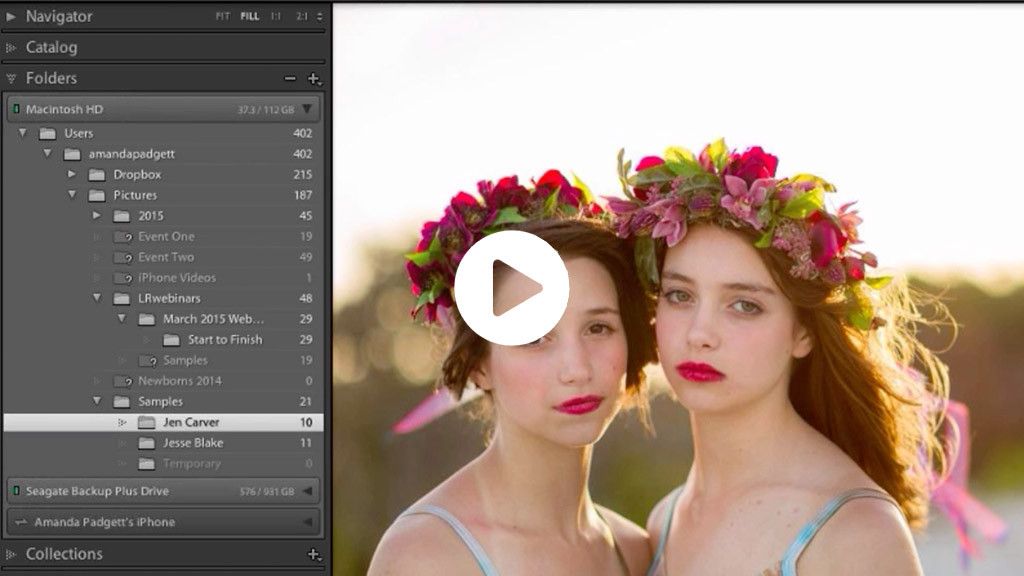
Adobe Sensei
В новом Lightroom CC появился интеллектуальный поиск от Adobe. Я искал много ключевых слов, и он показал себя весьма хорошо. Должен заметить, что приятно, когда не нужно выполнять трудоемкую работу по добавлению ключевых слов для каждой фотографии. Однако, на данный момент система не может определять конкретных людей или места, поэтому мне приходится чаще пользоваться альбомами (которые раньше были коллекциями). Мне кажется, что это не будет работать для долгосрочной перспективы. Также мне приходится активнее расставлять геометки при помощи картографического модуля, и я все еще не нашел подходящей замены для этой части рабочего процесса.
Отбор и оценивание
После перехода на новую версию мой процесс отсеивания фотографий остался совершенно прежним и, поскольку я храню файлы на ПК, продвигается намного быстрее. Вот шаги, которым меня научил профессиональный фотограф Джим Хармер в своем курсе Lightroom Medic и других статьях.
- Используйте систему оценивания звездочками.
 В отличие от флажков, другие программы не от Adobe могут их считывать.
В отличие от флажков, другие программы не от Adobe могут их считывать.
- Пройдитесь по всем фотографиям, положив одну руку на цифровую панель и мгновенно выставляя рейтинг, а другую – на стрелки, чтобы быстро их перелистывать.
- После отсеивания вы можете обработать трехзвездочные фотографии и добавить одну или две звезды в зависимости от результата.
Альбомы
Как я упоминал выше, альбомы – прямые наследники коллекций. Это – группы фотографий, которые вы организовываете по собственному усмотрению. Преимущество альбомов в том, что, в отличие от папок на компьютере, одну фотографию можно одновременно хранить в разных категориях. Если у вас есть фотография моста ночью, ее можно поместить в альбом, посвященный архитектуре, ночной съемке и месту, где она была сделана. Недостаток альбомов в том, что этот процесс может продолжаться до бесконечности, и в то время, как написать 25 ключевых слов для фотографии – норма, хранить ее в 100 альбомах с разными категориями – не очень разумно.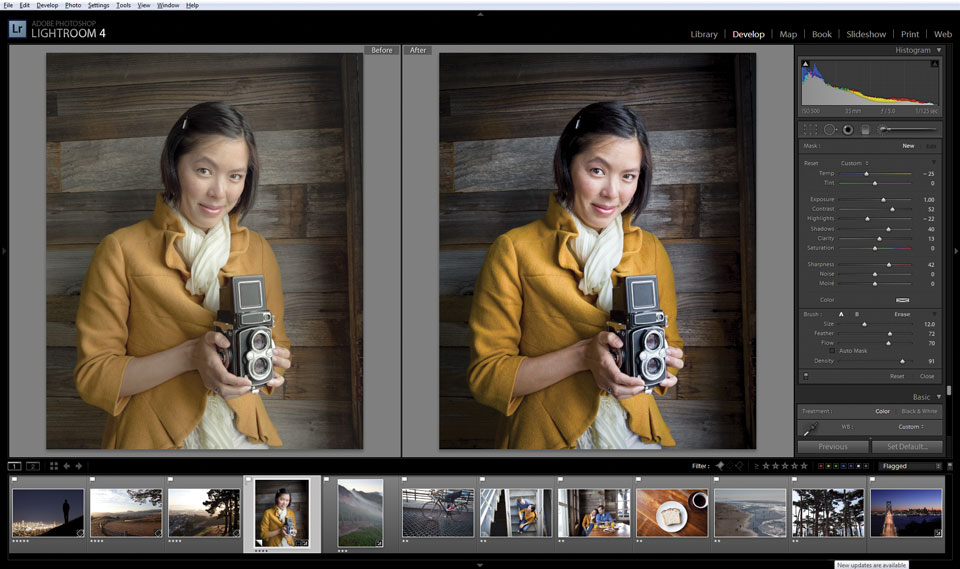
Мой совет – упрощайте всё, что можете. Используйте альбомы для фотографий, над которыми работайте или хотите выделить среди остальных для определенной цели. Также я использую альбомы для создания категорий, которые не сможет определить Adobe Sensei, например, семейные снимки.
В новом Lightroom CC можно создавать папки для альбомов. Это как коллекции Lightroom Classic. Они помогут справится с ростом количества альбомов. Я рекомендую заранее спланировать, как вы будете пользоваться альбомами и придерживаться этой схемы. Так будет намного проще поддерживать организованность.
Альбомы и папки можно создать, нажав на плюсик рядом с секцией Альбомы (Albums) в меню Мои фотографии (My Photos) в левой части экрана.
Резервное копирование
Здесь можно активировать оффлайн-хранилище и изменить его местоположение.
Несмотря на то, что новый Lightroom CC основан на работе в облаке, я все еще выполняю резервное копирование по принципу «3-2-1».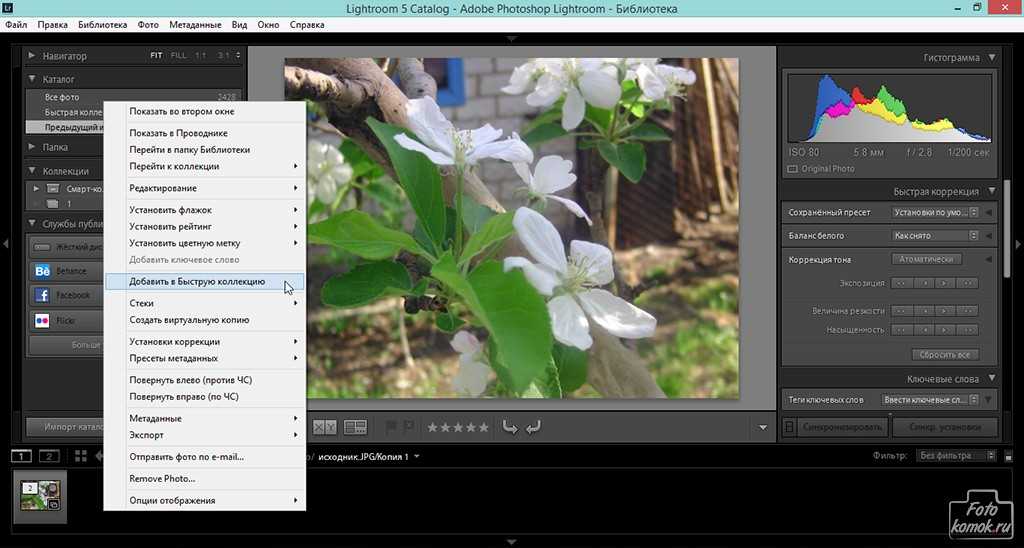 Если вы не знаете, что это такое, вот расшифровка: 3 разные копии данных, две из которых расположены на домашних физических носителях, а одна на сетевом. Облачный Lightroom берет на себя последнее, но все еще разумно хранить две локальные копии. Если произойдет сбой одного диска, будет намного проще восстановить файлы с другого, чем скачивать исходники. Это особенно актуально при медленном Интернет-соединении, ограниченной пропускной способности провайдера или работе с терабайтами данных. Помимо всего прочего, если случайно удалить фотографию из Lightroom, она исчезнет навсегда. Любые изменения, которые вносятся в основной снимок также сохраняются на облаке. Локальная копия поможет восстановить фотографию, если вы допустили ошибку.
Если вы не знаете, что это такое, вот расшифровка: 3 разные копии данных, две из которых расположены на домашних физических носителях, а одна на сетевом. Облачный Lightroom берет на себя последнее, но все еще разумно хранить две локальные копии. Если произойдет сбой одного диска, будет намного проще восстановить файлы с другого, чем скачивать исходники. Это особенно актуально при медленном Интернет-соединении, ограниченной пропускной способности провайдера или работе с терабайтами данных. Помимо всего прочего, если случайно удалить фотографию из Lightroom, она исчезнет навсегда. Любые изменения, которые вносятся в основной снимок также сохраняются на облаке. Локальная копия поможет восстановить фотографию, если вы допустили ошибку.
Вот что нужно сделать:
- Активируйте пункт Локально хранить копии всех оригиналов (Store a copy of all originals locally). Он находится в том же меню, где и настройка местоположения файлов.
- Сделайте резервную копию папки с вашими файлами.
 Периодически копируйте ее на отдельный внешний жесткий диск или RAID-массив. Даже если ваше основное хранилище расположено на внешнем диске, используйте еще один. Вам нужны две отдельные копии.
Периодически копируйте ее на отдельный внешний жесткий диск или RAID-массив. Даже если ваше основное хранилище расположено на внешнем диске, используйте еще один. Вам нужны две отдельные копии. - Сделайте резервную копию папки с пресетами (подробнее в секции «Организация пресетов» ниже).
- Lightroom CC возьмет на себя облачное копирование. Статус загрузки можно увидеть, нажав на иконку облака в верхнем правом углу.
Если вы хотите более подробно узнать о резервном копировании данных для фотографов, почитайте эту статью.
Стекинг
Если вы работаете с замедленной съемкой, HDR или чем-угодно другим, из-за чего накапливается множество фотографий одного места, стекинг идеально вам подойдет. При помощи стеков можно группировать снимки, после чего в ленте снимков будет виден только один верхний.
Чтобы создать стек, выберите начальную фотографию в ленте, зажмите Shift и кликните по конечной. Кликните правой кнопкой мыши и выберите Сгруппировать в стек (Group into Stack).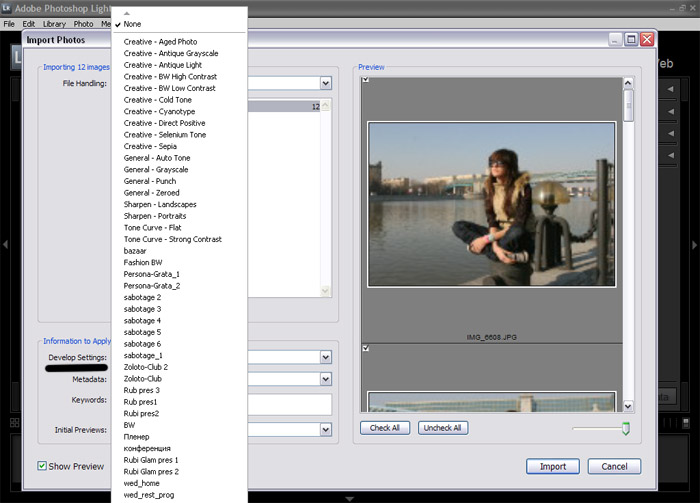 Теперь вы увидите верхний снимок с числом в правом верхнем углу, отображающем количество изображений в стеке. Если кликнуть по числу, вы увидите все содержимое стека. Аналогичный результат можно получить, кликнув по нему правой кнопкой мыши и выбрав Раскрыть стек (Ungroup Stack).
Теперь вы увидите верхний снимок с числом в правом верхнем углу, отображающем количество изображений в стеке. Если кликнуть по числу, вы увидите все содержимое стека. Аналогичный результат можно получить, кликнув по нему правой кнопкой мыши и выбрав Раскрыть стек (Ungroup Stack).
Организация пресетов
В отличие от фотографий, пресеты в Lightroom CC не синхронизируются. Храните локальную копию пресетов на каждом компьютере, который используете для работы над снимками.
Первый шаг – найти сами пресеты. Вот как это сделать:
- Откройте панель редактирования в правой части экрана (она выглядит как три слайдера).
- В нижней части выберите Пресеты (Presets).
- Кликните по иконке «…» в верхней правой части панели пресетов и выберите Открыть папку с пресетами (Open Presets Folder).
- Дважды кликните по папке – вот вы и внутри.
Любые пресеты, помещаемые в папку, появятся в Lightroom после перезапуска. Вы можете (и должны) группировать их по категориям. Это можно сделать, создав подпапки в папке User Presets и поместив туда свои пресеты. В Lightroom все они будут сгруппированы.
Вы можете (и должны) группировать их по категориям. Это можно сделать, создав подпапки в папке User Presets и поместив туда свои пресеты. В Lightroom все они будут сгруппированы.
Если вы хотите добавить новые пресеты, скачайте их все и со временем отсейте лишние. Прежде, чем делать поспешные выводы, попробуйте пресет на нескольких фотографиях. Я также создал папку с избранными пресетами и пополняю ее время от времени, отделив от других, которые я использую чаще.
Планируйте заранее
В конце концов лучшее, что мы можем сделать для организации своей коллекции– подумать, какой подход использовать для поиска фотографий в дальнейшем. С бурным развитием Sensei и планируемым единством функций Lightroom CC и Lightroom Classic CC, организация в новой версии будет меняться. Мы стоим на пороге восхитительной эры облачных технологий. А пока что сфокусируйтесь на использовании поиска по дате, организации альбомов и навыках работы с Sensei. Храните настолько много резервных копий, насколько вам позволяет интернет и боязнь рисков.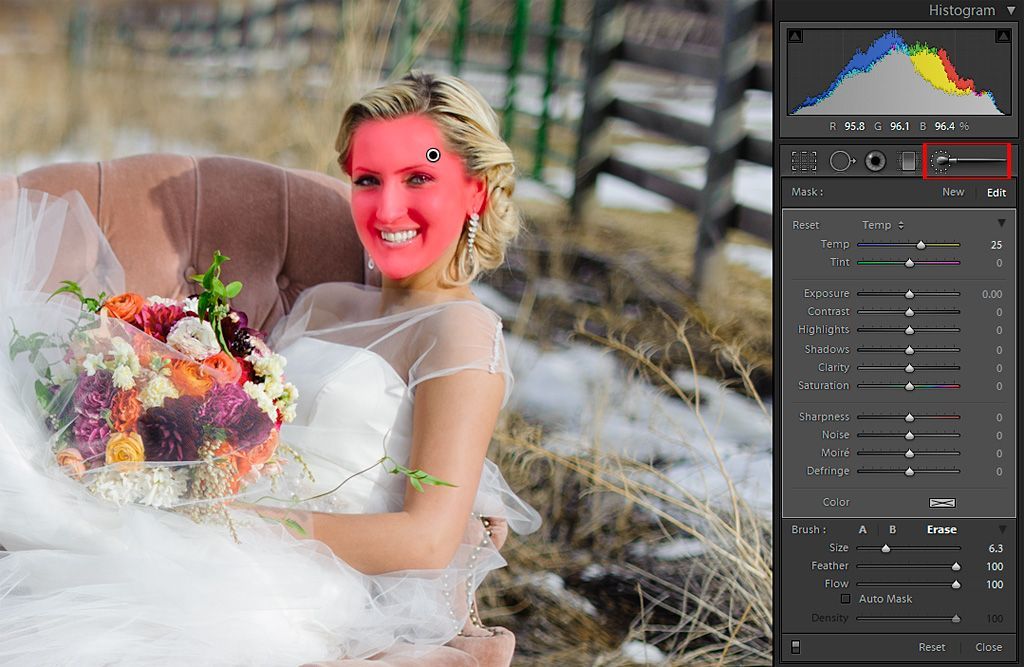 Классифицируйте пресеты и делайте их резервные копии. При помощи этих инструментов вы сможете выработать рабочий процесс, который будет интуитивным и подстроит Lightroom под вас.
Классифицируйте пресеты и делайте их резервные копии. При помощи этих инструментов вы сможете выработать рабочий процесс, который будет интуитивным и подстроит Lightroom под вас.
Автор: Christopher Mowers
22/11/2017 Просмотров : 22760 Источник: improvephotography.com Перевод: Алексей Шаповал
Эффективные способы импорта HEIC в Lightroom на Windows и Mac
Предположим, вы заинтересованы в улучшении изображения HEIC или его организации. В этом случае вы можете импортировать HEIC в Lightroom и сделать все аранжировки и редактирования в своей тарелке. Вы можете легко загрузить его сюда, не загружая дополнительный кодек для просмотра или редактирования HEIC с помощью этого программного обеспечения. Поэтому, если вам нужно руководство, которое научит вас импортировать файл HEIC в это программное обеспечение, вы можете прочитать и следовать способам Windows и Mac, которые мы включили в эту статью.
Без лишних слов давайте прочитаем следующие подробности, чтобы узнать, как это сделать, и если Lightroom не удалось импортировать HEIC, мы также можем добавить его здесь. Но прежде всего вы должны загрузить программное обеспечение на свой Windows или Mac, прежде чем читать следующие подробности.
Часть 1. Как импортировать HEIC в Lightroom на Windows 10/11 или обновленной версии
Lightroom поддерживает обновленную версию Windows; эта часть предназначена для вас, если вы загружаете программное обеспечение в ОС Windows. Вам не о чем беспокоиться, потому что Lightroom может легко открывать файлы HEIC, следуя приведенному ниже руководству.
Шаг 1. Загрузите программное обеспечение на Windows 10/11, затем установите его и откройте, чтобы продолжить.
Шаг 2. Когда программное обеспечение уже запущено в вашей системе, нажмите кнопку +, нажмите Просматриватьи выберите здесь файл HEIC, который вы хотите импортировать.
Шаг 3. После их выбора вы теперь можете просматривать файлы HEIC с помощью Lightroom в Windows 10/11.
Часть 2. Как открыть фотографию HEIC в Lightroom на Mac 10.13 или более поздней версии
Даже без Lightroom вы можете легко просматривать файл HEIC, особенно если ваша версия Mac — High Sierra 10.13 или новее в Preview. Хотя предварительный просмотр поддерживает функции редактирования, его недостаточно для сложного редактирования, например того, что может предоставить вам Lightroom. Кроме того, вам не нужно беспокоиться об этом, потому что Lightroom поддерживает файлы HEIC для редактирования или организации их на вашем Mac.
Шаг 1. Установите программное обеспечение на macOS 10.13 или выше; если версия вашей операционной системы ниже, то ожидайте, что программа не откроется. После того, как вы загрузили Lightroom на свой рабочий стол, вы должны открыть его.
Шаг 2. В верхней части вы найдете различные меню и название Lightroom в верхнем левом углу, что означает, что программное обеспечение уже открыто. нажмите файл меню и перейдите к Добавить фотографии, или вместо этого вы можете использовать горячую клавишу на клавиатуре, нажав Команда + Shift + I.
Шаг 3. Папка появится на вашем экране; выберите изображение, которое вы хотите импортировать, и нажмите Обзор для импорта.
Часть 3. Lightroom не удалось импортировать файл HEIC | Лучшее решение для решения неподдерживаемой проблемы HEIC
У многих пользователей возникли проблемы с загрузкой файла HEIC из-за совместимости с таким программным обеспечением, как Lightroom для Windows и Mac; даже с помощью вышеперечисленных методов это все равно невозможно. Но не нужно грустить, потому что есть способ импортировать файл HEIC в Lightroom, преобразовав HEIC в JPG с помощью лучшего инструмента в Интернете.
FVC Бесплатный конвертер HEIC в JPG это решение, которое вы должны использовать для преобразования файла HEIC на Windows и Mac без загрузки программного обеспечения. Подобный веб-инструмент может превратить ваш неподдерживаемый формат в стандартный, такой как JPEG. Вы можете эффективно загрузить изображение в Lightroom, не сталкиваясь с неподдерживаемым форматом. Помимо преобразования HEIC в JPG, вы также можете загрузить сюда несколько изображений HEIC и конвертировать их все одновременно для поддержки пакетного преобразования. Удивительно, верно? Хотите узнать, что нас больше всего удивляет? Ну, вы можете сделать ускоренную конвертацию бесплатно. Если вы хотите исправить неподдерживаемую проблему, с которой вы столкнулись в HEIC, выполните указанные ниже шаги, чтобы узнать, как преобразовать формат.
Удивительно, верно? Хотите узнать, что нас больше всего удивляет? Ну, вы можете сделать ускоренную конвертацию бесплатно. Если вы хотите исправить неподдерживаемую проблему, с которой вы столкнулись в HEIC, выполните указанные ниже шаги, чтобы узнать, как преобразовать формат.
Простые шаги о том, как изменить формат HEIC на JPG с помощью веб-инструмента:
Шаг 1. FVC Бесплатный конвертер HEIC в JPG перейдя по этой ссылке, вы можете открыть основной сайт конвертера в своей любимой поисковой системе. Не нужно беспокоиться, потому что он безопасен в использовании, а в веб-интерфейсе нет раздражающей рекламы.
Шаг 2. Щелкните значок Добавить файлы HEIC/HEIF чтобы загрузить изображение HEIC, которое Lightroom не может открыть здесь. Кроме того, вы можете перетащить и отпустить файл здесь вместо того, чтобы выбирать их в папке с файлами.
Шаг 3. А Скачать кнопка появится, если индикатор выполнения заполнен; щелкните его, чтобы сохранить только что преобразованный файл HEIC на рабочем столе. После этого вы можете импортировать файл в Lightroom, не принимая диалоговое окно с сообщением о том, что файл не поддерживается или поврежден.
После этого вы можете импортировать файл в Lightroom, не принимая диалоговое окно с сообщением о том, что файл не поддерживается или поврежден.
Часть 4. Часто задаваемые вопросы об импорте HEIC в Lightroom
Существуют ли какие-либо ограничения на импорт файлов HEIC в Lightroom?
До этого момента вы можете импортировать файлы HEIC в Lightroom сколько угодно. У него нет никаких ограничений на загрузку этого типа формата в Lightroom.
Является ли Lightroom бесплатным для Windows и Mac?
К сожалению, Lightroom для Windows и Mac платный, но вы можете бесплатно загрузить его для Windows и Mac. Хотя программное обеспечение не является бесплатным, вы можете воспользоваться бесплатной пробной версией, которую оно поддерживает в течение 7 дней. Если вы чувствуете, что программное обеспечение понадобится вам в течение длительного времени, вы можете подписаться после пробного периода.
Оставляет ли экспорт файла HEIC в Lightroom водяной знак?
К счастью, Lightroom не добавляет водяной знак к изображению, которое вы загрузили сюда. Но вы можете добавить водяной знак, если хотите. Итак, если вы собираетесь разместить фотографию в Интернете, то мы предлагаем вам добавить водяной знак на нем, чтобы у него была защита от людей, которые попытаются его украсть.
Но вы можете добавить водяной знак, если хотите. Итак, если вы собираетесь разместить фотографию в Интернете, то мы предлагаем вам добавить водяной знак на нем, чтобы у него была защита от людей, которые попытаются его украсть.
Что лучше для редактирования изображений? Фотошоп или Лайтрум?
Это зависит от ваших требований; с помощью редактора Adobe Photoshop и Lightroom вы можете легко улучшить внешний вид своего изображения. Предположим, вам нужен простой в использовании редактор изображений. В этом случае Lightroom — это выбор, который вы должны выбрать, поскольку это лучший редактор изображений для улучшения вашего изображения. Но если вы хотите выполнить более детальное редактирование изображений, Photoshop — это ваш редактор, который соответствует потребностям любого профессионального редактора.
Вывод
С помощью Lightroom вы можете легко отредактировать имеющиеся у вас изображения или упорядочить их соответствующим образом, чтобы они выглядели аккуратно. Итак, если вы хотите импортировать файл HEIC в Lightroom, вы можете выполнить шаги, которые мы добавляем, независимо от того, являетесь ли вы пользователем Windows или Mac.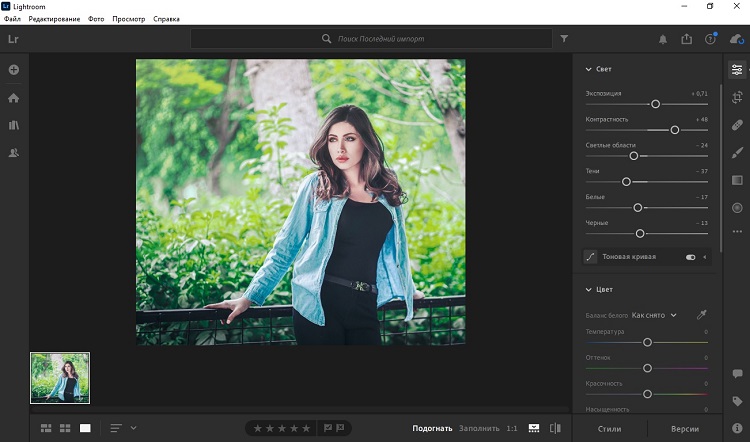 Но если у вас возникнут проблемы с импортом файла HEIC, прочитайте третью часть, поскольку мы решаем эту проблему, чтобы сделать ее совместимой с Lightroom. Теперь вы можете продолжить его редактирование. Мы надеемся, что эта статья даст вам представление о том, как импортировать файл; если у вас есть другие предложения или рекомендации, вы можете оставить нам сообщение.
Но если у вас возникнут проблемы с импортом файла HEIC, прочитайте третью часть, поскольку мы решаем эту проблему, чтобы сделать ее совместимой с Lightroom. Теперь вы можете продолжить его редактирование. Мы надеемся, что эта статья даст вам представление о том, как импортировать файл; если у вас есть другие предложения или рекомендации, вы можете оставить нам сообщение.
- 1
- 2
- 3
- 4
- 5
Превосходно
Рейтинг: 4,4/5 (на основе 149 голосов)
Как импортировать фотографии в Lightroom
В наших предыдущих статьях из серии «Освоение Lightroom» мы рассказали, что такое Lightroom и как он работает. Мы также совершили краткий обзор рабочей среды Lightroom. Выделив основные функции и возможности каждого модуля, пришло время более подробно поговорить о них по отдельности, начиная с модуля «Библиотека». Однако, прежде чем мы сможем начать использовать все инструменты библиотеки, нам нужны изображения для работы. Вот почему наш первый шаг — научиться импортировать фотографии в Lightroom. Я буду использовать последнюю (на момент написания статьи) версию Lightroom 5, чтобы провести вас через процесс импорта изображений. Практически все, кроме Smart Previews, в равной степени применимо к более ранним выпускам.
Я буду использовать последнюю (на момент написания статьи) версию Lightroom 5, чтобы провести вас через процесс импорта изображений. Практически все, кроме Smart Previews, в равной степени применимо к более ранним выпускам.
Содержание
Импорт фотографий
Lightroom — это менеджер фотографий на основе каталога и инструмент постобработки. Это означает, что для того, чтобы начать работать с фотографиями, вам нужно сначала импортировать их в свой каталог. Импорт — это очень простой и понятный процесс, выполняемый с помощью окна «Импорт». Чтобы начать процесс импорта фотографий, запустите Lightroom и нажмите «Импортировать…» в нижней части левой панели модуля «Библиотека». Кроме того, вы можете импортировать фотографии, выбрав «Импортировать фотографии и видео…» в меню «Файл» (Ctrl+Shift+I для пользователей Windows). Откроется окно импорта, в котором вы сможете выбрать исходный каталог, файлы изображений, место назначения и другие детали.
Дополнительное примечание: по умолчанию Lightroom должен автоматически запускаться и готовиться к немедленному импорту, как только вы подключаете к компьютеру внешнее запоминающее устройство, например камеру или карту памяти. Если это не так или вы хотите изменить это поведение, перейдите в «Настройки…» в меню «Правка» и установите или снимите флажок «Показывать диалоговое окно импорта при обнаружении карты памяти» на вкладке «Общие». Я считаю эту опцию особенно полезной, но, тем не менее, отключил ее сразу после установки Lightroom на свой компьютер из-за простого раздражения. Lightroom запустит свой диалог импорта, даже если я подключу простую флешку, которую я использую для обычных файлов и документов, а не для фотографий, которые мне нужны в моем каталоге.
Если это не так или вы хотите изменить это поведение, перейдите в «Настройки…» в меню «Правка» и установите или снимите флажок «Показывать диалоговое окно импорта при обнаружении карты памяти» на вкладке «Общие». Я считаю эту опцию особенно полезной, но, тем не менее, отключил ее сразу после установки Lightroom на свой компьютер из-за простого раздражения. Lightroom запустит свой диалог импорта, даже если я подключу простую флешку, которую я использую для обычных файлов и документов, а не для фотографий, которые мне нужны в моем каталоге.
1) Структура окна импорта
Окно импорта Lightroom состоит из трех основных разделов, как показано на снимке экрана ниже. В этих трех разделах четко обозначена последовательность действий, которые необходимо выполнить для успешного импорта фотографий в каталог.
Прежде всего, вам необходимо выбрать источник для импорта файлов изображений. Как только вы это сделаете, выберите изображения для импорта в средней части окна.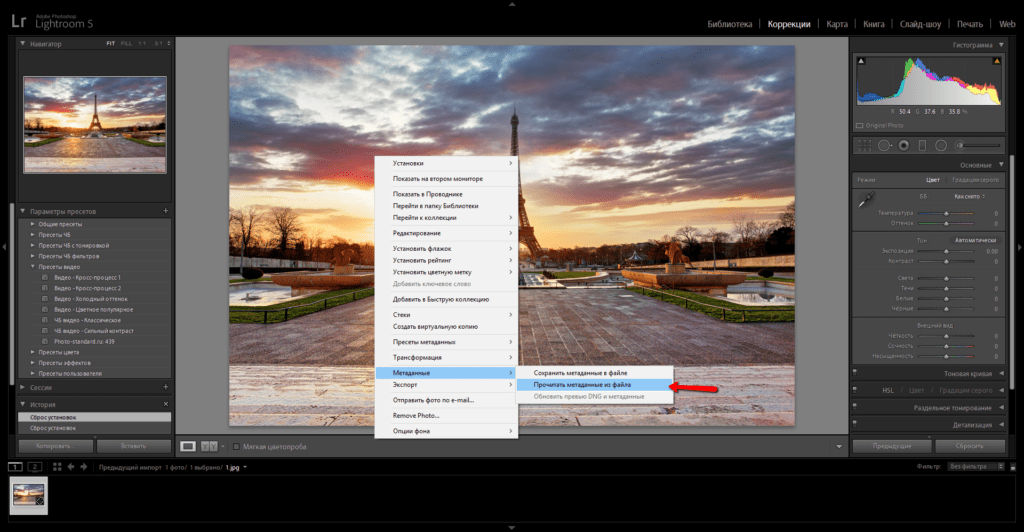 Lightroom создаст миниатюры для предварительного просмотра файлов изображений JPEG и RAW. Наконец, укажите дополнительную информацию в самой правой части окна. Вкладки, которые будут здесь доступны, зависят от того, какие настройки вы выбрали на двух предыдущих шагах. Во всех случаях вам будут доступны вкладки «Обработка файлов» и «Применить во время импорта».
Lightroom создаст миниатюры для предварительного просмотра файлов изображений JPEG и RAW. Наконец, укажите дополнительную информацию в самой правой части окна. Вкладки, которые будут здесь доступны, зависят от того, какие настройки вы выбрали на двух предыдущих шагах. Во всех случаях вам будут доступны вкладки «Обработка файлов» и «Применить во время импорта».
Примечание: иногда Lightroom позволяет практически пропустить два предыдущих раздела окна импорта. Например, если вы только что подключили камеру для передачи изображений и хотите импортировать их прямо через Lightroom, он автоматически выберет источник назначения (камера или карта памяти). Затем Lightroom выберет все или новые изображения (те, которые еще не импортированы в рабочий каталог) для процесса импорта. Часто вам нужно будет просто настроить эти параметры и добавить информацию в последний раздел. Это делает процесс импорта приятно быстрым в большинстве случаев.
Если вы склонны импортировать фотографии прямо с карты памяти после съемки и редко, если вообще когда-либо, вам нужно выбирать определенные изображения вручную, вы можете сделать так, чтобы Lightroom отображал гораздо более простой диалог импорта. Для этого нажмите кнопку со стрелкой в левом нижнем углу экрана или клавишу Tab на клавиатуре.
Для этого нажмите кнопку со стрелкой в левом нижнем углу экрана или клавишу Tab на клавиатуре.
2) Выберите источник для импорта
Для этого предназначен первый раздел окна импорта. Если к вашему компьютеру подключена карта памяти, USB-накопитель или камера, Lightroom автоматически выберет ее в качестве исходного каталога. Все внешние устройства будут отображаться в отдельном списке в верхней части вкладки Источник. Кроме того, будет возможность, чтобы Lightroom извлек внешнее запоминающее устройство, как только процесс импорта будет завершен, если одно из устройств из списка выбрано в качестве источника. Для этого установите соответствующий флажок «Извлечь после импорта».
Если нет внешних устройств для импорта, перейдите в исходный каталог вручную. В этом случае у вас будет готов флажок «Включить подпапки». При включении этого параметра будут отображаться все изображения в выбранной папке и в папках внутри нее, если таковые имеются.
3) Выберите файлы изображений для импорта
Второй шаг так же прост, как и первый — теперь, когда вы показали Lightroom, где находятся ваши изображения, выберите, какие из них вы хотите добавить в свой каталог.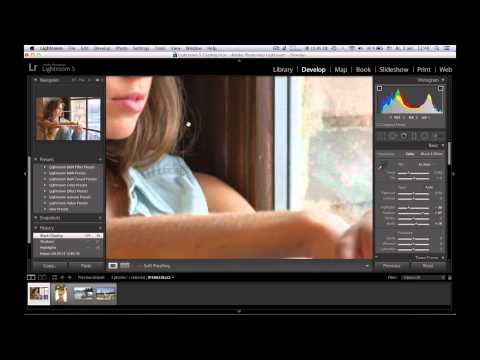 Lightroom автоматически выделяет серым цветом уже импортированные фотографии, если они имеют одинаковые имена. В таком случае вам не нужно беспокоиться о проникновении дубликатов. В нижней части центральной части вы найдете обычные и простые элементы управления, такие как «Отметить все» или «Снять все». Удерживайте нажатой клавишу Alt, чтобы вместо этого переключать параметры «Проверить видео» и «Снять отметку с видео». Также есть варианты сортировки. Отрегулируйте размер эскиза, если вы хотите увеличить превью при выборе определенных изображений для импорта. Обратите внимание, что Lightroom не будет отображать их в высоком качестве. Вы можете предварительно просмотреть изображения в представлении «Лупа» (увеличенное изображение, когда отображается только одно изображение), дважды щелкнув их или нажав клавишу «E». Нажмите «G», чтобы вернуться к представлению «Сетка», или дважды щелкните еще раз.
Lightroom автоматически выделяет серым цветом уже импортированные фотографии, если они имеют одинаковые имена. В таком случае вам не нужно беспокоиться о проникновении дубликатов. В нижней части центральной части вы найдете обычные и простые элементы управления, такие как «Отметить все» или «Снять все». Удерживайте нажатой клавишу Alt, чтобы вместо этого переключать параметры «Проверить видео» и «Снять отметку с видео». Также есть варианты сортировки. Отрегулируйте размер эскиза, если вы хотите увеличить превью при выборе определенных изображений для импорта. Обратите внимание, что Lightroom не будет отображать их в высоком качестве. Вы можете предварительно просмотреть изображения в представлении «Лупа» (увеличенное изображение, когда отображается только одно изображение), дважды щелкнув их или нажав клавишу «E». Нажмите «G», чтобы вернуться к представлению «Сетка», или дважды щелкните еще раз.
4) Выберите «Копировать как DNG», «Копировать», «Переместить» или «Добавить файлы изображений».
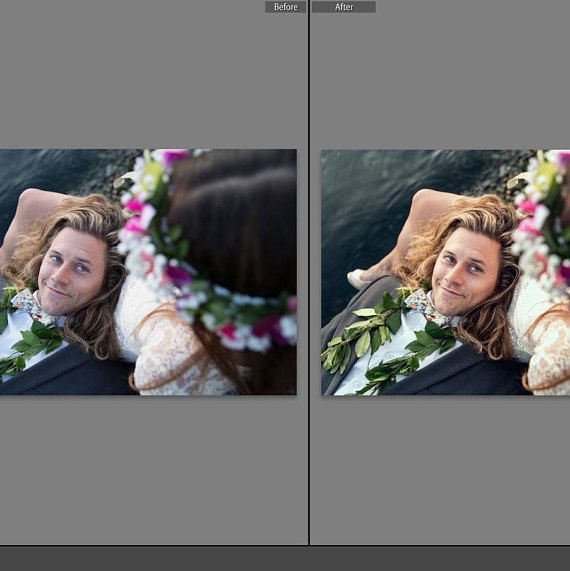
Эти параметры, расположенные в верхней части центральной секции, позволяют указать метод импорта. Некоторые настройки в последнем разделе зависят от того, какой параметр вы выберете здесь.
- Копировать как DNG — файлов изображений будут скопированы из исходного каталога в указанное место в универсальном формате Adobe DNG. Прочтите нашу статью «DNG vs RAW», чтобы узнать больше о формате файлов DNG.
- Копия – файлы изображений будут скопированы из исходного каталога в указанное место в исходном формате файла.
- Переместить — файлов изображений будут перемещены из исходного каталога в указанное место в исходном формате файла. Эта опция недоступна, например, при импорте с карты памяти.
- Добавить — файлы не будут скопированы или перемещены в новое место. Вместо этого Lightroom просто добавит их в ваш рабочий каталог. Эта опция также недоступна при импорте с карты памяти или USB-накопителя.

5) Выберите место назначения для копирования файлов, параметры обработки файлов и настройки метаданных. разбейте его и кратко обсудите каждую вкладку.
5.1) Обработка файлов
- Предварительный просмотр — укажите качество, с которым Lightroom должен отображать предварительный просмотр импортируемых изображений. При выборе «Минимальный» будут использоваться наименьшие предварительные просмотры, которые уже встроены в файлы вашей камерой. Это самый быстрый вариант, который займет минимум места на диске. Lightroom будет отображать стандартные превью при необходимости (в режиме просмотра «Лупа»). Поначалу это несколько снизит скорость работы при работе с изображениями.
Выберите вариант Embedded&Sidecar, чтобы Lightroom использовал встроенные предварительные просмотры самого высокого качества. Немного более медленный процесс, он также займет немного больше места на вашем жестком диске. Опять же, Lightroom будет отображать стандартные предварительные просмотры, когда это необходимо.
 Сначала этот процесс повлияет на скорость работы.
Сначала этот процесс повлияет на скорость работы.Render Standard Previews, чтобы избежать замедления в представлении «Лупа» Установите уровень масштабирования. Вместо использования встроенных предварительных просмотров Lightroom самостоятельно отрисовывает стандартный размер. Этот процесс занимает больше времени, чем два предыдущих варианта, но ускоряет работу с изображениями. Вы можете точно настроить стандартное качество предварительного просмотра, выбрав «Настройки каталога…» в меню «Редактировать» (нажмите Ctrl+Alt+,). Стандартные настройки предварительного просмотра находятся на вкладке «Обработка файлов».
Превью 1:1 — это полноразмерные изображения. Они используются при увеличении до большего увеличения, например, 100%. Рендеринг превью 1:1 занимает больше всего времени после завершения процесса импорта и занимает больше всего места на диске. Тем не менее, это делает работу с изображениями еще быстрее (вам не придется ждать, пока Lightroom отобразит предварительный просмотр 1: 1 при увеличении отдельных изображений, как если бы вы выбрали любой из других параметров).
 Я бы порекомендовал вам использовать этот параметр, если вы планируете пост-обработку ваших изображений.
Я бы порекомендовал вам использовать этот параметр, если вы планируете пост-обработку ваших изображений. - Build Smart Previews — этот флажок доступен только начиная с Lightroom версии 5. Smart Previews особенно полезен, если вы предпочитаете хранить тяжелые файлы RAW на внешнем диске. Если вы установите флажок «Создать Smart Previews» при импорте изображений, Lightroom позволит вам выполнять постобработку фотографий любым удобным для вас способом, даже если в данный момент они недоступны напрямую. Более того, вы даже сможете экспортировать их размером примерно до 2540 пикселей (длинный край), что отлично подходит для публикации в Интернете. Понятно, что Smart Previews занимает некоторое место на диске. Они хранятся вместе с вашими файлами Каталога.
- Не импортировать подозрительные дубликаты — , если вы выберете этот параметр, Lightroom попытается избежать дубликатов при импорте, если они присутствуют среди выбранных файлов.
- Сделать вторую копию в — очень полезно, если вы склонны создавать резервные копии файлов изображений в другом месте.
 Lightroom скопирует все файлы изображений, выбранные для импорта, в указанное место. Этот параметр доступен только в том случае, если вы выбрали методы «Копировать как DNG», «Копировать» или «Переместить» и не работает с «Добавить».
Lightroom скопирует все файлы изображений, выбранные для импорта, в указанное место. Этот параметр доступен только в том случае, если вы выбрали методы «Копировать как DNG», «Копировать» или «Переместить» и не работает с «Добавить».
5.2) Переименование файлов
Набор важных параметров, доступных только в том случае, если вы выбрали Копировать/Копировать как DNG или Переместить файлы при импорте. Он позволяет указать, как вы хотите переименовывать изображения. Доступно несколько шаблонов именования, и вы можете создать свой собственный. Именование файлов лучше всего использовать в соответствии с вашей моделью организации изображений. Например, имя изображения может состоять из даты, названия события и порядкового номера.
Создать собственный шаблон очень просто. Lightroom предлагает огромное количество опций, которые вы можете включить. Чтобы создать собственный шаблон, щелкните раскрывающийся список доступных шаблонов и выберите «Редактировать…». Появится всплывающий редактор шаблонов имен файлов — чрезвычайно гибкий инструмент, который вы будете использовать для создания собственного шаблона имен. Как только вы закончите настройку предустановки, используйте раскрывающееся меню «Предустановка» в верхней части диалогового окна «Редактор шаблонов имен файлов» и выберите «Сохранить текущие настройки как новую предустановку», чтобы сохранить и использовать шаблон.
Как только вы закончите настройку предустановки, используйте раскрывающееся меню «Предустановка» в верхней части диалогового окна «Редактор шаблонов имен файлов» и выберите «Сохранить текущие настройки как новую предустановку», чтобы сохранить и использовать шаблон.
Чтобы узнать больше о предустановках имен файлов, прочитайте нашу статью «Использование редактора шаблонов имен файлов в Lightroom».
5.3) Применить во время импорта
Еще один набор важных параметров, которые вы определенно захотите заполнить.
5.4) Место назначения
Настройка места назначения доступна, только если вы выбрали Копировать/Копировать как DNG или Переместить файлы при импорте. Вы можете указать имя подпапки и импортировать изображения Lightroom в отдельные папки, а не в одну (например, на основе даты).
6) Создать пресет импорта
Готово! Теперь вы можете продолжить и нажать «Импортировать» — все выбранные изображения появятся в вашем библиотечном модуле, и к ним будут прикреплены ключевые слова и записи метаданных. Однако, если вы обнаружите, что регулярно настраиваете диалог импорта одинаково, вы также можете сохранить эти настройки в качестве предустановки импорта. Для этого используйте инструмент Import Preset, расположенный в самом низу окна Import.
Однако, если вы обнаружите, что регулярно настраиваете диалог импорта одинаково, вы также можете сохранить эти настройки в качестве предустановки импорта. Для этого используйте инструмент Import Preset, расположенный в самом низу окна Import.
В любом случае теперь вы можете приступить к управлению и пост-обработке ваших фотографий. Если у вас есть какие-либо вопросы, вы можете задать их в разделе комментариев ниже.
как открыть фото в лайтрум?
Ответить
- В Lightroom перейдите в «Файл» и выберите «Открыть». Перейдите к фотографии, которую хотите открыть, и нажмите на нее.
Lightroom CC — импорт фотографий с компьютера в Lightroom
Lightroom — как открыть файлы
youtube.com/embed/xV5NXftQfas?feature=oembed» frameborder=»0″ allow=»accelerometer; autoplay; clipboard-write; encrypted-media; gyroscope; picture-in-picture» allowfullscreen=»»>При импорте фотографии в Lightroom она будет помещена в модуль «Библиотека». Чтобы открыть импортированную фотографию, дважды щелкните ее в модуле «Библиотека».
Как открыть файл JPEG в Lightroom?
В Lightroom перейдите в «Файл» и выберите «Открыть». Перейдите к фотографии, которую хотите открыть, и нажмите на нее.
Почему мои фотографии не открываются в Lightroom?
Может быть несколько причин, по которым ваши фотографии не открываются в Lightroom. Возможно, вам не хватает какого-то необходимого программного обеспечения или что-то блокирует открытие файла. Однако в большинстве случаев проблему можно решить, выполнив следующие простые шаги:
Убедитесь, что изображения сохранены в правильном формате.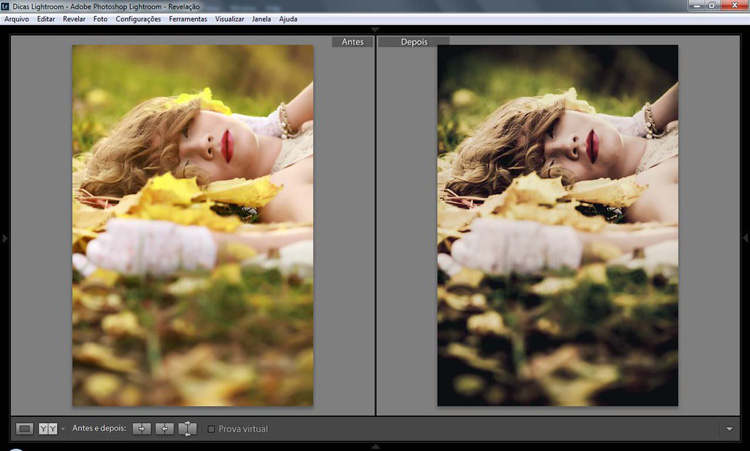 Скорее всего, если картинки не открываются в Lightroom, это потому, что они не в том формате.
Скорее всего, если картинки не открываются в Lightroom, это потому, что они не в том формате.
Как переместить фотографии из фотографий в Lightroom?
Есть несколько способов переместить фотографии из Фото в Lightroom:
Импортировать фотографии в Фото из папки на вашем компьютере.
Используйте функцию «Импорт фотографий» в Lightroom.
Используйте функцию «Экспорт фотографий» в Lightroom.
Используйте функцию «Импорт из камеры» в Lightroom.
Используйте функцию «Копировать фотографии» в Lightroom.
Можно ли использовать JPEG в Lightroom?
Да, JPEG можно использовать в Lightroom.
Где мои фотографии в Lightroom?
Если вы используете Mac, ваши фотографии находятся в папке «Изображения». Если вы используете ПК, ваши фотографии находятся в папке «Мои рисунки».
Как импортировать фотографии из iphoto в Lightroom?
Существует несколько способов импорта фотографий с iPhone или iPad в Lightroom. Самый простой способ — использовать диалоговое окно «Импорт фотографий», которое можно найти в меню «Файл». Вы также можете использовать команду «Импорт фотографий из фотопленки», которая доступна в меню «Импорт».
Самый простой способ — использовать диалоговое окно «Импорт фотографий», которое можно найти в меню «Файл». Вы также можете использовать команду «Импорт фотографий из фотопленки», которая доступна в меню «Импорт».
Почему я не могу редактировать свои фотографии в Lightroom?
Lightroom — это программа для редактирования фотографий, которая используется для управления и редактирования фотографий. Его можно использовать на компьютерах с операционными системами Windows или Mac.
Каковы шаги для редактирования в Lightroom?
Основные шаги по редактированию в Lightroom: 1. Импортируйте фотографии 2. Выберите фотографии для редактирования 3. Отредактируйте фотографии 4.
Как редактировать фотографии в Lightroom Studio?
Чтобы редактировать фотографии в студии Lightroom, сначала импортируйте свои фотографии в программу.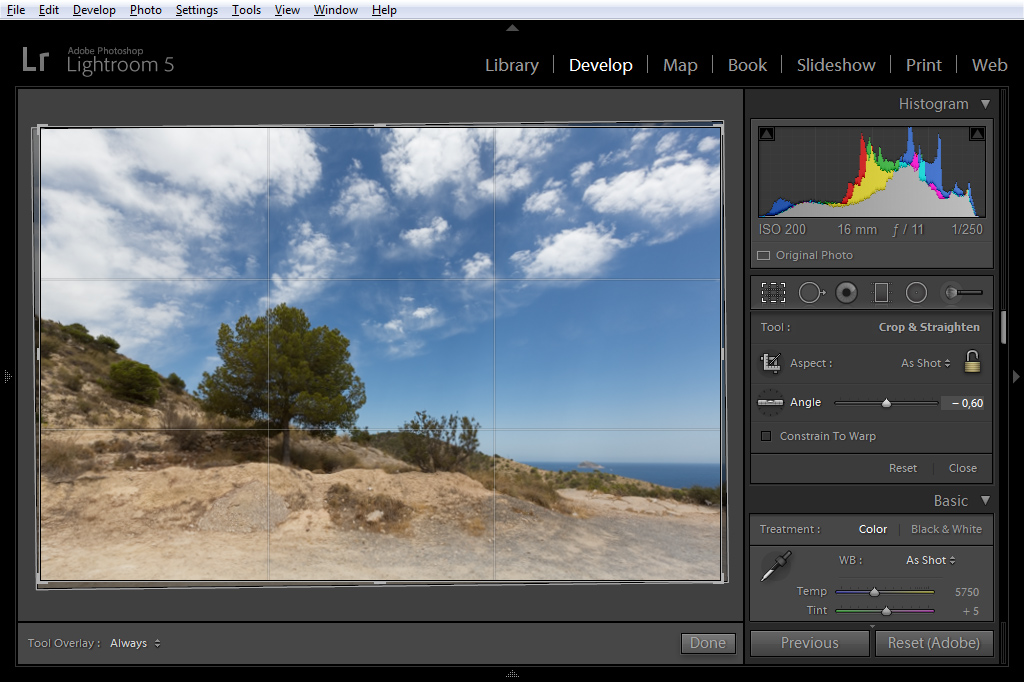 После импорта вы можете использовать инструменты в левой части экрана для настройки основных параметров фотографии, таких как яркость, контрастность и цвет. Вы также можете использовать инструменты в правой части экрана для добавления специальных эффектов или редактирования текста. Если вы хотите внести более существенные изменения в свои фотографии, вы можете использовать модуль «Разработка».
После импорта вы можете использовать инструменты в левой части экрана для настройки основных параметров фотографии, таких как яркость, контрастность и цвет. Вы также можете использовать инструменты в правой части экрана для добавления специальных эффектов или редактирования текста. Если вы хотите внести более существенные изменения в свои фотографии, вы можете использовать модуль «Разработка».
Как редактировать фотографии?
Существует несколько способов редактирования фотографий на компьютере. Один из способов — использовать фоторедактор, например Photoshop или GIMP. Другой способ — использовать онлайн-редакторы фотографий, такие как Pixlr или Canva.
Как редактировать изображение в формате JPEG?
Изображения JPEG можно редактировать несколькими способами, в том числе с помощью программного обеспечения для редактирования фотографий и онлайн-сервисов. Некоторые советы по редактированию изображений JPEG включают обрезку и изменение размера изображения, настройку яркости и контрастности, а также добавление фильтров или эффектов.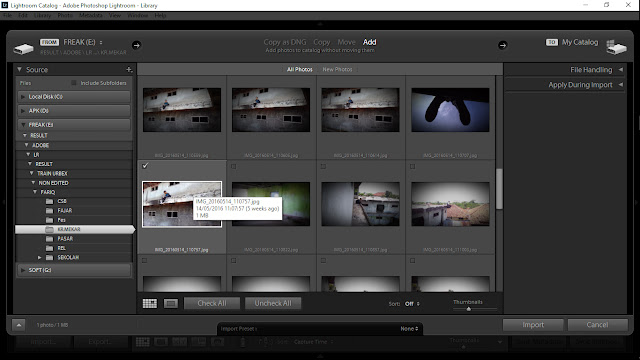
Какое программное обеспечение для редактирования фотографий лучше всего подходит для начинающих?
На этот вопрос нет универсального ответа, так как лучшее программное обеспечение для редактирования фотографий для начинающих зависит от вашего уровня опыта и знаний. Тем не менее, некоторые варианты программного обеспечения для редактирования фотографий, удобные для начинающих, включают Adobe Photoshop и GIMP, которые можно загрузить и использовать бесплатно.
Какое приложение лучше всего подходит для редактирования фотографий?
На рынке доступно несколько приложений для редактирования фотографий, но одними из лучших являются Adobe Photoshop Express, Pixlr Express и GIMP. Эти приложения предлагают широкий спектр функций для редактирования фотографий, включая инструменты для обрезки, регулировки яркости и контрастности, добавления эффектов и т. д.
Как пользоваться Lightroom?
Lightroom — это программа для управления фотографиями, которая позволяет редактировать и упорядочивать фотографии.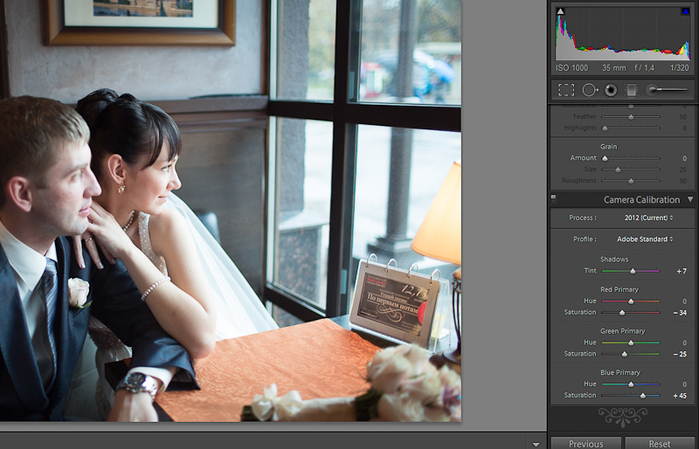 Вы можете использовать его для настройки яркости, контрастности, цвета и резкости. Вы также можете добавлять эффекты, такие как фильтры и границы.
Вы можете использовать его для настройки яркости, контрастности, цвета и резкости. Вы также можете добавлять эффекты, такие как фильтры и границы.
Повторное подключение отсутствующих фотографий и папок в Lightroom
В рабочем процессе Lightroom мало что может вызвать большее разочарование, чем жуткий знак «?», обозначающий отсутствующие фотографии. Хотя это может показаться загадкой, вопросительный знак означает, что Lightroom не может найти исходный файл изображения. Это может произойти по нескольким причинам. В этой статье мы расскажем об этих причинах и о том, как их исправить.
Большинство этих проблем возникает из-за неправильного понимания взаимосвязи между фотографиями, управляемыми Lightroom, и файлом каталога Lightroom. Как только вы поймете эту взаимосвязь, этих проблем легко избежать.
Одной из основных целей процесса импорта является информирование каталога Lightroom о том, где ваши импортированные фотографии (и видео) хранятся на вашем диске (помните, что на самом деле ваши фотографии никогда не находятся внутри Lightroom).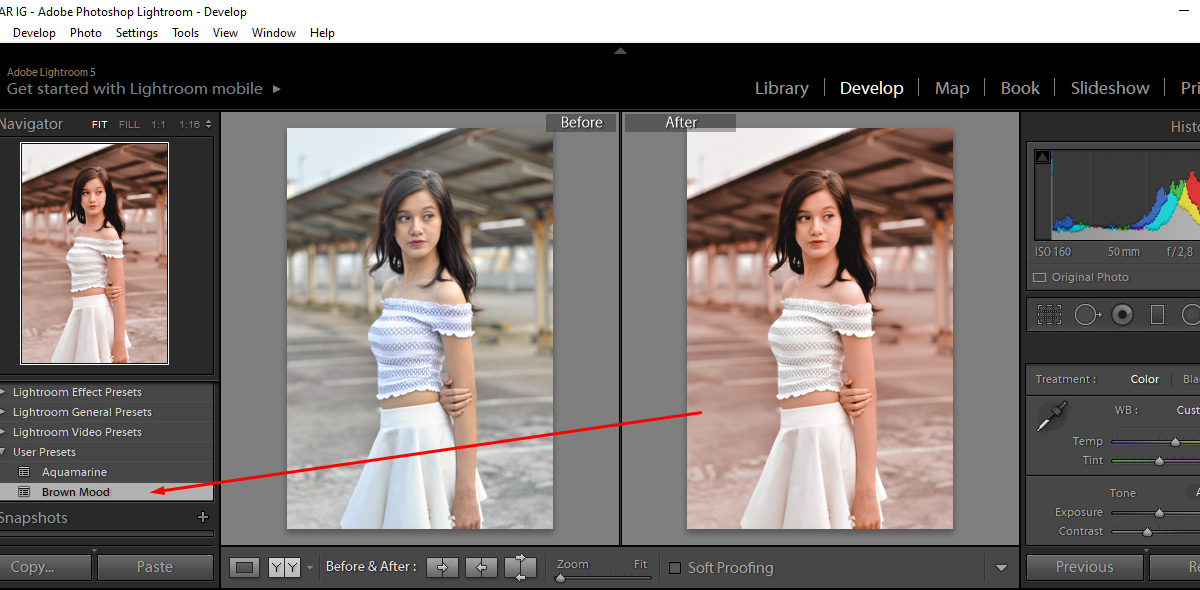 Эта информация о местоположении хранится в каталоге Lightroom.
Эта информация о местоположении хранится в каталоге Lightroom.
Люди часто сталкиваются с проблемами, когда возвращаются к использованию другого программного обеспечения или вручную перемещают, переименовывают или удаляют свои импортированные фотографии вне Lightroom, что приводит к тому, что путь к местоположению, хранящийся в каталоге, не синхронизируется с фактическим состоянием этих фото.
Это похоже на то, как ваш корги постоянно берет один из ваших носков и прячет его под кроватью. Внезапно вы не можете найти подходящую пару и начинаете обвинять сушилку в том, что она «съела» ваши носки. Но потом вы видите, что из-под кровати выглядывает носок, и вы находите там все свои пропавшие носки. Да… именно так. Вроде, как бы, что-то вроде.
В любом случае… если вы используете Lightroom для перемещения, переименования или удаления фотографий и папок, то эта задача выполняется Lightroom, и информация в каталоге обновляется как часть процесса. Итак, теперь, когда вы понимаете, в чем основная причина и как избежать проблемы, давайте посмотрим, как исправить ситуацию на тот случай, если это когда-нибудь случится с вами.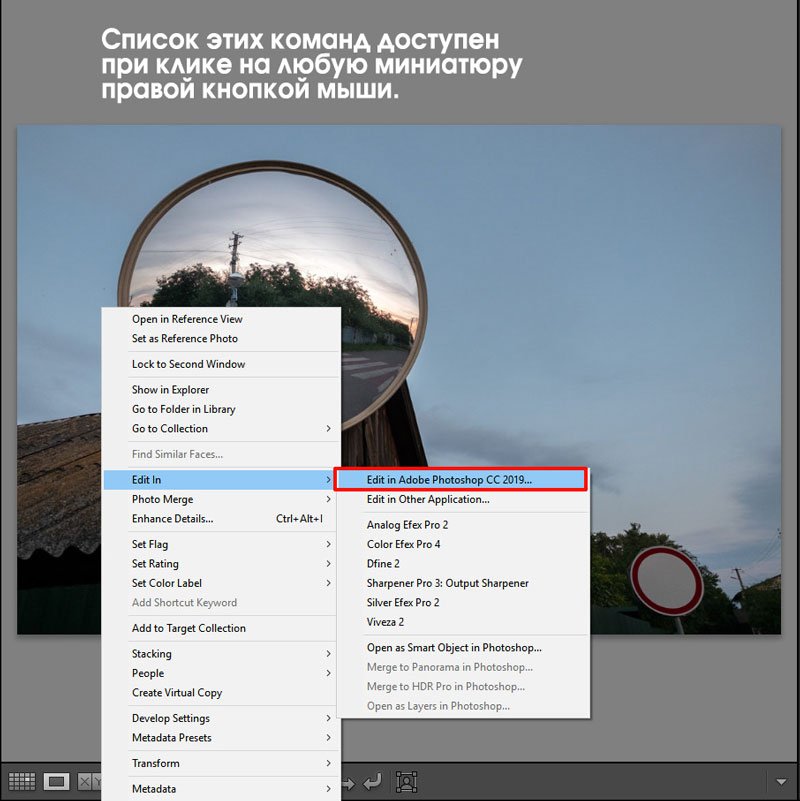
Offline Drive
Использование внешних жестких дисков для хранения фотографий и видео невероятно полезно и распространено. Благодаря тому, что Lightroom хранит все данные о ваших фотографиях в этом файле каталога и хранит специальную папку (называемую кешем), заполненную превью ваших фотографий вместе с файлом каталога, можно открыть Lightroom и работать с вашими фотографиями ( в ограниченной степени), когда фактические фотографии хранятся на автономном диске.
При использовании комбинации внутренних и внешних жестких дисков Lightroom дает четкое указание на панели «Папки», когда данный диск находится в автономном режиме. Каждый диск, содержащий фотографии, прошедшие процесс импорта, представлен так называемым Volume Browser. Браузер томов отображает имя диска вместе с некоторой информацией об этом диске. На самом деле, если вы щелкнете, удерживая нажатой клавишу Ctrl (Mac)/щелкнув правой кнопкой мыши (Win) в Volume Browser, вы можете выбрать, какая информация будет отображаться.
Автономные диски отображаются серым цветом, а индикатор рядом с именем не горит, а диски с зеленым индикатором показывают, что они подключены к сети.
Если мы развернем Volume Browser на автономный диск, мы увидим, что все папки имеют вопросительные знаки, а миниатюры фотографий содержат восклицательные знаки. При наведении курсора на любой из этих восклицательных знаков отображается всплывающая подсказка «Фото отсутствует». Это сообщение даже отображается на панели гистограммы.
Как бы тревожно все это ни выглядело, это легко исправить, просто подключив диск обратно. Как только вы снова подключите этот диск к компьютеру, вы увидите, что метка станет белой, а индикатор изменит цвет, отражая количество свободного места. место на этом диске. Знаки вопроса на всех папках и восклицательные знаки на фотографиях исчезнут.
К сожалению, слишком часто мы видим людей, сталкивающихся с проблемой отсутствия или отсутствия фотографий из-за того, что они изменили путь к этим фотографиям вне Lightroom. Здесь в игру вступает функция переподключения Lightroom.
Здесь в игру вступает функция переподключения Lightroom.
Папки и фотографии, перемещенные за пределы Lightroom
Если вы используете Finder, проводник Windows или какой-либо другой файловый браузер для перемещения папки из одного места в другое, то путь, сохраненный в каталоге Lightroom, больше недействителен, и вам придется обновить каталог с этой новой информацией. Один из способов исправить это — просто переместить папку туда, где Lightroom ожидает ее найти, и все снова будет хорошо. Альтернативой является повторное подключение каталога к папке в новом местоположении. Вот как повторно подключить перемещенную папку:
Удерживая нажатой клавишу Ctrl (Mac)/щелкните правой кнопкой мыши (Win) папку со знаком вопроса и выберите «Найти отсутствующую папку» в контекстном меню.
Вручную перейдите к новому местоположению этой папки и выберите ее. Нажмите «ОК» (выбрать на Mac). Затем Lightroom обновит свой каталог, указав это новое местоположение, и повторно подключится к этой папке и всем содержащимся в ней папкам и фотографиям.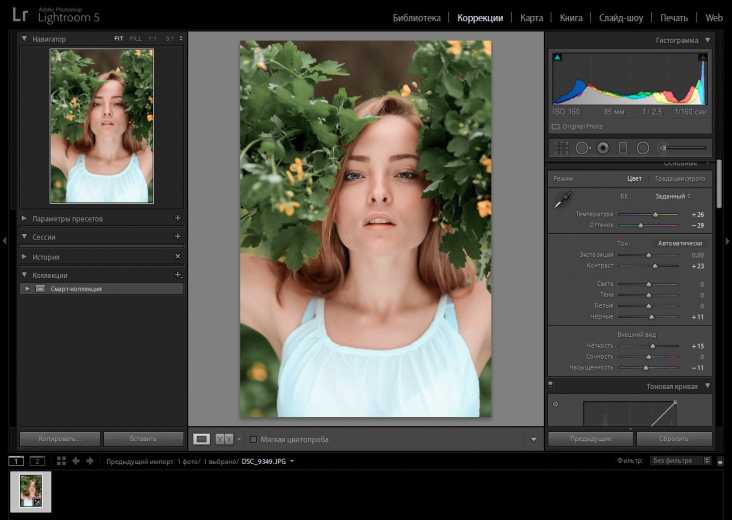 Ключевым моментом здесь является то, что вы должны знать, где сейчас находится эта папка. «Найти отсутствующую папку» — это не команда, которая говорит Lightroom найти их, а скорее означает, что вы должны найти ее самостоятельно. В этом случае я переместил папку на рабочий стол за пределами Lightroom, и после обновления каталога эта папка теперь отображается на рабочем столе.
Ключевым моментом здесь является то, что вы должны знать, где сейчас находится эта папка. «Найти отсутствующую папку» — это не команда, которая говорит Lightroom найти их, а скорее означает, что вы должны найти ее самостоятельно. В этом случае я переместил папку на рабочий стол за пределами Lightroom, и после обновления каталога эта папка теперь отображается на рабочем столе.
Процесс аналогичен повторному подключению отдельных фотографий, которые были перемещены за пределы Lightroom (и папка которых не была перемещена). Вот как повторно подключить перемещенную фотографию:
Щелкните значок восклицательного знака на миниатюре.
Обратите внимание на «Предыдущее местоположение»; это последнее место, где Lightroom знал, что эта фотография находится. Нажмите кнопку «Найти».
Имя файла отсутствующей фотографии появится в верхней части диалогового окна «Найти». Перейдите к новому местоположению этой фотографии, выберите фотографию и нажмите «Выбрать». Если вы переместили другие «отсутствующие» фотографии в это новое место, вы также можете снова подключить их, просто установив флажок «Найти ближайшие отсутствующие фотографии» перед нажатием кнопки «ОК». Пока имена файлов других отсутствующих фотографий не изменились, Lightroom также обновит их.
Если вы переместили другие «отсутствующие» фотографии в это новое место, вы также можете снова подключить их, просто установив флажок «Найти ближайшие отсутствующие фотографии» перед нажатием кнопки «ОК». Пока имена файлов других отсутствующих фотографий не изменились, Lightroom также обновит их.
Переименованные фотографии и папки
Лучшее решение этой проблемы — полностью избежать ее и переименовывать файлы только в Lightroom; повторное подключение переименованных файлов утомительно — вы должны делать это по отдельности.
Действия аналогичны переподключению перемещенных папок и фотографий. Единственная разница в том, что вам придется повторять шаги снова и снова для каждой переименованной фотографии. Lightroom не может узнать новое имя каждой фотографии, если вы не скажете и не подтвердите его каждый раз.
Если у вас много-много переименованных фотографий, вероятно, было бы проще переименовать их обратно в исходное имя вне Lightroom (используйте то же приложение, которое вы использовали для изменения имени).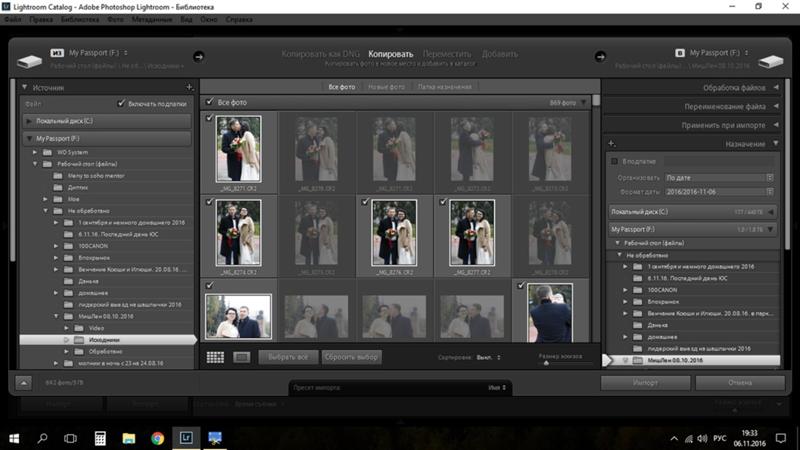 Таким образом, Lightroom просто переподключится к ним, как будто ничего не изменилось. Затем вы можете правильно переименовать их в Lightroom и поклясться себе, что больше никогда этого не сделаете.
Таким образом, Lightroom просто переподключится к ним, как будто ничего не изменилось. Затем вы можете правильно переименовать их в Lightroom и поклясться себе, что больше никогда этого не сделаете.
Либо так, либо вы можете удалить фотографии из своего каталога, а затем повторно импортировать их. Это «ядерный вариант», поскольку все ваши правки и ключевые слова будут потеряны.
Удаленные фотографии
Если вы удалили фотографии за пределами Lightroom, но по-прежнему видите миниатюры внутри Lightroom, то решить эту проблему проще всего. Просто выберите миниатюры в представлении «Сетка» Lightroom и нажмите «Удалить». Выберите Удалить при появлении запроса, и они будут удалены из каталога. Сделанный.
Полезное правило
Есть два основных способа избавить себя от разочарований и не тратить время на поиск пропавших фотографий и папок.
Во-первых, каждое задание представляет собой собственный каталог со связанной папкой изображений в той же папке, что и каталог.

 Если Вам не трудно, можете подсказать схему, как нужно импотировать фото, чтобы избежать этого?
Если Вам не трудно, можете подсказать схему, как нужно импотировать фото, чтобы избежать этого?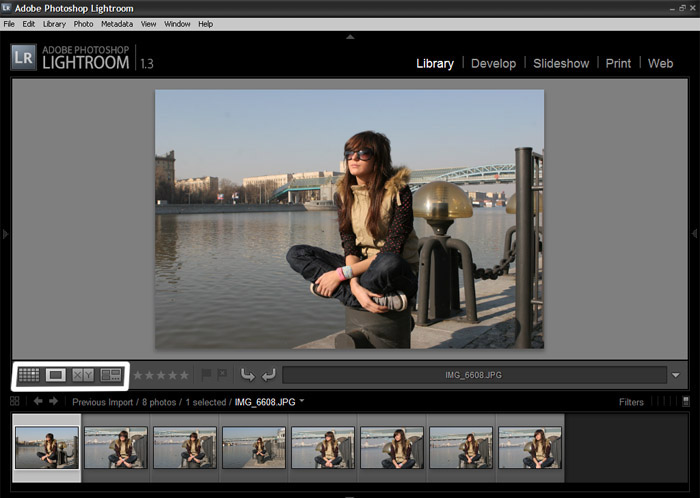
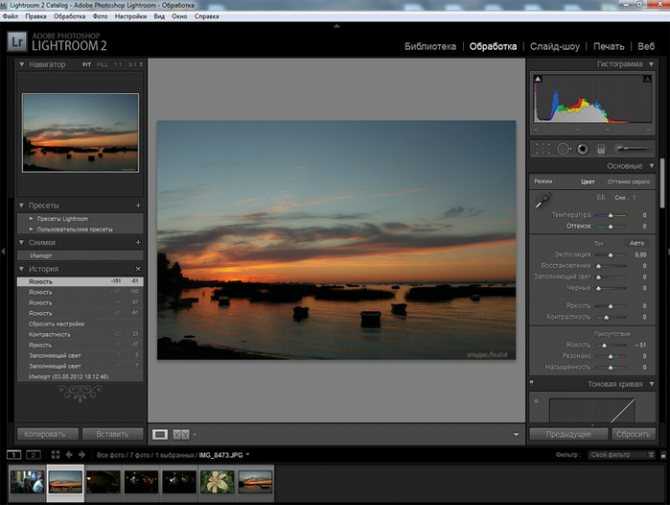 В отличие от флажков, другие программы не от Adobe могут их считывать.
В отличие от флажков, другие программы не от Adobe могут их считывать. Периодически копируйте ее на отдельный внешний жесткий диск или RAID-массив. Даже если ваше основное хранилище расположено на внешнем диске, используйте еще один. Вам нужны две отдельные копии.
Периодически копируйте ее на отдельный внешний жесткий диск или RAID-массив. Даже если ваше основное хранилище расположено на внешнем диске, используйте еще один. Вам нужны две отдельные копии.
 Сначала этот процесс повлияет на скорость работы.
Сначала этот процесс повлияет на скорость работы. Я бы порекомендовал вам использовать этот параметр, если вы планируете пост-обработку ваших изображений.
Я бы порекомендовал вам использовать этот параметр, если вы планируете пост-обработку ваших изображений. Lightroom скопирует все файлы изображений, выбранные для импорта, в указанное место. Этот параметр доступен только в том случае, если вы выбрали методы «Копировать как DNG», «Копировать» или «Переместить» и не работает с «Добавить».
Lightroom скопирует все файлы изображений, выбранные для импорта, в указанное место. Этот параметр доступен только в том случае, если вы выбрали методы «Копировать как DNG», «Копировать» или «Переместить» и не работает с «Добавить».