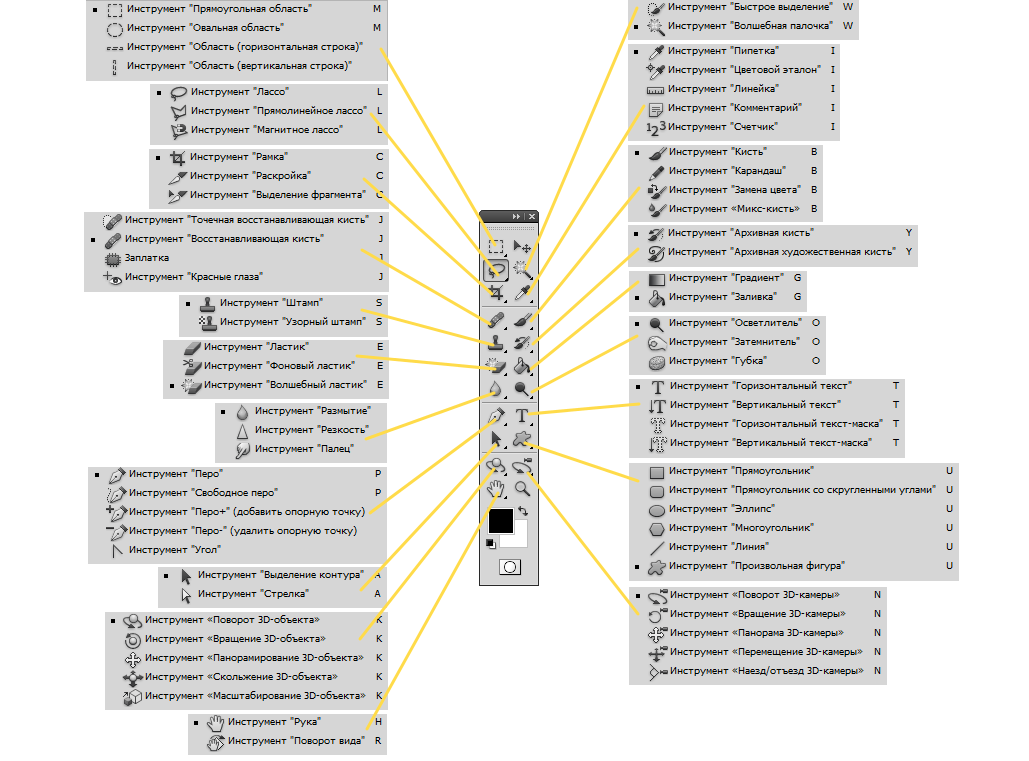Как вернуть панель инструментов в Photoshop
Как партнер Amazon, мы зарабатываем на соответствующих покупках.
При работе в Photoshop бывают случаи, когда нажатие неправильной кнопки может привести к беспорядку в вашем рабочем пространстве, например, к исчезновению панели инструментов. Если вы случайно удалите его, ниже приведено подробное руководство о том, как вернуть панель инструментов в Photoshop.
Быстрая Навигация
- Как вернуть панель инструментов в Photoshop, используя несколько методов
- Восстановить панель инструментов через меню окна
- Восстановить панель инструментов с помощью сочетания клавиш
- Восстановите панель инструментов, сбросив рабочую область Essentials
- Восстановите панель инструментов, создав новую рабочую область
- Восстановите панель инструментов, сбросив Photoshop
- Восстановить определенные инструменты на панели инструментов
- Заключение
Как вернуть панель инструментов в Photoshop, используя несколько методов
Вы можете восстановить панель инструментов, перейдя в меню «Окно» и выбрав параметр «Показать инструменты». Другие методы устранения неполадок включают сброс рабочей области Essentials, создание новой рабочей области или сброс настроек Photoshop. Вы также можете восстановить определенные инструменты на панели инструментов через диалоговое окно «Настройка панели инструментов».
Другие методы устранения неполадок включают сброс рабочей области Essentials, создание новой рабочей области или сброс настроек Photoshop. Вы также можете восстановить определенные инструменты на панели инструментов через диалоговое окно «Настройка панели инструментов».
На панели инструментов собраны основные инструменты, которые помогут вам в процессе редактирования и проектирования. Ниже мы познакомим вас с различными способами, которые вы можете использовать, если вы случайно потеряли панель инструментов.
Восстановить панель инструментов через меню окна
Использование меню «Окно» — один из самых простых способов вернуть панель инструментов. В раскрывающемся списке «Окно» перечислены все панели, которые вы можете включать и выключать.
- Перейдите в Окно меню и прокрутите вниз до Tools опцию.
- Нажмите на нее, чтобы включить галочку, чтобы увидеть Панель инструментов снова.
Восстановить панель инструментов с помощью сочетания клавиш
Клавиша Tab представляет собой сочетание клавиш который скрывает панели, очищая рабочее пространство в Photoshop.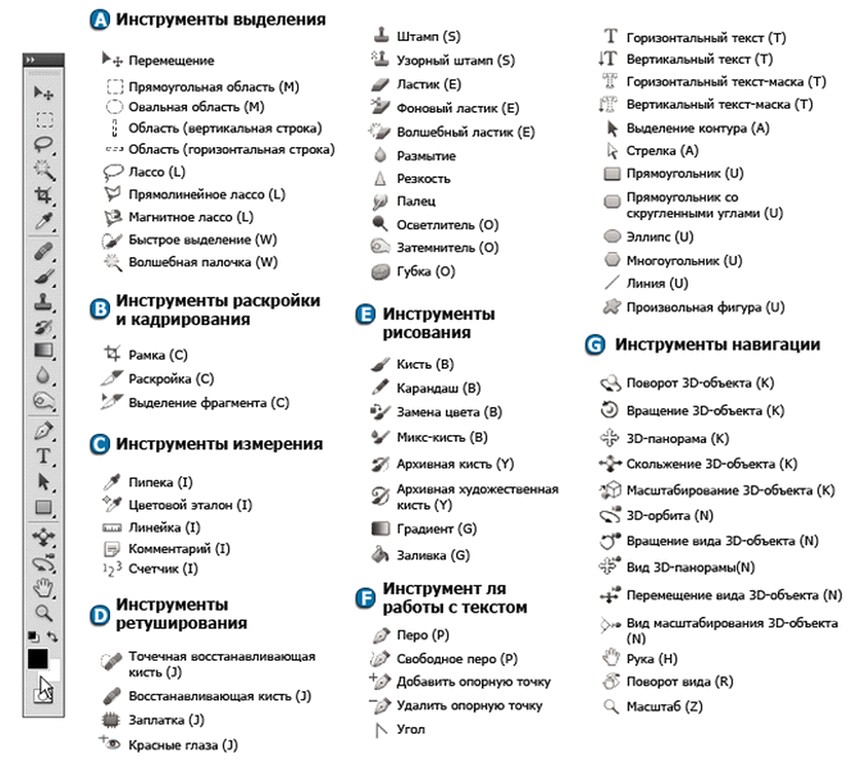 Просто нажмите кнопку Tab нажмите клавишу еще раз, чтобы открыть панели, в том числе Панель инструментов, Вы можете нажать Shift + Tab для включения и выключения панелей.
Просто нажмите кнопку Tab нажмите клавишу еще раз, чтобы открыть панели, в том числе Панель инструментов, Вы можете нажать Shift + Tab для включения и выключения панелей.
Восстановите панель инструментов, сбросив рабочую область Essentials
Рабочая область — это полезная функция Photoshop, которая оптимизирует рабочий процесс. Он определяет, какие функции видны в интерфейсе при редактировании, скрывая при этом ненужные и отвлекающие элементы. Это также поможет вам решить такие проблемы, как отсутствие панелей или инструментов.
По умолчанию рабочее место в фотошопе известен как Основы. Когда панель инструментов отсутствует, вы можете восстановить ее, сбросив рабочую область Essentials.
- Перейдите в Окно меню и наведите курсор на Рабочее пространство опцию.
- Из Рабочее пространство подменю, выберите Основы (по умолчанию).
 Это действие поставит галочку рядом с ним.
Это действие поставит галочку рядом с ним. - Перейдите в Окно меню еще раз и нажмите кнопку Сбросить главное вариант. Это восстановит рабочее пространство по умолчанию с вашей панелью инструментов.
Восстановите панель инструментов, создав новую рабочую область
Photoshop имеет огромное количество функций, инструментов и панелей. Настраиваемая предустановленная рабочая область будет отображать только те элементы, которые вы часто используете, скрывая остальные для упрощения интерфейса.
Например, если вы фотограф недвижимости, большинство твоя работа в фотошопе включает в себя редактирование изображений с использованием инструментов манипулирования как инструмент размытия or точечный лечебный инструмент для повышения их привлекательности. Кроме того, вы можете создавать маркетинговые материалы, используя такие функции, как инструмент обрезки, инструмент выделения и панель слоев.
Вы можете соответствующим образом оптимизировать рабочее пространство, чтобы упростить рабочий процесс.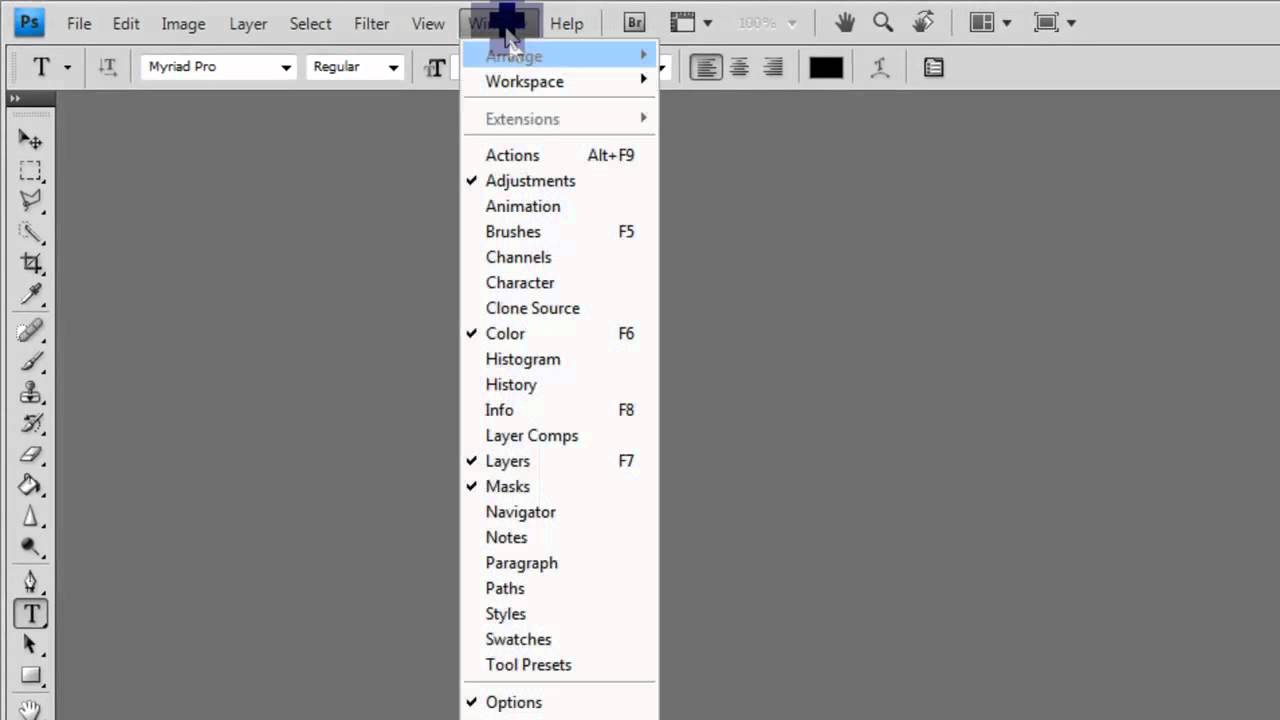 Таким образом, вы потратите меньше времени на изучение опций меню в поисках нужных инструментов. Если функция Essentials не работает, другим способом восстановления панели инструментов является создание новой рабочей области.
Таким образом, вы потратите меньше времени на изучение опций меню в поисках нужных инструментов. Если функция Essentials не работает, другим способом восстановления панели инструментов является создание новой рабочей области.
- Нажмите на Окно меню сверху.
- Перейдите на Рабочее пространствоИ выберите Новое рабочее пространство из подменю.
- Дай имя своему Рабочее пространство.
- Проверьте меню, панель инструментов и сочетания клавиш.
- Сохраните новое рабочее пространство.
- Перезапустите Photoshop, чтобы сбросить рабочее пространство.
Заблокируйте рабочее пространство, чтобы случайно не потерять панель инструментов или любую другую панель
Умный способ убедиться, что ваши панели и панель инструментов останутся нетронутыми в вашем рабочем пространстве, — заблокировать их. Однако вам придется выполнить обновление до последней версии, поскольку функция блокировки рабочей области доступна только в версиях Photoshop 2019 и более поздних.
- Сбросьте текущую рабочую область или создайте новую.
- Перейдите в Окно Переход меню, выберите Рабочее пространствои нажмите Заблокировать рабочее пространство.
Восстановите панель инструментов, сбросив Photoshop
К этому методу нужно прибегать только в том случае, если все остальные способы не работают. Мы рекомендуем сбрасывать Photoshop, только если у вас все в порядке со сбросом других настроек.
- Выйдите из Adobe Photoshop CC.
- Нажмите и удерживайте комбинацию клавиш Shift + CTRL + Alt (Windows) или Shift + CMD + Опция (Mac) при повторном открытии Photoshop.
- Это действие перезагрузит Photoshop. Вы увидите, что первоначальные настройки восстановлены с помощью панели инструментов в левой части интерфейса PS.
Другой способ сбросить настройки Photoshop — перейти в диалоговое окно «Настройки».
- Нажмите Редактировать меню (Windows) или Photoshop меню (Mac).

- Перейдите на НастройкиИ выберите Общие.
- Выберите Сбросить настройки на Выход вариант и нажмите на OK.
- Появится всплывающее окно подтверждения. PS закроется и перезапустится со всеми настройками по умолчанию, если вы подтвердите это. Это также вернет вашу панель инструментов в рабочую область.
Восстановить определенные инструменты на панели инструментов
Если вы столкнулись с проблемой пропущенных инструментов на панели инструментов, вы можете решить ее, настроив панель инструментов. Настраиваемая панель инструментов будет наиболее практичным решением для четкого и оптимизированного рабочего процесса Photoshop. Выполните следующие действия, чтобы настроить панель инструментов в соответствии с вашими предпочтениями.
- Перейдите в Редактировать меню (Windows) или Photoshop меню (Mac).
- Выберите Панель инструментов в раскрывающемся меню.

- Когда откроется диалоговое окно «Настроить панель инструментов», выберите недостающие инструменты из списка в Дополнительные инструменты .
- Перетащите инструменты в Панель инструментов раздела и нажмите Готово.
Заключение
Если ваша панель инструментов пропала, вы можете использовать любой из этих способов, чтобы восстановить ее. Помимо простого восстановления панели инструментов, вы можете создать новое рабочее пространство Photoshop и настраиваемую панель инструментов. Это будет ускорь свою работу оценивайте и удаляйте ненужные функции, которые вы почти никогда не используете.
Как в Фотошопе вернуть панель инструментов
Введение. Для чего нужна панель инструментов?
Чтобы наиболее понятно объяснить для чего нужна панель инструментов, мы проведём некую аналогию с бытовой жизнью. Представим, что вам нужно собрать небольшой шкаф для вещей. Все полки и двери разобраны, но у вас имеется куча винтиков, саморезов для его установки.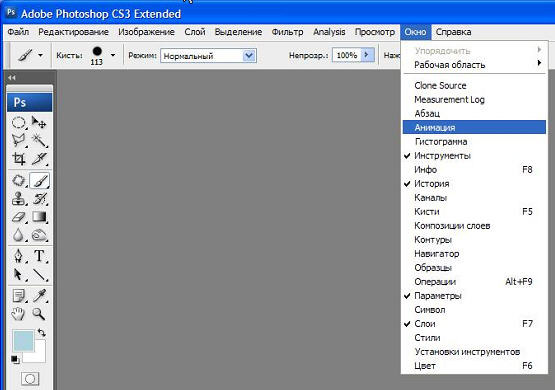 Однако, у вас нет ни одной отвёртки либо другого конструктивного прибора. Естественно никаких действий вы не сможете выполнить со своим будущим шкафом. Так и в программе Adobe Photoshop: изображение будет представителем мебели, саморезы, шпунтики и винтики представляют собой встроенные функции Фотошопа, а область инструментов (расположена, кстати, слева) для работы с фотографиями будет отвёрткой. Без неё вы никаким образом не сможете обработать фотографию так, как надо.
Однако, у вас нет ни одной отвёртки либо другого конструктивного прибора. Естественно никаких действий вы не сможете выполнить со своим будущим шкафом. Так и в программе Adobe Photoshop: изображение будет представителем мебели, саморезы, шпунтики и винтики представляют собой встроенные функции Фотошопа, а область инструментов (расположена, кстати, слева) для работы с фотографиями будет отвёрткой. Без неё вы никаким образом не сможете обработать фотографию так, как надо.
Вернуть инструментальную панель очень просто
Конечно, отсутствие такой функции на рабочей области не значит, что не сможете пользоваться пунктами этой панели. Для каждого из них назначена горячая клавиша. Это значит, что при нажатии определённых кнопок будет открываться соответствующий прибор. Но выучить их все достаточно сложно, да и выбор этих параметров невелик. Ведь каждый пункт панели инструментов имеет подпункты, которые горячими клавишами не выберешь. Например, «Ластик», при нажатии на него правой кнопкой мыши, даёт пользователю выбор (каким именно ластиком вы хотите воспользоваться).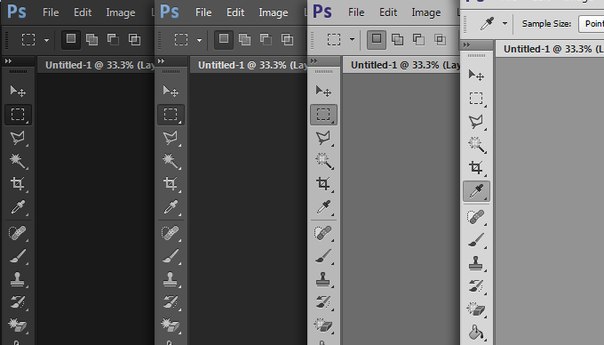 Надеемся, что теперь вы понимаете, насколько важно расположить в рабочей области эту замечательную функциональную полку.
Надеемся, что теперь вы понимаете, насколько важно расположить в рабочей области эту замечательную функциональную полку.
Стандартное расположение элементов интерфейса
Как в Фотошопе вернуть панель инструментов?
Предположим, что она у вас исчезла. Не важно каким образом, главное, что её больше нет. Не стоит разочаровываться, ведь у вас получится вернуть их в Фотошопе всего в два шага! Не будем тянуть резину, а сразу приступим к этим действиям:
- На верхней области меню выбираем «Окно».
- Внизу появившегося окна поставьте галочку возле слова «Инструменты».
Вот и всё, теперь область функций снова будет верно вам служить и помогать в обработке фотографий и других изображений.
Включить и выключить панель можно в меню «Окно»
Как убрать инструменты?
Как бы парадоксально ни звучало, но вам может понадобится не как вернуть панель в Фотошопе, а как её убрать. Это делается тоже легко, тем более потом у вас получится её вернуть согласно предыдущей инструкции из двух шагов. Что же делать?
Что же делать?
- Зайдите в пункт «Окно» из верхнего основного меню Adobe Photoshop.
- Уберите галочку с пункта «Инструменты».
- Если этот способ вам не по душе, то вы можете левой кнопкой мыши передвинуть существующую панель инструментов от края экрана в любое положение, а затем нажать на появившийся крестик в правом верхнем углу панели приборов для редактирования.
Еще один вариант
Небольшие итоги
Сегодня мы с вами полностью решили вопрос с панелью инструментов в программном обеспечении Adobe Photoshop: возвращение этой области, её удаление, а также значение этой функции приложения. Теперь вы сможете без проблем решить текущую проблему даже своих друзьям или родственникам. Главное, чтобы потом вас не представили каким-нибудь крутым программистом. Иначе будет вас преследовать такая ноша, как «у меня сломалось это, мне нужно установить это, а как сделать это» и тому подобное.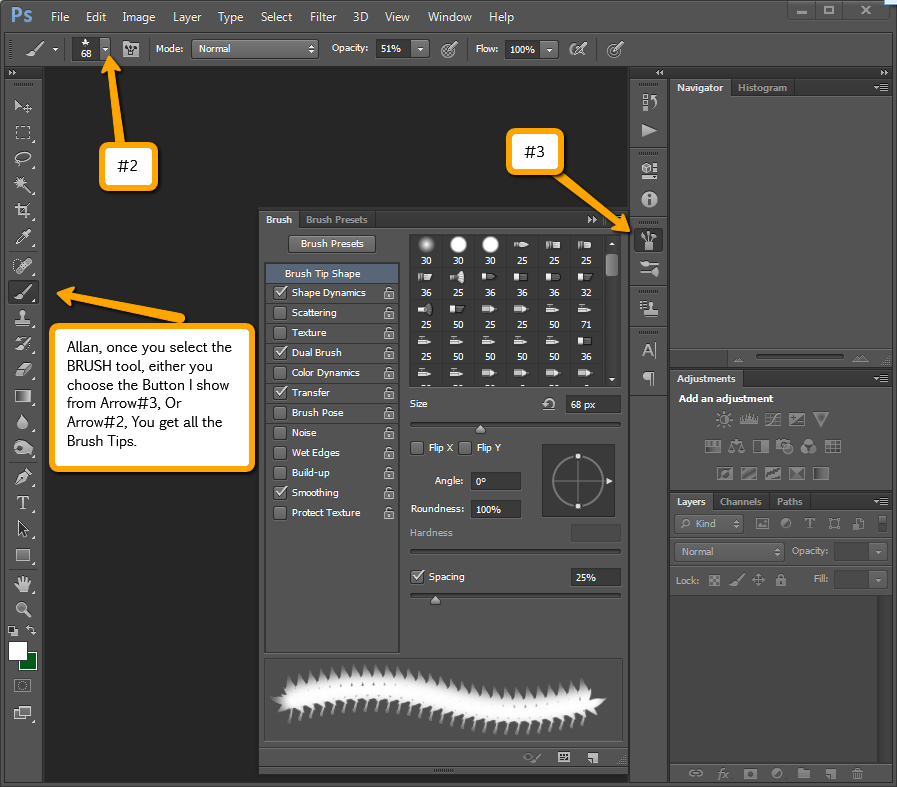 Расскажите в комментариях какую-нибудь подобную историю, случившуюся с вами или с одним из ваших знакомых. Хорошего настроения, друзья!
Расскажите в комментариях какую-нибудь подобную историю, случившуюся с вами или с одним из ваших знакомых. Хорошего настроения, друзья!
Photoshop-Toolbox-Toolbox Basics
Photoshop-Toolbox-Toolbox Basics Главная Photoshop Toolbox Основы набора инструментовПоиск MS Office A-Z | Поиск веб-страниц/ Дизайн от А до Я
Базовый набор инструментов
Вероятно, наиболее часто используемым элементом Photoshop является панель инструментов — длинная прямоугольная панель инструментов, на которой отображаются значки для выбора функций, цветов и представлений. В этом месяце мы пройдемся по набору инструментов и предложим советы по эффективному использованию панели инструментов.
|
Покажи и расскажи
При запуске Photoshop панель инструментов автоматически появляется в левой части окна. При желании вы можете щелкнуть полосу в верхней части панели инструментов и перетащить панель инструментов в более удобное место. Если вы не видите панель инструментов при открытии Photoshop, перейдите в меню «Окно» и выберите «Показать инструменты».
Содержимое ящика для инструментов. Значки кнопок представляют каждый из инструментов. Некоторые значки представляют свой инструмент интуитивно — увеличительное стекло, например, очевидно, является инструментом для увеличения и уменьшения масштаба, а большая буква T распознается как инструмент «Текст», но другие значки загадочны. Чтобы увидеть название инструмента, наведите указатель мыши на значок и подождите, пока не появится всплывающая подсказка.
Если всплывающая подсказка не появляется, откройте меню «Правка», выберите «Настройки» и перейдите на вкладку «Общие».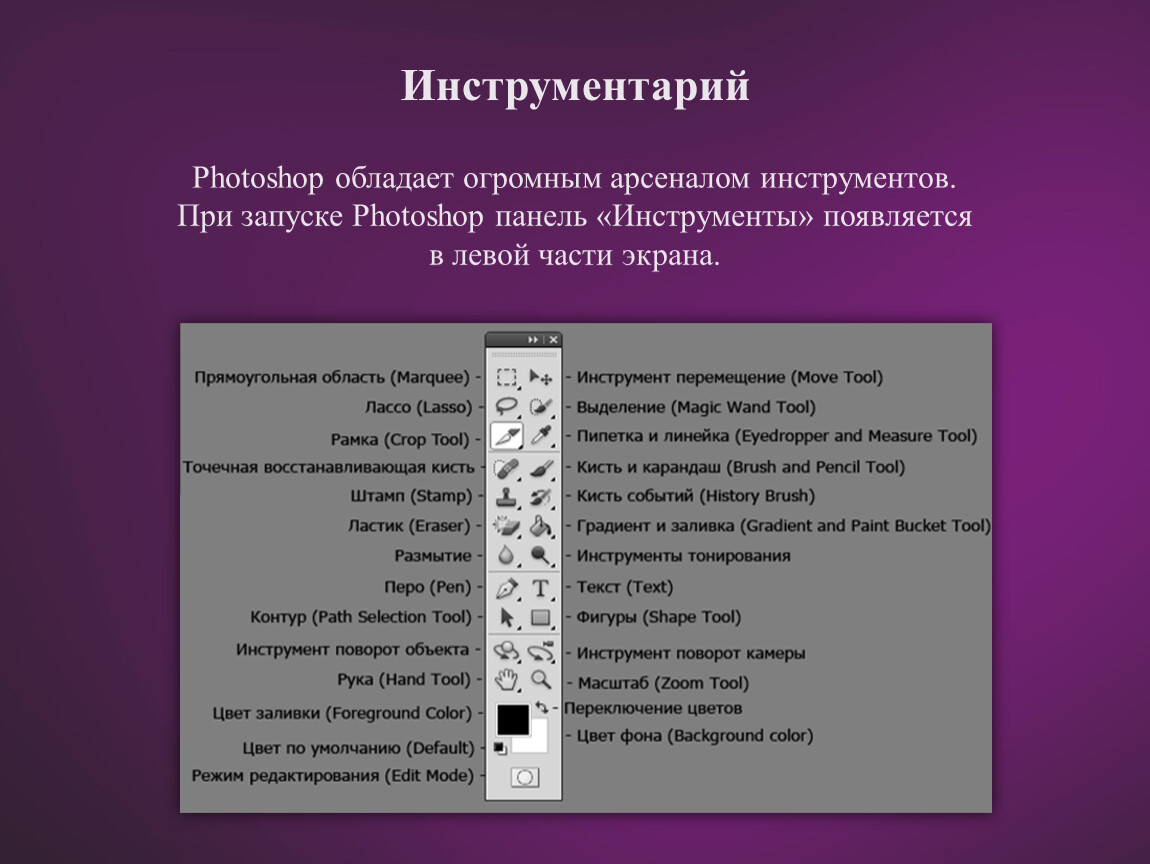 Убедитесь, что флажок Show Tool Tips установлен.
Убедитесь, что флажок Show Tool Tips установлен.Чтобы увидеть, как это работает, наведите указатель мыши на значок в левом верхнем углу и посмотрите, как во всплывающей подсказке появятся слова «Прямоугольный инструмент выделения», а в скобках появится буква M. Буква в скобках представляет собой сочетание клавиш для выбора инструмента.
Скрытые инструменты. Большинство значков инструментов содержат скрытые варианты инструментов. Значки со скрытыми инструментами имеют небольшую стрелку в правом нижнем углу кнопки значка. Если щелкнуть и удерживать кнопку мыши на значке инструмента «Прямоугольное выделение», вы увидите, что его скрытые инструменты — это «Эллиптическое выделение», «Выделение одной строки» и «Выделение одного столбца».
Вот забавный трюк: с выбранным значком «Прямоугольная область» удерживайте нажатой клавишу SHIFT и нажимайте букву M на клавиатуре, чтобы переключаться между скрытыми инструментами.
Дополнительные опции
В дополнение к скрытым вариантам большинство инструментов имеют контекстно-зависимую панель параметров. По сути, панель параметров представляет собой горизонтальное меню в верхней части главного окна Photoshop, которое позволяет настраивать инструмент. Давайте посмотрим на панель параметров в действии.
Выберите инструмент Rectangular (или любой другой) Marquee. В верхней части окна Photoshop вы увидите новый ряд значков и отображаемых настроек. Это панель параметров инструмента «Прямоугольная область». Поскольку панель параметров является контекстно-зависимой, параметры меняются в зависимости от того, с каким инструментом вы работаете, но вы можете использовать подсказки для просмотра кратких пояснений отображаемых параметров.
Чтобы изменить положение панели параметров, найдите двойные вертикальные линии в дальнем левом углу панели, дважды щелкните линии, а затем перетащите панель параметров в нужное место. Вы также можете дважды щелкнуть эту область панели параметров, чтобы свернуть или развернуть ее.
Вы также можете дважды щелкнуть эту область панели параметров, чтобы свернуть или развернуть ее.
|
Установка цветов и режимов
Самый большой значок на панели инструментов помогает установить цвета переднего плана и фона. Щелкните черный квадрат (по умолчанию), чтобы изменить цвет переднего плана, и щелкните белый квадрат (по умолчанию), чтобы изменить цвет фона. Если вы хотите вернуться к цветам Photoshop по умолчанию, просто щелкните крошечные квадраты в левом нижнем углу кнопки значка. Чтобы поменять местами цвета переднего плана и фона, щелкните двойную стрелку в правом верхнем углу кнопки со значком.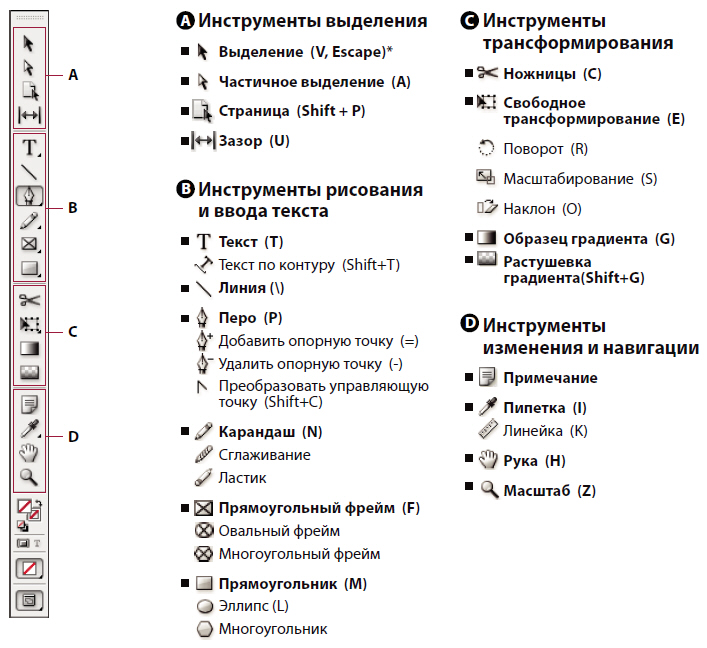
Непосредственно под этой большой кнопкой со значком находятся инструменты, которые можно использовать для настройки режимов редактирования. Новичкам следует придерживаться стандартного режима Photoshop, который представляет собой кнопку со значком на белом фоне. Эксперты, более знакомые с масками Photoshop, могут захотеть использовать режим быстрой маски, значок с темным фоном, для редактирования маскируемых областей.
Ниже двух инструментов для режимов редактирования на панели инструментов представлены три режима экрана. Чтобы увидеть, чем они отличаются, откройте файл изображения. Стандартный режим экрана показывает все открытые элементы; Полноэкранный режим с панелью меню позволяет сосредоточиться на одном изображении за раз; а полноэкранный режим (без строки меню) освобождает еще больше рабочего пространства.
Наконец, инструмент в нижней части панели инструментов открывает ImageReady, программу Adobe для редактирования веб-графики. ImageReady пригодится, когда нужно превратить макеты веб-страниц в реальную веб-графику.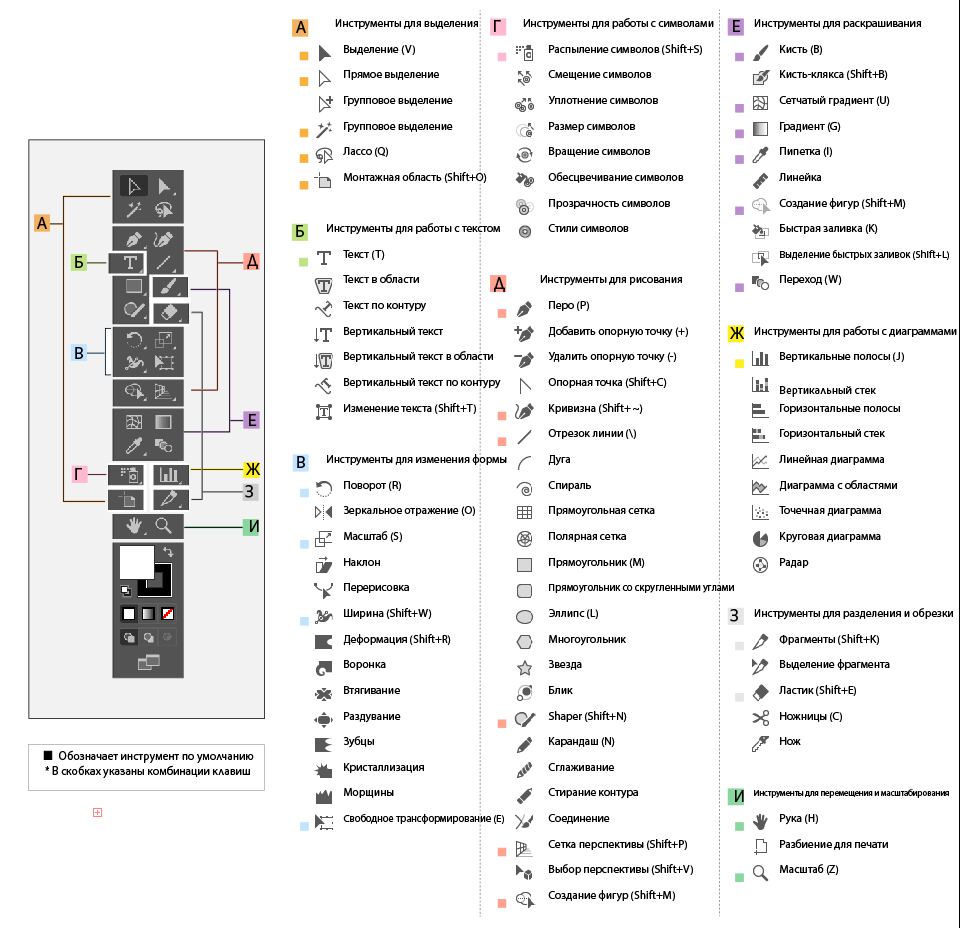
Теперь, когда вы лучше понимаете набор инструментов Photoshop, засучите рукава, выберите инструмент и протестируйте его.
Home Photoshop Toolbox Основы набора инструментов
Поиск MS Office A-Z | Поиск веб-страниц/ Дизайн от А до Я
Как найти отсутствующую панель инструментов или панель в Photoshop
В Photoshop есть множество инструментов, которые можно использовать для редактирования изображений, поэтому, естественно, существует множество различных инструментов, полос и панелей, с которыми вы можете столкнуться во время работы. Однако иногда вы можете заметить, что панель инструментов или панель не отображаются, когда вам это нужно. Это может расстраивать, если вы не знаете, как найти отсутствующую панель инструментов или панель в Photoshop.
Есть несколько причин, по которым панель инструментов может отсутствовать, но не беспокойтесь; исправить эти проблемы легко.
Чтобы найти отсутствующую панель инструментов или панель в Photoshop, просто перейдите в «Окно» в верхнем меню. Выпадающее меню покажет список различных доступных панелей. Щелкните панель, которую вы хотите открыть, из раскрывающегося списка, и она появится. Например, если перейти в «Окно» > «Инструменты», откроется панель инструментов.
Выпадающее меню покажет список различных доступных панелей. Щелкните панель, которую вы хотите открыть, из раскрывающегося списка, и она появится. Например, если перейти в «Окно» > «Инструменты», откроется панель инструментов.
Как исправить отсутствующую панель инструментов в Photoshop
Если вы не видите панель инструментов в Photoshop, возможно, вы случайно закрыли или спрятали ее.
Вы можете снова получить доступ к панели инструментов, перейдя к Окно. Здесь вы увидите все различные панели, к которым вы можете получить доступ. Прокрутите до самого низа, и вы увидите Инструменты. Убедитесь, что он отмечен.
Это обеспечит видимость панели инструментов в левой части рабочего пространства.
Другая причина, по которой панель инструментов может быть скрыта, заключается в том, что вы могли изменить режим экрана, не осознавая этого. Изменение режима экрана или даже размера экрана может привести к исчезновению панелей инструментов и панелей.
Эти проблемы легко исправить. Во-первых, вы можете переключаться между различными режимами экрана, пока не найдете режим по умолчанию, нажав Ф ключ. Экран переместится из полноэкранного режима с панелью инструментов в полноэкранный режим со скрытой панелью инструментов, до любого размера, который у вас был до окна, что позволит вам снова получить доступ к панели инструментов.
Как найти отсутствующую панель в Photoshop
Панели могут пропадать по тем же причинам, что и панель инструментов — возможно, вы переместили панель в место, которое не можете найти, или полностью закрыли ее. Это довольно распространенное явление, так как иногда, когда вы открываете инструмент, его настройки отображаются в виде плавающей панели, которая находится над вашим документом, а не прикреплена к боковым панелям, где обычно находятся панели.
Это часто происходит, когда боковые панели уже заполнены панелями или когда вы открываете инструмент, которым не так часто пользуетесь. Поскольку плавающие панели иногда могут мешать вашей работе, вы могли закрыть одну из них, не осознавая этого.
Поскольку плавающие панели иногда могут мешать вашей работе, вы могли закрыть одну из них, не осознавая этого.
Чтобы найти недостающую панель, вы можете сделать то же самое, что и в предыдущем разделе: перейти к Window, и оттуда вы увидите, какие панели видны, а какие нет.
Там будут галочки рядом с теми, которые в данный момент видны в вашей рабочей области. Нажмите на любую из панелей, которые вам нужно увидеть, чтобы слева стояла галочка.
После этого панель появится в вашем рабочем пространстве, плавающая, привязанная к боковой панели или сложенная на вкладке «Панели».
Вы можете отобразить столько панелей, сколько вам нужно, но я предлагаю открывать только несколько панелей за раз, потому что слишком много сразу может перегрузить документ. Вы можете перемещать панели, щелкнув и перетащив верхнюю часть панели обратно в рабочую область справа. Вы увидите синюю полосу, и панель совместится с другими панелями в рабочей области.
Как сохранить пользовательское рабочее пространство в Photoshop
Если у вас есть рабочее пространство с определенными видимыми панелями и панелями инструментов, к которым вы хотели бы получить доступ позже, вы можете сохранить его как пользовательское рабочее пространство. Это поможет сохранить те же панели и панели инструментов, которые вам понадобятся, чтобы вы не потеряли их при переходе на новое рабочее пространство.
Это поможет сохранить те же панели и панели инструментов, которые вам понадобятся, чтобы вы не потеряли их при переходе на новое рабочее пространство.
Чтобы сохранить текущую рабочую область в качестве пользовательской рабочей области, к которой вы можете получить доступ в любое время, перейдите в Окно > Рабочая область.
Вверху вы увидите различные рабочие пространства по умолчанию, поставляемые с Photoshop, которые настроены для определенных типов работ, таких как Живопись или Фотография . Вы можете создать новую рабочую область, щелкнув параметр New Workspace .
Откроется окно New Workspace . Здесь вы можете назвать свое рабочее пространство, а затем выбрать элементы, которые вы хотите включить в рабочее пространство. Любые панели и их расположение будут автоматически сохранены, но вы также можете сохранить или удалить сочетания клавиш, Меню, и/или Панель инструментов , установив соответствующие флажки.

 Это действие поставит галочку рядом с ним.
Это действие поставит галочку рядом с ним.:max_bytes(150000):strip_icc()/005-new-artboards-feature-of-adobe-photoshop-1701379-0f830f6a5cef4b5688c1f38b040754d4.jpg)