Обеспечение точной цветопередачи в Photoshop
Об управлении цветом в приложениях Adobe
Система управления цветом Adobe позволяет поддерживать точность цветопередачи при получении изображений из внешних источников, редактировании документов и переносе их между приложениями Adobe, а также при выводе готовых композиций. Система основана на соглашениях, разработанных консорциумом ICC, группой, отвечающей за стандартизацию форматов и процедур профилей, обеспечивающих точную цветопередачу на всех этапах рабочего процесса.
В приложениях Adobe, где используется система управления цветом, она включена по умолчанию. В пакете Adobe Creative Cloud цветовые настройки едины для всех программ, входящих в его состав. Это обеспечивает точность отображения цвета в пространствах RGB и CMYK. Это означает, что цвета выглядят одинаково при просмотре в любом из приложений пакета.
Если нужно изменить параметры по умолчанию, то в системе управления цветом можно настроить стандартные условия вывода с помощью удобных в работе стилей.
Следует помнить, что на управление цветом влияют типы изображений и требования к их выводу. Например, погрешности цветопередачи различаются при печати фотографий в RGB, при типографской печати в пространстве CMYK, при смешанной цифровой печати RGB и CMYK, а также при публикации в Интернете.
Основные действия для обеспечения точной цветопередачи
1. Предварительное согласование всех аспектов управления цветом с остальными участниками рабочего процесса (при их наличии).
Согласуйте интеграцию рабочего процесса управления цветом у своих рабочих групп и поставщиков услуг, конфигурацию программного обеспечения и оборудования для их интеграции в систему управления цветом, а также уровень, на котором будет осуществляться управление цветом.
2. Калибровка и настройка профиля монитора.
Профиль монитора — это первый профиль, который нужно создать. Точность цветопередачи крайне важна на этапе принятия художественных решений, касающихся цветов в документе.
Точность цветопередачи крайне важна на этапе принятия художественных решений, касающихся цветов в документе.
3. Создание цветовых профилей для всех устройств ввода и вывода (например, сканеров и принтеров), которые планируется использовать в производственном процессе.
С помощью профилей система управления цветом распознает, каким образом то или иное устройство воспроизводит цвета, а также определяет текущие цвета в документе. Профили устройств часто устанавливаются при подключении этих устройств к компьютеру. Кроме того, более точные профили для конкретных устройств и условий можно создавать с помощью сторонних программных и аппаратных средств. Если документ планируется печатать в типографии, то профиль для конкретного устройства или условий печати следует получить у поставщика услуг.
4. Установка параметров управления цветом в приложениях Adobe.
Большинству пользователей достаточно цветовых параметров по умолчанию. Однако при необходимости эти параметры можно изменить.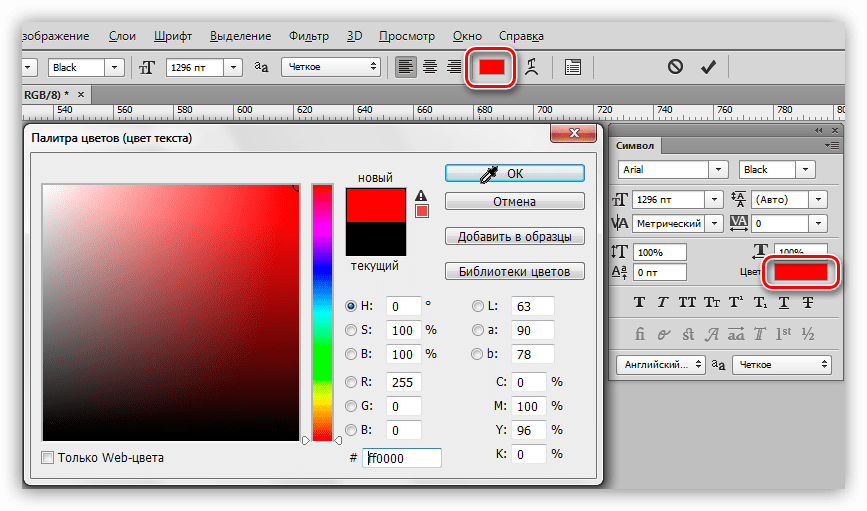 Для этого выполните следующие действия.
Для этого выполните следующие действия.
Если вы работаете с несколькими приложениями Adobe, выберите стандартную конфигурацию управления цветом и синхронизируйте цветовые настройки всех приложений с помощью программы Adobe® Bridge. После этого можно приступать к работе с документами.
Если вы работаете только с одним приложением Adobe или для отдельного приложения нужно задать пользовательские параметры управления цветом, это можно сделать прямо в нужном приложении.
5. (Дополнительно) Просмотр цифровой цветопробы
Создав документ, можно просмотреть его в режиме цифровой цветопробы, чтобы получить представление о цветопередаче на печати или на конкретном устройстве.
Примечание.
Цифровая цветопроба сама по себе не позволяет точно определить, как будут выглядеть при печати на офсетной машине наложенные друг на друга краски. При работе с документами, в которых есть наложение красок, следует включить режим «Просмотр наложения цветов» для точного отображения таких участков в цифровой цветопробе.
6. Управление цветом при печати и сохранении файлов.
Управление цветом нужно для достоверной цветопередачи на всех устройствах, используемых в рабочем процессе. Рекомендуется не отключать параметры управления цветом при печати документов, сохранении файлов и подготовке файлов к просмотру в Интернете.
Синхронизация цветовых настроек в приложениях Adobe
При работе с пакетом Adobe Creative Suite можно автоматически синхронизировать цветовые настройки приложений с помощью программы Adobe Bridge. В результате такой синхронизации цвета будут гарантированно выглядеть одинаково во всех приложения Adobe, использующих систему управления цветом.
Если цветовые настройки не синхронизированы, то в каждом приложении Adobe в верхней части диалогового окна «Настройка цветов» отображается соответствующее предупреждение. Компания Adobe рекомендует синхронизировать цветовые настройки до начала работы с новыми или существующими документами.
- Откройте приложение Bridge.
Чтобы открыть Bridge, выберите в приложении Creative Suite пункт меню «Файл» > «Обзор». Чтобы открыть приложение Bridge напрямую, выберите пункт «Adobe Bridge» в меню «Пуск» (Windows) или дважды щелкните значок Adobe Bridge (Mac OS). - Выберите меню «Редактирование» > «Заливка».
- Выберите из списка настройку цветов и нажмите «Применить».
Если ни один из параметров по умолчанию не отвечает требованиям, выберите пункт меню «Показать расширенный список файлов настроек цветов», чтобы просмотреть дополнительные параметры. Чтобы установить пользовательский файл настроек, например полученный из типографии, выберите команду «Показать сохраненные файлы настроек цветов».
Настройка управления цветом
- Выполните одно из следующих действий.
(Illustrator, InDesign, Photoshop) Выберите «Редактирование» > «Настройка цветов».
(Acrobat) В диалоговом окне «Установки» выберите категорию «Управление цветом».

- В меню «Настройки» выберите параметр цвета и нажмите кнопку «ОК».
Выбранный параметр определяет, с какими цветовыми пространствами будет работать приложение, какие действия будут выполняться при открытии или импорте файлов со встроенными профилями и каким образом система управления цветом будет преобразовывать цвета. Для того чтобы просмотреть описание параметра, выберите нужный параметр и поместите указатель над его названием. Описание отобразится в нижней части диалогового окна.
Примечание.
Настройки цветов в Acrobat являются подмножеством параметров, применяемых в приложениях InDesign, Illustrator и Photoshop.
В некоторых случаях, например, если поставщик услуг предоставил свой профиль вывода, может потребоваться изменить некоторые параметры в диалоговом окне «Настройка цветов». Однако изменять их следует только опытным пользователям.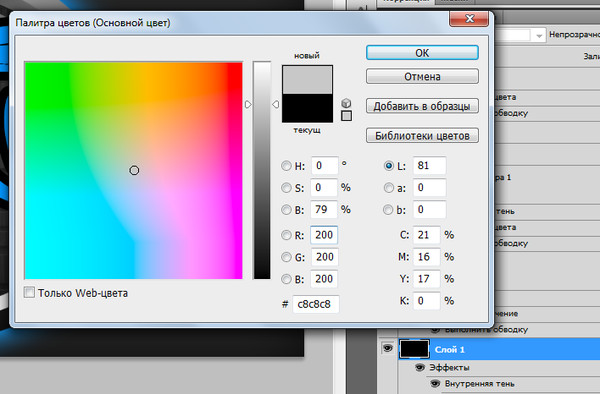
Примечание.
При работе с несколькими приложениями Adobe настоятельно рекомендуется синхронизировать их настройки цветов. (См. раздел «Синхронизация цветовых настроек в приложениях Adobe».)
Черная плашка CMYK (K = 100) отображается как насыщенный черный цвет при просмотре на экране, при печати на настольном принтере без поддержки PostScript или при экспорте в файл формата RGB. Чтобы увидеть разницу между простой черной плашкой и насыщенным черным цветом при типографской печати, измените установки группы «Воспроизведение черного цвета». Эти установки не изменяют числовых значений цветов в документе.
- Выберите «Редактирование» > «Установки» > «Воспроизведение черного цвета» (Windows) или [имя приложения] > «Настройки» > «Воспроизведение черного цвета» (Mac OS).
- Выберите значение для параметра «Отображение на экране»:
«Показывать все черные цвета точно» — чистый черный цвет CMYK отображается как темно-серый Этот параметр позволяет увидеть разницу между простой черной плашкой и насыщенным черным цветом.
«Показывать все черные цвета как насыщенный черный» —чистый черный цвет CMYK отображается как насыщенный черный (RGB=000). В этом случае простая черная плашка и насыщенный черный цвет выглядят на экране одинаково. - Выберите значение для параметра «Печать» или «Экспорт»:
«Выводить все черные цвета точно» — при печати на настольном принтере без интерпретатора PostScript или при экспорте в файл формата RGB чистый черный цвет CMYK выводится с использованием цветовых значений в документе. Этот параметр позволяет увидеть разницу между простой черной плашкой и насыщенным черным цветом.
«Выводить все черные цвета как насыщенные» — при печати на настольном принтере без интерпретатора PostScript или экспорте в файл формата RGB чистый черный цвет CMYK будет отображаться как насыщенный черный (RGB = 000). В этом случае простая черная плашка и насыщенный черный выглядят одинаково.
Управление триадными и плашечными цветами
Если управление цветом включено, то для любого цвета, который применяется или создается в приложении Adobe, использующем систему управления цветом, автоматически используется цветовой профиль, соответствующий документу.
При работе с триадными и плашечными цветами воспользуйтесь следующими рекомендациями.
- Для точного определения и просмотра триадных цветов необходимо использовать цветовое пространство CMYK, соответствующее текущим условиям вывода CMYK.
- Выберите цвета из библиотеки цветов. Вместе с приложениями Adobe поставляется несколько стандартных библиотек цветов, которые загружаются с помощью меню палитры «Образцы».
- (Illustrator и InDesign) Чтобы плашечные цвета точно и однозначно отображались на экране, включите режим «Просмотр наложения цветов».
- (Acrobat, Illustrator и InDesign) Для отображения заранее определенных плашечных цветов (например, цветов из библиотек TOYO, DIC и HKS) и их преобразования в триадные следует использовать значения цветового пространства Lab (по умолчанию). Использование значений Lab обеспечивает самую высокую точность и гарантирует достоверность цветопередачи во всех программах пакета Creative Suite.
 Если нужно, чтобы эти цвета отображались и выводились, как в более ранних версиях приложений Illustrator или InDesign, вместо них следует использовать эквивалентные значения CMYK. Указания по переключению между значениями Lab и CMYK для плашечных цветов см. в справке по Illustrator или InDesign.
Если нужно, чтобы эти цвета отображались и выводились, как в более ранних версиях приложений Illustrator или InDesign, вместо них следует использовать эквивалентные значения CMYK. Указания по переключению между значениями Lab и CMYK для плашечных цветов см. в справке по Illustrator или InDesign.
Примечание.
Управление цветом обеспечивает достаточно достоверное отображение плашечных цветов при выводе на пробопечатном устройстве или экране монитора. Однако точно воспроизвести плашечные цвета на экране монитора или пробопечатном устройстве сложно, поскольку для передачи многих красок плашечных цветов недостаточно охвата большинства таких устройств.
Настройки цвета в Photoshop
Сведения об управлении цветом изменении настроек цвета в Photoshop
Изменение настроек цвета
В рамках большинства рабочих процессов, предусматривающих управление цветом, рекомендуется использовать заданные настройки цвета, проверенные компанией Adobe. Изменять конкретные параметры следует только в том случае, если вы разбираетесь в управлении цветом и уверены в совершаемых изменениях
Изменять конкретные параметры следует только в том случае, если вы разбираетесь в управлении цветом и уверены в совершаемых изменениях
После настройки параметров их можно сохранить как стиль. Сохранение настроек цветов позволяет использовать их повторно, передавать другим пользователям и использовать в других программах.
- Чтобы сохранить настройки цветов как стиль, нажмите в диалоговом окне «Настройка цветов» кнопку «Сохранить». Чтобы приложение отображало название набора в диалоговом окне «Настройка цветов», сохраните файл в папке по умолчанию. Если файл будет сохранен в другом месте, для выбора того или иного параметра его придется загружать.
- Чтобы загрузить набор настроек цвета, сохраненный не в папке по умолчанию, нажмите «Загрузить» в диалоговом окне «Настройка цветов», выберите нужный файл и нажмите «Открыть».
Примечание.
В приложении Acrobat не предусмотрено сохранение пользовательских наборов цветовых настроек.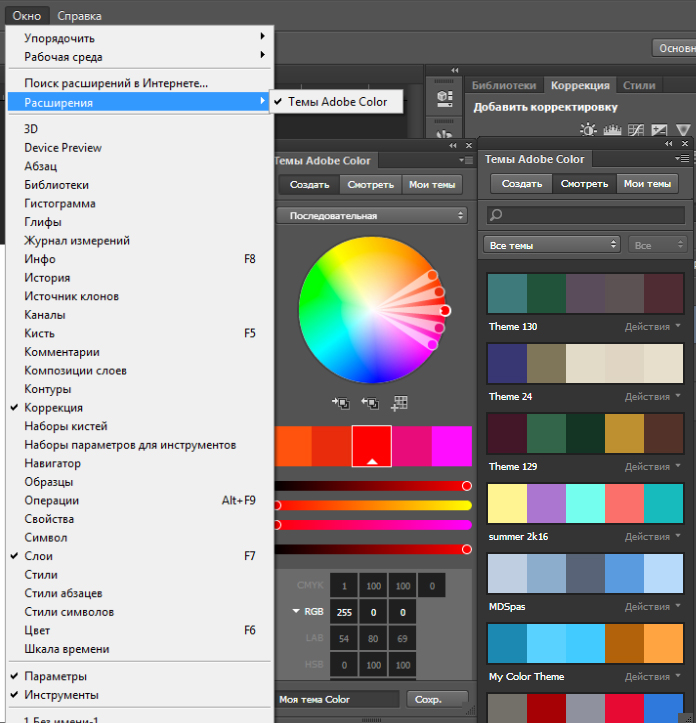 Чтобы применить в приложении Acrobat пользовательский набор цветовых настроек, нужно создать файл в программе InDesign, Illustrator или Photoshop, а затем сохранить его в используемой по умолчанию папке Settings. После этого он будет доступен в категории Управление цветом в диалоговом окне «Установки». Кроме того, можно вручную добавлять настройки в папку Settings.
Чтобы применить в приложении Acrobat пользовательский набор цветовых настроек, нужно создать файл в программе InDesign, Illustrator или Photoshop, а затем сохранить его в используемой по умолчанию папке Settings. После этого он будет доступен в категории Управление цветом в диалоговом окне «Установки». Кроме того, можно вручную добавлять настройки в папку Settings.
Рабочие цветовые пространства
рабочая среда — это промежуточное цветовое пространство, с помощью которого в приложениях Adobe определяются и редактируются цвета. Для каждой цветовой модели предусмотрен свой профиль рабочей среды. Выбрать профиль рабочего пространства можно в диалоговом окне Lиалоговое окно «Настройка цветов»
Профиль рабочей среды служит исходным профилем для создаваемых документов, в которых используется соответствующая цветовая модель. Например, если в текущем профиле рабочего пространства для модели RGB определено цветовое пространство Adobe RGB (1998), то в каждом создаваемом документе для этой модели будут использоваться цвета в пределах охвата пространства Adobe RGB (1998). Кроме того, рабочее пространство определяет цветопередачу в неразмеченных документах.
Кроме того, рабочее пространство определяет цветопередачу в неразмеченных документах.
При открытии документа со встроенным цветовым профилем, не совпадающим с профилем рабочего пространства, приложение определяет способ обработки данных о цветности с помощью стратегии управления цветом. В большинстве случаев стратегия по умолчанию предполагает сохранение встроенного профиля.
Параметры рабочего пространства
Чтобы просмотреть параметры рабочего пространства в Photoshop, Illustrator и InDesign, выберите в меню «Редактирование» пункт «Настройка цветов». В Acrobat выберите в диалоговом окне «Установки» категорию «Управление цветом».
Примечание.
Чтобы просмотреть описание какого-либо профиля, выберите этот профиль и поместите курсор над его именем. Описание отобразится в нижней части диалогового окна.
RGB: определяет цветовое пространство RGB приложения.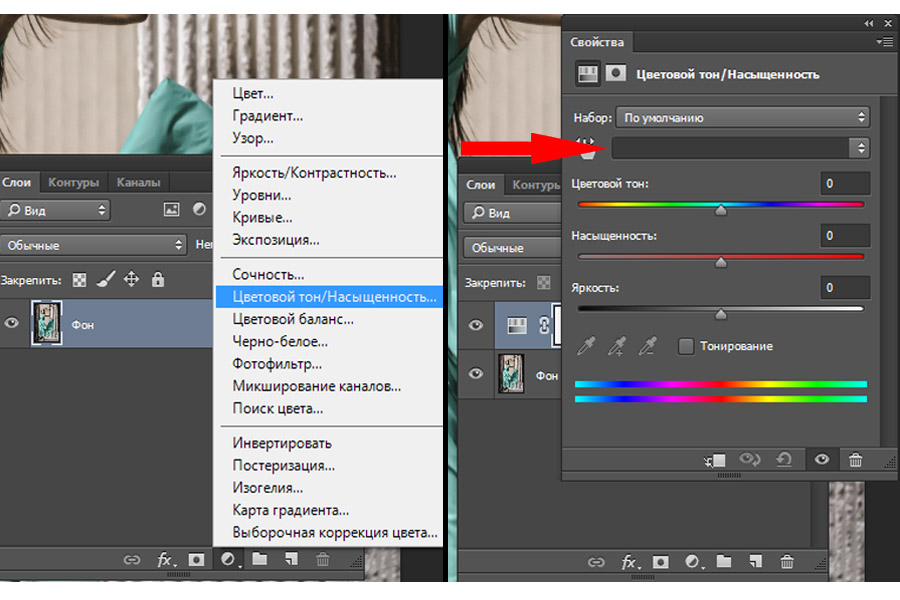 Как правило, лучше использовать пространство Adobe RGB или sRGB, а не выбирать профиль для конкретного устройства (например, монитора). sRGB рекомендуется использовать при подготовке изображений для публикации в Интернете, поскольку оно определяет цветовое пространство стандартного монитора, используемого для просмотра изображений в Интернете. Кроме того, цветовое пространство sRGB можно использовать при работе с изображениями, полученными с помощью цифровых камер потребительского класса, поскольку в большинстве этих камер цветовое пространство sRGB используется по умолчанию.
Как правило, лучше использовать пространство Adobe RGB или sRGB, а не выбирать профиль для конкретного устройства (например, монитора). sRGB рекомендуется использовать при подготовке изображений для публикации в Интернете, поскольку оно определяет цветовое пространство стандартного монитора, используемого для просмотра изображений в Интернете. Кроме того, цветовое пространство sRGB можно использовать при работе с изображениями, полученными с помощью цифровых камер потребительского класса, поскольку в большинстве этих камер цветовое пространство sRGB используется по умолчанию.
Цветовое пространство Adobe RGB рекомендуется использовать при допечатной подготовке документов, поскольку в цветовой охват пространства Adobe RGB входят некоторые печатаемые цвета (в частности, оттенки голубого и синего), которые лежат за пределами пространства sRGB. Кроме того, цветовое пространство Adobe RGB хорошо подходит для работы с изображениями, полученными с помощью профессиональных цифровых камер, поскольку в большинстве таких камер цветовое пространство Adobe RGB используется по умолчанию.
CMYK: определяет цветовое пространство CMYK приложения. Все рабочие среды CMYK являются аппаратно-зависимыми, то есть основанными на фактическом сочетании красок и бумаги. Рабочие среды CMYK, поставляемые компанией Adobe, основаны на стандартных условиях типографской печати.
Градации серого (Photoshop)/В градациях серого (Acrobat): определяет цветовое пространство оттенков серого приложения.
Плашечный цвет (Photoshop): определяет растискивание точки, используемое при отображении плашечных каналов или дуплексов.
Примечание.
В приложении Acrobat для просмотра и печати можно использовать не цветовое пространство документа, а пространство внедренного метода вывода. Дополнительные сведения о методах вывода см. в справочной системе Acrobat.
Приложения Adobe поставляются со стандартным набором профилей рабочих пространств, протестированных и рекомендуемых компанией Adobe для большинства процессов, связанных с управлением цветом.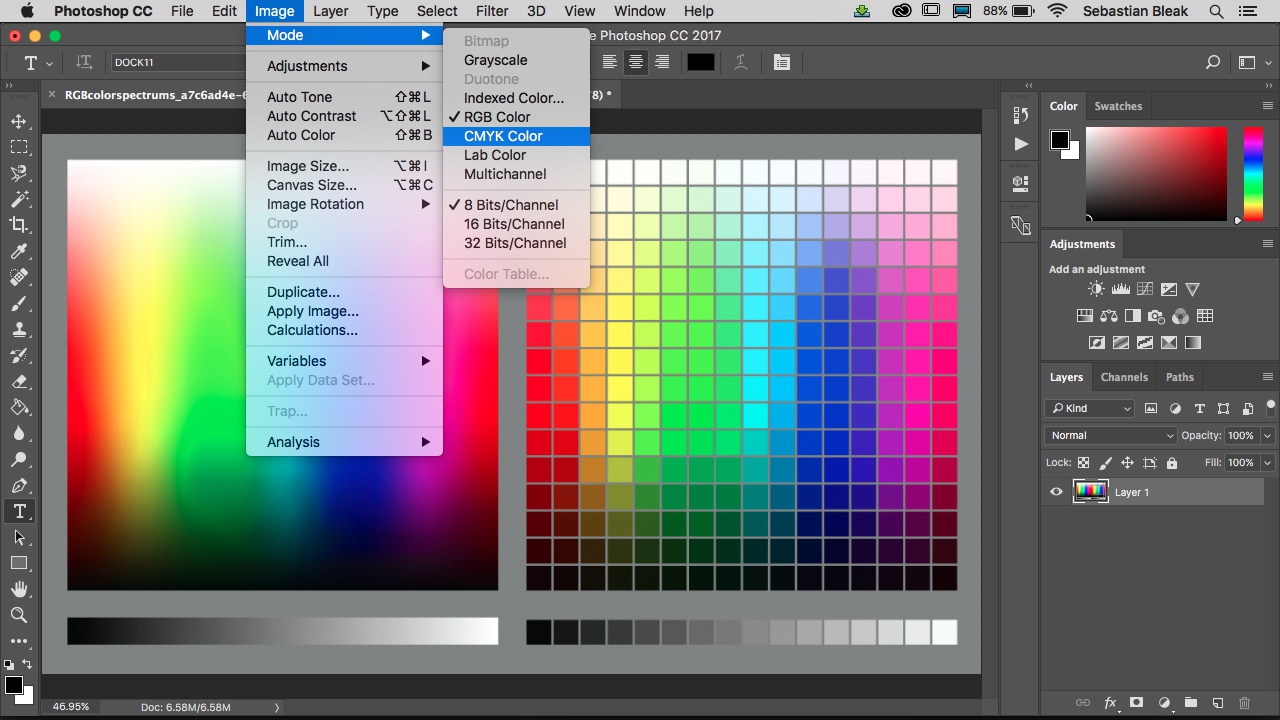 По умолчанию в меню рабочих сред доступны только эти профили. Для вывода дополнительных цветовых профилей, установленных на компьютере, выберите пункт «Дополнительные параметры» (Illustrator и InDesign) или «Другие параметры» (Photoshop). Чтобы цветовой профиль отображался в меню рабочих пространств, он должен быть двусторонним, то есть содержать инструкции по преобразованию как в цветовые пространства, так и из них.
По умолчанию в меню рабочих сред доступны только эти профили. Для вывода дополнительных цветовых профилей, установленных на компьютере, выберите пункт «Дополнительные параметры» (Illustrator и InDesign) или «Другие параметры» (Photoshop). Чтобы цветовой профиль отображался в меню рабочих пространств, он должен быть двусторонним, то есть содержать инструкции по преобразованию как в цветовые пространства, так и из них.
Примечание.
Приложение Photoshop позволяет создавать пользовательские профили рабочих сред. Однако компания Adobe рекомендует использовать стандартный профиль. Дополнительные сведения см. в базе знаний службы поддержки Photoshop по адресу http://www.adobe.com/support/products/photoshop.html.
Отсутствующие и несовпадающие цветовые профили
Процесс управления цветом для нового документа обычно не вызывает затруднений: если не указано иное, в документе для создания и редактирования цветов используется профиль рабочего пространства, связанный с цветовым режимом.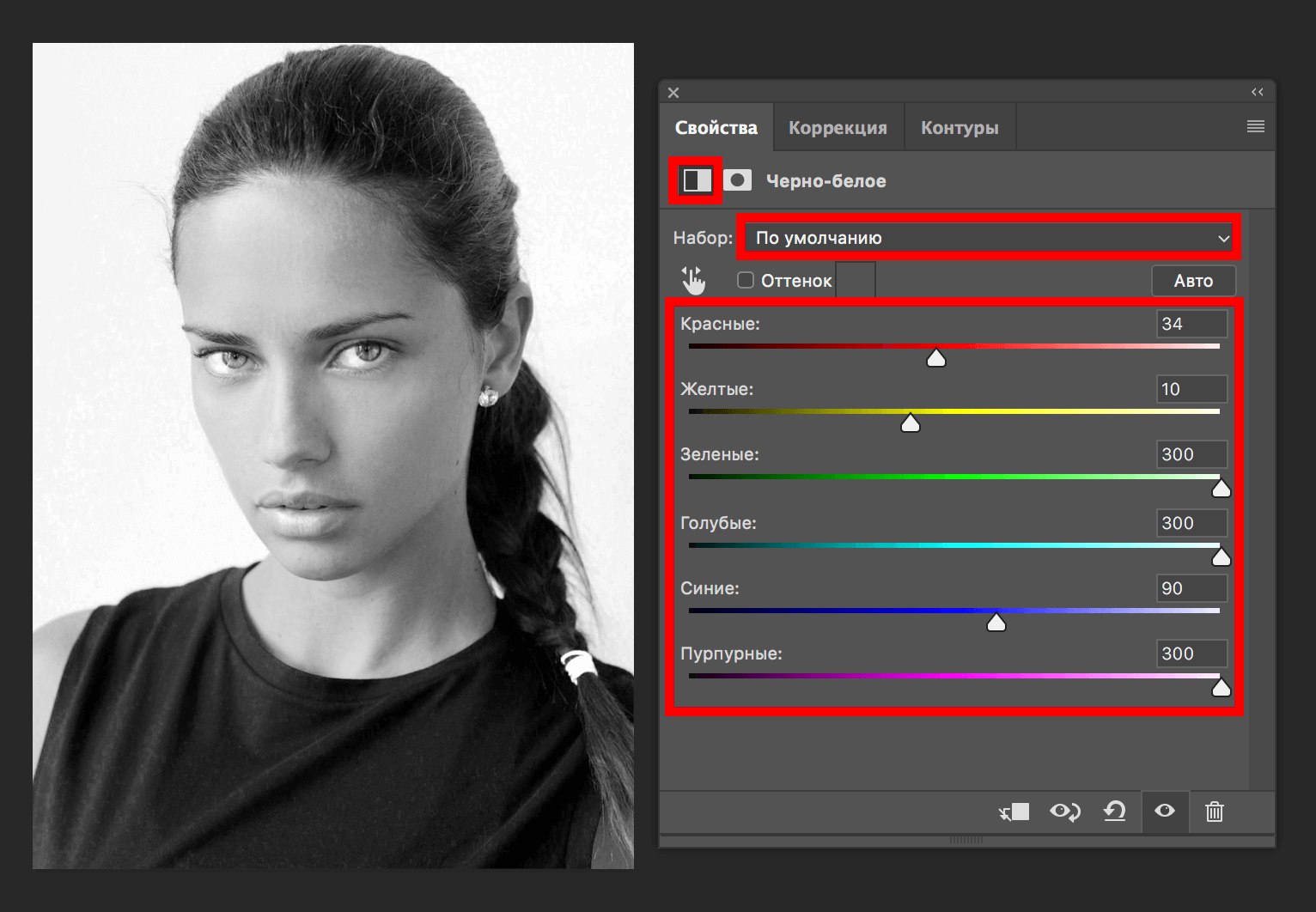
Однако в ряде существующих документов может использоваться профиль, отличный от заданного, а в других может совсем не быть управления цветом. В рабочих процессах, предусматривающих управление цветом, могут возникать следующие исключения.
- Открытие неразмеченного документа или импорт из него данных о цветности (например, при копировании и вставке или перетаскивании объекта). Такая ситуация часто возникает при открытии документа, который создан в приложении, не поддерживающем управление цветом, или в приложении, где управление цветом отключено.
- Открытие документа, профиль которого отличается от текущей рабочей среды, или импорт данных о цветности из такого документа. Это может произойти при открытии документа, созданного с другими параметрами управления цветом, или отсканированного документа, которому назначен профиль сканера.
В обоих случаях приложение определяет способ обработки данных о цветности с помощью стратегии управления цветом.
Если профиль отсутствует или не соответствует рабочему пространству, приложение может вывести предупреждение в зависимости от параметров, заданных в диалоговом окне «Настройки цветов». По умолчанию предупреждения об отсутствии или несоответствии профилей отключены, но их можно включить для индивидуального управления цветом в документах. Предупреждения в приложениях различаются, но в целом существуют следующие варианты.
По умолчанию предупреждения об отсутствии или несоответствии профилей отключены, но их можно включить для индивидуального управления цветом в документах. Предупреждения в приложениях различаются, но в целом существуют следующие варианты.
- (Рекомендуется) Оставить документ или импортированные данные о цветности без изменений. Например, можно использовать встроенный профиль (если он есть), оставить документ без цветового профиля (если профиля нет) или сохранить числовые значения цветов во вставленных данных о цветности.
- Скорректировать документ или импортированные данные о цветности Например, при открытии документа без цветового профиля можно назначить ему профиль текущего рабочей среды или какой-либо другой профиль. При открытии документа с цветовым профилем, отличным от рабочей среды, можно удалить этот профиль или преобразовать цвета в текущее рабочая среда. При импорте данных о цветности для сохранения цветопередачи можно преобразовать цвета в текущее рабочее пространство.

Параметры стратегии управления цветом
Стратегия управления цветом определяет, каким образом приложение обрабатывает данные о цветности при открытии документа или импорте изображения. Можно выбрать разные стратегии для изображений RGB и CMYK, а также указать, когда должны появляться предупреждения. Чтобы отобразить параметры стратегии управления цветом, выберите «Редактирование» > «Настройка цветов».
Примечание.
Чтобы отобразить описание стратегии, выберите нужную стратегию и поместите курсор над ее именем. Описание отобразится в нижней части диалогового окна.
RGB/CMYK/Градации серого (Вариант «Градации серого» доступны только в Photoshop.) Этот параметр определяет стратегию, применяемую при пересчете цветов для текущей рабочей среды (при открытии файлов или импорте изображений в текущий документ). Выберите один из следующих параметров.
Оставлять встроенные профили: всегда сохраняет встроенные цветовые профили открываемых документов. Этот параметр рекомендуется выбирать в большинстве случаев, поскольку он обеспечивает согласованность при управлении цветом. Исключением является ситуация, когда необходимо сохранить числовые значения CMYK, в этом случае следует выбрать параметр Сохранять значения (Игнорировать связанные профили).
Этот параметр рекомендуется выбирать в большинстве случаев, поскольку он обеспечивает согласованность при управлении цветом. Исключением является ситуация, когда необходимо сохранить числовые значения CMYK, в этом случае следует выбрать параметр Сохранять значения (Игнорировать связанные профили).
Преобразовать в рабочее пространство: если выбран этот параметр, то при открытии файлов и импорте изображений цвет преобразуется для профиля текущей рабочего пространства. Этот параметр следует выбрать, если нужно, чтобы все цвета относились к одному профилю (профилю текущего рабочего пространства).
Сохранять значения (Игнорировать связанные профили): этот параметр следует выбрать, если нужно, чтобы все цвета относились к одному профилю (профилю текущего рабочего пространства). В этом случае при открытии файлов и импорте изображений числовые значения цветов не преобразуются, однако сохраняется возможность управления цветом для получения достоверной цветопередачи в приложениях Adobe. Выберите этот параметр, если нужно использовать технологию стабильного воспроизведения CMYK. В приложении InDesign можно изменить эту стратегию для отдельных объектов с помощью параметра «Настройка цветов изображения“ в меню «Объект».
Выберите этот параметр, если нужно использовать технологию стабильного воспроизведения CMYK. В приложении InDesign можно изменить эту стратегию для отдельных объектов с помощью параметра «Настройка цветов изображения“ в меню «Объект».
Выкл.: если выбран этот вариант, то при открытии файлов и импорте изображений их встроенные цветовые профили пропускаются, а профиль рабочего пространства новым документам не назначается. Этот параметр следует использовать для удаления всех метаданных о цвете, предоставленных создателем исходного документа.
Несовпадение профилей: отображает сообщение при открытии документа с профилем, отличным от профиля текущего пространства. Вам предоставляется возможность изменить поведение стратегии по умолчанию. Выберите этот параметр для индивидуальной настройки управления цветом в документах.
Несовпадение профилей (Спрашивать при вставке): отображает сообщение в случае несовпадения цветовых профилей при импорте цветов в документ путем вставки или перетаскивания. Вам предоставляется возможность изменить поведение стратегии по умолчанию. Выберите этот параметр, если для импортируемых цветов требуется задавать индивидуальные параметры управления цветом.
Вам предоставляется возможность изменить поведение стратегии по умолчанию. Выберите этот параметр, если для импортируемых цветов требуется задавать индивидуальные параметры управления цветом.
Отсутствие профилей (Спрашивать при открытии): отображается сообщение при открытии документа без пометок. Вам предоставляется возможность изменить поведение стратегии по умолчанию. Выберите этот параметр для индивидуальной настройки управления цветом в документах.
Параметры преобразования цвета
Параметры преобразования цвета позволяют задать для приложения способ преобразования числовых значений цвета одного цветового пространства для другого. Изменять эти параметры рекомендуется, только если вы хорошо разбираетесь в управлении цветом и уверены, что изменения необходимы. Чтобы просмотреть параметры преобразования цвета, выберите «Редактирование» > «Настройка цветов», а затем выберите «Дополнительный режим» (Illustrator и InDesign) или «Дополнительные параметры» (Photoshop). В Acrobat выберите в диалоговом окне «Установки» категорию «Управление цветом».
В Acrobat выберите в диалоговом окне «Установки» категорию «Управление цветом».
Модуль: задает модуль управления цветом (CMM), применяемый для сопоставления охвата одного цветового пространства с охватом другого. Для большинства пользователей алгоритм Adobe, используемый по умолчанию (ACE), будет удовлетворять всем требованиям преобразования.
Примечание.
Чтобы просмотреть описание параметра алгоритма или метода, выберите этот параметр и поместите курсор на его имя. Описание отобразится в нижней части диалогового окна.
Метод (Photoshop, Illustrator, InDesign): определяет метод рендеринга используемый для перевода одного цветового пространства в другое. Различия между методами рендеринга становятся заметны только при печати документа или преобразовании его цветов в другое рабочее пространство.
Компенсация точки черного: сжатие точки черного обеспечивает детализацию теней в изображении путем имитации полного динамического диапазона устройства вывода.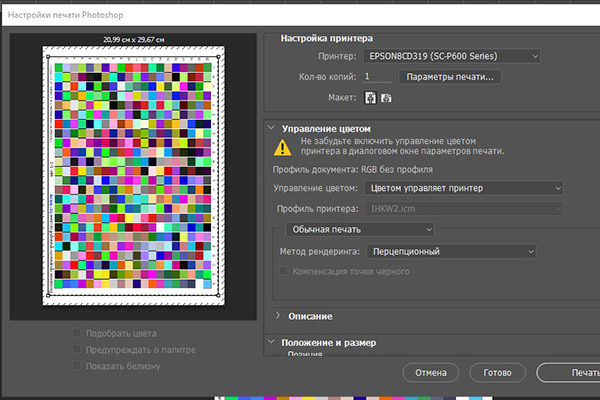 Выберите этот параметр, если при печати планируется использовать компенсацию точки черного (что рекомендуется в большинстве случаев).
Выберите этот параметр, если при печати планируется использовать компенсацию точки черного (что рекомендуется в большинстве случаев).
Использовать дизеринг: управляет дизерингом цветов при преобразовании между пространствами изображений с глубиной пикселя 8 бит/канал. При выборе параметра «Использовать дизеринг» приложение Photoshop смешивает цвета в целевом цветовом пространстве, имитируя отсутствующий цвет, который был в исходном пространстве. Хотя дизеринг позволяет снизить эффект квадратов и полос, он также может увеличивать размер файла при сжатии изображений для публикации в Интернете.
Компенсация профилей сцены (Photoshop): сравнивает контрастность видео при преобразовании из сцены в профили устройств вывода. Этот параметр отражает управление цветом, используемое по умолчанию в After Effects.
Дополнительные параметры в приложении Photoshop
Для управления цветами в Photoshop выберите «Редактирование > «Настройка цветов» чтобы увидеть дополнительные элементы управления.
Уменьшить насыщенность цветов монитора на: этот параметр определяет, нужно ли снижать насыщенность цветов на указанную величину при выводе изображений на экране монитора. Выбор этого параметра позволяет воспроизвести полный диапазон цветовых пространств с более широкими цветовыми охватами, чем у монитора. Однако при этом изображение на экране монитора не будет соответствовать тому, которое должно получиться в цветовом пространстве выводящего устройства. Если этот параметр не выбран, то разные цвета в изображении могут слиться в один.
Наложение цветов RGB с гаммой: этот параметр определяет особенности наложения цветов RGB при формировании совмещенных данных (например, при наложении или раскрашивании слоев в нормальном режиме). Если этот параметр выбран, то цвета RGB накладываются в пределах цветового пространства в соответствии с заданной гаммой. Гамма 1.00 считается «колориметрически достоверной» и позволяет свести к минимуму число артефактов по краям изображения. Если этот параметр не выбран, то цвета RGB накладываются непосредственно в пределах цветового пространства документа.
Если этот параметр не выбран, то цвета RGB накладываются непосредственно в пределах цветового пространства документа.
Наложение цветов текста с гаммой: управление поведением наложения текстовых слоев. При включении этого параметра наложение текстовых слоев выполняется с использованием указанной гаммы.
Примечание.
Если выбран параметр «Наложение цветов RGB с гаммой», документы со слоями в других приложениях будут выглядеть иначе, чем в Photoshop.
Настройка цветового баланса в Photoshop
Руководство пользователя Отмена
Поиск
Последнее обновление: 16 ноября 2022 г. 04:57:29 GMT
- Руководство пользователя Photoshop
- Знакомство с Photoshop
- Мечтай. Сделай это.
- Что нового в Photoshop
- Отредактируйте свою первую фотографию
- Создание документов
- Фотошоп | Общие вопросы
- Системные требования Photoshop
- Перенос предустановок, действий и настроек
- Знакомство с Photoshop
- Photoshop и другие продукты и услуги Adobe
- Работа с иллюстрациями Illustrator в Photoshop
- Работа с файлами Photoshop в InDesign
- Материалы Substance 3D для Photoshop
- Photoshop и Adobe Stock
- Используйте встроенное расширение Capture в Photoshop
- Библиотеки Creative Cloud
- Библиотеки Creative Cloud в Photoshop
- Используйте сенсорную панель с Photoshop
- Сетка и направляющие
- Создание действий
- Отмена и история
- Photoshop на iPad
- Photoshop на iPad | Общие вопросы
- Знакомство с рабочим пространством
- Системные требования | Фотошоп на iPad
- Создание, открытие и экспорт документов
- Добавить фото
- Работа со слоями
- Рисовать и раскрашивать кистями
- Сделать выбор и добавить маски
- Ретушь ваших композитов
- Работа с корректирующими слоями
- Отрегулируйте тональность композиции с помощью Кривых
- Применение операций преобразования
- Обрезка и поворот композитов
- Поворот, панорамирование, масштабирование и сброс холста
- Работа с текстовыми слоями
- Работа с Photoshop и Lightroom
- Получить отсутствующие шрифты в Photoshop на iPad
- Японский текст в Photoshop на iPad
- Управление настройками приложения
- Сенсорные клавиши и жесты
- Сочетания клавиш
- Измените размер изображения
- Прямая трансляция во время создания в Photoshop на iPad
- Исправление недостатков с помощью Восстанавливающей кисти
- Создание кистей в Capture и использование их в Photoshop
- Работа с файлами Camera Raw
- Создание смарт-объектов и работа с ними
- Отрегулируйте экспозицию ваших изображений с помощью Dodge and Burn
- Photoshop в Интернете, бета-версия
- Общие вопросы | Photoshop в Интернете, бета-версия
- Введение в рабочее пространство
- Системные требования | Photoshop в Интернете, бета-версия
- Сочетания клавиш | Photoshop в Интернете, бета-версия
- Поддерживаемые типы файлов | Photoshop в Интернете, бета-версия
- Открытие и работа с облачными документами
- Применение ограниченных правок к вашим облачным документам
- Сотрудничать с заинтересованными сторонами
- Облачные документы
- Облачные документы Photoshop | Общие вопросы
- Облачные документы Photoshop | Вопросы рабочего процесса
- Управление и работа с облачными документами в Photoshop
- Обновление облачного хранилища для Photoshop
- Невозможно создать или сохранить облачный документ
- Устранение ошибок облачного документа Photoshop
- Сбор журналов синхронизации облачных документов
- Делитесь доступом и редактируйте свои облачные документы
- Делитесь файлами и комментируйте в приложении
- Рабочее пространство
- Основы рабочего пространства
- Настройки
- Учитесь быстрее с помощью Photoshop Discover Panel
- Создание документов
- Разместить файлы
- Сочетания клавиш по умолчанию
- Настройка сочетаний клавиш
- Инструментальные галереи
- Параметры производительности
- Использовать инструменты
- Предустановки
- Сетка и направляющие
- Сенсорные жесты
- Используйте сенсорную панель с Photoshop
- Сенсорные возможности и настраиваемые рабочие области
- Превью технологий
- Метаданные и примечания
- Сенсорные возможности и настраиваемые рабочие пространства
- Поместите изображения Photoshop в другие приложения
- Правители
- Показать или скрыть непечатаемые дополнения
- Укажите столбцы для изображения
- Отмена и история
- Панели и меню
- Позиционные элементы с привязкой
- Положение с помощью инструмента «Линейка»
- Веб-дизайн, экранный дизайн и дизайн приложений
- Photoshop для дизайна
- Артборды
- Предварительный просмотр устройства
- Копировать CSS из слоев
- Разделение веб-страниц
- Опции HTML для фрагментов
- Изменить расположение фрагментов
- Работа с веб-графикой
- Создание фотогалерей в Интернете
- Основы изображения и цвета
- Как изменить размер изображения
- Работа с растровыми и векторными изображениями
- Размер изображения и разрешение
- Получение изображений с камер и сканеров
- Создание, открытие и импорт изображений
- Просмотр изображений
- Недопустимая ошибка маркера JPEG | Открытие изображений
- Просмотр нескольких изображений
- Настройка палитр цветов и образцов
- Изображения с высоким динамическим диапазоном
- Сопоставьте цвета на вашем изображении
- Преобразование между цветовыми режимами
- Цветовые режимы
- Стереть части изображения
- Режимы наложения
- Выберите цвет
- Настройка индексированных таблиц цветов
- Информация об изображении
- Фильтры искажения недоступны
- О цвете
- Настройка цвета и монохрома с использованием каналов
- Выбор цветов на панелях «Цвет» и «Образцы»
- Образец
- Цветовой режим или режим изображения
- Цветной оттенок
- Добавить условное изменение режима к действию
- Добавить образцы из HTML CSS и SVG
- Битовая глубина и настройки
- Слои
- Основы слоев
- Неразрушающий монтаж
- Создание и управление слоями и группами
- Выбрать, сгруппировать и связать слои
- Поместите изображения в рамки
- Непрозрачность слоя и смешивание
- Слои маски
- Применение смарт-фильтров
- Композиции слоев
- Переместить, сложить и заблокировать слои
- Слои маски с векторными масками
- Управление слоями и группами
- Эффекты слоя и стили
- Редактировать маски слоя
- Извлечение активов
- Отображение слоев с помощью обтравочных масок
- Создание ресурсов изображения из слоев
- Работа со смарт-объектами
- Режимы наложения
- Объединение нескольких изображений в групповой портрет
- Объединение изображений с помощью Auto-Blend Layers
- Выравнивание и распределение слоев
- Копировать CSS из слоев
- Загрузить выделение из границ слоя или маски слоя
- Knockout для отображения содержимого других слоев
- Подборки
- Начало работы с подборками
- Сделайте выбор в композите
- Рабочая область выбора и маски
- Выберите с помощью инструментов выделения
- Выберите с помощью инструментов лассо
- Настройка выбора пикселей
- Перемещение, копирование и удаление выбранных пикселей
- Создать временную быструю маску
- Выберите диапазон цветов в изображении
- Преобразование между путями и границами выделения
- Основы канала
- Сохранить выделения и маски альфа-канала
- Выберите области изображения в фокусе
- Дублировать, разделять и объединять каналы
- Вычисления каналов
- Начало работы с подборками
- Настройки изображения
- Замена цветов объекта
- Деформация перспективы
- Уменьшить размытие изображения при дрожании камеры
- Примеры лечебных кистей
- Экспорт таблиц поиска цветов
- Настройка резкости и размытия изображения
- Понимание настроек цвета
- Применение регулировки яркости/контрастности
- Настройка деталей теней и светлых участков
- Регулировка уровней
- Настройка оттенка и насыщенности
- Настройка вибрации
- Настройка насыщенности цвета в областях изображения
- Быстрая настройка тона
- Применение специальных цветовых эффектов к изображениям
- Улучшите изображение с помощью настройки цветового баланса
- Изображения с высоким динамическим диапазоном
- Просмотр гистограмм и значений пикселей
- Сопоставьте цвета на вашем изображении
- Обрезать и выпрямить фотографии
- Преобразование цветного изображения в черно-белое
- Корректирующие слои и слои-заливки
- Настройка кривых
- Режимы наложения
- Целевые изображения для прессы
- Настройка цвета и тона с помощью пипеток «Уровни» и «Кривые»
- Настройка экспозиции и тонирования HDR
- Осветлить или затемнить области изображения
- Выборочная настройка цвета
- Adobe Camera Raw
- Системные требования Camera Raw
- Что нового в Camera Raw
- Введение в Camera Raw
- Создание панорам
- Поддерживаемые объективы
- Эффекты виньетирования, зернистости и удаления дымки в Camera Raw
- Сочетания клавиш по умолчанию
- Автоматическая коррекция перспективы в Camera Raw
- Радиальный фильтр в Camera Raw
- Управление настройками Camera Raw
- Открытие, обработка и сохранение изображений в Camera Raw
- Исправление изображений с помощью инструмента Enhanced Spot Removal Tool в Camera Raw
- Поворот, обрезка и настройка изображений
- Настройка цветопередачи в Camera Raw
- Версии процесса в Camera Raw
- Внесение локальных корректировок в Camera Raw
- Исправление и восстановление изображений
- Удаление объектов с фотографий с помощью Content-Aware Fill
- Content-Aware Patch and Move
- Ретушь и исправление фотографий
- Исправить искажение изображения и шум
- Основные действия по устранению неполадок для устранения большинства проблем
- Улучшение и преобразование изображения
- Замена неба на изображениях
- Преобразование объектов
- Настройка кадрирования, поворота и размера холста
- Как обрезать и выпрямить фотографии
- Создание и редактирование панорамных изображений
- Деформация изображений, форм и путей
- Точка схода
- Контентно-зависимое масштабирование
- Преобразование изображений, форм и контуров
- Рисунок и живопись
- Нарисуйте симметричные узоры
- Рисование прямоугольников и изменение параметров обводки
- О чертеже
- Рисование и редактирование фигур
- Малярные инструменты
- Создание и изменение кистей
- Режимы наложения
- Добавить цвет к путям
- Редактировать пути
- Краска с помощью кисти-миксера
- Наборы кистей
- Градиенты
- Градиентная интерполяция
- Выбор заливки и обводки, слоев и контуров
- Рисование с помощью инструментов Pen
- Создание шаблонов
- Создание рисунка с помощью Pattern Maker
- Управление путями
- Управление библиотеками шаблонов и пресетами
- Рисуйте или раскрашивайте на графическом планшете
- Создание текстурированных кистей
- Добавление динамических элементов к кистям
- Градиент
- Нарисуйте стилизованные мазки с помощью Art History Brush
- Краска с рисунком
- Синхронизация пресетов на нескольких устройствах
- Текст
- Добавить и отредактировать текст
- Единый текстовый движок
- Работа со шрифтами OpenType SVG
- Символы формата
- Формат абзацев
- Как создавать текстовые эффекты
- Редактировать текст
- Межстрочный и межсимвольный интервал
- Арабский и еврейский шрифт
- Шрифты
- Устранение неполадок со шрифтами
- Азиатский тип
- Создать тип
- Добавить и отредактировать текст
- Фильтры и эффекты
- Использовать фильтр «Пластика»
- Использовать галерею размытия
- Основы фильтра
- Ссылка на эффекты фильтра
- Добавить световые эффекты
- Используйте адаптивный широкоугольный фильтр
- Используйте фильтр масляной краски
- Используйте фильтр «Пластика»
- Эффекты слоя и стили
- Применить определенные фильтры
- Размазать области изображения
- Использовать фильтр «Пластика»
- Сохранение и экспорт
- Сохранение файлов в Photoshop
- Экспорт файлов в Photoshop
- Поддерживаемые форматы файлов
- Сохранение файлов в графических форматах
- Перемещение дизайнов между Photoshop и Illustrator
- Сохранение и экспорт видео и анимации
- Сохранение файлов PDF
- Защита авторских прав Digimarc
- Сохранение файлов в Photoshop
- Управление цветом
- Понимание управления цветом
- Поддержание согласованности цветов
- Настройки цвета
- Дуотоны
- Работа с цветовыми профилями
- Документы с управлением цветом для онлайн-просмотра
- Управление цветом документов при печати
- Импортированные изображения с управлением цветом
- Пробные цвета
- Веб-дизайн, экранный дизайн и дизайн приложений
- Photoshop для дизайна
- Артборды
- Предварительный просмотр устройства
- Копировать CSS из слоев
- Разделение веб-страниц
- Опции HTML для фрагментов
- Изменить расположение фрагментов
- Работа с веб-графикой
- Создание фотогалерей в Интернете
- Видео и анимация
- Видеомонтаж в Photoshop
- Редактировать слои видео и анимации
- Обзор видео и анимации
- Предварительный просмотр видео и анимации
- Отрисовка кадров в слоях видео
- Импорт видеофайлов и последовательностей изображений
- Создать анимацию кадра
- Creative Cloud 3D-анимация (предварительная версия)
- Создание анимации временной шкалы
- Создание изображений для видео
- Печать
- Печать 3D-объектов
- Печать из Photoshop
- Печать с управлением цветом
- Контактные листы и презентации в формате PDF
- Печать фотографий в макете пакета изображений
- Плашечные цвета для печати
- Печать изображений на коммерческой типографии
- Улучшение цветных отпечатков из Photoshop
- Устранение проблем с печатью | Фотошоп
- Автоматизация
- Создание действий
- Создание графики, управляемой данными
- Сценарии
- Обработка пакета файлов
- Играть и управлять действиями
- Добавить условные действия
- О действиях и панели действий
- Инструменты записи в действиях
- Добавить условное изменение режима к действию
- Набор инструментов пользовательского интерфейса Photoshop для подключаемых модулей и сценариев
- Подлинность контента
- Узнайте об учетных данных содержимого
- Идентичность и происхождение для NFT
- Подключить учетные записи для атрибуции креативов
- Фотошоп 3D
- Фотошоп 3D | Общие вопросы о снятых с производства 3D-функциях
Узнайте, как легко настроить оттенки и тона документа Photoshop с помощью настроек цветового баланса и фотофильтра.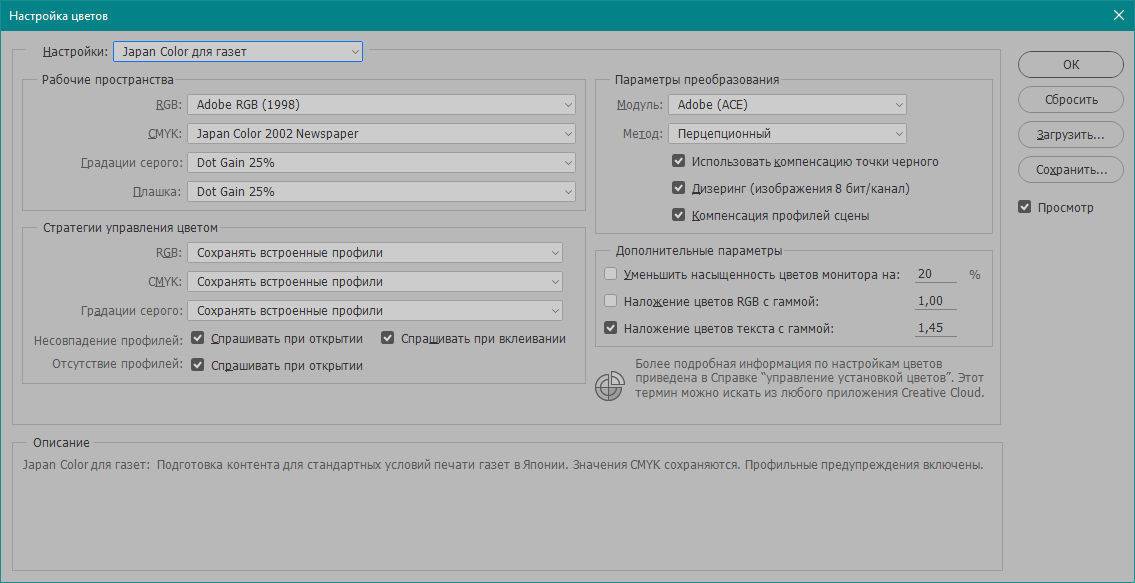
Цветовой баланс можно использовать для исправления цветовых дефектов изображения. Вы также можете использовать цветовой баланс для создания драматических эффектов, изменяя общую смесь цветов, используемых в композиции. Фотофильтр — это еще один параметр, который позволяет применить настройку оттенка к изображению. Настройки фотофильтра имитируют технику размещения цветного фильтра перед объективом камеры для настройки цветового баланса и температуры света, проходящего через объектив и экспонирующего пленку.
Применение как цветового баланса, так и фотофильтра в качестве корректирующих слоев является более гибким методом работы с ними, так как дает возможность повторно настраивать параметры, создает маску слоя для воздействия на часть изображения и защищает исходное изображение от прямые изменения.
Применение корректировки цветового баланса
В Photoshop доступ к настройке цветового баланса можно получить из любого из следующих мест:
- На панели «Коррекция» нажмите значок «Цветовой баланс» () .

- Выберите «Слой » > «Новый корректирующий слой» > «Цветовой баланс ». Нажмите OK в диалоговом окне Новый слой .
- На панели Layers щелкните значок Создать новый слой-заливку или корректирующий слой (). Выберите Цветовой баланс в параметрах контекстного меню.
- Вы также можете выбрать «Изображение» > «Коррекция» > «Цветовой баланс». Однако этот метод применяет разрушительные корректировки к слою изображения и отбрасывает информацию об изображении, из-за чего невозможно восстановить исходное изображение.
После выбора параметра цветового баланса выполните следующие действия:
На открывшейся панели «Свойства» выберите любой из параметров «Тоновый баланс» — «Тени», «Средние тона» или «Света», чтобы выбрать тональный диапазон, в котором вы хотите сфокусировать свои правки.
(Необязательно) Выберите «Сохранить яркость», чтобы предотвратить изменение значений яркости изображения при изменении цвета.
 По умолчанию этот параметр включен для сохранения общего тонального баланса изображения.
По умолчанию этот параметр включен для сохранения общего тонального баланса изображения.Переместите ползунок Голубой/Красный, Пурпурный/Зеленый или Желтый/Синий к цвету, который вы хотите добавить к изображению; перетащите ползунок от цвета, который вы хотите вычесть из изображения. Значения, отображаемые над ползунками, показывают изменение цвета для красного, зеленого и синего каналов. Эти значения могут находиться в диапазоне от -100 до +100. Вы можете напрямую просматривать настройки, применяемые к вашему изображению, перемещая ползунки.
Изменение цветового баланса с помощью фотофильтра
Доступ к параметру «Фотофильтр» можно получить из любого из следующих мест:
- На панели «Коррекция» щелкните значок «Фотофильтр» ().
- Выберите «Слой » > «Новый корректирующий слой» > «Фотофильтр» .
 Нажмите OK в диалоговом окне Новый слой .
Нажмите OK в диалоговом окне Новый слой . - Вы также можете выбрать «Изображение» > «Коррекция» > «Фотофильтр». Однако этот метод применяет разрушительные корректировки к слою изображения и отбрасывает информацию об изображении, из-за чего невозможно восстановить исходное изображение.
После выбора параметра «Фотофильтр» выполните следующие действия:
На открывшейся панели «Свойства» вы можете либо выбрать предустановленный фильтр, либо применить пользовательский цветовой фильтр:
- Фильтр: для предустановленного фильтра выберите параметр «Фильтр» и выберите один из предустановленных вариантов в раскрывающемся списке.
- Цвет: для пользовательского фильтра выберите параметр «Цвет». Щелкните цветной квадрат и используйте палитру цветов Adobe, чтобы указать цвет для пользовательского цветового фильтра.
Чтобы настроить количество цвета, применяемого к изображению, используйте ползунок «Плотность» или вручную введите процентное значение в поле «Плотность».
 Более высокая плотность приводит к более сильной настройке цвета.
Более высокая плотность приводит к более сильной настройке цвета.(Необязательно) Выберите «Сохранить яркость», чтобы предотвратить изменение значений яркости изображения при изменении цвета. По умолчанию этот параметр включен для сохранения общего тонального баланса изображения.
Включите предварительный просмотр, чтобы просмотреть ваши изменения на вашем изображении. Нажмите «ОК», чтобы применить изменения, и «Отмена», чтобы закрыть диалоговое окно «Фотофильтр».
Еще подобное
- Быстрая тональная коррекция
- Корректировка цвета и тона изображения
- Улучшение или корректировка цветов на фотографиях
Войдите в свою учетную запись
Войти
Управление учетной записью
Войдите в свою учетную запись
Войти
Управление учетной записью
3 способа настройки цвета в Photoshop
В то время как Capture One имеет расширенные средства редактирования цвета, чтобы цвета вашего изображения выглядели именно так, как вы хотите, а в Lightroom есть ползунки Hue/Saturation/Luminosity, которые помогают с такими вещами, как цветовые оттенки и чрезмерно насыщенная кожа, редактирование цвета в Photoshop может показаться немного более сложным. устрашающий. Конечно, как и в случае со всем, что может сделать Photoshop, существует бесчисленное множество способов выполнить эту задачу с разной степенью сложности.
устрашающий. Конечно, как и в случае со всем, что может сделать Photoshop, существует бесчисленное множество способов выполнить эту задачу с разной степенью сложности.
Вот три из них, которые так или иначе сосредоточены вокруг ползунков Hue/Saturation, без выхода из Photoshop, продемонстрированы на портрете с чрезмерно оранжевым оттенком кожи.
[ОБРАТНАЯ ПЕРЕМОТКА:] ТРЮК В ФОТОШОПЕ С ИСПОЛЬЗОВАНИЕМ СЛОЯ РЕГУЛИРОВКИ ЧЕРНО-БЕЛОГО ДЛЯ ВЕЛИКОЛЕПНОГО ИЗМЕНЕНИЯ ЦВЕТА
- Слой регулировки оттенка/насыщенности с целевой регулировкой Этот метод очень прост, но наименее точен из трех. Если вы привыкли к ползункам HSL Lightroom, вы можете быть разочарованы, когда попытаетесь использовать этот похожий инструмент и обнаружите, что у вас нет достаточного диапазона цветов на выбор, поскольку это своего рода «ограничение» Photoshop — что есть цвета, которые не сразу легко настроить (апельсины, пурпуры и некоторые другие).
Однако существует инструмент, который работает аналогично целевой настройке Lightroom и даже имеет название Targeted Adjustment Tool . Его значок немного менее понятен, чем у Lightroom, поэтому его легко пропустить. Он находится прямо слева от раскрывающегося меню цвета корректирующего слоя и выглядит как маленькая рука между двумя направленными наружу стрелками. Просто щелкните инструмент Targeted Adjustment Tool и перетащите его влево или вправо в области, требующей настройки цвета, чтобы увеличить или уменьшить насыщенность целевого цвета. Для этого изображения я использовал кожу лица модели.
Его значок немного менее понятен, чем у Lightroom, поэтому его легко пропустить. Он находится прямо слева от раскрывающегося меню цвета корректирующего слоя и выглядит как маленькая рука между двумя направленными наружу стрелками. Просто щелкните инструмент Targeted Adjustment Tool и перетащите его влево или вправо в области, требующей настройки цвета, чтобы увеличить или уменьшить насыщенность целевого цвета. Для этого изображения я использовал кожу лица модели. - Adobe Camera Raw через Photoshop Если вы когда-либо просматривали свою библиотеку фотографий через Adobe Bridge, вы, вероятно, знаете о предшественнике Lightroom, Adobe Camera Raw (на самом деле ACR — это подключаемый модуль, который позволяет выполнять необработанную обработку в PS и LR, а не отдельное приложение). Что несколько менее широко известно, так это то, что в любое время во время работы в Photoshop вы можете получить доступ к Camera Raw через меню «Фильтры» и получить доступ к любому из его инструментов в Photoshop.
 Я рекомендую сначала преобразовать ваш слой для интеллектуальных фильтров, так как это позволит вам легко настроить фильтр, дважды щелкнув фильтр на панели слоев.
Я рекомендую сначала преобразовать ваш слой для интеллектуальных фильтров, так как это позволит вам легко настроить фильтр, дважды щелкнув фильтр на панели слоев.
Для этого просто перейдите в Фильтр > Преобразовать для смарт-фильтров , затем Фильтр > Adobe Camera Raw или используйте сочетание клавиш Shift + Command + A . Перейдя в Camera Raw, перейдите на панель с ползунками Hue/Saturation/Luminance (четвертый слева на значках под данными EXIF) и выберите инструмент Targeted Adjustment, как показано на снимке экрана, на панели инструментов в верхней части изображения. окно. Оттуда это тот же процесс, что и в первом методе — выберите область, которая требует настройки цвета, щелкните и перетащите. - Корректировка оттенка/насыщенности, выборка образца цвета Это метод, когда вы знаете, что хотите настроить таргетинг на определенный цвет в настройке оттенка/насыщенности, который недоступен в качестве параметра, например оранжевый — цвет, часто настраивается в оттенках кожи.
 Этот метод описан в видео здесь от The Invisible Touch, но я также расскажу о нем. Откройте изображение и используйте инструмент Marquee (сочетание клавиш «M»), чтобы нарисовать прямоугольник в любом месте изображения. Затем создайте корректирующий слой «Сплошной цвет» и заполните поле нужным цветом. Поскольку мы работаем с оранжевым, используйте палитру цветов, чтобы выбрать оранжевый оттенок. Теперь сделайте Hue/Saturation корректирующий слой и используйте выпадающее меню, чтобы выбрать цвет, который не выделяется на вашем изображении. Используйте пипетку под ползунком «Яркость», который находится в крайнем левом углу без знака «плюс» или «минус», чтобы щелкнуть созданный вами образец оранжевого цвета. Это переименует цвет, который вы выбрали в раскрывающемся меню. Теперь отрегулируйте насыщенность по вкусу, и все готово.
Этот метод описан в видео здесь от The Invisible Touch, но я также расскажу о нем. Откройте изображение и используйте инструмент Marquee (сочетание клавиш «M»), чтобы нарисовать прямоугольник в любом месте изображения. Затем создайте корректирующий слой «Сплошной цвет» и заполните поле нужным цветом. Поскольку мы работаем с оранжевым, используйте палитру цветов, чтобы выбрать оранжевый оттенок. Теперь сделайте Hue/Saturation корректирующий слой и используйте выпадающее меню, чтобы выбрать цвет, который не выделяется на вашем изображении. Используйте пипетку под ползунком «Яркость», который находится в крайнем левом углу без знака «плюс» или «минус», чтобы щелкнуть созданный вами образец оранжевого цвета. Это переименует цвет, который вы выбрали в раскрывающемся меню. Теперь отрегулируйте насыщенность по вкусу, и все готово.
Вот два параллельных сравнения с использованием описанных методов. Различия тонкие, но если вы посмотрите, вы их увидите.



 Если нужно, чтобы эти цвета отображались и выводились, как в более ранних версиях приложений Illustrator или InDesign, вместо них следует использовать эквивалентные значения CMYK. Указания по переключению между значениями Lab и CMYK для плашечных цветов см. в справке по Illustrator или InDesign.
Если нужно, чтобы эти цвета отображались и выводились, как в более ранних версиях приложений Illustrator или InDesign, вместо них следует использовать эквивалентные значения CMYK. Указания по переключению между значениями Lab и CMYK для плашечных цветов см. в справке по Illustrator или InDesign.
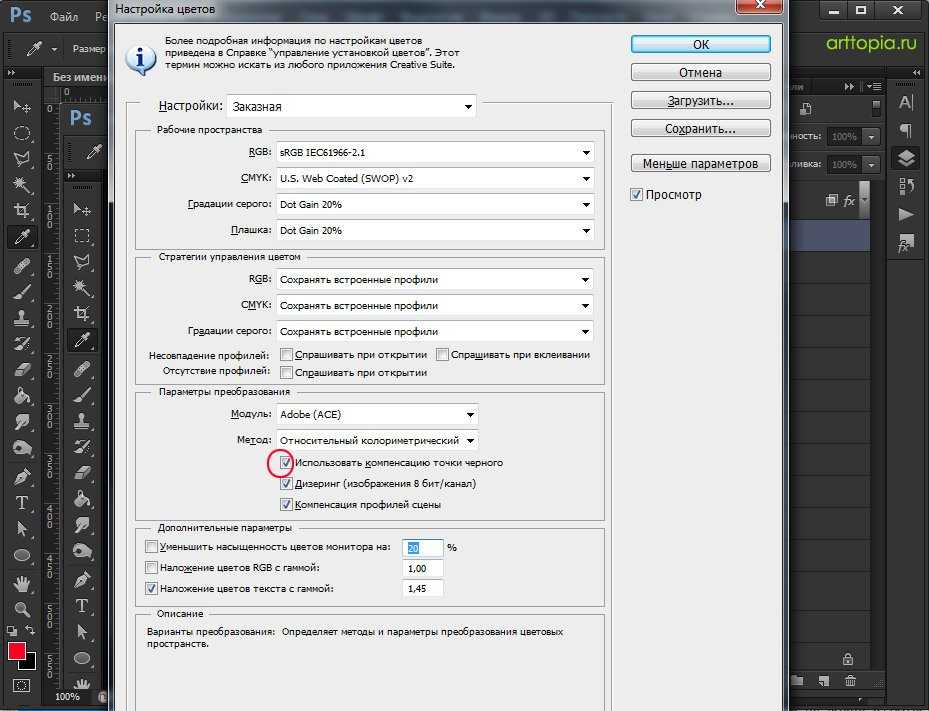
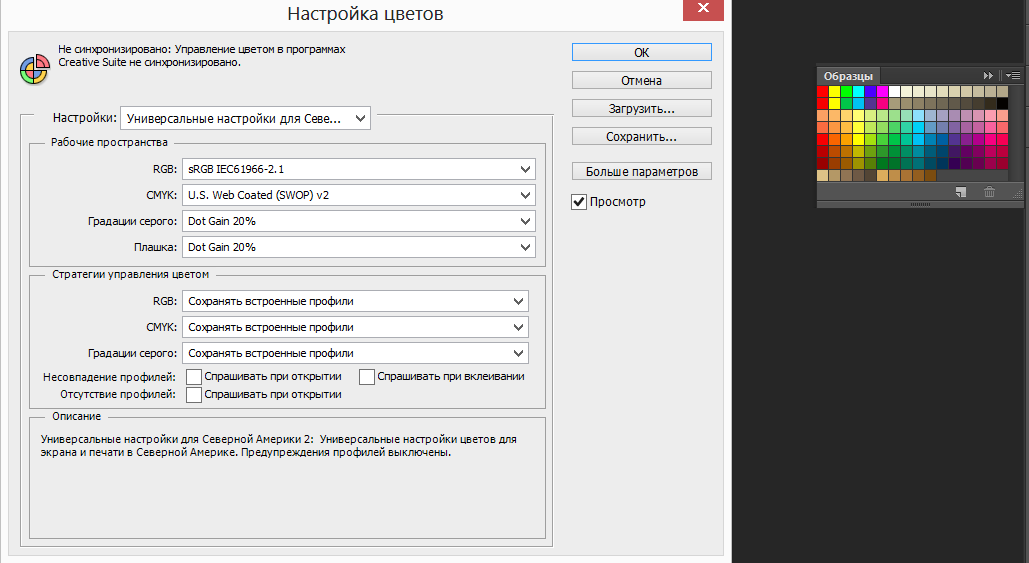 По умолчанию этот параметр включен для сохранения общего тонального баланса изображения.
По умолчанию этот параметр включен для сохранения общего тонального баланса изображения. Нажмите OK в диалоговом окне Новый слой .
Нажмите OK в диалоговом окне Новый слой .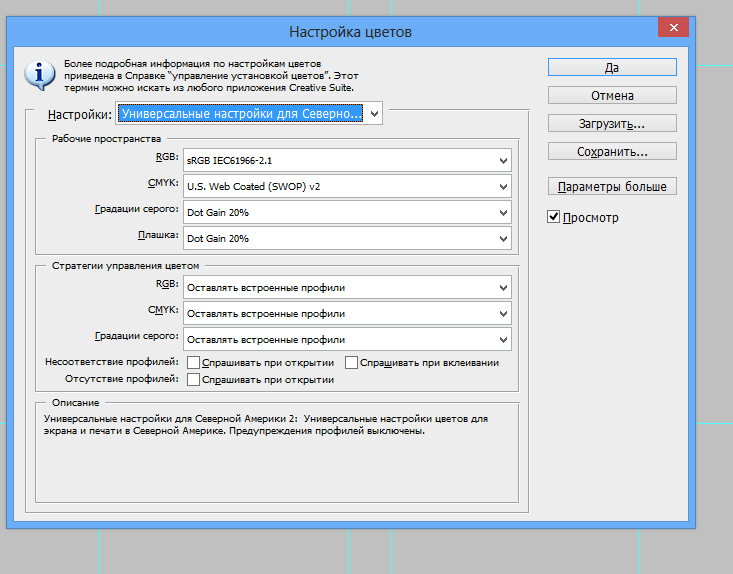 Более высокая плотность приводит к более сильной настройке цвета.
Более высокая плотность приводит к более сильной настройке цвета. Его значок немного менее понятен, чем у Lightroom, поэтому его легко пропустить. Он находится прямо слева от раскрывающегося меню цвета корректирующего слоя и выглядит как маленькая рука между двумя направленными наружу стрелками. Просто щелкните инструмент Targeted Adjustment Tool и перетащите его влево или вправо в области, требующей настройки цвета, чтобы увеличить или уменьшить насыщенность целевого цвета. Для этого изображения я использовал кожу лица модели.
Его значок немного менее понятен, чем у Lightroom, поэтому его легко пропустить. Он находится прямо слева от раскрывающегося меню цвета корректирующего слоя и выглядит как маленькая рука между двумя направленными наружу стрелками. Просто щелкните инструмент Targeted Adjustment Tool и перетащите его влево или вправо в области, требующей настройки цвета, чтобы увеличить или уменьшить насыщенность целевого цвета. Для этого изображения я использовал кожу лица модели. Я рекомендую сначала преобразовать ваш слой для интеллектуальных фильтров, так как это позволит вам легко настроить фильтр, дважды щелкнув фильтр на панели слоев.
Я рекомендую сначала преобразовать ваш слой для интеллектуальных фильтров, так как это позволит вам легко настроить фильтр, дважды щелкнув фильтр на панели слоев. 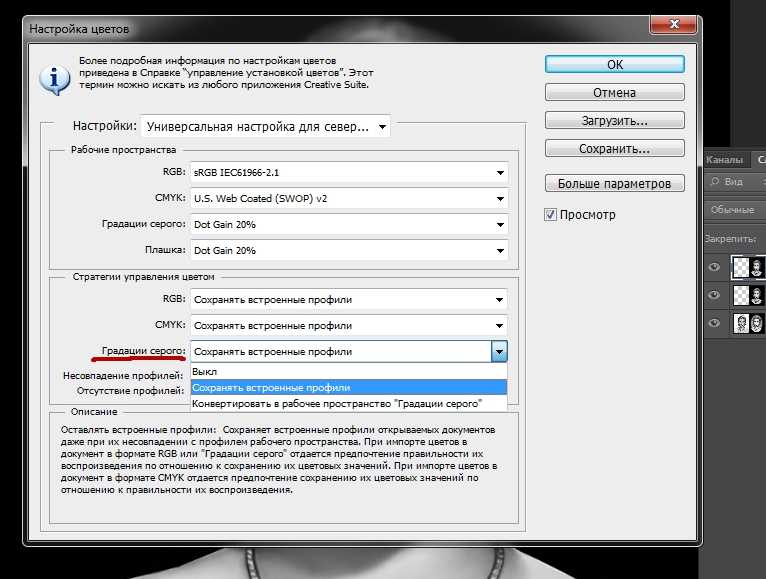 Этот метод описан в видео здесь от The Invisible Touch, но я также расскажу о нем. Откройте изображение и используйте инструмент Marquee (сочетание клавиш «M»), чтобы нарисовать прямоугольник в любом месте изображения. Затем создайте корректирующий слой «Сплошной цвет» и заполните поле нужным цветом. Поскольку мы работаем с оранжевым, используйте палитру цветов, чтобы выбрать оранжевый оттенок. Теперь сделайте Hue/Saturation корректирующий слой и используйте выпадающее меню, чтобы выбрать цвет, который не выделяется на вашем изображении. Используйте пипетку под ползунком «Яркость», который находится в крайнем левом углу без знака «плюс» или «минус», чтобы щелкнуть созданный вами образец оранжевого цвета. Это переименует цвет, который вы выбрали в раскрывающемся меню. Теперь отрегулируйте насыщенность по вкусу, и все готово.
Этот метод описан в видео здесь от The Invisible Touch, но я также расскажу о нем. Откройте изображение и используйте инструмент Marquee (сочетание клавиш «M»), чтобы нарисовать прямоугольник в любом месте изображения. Затем создайте корректирующий слой «Сплошной цвет» и заполните поле нужным цветом. Поскольку мы работаем с оранжевым, используйте палитру цветов, чтобы выбрать оранжевый оттенок. Теперь сделайте Hue/Saturation корректирующий слой и используйте выпадающее меню, чтобы выбрать цвет, который не выделяется на вашем изображении. Используйте пипетку под ползунком «Яркость», который находится в крайнем левом углу без знака «плюс» или «минус», чтобы щелкнуть созданный вами образец оранжевого цвета. Это переименует цвет, который вы выбрали в раскрывающемся меню. Теперь отрегулируйте насыщенность по вкусу, и все готово.