Как сделать резервную копию и восстановить каталоги Adobe Lightroom
Фотографии драгоценны. Фотографии, над которыми вы работали с кропотливыми правками, еще более ценны. Вот почему полезно знакомиться с тем, как Adobe Lightroom создает резервные копии и восстанавливает свой каталог фотографий.
Обратите внимание, что Lightroom Classic CC выполняет резервное копирование каталога, а не самих фотографий. Вам необходимо создавать резервные копии фотографий отдельно, используя другую стратегию, не описанную в этой статье.
Как сделать резервную копию каталога Adobe Lightroom
Каталог Lightroom представляет собой базу данных, которая включает в себя всю информацию, связанную с фотографией. Он не только отслеживает местоположение каждой фотографии, но и все изменения, которые он прошел в Lightroom. Таким образом, регулярное резервное копирование каталога по расписанию может сохранить вашу работу в случае сбоя.
Вы можете указать Lightroom Classic CC на автоматическое резервное копирование каталога при каждом выходе из программы:
- Идти к Изменить> Настройки каталога (Windows) или Lightroom> Настройки каталога (Mac OS).

- Выберите опцию резервного копирования из выпадающего списка для Резервный каталог.
Экран «Параметры каталога» также показывает местоположение файла каталога и метаданных резервной копии. Вы также можете использовать параметры резервного копирования при выходе из Lightroom.
- Выход из Lightroom.
- В диалоговом окне «Резервное копирование каталога» нажмите Резервное копирование создать резервную копию каталога в месте по умолчанию и выйти из Lightroom Classic CC.
- Вы можете снова выбрать расписание резервного копирования и другое местоположение, прежде чем нажать «Резервное копирование».
- Если вы не хотите выполнять резервное копирование в этот раз, отложите его, нажав на Пропустить это время или же Пропустить до завтра. Команда будет зависеть от выбора расписания резервного копирования, которое вы выбрали в раскрывающемся списке.
Как восстановить резервную копию каталога Adobe Lightroom
Восстановление резервной копии каталога Lightroom легко и может спасти вас от возможных бедствий, таких как сбой жесткого диска.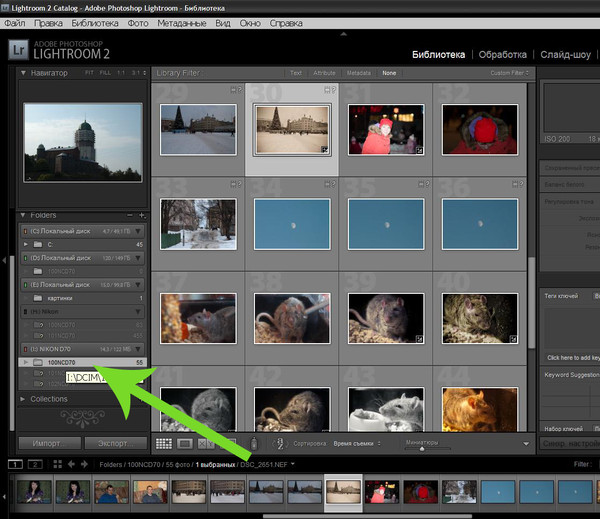
- выберите Файл> Открыть каталог.
- Перейдите в папку, в которой находится резервная копия файла каталога.
- Выберите и откройте резервную копию файла .LRCAT.
- Вы также можете скопировать резервный каталог в каталог оригинального каталога и заменить его.
Не резервное копирование фотографий — одна из ошибок управления фотографиями
Вы хотите избежать с самого начала вашего фотографического путешествия. Нет причин не делать этого, потому что Lightroom позволяет легко создавать резервные копии вашего каталога.
Как мне найти каталог Lightroom, с картинки
Возможно, это не то, что вы хотите услышать, но вам следует рассмотреть возможность использования одного (или очень небольшого числа) каталогов или организации физических файлов, чтобы они контекстуально ассоциировались с каталогами. Я предполагаю, что это зависит от масштаба, но каталоги могут легко поддерживать 100 000 изображений (я еще не слышал о ком-то, кто достиг предела, мое собственное около 80 000).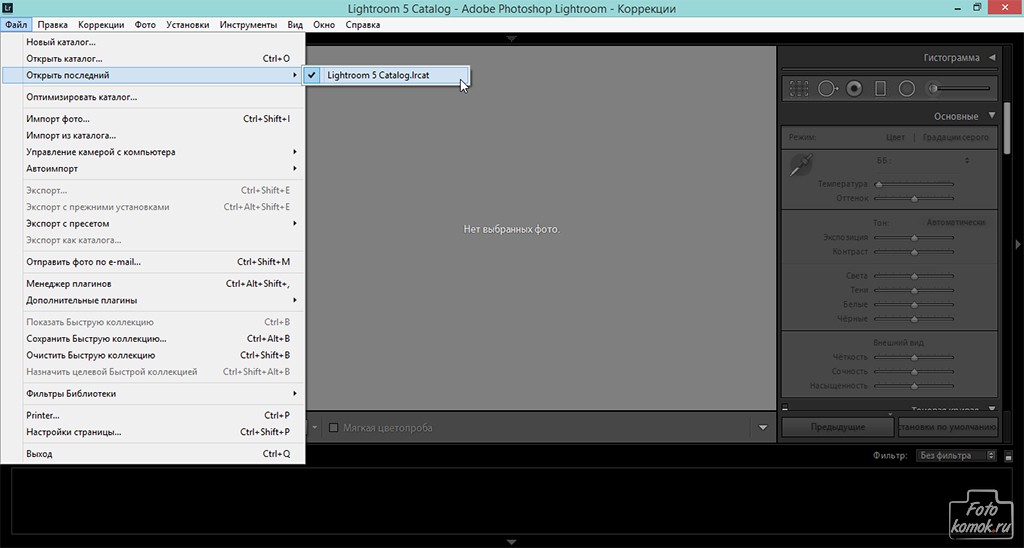 Ключевая цель каталога — позволить вам находить вещи — использование большого количества каталогов несколько противоречит цели.
Ключевая цель каталога — позволить вам находить вещи — использование большого количества каталогов несколько противоречит цели.
Теперь, несмотря на это, вы не просили «отговорить меня от этого», так что вот указатель в возможном направлении: каталоги — это просто базы данных sqlite. Если вы немного разбираетесь в технологиях, вы можете использовать любой из многочисленных инструментов для запросов к базам данных (например, в сценарии для запуска каждой из них). Чтобы проверить, содержит ли каталог конкретный файл (имя в последней строке ниже):
select * from ( select rf.absolutePath || lfo.pathFromRoot || lf.baseName || '.' || lf.extension as imagePath from Adobe_images ai inner join AgLibraryFile lf on lf.id_local = ai.rootFile inner join AgLibraryFolder lfo on lfo.id_local = lf.folder inner join AgLibraryRootFolder rf on rf.id_local = lfo.rootFolder where ai.masterimage is null ) x where x.imagePath = 'C:/somefolderpath/LR-20080704_4881.NEF' Часть в середине возвращает список всех файлов с указанием пути на диске, внешняя часть ищет определенный из них.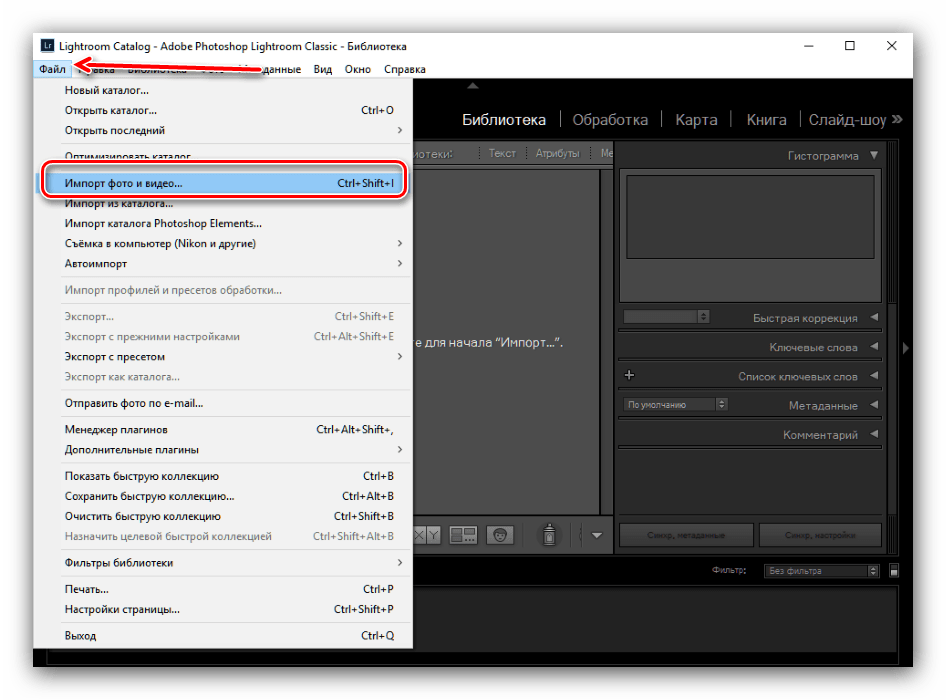 Запустите только середину, чтобы получить список всех файлов. Вариации (такие как просмотр только lf.baseName) могут использоваться, если имена ваших файлов уникальны и вы хотите игнорировать пути.
Запустите только середину, чтобы получить список всех файлов. Вариации (такие как просмотр только lf.baseName) могут использоваться, если имена ваших файлов уникальны и вы хотите игнорировать пути.
Вставить это внутри powershell или какого-либо другого языка сценариев будет зависеть от ваших предпочтительных инструментов, навыков и того, как часто вы хотите это делать. Чтобы делать это вручную для одного каталога за раз, я рекомендую использовать Firefox и надстройку SQLite Manager, что является очень удобным способом запуска команд SQL для любой базы данных SQLitem, включая lightroom (просто учтите, что тип файла по умолчанию не .lrcat, и вы должны ввести это вручную).
Также имейте в виду, что если вы выполняете команды записи (обновление, удаление и т. Д.), Вы действительно можете испортить свою базу данных — не делайте этого. С другой стороны, изучение каталога (без его изменения) — отличный способ лучше понять Lightroom.
Также обратите внимание, что вы не сможете открыть Lightroom, пока каталог открыт в любом другом инструменте (и наоборот).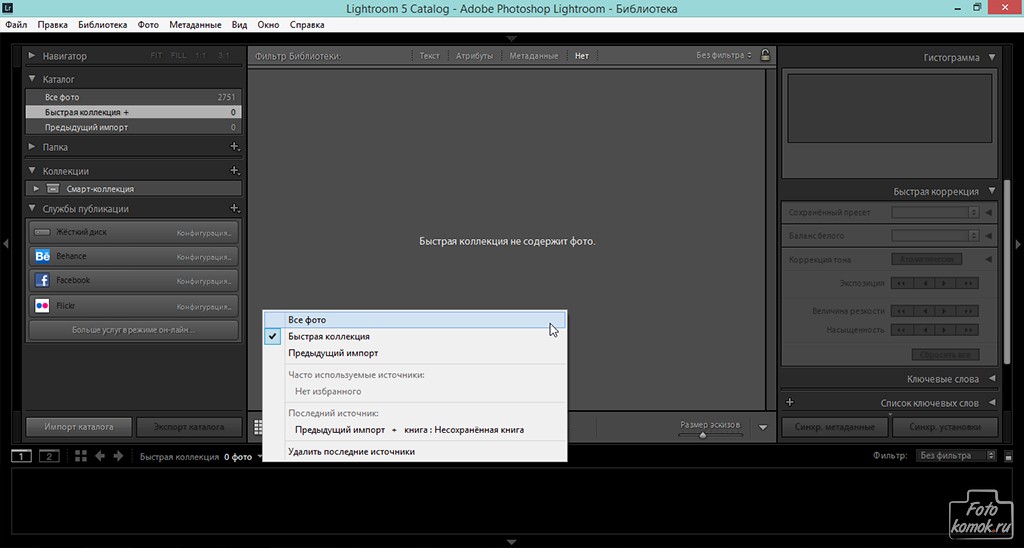
| ||||
Как обновить каталог лайтрума при перемещении папок с картинками. Lightroom не работает? Советы по лечению программы Как откатить обновление в adobe lightroom 6.6
Сегодня поговорим о том, как настроить Lightroom СС. В связи с возникшей необходимостью перестановки системы мне пришлось в очередной раз ставить на компьютер и настраивать программы. Чтобы ничего не забыть, решил сделать небольшую напоминалку для себя и всех интересующихся по настройке Lightroom СС.
Lightroom — это программа от компании Adobe, сочетающая в себе функции RAW-конвертора, каталогизатора и графического редактора.
В принципе, настройка Lightroom CC ничем не отличается от предыдущих версий, только добавилось несколько новых закладок и галочек. Поэтому приведенный ниже порядок настройки может быть применен вами и к более ранним версиям Lightroom.
Поэтому приведенный ниже порядок настройки может быть применен вами и к более ранним версиям Lightroom.
А перед началом настройки хочу напомнить, что в Lightroom, как и в большинстве современных программ, можно работать при помощи горячих клавиш. Их полный список вы найдете по ссылке .
Настройка Lightroom CC
Каталог Lightroom
В каталоге Lightroom хранится информация о превьюшках (уменьшенных версиях фотографий для предварительного просмотра), примененной к фотографиям обработке, метаданных, ключевых словах и т.п. Но исходные файлы хранятся отдельно от каталога. Программа только считывает их с накопителя, применяет настройки для обработки, которые вы указали и сохраняет эти настройки и превью обрабатываемой фотографии в каталог. А сами исходники остаются нетронутыми. Такая обработка называется недеструктивной. Каталог состоит из двух частей:
Важно! Этот файл и папку нужно беречь как зеницу ока. В особенности файл.lrcat. Если на чистый компьютер перенести этот файл и все исходники, то перед вами предстанут серые карточки вместо фотографий. Но можно запустить процесс создания превьюшек с заданным качеством и все будет, как и раньше. Но в случае утери файла у вас останутся только исходники и превьюшки, а информация о проделанной обработке и каталогизации будет потеряна.
Но можно запустить процесс создания превьюшек с заданным качеством и все будет, как и раньше. Но в случае утери файла у вас останутся только исходники и превьюшки, а информация о проделанной обработке и каталогизации будет потеряна.
Где хранить каталог Lightroom?
Если вы не делаете частое резервирование каталога или не уверены в стабильности ОС, то можно разместить каталог в отдельном разделе.
Только имейте ввиду, где нельзя или настоятельно не рекомендуется хранить каталог:
Каталог (БД – база данных) не может располагаться на сетевом накопителе из-за вероятности его повреждения и медленной работы.
На RAID-массивах. Преимущество RAID – большая скорость последовательного чтения/записи. Но при работе с мелкими файлами будет только хуже.
При запросе создать новый каталог нажимаем “Choose a Different Destination” и выбираем папку, где будет расположен каталог. Только учитывайте все вышесказанное!
В выбранной папке создается папка с введенным названием. В этой папке хранятся файл и папка каталога и пара служебных файлов.
В этой папке хранятся файл и папка каталога и пара служебных файлов.
Настройка
Большинство настроек находится в меню Edit – Preferences .
В настройках имеется несколько вкладок. Рассмотрим их все по порядку.
General (общие настройки)
Здесь мы можем выбрать язык, который по умолчанию установлен как английский (т.к. мы скачивали английскую версию программы).
Галочка напротив Show splash screen during startup отвечает за показ логотипа Lightroom при запуске. Галочка Automatically check for updates отвечает за обновление.
Далее можно настроить, какой каталог загружать при старте (Default Catalog). Думаю, многим будет удобно оставить настройку по умолчанию. Если установлено Load most recent catalog , то при старте загружается тот каталог, с которым вы работали последний раз. Можно выбрать Prompt me when starting Lightroom . Тогда при старте будет спрашиваться, какой каталог загружать.
Галочка напротив Show import dialog when a memory card is detected должна быть снята. Иначе Lightroom будет запускаться каждый раз, когда вы вставляете флешку с фотографиями. Например, вы хотите просто посмотреть чужие фотографии, а тут сразу появляется предложение импорта. Это будет жутко раздражать.
Следующая галочка отвечает за показ импортированных фотографий во время очередного импорта. Особой погоды она не играет. Поэтому пропускаем. Ignore camera-generated folder names when naming folders – если напротив стоит галочка, то внутрикамерные названия папок игнорируются.
Следующая настройка Treat JPEG files next to raw files as separate photos используется только при съемке RAW + JPEG. Допустим, при съемке у вас сохраняются как RAW, так и JPEG файлы. Если будет установлена галочка, то будут импортироваться и те, и другие и располагаться рядом.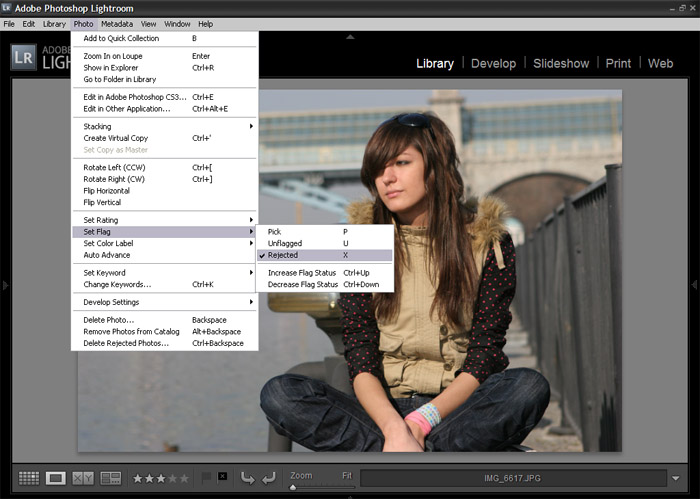
В разделе Completion Sounds можно выбирать звуки, которые будут оповещать о завершении импорта и экспорта. Можно оставить по умолчанию. Эта функция полезна, когда вы импортируете или экспортируете фотографии, а сами занимаетесь другими делами.
При нажатии на кнопку Go to Catalog Settings откроется окно настроек каталога также с несколькими вкладками. Давайте перейдем к ним, а позже вернемся к остальным вкладкам общих настроек.
General (общие настройки каталога)
Здесь указаны данные о месторасположении, времени создания и размере каталога. Важный элемент этой вкладки – выбор периодичности напоминания о резервировании каталога. В установленное время будет появляться сообщение о необходимости резервирования.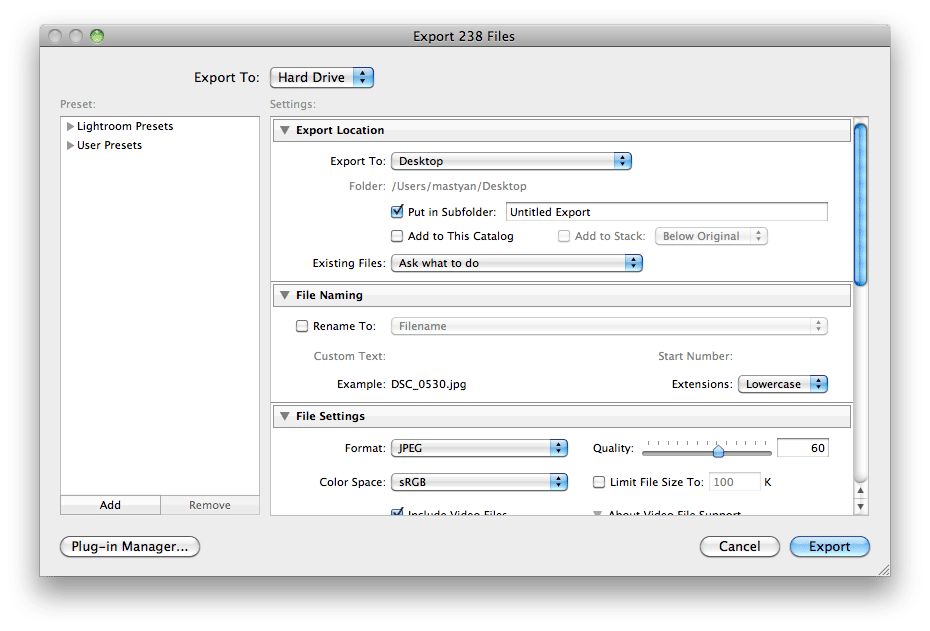 По нажатию на кнопку оно будет проводиться. Как я говорил, это архиважно. Поэтому отнеситесь к этому серьезно. Можно выбрать создание бэкапа ежемесячно, еженедельно, ежедневно во время завершения работы Lightroom и другие варианты. На мой взгляд, оптимальный вариант — еженедельный бэкап. Также рекомендую изредка вручную делать архивы каталога на отдельный носитель или в облако (на Яндекс Диск, к примеру).
По нажатию на кнопку оно будет проводиться. Как я говорил, это архиважно. Поэтому отнеситесь к этому серьезно. Можно выбрать создание бэкапа ежемесячно, еженедельно, ежедневно во время завершения работы Lightroom и другие варианты. На мой взгляд, оптимальный вариант — еженедельный бэкап. Также рекомендую изредка вручную делать архивы каталога на отдельный носитель или в облако (на Яндекс Диск, к примеру).
File Handling (Обработка Файлов)
Настройки этой вкладки заметно влияют на производительность Lightroom, а именно на скорость и удобство импорта, просмотра и размер каталога. Standard Preview Size – здесь мы выбираем размер превьюшки (а точнее, разрешение по длинной стороне).
Размер превьюшки по длинной стороне должен незначительно превышать длину монитора в пикселях. Например, если вы работаете с FullHD монитором, чье разрешение 1920х1080, то стандартный размер превьюшки следует выставить 2048 пикселей. Если вы поставите больше или меньше, то скорость работы снизится из-за необходимости пересчета картинки.
Качество превьюшек (Preview Quality ) можно оставить средним, как по умолчанию. Для просмотра этого будет достаточно. Следующая настройка Automatically Discard 1:1 Previews влияет на то, по прошествии какого времени следует удалить полноразмерные (такого же разрешения, как и исходник) превьюшки. Если вы много снимаете, обрабатываете фотографии и потом к их обработке никогда не возвращаетесь, имеет смысл поставить минимальное время (один день или неделю). Это очень сильно уменьшит размер базы данных и немного повысит скорость работы. Если же вы снимаете немного и/или возвращаетесь к обработке снимков, то имеет смысл оставить полноразмерные превьюшки на длительное время или совсем их не удалять. В этом случае для ускорения работы имеет смысл оставлять в каталоге только ценные снимки, а мусор удалять. Это позволит сократить размер БД и улучшить скорость работы.
Metadata (Метаданные)
В этой вкладке расположены настройки метаданных. Первая галочка отвечает за предложение ключевых слов на основе недавно введенных.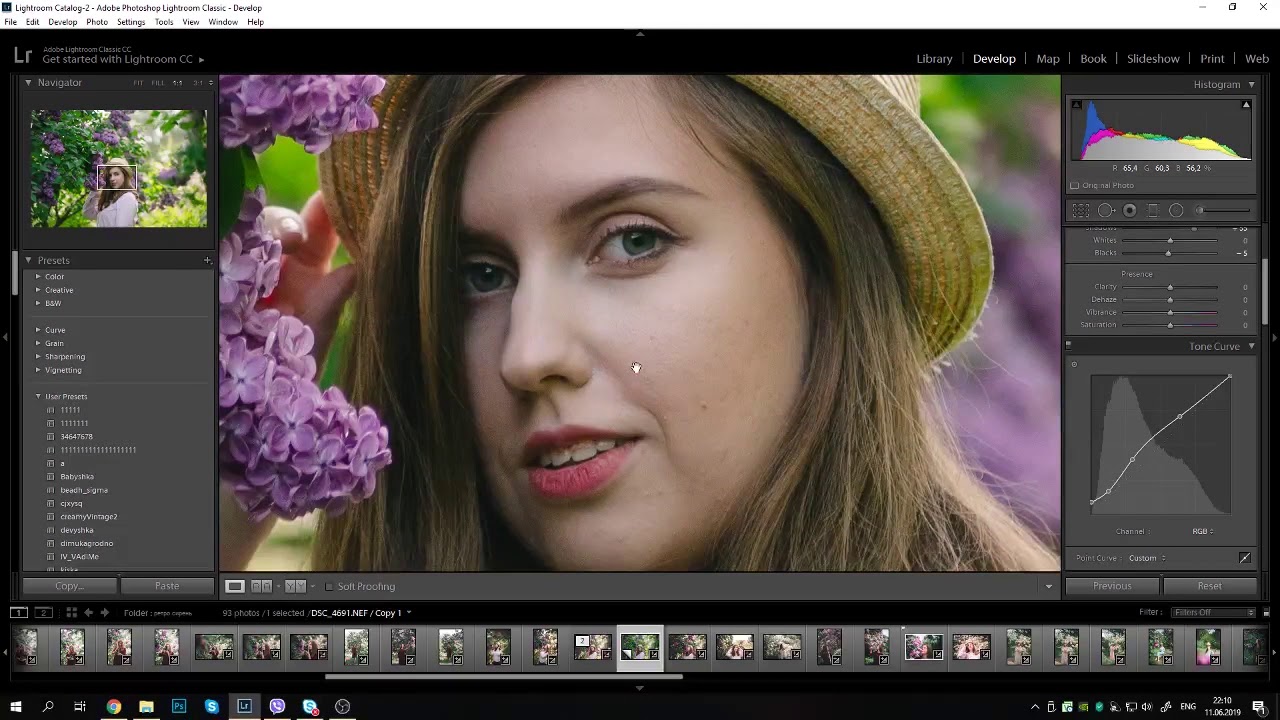 Оставим, как есть. Include develop settings in metadata inside… – в exif записываются некоторые данные о том, как обрабатывалась фотография.
Оставим, как есть. Include develop settings in metadata inside… – в exif записываются некоторые данные о том, как обрабатывалась фотография.
Automatically write changes into XMP – следует поставить эту галочку для сохранности работы.
XMP – это файлы маленького размера, в которые записывается информация о примененном редактировании. Они хранятся рядом с исходниками. Если включить их создание, то в случае потери файла каталога большую часть информации об обработке можно будет восстановить.
Настройки геотаргетинга можно пропустить. Галочка напротив Write date or time changes into proprietary raw files отвечает за запись в exif времени редактирования. Эта функция полезна, если у вас, к примеру, неправильно выставлены часы в фотоаппарате. Тогда время редактирования будет записано согласно времени, установленному на компьютере.
Presets (Пресеты)
В Lightroom есть очень полезный инструмент под названием пресет. Пресет – это сохраненный набор настроек, который поможет буквально за мгновение до неузнаваемости изменить вашу фотографию. Т.к. в Lightroom все заточено под скорость обработки, то существует возможность применения пресетов во время импорта.
Пресет – это сохраненный набор настроек, который поможет буквально за мгновение до неузнаваемости изменить вашу фотографию. Т.к. в Lightroom все заточено под скорость обработки, то существует возможность применения пресетов во время импорта.
Apply auto tone adjustments – при импорте производится автоматическая тоновая коррекция фотографии. Это аналог инструмента Autotone в Photoshop. Как не использовал его в Photoshop, так и не использую его в Lightroom. И вам не советую, т.к. автоматика часто ошибается и приводит к неожиданным результатам.
Apply auto mix when first converting to black and white – в Lightroom есть возможность перевести фотографию в черно-белый режим нажатием на одну кнопку. Обычно происходит обесцвечивание фотографии, а не полноценный перевод в ЧБ. Если установлена эта галочка, то используется фирменный алгоритм, который усиливает одни цвета (красный, синий, пурпурный) и ослабляет другие (зеленый, желтый, оранжевый). На выходе результат конвертации будет лучше.
На выходе результат конвертации будет лучше.
Последующие два параметра отвечают за установку разных параметров по умолчанию для разных камер и для снимков с разным ISO.
Store presets with this catalog – сохранение пресетов в папке с каталогом. Советую поставить эту галочку, чтобы в случае чего ваш набор пресетов был в сохранности и их не пришлось бы создавать заново при переустановке.
Кнопками, расположенными ниже, можно быстро вернуть различные настройки по умолчанию.
External Editing (Внешнее редактирование)
В этой вкладке находятся параметры, отвечающие за последующее редактирование фотографий в сторонних программах.
Верхняя часть вкладки (Edit in Adobe Photoshop CS5 ) отвечает за настройки перехода редактирования в Photoshop, а нижняя – за переход редактирования в другие редакторы. Итак, выбираем формат файла, в который сконвертируется файл и с которым мы будем работать в Photoshop. Можно выбрать как TIFF, так и PSD. Особой разницы для нас не будет. Далее важно установить цветовое пространство, соответствующее вашему монитору. Дело в том, что по умолчанию установлен расширенный цветовой охват. Фотография содержит множество информации о цвете, а вы видите лишь ограниченную ее часть и редактируете по своему вкусу, основываясь на визуальное представление картинки на мониторе. В результате при просмотре на другом мониторе или при печати вы получите плачевный результат. Подавляющее большинство мониторов обладают цветовым охватом sRGB. Его и следует выставлять. Однако стоит свериться с информацией на официальном сайте производителя вашего монитора. Вдруг у вас продвинутая версия и цветовой охват соответствует AdobeRGB.
Особой разницы для нас не будет. Далее важно установить цветовое пространство, соответствующее вашему монитору. Дело в том, что по умолчанию установлен расширенный цветовой охват. Фотография содержит множество информации о цвете, а вы видите лишь ограниченную ее часть и редактируете по своему вкусу, основываясь на визуальное представление картинки на мониторе. В результате при просмотре на другом мониторе или при печати вы получите плачевный результат. Подавляющее большинство мониторов обладают цветовым охватом sRGB. Его и следует выставлять. Однако стоит свериться с информацией на официальном сайте производителя вашего монитора. Вдруг у вас продвинутая версия и цветовой охват соответствует AdobeRGB.
Глубину цвета оставляем по умолчанию максимальной. Оптимальным разрешением будет 300 или даже выше. Сжатие лучше отключить. Что касается настроек редактирования в стороннем редакторе (Additional External Editor ), то их нужно выставить ровно те же.
Галочка Stack With Original отвечает за объединение отредактированной фотографии с исходной в каталоге Lightroom.
File Handling (Обработка файлов)
В этой вкладке производится настройка импорта в формат DNG и настройки кэша Lightroom.
Вверху выбираем расширение файла: dng или DNG. По сути разница такая же, как и между jpeg и JPEG. То есть никакой. В меню Compatibility , выбираем, от какой версии ACR (программа-конвертер RAW файлов при Photoshop) будет совместим наш файл. Выбираем размер JPEG-превьюшки для показа в Lightroom.
Embed Fast Load Data – запись данных в dng для ускорения загрузки фотографии в модуль обработки.
Embed Original Raw File – в файл dng встраивается оригинальный RAW файл. Т.е. получается, что на выходе мы имеем два файла – исходный RAW и RAW, сконвертированный в dng. Это сделано для того, чтобы в случае чего можно было с легкостью достать исходник и не сетовать, что его невозможно вернуть. Алгоритмы конвертирования из RAW в dng неизвестны и результат может незначительно отличаться. Именно для избегания таких ситуаций нужна эта функция. Но в случае встраиваемого RAW-оригинала размер файла сильно увеличивается.
Но в случае встраиваемого RAW-оригинала размер файла сильно увеличивается.
В подразделе File Name Generation указывается, какие символы не использовать и что делать с пробелами. Думаю, такие тонкости вам не понадобятся. Во всяком случае, в обозримом будущем.
Camera Raw Cache Settings – настройки кэша Lightroom. Кэш представляет собой папку, в которой сохраняются временные файлы, генерируемые программой во время работы. Важным моментом здесь является расположение кэша. Чем быстрее будет накопитель, где находится кэш, тем быстрее будет происходить работа. В частности, ускорится переход в модуль Develop (режим редактирования) из библиотеки. В идеале кэш должен располагаться на SSD диске, где находится каталог Lightroom. Если же отдельного SSD диска под каталог и кэш нет, то можно просто разместить его рядом с каталогом. Следующий параметр – размер кэша. Чем больше места он будет занимать, тем больше актуальных данных в нем будет храниться.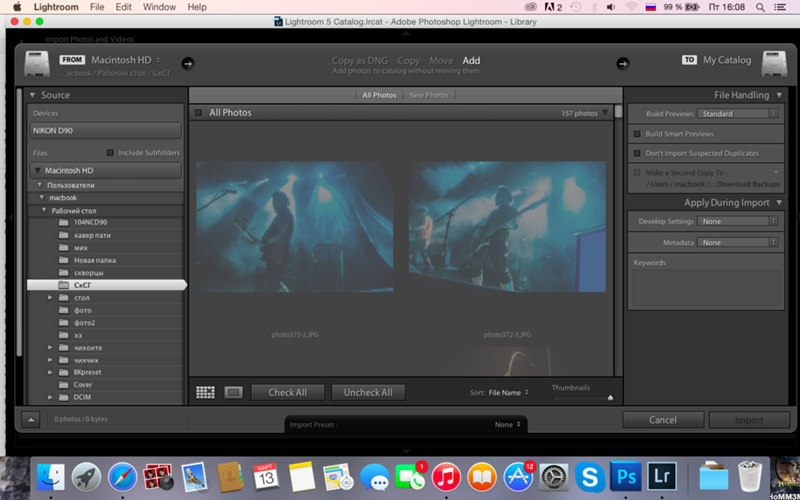 На мой взгляд, лучше поставить значение в диапазоне 10-40 ГБ.
На мой взгляд, лучше поставить значение в диапазоне 10-40 ГБ.
Если нажать кнопку Purge Cache , то кэш очистится. Т.е. удалятся все хранимые в нем файлы. Время от времени это полезно делать нажатием на кнопку или вручную. Последняя настройка определяет размер кэша для видео. Т.к. я с видео в Lightroom не работаю, то оставил по умолчанию.
Interface (Интерфейс)
Эта вкладка предназначена для настройки внешнего вида Lightroom. Здесь можно настроить фон, размер шрифта, метод отделения ключевых слов, показ рейтингов, отображение фотографии в окне навигации при наведении курсора.
Если у вас большое разрешение при маленькой диагонали (например, 15” FullHD ноутбук) и вам все кажется мелким, то имеет смысл увеличить шрифт (параметр Font Size вверху). Галочка напротив Zoom clicked point center отвечает за то, что при увеличении фотографии ваш курсор окажется ровно по центру. Т.е, если вы хотите увеличить правый верхний угол фотографии, то нажимаете на точку в правом верхнем углу и эта точка окажется ровно посередине в увеличенном виде.
Lightroom mobile
Lightroom Mobile обеспечивает фотографам доступ к мощным инструментам Lightroom, включая следующие возможности:
- Синхронизация правок, метаданных и изменений наборов с каталогом Lightroom на компьютере под управлением Mac или Windows;
- Автоматический импорт изображений, снятых с помощью iPad, и синхронизация с каталогом Lightroom на настольном устройстве;
- Обработка изображений на iPad даже без подключения к Интернету для по-настоящему мобильной работы;
- Синхронизация фотографий между Lightroom 5 и Lightroom Mobile. Кроме того, синхронизированные фотографии можно просматривать с помощью любого веб-браузера.
Кроме этого, появились еще две закладки: Performance и Network.
Performance (Производительность)
Программа Lightroom 6 и выше, начала использовать ресурсы графического процессора (GPU) для ускорения обработки и просмотра фотографий. Однако, с включенной опцией система часто начинает глючить. По крайней мере, так было на моем компьютере. Если у вас начнет глючить программа, попробуйте снять галочку перед пунктом: Use Graphics Processor. Требование к видеокарте: поддержка OpenGL 3.3 и от 1Гб видеопамяти.
Если у вас начнет глючить программа, попробуйте снять галочку перед пунктом: Use Graphics Processor. Требование к видеокарте: поддержка OpenGL 3.3 и от 1Гб видеопамяти.
Network
Закладку Network пока не использовал, поэтому, расскажу про неё, как только разберусь.
Если у вас возникли вопросы или есть, что добавить по теме, смело пишите в комментариях — обсудим.
Для интересующихся возможностями данной программы, предлагаю ознакомиться со статьей, рассказывающей, как подключить фотоаппарат к компьютеру и с помощью программы Lightroom фотографировать сразу на компьютер . А на сегодня у меня всё.
Если вы используете Lightroom 6 и не собираетесь переходить на программное обеспечение по подписке, вот предупреждение: не запускайте программу обновления Lightroom с настройками по умолчанию. Это приведет к удалению Lightroom 6 и установке Lightroom CC.
Многие жалуются на эту проблему. После автоматического обновления новый Lightroom предложит 7 дневную пробную версию.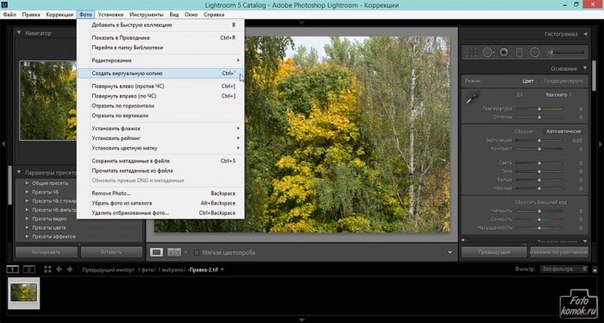
Компания Adobe отреагировала на эту проблему: «Мы понимаем, что принудительно перевели клиентов на работу по подписке с пробной версией нового Lightroom Classic CC, заменив уже установленную версию Lightroom 6,» пишет Adobe. «Мы приносим извинение за то, что не обеспечили лучший пользовательский опыт для наших клиентов, чтобы опробовать Lightroom Classic CC, всё ещё сохраняя на компьютере Lightroom 6. Это было ошибкой с нашей стороны».
Хорошая новость заключается в том, что вы можете получить Lightroom 6 обратно и сделать так, чтобы подобное «обновление» не происходило снова. Проблема заключается в том, что опция «Удалить старые версии» в разделе «Дополнительные параметры» активирована по умолчанию.
Если у вас была установлена Lightroom 6 и заменена на Lightroom CC, вот что вам нужно сделать, чтобы получить обратно шестую версию:
Во-первых, удалить Lightroom Classic CC с вашего компьютера, а затем загрузить программу установки Lightroom 6 и установить её на вашем компьютере.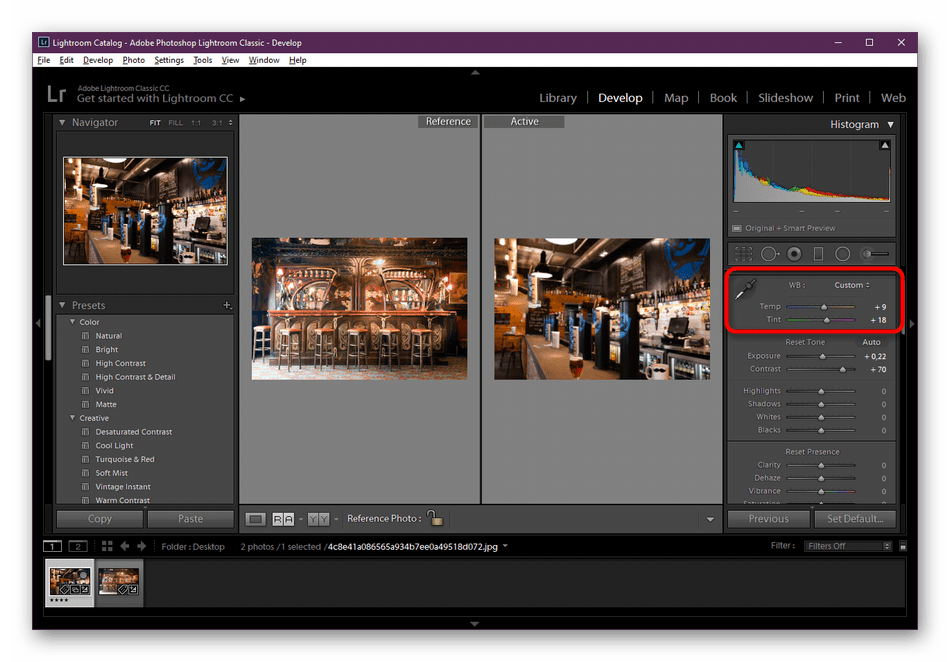
Затем, когда появится уведомление о том, что есть обновления до Lightroom Classic CC вам нужно нажать кнопку «Advanced Options» и снять флажок «Удалить старые версии» перед выполнением обновления.
Adobe обещала выпустить новую версию программы обновления, чтобы деактивировать по умолчанию опцию «Удалить старые версии».
«В результате, вы можете попробовать Lightroom Classic CC в течение пробного периода и по-прежнему работать в Lightroom 6,» говорит Adobe.
Adobe выпустит последнее обновление Lightroom 6 к концу года
Недавно Adobe выпустила обновление профилей камер для Lightroom 6. Также в свете последних событий, Adobe также ответила на животрепещущий вопрос о том, будет ли продолжать существование бессрочная лицензия.
Похоже, что ответ утвердительный, но последнее обновление Lighroom 6 выйдет к концу текущего года.
Если вам придётся использовать камеры, профили которых не будут поддерживаться в Lightroom 6, вы можете использовать конвертер DNG , прежде чем импортировать изображения в Lightroom 6.
После того как Lightroom 6 получит последнее обновление, компания Adobe прекратит его поддержку. Если вы намерены продолжать использовать Adobe Photoshop Lightroom, вы должны либо подписаться на облачную версию CC, или иметь дело с конвертером, как описано выше.
Продолжаем установку и активацию Adobe Photoshop Lightroom 6. В окне Sign In Required нажимаем на ссылку: Having trouble connecting to the internet? (Не удается подключиться к Интернету?).
В следующем окне, на кнопочку: Generate Request Code (Сформировать код запроса).
Полученный код Request Code, выделяем и копируем в буфер обмена.
Вставляем код в кейген Adobe Creative Cloud 2015 – X-FORCE в поле Request Code: Далее, нажимаем на кнопку: Gen. Activation.
Копируем полученный Activation code:
И вставляем его в поле Response Code: Нажимаем, теперь уже на активную кнопку: Activate (Активировать).
Автономная активация завершена. Приложение Adobe Lightroom успешно активировано и готово к работе. Нажимаем на кнопку: Launch (Запуск).
Нажимаем на кнопку: Launch (Запуск).
Запустится заставка программы Adobe Lightroom 6. Потом окно Creating new catalog в котором нажимаем на кнопку: Continue.
В следующем окне, переключаемся на OFF и нажимаем на кнопку: Continue.
Нажимаем на кнопку: ОК.
Выполняем команду: Help > System Info…
И в окне System Info смотрим какую версию OpenGL поддерживает видеокарта.
Смотрим версию программы: Adobe Photoshop Lightroom 6 Version 6.0, Camera Raw 9.0.
Скачиваем обновление Adobe Lightroom CC 2015.5 (6.5) по следующей прямой ссылке:
http://swupdl.adobe.com/updates/oobe/aam20/mac/AdobeLightroom-6.0/6.5/setup.dmg
Компания Adobe выпустила Lightroom CC 2015.5 (6.5). В данном обновлении были сделаны многочисленные исправления ошибок и добавлена поддержка новых камер и объективов.
Обновление устраняет несколько проблем, которые возникали при создании панорам. Например: «умное» удаление пятен, которые удаляются с первого изображения, а остальные будут удалены автоматически, что полезно при попадании, например, пыли на матрицу.
Кроме того, были исправлены ошибки инструмента Boundary Warp, который помогает выпрямлять искривленные края сшитых панорам.
Также исправлены ошибки, не связанные с Panorama Merge. Это ошибки синхронизации. Adobe также утверждает, что синхронизация с приложениями Lightroom для Android и IOS теперь работает быстрее.
Теперь размер кэша видео заданного в Preferences, работает корректно.
Photomerge работает теперь корректно с виртуальными копиями и не закрывается.
Теперь можно вбить любые даты в диалоге Edit Capture Time в том числе: 1966, 1969, 1999 и т.д.
Исправлена проблема с проигрыванием видео на операционной системе Windows 10.
Slideshows снова работают в высоком разрешении.
Исправлено неправильное значение EXIF:ColorSpace в экспортируемых TIFF.
После экспорта комбинация клавиш: CTRL+ALT+S не работала в Develop.
Месяцы в не английской конфигурации показывались на английском языке.
Невозможно было импортировать DNG файлы из дрона Parrot Bebop.
Watermark ранее терял свои настройки при открытии диалога Edit.
Добавлена поддержка новых цифровых камер: Canon EOS-1D X Mark II, Canon EOS 80D, Canon EOS 1300D (Rebel T6, Kiss X80), Nikon D5, Nikon D500, Olympus PEN-F, Olympus SH-3, Panasonic DMC-CM10, Panasonic DMC-GF8, Panasonic DMC-ZS100 (DMC-ZS110, DMC-TZ100, DMC-TZ101, DMC-TZ110, DMC-TX1), Samsung NX3300, Sony Alpha a6300 (ILCE-6300) и Yuneec CGO4.
Добавлены более 70 профилей объективов Canon, Fujifilm, Olympus, Panasonic, Pentax, Samsung, SIGMA и Sony.
Делаем двойной клик по setup.dmg.
Новые возможности поиска и обмена снимками, одновременная склейка панорамы и HDR, ускорение удаленного управления камерами Canon.
На конференции Adobe Max 2018 компания Adobe анонсировала ряд крупных обновлений для своих продуктов. Например, улучшенный поиск с использованием искусственного интеллекта Adobe Sensei и новые возможности для обмена снимками для Lightroom CC; одновременная склейка панорамы и HDR для Lightroom Classic CC и Adobe Camera Raw.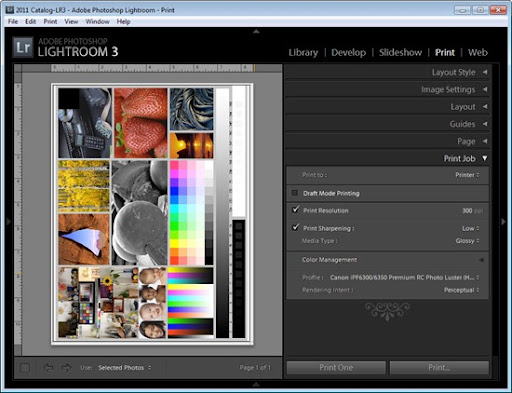
И, похоже, что две версии Lightroom будут развиваться в несколько разных направлениях. По крайней мере, пока.
Более умный поиск в Lightroom CC будет предлагать совпадения во время набора слова Обновления Lightroom CC
Lightroom CC получил новую опцию People View, которая позволяет быстро находить “людей, которые вам небезразличны”. То есть программа автоматически присвоит теги людям на фотографиях, чтобы вы могли найти их на всех снимках, где они присутствуют. People View будет доступна в версиях для Mac, Windows, iOS, Android и ChromeOS.
Фактически Adobe улучшила инструменты поиска Lightroom CC, добавив автоматические предложения о результатах поиска, с их отображением во время печати слова. Эти предложения основываются на метаданных изображения, таких как использованная камера, объектив, диафрагма, ISO, место съемки или ключевые слова.
Улучшены и возможности обмена — раздел Обмен позволит легко просматривать альбомы и изображения, созданные с помощью сайта Adobe, а также делиться ими. Альбомы можно будет расшаривать напрямую в сервис Adobe Portfolio, с помощью новой технологии Connectors.
Альбомы можно будет расшаривать напрямую в сервис Adobe Portfolio, с помощью новой технологии Connectors.
В мобильных версиях Lightroom CC можно будет делиться изображениями на основе флажков или рейтинга.
Интересный момент — Adobe добавила опцию Apple Photos Migrator, которая позволяет перемещать библиотеку изображений из облачного сервиса Apple в сервис Adobe. Судя по всему, это, вкупе с опцией поиска людей, сделано для привлечения большего числа новых пользователей в экосистему Lightroom CC.
Обновления Lightroom Classic CC и Adobe Camera RawНо Adobe твердо намерена не терять и существующих пользователей, работающих в первую очередь с ПК-версией Lightroom. Поэтому Lightroom Classic CC также получила несколько новшеств. Акцент сделан на улучшении производительности и возможностей обработки.
Поклонники HDR и панорам теперь смогут объединять их одновременно, с помощью новой функции HDR Panorama Merge. То есть можно будет сразу сшивать снимки в панораму с расширенным динамическим диапазоном.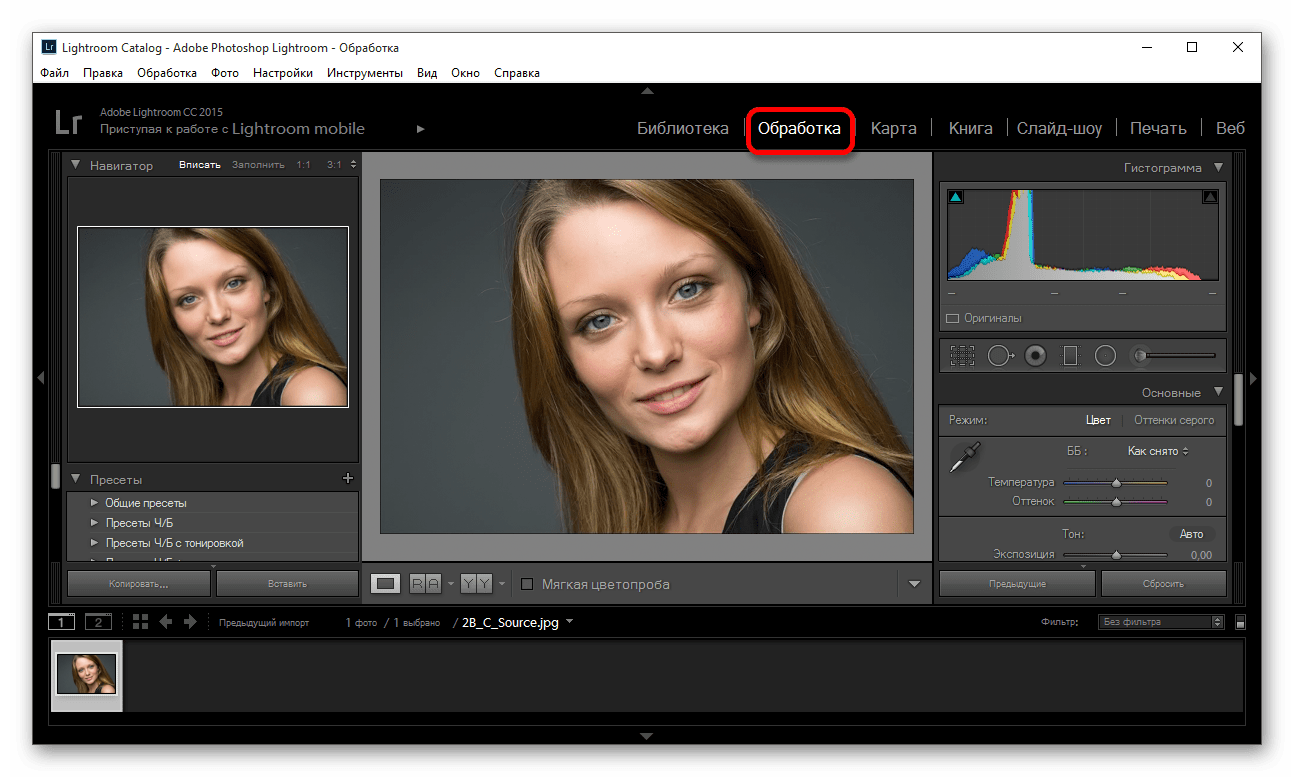 Раньше это был долгий процесс в два этапа. Данная функция доступна также в Adobe Camera Raw.
Раньше это был долгий процесс в два этапа. Данная функция доступна также в Adobe Camera Raw.
Также улучшена работа Lightroom Classic CC при удаленном управлении камерами Canon. Изменения коснулись скорости и стабильности передачи изображений — все будет работать в 1,5-2 раза быстрее. По словам Adobe, сейчас компания занимается такими же улучшениями для камер Nikon — они будут представлены в следующем обновлении продукта.
Еще одно новшество в Lightroom Classic CC и Adobe Camera Raw — инструмент Depth Range masking, который позволяет точнее и быстрее выделять объекты для создания маски на основании данных о глубине (то есть положении объекта в трехмерном пространстве). Однако инструмент не будет работать с любой фотографией — для его использования потребуются снимки с современных смартфонов, где информация о положении предмета записывается как отдельный канал изображения. Такая функция, например, имеется у iPhone, при съемке в портретном режиме.
Как и в случае с Photoshop CC, улучшения Lightroom и Adobe Camera Raw скорее поверхностные, а не революционные. Lightroom CC пока не получила всех характеристик Lightroom Classic CC, а Lightroom Classic CC, в свою очередь, не имеет таких возможностей поиска, как Lightroom CC.
Lightroom CC пока не получила всех характеристик Lightroom Classic CC, а Lightroom Classic CC, в свою очередь, не имеет таких возможностей поиска, как Lightroom CC.
Виджет от FS
13.12.2018
Компания Adobe выпустила обновление для всей экосистемы Lightroom, включая Lightroom Classic CC и Lightroom CC для Mac, Windows, Android, ChromeOS и iOS. Ниже представлены основные изменения для разных платформ.
Lightroom Classic
По словам компании, в декабрьском обновлении для Lightroom Classic CC она сфокусировалась на увеличении производительности и эффективности рабочего процесса.
Теперь можно настраивать порядок и скрывать инструменты в модуле Develop, с помощью правого клика (or Ctrl+click на Mac) на любом заголовке панели и выбора «Customize Develop Panel».
Также стал доступен автоимпорт фотографий прямо в коллекции. Выбрав папку, новые изображения из папки будут автоматически импортироваться и добавляться в коллекцию. Для этого нужно выбрать пункт Auto Import Settings в меню и нажать «Add to Collection».
В модуле Book появилась привязка к сетке. Что касается улучшения производительности, была увеличена скорость перелистывания сетки, а скорость переключения между модулями Library и Develop на 4К и 5К мониторах увеличена в 5 раз.
Lightroom CC для Mac и Windows
Появилась возможность использования целевого альбома (Target Album). Для установки альбома в качестве целевого нужно нажать на него правой кнопкой мышки (Ctrl+click для Mac) и выбрать пункт «Set as the Target Album». После этого при нажатии клавиши «T» любая выбранная фотография автоматически добавляется в целевой альбом.
Другим нововведением стала дополнительная фильтрация при расшаривании альбома. Теперь когда Вы делитесь альбомами Lightroom с друзьями или семьей, Вы можете отфильтровать какие фотографии будут доступны для просмотра, основываясь на рейтинге (количестве звездочек) или выбирая отдельные фотографии вручную. Таким образом, Вы делитесь целым альбомом, но доступны для просмотра будут только выбранные фотографии.
Также в Lightroom CC для Mac и Windows была увеличена скорость импорта с SD карт памяти и камер через USB, а также увеличена скорость загрузки лиц в модуль People.
Lightroom CC для Android и ChromeOS
В версии Lightroom CC для Android и ChromeOS появилась новая вкладка с альбомами, которыми Вы поделились через lightroom.adobe.com. Кроме того, стало возможным делиться не сразу целым альбомом, а отдельными фотографиями из различных альбомов.
Также появилась поддержка проводного интернета — «функция, часто запрашиваемая для запуска Lightroom Android на ChromeOS», по словам компании.
Lightroom CC для iOS
Adobe сообщает, что это обновление включает только «небольшие обновления и улучшения производительности», так как компания готовит к релизу новые «захватывающие функции, которые появятся в новом году».
Обновления доступны для скачивания через Creative Cloud, App Store и Google Play.
Виджет от FSИмпорт в лайтруме — это просто
Работа в лайтруме существенно отличается от работы в любом другом графическом редакторе хотя бы тем, что вся обработка хранится в базе данных, а не применяется сразу же к изображению.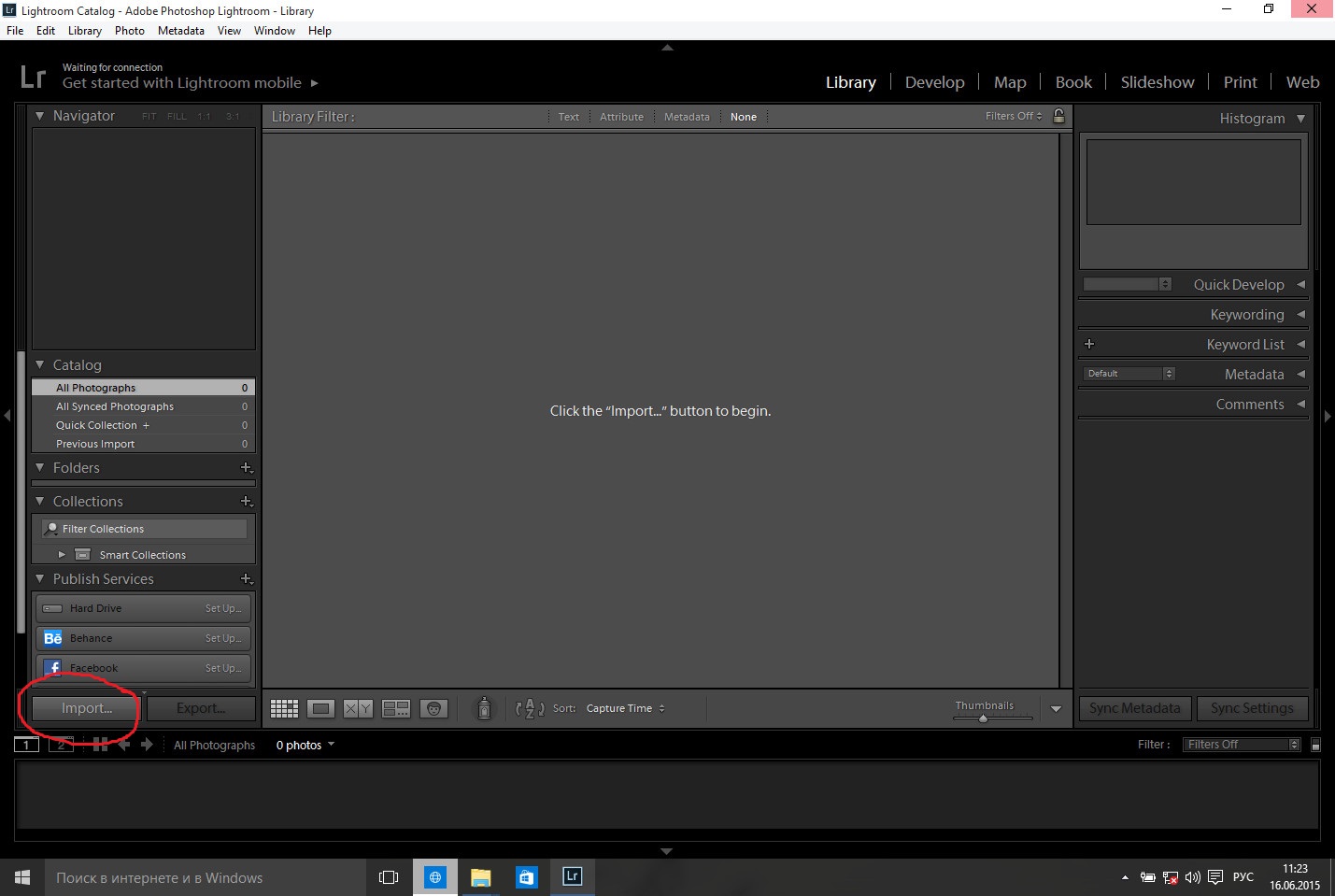
В фотошопе мы сначала открываем изображение, работаем с ними и на завершающей стадии сохраняем.
В лайтруме нам нужно воспользоваться процессом импорта (процесс аналогичный открытию файла), потом идет обработка и завершающий этап — экспорт (аналогичен сохранению).
Для любителей видео уроков — процесс импорта фотографий мы более наглядно разбирали на онлайн семинаре.[/vc_column_text]
Импорт в лайтруме — это просто, и сейчас вы в этом убедитесь.
На этой интеллект карте изображены способы импорта фотографий.
Начнем с самого часто используемого «Import Photos and Video» (Импорт фото и видео).
Откройте «File» -> «Import Photos and Video» (Импорт фото и видео).
Вы увидите перед собой примерно следующую картинку:
Начнем с левой панели — Source.
Source — Выбор источника.
Выбираем папку на жестком диске или флеш карте, из которой мы и будем импортировать наши фотографии.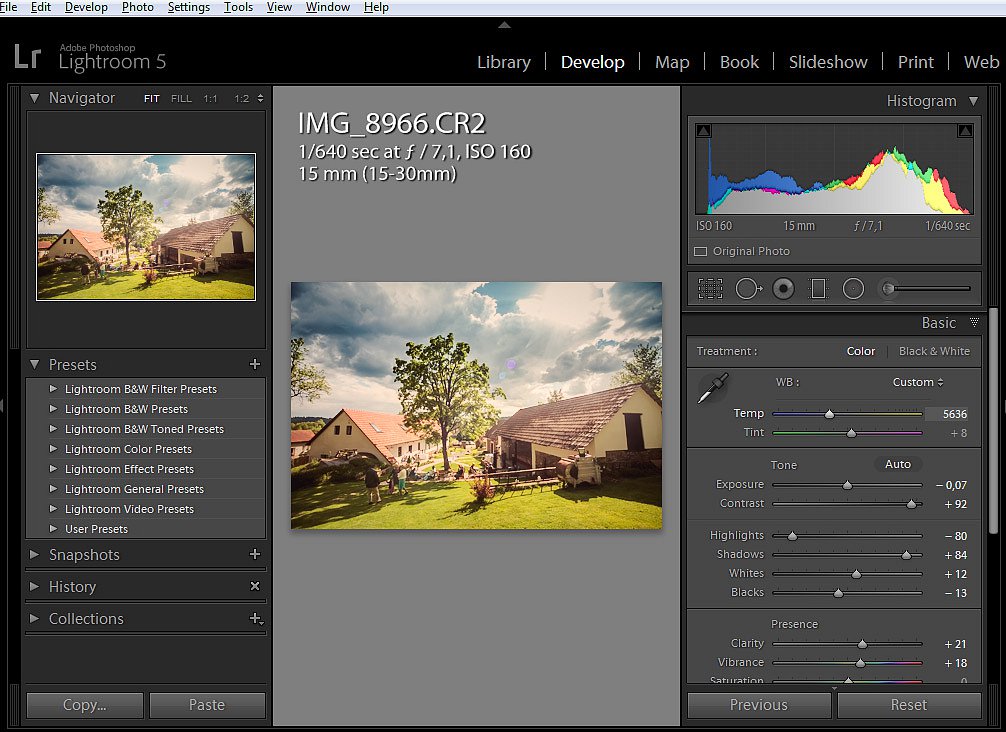
Здесь стоит обратить внимание на чекбокс «Include Subfolders» (включать поддиректории).
Если вы хотите импортировать фотографии из одной большой папки, а они при этом разбиты на подпапки — то нам нужно поставить галочку «Include Subfolders», иначе мы просто не увидим свои фотографии в подпапках.
Copy as DNG — lightroom копирует ваши фотографии в выбранное вами место на жестком диске, попутно преобразуя RAW формат вашей камеры в адабовский формат DNG.
Здесь еще стоит отметить возможность внедрения родного файла внутрь формата DNG.
DNG — считается универсальным RAW форматом файлов…
Если честно, я не сторонник этой опции.
Copy — копирует фотографии из папки «А» в выбранную вами папку «В» и добавляет в каталог lightroom.
Move — перемещает фотографии из папки «А» в выбранную вами папку «В» и добавляет в каталог lightroom.
Add — месторасположение файлов на жестком диске остается прежним, фотографии добавляются в каталог лайтрум.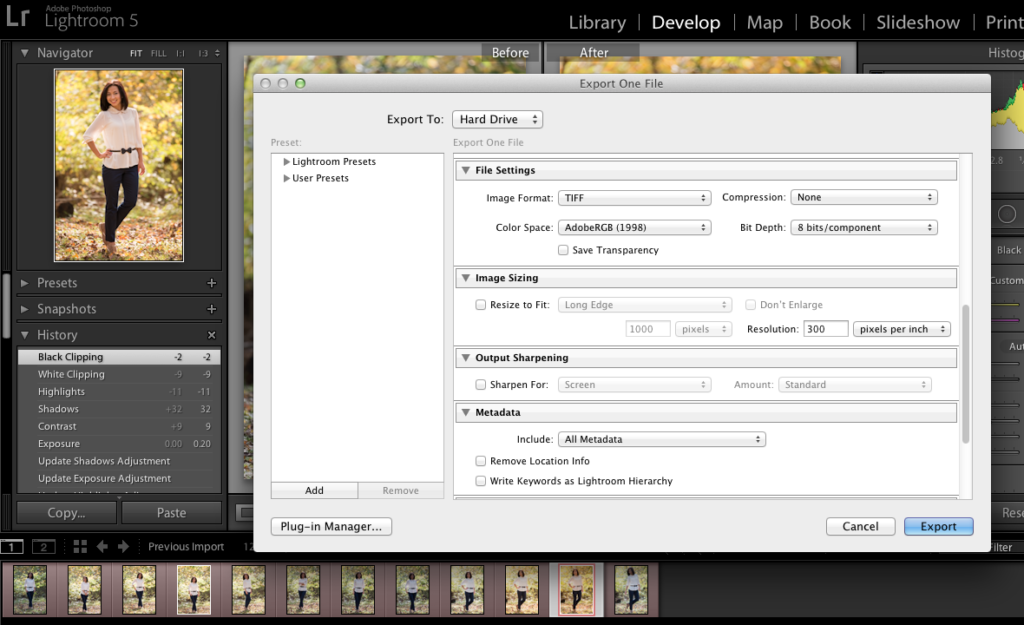
Мне не нравится перемещать и копировать файлы встроенными средствами лайтрума. Я использую несколько другой рабочий процесс с применением функции «Add» (добавить).
Рабочий процесс фотографа
Скачайте интеллект карту рабочий процесс фотографа отсюда
После фотосессии копирую фотографии в папку на жестком диске.
Имя папки дается следующее — «Дата + событие». Например «20150115 Маша и Дима»
В папке «20150115 Маша и Дима» создана подпапка «Lr» в которой хранятся служебные файлы лайтрума (кэш) и сам каталог лайтрума — файл с расширением «lrcat». Имя каталогу дается также осмысленное — «Маша и Дима».
В папку «RAW» я сразу же кидаю фотографии с флешки фотоаппарата.
В папке «Photo» будут позже хранится результаты нашей работы.
Мы сохраним туда обработанные фотографии в различном качестве — в максимальном для микростоков и им подобным сайтам, минимальном для публикации на блогах, сайтах и в соц сетях.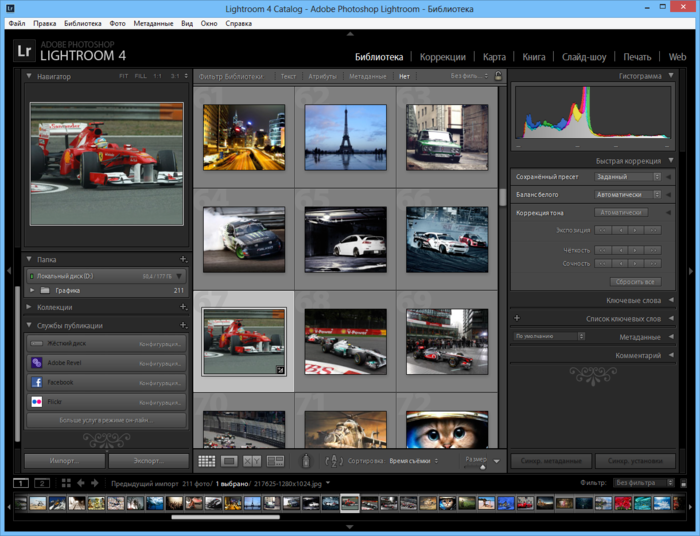
Для импорта фото в лайтрум используется функция «Add», при этом указывается путь к папке «RAW» с уже скопированными туда фотографиями.
Дальше у нас будет возможность хранить и обработку, и сырые файлы вместе в одном каталоге… и переносить удобно, и хранить удобно, и искать тоже комфортно =)
Если у вас другие способы и рабочий процесс — поделитесь, буду рад узнать.
Настройки импорта:
Генерация Preview (Build Preview)
- Минимальные
- Внедренные
- Стандартные
- 1:1
Рекомендую выбирать 1:1. Да, процедура импорта затянется, но потом вы сможете сможете сэкономить время во время отбора фотографий (лайтрум не будет генерировать Preview во время просмотра каждой фотографии).
Я обычно запускаю импорт и начинаю заниматься своими делами. Скорость импорта в лайтрум будет зависеть от качества изображений — чем больше фотографий и выше их размер, тем дольше процесс импорта.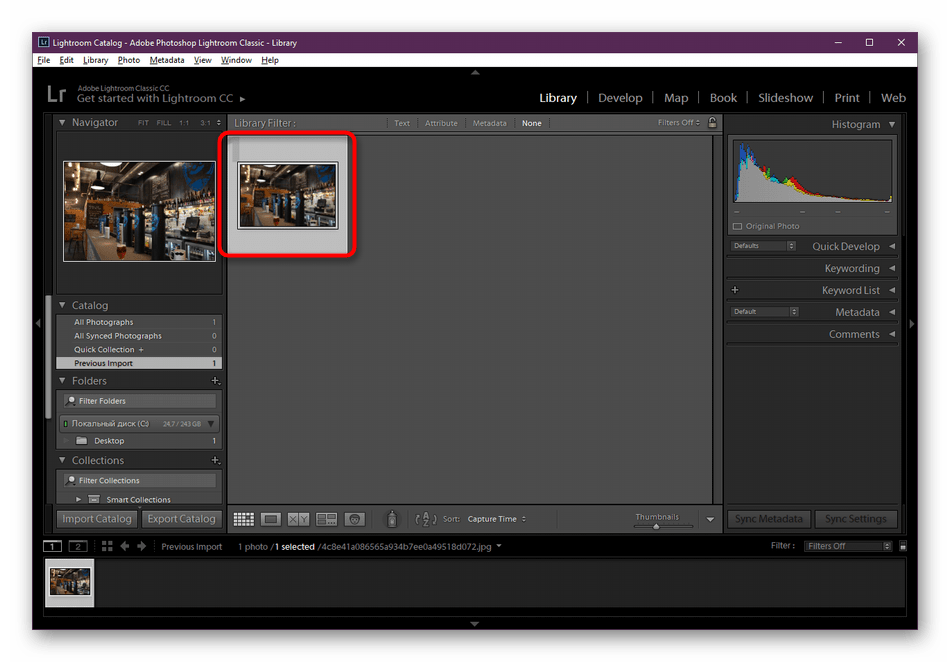
Генерация Smart Preview (Build Smart Preview) — необходима если ваши фотографии расположены на перемещаемом источнике (флешка, USB жесткий диск).
Отключить импорт дубликатов (Don’t import Suspected Duplicates) можно, если вы импортируете из «старой» папки и там могут присутствовать ранее импортированные файлы. При выборе данной опции лайтрум просто пропустит данные файлы.
Создание второй копии по адресу… (Make a Second Copy To..) — тут думаю все и так понятно.
Переименование файлов (File Renaming) — можете выбрать различные настройки для переименования файлов (присвоить осмысленное имя, например).
Автоматизация при импорте (Apply During Import — применить во время импорта)
- Пресеты обработки (Develop Settings). Например: сделать все фото черно-белыми.
- Пресеты Метаданных (Metadata). Например: добавить информации об авторе и месте создания кадров
- Keywords (ключевые слова). Например: добавить ключевые слова для облегчения поиска спустя несколько месяцев после события.

Destination — выбор места хранения фотографий на жестком диске вашего компьютера.
Дополнительные вещи, которые иногда нужны — «Import from Another Catalog».
Импорт из другого каталога лайтрум.
Нам естественно нужно выбрать каталог для импорта (Файл лайтрум с расширением «lrcat»).
Выбрать фотографии для импорта:
- Добавить новые фотографии в каталог без переvещения (Add new photos to catalog without moving)
- Скопировать новые фотографии в новое место и импортировать (Copy new photos to a new location and import)
- Не импортировать новые фотографии (Don’t import new photos)
При необходимости выбрать новое место на жестком диске, куда будут скопированы фотографии.
Необходима эта функция, когда нам нужно часть фотографий из одного каталога перенести в другой, сохранив при этом все ключевые слова, метки, рейтинги и коллекции.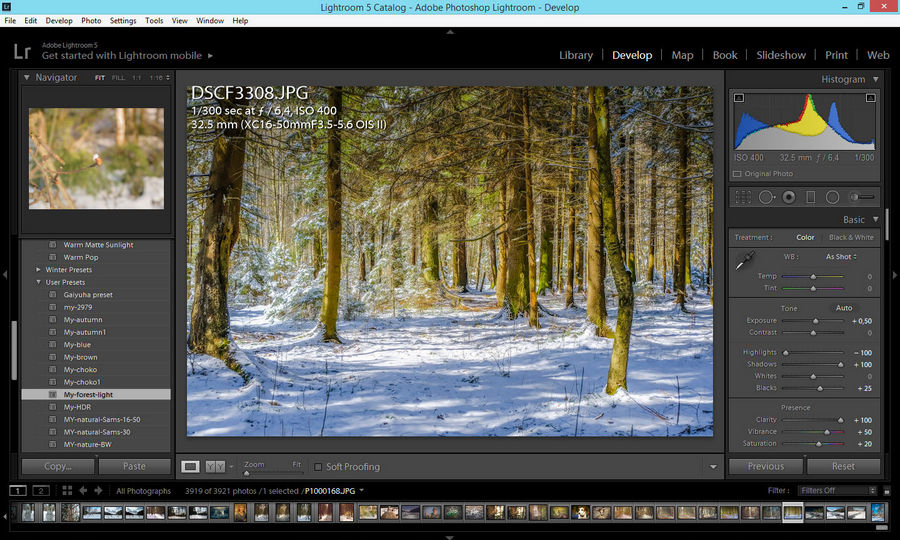
Ну и напоследок, функция «Auto Import». Требуется она достаточно редко.
Для включения функции — нужно поставить галочку в самом верху окна «Enable Auto Import».
Далее нам доступны следующие настройки:
- Выбор каталога, из которого будет осуществляется автоимпорт (Watched folder)
- Выбор каталога назначения — в который будут импортироваться фотографии (Destination)
- Переименование файлов (File Naming)
- Автоматизация — применение пресетов. Обработка (Develop Settings), метаданные (Metadata), ключевые слова (keywords), Генерация Preview (Initial Previews)
Каталог курсов «Курсы по обработке и фотосъемке»
Набор бесплатных мини курсов 1 — 5 шагов к хорошему цвету, основы студийной съемки, фотосъемка со светом из окна, съемка предметов для каталога, лайтрум быстрый старт, съемка со вспышкой, 5 первых шагов к профессиональному фотографу, фотошоп для начинающих
Набор бесплатных мини курсов 2 — 5 шагов к фотошоп, фотошоп мечты сбываются, фотошоп для начинающих фотографов, основы коммерческого дизайна
Набор бесплатных мини курсов 3 — After Effects быстрый старт, основы видеомонтажа в Premiere Pro
Прошу вас поддержать существование проекта
[/vc_column][/vc_row]Навигация по записям
Похожие публикации
Делаем экспорт каталога из программы LightRoom
Экспорт каталога из программы LightRoom производится со всеми заданными ранее параметрами, коррекциями, метками, флагами, рейтингами и ключевыми словами в отдельный самостоятельный каталог.
Позднее пользователь может открыть его в LightRoom и работать с ним как обычно. Экспорт каталога может быть полезен и в том случае, если требуется перенести изображения или их часть на другой компьютер.
Прежде чем приступить к экспорту следует выделить изображения или папки с изображениями, которые будут экспортироваться. После этого идем в меню Файл и выбираем пункт Экспортировать как каталог.
В открывшемся окне указываем путь сохранения будущего каталога и его имя. Также при экспорте каталога доступны параметры Экспорт файлов негативов и Включить доступные эскизы.
Рисунок 1. Окно настроек экспорта каталога из LightRoom.
Если требуется экспортировать исходные файлы, то следует включить пункт Экспорт файлов негативов. Данная опция полезна при переносе архива на другой компьютер, при этом размер каталога будет существенно больше.
Опция Включить доступные эскизы позволит включить в экспортируемый каталог миниатюры изображений и программе в последствии не придется их заново создавать, что повысит скорость работы, но приведет к увеличению объема каталога.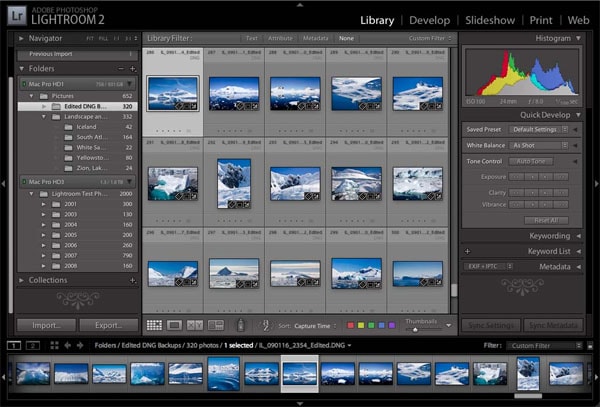
После всех настроек по нажатию кнопки Сохранить начнется процедура сохранения данных. Она может занять некоторое время в зависимости от выбранных настроек и объема исходных данных.
После экспорта каталога вы можете в любой момент открыть его и просмотреть в LightRoom. Для этого зайдите в меню Файл и выберите пункт Открыть каталог.
Чтобы сменить каталог программа потребует перезапуск, о чем будет сообщаться в диалоговом окне. Для большей наглядности и лучшего усвоения я подготовил отдельный видео урок как сделать экспорт каталога LightRoom.
Видео урок Как сделать экспорт каталога в LightRoom
Теперь вам известно как можно сделать экспорт каталога из программы LightRoom для переноса данных на другой компьютер. Попробуйте повторить все описанные выше действия, чтобы разобраться с экспортом каталога.
Попробуйте повторить все описанные выше действия, чтобы разобраться с экспортом каталога.
P. S. Если данная статья была полезна для вас, поделитесь ею со своими друзьями в социальных сетях! Для этого просто кликните по кнопкам ниже и оставьте свой комментарий!
С этой статьей так же читают:
Lightroom и форматы фотографий: JPG, RAW, TIFF
Не думаю, что вы попали сюда случайно. Просто почитать справки о графических форматах — это не всегда то, что ищешь, верно? Я надеюсь, вы искали что-то похожее на эту статью.
Общеизвестно, что JPG — самый популярный формат для хранения фотографий. Действительно, он обеспечивает превосходную степень сжатия, как вы знаете, с потерей качества. Многие почему-то не понимают одну простую вещь:если вы открыли в графическом редакторе JPG, что-то изменили и сохранили опять в JPG, то этими нехитрыми действиями вы резко понизили качество изображения. Вот эти фотографии внизу иллюстрируют что будет, если так сделать 10 раз (например сохраняя промежуточные этапы работы в JPG).

Узнаёте типичную инетовскую фотку внизу? То-то! Оно и есть… Верхняя фотография, конечно, тоже в JPG, но только в первый раз. Во время этих пересохранений алгоритм сжатия JPG видит свои же артефакты, как полезную информацию, накладывает на них дополнительные и, в итоге, в файле за характерными «червяками» уже не видно картинки. При таком способе обработки вы рискуете сделать ваш жесткий диск хранилищем дефектов JPG.
Итак, JPG замечательный формат, но сохранять в нём несколько раз, ну никак нельзя. А кто даст гарантию, что не придётся этого делать? Что не придется изменять размер, что-то «заштампить», повысить резкость, изменить контраст? А по прошествии времени вы по-новому взглянули на свою работу и захотели опять что-то изменить. Если вы хоть чуть-чуть относитесь творчески к своим снимкам, вы захотите их редактировать. Можно иметь один JPG-источник, а варианты вашей обработки сохранять в копии, в JPG опять же, и, таким образом, хотя бы не опускаться ниже двухразового пересохранения.
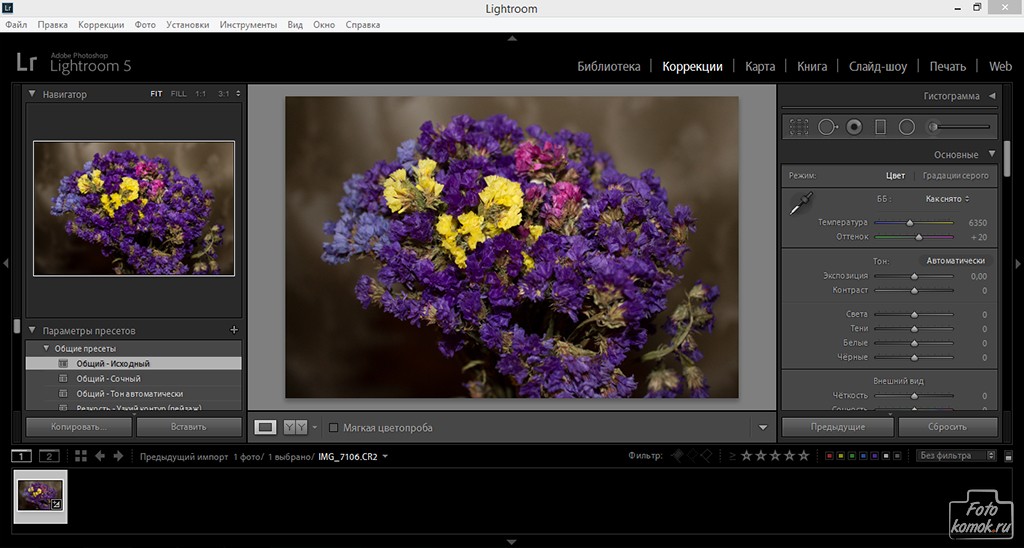 Можно сохранять в TIFF отредактированный файл, но может показаться, что «овчинка выделки не стоит». Файл уже прошёл JPG-компрессию, зачем теперь тратить место под lossless формат? Беда, одно слово.
Можно сохранять в TIFF отредактированный файл, но может показаться, что «овчинка выделки не стоит». Файл уже прошёл JPG-компрессию, зачем теперь тратить место под lossless формат? Беда, одно слово.Если мы хотим сравнить варианты работы, надо делать несколько копий, а взглянуть на них лучше на свежую голову, то есть как-нибудь потом. Но потом надо делать новые фотографии, потом работа, дом, работа опять, да ещё и купить новый жёсткий диск тоже надо… Получается, для творческого человека JPG вовсе не удобен ни с какой стороны. Хотели сэкономить, а получилось, как всегда.
Форматов для графики существует великое множество, было время когда каждый мало-мальский разработчик создавал свой формат. Но в часто используемых разобраться не сложно. Если ограничиться растровой графикой и домашним компьютером, то мы имеем всего 5: JPG, TIFF и PSD для хранения и передачи, GIF, PNG и опять же JPG для интернет, и как-то сбоку всего этого темной лошадкой стоит RAW.
Рассмотрим коротко TIFF.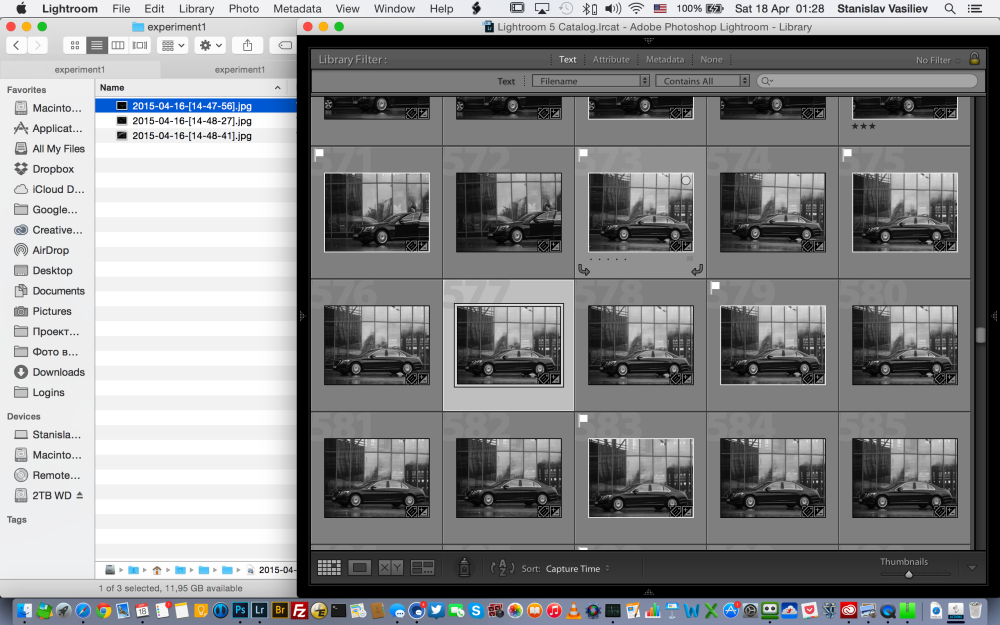
Этот формат может быть 8-битным и 16-битным. То есть каждый пиксель состоящий из трёх каналов (кроме CMYK) описывается либо 24 битами, либо 48 битами. Это соответственно 3 и 6 байт на пиксель. В TIFF используется сжатие без потерь, можно выбрать алгоритм. Без этого сжатия фотография с 10-мегапиксельной камеры весит соответственно 30 мегабайт или 60 мегабайт для 8 и 16-битного файла TIFF. С разными сжатиями без потерь размер иногда получается уменьшить в два раза, когда больше, когда меньше в зависимости от сюжета снимка.
Это замечательный старый добрый формат для фотографий, который, кстати, в последнее время поддерживает слои и многое другое. Поскольку он использует сжатие без потерь, информация из ваших фотографий не удаляется и качество не страдает при пересохранении, что не значит, что оно не может пострадать при редактировании.
По-моему кто-то сказал в последнем ряду RAW. Может зевнул просто? Тем не менее все знают, что это сырой формат, тупая инфа с сенсора камеры, ничего стоящего. Даже слово «raw» так и переводится «сырой», в смысле не приготовленный. Чтобы доварить этот RAW до удобоваримого состояния, надо его открыть в Adobe Camera Raw, что-то там колдовать, нажать «OK» и только потом он соизволит открыться в Photoshop, а уж из Photoshop его можно сохранить в какой-либо человеческий формат. Кому захочется возиться? Мало кому. Но терпение…
Даже слово «raw» так и переводится «сырой», в смысле не приготовленный. Чтобы доварить этот RAW до удобоваримого состояния, надо его открыть в Adobe Camera Raw, что-то там колдовать, нажать «OK» и только потом он соизволит открыться в Photoshop, а уж из Photoshop его можно сохранить в какой-либо человеческий формат. Кому захочется возиться? Мало кому. Но терпение…
Возьмём пример:
Фотография с моей камеры Pentax K10D, имеющей 10-мегапиксельную матрицу, была снята в RAW, более конкретно в PEF (RAW пентакса), затем ей пришлось быть скопированной на жесткий диск, попутно претерпев конвертацию в DNG со сжатием без потерь.
В результате фотография находится в своём самом исконном, самом незамутнённом, самом эдитабельном виде, занимая на жестком диске 10 мегабайт (бывает меньше, до 8 Мб). Единственная альтернатива файлу с таким качеством — это 16-битный TIFF, который занимает в зависимости от того, насколько алгоритму сжатия пришёлся по зубам сюжет, от 35 Мб до почти 60 Мб. JPG при качестве «10» (окно опций компрессии при сохранении в Photoshop) весит 3 Мб, при максимальном качестве «12» он займёт уже почти 7, что вплотную подходит к объёму DNG.
Видимо такой фокус происходит из-за цветовой интерполяции. Камера имеет в три раза меньше пикселей, чем заявлено производителем, если за пиксель считать трёхцветную точку. Исключение составляют некоторые зеркальные камеры Sigma. Ну, не в три, пожалуй, это я хватил, может кто-то удосужится точно посчитать… Каждый пиксель камеры понимает один цвет, информацию о других двух он списывает у своих соседей. То есть при конвертации в камере в JPG происходит такая штука, что пикселей становится больше, чем на самом деле. Соответственно негромоздкость RAW можно объяснить его до-интерполяционной сыростью.
Получается совсем уже интересная вещь: нас вынуждают держать на компьютере раздутые интерполяцией файлы (если они и сдутые то только за счёт отбрасывания информации) только потому, что не существует нормальной программной оболочки для удобного обращения с RAW. Не существовало…
И вот тут-то, правильно! Lightroom!
Adobe Photoshop Lightroom э-э-э, даже не знаю с чего начать. Он может всё, что может Adobe Bridge, только лучше. Он может всё, что может Camera Raw, только лучше. Он имеет лучший интерфейс печати в линейке Adobe. Он вообще имеет лучший интерфейс на мой взгляд. Он может в пару кликов создать веб-галерею во флеш или в HTML, создать слайдшоу. И всё вместе это даёт революционный способ работы с фотографиями. Вы просто парите над массивом вашего фотоархива, и, если возникает желание, быстро и легко редактируете, после чего, не сохраняя, парите дальше.
В Lightroom нет привычных пунктов меню «open» и «save». Вместо них различные варианты импорта и экспорта. Открыть можно только каталог, то есть файл с расширением *.lrcat, где программа хранит настройки проявки, пути к файлам фотографий и прочие данные. Импортировать в lightroom можно как целую папку с кучей подпапок, так и просто файл. Он видит Raw всех мастей, TIFF8/16, JPG, PSD. Импортировать — это значит просто дать ему видеть файлы. При импорте можно заодно заказать перемещение/копирование самих файлов.
Происходит всё примерно так: я импортирую в lightroom фотографии, RAW, это происходит одновременно с копированием их с карточки на жёсткий диск. После этого я их вижу в lightroom как в любом обозревателе/каталогизаторе фотографий, файлы RAW, заметьте, вижу. Программа показывает мне их проявленными, с настройками по умолчанию, но при импорте я могу задать любой пресет, также при импорте можно массу других полезных вещей сделать: прописать ключевые слова, метаданные, задать маску наименования и всё такое.
Как каталогизатор lightroom невероятно удобен. Применяя масштабируемые фильтры, умные коллекции, просто коллекции, тегирование тремя способами, найти любую фотографию не составляет труда, скорее это составляет некое ментальное удовольствие.
Одновременно с просмотром всегда можно, используя неразрушающее редактирование, что-то подправить, причём подправить с гибкостью, недостижимой для любых 8-битных форматов, не говоря уж про джей-пег, который много информации просто удаляет. Я имею ввиду такие вещи как настройка распределения яркости, гибкая мощная цветовая коррекция, настройка резкости, коррекция аберрации и виньетирования и многое другое. В RAW в тенях можно найти массу деталей, это как бы многомерный формат, его диапазон больше чем у монитора, и, копаясь в его «замониторных» измерениях, можно вызвать к свету массу подробностей, если нужно. Одна эта возможность даёт ощущение некой сакральности происходящего, а возможность выставить баланс белого после того как снимок сделан, на компьютере, поистине бесценна.
Редактирование включает в себя всё то, что умеет последняя Camera Raw, то есть много, в одной статье никак не описать. Как вы знаете, в последней версии есть кисточка, градиенты и прочие продвинутости. Но отличие в том, что вам не надо ничего сохранять, никаких копий, никаких запоротых файлов. Lightroom не изменяет пикселы в файлах, он вообще ничего с ними не делает, они лежат себе целёхонькие… Смотрели «Суррогаты»? О-от-то, оно и есть… Программа просто применяет настройки проявки в реальном времени и запоминает их, также помнит всю историю вашей работы с файлом, как в фотошоп, только в фотошоп вы закрыли файл — и всё, нет истории, а в лайтрум история остаётся всегда. Можно вернуться к обработке хоть через год и продолжить редактирование.
Lifhtroom — это будто вы имеете тысячи файлов, одновременно открытых в некой посидевшей на гормонах Camera Raw, при этом все настройки и вся история сохраняются при выходе из программы. Вы открываете lightroom в следующий раз и видите ту же картину, какая была при прошлом закрытии, как будто вы не закрывали программу. Плюс к этому имеется масса гибких способов пакетной обработки фотографий.
Надоело любоваться на свои произведения только внутри lightroom? Сделать интернет-галерею, вывести на печать с Lightroom изумительно просто. То же относится и к выводу в «не сырой» файл. Я не держу фотографии на компьютере в JPG, если мне нужен JPG для отправки по почте или что-то в этом роде, я могу моментально испечь их в лайтрум, отправить, и после этого удалить. Скорее всего, я это сделаю быстрее, чем средний пользователь просто найдёт свои джей-пеги. Lightroom — это комплексная, самодостаточная программа для работы с фотографиями в любых форматах.
Помните, я писал, что JPG прекрасен, если только в нём не пересохранять несколько раз. Импортируйте ваши джей-пеги в лайтрум, работайте с ними в программе, больше нет надобности пересохранять их по нескольку раз, только один раз при экспорте, чтобы отослать друзьям! Конечно, вы не получите такой экстрасенсорности, как при работе с RAW, но преимуществ Lightroom вы не лишаетесь.
Итак, выбор не напрашивается, скорее его не остаётся.
Adobe Lightroom — Найдите перемещенные или отсутствующие файлы и папки
Это руководство разделено на три части. В сначала концентрируется на оказании помощи пользователям Lightroom, которые оказались в положение, в котором они больше не могут найти отдельные фотографии или целые папки с фотографиями. Часть 2 описывает метод, с помощью которого можно безопасно и эффективно перемещать ваши фотографии на другой дисковод. Третья часть обсуждает автономное хранилище и то, как Smart Previews можно использовать вместо исходных необработанных фотографий. чтобы ускорить рабочий процесс.
Часть 1. Поиск отсутствующих или перемещенных фотографий и папки
Вопрос — Мои эскизы имеют ! значок в правом верхнем углу, что это означает и как его удалить?
Краткий ответ — ! Значок используется для идентификации фотография, к которой Lightroom больше не может получить доступ. Вероятно, это потому, что он был перемещен за пределы Lightroom с помощью одного из инструментов операционной системы, например перетащите или, возможно, даже команду «Переместить».В качестве альтернативы это могло быть как в результате того, что пользователь намеренно переместил фотографии на в автономном режиме диск, который больше не подключен к вашему компьютеру.
Итак, каков длинный ответ, и что более важно — как мне найти эти фото и папки?
длинный Ответ
Для различных причин, не в последнюю очередь из-за того, что Lightroom действительно может быть медленное перемещение папок, многие пользователи считают, что это лучше делать вне Lightroom с помощью инструментов, предоставляемых операционной системой (например,грамм. Перемещение и Копия ). При этом они почти всегда вызывают Lightroom чтобы потерять отслеживание перемещенных папок и, следовательно, фотографий в них. Обозначается цифрой . ? значок на папках и ! значок на миниатюрах отдельных фотографий в модуле «Библиотека» (см. рис. 1 ниже).
Рисунок 1 — Библиотечный модуль
Щелкнув ! значок на фото откроет небольшой диалоговое окно навигации (рисунок 2).Этот диалог предоставит информация о том, где изначально находилась фотография, а также возможность найти ( Найдите ) его снова. Нажав на кнопку «Найти» открывает окно типа операционной системы, из которого вы можете перейти к тому месту, где фото теперь находится. Обычно, когда все недостающие фотографии находится в той же папке, вам нужно только найти ту, которую вы были ищу и остальное будут найдены автоматически.К сожалению, этого нет случай, когда недостающие фотографии разложены по нескольким папкам. Это поэтому намного проще найти отсутствующих папок и переподключить им вместо.
Рисунок 2 — Местоположение отсутствующей фотографии
Наконечник 1: на самом деле это предупреждение — на платформе Mac вам нужно особенно осторожно при использовании команды Переместить .Я говорю об этом, потому что некоторые пользователи использовать модификатор клавиатуры при перетаскивании папок (например, Cmd + перетаскивание папка) вместо стандартной операции Move или Copy . Использование модификатора Cmd действительно перемещает фотографии, но также удаляет оригиналы. Итак, что произойдет, если перемещенные фотографии были повреждены во время процесс перемещения?
Фактический процесс повторного подключения отсутствующих папок или подпапок довольно прост, хотя и не так легко обнаруживается.На рисунке 3 ниже вы увидите увеличенное изображение Панель папок с одной подпапкой, показывающей контрольный знак, что это пропал без вести или возможно был перемещен таким образом, что Lightroom больше не может его найти.
Рисунок 3 — Панель папок с указанием отсутствующей папки
На рисунке 4 ниже я показал ситуация, когда все папки и подпапки отсутствуют.
Рисунок 4 — Папка с указанием всех папок и подпапки отсутствуютШаг 1
Первый шаг в поиске пропавшей папки и фотографии, содержащиеся в нем, должны открыться контекстное меню папки: Ctrl + щелчок в папке (Mac) или щелкните правой кнопкой мыши на папке (Windows).Контекстное меню, показанное на появится рисунок 5 ниже — выберите Find Missing Folder …
Наконечник 2 : Пользователи Mac с помощью многокнопочной мыши могут используйте метод правой кнопки вместо клавиши Ctrl
Рисунок 5 — Контекстное меню панели папок
Шаг 2
Lightroom будет откройте окно типа Finder (Mac) или Explorer (Windows).Из там вы можете использовать Finder или Explorer, чтобы найти отсутствующую папку.
В На рисунке 6 ниже я показываю, как я перешел к новому местоположению папки, используя Mac Finder. Как только пропавшая папка будет найдена, вам нужно будет выберите его, затем нажмите кнопку Выбрать .
Рисунок 6 — Окно Mac Finder
После нажатия на кнопку «Выбрать» Lightroom закроется. окно Finder / Explorer и вернет вас на панель папок.Если у всех есть прошло хорошо (т.е. вы выбрали правильную папку и фотографии в ней не переименовали) в ? Значок , обозначающий пропавшее без вести папка исчезнет. На рисунке 7 ниже показано, что Lightroom теперь переподключился к папке. После повторного подключения отсутствующей папки ! Значок также будет удален из отсутствующие фотографии.
Рисунок 7. Отсутствующая папка повторно подключена
Часть 2 — Обновление расположения папки
До этого момента я продемонстрировал, как можно найти и повторно подключиться к отсутствующей папке, но есть альтернатива, и, на мой взгляд, гораздо более безопасный подход.
Наконечник 3 : Ранее я упоминал, что некоторые пользователи, в первую очередь Mac, перемещают папки с одного диска на другой с помощью модификатора клавиатуры перетаскивания Cmd +. Они делают это потому, что когда-то процесс перемещения завершен в исходную папку и ее содержимое удалил — это быстро, легко, а если говорить прямо, то это глупо! Это глупо, потому что, как упоминалось ранее, пользователь понятия не имеет, фотографии фактически переданы без повреждений.Перемещение большого количества фотографий на старые USB-накопители на основе стандартов USB 1 и 2 работают медленно и особенно подвержен коррупции. К счастью, USB 3 и более поздний USB-C значительно превосходят по производительности и значительно реже привести к повреждению файла при перемещении большого количества файлов. Тем не менее, использование Move вместо Copy по-прежнему представляет собой риск, который не стоит беру, на мой взгляд.
Наконечник 4 : Независимо от того, используете ли вы Mac или Windows, я рекомендую вам не перемещаться папки или большое количество фотографий из Lightroom.Это противоречит совету, который вы читайте в справочных документах или предоставленных многими экспертами Lightroom. Итак, зачем Я противоречу общепринятому мнению? Ну, пока Lightroom существует я заметил, что слишком много пользователей на различных форумах сообщают, что они потеряли фотографии (иногда целые папки или даже их целые коллекцию фотографий) после использования функции перетаскивания Lightroom для перемещение файлов / папок. Проблема обычно проявляется, если Lightroom выходит из строя во время такой операции перемещения, потому что Lightroom автоматически удаляет папки / фотографии после завершения «переместить фотографии» операция.К сожалению, недостающие фотографии не будут отправлены в корзину, так что ваш худший кошмар становится реальностью.
подход, который я рекомендую, — скопировать, а затем реорганизовать ваши папки с фотографиями в их новые расположение с помощью инструментов, предоставляемых операционной системой. Это будет означают, что вы сохранили оригинал, а также имеете новую копию; копия версия, которую вы хотите связать с Lightroom. Как только папки все организовано, вы можете перезапустить Lightroom.Вы сразу заметите, что ни один из в папках есть ? Значок . Это говорит о том, что Lightroom все еще знает, где находятся все ваши фотографии (т. е. все еще связаны с оригинальные фото / папки). Далее открываем папку контекстное меню (рисунок 8 ниже). Вы увидите, что в меню гораздо больше опций, чем в версия, показанная на шаге 1 выше. Выберите расположение папки обновления … В в этом примере я собираюсь обновить расположение папки с именем ‘DNG Отредактированные фотографии »вместе со всеми его папками с содержимым.
Рисунок 8 — Расположение папки обновлений …
Искатель Откроется окно (Mac) или проводника (Windows) (см. Рисунок 6 выше). Теперь выполните шаг 2 выше, чтобы подключить Lightroom к папки в их новых местах. Удалять старые версии только тогда, когда вы абсолютно уверены, что Lightroom подключен к правильному папки.
Часть 3. Сохранение фотографий в автономном режиме
Метод описанная в части 2 выше для перемещения и обновления местоположения папки, метод, который я рекомендую вам использовать при намеренном перемещении фотографий на диск, который впоследствии будет отключен от вашего компьютера.Обычно это может быть потому, что к фотографиям редко обращаются, они разбросаны по несколько дисков или вы будете работать вне рабочего стола компьютер. Какой бы ни была причина переноса фотографий на другой диск, все они имеют одну общую черту — когда диски отключен Lightroom будет отображать ? значок на имени папки. На рисунке 9 ниже показан пример, когда моя фотография Папка библиотеки и ее содержимое были перемещен на внешний дисковый накопитель LaCie, который отображается в автономном государственный.Обратите внимание, что, как и выше, автономные фотографии обозначены ! Значок в правом верхнем углу эскиз.
Рисунок 9 — Автономный режим Дисковод
Доступ автономные фотографии довольно просты в том, что Lightroom будет автоматически находит их при повторном подключении дисковода. Однако то, что если бы я хотел редактировать фотографии, пока они не в сети?
До Lightroom 5 этого не было можно вносить коррективы в офлайновые фотографии, но с с появлением Smart Preview это изменилось.Что такое умный предварительный просмотр?
Смарт Превью — это все новые функции в Lightroom 5, разработанные, чтобы помочь пользователям с большими количество фотографий, которые они могут пожелать отредактировать, пока фотографии не в сети. До Lightroom 5 это означало, что пользователю приходилось повторно подключаться. офлайн-фото.
Рисунок 10 — Автономные фотографии с помощью Smart Анонсы
Интеллектуальные превью — это легкие файлы, которые можно использовать вместо исходные необработанные файлы во всем приложении, включая файл Develop Модуль.Это Lossy DNG файлы, размер которых в настоящее время ограничен 2560 пикселей по длинной стороне, и они находятся в той же папке, что и ваш каталог Lightroom и содержатся в структуре папок файлов ‘ lrdata ‘. Это похоже на существующая файловая структура предварительного просмотра. При наличии оригиналы фото с приоритетом ( см. обновление Lightroom 2015.7) ниже ) выше Smart Previews и всегда будет использоваться, когда имеется в наличии.Важное различие в обозначении отсутствующих фотографий когда доступны интеллектуальные превью, это наличие значок в правом верхнем углу фото, а не ! Значок . Если исходные фотографии недоступны; в Smart Preview применены правки. и в то же время будет сохранен в Lightroom каталог. Когда исходные фотографии будут повторно подключены, правки будут автоматически применяется к оригиналу.
Рисунок 11 — Значок интеллектуального предварительного просмотра на фотографии
Smart Previews могут быть созданы во время или после импорта, а также файлы с оригинальным и интеллектуальным предварительным просмотром можно узнать по пометке под гистограммой (Библиотека и разработка модули).
Рисунок 12 — Интеллектуальный предварительный просмотр на гистограмме
Кому создавать интеллектуальные превью во время импорта — установите флажок «Build Smart Предварительные просмотры »в диалоговом окне« Импорт » Обработка файлов на панели . Этот флажок снят по умолчанию и сохраняется между сеансами импорта. Флажок должен отключайтесь между сеансами Lightroom. В настройках отметьте параметр «Создавать интеллектуальные превью во время импорта».При включении это включит по умолчанию флажок «Создавать интеллектуальные превью» в диалоговое окно «Импорт». Вы по-прежнему можете снимать этот флажок для каждого сеанса, но он вернется к значениям по умолчанию при перезапуске Lightroom. Создавать интеллектуальные превью после импорта — в библиотеке перейдите в Library-> Previews -> Команда меню Build Smart Previews .
Lightroom 2015,7
Интеллектуальный предварительный просмотр для ускорения Производительность
Проницательные пользователи Lightroom 5 и 6 признали, что использование Smart Previews в модуле разработки привело к более быстрому движению слайдера ответ, когда их оригинальные фотографии были офлайн.С Lightroom 6.7 update Adobe предоставила пользовательские настройки на вкладке «Производительность», которые позволяет Lightroom использовать Smart Previews, когда они доступны, вместо оригинальные фото.
Чтобы использовать эту функцию,
Выберите «Правка»> «Настройки».
В диалоговом окне «Настройки» выберите вкладку «Производительность».
В разделе «Разработка» выберите « Использовать интеллектуальный просмотр вместо оригиналов » для редактирования изображений.
Нажмите ОК, а затем перезапустите Lightroom.
Использовать интеллектуальный просмотр вместо оригиналов
Обратите внимание, что при увеличении фото 100% (1: 1) Lightroom автоматически отобразит исходный файл а не Smart Preview. Это позволит вам точно примените соответствующее количество резкости и шумоподавления к Фото.
Как организовать фотографии в Lightroom
Lightroom стал очень важной частью рабочего процесса для многих фотографов, включая меня.Я не могу представить себе управление своим каталогом фотографий без Lightroom, и я использую его каждый день для своих фотографических нужд. Фактически, 95-98% моей работы по постобработке выполняется в Lightroom, и я лишь изредка использую Photoshop для расширенного редактирования / ретуширования фотографий, что не только упрощает мой рабочий процесс, но и уменьшает количество времени, которое я трачу на постобработку. . За последние несколько лет интенсивного использования Lightroom я придумал эффективные способы хранения, организации и доступа к фотографиям на моем компьютере, поэтому я хотел поделиться с нашими читателями несколькими советами о том, как я это делаю как для личной, так и для профессиональной работы. .Несмотря на то, что существует множество способов систематизировать изображения, этот метод отлично работает для меня (и многих других, кто читал наш сайт в течение последних нескольких лет). Если вы ищете общее руководство по тому, как сделать это без какого-либо стороннего программного обеспечения для обработки фотографий, такого как Lightroom, то прочтите мою старую статью «Как правильно организовать изображения».
1) Где вы храните свои фотографии и как?
Первый вопрос: где и как вы сейчас храните свои фотографии? Раньше я хранил все свои фотографии в различных подпапках на моем жестком диске (обычно в «Мои изображения» или «Мои документы»), но после того, как я занялся фотографией, я решил, что лучше всего хранить все мои фотографии в корневая папка жесткого диска моего ПК, которую я использую исключительно для хранения фотографий и небольших семейных видео.Жесткие диски в наши дни действительно дешевы, поэтому создание должным образом организованного и избыточного хранилища для ваших фотографий не требует затрат руки и ноги.
Тем, у кого ограничен бюджет, я настоятельно рекомендую приобрести внешний RAID-массив с отказоустойчивым резервированием (два жестких диска, которые можно настроить в конфигурации RAID 1 / Mirror). Если вы снимаете в формате RAW, как я, и у вас много фотографий, мое любимое решение на рынке сегодня — это Synology (5 отсеков), а если у вас много фотографий, я бы выбрал версию с 8 отсеками.С жесткими дисками большей емкости вы можете получить много места для хранения даже в версии с 5 отсеками. Это надежные решения для фотографов, которые легко превосходят запатентованную систему Drobo. Хорошая особенность такого блока хранения данных заключается в том, что он настроен на скорость и избыточность. Если один диск выходит из строя, система продолжает работать, но предлагает заменить неисправный диск как можно скорее. После замены диска и повторной синхронизации система вернется в обычный рабочий режим.
2) Структура и организация папок
Теперь, когда вы определились, где вы будете хранить свои изображения, пришло время выяснить, какой будет ваша структура папок. Есть много способов сделать это, и все делают это по-своему. Я покажу вам, что работает для меня, и оставлю вам решать, хотите ли вы принять это или создать свое собственное. Вот моя текущая структура:
В корне моего жесткого диска у меня есть одна папка под названием «Фотографии», в которой я храню все свои изображения.Внутри «Фото» я создаю одну папку в год. Затем каждый год я храню фотографии по событиям. Например, семейная поездка в зоопарк Денвера в 2007 году хранится в папке «Фото \ 2007 \ Зоопарк Денвера». Если вы снимаете профессионально, вы можете иметь две отдельные папки в разделе «Фотографии» — одну для ваших личных снимков, а другую — для вашей профессиональной работы. В этом случае просто добавьте еще один уровень папок под «Фото», и ваша структура будет выглядеть как «Фото \ Личное \ 2014 \ Мое событие» или «Фото \ Профессиональный \ 2014 \ Мое событие».
Создайте первую папку верхнего уровня «Фотографии», и если вы хотите разделить свою личную и профессиональную работу, также создайте две папки внизу. НЕ создавайте дополнительных папок внизу, НЕ перемещайте и не добавляйте фотографии.
3) Создайте новый каталог Lightroom
После того, как вы определите и создадите исходную структуру, пора создать каталог Lightroom. Начните с нового каталога Lightroom, перейдя в Файл -> Новый каталог. По соображениям производительности я предпочитаю хранить свой каталог вместе с превью изображений на быстром SSD-диске, в то время как изображения хранятся на быстром внешнем массиве хранения, но вы можете сохранить все это на одном диске для простоты.Если у вас менее 10 000 изображений, вы можете хранить их все в одном каталоге, не оказывая особого влияния на производительность Lightroom. Если у вас более 10 000 изображений, я рекомендую создавать один каталог Lightroom в год. Просто создайте одну папку в корневой папке под названием «Lightroom» и храните там все свои каталоги.
4) Изменение настроек Lightroom
Для каждого нового каталога, который я создаю, я немного изменяю настройки по умолчанию, чтобы они соответствовали моим потребностям. Хотя вы можете сделать это позже, вероятно, лучше сделать это вначале, так как вы можете забыть позаботиться об этом позже.Первое, что я проверяю, правильно настроен (вам нужно сделать это только один раз) — это настройки Lightroom. Перейдите в Edit -> Preferences и на вкладке «General» установите аналогичные настройки, как показано ниже:
Здесь я изменил два параметра. Я изменил параметр «Каталог по умолчанию», установив для него значение «Запрашивать при запуске Lightroom» — это в основном заставляет Lightroom подсказывать, какой каталог я хочу загрузить, когда я запускаю Lightroom, что удобно, если вы используете несколько каталогов. Если у вас только один каталог, нет необходимости изменять настройку по умолчанию.Второй вариант — «Показывать диалоговое окно импорта при обнаружении карты памяти», который просто указывает Lightroom автоматически запускать экран импорта, когда вы вставляете карту памяти.
Следующая вкладка — «Presets», где я обычно оставляю все по умолчанию. Единственное, что стоит упомянуть на этой странице, — это «Местоположение», где вы можете установить или снять флажок «Сохранить пресеты с каталогом». Lightroom позволяет сохранять ваши пользовательские предустановки (такие как настройки импорта по умолчанию, соглашение об именах файлов, информацию об авторских правах и т. Д.) либо в общей папке, которая используется для всех ваших каталогов, либо в каждом из ваших каталогов Lightroom, где вы можете установить разные предустановки в зависимости от каталога. Я лично использую одну предустановку для всех своих каталогов Lightroom и рекомендую не устанавливать этот флажок, как показано ниже:
Следующая вкладка под названием «Внешнее редактирование» позволяет вам указать формат файла и цветовое пространство по умолчанию для использования во внешних приложениях, таких как Adobe Фотошоп. Если вы используете формат RAW для своих изображений, вам всегда следует редактировать изображения в Photoshop с использованием лучшего формата, который сохраняет все детали изображения и самое широкое цветовое пространство.По этой причине я использую формат TIFF (по умолчанию) для файлов и ProPhoto RGB (по умолчанию) для цветового пространства. Битовая глубина, очевидно, должна быть 16 бит, и я оставляю разрешение 240 (по умолчанию) с ZIP в качестве метода сжатия:
Я также оставляю флажок «Стек с оригиналом», чтобы изображение, редактируемое извне, оставалось прикрепленным к оригиналу. RAW файл.
Теперь перейдем на вкладку «Обработка файлов». Эта конкретная вкладка очень важна, потому что она контролирует способ импорта ваших изображений в каталог.Вот как у меня установлена вкладка «Обработка файлов»:
Обратите внимание на настройки «Импортировать создание DNG» на этой странице. Я установил «Расширение файла» на «DNG», «Совместимость» — на последнюю доступную версию Camera Raw, «Предварительный просмотр JPEG» на «Средний размер» и оставил флажок «Встраивать исходный необработанный файл» снятым. Важными настройками здесь являются «Предварительный просмотр JPEG» и «Вставить исходный необработанный файл», которые управляют общим размером ваших файлов DNG (подробнее о формате DNG см. Здесь). По умолчанию каждое изображение RAW содержит полноразмерное изображение JPEG (см. RAW против JPEG) внутри, которое сохраняется как «Предварительный просмотр» (изображение «Предварительный просмотр» — это то, что вы видите на задней панели камеры, когда делаете снимок). .Установив для параметра «Предварительный просмотр JPEG» значение «Средний размер», вы указываете Lightroom сгенерировать уменьшенную версию предварительного просмотра внутри файлов DNG, что сэкономит вам до 15-20% места на файл (в зависимости от размер файла RAW). Вы можете подумать, что это не так уж и важно, но когда у вас есть десятки тысяч изображений, это имеет огромное значение. Единственным недостатком является то, что изображение открывается немного медленнее, когда вы пытаетесь открыть его полную версию в Lightroom позже, просто потому, что ему нужно сгенерировать полноразмерную версию из изображения RAW.Если скорость важна, вы всегда можете создать полноразмерные превью в Lightroom позже. Я бы рекомендовал не устанавливать флажок «Вставить исходный необработанный файл», потому что, если вы установите его, ваши файлы DNG на самом деле будут намного больше, чем исходный файл RAW (DNG + RAW будут объединены в один файл).
Я оставляю последнюю вкладку «Интерфейс» с настройками по умолчанию.
5) Изменение настроек каталога Lightroom
Следующее, что нам нужно изменить, — это настройки каталога Lightroom.Вам нужно будет сделать это один раз для каждого из создаваемых вами каталогов. Перейдите в «Правка» -> «Настройки каталога», чтобы открыть окно «Настройки каталога». Обычно я оставляю все значения по умолчанию на вкладках «Общие» и «Обработка файлов». Однако, если вы хотите, чтобы Lightroom визуализировал превью большего размера в соответствии с разрешением вашего монитора, выберите другое значение в разделе «Стандартный размер предварительного просмотра». Обратите внимание, что чем больше размер предварительного просмотра, тем больше места кеш-память Lightroom займет на вашем жестком диске.
Самая важная для меня вкладка — это вкладка «Метаданные», где я могу указать, какие данные записываются в мои изображения с помощью Lightroom:
Первые две опции «Предлагать предложения из недавно введенных значений» и «Включить настройки разработки в метаданные в файлах JPEG, TIFF и PSD »проверяются по умолчанию, и я их не трогаю.Последняя опция «Автоматически записывать изменения в XMP» по умолчанию отключена. Это тот, который я обычно рекомендую включить, потому что он заставляет Lightroom записывать ваши изменения прямо в файлы DNG (или сопроводительные файлы XMP, которые идут с вашими файлами RAW), когда вы работаете с ними. Почему это важно? Потому что, если ваш каталог Lightroom выйдет из строя и вы потеряете все данные каталога, файл изображения все равно сохранит все изменения, внесенные в Lightroom! Это также очень полезно, если вам случится открыть тот же файл в Photoshop или других приложениях Adobe, потому что все изменения будут немедленно видны, когда вы будете работать с файлом.И если вы полностью потеряете свой каталог Lightroom, вы можете просто импортировать все изображения со своего жесткого диска, и все изменения будут перенесены (кроме истории). Штраф за то, что эта опция будет отмечена, — снижение производительности, поскольку каждое изменение немедленно записывается в файл DNG / Sidecar. Если производительность становится проблемой, вы можете отключить этот параметр и иногда заставлять Lightroom сохранять изменения в файлах, выбирая все файлы (CTRL + A в корневой папке) и сохраняя изменения (CTRL + S).
6) Импортируйте фотографии в каталог Lightroom
Ваши предпочтения и настройки каталогов были изменены. Приступим к импорту ваших изображений! Запустите каталог импорта фотографий, выбрав Файл -> Импортировать фотографии… или нажмите CTRL + SHIFT + I на клавиатуре. Когда появится экран импорта, он будет выглядеть следующим образом:
Весь экран импорта организован так же, как и сам Lightroom, левая сторона — это место, откуда вы будете брать файлы, а правая сторона служит сторона назначения вместе с настройками импорта.В средней части показаны все изображения для импорта. Раздел «От» был разработан таким образом, чтобы Lightroom мог различать постоянное хранилище и ваше устройство или устройство для чтения карт. Приятно то, что экран импорта является динамическим, что означает, что какие бы изменения ни происходили в системе, экран обновляется в реальном времени. Например, если вы откроете экран импорта, а затем отключите камеру от ПК, устройство просто исчезнет с экрана. Повторное подключение камеры добавит устройство обратно на экран.
Поскольку я стандартизирую формат DNG, я обычно оставляю «Копировать как DNG» выбранным в верхней средней части. Если вы решили сохранить исходные файлы RAW, вместо этого выберите «Копировать».
Правое меню импорта состоит из нескольких разделов: «Обработка файлов», «Переименование файлов», «Применить во время импорта» и «Назначение». Давайте посмотрим на первые два раздела — «Обработка файлов» и «Переименование файлов»:
6.1) Раздел «Обработка файлов»
Раздел «Обработка файлов» состоит из четырех вариантов — «Предварительный просмотр сборки», «Создание интеллектуального предварительного просмотра», «Не импортировать. Подозреваемые дубликаты »и« Сделать вторую копию ».Я оставляю для параметра «Предварительный просмотр сборки» значение «Минимальный», чтобы сэкономить время при импорте файла. Однако, если у вас достаточно места для хранения и вы хотите сократить время, необходимое для визуализации ваших файлов при увеличении масштаба, вы можете установить для этого параметра значение «1: 1», что будет генерировать полные предварительные просмотры. Обычно я не рекомендую это делать, если вы не хотите ускорить процесс редактирования файлов с высоким разрешением (см. Мою статью об эффективном рабочем процессе Lightroom для изображений с высоким разрешением).
Параметр «Создать интеллектуальный просмотр» может быть очень полезен в ситуациях, когда у вас есть портативный компьютер, на котором хранится только каталог, а ваши фактические изображения хранятся на внешнем хранилище.Если вы путешествуете и вам нужно отключиться от хранилища, оставив этот параметр включенным, вы создадите предварительный просмотр изображений, с которым вы сможете работать, как если бы вы все еще были подключены к своему хранилищу. После того, как вы вернетесь и снова подключитесь к внешнему хранилищу, все изменения будут сохранены. Если вы используете настольный ПК и хранилище подключено постоянно, я бы отключил эту опцию.
Я всегда держу включенным «Не импортировать подозрительные дубликаты» и не использую способ Lightroom для резервного копирования импортированных изображений, поэтому я оставляю последний параметр «Сделать вторую копию в» отключенным.
6.2) Раздел переименования файлов
Раздел «Переименование файлов» состоит из переменных, которые используются для переименования файлов. Я всегда переименовываю свои файлы в следующий формат: «ГГГГММДД-Пользовательский текстовый порядковый номер.DNG». Первая часть — это дата файла, например «20140217», что означает 17 февраля 2014 г. Затем за дефисом следует настраиваемый текст, который я набираю при каждом импорте, за которым следует увеличивающийся порядковый номер. Мне нравится переименовывать свои фотографии, потому что я не люблю оставлять имена фотографий вроде «DSC_1000.DNG », которые ничего не значат и со временем будут дублироваться. Переименовывая фотографии, я знаю, что могу просто взять все изображения из всех папок и поместить их все в одну папку, не сталкиваясь с повторяющимися именами файлов. Я настоятельно рекомендую использовать тот же или похожий подход и однозначно идентифицировать каждое импортируемое изображение.
Если вы еще не создали шаблон переименования, обратите внимание на следующее:
Создайте аналогичный шаблон, затем сохраните его как предварительную настройку и нажмите «Готово». Затем просто выберите свой пресет в раскрывающемся списке «Шаблон».
Следующее поле в разделе «Переименование файла» — это пользовательский текст — текст, который вы можете ввести для идентификации изображений. В этом примере я использовал «Сад богов» в качестве настраиваемого текста, что означает, что мой первый файл будет называться «20140217-Garden of the Gods-001.DNG». Поле «Начальный номер» позволяет вам ввести первый номер, который будет использовать система, поэтому, если вы наберете «500», ваше первое имя файла будет иметь порядковый номер 500, а все последовательные номера будут увеличиваться на единицу. Это очень полезно при многократном импорте в одну и ту же структуру папок — я просто смотрю общее количество фотографий на моей карте памяти и помещаю число в это поле.Я всегда оставляю расширение в верхнем регистре для единообразия.
6.3) Применить во время импорта Раздел
Этот раздел является еще одним важным, поскольку он позволяет вам выбрать предустановку импорта с вашими настройками Lightroom, записать метаданные и ключевые слова в каждое изображение по мере его импорта. Я уже внес некоторые изменения в способ импорта файлов, и возможность выбрать то, что вы хотите, до начала процесса импорта — отличная идея, потому что это экономит мне массу времени во время процесса редактирования изображений.Как только вы внесете изменения в изображение и сохраните пресет, он сразу же появится на этом экране.
Следующее поле называется «Метаданные» и используется для записи дополнительных данных в каждый импортированный файл. Например, если бы я хотел включить текст об авторских правах в каждое изображение (не путайте это с водяным знаком), мне нужно было бы создать новый пресет метаданных и внести некоторые изменения:
Я бы не стал тратить время на заполнение каждого единственное поле и обратите внимание только на поля IPTC Copyright и IPTC Creator, где вы можете указать свое имя и контактную информацию.
Последнее поле — «Ключевые слова», где я ввожу ключевые слова, связанные с тем, что я импортирую. Ключевые слова могут быть полезны для поиска фотографий по событию, местоположению, теме и т. Д. В приведенном выше примере я использовал ключевое слово «Сад богов», которое сохраняет это ключевое слово в каждом файле и в базе данных Lightroom. Если я снова вернусь в Сад Богов позже в этом году, я бы использовал одно и то же ключевое слово, чтобы сгруппировать два события вместе. Таким образом, даже если я помещу фотографии в разные папки, я все равно смогу найти их по этому ключевому слову.
6.4) Раздел назначения
Последний раздел определяет место, где процесс импорта будет хранить файлы. Первое поле называется «В подпапку», и я всегда оставляю его отмеченным, так как я хочу, чтобы Lightroom создавал для меня подпапки. Следующее поле представляет собой раскрывающееся меню с двумя вариантами: «Упорядочить по дате» и «Организовать в одну папку». Если вы выберете «Организовать по дате», вы получите дополнительное поле под названием «Формат даты», где вы можете указать формат подпапок, которые будут созданы Lightroom.Поскольку у меня уже есть папка для каждого года, а имена моих файлов уже содержат полную дату, я не чувствую необходимости создавать вложенные папки для года, месяца и дня. Вместо этого я предпочитаю, чтобы все было простым и организованным, вместо того, чтобы иметь много разных подпапок в системе. Поэтому я всегда выбираю «Организовать в одну папку», а затем набираю имя подпапки:
Поскольку я храню все свои изображения в основной папке под названием «Фотографии», а затем подпапки по годам, я просто выбираю год в поле « Фотографии », как показано выше.
Как видите, система настроена на создание папки в папке «E: \ Photos \ 2010» под названием «Сады богов», куда будут импортированы все фотографии. Если я еще раз приеду в Сад богов, я выберу ту же папку, и система создаст файлы с другой датой, поэтому у меня никогда не возникнет проблем с повторяющимися именами файлов.
Я всегда сортирую импортируемые изображения по «времени захвата» в раскрывающемся списке «Сортировка». Выбрав папку назначения, просто нажмите кнопку «Импорт», чтобы начать импорт изображений.Окно импорта закроется, и вы начнете видеть изображения, появляющиеся в вашем каталоге Lightroom.
7) Проверка после импорта
Теперь, когда вы знаете, как импортировать изображения с помощью настраиваемых шаблонов, продолжайте и импортируйте все свои изображения в Lightroom и убедитесь, что все выполнено правильно. Не забывайте изменять имена папок вместе с полями «Пользовательский текст» и «Ключевые слова» при каждом новом импорте на экране «Импорт фотографий» в дальнейшем. В противном случае вы получите кучу ненужных папок и неправильных имен файлов и ключевых слов.Если вы случайно импортировали изображения с неправильными настройками, это не проблема. Просто выберите импортированные изображения, затем измените ключевые слова в разделе «Ключевые слова» в модуле «Библиотека», затем переименуйте папку в правильное имя события и нажмите «F2» или перейдите в «Библиотека» -> «Переименовать фотографии» для массового переименования ваших изображений. Если ваши изображения по какой-либо причине не совпадают (например, ваши порядковые номера повторяются, но с другим именем), просто выберите все изображения и переименуйте их все, нажав «F2» на клавиатуре.Дайте ему новый порядковый номер, и он начнет переименовывать их в зависимости от возраста изображения или ваших критериев выбора.
8) Выполните полное резервное копирование
К настоящему времени вы проделали большую работу по реорганизации фотографий и завершили импорт всех изображений в Lightroom. Это определенно хорошее время для выполнения полного резервного копирования как вашего каталога Lightroom, так и ваших изображений. Многие люди предполагают, что функция резервного копирования в Lightroom также выполняет резервное копирование их фотографий.Это очень ошибочное предположение! Lightroom НЕ выполняет резервное копирование ваших фотографий — он создает резервную копию только вашего каталога Lightroom, что бесполезно без ваших изображений. Вы можете позволить себе потерять базу данных Lightroom, но не можете позволить себе потерять свои фотографии. Таким образом, вы всегда должны сначала делать резервную копию своих фотографий, а затем беспокоиться о Lightroom.
Вот как выполнить полное резервное копирование:
- Закройте Lightroom.
- Подготовьте внешний диск для резервного копирования, подключите его к компьютеру и включите.
- Перейдите в корневую папку, в которой вы храните фотографии. В моем компьютере это «E: \ Photos». Выберите эту папку и перетащите ее в папку «Photos Backup» на резервном диске или во что-то подобное, что должно запустить процесс копирования.
- Подождите, пока все изображения будут скопированы / заархивированы. Убедитесь, что у вас нет ошибок и процесс копирования завершен на 100% успешно.
- Теперь сделайте резервную копию вашего каталога Lightroom. Найдите файл каталога Lightroom на жестком диске (который должен иметь расширение «lrcat») и скопируйте его на внешний диск.Я обычно храню свои каталоги Lightroom в папке «Резервное копирование каталога Lightroom» на моем носителе резервных копий.
Вышеупомянутый процесс можно легко автоматизировать с помощью сторонних программ резервного копирования или некоторых встроенных инструментов резервного копирования в вашей операционной системе. Я настоятельно рекомендую настроить автоматическое задание по резервному копированию вашего компьютера как можно чаще. Я также рекомендую каждый раз создавать резервные копии ваших данных как минимум в двух разных местах.
9) Управление изображениями в Lightroom
Если у вас есть 20 минут, чтобы увидеть, как вы можете сделать существующие фотографии и полностью реорганизовать их эффективно в Lightroom, посмотрите видео ниже:
Я надеюсь, что это руководство поможет поможет вам организовать ваши фотографии в Lightroom.Пожалуйста, дайте нам знать, если у вас возникнут какие-либо вопросы, в разделе комментариев ниже!
Как переместить фотографии в другую папку в Lightroom
Если вы хотите понять, как перемещать фотографии в другую папку в Lightroom , то вы попали в нужное место.
Практически любую задачу, которую вы выполняете в Lightroom, можно выполнить разными способами. Организационные задачи, например, когда вам нужно переместить фотографии или целые папки из одного места в другое, ничем не отличаются.
Я считаю, что самое большое заблуждение об организации Lightroom состоит в том, что Lightroom действительно систематизирует ваши фотографии. Но это не так. Lightroom предоставляет вам все инструменты, необходимые для управления фотографиями, но реальная организационная сторона этого полностью зависит от вас.
Я думаю, что это заблуждение возникло среди пользователей Apple, которые привыкли к рабочим процессам Aperture и iTunes. Эти приложения управляют вашими файлами, организуя импортированные песни и фотографии во вновь созданные папки на основе имени исполнителя, альбома, года и т. Д.
На самом деле, каталог Lightroom — это не что иное, как база данных или электронная таблица , где у вас есть имя файла вашей недавно импортированной фотографии в одном столбце и расположение изображения на вашем компьютере в другом столбце. Когда вы импортируете фотографии в Lightroom, вы должны указать место на жестком диске, где изображения должны храниться. Затем Lightroom отслеживает каждое изображение.
Вот основная задача . Если вы откроете файловый браузер (Explorer в Win или Finder на Mac) и начнете переупорядочивать существующие изображения, ранее импортированные в Lightroom, приложение не сможет отслеживать перемещения файлов.Lightroom не имеет возможности отслеживать файлы, перемещаемые за пределы программы.
Но, если вы измените расположение изображений и папок в Lightroom, приложение сможет отслеживать их перемещение и обновлять записи в своем каталоге.
Вот первый совет о том, как переместить фотографии и папки в новое место.
Как переместить фотографии в другую папку в Lightroom
Не перемещайте изображения и папки за пределы Lightroom
Перейдите в модуль библиотеки Lightroom и откройте панель папок с левой стороны.Эта панель представляет собой мини-браузер файлов, встроенный в Lightroom. Когда вы перемещаете файлы и папки внутри панели папок, Lightroom без проблем отслеживает все изменения и обновляет каталог.
Важно : если вы переместите файл или папку в новое место на панели папок, это повлияет на ваш жесткий диск. Lightroom переместит файлы и папки на ваш жесткий диск.
- Чтобы переместить одну или несколько фотографий из одной папки в другую , используйте ярлык « G» для доступа к библиотечному модулю в виде сетки .Выберите одну или несколько фотографий из сетки и перетащите их в нужное место внутри панели папок.
- Если вы не видите все дерево папок на панели папок, щелкните правой кнопкой мыши (Option-щелкните на Mac) папку верхнего уровня и выберите параметр Показать родительскую папку .
- Чтобы переместить папку в другое место , выберите папку на панели папок и перетащите ее в желаемое место на панели.
- Чтобы создать новую папку , щелкните правой кнопкой мыши (Option-щелкните на Mac) и выберите параметр Создать папку внутри… . Затем Lightroom создаст папку на жестком диске, которая будет отображаться на панели папок.
- Чтобы удалить папку , щелкните правой кнопкой мыши (Option-щелкните на Mac) на выбранной папке и выберите параметр Удалить . Если выбранная папка пуста, Lightroom удалит ее с жесткого диска. Но если папка содержит какие-либо файлы внутри, Lightroom удалит папку с панели папок, но сохранит ее на жестком диске компьютера.
В некоторых случаях перемещение файлов и папок в Lightroom не рекомендуется.
Первые , движущиеся изображения и папки в Lightroom работают медленно. Если нужно переставить только пару изображений, скорость не так заметна. Но если вам нужно переместить большое количество изображений, этот процесс очень медленный.
См. Также : Пакетное редактирование в Lightroom
Второй , если Lightroom выйдет из строя во время передачи, вы рискуете потерять свои фотографии.Это наихудший сценарий для любого фотографа.
Вот второй совет о том, как переместить фотографии и папки в новое место.
Перемещение изображений и папок за пределы Lightroom
Сценарий № 1Если вам нужно переместить папку с большим количеством изображений в другое место, сделайте это за пределами Lightroom, используя Файловый браузер (Explorer в Win или Finder в Mac) вашей операционной системы.
Вместо того, чтобы перемещать папку, сначала скопируйте ее.Просто создайте новую копию папки сначала со всеми изображениями в новом месте.
Запустите Lightroom. На панели папок щелкните правой кнопкой мыши (на Mac щелкните мышью, удерживая Option) папку, которую хотите переместить. Выберите параметр Обновить расположение папки и укажите его на новое расположение папки. Затем Lightroom обновит Каталог, указав новое местоположение для всех перемещенных изображений.
Как только вы увидите, что все перемещенные изображения не повреждены, вы можете удалить исходную папку и ее содержимое с жесткого диска.
Если по какой-то причине вы действительно переместили папку и ее изображения на жесткий диск за пределы Lightroom, вы увидите «?» символ рядом с папкой на Панели папок. Это означает, что Lightroom не знает местоположение перемещенной папки и изображений.
Это легко исправить. Щелкните правой кнопкой мыши («Option» на Mac) по папке и выберите « Найти отсутствующую папку… ». Перейдите и щелкните новое местоположение перемещенной папки, а затем нажмите кнопку «Выбрать папку».
Сценарий № 3 Если вы переместите несколько фотографий за пределы Lightroom и поместите их в папку, в которой уже есть фотографии, видимые в Lightroom и управляемые им, программа не увидит их, потому что они никогда не были импортированы должным образом.
Чтобы исправить это, щелкните правой кнопкой мыши (Option-щелкните на Mac) папку с изображениями и выберите опцию Synchronize the Folder… . Lightroom просканирует выбранную папку и предоставит вам возможность добавить новые изображения в Каталог, чтобы отслеживать их и управлять ими.
Я часто использую эту опцию, когда мне нужно импортировать одно изображение в Lightroom и я не хочу проходить громоздкий процесс импорта.
Заключение
Как видите, в Lightroom не существует единого идеального решения для перемещения изображений и папок. В 90% случаев лучше и эффективнее использовать панель папок для выполнения всей организации внутри Lightroom. Но в некоторых случаях использование файлового браузера (проводника или Finder) быстрее и безопаснее.
статей, связанных с «Как переместить фотографии в другую папку в Lightroom»
Как импортировать фотографии в Lightroom (быстро и легко)
Импорт фотографий и видео в Lightroom
(
День 2 освоения Lightroom за 7 дней )Если вы станете пользователем Lightroom, лучший способ импортировать фотографии с карты памяти на жесткий диск будет через Lightroom. Таким образом, вы можете добавить свои фотографии на жесткий диск и сообщить Lightroom, где они находятся одновременно.
Примечание. Лучший способ изучить это руководство — следовать его указаниям. Итак, откройте Lightroom и приготовьтесь к импорту.
Один совет, который я всегда говорю новым пользователям Lightroom — первые несколько раз выполняйте процесс очень медленно. После того, как вы завершите этот процесс несколько раз и ознакомитесь с настройками импорта Lightroom, вы приобретете привычку делать это, и это будет происходить гораздо быстрее. А пока не торопитесь и добавьте этот учебник в закладки для использования в будущем!
Шаг 1.Вставьте карту памяти в устройство для чтения карт или подключите камеру
Лично я никогда не подключаю камеру к компьютеру для передачи файлов, так как это разряжает аккумулятор камеры. Если к вашему компьютеру не подключен кард-ридер, я бы порекомендовал его приобрести.
Я думаю, что этот отлично подходит для пользователей SD-карт, а другой идеально подходит для пользователей Compact Flash.
Если вы хотите, чтобы Lightroom открывался автоматически, когда вы вставляете карту памяти, перейдите в Правка> Настройки (для пользователей Windows) или Lightroom> Настройки (для пользователей Mac) .На вкладке «Общие» найдите раздел «Параметры импорта» и установите флажок «Показывать диалоговое окно импорта при обнаружении карты памяти».
Шаг 2. Откройте диалоговое окно импорта Lightroom
Если диалоговое окно импорта Lightroom не открывается для вас автоматически, вам необходимо сообщить Lightroom, что вы хотите импортировать несколько фотографий. Вы можете сделать это, выбрав «Файл »> «Импорт фотографий и видео » или нажав кнопку «Импорт», которая находится под левыми панелями и над лентой.
Шаг 3. Выберите источник импорта
Затем вам нужно будет указать Lightroom, откуда вы хотите импортировать свои фотографии или видео. Это может быть карта памяти, жесткий диск или ваша камера.
Если вы добавляете фотографии с карты памяти, вы также можете установить флажок «Извлечь после импорта», который автоматически отключит карту памяти после завершения импорта.
Шаг 4. Сообщите Lightroom, как добавлять фотографии в каталог
Затем вам нужно сообщить Lightroom, как вы хотите, чтобы эти фотографии были добавлены в ваш Каталог Lightroom.Если вы выполняете импорт с карты памяти или камеры, вам будут доступны только первые два варианта, указанные ниже. Если фотографии поступают с жесткого диска, у вас будет больше возможностей. Давайте рассмотрим эти варианты:
- Копировать как DNG: Копирует файлы в выбранное вами место и преобразует любые файлы RAW в формат DNG (цифровой негатив).
- Копировать: Копирует файлы в выбранное вами место (включая любые файлы .xmp).
- Переместить: Перемещает файлы в выбранное вами место (включая любые файлы.xmp) и удаляет их из текущего местоположения.
- Добавить: Сохраняет файлы в их текущем местоположении, но сообщает Lightroom, что они существуют, чтобы их можно было редактировать.
Шаг 5. Выберите фото или видео для импорта
В большом поле посередине отображаются все фотографии, хранящиеся на карте памяти или фотоаппарате. Lightroom автоматически установит галочку рядом со всеми фотографиями, которые еще не были импортированы.
Если вы хотите импортировать только определенные фотографии, щелкните первую, которую хотите импортировать, а затем, удерживая Shift, щелкните последнюю фотографию, которую хотите импортировать.Затем установите один из флажков.
Вы можете отфильтровать фотографии, которые вы видите здесь, выбрав один из следующих вариантов:
- Все фотографии: Показывает все фотографии в выбранном вами месте.
- Новые фотографии: Показывает только фотографии, которые ранее не были импортированы. Исключает подозреваемые дубликаты.
- Целевые папки: Доступно только при копировании или перемещении фотографий. Группирует фотографии по папке назначения.
Шаг 6. Выберите место для фотографий
Если вы выбрали опцию «Добавить» выше, вам не нужно здесь ничего делать. Если вы копируете файлы на жесткий диск или перемещаете файлы в новое место, вам нужно будет выбрать, куда они будут отправляться.
Открыть Панель назначения справа от фотографий. Используйте перечисленные диски, чтобы указать Lightroom, на каком диске и в каком месте на нем размещать фотографии.
Используйте параметр «В подпапку» , если вы хотите создать новую подпапку для хранения фотографий.Используйте раскрывающееся меню «Упорядочить» , чтобы выбрать, размещать ли все фотографии в одной папке или в папках по дате. Если вы решите разместить их в папках по дате, вам будет предоставлена возможность выбрать формат даты.
Шаг 7. Щелкните Импорт
.Последнее, что вам нужно сделать, это нажать ИМПОРТ!
Дополнительные параметры настройки импорта:
Возможно, вы заметили, что я пропустил несколько правых панелей в окне импорта.Это потому, что эти параметры не ВАЖНЫ для процесса импорта. Однако давайте рассмотрим их ниже, чтобы показать вам, как они могут помочь вам при импорте Lightroom.
1. Работа с файлами
На панели обработки файлов вы можете указать Lightroom размер превью, который вы хотите создать при импорте. Я обычно выбираю «Минимальный» , потому что он самый быстрый. «Встроенные и боковые» будет использовать самый большой предварительный просмотр, доступный с камеры. «Стандартный» превью — это большой предварительный просмотр, который вы видите при выборе «подходящего» уровня масштабирования. «1: 1» превью — это 100% просмотр реальных пикселей.
Когда вы редактируете фотографии, Lightroom будет создавать увеличенные превью фотографий по мере необходимости. С этой опцией вы выбираете только начальный предварительный просмотр , который вы увидите.
Smart Previews позволяет редактировать изображения, когда они не подключены к вашему компьютеру. Интеллектуальные превью в Lightroom представляют собой легкий файл меньшего размера.
Эта панель также позволяет вам делать резервные копии ваших файлов одновременно с их импортом.Вы можете выбрать любое место, подключенное к вашему компьютеру, для резервного копирования.
2. Переименование файла
Эта панель переименования файлов позволяет вам выбрать способ переименования файлов и доступна всякий раз, когда вы копируете или перемещаете файлы. Просто установите флажок «Переименовать файлы» . Затем выберите вариант переименования из вариантов шаблона. Если выбранный вами вариант имеет функцию пользовательского именования, вам нужно будет ввести любой пользовательский текст, который вы хотите включить.
3.Применить во время импорта
Панель «Применить импорт при импорте» дает вам возможность применить определенные настройки или ключевые слова к каждой фотографии, которую вы импортируете.
В разделе Develop Settings вы можете применить любой пресет Lightroom, который есть в ваших папках настроек Develop.
В разделе Метаданные вы можете применить определенные фрагменты метаданных к вашим файлам, например информацию об авторских правах и другую личную информацию, чтобы люди могли найти вас, если они захотят использовать вашу фотографию.Вы можете создать предустановку / шаблон, выбрав «Создать» или «Изменить» в раскрывающемся меню.
Вы также можете добавить ключевые слова к фотографиям, которые вы импортируете, введя их в поле. Эти ключевые слова будут применены ко ВСЕМ фотографиям, которые вы импортируете, поэтому убедитесь, что они применимы ко всем фотографиям.
Не забудьте сначала несколько раз выполнить импорт медленнее. Посмотрите на все возможные варианты и выберите лучший рабочий процесс для переноса изображений в Lightroom!
Поздравляем! Вы только что завершили второй день освоения Lightroom!
Но не останавливайтесь сейчас!
Обязательно прочтите оставшуюся часть нашей серии, чтобы помочь вам освоить Lightroom.Если вы пропустили какие-либо сообщения, вы можете прочитать / просмотреть их в любое время, нажав эти ссылки!
День 1. Каталог Lightroom
День 3. Библиотечный модуль Lightroom
День 4. Модуль разработки Lightroom
День 5. Базовый рабочий процесс редактирования в Lightroom
День 6. Как использовать предустановки Lightroom
День 7. Экспорт Lightroom и все остальное
У вас есть вопросы или комментарии о том, как импортировать фотографии в Lightroom. Просто оставьте нам комментарий ниже — мы будем рады услышать от вас! И ПОЖАЛУЙСТА, ПОДЕЛИТЬСЯ этим сообщением с помощью кнопок социальных сетей (мы очень ценим это)!
Указывая Lightroom Classic на новый драйв
С Новым годом! Наилучшие пожелания всем здорового и успешного 2019 года. Мне очень понравилось делиться с вами советами по Lightroom на протяжении 2018 года, и надеюсь, вы найдете их полезными и в наступающем году. Этот следующий совет входит в число основных проблем, о которых меня спрашивают в службе поддержки KelbyOne.
В жизни каждого фотографа наступает момент, когда вам нужно переместить фотографии на новый диск (у некоторых это происходит регулярно). Это также может стать поводом для беспокойства, когда дело касается Lightroom Classic, потому что вы не хотите случайно вызвать разрыв связи между каталогом и вашими фотографиями. К счастью, в контекстном меню панели папок скрыта полезная функция, которая помогает в этом процессе и называется «Обновить расположение папки».
Теперь вы можете использовать Lightroom для перемещения папок с помощью перетаскивания на панели папок, но я не рекомендую делать это, когда на карту поставлено большое количество данных.Использование команды перемещения рискованно, потому что, если что-то пойдет не так в середине передачи, вы можете потерять данные. Когда дело доходит до работы со всем диском, я предпочитаю технику, которая включает в себя копирование папок на новый диск за пределами Lightroom, обновление Lightroom до этого изменения (с помощью Update Folder Location), а затем ручное удаление файлов из исходного местоположения ( вне Lightroom). Вот как это работает:
Шаг первый : Откройте свой любимый файловый браузер или программу синхронизации папок.На самом деле я бы рекомендовал использовать какое-нибудь программное обеспечение для синхронизации файлов / папок, поскольку оно, вероятно, будет быстрее, чем ручное копирование / вставка.
Шаг второй : Скопируйте всю структуру папок (как есть, без изменения структуры папок или имен файлов фотографий) с исходного диска на новый. Вы хотите, чтобы два диска были точными зеркальными копиями друг друга.
Шаг третий : Откройте Lightroom (при подключенных обоих дисках). После завершения операции копирования разверните панель «Папки» и щелкните правой кнопкой мыши (или, как бы то ни было, контекстное меню) родительскую папку (из структуры папок, которую вы скопировали на новый диск) и выберите «Обновить расположение папки».Например, если самая верхняя родительская папка называется «Imported_Photos» (как в моем примере ниже) на вашем старом диске, вы должны щелкнуть правой кнопкой мыши эту папку на панели «Папки».
Шаг четвертый : В появившемся диалоговом окне перейдите к той же папке на новом диске (той, которую вы только что скопировали) и выберите ее.
Lightroom обновит каталог, указав папку в новом месте (и все, что внутри этой папки). Если у вас есть все ваши папки / фотографии в одной родительской папке, тогда все готово, но если есть дополнительные папки на том же уровне, что и эта верхняя папка, вам просто нужно повторить шаги 3 и 4 с этими папками.Выполните тестовый запуск, чтобы убедиться, что все в порядке, прежде чем удалять файлы из исходного местоположения.
По сути, вы просто говорите: «Привет, Lightroom, вместо того, чтобы ссылаться на мою структуру папок с фотографиями на моем старом диске, я хочу, чтобы вы ссылались на ту же самую точную структуру папок на моем новом диске». Пока вы выбираете зеркальную копию этой папки на новом диске, это именно то, что она будет делать.
Наличие хорошей резервной копии перед тем, как это сделать, — это всегда хорошая идея.Я использую эту функцию каждый раз, когда переношу свои фотографии на новый диск. Любые вопросы?
Как импортировать фотографии в Lightroom Classic CC и создать стандартную предустановку импорта (обновление 2020)
Главная »Блог» Учебники по Lightroom »Как импортировать фотографии в Lightroom Classic CC и создать стандартную предустановку импорта (обновление 2020)В предыдущем уроке мы рассказали, как создать каталог в Lightroom CC Classic. Теперь мы кратко рассмотрим диалоговое окно «Импорт» и покажем, как импортировать фотографии в Lightroom CC Classic.Мы также покажем вам, как создать стандартный набор настроек для импорта, чтобы еще больше оптимизировать рабочий процесс пост-обработки.
Это руководство является частью нашей серии советов по Lightroom, в которой мы даем вам простое руководство по более эффективному и действенному использованию Lightroom.
Понимание процесса импорта
Кнопка обратной косой черты вызовет полезный рисунок, который показывает меньше параметров и упрощает процесс импорта.После того, как вы открыли новый каталог Lightroom, нажмите кнопку с обратной косой чертой в нижнем левом углу Lightroom, чтобы отобразить меньше параметров для импорта изображений; Появится простая для понимания версия диалогового окна «Импорт», которая упрощает процесс импорта и разбивает его на три части (см. изображение ниже).
Увеличенное изображение обратной косой черты для демонстрации процесса импортаОбычно диалог импорта состоит из трех разделов слева направо:
Слева вы найдете источник импорта (откуда берутся изображения).
В центре вы можете выбрать один из четырех вариантов импорта изображений (копировать как DNG, копировать, добавлять, перемещать). Ниже мы опишем каждый из этих вариантов более подробно.
Справа , вы решите, где разместить изображения (что частично зависит от вашего выбора для средней части)
Импорт изображений в Lightroom Classic CC
Использование левой стороны диалогового окна импорта
Вы можете импортировать изображения в Lightroom, используя как минимум четыре метода, включая следующие:
1.Нажмите кнопку «Импорт» в нижнем левом углу (пока Lightroom находится в режиме библиотеки)
2. Нажмите «Файл»> «Импорт фотографий и видео»
3. Нажмите CTRL + Shift + I (Windows) или CMD + Shift + I (Mac)
4. Перетащите изображения из папки (например, на рабочем столе) прямо в область просмотра модуля библиотеки в Lightroom (это не работает в модуле разработки). Преимущество этого последнего метода заключается в том, что Lightroom автоматически определяет источник изображений, поскольку они были помещены в Lightroom из исходного местоположения.
Для первых трех методов, описанных выше, вам нужно будет найти изображения через панель «Источник» слева, чтобы вы могли импортировать их в Lightroom (см. Изображение выше). Ваши фотографии могут поступать в Lightroom из различных источников, включая карты памяти, локальный диск на вашем компьютере, сетевые диски или другие внешние источники.
Ярлык импорта
Ярлык импорта доступен в раскрывающемся меню в верхнем левом углу 2Ярлык импорта доступен в раскрывающемся меню в верхнем левом углу диалогового окна импорта (см. Изображение выше).Это может оказаться особенно полезным, если вы регулярно импортируете изображения из одного и того же места, например, с рабочего стола.
Включить подпапки
Один из вариантов, о котором следует помнить на панели «Источник» слева, — это поле «Включить подпапки». Обычно, если вы выбрали «Рабочий стол» в раскрывающемся списке «Локальный диск», например, будут отображаться только изображения, которые фактически хранятся на рабочем столе.
Помните о флажке «Включить подпапки» на панели «Источник» в Lightroom.Если вы хотите получить доступ к изображениям, которые хранятся в папке на рабочем столе, вы можете установить флажок «Включить подпапки», и все изображения, хранящиеся в папках на рабочем столе, будут заполнять область просмотра библиотеки в центре экрана. Диалоговое окно импорта.
Этот параметр отлично работает в некоторых случаях, например, когда вы импортируете с карты памяти и есть несколько папок на выбор.
Использование центральной части диалогового окна импорта
Средняя часть диалогового окна импорта содержит 4 различных варианта импорта: Копировать как DNG, Копировать, Переместить и Добавить.После того, как вы нашли источник файла для импорта изображений, вам нужно будет решить, как вы хотите, чтобы они импортировались в ваш каталог Lightroom. Вот четыре варианта импорта, как указано выше относительно «центральной» части диалогового окна Adobe Import:
Копировать как DNG : этот параметр копирует файлы из источника импорта и конвертирует файлы в формат файла DNG по мере их импорта.Это более трудоемкий вариант импорта, который может работать вдвое дольше, чем вариант «копировать», описанный ниже.
Копировать : этот параметр импортирует исходный файл RAW в том виде, в каком он был снят на камеру, и сохраняет файлы в любом месте / папке, которую вы указали для импорта. Этот вариант лучше всего использовать, если вам нужно скопировать файлы с карты памяти; в противном случае вы можете создавать дубликаты.
Move : этот параметр хорошо подходит для импорта изображений из существующих папок на вашем компьютере, но его следует использовать с осторожностью.Параметр «переместить» копирует файлы в указанную папку, а затем удаляет файлов из исходной папки. «Перемещение» файлов занимает больше времени, чем «добавление» их, что мы обсудим ниже.
Добавить : Добавление файлов из существующей папки — это быстрый и удобный способ заполнить ваш LR-каталог изображениями. На файлы просто «ссылаются», а не копируются.
«Проверка» ваших изображений для импорта
При импорте фотографий вам необходимо «отметить» изображения, которые вы хотите импортировать.Любое отмеченное изображение будет импортировано, а любое не отмеченное изображение не будет импортировано. Вы можете проверить изображения несколькими способами, как показано на изображениях ниже:
Вариант 1. Выберите «Все фото»
Вы можете выбрать опцию «Все фото» вверхуВариант 2. Выберите «Отметить все» или «Снять все отметки»
Вы можете выбрать «Отметить все» или «Снять все отметки».Вариант 3. Выберите отдельные изображения или удерживайте Shift и выберите группу изображений
Вы можете удерживать shift перед выбором изображений, а затем проверить одно из изображений, чтобы выбрать группу.Loupe View Vs.Вид сетки
Просмотр в виде лупы и вид в виде сетки в LightroomПри предварительном просмотре изображений для импорта вы можете выбрать между видом в виде лупы (нажав «E») и видом сетки (нажав «G»). В виде сетки будет отображаться вся сетка ваших изображений, а в режиме «Лупа» они будут отображаться по одному (как показано на изображении выше). Чтобы как можно скорее выйти из диалогового окна импорта, мы рекомендуем просто использовать вид сетки.
Вы можете нажать «-» или «+», чтобы уменьшить или увеличить размер миниатюр ваших изображений в режиме сетки в Lightroom.
Использование фильтра для просмотра изображений
Выпадающее меню фильтра позволит вам сортировать изображения.В нижней части диалогового окна «Импорт Lightroom» вы найдете раскрывающееся меню для сортировки изображений. Как вы можете видеть на изображении выше, существует несколько вариантов сортировки фотографий, включая время съемки, отмеченное состояние, имя файла и многое другое.
Использование правой части диалогового окна импорта в Lightroom
Познакомьтесь с правой стороной диалогового окна импорта в LightroomТеперь, когда мы решили, что делать с нашими изображениями, нам нужно решить, как обрабатывать и переименовывать (или нет) наши файлы, а также выбирать, куда их отправлять.
Работа с файлами
Build Smart Previews: Выпадающее меню File Handling позволяет вам выбрать, хотите ли вы «Build Smart Previews», что позволяет ускорить рабочий процесс при редактировании в модуле разработки, поскольку он загружает только превью. при обработке изображений вместо исходных файлов изображений.
Создавайте интеллектуальные превью, выбранные в LightroomЕсли вы собираетесь сидеть и развиваться сразу после импорта, мы рекомендуем выбрать Smart Previews и установить соотношение Build Previews на 1: 1.Подождите, пока ваш компьютер завершит импорт и рендеринг ваших превью, а затем приступайте к работе с каталогом.
Предварительный просмотр сборки в Lightroom установлен на минимальныйЕсли вы намереваетесь сначала отсортировать и отбраковать изображения, а не начинать редактирование, мы предлагаем отключить предварительный просмотр и установить слишком минимальный «Предварительный просмотр сборки» (см. Изображение выше). Если вы выберете этот путь, мы предлагаем вам выполнить рендеринг изображений позже, прежде чем редактировать их.
При использовании интеллектуального предварительного просмотра вы, вероятно, заметите снижение общего качества при просмотре изображений в модуле «Разработка», но качество изображения будет отличным при экспорте файлов.
Не импортировать подозрительные дубликаты: Мы рекомендуем по очевидным причинам оставить флажок «Не импортировать подозрительные дубликаты».
Сделайте вторую копию в: Если вы хотите создать резервную копию изображений при их копировании в новую папку, вы можете выбрать место назначения в раскрывающемся меню «Сделать вторую копию в:».
Добавить в коллекцию: Вы также можете добавить свои изображения в коллекцию, что может пригодиться при систематизации файлов по определенным категориям, например, «Грузовики» в папке «Автомобили».Обычно мы не используем эту опцию, но она может пригодиться.
Переименуйте файлы… или не делайте этого
Обычно мы избегаем переименования файлов во время импорта, потому что имена файлов не будут соответствовать местоположению, из которого вы импортировали изображения, но ваши предпочтения могут варьироваться в зависимости от вашего рабочего процесса.
Применить во время импорта
Параметры предустановки в раскрывающемся меню «Применить во время импорта»Это очень полезный раздел в процессе импорта, потому что вы можете применять предустановки в раскрывающемся меню «Настройки разработки», чтобы минимизировать повторяющиеся задачи по редактированию фотографий (см. Пример выше).Вы также можете добавить предустановки метаданных, если они у вас есть, а также ключевые слова.
Выберите место назначения для импорта изображений
Перейдите в раскрывающееся меню «Назначение», расположенное с правой стороны диалогового окна «Импорт». Здесь мы собираемся выбрать место назначения для наших изображений.
Если вы выбрали опцию «Добавить» на предыдущем шаге для импорта ваших фотографий, вы заметите, что нет возможности выбрать место для хранения ваших изображений. Это связано с тем, что с этой опцией Lightroom будет ссылаться только на изображения из их исходного источника, который может находиться, например, в папке на вашем рабочем столе.Однако если вы перемещаете или копируете изображения, вам нужно будет выбрать место назначения.
Нажмите «Импорт»
Наконец, после того, как вы выбрали место для своих изображений, просто нажмите «Импорт», который находится внизу, чтобы импортировать изображения.
Как создать стандартный набор настроек для импорта
Теперь, когда вы настроили параметры импорта, вы можете легко создать стандартный набор настроек импорта (если вы выбрали те, которые вы выбираете регулярно). Стандартный набор настроек импорта может быть применен ко всем вашим изображениям всего за несколько кликов.Вот как вы сохраните все, что только что сделали, как стандартный набор настроек для импорта.
Перейдите в самый низ диалогового окна «Импорт», где написано «Импортировать предустановку». Как показано ниже, щелкните раскрывающееся меню и выберите «Сохранить текущие настройки как новый набор».
Сохранить текущие настройки как предустановкуПоявится диалоговое окно, в котором вы дадите имя предустановке. В приведенном ниже примере мы назвали его «Демонстрация основ», но вы можете называть его как хотите. Теперь нажмите «Создать».
Дайте вашему пресету имяТеперь, когда вы импортируете свои изображения в Lightroom, вы можете перейти к «Импортировать пресет» в нижней части диалогового окна «Импорт» и просто выбрать «Демонстрация основ.«Он также автоматически включит ваши метаданные и внесет настройки в изображения.
Диалоговое окно импорта теперь просто показывает, откуда ваши изображения импортируются и куда они импортируются. Нажмите кнопку «Импорт», если вы готовы импортировать изображения.
Заключение и дополнительные сведения!
После того, как вы поймете процесс импорта и как создать стандартный набор настроек импорта в Lightroom, обязательно ознакомьтесь с нашими другими статьями о том, как создать стандартный набор настроек импорта метаданных, чтобы еще больше оптимизировать рабочий процесс редактирования Lightroom.Вы также можете ознакомиться с нашей статьей о том, как использовать привязанный захват для импорта фотографий прямо в Lightroom с вашей камеры за 5 простых шагов!
Всегда делайте резервную копию ваших изображений на втором источнике, чтобы не потерять вашу работу.
Дополнительный учебный ресурс: серия Adobe «In a Lightroom Minute Series»
Эпизод: как импортировать фотографии в Lightroom Mobile
Как создать резервную копию предустановок Lightroom на компьютере под управлением Windows
Нет ничего более разрушительного или отвратительного, чем включить ноутбук, и ничего не произойдет — ни света, ни заставки Windows, ни сигнала Windows.Или, что еще лучше, ужасный BSOD, широко известный как Синий экран смерти!
Вот когда вы внезапно понимаете, что все ваши важные документы, ваша единственная копия всех ваших фотографий, ваша информация, которую невозможно заменить, находятся на жестком диске. Не позволяйте себе убаюкать себя мыслью, что с вами такого не может случиться. И когда вы собираете свою жизнь снова на новом ноутбуке, вы внезапно поражаетесь — что случилось со всеми моими предустановками Lightroom? Они ушли! Если бы я только поддержал их!
К счастью, сделать резервную копию пресетов Lightroom очень просто.Это даст вам душевное спокойствие. Это также поможет, когда вы покупаете новый ноутбук и вам необходимо настроить и персонализировать Lightroom, чтобы вы могли начать работу и вернуться к редактированию.
Шаг 1. Решите, где разместить резервные копии пресетов
Чтобы быть уверенным, что ваши резервные копии файлов не будут потеряны, убедитесь, что вы поместили их не на свой компьютер. Поместите его на внешний жесткий диск, отправьте файлы себе по электронной почте, поместите в Dropbox или Google Drive и т. Д. Просто убедитесь, что вы храните их отдельно от компьютера, чтобы в случае сбоя компьютера вы все равно могли их восстановить.Также настоятельно рекомендуется иметь хотя бы одну копию ваших данных за пределами сайта. Решите, какой метод вы хотите использовать.
Шаг 2. Найдите свои пресеты на жестком диске
Следующий шаг — найти, где Lightroom хранит все ваши важные файлы. К счастью, Lightroom не хранит это в тайне.
Когда вы импортируете пресеты, Lightroom всегда сохраняет их в одну и ту же папку — папку пресетов Lightroom.
В Windows откройте Lightroom. Перейдите в Edit> Preferences, чтобы открыть диалоговое окно Preferences.
Щелкните вкладку Presets. В разделе «Местоположение» нажмите кнопку «Показать папку предустановок Lightroom». Это откроет папку, в которой Lightroom по умолчанию сохраняет свои пресеты: C: Users [имя пользователя] AppDataRoamingAdobeLightroom. Дважды щелкните папку Lightroom. Там вы найдете все папки для всех ваших пресетов, водяных знаков, шаблонов и других папок Lightroom.
Шаг 3. Скопируйте свои пресеты
Вы можете нажать Ctrl + A, чтобы выбрать все папки, затем щелкнуть правой кнопкой мыши и выбрать Копировать.Если вы собираетесь отправить предустановки себе по электронной почте или хотите сохранить их все вместе, вы можете щелкнуть правой кнопкой мыши выбранные папки и отправить их в zip-папку.
Шаг 4. Вставьте предустановки на резервный диск
Теперь перейдите на второй внутренний жесткий диск или на внешний жесткий диск, где вы хотите их сохранить. Создайте папку под названием «Резервное копирование пресетов Lightroom» или любое другое имя, которое вы хотите ей дать. Откройте папку. Щелкните правой кнопкой мыши и выберите Вставить.
Другой вариант — вместо того, чтобы открывать папку Lightroom, щелкните ее правой кнопкой мыши, выберите «Копировать», затем перейдите на диск с резервной копией и вставьте его туда.Просто сделайте резервную копию всей папки.
Не забывайте регулярно создавать резервные копии своих пресетов — каждый раз, когда вы создаете или загружаете другой пресет, чтобы быть в актуальном состоянии и не потерять ни один из них.
Если есть только одна предустановка, которую вы хотите создать, можно экспортировать ее как файл .


 И вот тут не задалось. Я впервые создавала новый каталог, и не нашла другого способа открыть там фотографии, кроме как импортировать туда мои нужные папки. Но они все загрузились в первозданном виде, как были сняты, без хистори (( Пыталась указать путь — эта кнопка оказалась не активна. Синхронизация — вряд ли это то, что нужно было, хотя тоже попробовала.
И вот тут не задалось. Я впервые создавала новый каталог, и не нашла другого способа открыть там фотографии, кроме как импортировать туда мои нужные папки. Но они все загрузились в первозданном виде, как были сняты, без хистори (( Пыталась указать путь — эта кнопка оказалась не активна. Синхронизация — вряд ли это то, что нужно было, хотя тоже попробовала. 
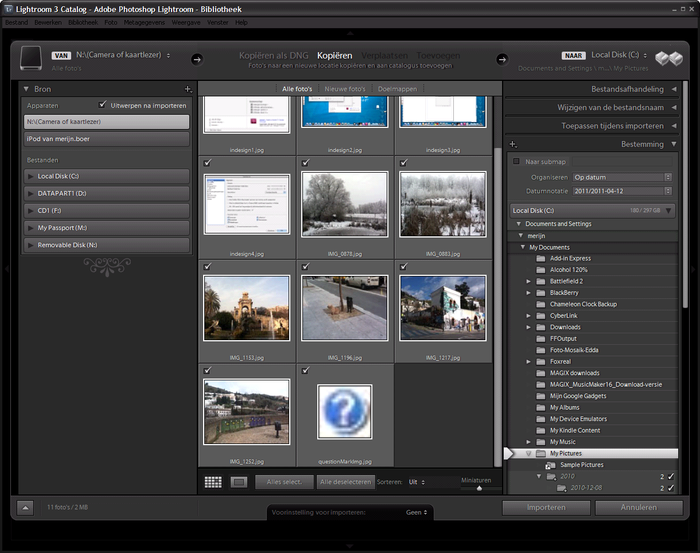 Или просто сделать копию, старого каталога, открыть его в lightroom и систематизировать как вам необходимо: указать новый путь к папке с фото, изменить расположение папок и т.п.
Или просто сделать копию, старого каталога, открыть его в lightroom и систематизировать как вам необходимо: указать новый путь к папке с фото, изменить расположение папок и т.п.