Как сделать слой в фотошопе как открыть слои в фотошопе — читайте в статье
Кирилл Несмеянов
Слои в программе «Адоб Фотошоп» − это важный инструмент для воплощения самых разных творческих идей в профессиональном графическом редакторе от компании Adobe Systems. Начинать учиться работать с Adobe Photoshop нужно со слоёв, так как именно слои позволяют совмещать разные изображения для создания потрясающих коллажей.
В этой статье мы расскажем, что нужно знать о слоях новичку, каких типов они бывают и каковы базовые возможности этого инструмента. Научим азам работы со слоями, а также расскажем о том, как создавать пробные коллажи.
Содержание статьи
- Какая задача слоев в Adobe Photoshop
- Начало работы со слоями
- Добавление и удаление дополнительных слоев
- Что еще можно сделать со слоями
- Сохранение слоев
- Типы слоев в Adobe Photoshop
- Слои для коррекций и заливки
- Смарт-объекты в Adobe Photoshop
- Пробуем создать коллаж в Adobe Photoshop
Какая задача слоев в Adobe Photoshop
Слой − это изображение, которое создается и редактируется независимо от других. Первый слой − фоновый, он всегда расположен под остальными слоями. Итоговый коллаж создают, накладывая слои друг на друга.
Первый слой − фоновый, он всегда расположен под остальными слоями. Итоговый коллаж создают, накладывая слои друг на друга.
Важность слоев в «Адоб Фотошоп» трудно переоценить. Слои используют для объединения рисунков, текста, векторных фигур, дополнений изображений в виде специальных эффектов или коррекции фото, чтобы сделать уникальный коллаж высокого качества.
Слои в Adobe Photoshop можно:
- добавлять и удалять;
- называть и переименовывать;
- делать активными и неактивными;
- смешивать и маскировать;
- группировать и перемещать и т. д.
Несмотря на большое количество команд для слоев, научиться работать с ними не сложно, так как «Адоб Фотошоп» имеет интуитивно понятное меню.
Начало работы со слоями
Хотя сегодня можно скачать различные версии Photoshop, которые немного отличаются функционалом, слои во всех версиях обычно находятся на панели «Слои». Она расположена справа от рабочей зоны.
Если панели не видно, ее можно включить, выбрав категорию «Окно» в «Меню вкладок» и поставив галочку на команду «Слои».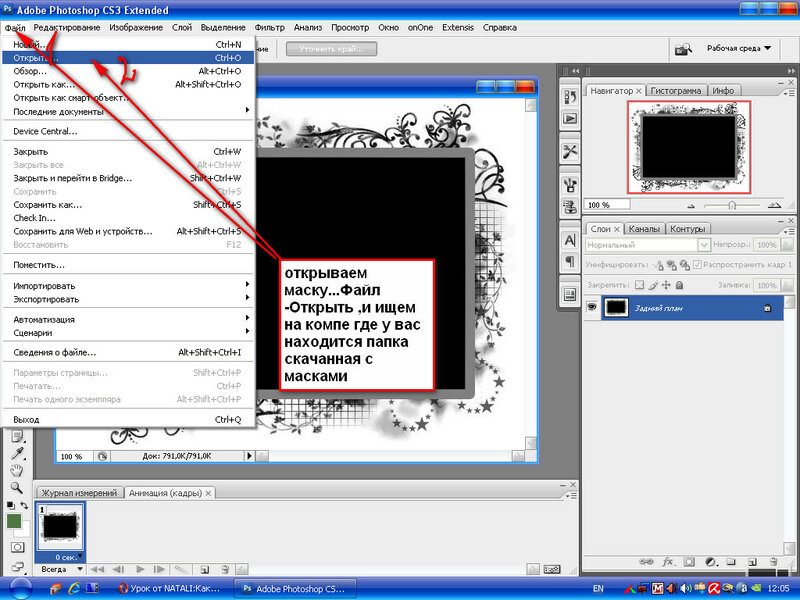 Выше слоев располагаются кнопки управления различными фильтрами, стилями и режимами. Вызвать окно со стандартными эффектами можно, кликнув по пустому месту иконки слоя.
Выше слоев располагаются кнопки управления различными фильтрами, стилями и режимами. Вызвать окно со стандартными эффектами можно, кликнув по пустому месту иконки слоя.
Чтобы создать новый слой в «Адоб Фотошоп», можно применить один из четырех способов:
- Открыть слой в категории «Слои», расположенной в «Меню вкладок».
- Быстро создать слой, одновременно нажав Shift+Ctrl+N.
- Кликнуть на специальный значок «Создать слой», который расположен в нижней части панели «Слои».
- Открыть новый слой, выбрав соответствующую функцию из меню в верхнем углу панели.
Первоначально в рабочей зоне будет один пустой фоновый слой. Для фона можно выбрать нужный документ с картинкой, он автоматически закрепится замком. Это значит, что фоновый слой нельзя удалить, настроить его прозрачность или применить к нему режимы наложения.
Каждый новый слой в Adobe Photoshop будет располагаться на панели выше предыдущего в строгой иерархии. Первый слой всегда будет нижним, на него ложится второй и так далее. Количество слоев ограничено лишь памятью ПК.
Количество слоев ограничено лишь памятью ПК.
Для изменения слоя его просто выбирают из списка и начинают обработку. Например, можно изменить размер картинки или текста на одном слое с помощью команды «Трансформация». При этом другие элементы останутся без изменений. Если использовать копию изображения, при всех изменениях слоя оригинал остается в неизменном виде.
Новички часто путают слои. Они часто допускают ошибки, начинают открывать и корректировать другой слой. «Адоб Фотошоп» выдает ошибку, если при работе со слоем нельзя использовать тот или иной инструмент.
Чтобы этого избежать, можно отключить отображение части слоев. Значок видимости слоя в виде изображения открытого глаза находится слева от иконки слоя в списке.
Добавление и удаление дополнительных слоев
Добавить еще один слой можно с помощью функции «Поместить» в категории «Файл» в панели «Меню». Другие способы создать дополнительные слои: перетащить нужный файл с компьютера или нажать «Копировать» и «Вставить».
Удаляется слой кликом на Delete или перетаскиваем его в корзину внизу панели.
Что еще можно сделать со слоями
Для несложных коллажей на первом этапе новичку необходимо будет изучить следующие возможности работы со слоями в Adobe Photoshop.
- На панели можно переименовать слой, 2 раза щелкнув мышью по его имени.
- Дубликаты можно сделать одновременным нажатием Ctrl+J или же можно зажать нужный слой левой кнопкой мыши и протянуть его до функции «Новый слой».
- Для выделения определенного количества слоев нужно зажать Ctrl и кликнуть левой кнопкой мыши, выбрав необходимые слои.
- Для объединения всех слоев в коллаж одновременно следует зажать Alt+Ctrl+Shift+E.
- Для перемещения одного слоя зажмите левую кнопку мыши и потяните его на новое место.
Помимо панели, управлять слоями можно в одноименной категории в «Меню вкладок». Пользователю доступно много разных команд, а некоторые из них даже образуют отдельные подкатегории.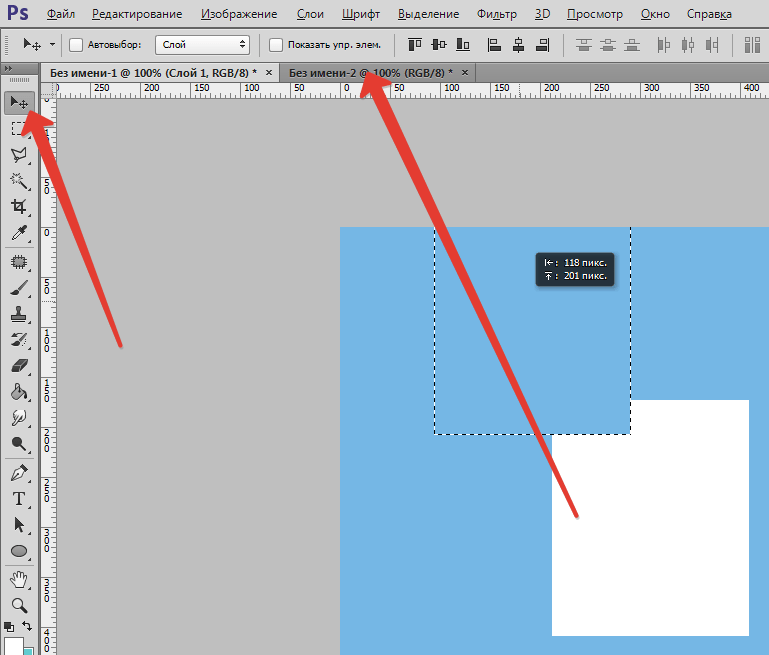
Сохранение слоев
В Adobe Photoshop проекты сохраняются в особом формате программы − PSD. Такое сохранение позволяет быстро восстановить слои после корректировки.
Файл содержит всю информацию о слоях, их уровне прозрачности, фильтрах, примененных эффектах и других изменениях, которые были совершены до сохранения. Информация сжимается без потерь качества, но нужно учитывать, что файл PSD имеет значительный вес и не откроется другими графическими форматами.
Типы слоев в Adobe Photoshop
Чтобы использовать все возможности «Адоб Фотошоп», необходимо разобраться с основными типами слоев. Наиболее распространённый тип − слои изображений в растровом виде, которые представляют собой сетку цветных прямоугольных точек − пикселей.
Для векторов также создают специальные слои. В отличие от растровых изображений векторные слои представляют собой графические фигуры, основанные на математическом описании так называемых примитивов: круги, квадраты, многоугольники и т.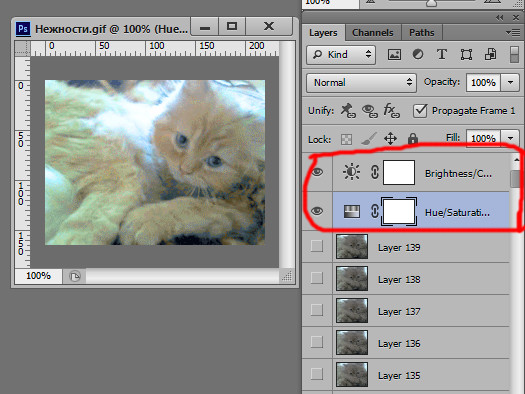 п. Чтобы сделать такой слой, необходимо использовать инструмент «Фигуры». Векторный формат изображений дает возможность менять цвет или увеличивать выбранную фигуру на слое без потери качества.
п. Чтобы сделать такой слой, необходимо использовать инструмент «Фигуры». Векторный формат изображений дает возможность менять цвет или увеличивать выбранную фигуру на слое без потери качества.
Следующий тип − текстовые слои, которые также являются векторными изображениями. Такие слои создают при каждом добавлении текстовой информации посредством инструмента «Текст». Чтобы векторный слой преобразовать в растровый, применяют команду «Растрировать», но в этом случае пропадает возможность редактирование текстового контента.
Слои для коррекций и заливки
Корректирующий слой отличается от остальных слоев отсутствием пикселей. Палитра с большим выбором настроек позволяет изменять экспозицию, свет и тени, выполнять цветокоррекцию и многое другое.
Преобразуется только слой для коррекций, а оригинал остается без изменений. Например, можно создать корректирующий слой, который будет накладывать на слой, находящийся под ним, черно-белую маску.
Также в «Адоб Фотошоп» есть слой заливки, который очень удобен для коррекции изображения с помощью градиента и прозрачности.
Смарт-объекты в Adobe Photoshop
Это отдельный вид слоев, которые сохраняют первоначальное содержимое растровых и векторных изображений. Слой преобразуют в смарт-объект с помощью функций «Конвертировать в смарт-объект», кликнув по значку в нижнем углу слоя.
Смарт-объекты сохраняют всю информацию по изменениям, запоминают масштабирование, наклоны, деформации и другие действия со слоем. В любой момент слой можно вернуть в исходное состояние, причем без потери качества изображения.
Пробуем создать коллаж в Adobe Photoshop
На первом уроке можно создать коллаж из нескольких клип-артов. Заранее подберите графические изображения и продумайте вид итоговой картинки. Каждое изображение будет расположено на своем слое, нижний будет фоновым, например небо.
На него можно наложить еще несколько слоев. В пейзаже вторым слоем можно сделать траву, третьим − цветы, кусты или деревья, а четвертым − насекомые или животные. Для уникализации картинку можно дополнить собственным знаком, который станет пятым слоем. Теперь остается только объединить все слои и сохранить получившийся коллаж.
Теперь остается только объединить все слои и сохранить получившийся коллаж.
Как сгруппировать слои в Фотошоп CS5 в три щелчка мышкой
Сгруппировать слои или, говоря другими словами, объединить их в группы по каким-то признакам, можно несколькими способами. Рассмотрим эти самые способы.
Сейчас я создам холст и нарисую несколько цветных кругов и квадратов, которые будут служить примером, а затем приступим к группировке слоёв (объединению в группы):
Предположим, что мы решили создать две группы. Первая группа будет называться «Круги», а вторая группа «Квадраты».
Объединение слоёв в группы, представляет собой создание папки и размещением в ней выбранных слоёв. Эта процедура очень схожа с процедурой создания папок на рабочем столе компьютера или каких-то своих именных папок, с последующим размещением их в основных папках: Мои документы, Видео, Избранное, Библиотеки и т.д. Разница лишь в том, что в Фотошопе папка группы представляет собой не просто папку, а папку-слой, хранящий в себе выбранные нами слои, вместо различных файлов и располагается группа – слой среди прочих слоёв в окошке работы со слоями.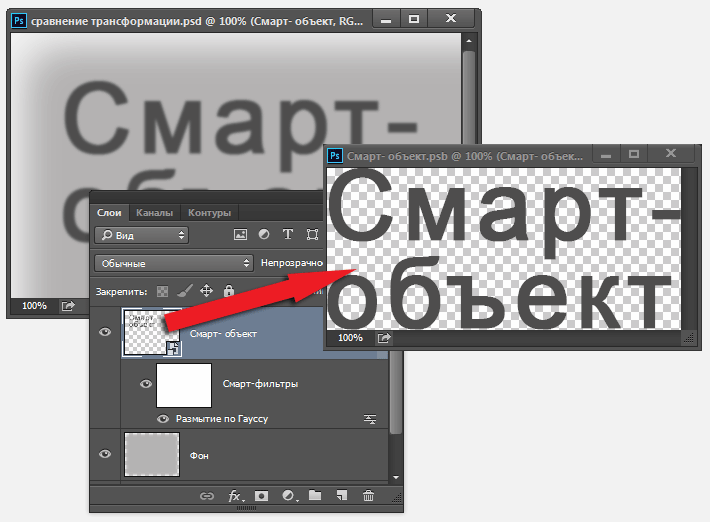
Подходить к объединению слоёв в группы мы можем по-разному. У нас есть выбор. Мы можем сначала создать папку группы и присвоить ей название, а затем поместить в неё определённые слои. А можем выбрать (выделить) все слои будущей группы и, дав команду создать группу, получить сразу папку группы с помещёнными в неё выбранными (выделенными) слоями. Такой подход — мой любимый. Простите мне мою бестактность, но давайте начнём с моего любимого подхода к созданию группы слоёв.
Создадим группу «Круги». Групповая папка-слой появляется над слоем выделенным синим цветом (сказал на всякий случай).
Наведём курсор-ладошку на слой «Красный круг» и сделаем обычный щелчок мышкой (левой кнопкой). Слой выделился синим цветом (готов исполнить любые наши желания):
Теперь нажмём клавишу Shift и, продолжая её удерживать, поведём курсор вверх и сделаем щелчок левой кнопкой мышки на последнем слое, который относится к кругам — «Жёлтый круг»:
Такими действиями мы предупредили программу, что собираемся поработать со всеми выделенными слоями одновременно.
Отпустим клавишу Shift и нажмём сочетание клавиш Ctrl+G:
Вот таким образом, мы одновременно и папку группы создали, и слои в неё поместили. Для удобства, группе, да и слоям вообще, лучше присваивать имена (названия). Это позволить избежать путаницы и поможет лучше ориентироваться в слоях, когда их много или очень много.
Давайте теперь подпишем папку уже известным нам именем, то есть «Круги». С этой целью, наведём курсор на появившуюся в автоматическом режиме надпись «Группа 1» и сделаем двойной щелчок, левой кнопкой мышки, вызвав строку ввода с одновременным выделением надписи синей подсветкой:
Подведём курсор к цифре «1» и щелчком левой кнопки мыши установим его перед единицей и, продолжая удерживать левую кнопку, сделаем выделение «1»:
Отпустим левую кнопку мыши и по выделенной единице начнём писать слово «круги»:
По окончании написания названия нажмём клавишу Enter или сделаем обычный щелчок мышкой в любом месте, но за пределами строки, в которой вводили имя группы. И вот, что у нас получилось в результате:
И вот, что у нас получилось в результате:
Само собой разумеется, имя присваиваем на своё усмотрение и техники выделения и удаления ненужных символов, используем привычные и удобные.
А давайте проверим, действительно ли слои-круги находятся в групповой папке. Щёлкнем мышкой по стрелочке, чтобы открыть папку. Для хорошего обозрения я немного подниму окошко вверх, частично закрыв фигуры и слегка, растяну его по вертикали:
Все слои-круги, действительно, являются членами одной группы, которую мы назвали «Группа КРУГИ». Об этом свидетельствует не только тот факт, что свернув папку, слои-круги вновь в ней «спрячутся», но и некоторое смещение вправо относительно расположения слоёв-квадратов.
В результате повторения всех тех действия по группировке, что мы проделали со слоями-кругами, но теперь в отношении слоёв-квадратов, мы получим вот такой вид палитры слоёв (окна слоёв):
При необходимости и желании, уже созданные группы, мы, таким же образом, можем объединять в более общие группы.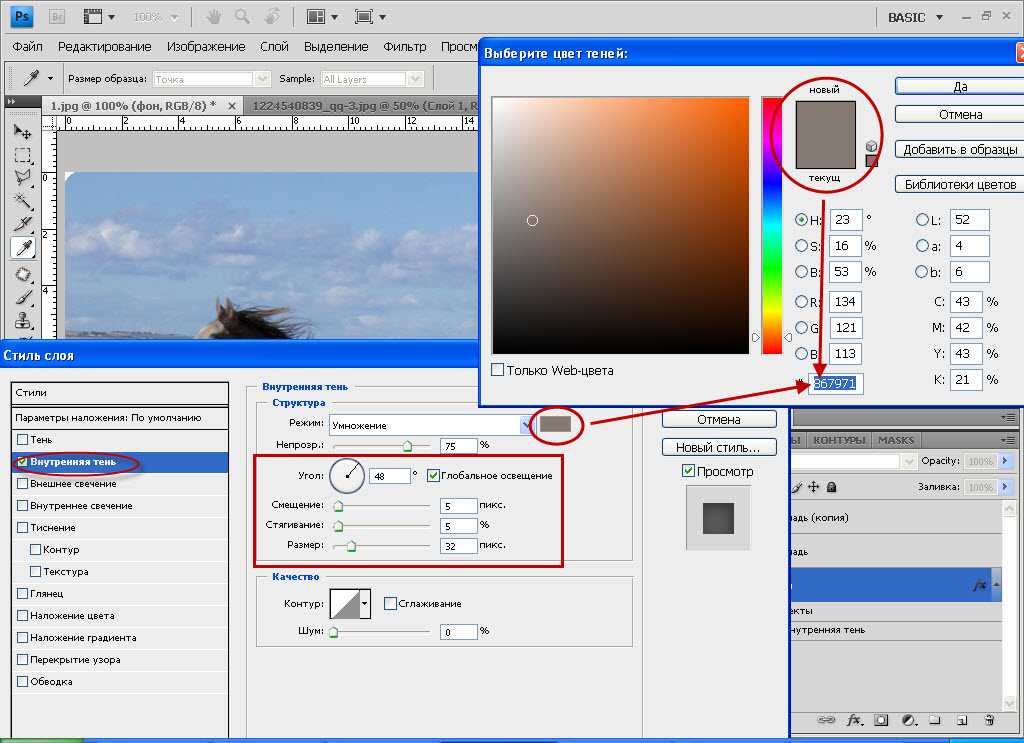 Давайте так и сделаем.
Давайте так и сделаем.
Щелчком левой кнопки мыши выделим группу «Круги»:
Теперь нажмём клавишу Ctrl и, удерживая её, щёлкнем левой кнопкой мышки по слою-группе «Квадраты», сделав, таким образом, выделение синим цветом:
До сих пор, того самого третьего «мышиного щелчка» сделано не было. Вместо него была использована комбинации из двух клавиш — Ctrl+G. На примере объединения уже имеющихся двух групп в одну общую группу, сделаем это самый третий щелчок.
Итак, два слоя-группы готовы к объединению в общую группу. Теперь в главном верхнем меню нажмём кнопку «Слои» и в открывшемся окошке наведём курсор на первый пункт с названием «Новый». В момент наведения курсора появилось ещё одно новое окошко, в котором мы сделаем выбор пункта «Группа из слоёв»:
После такого выбора, перед нашими глазами появилось окно настроек:
Давайте в строке ввода имени группы введём, например, имя «Фигуры» и больше никаких настроек делать не будем:
А нажмём кнопку «Ок» и посмотрим на окно (палитру) со слоями:
И вот и объединились группы «Круги» и «Квадраты» в одну группу «Фигуры».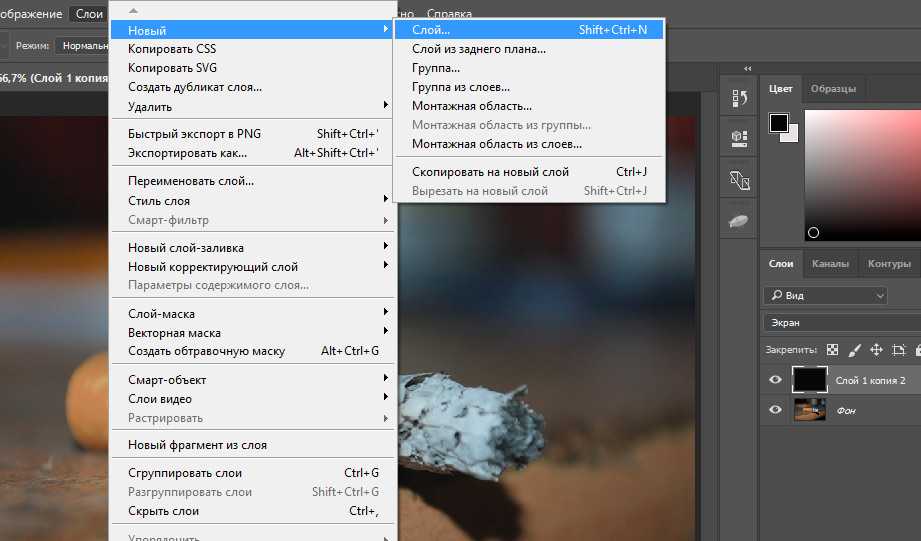 Если мы будем нажимать стрелочку за стрелочкой, раскрывая папки-слои одну за другой, то увидим всё их содержимое:
Если мы будем нажимать стрелочку за стрелочкой, раскрывая папки-слои одну за другой, то увидим всё их содержимое:
Оставить комментарий
Drupal
WordPress
Word
Excel
PowerPoint
Movie Maker
Все разделы
Домашний мини сервер Shuttle
Типы слоев в Photoshop Elements — Инструкции
Обзор типов слоев в Photoshop Elements:
Слои изображений в Photoshop Elements:
В Photoshop Elements можно создать множество типов слоев. Первый из типов слоев в Photoshop Elements, который мы обсудим в этом уроке, — это слой изображения. Слой изображения, часто называемый просто слоем, является основным типом растрового слоя. Это означает, что вы можете использовать свои инструменты редактирования пикселей, такие как инструменты рисования, для редактирования его содержимого.
Чтобы создать новый пустой слой в Photoshop Elements, выберите слой, над которым нужно добавить слой, на панели «Слои».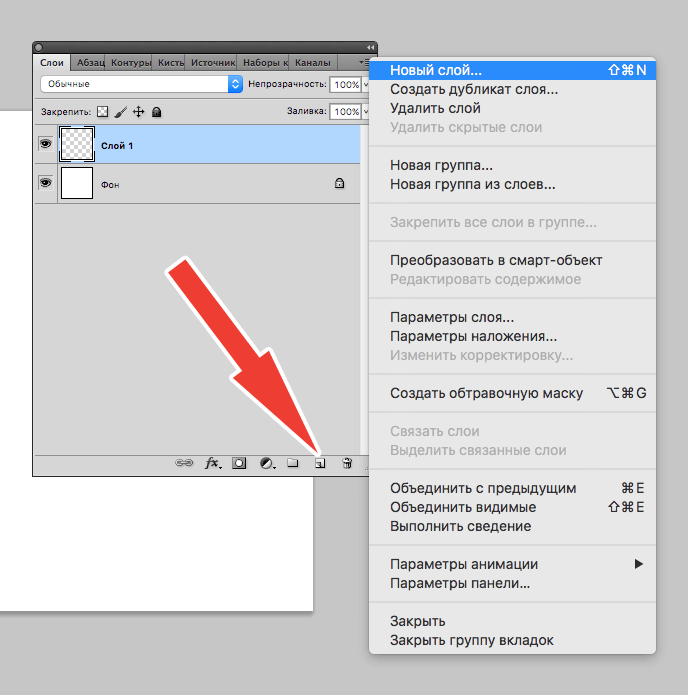 Затем нажмите кнопку «Создать новый слой» в верхней части панели «Слои». Затем новый слой добавляется над текущим слоем на панели «Слои».
Затем нажмите кнопку «Создать новый слой» в верхней части панели «Слои». Затем новый слой добавляется над текущим слоем на панели «Слои».
Если вы откроете файл фотографии, например JPEG, в Photoshop Elements, содержимое изображения появится в слое этого типа, называемом фоновым слоем, который имеет свои уникальные свойства слоя.
Слои-заливки и корректирующие слои в Photoshop Elements:
Следующий тип слоев в Photoshop Elements, который мы исследуем, — это слои-заливки и корректирующие слои. Слои-заливки и корректирующие слои в Photoshop Elements — это слои, применяющие заливки или корректировки к содержимому нижележащих слоев. Когда вы создаете слой-заливку или корректирующий слой, содержимое заливки или корректировки отображается в виде миниатюры в левой части слоя на панели «Слои». Маска связанного слоя появляется справа от этого, после значка ссылки. Маска слоя определяет, где применяется корректировка или заливка.
Чтобы создать слой-заливку или корректирующий слой в Photoshop Elements, нажмите кнопку «Создать новый слой-заливку или корректирующий слой» в верхней части панели «Слои».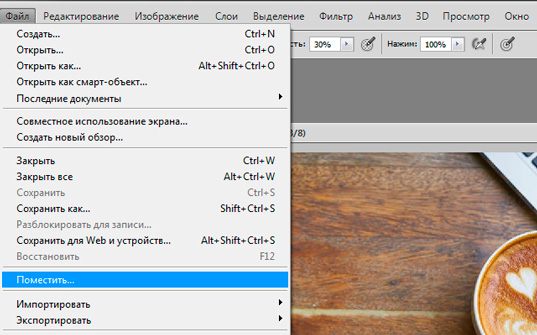 Затем выберите заливку или корректировку для применения в появившемся меню. Затем задайте свойства заливки или корректировки в диалоговом окне или на панели, которая затем откроется. Отдельно, чтобы добавить маску слоя к выбранному слою в Photoshop Elements, нажмите кнопку «Добавить маску слоя» в верхней части панели «Слои».
Затем выберите заливку или корректировку для применения в появившемся меню. Затем задайте свойства заливки или корректировки в диалоговом окне или на панели, которая затем откроется. Отдельно, чтобы добавить маску слоя к выбранному слою в Photoshop Elements, нажмите кнопку «Добавить маску слоя» в верхней части панели «Слои».
Если вы выберете пустой слой в Photoshop Elements, а затем создадите слой-заливку, который является выбором «Сплошной цвет…», «Градиент…» и «Узор…» в меню, то эффект заливки применяется к выбранный слой, и к этому слою также применяется слой-маска. В противном случае Photoshop создает новый слой с эффектом заливки над выбранным слоем. В отличие от этого, Photoshop Elements всегда создает корректирующие слои, которые представляют собой все остальные варианты в меню, как новые слои над слоем, выбранным на панели «Слои».
Слои-фигуры в Photoshop Elements:
Следующий из типов слоев в Photoshop Elements, который следует обсудить, — это слой-фигура. Слои-фигуры в Photoshop Elements — это слои, в которых вы создали векторную фигуру. Чтобы создать слой формы в Photoshop Elements, выберите любой из инструментов формы, который мы обсудим в отдельной главе, на панели инструментов. Затем либо выберите пустой слой на панели «Слои», чтобы преобразовать его в слой-фигуру, либо выберите слой с содержимым, над которым нужно добавить новый слой-фигуру на панели «Слои».
Слои-фигуры в Photoshop Elements — это слои, в которых вы создали векторную фигуру. Чтобы создать слой формы в Photoshop Elements, выберите любой из инструментов формы, который мы обсудим в отдельной главе, на панели инструментов. Затем либо выберите пустой слой на панели «Слои», чтобы преобразовать его в слой-фигуру, либо выберите слой с содержимым, над которым нужно добавить новый слой-фигуру на панели «Слои».
Затем нажмите и перетащите в пределах выбранного слоя, чтобы нарисовать фигуру. Если у вас выбран пустой слой изображения, слой преобразуется в слой формы, и фигура добавляется к нему. Если нет, вместо этого создается новый слой формы над выбранным слоем, и фигура добавляется к нему.
Типовые слои в Photoshop Elements:
Следующим из типов слоев в Photoshop Elements, который необходимо рассмотреть, является текстовый слой. Текстовые слои в Photoshop Elements — это слои, в которых вы создаете векторный текст. Чтобы создать текстовый слой в Photoshop Elements, выберите любой инструмент «Текст», кроме «Инструмент «Маска горизонтального типа» или «Инструмент «Маска вертикального типа»» на панели инструментов. Затем либо выберите пустой слой на панели «Слои», чтобы преобразовать его в текстовый слой, либо выберите слой с содержимым, над которым нужно добавить текстовый слой на панели «Слои».
Затем либо выберите пустой слой на панели «Слои», чтобы преобразовать его в текстовый слой, либо выберите слой с содержимым, над которым нужно добавить текстовый слой на панели «Слои».
Затем создайте текст с помощью выбранного инструмента и нажмите кнопку «Подтвердить», чтобы закончить. Если вы выбрали пустой слой изображения, слой затем преобразуется в слой текста, и к нему добавляется текст. В противном случае над выбранным слоем создается новый текстовый слой, и к нему добавляется текст.
Слои смарт-объектов в Photoshop Elements:
Наконец, последним из типов слоев в Photoshop Element, который необходимо изучить, является слой смарт-объектов. Слои смарт-объектов в Photoshop Elements — это слои, в которые вы добавляете содержимое внешнего файла в виде встроенного векторного объекта. Смарт-объекты позволяют выполнять векторное редактирование содержимого файла, например преобразование, без изменения растрового содержимого встроенного объекта.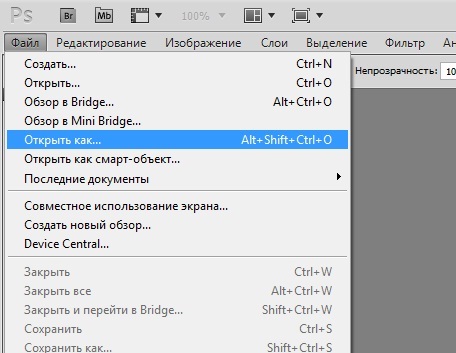 Однако вы не можете выполнять редактирование с помощью инструментов редактирования на основе пикселей непосредственно на слое смарт-объекта в Photoshop Elements без его предварительной растеризации или упрощения.
Однако вы не можете выполнять редактирование с помощью инструментов редактирования на основе пикселей непосредственно на слое смарт-объекта в Photoshop Elements без его предварительной растеризации или упрощения.
Слои смарт-объектов создаются в Photoshop Elements при добавлении содержимого к выбранному слою на панели «Слои» с помощью кнопки «Файл | Поместить…», как обсуждалось в предыдущем уроке. В отличие от Photoshop, вы не можете напрямую редактировать содержимое слоя смарт-объекта в Photoshop Elements. Чтобы отредактировать содержимое слоя смарт-объекта в Photoshop Elements, его необходимо сначала упростить или растрировать.
Чтобы растрировать слой смарт-объекта в Photoshop Elements, который преобразует его в слой растрового изображения, щелкните правой кнопкой мыши имя слоя смарт-объекта на панели «Слои». Затем выберите команду «Упростить слой» во всплывающем контекстном меню.
Типы слоев в Photoshop Elements: изображение пользователя, упрощающего слой смарт-объекта в элементах Photoshop.
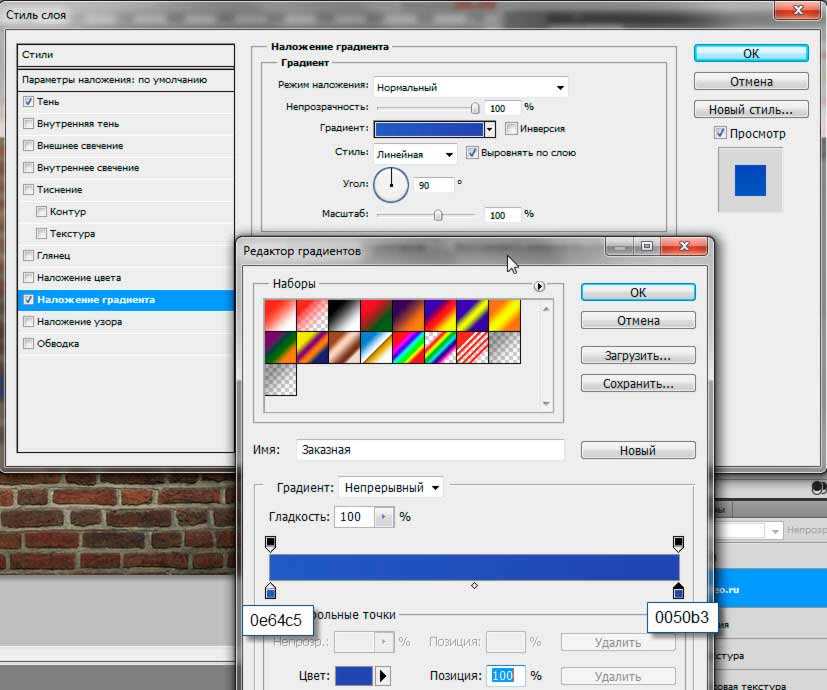
Инструкции по созданию различных типов слоев в Photoshop Elements:
Как создать новый слой изображения в Photoshop Elements:
- Чтобы создать новый пустой растровый слой в Photoshop Elements , выберите слой, над которым нужно добавить слой на панели «Слои».
- Затем нажмите кнопку «Создать новый слой» в верхней части панели «Слои».
Как создать новый слой-заливку или корректирующий слой в Photoshop Elements:
- Чтобы создать слой-заливку или корректирующий слой в Photoshop Elements , нажмите кнопку «Создать новый слой-заливку или корректирующий слой» в верхней части слоев. панель.
- Затем в появившемся меню выберите заливку или корректировку.
- Затем задайте свойства заливки или настройки в открывшемся диалоговом окне или на панели.
- Отдельно для добавления маски слоя к выделенному слою в Photoshop Elements

- Если вы выберете пустой слой в Photoshop Elements, а затем создадите слой-заливку, которые являются вариантами «Сплошной цвет…», «Градиент…» и «Узор…» в меню , то эффект заливки применяется к выбранный слой и маска слоя также применяются к этому слою.
- В противном случае Photoshop создает новый слой с эффектом заливки над выбранным слоем.
- В отличие от этого, Photoshop Elements всегда создает корректирующие слои, которые являются всеми остальными вариантами в меню, как новые слои над слоем, выбранным на панели «Слои» .
Как создать новый слой-фигуру в Photoshop Elements:
- Чтобы создать слой-фигуру в Photoshop Elements , выберите любой из инструментов формы на панели инструментов.
- Затем либо выберите пустой слой на панели «Слои», чтобы преобразовать его в слой-фигуру, либо выберите слой с содержимым, над которым нужно добавить новый слой-фигуру на панели «Слои».

- Затем щелкните и перетащите в пределах выбранного слоя, чтобы нарисовать фигуру.
- Если выбран пустой слой изображения , слой преобразуется в слой формы, и к нему добавляется фигура.
- Если не , вместо этого создается новый слой формы над выбранным слоем, и фигура добавляется к нему.
Как создать новый текстовый слой в Photoshop Elements:
- Чтобы создать текстовый слой в Photoshop Elements , выберите любой инструмент «Текст», кроме «Инструмент «Горизонтальная маска текста» или «Инструмент «Маска вертикального текста»» на панели инструментов.
- Затем либо выберите пустой слой на панели «Слои», чтобы преобразовать его в текстовый слой, либо выберите слой с содержимым, над которым нужно добавить текстовый слой на панели «Слои».
- Затем создайте текст с помощью выбранного инструмента и нажмите кнопку «Зафиксировать», чтобы закончить.
- Если вы выбрали пустой слой изображения , слой затем преобразуется в текстовый слой, и к нему добавляется текст.

- Если не , вместо этого создается новый текстовый слой над выбранным слоем, и к нему добавляется тип.
Как создать новый слой смарт-объекта в Photoshop Elements:
- Чтобы создать слой смарт-объекта в Photoshop Elements , добавьте содержимое к выбранному слою на панели «Слои», используя «Файл | Поместить…», как показано в предыдущем уроке.
- В отличие от Photoshop, вы не можете напрямую редактировать содержимое слоя смарт-объекта в Photoshop Elements .
- Чтобы отредактировать содержимое слоя смарт-объекта в Photoshop Elements , его необходимо сначала упростить или растрировать.
- Для растрирования слоя смарт-объекта в Photoshop Elements, который преобразует его в слой растрового изображения щелкните правой кнопкой мыши имя слоя смарт-объекта на панели «Слои».
- Затем выберите команду «Упростить слой» во всплывающем контекстном меню.

Видеоурок о различных типах слоев в Photoshop Elements:
В следующем видеоуроке под названием «Узнайте, как создавать различные типы слоев в Adobe Photoshop Elements 2023: учебное пособие» показаны различные типы слоев в Photoshop Elements и как их создать. Этот видеоурок взят из нашего полного руководства по Photoshop Elements под названием « Освоение Photoshop Elements Made Easy™ v.2023 ».
О Джозефе Браунелле
Создание нового слоя в Illustrator
спросил
Изменено 1 год, 4 месяца назад
Просмотрено 431 раз
Я новичок в Adobe Illustrator. Есть ли другие способы создать новый слой в Illustrator, кроме нажатия кнопки в нижней части панели «Слои»? Есть ли ярлык, например
Есть ли другие способы создать новый слой в Illustrator, кроме нажатия кнопки в нижней части панели «Слои»? Есть ли ярлык, например Shift + Ctrl + N в Photoshop? И для уточнения — есть ли способ создать новый слой из главного меню? Кажется, слои гораздо важнее в Photoshop, в котором есть отдельная вкладка меню Layer , отсутствующая в Illustrator.
- adobe-illustrator
- слои
- ярлыки
Command/Ctrl + L — ярлык по умолчанию в Illustrator для нового слоя.
Правка > Сочетания клавиш > Команды меню > Другая панель И вы можете изменить его, чтобы он соответствовал ярлыку Photoshop, если хотите (это то, что я делаю).
Другой способ (кроме кнопки на панели) создать новый слой — через Меню панели слоев . В главном меню приложения нет пункта «новый слой».
Слои Illustrator сильно отличаются от слоев Photoshop.
Illustrator имеет Object Stack , который содержится в каждом слое.




