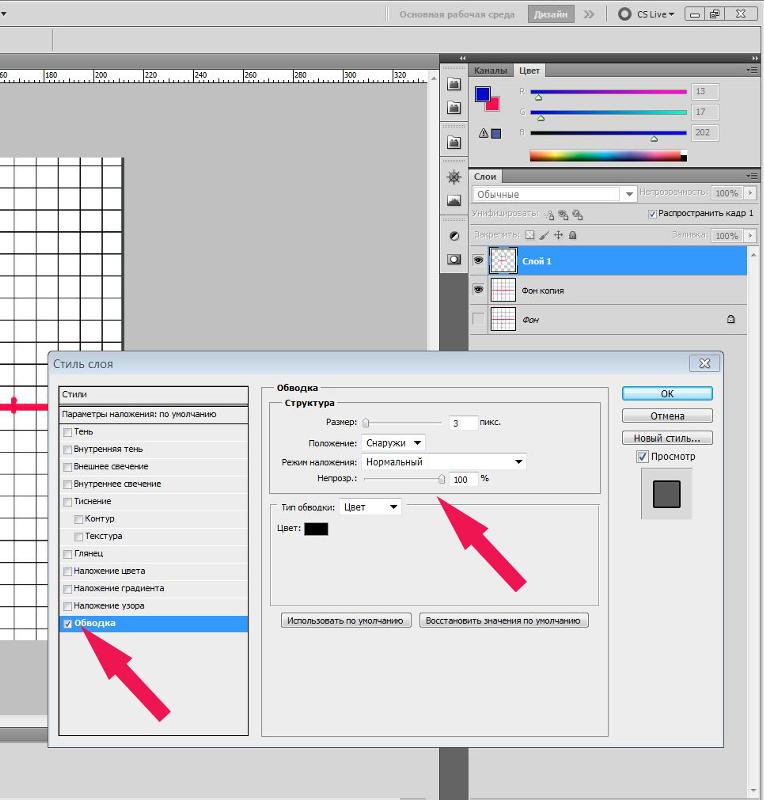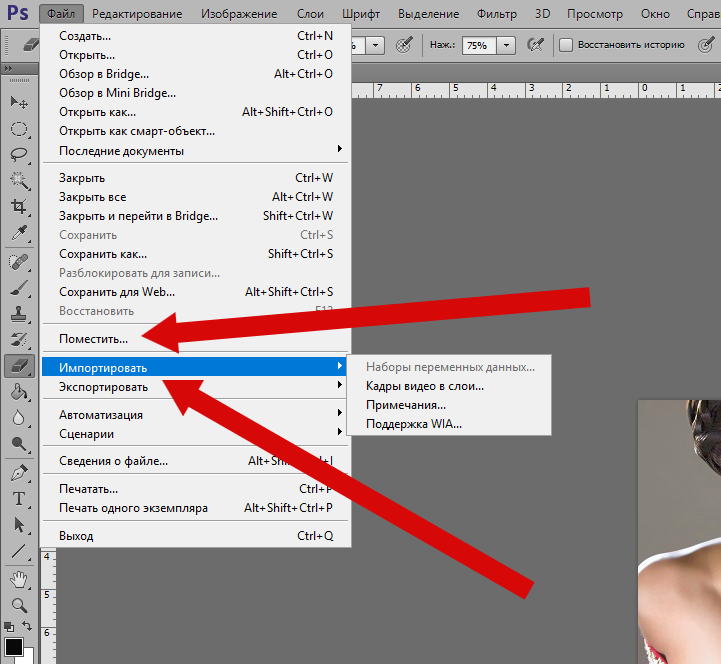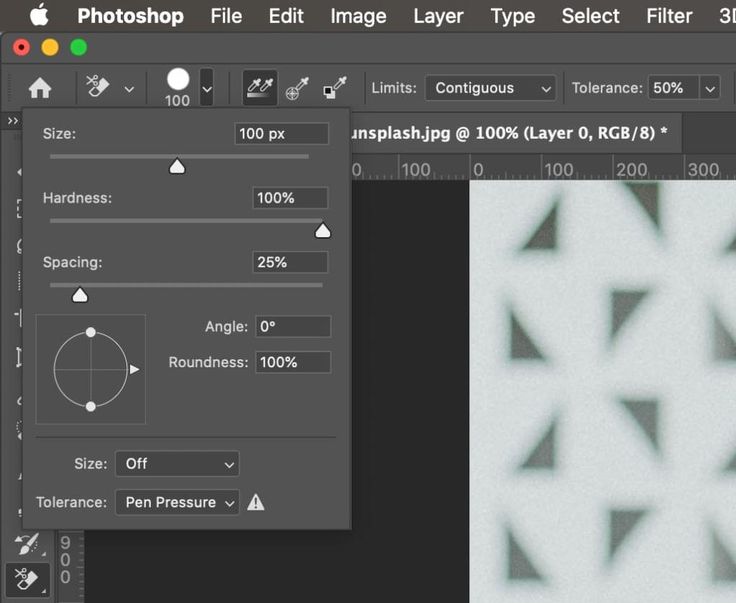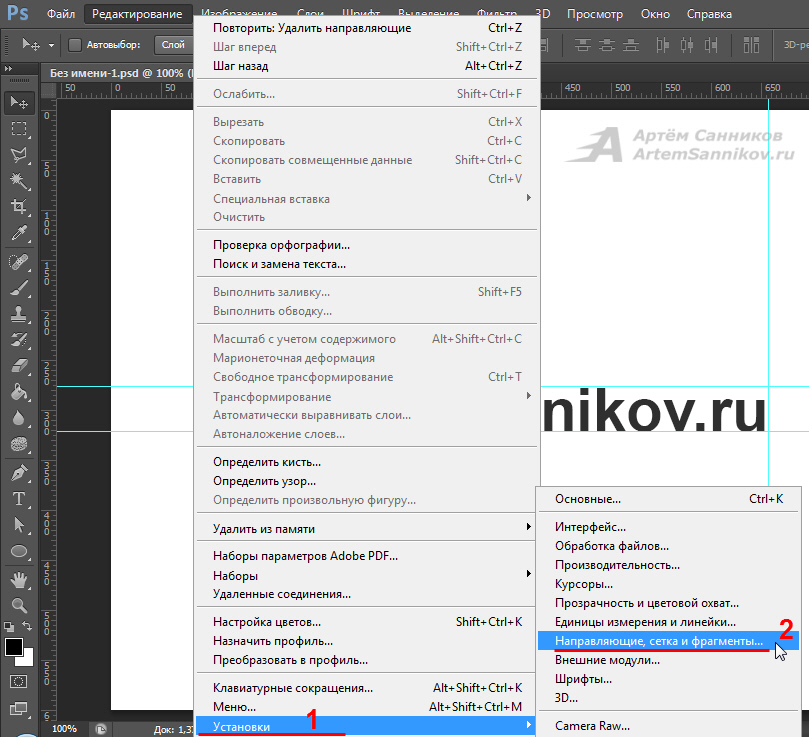Направляющие в Adobe Photoshop CS5
Функции разметки: где находятся направляющие в фотошопе, как их установить и убрать, как с ними работать, как включить сетку в фотошопе. Настройки.
Вспомогательные линии значительно упрощают редактирование изображений. Особенно удобно их применение, когда нужно с высокой точностью разместить на картинке объекты.
Как уже говорилось раньше, направляющие линии в редакторе Adobe Photoshop спрятаны за линейками и не видны, пока не извлечены на рабочее окно. Поэтому предварительно нужно включить линейки, если они не установлены. Как это сделать читайте в предыдущей статье.
Как выставить направляющие
Вариант 1. Самый удобный, но не самый точный способ выставить их – зажать линейку левой мышкой и потянуть на рабочую область. За курсором выйдет полоска (по умолчанию обычно бирюзового цвета) – это и есть направляющая линия. Она установится в том месте, где вы отпустите мышку. Верхняя линейка отвечает за горизонтальные линии, а левая – за вертикальные. Курсор при этом принимает такой вид: . Таким образом можно вытянуть множество таких вспомогательных.
Курсор при этом принимает такой вид: . Таким образом можно вытянуть множество таких вспомогательных.
Даже ориентируясь на деления шкалы линеек, точно выставить линию очень сложно. При значительном увеличении масштаба могут обнаружиться погрешности. Это хорошо показано в видео.
Поэтому, при необходимости точной разметки, нужно устанавливать их при сильно увеличенном масштабе изображения или использовать второй способ:
Вариант 2. Выбрать в меню Просмотр→Новая направляющая.
Появится окошко, в котором нужно выбрать горизонтальную или вертикальную ориентацию.
По умолчанию в строке «Положение» стоит 0 пикс. Это значит, что линия будет выставлена по краю изображения: горизонтальная – по верхнему, вертикальная – по левому. Это значение можно изменить.
Пример:
Допустим, нужно отмерить ¾ от ширины картинки, то есть 75%. На фотографии шириной 500 пикс. это составит 375 пикс.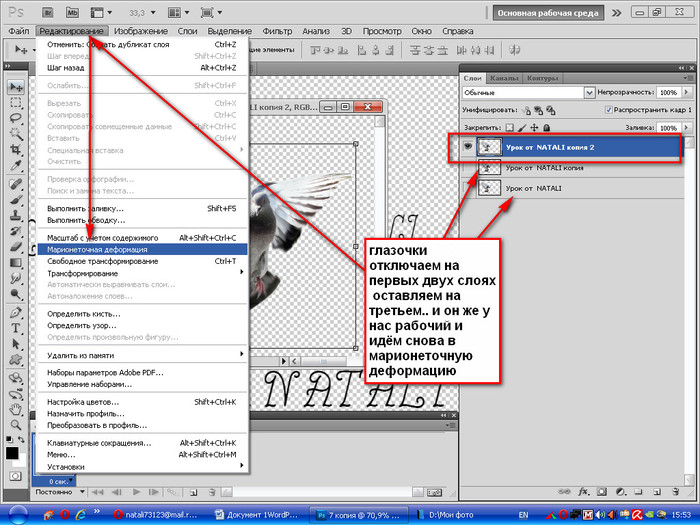 Выбираем вертикальную ориентацию. Прописываем в строке «Положение» либо 75%, либо 375 пикс. – результат будет одинаков. Нажимаем кнопку «ОК».
Выбираем вертикальную ориентацию. Прописываем в строке «Положение» либо 75%, либо 375 пикс. – результат будет одинаков. Нажимаем кнопку «ОК».
Как изменить положение направляющих линий
Изменить направление линии с вертикальной на горизонтальную или наоборот можно щелкнув по ней мышкой с зажатой клавишей Alt при активном инструменте «Перемещение».
Перемещают их подведя курсор, и когда он примет такой вид как на картинке выше, зажимают левой клавишей мышки и тянут в нужное положение. Если в этот момент активен не «Перемещение», а какой-либо другой инструмент, предварительно надо зажать и удерживать клавишу Ctrl.
Быстрые направляющие
Суть этой функции – автоматическое появление вспомогательных линий при выравнивании объектов. Устанавливается она по пути Просмотр→Показать→Быстрые направляющие.
При передвижении объекта относительно другого, эти линии появятся, когда границы объектов окажутся на одном уровне. Это удобно тем, что не надо выставлять много вспомогательных линий, когда требуется выровнять несколько деталей на разных слоях.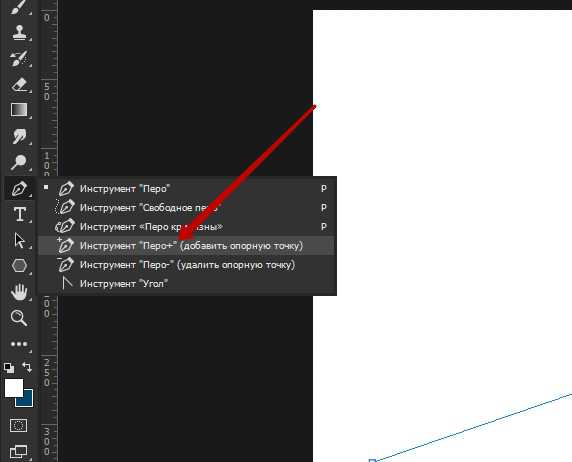 Программа укажет, когда границы передвигаемого слоя совпадут с границами близлежащих слоев. Линии исчезнут, когда объекты окажутся достаточно далеко друг от друга или как только Вы отпустите мышку.
Программа укажет, когда границы передвигаемого слоя совпадут с границами близлежащих слоев. Линии исчезнут, когда объекты окажутся достаточно далеко друг от друга или как только Вы отпустите мышку.
На картинке ниже показано:
1 – при перемещении текста «объектов» программа указала его выравнивание по правому краю относительно слова «выравнивание».
2 – при перемещении слова «быстрыми» линия указала совпадение его середины с серединой слова «выравнивание»;
3 – при перемещении последнего слова, линия показала совпадение правого края с правым краем слова «выравнивание».
Привязка и Закрепить
В Adobe Photoshop есть функция привязки к вспомогательным линиям. Если она включена, то передвигаемый объект, оказавшись на достаточно близком расстоянии к направляющей, притягивается к ней. Включается эта функция в меню «Просмотр»→«Привязать к»→«Направляющим».
Если детали картинки должны быть выставлены на небольшом расстоянии от вспомогательной линии, привязка может мешать.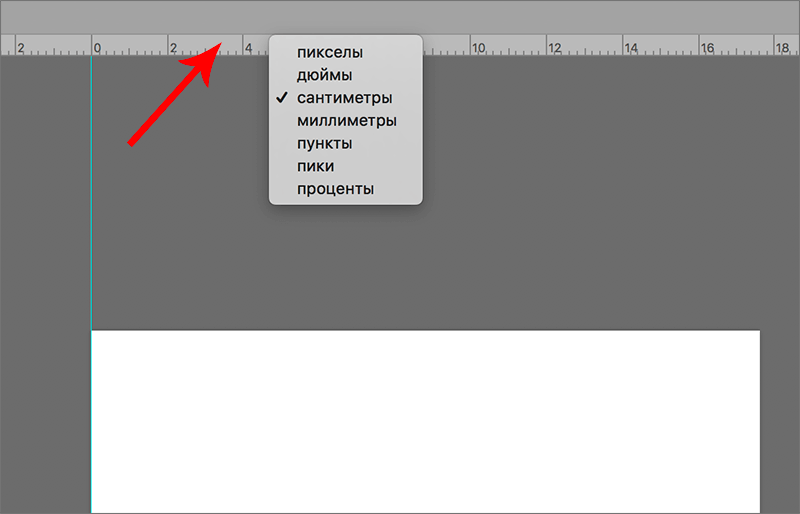 В этом случае ее лучше отключить, пройдя по тому же пути «Просмотр» → «Привязать к» → «Направляющим» и снять галочку.
В этом случае ее лучше отключить, пройдя по тому же пути «Просмотр» → «Привязать к» → «Направляющим» и снять галочку.
Чтобы в процессе работы при фотошопе случайно не передвинуть выставленные вспомогательные линии, их можно закрепить в меню Просмотр→Закрепить направляющие. Горячие клавиши Alt+Ctrl+; При этом знак «;» с английской раскладкой клавиатуры, то есть это клавиша с русской буквой «ж».
Снять закрепление можно повторным нажатием горячих клавиш Alt+Ctrl+; или снова пройти в меню Просмотр→Закрепить направляющие и снять галочку.
Как убрать направляющие в фотошопе
Когда линии уже выставлены, спрятать их на время или снова сделать видимыми можно горячими клавишами Ctrl+h либо Ctrl+; И то и другое сочетание клавиш в Adobe Photoshop cs5 работают одинаково.
Убрать линии поможет простое перетягивание их мышкой обратно в линейки, но если их много, удобнее удалить сразу все по пути «Просмотр→Удалить направляющие».
Настройки
Дополнительных настроек вспомогательные линии не требуют, но изменить их стиль на пунктирный и цвет можно пройдя Редактирование→Установки→Направляющие, сетка и фрагменты. Откроется окно настроек.
Откроется окно настроек.
Менять стиль необходимости нет, а цвет лучше изменить в том случае, если он совпадает с цветом фона изображения, чтобы линии не сливались с картинкой и были хорошо видны.
Как поставить направляющие линии в фотошопе, удаление вспомогательных линий, вызов линеек
Если вы собираетесь научиться рисовать в фотошопе – вспомогательные направляющие вам ни к чему, потому, как известно, что художники линейками не пользуются. Ну а если же вы решили ступить на тернистый путь веб дизайнера – вы зашли по адресу. Потому как в этом уроке мы разберем направляющие. А именно, как включить их (так сказать, получить такую возможность), поставить и убрать.
Для чего вам пригодится это знание? Порой, требуется измерить изображение практически по пикселям. Но не будете же вы, в самом деле, пересчитывать каждый? Потому, достаточно просто сделать направляющую направляющую, отмерив нужный отрезок. Многие дизайнеры используют направляющие для разграничения колонок сайта.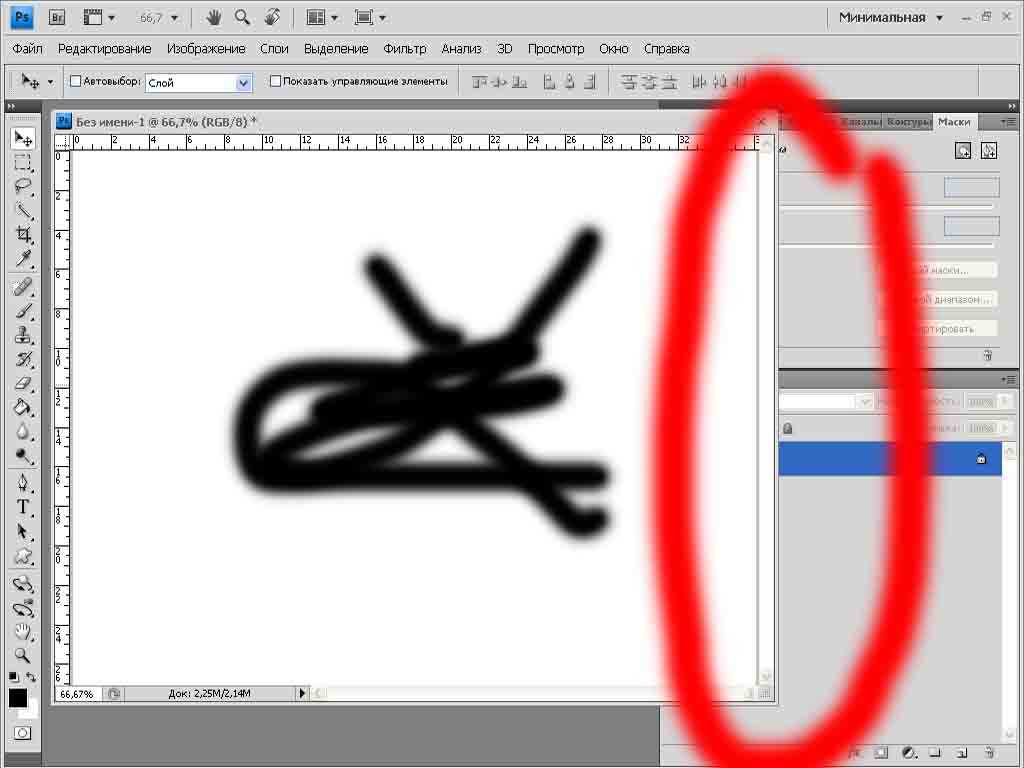 Хотя, применений им можно найти очень много. Тут уж, кто на что горазд. Я порой использую их для выделения нужной области. Ограничиваю объект, требующий доработки по завершению работы.
Хотя, применений им можно найти очень много. Тут уж, кто на что горазд. Я порой использую их для выделения нужной области. Ограничиваю объект, требующий доработки по завершению работы.
Наряду с направляющими существует еще один инструмент, который основательно упростит нам жизнь. И называется он линейки. Разработчики Adobe Photoshop учли множество крайне необходимых мелочей, за что крайне уважаемы мной. Пользоваться линейкой в фотошопе крайне просто. Представьте себе, что лист бумаги, на котором вы рисуете, имеет шкалу вверху и сбоку. Думаю, что аналогия предельна понятна. Потому, думаю, вопрос «зачем нужны линейки в фотошопе?» отпадает сам собой.
Потому, давайте не будем растекаться мыслью по древу и узнаем, как поставить направляющие в фотошопе.
Для работы я возьму изображение любимой мной Миранды Керр. На красивом изображении и работать приятней.
Вот так выглядит окно перед началом работы.
А теперь нам следует включить линейку. Или другими словами вызвать.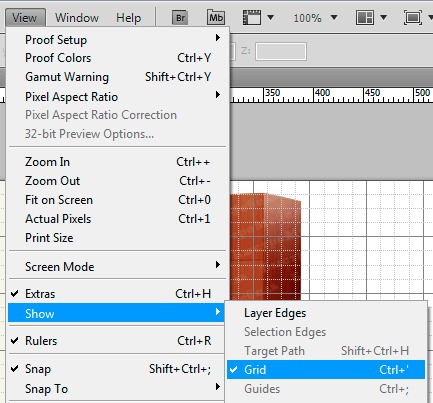 Для этого мы ищем на верхней панели вкладку «Просмотр» и выставляем галочку напротив команды «Линейки». Теперь они отображаются на рабочей области.
Для этого мы ищем на верхней панели вкладку «Просмотр» и выставляем галочку напротив команды «Линейки». Теперь они отображаются на рабочей области.
Дабы пользоваться линейками мы должны знать величину отрезка. Запомните, что линейки в фотошопе можно изменять. Вам доступны линейки в сантиметрах, пикселях, миллиметрах, дюймах и тп. Вызвать меню для замены единицы измерения можно кликнув левой клавишей мышки по самой линейке.
Для распечатывания изображений вам пригодится линейка в сантиметрах. Для сайта – в пикселях. В дюймах принято работать с визитками.
Итак, линейки у нас есть, теперь давайте сделаем направляющие линии. Для этого поставьте курсор на линейку, нажмите правую клавишу мыши и тяните. Так выглядит работа в процессе:
А вот завершение:
Соответственно, горизонтальная направляющая линия вызывается тем же образом с верхней линейки.
Теперь я покажу вам несколько фокусов при работе с направляющими. Допустим, вам требуется поставить направляющую в сантиметре он края изображения, а высчитывать на линейке лень. Ну, либо точность требуется большая, а на свой орлиный глаз вы не рассчитываете особо. В таком случае мы проделываем следующие манипуляции: на верхней панели находим вкладку «Просмотр» и выбираем команду «новая направляющая». Кликаем.
Ну, либо точность требуется большая, а на свой орлиный глаз вы не рассчитываете особо. В таком случае мы проделываем следующие манипуляции: на верхней панели находим вкладку «Просмотр» и выбираем команду «новая направляющая». Кликаем.
Появляется окно, где мы задаем следующие характеристики.
Вуаля! У нас имеется направляющая на расстоянии 1 см от края изображения.
Удалить направляющие в фотошопе очень просто . Достаточно зайти в ту же вкладку «Просмотр» и выбрать в списке команду «удалить». Будьте осторожны, удаляться абсолютно все направляющие линии, вызванные вами. Дабы удалить только одну линию, достаточно просто затащить ее под линейку, аналогично тому, как вы ее вытаскивали.
Чуть ниже вы найдете команду, позволяющую закрепить направляющие, дабы ненароком их не подвинуть.
cs5 — Как удалить направляющие в Photoshop?
спросил
Изменено 5 лет, 8 месяцев назад
Просмотрено 292к раз
Можно ли в Adobe Photoshop (в настоящее время я использую CS5) удалить направляющие линии голубого цвета? Я говорю о добавленных Вид > Направляющие. [ выбор горизонтальной/вертикальной направляющей ].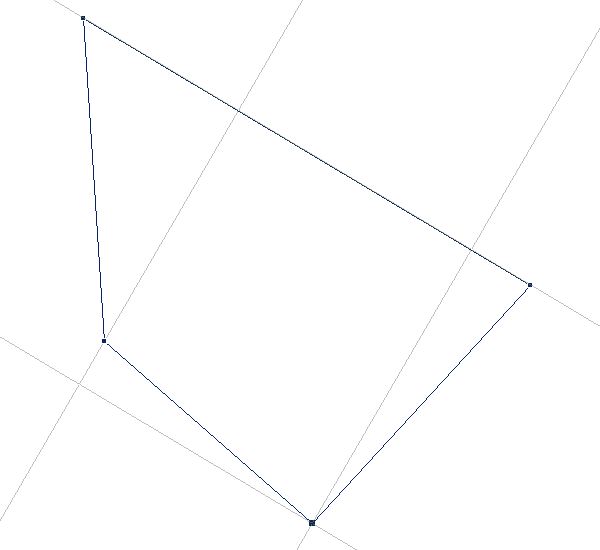 . >
. >
Не могу найти ни в гугле, ни на этом сайте!
- Adobe-Photoshop
- cs5
- направляющие
7
Конечно. Вы можете скрыть направляющие или очистить их. И то, и другое можно сделать из меню «Вид».
Направляющие также можно включать и выключать с помощью сочетания клавиш
2
Вы можете сделать так, как предлагает Марк Эдвардс, или вы также можете выбрать отдельное руководство и перетащить его за пределы экрана, чтобы удалить.
0
Вы можете выбрать «Очистить направляющие» в меню «Вид» или, если линейки настроены как видимые, вы можете выбрать и перетащить отдельные направляющие поверх линейки, и они исчезнут.
Обратите внимание, что простое перетаскивание направляющих за пределы области экрана могло работать в более старых версиях Photoshop (я не уверен), но Photoshop CC сотрет направляющую только в том случае, если направляющая перетаскивается поверх линейки.
Чтобы удалить любую направляющую из Photoshop, убедитесь, что флажок «Просмотр» >
«Блокировать направляющие» не выбран, затем выберите инструмент «Перемещение», щелкните и перетащите любую направляющую и перетащите ее в любое место за пределы холста в направлении, перпендикулярном направляющей, и отпустите ее, чтобы удали это. Вы также можете удалить все направляющие сразу, если это необходимо, выбрав «Просмотр» > «Очистить направляющие».ПРИМЕЧАНИЕ. Если у вас возникли проблемы с позиционированием направляющих, просто выберите «Вид» > «Новая направляющая»… и укажите ее смещение от края холста в пикселях.
(проверено на Adobe Photoshop CC, версия 14.0).
С уважением.
Для более быстрого способа без потери направляющих на случай, если они понадобятся позже, просто нажмите apple+H (я уверен, что это комбинация чего-то+H на ПК, может быть, alt+H?)
Скрывает направляющие, та же комбинация делает их снова видимыми.
1
Если вы говорите о ярлыке, вы можете использовать комбинацию Alt + V затем нажмите D .
Совет по сочетанию клавиш
Перетащите горизонтальную направляющую и во время перетаскивания нажмите клавишу «Alt», чтобы изменить направляющую на вертикальную. Отпускание клавиши «Alt» возвращает направляющую обратно в горизонтальное положение.
1
измерений — Как установить направляющие в точных позициях/координатах в Photoshop?
спросил
Изменено 9 месяцев назад
Просмотрено 147 тысяч раз
Я новичок в Photoshop.
300 пикселей на 230 пикселей . Я пытаюсь разместить 5 вертикальных направляющих: 0px , 57,5px , 115px , 172,5px , 230px . Я расставил целые числа вручную, проведя линейкой по вертикали, но не могу поставить 57.5px , 172.5px для точной позиции таким образом.
Как установить направляющую в точном месте в Photoshop?
- Adobe-Photoshop
- измерение
- настройка документа
3
Помимо перетаскивания направляющих вниз с линейки, вы можете перейти к функции «Новая направляющая» в Photoshop. Я использую CS 6, просто чтобы вы знали.
Здесь вы можете найти функцию. Нажмите на нее, и появится окно.
Оттуда просто введите, где вам нужно руководство и в каком направлении вы хотите, нажмите «ОК», и все готово!
2
Показать или скрыть сетку, направляющие или интеллектуальные направляющие
Выполните одно из следующих действий:
- Выберите «Просмотр» > «Показать» > «Сетка».
- Выберите «Вид» > «Показать» > «Направляющие».
- Вид > Показать > Быстрые направляющие.
- Выберите «Вид» > «Дополнительно». Эта команда также показывает или скрывает края слоев, края выделения, целевые пути и фрагменты.
Установка направляющей
Если линейки не видны, выберите «Просмотр» > «Линейки».
Примечание. Для получения наиболее точных показаний просмотрите изображение со 100% увеличением или используйте панель «Информация».
Чтобы создать направляющую, выполните одно из следующих действий:
- Выберите «Вид» > «Новая направляющая». В диалоговом окне выберите «Горизонтальная» или «Вертикальная ориентация», введите положение и нажмите «ОК».
- Перетащите горизонтальную линейку, чтобы создать горизонтальную направляющую.
- Удерживая нажатой Alt (Windows) или Option (Mac OS), перетащите вертикальную линейку, чтобы создать горизонтальную направляющую.
- Перетащите вертикальную линейку, чтобы создать вертикальную направляющую.
- Удерживая нажатой Alt (Windows) или Option (Mac OS), перетащите горизонтальную линейку, чтобы создать вертикальную направляющую.
- Удерживайте нажатой Shift и перетащите из горизонтальной или вертикальной линейки, чтобы создать направляющую, которая привязывается к делениям линейки. Указатель меняется на двунаправленную стрелку, когда вы перетаскиваете направляющую.
(дополнительно) Если вы хотите заблокировать все направляющие, выберите «Просмотр» > «Заблокировать направляющие».
Переместить направляющую
Выберите инструмент «Перемещение» или нажмите и удерживайте Ctrl (Windows) или Command (Mac OS), чтобы активировать инструмент «Перемещение».
Наведите указатель на направляющую (указатель превратится в двунаправленную стрелку).
Переместите направляющую любым из следующих способов:
- Перетащите направляющую, чтобы переместить ее.
- Измените направляющую с горизонтальной на вертикальную или наоборот, удерживая нажатой клавишу Alt (Windows) или Option (Mac OS) при щелчке или перетаскивании направляющей.
- Совместите направляющую с делениями линейки, удерживая нажатой клавишу Shift при перетаскивании направляющей. Направляющая привязывается к сетке, если сетка видна и выбрано «Просмотр» > «Привязать к» > «Сетка».
Удаление направляющих с изображения
Выполните одно из следующих действий:
- Чтобы удалить одну направляющую, перетащите ее за пределы окна изображения.
- Чтобы удалить все направляющие, выберите «Вид» > «Очистить направляющие».
Настройка параметров направляющей и сетки
Выполните одно из следующих действий:
- (Windows) Выберите «Правка» > «Установки» > «Направляющие, сетка и фрагменты».
Как убрать вспомогательные линии в фотошопе: Как удалить направляющие линии в Adobe Photoshop