Пресеты Лайтрум ПРО’19 для Мобильного
Имея за плечами многолетний опыт редактирования фотографий для Инстаграм и нашего блога о путешествиях, мы сделали наши собственные пресеты доступными для повседневного использования.
Главное назначение пресетов — улучшить фотографии и ускорить процесс их редактирования. Свои пресеты мы проверяли на подписчиках в Инстаграм, которые присылали нам фотографии. Мы рады видеть ваши правки, начните редактировать свои фотографии с помощью наших пресетов!
Эти пресеты идеально подходят для любителей пляжного отдыха, приключений на открытом воздухе, и отдыха на островах.
Редактируйте фотографии для инстаграма онлайн!
Как установить тревел пресеты на мобильный без компьютера — Lightroom Mobile
Используйте наши мобильные тревел пресеты в бесплатном приложении Lightroom! Легко меняйте цвета своих фотографий, без необходимости использовать компьютер, и получайте неизменно красивый профиль в Инстаграме.
Тревел Пресеты Лайтрум ПРО’19
- Пляж — вдохновленные островом Корон на Филиппинах.
 Теплые желтые, смешанные с голубым, создают солнечные пляжные тона.
Теплые желтые, смешанные с голубым, создают солнечные пляжные тона. - Пляж II — вдохновленные видами Сейшельских Островов. Мягкий синий, смягченный желтый, мягкий зеленый. Спокойная пляжная атмосфера.
- Пляж III — по мотивам Индонезии. Бирюзовый и усиленные оранжевые тона.
- Закат — вдохновленные островом Бали, Индонезия. Теплый апельсиновый тон, но сохраняющиеся насыщенные голубые тона.
- Закат II — вдохновленные закатами на Боракае, Филиппины. Теплый апельсиновый тон, но сохраняются насыщенные голубые тона.
- Тропический пляж — вдохновленные Эль Нидо, Филиппины. Насыщенная зелень с синими тонами.
- Тропический остров — вдохновленные островом Маэ, Сейшельские Острова. Сильный бирюзовый и ярко-зеленый цвета имеют легкий желтый оттенок.
- Спокойствие — вдохновленные Азорскими островами, Португалия. Ежедневная предустановка для более мягких, успокаивающих изображений с пониженным уровнем контрастности и черного.

- Поход — Сванетия, Грузия. Преобразуйте зелено-коричневые горы в более мягкую зелень с уменьшенным контрастом.
- Лагуна — вдохновленные островом Корон, Филиппины. Вода и мягкая зелень.
- Винтаж — вдохновленные островом Мальта. Винтажные черты для ваших повседневных фотографий.
- Водопады — вдохновленные Азорскими островами, Португалия. Мягкий черный, увеличенные тени для мистической атмосферы водопада.
- Розовый Урбан — вдохновленные видами Бергена, Норвегия. Мягкий розовый, спокойная атмосфера северного города.
Что внутри:
- 13 уникальных тревел пресетов
- Руководство по установке
- Проверено на 30 представленных фотографиях телефонов, камер, дронов и GoPro
- Приложение Lightroom для телефонов бесплатное, подписка не требуется!
«Коллекция ПРО’19» включает в себя 13 тревел пресетов Lightroom всего за $9.99 для создания идеальной фотографии.
Это Наши лучшие пресеты Lightroom!
КУПИТЬ ПРЕСЕТЫ ПРО ’19 ЗА $9.99
Что говорят пользователи — Отзывы
Между фотографиями требовалась лишь небольшая настройка, которая экономит много времени — что является основной целью в жизни. Большая любовь к авторам за это!
Надежда — 09/07/2019
Нереально!! Скачали эти тревел пресеты, и они не просто отлично смотрятся, но экономят кучу времени, редактируя и настраивая многочисленные настройки. Я просто использовал их на большом количестве фотографий и остался очень доволен конечным результатом. Ура!
Игорь — 09/07/2019
Удивительная работа Андрей и Настя! Мы недавно приобрели эти пресеты и должны сказать, что они наши любимые до сих пор. Они идеально подходят для всех видов снимков и нам очень нравится использовать их для нашего канала.
Женя и Лиза — 03/06/2019
Я очень люблю использовать пресеты! Их достаточное количество, по крайней мере несколько хорошо работают с изображением, которое я хочу отредактировать.
Мне нравится, как хорошо сделаны предварительные настройки, и с нетерпением жду, чтобы купить следующие!
100% рекомендую!
Дмитрий — 13/05/2019
Люблю яркие цвета! Всегда есть как минимум 2-3 пресета, которые подходят к фотографии!
Катерина — 1/06/2019
Пресеты FAQ
Что такое пресеты Lightroom?
Пресеты Lightroom — это расширенные фильтры (например, как фильтр в Инстаграм, только лучше), чтобы фотография выглядела определенным образом или в определенном стиле. Когда мы редактируем наши изображения, мы меняем и корректируем много настроек для достижения уникального внешнего вида фотографии. Если нам действительно нравится результат определенного редактирования, мы сохраняем это редактирование в качестве предустановки, чтобы его можно было применить к другим изображениям, что сэкономит время на будущих изменениях. Предустановки, которые мы используем для наших собственных изображений, — это те, которые мы продаем в нашем магазине!
Что такое мобильные пресеты?
Мобильные пресеты — это те же пресеты, что и на рабочем столе, но пользоваться ими удобно с мобильного телефона, например, когда Вы в пути.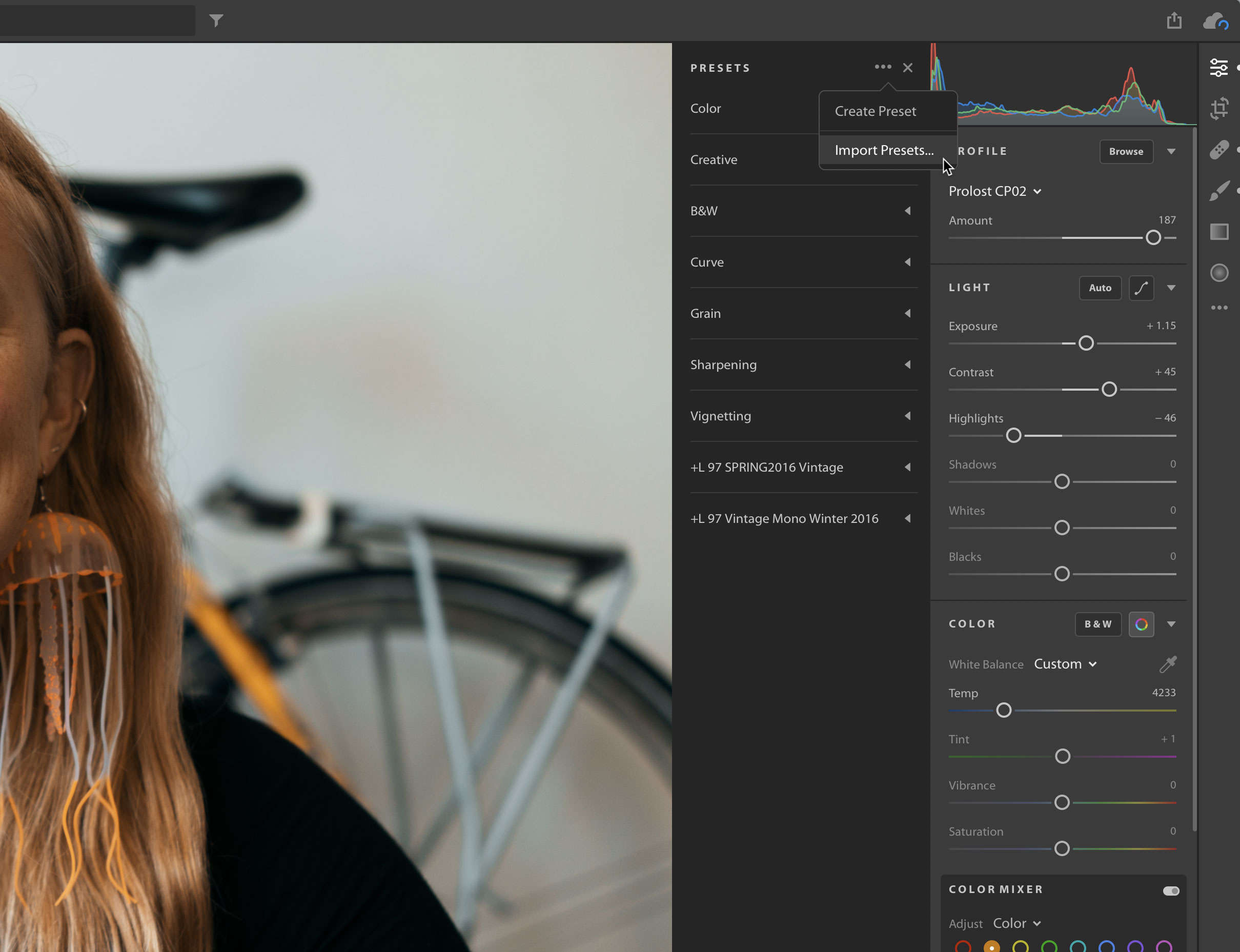
Мобильные пресеты и пресеты для компьютера
Результат пресетов на обеих платформах одинаков.
Как работают мобильные пресеты?
Для работы с мобильными настройками Вам не нужны компьютер и платная подписка Adobe (Creative Cloud). А самое главное — мобильное приложение Lightroom можно загрузить и использовать бесплатно.
На каких изображениях работают ваши предустановки?
Наши пресеты работают со всеми видами фотографий. Они проверены на реальных фотографиях, сделанных нами и нашими подписчиками в Инстаграм. Стоит отметить, что каждое изображение отличается, не каждый пресет будет идеально подходить к каждой отдельной фотографии. Скорее всего, потребуется внести некоторые небольшие корректировки освещения, которые можно выполнить на вашем телефоне или рабочем столе из приложения Lightroom. Читайте здесь подробнее, как использовать пресеты.
Я не снимаю RAW, будут ли пресеты работать?
Съемка в формате RAW рекомендуется, поскольку она дает вам доступ ко всем данным на фотографии. Предустановки будут хорошо работать на изображениях JPEG, включая фотографии с телефона.
Предустановки будут хорошо работать на изображениях JPEG, включая фотографии с телефона.
Я новичок в Lightroom, могу ли я их использовать?
Да, пресеты созданы для начинающих или опытных пользователей Lightroom, которые любят изучать новые стили.
Как скоро после оплаты я получу пресеты?
Все наши пресеты будут доступны сразу после оплаты. Также они автоматически будут высланы вам на электронную почту.
Какие программы работают с пресетами?
Adobe Lightroom, Lightroom для телефона и Photoshop подойдут для работы с нашими пресетами.
Как установить пресеты?
Установка пресетов очень проста, подробное руководство по установке и работе включено в загрузку.
Используете ли Вы только один пресет перед публикацией фотографии в Инстаграм?
Нет, мы используем пресет в качестве основы для нашей цветовой схемы. Мы редактируем фото в зависимости от условий освещения.
Я не могу скачать мобильные пресеты
Обычно это происходит на устройстве Apple. Переключите браузер (Safari или Chrome) и попробуйте загрузить их снова.
Переключите браузер (Safari или Chrome) и попробуйте загрузить их снова.
Я не могу найти ответ на свой вопрос
Пожалуйста, отправьте письмо на [email protected]
Как установить пресеты на мобильный без компьютера — Lightroom Mobile
Из этого руководства вы узнаете, как установить пресеты Lightroom Mobile на мобильный телефон. Вы также сможете сохранить их и применять одним касанием.
Ознакомьтесь, как импортировать пресеты Лайтрум для мобильных устройств:
Шаг 1 : Установите Бесплатное приложение Lightroom на свой телефон.
Шаг 2 : Загрузите файлы DNG на свой телефон как обычную фотографию
Большинство мобильных пресетов, которые вы приобретаете (включая наши), будут представлены в виде файлов DNG, которые вы можете загрузить непосредственно на свой телефон. Далее перейдите к Шагу 3.
Если пресеты запакованы в ZIP-файл, вам необходимо приложение iZip
После того, как вы получили доступ к DNG файлам, перенесите их в приложение Lightroom на телефон
Шаг 3. Запускаем Lightroom и нажимаем иконку «добавить фото» из библиотеки (на фото будет значок DNG). Нажимаем на фото. Если появляется окно «невозможно загрузить изображение» — нажимаем на галочку справа вверху. Пресет появится у вас последней фотографией.
Запускаем Lightroom и нажимаем иконку «добавить фото» из библиотеки (на фото будет значок DNG). Нажимаем на фото. Если появляется окно «невозможно загрузить изображение» — нажимаем на галочку справа вверху. Пресет появится у вас последней фотографией.
Шаг 4. Создание своего стиля. Кликаем по пресету, справа вверху нажимаем «…» далее нажимаем «Создать стиль», пишем название.
Далее вы увидите экран «Новый стиль» (показанный ниже), который содержит все опции, которые вы можете использовать для настройки вашего пресета. Вы можете дать своему пресету имя (настоятельно рекомендуется) и сохранить его в группе пресетов. Вы можете сохранить его в пользовательских пресетах или создать новую группу пресетов и назвать ее так, как вам нравится. Мы рекомендуем так поступить, если у вас много пресетов и вы хотите, чтобы они были настроены удобно.
Флажки ниже определяют, какие настройки изображения вы хотите сохранить с этим пресетом. Только те настройки, которые вы выберете здесь, будут применены к изображениям, которые вы редактируете с помощью этого пресета, в будущем.
Мы отмечаем все флажки, кроме инструментов, оптики и геометрии. Это связано с тем, что данные параметры варьируются от изображения к изображению, и вам не потребуется обрезать или наклонять изображение точно так же, как в пресете.
Когда вы закончите с настройками, сохраните ваш пресет, нажав на значок галочки в правом верхнем углу.
Повторите этот шаг для каждого файла DNG, так как вам нужно будет сохранить каждый пресет отдельно. Не волнуйтесь, вам нужно сделать это только один раз!
Шаг 5. Использование тревел пресетов Lightroom Mobile
Чтобы использовать новые пресеты, просто вернитесь в свою библиотеку и откройте любую фотографию, которую вы хотите отредактировать.
Найдите значок «Стили» в меню в нижней части экрана и нажмите на него. Убедитесь, что выбрана группа пресетов, в которой вы сохранили новые пресеты. Если вы сохранили их в группе пользовательских настроек, выберите там.
Теперь вы можете редактировать фотографию, нажав на пресет из списка, а затем нажав на галочку.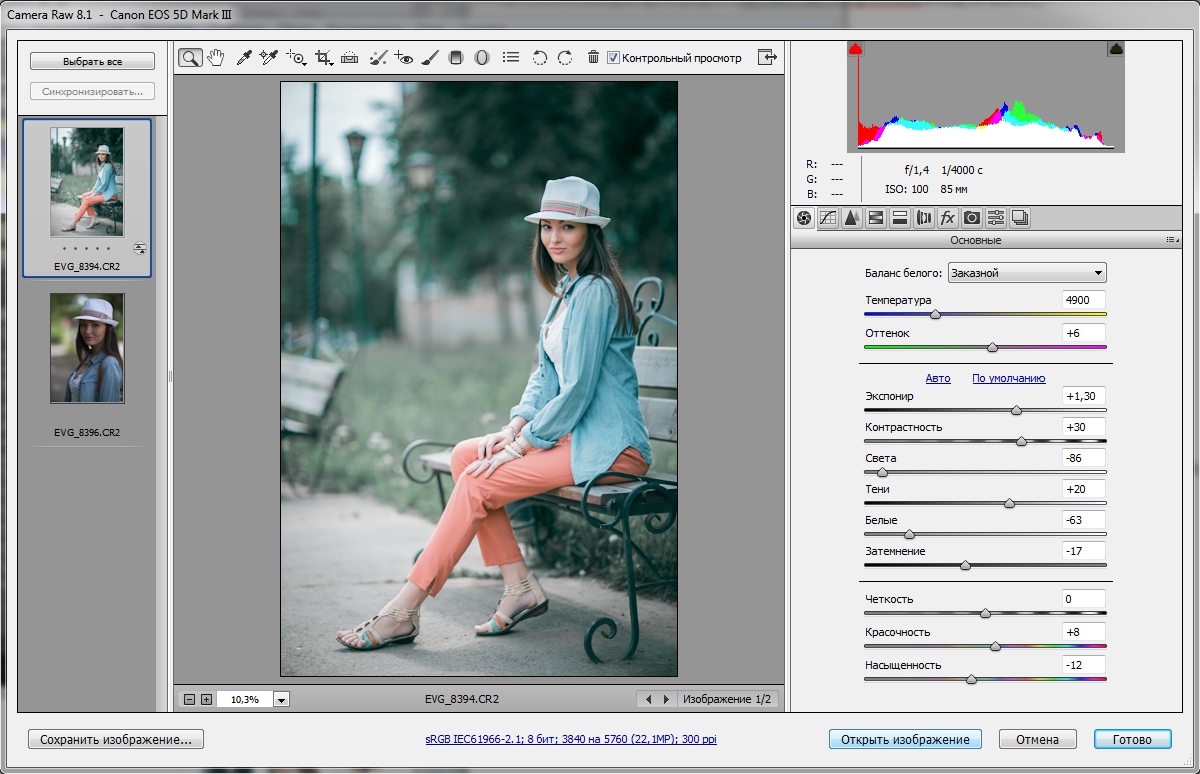 Если хотите, вы можете продолжать редактировать фотографию и вносить коррективы после применения пресета.
Если хотите, вы можете продолжать редактировать фотографию и вносить коррективы после применения пресета.
Быстрое Использование. Можно без добавления стиля открыть пресет, нажав справа вверху «…», кликнуть «Копировать настройки», затем выбрать свое фото, нажать справа вверху «…» и кликнуть «Вставить настройки». Вы сразу увидите результат пресета на своем фото.
КУПИТЬ ПРЕСЕТЫ ПРО ’19 ЗА $9.99
Коллекция ПРО’19 включает в себя 13 пресетов Lightroom для создания идеальной фотографии.
Это Наши лучшие тревел пресеты Lightroom!
Бесплатные пресеты для lightroom
Сегодня невозможно себе представить Инстаграм без красивых фотографий. Можно, конечно, научиться мобильной обработке и я вам очень рекомендую, если вы ведете свой блог в Инстаграм, но также можно пойти более быстрым путем и получить весь набор настроек для определенного стиля обработки фотографий. Для этого нам понадобится мобильное приложение Lightroom (лайтрум) и пресеты (как раз определенный набор настроек для фото).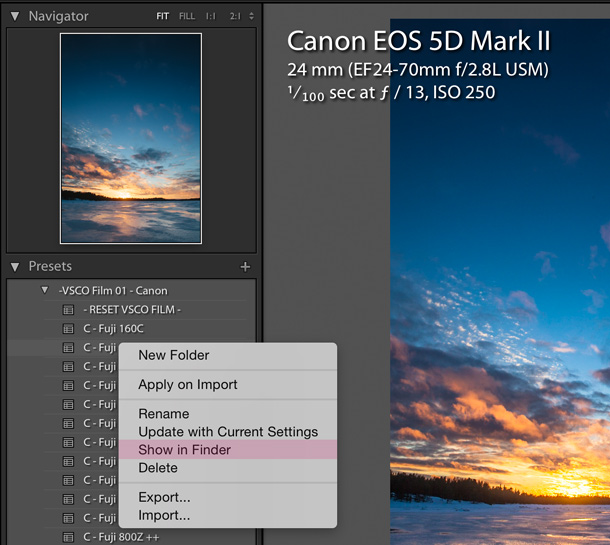
Что такое пресеты
Тренд на использование пресетов пошел из мобильной обработки фотографий, который стал очень популярным среди блогеров пару лет назад. Это набор настроек для свето и цветокоррекции фотографии. Пресеты можно применить для группы фото в Инстаграм и получить на выходе единую красивую ленту. Давайте посмотрим на примеры использования пресетов от популярных блогеров Инстаграм.
Бесплатные пресеты для lightroom от instprofi
Для своих подписчиков я подготовила очередной подарок. Три комплекта бесплатных пресетов для лайтрум (мобильная версия).
1. Preset Orange. (теплая обработка)
2. Preset Chocolate
Модная темно-коричневая обработка.
3. Preset Indigo
В холодных тонах.
Как скачать пресеты
Чтобы получить наборы пресетов бесплатно, нужно подписаться на @instprofi и написать в директ «хочу пресеты», и я вам отправлю ссылку на скачивание.
Как установить пресеты для lightroom
Давайте разберемся как использовать пресеты в lightroom.
1. Необходимо скачать приложение Adobe Lightroom CC на телефон.
Для пользователей iPhone — через AppStore. Ссылка для скачивания (ios)
https://itunes.apple.com/ru/app/adobe-lightroom-cc/
Для Android- через Google Market (программа совершенно бесплатная, нужно всего лишь зарегистрироваться в Creative Cloude).
Ссылка для (android) https://play.google.com/store/apps/details?id=com.adobe.lrmobile&hl=ru
Процедура регистрации:
2. Скачайте полученные пресеты себе на смартфон. (формат dng ). Иногда срабатывает автоматическое окно открыть dng формат в приложении Lightroom. Нажмите ок и у вас пресет (фотография с настройками) сразу откроется в приложении. Вам останется только в меню три точки скопировать настройки ( ниже как на фото в 3 пункте).
3. После регистрации в Creative Cloude открываем Adobe Lightroom CC и добавляем ранее сохранённую вами фотографию в рабочее поле.
Далее открываем эту фотографию и в правом верхнем углу нажимаем на кнопку «три точки» и в появившемся окне выбираем «копировать настройки».
4. Открываем в программе ту фотографию, которую нужно обработать и в правом верхнем углу нажимаем на кнопку «три точки» и в появившемся окне выбираем «применить настройки».
5. Так как все фотографии сняты в разных условиях освещенности, после применения пресета подкручиваем свет (экспозиция) и цвет (температура)!
Рекомендуем почитать:
1500+ бесплатных пресетов для Lightroom
Все, кто хоть как-то занимался фотографией, знают о пресетах в Lightroom. Пожалуй, это самый удобный способ обработки снимков: загрузить какую-либо сохранённую настройку параметров, немного её поправить и получить свой шедевр. Этот пост посвящён самым популярным БЕСПЛАТНЫМ коллекциям пресетов, которые есть в интернете.
Как установить пресеты в Lightroom
- В меню Edit (Windows) или Lightroom (Mac) выберите Preferences.

- Зайдите во вкладку Presets и нажмите кнопку Show Lightroom Presets Folder.
- Откроется папка с пресетами. Выберите Develop Presets, затем папку User Presets, в которой и находятся пользовательские пресеты.
- В эту папку вы можете добавлять новые пресеты, а также сортировать их по папкам.
- Перезапустите Lightroom.
На этом сайте представлены 10 пресетов Lightroom, вдохновленных фильтрами в популярном мобильном приложении VSCO Cam.
Есть пресеты на все случаи жизни, от портретов до зернистых уличных фотографий. Напоминают кадры на плёнку Fuji и Kodak.
Quantum Collection является, пожалуй, лучшим набором бесплатных пресетов, которые вы можете получить в настоящее время. 16 стилей — 14 цветов, два монохромных — с шестью вариациями для каждого из них и разным уровнем интенсивности. Всего 96.
Из той же коллекции, что и Quantum Collection, пакет Film Speck One содержит 102 пресета.
Этот набор из 12 пресетов накопил миллионы загрузок на сегодняшний день. Цвета стилизованы под пленку.
Зарегистрировавшись в Shutter Pulse, вы получите 20 бесплатных пресетов для Lightroom вместе с 20 Action’ами в Photoshop.
CreativeTacos предлагает огромную коллекцию из более чем 700 пресетов Lightroom как для компьютеров, так и для мобильных устройств.
25 бесплатных пресетов с разнообразными стилями, симуляторами фильмов и подстройками.
ON1 создал одну из лучших альтернатив Lightroom в виде ON1 Raw. Но на сайте компании также представлена коллекция из 60 пресетов, которые работают с Lightroom.
От Rock Shutter вы можете получить набор из 15 пресетов, созданных под влиянием различных современных кинематографических стилей.
Предлагая на выбор более 120 пресетов, Presetpro может удовлетворить практически любые возможные запросы.
youtube.com/embed/kh3bcrcRfPs?feature=oembed» frameborder=»0″ allow=»accelerometer; autoplay; encrypted-media; gyroscope; picture-in-picture» allowfullscreen=»»/>
На Lightroom Zen есть только небольшое количество бесплатных пресетов, и вам нужно искать их на страницах блога. Но это того стоит, так как качество хорошее, и они, как правило, предназначены для очень специфических целей.
Fix the Photo предлагает более 500 пресетов. Они охватывают все виды фотографий, которые только можно придумать: от фотографий продуктов питания и товаров до городских пейзажей и ночных снимков.
Наконец, еще одна огромная коллекция — 313 пресетов. Качество может варьироваться, потому что большинство из них представлены пользователями сайта.
Спасибо, что читаете! Подписывайтесь на мои каналы в Telegram, Яндекс. Мессенджере и Яндекс.Дзен. Только там последние обновления блога и новости мира информационных технологий.
Мессенджере и Яндекс.Дзен. Только там последние обновления блога и новости мира информационных технологий.
Также, читайте меня в социальных сетях: Facebook, Twitter, VK, OK.
Респект за пост! Спасибо за работу!
Хотите больше постов? Узнавать новости технологий? Читать обзоры на гаджеты? Для всего этого, а также для продвижения сайта, покупки нового дизайна и оплаты хостинга, мне необходима помощь от вас, преданные и благодарные читатели. Подробнее о донатах читайте на специальной странице.
Есть возможность стать патроном, чтобы ежемесячно поддерживать блог донатом, или воспользоваться Яндекс.Деньгами, WebMoney, QIWI или PayPal:
Заранее спасибо! Все собранные средства будут пущены на развитие сайта. Поддержка проекта является подарком владельцу сайта.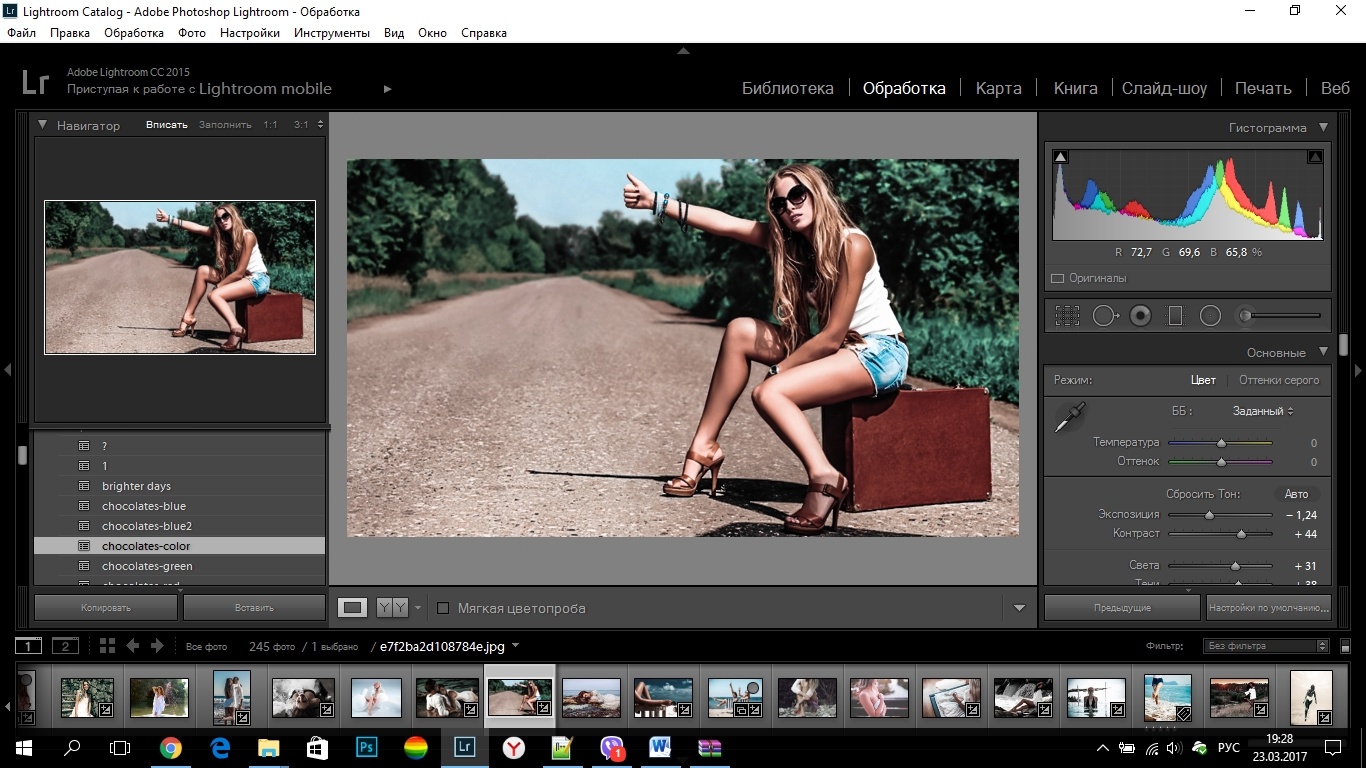
Поделиться ссылкой:
Как использовать предустановки и LUT Lightroom в Adobe Premiere
Совет, который вы найдете в большинстве статей об успехе в Instagram, — это быть последовательным. Такая согласованность может помочь вам создать последователей, и ее на удивление легко достичь.
Если вы хотите публиковать неповторимые фотографии и видео, все, что вам нужно, — это пара программ Adobe вместе со сторонним приложением под названием LUT Generator, чтобы гарантировать, что весь ваш контент будет выглядеть одинаково.
В этой статье мы расскажем, как использовать предустановки и LUT Lightroom в Adobe Premiere.
Важность последовательности
Есть несколько причин, по которым вы можете подумать о том, чтобы приложить немного дополнительных усилий, чтобы ваши фотографии и видео выглядели одинаково.
Если вы пытаетесь собрать портфолио, которое демонстрирует, кто вы, как артист, последовательность ваших фотографий и видео — отличный способ сделать это.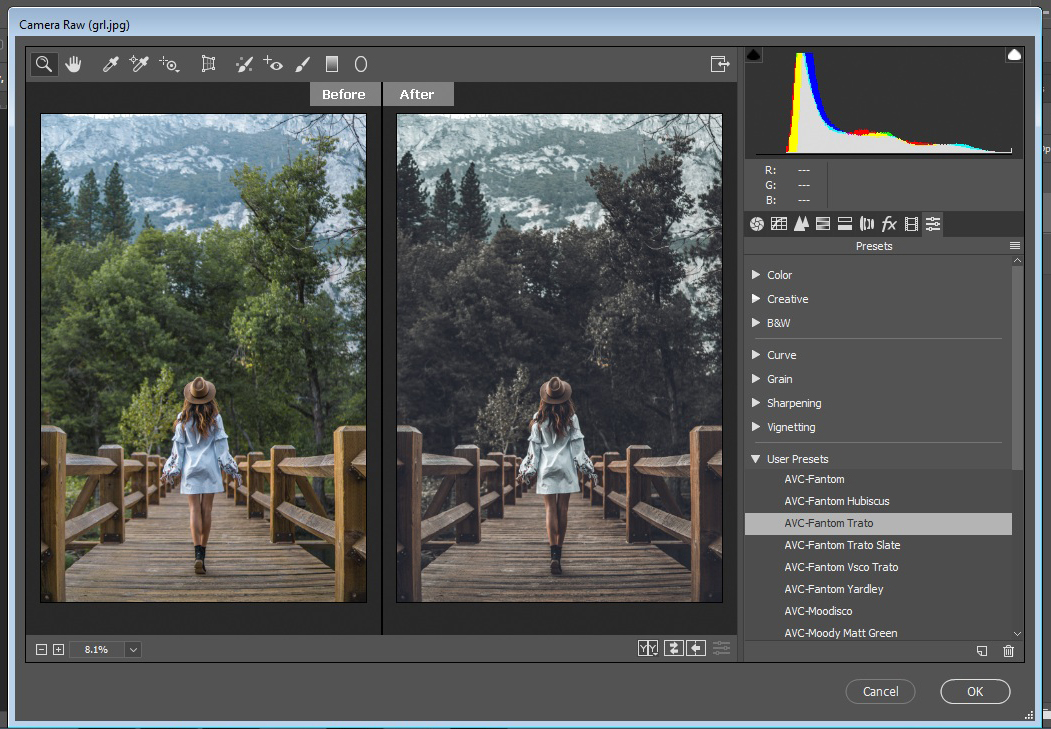
Независимо от того, где вы делитесь своим контентом, сильный художник — это тот, кто создает то, что видят другие, и сразу же говорит: «Я знаю, кто это создал!»
Как найти и установить пресеты Lightroom
Есть много профессиональных и популярных фотографов, которые предлагают бесплатные и платные предустановки Lightroom. Быстрый поиск в Интернете покажет, сколько пресетов Lightroom вы можете найти там.
После того, как вы загрузили несколько предустановок, их установка в Lightroom представляет собой простой четырехэтапный процесс.
- В Lightroom, перейти к Изменить> Настройки в Windows или Lightroom> Настройки на Mac.
- в Пресеты нажмите вкладку Показать папку пресетов Lightroom.
- В открывшемся окне Explorer / Finder откройте следующие папки: Lightroom Разработка пресетов.
- Вы можете создавать новые папки, в которые затем можно копировать и вставлять загруженные пресеты, вы можете копировать и вставлять целые папки, которые вы скачали, или копировать отдельные пресеты в папку «Пользовательские пресеты».
 Если вы собираетесь загружать множество пресетов, их упорядоченность поможет вам сохранить видимость здравомыслия, находясь в Lightroom.
Если вы собираетесь загружать множество пресетов, их упорядоченность поможет вам сохранить видимость здравомыслия, находясь в Lightroom.
Как сделать свои собственные настройки Lightroom
Вы также можете легко создавать свои собственные предустановки:
- Откройте изображение, которое хотите отредактировать, и перейдите к развивать Вкладка.
- Примените изменения, которые вы хотите сделать в Lightroom.
- Нажмите на + кнопка в Пресеты панель.
- Вы можете проверять и снимать любые изменения, которые вы хотите включить в пресет.
- Любые предустановки, которые вы будете использовать в Premiere, не должны включать в себя какие-либо правки: «Коррекция объектива», «Детали», «Эффекты» или «Четкость».
- Нажмите Создать пресет.
Создание собственных пресетов для использования в Premiere
и Lightroom дает вам дополнительное преимущество, заключающееся в том, что вы можете создать свой собственный образ своей работы.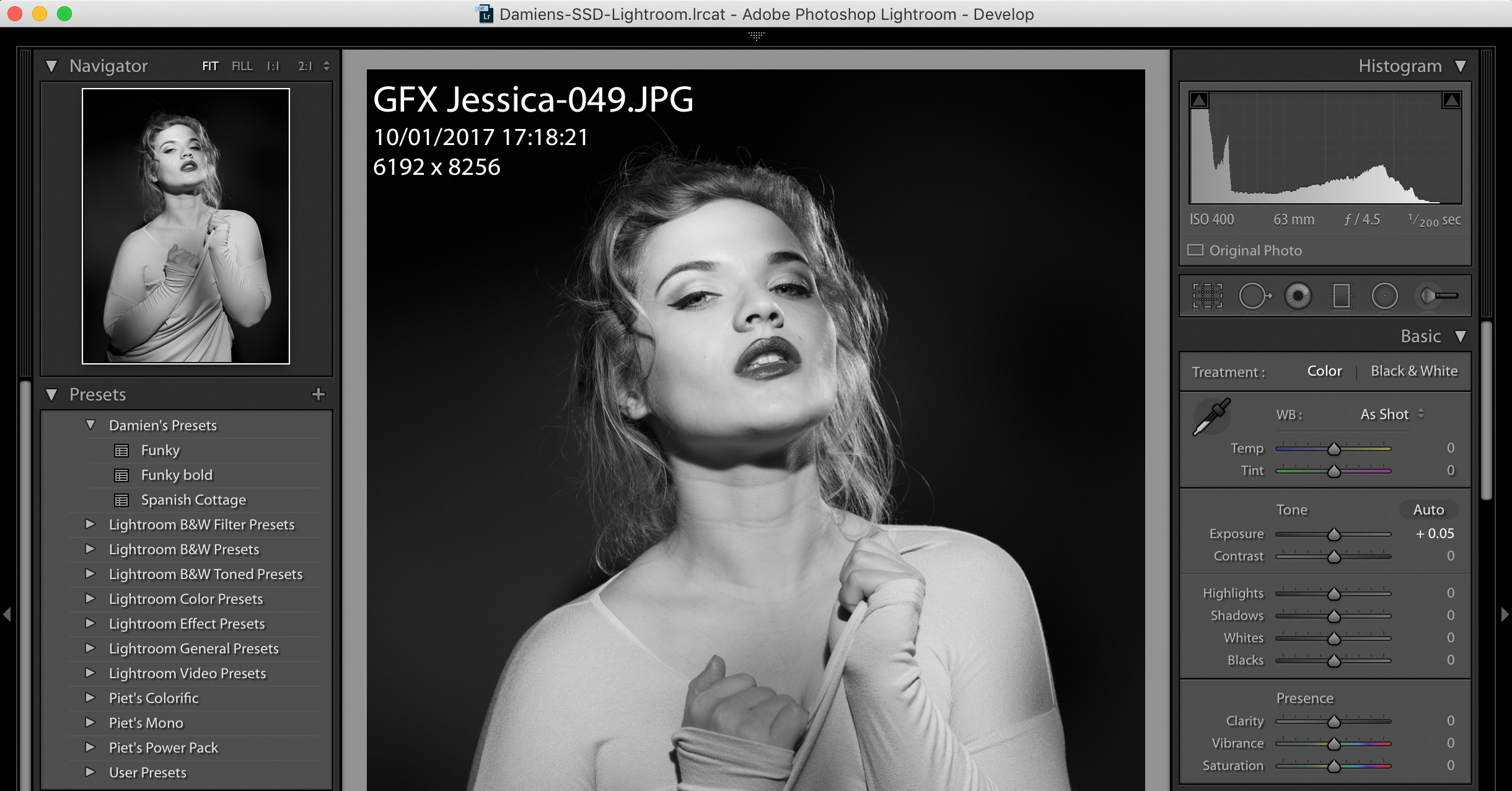
Зачем использовать LUT в Adobe Premiere?
Теперь, когда у вас есть свои любимые предварительные настройки фотографии, вы можете применить тот же стиль к своим видео, преобразовав их в LUT.
LUT («Смотри таблицы») позволяют применять цветовую градацию к видео.
Так же, как вы используете пресеты Lightroom для изменения цвета и ощущения вашей фотографии, вы можете использовать LUT для изменения цвета и ощущения вашего видео.
Вы можете использовать LUT как для базовой цветовой коррекции, так и для применения определенного вида, такого как эффект пленки, к вашему материалу.
Хотя LUT можно использовать в различных приложениях для редактирования видео, таких как Adobe Premiere и Final Cut Pro, в этом руководстве мы рассмотрим, как использовать LUT в Adobe Premiere. (Их также можно использовать в фотошопе.)
Как конвертировать пресеты Lightroom в LUT
Если вы хотите преобразовать пресеты Lightroom в Premiere LUT в Mac (10,8 или более поздней версии) и Windows (7 или более поздней версии), вы можете сделать это с помощью бесплатного служебного приложения LUT Generator.
Если вы чувствуете себя щедрым или планируете использовать его в коммерческих целях, вам следует подумать о том, чтобы сделать пожертвование создателю при его загрузке.
Загрузка и установка LUT Generator
В любом случае, чтобы загрузить приложение, вам нужно будет указать свой адрес электронной почты, и ссылка для загрузки будет отправлена на ваш почтовый ящик. По этой ссылке вы получите максимум пять скачиваний.
Загружаемый zip-файл включает в себя несколько бесплатных LUT, а также три версии LUT Generator: бета-версию для Mac, версию для Mac и версию для Windows.
Каждая версия представляет собой исполняемый файл, поэтому вам не нужно ничего устанавливать. Просто дважды щелкните файл EXE или DMG, чтобы открыть приложение. Пользователи Mac: вам не нужно копировать приложение в папку «Приложения», чтобы оно работало.
Преобразование файла настроек в LUT Generator
Теперь, когда у вас открыт генератор LUT, вы увидите очень маленькое приложение с двумя кнопками: Генерировать Hald а также Конвертировать в куб.
Сначала вы сгенерируете изображение PNG с помощью приложения, а затем импортируете это изображение PNG в Adobe Lightroom, чтобы применить к нему предустановку.
Наконец, вы собираетесь вернуть этот отредактированный файл PNG обратно в LUT Generator, чтобы преобразовать его в файл CUBE.
Вот точный пошаговый процесс:
- Нажмите на Генерировать Hald кнопка. Это откроет окно проводника или поиска, где вы можете выбрать, где сохранить файл PNG, который вы собираетесь сгенерировать.
- Выберите местоположение папки и нажмите открыто. Может показаться, что ничего не произошло, и окно закроется, но будьте уверены, что ваш файл создан.
- Перейдите к месту, где вы решили сохранить файл. Теперь вы должны увидеть файл PNG с именем Neutral-512.png.
- Импортируйте файл в Lightroom
,
- Дважды щелкните изображение в вашей библиотеке, чтобы открыть его, и нажмите кнопку развивать Вкладка.
- На панели предустановок нажмите на предустановку, которую вы хотите преобразовать в LUT, чтобы применить ее к изображению.

- Нажмите Файл> Экспорт или используйте сочетание клавиш Shift + Ctrl + E (Cmd вместо Ctrl на Mac), чтобы сохранить файл на вашем компьютере в формате JPG. Под Настройки файла установить Качественный на 100 и цветовое пространство для sRGB. В настройках изображения установите разрешение в 72
- После экспорта файла вернитесь в LUT Generator и нажмите Конвертировать в куб.
- В открывшемся окне перейдите к месту сохранения экспортированного файла и дважды щелкните его.
- Откроется диалоговое окно, указывающее, что ваш файл был преобразован.
- Теперь вы должны увидеть файл с именем Нейтральный-512.cube в той же папке, что и ваш PNG или JPG.
Чтобы увидеть процесс в действии, посмотрите видео ниже:
Несколько вещей, которые нужно иметь в виду:
- При создании или экспорте предварительных настроек для использования в Adobe Premiere следует отключить следующие параметры, поскольку их нельзя применить к LUT: детализация, коррекция объектива и эффекты.

- Если вы хотите сначала протестировать предустановку в своем материале, вы можете сделать снимок экрана из своего видео и импортировать его в Lightroom. Таким образом, вы можете применить пресеты к видеоряду и посмотреть, какой из них лучше всего работает, прежде чем конвертировать пресет в LUT.
Применение LUT к видеоматериалам в Adobe Premiere
Теперь, когда у вас есть файл LUT, вы можете импортировать его в Adobe Premiere и применить его к видеоматериалу. Есть несколько способов применить LUT к вашему материалу, но это самый простой:
- Открыв отснятый материал в Adobe Premiere, перейдите на Окно> Lumetri Color открыть панель программ LUT.
- Под Основные исправления Найти Вход LUT вариант.
- Нажмите раскрывающееся меню и выберите Просматривать.
- Перейдите к преобразованному файлу и дважды щелкните его, чтобы применить его к отснятому материалу.
- Если у вас есть несколько фрагментов, вам нужно применить LUT к каждому.

Вы можете увидеть этот процесс в видео ниже:
Если вы знаете, что будете использовать LUT на регулярной основе, вы можете скопировать его в подпапку в папке Adobe Premiere.
- Пользователи Mac могут получить доступ к этой папке, открыв папку «Приложения» и открыв папку Adobe Premiere. Удерживать контроль и щелкните правой кнопкой мыши приложение Adobe Premiere и выберите Показать содержимое пакета. Пользователи Windows могут попасть туда, зайдя в их Диск C / Файлы программы / Adobe / Adobe Premiere Pro папка.
- После этого пользователи Mac и Windows должны открыть следующие папки: Lumetri / СНМП / Креатив.
- Скопируйте и вставьте файлы LUT в папку Creative.
- Если вы открыли Premiere, закройте и снова откройте его, и теперь ваши LUT должны появиться в раскрывающемся списке Lumetri Color.

Почему LUT имеют значение
Если вы все еще находитесь на заборе и не уверены, стоит ли использовать LUT своего времени, вот еще несколько причин, по которым вам следует рассмотреть возможность использования LUT:
- Вы можете получить кинематографический вид в своей работе.
- Вы можете учиться у других фотографов и режиссеров, которыми вы восхищаетесь, когда вы начинаете развивать свой собственный стиль.
- Вы можете создать корректирующий слой (перейти к Файл> Создать> Корректирующий слой) и примените свой LUT к этому слою. Расширьте этот слой на несколько клипов, и вы получите одинаковый вид для всех них, что сэкономит вам некоторое время в процессе редактирования.
После успешного завершения этого руководства по использованию предустановок Lightroom и LUT в Adobe Premiere вы можете проверить этот список бесплатных предустановок Lightroom.
на любой вкус. Мы также показали, как использовать инструмент подбора цветов в Premiere Pro.
и как начать коррекцию цвета
,
Как перенести Lightroom на новый компьютер
Время от времени мы обновляем наши компьютеры, возможно, это просто новый жесткий диск вместо старого, переустановка операционной системы, а может и полная замена компьютера. Как бы то ни было, возникает вопрос — как перенести «содержимое» Lightroom на новое «железо».
В целом, для этого надо перенести 3 сущности:
- Ваши фотографии (оригиналы)
- Все настройки, пресеты, плагины и т.п.
- Лайтрум каталог (по возможности с кешем превью версий)
Есть несколько способов сделать это, и сегодня рассмотрим один из них, на примере переноса со старого компьютера, на новый. При простом обновлении существующего, действия будут те же, но в другой последовательности.
Перед тем как начать
Во-первых, неплохо было бы иметь какой либо внешний накопитель. Это существенно упростит процесс. Это может быть что угодно — USB жесткий диск, сетевое хранилище и даже флешка. Главное, чтобы объема носителя хватило на все, что нам требуется перенести. Кроме того, использование внешнего носителя как промежуточного звена, позволит вам иметь резервную копию всего, что требуется перенести, на тот случай если что-то пойдет не так.
Главное, чтобы объема носителя хватило на все, что нам требуется перенести. Кроме того, использование внешнего носителя как промежуточного звена, позволит вам иметь резервную копию всего, что требуется перенести, на тот случай если что-то пойдет не так.
Небольшое примечание. Если вы хотите перенести данные между Mac и Windows, то используйте внешний носитель, отформатированный в FAT32, так как обе системы успешно могут писать и читать файлы с FAT32. В противном случае, вам придется искать какой-либо софт, позволяющий Windows взаимодействовать с Mac OS Extended, или же для взаимодействия Mac с файловой системой NTFS.
Подготовка компьютера
Первым делом само собой ставим последнюю версию Lightroom на новый компьютер. Текущую версию и для Mac и для Win можно скачать с официального сайта Adobe. Источник получения лицензии, учитывая специфику отношения к этому вопросу в нашей стране рассматривать не будем. Для честных лицензионных пользователей можно только отметить, что лицензия для Mac и Windows одинаковая. То есть если вы перешли с одной системы на другую — вы можете воспользоваться старым ключом.
То есть если вы перешли с одной системы на другую — вы можете воспользоваться старым ключом.
После установки, запускать Lightroom не обязательно. Для переноса это не нужно и можно просто вернуться к старому компьютеру.
Перенос оригиналов ваших снимков.
Наверное вы, как пользователь Lightroom, в курсе, что программа использует свои собственные сущности под названием «каталог» для работы с фотографиями. Внутри себя каталог имеет установленную связь с оригиналами, хранящимися на диске. Если оригинал на диске куда то перемещается, то каталог теряет эту связь и полноценная работа с фото невозможна, пока вы снова не восстановите связь между каталогом и оригиналом. В процессе перемещения оригиналов снимков с одного компьютера на другой, связь вероятно будет потеряна, так как меняется путь к оригиналам. Это не так страшно и как ее восстановить, мы рассмотрим позже. Мораль этой басни в том, что если все ваши оригиналы хранятся в одной корневой папке (не важно сколько папок внутри), то при переходе на новый компьютер вам нужно будет синхронизировать всего лишь эту одну папку.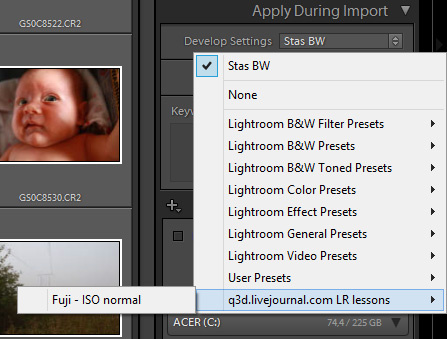 Все вложенные синхронизируются автоматически. Речь конечно не идет о том, что хранить все фото в одной корневой папке правильно, но если оригиналы раскиданы по разным местам, вам придется больше времени потратить на то, чтобы синхронизировать каталог на новом компьютере с оригиналами.
Все вложенные синхронизируются автоматически. Речь конечно не идет о том, что хранить все фото в одной корневой папке правильно, но если оригиналы раскиданы по разным местам, вам придется больше времени потратить на то, чтобы синхронизировать каталог на новом компьютере с оригиналами.
Например, на каждом диске где хранятся оригиналы, структура хранения одинакова. Прямо в корне диска есть папка, например Imported_ Photos, и внутри нее уже множество других, где снимки логически упорядочены. Такая структура позволяет довольно просто их перемещать и бекапировать (делать резервную копию). Эта корневая папка наверху в «дереве папок».
Если ваши оригиналы уже хранятся на внешнем носителе, то вам достаточно просто подключить его к новому компьютеру, и можно сразу переходить к следующему шагу.
В противном случае, начинаем копировать оригиналы на наш внешний носитель. Здесь нужно соблюсти 2 правила:
- В процессе копирования лучше держать Лайтрум на старом компьютере закрытым.

- Переносите папки «как есть», то есть, не меняя их структуру.
Пресеты и плагины
После того как оригиналы скопированы, пора заняться пресетами, плагинами и темплейтами. Если у вас нет никаких сторонних пресетов, плагинов и других сторонних «примочек», которые требуется перенести — можете смело пропустить этот шаг. Стандартные же пресеты и темплейты переносить нет необходимости, они автоматически были установлены вместе с Lightroom на новом компьютере.
Большинство людей устанавливают пресеты и темплейты в те места, куда их устанавливает сам Лайтрум по умолчанию. В любом случае, самый простой путь, найти это место открыть Edit > Preferences > Presets (MAC: Lightroom > Preferences > Presets ) и кликнуть на кнопку Show Lightroom Presets Folder. Когда папка откроется, то вы увидите папку с названием Lightroom, содержащую все пресеты и темплейты.
Пути к этой папки обычно такие:
- Mac: Users/[имя пользователя]/Library/Application Support/Adobe/Lightroom
- Vista/Win 7: Users/[имя пользователя]/AppData/Roaming/Adobe/Lightroom
- Win XP: Documents and Settings/[имя пользователя]/Application Data/Adobe/Lightroom
Учтите, что папка AppData и Application Data на Windows может быть скрыта по умолчанию.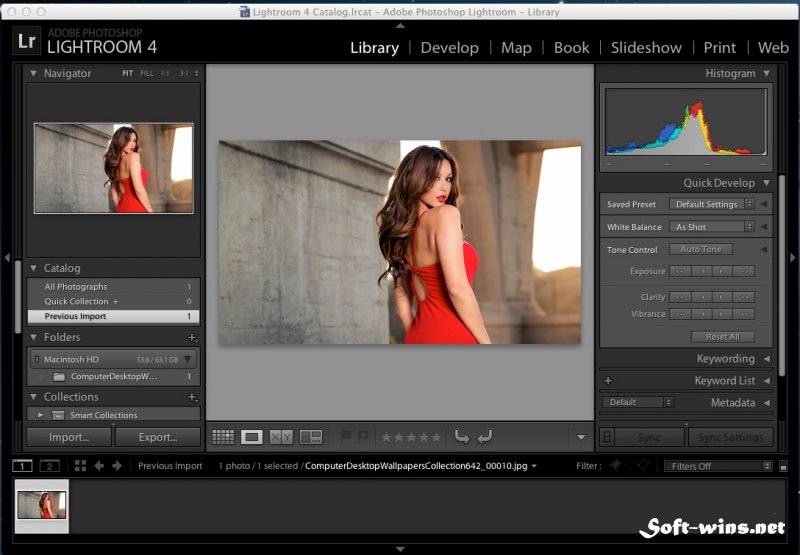 Нужно вначале пойти в Windows Explorer, нажать [Alt] (для Vista/Win 7 ) а затем — Tools > Folder Options > View и отметить «Show hidden files, folders, and drives». К сожалению, не помню как это называется в русскоязычной версии, так как не пользуюсь :).
Нужно вначале пойти в Windows Explorer, нажать [Alt] (для Vista/Win 7 ) а затем — Tools > Folder Options > View и отметить «Show hidden files, folders, and drives». К сожалению, не помню как это называется в русскоязычной версии, так как не пользуюсь :).
Важное замечание. В панели Preferences > Presets tab вы можете заметить чекбокс «Store presets with catalog». Если он у вас был отмечен, то значит все ваши пресеты будут храниться внутри файла каталога Лайтрум и вы можете перейти к следующему шагу. Если же он не отмечен, то не отмечайте его сейчас. Потому что это просто создаст пустую папку внутри каталога, но уже установленные сторонние пресеты туда перемещены не будут.
Итак, в открывшейся папке Lightroom, хранятся все ваши пресеты, темплейты и большая часть сторонних плагинов, для которых не требовалась отдельная установка в свой каталог на компьютере. Наша задача — скопировать всю папку на внешний носитель.
Стоит отметить, что на Windows папка с настройками самого Lightroom так же хранится внутри папки Lightroom и называется Preferences.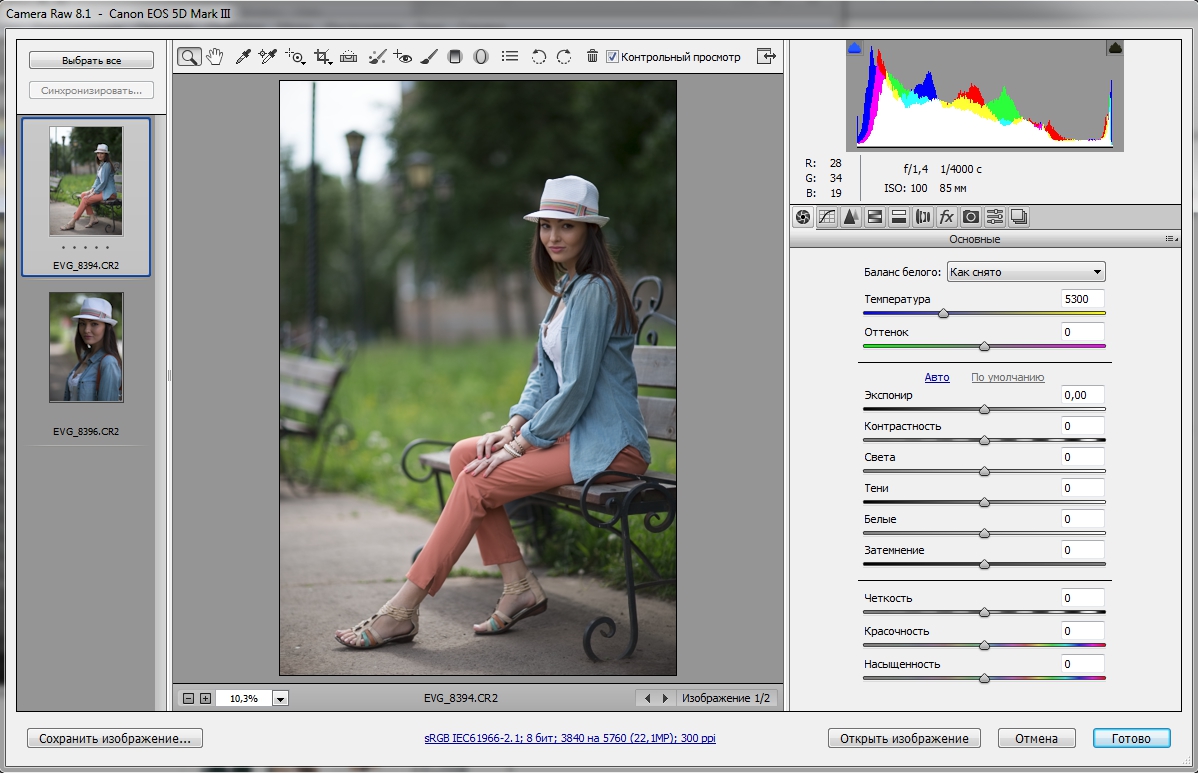
Копировать ее на новый компьютер не рекомендуется! Во-первых, настройки Lightroom на новом компьютере лучше выполнить руками «с нуля», чтобы избежать возможных ошибок. Во вторых, если вы переходите с Win на Mac, то лайтрум на этих системах хранит настройки в разных местах. Короче говоря, оставьте старые настройки в прошлом и не копируйте Preferences или же удалите ее из скопированной целиком папки Lightroom на внешнем носителе.
Что касается сторонних плагинов, то обычно они хранятся в папке Lightroom > Modules в виде файлов и папок с расширением .lrplugin и при копировании, Лайтрум на новом компьютере просто подхватит их из этой папки.
Но вы могли выбрать какой-то специфический путь установки плагинов в другое место или добавлять их вручную через Plug-in Manager. Чтобы не наврать, эту ситуацию рассматривать не будем, так как вам лучше знать — что и куда вы ставили. Кроме того, обычно плагины с расширением .lrplugin кросс платформенные, но какие-то плагины могут иметь отличие для Mac и Win, так что лучше зайти на сайт производителя и убедиться в совместимости. Если же вы имеете какие то плагины, работающие как внешний редактор, запускающийся из под Lightroom, например от Nik Software, то самый простой способ переноса — скачать их заново и установить на новый компьютер.
Если же вы имеете какие то плагины, работающие как внешний редактор, запускающийся из под Lightroom, например от Nik Software, то самый простой способ переноса — скачать их заново и установить на новый компьютер.
Совет. Пока у вас открыты на экране настройки самого Lightroom — запишите их или сделайте скриншоты. Это поможет вам настроить Лайтрум на новом компьютере.
Копирование каталога
Для того чтобы найти каталог, открывайте Edit > Catalog Settings > General (MAC: Lightroom > Catalog Settings > General ) и нажмите на кнопку Show, чтобы открыть папку на диске, где хранится каталог. По умолчанию он расположен в пользовательской папке My Pictures на вашем компьютере, но в принципе, может храниться где угодно. Например, можно хранить его прямо специальной корневой папке диска C:, чтобы всегда знать где он и что это такое, а не стереть случайно, подчищая ненужные файлы и папки.
Каталог Lightroom состоит из 2 важных частей. Одна это файл с расширением .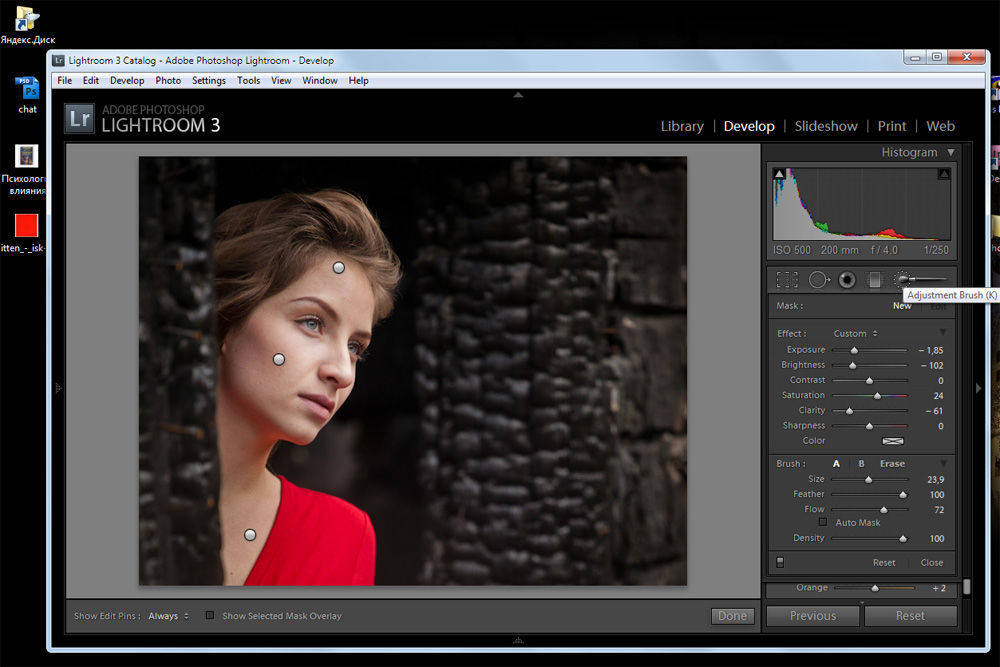 lrcat — это непосредственно каталог, а так же массив закешированных миниатюр — в виде папки с расширением .lrdata. Если вы видите файлы с расширением .lock или .journal, то вначале закройте Lightroom и они исчезнут автоматически. Это служебные временные файлы для работы программы. Если вы никогда не меняли расположение бекапов предложенное по умолчанию, то так же заметите папку Backups, но для переноса она нам не нужна.
lrcat — это непосредственно каталог, а так же массив закешированных миниатюр — в виде папки с расширением .lrdata. Если вы видите файлы с расширением .lock или .journal, то вначале закройте Lightroom и они исчезнут автоматически. Это служебные временные файлы для работы программы. Если вы никогда не меняли расположение бекапов предложенное по умолчанию, то так же заметите папку Backups, но для переноса она нам не нужна.
После того как вы закрыли Lightroom, скопируйте все .lrcat и .lrdata на внешний диск.
Примечание. Переносить папку с кешем (.lrdata) не обязательно, так как Лайтрум создаст ее заново и автоматически пересоздаст все миниатюры когда подхватит каталог на новом компьютере и синхронизирует его с оригиналами. Но если вы перенесете кеш, это несколько ускорит начало работы с фотографиями на новом компьютере. Но кеш может занимать приличное количество места. Так что если место на внешнем носителе ограничено, оставьте кеш на старом диске. Просто будьте готовы к тому, что пока новый Lightroom не пересоздаст миниатюры, вы будете наблюдать серые квадраты вместо своих снимков.
Итак, теперь все необходимое, сохранено на выносном диске. Можно отключить его и подключить к новому компьютеру.
Перенос на новый компьютер
Запускаем файловый браузер (наример проводник) и смотрим на содержимое нашего носителя. Вначале копируем папку с каталогами Лайтрум и кешем (если мы его тоже переносим) в выбранное место на новый компьютер. Затем, копируем оригиналы снимков, опять же сохраняя структуру папок или же ничего не делаем, если оригиналы и ранее хранились на внешнем диске. После того как каталог и оригиналы перенесены, кликаем на файле .lrcat. Он автоматически откроется в Lightroom.
Не пугайтесь, если увидите сообщение о том, что ваши папки со снимками не найдены.
Вам нужно всего лишь синхронизировать каталог с новым местом размещения оригиналов. Это элементарно, если все ваши оригиналы имеют одну корневую папку.
- Кликните правой кнопкой мыши на верхнем уровне дерева в Folders и выберите пункт Find Missing Folder
- Найдите на диске корневой каталог с оригиналами, выберите его и нажмите ок
После этого Лайтрум займется процессом обновления связей между каталогом и вашими файлами.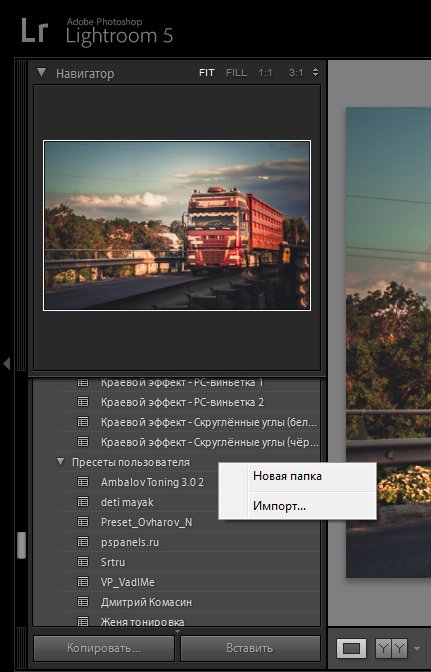 Если оригиналы были раскиданы по разным местам, то повторите процесс для других папок в Folders
Если оригиналы были раскиданы по разным местам, то повторите процесс для других папок в Folders
Теперь идем в настройки Edit > Preferences и выставляем их заново. На закладке General в форме выбора Default Catalog лучше выбрать текущий каталог вместо «Load most recent catalog». После базовых настроек переходим на закладку Presets и нажимаем Show Lightroom Presets Folder. Папка откроется в нашем файловом браузере. Копируем в нее все содержимое сохраненной папки с пресетами и прочим барахлом с внешнего диска. После этого закрываем Лайтрум и запускаем его заново, чтобы подхватить скопированные пресеты, темплейты и плагины.
Идем в File > Plug-in Manager и убеждаемся что все плагины, которые мы перенесли, инсталлированы и запущены. Если что то не так, начинаем разбираться. Возможно плагин надо обновить или зарегистрировать заново.
Немного о Publish Services Connections
Это настроенные ранее соединения для публикации ваших снимков на внешних ресурсах, таких как SmugMug or Flickr — то что находится в закладке Publish Services модуля Library. После переноса они должны работать, но стоит это проверить. Но настройки экспорта для жесткого диска могут перестать работать, так как структура дисков могла поменяться. Так как поменять эти настройки нельзя, то придется создать новые, соответствующие новому диску на новом компьютере.
После переноса они должны работать, но стоит это проверить. Но настройки экспорта для жесткого диска могут перестать работать, так как структура дисков могла поменяться. Так как поменять эти настройки нельзя, то придется создать новые, соответствующие новому диску на новом компьютере.
В завершении стоит пройтись во вашим папками и коллекциям в Lightroom, чтобы убедится что все работает. Если нигде не видно восклицательных знаков на миниатюрах, а пресеты работают как надо, можно заняться установкой необходимых сторонних плагинов, которые нельзя перенести простым копированием, или сразу перейти к работе.
Как добавить пресеты в Лайтрум
Если вы хоть чуточку интересуетесь фотографией, то наверняка хотя бы раз в жизни пользовались разнообразными фильтрами. Одни просто делают фото черно-белым, другие — стилизуют под старину, третьи — изменяют оттенки. Все эти, казалось бы, простые операции довольно сильно влияют на настроение, передаваемое снимком.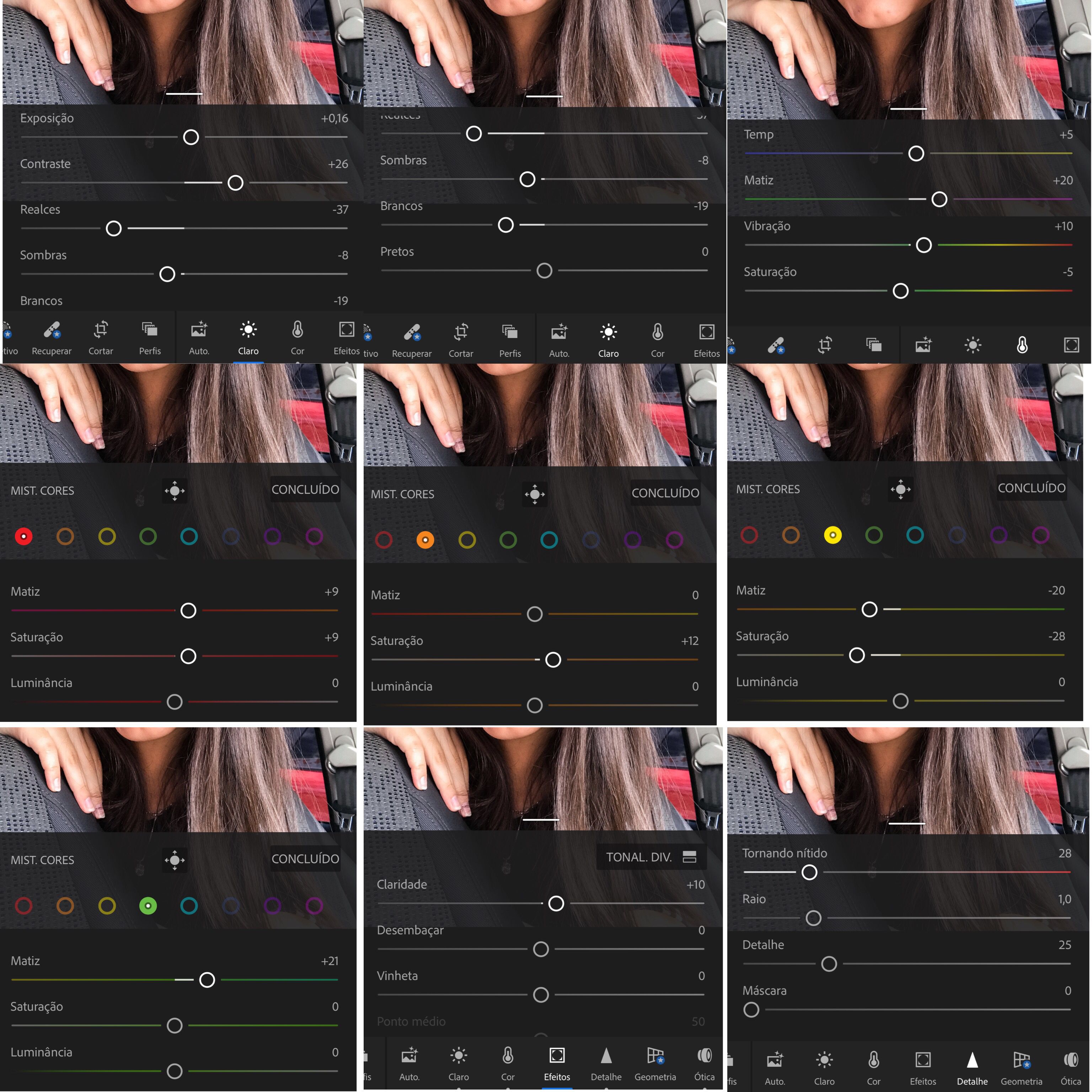 Разумеется, этих фильтров просто огромное количество, но почему бы не создать свой собственный?
Разумеется, этих фильтров просто огромное количество, но почему бы не создать свой собственный?
И в Adobe Lightroom есть такая возможность. Вот только тут стоит сделать оговорку — в данном случае речь идет о так называемых «Пресетах» или, проще говоря, предустановках. Они позволяют быстро применить одни и те же параметры коррекции (яркость, температура, контраст и т.п.) сразу к нескольким фото, дабы добиться одинаковой по стилю обработки.
Разумеется, в редакторе есть и свой, довольно немаленький набор пресетов, но вы без проблем можете добавить новые. И тут возможны два варианты.
1. Импорт чужого пресета
2. Создание собственного пресета
Мы рассмотрим оба эти варианта. Итак, поехали!
Импорт готового пресета
Прежде чем загрузить пресеты в Лайтрум, их необходимо где-то скачать в формате «.lrtemplate». Сделать это можно на огромном количестве сайтов и советовать что-то конкретное тут не стоит, так что перейдем к самому процессу.
1.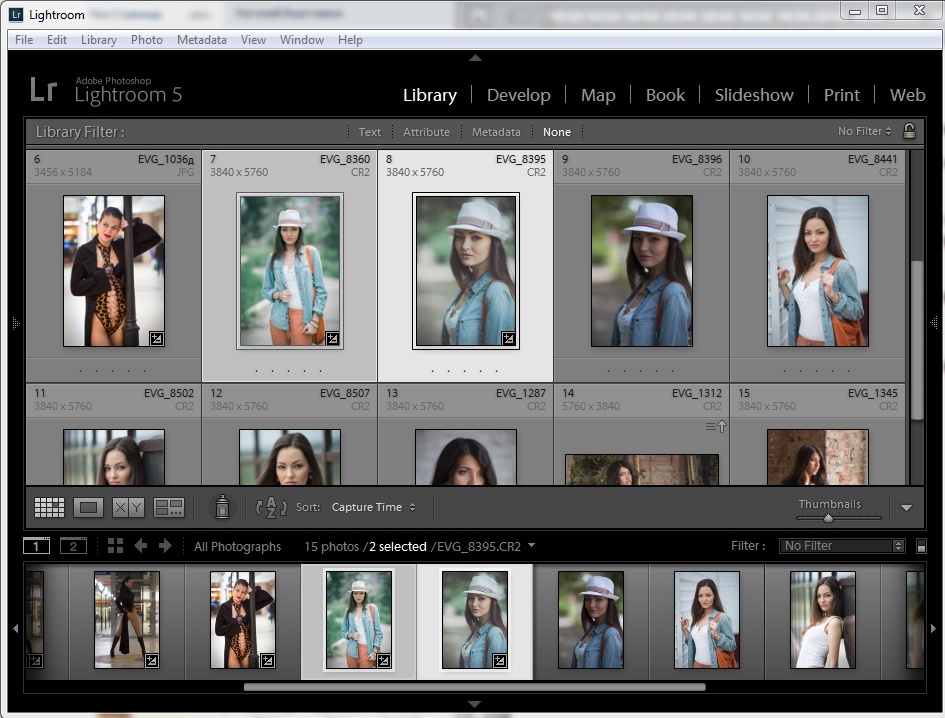 Для начала, необходимо перейти на вкладку «Коррекции» («Develop»)
Для начала, необходимо перейти на вкладку «Коррекции» («Develop»)
2. Откройте боковую панель, раздель «Параметры пресетов» и кликните в любом месте правой кнопкой мыши. Следует выбрать пункт «Импорт»
3. Выберите в нужной папке файл с расширением «.lrtemplate» и нажмите «Импорт»
Создание собственного пресета
1. Прежде чем добавить собственный пресет в список, его необходимо настроить. Делается это просто — обрабатываете образцовый снимок на ваш вкус, пользуясь ползунками корректировки.
2. Нажмите на верхней панели «Коррекции», затем «Новый пресет»
3. Дайте название пресету, назначьте папку и выберите параметры, которые должны быть сохранены. Если все готово, нажмите «Создать»
Добавление пресета в папку программы
Есть еще один способ, как установить пресеты в Лайтрум — добавление необходимого файла непосредственно в папку программы. Для этого необходимо открыть в Проводнике папку «C:\Users\…Ваше имя пользователя…\AppData\Roaming\Adobe\Lightroom\Develop Presets» и просто скопировать в нее .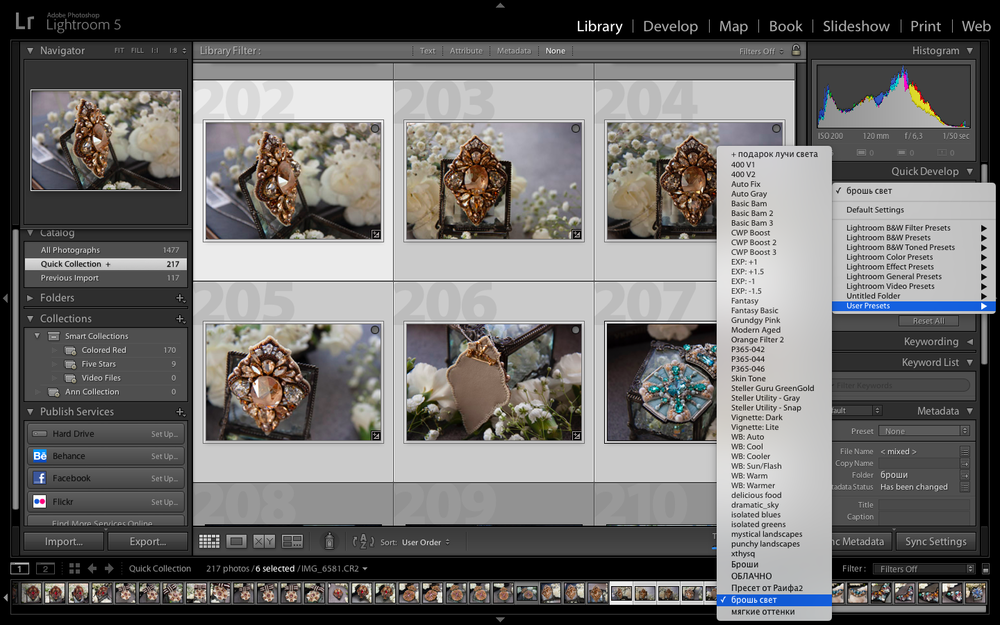 lrtemplate-файл.
lrtemplate-файл.
Результат
Если вы все сделали правильно, новый пресет появится в разделе «Параметры пресетов» в папке «Пресеты пользователя». Применить его можно тут же, просто нажав один раз на название.
Заключение
Как видите, можно и добавить готовый, и сохранить свой собственный пресет в Лайтруме. Делается все буквально в пару кликов, причем несколькими способами.
Мы рады, что смогли помочь Вам в решении проблемы.Опишите, что у вас не получилось. Наши специалисты постараются ответить максимально быстро.
Помогла ли вам эта статья?
ДА НЕТ50 лучших бесплатных пресетов для Lightroom
Один из лучших способов оценить возможности Lightroom – использование пресетов, которые позволяют быстро применить наборы фильтров к обрабатываемым фотографиям. Они служат той же цели, что и операции (actions) в Photoshop.
Пресеты ускоряют обработку фото, служат примерами создания различных эффектов.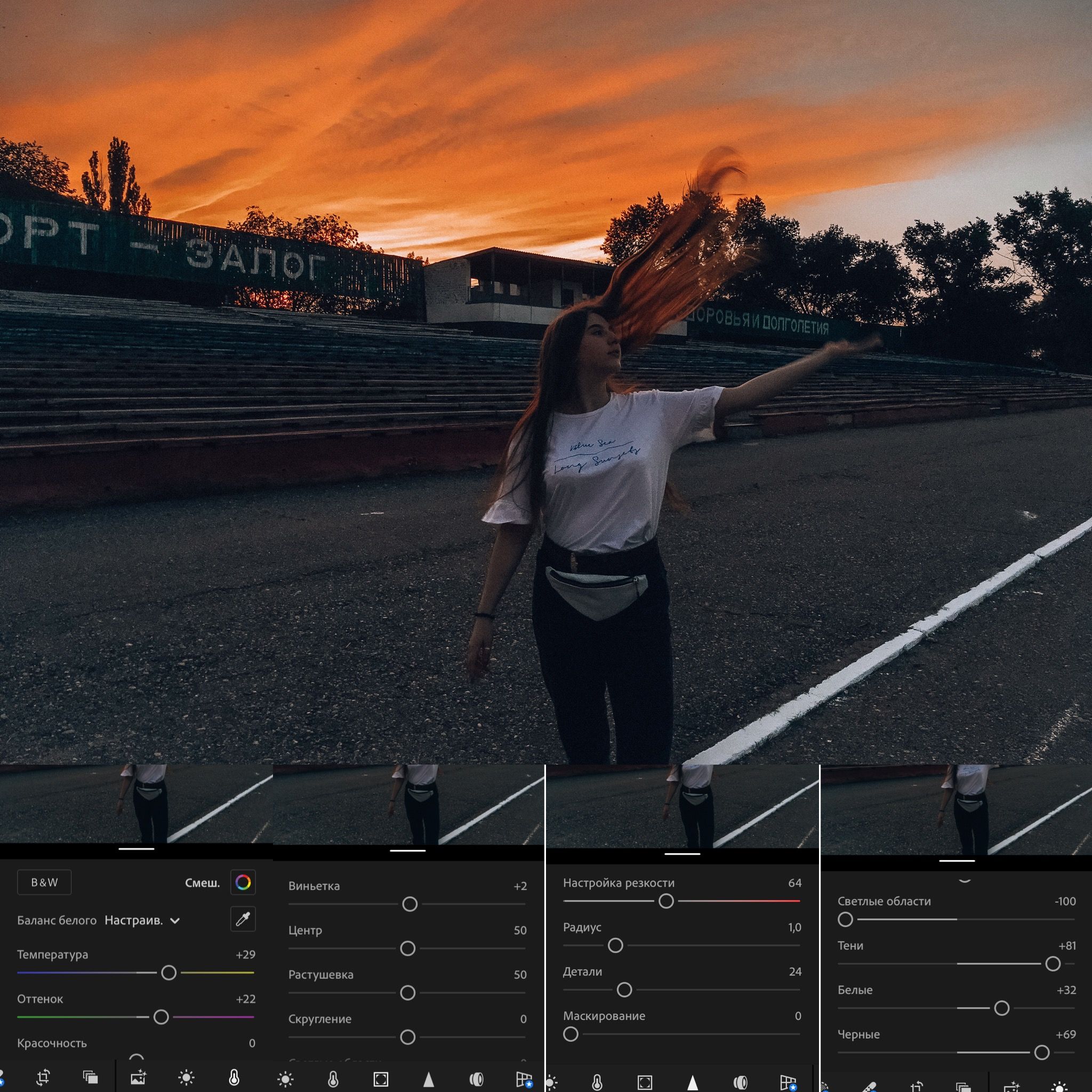 Существует много бесплатных пресетов. Но их подбор и поиск может оказаться затруднительным.
Существует много бесплатных пресетов. Но их подбор и поиск может оказаться затруднительным.
Представленные в статье пресеты отсортированы по нескольким категориям: кино, HDR, фотоэффекты, чёрно-белые и винтажные.
Эти настройки предадут вашим фотографиям вид кадров из фильма.
PRO Landscape and Travel Lightroom Presets
Free Portrait Photography Lightroom Preset
The Editorial Collection v2
Film-Inspired Lightroom Preset
Film Lightroom Preset
Anniversary Lightroom Presets – Volume I
The Starter Pack Lightroom Presets Collection
Favorite Film Lightroom Preset
Sunny Landscape Lightroom Presets
Bold Film Lightroom Preset
Christmas Holiday Lightroom Presets
Vintage Film Lightroom Preset
Grainy Matte Lightroom Preset
Newborn Lightroom Presets
Faded Lightroom Preset
I’m Blogger
Lightroom отлично подходит для улучшения динамического диапазона фото. Последняя версия (Lightroom CC) включает в себя функцию слияния HDR.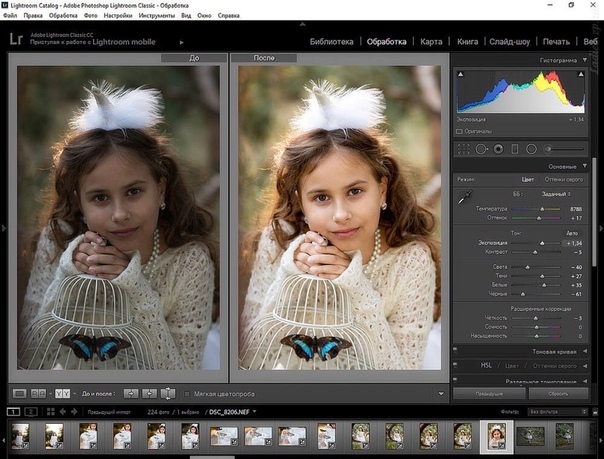 Но чтобы использовать ее, потребуется несколько экспозиций одного и того же плана. При обработке одного фото можно получить HDR с помощью перечисленных ниже пресетов.
Но чтобы использовать ее, потребуется несколько экспозиций одного и того же плана. При обработке одного фото можно получить HDR с помощью перечисленных ниже пресетов.
UltraPOP Lightroom Presets
HDR Lightroom Preset
Flowerage Portrait Presets for Lightroom & ACR
Cinematic HDR Lightroom Preset
HDR Lightroom Preset
Realistic HDR Lightroom Preset</a
Zine Fashion Lightroom Presets – Volume II
Vibrant Colors HDR Lightroom Preset
FoodKit – Food Presets for Lightroom & ACR
Strong HDR Lightroom Preset
Artistic vol. 3 Lightroom Presets
Autumn Color Boost HDR Lightroom Preset
Black & White HDR Lightroom Preset
Matte Blogger Presets for Lightroom & ACR
Sharp HDR Lightroom Preset
В Lightroom доступны опции для работы с цветом. С их помощью можно улучшить цвет фотографии или создать эффект выцветания.
Color Pop Lightroom Preset
Vibrant Landscape Lightroom Preset
Autumn Landscape Lightroom Preset
Bold Color Lightroom Preset
Color Love Lightroom Preset
Sharp Pop Lightroom Preset
Light Leak Lightroom Preset
Cinema Lightroom Preset
Intense Warm Lightroom Preset
Popper Lightroom Preset
Soft Pastel Lightroom Preset
Soft & Light Lightroom Preset
Pastel Lightroom Preset
Elegant Fade Lightroom Preset
August Sunset Lightroom Preset
Faded Lightroom Preset
Orange Fade Lightroom Preset
Grace Lightroom Preset
Beach Life Lightroom Preset
Summer Breeze Lightroom Presets
Summer Love Lightroom Preset
Чтобы получить максимум от чёрно-белых фото, вам придётся добавить несколько штрихов. Эти пресеты выполнят всю работу за вас.
Эти пресеты выполнят всю работу за вас.
Sharp Black & White Lightroom Preset
Black & White Lightroom Preset
High Contrast Black & White Lightroom Preset
B&W Berkeley
Винтажные эффекты
Хотите добавить винтажный эффект к фото? Это можно сделать с помощью приведенной ниже подборки пресетов.
Instant Hipster Lightroom Presets
Vintage Fade Lightroom Presets
Vintage Lightroom Preset
Lavender Lomo Lightroom Preset
Blondies and Brunettes Lightroom Presets
Warm Retro
Fashion Vintage Lightroom Presets
Vintage Garden
Orange and Green Vintage Clarity Lightroom Preset
Данная публикация является переводом статьи «The Top 50 Free Lightroom Presets» , подготовленная редакцией проекта.
Как установить предустановки Lightroom (обновление 2021) — Northlandscapes
Установка в Adobe Lightroom очень проста. Всего через несколько минут у вас будут установлены предустановки и вы сможете редактировать изображения.
Мои бесплатные и премиальные пресеты Lightroom совместимы с Lightroom, Lightroom Classic и бесплатным приложением Lightroom Mobile . Вы также можете использовать их в более старых версиях Lightroom 4, 5 и 6 , поскольку я все еще предлагаю. lrtemplate предустановленный формат файла для всех моих продуктов в дополнение к более новому формату XMP .
В чем разница между Lightroom и Lightroom Classic?
Процесс установки предустановок отличается для Lightroom, Lightroom Classic и Lightroom Mobile. Следуйте инструкциям, которые подходят для используемой программы. Для начала соответствующий ZIP-файл (настольный или мобильный) уже должен быть загружен с Gumroad.
Установка предустановок в Lightroom Classic (версия 7.3 или новее)
Инструкции относятся к последним версиям Adobe Lightroom Classic, выпущенным с середины 2018 года и использующим предустановленный формат XMP .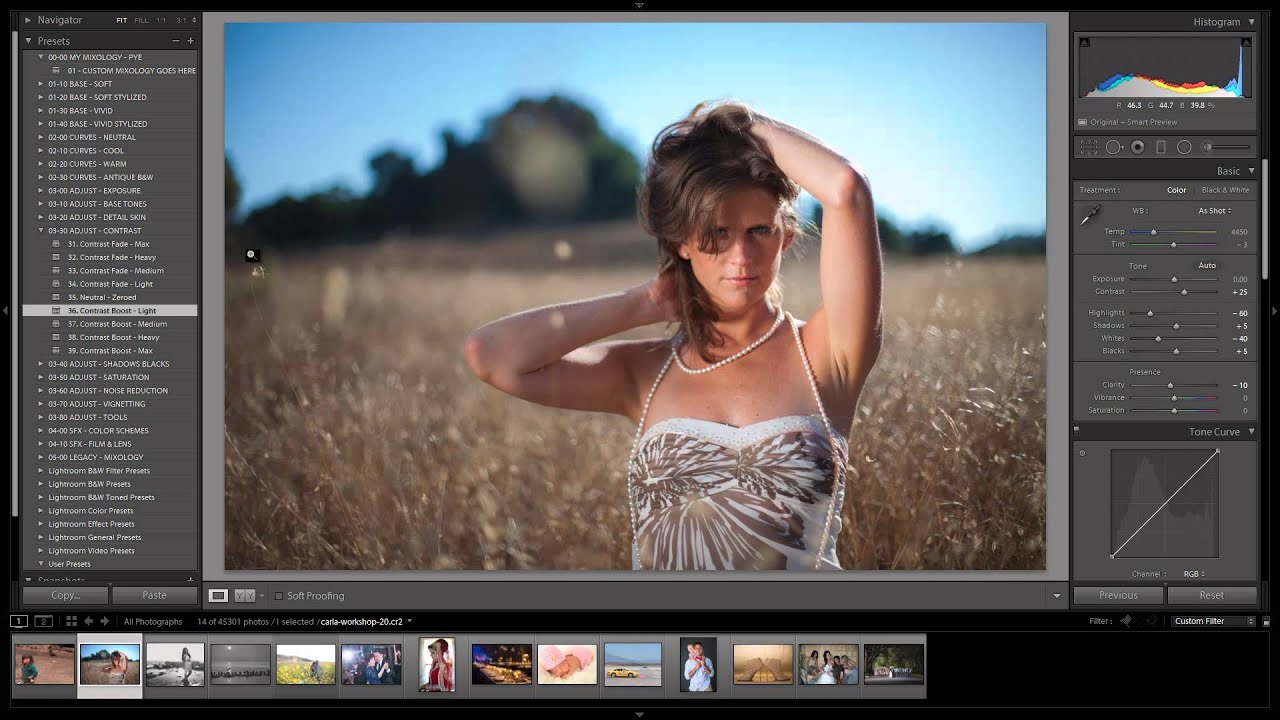 У вас должна быть версия 7.3 или выше . Для более старых версий Lightroom Classic см. Инструкции ниже.
У вас должна быть версия 7.3 или выше . Для более старых версий Lightroom Classic см. Инструкции ниже.
- Распакуйте ZIP-файл ( настольная версия ) с предустановками, которые вы загрузили с Gumroad.
- Откройте Lightroom Classic и перейдите к модулю Develop .Вы увидите список модулей вверху справа. Вы будете в модуле библиотеки при первом запуске программы.
- Слева вы увидите раздел под названием Presets . Вы увидите, что в списке уже есть несколько основных предустановок. Они идут в комплекте с Lightroom.
- Щелкните значок + в правом верхнем углу раздела.
- Выберите Import Presets из раскрывающегося меню.
- Перейдите в папку Lightroom и Lightroom Classic с апреля 2018 г. (.XMP) ‘, выберите предустановки ZIP-файл (-ы) и нажмите Импорт . → Выбор файла (ов) ZIP является здесь предпочтительным методом импорта, так как он сохраняет структуру папок архива.

- Теперь ваши пресеты будут перечислены в разделе Presets .
Установка предустановок в Lightroom 4, 5, 6 и Lightroom Classic (версия 7.2 или более ранняя)
Инструкции для Lightroom 4, 5, 6 и Lightroom Classic (CC) до версии 7.3 (апрель 2018 г.) с использованием. lrtemplate расширение файла вместо в новом формате XMP.
- Распакуйте ZIP-файл ( настольная версия ) с предустановками, которые вы загрузили с Gumroad.
- Откройте Lightroom, щелкните Preferences и перейдите на вкладку Presets .
- Нажмите кнопку Показать папку предустановок Lightroom .
- Дважды щелкните папку Lightroom , затем дважды щелкните папку Develop Presets .
- Перейдите в папку Lightroom 4-6 и Classic CC до апреля 2018 г.
 (.lrtemplate) и скопируйте папку (и) Northlandscapes — PRODUCT в папку Develop Presets .
(.lrtemplate) и скопируйте папку (и) Northlandscapes — PRODUCT в папку Develop Presets . - Перезапустите Lightroom , и все готово!
Установка предустановок в Lightroom (CC) — Mac или Windows
Эти инструкции предназначены для Adobe Lightroom 1.3 и новее.
- Распакуйте ZIP-файл ( настольная версия ) с предустановками, которые вы загрузили с Gumroad.
- Откройте Lightroom CC и щелкните значок редактирования в правом верхнем углу. Значок выглядит как три ползунка — , три горизонтальные полосы с кружками на них.
- Внизу экрана вы увидите кнопку Presets . Щелкните здесь.
- Панель предустановок открыта.
- Щелкните значок из трех точек вверху •••
- В раскрывающемся меню выберите Import Presets .
- Перейдите в папку Lightroom и Lightroom Classic с апреля 2018 г.
 (.XMP) ‘, выберите предустановки ZIP-файл (-ы) и нажмите Импорт .
(.XMP) ‘, выберите предустановки ZIP-файл (-ы) и нажмите Импорт . - Все предустановки теперь будут перечислены на панели предустановок .
Установка предустановок в Lightroom Mobile
Метод 1: через Lightroom на рабочем столе (с использованием предустановок XMP)
Вы должны сначала установить предустановки в настольном приложении Lightroom (, а не Lightroom Classic ) на вашем компьютере под управлением Windows или Mac. После установки предустановки будут автоматически синхронизироваться с вашим мобильным устройством через облако.См. Также: Пошаговое руководство от Adobe.
Метод 2: через мобильное приложение Lightroom
Ниже вы найдете инструкции по установке предустановок Lightroom в бесплатном приложении Lightroom Mobile (iOS / Android), для которого вы делаете , а не , нужна платная версия Lightroom. Однако этот метод установки занимает очень много времени на устройствах iOS , и метод 1 явно рекомендуется, если у вас есть подписка Creative Cloud.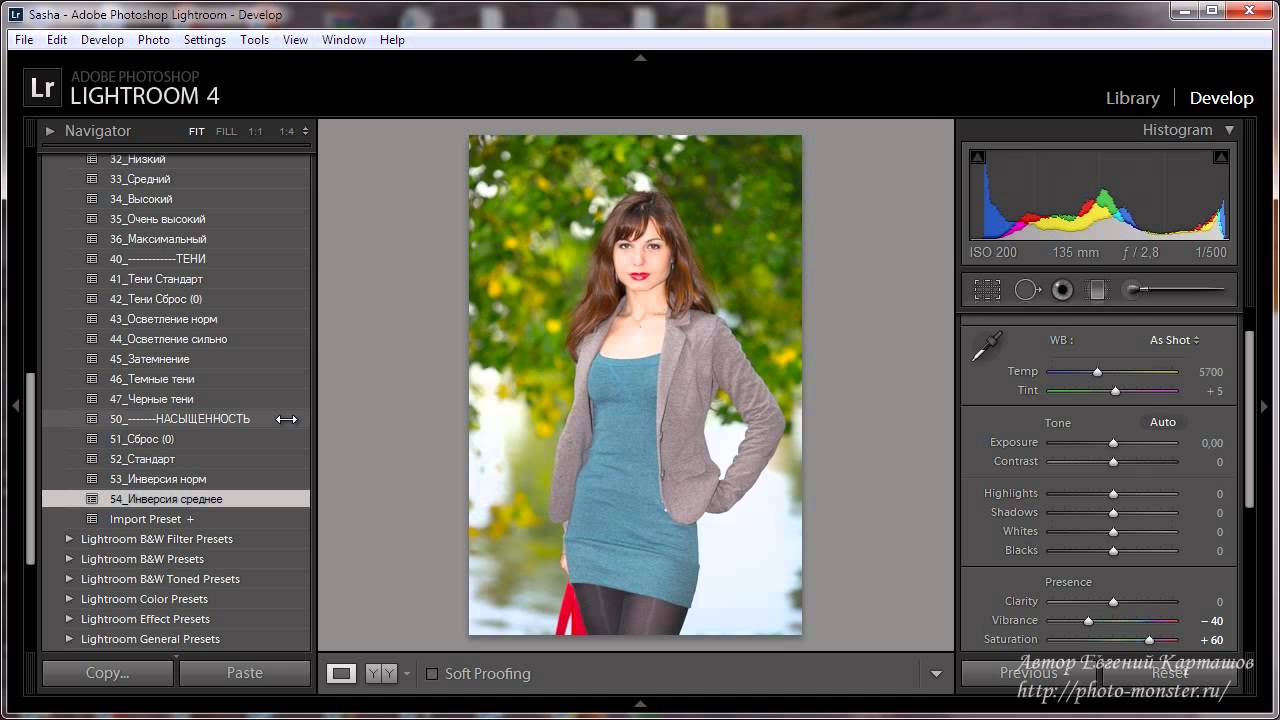
Руководство по установке мобильного приложения Lightroom (Android)
Убедитесь, что у вас установлена последняя версия приложения : Загрузите в Play Store
- 01 / Загрузить.ZIP-файл, который начинается с « mobile-presets_android …» после покупки на Gumroad. Вы также можете получить доступ к своим загрузкам, щелкнув ссылку « View Content » в электронном письме с подтверждением от Gumroad.
- 02 / Откройте приложение Lightroom на своем телефоне, выберите изображение из своей библиотеки и нажмите, чтобы открыть его.
- 03 / Сдвиньте панель инструментов вниз вправо и нажмите вкладку « Presets ». Нажмите три точки, чтобы открыть меню, и выберите « Import Presets ».
- 04 / Ваш файловый менеджер появится на экране. Перейдите к папке на вашем телефоне, в которую вы загрузили файл .
 ZIP, и нажмите файл .ZIP , чтобы импортировать предустановки. (Если вы не можете напрямую импортировать файл .ZIP, используйте приложение «Мои файлы» на телефоне, чтобы сначала извлечь содержимое файла .ZIP.)
ZIP, и нажмите файл .ZIP , чтобы импортировать предустановки. (Если вы не можете напрямую импортировать файл .ZIP, используйте приложение «Мои файлы» на телефоне, чтобы сначала извлечь содержимое файла .ZIP.) - 05 / Ваши пресеты теперь будут импортированы и будут доступны в новой группе на вкладке « Presets ».
Руководство по установке мобильного приложения Lightroom (iPhone / iOS 13)
Убедитесь, что у вас установлена последняя версия приложения : Загрузите в App Store
- 01 / Загрузить.ZIP-файл, который начинается с « mobile-presets_iphone …» после покупки на Gumroad. Вы также можете получить доступ к своим загрузкам, щелкнув ссылку « View Content » в электронном письме с подтверждением от Gumroad.
- 02 / После завершения загрузки нажмите значок загрузки в правом верхнем углу экрана, чтобы открыть приложение «Файлы» на телефоне.
 Нажмите на загруженный файл .ZIP, содержимое будет извлечено, и новая папка должна появиться автоматически.Если у вас не установлено приложение «Файлы», вы можете использовать бесплатное приложение, такое как iZip.
Нажмите на загруженный файл .ZIP, содержимое будет извлечено, и новая папка должна появиться автоматически.Если у вас не установлено приложение «Файлы», вы можете использовать бесплатное приложение, такое как iZip. - 03 / Откройте приложение Lightroom Mobile на своем iPhone. Щелкните значок «+» в своей библиотеке и выберите создание новой « Папка ». Назовите новую папку «Presets» и откройте папку. Нажмите « Create New Album » и назовите альбом после загруженных пресетов, плюс «DNG» (например, «Dark & Dramatic DNG»).
- 04 / Откройте альбом и нажмите значок « Добавить », чтобы добавить новые изображения.Перейдите в папку, которую вы извлекли из загруженного файла .ZIP, и выберите все файлы DNG в папке. Когда вы выбрали все, выберите « Open ».
- 05 / Откройте первое изображение DNG и нажмите значок с тремя точками , чтобы открыть меню и выбрать « Create Preset ».

- 06 / Назовите свой пресет после набора пресетов (например, Dark & Dramatic — 01). В « Preset Group » выберите « Create New Preset Group » и назовите ее в честь имени пакета пресетов.Снимите флажки «Инструменты», «Детали», «Оптика» и «Геометрия». На вкладке «Свет» снимите флажок «Экспозиция», а на вкладке «Цвет» не забудьте снять флажок «Баланс белого». Нажмите галочку, чтобы создать предустановку.
- 07 / Следуйте тому же методу, что и в шагах 5 и 6, чтобы создать свои пресеты из других файлов DNG.
- 08 / Когда вы закончите, вы найдете пресеты под панелью « Presets ».
7 профессиональных пакетов предустановок Lightroom для пейзажной и туристической фотографии
Откройте для себя Complete Lightroom Shop Bundle с 7 профессиональными пакетами пресетов для мрачных пейзажей, путешествий и аэрофотосъемки.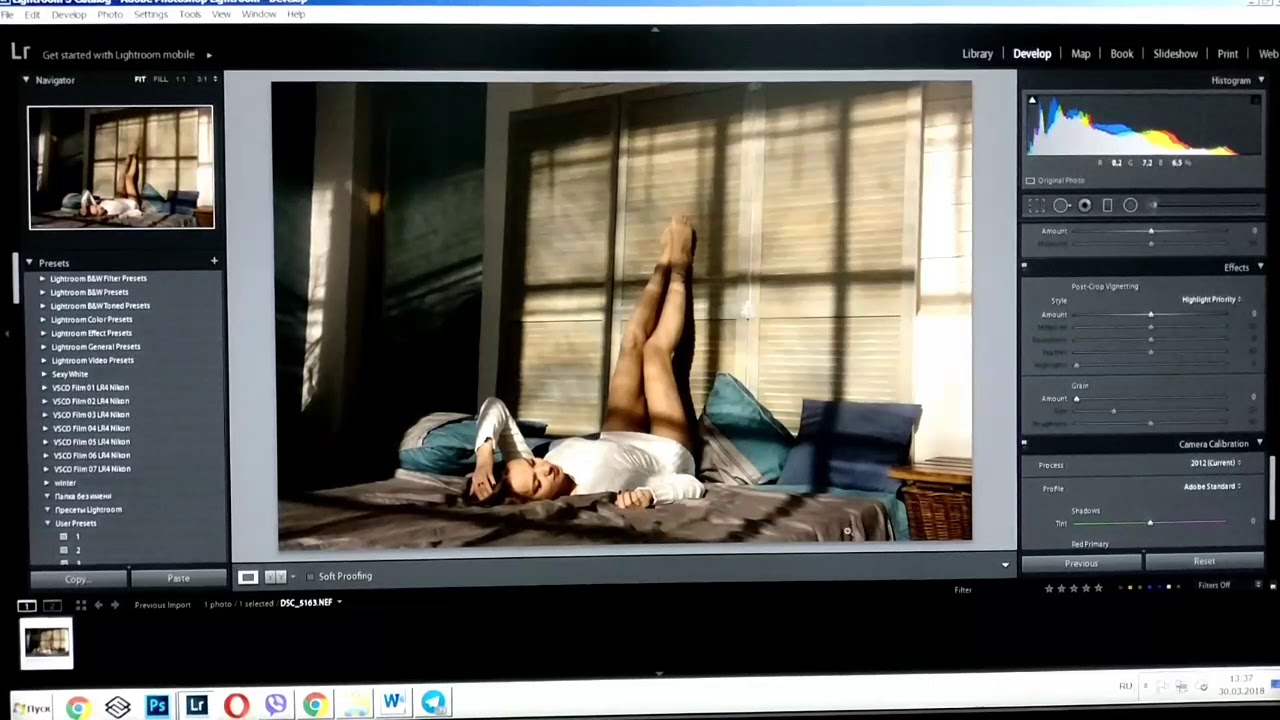 Получите в общей сложности 342 пресета Lightroom со стоимостью магазина $ 239 всего за $ 79! И лучшая часть: все будущие выпуски продуктов также включены!
Получите в общей сложности 342 пресета Lightroom со стоимостью магазина $ 239 всего за $ 79! И лучшая часть: все будущие выпуски продуктов также включены!
79 $ | Откройте для себя комплект магазина
Входит в комплект Lightroom Shop:
Если вы только начинаете или являетесь профессиональным фотографом, это идеальная коллекция предустановок для ускорения рабочего процесса редактирования.
Просмотреть все статьи по фотографии и Lightroom
Самые популярные статьи : Как установить пресеты Lightroom | Что такое сплит-тонирование и как его использовать в Lightroom? | Ускорьте работу Adobe Lightroom и Lightroom Classic
Подпишитесь на мою рассылку новостей… и не пропустите ни одной новой статьи!Следуй за мной на …
Как применять предустановки в Lightroom Mobile
Изображения обновлены: февраль 2020 г.
Обратите внимание: по состоянию на 2019 год версия Lightroom для Creative Cloud называется просто «Lightroom», а классическая версия Lightroom — «Lightroom Classic». В этой статье мы используем «Lightroom CC», чтобы четко отличать Lightroom от Classic, поскольку «классические» версии Lightroom не могут синхронизировать предустановки с мобильными устройствами через Creative Cloud.
В этой статье мы используем «Lightroom CC», чтобы четко отличать Lightroom от Classic, поскольку «классические» версии Lightroom не могут синхронизировать предустановки с мобильными устройствами через Creative Cloud.
Важно! Эти инструкции предназначены для пользователей, которые оплатили (или оплатили по подписке) Adobe Lightroom (CC), который позволяет синхронизировать предустановки Luxe между настольными и мобильными приложениями. Для пользователей, которые используют только бесплатное приложение Lightroom Mobile (без платного доступа) , следуйте инструкциям по установке наших предустановок DNG в свое мобильное приложение.
Многие наши клиенты спрашивают об использовании предустановок Luxe в своем приложении Lightroom Mobile, и с недавним выпуском Adobe это стало возможным! Для пользователей, которые платят за Adobe Lightroom (CC), вот как это сделать:
1.Во-первых, убедитесь, что у вас установлено последнее обновление для настольных компьютеров Lightroom (CC) (версия 1. 4 или новее) и Lightroom для мобильных устройств (версия 3.3.0 или новее). Вы можете просмотреть свою версию, перейдя в меню Help в Lightroom (CC) для ПК и выбрав System Info . Точно так же вы можете обновить свое программное обеспечение, перейдя в Справка> Обновления. (Это приведет вас к консоли Adobe Creative Cloud.)
4 или новее) и Lightroom для мобильных устройств (версия 3.3.0 или новее). Вы можете просмотреть свою версию, перейдя в меню Help в Lightroom (CC) для ПК и выбрав System Info . Точно так же вы можете обновить свое программное обеспечение, перейдя в Справка> Обновления. (Это приведет вас к консоли Adobe Creative Cloud.)
- Для некоторых, если вы ранее установили пресеты в Lightroom CC, ваши пресеты будут автоматически обновляться при обновлении Lightroom CC.
- Для других ваши ранее установленные предустановки Lightroom CC могут быть удалены с обновлением. В этом случае вам нужно будет снова импортировать свои пресеты. Для этого убедитесь, что у вас установлены предустановки в формате .XMP (не в формате .LRTEMPLATE или .LRT) в этом месте:
- Пользователи Mac : Пользователи> ВАШЕ ИМЯ> Библиотека> Поддержка приложений> Adobe> Camera Raw> Настройки
На Mac вам может потребоваться нажать ⌘ + G или смену + ⌘
9325 9324 вставьте указанный выше путь в лист «Перейти к», так как папка «Пользовательская библиотека» может не отображаться.
Если у вас по-прежнему возникают трудности с поиском папки пользовательской библиотеки, см. Эту статью о том, как найти папку пользовательской библиотеки
- Пользователи Windows : C:> Пользователи- [ваше имя пользователя]> AppData> Роуминг> Adobe> Camera Raw> Настройки
Некоторые пользователи наших ПК сообщали о скрытых именах пользователей или файлах AppData после обновления Lightroom CC для настольных ПК. Вот инструкции, как найти скрытые файлы на ПК.
Обратите внимание, что ваши предустановки уже будут установлены в этом месте, если вы используете Lightroom Classic версии 7.3 или новее.
3. После того, как ваши предустановки были установлены в указанном выше месте, их можно синхронизировать с Lightroom CC, сначала нажав кнопку Presets , а затем щелкнув раскрывающееся меню, расположенное под тремя точками . В раскрывающемся меню выберите Import Presets . Импортируйте пресеты из места, указанного выше.С 2019 года вы можете импортировать целые файлы .zip, содержащие совместимые предустановки .XMP (Lightroom установит все совместимые файлы, расположенные в этом .zip, и отклонит все несовместимые файлы).
В раскрывающемся меню выберите Import Presets . Импортируйте пресеты из места, указанного выше.С 2019 года вы можете импортировать целые файлы .zip, содержащие совместимые предустановки .XMP (Lightroom установит все совместимые файлы, расположенные в этом .zip, и отклонит все несовместимые файлы).
3. После установки предустановок дважды проверьте синхронизацию Lightroom CC, щелкнув значок облака .
4. Теперь ваши пресеты синхронизированы с Lightroom Mobile!
5. Чтобы применить предустановки в Lightroom Mobile, просто откройте изображение, выберите , редактировать в раскрывающемся меню, а затем нажмите кнопку предустановок .
Совет по устранению неполадок. Если вы не можете найти свои предустановки в Lightroom Mobile после проверки Creative Cloud Sync, возможно, вы не вошли в учетную запись Adobe, связанную с подпиской для настольных ПК.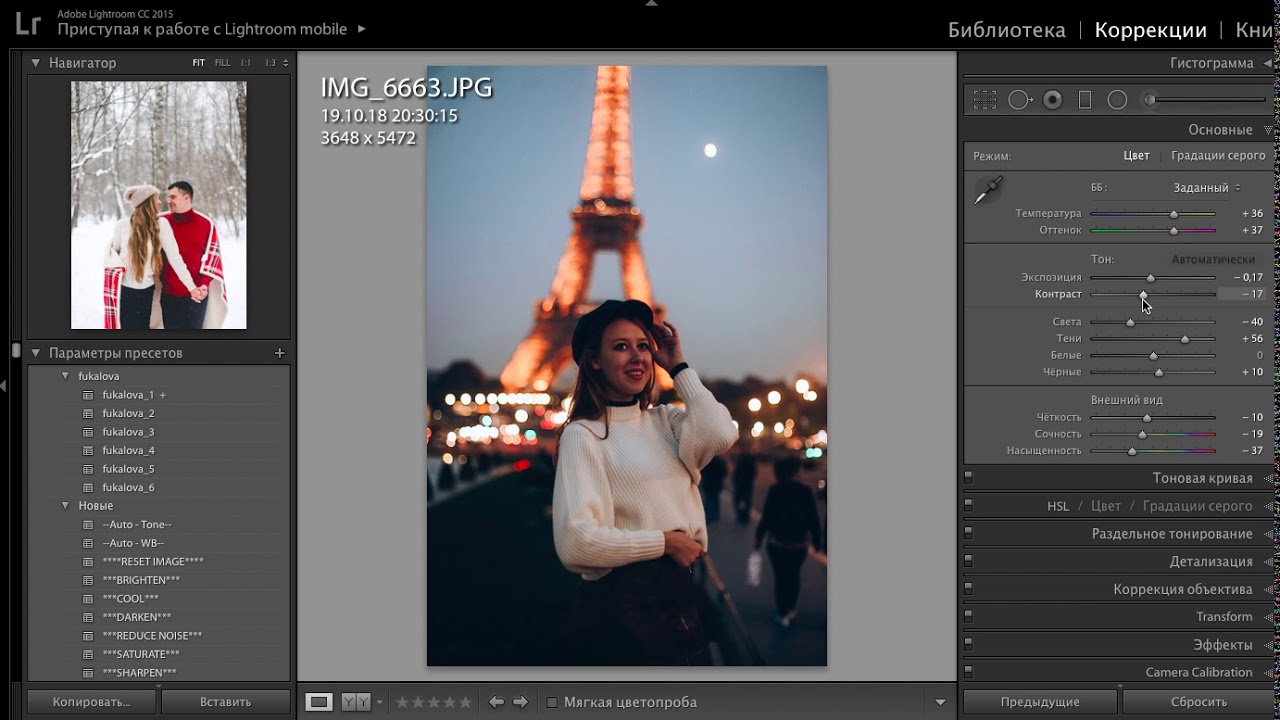 Убедитесь, что вы входите в одну и ту же учетную запись Adobe на всех устройствах, которые хотите синхронизировать.
Убедитесь, что вы входите в одну и ту же учетную запись Adobe на всех устройствах, которые хотите синхронизировать.
Ссылки по теме:
Как установить пресеты в Lightroom (мобильный).
Наслаждайтесь редактированием фотографий с помощью наших предустановок и, пожалуйста, поделитесь своими изменениями с нами, отметив нас и используя хэштег #farawaygetawaypreset! Если у вас есть вопросы, напишите нам по адресу hello @ farawaygetaway.com или dm нас в инстаграмме!
Mobile
Установить предустановку Lightroom на мобильный телефон легко, но для этого нужно выполнить несколько шагов. Следующее объяснение предназначено для пользователей iPhone, но оно почти аналогично, если у вас есть другой смартфон.
1. Откройте электронное письмо с подтверждением, которое вы получили после покупки предустановки на свой телефон, и нажмите ссылку для загрузки
2. Нажмите «Предварительный просмотр содержимого» (если вы не видите «Предварительный просмотр содержимого», см. Пункт 2.2)
Пункт 2.2)
3 Проведите до «Adobe Raw Image»
4.Нажмите на значок коробки со стрелкой в левом нижнем углу
5. Выберите «Копировать в Lightroom» (убедитесь, что на вашем телефоне установлено приложение Adobe Photoshop Lightroom)
6. Приложение Lightroom автоматически откроет нашу фотографию
7. Нажмите на три точки в правом верхнем углу
8. Нажмите на «Создать предустановку»
9. Дайте предустановке имя и выберите или создайте группу предустановок
10. Нажмите на галочку в правом верхнем углу
11. Откройте фотографию в приложении lightroom, которую вы хотите редактировать, перейдите на вкладку предустановок и выберите предустановку, чтобы применить предустановку к вашей фотографии
Если вы не видите «Предварительный просмотр содержимого»:
2.2 Есть большая вероятность, что вы, вероятно, увидите «Еще…», нажмите на него
2.3 Нажмите на «Сохранить в файлы»
2.4 Нажмите на iCloud Drive
2.5 Нажмите на «добавить» в правом верхнем углу
2. 6 Откройте приложение «Файлы» на телефоне
6 Откройте приложение «Файлы» на телефоне
2.7 Нажмите на файл, который вы сохранили (убедитесь, что вы находитесь на вкладке «Обзор»)
2.7 Нажмите на «Предварительный просмотр содержимого»
2.8 Вернитесь к шагу 3
Destop
Если вы хотите использовать наши предустановки на своем настольном компьютере, вам необходимо иметь (платную) подписку на Adobe Lightroom Classic.В настоящее время нет другого способа бесплатно использовать наши пресеты на настольном компьютере.
1. Нажмите ссылку для загрузки и в электронном письме с подтверждением после покупки одного из наших пресетов и сохраните файл .zip где-нибудь на своем компьютере, где вы сможете легко найти его позже
2. Разархивируйте папку
3. Откройте Adobe Lightroom Classic
4. В правом верхнем углу нажмите вкладку «Разработка»
5. Перейдите на левую панель с надписью «Пресеты» и нажмите значок «+»
6. Нажмите «Импортировать пресеты»
7 .Найдите место, где вы сохранили распакованную папку
8.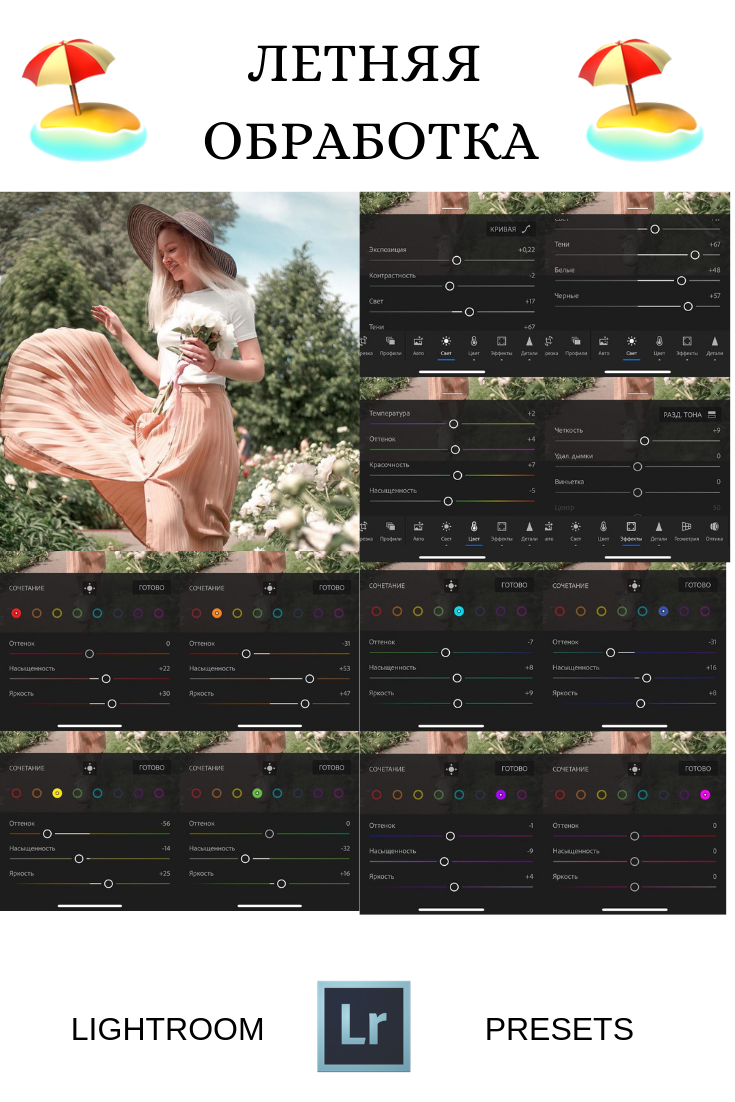 Выберите файл .xmp и нажмите «импортировать»
Выберите файл .xmp и нажмите «импортировать»
9. Предустановки теперь должны появиться на панели «Предустановки» слева.
10. Щелкните по фотографии, которую хотите отредактировать. и нажмите на предустановку, чтобы применить
Как загрузить и установить мобильные пресеты Lightroom — Dreamy Presets
Начните здесь сначала:
Добро пожаловать! Если вы здесь, то, скорее всего, вы приобрели один из наших мобильных пресетов Lightroom .
В этом руководстве предполагается, что вы уже загрузили zip-файл на свой компьютер, извлекли его и нашли файл настроек мобильного телефона DNG (это файл настроек мобильного телефона Lightroom). У вас также должно быть установлено мобильное приложение Lightroom на вашем телефоне . Если вы еще не сделали этого, сделайте это сейчас.
Приложения, которые необходимо сначала установить на свой телефон: Lightroom (обязательно), Gmail или Google Drive (требуется, зависит от метода, который вы используете для передачи файла). См. Ниже.
См. Ниже.
Вариант 1: по электронной почте
- Если вы не используете почтовое приложение iPhone по умолчанию, вам необходимо сначала загрузить мобильное приложение Gmail.
- Со своего компьютера, откройте свой интернет-браузер, войдите в Gmail и отправьте себе электронное письмо с прикрепленным к нему файлом настроек мобильного DNG. Убедитесь, что вы заголовок электронной почты «Dreamy Presets — Name of Preset».Это поможет вам легко найти файл в будущем.
- На телефоне откройте приложение «Почта» или Gmail на iPhone, а затем откройте свою электронную почту, щелкните файл предустановок DNG для мобильных устройств, выберите « Копировать в Lightroom ». ВАЖНО: Если вы видите сообщение «Неподдерживаемый тип файла», просто ПРОЙТИ его и продолжайте.
ОБРАТИТЕ ВНИМАНИЕ: Если вы не можете использовать функцию «Копировать в Lightroom», вам нужно будет выбрать «Сохранить изображение» или «Сохранить фото».
 Это сохранит файл предустановок в альбоме Camera Roll, и вам нужно будет вручную добавить этот файл в мобильное приложение Lightroom. Вы добавите этот файл так же, как любую фотографию в приложение Lightroom.
Это сохранит файл предустановок в альбоме Camera Roll, и вам нужно будет вручную добавить этот файл в мобильное приложение Lightroom. Вы добавите этот файл так же, как любую фотографию в приложение Lightroom. - Чтобы использовать предустановку для мобильных устройств, когда вы находитесь в приложении Lightroom, просто скопируйте его настройки и вставьте их на фотографию, которую хотите отредактировать. Таким образом вы примените предустановки для любых фотографий, которые хотите редактировать в будущем. Пожалуйста, посмотрите видео-демонстрацию ниже.
Если вы приобрели после 1 апреля 2019 г., вы также сможете создать собственный пресет из нашего файла настроек в приложении Lightroom.Однако этот метод может работать нестабильно, поэтому вам нужно будет скопировать и вставить настройки, если по каким-то причинам приложение не позволяет вам создать собственный пресет.
Обратите внимание на : на видео ниже показана более старая версия приложения.
 Все функции остались прежними, но значки немного другие. При копировании настроек выберите ЗНАЧОК ПРОВЕРКИ . Это то же самое, что и кнопка ОК в старой версии.
Все функции остались прежними, но значки немного другие. При копировании настроек выберите ЗНАЧОК ПРОВЕРКИ . Это то же самое, что и кнопка ОК в старой версии.
Вариант 2: Google Диск
- Сначала загрузите приложение Google Диск на свой телефон.
- Со своего компьютера перейдите на https://drive.google.com. Для этого вам нужно будет войти в свою учетную запись Gmail.
- Создайте папку Dreamy Presets
- Нажмите кнопку «NEW», расположенную в верхнем левом углу браузера, чтобы вручную загрузить файл предварительных настроек DNG для мобильных устройств. Убедитесь, что вы загружаете ТОЛЬКО мобильный файл предустановок DNG, а НЕ zip-файл.
- После загрузки откройте приложение Google Диск на своем ТЕЛЕФОНЕ и войдите в систему с тем же адресом электронной почты, который вы использовали для загрузки со своего компьютера.

- Найдите файл настроек мобильного телефона DNG, который вы только что загрузили, а затем щелкните значок «…» в верхнем левом углу экрана телефона.
- Отобразится меню, выберите «Отправить копию», а затем «Сохранить как изображение» или «Открыть в Lightroom» (если у вас есть такая возможность). Если вы видите сообщение «Неподдерживаемый тип файла», просто ПРОЙТИ его и продолжайте.
- Если вы выберете «Сохранить как изображение» на шаге 6, вам нужно будет вручную импортировать этот файл из фотопленки вашего телефона в приложение Lightroom. Обратите внимание, что в вашей фотопленке или фотогалерее файл мобильных предустановок будет выглядеть как пустое изображение, и это нормально! Продолжайте и все равно импортируйте его. Это будет хорошо отображаться в приложении Lightroom.
- После импорта в Lightroom, чтобы использовать пресет, просто скопируйте его настройку и вставьте на фотографию. Вам нужно будет скопировать настройки мобильной предустановки и вставить их на фотографию, которую вы хотите отредактировать.
 Пожалуйста, посмотрите видео-демонстрацию ниже.
Пожалуйста, посмотрите видео-демонстрацию ниже. Если вы приобрели после 1 апреля 2019 г., вы также сможете создать собственный пресет из нашего файла настроек в приложении Lightroom.Однако этот метод может работать нестабильно, поэтому вам нужно будет скопировать и вставить настройки, если по каким-то причинам приложение не позволяет вам создать собственный пресет.
Вариант 3: Airdrop Mac (только для компьютеров iPhone + Mac)
- Загрузите мобильную предустановку DNG со своего компьютера на iPhone. Это сохранит мобильный файл предустановок DNG в альбоме камеры вашего iPhone. Не знаете, как использовать AirDrop? Прочтите эту поддержку https: //.apple.com/en-us/HT203106
- Откройте приложение Lightroom на телефоне и щелкните значок ДОБАВИТЬ ФОТО.
 Выберите файл предустановок для мобильных устройств DNG из галереи камеры. Приложение покажет это сообщение «Невозможно загрузить файл». Игнорируйте это сообщение и импортируйте его в приложение Lightroom.
Выберите файл предустановок для мобильных устройств DNG из галереи камеры. Приложение покажет это сообщение «Невозможно загрузить файл». Игнорируйте это сообщение и импортируйте его в приложение Lightroom. - После импорта в приложение Lightroom вам нужно будет скопировать настройки пресета и вставить их в фотографию, которую вы хотите отредактировать. Вам нужно будет копировать настройки каждый раз, когда вы захотите отредактировать или вставить новую фотографию.
Если вы приобрели после 1 апреля 2019 г., вы также сможете создать собственный пресет из нашего файла пресетов в приложении Lightroom. Однако этот метод может работать нестабильно, поэтому вам нужно будет скопировать и вставить настройки, если по каким-то причинам приложение не позволяет вам создать собственный пресет.
Как установить мобильные пресеты Lightroom (без компьютера)
Приложение Lightroom Mobile — это мощный инструмент для редактирования, который всегда под рукой.И это бесплатно для загрузки и использования.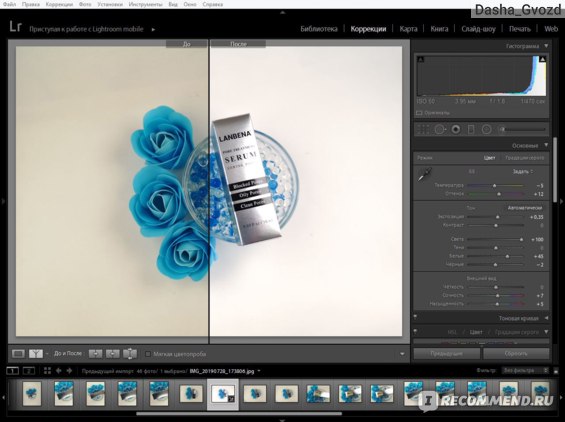 Однако, если вы хотите использовать мобильные пресеты Lightroom, все может запутаться.
Однако, если вы хотите использовать мобильные пресеты Lightroom, все может запутаться.
Давайте разберемся, чтобы вы могли легко установить пресеты в Lightroom Mobile без настольного компьютера.
Как установить файлы предустановок XMP в Lightroom Mobile?
Когда вы изучаете, как устанавливать предустановки Lightroom в Lightroom Mobile без настольного компьютера, он работает немного иначе, чем настольная версия Lightroom Classic.У вас не будет файлов XMP для ваших пресетов. Вместо этого вы будете использовать файлы DNG для установки предустановок в Lightroom.
ФайлыDNG — это тип файла RAW, в котором хранится вся информация об изображении. Это включает в себя все настройки.
По сути, вы делаете фотографию в формате DNG с примененной предустановкой. И вы используете это фото, чтобы сообщить Lightroom Mobile, что это за пресет.
1. Загрузите файлы DNG на свой телефон
При покупке или загрузке пресетов Lightroom вы получаете либо отдельные файлы, либо zip-архив. Если вы получаете их по отдельности, просто откройте электронное письмо прямо со своего телефона и сохраните файлы пресетов.
Если вы получаете их по отдельности, просто откройте электронное письмо прямо со своего телефона и сохраните файлы пресетов.
Если у вас есть файлы, уже сохраненные на вашем настольном компьютере, есть несколько способов перенести предустановки на ваш телефон.
Вы можете отправить файлы себе по электронной почте, чтобы затем открыть письмо на своем телефоне. Вы можете использовать Dropbox для передачи файлов пресетов со своего рабочего стола. Или вы можете использовать AirDrop, если у вас есть файлы, сохраненные на вашем рабочем столе, и вы пользователь Mac.
Когда у вас есть файлы в телефоне, запишите, где они сохранены.Таким образом, вы сможете легко найти их позже.
Если вы получили zip-файл, вы можете использовать такое приложение, как iZip, чтобы распаковать его на свой мобильный телефон. Конечно, вы также можете разархивировать файл на своем рабочем столе, а затем использовать любой из вышеперечисленных методов для отправки файлов на свой телефон.
2. Импорт файлов DNG в Lightroom Mobile
Следующим шагом будет перенос файлов DNG в приложение Lightroom!
Откройте приложение Lightroom и создайте новый альбом, в котором будут храниться только ваши предустановленные файлы DNG.Чтобы создать новый альбом, нажмите «+» справа от заголовка раздела «Альбомы». Затем нажмите «Альбом», когда он появится внизу.
Нажмите на знак плюса, чтобы добавить новый альбом.После создания альбома предустановок Lightroom коснитесь трех точек справа от названия альбома. Выберите «Добавить фотографии», а затем выберите место для сохранения фотографий.
Если вы использовали iZip, выберите «Из файлов». Однако, если вы принесли файлы по отдельности, выберите «Из камеры».
После нажатия трех точек на новом альбоме нажмите здесь, чтобы добавить фотографии.Выберите расположение файлов DNG.Затем выберите файлы фотографий DNG, которые нужно добавить, и нажмите «Добавить».
Выберите файлы DNG, которые нужно добавить.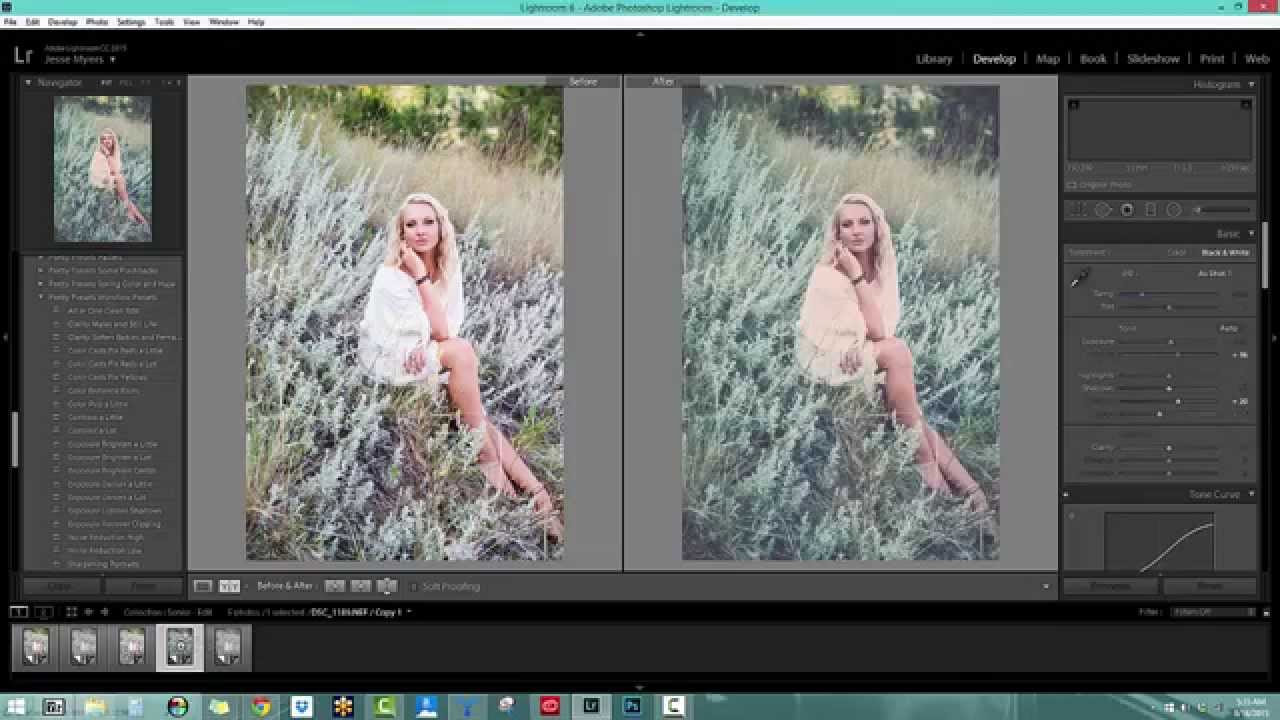
3. Сохранение предустановок
У вас есть файлы DNG, загруженные в приложение Lightroom, поэтому давайте сохраним эти пресеты Lightroom! Откройте одну из фотографий из вашей папки DNG.
Я рекомендую начать с левого верхнего угла и идти по порядку, чтобы не сбиться с пути.
Зайдите в созданный вами альбом и выберите первый файл DNG, который нужно открыть.Открыв фотографию в формате DNG, коснитесь трех точек в правом верхнем углу. Когда появятся параметры, выберите «Создать предустановку».
После открытия вы можете легко сохранить настройки файла DNG как новый пресет!Появится список опций и флажков. Они позволяют вам выбрать, какие настройки вы хотите включить в предустановки. На этом экране вы также называете пресет и можете создать для него отдельную папку.
Если вы приобретаете пресеты из нескольких источников, я рекомендую иметь папку для каждого источника.
Когда вы выбрали все, что хотите, нажмите галочку, чтобы сохранить новые предустановки Lightroom. Затем повторите этот процесс с каждым файлом DNG в папке!
Затем повторите этот процесс с каждым файлом DNG в папке!
4. Использование предустановок Lightroom Mobile
Теперь, когда у вас есть пресеты, сохраненные в приложении Lightroom, их очень легко использовать. Откройте фотографию, которую хотите отредактировать.
Внизу экрана вы увидите разделы с настройками, которые вы можете изменить.Прокрутите вправо до раздела «Presets».
В разделе пресетов внизу экрана приложения находятся все ваши сохраненные пресеты Lightroom.
Нажмите в разделе Presets, выберите папку с пресетом, который вы хотите использовать. Затем коснитесь предустановки, которую хотите применить. Lightroom даже создает миниатюры, показывающие предварительный просмотр примененного пресета!
Когда предустановка выбрана и вы хотите сохранить ее, коснитесь галочки для завершения.
Пресеты для мобильных устройств Lightroom — Заключение
Lightroom Mobile предлагает широкий спектр мощных инструментов редактирования для наших телефонов, что упрощает редактирование на ходу. Пресеты Lightroom Mobile — еще один инструмент, который может сделать редактирование еще проще!
Пресеты Lightroom Mobile — еще один инструмент, который может сделать редактирование еще проще!
Хотя процесс загрузки пресетов в Lightroom Mobile отличается от классической настольной версии Lightroom, он по-прежнему прост.
Установка предустановок Lightroom — чем мы можем помочь?
Обновлено
Сводка : Подробнее об установке предустановок Lightroom на настольный компьютер или мобильное устройство.В этой статье рассказывается, как установить предустановки DNG, LRTEMPLATE и XMP.
пресетов Lightroom доступны в нескольких различных форматах на Creative Market. Эта статья ответит на ваши вопросы об установке предустановок Lightroom на настольную или мобильную версию Lightroom . С выпуском Adobe Lightroom CC Mobile теперь можно пользоваться преимуществами мощного приложения Adobe для постобработки фотографий на своем мобильном устройстве!
Для начала, как вы устанавливаете пресеты Lightroom?
Щелкните тему для получения конкретных инструкций.
Общие вопросы:
Предустановки Lightroom бывают разных форматов?Да, пресеты Lightroom доступны в любом из следующих форматов:
Формат | Lightroom CC Mobile | Lightroom CC Desktop * |
| DNG | ✅ | 🚫 |
| XMP | синхронизировано с настольным ПК | ✅ |
| LRШАБЛОН | Синхронизировано с настольным ПК | ✅ |
Установка предустановок Lightroom на настольный компьютер Lightroom
Чтобы установить предустановки Adobe Lightroom, выполните следующие действия:
- После распаковки файлов продукта найдите папку, содержащую.
 lrtemplate файлы.
lrtemplate файлы. - Перейдите в View> Edit Panels> Preset Browser
- Щелкните значок … в браузере предварительных настроек. Щелкните Import Presets …
- Найдите предустановки .XMP или .LRTEMPLATE в файловом браузере.
- Теперь вы можете начать использовать свои пресеты! Их можно найти в пользовательских предустановках в браузере предустановок.
Вернуться к содержанию
Синхронизация пресетов с настольного компьютера на мобильный
Инструкции могут относиться к Lightroom CC Mobile на iPhone или iPad.Чтобы начать, выполните следующие действия:
- Загрузите свои пресеты Lightroom и распакуйте их на свой компьютер. Вы можете распаковать файл на своем компьютере, следуя этим указаниям . Пресеты
- Lightroom могут быть предоставлены в любом из следующих форматов: DNG, XMP или LRTEMPLATE. Инструкции по установке можно найти ниже для каждого формата:
пресета DNG лучше всего адаптированы для Lightroom CC Mobile. Однако вам понадобится способ переноса этих файлов DNG с компьютера в папку «Фотопленка» телефона.Это можно сделать через Airdrop или Dropbox.
Однако вам понадобится способ переноса этих файлов DNG с компьютера в папку «Фотопленка» телефона.Это можно сделать через Airdrop или Dropbox.
Бесплатная раздача
Dropbox : (Сделайте это для каждой предустановки)
Затем откройте мобильное приложение Lightroom. Создайте пару альбомов, щелкнув значок + рядом с Albums . Используйте один для хранения ваших предустановок и создайте другой альбом, в который можно добавить свои фотографии. В альбоме, в котором вы храните свои предустановки, щелкните три точки, чтобы добавить фотографии из Фотопленки:
Затем выберите все файлы DNG, перенесенные в фотопленку телефона.Они будут добавлены в этот альбом.
Пресеты LRTEMPLATE или XMP Lightroom Если в приобретенном вами предустановке нет предустановок DNG, вы можете синхронизировать предустановки LRTEMPLATE или XMP из Lightroom Desktop в Lightroom Mobile.
Примечание : помните, что для этого метода синхронизации требуется подписка на Adobe Lightroom CC. Вам нужно будет войти в Lightroom CC Mobile, используя ту же учетную запись Adobe, что и в вашей активной подписке CC.
Сначала скопируйте свои пресеты в соответствующую папку пользовательских пресетов на вашем компьютере:
Mac : нажмите ⌘ + shift + G , чтобы перейти к определенной папке («Перейти к папке»).
- Для предустановок LRTEMPLATE : Вставьте следующий путь в текстовое поле:
~ / Library / Application Support / Adobe / Lightroom CC / Develop Presets / User Presets. Скопируйте файлы с расширением .lrtemplate в папку User Presets . - Для предустановок XMP : Вставьте следующий путь в текстовое поле:
~ / Library / Application Support / Adobe / CameraRaw / Settings. Скопируйте файлы с расширением . xmp в папку Settings .
xmp в папку Settings .
ПК : В проводнике Windows:
- Для предустановок LRTEMPLATE : перейдите к C: / Users- [ваше имя пользователя] / AppData / Roaming / Adobe / Lightroom CC / Develop Presets / User Presets. Скопируйте файлы с расширением .lrtemplate в папку User Presets .
- Для предустановок XMP : перейдите к C: / Users- [ваше имя пользователя] / AppData / Roaming / Adobe / CameraRaw / Settings. Скопируйте файлы с расширением .xmp в папку Settings .
Затем откройте Adobe Lightroom CC и импортируйте те же самые пресеты в Lightroom, выбрав «Файл »> «Импортировать профили и пресеты… ». Найдите одну из указанных выше папок для импорта предустановок LRTEMPLATE или XMP. Выбрав все предустановки, которые хотите импортировать, нажмите Импортировать .
После импорта предустановок они должны начать синхронизацию с Adobe CC.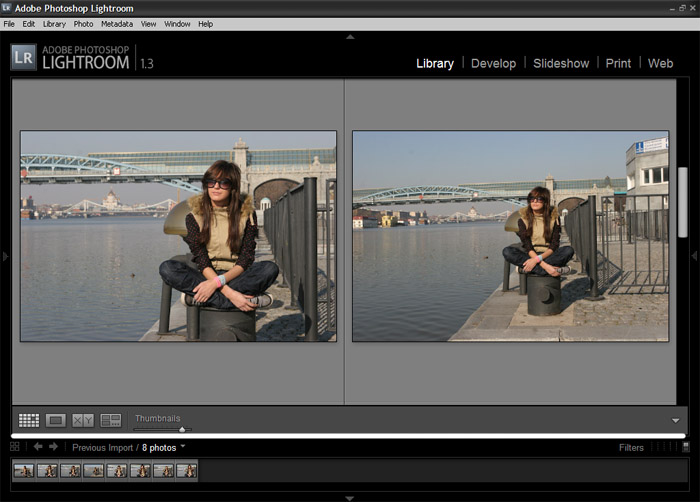 (Вы можете проверить ход синхронизации в правом верхнем углу Lightroom.) Когда синхронизация будет завершена, вы можете использовать синхронизированные пресеты в Lightroom CC Mobile на фотографиях по вашему выбору.
(Вы можете проверить ход синхронизации в правом верхнем углу Lightroom.) Когда синхронизация будет завершена, вы можете использовать синхронизированные пресеты в Lightroom CC Mobile на фотографиях по вашему выбору.
В Lightroom CC Mobile выберите фотографию из своих альбомов, затем в самом низу экрана найдите параметр Presets справа. Выберите пользовательские предустановки, затем примените выбранный вами набор.
Использование предустановок
Когда вы будете готовы применить предустановку к фотографии, посетите свой альбом предустановок.Выберите нужный пресет, затем щелкните три точки, чтобы скопировать его настройки:
Чтобы применить эти настройки к фотографии, посетите альбом, содержащий ваши фотографии, и нажмите на фотографию. Нажмите на три точки, чтобы вставить эти настройки в фотографию:
Вернуться к содержанию
Установка предустановок Lightroom только на Lightroom CC Mobile
Примечание : Это относится только к предустановкам DNG. Если вы собираетесь установить предустановки .lrtemplate или .xmp в Lightroom CC Mobile, вам необходимо выполнить следующие действия.
Если вы собираетесь установить предустановки .lrtemplate или .xmp в Lightroom CC Mobile, вам необходимо выполнить следующие действия.
Загрузка и распаковка пресетов
Чтобы начать работу, выполните следующие действия:
- Загрузите свои пресеты и разархивируйте их на свой телефон / планшет. Вы можете распаковать файл на мобильном устройстве, следуя этим инструкциям. ( Примечание : поскольку все файлы, которые вы загружаете на Creative Market, будут использовать сжатие .zip, даже отдельные файлы, вам нужно будет использовать стороннее приложение для распаковки файлов, если вы загружаете и устанавливаете пресеты на свое мобильное устройство.)
- После распаковки файлов найдите файлы, оканчивающиеся на DNG . На каждом файле нажмите значок (i), а затем нажмите Сохранить изображение , чтобы сохранить его в альбоме «Фотопленка». Повторите эти действия для остальных файлов DNG.

В качестве альтернативы, если вы используете нашу синхронизацию Dropbox для синхронизации продуктов из вашей учетной записи Creative Market с Dropbox, выполните следующие действия:
- В Dropbox найдите файл .zip, содержащий ваши новые пресеты, в папке Apps> Creative Market .
- Нажмите на файл .zip, затем нажмите маленький […] значок и нажмите Экспорт . Щелкните Открыть в … и коснитесь Копировать в ZipApp (или ваше приложение, которое помогает распаковывать файлы). Используйте эти инструкции, чтобы завершить разархивирование файлов.
- После распаковки файлов найдите файлы, оканчивающиеся на DNG. На каждом файле нажмите значок (i), а затем нажмите Сохранить изображение , чтобы сохранить его в альбоме «Фотопленка». Повторите эти действия для остальных файлов DNG.
Установка предустановок DNG
Откройте мобильное приложение Lightroom. Создайте пару альбомов, щелкнув значок + рядом с альбомами. Используйте один для хранения ваших предустановок и создайте другой альбом, в который можно добавить свои фотографии. В альбоме, в котором вы храните свои предустановки, щелкните три точки, чтобы добавить фотографии из Фотопленки:
Создайте пару альбомов, щелкнув значок + рядом с альбомами. Используйте один для хранения ваших предустановок и создайте другой альбом, в который можно добавить свои фотографии. В альбоме, в котором вы храните свои предустановки, щелкните три точки, чтобы добавить фотографии из Фотопленки:
Затем выберите все файлы DNG, перенесенные в фотопленку телефона. Они будут добавлены в этот альбом.
Использование предустановок
Когда вы будете готовы применить предустановку к фотографии, посетите свой альбом предустановок.Выберите нужный пресет, затем щелкните три точки, чтобы скопировать его настройки:
Чтобы применить эти настройки к фотографии, посетите альбом, содержащий ваши фотографии, и нажмите на фотографию. Нажмите на три точки, чтобы вставить эти настройки в фотографию:
предустановок, используемых в дисплеях : Silver Creamy Blogger предустановок от лучших предустановок Lightroom
Вернуться к содержанию
Как установить предустановки Lightroom — мобильный и настольный
Шаг 1. Загрузите предустановки на свой телефон
Загрузите предустановки на свой телефон
Вы хотите сохранить коллекцию предустановок CTC прямо на свой телефон.Есть несколько способов сделать это. Обратите внимание: вы можете загружать файлы НЕ , если находитесь в приложении Instagram. Вы должны выйти и использовать веб-браузер.
Метод 1 — загрузить файлы прямо в телефон. Во-первых, вам нужно убедиться, что вы можете распаковать файлы на своем телефоне. Телефоны Android оснащены этой функцией. Однако, если у вас есть iPhone, вам необходимо загрузить приложение, которое позволит вам распаковать файлы.
Если у вас установлена текущая версия Apple IOS (13.0 и выше) вам необходимо загрузить служебное приложение под названием « Files ».
Если у вас более старая версия IOS, вы можете загрузить бесплатное приложение под названием Unzip .
После установки приложения «Файлы» или «Распаковать» загрузите предустановки в свой телефон.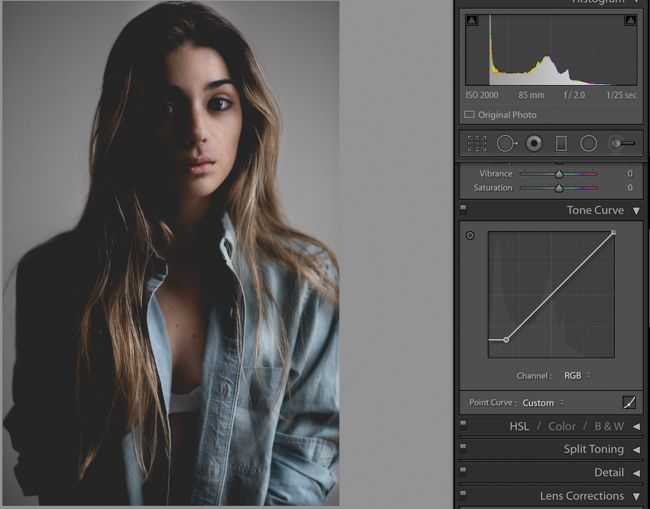 Ссылку для загрузки можно найти сразу после покупки (если вы приобрели на телефоне) или вы можете загрузить файлы со страницы «Моя учетная запись», если вы создали учетную запись во время оформления заказа.Помните, что вам нужно использовать веб-браузер. Если вы приобрели пресеты в приложении Instagram, вы не сможете правильно загружать файлы, пока не переключитесь в веб-браузер. Вы также можете найти письмо, которое было отправлено вам со ссылкой для загрузки. Независимо от того, какой метод вы выберете, нажмите «Загрузить».
Ссылку для загрузки можно найти сразу после покупки (если вы приобрели на телефоне) или вы можете загрузить файлы со страницы «Моя учетная запись», если вы создали учетную запись во время оформления заказа.Помните, что вам нужно использовать веб-браузер. Если вы приобрели пресеты в приложении Instagram, вы не сможете правильно загружать файлы, пока не переключитесь в веб-браузер. Вы также можете найти письмо, которое было отправлено вам со ссылкой для загрузки. Независимо от того, какой метод вы выберете, нажмите «Загрузить».
Обратите внимание: если вы используете IOS 13+, то ваша страница загрузки откроется до вашего последнего сеанса браузера, а загрузка будет размещена в правом верхнем углу вашего телефона.
Если вы используете текущую версию IOS 13 и служебное приложение «Файлы», просто откройте zip-файлы после их загрузки, а затем нажмите на zip-файлы, чтобы развернуть папку. Теперь вы должны увидеть папку для пресетов CTC с элементами внутри.
Если у вас более старая версия IOS и вы используете приложение «Распаковать», выберите «Еще» и прокрутите вправо, пока не увидите «Копировать для распаковки».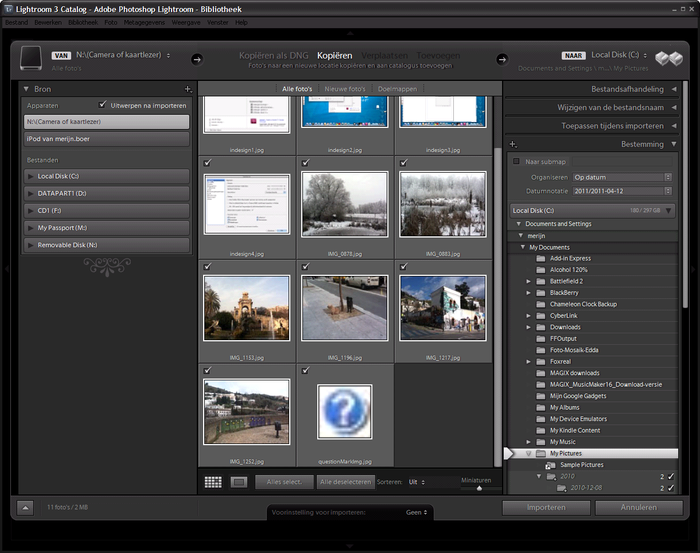 Выбери это. Коснитесь оранжевой папки, содержащей ваши файлы предустановок, и она должна дублироваться в желтую папку.Это папка, в которой будут храниться все ваши пресеты!
Выбери это. Коснитесь оранжевой папки, содержащей ваши файлы предустановок, и она должна дублироваться в желтую папку.Это папка, в которой будут храниться все ваши пресеты!
Метод 2 — это AirDrop 30 фотографий с настольного компьютера на iPhone. Загрузите пресеты прямо на свой рабочий стол и выделите все фотографии в формате DNG. Затем AirDrop их на свой iPhone. Фотографии могут оказаться пустыми, но не волнуйтесь. Они все еще там.
После загрузки и распаковки файлов можно переходить к следующему шагу.
Шаг 2. Откройте мобильное приложение Adobe Lightroom CC
Откройте мобильное приложение Adobe Lightroom CC.Если вы не загружали приложение раньше, сделайте это сейчас. Нажмите ЗДЕСЬ для Apple и ЗДЕСЬ для Android.
Начните с создания альбома для хранения предустановок. Щелкните значок «+» и выберите создание нового «Альбома». Назовите его как хотите (мы предлагаем пресеты CTC) и нажмите «Сохранить».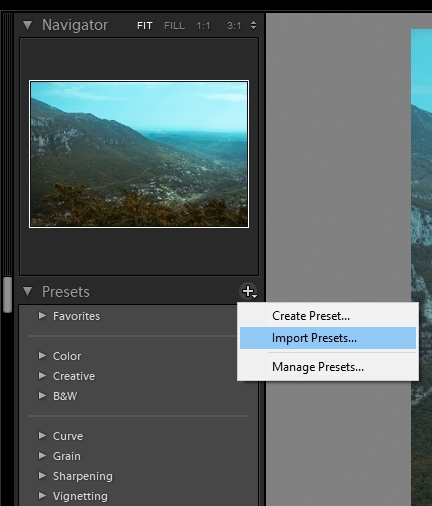
Шаг 3. Импорт пресетов
Войдите в только что созданный альбом и нажмите кнопку добавления папки. Затем выберите «Добавить из файлов» и найдите файлы, которые вы сохранили и разархивировали на своем телефоне.
Найдите папку CTC Mobile Collection и добавьте все файлы в альбом. Вы можете использовать Select -> Select All -> Open path. Возможно, вам придется подождать несколько секунд, пока фотографии загрузятся, и в конечном итоге вы должны увидеть все фотографии с предустановленными именами спереди. Не забудьте убедиться, что вы добавили «CTC Mobile Collection», а не файлы «CTC Desktop Collection».
Если вы не можете найти папку «Файлы» или «Распаковать», скорее всего, вы находитесь не в правильном месте.Нажмите кнопку «Назад» в верхнем левом углу экрана и перейдите в нужное место.
Если вы используете приложение «Файлы», вы должны найти папку загрузок либо в «Избранное», либо в «iCloud Drive -> Загрузки».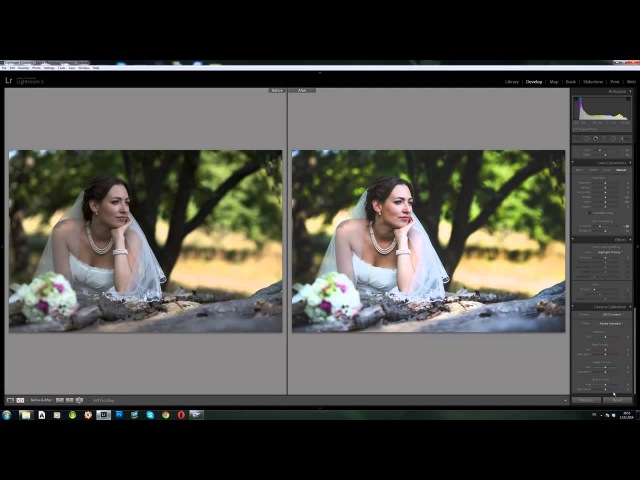
Если вы используете приложение Unzip, вы можете найти папку в разделе -> «На моем iPhone», и теперь вы должны увидеть правильную предустановленную папку CTC. Щелкните эту папку и продолжайте навигацию, пока не дойдете до мобильных предустановок.
** Если вы использовали метод Airdrop и вместо этого сохранили фотографии прямо в телефоне.Вместо того, чтобы выбирать «Добавить из файлов», вы должны выбрать «Добавить из всех фотографий», а затем импортировать все файлы фотографий DNG.
Шаг 4 — Сохраните предустановки
Щелкните первую предустановку (в этом примере мы будем использовать «Adrift»), а затем в правом верхнем углу выберите 3 точки. Нажмите «Создать предустановку», имя предустановки точное имя, которое вы видите в качестве заголовка фотографии (По течению). Убедитесь, что выбраны «Профиль, Свет, Цвет, Эффекты и Детали», а затем щелкните галочку в правом верхнем углу.
К сожалению, вам придется повторить эти шаги для всех предустановок.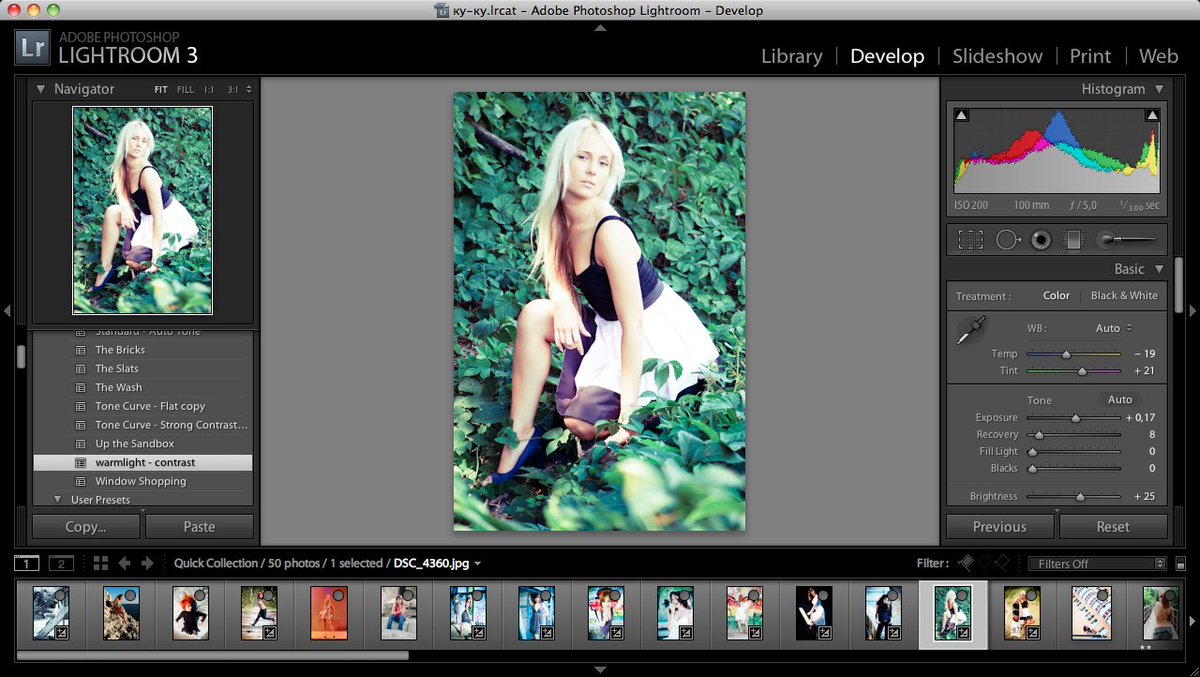 Не продолжайте и повторите эти шаги для оставшихся предустановок фотографий.
Не продолжайте и повторите эти шаги для оставшихся предустановок фотографий.
Шаг 5 — Отредактируйте свои фотографии!
Теперь, когда ваши предустановки были сохранены и импортированы в Lightroom Mobile, пришло время отредактировать фотографию! Добавьте фотографию, которую хотите отредактировать, а затем прокрутите вправо, пока не увидите вкладку «Предустановки». Щелкните эту вкладку, а затем щелкните раскрывающееся имя, которое вы видите. Ваш может сказать что-то другое, но мой говорит «Цвет.«Это должно открыть раздел, который покажет вам все текущие предустановки Lightroom. Выберите вкладку« Пользовательские предустановки », и, если все сделано правильно, теперь вы должны увидеть Коллекцию предустановок для творческих путешественников! Просто нажмите на предустановку, которую вы хотите применить к вашей фотографии, а затем установите флажок в правом нижнем углу, когда закончите! Теперь вы можете внести небольшие изменения в фотографии, пока они не станут идеальными.

 Теплые желтые, смешанные с голубым, создают солнечные пляжные тона.
Теплые желтые, смешанные с голубым, создают солнечные пляжные тона.

 Если вы собираетесь загружать множество пресетов, их упорядоченность поможет вам сохранить видимость здравомыслия, находясь в Lightroom.
Если вы собираетесь загружать множество пресетов, их упорядоченность поможет вам сохранить видимость здравомыслия, находясь в Lightroom.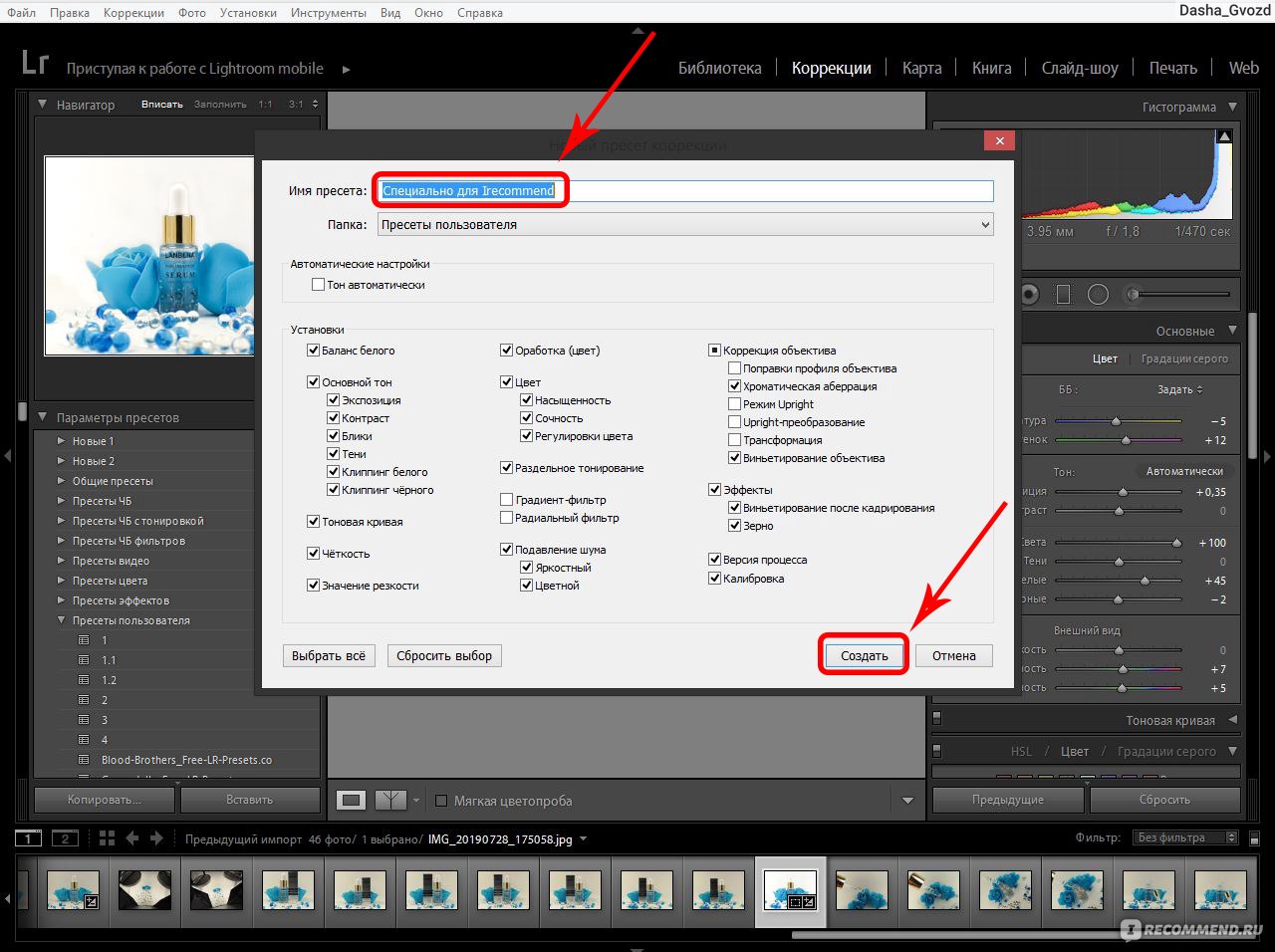




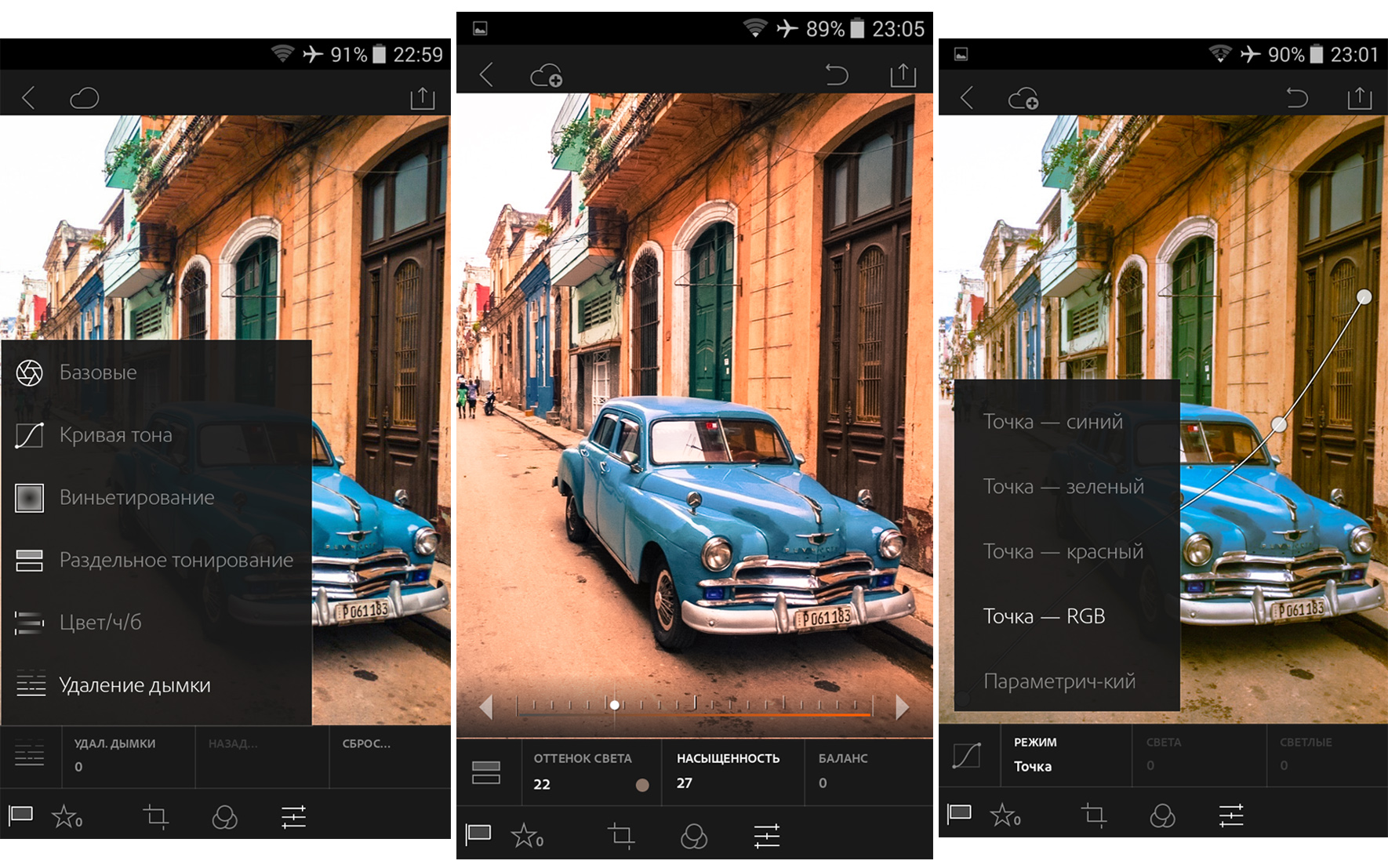

 (.XMP) ‘, выберите предустановки ZIP-файл (-ы) и нажмите Импорт .
(.XMP) ‘, выберите предустановки ZIP-файл (-ы) и нажмите Импорт .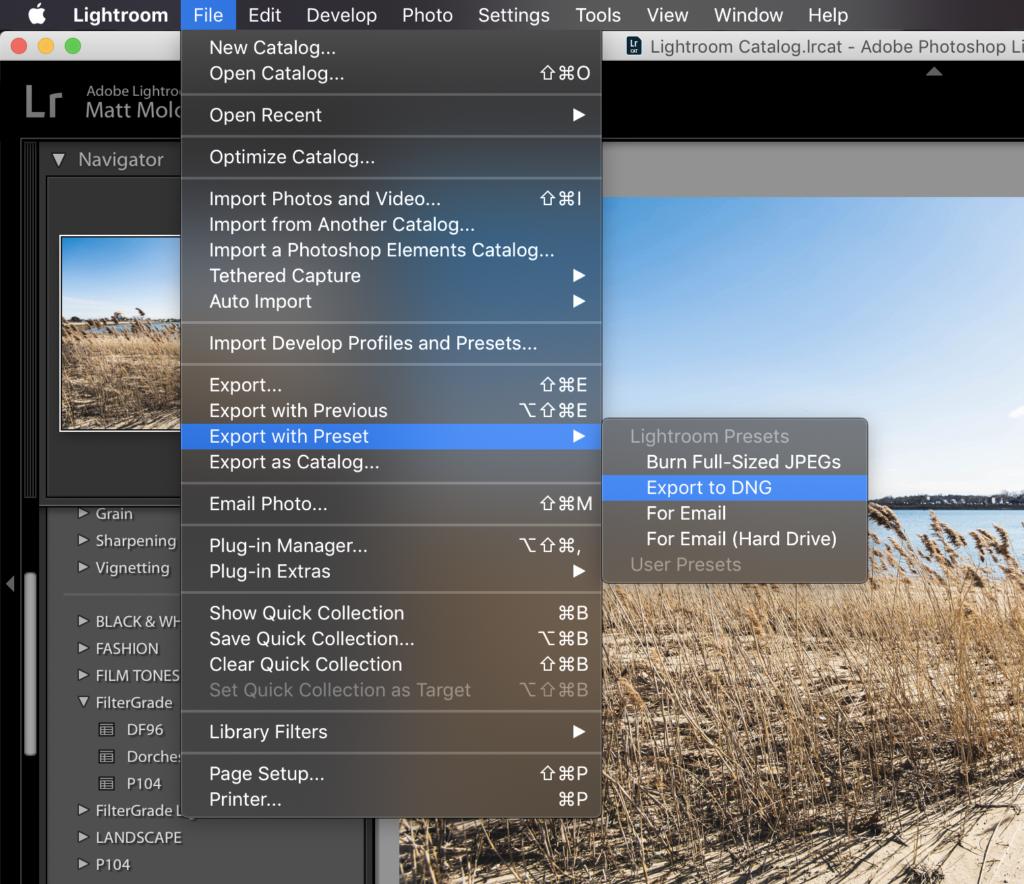 ZIP, и нажмите файл .ZIP , чтобы импортировать предустановки. (Если вы не можете напрямую импортировать файл .ZIP, используйте приложение «Мои файлы» на телефоне, чтобы сначала извлечь содержимое файла .ZIP.)
ZIP, и нажмите файл .ZIP , чтобы импортировать предустановки. (Если вы не можете напрямую импортировать файл .ZIP, используйте приложение «Мои файлы» на телефоне, чтобы сначала извлечь содержимое файла .ZIP.)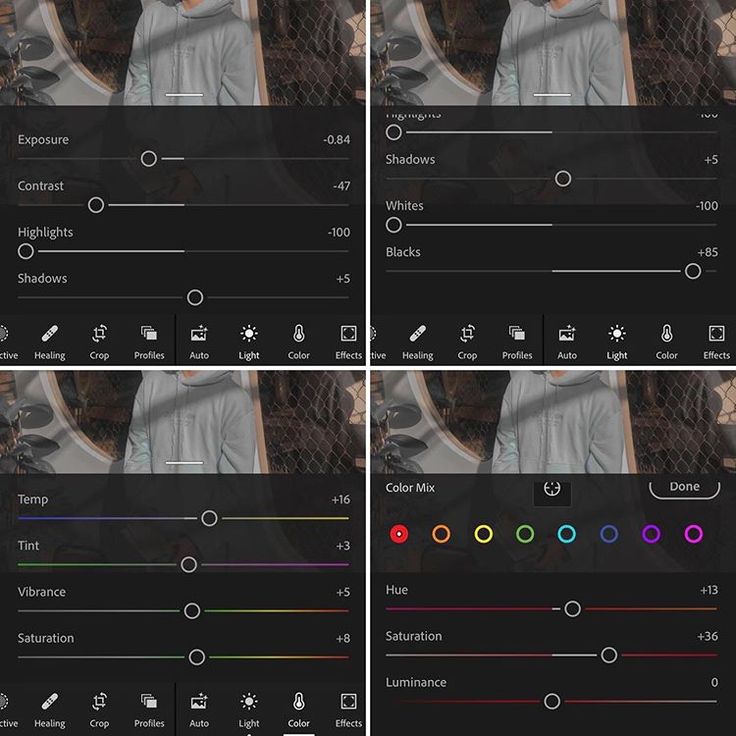 Нажмите на загруженный файл .ZIP, содержимое будет извлечено, и новая папка должна появиться автоматически.Если у вас не установлено приложение «Файлы», вы можете использовать бесплатное приложение, такое как iZip.
Нажмите на загруженный файл .ZIP, содержимое будет извлечено, и новая папка должна появиться автоматически.Если у вас не установлено приложение «Файлы», вы можете использовать бесплатное приложение, такое как iZip.
 Если у вас по-прежнему возникают трудности с поиском папки пользовательской библиотеки, см. Эту статью о том, как найти папку пользовательской библиотеки
Если у вас по-прежнему возникают трудности с поиском папки пользовательской библиотеки, см. Эту статью о том, как найти папку пользовательской библиотеки  Это сохранит файл предустановок в альбоме Camera Roll, и вам нужно будет вручную добавить этот файл в мобильное приложение Lightroom. Вы добавите этот файл так же, как любую фотографию в приложение Lightroom.
Это сохранит файл предустановок в альбоме Camera Roll, и вам нужно будет вручную добавить этот файл в мобильное приложение Lightroom. Вы добавите этот файл так же, как любую фотографию в приложение Lightroom.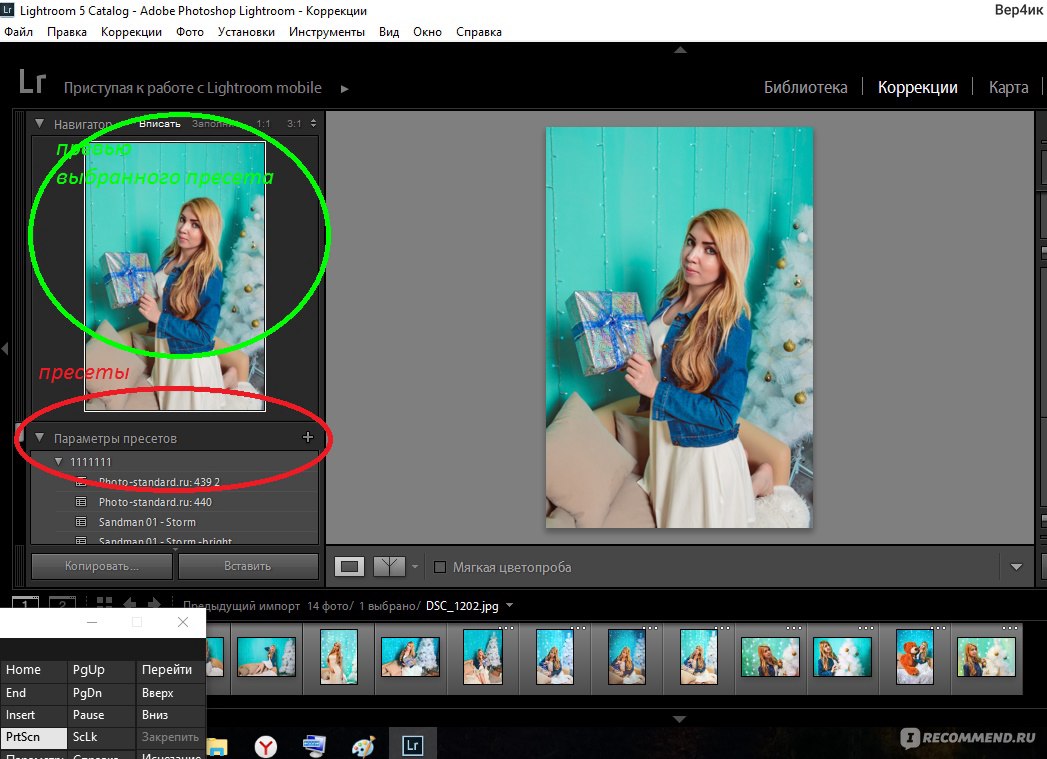 Все функции остались прежними, но значки немного другие. При копировании настроек выберите ЗНАЧОК ПРОВЕРКИ . Это то же самое, что и кнопка ОК в старой версии.
Все функции остались прежними, но значки немного другие. При копировании настроек выберите ЗНАЧОК ПРОВЕРКИ . Это то же самое, что и кнопка ОК в старой версии.
 Пожалуйста, посмотрите видео-демонстрацию ниже.
Пожалуйста, посмотрите видео-демонстрацию ниже.  Выберите файл предустановок для мобильных устройств DNG из галереи камеры. Приложение покажет это сообщение «Невозможно загрузить файл». Игнорируйте это сообщение и импортируйте его в приложение Lightroom.
Выберите файл предустановок для мобильных устройств DNG из галереи камеры. Приложение покажет это сообщение «Невозможно загрузить файл». Игнорируйте это сообщение и импортируйте его в приложение Lightroom. lrtemplate файлы.
lrtemplate файлы.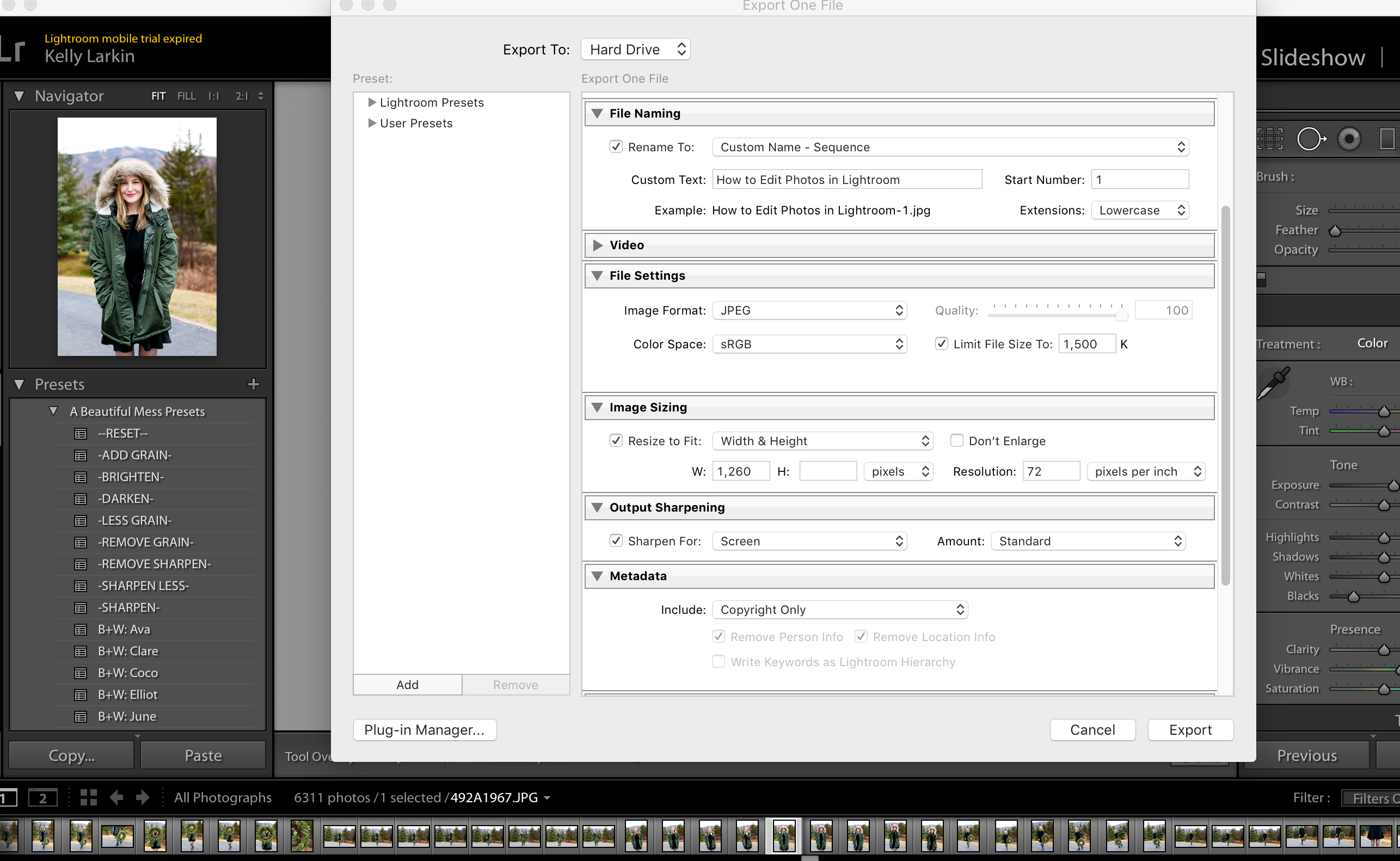 xmp в папку Settings .
xmp в папку Settings .
 Загрузите предустановки на свой телефон
Загрузите предустановки на свой телефон