Я новичок в Фотошопе! С чего начать?
Приветствуем вас!
С вами Зинаида Лукьянова и Евгений Попов — создатели проекта «Фотошоп-мастер», на котором вы сейчас находитесь.
Если вы зашли на эту страницу, то скорее всего вы только начинаете свой путь в мир программы Adobe Photoshop. А чтобы этот путь был легким и приятным, вы ищете различные обучающие материалы, которые помогут вам быстро и легко освоить эту замечательную программу.
Как вы могли заметить, на нашем сайте собрано уже более 3760 различных уроков и статей по Adobe Photoshop, а также более 23660 дополнений в виде рамок, шрифтов, экшенов, градиентов и других полезностей. Целой жизни не хватит, чтобы переделать все эти уроки и установить все дополнения!
«С чего же мне начать?» — такой вопрос возникает у большинства новичков, попадающих на наш сайт. Чтобы вам помочь сориентироваться во всем этом многообразии обучающих материалов, мы решили сделать небольшую шпаргалку, которая ответит на этот вопрос.
Шаг 1. Где скачать и как установить Adobe Photoshop?
Здесь все просто. Если вы еще не установили программу, то вот вам ссылка на видеоинструкцию: «Где скачать и как установить Adobe Photoshop CC?»
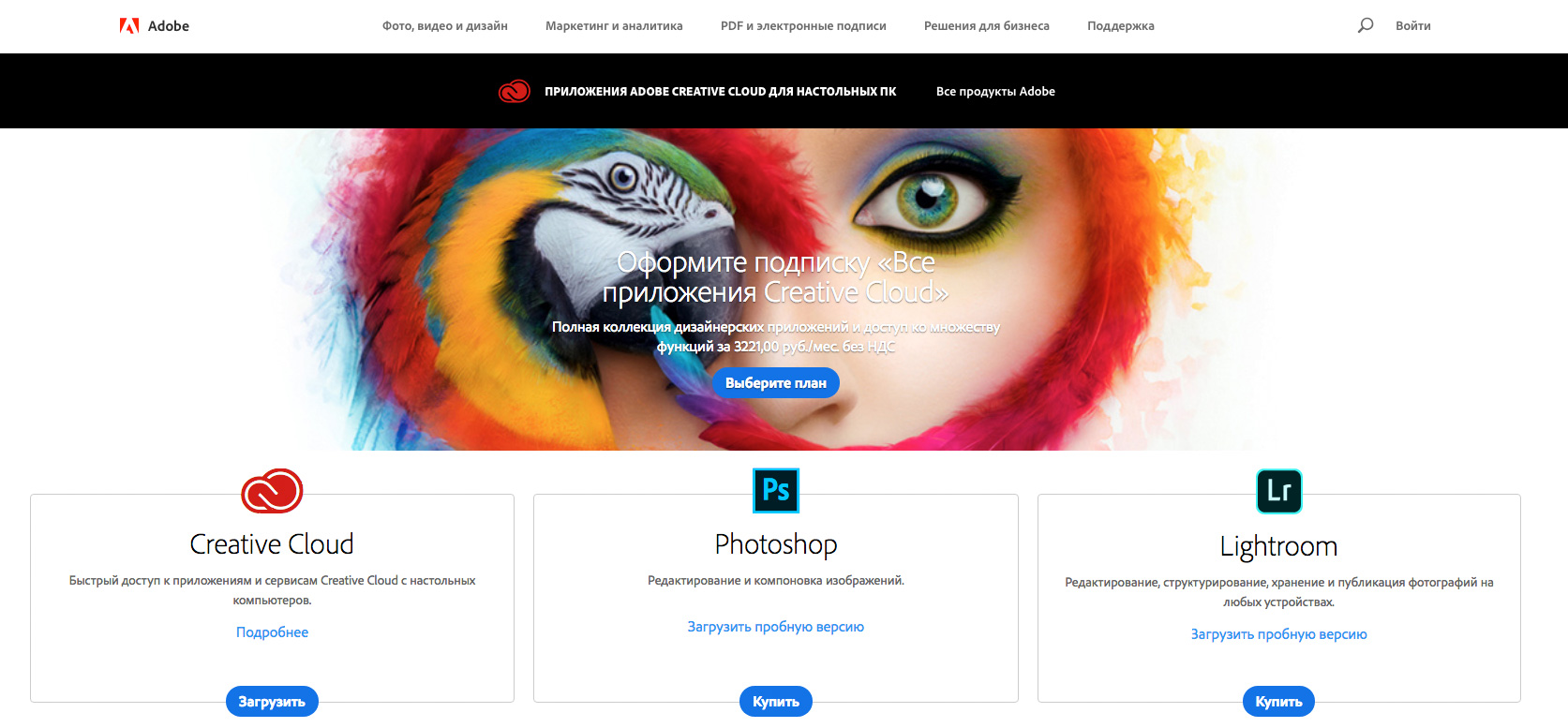
Шаг 2. С каких уроков начать обучение?
Специально для новичков у нас есть четыре бесплатных мини-курса, которые позволят вам быстро освоить базовые инструменты программы и узнать важные для дальнейшего обучения понятия.
5 шагов к Photoshop
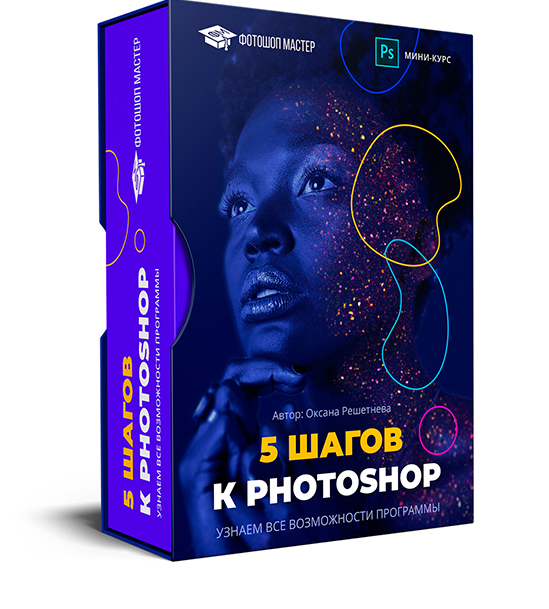
Этот бесплатный мини-курс создан специально для новичков, которые только начинают постигать огромный и интересный мир программы Adobe Photoshop.
Здесь мы за 5 уроков познакомим вас с основными функциями программы и базовыми понятиями, которые станут фундаментом для дальнейшего изучения Photoshop.
Перейти к бесплатному мини-курсу «5 шагов к Photoshop»
Основы коммерческого веб-дизайна

Как получить востребованную онлайн-профессию и быть в тренде еще после 2020? Если вы владеете фотошопом на уровне новичка, но еще не начали монетезировать свои навыки, то у нас есть решение.
3 убойных премиум-урока с поддержкой наставника – Даниила Волосатова. За 9 лет работы веб-дизайнером в портфолио Даниила уже скопилось более 1517 работ.
И сегодня, он готов поделится опытом совершенно БЕСПЛАТНО! 1,5 часа практики и вы уже на пути к карьере, с помощью которой можно путешествовать и работать удаленно с любой точки мира.
Перейти к бесплатному мини-курсу «Основы коммерческого веб-дизайна»
Photoshop для начинающих фотографов
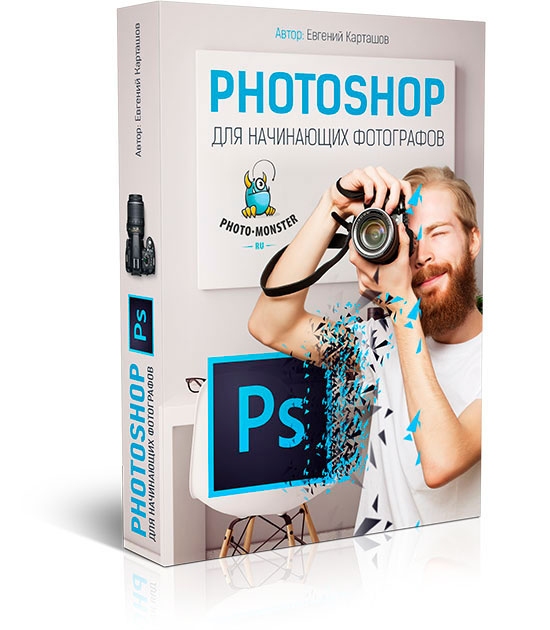
Практически ни один фотограф в мире не может обойтись без использования популярного графического редактора Adobe Photoshop. Поэтому специально для начинающих фотографов мы создали данный экспресс-курс.
Вы получите информацию об интерфейсе программы, сможете быстро настроить его для продуктивной работы, освоите главные операции с изображениями, научитесь основам проявки RAW-файлов, ретуши портретов и обработке пейзажей.
Перейти к бесплатному мини-курсу «Photoshop для начинающих фотографов»
Photoshop — мечты сбываются
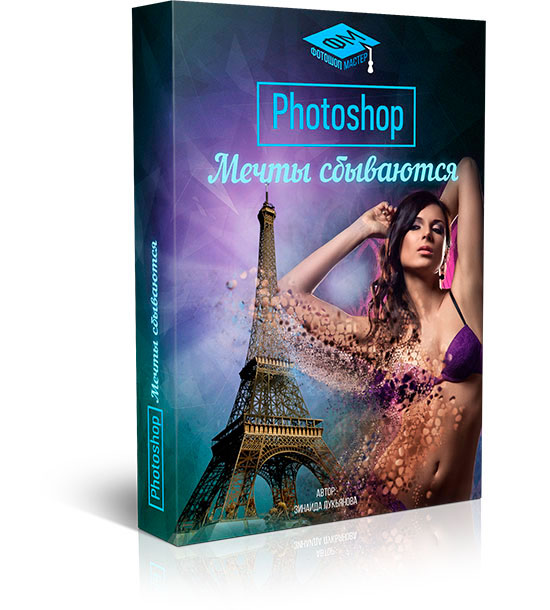
В этом мини-курсе мы вместе с вами будем с помощью Photoshop исполнять мечты замечательной девушки по имени Татьяна. Вы также сможете использовать подобные изображения со своим участием для напоминания о поставленных целях.
Перейти к бесплатному мини-курсу «Photoshop — мечты сбываются»
Шаг 3. Уроки на сайте Фотошоп-Мастер
Когда вы изучите эти мини-курсы, то можете переходить к проработке уроков нашего сайта. Для начала выбирайте те уроки, которые имеют легкую сложность. Если вы не знаете как выбрать уроки с легкой сложностью, то посмотрите этот скриншот.
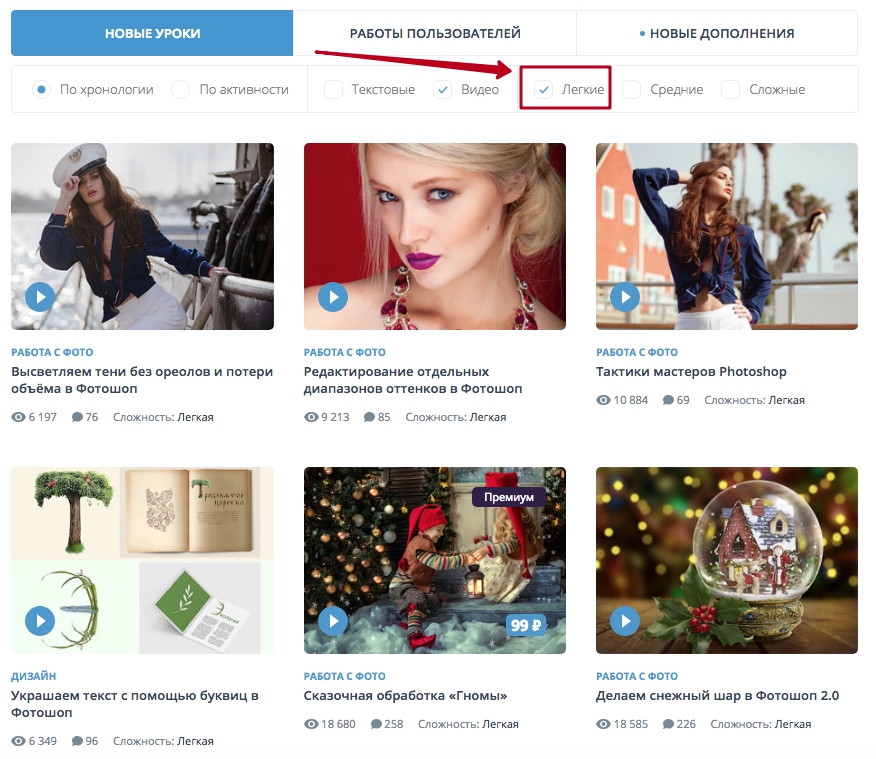
А чтобы вы лучше ориентировались на сайте, посмотрите видеоинструкцию.
Шаг 4. Как изучить Фотошоп быстро и на хорошем уровне?
В нашем динамичном мире не у всех есть большие запасы времени на обучение и поэтому не удивительно, что к нам постоянно обращаются люди с запросами на быстрое обучение.
Раз есть спрос, значит должно быть и предложение. Именно поэтому еще с 2009-го года мы начали разработку профессиональных обучающих видеокурсов по Adobe Photoshop, которые
позволяют хорошо изучить программу в сжатые сроки.
На сегодняшний день в нашей коллекции есть несколько таких курсов, которые вы можете приобрести за небольшую сумму.
Список наших курсов:
Фотошоп с нуля 4.0 – Если вам нужно качественное пошаговое обучение по Adobe Photoshop в видеоформате, которое разработано специально для новичков, то рекомендуем обратить внимание на наш новый курс. Старт продаж 24 сентября 2019 года.
«Основы коммерческого веб-дизайна» – Начиная с самого нуля, ты создашь профессиональный сайт и лендинг, которые не стыдно презентовать в своем портфолио.
«PRO Ретушёр» – В курсе собраны рабочие приемы по художественной ретуши, которые помогут вам выжать максимум эстетики из снимка, раскрыв художественную ценность арта.
«12 сказочных коллажей. Времена года» – Мастер коллажей Елена Минакова передаст вам свой многолетний опыт удобным и приятным способом.
«Фотошоп для чайников. 57 практических уроков» – Хотите чтобы уроки были короткие, незаумные, сразу получались, чтобы сразу выложить в INSTAGRAM или распечатать и подарить? Тогда этот курс для вас!
«Волшебные коллажи» – Отличный курс для тех, кто хочет научиться создавать реалистичные фотоколлажи в Adobe Photoshop.
«Фотошоп для фотографа 3.0» – Представляем вам третье издание курса «Photoshop для фотографа 3.0» от известного фотографа из Санкт-Петербурга — Евгения Карташова.
«160 фотошоп-рамок» – Фотографии – это не просто картинки, а приятные напоминания о событиях, которые с нами происходили. Но чтобы эти счастливые моменты навсегда остались в нашей памяти, их нужно красиво оформить!
«Photoshop уроки повышения мастерства 2.0» — коллекция видеоуроков, которые в разное время выходили на нашем сайте сейчас доступны в виде сборника за небольшую цену.
«Секреты создания шикарных фотокниг 2.0» — Если вы хотите научиться создавать фотокниги из своих фотографий, то обратите внимание на этот курс.
«Секреты создания эффектных презентаций 2.0» — Фотографии, которые сменяют друг друга под музыку творят чудеса. Если вы хотите научиться делать шикарные презентации, то этот курс подойдет вам лучше всего.
«Супер Illustrator» – В курсе детально рассматриваются все возможности и инструменты программы Adobe Illustrator с самого нуля до профессиональных вершин. Курс содержит особые авторские приёмы создания профессиональных иллюстраций.
Поделиться статьёй:
Людям многих профессий, таких как дизайнер и фотограф, очень важно иметь в списке своих навыков умение работать в профессиональных графических редакторах, которые открывают множество возможностей в работе с изображениями. Одним из самых влиятельных и популярными из них по праву считается Adobe Photoshop — программа, которая обладает широчайшим арсеналом разнообразных инструментов и функций, которые выведут вашу работу на новый, высокий уровень.
Содержание статьи:
Программа действительно является профессиональной, поэтому научиться пользоваться всеми ее функциями будет не просто. Как и в любом деле, здесь нужна регулярность занятий, а также комплексная работа с разными источниками информации об этом ПО.
Выбор версии
Для начала стоит выбрать, какой версией вы будете пользоваться в дальнейшем. Самая последняя из представленных называется Adobe Photoshop CC, но приобретать и скачивать самую последнюю версию вовсе не обязательно. Все самые важные и основные инструменты и функции не изменились со времен выпуска самых первых версий, поэтому для новичков в этом деле вполне подойдет Фотошоп в версии, например, CS6. Конечно, разница между первой и последней выпущенной программой велика, но на первых порах лучше присмотреться к старым и освоить все самое необходимое.
Интерфейс и инструменты
После того, как нужная вам версия приобретена и установлена на компьютер, можно приступать к знакомству с особенностями ее меню и интерфейса. Запускаем программу Adobe Photoshop. В первую очередь, пройдитесь по меню программы, которое расположено на горизонтали в верхней части окна. Осваивая верхнее меню Фотошопа, необходимо в первую очередь разобраться с основными вкладками: “Файл” нужна для того, чтобы открыть нужное изображение для редактирования или создать новое. Тут же находится функция, с помощью которой сохраняется результат работы. Все пункты, расположенные ниже, имеют функции, используемые для работы над изображением. Итак, чтобы открыть нужную картинку, переходим во вкладку “Файл”, далее — “Открыть” и выбираем ту, которую нужно отредактировать.
Также важно знакомство со всеми инструментами для работы над изображениями, которые размещены в столбце слева. Чтобы узнать, что означает каждый из значков программы, наведите на него курсор — всплывет подсказка с названием. Чтобы сделать инструмент активным для работы, необходимо щелкнуть по нему левой клавишей вашей мышки. Появятся также настройки, расположенные под горизонтальным верхним меню. Пользователи программы, имеющие опыт работы с ней, всегда устанавливают определенные параметры выбранного инструмента. У некоторых из инструментов есть своеобразный треугольник внизу справа — он означает наличие дополнительных опций, которые можно активировать, нажав на треугольник правой кнопкой мыши.
Все инструменты программы Adobe Photoshop обладают разными возможностями. Разделим их на четыре группы в соответствии с функциями:
- Инструменты выделения. Важная группа, с помощью которой происходит огромное количество действий над изображениями. Выделение нужной части картинки можно осуществлять несколькими способами:
- с помощью Лассо (горячая клавиша L) можно произвольно выделить небольшую область;
- чтобы сделать область выделения более четкой и ровной, применяют Перо (горячая клавиша P).
Выбор инструмента зависит от того, каких результатов вы хотите достичь.
- Инструменты рисования. Встречаются в самых разнообразных редакторах вроде стандартного Paint. Для произвольного рисования применяют Кисть и Карандаш — у них можно настроить толщину линий, а также убрать или исправить недочеты, применив инструмент Ластик. Если вам нужно восстановить потерянное фоновое изображение, то воспользуйтесь Архивной кистью.
- Инструменты коррекции. Выполняют самые разнообразные функции: помогают размывать изображение, добавлять резкости, уменьшать яркость. С их помощью можно добиваться очень интересных и полезных эффектов.
- Дополнительные инструменты. Созданы для того, чтобы производить заливку, точечное восстановление, подобрать необходимые цвет, создавать текст и многое другое.
Может показаться, что инструментов очень много и на их подробный разбор уйдет много времени, но это не так — с каждым из них стоит “поиграть” и узнать обо всех его возможностях экспериментальным путем, тогда процесс изучения пройдет быстро и с интересом.
Начало работы с изображением
Чтобы узнать о возможностях программы более подробно, откроем в ней картинку, которую бы нам хотелось редактировать. Выбираем в верхнем меню “Файл”, далее “Открыть” и выбираем нужное изображение. Как только оно появилось в окне программы, можно начинать работу.
Вы увидите, что справа от картинки появилось новое меню с несколькими вкладками. Самая важная из них называется “Слои” — именно в ней осуществляются все действия, которые мы проводим над изображением. Для того, чтобы начать работу, необходимо его разблокировать, так как по умолчанию изображение находится как бы в фоновом режиме. Чтобы сделать это, дважды нажимаем на изображение и надпись “Фон” во вкладке “Слои”. Готово — теперь наша картинка является слоем.
Работа со слоями
Слои — это основа работы с Фотошопом. Зачем они нужны? — спросит любой начинающий свое обучение азам программы. У слоев много функций и только с их помощью можно создавать сложные, оригинальные и профессиональные работы.
Например, вы сделали неудачное действие с изображением или областью нанесения эффектов. В таком случае, слои могут служить своеобразной страховкой, если воспользоваться функцией “Создать дубликат слоя”. Если вы хотите разнообразить картинку дополнительными вставками, сделать надпись или рисунок, то можно создать новый слой, который будет располагаться над основным, активировать его и начать работу: прикрепить новые картинки или создать собственный рисунок с помощью кисти и карандаша. У слоев есть своя прозрачность, которую можно настроить до полной или полупрозрачности.
Методы изучения Фотошопа с нуля
Adobe Photoshop принадлежит к группе именно тех программ, освоение которых начинается с изучения базовой теоретической информации, без которой дальнейшее использование ПО невозможно. Так вы изучите фундамент, на котором основаны все функции и опции программы. Теория поможет вам разобраться со всеми панелями и окнами Фотошопа, а также с масками, пикселями, слоями, фильтрами, инструментарием и выделенными областями. Если вы будете знать теорию их работы, то и освоение практических навыков будет ближе, чем кажется. Только после того, как изучена важная база, можно смело переходить к практике.
В начале пути освоения программы Adobe Photoshop, вы будете уметь использовать каждый инструмент и функцию по отдельности, понимать принципы их самостоятельной работы. Позже, если вы будете активно набивать руку и практиковаться в навыках редактирования изображений, вы начнете использовать выигрышные комбинации и сочетания функций программы, соединять их так, чтобы результат получался оригинальным и интересным. Вы даже приобретете собственный фирменный стиль, сами того не подозревая, и будете применять инструменты цветокоррекции, света и тени, учитывая все свои задумки и идеи. Но прежде, чем достичь таких результатов, проработаем теорию, выбрав наиболее подходящую методику изучения работы с Фотошопом.
Учимся работать в Adobe Photoshop с помощью учебника
Изучение азов программы от самого простого к сложному — довольно популярный метод. Для этого используется специальная литература, выбор которой очень широк и разнообразен. Сейчас в любом книжном магазине есть возможность найти учебник по вашей версии Фотошопа, который будет оснащен иллюстрациями, схемами и подробными описаниями всех действий. Такие книги можно найти и в электронном виде, просто скачав из Интернета. Также есть более простой вариант, который не предполагает покупки бумажной версии или поиска электронной — специальные обучающие сайты, которые выглядят практически также, как книги. Вы начнете с самых простых основ и постепенно перейдете к профессиональным функциям — очень удобный способ для тех, кто готов затратить время на чтение.
Рекомендуем обратить внимание на таких авторов, как Скотт Келби и Мартин Ирвинг. Среди сайтов также есть свои фавориты, пользующиеся популярностью у множества людей: psand.ru/, photoshop.demiart.ru/ и photoshop-master.ru/.
Видеоуроки с работой в PS
Простой способ изучения программы, с которым очень просто запоминается вся новая информация. Вы просто просматриваете все действия, выполняемые автором ролика, и повторяете за ним. В Интернете существуют видео на самые разнообразные темы — так что любой урок не составит труда найти на том же YouTube.
Единственный минус, который можно выделить в таком способе изучения — это то, что полученная информация остается в памяти частями, ведь таких авторов роликов, которые смогли бы объяснить принципы работы с программой последовательно и поэтапно, очень немного. Такой способ нередко может приводить к тому, что полученная информация путается в голове у новичка и мешает цельному последовательному обучению.
Видеокурсы по Фотошопу
Сравнительно новый способ освоения программы Photoshop. Вы осуществляете покупку обучающего курса, который составлен профессионалами своего дела и действительно нацелен на то, чтобы вся информация поступила к вам в нужном виде. Обучение происходит последовательно и включает в себя всю самую важную информацию.
К созданию таких видеоуроков авторы подходят по-настоящему ответственно: вы оплачиваете продукт, который впоследствие сможетепорекомендовать своим друзьям и знакомым, поэтому авторы делают все возможное для того, чтобы вы не испытывали чувства зря потраченных денег.
Курсы могут быть самыми разнообразными — как для новичков, где можно поэтапно освоить все азы программы, а также продвинутые уровни для уже состоявшихся профессионалов, где разобраны сложные техники работы с изображениями.
Курсы, на которые стоит обратить внимание: photoshop-master.org/disc149/ и photoshop-master.org/disc156/.
Изучение программы методом проб и ошибок
Способ, к которому хоть раз прибегал каждый человек, и не обязательно речь должна идти об освоении какой-либо компьютерной программы. Очень часто, приобретая новую вещь, мы не пользуемся приложенной инструкцией, а решаемся исследовать все самостоятельно — и только после того, как сталкиваемся с проблемами в изучении, начинаем искать ответы на свои вопросы в специализированных источниках.
С Фотошопом можно поступить точно также. Если вы — уверенный пользователь компьютера, который обладает интуицией, проницательностью и творческой составляющей, то можно попробовать освоить программу самостоятельно. На первых этапах может получиться освоить все самое необходимое, но дальше без помощи подсказок не обойтись, если вы хотите достигнуть профессионального уровня владения Adobe Photoshop.
Освоение такой популярной программы полезно людям самых разных профессий и увлечений: Фотошоп можно использовать для фотографии, для бизнеса, для дизайна, а также просто в личных целях, делая своих фотографии красивее и качественнее. Работа в Adobe Photoshop — творческий процесс, в котором каждый человек найдет что-то интересное. Для того, чтобы как можно полнее освоить это ПО, соблюдайте регулярность занятий и возвращайтесь к программе хотя бы каждые два дня — тогда вы быстрее набьете руку и сможете создавать на своем компьютере настоящие шедевры.
Поделиться статьёй:
Photoshop для вас в новинку? Мы поможем вам разобраться, что к чему!
Изучение Photoshop может занять немало времени, и есть множество вещей, о которых я, к своему сожалению, не знала, когда начинала этим заниматься. Поэтому сегодня представляю вашему вниманию десять полезных заметок, благодаря которым работать с Photoshop станет намного легче! Вы узнаете о самых важных инструментах и трюках, которые сможет освоить даже новичок.
1. Познакомьтесь с Инструментами
Это панель инструментов Photoshop.
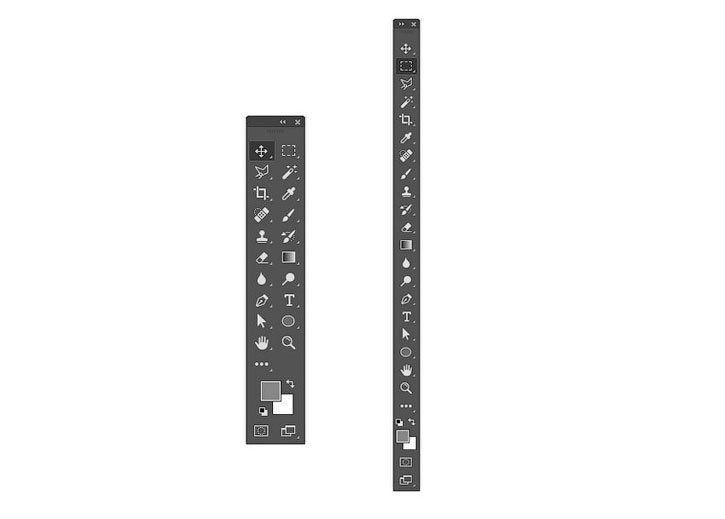
Кликните по двойной стрелочке, чтобы расположить инструменты на панели в один или два ряда.
А вы знали, что ее можно настроить под себя?
Хотя множество полезных инструментов всегда будут у вас на виду, вы можете упустить дополнительные инструменты, скрытые за треугольниками в правом нижнем углу, пользуясь только тем, что расположено «на поверхности».
Так что настройте панель инструментов под себя — пусть это будет полезная напоминалка о том, что стоит попробовать новые инструменты!
Нажмите Edit > Toolbar (Редактирование > Панель инструментов…), чтобы вручную выбрать инструменты. Группируйте их, согласно уровням приоритетности — например, одну группу могут составить инструменты, которые еще предстоит освоить, а другую — те, что вы используете постоянно.
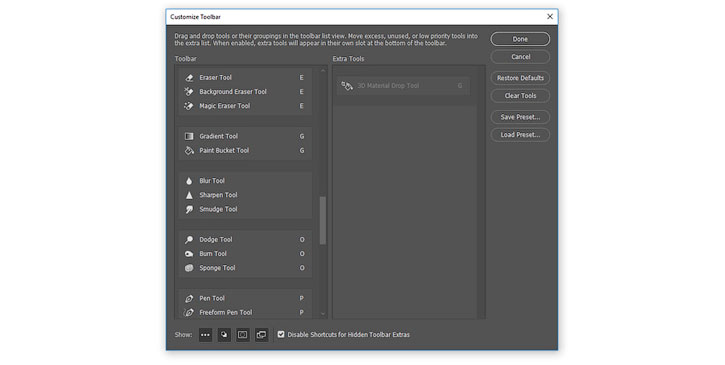
Не перегружайте панель инструментами, которые вы не используете; вместо этого поместите в нее свои самые любимые инструменты!
Определитесь с Основным набором инструментов
Все инструменты не будут нужны в каждой работе, и поэтому важно создать сильную базу, с несколькими гибкими инструментами, которые хороши в разных видах работ.
Здесь вы видите два разных проекта: рисунок на планшете и фотоманипуляцию. Обратили внимание, что инструменты для обоих проектов идентичны?
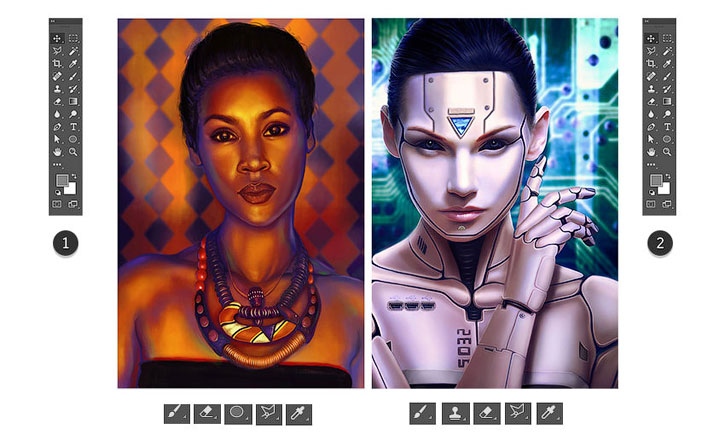
В то время как первый проект — это целиком и полностью рисунок, второй очень зависим от моих иллюстративных навыков. Поэтому не переживайте, если вы еще не знакомы с этими инструментами! Ваш основной набор должен отражать ваши интересы, будь то дизайн, фотография или иллюстрации.
А еще не забывайте, что многие инструменты Photoshop можно использовать для разных целей. Например, инструментом Pen  (Перо) можно воспользоваться как для того, чтобы отделить модель от фона, так и для создания векторной иллюстрации.
(Перо) можно воспользоваться как для того, чтобы отделить модель от фона, так и для создания векторной иллюстрации.
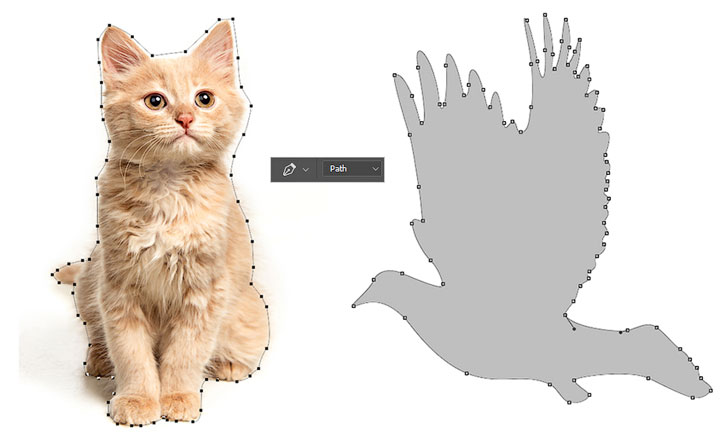
Есть и другие инструменты, которые вам понадобятся, но считайте их второстепенными. Например, инструменты Pen  (Перо) и Move
(Перо) и Move  (Перемещение), на первый взгляд не кажутся особо креативными, однако они нужны (и порой нужны очень часто) для улучшения рабочего процесса.
(Перемещение), на первый взгляд не кажутся особо креативными, однако они нужны (и порой нужны очень часто) для улучшения рабочего процесса.
А какие у вас основные инструменты?
В начале у вас всегда будут фавориты. Но по мере улучшения ваших навыков бросьте себе вызов и попробуйте новые инструменты и креативные эффекты.
2. Знакомство с Панелью слоев
Одновременное нажатие клавиш Control-Shift-N создает новый слой.
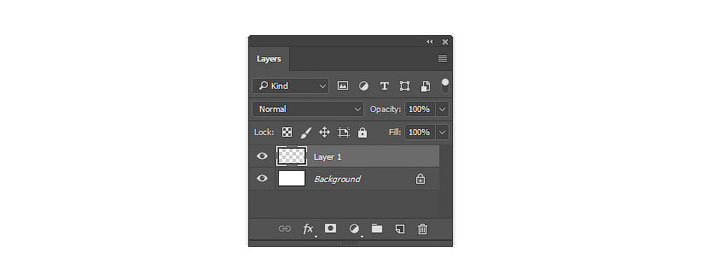
Панель слоев очень эффективна и полезна. Она изменит ваш взгляд на разработку, открыв вам бесчисленное количество возможностей в Photoshop.
Но каким образом?
Ну, вообще, панель позволяет контролировать несколько параметров. Opacity (Непрозрачность), Fill (Заливка) и Color (Цвет) лишь немногие из них. При помощи этих параметров вы можете изменять свои слои, создавая множество классных эффектов.
Текстовые эффекты, например, зачастую создаются при помощи невероятных Layer Styles (Стилей слоя).

В начале вы, возможно, будете использовать панель слоев по ее первостепенному назначению — чтобы содержать вашу работу на отдельных слоях, но я очень рекомендую разобраться с ней поподробнее. Изучите панель настолько, насколько можете, и вы откроете для себя новые способы создания детализированных работ.
Испытываете проблемы с цветом? Попробуйте поработать с Layer Blend Modes (Режимы наложения слоев). Хотите получить более яркий результат? Возможно, ваше решение — это Adjustment Layer (Корректирующий слой).
3. Экономьте время при помощи Слой-Масок
Подошло время провести важный разговор — разговор о слой-масках.
Новичков слой-маски могут запутать, однако они жизненно важны для эффективного редактирования.
Чтобы воспользоваться слой-маской:

Здесь я нарисовала круг посреди маски, чтобы показать белый фон под слоем, залитым синим цветом
- На панели слоев выберите нужный вам слой.
- Затем кликните по кнопке слой-маски (примечание переводчика: кнопка выделена на картинке под номером 1).
- При помощи выбранного вами инструмента нанесите белый или черный цвет на маску, чтобы скрыть или показать части этого слоя. В данном случае, я воспользовалась инструментами Selection (Выделение) и Paint Bucket
 (Заливка).
(Заливка).
Используйте слой-маски в любых работах! Внедрите их в свою обычную работу, чтобы любые коррективы всегда можно было безболезненно отменить.
Большинство времени сложности с этой функцией возникают из-за непонимания того, когда ей пользоваться. Новички зачастую просто воспользуются инструментом Eraser  (Ластик), так как это самое быстрое решение.
(Ластик), так как это самое быстрое решение.
Также вы можете использовать маски для создания изолированных объектов, а затем вставлять их в свои работы.
4. Control-S Правильно?
Сохранить или Сохранить как…? Вот в чем вопрос.
Качество имеет значение, так что, прежде чем вы сохраните работу и закроете программу, подумайте вот о чем:
- Зачем мне нужен этот файл?
- Где я могу его хранить?
- В каком формате он мне нужен?
- Как сохранить его в наилучшем качестве?
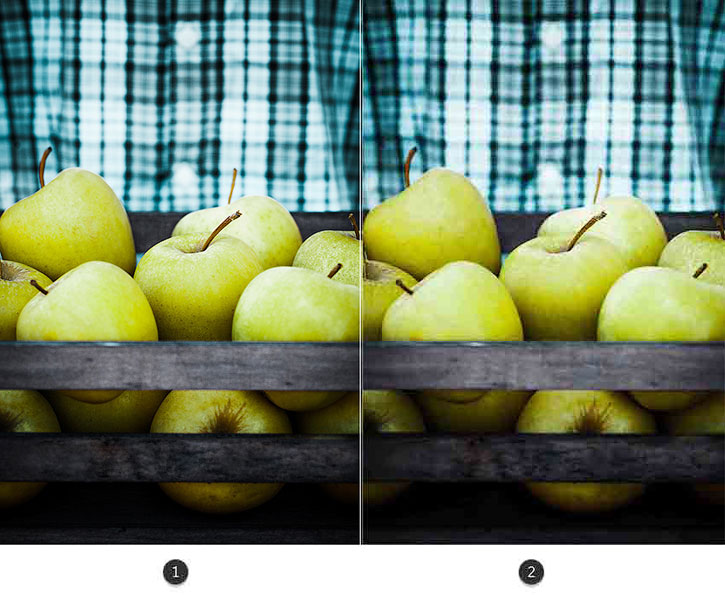
Выше вы видите сравнение разных уровней качества, 1 — 83%, 2 — 1%. Изображение взято с Envato Elements.
Что и Где
Ответ на первый вопрос — это будет ли ваша работа использована онлайн. В графических материалах для постов онлайн качество не столь важно, в то время как печатные материалы должны быть сохранены с высоким разрешением. Исследуйте рекомендации для печати, чтобы понять, для чего нужны такие важные настройки, как Color Modes (Цветовой профиль) и как ими управлять.
Храните свои файлы в таком месте на компьютере, куда у вас имеется быстрый доступ. Photoshop может выдать ошибку, если в файле недостает некоторых элементов (например, шрифтов), поэтому постарайтесь содержать все в порядке.
Формат и качество
Теперь, когда вы знаете, для чего предназначается ваша работа, вы можете перейти к ее сохранению в подходящем формате. Многие дизайнеры сохраняют свои работы в нескольких форматах — это обеспечивает дополнительную гибкость.
Чтобы сохранить документ для Web:
Нажмите File > Export > Save for Web (Файл > Экспортировать > Сохранить для Web).
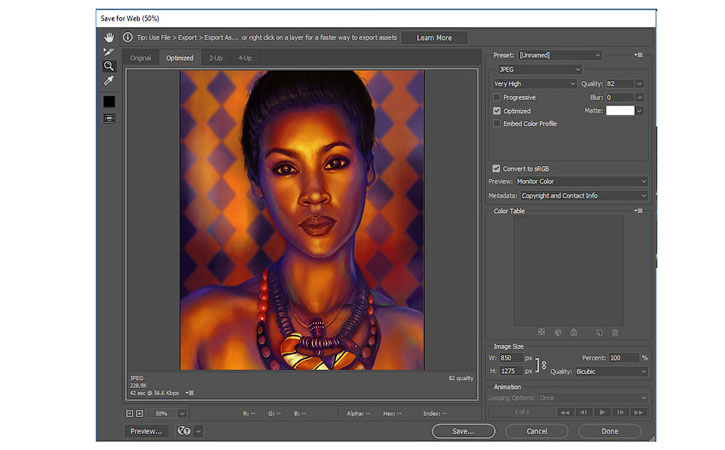
Проверьте, как выглядит ваша работа с разными настройками сжатия. Избегайте потери качества!
5. Знайте разницу между рекомендациями для интернета и печати
Как хорошо будет выглядеть ваш дизайн в распечатанном виде?
Сохранять работу в разных форматах нужно еще и для того, чтобы понять качество печати. Если, например, в вашем рисунке, дизайне или другой работе содержатся яркие неоновые цвета, то возможно вы будете разочарованы физическим результатом.
Минималистичный дизайн — это огромный тренд частично потому, что это дает бОльшие возможности при печати. Такой дизайн зачастую проще напечатать, и поэтому он используется чаще.
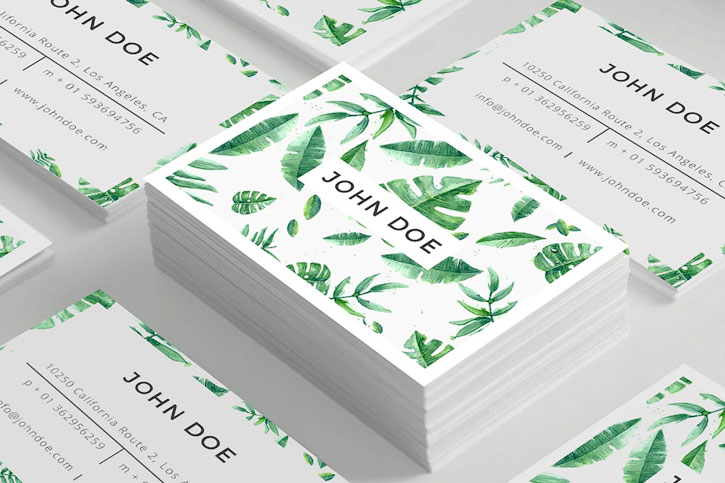
То, что хорошо выглядит на экране, не всегда будет выглядеть столь же хорошо и на бумаге. Этому есть множество причин, и суть одной из них заключается в том, как именно чернила ложатся на бумагу. Еще для этого шага совершенно необходимо понимание разницы между цветовыми профилями RGB и CMYK.
Работайте согласно своей ситуации. Чтобы открыть/изменить Color Mode (Цветовой профиль) вашего файла, нажмите Edit > Color Settings (Редактирование > Настройка цветов…).
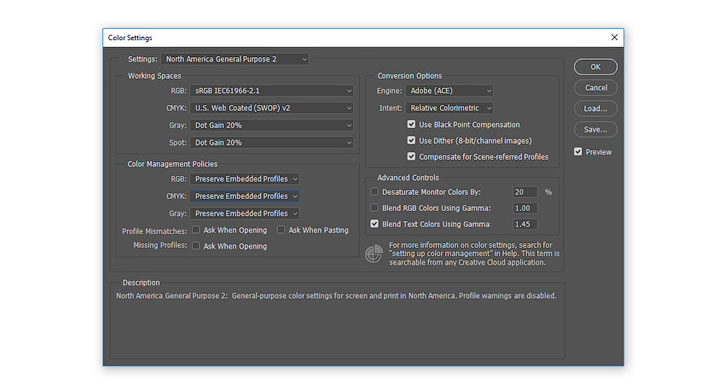
Протестируйте свои работы, распечатав их в полиграфии! Для достижения наилучшего результата узнайте тонкости работы принтера конкретной полиграфии.
6. Наборы! Наборы! Наборы!
В реальном мире есть такие штуки, как сжатые сроки и пугающие задачи. Поэтому экономьте драгоценное время, используя встроенные наборы Photoshop!
Существуют наборы кистей, фигур, узоров и много другого. Вы можете быстро добавить к фотографии фильтр или создать брошюру с абстрактными элементами.
Чтобы просмотреть их все, нажмите Edit > Presets > Preset Manager (Редактирование > Наборы > Управление наборами).
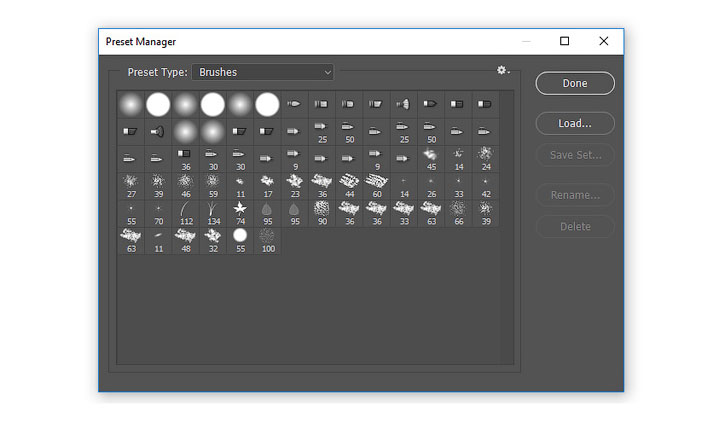
В каждой категории отобразится новый список наборов, но вы можете найти еще больше, покопавшись в выпадающем меню в правом верхнем углу.
Одни из моих любимых наборов — это наборы кистей. Наборы кистей от ваших любимых художников — это тоже круто, но воспользуйтесь и теми, которые у вас уже есть!
Эти наборы включают различные текстуры, красивые градиенты и многое другое.
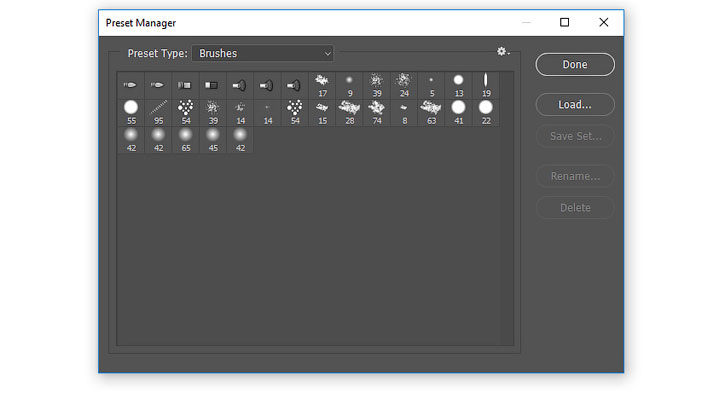
На скриншоте вы видите пример набора кистей Wet Media (Мокрые кисти).
Пользуйтесь наборами для создания потрясающих эффектов! Они уже организованы для вашего удобства, поэтому все, что вам нужно будет сделать — это загрузить их и приступить к работе.
7. С легкостью изменяйте цвета при помощи корректирующих слоев
Создавайте невероятные схемы освещения, сделав всего лишь пару кликов!
Adjustment Layers (Корректирующие слои) просто идеально подходят новичкам в Photoshop. Они позволяют без проблем изменить множество визуальных аспектов вашей работы.
Нужно сберечь оригинальное фото? Нет проблем. Инструменты, которые оставляют возможность откатить любые изменения, вроде корректирующих слоев, помогут вам создать потрясающие эффекты без потери качества.
Чтобы воспользоваться корректирующим слоем Color Lookup (Поиск цвета):
Нажмите Layer > New Adjustment Layer > Color Lookup (Слой > Новый Корректирующий слой > Поиск цвета). Выберите набор для файла 3DLUT File из выпадающего меню. Нажмите ОК и наслаждайтесь результатом.
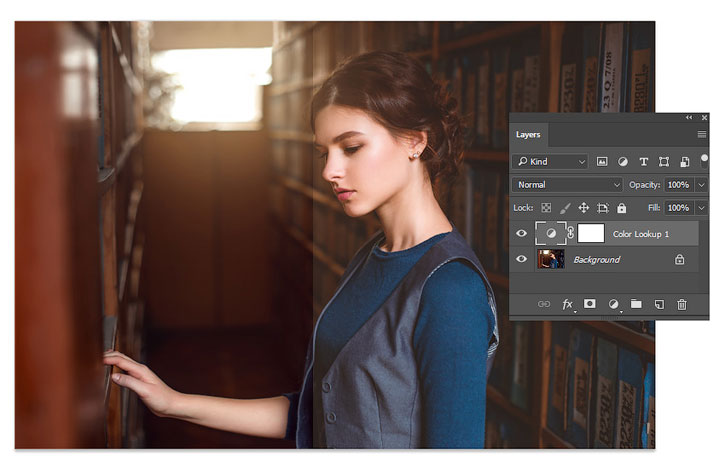
Фотография со стока Envato Elements.
Корректирующий слои — это один из моих любимых инструментов, и меня безумно радует тот факт, что они так же подходят для иллюстраций на планшете!
Художники, специализирующиеся на рисовании в Photoshop, используют эти коррекции, чтобы попробовать разные цветовые палитры, прежде чем принять окончательное решение. Исследуйте разные схемы освещения и многое другое с невероятными инструментами, как, например, Curves (Кривые).
8. Научитесь организовывать свое Рабочее пространство
Шеф-повара любят содержать свои кухни в чистоте, так как это способствует их аккуратности и продуктивности. Так почему бы не создать себе чистое рабочее место в Photoshop?
Организация способствует созданию хорошей рабочей атмосферы. И даже если кажется, что неряшливость — это очень по-творчески, организованное рабочее место может улучшить ваши работы.
Для начала закройте все лишние вкладки!
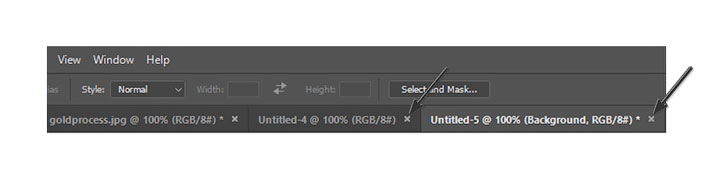
После этого остается еще немало способов сделать все еще аккуратнее. Например, вы можете закрепить и открепить ваши любимые панели и наборы инструментов.
Затем нажмите Window > Arrange (Окно > Упорядочить).
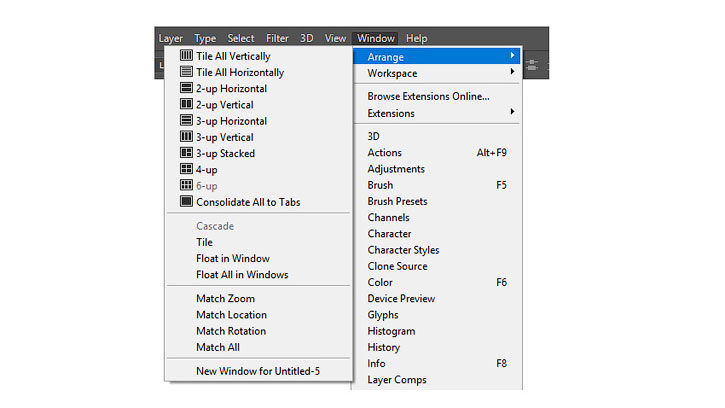
Выберите один из перечисленных вариантов расположения, чтобы все ваши документы отображались аккуратно. Держите под рукой источники вдохновения, чтобы до них проще было добраться.
Стандартное решение — это Consolidate All to Tabs (Объединить все на вкладках), но вы также можете выбрать, например, 2-up Vertical (2 вверх, по горизонтали), чтобы поместить образец рядом со своей работой.
Нужно вернуть свое рабочее место в первоначальный вид? Нажмите Window > Workspace > Reset Essentials (Окно > Рабочая среда > Сбросить Основная рабочая среда).
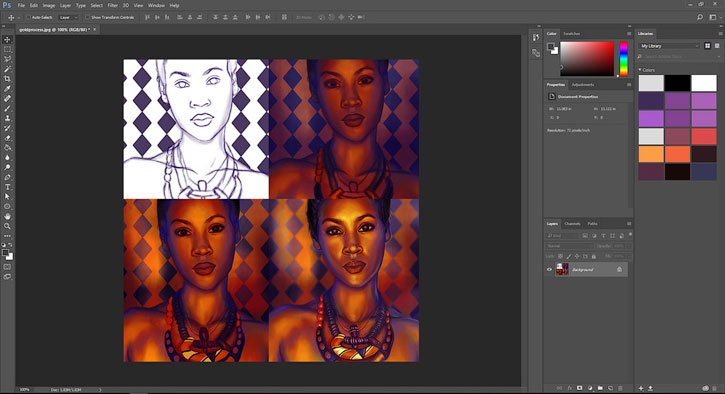
Рабочее место каждого художника будет разным. Некоторым нравится видеть больше рабочих панелей, чем другим. Я, например, не отношусь к таковым, так как предпочитаю минимизировать беспорядок. Но что бы ни было по душе лично вам, вы всегда сможете настроить рабочую среду так, как хотите.
9. Освойте инструмент Перо
Инструмент Pen  (Перо) (Р) порой может пугать, однако, со временем вы сможете полностью его освоить.
(Перо) (Р) порой может пугать, однако, со временем вы сможете полностью его освоить.
Для начала изучите сам инструмент. Опция Path (Контур) нужна для выделения области, а Shape (Фигура) позволяет вам создавать собственные фигуры.
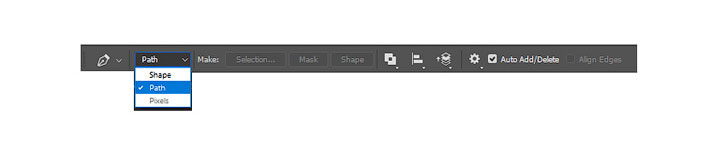
Затем познакомьтесь с Path Operations (Операции с контуром), Alignment (Выравнивание контура) и Arrangement (Упорядочение контура). Дизайнерам, которые знакомы с Adobe Illustrator, может быть проще освоиться с этим инструментом.
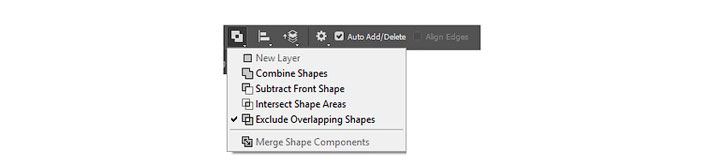
Самый лучший способ что-либо освоить — это экспериментировать! Создайте кучу линий и завитушек, а потом поиграйте с настройками, вроде Blending Options (Параметры наложения). Возможности поистине безграничны! Не забывайте пользоваться инструментом Перо при создании текстовых эффектов, иллюстраций и многого другого!

10. Запомните Горячие клавиши
Горячие клавиши — это не новинка.
Однако у дизайнеров порой возникают проблемы с их запоминанием. Хотите научиться небольшому трюку, который поможет вам запомнить эти клавиши?
Попробуйте этот старый трюк, помогающий подумать об инструментах. Когда вы думаете о горячей клавише, представляйте образ, который поясняет что это, или как этим пользоваться.
Нажимая букву В, которая вызывает инструмент Brush  (Кисть), я автоматически представляю вот это:
(Кисть), я автоматически представляю вот это:
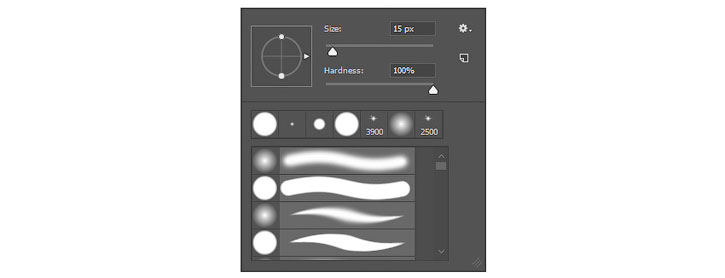
Запоминайте эти клавиши по приоритетности. Как и в первой части урока, тут важно разобраться, какие горячие клавиши вам нужны больше всего. Вам также будет необходимо запомнить дополнительные клавиши, относящиеся к вашим любимым инструментам.
Чтобы увеличить размер кисти, например, нажмите правую или левую квадратную скобку: [ или ].
Ваши любимые горячие клавиши вы запомните с легкостью, так как будете часто ими пользоваться, однако стоит исследовать новые возможности.
Нужно больше советов?
Вы не освоите Photoshop за один день, и это абсолютно нормально! Просто думайте об этом, как о творческом приключении, которое со временем становится все лучше.
Прежде, чем вы закроете этот урок, запомните:
- Определитесь со своим основным набором инструментов
- Познакомьтесь с панелью слоев
- Экономьте время при помощи слой-масок
- Правильно сохраняйте файлы
- Знайте разницу между рекомендациями для печати и для интернета
- Пользуйтесь наборами…
- …и корректирующими слоями.
- Организуйте свое рабочее место.
- Изучите инструмент Перо.
- Запомните горячие клавиши.
Опробуйте эти советы и расскажите нам в комментариях о самом полезном для вас!
Автор: Melody Nieves
Это урок для тех, кто СОВСЕМ не знает программу Photoshop!
А программа эта замечательная и очень полезная! ))
Цель данного урока: создать фотографию определеного размера с логотипом Мастера для размещения на Ярмарке.
Дизайнеры создают логотипы на прозрачном фоне для дальнейшего их размещения на фотографиях, но оказалось, что не все знают как потом это сделать.
Для этого нужен Photoshop, установленный на компьютере, логотип на прозрачном фоне, и фото работы. Версия программы в данном случае значения не имеет.
Программа имеет интерфейс на русском и английском языке, поэтому я буду дублировать команды на английском языке , возможно, у кого-то стоит именно такой.
1. Открываем программу, и в меню «Файл» (File) выбираем команду «Создать» (New…).
![]()
2. Появляется окно Нового документа (New document), вводим цифры как в примере, нажимаем «ОК». Документ создан.
Поясню, зачем создаем новый документ с определенными размерами. Как правило, исходники фотографий имеют большие размеры, чем необходимо для сайта, в кадр попадают «лишние» предметы или слишком много фона. Мы возьмем от фотографии всё самое лучшее, уберем лишний фон, и разместим объекты красиво.
![]()
3. Открываем наше фото в программе. В меню «Файл» (File) выбираем команду «Открыть» (Open), находим фото на компьютере.
![]()
4. Чтобы скопировать фото, его нужно выделить. Делается это с помощью инструмента «рамка». Щелкаем по нему мышкой.
![]()
5. Затем щелкаем мышкой в левом верхнем углу фотографии и «протягиваем» рамку по всему изображению. Появляется пунктирная мигающая рамочка—значит, мы выделили объект. Из меню «Редактировать» (Edit) выбираем вкладку «Скопировать» (Copy).
![]()
6. Переходим на «Новый документ», который создали (щелкаем по нему мышкой), и выбираем в меню «Редактирование» (Edit), вкладку «Вставить» (Paste). Фото появилось на экране, а в палитре «Слои» (Layers) появился новый слой.
![]()
7. Наша фотография гораздо больше нового документа, ее следует уменьшить и разместить так, чтобы объекты находились в самом выигрышном положении. Для этого нажимаем на клавиатуре одновременно клавиши Ctrl+T (инструмент Трансфомирования), вокруг фото появляется рамка.
Обратите внимание, что вы должны находится на слое с фотографией, он выделен синим цветом, это значит, что мы работаем только с ним, такой слой называют «активным». Самый первый слой «Фон» (Backround) белого цветазакреплен, об этом говорит значок маленького замочка на нем, то есть с ним такой фокус «не прокатит».)))
![]()
8. Зажимаем клавишу «Shift» (чтобы равномерно произошло уменьшение), и тянем за уголок рамки, до нужного размера. Когда нас устроит размер и размещение объектов в кадре, нажимаем клавишу «Enter».
![]()
9. Точно также открываем файл с логотипом на прозрачном фоне.
![]()
10. Копируем его.
![]()
11. Переходим на «Новый документ», который создали (щелкаем по нему мышкой), и выбираем в меню «Редактирование» (Edit), вкладку «Вставить» (Paste). Логотип появился на фото, а в палитре «Слои» (Layers) появился новый, третий слой. Точно также, используя инструмент Ctrl+T (инструмент Трансфомирования) увеличиваем или уменьшаем логотип до нужного размера. Не забудьте нажать при этом клавишу Shift.
![]()
12. Чтобы иметь возможность двигать знак на любое место, нужно щелкнуть мышкой по инструменту «Стрелка», навести стрелку на объект и, зажав левую кнопку мыши, и переместить логотип на любое место.
![]()
13. У нас получилась фотография с тремя слоями. Нужный нам формат .jpg слои не поддерживает, поэтому их нужно свести в один, выполнив команду «Сведение» (Flatten image). Для этого в палитре «Слои» (Layers) нажимаем на значок «Список действий со слоями» (маленький треугольничек в правом верхнем углу) и из списка выбираем действие «Выполнить сведение». В результате останется толкьо один слой «Фон» (Background).
![]()
14. В меню «Файл» (File) выбираем команду «Сохранить как» (Save as),присваиваем файлу имя и сохраняем.
15. А вот результат с полупрозрачным логотипом.
![]()
Фотография и логотип представлены Ириной Солововой.
Спасибо всем за внимание!
Приветствую вас, уважаемый читатель моих скромных заметок.
«Не хочу…», «не буду…», «я этого никогда не освою…», «а, может как-то по-другому?» — типичная реакция новичка на предложение что-то сделать в программа фотошоп. Ох уж этот «страшный» фотошоп… А вам знакомо?
Давайте разберемся, откуда эти страхи и стереотипы? Почему все-таки огромное количество людей выбирают фотошоп своим главным помощником не только для того, чтобы «просто фотку немного обрезать», но и для серьезной работы, приносящей достойный заработок.
Прочь страхи и стереотипы
Фотошоп – абсолютно универсальный графический редактор. Практически, нет такой функции, которую бы нельзя было в нем выполнить при работе с изображениями.
Это, конечно, программа для профессионалов – любые трансформации и учучшения фотографий, их реставрация и ретушь, потрясающие иллюстрации со сложными эффектами и анимацией. В тоже время, любой начинающий запросто сделает здесь простые открытки и коллажи, баннеры и обложки.
Фотографы, дизайнеры, аниматоры, люди, занимающиеся инфобизнесом и продвижением своего творчества – все они с успехом используют фотошоп. Естественно, что при такой универсальности интерфейс программы не может быть простым. Именно это и является одной из главных причин возникновения фотошоп-страхов. Огромный набор инструментов и функций делает интерфейс программы, на первый взгляд, сложным и «непреодолимым». Но тем-то и хорош фотошоп, что это только на первый взгляд.
Устроено здесь все так, что новичку совершенно не нужно изучать «этого монстра» «от А до Я». Для начала достаточно освоения основного принципа работы – системы слоев и примерно 20% инструментов и возможностей. Рабочая среда настраивается в соответствие с той задачей, которую человек перед собой ставит. И вот уже интерфейс вполне дружественно предлагает не все, что он умеет, а только нужные в данный момент возможности.
Поэтому, если вы новичок и только определяетесь с выбором, смело отбрасывайте страхи и стереотипы, устанавливайте на свой ПК фотошоп, изучайте именно то, что необходимо вам в данный момент и работайте с удовольствием.
Фотошоп для себя
Если вы не намерены удаленно работать или создавать свой бизнес в интернет, то фотошоп вам точно пригодиться, чтобы слегка обработать собственные фотографии – где-то цвет подкорректировать, где-то горизонт чуть повернуть, где-то обрезать, где-то освещения добавить.
А вот если речь идет о работе, то тут уже серьезный подход нужен. Предположим, вы любите вышивать и хотите создать свой маленький бизнес, связанный со своим любимым делом. Скорее всего, вы создадите группу, например, во ВКонтакте, где будете рассказывать о своем увлечении, показывать работы и пытаться их продавать.
В этом случае вам нужно, как минимум, оформить группу – баннер, аватар, меню. Регулярно оформлять посты – подбирать и обрабатывать изображения к ним. Фотографировать свои работы и обрабатывать фотографии. Работать с рекламными объявлениями – делать для них картинки.
А потом вы непременно захоnите создать оформленные группы в других соцсетях, канал на Ютуб со своей оформленной обложкой, сделать свой сайт и наполнять его уникальным контентом. Как же без это продвигаться? Вот и пошел раскручиваться ваш бизнес, и везде – работа с изображениями. Поверьте, это совсем не тот случай, когда каждую картинку есть смысл заказывать у фрилансера. Все это делается просто при минимуме навыков.
Фотошоп для заработка
На скриншоте вы видите выборку только из одной еженедельной рассылки вакансий биржи WORKZILLA, которую я получаю. И все эти вакансии для людей, умеющих работать в фотошопе. Можно зарабатывать, и не устраиваясь на работу, просто беря заказы на биржах фриланса, находя заказчиков в соцсетях, на форумах. Поиск заказчиков — отдельный разговор для будущих заметкок. А сейчас моя цель показать, что навык этот востребован и вполне может быть использован с целью заработка.

Вы спросите, как я могу зарабатывать, если я не профессионал, если умею только простенькую открытку для родных и друзей сделать, да фотографию немного обрезать?
Как ни удивительно, этого может быть достаточно для начала работы. Выше я уже говорила о 20% изученных возможностей фотошопа для начала работы. Так вот, если вы умеете делать открытки и обрезать фото, это и есть эти 20%.
Расскажу вам о человеке, которого знаю не лично, но по общению в интернет. Мы вместе начинали обучение фотошопу. Женщина эта, моя ровесница, работала врачом – реаниматологом в родильном доме. Большой стаж, большой опыт, большая любовь к своему делу. Но подошел возраст, когда эта по-настоящему тяжелая как физически, так и морально, работа стала не по силам. Как человек активный и энергичный, начала думать не об отдыхе, а о смене деятельности, по-немногу изучать интернет-возможности. Про фотошоп говорила – «не смогу, у меня логическая голова, а здесь нужно творчество…». Не вдаваясь в подробности скажу, что сейчас этот человек полностью обеспечивает себя, работая удаленно веб-дизайнером и записывает обучающие видео-ролики на тему фотошопа. Это так, для мотивации…
Так что, вдохновляемся положительным примером и разбираемся, что же можно делать в фотошопе, не будучи асом и зарабатывая при этом.
Открытки
Открытка — это абсолютно универсальный подарок, который нужен всем, всегда и по множеству поводов. Красивое поздравления на любой праздник удивит ваших близких, а вам доставит массу удовольствия и гордости. А теперь представьте, скольким людям, не имеющим таких знакомых, как вы, нужны красивые и оригинальные поздравительные открытки. И они готовы за это платить.

Баннеры
Конечно, вы знакомы с привлекающими внимание картинками, которые бесконечно мелькают перед глазами, предлагая вам что-то купить. Баннеры мы видим не только в интернет, это и газеты, и наружная реклама. Мы не удивляемся баннерам ни в театре, ни в ресторане. Таково сегодняшнее время. Это чисто коммерческий инструмент, который приносит заказчику продажи и прибыль, а тому, кто его создает – заработок. А ведь сделать большинство баннеров большого мастерства не нужно. Есть четкие правила, определяемые психологией покупателя. Все остальное – простые возможности фотошопа.
Упаковка для инфопродуктов: книги, коробки
Эти продукты фотошопа тоже необыкновенно востребованы. И действительно, человек создает какой-то обучающий курс, чек-лист, инструкцию или даже книгу. Как ее предлагать покупателю в интернет? Ведь инфопродукт нельзя взять в руки, это нечто виртуальное, но приносящее реальную пользу и предназначенное для продажи. Вот и «упаковывают» такие «товары» в специальные 3D-коробки, облекают в форму книги, словом, придают вид привычной упаковки, кооторая легко визуализируется. А теперь представьте, сколько нужно такой «упаковки» в наше время столь бурного развития инфобизнеса и онлайн-обучения.

Визитки, листовки, флаеры
C полиграфической продукцией мы сталкиваемся повседневно. Открывая почтовый ящик, достаем кучу рекламных листовок. И ведь не всегда автоматически в мусорный ящик выкидываем. Иногда и находим в них что-то нужное для себя. А если находим, значит сделана листовка не зря, значит ее заказчику – прибыль, а изготовителю макета – заработок. Без визитки не обходится ни один предприниматель, ни одна большая или маленькая фирма. Нередко их требуется несколько – в разных цветах и дизайнах. Все эти макеты — фотошоп.

Детские метрики и постеры достижений
Это очень интересный вид продукции, которую без труда можно делать в фотошоп и иметь нескончаемое количество заказчиков. Какие родители, у которых только-что родился малыш, не захотят иметь на стене красочный постер-метрику? А всего то, заказать дизайн, указав имя, вес, рост и дату рождения вашего ребенка, распечатать его и оформить в рамку. Просто, а как трогательно и радостно. Или постеры достижений, например. Отличный подарок на годик ребенка. Разве не интересно родителям, да и ему самому, подросшему лет эдак до восемнадцати, увидеть достижения годовалого малютки, оформленные в такую красоту?

Оформление групп в соцсетях, ютуб-каналов, шапок сайтов
Поистине бескрайнее поле для деятельности фотошопера. Правильное и красочное оформление своих интернет-ресурсов – вещь очень важная. Ведь именно с оформления начинается продвижение. Группа, канал, сайт должны привлечь внимание посетителя, должны остановить его взгляд, задержать и заинтересовать. Здесь тоже свои законы, правила и простые инструменты фотошоп.
Как научиться?
Если я убедила вас в том, что фотошоп не страшен, но очень нужен, то прислушайтесь к совету, как освоить необходимый минимум.
Это тот случай, когда вполне подходит самостоятельное обучение. Огромное количество обучающего материала есть в сети. Это и видео-уроки и целые обучающие курсы. Любой запрос в Яндексе или Гугле – и вот он ответ, как сделать то, что нужно вам в конкретный момент.
Но если вы любите системную учебу, то вам на портал «Фотошоп – мастер», созданный Зинаидой Лукьяновой.
Дествительно, это место, где можно и нужно обучаться фотошопу. Статистика впечатляет. Огромное количество курсов, уроков на любой вкус и уровень. Еженедельные рассылки с новинками. Здесь масса полезностей, которые доступны для бесплатного скачивания. И это не просто информационный, обучающий портал. Это сообщество единомышленников. Сюда приходит масса любителей фотошопа, делится своими работами и обмениваются опытом. Здесь выходят уроки для вдохновения, появляются новые и новые интереснейшие люди.

Людям, попавшим сюда впервые, не просто сориентироваться сразу в огромном количестве материала. Поэтому для новичков – специальная страница о том, куда они попали. И подборка из четырех бесплатных курсов, которые однозначно помогут разобраться в основах и сориентироваться в фотошоп. А дальше — абсолютный бестселлер — курс – «Фотошоп с нуля 4.0».

У меня лично вошло в привычку чтение еженедельной рассылки Фотошоп-мастер. Смотрю новые интереснейшие уроки, и хоть далеко не ас в фотошопе, частенько «мотаю на ус» что-то для себя новенькое. Словом, рекомендую.
А что для вас фотошоп? Знакомы ли вам фотошоп-фобии? Чем пользуетесь при работе с изображениями? Где учились? Мне очень интересны ваши комментарии.
Спасибо, что читаете и до новых встреч на страницах моего дневника.
Как научиться фотошопу? С чего начать изучение
Приветствую вас друзья читатели моего блога!
В сегодняшней заметке речь пойдет о том, как пошагово с нуля научиться фотошопу. С чего стоит новичку начать изучение Photoshop чтобы более эффективно его усвоить.
Статья написана для тех кто впервые открыл Photoshop и не знает с чего начать его изучение. Прочитав эту заметку вы конечно же не изучите тут же эту замечательную программу и сразу станете виртуозом-профессионалом, но это вам даст хороший старт и укажет направление с чего начать изучение фотошопа.
Главное сначала вы должны понять для чего и насколько нужно вам изучение фотошопа. Это понимание необходимо для вашей мотивации, потому как для изучения фотошопа понадобится терпение и усидчивость.
Когда-то много лет назад я решил на имеющихся у меня фотографиях убрать эффект красных зрачков и для этого установил на свой компьютер Adobe Photoshop.
Когда его открыл просто обалдел от всех этих кнопочек и ползунков, было ощущение что я попал как минимум в кабину современного воздушного лайнера, к тому же это была английская версия программы.

Понажимав минут двадцать по многочисленным иконкам, абсолютно не понимая что к чему я удалил Photoshop, а эффект красных зрачков решил с помощью более простой программы Paint.
Для изучения Photoshop у вас должно быть как минимум желание чтобы в нем разобраться. Так будет больше вероятности того, что вы не бросите изучение программы при первой же неудаче, когда что-нибудь будет не получаться.
С чего начать знакомство с Photoshop
Программа Photoshop обладает огромными возможностями связанными с изображением. Мне кажется, что нет человека который бы полностью на все 100% использовал всё на что способен фотошоп, а потенциал его действительно фантастический.
Если всё-таки решили что изучение программы вам действительно необходимо, желательно определиться, владение ею нужно вам для любительского или профессионального пользования.
Если решили изучить Photoshop на профессиональном уровне, то стоит определиться с направлением. Что это будет — ретушь фотографий, иллюстрация, дизайн или что-то другое.
После этого уже начинаете развиваться с уклоном в том направлении какое выбрали. По ходу дела будут всплывать разные приемы которые вы будете успешно осваивать вместе с основной направленностью.
Как можно зарабатывать с помощью Photoshop я уже рассказывал в статье» Как и где можно зарабатывать в интернете с помощью Photoshop? Жмите на ссылку и статья откроется в соседнем окне браузера.
Как пошагово с нуля начать изучать Photoshop
Для начала с помощью верхнего основного меню откройте несколько изображений с вашего компьютера. Делается это нажатием левой кнопки мыши: файл ► открыть . Изображение можно ещё открыть с помощью сочетаний клавиш на клавиатуре Ctrl + O . Пример указан в изображении ниже.

Снимите замок щелкнув по нему два раза левой кнопкой мыши и начинайте пробовать работать с изображениями. Если по какой-то причине у вас с правой стороны нет меню “слои” с мини картинкой вашего изображения, тогда в верхней строке основного меню выберите «окно» и нажмите поставив галочку на слове «слои». Также меню “слои” можно открыть нажатием на клавиатуре клавиши f7

Далее изучение программы Photoshop нужно продолжать с изучения инструмента и его возможностей. Здесь также если у вас с левой стороны не отображаются инструменты (возможно вы его случайно закрыли), нужно опять же в верхнем основном меню нажать «окно» и выбрать инструменты.

Начинайте изучать каждый инструмент по отдельности пробуя его на открытом вами изображении. При нажатии и выборе инструмента вверху под основным меню появляются опции выбранного инструмента.
Изменяйте параметры, посмотрите на что он способен. Пробуйте, проделайте такие манипуляции с каждым из инструментов, не бойтесь экспериментировать, ничего страшного и непоправимого не случится.

Когда работаете в Фотошопе ваше изображение получается как многослойный пирог, запомните инструмент будет работать только с тем слоем который в данный момент является активным, то есть подсвечивается.
Слои можно отключать нажав на “глаз” рядом с названием, а также перетаскивать выше или ниже, это можно сделать зажав левую кнопку мыши на мини картинке слоя и перетянуть его вверх или вниз.

Работа с инструментами и слоями — это основа работы с изображениями. Изучением коррекции, цветового баланса, яркости, контрасту, уровнями и прочим наворотам оставьте на потом по мере погружения в учебный процесс.
Изучению каждого из инструментов и его возможностям уделяйте не менее 2 часов, чем больше тем лучше усваивается. Если в процессе что-то сделали неправильно можно отменить действие. Для этого в основном меню нажать «редактирование» и «шаг назад» или же применить сочетание клавиш Alt+Ctrl+Z.

Если где-то застряли, переходите в поисковик браузера и вбивайте свои вопросы. Сейчас на просторах интернета очень много информации связанной с изучением фотошопа как текстовой с картинками так и видео.
Какой тип обучения выбрать для себя каждый решает индивидуально. Кто-то легче воспринимает текстовую информацию где всё указано пошагово с картинками, кому-то больше нравится видеоуроки, некоторым удобнее изучать курсы, здесь на вкус и цвет все фломастеры разные.
Всю теорию обязательно нужно отрабатывать на практике, иначе знания быстро улетучатся.
Работаете каждый день с фотошопом по два-три часа и через месяц или два в зависимости от способности усваивать материал, вы уже будете уверенным пользователем. Если вы действительно хотите научиться, то уроки будут вам интересны и вы не заметите как это время пролетит.
Для начинающих как любителей так и будущих профессионалов, для тех кто очень хотел бы научиться я бы порекомендовал один ресурс в котором очень много как видеоуроков, так и текстовой пошаговой информации с картинками. Этот сайт называется ФОТОШОП МАСТЕР ». (кликнув по ссылке сайт откроется в соседнем окне браузера)
Сайт работает 2007 года, там более 3000 подробных и бесплатных уроков, где мастера с большим опытом делится своими знаниями. Там же есть курсы повышения мастерства, а также курсы для начинающих как платные так и бесплатные. Вот посмотрите их каталог».
Основное что нужно чтобы научиться Photoshop как я уже и говорил это ваше желание, ещё понадобится только время и усидчивость. Побольше практики и всё у вас получится.
Спасибо что дочитали мою статью до конца, буду рад если мои советы помогут вам изучить эту прекрасную программу. Напишите в комментариях ваш опыт изучения Photoshop, возможно он кому-то будет полезным.
Если вам понравилась статья, поделитесь ею в социальных сетях. Возможно она изменит мнение тем людям кто поначалу испугался и кому программа показалась сложной. Надеюсь моя заметка прибавит вам энтузиазма в изучении фотошопа.
До свидания, всего доброго и до встречи в следующих статьях!
С чего начать изучение фотошопа
Автор Дмитрий Костин На чтение 4 мин. Опубликовано
Приветствую вас, дорогие читатели моего блога! Очень рад, что вы здесь собрались. Сразу вас вопрос в лоб: наслышаны ли вы о таком графическом редакторе как фотошоп? Я уверен, что да. так как название это не может промчаться мимо человеческого уха. Программа просто потрясающая и очень много людей хотят изучить его, но по-настоящему это удается далеко не многим.
Да, энтузиазма полно и он быстро улетучивается. И в большинстве случаев это происходит из-за того, что люди изучают программу хаотично, разбирая разные уроки наобум. Просто не знают с чего начать изучение фотошопа. Ведь если неправильно начать, то и далеко не пройдешь. Знаю это по собственному опыту.
Я сам начинал непонятно как. Изучил кисти, ластик, азы текста, потом слои, а потом нашел инструмент «Палец» и долго работал только с ним. Уж очень мне нравилось прикалываться над фотографиями. Делал грустных людей веселыми, из европейцев делал азиатов, а из волосатых лысых. В общем застрял надолго и в итоге пришлось начинать сначала.
Поэтому в этой небольшой статейке я как раз хочу вам рассказать, с чего лучше начать изучение программы Adobe Photoshop, чтобы не забить на него в первую же неделю. Но это, конечно лишь моё мнение.
- Начать нужно с того, чтобы определиться надо ли вообще вам это или нет. Что вы хотите получить от работы с этой программой?
- Изучайте всё по порядку, начиная с теории. Да-да. Это может быть скучно, но на самом деле это пойдет вам на пользу и не оставит лишних вопросов. Узнайте всё про форматы файлов изображений, про цветовые модели, прочитайте и ознакомьтесь с интерфейсом программы. Сразу интерфейс вы не изучите, но зато вам будет легче при дальнейшем изучении.

- Ну а когда речь пойдет о практике вам первым делом надо будет изучить навигацию (масштабирование, трансформирование и т.д.), основные инструменты в панели инструментов и понять как работать со слоями. Это вообще основа всего и без этого никуда. Подкрепляйте все полученные знания примерами. Не забывайте практиковаться, чтобы знания не улетучились. Ну а дальше уже дело техники
На моем сайте я планирую построить свои уроки именно по такому плану.
Но вы также можете начать изучение сразу с какой-либо книги или официального руководства, правда книги далеко не всем даются и много из них реально непонятно как написаны. Возможно дело в переводе, хотя и отечественный производитель не всегда дает хороший результат.

Но зато там скорее всего всё написано по порядку (зависит от автора). Правда мне книги давались трудновато. Может вам будет легче. Главное, если вы начнете свой путь изучения этого замечательного графического редактора с книги, то убедитесь, что картинки там цветные и они вообще есть (Видел я и руководства без картинок). Иначе это очень усложнит процесс.
Очень хорошо и полезно в этом смысле начать изучать видеоуроки по фотошопу. Я тоже планирую подкреплять уроки на своем сайте наглядным видео, так как изучение будет более объемным и запоминающимся. Но старайтесь не лазить по интернету в поисках хаотичных уроков от разных авторов.
Лучше всего изучать (хотя бы стараться это делать) материалы от одного автора, который рассказывает всё по порядку. В интернете очень много курсов разных людей, которые очень хороши для изучения Adobe Photoshop. Можете сами посмотреть.

Если вы все же думаете изучить фотошоп от А до Я по видеоурокам, то настоятельно рекомендую вам изучить программу по этому замечательному курсу. Всё рассказано и показано по порядку, всё понятно и без запиночки, всё наглядно, с примерами и легко воспринимается. Тема раскрыта просто потрясающе. По моему мнению, это пока что самый лучший видеокурс по изучению фотошопа с нуля.
Просто, если вы не знаете фотошоп, то не надо сразу проделывать урок, например «Как из себя сделать аватара (из фильма)» или «как сделать из себя зомби» и т.д. Даже если вы с горем пополам это сделаете, у вас скорее всего получится кривее чем надо, и вы будете тупо следовать уроку, ничего при этом не откладывая в голове.

Но это лишь моё мнение и оно может не совпадать с вашим. Если есть у вас своё мнение или комментарии, то не забудьте отписаться по этому поводу. С удовольствием пообщаемся.
Я надеюсь, что донес до вас свою мысль, и надеюсь, что моя статья пришлась вам по нраву. Хотелось бы видеть вас снова на страницах моего блога, поэтому не забудьте подписаться на обновления моего блога, тогда вы точно не пропустите ничего интересного и важного для себя. А я с вами на сегодня прощаюсь с вами. Удачи вам и пока-пока!
С уважением, Дмитрий Костин.
Обновленная рабочая область запуска в Photoshop CC
Точка «Начни здесь» в Photoshop
Начальный экран Photoshop получил свое название от того, что он делает; это дает нам место для начала. Прежде чем мы сможем выполнить какую-либо работу в Photoshop, нам сначала нужно что-то, чтобы работать с на , и вот тут появляется экран «Пуск». Мы можем использовать экран «Пуск», чтобы создать новый документ Photoshop, или мы можем использовать его, чтобы открыть существующее изображение. Экран «Пуск» появляется каждый раз, когда мы запускаем Photoshop сам по себе, это означает, что мы еще не выбрали документ или изображение для работы, и он появляется всякий раз, когда мы закрываем документ и на нем не открываются другие документы.
Обычно на начальном экране отображается список недавно открытых файлов, поэтому вы можете быстро открыть его и продолжить работу. Но если вы впервые запустили Photoshop или очистили историю последних файлов (мы увидим, как это сделать позже), экран «Пуск» появится в состоянии по умолчанию с некоторыми краткими советами и инструкциями. в центре экрана о том, как начать:
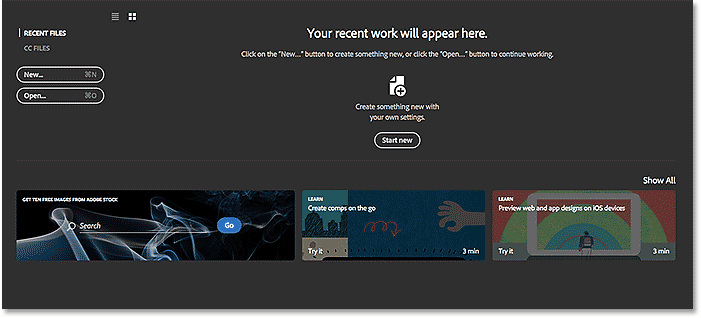
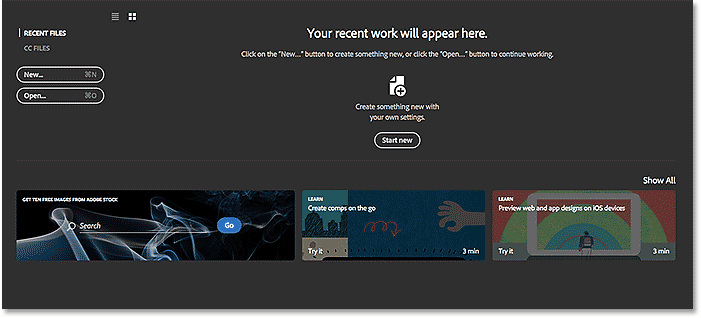
Начальный экран в Photoshop CC 2017.
Опции меню
В левой части экрана «Пуск» находится главное меню.Мы рассмотрим каждый пункт меню (все 4 из них) по мере продвижения вперед, но сейчас обратите внимание, что ПОСЛЕДНИЕ ФАЙЛЫ выбраны по умолчанию вверху. Если бы у меня были какие-то недавно открытые файлы (которые я скоро), они будут отображаться в центре экрана, где в настоящее время отображаются инструкции.
ниже ПОСЛЕДНИЕ ФАЙЛЫ — CC-ФАЙЛЫ , совершенно новое дополнение к экрану «Пуск» в Photoshop CC 2017. «CC» обозначает Creative Cloud, и эта опция позволяет нам открывать любые PSD-файлы Photoshop, которые мы сохранили не на наших локальный компьютер, но в облаке — онлайн-хранилище, которое Adobe предоставляет нам в рамках нашей подписки Creative Cloud.
Ниже мы находим две простые кнопки. Кнопка Новый … позволяет нам создавать новый документ Photoshop, а кнопка Открыть … позволяет открыть существующий документ или изображение. Они могут выглядеть немного иначе, но эти две кнопки — функции экрана «Пуск», которые вы будете использовать чаще всего. Мы узнаем, как они работают в данный момент:
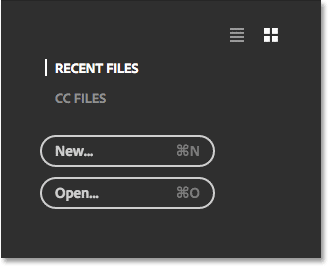
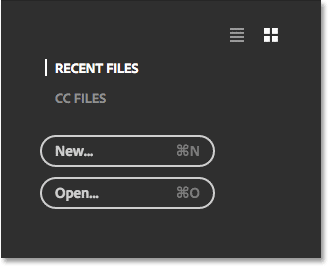
Параметры главного меню начального экрана.
Плитка
Другая главная особенность начального экрана — это ряд из плиток вдоль нижней части.Плитки являются динамическими, что означает, что их содержимое время от времени изменяется. Единственная плитка, которая не меняется, — это первая слева, которая позволяет нам искать изображения с помощью сервиса Adobe Stock. Другие плитки предлагают либо учебные пособия, либо загружаемый контент. Нажав на плитку, вы откроете веб-браузер и перейдете на веб-сайт Adobe, где найдете больше информации по теме:
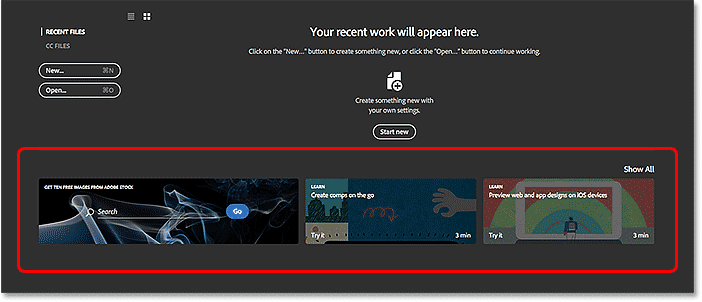
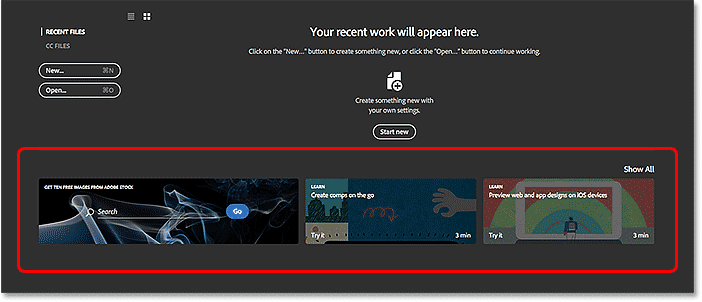
Динамические плитки вдоль нижней части стартового экрана.
На главном стартовом экране отображаются только несколько плиток.Чтобы просмотреть другие плитки, нажмите кнопку Показать все над плиткой справа:
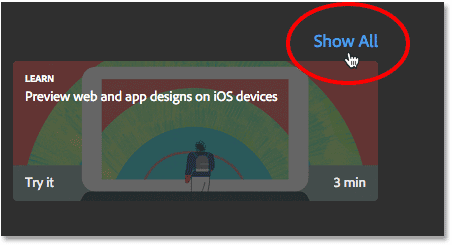
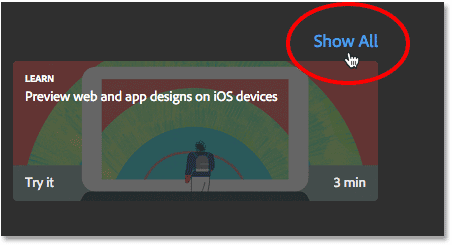
Нажмите кнопку Показать все.
Чтобы затем вернуться к главному экрану «Пуск», нажмите кнопку « Назад »:
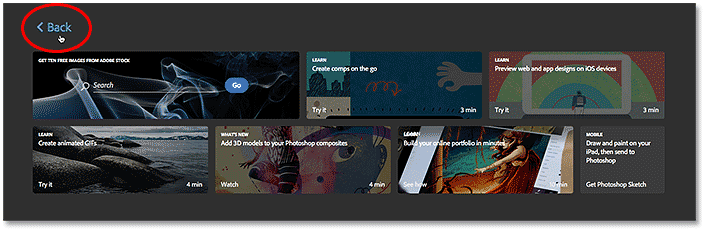
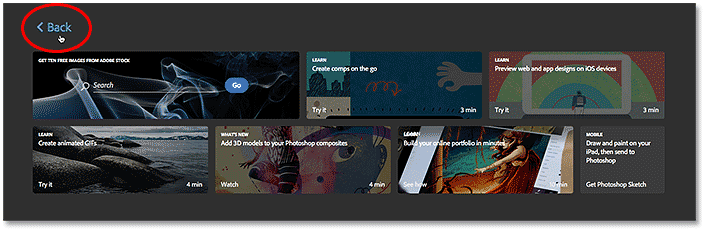
Нажатие кнопки Назад.
Создание нового документа Photoshop
Давайте рассмотрим две основные причины, по которым существует экран «Пуск»: создание новых документов Photoshop и открытие существующих изображений. Начнем с того, как создать новый документ.Чтобы создать новый документ Photoshop, нажмите кнопку Новый … слева:
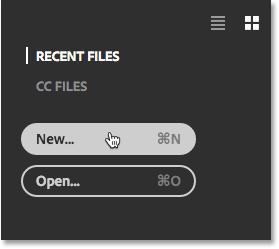
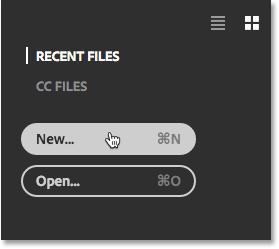
Нажатие на кнопку «Новый …».
Или, если у вас нет недавно открытых файлов, вы можете нажать кнопку Запустить новый в центре экрана. Обратите внимание, что эта кнопка появляется только в том случае, если нет недавно открытых файлов для отображения:
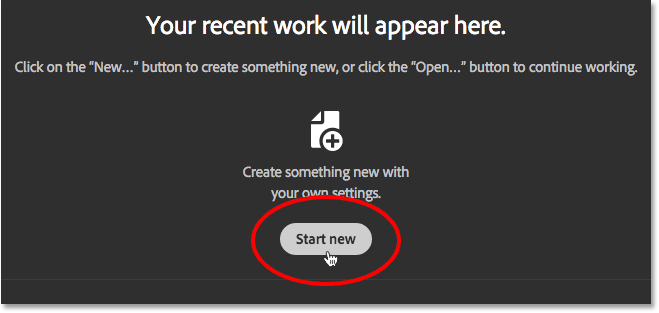
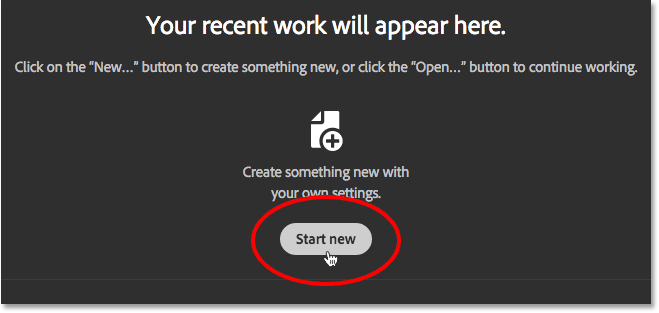
Кнопка «Начать новый».
В любом случае открывается диалоговое окно Новый документ , которое было полностью переработано в Photoshop CC 2017.Как я упоминал ранее, мы кратко рассмотрим это здесь, и я расскажу об этом более подробно в отдельном руководстве:
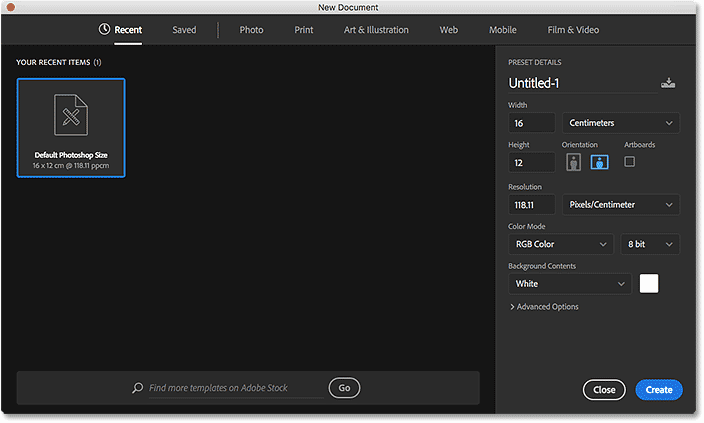
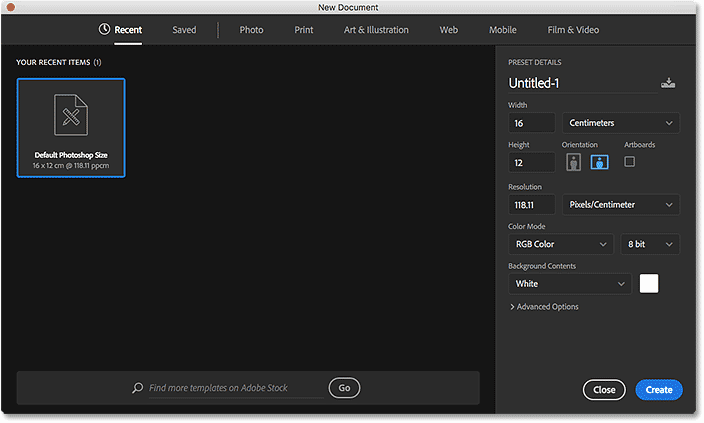
Переработанное диалоговое окно «Новый документ» в Photoshop CC 2017.
Чтобы создать новый документ, мы сначала выбираем нужный нам тип документа ( Фото , Печать , Искусство и иллюстрация , Интернет , Мобильный или Кино и видео ), используя меню вдоль верхняя часть диалогового окна. Я выберу фото, просто в качестве примера:
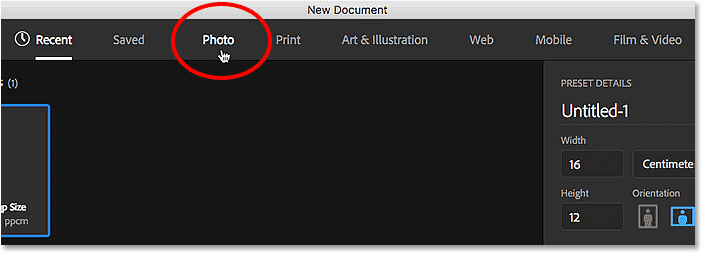
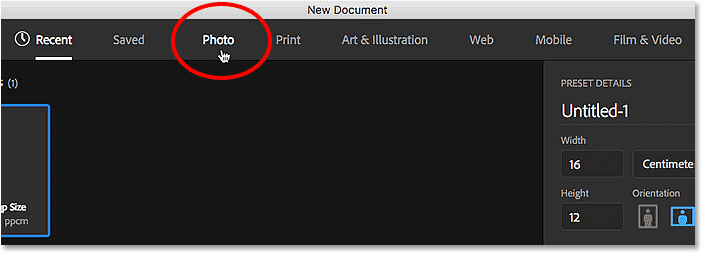
Выбор типа документа из меню.
Здесь отображается набор предустановленных форматов документов, которые мы можем выбрать в зависимости от типа выбранного нами документа. Поскольку я выбрал «Фото», я вижу предустановки для обычных размеров фотографий, таких как «Пейзаж 2х3», «Пейзаж 4х6» и «Пейзаж 5х7».
Ниже предустановок находится коллекция из шаблонов (новинка в Photoshop CC 2017), которую мы можем загрузить с Adobe Stock. Шаблоны позволяют нам добавлять наши изображения в готовые макеты и эффекты. Вы увидите разные шаблоны в зависимости от того, какой тип документа вы выбрали.Использование шаблонов — это совсем другая тема, поэтому мы пока пропустим их и сосредоточимся только на предварительных настройках.
Изначально отображаются только несколько предустановок. Чтобы просмотреть еще больше пресетов, нажмите кнопку Просмотреть все пресеты :
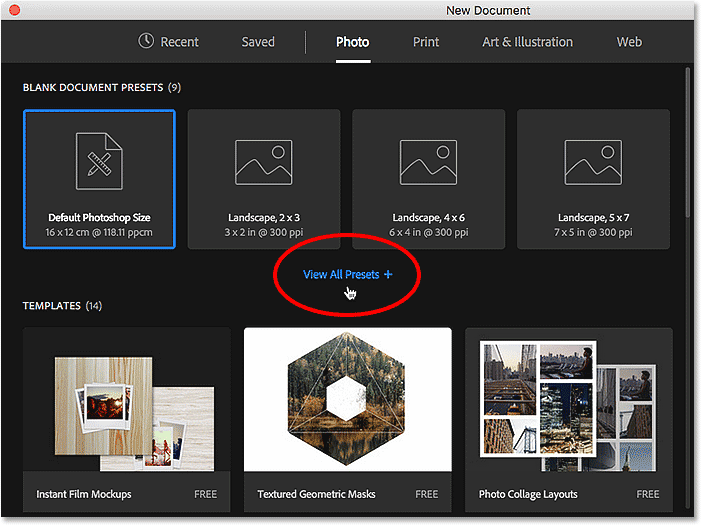
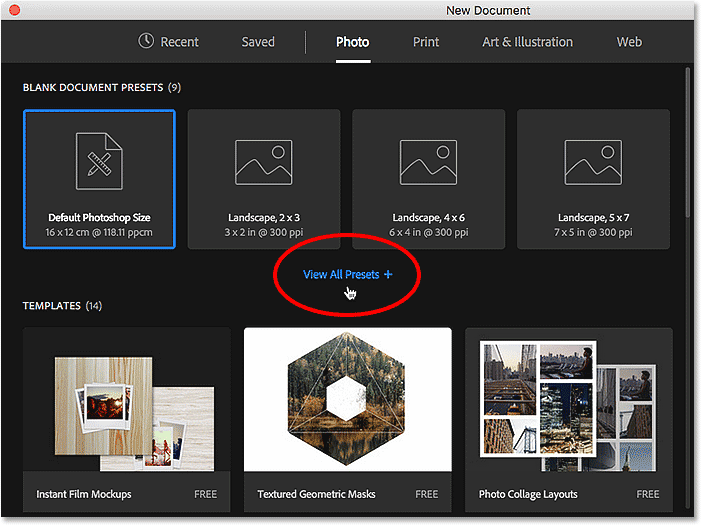
Нажмите «Просмотреть все пресеты».
Возможно, вам придется использовать полосу прокрутки по правому краю, чтобы просмотреть полный список предустановок. Если вы видите пресет, который соответствует вашим потребностям, просто нажмите на него, чтобы выбрать его. Я нажму на Пейзаж 8×10:
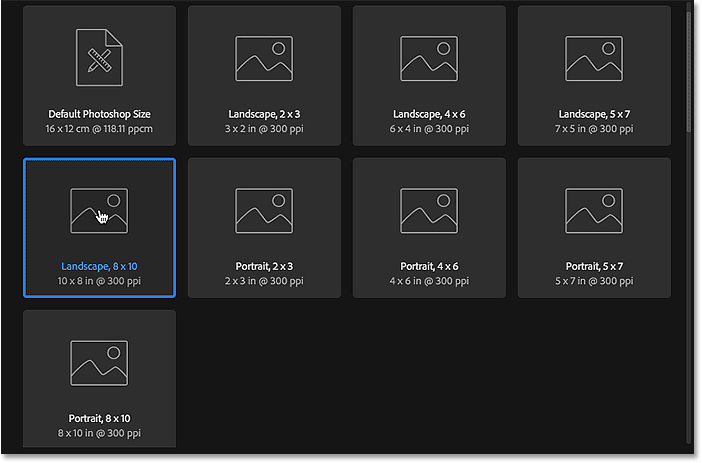
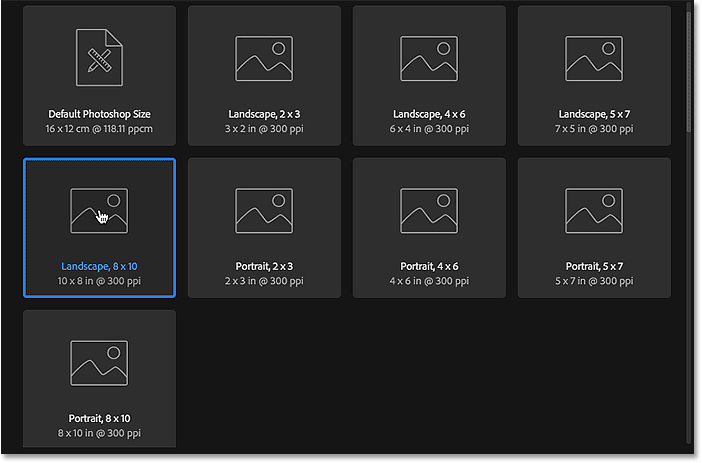
Выбор заданного размера документа.
Сведения о предустановке, включая ее ширину, высоту и разрешение, отображаются в столбце PRESET DETAILS в правой части диалогового окна:
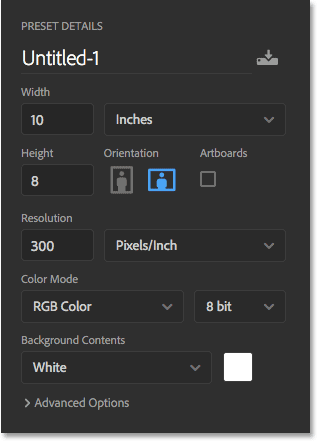
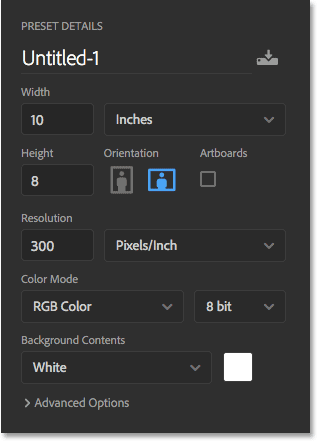
Столбец PRESET DETAILS показывает настройки, которые будут использоваться.
Если вы довольны настройками, нажмите кнопку Создать в правом нижнем углу. Если ни одна из предустановок не является тем, что вам нужно, просто замените любое из предустановленных значений вашими собственными значениями. Например, предположим, что вместо альбомного документа 8×10 мне действительно нужно создать документ 11×14.В Photoshop нет предустановок 11×14, но это не проблема. Все, что мне нужно сделать, это изменить значение Ширина с 10 дюймов до 14 дюймов и значение Высота с 8 дюймов до 11 дюймов . Затем, чтобы создать документ, я нажму кнопку Создать :
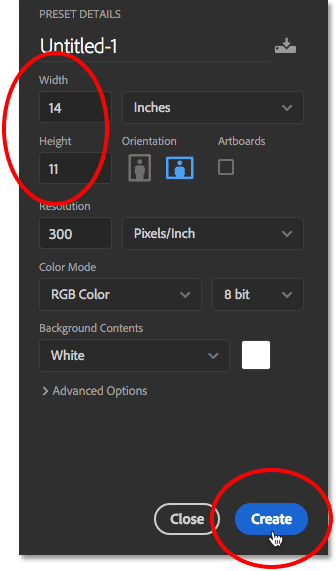
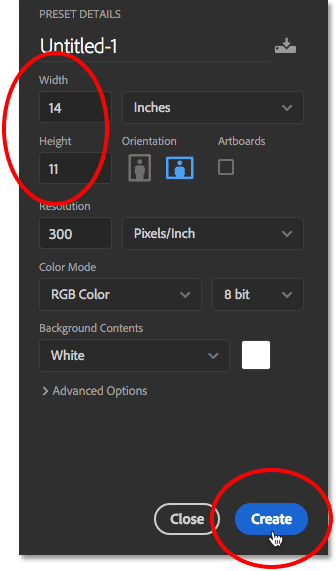
Настройка параметров и нажатие кнопки «Создать».
Новый пустой документ откроется в Photoshop на основе выбранных вами настроек:
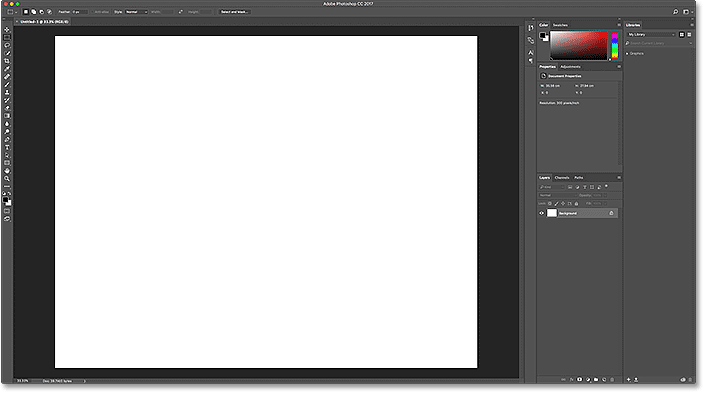
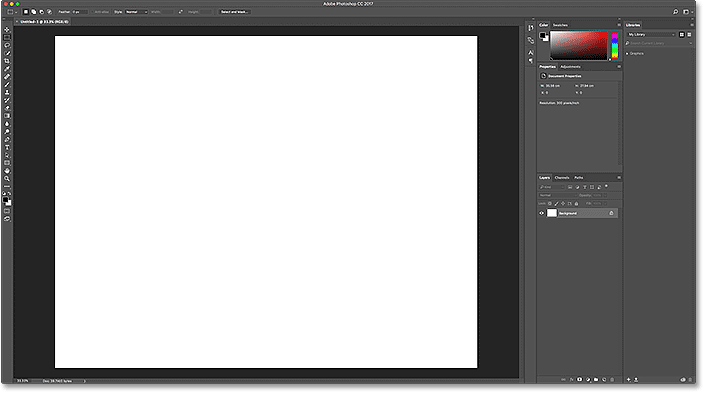
Новый документ открывается в Photoshop.
Сейчас я закрою документ, зайдя в меню Файл в строке меню в верхней части экрана и выбрав Закрыть :
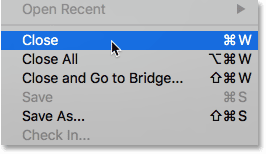
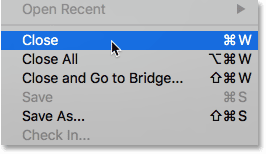
Идем в Файл> Закрыть.
Поскольку в настоящий момент на моем экране нет других документов, Photoshop возвращает меня на начальный экран:
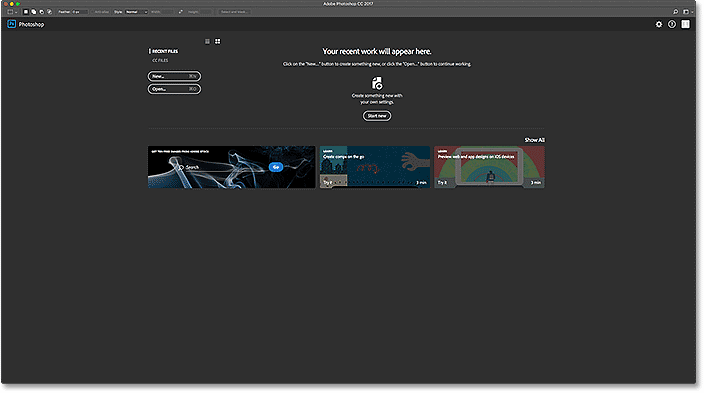
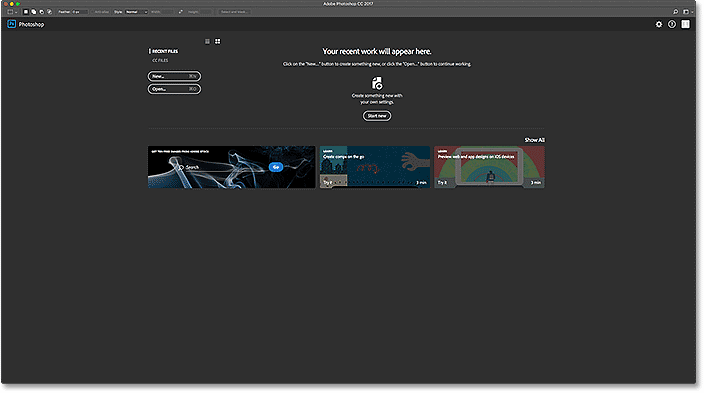
Стартовый экран появляется снова после закрытия документа.
Это был лишь краткий обзор измененного диалогового окна «Новый документ» в CC 2017.Есть еще много интересного, о чем вы можете узнать из нашего учебного пособия Как создавать новые документы в Photoshop CC.
Загрузите это руководство в формате PDF для печати!
Открытие изображений в Photoshop
Возможность создавать новые, пустые документы Photoshop отлично подходит для дизайна, макетов и макетов. Но если вы фотограф, вы, скорее всего, захотите начать с открытия существующего изображения. Чтобы открыть изображение на начальном экране, нажмите кнопку Открыть … :
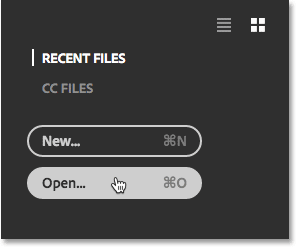
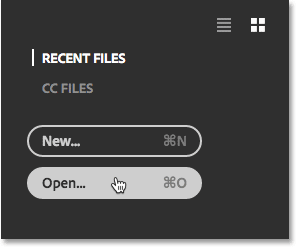
Нажатие на кнопку «Открыть»… «кнопка.
Затем на ПК с Windows используйте проводник, чтобы перейти к изображению на вашем компьютере. На Mac (который я здесь использую) используйте Finder, чтобы перейти к изображению. Найдя изображение, дважды щелкните по нему, чтобы открыть его:
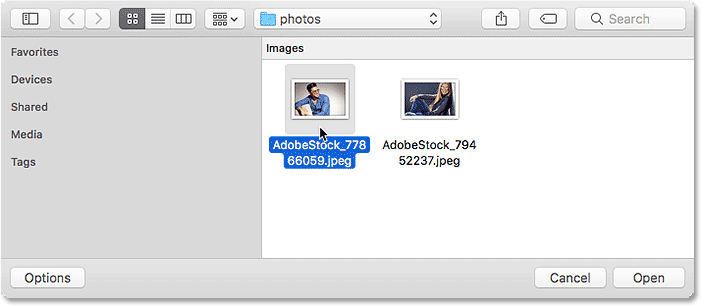
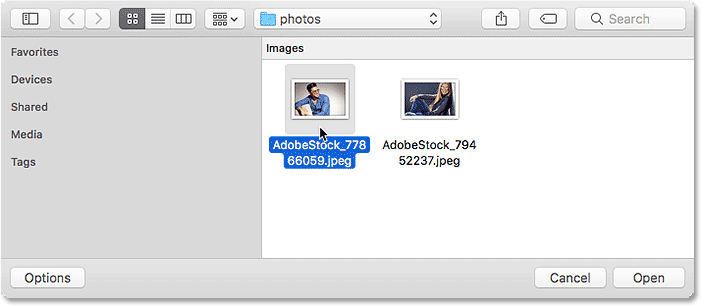
Навигация и выбор изображения для открытия в Photoshop.
Изображение открывается в Photoshop, готово для редактирования (фото из Adobe Stock):
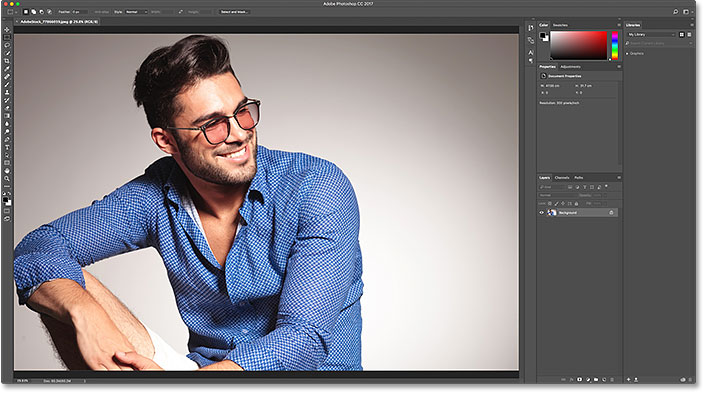
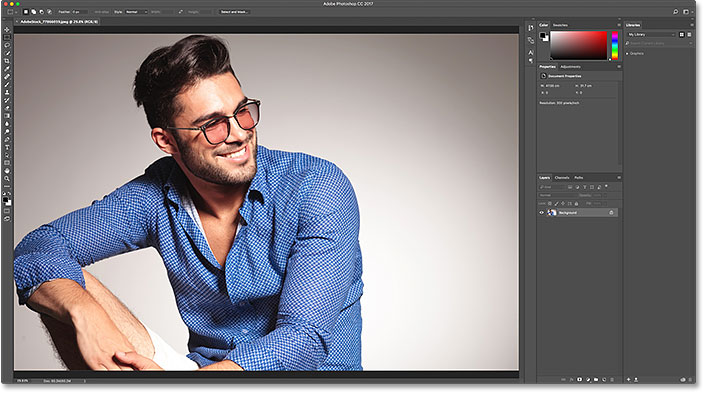
Выбранное изображение открывается в Photoshop. Изображение предоставлено: Adobe Stock.
Сейчас я закрою изображение, зайдя в меню Файл в верхней части экрана и выбрав Закрыть :
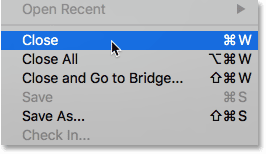
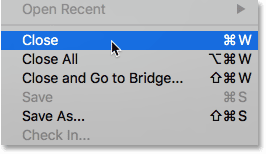
Идем в Файл> Закрыть.
И поскольку у меня не было других открытых изображений или документов, я снова вернулся на начальный экран. Обратите внимание, что что-то изменилось. Вместо инструкций в центре экрана, объясняющих, как начать работу, я вижу эскиз изображения в списке «Последние файлы».Если мне нужно быстро открыть его для дальнейшего редактирования, все, что мне нужно сделать, это нажать на его миниатюру:
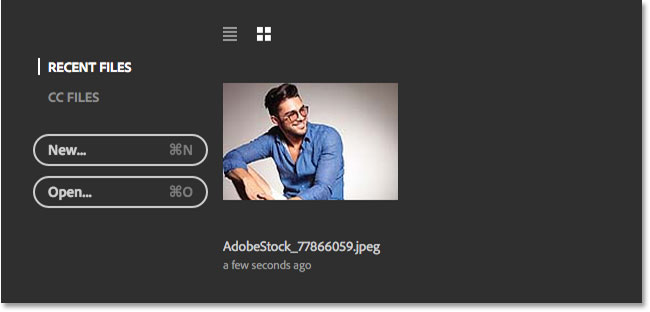
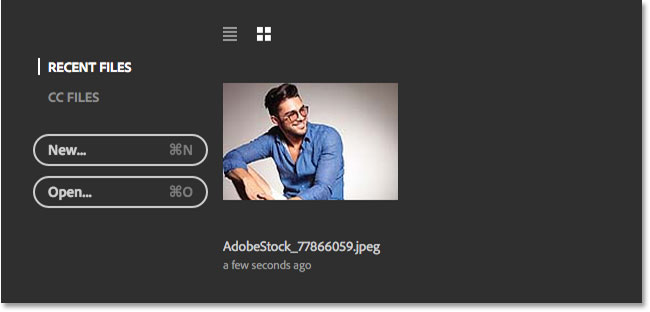
Изображение появляется в списке последних файлов.
Вместо повторного открытия того же изображения я открою второе фото, еще раз нажав кнопку Открыть … :
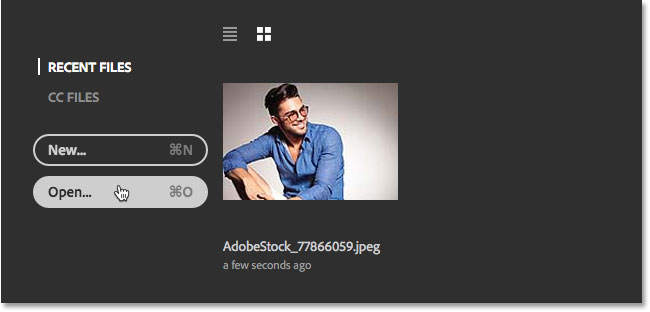
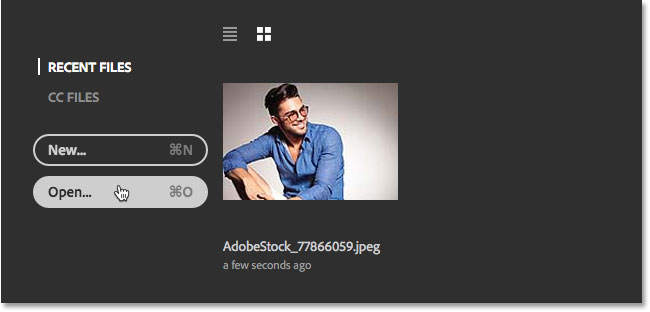
Нажмите кнопку «Открыть …», чтобы открыть другое изображение.
Это снова открывает мое окно Finder (Проводник на ПК с Windows). Я выберу свое второе изображение, дважды щелкнув по нему:
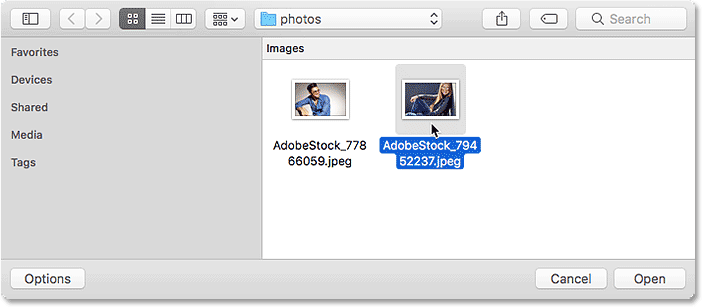
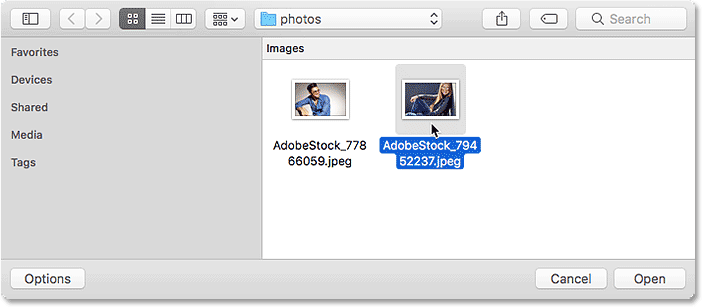
Выбор второго изображения для открытия.
И вот так открывается новое изображение в Photoshop (фото из Adobe Stock):
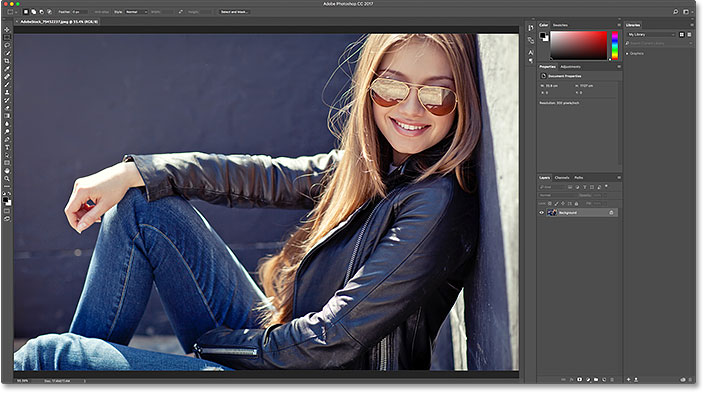
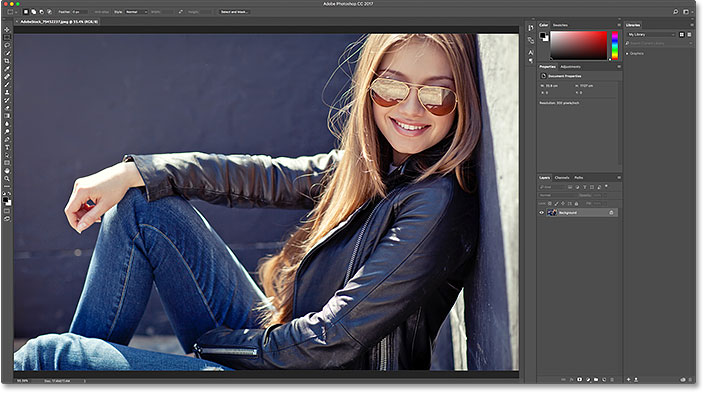
Выбор второго изображения для открытия. Фото предоставлено: Adobe Stock.
Я закрою его, еще раз зайдя в меню Файл и выбрав Закрыть . Photoshop возвращает меня на начальный экран, где у меня теперь есть два изображения, отображаемые в виде миниатюр в моем списке недавних файлов, готовые к повторному открытию в любое время:
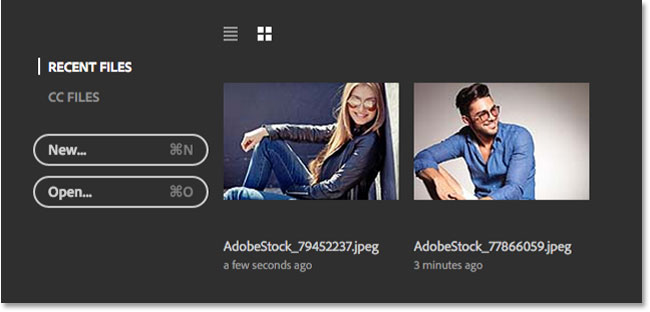
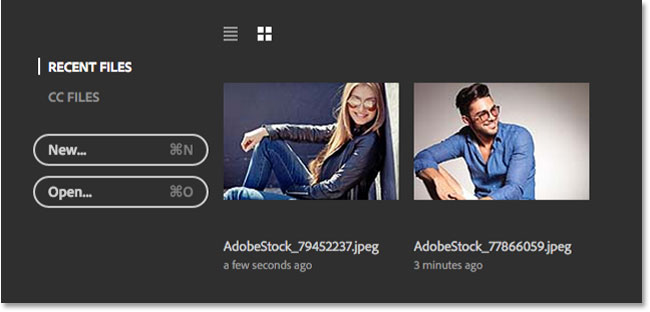
Список последних файлов теперь показывает последние два изображения, которые я открыл.
Просмотр списка или просмотр миниатюр
По умолчанию Photoshop отображает ваши последние файлы в виде миниатюр, но вы также можете отображать их в виде текстового списка. Чтобы переключиться на список, щелкните значок View List над миниатюрами:
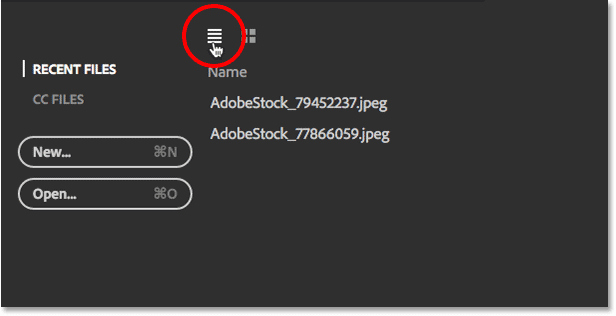
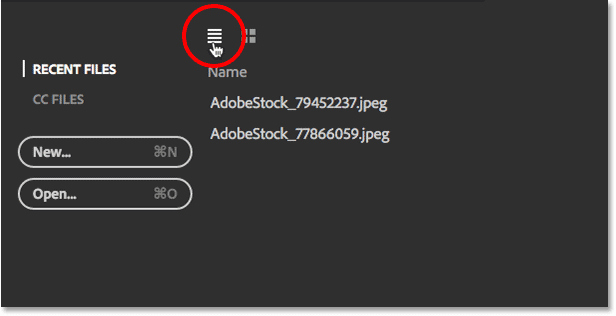
Нажатие на значок списка.
Чтобы вернуться к миниатюрам, щелкните значок «Просмотр миниатюр» :
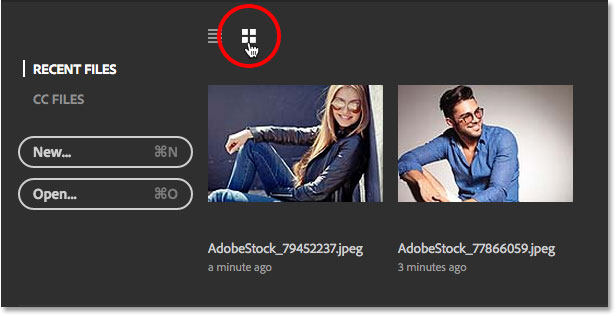
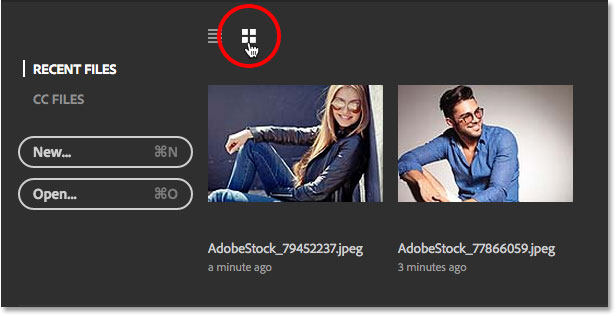
Нажатие значка просмотра миниатюр.
Изменение максимального количества последних файлов
Несмотря на то, что мой список последних файлов в настоящий момент содержит только два изображения, этот список не займет много времени, чтобы загромождать недавно открытые файлы.Мы можем контролировать максимальное количество изображений, которые будут отображаться с помощью параметров Обработка файлов в настройках Photoshop.
На ПК с Windows перейдите в меню Редактировать в верхней части экрана, выберите Предпочтения , затем выберите Обработка файлов . На Mac перейдите в меню Photoshop CC , выберите Предпочтения , затем выберите Обработка файлов :
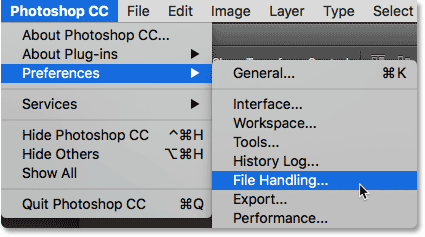
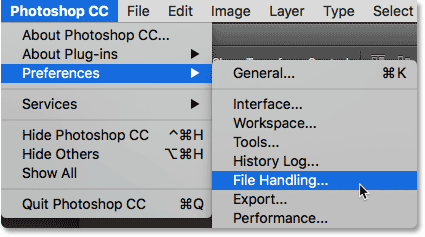
Идем в Редактировать (Win) / Photoshop CC (Mac)> Настройки> Обработка файлов.
Откроется диалоговое окно «Установки», в котором установлена категория «Обработка файлов». Ищите опцию, которая говорит Список последних файлов содержит внизу. Значение по умолчанию — 20, что означает, что Photoshop отобразит последние 20 файлов, которые вы открыли. Если вам нужно отслеживать даже более 20 файлов, введите более высокое значение, максимально до 100. Или введите более низкое значение, чтобы отобразить меньшее количество последних файлов. Если вы вообще не хотите видеть последние файлы на начальном экране, установите значение 0.Вам нужно будет выйти и перезапустить Photoshop, чтобы любые изменения появились на начальном экране:
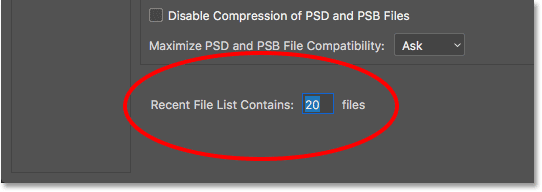
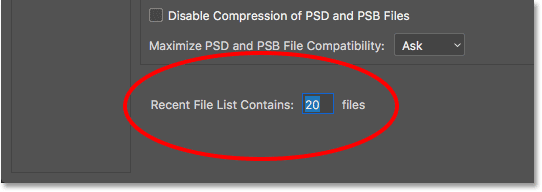
Параметр «Список последних файлов содержит» в настройках «Обработка файлов».
Открытие файлов CC (Creative Cloud)
Наряду с открытием файлов, которые хранятся локально на вашем компьютере, экран «Пуск» в Photoshop CC 2017 также позволяет нам открывать файлы, которые хранятся в Интернете в Creative Cloud. Каждая подписка Creative Cloud включает в себя определенный объем онлайн-хранилища (облако ), а сохранение нашей работы в облаке облегчает доступ к ней с любого компьютера, который нам нужен.Единственное, что нужно иметь в виду, это то, что на экране «Пуск» будут отображаться только те файлы, которые были загружены в облако в виде PSD-файлов , который является родным форматом файлов Photoshop. Изображения JPEG или файлы любого другого типа не будут отображаться.
Для просмотра PSD-файлов, хранящихся в Creative Cloud, переключитесь с ПОСЛЕДНИЕ ФАЙЛЫ на СС ФАЙЛЫ :
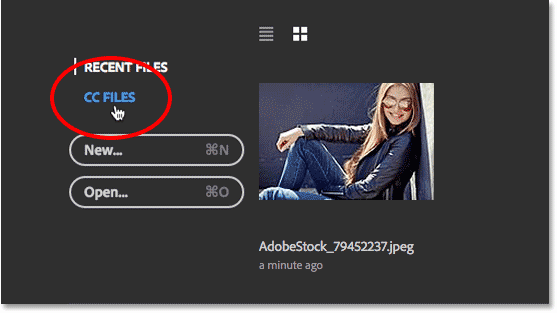
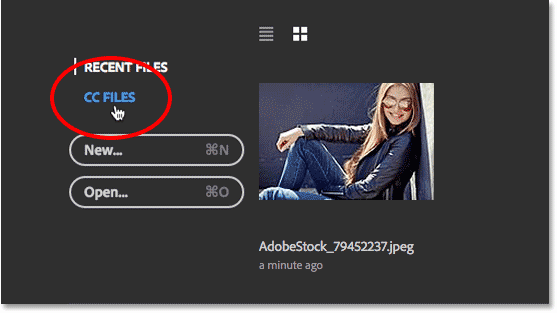
Нажав на пункт меню «CC FILES».
Здесь мы видим, что у меня есть один PSD-файл, который я недавно загрузил в свое хранилище Creative Cloud.Чтобы открыть его в Photoshop, все, что мне нужно сделать, это нажать на его миниатюру:
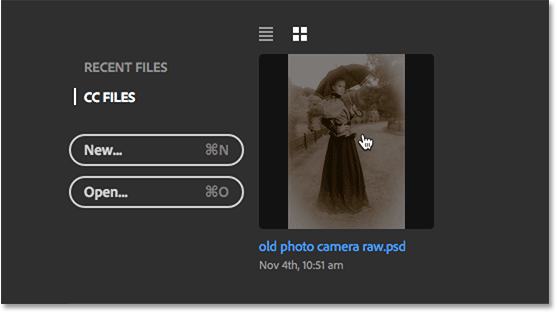
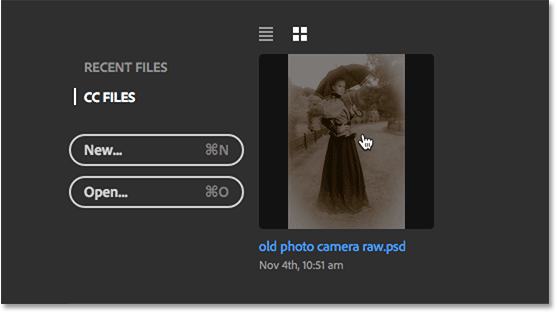
Открытие PSD-файла из Creative Cloud.
PSD файл открывается в Photoshop. Это завершенный PSD-файл из нашего учебного пособия «Старый античный фото с фильтром Camera Raw»:
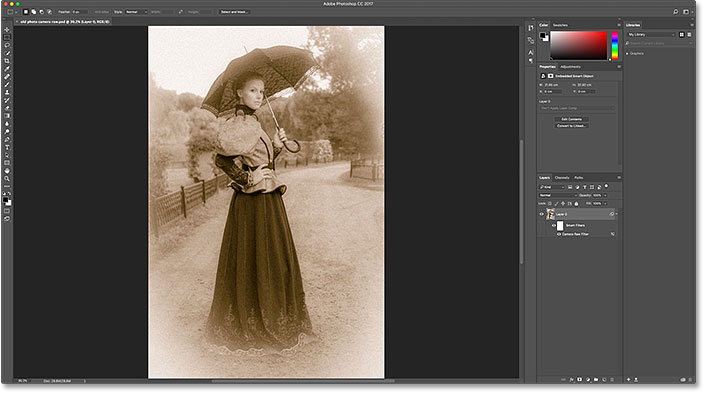
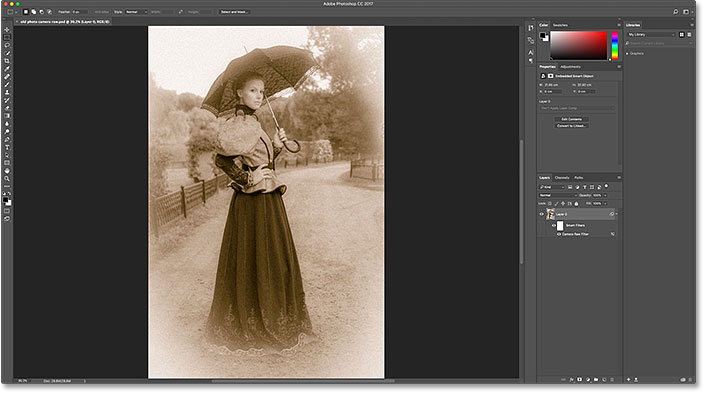
PSD файл открывается в Photoshop.
Я закрою файл, зайдя в меню Файл и выбрав Закрыть :
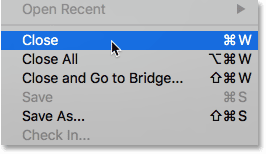
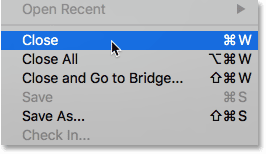
Идем в Файл> Закрыть.
Затем я вернусь к списку недавних файлов, выбрав ПОСЛЕДНИЕ ФАЙЛЫ в меню «Пуск», где мы теперь видим все три моих изображения в списке, включая файл PSD из облака:
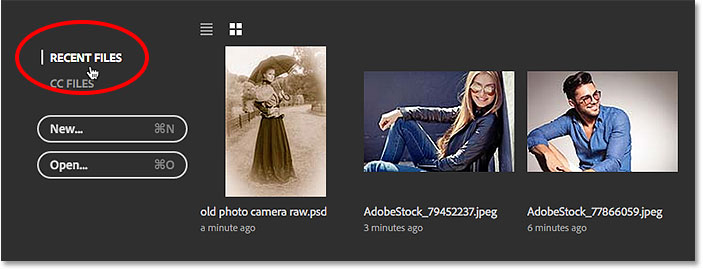
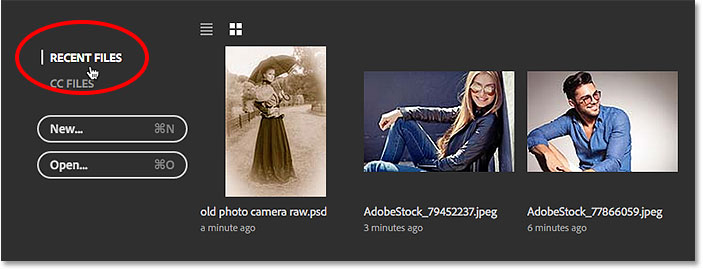
Возвращение к списку последних файлов.
Очистка ваших последних файлов
Если вам когда-либо понадобится очистить изображения из списка последних файлов, перейдите в меню Файл в верхней части экрана, выберите Открыть последние , а затем выберите Очистить список последних файлов :
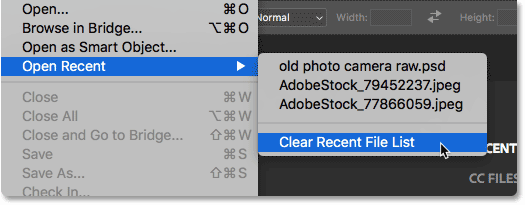
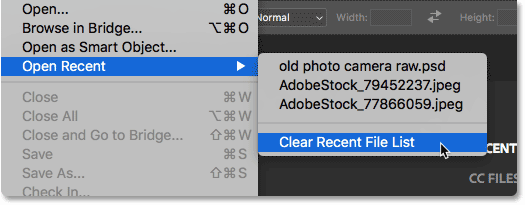
Перейдите в Файл> Открыть недавние> Очистить список последних файлов.
Это вернет вас в исходное состояние экрана «Пуск» с указанием в центре инструкций по началу работы:
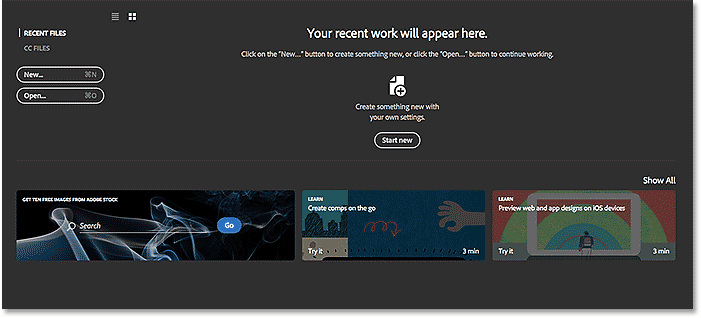
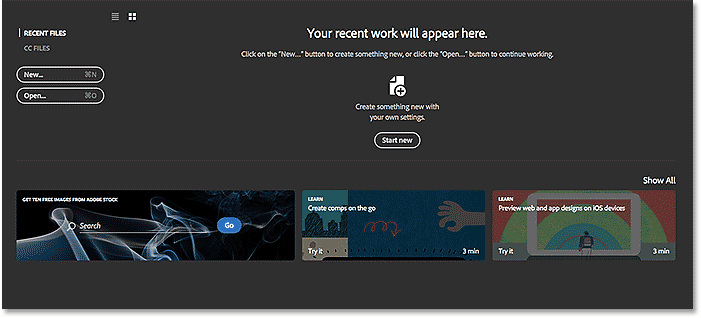
Начальный экран после очистки списка последних файлов.
Отключение начального экрана
Наконец, если вы вообще не хотите видеть стартовый экран при запуске Photoshop или закрытии своих изображений, вы можете отключить его в настройках Photoshop. На ПК с Windows перейдите в меню Редактировать , выберите Предпочтения , затем выберите Общие .На Mac перейдите в меню Photoshop CC , выберите Предпочтения , затем выберите Общие :
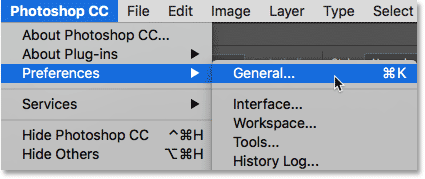
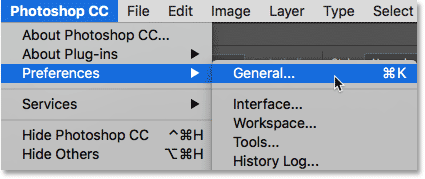
Идем в Редактировать (Win) / Photoshop CC (Mac)> Настройки> Общие.
Это открывает диалоговое окно Preferences, установленное на категорию General. Чтобы отключить экран «Пуск», снимите флажок «Показать рабочее пространство« СТАРТ », когда нет открытых документов ». Вам нужно будет выйти и перезапустить Photoshop, чтобы изменения вступили в силу.Чтобы снова включить экран «Пуск» позже, просто вернитесь к тому же параметру и повторно выберите его:
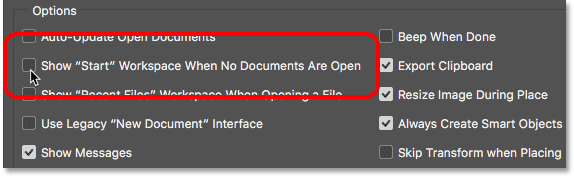
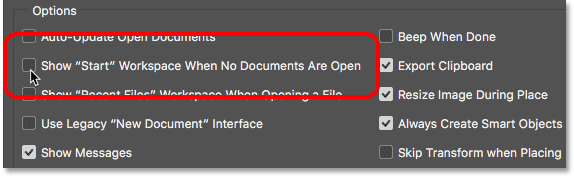
Используйте параметр «Показать рабочее пространство« СТАРТ », когда нет открытых документов», чтобы включить или отключить экран «Пуск».
,Делать выделение проще, быстрее и точнее, чем когда-либо в новом пространстве «Выбор и маска», который вы найдете в последней версии Photoshop.
В этом примере мы будем скрывать фон верхнего слоя, чтобы показать содержимое в слое ниже.
Я могу начать с выбора любого инструмента выделения на моей панели инструментов, а затем нажать кнопку «Выбор и маска» на панели параметров выше, где даже без активного выбора я могу зайти в меню «Выбор» и выбрать «Выбор и маска».Это откроет пространство выбора и маски, где вы найдете инструменты, необходимые для создания и уточнения выборок, в одном пространстве. Мы начнем с инструмента быстрого выбора в левом верхнем углу здесь. Я нарисую области, которые я хотел бы оставить. По мере того, как я это делаю, вы увидите, что они открываются перед вами, давая нам новый способ визуализации наших выборов, которых у нас никогда не было раньше. Это из-за представления под названием Onion Skin mode.
В правой части экрана я могу переместить ползунок «Прозрачность», чтобы просмотреть конечные результаты, переместить его полностью вниз, чтобы увидеть полный вид слоя, или переместить его где-то посередине, чтобы получить их сочетание.Затем я могу выбрать кисть Refine Edge и закрасить области, где объект переднего плана смешан со слоем ниже. При этом я даю Photoshop контроль над областью, где я рисую, и это должно дать мне лучший конечный результат.
На данный момент, я мог бы хотеть изменить представление. Мы были в режиме Onion Skin. Теперь давайте выберем Overlay, где это красное наложение указывает области, которые будут скрыты, когда мы закончим, и это будут области, которые будут маскироваться.Мы можем точно настроить наши конечные результаты, используя любой из инструментов выбора, расположенных в левой части экрана. Вы даже найдете Brush Tool, где вы можете добавить или убрать созданную маску и нарисовать изображение, чтобы точно настроить его. Я вернусь к Onion Skin, а затем доведу прозрачность до конца, чтобы получить хороший взгляд на наш конечный результат. Если вы хотите еще больше отрегулировать это, вы можете перейти в область Global Refinement, где вы найдете несколько ползунков, предназначенных для улучшения конечного результата, или в этом случае я обнаружил, что к краям волос прикреплена область другого цвета. для них не совсем соответствует фону.Поэтому я перейду к настройкам вывода, где я найду флажок «Обеззараживать цвета». Это сместит цвет с полупрозрачными областями, чтобы они лучше соответствовали фону.
Наконец, я могу выбрать, какой вывод я хотел бы из этого меню. Некоторые варианты не будут доступны, когда я выберу «Обеззараживать цвета», но я собираюсь создать новый слой с маской слоя, чтобы при нажатии кнопки «ОК» я сохранял свой исходный слой здесь, над ним будет быть копией со смещенным цветом и маской для удаления фона, раскрывая слой ниже.
Вот пример использования маскированного изображения, совмещенного с другим изображением. Пространство «Выбрать и Маска» отлично подходит для точного выбора комбинаций изображений для использования в ваших фотографиях и проектах. Попробуйте сегодня.
,Знакомство с интерфейсом Photoshop
Интерфейс Photoshop
Вот как выглядит интерфейс Photoshop после того, как мы открыли изображение. Мы узнали все об открытии изображений в предыдущей главе этой серии тренингов (супер очаровательная фотография из Adobe Stock):
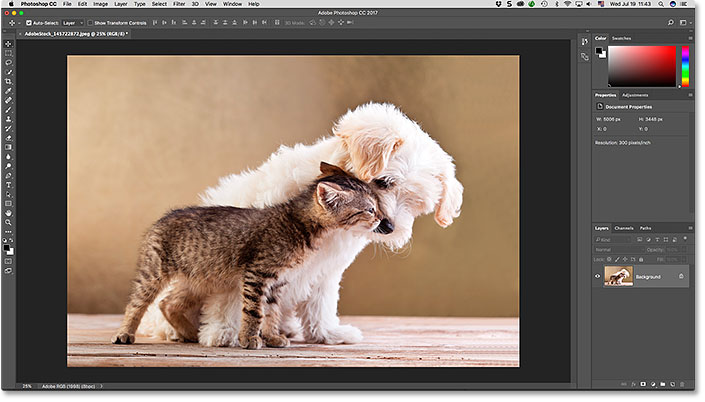
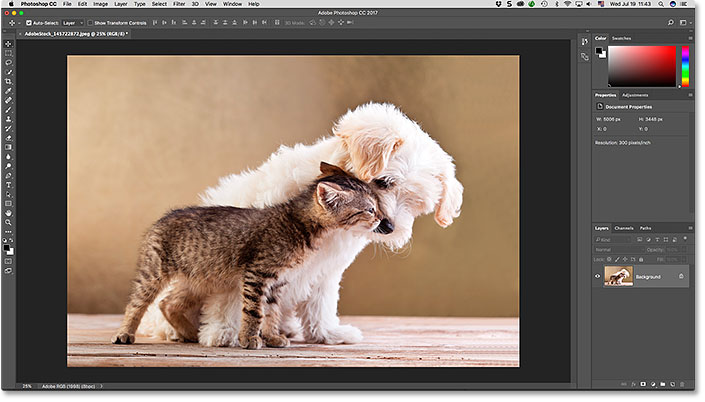
Интерфейс Photoshop CC. Фото предоставлено: Adobe Stock.
Окно для документов
Окно документа — это большая область в центре интерфейса, где отображается изображение.Здесь же мы редактируем изображение. Фактическая область, где изображение видимо, известна как холст . Темная область, окружающая изображение, — это картон . На самом деле монтажная доска не служит какой-либо другой цели, кроме заполнения пространства вокруг изображения, когда само изображение слишком мало для заполнения всего окна документа:
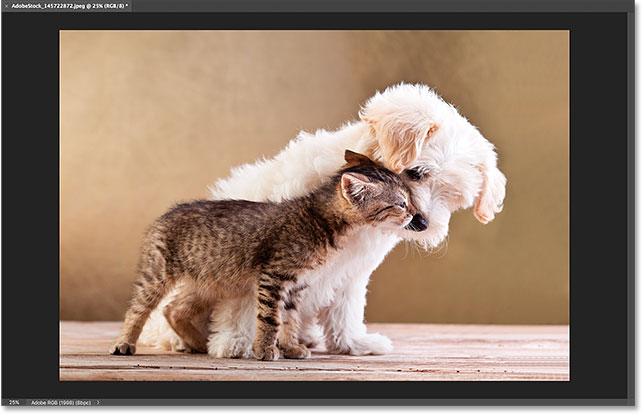
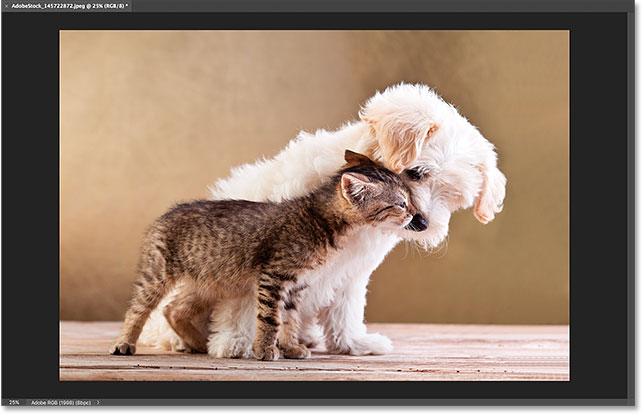
В окне документа отображается изображение.
Вкладка «Документ»
В верхней части окна документа находится вкладка документа .На вкладке отображаются имена , и , тип файла документа («AdobeStock_145722872.jpeg») и текущий уровень масштабирования (25%). Вкладка также позволяет переключаться между окнами документов, когда в Photoshop открыто более одного изображения. Подробнее о работе с несколькими документами мы узнаем на следующем уроке:
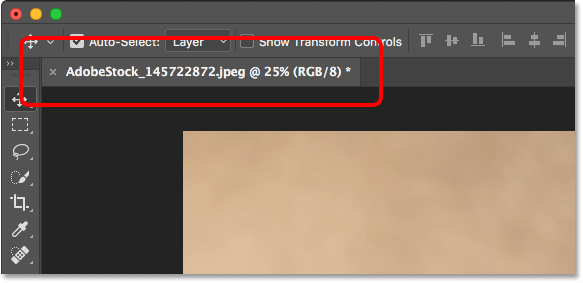
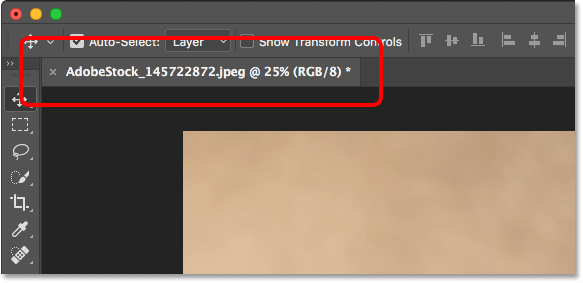
Вкладка окна документа.
Уровень масштабирования и строка состояния
В левом нижнем углу окна документа мы находим дополнительную информацию об изображении.Текущий уровень масштабирования отображается так же, как на вкладке документа. Справа от уровня масштабирования находится строка состояния . По умолчанию в строке состояния отображается цветовой профиль изображения. В моем случае это Adobe RGB (1998). Ваш может сказать что-то другое, например, sRGB IEC61966-2.1. Мы узнали о цветовых профилях в руководстве по основным настройкам Photoshop еще в главе 1:
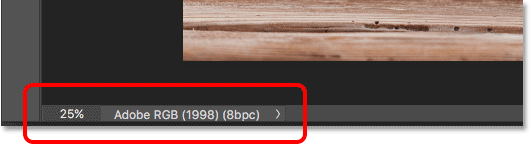
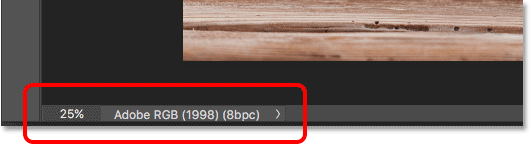
Текущий уровень масштабирования документа (слева) и строка состояния (справа).
Нажмите и удерживайте строку состояния, чтобы просмотреть дополнительную информацию об изображении, такую как его ширина и высота, разрешение и информация о цвете (каналы):
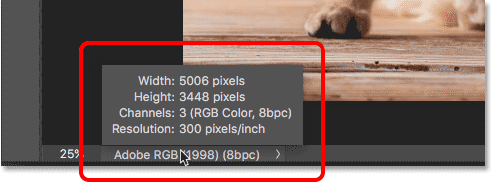
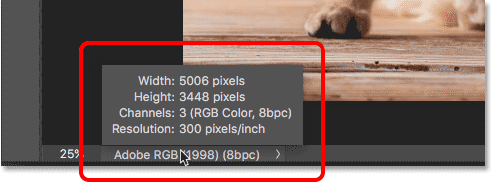
Строка состояния отображает дополнительную информацию об изображении, когда вы нажимаете и удерживаете его.
Вы также можете изменить тип информации, отображаемой в строке состояния. Нажмите на стрелку справа от строки состояния, чтобы открыть меню, в котором можно выбрать просмотр различных деталей, таких как размеры документа (размер файла) или размеры (ширина, высота и разрешение).Я оставлю его по умолчанию, профиль документа:
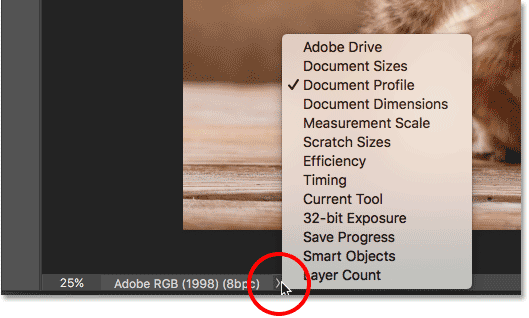
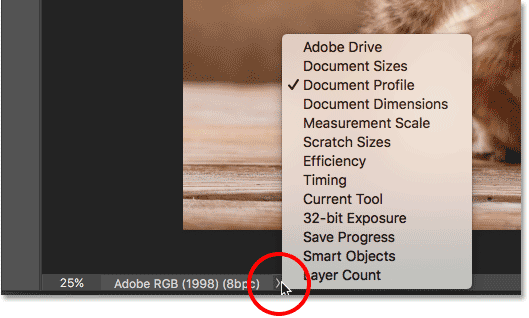
Используйте строку состояния, чтобы просмотреть много типов информации о вашем документе.
Панель инструментов
Панель инструментов (также известная как Панель инструментов или Панель инструментов) — это то место, где Photoshop хранит все свои инструменты. Вы найдете его в левой части интерфейса Photoshop. Есть инструменты для выбора, редактирования и ретуширования изображений, для рисования, добавления типа или формы в ваш документ и многое другое:
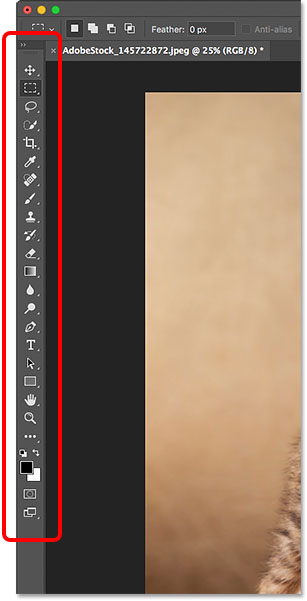
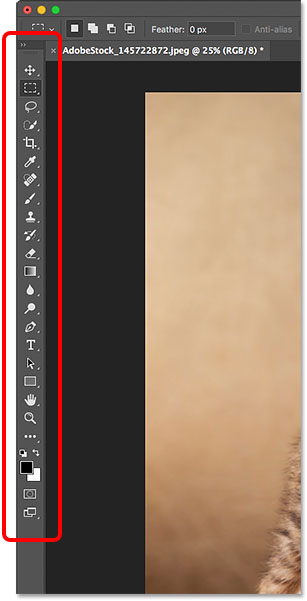
Панель инструментов в Фотошопе.
Расширение панели инструментов
По умолчанию панель инструментов отображается в виде одного длинного столбца инструментов. Нажатие на двойную стрелку в верхней части развернет панель инструментов в более короткую двойную колонку. Снова нажмите стрелки, чтобы вернуться к макету с одним столбцом:
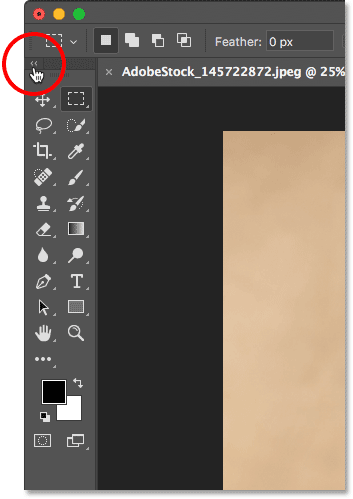
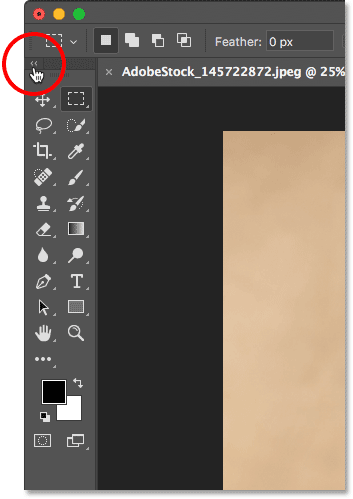
Панель инструментов можно просматривать как один (по умолчанию) или двойной столбец.
Скрытые инструменты панели инструментов
Photoshop включает в себя множество инструментов. На самом деле, инструментов гораздо больше, чем мы видим.Большинство инструментов на панели инструментов имеют другие инструменты, вложенные в них в одном месте. Нажмите и удерживайте значок инструмента, чтобы просмотреть меню других инструментов, скрывающихся за ним.
Например, по умолчанию выбран инструмент Прямоугольная область . Это второй инструмент сверху. Если я щелкну и удержу значок Rectangular Marquee Tool, появится всплывающее меню. Меню показывает мне, что инструмент Elliptical Marquee Tool , однорядный Marquee Tool и однорядный Marquee Tool также могут быть выбраны из одной и той же точки.Мы узнаем больше о Панели инструментов в следующем уроке и узнаем, как использовать инструменты Photoshop на других уроках в этой серии тренингов:
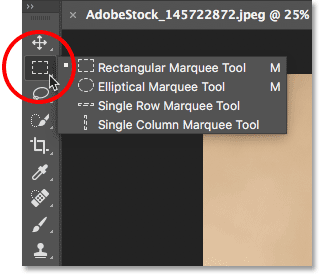
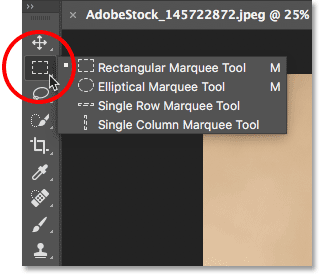
Большинство точек на панели инструментов содержат несколько инструментов, а не только один.
Панель опций
С панелью инструментов напрямую связана панель параметров Photoshop . Панель параметров отображает параметры для любого инструмента, который мы выбрали на панели инструментов. Панель параметров находится в верхней части интерфейса, прямо над окном документа.Здесь мы видим, что, поскольку в настоящее время у меня выбран инструмент «Прямоугольная область», на панели параметров отображаются параметры инструмента «Прямоугольная область»:


Параметры выбранного инструмента отображаются на панели параметров.
Если я выберу другой инструмент на Панели инструментов, например, Crop Tool :
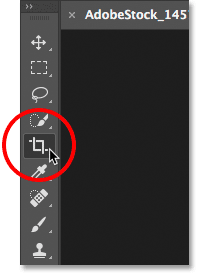
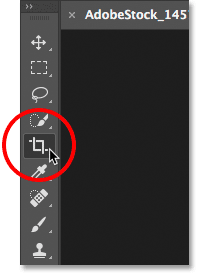
Выбор инструмента обрезки.
Затем параметры на панели параметров меняются. Вместо того, чтобы видеть опции для Прямоугольного Marquee Tool, мы теперь видим опции для Crop Tool:


Панель параметров обновляется каждый раз, когда выбирается новый инструмент.
Строка меню
В верхней части интерфейса Photoshop находится строка меню . Строка меню — это место, где мы находим различные опции и команды, все сгруппированы по категориям. Например, меню Файл содержит параметры для открытия, сохранения и закрытия документов. В меню Layer перечислены параметры для работы со слоями. Многие фильтры Photoshop находятся в меню Фильтр и т. Д. Мы не будем здесь разбирать все категории и пункты меню, но узнаем все о них в будущих уроках, поскольку они станут важными.Обратите внимание, что категория «Photoshop CC» слева от строки меню на снимке экрана показана только в версии Photoshop для Mac:
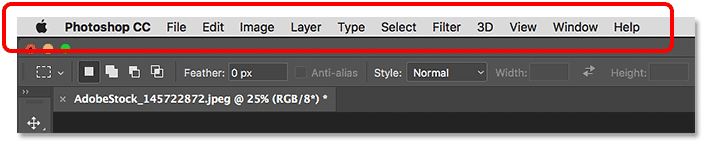
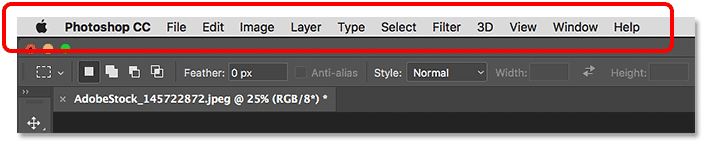
Строка меню проходит вдоль верхней части Photoshop.
Панели
В правой части интерфейса Photoshop мы находим панелей . Панели дают нам доступ ко всем видам команд и опций, и для разных задач существуют разные панели. Наиболее важной панелью является панель Layers. Здесь мы добавляем, удаляем и работаем со слоями в нашем документе.Но есть и много других панелей, которые мы рассмотрим позже:
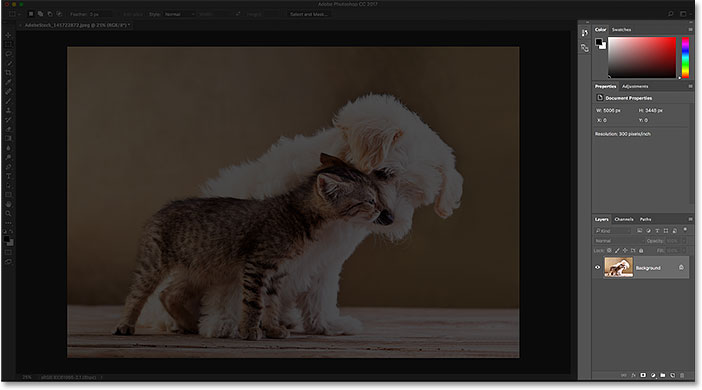
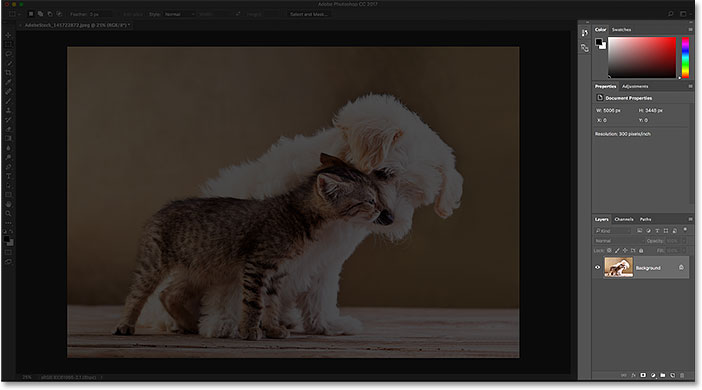
Панели расположены в столбце справа от Photoshop.
Панельные группы
Чтобы сэкономить место на экране, Adobe группирует связанные панели. Например, давайте посмотрим на панель «Слои». Как и в окне документа, каждая панель имеет вверху вкладку , которая отображает название панели. Обратите внимание, что есть две другие вкладки справа от вкладки Layers.Один говорит каналов , а другой говорит путей . Это другие панели, которые вложены в панель слоев в той же группе панелей . Название панели, которая в данный момент открыта в группе (в данном случае панель «Слои»), выглядит ярче, чем остальные:
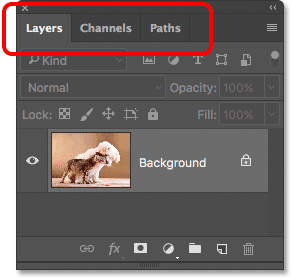
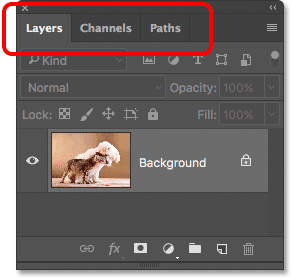
Панель «Слои» является одной из трех панелей в группе.
Переключение между панелями в группе
Чтобы переключиться на другую панель в группе, щелкните ее вкладку.Здесь я открыл панель каналов. Чтобы переключиться обратно на панель «Слои», снова нажмите на ее вкладку:
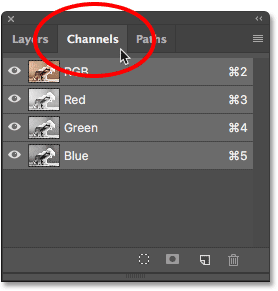
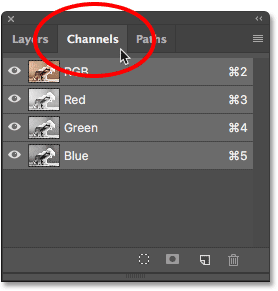
Щелкайте по вкладкам в группе, чтобы переключаться между панелями.
Где найти больше панелей в фотошопе
По умолчанию сначала отображается только несколько панелей. Но в Photoshop нам доступно гораздо больше панелей. Вы найдете полный список панелей в меню Окно в строке меню:
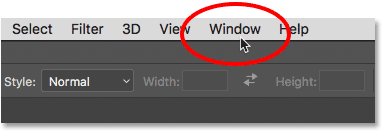
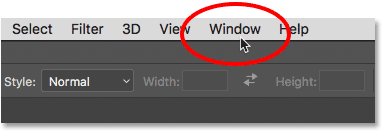
Выбор категории окна в строке меню.
Панели перечислены в один длинный столбец. Я разделил колонку пополам, чтобы она лучше помещалась на странице. Чтобы выбрать панель, нажмите на ее имя в списке. Галочка слева от названия панели означает, что панель уже открыта. Выбор панели, которая уже открыта, закроет ее.
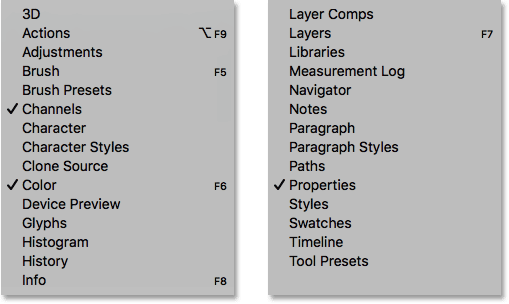
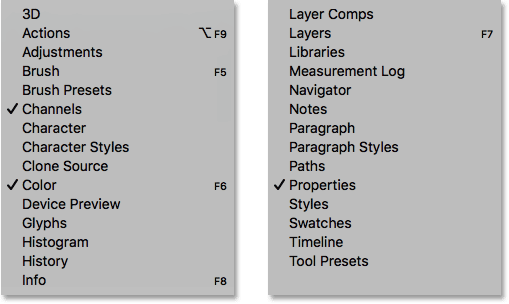
Все панели Photoshop доступны из меню «Окно».
Панель поиска
Новое в Photoshop CC — строка поиска .Панель поиска позволяет нам быстро находить инструменты или команды в Photoshop, а также учебные пособия на разные темы или изображения из Adobe Stock. Чтобы использовать функцию поиска, нажмите на значок поиска (увеличительное стекло) в правом верхнем углу Photoshop. Вы найдете его прямо над колонкой панели. Если вы используете Photoshop CC, но не видите значок поиска, убедитесь, что ваша копия Photoshop актуальна:
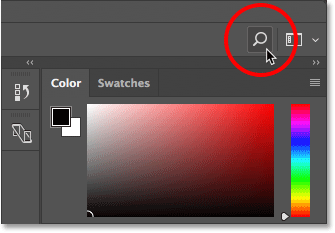
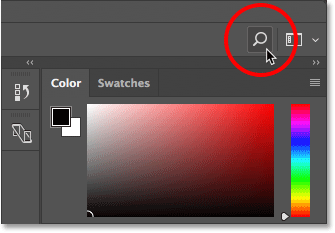
Нажатие на значок поиска (доступно только в Photoshop CC).
Нажатие на значок открывает панель поиска. Введите поисковый запрос вверху. Например, я введу «Урожай». Панель поиска расширяется, чтобы показать вам результаты. Здесь мы видим, что при поиске «Crop» были найдены Photoshop Crop Tool и Perspective Crop Tool . Он также нашел команду Обрезать и выпрямить фотографии , команду Обрезать и команду Обрезать . Нажмите на любой инструмент или команду в списке, чтобы быстро выбрать его. Ниже приведены инструменты и команды Adobe по обучению кадрированию и выпрямлению фотографий, а также изображений, связанных с «Обрезка» в Adobe Stock (хотя на самом деле я думал о выращивании сельскохозяйственных культур).Нажав на учебник или изображение, вы запустите веб-браузер и перейдете на веб-сайт Adobe или Adobe Stock.
Сразу под поисковым запросом вверху находится меню, позволяющее ограничить тип результатов. По умолчанию выбрано Все . Чтобы ограничить результаты только инструментами, панелями и командами Photoshop, выберите Photoshop . Для учебных пособий по вашему поисковому запросу выберите Learn . И для просмотра только изображений из Adobe Stock выберите Stock :
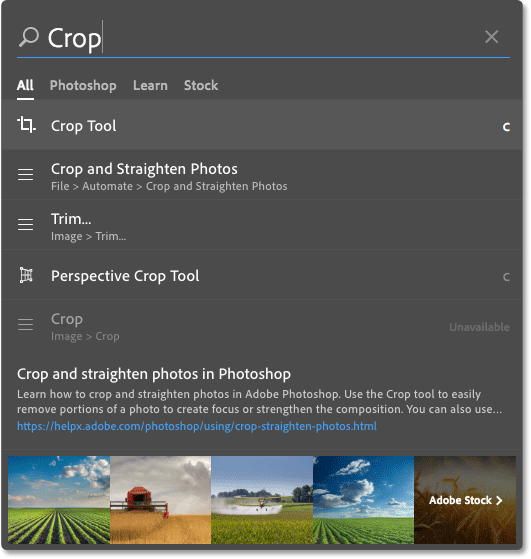
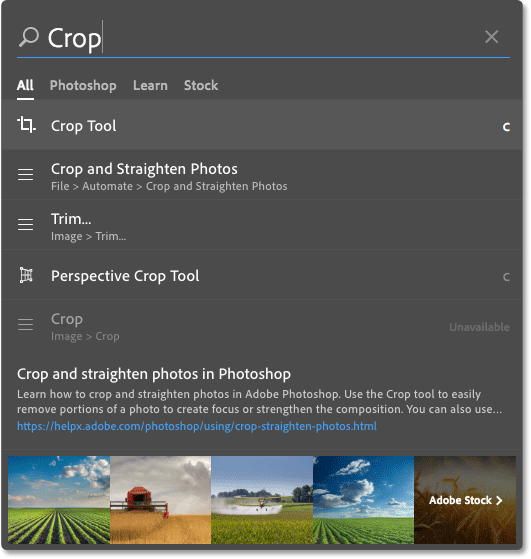
Используйте функцию поиска, чтобы быстро найти то, что вы ищете.
рабочих мест
Наконец, давайте посмотрим на рабочие пространства. Рабочая область в Photoshop — это набор настроек и расположение различных элементов интерфейса. Рабочие пространства могут контролировать, какие из панелей Photoshop отображаются на экране, а также как эти панели расположены. Рабочая область может изменить расположение инструментов на панели инструментов. Элементы в строке меню, наряду с сочетаниями клавиш, также можно настраивать как часть рабочего пространства.
По умолчанию Photoshop использует рабочее пространство, известное как Essentials .Рабочее пространство Essentials — это общее универсальное рабочее пространство с макетом интерфейса, подходящим для различных задач. Но есть и другие рабочие пространства на выбор. Мы можем переключаться между рабочими пространствами, используя опцию Workspace в правом верхнем углу Photoshop. В Photoshop CC параметр «Рабочая область» представлен значком. В Photoshop CS6 это поле выбора, в котором отображается имя выбранного в данный момент рабочего пространства:
Значок рабочего пространства в Photoshop CC.
Нажмите на значок (или поле выбора), чтобы открыть меню других рабочих областей, из которых мы можем выбрать. Photoshop включает в себя несколько встроенных рабочих пространств. Каждый из них настраивает интерфейс для конкретного типа работы. Как я уже упоминал, Essentials — это универсальное рабочее пространство общего назначения. Если вы веб-дизайнер, вы можете перейти к рабочему пространству «Графика» и «Веб ». Для редактирования изображений хорошим выбором является рабочее пространство Фотография . Следите за своими панелями и панелью инструментов при переключении между рабочими пространствами, чтобы увидеть, что меняется.
Мы рассмотрим более подробно рабочие пространства, включая способы создания и сохранения собственных пользовательских рабочих пространств, в другом учебном пособии. Обратите внимание, что во всех наших руководствах используется рабочее пространство Essentials по умолчанию, поэтому я рекомендую придерживаться Essentials во время изучения Photoshop:
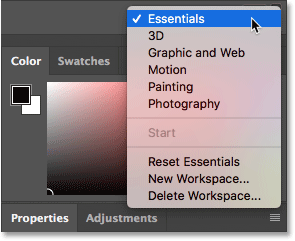
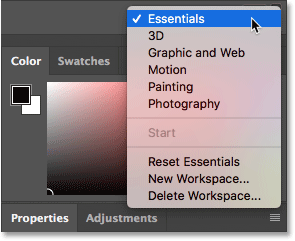
Используйте меню «Рабочая область» для простого переключения между рабочими областями.
Куда пойти дальше …
И вот оно у нас! Это краткий обзор интерфейса и его возможностей в Photoshop! В следующем уроке этой главы мы более подробно рассмотрим панель инструментов Photoshop, включая полное изложение всех инструментов Photoshop!
Или посмотрите другие уроки в этой главе:
Для получения дополнительных глав и наших последних учебников посетите наш раздел Основы Photoshop!
,Как сбросить настройки Photoshop


Наиболее частой причиной внезапных проблем с производительностью Photoshop является поврежденный файл настроек. Узнайте, как легко удалить и сбросить настройки Photoshop до значений по умолчанию. Мы узнаем, как восстановить настройки в Photoshop CC и в более ранних версиях Photoshop.
Автор Стив Паттерсон.
Ваша копия фотошопа ведет себя странно? Панели или пункты меню исчезают? Инструменты плохо себя ведут? Скорее всего, проблема в том, что ваш файл настроек Photoshop поврежден.Я не имею в виду, что он брал взятки от сомнительных деловых партнеров (или, по крайней мере, мы не нашли никого, кто бы хотел поговорить). Это означает, что файл настроек был поврежден и информация внутри него испорчена.
В файле настроек хранится множество настроек производительности в Photoshop. Здесь представлены общие настройки дисплея и интерфейса, настройки инструментов, параметры обработки и сохранения файлов, настройки типа, настройки рабочего диска, параметры плагинов и многое другое. Мы рассмотрели некоторые из наиболее важных параметров в предыдущем уроке этой серии: «Основные настройки Photoshop для начинающих».Каждый раз, когда мы закрываем Photoshop, файл настроек переписывается. К сожалению, каждый раз, когда мы переписываем файл, есть вероятность, что что-то пойдет не так. Если этот файл является вашим файлом настроек, то именно тогда Photoshop начинает действовать.
К счастью, есть простой способ вернуть настройки Photoshop обратно к значениям по умолчанию. На самом деле, начиная с Photoshop CC 2015, существует двух простых способов сделать это. В этом уроке мы изучим оба пути. Начнем с оригинального способа работы с любой версией Photoshop.Затем, как будто этот способ не достаточно прост, мы рассмотрим еще более простой способ сброса файла настроек с помощью новой опции в Photoshop CC (Creative Cloud).
Это урок 8 из 8 в Главе 1 — Начало работы с Photoshop.
Загрузите это руководство в формате PDF для печати!
Слово предостережения
Прежде чем мы начнем, обратите внимание, что при сбросе файла настроек Photoshop будет сброшено больше, чем просто настройки. Вы также сбросите настройки цвета, а также любые пользовательские сочетания клавиш или созданные вами рабочие пространства.Если вы хотите сохранить эти элементы, убедитесь, что вы сохранили их (используя соответствующие диалоговые окна), прежде чем продолжить.
Как сбросить настройки Photoshop (все версии)
Шаг 1: выйдите из Photoshop
Давайте посмотрим, как сбросить настройки Photoshop, используя метод, который работает со всеми версиями Photoshop. Сначала выйдите из фотошопа. На ПК с Windows перейдите в меню Файл в строке меню в верхней части экрана и выберите Выход . На Mac откройте меню Photoshop в строке меню и выберите Выйти из Photoshop :
.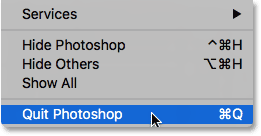
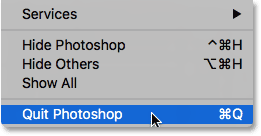
Перейдите в Файл> Выход (Win) / Photoshop> Выйти из Photoshop (Mac).
Шаг 2. Перезапустите Photoshop, нажимая сочетание клавиш
Закрыв Photoshop, нажмите и удерживайте Shift + Ctrl + Alt (победа) / Shift + Command + Option (Mac) на клавиатуре и перезапустите Photoshop, как обычно.
Шаг 3: Удалить файл настроек Photoshop
Непосредственно перед открытием Photoshop появится сообщение с вопросом, хотите ли вы удалить файл настроек Adobe Photoshop. Это ваш файл настроек. Выберите Да .После этого откроется фотошоп со всеми вашими настройками, восстановленными до их исходных настроек по умолчанию:
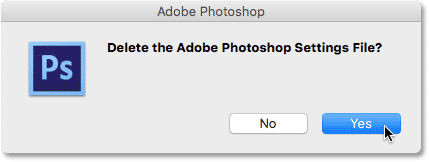
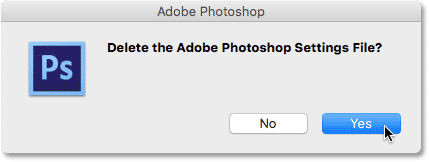
Выберите Да, когда вас спросят, хотите ли вы удалить файл настроек.
Сброс настроек Photoshop в Photoshop CC
Далее давайте узнаем, как сбросить настройки Photoshop, используя новый метод в Photoshop CC. Вам нужно будет использовать Photoshop CC, и вы хотите убедиться, что ваша копия обновлена.
Шаг 1. Откройте диалоговое окно «Предпочтения»
В Photoshop CC Adobe добавила новую опцию для сброса настроек.Параметр находится в диалоговом окне «Настройки». Чтобы открыть диалоговое окно, на ПК с Windows перейдите в меню Редактировать в верхней части экрана, выберите Предпочтения , а затем выберите Общие . На Mac перейдите в меню Photoshop CC , выберите Предпочтения , затем выберите Общие :
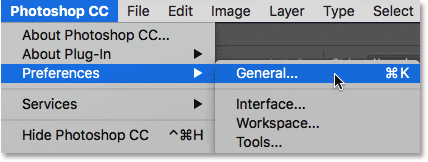
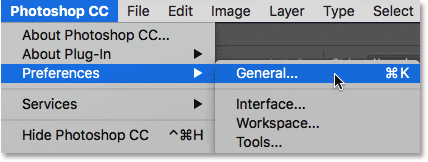
Выберите «Редактирование»> «Установки»> «Общие» (Win) / Photoshop CC> «Установки»> «Общие» (Mac).
Шаг 2. Выберите «Сбросить настройки при выходе»
Откроется диалоговое окно «Установки» с общими параметрами.Здесь вы найдете новую опцию Сброс настроек при выходе из . Нажмите на него, чтобы выбрать его:
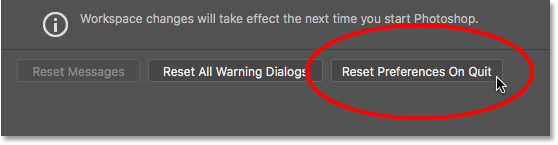
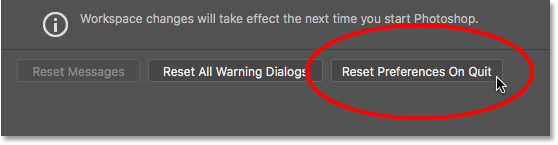
Нажатие новой опции «Сбросить настройки при выходе».
Шаг 3. Выберите «Да», чтобы удалить настройки при выходе из
Вас спросят, уверены ли вы, что хотите сбросить настройки при выходе из Photoshop. Нажмите ОК :
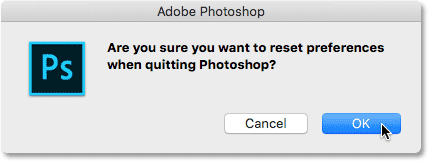
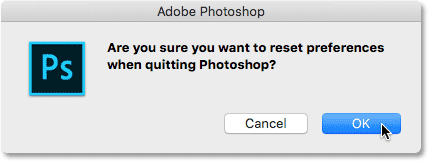
Подтвердите, что вы хотите сбросить настройки.
Шаг 4. Закройте и перезапустите Photoshop
Выйдите из Photoshop, перейдя в Файл > Выйти из (Победа) / Photoshop > Выйдите из Photoshop CC (Mac).В следующий раз, когда вы откроете Photoshop CC, он запустится с вашими настройками, восстановленными по умолчанию.
Куда пойти дальше …
И вот оно у нас! Вот как можно быстро сбросить файл настроек Photoshop и восстановить настройки по умолчанию, в том числе взглянуть на новую опцию «Сбросить настройки при выходе» в Photoshop CC.
И это подводит нас к концу главы 1 — Начало работы с Photoshop! Если вы следили с самого начала, поздравляю! Вы готовы перейти к следующей главе! Или, если вы пропустили какие-либо из предыдущих уроков, проверьте их здесь:
к главе 2!
В Главе 2 — Открытие изображений в Photoshop вы узнаете о многих способах загрузки изображений в Photoshop.Вы узнаете об стартовом экране Photoshop и о том, как открывать изображения из Adobe Bridge. Вы также узнаете, как открывать изображения в Camera Raw, как перемещать изображения в Photoshop из Lightroom и многое другое! Эти учебные пособия являются частью нашего обучения основам Photoshop.
Подпишитесь на нашу рассылку
Будьте первым, кто узнает, когда будут добавлены новые учебники!
,
 (Заливка).
(Заливка).