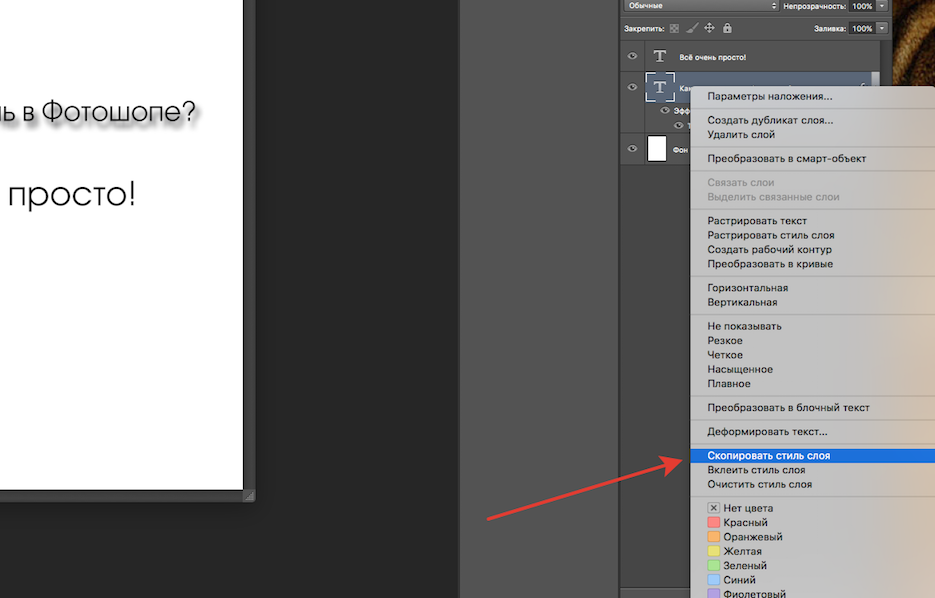Экспортируем векторные слои из AI в PSD
Как перенести по слоям иллюстрацию, макет сайта или интерфейса из Иллюстратора в Фотошоп, не используя копирование в виде смарт-объекта? При этом хочется сохранить объекты векторными после переноса.
В этом должна помочь стандартная функция экспорта в PSD, но так ли это?
Экспортируя в Иллюстраторе через меню File → Export → PSD с опцией «Write Layers» → «Maximum Editability», мы получим случайным образом слитые растровые слои.
Экспорт в PSD по умолчаниюPhotoshop CC 2022
В октябре 2021 года Адоб выпустили Creative Cloud 2022. В Фотошопе появилась функция копирования слоёв из Иллюстратора через буфер обмена. Иллюстратор при этом может быть старых версий. Копируем объекты, открываем новый Фотошоп и вставляем Paste as → Layers.
Импорт в Фотошоп CC 2022Плюсы:
- Остаются векторными стандартные примитивы и те, что нарисованы пером
- Сохраняется прозрачность объектов
- Сохраняются имена объектов, групп
- Растрируются градиенты, текст, паттерны
- Нужен установленный Фотошоп CC 2022
Весь список объектов, которые остаются векторными или растрируются на официальном сайте.
Сторонние способы
Забегая вперёд, ни сторонние программы, ни моё решение не переносят редактируемые мешы или эффекты из Иллюстратора в Фотошоп.
Сохранение PSD через FireworksВ статье 2013 года попадается вариант сохранения AI в PSD через Файерворкс.
Плюсы:
- Сохраняются имена
Минусы:
- Адоб перестал обновлять Файерворкс с 2013 года
- Непонятно, что растрируется, что остаётся векторным
Плюсы:
- Векторные объекты, обводки
- Заливки одним цветом, градиенты
- Импортирует растровые изображения в документе
- Прозрачность объектов
- Редактируемые тексты
Минусы:
- Цена 50$
- Все группы распадаются
- Сбрасывает имена объектов
- Не поддерживает обтравочные маски, эффекты
Плюсы:
- Векторные объекты, обводки
- Заливки одним цветом, градиенты в бета версии
- Группы объектов
- Редактируемые тексты
Минусы:
- Цена 19$
- Макет придётся предварительно из AI, EPS сохранять в SVG
- Проблемы импорта объектов с прозрачностью
- Не поддерживает обтравочные маски, эффекты, растровые изображения в документе
- Лишние символы в именах объектов
Способы в Иллюстраторе
Сторонний платный софт имеет свои плюсы и минусы экспорта. Мне интересно было найти решение напрямую из Иллюстратора.
Мне интересно было найти решение напрямую из Иллюстратора.
На примере статьи 2011 года у Турбомилк обычно все уроки сводятся к получению растровых слоёв:
- Группировать объекты в макете
- Сортировать по слоям
- Растрировать через Object → Rasterize или эффект Effect → Rasterize
- Экспортировать в PSD
И тут попадается трюк для Иллюстратора на Tutsplus. Если к объектам применить Make Compound Shape в панели Pathfinder, то при экcпорте объект будет векторным. Проверяю способ на нескольких объектах.
Экспорт после применения Make Compound ShapeВерхний круг при открытии в Фотошопе сохранил цвет и остался векторным шейпом. Соседние объекты растрировались, значит этот способ не поможет перенести редактируемые градиенты и обводки в PSD.
Что если у нас файл содержит десятки, сотни объектов? Вручную применять к каждому объекту Make Compound Shape долго. Если записывать экшн в Иллюстраторе, то появляется проблема перебора объектов — встроенная команда Select Next Object будет перескакивать сгруппированные объекты и не сможет переходить автоматически на следующий слой.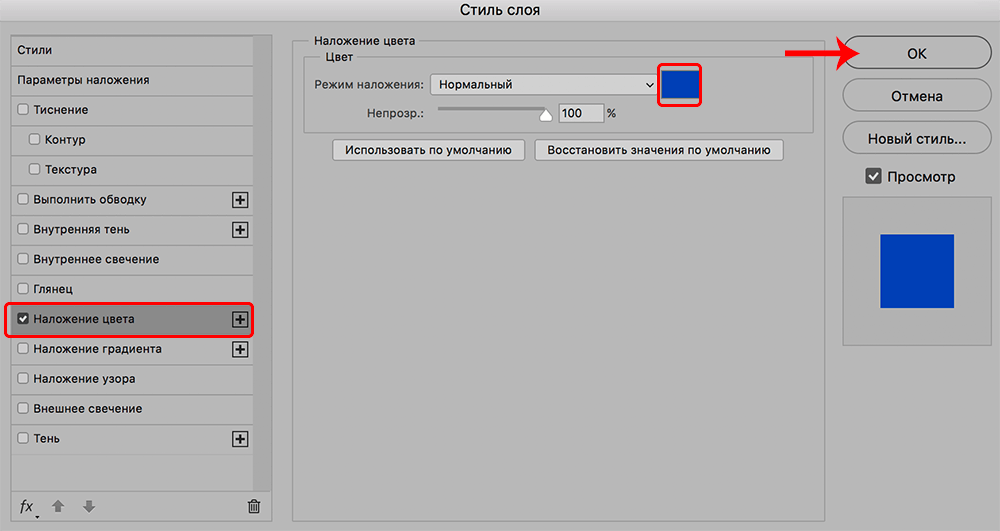
Автоматизация
Я решил автоматизировать процесс подготовки векторного файла для экспорта в PSD и написал скрипт Ai2Psd.
Cкрипт проверяет все объекты документа в группах и слоях. Найдя объект с одноцветной заливкой, он применяет к нему команду Make Compound Shape. В конце скрипт покажет инструкцию и откроет окно экспорта в PSD.
Плюсы:
- Скрипт бесплатный
- Векторные объекты c одноцветной заливкой
- Группы объектов
- Обтравочные маски
- Прозрачность, режимы наложения
- Имена объектов
- Редактируемые тексты
Минусы:
- Скрипт вносит изменения в файл, лучше его запускать на копии
- Градиенты, паттерны и обводки растрируются
- Растровые изображения могут в PSD оказаться слитыми в 1 слой
Оптимизация документа
Обводки
Чтобы обводки остались в Фотошопе векторными, в Иллюстраторе сделайте их самостоятельными объектами через Object → Path → Outline Stroke.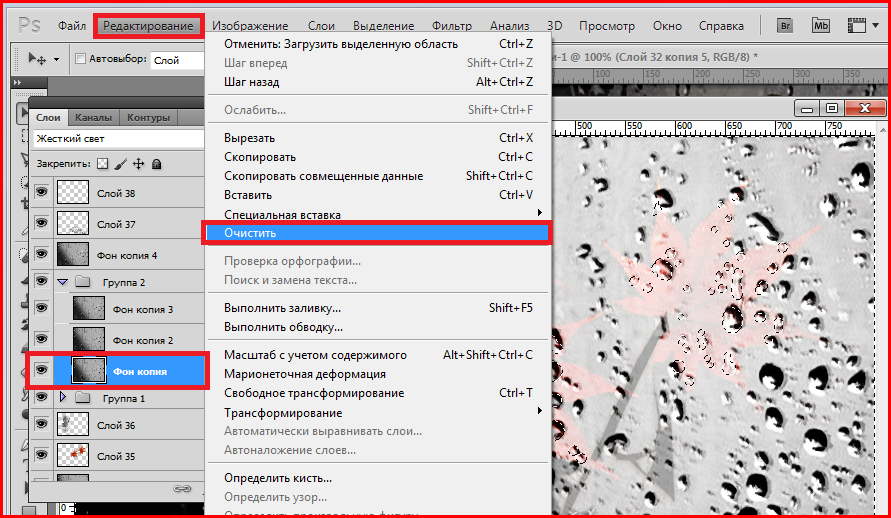
Похожие объекты
Если у вас есть группа из сотен одинаковых объектов, например, кистью нарисованы волосы или текст, переведенный в кривые, для скорости работы скрипта объедините элементы в Compound Path через Object → Compound Path → Make.
Исключения
Эффекты
Если в файле присутствуют объекты, к которым применены эффекты: тень, свечение, шум и т.д. и вы хотите их перенести в PSD, то перед запуском скрипта надо вручную растрировать в режиме Type Optimized.
Паттерны
Чтобы паттерны остались векторными, примените Object → Expand. Тогда они станут обычными векторными объектами внутри обтравочных масок, которые скрипт обработает.
Меши, градиенты
Их сам Иллюстратор не может перенести в Фотошоп, но скрипт поможет сделать отдельными растровыми слоями без ручной сортировки по группам и слоям в Иллюстраторе. Для этого применяется еще одна хитрость — скрипт автоматически делает из каждого такого объекта отдельную группу.
Если скрипт не скачивается, то вот запасная ссылка.
Отзывы
Mateusz Nowak: «Thanks for Ai-to-Psd script!»
Dilyana Aleksandrova: «ai to psd saved my ass at work man, thank you for sharing it!»
Weyn Cueva: «This is amazing! I’ve been looking for something similar because I work more in Photoshop. Thank you»
Maggie Stilwell: «This is awesome! A great timesaver. Thank you for sharing it»
WashIrving: «выглядит чертовски полезно. спасибо, бро»
zmotion: «Шикарный скрипт. Уверен для многих, в том числе и для меня это будет весьма полезно!»
Abdelrahman Hamza: «Man this is GREAT I have been struggling for many years in my work process and workshops. Thank you very much for your tool and effort»
Краткие итоги
- Ни сторонний платный софт, ни скрипт Ai2Psd не являются 100% способом перенести сложные макеты корректно из Иллюстратора в Фотошоп.

- Флэт иконки, UI элементы, простые иллюстрации — их можно получить из AI в PSD векторными.
- Трюк с Make Compound Shape на объекте с заливкой без обводки в Иллюстраторе позволяет экспортировать вектор в PSD.
- Если сгруппировать растрируемый объект в Иллюстраторе, то он будет отдельным слоем в Фотошопе.
- Скрипт Ai2Psd является бесплатной альтернативой сторонним программам.
Донаты
Вы можете поддержать меня и разработку бесплатных скриптов:
- Buymeacoffee
- FanTalks
- Тинькофф
- ЮMoney
- QIWI
- Donatty
#иллюстратор #программирование #скрипт #урок
Adobe Photoshop CS
30 сентября ждали многие. День, когда империя Adobe представила миру обновления сразу всех своих колоссов — Photoshop, InDesign, Illustrator, — стал настоящим событием для людей, связанных с компьютерным дизайном и допечатной подготовкой. Предлагаемая статья посвящена обзору восьмой версии гранда растровой графики — Adobe Photoshop СS.
Одновременный выход программ стал хорошим подарком поклонникам компании, поскольку открыл доступ сразу ко всем благам новейших версий ПО. Объединение Photoshop, InDesign, Illustrator в коллекцию Creative Suite (в профессиональную версию также входит Acrobat Professional) призвано укрепить и без того монументальные позиции Adobe на рынке.
Справедливости ради отметим, что потенциал не всех компонентов Creative Suite вырос одинаково. Есть подозрение, что каждый год руководство компании делает упор на одно направление, остальные же лишь догоняют в функциональности ушедшие вперёд продукты. В нынешнем году, по всей видимости, пришла очередь Photoshop: он обогатился не в пример остальным. Все нововведения делятся на три категории: рассчитанные на профессионалов, любителей цифровой съёмки и «приятные мелочи».
Для профессионалов
| Вложение слоёв поможет навести порядок, к тому же уровни вложения помечаются цветом |
Слои. Работа над макетом немыслима без слоёв, число которых может перевалить за сотню. Без развитых средств управления навигация по огромному списку в палитре Layers весьма утомительна. Значительный прогресс в управлении слоями — изюминка новой версии Photoshop. Теперь можно создавать сложную иерархическую структуру. Один слой входит в состав другого, а тот — в следующее объединение и т. д. (всего поддерживается до пяти уровней вложения). Креативщикам придётся по душе вложение друг в друга не только отдельных слоёв, но даже их групп (Set). Пользу вы обязательно ощутите при создании сложных макетов: например, при выключении видимости у группы более высокого уровня, все нижерасположенные также не будут отображаться.
Работа над макетом немыслима без слоёв, число которых может перевалить за сотню. Без развитых средств управления навигация по огромному списку в палитре Layers весьма утомительна. Значительный прогресс в управлении слоями — изюминка новой версии Photoshop. Теперь можно создавать сложную иерархическую структуру. Один слой входит в состав другого, а тот — в следующее объединение и т. д. (всего поддерживается до пяти уровней вложения). Креативщикам придётся по душе вложение друг в друга не только отдельных слоёв, но даже их групп (Set). Пользу вы обязательно ощутите при создании сложных макетов: например, при выключении видимости у группы более высокого уровня, все нижерасположенные также не будут отображаться.
Композиции. Развивая данное направление, разработчики ввели сохранение в одном макете нескольких вариантов дизайна. Объединив определённые слои (а также их группы) в наборы (композиции), можно управлять видимостью сразу всех входящих в них слоёв (палитра Layer Comps). Согласитесь, это гораздо удобнее включения и выключения слоёв в палитре Layers по отдельности, использовавшегося до сих пор. А чтобы варианты макета не занимали на диске лишнего места, после утверждения окончательного макета достаточно открыть необходимую композицию и в палитрe Layers выбрать операцию Delete Hidden Layers — все невидимые (а значит, принадлежащие остальным вариантам слои) будут удалены.
Согласитесь, это гораздо удобнее включения и выключения слоёв в палитре Layers по отдельности, использовавшегося до сих пор. А чтобы варианты макета не занимали на диске лишнего места, после утверждения окончательного макета достаточно открыть необходимую композицию и в палитрe Layers выбрать операцию Delete Hidden Layers — все невидимые (а значит, принадлежащие остальным вариантам слои) будут удалены.
| Поиск в цифровых библиотеках ничуть не уступает специализированным решениям (разработки Cumulus, Extensis): логическое объединение множества критериев отбора до минимума сократит время поиска требуемого изображения |
Теперь слои сохраняются и в виде отдельных документов.
| Наконец-то результат применения нескольких фильтров можно оценить сразу |
Фильтры. Достаточно долго у разработчиков не доходили руки до фильтров. Наконец дело сдвинулось: и по количеству, и в качестве.
Достаточно долго у разработчиков не доходили руки до фильтров. Наконец дело сдвинулось: и по количеству, и в качестве.
Очень важно увидеть результат наложения нескольких фильтров до их окончательного применения (Filter Gallery). Фильтры накладываются подобно слоям, позволяя в любой момент отключить видимость некоторых либо изменить их параметры, — экспериментируя, можно создавать весьма сложные композиции. Единственное, что осталось нереализованным, — сохранение настроек фильтров и порядка их наложения для дальнейшего использования, но это не принципиально.
Появилось и три новых фильтра. Lens Blur — настоящий подарок людям творчества: он варьирует степень размытия изображения согласно выбранной маске. В её качестве может выступать другое изображение или маска прозрачности слоя. Теперь легко реализовать эффект рассеивания, возникающий при прохождении луча света в пространстве, когда с удалением от источника границы луча становятся всё более размытыми.
File Browser. Третье по значимости новшество Photoshop 8 — основательно переработанный File Browser, теперь по праву претендующий на роль центра управления цифровыми изображениями. В него включены все функции, свойственные грандам управления цифровыми архивами (digital asset management). Чтобы ощутить мощь новой палитры «Файлы», достаточно перечня каталогизируемых свойств: ключевые слова (keywords), комментарии (comments), особые пометки (flag), ранг (rank). Список отображаемых параметров изображения (размеры, разрешение, цветовая модель и др. ) полностью настраиваем, что позволяет оптимизировать его для быстрого просмотра.
) полностью настраиваем, что позволяет оптимизировать его для быстрого просмотра.
Развитый механизм использования комментариев включает группировку в отдельные наборы. Это упрощает формирование и поиск изображений в библиотеках: например, удобно создать категорию «Люди», а в её составе более мелкие — «Дети», «Подростки» и т. д. При поиске можно указывать общую категорию «Люди» (будут отображаться все изображения детей, подростков) либо сузить задачу за счёт конкретизирующих условий — например, только «Дети».
Другое. Из Illustrator в Photoshop перекочевало расположение текста вдоль заданного контура (Text on path). Разумеется, текст можно располагать по внешнему и внутреннему контуру кривой (происходит это точно, как в Illustrator) и вписывать в границы векторной фигуры (Text within a shape), причём он остаётся полностью редактируемым — работает даже автоматическая расстановка переносов!
Как известно, гистограмма (Histogram) используется для оценки диапазона оттенков в изображении: в ней отображается распределение всех пикселей по яркости. Информация крайне важна для сохранения деталей изображения, поскольку частенько в результате интенсивных изменений они теряются (особенно этому подвержены пиксели в крайних частях диапазона). В Photoshop CS можно держать гистограмму перед глазами всегда (она отображается в отдельной палитре), что позволит в процессе коррекции постоянно контролировать качество изображения. Создатели подошли к вопросу досконально: следите за распределением оттенков в активном слое и у всего изображения в целом или отдельно в каждом канале, включая яркость и цветность.
Информация крайне важна для сохранения деталей изображения, поскольку частенько в результате интенсивных изменений они теряются (особенно этому подвержены пиксели в крайних частях диапазона). В Photoshop CS можно держать гистограмму перед глазами всегда (она отображается в отдельной палитре), что позволит в процессе коррекции постоянно контролировать качество изображения. Создатели подошли к вопросу досконально: следите за распределением оттенков в активном слое и у всего изображения в целом или отдельно в каждом канале, включая яркость и цветность.
| Если дело так пойдёт и дальше, отличить Photoshop от Illustrator можно будет только по названию |
Идя навстречу нашим пожеланиям, разработчики расширили функциональность пользовательских сценариев. В отличие от Actions, потенциал которых всё же ограничен, в Photoshop была добавлена полноценная поддержка скриптов (Scripts): их можно писать на Visual Basic (под Windows), AppleScript (Macintosh), JavaScript (для обеих платформ). В комплекте поставляется исчерпывающее руководство по их написанию, а также объектной модели Photoshop. Благодаря этому уже упоминавшееся сохранение слоёв в виде отдельных документов реализовано именно в виде скрипта. То же касается сохранения различных вариантов макета в виде отдельных файлов (Layer Comps to Files) и создания многостраничных документов PDF непосредственно из редактора.
В комплекте поставляется исчерпывающее руководство по их написанию, а также объектной модели Photoshop. Благодаря этому уже упоминавшееся сохранение слоёв в виде отдельных документов реализовано именно в виде скрипта. То же касается сохранения различных вариантов макета в виде отдельных файлов (Layer Comps to Files) и создания многостраничных документов PDF непосредственно из редактора.
Для обеспечения слаженной работы над крупным проектом, когда нагрузка распределяется между группой сотрудников, в Adobe придумали специальный механизм Version Cue. Он позволяет отслеживать все изменения, вносимые в макет (они отображаются в виде версий файла), и является централизованным средством управления рабочим процессом.
Цифровая фотография
Стремясь охватить как можно больший контингент, идеологи Adobe отслеживают все современные тенденции, в частности, увлечение цифровым фото.
А поскольку масса обладателей камер — непрофессионалы в области цветокоррекции, многие инструменты в «восьмёрке» рассчитаны на новичков.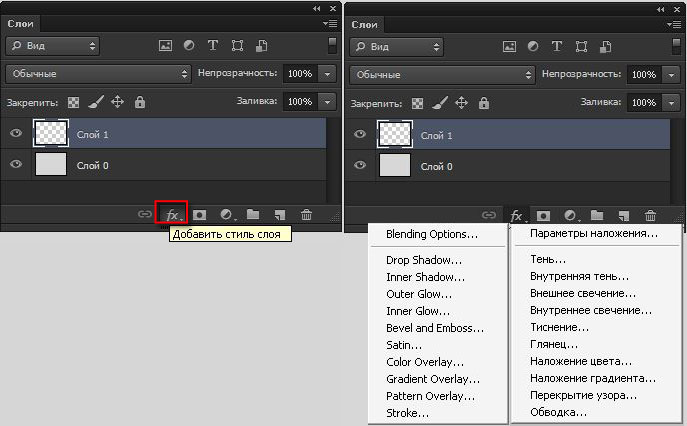
Именно им адресован Highlight/Shadow, похожий на специализированные цветокорректирующие утилиты типа Extensis Intellihance. Он облегчает «вытягивание» некачественных снимков, получающихся при неправильно выставленной экспозиции. Анализируя крайние области диапазона яркости, он затемняет или осветляет их, проявляя, таким образом, пропавшие детали. Но пользоваться инструментом следует осторожно, поскольку при выравнивании цветового диапазона он частенько заходит слишком далеко. Новичкам предназначен и новый инструмент Color Replacement, позволяющий менять цвет фрагментов изображения, оставляя всю его фактуру (полезно для удаления эффекта красных глаз). Профессионалы увидят здесь аналогию при работе кистью в режиме Color. Любителям цифровой съёмки адресована и функция Crop and Straighten. Она автоматически выравнивает неровно сосканированные фотографии, а затем обрезает образовавшиеся пустые области.
Кроме Highlight/Shadow, в меню Image/Color Adjustments появились ещё две операции — Match Color и Photo Filter. Первая переносит цветовую палитру одного изображения на другое. Это пригодно при обработке фотографий, снятых в разных условиях освещённости (все фотографии будут приведены к одной гамме). В принципе, подобная процедура выполнялась и раньше (через сохранение изображений в индексном цвете и последующий обмен палитр), но, как уже отмечалось, Adobe сделала реверанс непрофессионалам.
Первая переносит цветовую палитру одного изображения на другое. Это пригодно при обработке фотографий, снятых в разных условиях освещённости (все фотографии будут приведены к одной гамме). В принципе, подобная процедура выполнялась и раньше (через сохранение изображений в индексном цвете и последующий обмен палитр), но, как уже отмечалось, Adobe сделала реверанс непрофессионалам.
Photo Filter позволяет изменять цветовую гамму изображения в ту или иную область (например, в более тёплые или холодные тона). В активе редактора более десятка предустановок, охватывающих распространённые варианты коррекции, и, в принципе, он полезен даже пользователям со стажем.
Среди остальных нововведений интересно создание панорамы из отдельных снимков. До недавнего времени это было прерогативой камер среднего и высокого классов, а владельцы простых моделей должны были неплохо знать редактор, чтобы из нескольких снимков составить один без видимых следов монтажа.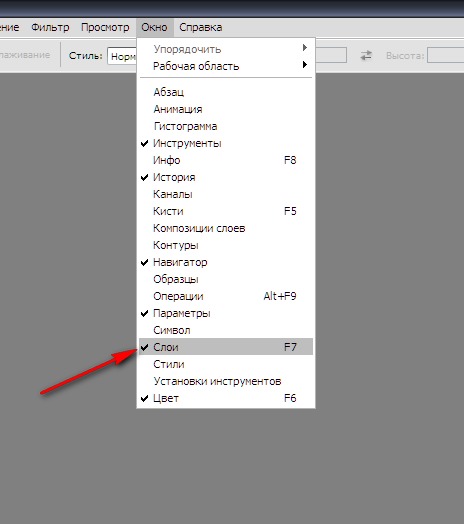 Ведь для хорошего результата нужно учитывать различия в перспективных искажениях каждого снимка, а также случайные смещения камеры в процессе съёмки. С появлением в «восьмёрке» функции Photomerge операция упрощается до предела. Теперь достаточно указать изображения, из которых нужно сделать панораму, и редактор самостоятельно склеит их, не оставляя следов, найдёт общую перспективу и соответствующим образом подкорректирует снимки. И хотя последняя операция занимает немало времени (просматривается до 200 вариантов), всё равно результат получается намного быстрее, чем при ручном редактировании.
Ведь для хорошего результата нужно учитывать различия в перспективных искажениях каждого снимка, а также случайные смещения камеры в процессе съёмки. С появлением в «восьмёрке» функции Photomerge операция упрощается до предела. Теперь достаточно указать изображения, из которых нужно сделать панораму, и редактор самостоятельно склеит их, не оставляя следов, найдёт общую перспективу и соответствующим образом подкорректирует снимки. И хотя последняя операция занимает немало времени (просматривается до 200 вариантов), всё равно результат получается намного быстрее, чем при ручном редактировании.
Реализация в Photoshop CS импорта 16-разрядных изображений из цифровых камер делает доступными абсолютно все функции, доступные для 8-разрядных изображений.
Приятные мелочи
Мелких нововведений в Photoshop предостаточно. Отметим переназначение клавиатурных ускорителей (Edit/Keyboard Shortcuts), автоматическое распознавание при сканировании нескольких изображений и запись их в виде отдельных файлов. При работе с макетом можно все действия записать в отдельный файл (History Log) и, при необходимости, внедрить его в документ.
При работе с макетом можно все действия записать в отдельный файл (History Log) и, при необходимости, внедрить его в документ.
Заключение
Photoshop в очередной раз подчеркнул доминирующее (фактически монопольное) положение среди остальных растровых редакторов. Новые возможности повышают удобство и производительность. Всё заметнее «крен» в сторону непрофессионалов — многое специально добавлено для любителей «цифры».
Если предположение об очередности переключения внимания разработчиков справедливо, то в будущем году следующая версия Photoshop нас особо ничем порадовать не должна — майку лидера оденет InDesign.
Photoshop CS
Разработчик: Adobe
Рейтинг: *****
Заключение: сравнить Photoshop CS просто не с чем — это стандарт де-факто. Новая версия тяжеловата — ей явно тесно даже в рекомендуемом объёме оперативной памяти (256 Мбайт). Но купить всё равно нужно.
Цена: 810 долл.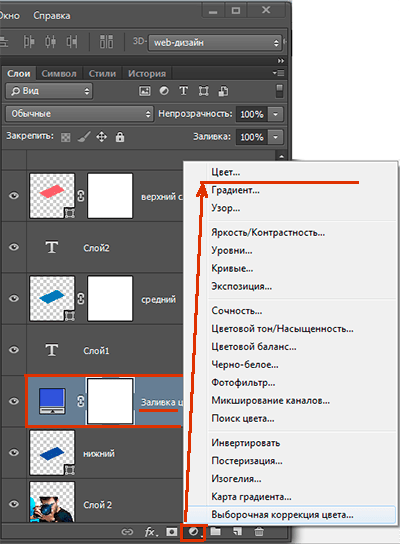 , обновление — 225 долл. (на версию Photoshop CS СE; выходит до конца 2003)
, обновление — 225 долл. (на версию Photoshop CS СE; выходит до конца 2003)
Открыть несколько изображений как слои Photoshop
341
ПОДЕЛИТЬСЯ
ShareTweetPinterest
Автор Стив Паттерсон.В Photoshop очень часто приходится работать с несколькими изображениями в одном документе, причем каждое изображение находится на отдельном слое, поэтому мы можем смешивать и комбинировать их различными способами для создания интересных рисунков, коллажей или эффектов.
В Adobe Bridge легко выбрать и открыть сразу несколько фотографий, но обычно Photoshop открывает каждую фотографию в отдельном документе, вынуждая нас вручную дублировать, копировать или перетаскивать каждое изображение из отдельного документа в основной документ, который мы работаем над.
В версии Photoshop CS4 Adobe представила новую замечательную функцию для экономии времени в Bridge — команду «Загрузить файлы в слои Photoshop ». Если вы заранее знаете, что собираетесь работать с несколькими изображениями внутри документа, и знаете, какие именно изображения вам понадобятся, Photoshop теперь может открывать и загружать все ваши изображения в тот же документ и автоматически размещать каждое из них. изображение на своем собственном слое! Вот как это работает. Вам понадобится Photoshop CS4 или выше, чтобы следовать (я использую CS5 для этого урока).
Если вы заранее знаете, что собираетесь работать с несколькими изображениями внутри документа, и знаете, какие именно изображения вам понадобятся, Photoshop теперь может открывать и загружать все ваши изображения в тот же документ и автоматически размещать каждое из них. изображение на своем собственном слое! Вот как это работает. Вам понадобится Photoshop CS4 или выше, чтобы следовать (я использую CS5 для этого урока).
Шаг 1. Выберите изображения в Bridge
Начните с открытия Adobe Bridge и перейдите к папке, содержащей изображения, которые вы хотите добавить в документ. Здесь у меня есть Bridge, открытый для папки на рабочем столе с тремя фотографиями внутри. Я выберу первое изображение (то, что слева), щелкнув его миниатюру:
Щелкнув по фотографии слева, чтобы выбрать ее.
Затем, чтобы выбрать два других изображения, я буду удерживать нажатой клавишу Shift 9.0014 и нажмите на последнее из трех изображений (то, что справа). Теперь все три изображения выделены и выбраны:
Теперь все три изображения выделены и выбраны:
Удерживая нажатой клавишу Shift, щелкните последнее изображение, чтобы выбрать все три изображения одновременно.
Шаг 2. Выберите команду «Загрузить файлы в слои Photoshop». список параметров Photoshop, затем выберите
Загрузить файлы в слои Photoshop :В Bridge выберите Инструменты > Photoshop > Загрузить файлы в слои Photoshop.
Вот и все! Photoshop откроется автоматически, если он еще не открыт, и добавит все три изображения (или столько изображений, сколько вы выбрали) в один и тот же документ. Фотошопу может потребоваться несколько секунд, чтобы обработать все, но когда это будет сделано, вы увидите на экране один открытый документ, содержащий все ваши фотографии:
Все изображения открыты в одном документе Photoshop.
Некоторые изображения могут блокировать просмотр других в окне документа, но если мы посмотрим на панель «Слои», мы увидим, что каждая из трех фотографий, выбранных в Bridge, была добавлена в документ и помещена на отдельный слой. Обратите внимание, что Photoshop использовал имена изображений для имен слоев:
Обратите внимание, что Photoshop использовал имена изображений для имен слоев:
Каждая фотография была добавлена на отдельный слой внутри панели «Слои». Имя изображения теперь является именем слоя, на котором оно находится.
Просмотр отдельных слоев
Если вы хотите просмотреть определенное изображение в окне документа, нажмите и удерживайте клавишу Alt (Win) / Option (Mac) и щелкните значок видимости слоя для слоя, который вы хотите хотите просмотреть. Это маленький значок глазного яблока в крайнем левом углу каждого слоя на панели «Слои». Photoshop временно отключит все слои в документе, кроме того, на котором вы щелкнули. Например, я хочу просмотреть фотографию женщины, которая в настоящее время заблокирована двумя другими изображениями над ней в документе, поэтому я буду удерживать нажатой клавишу Alt (Win)/Option (Mac) и щелкать слой значок видимости для слоя «woman.jpg»:
Удерживая Alt (Win) / Option (Mac) и щелкнув значок видимости слоя для слоя «woman.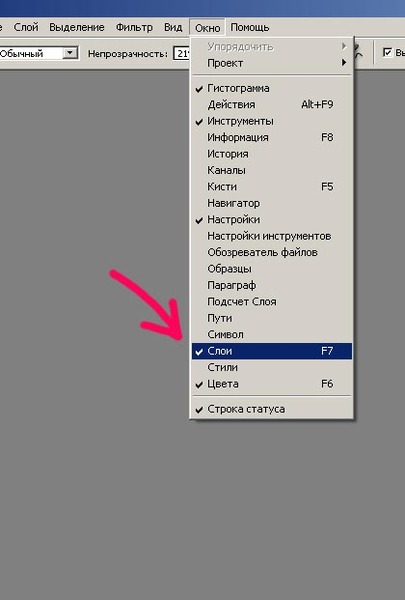 jpg» на панели «Слои».
jpg» на панели «Слои».
Это отключает два других слоя и отображает только изображение «woman.jpg» в окне документа. Чтобы снова включить другие слои, когда вы закончите, просто удерживайте нажатой клавишу Alt (Win) / Option (Mac) и еще раз щелкните значок видимости того же слоя. Обратите внимание на шахматную доску под моей фотографией, так Photoshop представляет прозрачные области слоя. Причина, по которой часть этого слоя прозрачна, заключается в том, что каждое изображение, которое я открывал, было разного размера, поэтому Photoshop создал документ достаточно широким и высоким, чтобы все они поместились. Это означает, что некоторые изображения по-прежнему должны быть изменены в размере и перемещены с помощью команды «Свободное преобразование» после того, как они были загружены в документ, но это то, что мы обычно должны делать в любом случае:
Теперь в документе виден только выбранный слой.
Переименование слоев
Единственное, что мне не очень нравится в команде «Загрузить файлы в слои Photoshop», это то, что она включает расширение файла в имя каждого слоя («forest. jpg», «leaves.jpg», «женщина.jpg»). К счастью, переименовать слои несложно. Просто дважды щелкните непосредственно на имени слоя, чтобы выделить его, затем введите новое имя. Или, в этом случае, просто удалите расширение файла в конце имени. Я дважды щелкну имя «forest.jpg», чтобы выделить его, затем удалю часть «.jpg» в конце:
jpg», «leaves.jpg», «женщина.jpg»). К счастью, переименовать слои несложно. Просто дважды щелкните непосредственно на имени слоя, чтобы выделить его, затем введите новое имя. Или, в этом случае, просто удалите расширение файла в конце имени. Я дважды щелкну имя «forest.jpg», чтобы выделить его, затем удалю часть «.jpg» в конце:
Удаление расширения файла «.jpg» в конце имени слоя.
Когда вы закончите, нажмите Введите (Win) / Верните (Mac), чтобы принять изменение имени. Я продолжу и переименую два других слоя, удалив расширение файла в конце каждого:
Все три слоя были переименованы.
Поскольку каждое изображение уже находится на отдельном слое в том же документе благодаря команде «Загрузить файлы в слои Photoshop», мы можем потратить немного больше времени на творчество с нашими проектами и меньше времени на менее интересные задачи, такие как перетаскивание или копирование изображений из одного документ в другой.
Смешивание изображений и создание композиций выходит далеко за рамки этого урока (см. наш раздел «Фотоэффекты» для множества отличных идей с пошаговыми инструкциями), но просто для удовольствия, вот мой результат после нескольких минут игры. с изображениями с использованием режимов наложения и масок слоя:
Все три изображения объединены в одно.
Куда идти дальше…
И вот оно! Вот как можно открыть несколько изображений в виде слоев в Photoshop! Посетите наш раздел «Основы Photoshop», чтобы узнать больше о слоях, инструментах выделения, фигурах и других важных навыках Photoshop!
Получите все наши уроки Photoshop в формате PDF! Загрузите их сегодня!
Основное руководство по панели слоев Photoshop
Панель слоев в Photoshop — один из самых важных аспектов пользовательского интерфейса программы. Скорее всего, вы провели большую часть своей жизни, глядя на панель слоев и взаимодействуя с ней, но насколько хорошо вы ее знаете?
Сегодня мы собираемся глубоко погрузиться в то, что может предложить панель слоев, и как максимально использовать ее в вашем рабочем процессе. Мы узнаем обо всем, от сочетаний клавиш до непонятных функций настройки. Будь вы новичок или профессионал, вы обязательно узнаете несколько новых трюков!
Мы узнаем обо всем, от сочетаний клавиш до непонятных функций настройки. Будь вы новичок или профессионал, вы обязательно узнаете несколько новых трюков!
Более 2 миллионов цифровых ресурсов с неограниченным количеством загрузок
Получите неограниченную загрузку более 2 миллионов дизайнерских ресурсов, тем, шаблонов, фотографий, графики и многого другого. Envato Elements начинается с 16 долларов в месяц и является лучшей творческой подпиской, которую мы когда-либо видели.
Графические шаблоны
Логотипы, печать и макеты
Шаблоны презентаций
PowerPoint и Keynote
Шаблоны CMS
Shopify, Tumblr и многое другое
Подробнее
Знакомство с панелью слоев
Поначалу концепция этого обзора может показаться несколько примитивной, но она возникла из-за осознания того, сколько времени я трачу на работу в Photoshop, возясь с этой единственной областью. Я живу на панели слоев, и мой рабочий процесс гораздо эффективнее, если я знаю его тонкости.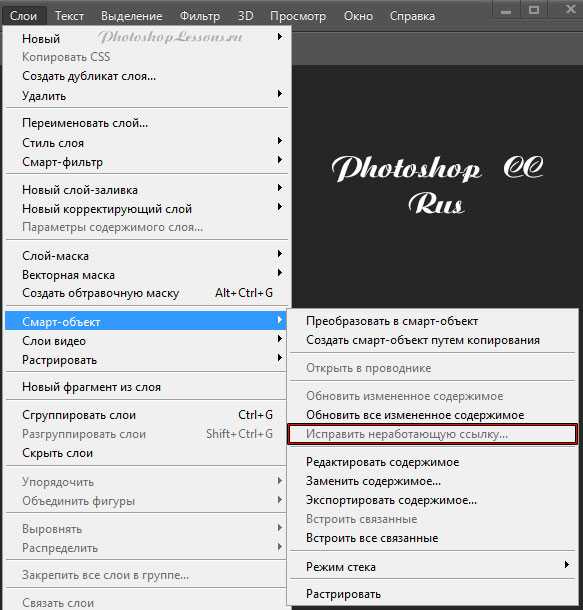
«Я обещаю, что чем больше вы будете знать об этой конкретной области Photoshop, тем умнее вы будете работать».
В Photoshop CS6 панель «Слои» получила несколько интересных новых функций, так что сейчас самое время сделать шаг назад и освежить в памяти как старые, так и новые возможности. Я обещаю, что чем больше вы знаете об этой конкретной области Photoshop, тем умнее вы будете работать.
Кнопки внизу
На панели слоев есть шесть уникальных разделов, каждый из которых содержит множество функций. Мы начнем с самого низа и будем двигаться вверх.
Внизу панели слоев расположена полоса из семи кнопок. Каждая из этих кнопок предназначена либо для организации слоев, либо для визуальных манипуляций. Вот краткое изложение того, что представляет собой каждый значок:
. Слева направо эти кнопки следующие: связать слои, стили слоев, добавить маску слоя, новый слой-заливку или корректирующий слой, новую группу, новый слой и удалить слой. Каждый из них представляет собой отдельную тему, поэтому я не буду отнимать у вас время на их подробное объяснение, но вот краткий обзор.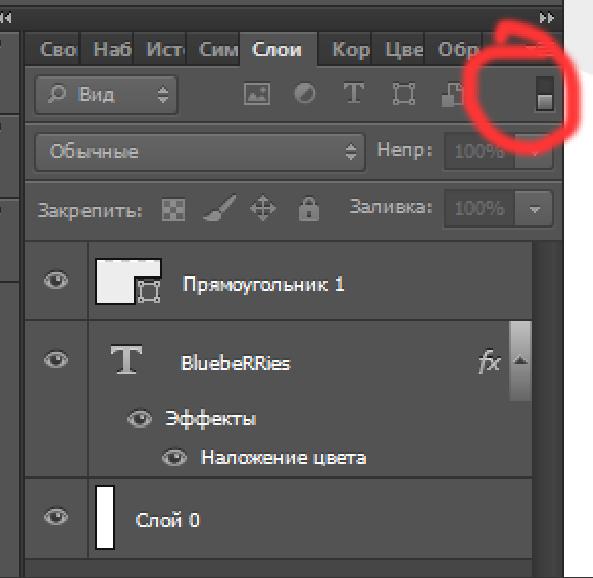
1. Слои связи
Позволяет перемещать несколько слоев каждый раз, когда вы выбираете любой отдельный слой, связанный с другими. Другими словами, это избавляет вас от необходимости выбирать несколько слоев для концептуально связанного контента.
2. Стили слоя
Тень, скос и тиснение, обводка; это примеры масштабируемых, неразрушающих стилей и эффектов, которые можно добавлять к слою и постоянно настраивать с предварительным просмотром результата в реальном времени. В CS6 появилась возможность добавлять стили в группу слоев (наконец-то!).
3. Добавить маску слоя
Маски слояпозволяют пользователю управлять прозрачностью каждого отдельного пикселя внутри слоя. Их также можно применять к группам слоев.
4. Новый слой-заливка или корректирующий слой
Корректирующие слои — это масштабируемые, маскируемые, неразрушающие слои, которые можно использовать для применения корректировок изображения, таких как уровни и кривые, к видимым слоям под ними. Слои заливки в значительной степени соответствуют звучанию и могут принимать форму сплошного цвета, градиента или узора.
Слои заливки в значительной степени соответствуют звучанию и могут принимать форму сплошного цвета, градиента или узора.
5. Новая группа
Помимо связывания отдельных, но связанных слоев, вы можете сгруппировать их в папку. Это позволяет вам легко выбирать, перемещать и управлять всей группой слоев как единым целым, сохраняя при этом возможности редактирования отдельных слоев.
6. Новый слой и 7. Удалить слой
Ничего хитрого в этих кнопках нет, одна создает слои, другая их уничтожает. Вы поняли идею.
Сочетания клавиш
Мы закончим каждый раздел кратким обсуждением некоторых общих сокращений, связанных с функциями, которые мы только что обсуждали. Здесь мы рассмотрим некоторые сочетания клавиш, связанные с кнопками в нижней части панели слоев.
По большей части здесь не так уж много встроенных ярлыков. Например, нет ярлыка по умолчанию для добавления настройки слоя кривых, хотя вы можете добавить его, если хотите. Однако есть несколько вещей, о которых следует знать.
Создание материала
Чтобы создать новый слой, нажмите Команда-Shift-N . Это вызовет диалоговое окно «Новый слой» с различными параметрами. Чтобы пропустить это диалоговое окно, используйте вместо него Option-Command-Shift-N . Вы также можете нажать кнопку «Новый слой» или добавить Command к кнопке «Новый слой», чтобы создать новый слой под текущим.
Чтобы скопировать слой, вы можете перетащить его на кнопку «Новый слой», удерживая нажатой Option , если на этот раз вы хотите увидеть дополнительные параметры. Кроме того, вы можете сгруппировать слои, выбрав их и нажав 9.0017 Команда-G .
Нажатие на кнопку маски добавит маску слоя, удерживайте Команда , чтобы вместо нее добавить векторную маску.
Удаление материалов
Чтобы удалить слой, вы можете полностью пропустить кнопку корзины и просто нажать клавишу Удалить . Однако значок корзины по-прежнему хорош для других вещей.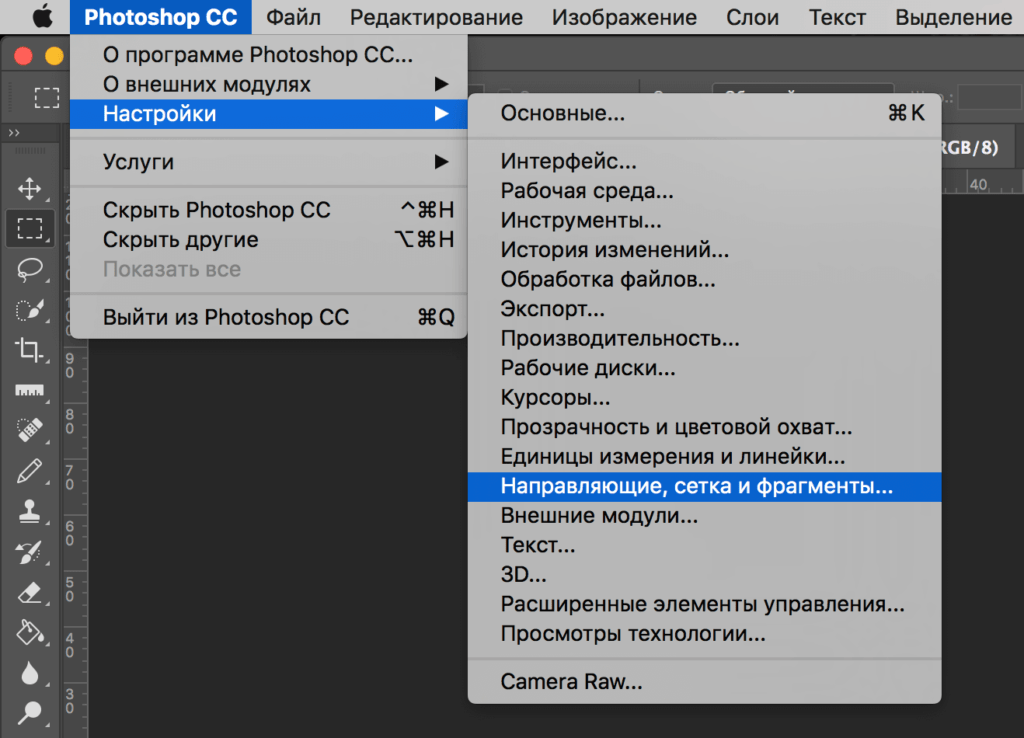 Например, вы можете перетащить маску слоя в корзину, чтобы удалить попадание, удерживайте Option , чтобы пропустить диалоговое окно. Вы также можете удалить стили слоя таким же образом.
Например, вы можете перетащить маску слоя в корзину, чтобы удалить попадание, удерживайте Option , чтобы пропустить диалоговое окно. Вы также можете удалить стили слоя таким же образом.
Ознакомьтесь с моей одой Option Key, где вы найдёте более тридцати замечательных сочетаний клавиш Option.
Еще Option Key Goodness
Всегда пытайтесь переключать действие в этом разделе с помощью Option ключа, чтобы посмотреть, что произойдет. Например, создание новой маски с параметром и параметром заполняет ее черным цветом, а создание новой группы слоев с помощью этого ключа открывает диалоговое окно с дополнительными настройками.
Слои
Двигаемся вверх, следующий раздел — это стек слоев. Здесь находится визуальное представление каждого слоя вместе с его различными атрибутами. Здесь все достаточно интуитивно понятно и не требует особых пояснений. Нажмите и перетащите слои, чтобы изменить их порядок, используйте значок маленького глаза, чтобы переключить видимость; здесь нет настоящих головорезов.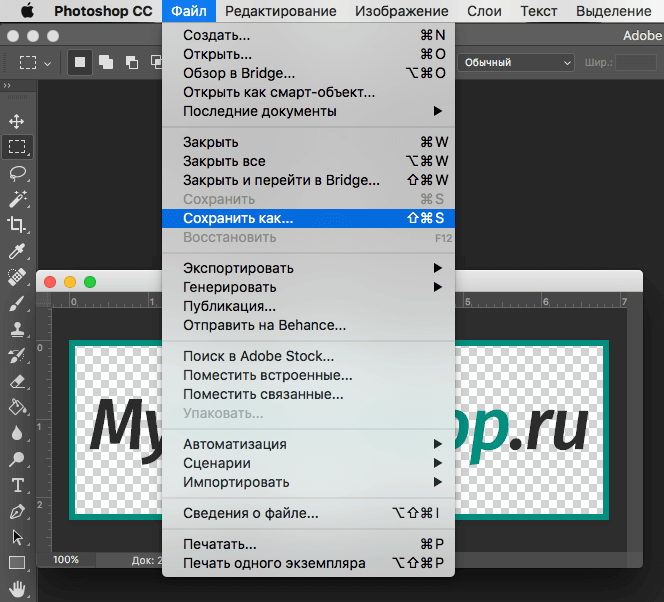
Вы столкнетесь с двумя областями, с которыми у вас могут возникнуть проблемы или которые вы не можете полностью понять, — это маски и стили слоя.
Маски
При работе с масками на панели «Слои» выбор определенных элементов может оказаться сложным. Если вы нажмете на слой или группу, чтобы выбрать их, вы можете случайно выбрать вместо этого маску. Разница тонкая, но важная.
Если выбрана маска, все, что вы делаете с этим слоем или группой, действительно влияет на маску. Итак, если у вас есть слой с маской и вы закрашиваете его черным цветом, вы закрасите маску черным цветом, если маска выбрана, и слой черным, если маска не выбрана.
Этот выбор также влияет на перемещение слоя, особенно когда связь между маской и слоем или группой удалена (щелкните, чтобы удалить):
Здесь, когда я перемещаю группу слоев, я фактически перемещаю маску, потому что это то, что в данный момент выделено, и связь между ними отсутствует.
Стили слоя
Другая область со скрытой сложностью — это маленькая иконка «Стили слоя» и раскрывающийся список, который прикрепляется к каждому слою с примененными стилями.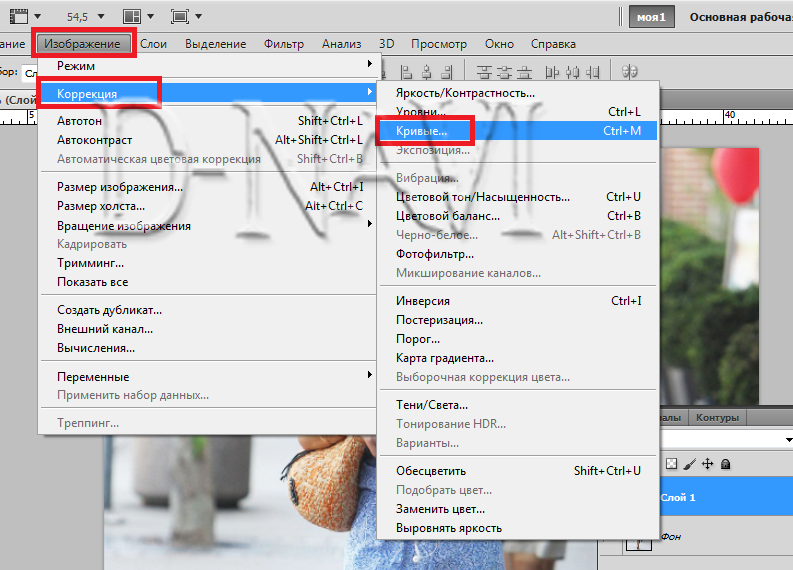 На самом деле это очень функциональная маленькая часть пользовательского интерфейса.
На самом деле это очень функциональная маленькая часть пользовательского интерфейса.
Например, удалите стили слоя, вы можете перетащить значок на значок корзины. Кроме того, вы можете развернуть небольшое раскрывающееся меню и перетащить определенные стили в корзину по отдельности.
Если вы хотите перемещать стили между слоями, вы можете просто перетащить маленький значок или стили в списке.
Shift-перетаскивание переместит стили с одного слоя на другой, а Option-перетаскивание скопирует стили с одного слоя на другой. Если вы хотите скопировать стили с одного слоя на несколько других, щелкните правой кнопкой мыши на значке эффектов и выберите «Копировать стиль слоя». Затем выберите слои, к которым вы хотите применить эти стили, щелкните правой кнопкой мыши и выберите «Вставить стиль слоя».
Сочетания клавиш
Здесь есть множество отличных сочетаний клавиш, так что давайте просто составим несколько полезных списков.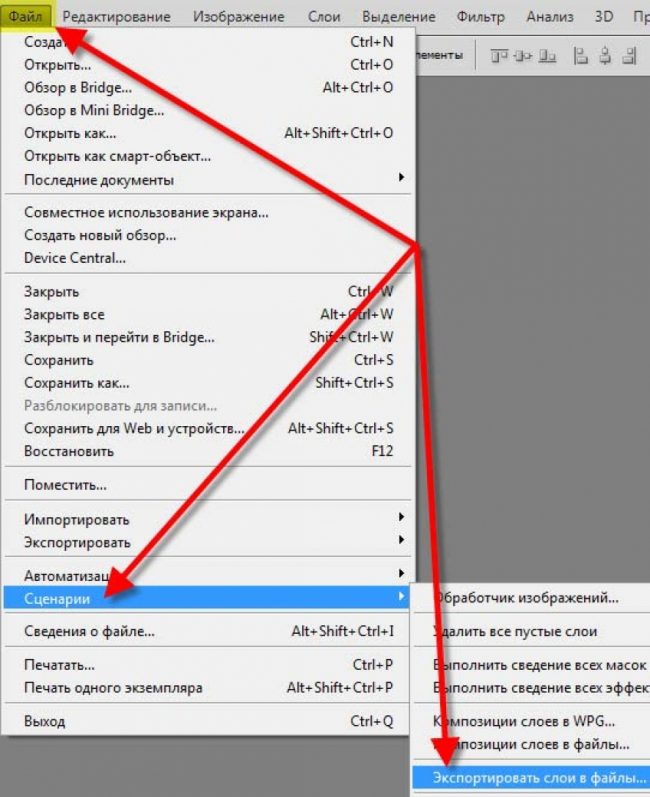 Некоторые из них мы упоминали в предыдущем разделе, но их стоит повторить.
Некоторые из них мы упоминали в предыдущем разделе, но их стоит повторить.
Создание и удаление слоев
- Новый слой: Command-Shift-N
- Новый слой без параметров: Command-Shift-Option-N
- Удалить слой: Удалить
Навигация по слоям и организация
- Переместить слой вверх по стеку: Command-]
- Переместить слой вниз по стеку: Command-[
- Переместить слой вверх по стеку: Command-Shift-]
- Переместить слой вниз по стеку: Command-Shift-[
- Выбрать все слои: Command-Option-A
- Выберите различные видимые слои: Option-[ и Option-] (попробуйте добавить сдвиг)
Объединение
- Объединить слои: Command-E (сначала выберите два или более)
- Объединить слои в новый слой: Command-Option-E (сначала выберите два или более)
- Объединить видимые: Command-Shift-E
- Объединить все видимые в новый слой: Команда-Shift-Option-E
Прочие
- Показать/скрыть панель слоев: F7
- Дублировать слой или выделение в новый слой: Command-J (использовать параметр для параметров)
- Отключить все, кроме текущего слоя: Option-щелчок значок глаза (повторите, чтобы снова включить)
- Активный выбор из слоя: Command-щелчок на предварительном просмотре слоя
- Создать обтравочную маску: Command-Option-G
Смешивание
Следующий раздел содержит элементы управления для смешивания слоев.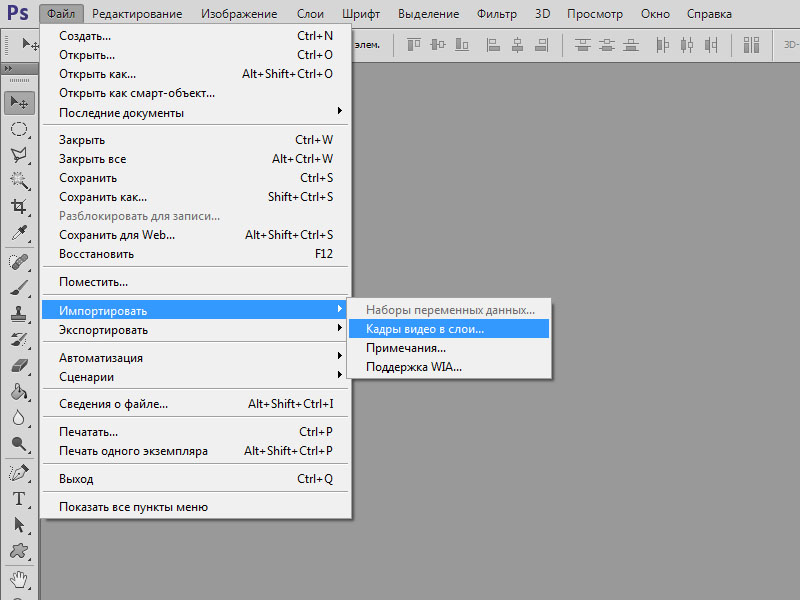 Они состоят из режимов наложения слоев, а также ползунков непрозрачности и заливки.
Они состоят из режимов наложения слоев, а также ползунков непрозрачности и заливки.
Режимы наложения слоев — безумно обширная тема, которая выходит далеко за рамки этой статьи. Подробнее о них читайте в этой статье.
Непрозрачность и заливка
Одной из самых запутанных частей всей панели является наличие как параметра непрозрачности, так и параметра заливки. После беглого экспериментирования можно сделать вывод, что они делают одно и то же, но это точно не так. Рассмотрим следующий пример фрагмента текста с применением различных стилей слоя:
Как видите, когда мы уменьшаем Заливку слоя, стили слоя остаются полностью видимыми. Однако, когда мы уменьшаем непрозрачность слоя, и слой, и его стили теряют видимость.
На этом останавливается почти все, что я когда-либо читал о разнице между этими двумя параметрами. Однако в ходе собственных экспериментов я обнаружил, что разница гораздо глубже. Даже без применения каких-либо стилей слоя непрозрачность и заливка могут создавать различные эффекты.
Посмотрите этот пример (из вышеупомянутой статьи), где я взял фрагмент текста, установил для него Color Burn и уменьшил непрозрачность и заливку по отдельности, чтобы увидеть, чем они отличаются:
Как видите, когда смешаны режимы наложения, разница огромна. Уменьшение непрозрачности дало скучный, плоский вид, а уменьшение заливки создало интересное, более правдоподобное смешение.
Сочетания клавиш
В этом разделе также есть несколько сочетаний клавиш. Для начала вы должны знать, что все эти сочетания клавиш работают только с выбранным инструментом Move Tool (M).
Чтобы настроить непрозрачность слоя, просто нажмите цифровую клавишу. 1 = 10 %, 2 = 20 % и т. д. Используйте 0 для 100 % и 00 для 0 % (только CS6). Кроме того, вы можете быть более точным, если будете быстрым. Для 23% просто быстро введите 23. Все эти сочетания клавиш работают и для заливки, вам просто нужно добавить клавишу Shift .
Удивительно, но каждый режим наложения также имеет собственное сочетание клавиш. Давайте взглянем.
Давайте взглянем.
- Shift-минус (⇧-) или Shift-плюс (⇧+): переключение между режимами наложения
- Shift-Option-N : Обычный
- Shift-Option-I : Растворить
- ———————————
- Shift-Option-Q : Затемнить
- Shift-Option-R : Умножить
- Shift-Option-K : Color Burn
- Shift-Option-M : Линейная запись
- Shift-Option-B : Более темный цвет
- ———————————
- Shift-Option-A : Светлее
- Shift-Option-G : Экран
- Shift-Option-S : Color Dodge
- Shift-Option-D : Линейный Dodge
- Shift-Option-W : Более светлый цвет
- ———————————
- Shift-Option-O : Наложение
- Shift-Option-F : Мягкий свет
- Shift-Option-H : Жесткий свет
- Shift-Option-V : Яркий свет
- Shift-Option-J : Линейный свет
- Shift-Option-Z : Подсветка булавки
- Shift-Option-L : Жесткий микс
- ———————————
- Shift-Option-E : Разница
- Shift-Option-X : Исключение
- Нет? : Вычесть
- Нет? : Разделить
- ———————————
- Shift-Option-U : Оттенок
- Shift-Option-T : Насыщенность
- Shift-Option-C : Цвет
- Shift-Option-Y : Светимость
Замки
В следующем разделе мы контролируем блокировку слоев.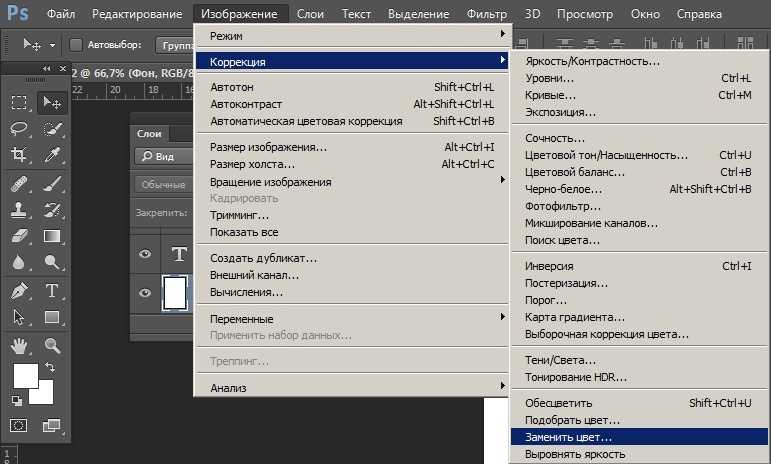 Готов поспорить, что многие читатели когда-либо использовали только один или два разных стиля блокировки, но на самом деле существует четыре разных способа блокировки слоя, каждый из которых представлен значком в левом верхнем углу панели слоев.
Готов поспорить, что многие читатели когда-либо использовали только один или два разных стиля блокировки, но на самом деле существует четыре разных способа блокировки слоя, каждый из которых представлен значком в левом верхнем углу панели слоев.
Слева направо эти четыре различные блокировки выглядят следующим образом: блокировка прозрачных пикселей, блокировка пикселей изображения, блокировка положения и блокировка всех. Давайте посмотрим на каждый.
Блокировка прозрачных пикселей
Это один из самых крутых доступных замков, и, к сожалению, он также, вероятно, один из самых просматриваемых. Нажмите эту кнопку с выбранным слоем, и вы, по сути, разрешите манипулировать только непрозрачными пикселями.
Итак, давайте представим, что у нас есть слой, содержащий виноград, который был вырезан и помещен на прозрачный фон:
Теперь предположим, что мы хотим взять кисть и нарисовать какой-нибудь забавный цвет, но только поверх винограда. Мы не хотим, так сказать, «раскрашивать за пределами линий» и начинать добавлять цвета в ничейную территорию следующим образом:
Вместо этого нам нужен чистый вид, при котором меняется цвет только ягод винограда.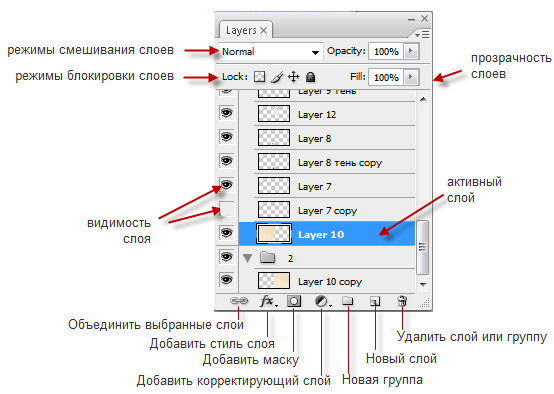 Как и во всем в Photoshop, мы можем сделать это несколькими способами, но один из самых быстрых и простых способов — нажать кнопку «Заблокировать прозрачные пиксели». Вот и все! Теперь мы можем рисовать все, что хотим, и аккуратно оставаться внутри линий.
Как и во всем в Photoshop, мы можем сделать это несколькими способами, но один из самых быстрых и простых способов — нажать кнопку «Заблокировать прозрачные пиксели». Вот и все! Теперь мы можем рисовать все, что хотим, и аккуратно оставаться внутри линий.
Блокировка пикселей изображения
Блокируя пиксели изображения, вы предотвращаете любое их разрушение посредством рисования, размытия, повышения резкости, стирания или чего-либо в этом роде. Это хорошо, когда у вас есть слой, который вы не хотите испортить, но все же хотели бы перемещать и изменять его размер (оба этих действия по-прежнему разрешены).
Довольно интересно, что стили слоя, поскольку они не являются деструктивными, по-прежнему можно применять и настраивать, когда пиксели изображения заблокированы.
Положение блокировки
Это противоположность предыдущему. Вы можете сколько угодно изменять внешний вид слоя, но перемещение и изменение размера исключены.
Заблокировать все
Lock All — это именно то, что вы могли бы подумать, оно блокирует слой настолько плотно, что вы почти ничего не можете с ним сделать: ни рисования, ни перемещения, ни стилей слоя; ничего.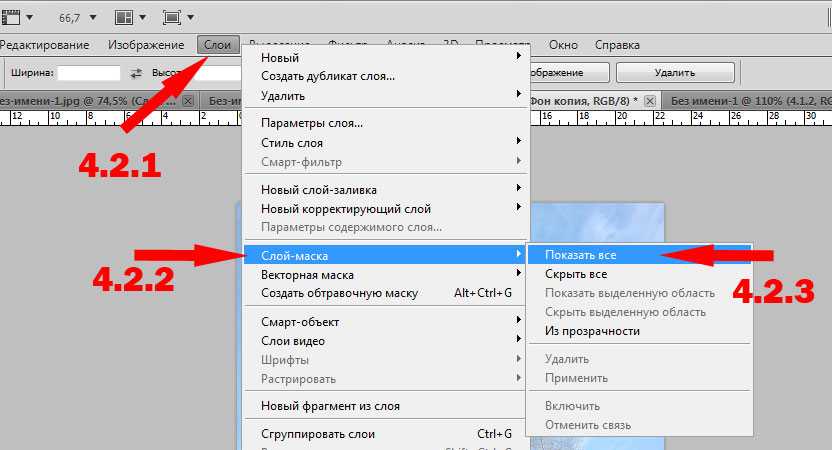 Вы даже не можете удалить его. Как ни странно, вы все еще можете изменить порядок его расположения на панели слоев.
Вы даже не можете удалить его. Как ни странно, вы все еще можете изменить порядок его расположения на панели слоев.
Сочетания клавиш
Единственное известное мне сочетание клавиш — это то, что вы можете нажать «/», чтобы переключить команду «Блокировать все». Если вы знаете какие-либо другие, оставьте комментарий ниже.
Поиск
В Adobe Photoshop CS6 реализовано самое важное за последние годы дополнение к панели слоев: поиск. Когда вы жонглируете двадцатью, пятьюдесятью или даже сотнями слоев в одном документе, документ может стать слишком громоздким для эффективного управления. Поиск слоя значительно улучшает эту ситуацию.
Способ поиска/фильтрации слоев по умолчанию — «Тип», что очень удобно. Вам предоставляется ряд значков, соответствующих различным типам слоев: пиксельные слои, корректирующие слои, текстовые слои, слои фигур или смарт-объекты. Щелчок по одному или нескольким из них немедленно отфильтровывает все слои, которые не соответствуют этим критериям.
Как вы можете видеть в приведенном выше примере, у нас была куча слоев, затем мы быстро развернули только текстовые слои. Как это круто? Вы также можете фильтровать по эффекту, режиму, атрибуту и цвету или напрямую искать слой по имени.
Чтобы быстро отключить любую фильтрацию, просто нажмите маленький переключатель в правом верхнем углу этого раздела. Нажмите еще раз, чтобы снова включить фильтрацию.
Опции панели
Шестой и последний раздел, который мы собираемся рассмотреть, — это «Параметры панели», который находится в маленьком всплывающем меню в правом верхнем углу панели. Здесь есть много дополнительных возможностей, но все они просты, поэтому мы сразу перейдем к параметрам панели.
При нажатии на это откроется окно, показанное ниже. Здесь вы можете выбрать размер миниатюры в дополнение к нескольким другим настройкам. Это может показаться незначительным, но будьте внимательны, они действительно могут сделать панель слоев более приятной.
На этом снимке показаны параметры по умолчанию для панели слоев. Я лично рекомендую рассмотреть несколько настроек. Во-первых, мне нравится менять «Содержимое миниатюры» с «Весь документ» на «Границы слоя». Это позволяет мне четко видеть, что содержит каждый слой в предварительном просмотре эскизов, что часто не так в случае «Весь документ», поскольку он неэффективно отображает мелкие элементы. Вот сравнение двух с одинаковыми слоями:
Как видите, флажок гораздо лучше виден в режиме «Границы слоя». Следующее, что я хотел бы сделать, это отключить «Расширить новые эффекты». На самом деле меня сводит с ума то, что копирование и добавление новых эффектов расширяет предварительный просмотр слоя. Это быстро приводит к панели, полной расширенных списков эффектов, которые не нужны в моей книге. Я предпочитаю расширять их по мере необходимости.
Последнее изменение, которое я делаю, — это отключение опции добавления слова «копировать» к копиям и группам.