Конвертация RAW-файлов в Adobe Lightroom
© 2015 Vasili-photo.com

Adobe Photoshop Lightroom является едва ли не самым популярным на сегодняшний день RAW-конвертером. Помимо собственно обработки RAW-файлов Lightroom можно использовать для каталогизации фотографий, а также для подготовки изображений к печати или публикации в Интернете. Иными словами, программа представляет собой полноценную фотолабораторию, и для многих фотолюбителей Lightroom может оказаться единственным приложением, необходимым для работы с цифровыми снимками.
В настоящей статье я познакомлю вас с основами редактирования RAW-файлов в Adobe Lightroom на примере фотографии скалистого склона горы Паасонвуори. При написании статьи я пользовался пятой версией программы, однако описанный ниже алгоритм обработки полностью актуален как для более свежей шестой версии, так и для более старой – четвёртой.
Начало работы
Прежде всего, выберем модуль Library из списка модулей, расположенного справа вверху. Затем нажмём на кнопку Import… слева внизу и в панели Source укажем путь к папке с RAW-файлами, нуждающимися в конвертации. Отметим нужные файлы и нажмём кнопку Import справа внизу. Фотографии будут добавлены в библиотеку.
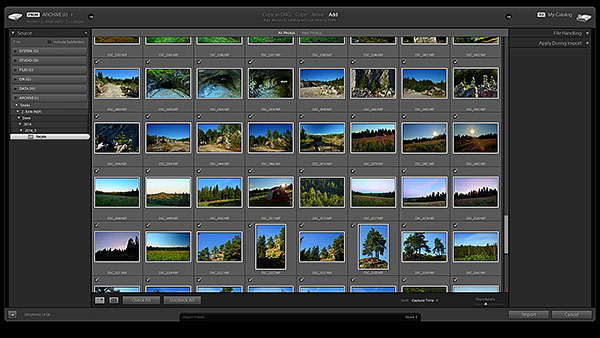
Импортировав RAW-файл, перейдём к модулю Develop, где и будет осуществляться собственно редактирование снимка. Для пакетной обработки следует выбрать несколько файлов, после чего вносимые изменения будут применяться ко всей серии.
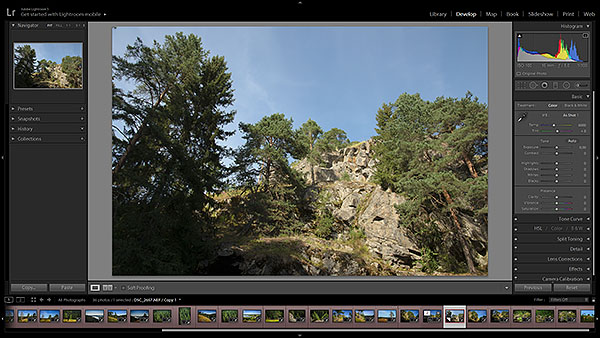
Все параметры обработки можно сохранять в виде пресетов, а затем моментально вызывать их через меню Presets. Это позволяет экономить время при обработке фотографий, сделанных в более-менее стандартных условиях. Некоторое количество готовых пресетов поставляется вместе с Adobe Lightroom по умолчанию, а если этого мало, то в Интернете можно найти пресеты на любой вкус. Однако сегодня наша задача – обработать снимок вручную.
Справа вверху расположена цветная гистограмма, под ней находится панель инструментов специального назначения, а ещё ниже – раскрывающиеся панели, содержащие группы основных инструментов для редактирования изображений.
Первым делом советую найти панель Camera Calibration и в разделе Profile выбрать профиль, который будет отвечать за базовые настройки цветопередачи и общего контраста. Я предпочитаю использовать Camera Neutral, поскольку мне проще работать увеличивая по мере необходимости контраст и насыщенность, а не убавляя их. Любой профиль можно при желании настроить по своему вкусу.
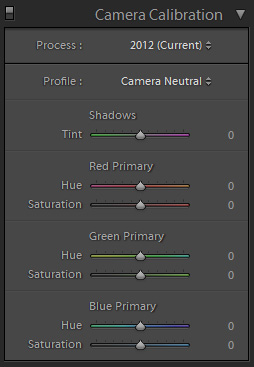
Обработка изображения
Обычно я работаю с панелями инструментов примерно в той последовательности, в которой они расположены разработчиками Lightroom (исключение мы сделали только для Camera Calibration).
Basic
Здесь собраны основные параметры, влияющие на общий вид изображения.
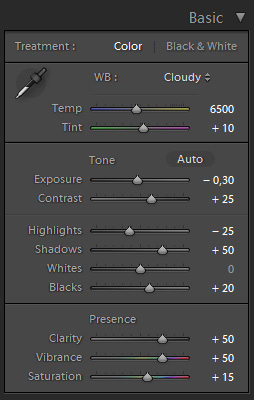
Опция Treatment позволяет переключаться между цветным (Color) и чёрно-белым (Black&White) процессами. Сегодня я буду работать в цвете.
White Balance – баланс белого. Если вас не устраивает баланс белого, сохранённый камерой в момент съёмки (As Shot), вы можете изменить его, выбрав любой из предлагаемых в выпадающем меню вариантов, или настроить баланс белого вручную с помощью инструментов Temp и Tint. Temp (Temperature) регулирует цветовую температуру, делая снимок теплее или холоднее, а Tint управляет цветовым смещением, т.е. отклонением цветового баланса в сторону зелёного или пурпурного оттенка.
Несмотря на то, что снимок был сделан в ясную погоду, я выберу баланс белого Cloudy (Temp 6500 K; Tint +10), чтобы добиться более тёплого колорита.
Значения как Tint, так и Temp очень сильно зависят от условий освещения и от характера цветопередачи вашей камеры. В пейзажах я руководствуюсь исключительно собственным вкусом и здравым смыслом, а для студийных снимков устанавливаю баланс белого более точно с помощью пипетки White Balance Selector. Указав на область, которая должна иметь нейтральный оттенок (белая бумага или специальная серая карта), вы выровняете цветовой баланс фотографии по этому образцу.
Exposure – экспозиция, а точнее экспокоррекция, изменяет общую яркость изображения. В случае с нашим пейзажем я уменьшу экспозицию на треть ступени, установив значение -0,30. Обратите внимание на то, что ползунок Exposure затрагивает, прежде всего, средние тона и, в значительно меньшей степени, света и тени, для которых имеются особые инструменты.
Contrast – контраст. Управляет общим контрастом изображения с помощью S-образной кривой, изменяя разницу в яркости между самыми тёмными и самыми светлыми участками. Сейчас я установлю значения Contrast на +25.
Следующие два инструмента работают в паре, позволяя избирательно управлять яркостью светов и теней:
Highlights – света. Помогает проявить детали в излишне ярких светах. Поставлю -25.
Shadows – тени. Осветляет тени наподобие заполняющей вспышки. +50 позволят немного проявить детали в левом нижнем углу фотографии.
Следующая пара инструментов действует ещё более узко, затрагивая лишь крайние точки гистограммы, что бывает необходимо для борьбы с клиппингом, или, наоборот, с недостатком контраста:
Whites – точка белого цвета. Оставлю без изменений – белый цвет и так на своём месте.
Blacks – точка чёрного цвета. Поставлю +20, чтобы сделать тени не такими чернильными.
Поэкспериментируйте со связками Highlights/Shadows и Whites/Blacks, чтобы уяснить, чем они отличаются друг от друга.
При желании можно настраивать параметры инструментов Exposure, Highlights, Shadows, Whites и Blacks непосредственно в окне гистограммы, перемещая мышкой соответствующие тональные диапазоны.
Clarity – чёткость или локальный контраст. Clarity – это наиполезнейший инструмент, поскольку во многих сценах приходится сталкиваться с недостатком именно локального контраста, в то время как общий контраст в порядке или даже избыточен. Но будьте осторожны: в погоне за детализацией легко перегнуть палку и получить неестественные ореолы вокруг объектов. Обычно я не превышаю значения Clarity +50.
Vibrance и Saturation управляют насыщенностью цвета. Разница между ними – в избирательности. Если Saturation повышает насыщенность всех цветов без разбора, то Vibrance работает более деликатно, увеличивая интенсивность лишь наименее сочных цветов. Я установлю значения Vibrance +50 и Saturation +15.
Зачастую после настройки всех инструментов вкладки Basic я возвращаюсь к ползункам баланса белого, чтобы подкорректировать их с учётом всех изменений параметров яркости, контраста и цветовой насыщенности, которые могли оказать влияние на цветовой баланс.
Перед вами результат применения инструментов панели Basic. Вы можете сравнить его с исходным изображением, наведя курсор на картинку.

В целом фотография уже смотрится сносно, но наша работа ещё не окончена.
Прежде всего, мне бы хотелось немного притенить небо в верхней части кадра и сделать его чуть более синим и холодным. Кроме того, я нахожу, что правый нижний угол фотографии выглядит слишком светлым по сравнению с левым и своей пестротой отвлекает внимание от центра композиции.
В обоих случаях нам поможет Graduated Filter (градиентный фильтр) из панели специальных инструментов. Он представляет собой имитацию настоящего градиентного светофильтра, но обладает большим разнообразием настраиваемых параметров.
От верхнего края фотографии до скал в центре кадра я протяну градиент со следующими параметрами: Temp -15; Highlights -25. Небо стало темнее и холоднее.
Затем я добавлю ещё один небольшой градиент в нижнем правом углу с параметрами: Temp -20; Exposure -2.0; Clarity -25. Теперь тени в правом и левом нижних углах уравновешивают друг друга.
Сравните изображение с градиентными фильтрами и без.

Помимо обычных линейных градиентов вы можете воспользоваться также градиентом радиальным (Radial Filter). Для воздействия на области изображения, имеющие сложные границы, целесообразным является применение корректирующей кисти (Adjustment Brush).
Панель Tone Curve позволяет тонко регулировать яркость и контраст изображения с помощью кривых. Я редко пользуюсь кривыми в Lightroom, т.к. обычно мне хватает возможностей панели Basic.
HSL / Color / B & W
Панель HSL / Color / B & W предназначена для тонкой цветокоррекции и в действительности включает в себя три отдельные панели: HSL, Color и B & W.
HSL и Color позволяют работать с индивидуальными цветовыми каналами. Для каждого из цветов доступны три параметра: Hue (тон или оттенок) Saturation (насыщенность) и Lightness (светлота или яркость). Разница между панелями HSL и Color в том, что панель HSL разбита на три вкладки – Hue, Saturation, Lightness, – в каждой из которых имеются ползунки для каждого из восьми цветовых каналов, а панель Color, наоборот, разбита на восемь вкладок (по числу цветов), в каждой из которых присутствуют ползунки Hue, Saturation и Lightness.
В настоящем примере я воспользуюсь вкладкой Hue в панели HSL чтобы немного подкорректировать цветопередачу: Orange -10; Green +10; Aqua +10; Blue +10.
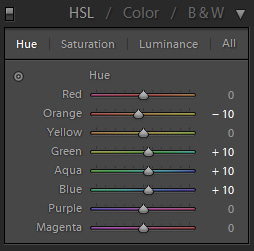
Панель B & W позволяет превратить цветную фотографию в чёрно-белую.
Панель Split Toning предназначена для тонирования чёрно-белых фотографий и сейчас мы её пропустим.
Detail
Эта панель отвечает за техническое качество изображения на микроуровне, т.е. за повышение резкости (Sharpening) и подавление шумов (Noise Reduction).
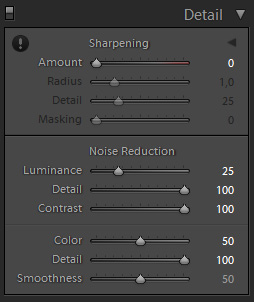
Если вы собираетесь впоследствии обрабатывать фотографию в Фотошопе, то на данном этапе повышение резкости лучше отключить, установив Amount на 0. Если же вы хотите уже на выходе из Лайтрума получить полностью готовый файл, то применить повышение резкости следует сейчас. Мои стандартные настройки: Amount 100; Radius 1; Detail 10; Masking 0. Впрочем, должен заметить, что качество повышения резкости в Adobe Lightroom оставляет желать лучшего.
С подавлением же умеренных шумов, особенно хроматических, Lightroom справляется весьма неплохо. Как правило, я использую следующие параметры: Luminance 25; Detail 100; Contrast 100; Color 50; Detail 100; Smoothness 50. Первые три параметра отвечают за ахроматический (яркостной) шум, остальные – за хроматический (цветной). При подавлении яркостного шума следует проявлять особую осторожность, чтобы не получить замыленную картинку.
Работая с панелью Detail, всегда рассматривайте изображение на 100% увеличении, иначе вы рискуете не заметить возможную деградацию качества.
Lens Corrections
Здесь можно исправлять аберрации объектива, а также перспективные искажения. Панель Lens Corrections содержит четыре вкладки: Basic, Profile, Color и Manual.
Для большинства фотографий достаточно поставить во вкладке Basic галочку напротив пункта Remove Chromatic Aberrations. Lightroom способен автоматически устранять хроматические аберрации объективов, и я использую эту опцию постоянно.
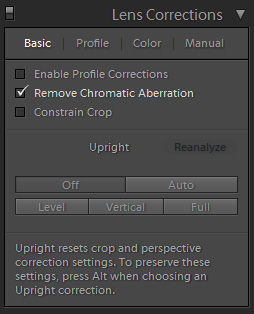
Вкладка Color позволяет более тонко настроить коррекцию хроматических аберраций, но обычно всё прекрасно работает и со стандартными параметрами.
Вкладка Profile отвечает за исправление дисторсии объектива и виньетирования. Советую прибегать к этим функциям только в тех случаях, когда дисторсия или виньетирование видны невооружённым глазом, и снимок от этого действительно страдает. В настоящий же момент мне не к чему придраться.
Вкладка Manual служит для ручной коррекции. Здесь можно поправить заваленный горизонт и перспективные искажения, однако, и это нам сейчас не нужно.
Обычно именно на этом этапе я осуществляю кадрирование изображения при помощи инструмента Crop Overlay из панели специнструментов. Далеко не каждая фотография нуждается в кадрировании, но в настоящем примере я немного обрежу левый край кадра из композиционных соображений.
Effects
Спецэффектов в Лайтруме немного: виньетирование (Post Crop Vignetting) и зерно (Grain). От применения зерна я, пожалуй, воздержусь, а вот умеренное виньетирование будет кстати. Я слегка притеню края изображения, установив Amount -15.
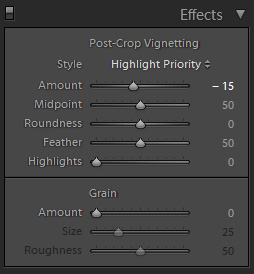
С панелью Camera Calibration мы уже разобрались в самом начале, а значит, обработку фотографии можно считать законченной.
Экспорт изображения
По завершению редактирования RAW-файла следует сконвертировать его в какой-нибудь удобоваримый графический формат. Нажмите Ctrl/Cmd+Shift+E, чтобы открыть диалоговое окно экспорта. В выпадающем меню Export to выберите Hard Drive; в разделе Export Location укажите конкретное место на жёстком диске, куда должен быть сохранён файл; в разделе File Settings выберите подходящий формат конечного файла и укажите его параметры. Обычно, если я планирую дальнейшую обработку фотографий в Фотошопе, я конвертирую RAW-файлы в 8-битный сжатый TIFF (8-bits/component, LZW). Если же дополнительная обработка не требуется, можно выбрать JPEG. Цветовое пространство в обоих случаях – sRGB. В завершение нажмите кнопку Export.
***
Напоследок вы можете сравнить результат обработки в Adobe Lightroom с исходной фотографией (наведите курсор для сравнения).

О прочих модулях Adobe Lightroom
Вы могли заметить, что помимо модулей Library и Develop, которыми мы пользовались в процессе работы, в Lightroom имеются ещё пять модулей, которые нам так и не пригодились: Map, Book, Slideshow, Print и Web. Зачем же они нужны?
Модуль Map служит для геолокации снимков. Вы можете указать координаты места съёмки вручную или воспользоваться данными GPS, записанными в EXIF. Модуль Book позволяет создавать фотокниги, Slideshow – презентации, а Web – фотогалереи для вебсайтов. Модуль Print предназначен, как не сложно догадаться, для печати фотографий.
Lightroom или Camera Raw?
Adobe Lightroom и Adobe Camera Raw построены на общем движке, и потому обеспечивают абсолютно идентичное качество конвертации RAW-файлов. Разница между ними в том, что Lightroom представляет собой самостоятельную программу, в то время как ACR встроен в Adobe Photoshop в виде плагина. Если для редактирования ваших снимков вам достаточно средств Lightroom, то, конечно же, Photoshop вместе с ACR вам ни к чему. Однако если вы, как и автор, предпочитаете кропотливо обрабатывать каждую фотографию – без Фотошопа вам не обойтись, и в этом случае в качестве RAW-конвертера целесообразно будет использовать Adobe Camera Raw. Кроме того, я нахожу, что поставляющийся вместе с Фотошопом каталогизатор Adobe Bridge обладает более широким спектром возможностей, чем модуль Library в Adobe Lightroom, да и лайтрумовская система каталогов не кажется мне удачной. Интерфейс ACR выглядит несколько аскетично по сравнению с гламурным Лайтрумом, но лично мне такой суровый минимализм вполне по душе.
Спасибо за внимание!
Василий А.
Post scriptum
Если статья оказалась для вас полезной и познавательной, вы можете любезно поддержать проект, внеся вклад в его развитие. Если же статья вам не понравилась, но у вас есть мысли о том, как сделать её лучше, ваша критика будет принята с не меньшей благодарностью.
Не забывайте о том, что данная статья является объектом авторского права. Перепечатка и цитирование допустимы при наличии действующей ссылки на первоисточник, причём используемый текст не должен ни коим образом искажаться или модифицироваться.
Желаю удачи!
| Дата публикации: 28.04.2015 |  |
Вернуться к разделу «Редактирование снимков»
Перейти к полному списку статей
vasili-photo.com
Обработка снимка RAW в Lightroom
Формат RAW предоставляет возможность свободно играть с цветом и экспозицией. Этот формат очень удобен, ведь даже если изначально кадр не очень удачен, из него можно вытянуть детали и всё станет на свои места.
Эта статья является примером простой обработки снимка в программе Adobe Lightroom.
Вот наш снимок после обработки:

Подобную обработку можно выполнить в Photoshop Elements, Photoshop CS или Adobe Camera Raw, но данная обработка выполнена в Lightroom.
1. Загрузив снимок в Лайтрум, он попадает в Library.
.jpg)
2. Производим коррекцию линз (Lens Correction). Во вкладке Development находим соответствующий раздел. воспользовавшись Enable Profile Correction можно выполнить автоматическую коррекцию. Лайтрум сам определяет, какой объектив использовался при съемке и вносит соответствующие коррективы. При необходимости можно подправить кадр вручную.
.jpg)
3. Теперь необходимо подправить экспозицию. Бегунок, который отвечает за этот параметр, находится в самом верху. В данном случае корректируем Exposure на -0.4. Это уменьшит пересветы и скорректирует яркость всей сцены.
.jpg)
4. Далее уменьшим температуру цвета. На данном снимке слишком теплые цвета. Их следует слегка охладить. Корректировку производим бегунком Temр до 4500. Также можно попробовать внести корректировки в баланс Белого. Делать эти настройки следует именно в RAW, так как в Jpeg это сделать будет практически невозможно.
.jpg)
5. Снижение температуры привело к уменьшению резонанса (вибрации) цветов. Это можно поправить ползунком Vibrance до + 40. Лучше использовать этот параметр, чем насыщенность (Saturation). Это позволит не затрагивать те области снимка, которые уже достаточно насыщены.
.jpg)
6. Теперь займемся контрастом. Его установим на +46.
.jpg)
7. Также за контраст отвечают ползунки Highlights и Shadows (подсветы и тени). Снижение интенсивности подсвеченных мест можно выполнить уменьшением значения параметра Highlights до -25. Значение теней необходимо увеличить до +20. Гора на фоне перестанет быть такой темной.
.jpg)
8. Параметр Оттенки чёрного (Blacks) нужен для подстройки теней и общего контраста. Его значение в данном случае увеличено до 15.
.jpg)
9. Для усиления голубизны неба необходимо перейти к локальным настройкам цвета в области снимка. Вначале нужно взять инструмент градиент. Он находится на верхней панели. им необходимо выделить область неба.
Теперь применение любых настроек будет действовать только на выделенный участок.
Затемнить небо можно бегунком Aquas, опустив его значение до -5, а Blues до -30. Небо на снимке стало намного красивее.
.jpg)
10. Можно углубиться в более кропотливую работу и подправить переход справа под веткой. Настраиваем инструмент Brush: Exposure +41, Feather 86, Flow 100 Density 50, Auto Mask — активен.
Настаиваем размер кисти.
.jpg)
11. Кадрирование снимка можно выполнить соответствующим инструментом.
.jpg)
12. Теперь добавим интересный эффект — это виньетирование. Вкладка эффекты содержит параметры Vignetting. Там устанавливаем Amount -25, Midpoint -50, Roundness 0 Feather 50.
.jpg)
13. Иногда на картинке видна пыль. Особенно хорошо её видно на синем небе. Избавиться от неё можно инструментом Spot Removal. Он находится вверху.
.jpg)
14. Нельзя оставить снимок без увеличения резкости. Это можно сделать на вкладке Детали параметром Amount 50.
.jpg)
15. Можно ограничить увеличение резкости только краями элементов. В этом поможет параметр Masking. В данном случае было использовано значение 50.
.jpg)
16. Сейчас самое время уменьшить шум на фотографии, но данный снимок его практически не содержит, поэтому каждый может взглянуть на скриншот и увидеть, где этот параметр находится.
.jpg)
17. На этом обработка заканчивается. Осталось только сохранить обработанный снимок в формате Jpeg. Чтобы это сделать, нужно перейти в Library и нажать Экспортировать. Будут доступны разнообразные варианты сохранения.
.jpg)
Теперь можно просмотреть результат в любом просмотрщике или загрузить в интернет.
Для того, чтобы обрабатывать фотографии быстрее, можно создать собственные пресеты, которые будут выполнять молниеносно стандартные действия и вносить определенные корректировки.
На основе материалов с сайта: http://photo.tatyanadiamantine.com/
Copyright by TakeFoto.ru
www.takefoto.ru
Обработка фото RAW в Lightroom 6. Видео урок
Формат RAW весит намного больше стандартного jpeg, потому как содержит больше информации о снимке. В него записывается абсолютно все, что попадает в объектив камеры. А полная информация дает возможность расширить динамический диапазон фотографии. Adobe Photoshop Lightroom 6 позволяет увидеть в RAW формате больше деталей, делая снимок более богатым. А также откорректировать цвета и удалить дефекты.
В прошлом видео уроке, я рассказывал, как обработать один снимок в Camera Raw. Lightroom прекрасно подходит для отбора и корректировки большого количества снимков. Использование пресетов позволяет переносить настройки коррекции на другие кадры или создавать свои шаблоны обработки фотографий. В этом уроке показан весь цикл обработки фотографий от начала до конца, а в конце статьи есть видео урок для подробного изучения.
Импорт фотографий RAW в Lightroom
Для начала необходимо загрузить фотографии в формате RAW в Lightroom. Сверху, снизу, справа и слева располагаются панели управления, которые можно при желании свернуть, а в центральной части будет размещен сам снимок или группа снимков. Открываем вкладку Library и нажимаем Import. Показываем папку с изображениями, которую нужно обработать.
Сортировка снимков в Lightroom
Скорее всего не все фотографии получились хорошо. Поэтому пометим хорошие снимки «флажком». Для этого нажимаем клавишу Р или щелкаем в левый верхний угол кадра, как показано на рисунке.

Когда все хорошие снимки отмечены флажком, чтобы не путаться, скроем плохие кадры. Для этого включите фильтр «Flagged» как показано на скриншоте ниже.
Обработка фото в Lightroom
Теперь переходим на этап редактирования. Выбираем Develop. Справа под гистограммой отображается набор инструментов:
- Кадрирование
- Удаление дефектов
- Удаление красных глаз
- Линейный градиент
- Радиальный градиент
- Кисть
С помощью кисти вы сможете выделить проблемную часть фотографии и задать ей другие настройки коррекции.
Под инструментами располагается основное окно коррекции. Здесь можно изменить температуру и экспозицию кадра. Поработать отдельно с темными, светлыми, черными и белыми областями фотографии. Повысить четкость фотографии и насыщенность цветов. Базовое окно коррекции позволяет исправить многие проблемы фотографии, а также увеличить динамический диапазон.
Во вкладках которые располагаются ниже можно повысить насыщенность каждого цвета в отдельности, удалить цифровой шум, удалить хроматические аберрации, затемнить или высветлить края фотографии. Смотрите видео урок в конце статьи.
Иногда на стыке светлых или темных предметов может появиться цветная обводка — это хроматические аберрации. Происходит это явление из-за разложения белого света на составляющие, в результате разная длинна волн имеет разное фокусное расстояние. Lightroom позволяет программным методом удалить этот дефект. Но не всегда устраняет полностью.
Перенос настроек коррекции
Если ваша серия кадров отснята в одинаковых условиях с одинаковыми настройками, то и настройки коррекции должны быть одинаковыми. Для этого можно скопировать историю действий с одного кадра на другой.
Есть и второй способ — создать Presets. Жмем плюсик и пишем имя. Теперь, встав на следующий кадр достаточно выбрать этот Presets из списка и сохраненная обработка фото сразу перейдет на текущий снимок.
Экспорт готовых фотографий
Нажав на клавишу YY под снимком вы имеете возможность сравнить отредактированный снимок с исходником. Когда все фото готовы, их нужно сохранить. Выделяем все фотографии и жмем — File/Export…
В настройках экспорта необходимо задать путь для сохранения и при желании уменьшить разрешение файла.
Видео урок: Обработка фото RAW в Lightroom 6.

(Visited 2 148 times, 1 visits today)
expert-polygraphy.com
Основы обработки RAW-файлов в Adobe Lightroom. Часть первая.
Сейчас формат RAW проникает во все сегменты рынка цифровых фотоаппаратов. Уже даже не очень дорогая мыльница может похвастаться тем, что она умеет снимать в формате RAW. И это очень здорово! Еще до недавно RAW был только у зеркалок, а сейчас приходит в «каждый дом» так сказать. 🙂
Некоторые пользователи цифровых камер может и читали в характеристиках к своим фотоаппаратам о RAW-формате, но не знают, что с ним делать и какой, на самом деле, мощный инструмент у них в руках. И ним грех не воспользоваться в большинстве случаев.
RAW-формат — это самый подлинный «слепок» с матрицы фотоаппарата. Это даже не фотография, а именно данные о количестве света в каждом пикселе из тех мегапикселей, которыми обладает фотоаппарат. Данные – не значит графическое изображение. Данные сначала конвертируются специальными программами, а уж потом мы видим конечный результат – полноцветную фотографию. RAW-файл содержит оригинальную информацию, которая еще не успела быть обработанной постпроцессингом самого фотоаппарата (например «замыливание» шумов, или увеличение насыщенности), а это дает пользователю шанс «вытянуть» из фото больше, чем нам предлагает фотоаппарат.
А как же «вытянуть» больше из этих данных – спросите Вы… А я отвечу – лучшим RAW-конвертером на сегодняшний день – программой Adobe Lightroom, функции которой мы сейчас и рассмотрим.
У Lightroom есть множество функций. Это мощный инструмент с которым Фотошоп, в принципе, не нужен в 90% случаев. В этой статье я сделаю упор на самые главные функции Adobe Lightroom, а в последующих, постараюсь рассказать о других полезных возможностях RAW-конвертера. Функции, описанные ниже, пригодятся всем, кто имеет возможность работать с RAW-файлами.
Итак, начнем…
Сначала нам нужно загрузить наши RAW-файлы в Lightroom. Есть несколько способов это сделать, но я использую самый простой, по моему мнению – перетягиваю папку с РАВами на значок Лайтрума и программа сразу открывает все файлы в папке. У Лайтрума очень мощный Каталог фото, называемый LIBRARY. В нем можно задавать мета-данные, сравнивать фото, путешествовать по папкам с фото, которые были в работе раньше и т.д. и т.п., но сейчас сосредоточимся на редактировании RAW-файлов, а не на их хранении и упорядочивании. Для обработки (редактирования) фото, переходим в DEVELOP режим, который можно выбрать сверху окна интерфейса Лайтрум:

Справа мы видим главную панель редактирования. Первый элемент этой панели: Гистограмма (о том, что это такое, можно прочесть в статье об Использовании гистограммы). С левой стороны гистограммы указано количество точек в «темноте», а справа – «в светах». Нажимая на треугольники в уголках гистограммы, вы можете на фото посмотреть зоны, которые как бы равняются черному цвету или белому (это пересветы). Последнего следует почти всегда избегать (первого тоже, но чуть реже). Если нажать левую кнопку мышки на каком-то поле гистограммы и передвигать мышь – вы увидите изменения на снимке. То-есть, «схватив» правый край гистограммы и потянув его влево – пересветов станет меньше. Это удобный способ выровнять картинку, но не совсем точный, поэтому я ним не пользуюсь. Но вы, конечно, можете пробовать и пользоваться.
Далее идет панель, в которой сейчас будет рассмотрен только один инструмент – Обрезка (Crop). Очень нужный инструмент, которым можно кадрировать и выровнять фотографию. Нажимаем на прямоугольник:

И выделяем квадратом ту область фото, которую хотим оставить. В этой же панельке можно повернуть фоту на несколько градусов (бегунок Angle) или провести прямую линию, по которой Лайтрум сам выровняет изображение (Straighten tool – очень полезно, если в кадре есть горизонт). После операции кадрирования (кстати, советую соблюдать правила композиции и кадрирования) нажимаем кнопку Close и продолжаем редактировать уже кадрированное фото.
Следующей панелькой идет настройка Баланса Белого (White Balance, WB). Одна из самых сильных сторон RAW-формата является то, что при неверной установке Баланса Белого автоматикой фотокамеры, в RAW всегда есть возможность исправить ББ абсолютно без ухудшения качества фотографии (что в JPEG-формате невозможно). Баланс Белого – тонкая материя. Я даже не буду углубляться в то, что такое ББ и почему он неверно определяется. Единственное что скажу – выставляйте ББ так, чтобы цвет серого, зеленого и телесных оттенков на портрете был как можно ближе к тем цветам, которые были в реальности при съемке фотографии. Точных цифр ББ не существует, только при съемке со студийным светом, ББ должен быть в районе 5400-5600 Кельвинов, но при съемке с любым другим источником света (в том числе и дневном, солнечном) нет точных инструкций по установке ББ. Все на глаз. 🙂

Передвигая 2 бегунка мы ищем правильный цвет. На панельке WB так же присутствует Пипетка (White Balance Selector). Кликнув по ней и потом на сером цвете на снимке, Lightroom сам решит, какой ББ правильный для этого снимка. Снимая в студии и применяя эту пипетку – я не находил приемлемого для себя результата, поэтому, опять же, подбираю все на глаз. К тому же, более теплые оттенки (побольше число Кельвина) лучше подходят для портрета, и автор фото может нарочно увести бегунок ББ вправо.

Явная ошибка Баланса Белого. Слишком «холодные» тона.

Правильный Баланс Белого.
Та же панелька, но раздел Tone.
Вторым, пожалуй, самым важным преимуществом RAW-формата является то, что можно значительно «вытянуть» экспозицию. Темные снимки в RAW-формате можно значительно осветлить без малейшего искажения цветов, контраста и т.д. Для увеличения экспозиции (грубо говоря «яркости»), мы передвигаем бегунок EXPOSURE вправо и смотрим, как по всему полю, фото становится светлее.

Без коррекции экспозиции

Коррекция экспозиции +0.97
При съемке можно даже нарочно недодерживать снимки, а потом «вытягивать» экспозицию в RAW-конвертере для того, чтобы, например, было меньше шевеленки (подробнее в статье о смазах). Конечно, сильно осветлить снимок без падения качества не получиться, но 1-3 стопа (приблизительно -1 / +1 EV) можно исправить.
При увеличении экспозиции очень часто появляются пересветы (слишком яркие, белёсые зоны на фото), а вот с ними нам поможет разобраться бегунок RECOVERY. Это поистине мощное, умное и нужное средство в Лайтруме. 🙂 Двигая этот бегунок вправо, можно «проявить» тучки на небе, которых до этого не было видно, можно сгладить белый блик на теле и т.д. и т.п. Если в кадре есть пересветы (смотрим на гистограмму и вспомогательные треугольники), то Recovery в большинстве случаев поможет.

Следующим бегунком является FILL LIGHT. Грубо говоря, он заливает фото яркостью, но делает это намного более грубо, чем Exposure. Пользоваться ним не советую. Но можете экспериментировать.
Далее идет BLACKS. Вот этот бегунок можно пододвинуть немного вправо, если фото недостаточно контрастно. Но не увлекайтесь, черных точек может стать слишком много. Blacks – это противоположность Fill Light.
О двух следующих бегунках BRIGHTNESS (яркость) и CONTRAST (контраст) рассказывать вообще-то и нечего, и так понятно, для чего они нужны. Но опять же, из своего опыта, Яркость менее эффективна чем Экспозиция, а Контраст менее эффективен чем Блекс (я бы даже сказал, что бегунок Блекс делает фото более красивым что ли). Но тут дело вкуса и во всем нужен баланс.
Та же панелька, но раздел Presence.

Бегунок CLARITY способствует увеличению некой резкости по контурам объекта. Очень интересный бегунок, с которым нужно быть начеку. Да, он делает объекты четче и объемней (если сдвигать вправо), но в то же время, вокруг объектов появляется черный ореол. Если двигать бегунок влево, то появляется эффект софт объектива (красиво на портретах). Не рекомендую двигать Clarity вправо на портретном фото – все морщинки и некрасивости лица становятся более заметными.
Бегунки VIBRANCE и SATURATION отвечают за насыщенность цветов на фотографии. Причем Vibrance обращается с насыщенностью более бережно, не действуя на «скинтон» (подробнее тут). Когда я обрабатываю макро или пейзаж, я люблю подкручивать вправо оба этих бегунка, чтобы фото смотрелось сочнее. 🙂
Панелька Tone Curve предоставляет нам возможность немного редактировать кривую снимка.

Именно «немного». Сравнить эту Кривую с кривой, к которой мы привыкли в Фотошопе нельзя. В Lightroom эта кривая служит скорее для «дотягивания» теней и светов до нужного уровня, да и то, эффект от изменения такой кривой мне редко когда нравится.
Highlights – пересветы. Сдвигая бегунок влево – мы уменьшаем количество пересветов. Казалось бы, есть же Recovery, но эффект от Highlights несколько другой. Светлые пятна замещаются серым тоном, что помогает конечно, но не сильно. 🙂
Lights – изменяет яркость светлых участков снимка. Т.е. бегунок действует не по всему полю снимка, как Exposure, а только по светлым зонам. Передвигая Lights вправо, можно получить более контрастный снимок.
Darks – тоже самое, но для темных участков снимка. Сдвиганием Даркс влево — получаем более контрастное фото.
Shadows – тени. «Вытягивает» тени из черноты. Как и в случае с Highlights, заменяет зоны на серый цвет (в этом случае – темные зоны). Действенно, но не очень. 🙂
Одно правило – не загоняйте бегунки в самые края. Это ни к чему хорошему не приведет. Это правило касается любых настроек в Лайтруме – не надо крайностей. 🙂
…
После внесенных изменений возникает логичный вопрос: а как же сохранить теперь всю эту обработанную красоту в JPG файл ?
Ответ — на самом фото нажимаем правую кнопку мыши и в меню выбираем Export, далее, или же Export… или же одну из заготовок для экспорта фото. Если первый вариант, то в открывшемся диалоге выбираем настройки качества JPEG-фото и его размеры, выбираем имя файла и папку и жмем кнопку Export.
Adobe Ligthroom позволяет создать разные профили экспорта фото. Это очень удобно. Можно сделать экспорт для интернета (маленькие фото) и экспорт для печати (большие фото), можно даже создать водяной знак и он будет автоматически добавляться ко всем фото, которые экспортируются с помощью данного профиля.
Продолжения статьи про Lightroom. Часть вторая: цветокоррекция, резкость и шумоподавление.
intpicture.com
Lightroom и форматы фотографий: JPG, RAW, TIFF
Не думаю, что вы попали сюда случайно. Просто почитать справки о графических форматах — это не всегда то, что ищешь, верно? Я надеюсь, вы искали что-то похожее на эту статью.
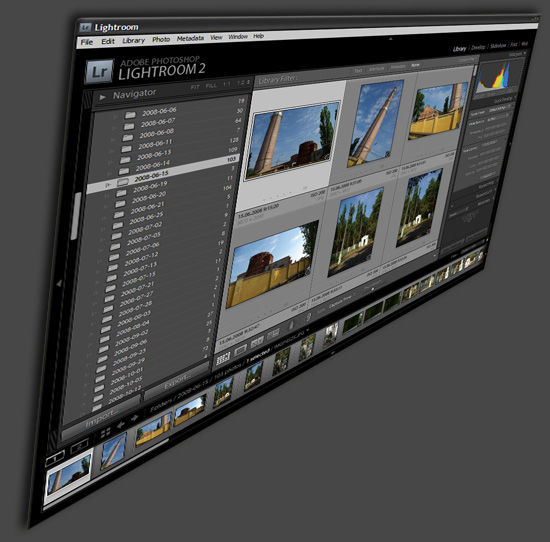
Общеизвестно, что JPG — самый популярный формат для хранения фотографий. Действительно, он обеспечивает превосходную степень сжатия, как вы знаете, с потерей качества. Многие почему-то не понимают одну простую вещь:если вы открыли в графическом редакторе JPG, что-то изменили и сохранили опять в JPG, то этими нехитрыми действиями вы резко понизили качество изображения. Вот эти фотографии внизу иллюстрируют что будет, если так сделать 10 раз (например сохраняя промежуточные этапы работы в JPG).
Узнаёте типичную инетовскую фотку внизу? То-то! Оно и есть… Верхняя фотография, конечно, тоже в JPG, но только в первый раз. Во время этих пересохранений алгоритм сжатия JPG видит свои же артефакты, как полезную информацию, накладывает на них дополнительные и, в итоге, в файле за характерными «червяками» уже не видно картинки. При таком способе обработки вы рискуете сделать ваш жесткий диск хранилищем дефектов JPG.


Итак, JPG замечательный формат, но сохранять в нём несколько раз, ну никак нельзя. А кто даст гарантию, что не придётся этого делать? Что не придется изменять размер, что-то «заштампить», повысить резкость, изменить контраст? А по прошествии времени вы по-новому взглянули на свою работу и захотели опять что-то изменить. Если вы хоть чуть-чуть относитесь творчески к своим снимкам, вы захотите их редактировать. Можно иметь один JPG-источник, а варианты вашей обработки сохранять в копии, в JPG опять же, и, таким образом, хотя бы не опускаться ниже двухразового пересохранения. Можно сохранять в TIFF отредактированный файл, но может показаться, что «овчинка выделки не стоит». Файл уже прошёл JPG-компрессию, зачем теперь тратить место под lossless формат? Беда, одно слово.
Если мы хотим сравнить варианты работы, надо делать несколько копий, а взглянуть на них лучше на свежую голову, то есть как-нибудь потом. Но потом надо делать новые фотографии, потом работа, дом, работа опять, да ещё и купить новый жёсткий диск тоже надо… Получается, для творческого человека JPG вовсе не удобен ни с какой стороны. Хотели сэкономить, а получилось, как всегда.
Форматов для графики существует великое множество, было время когда каждый мало-мальский разработчик создавал свой формат. Но в часто используемых разобраться не сложно. Если ограничиться растровой графикой и домашним компьютером, то мы имеем всего 5: JPG, TIFF и PSD для хранения и передачи, GIF, PNG и опять же JPG для интернет, и как-то сбоку всего этого темной лошадкой стоит RAW.
Рассмотрим коротко TIFF.
Этот формат может быть 8-битным и 16-битным. То есть каждый пиксель состоящий из трёх каналов (кроме CMYK) описывается либо 24 битами, либо 48 битами. Это соответственно 3 и 6 байт на пиксель. В TIFF используется сжатие без потерь, можно выбрать алгоритм. Без этого сжатия фотография с 10-мегапиксельной камеры весит соответственно 30 мегабайт или 60 мегабайт для 8 и 16-битного файла TIFF. С разными сжатиями без потерь размер иногда получается уменьшить в два раза, когда больше, когда меньше в зависимости от сюжета снимка.
Это замечательный старый добрый формат для фотографий, который, кстати, в последнее время поддерживает слои и многое другое. Поскольку он использует сжатие без потерь, информация из ваших фотографий не удаляется и качество не страдает при пересохранении, что не значит, что оно не может пострадать при редактировании.
По-моему кто-то сказал в последнем ряду RAW. Может зевнул просто? Тем не менее все знают, что это сырой формат, тупая инфа с сенсора камеры, ничего стоящего. Даже слово «raw» так и переводится «сырой», в смысле не приготовленный. Чтобы доварить этот RAW до удобоваримого состояния, надо его открыть в Adobe Camera Raw, что-то там колдовать, нажать «OK» и только потом он соизволит открыться в Photoshop, а уж из Photoshop его можно сохранить в какой-либо человеческий формат. Кому захочется возиться? Мало кому. Но терпение…
Возьмём пример:
Фотография с моей камеры Pentax K10D, имеющей 10-мегапиксельную матрицу, была снята в RAW, более конкретно в PEF (RAW пентакса), затем ей пришлось быть скопированной на жесткий диск, попутно претерпев конвертацию в DNG со сжатием без потерь.
В результате фотография находится в своём самом исконном, самом незамутнённом, самом эдитабельном виде, занимая на жестком диске 10 мегабайт (бывает меньше, до 8 Мб). Единственная альтернатива файлу с таким качеством — это 16-битный TIFF, который занимает в зависимости от того, насколько алгоритму сжатия пришёлся по зубам сюжет, от 35 Мб до почти 60 Мб. JPG при качестве «10» (окно опций компрессии при сохранении в Photoshop) весит 3 Мб, при максимальном качестве «12» он займёт уже почти 7, что вплотную подходит к объёму DNG.
Видимо такой фокус происходит из-за цветовой интерполяции. Камера имеет в три раза меньше пикселей, чем заявлено производителем, если за пиксель считать трёхцветную точку. Исключение составляют некоторые зеркальные камеры Sigma. Ну, не в три, пожалуй, это я хватил, может кто-то удосужится точно посчитать… Каждый пиксель камеры понимает один цвет, информацию о других двух он списывает у своих соседей. То есть при конвертации в камере в JPG происходит такая штука, что пикселей становится больше, чем на самом деле. Соответственно негромоздкость RAW можно объяснить его до-интерполяционной сыростью.
Получается совсем уже интересная вещь: нас вынуждают держать на компьютере раздутые интерполяцией файлы (если они и сдутые то только за счёт отбрасывания информации) только потому, что не существует нормальной программной оболочки для удобного обращения с RAW. Не существовало…
И вот тут-то, правильно! Lightroom!
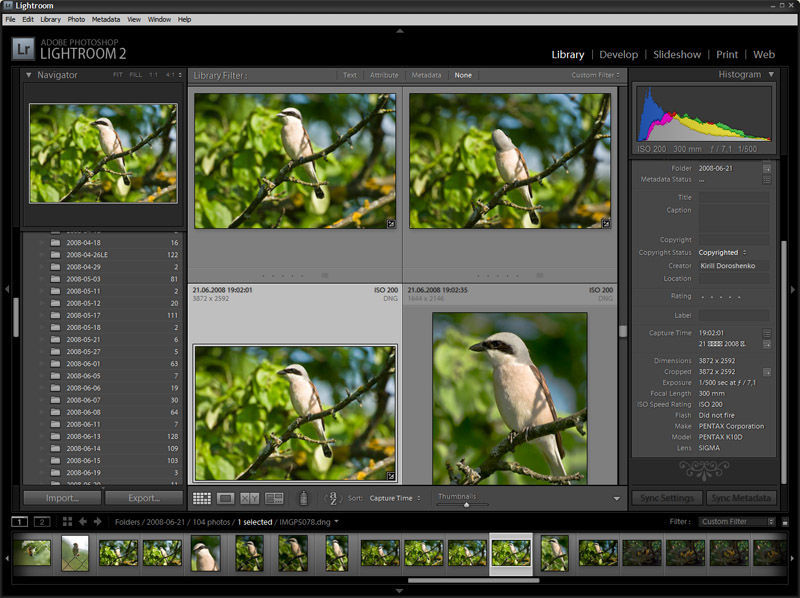
Adobe Photoshop Lightroom э-э-э, даже не знаю с чего начать. Он может всё, что может Adobe Bridge, только лучше. Он может всё, что может Camera Raw, только лучше. Он имеет лучший интерфейс печати в линейке Adobe. Он вообще имеет лучший интерфейс на мой взгляд. Он может в пару кликов создать веб-галерею во флеш или в HTML, создать слайдшоу. И всё вместе это даёт революционный способ работы с фотографиями. Вы просто парите над массивом вашего фотоархива, и, если возникает желание, быстро и легко редактируете, после чего, не сохраняя, парите дальше.
В Lightroom нет привычных пунктов меню «open» и «save». Вместо них различные варианты импорта и экспорта. Открыть можно только каталог, то есть файл с расширением *.lrcat, где программа хранит настройки проявки, пути к файлам фотографий и прочие данные. Импортировать в lightroom можно как целую папку с кучей подпапок, так и просто файл. Он видит Raw всех мастей, TIFF8/16, JPG, PSD. Импортировать — это значит просто дать ему видеть файлы. При импорте можно заодно заказать перемещение/копирование самих файлов.
Происходит всё примерно так: я импортирую в lightroom фотографии, RAW, это происходит одновременно с копированием их с карточки на жёсткий диск. После этого я их вижу в lightroom как в любом обозревателе/каталогизаторе фотографий, файлы RAW, заметьте, вижу. Программа показывает мне их проявленными, с настройками по умолчанию, но при импорте я могу задать любой пресет, также при импорте можно массу других полезных вещей сделать: прописать ключевые слова, метаданные, задать маску наименования и всё такое.
Как каталогизатор lightroom невероятно удобен. Применяя масштабируемые фильтры, умные коллекции, просто коллекции, тегирование тремя способами, найти любую фотографию не составляет труда, скорее это составляет некое ментальное удовольствие.
Одновременно с просмотром всегда можно, используя неразрушающее редактирование, что-то подправить, причём подправить с гибкостью, недостижимой для любых 8-битных форматов, не говоря уж про джей-пег, который много информации просто удаляет. Я имею ввиду такие вещи как настройка распределения яркости, гибкая мощная цветовая коррекция, настройка резкости, коррекция аберрации и виньетирования и многое другое. В RAW в тенях можно найти массу деталей, это как бы многомерный формат, его диапазон больше чем у монитора, и, копаясь в его «замониторных» измерениях, можно вызвать к свету массу подробностей, если нужно. Одна эта возможность даёт ощущение некой сакральности происходящего, а возможность выставить баланс белого после того как снимок сделан, на компьютере, поистине бесценна.
Редактирование включает в себя всё то, что умеет последняя Camera Raw, то есть много, в одной статье никак не описать. Как вы знаете, в последней версии есть кисточка, градиенты и прочие продвинутости. Но отличие в том, что вам не надо ничего сохранять, никаких копий, никаких запоротых файлов. Lightroom не изменяет пикселы в файлах, он вообще ничего с ними не делает, они лежат себе целёхонькие… Смотрели «Суррогаты»? О-от-то, оно и есть… Программа просто применяет настройки проявки в реальном времени и запоминает их, также помнит всю историю вашей работы с файлом, как в фотошоп, только в фотошоп вы закрыли файл — и всё, нет истории, а в лайтрум история остаётся всегда. Можно вернуться к обработке хоть через год и продолжить редактирование.
Lifhtroom — это будто вы имеете тысячи файлов, одновременно открытых в некой посидевшей на гормонах Camera Raw, при этом все настройки и вся история сохраняются при выходе из программы. Вы открываете lightroom в следующий раз и видите ту же картину, какая была при прошлом закрытии, как будто вы не закрывали программу. Плюс к этому имеется масса гибких способов пакетной обработки фотографий.
Надоело любоваться на свои произведения только внутри lightroom? Сделать интернет-галерею, вывести на печать с Lightroom изумительно просто. То же относится и к выводу в «не сырой» файл. Я не держу фотографии на компьютере в JPG, если мне нужен JPG для отправки по почте или что-то в этом роде, я могу моментально испечь их в лайтрум, отправить, и после этого удалить. Скорее всего, я это сделаю быстрее, чем средний пользователь просто найдёт свои джей-пеги. Lightroom — это комплексная, самодостаточная программа для работы с фотографиями в любых форматах.
Помните, я писал, что JPG прекрасен, если только в нём не пересохранять несколько раз. Импортируйте ваши джей-пеги в лайтрум, работайте с ними в программе, больше нет надобности пересохранять их по нескольку раз, только один раз при экспорте, чтобы отослать друзьям! Конечно, вы не получите такой экстрасенсорности, как при работе с RAW, но преимуществ Lightroom вы не лишаетесь.
Итак, выбор не напрашивается, скорее его не остаётся.
www.takefoto.ru
Lightroom Mobile может работать с любым RAW

Adobe объявила крупное обновление для версии Lightroom, ориентированной на мобильные устройства. Одной из особенностей новой версии является поддержка любых RAW-файлов, которые может открыть Lightroom для рабочего стола. Ранее Lightroom Mobile поддерживал редактирование RAW только для файлов DNG. Это означает, что это первая версия программы, которая даёт возможность открывать и редактировать RAW-файлы, созданные с помощью любой камеры.

Новые возможности находятся в новом Lightroom для iOS версии 2.4. Lightroom для Android обновлен до версии 2.1, но он на данный момент ещё не имеет такой расширенной функциональности обработки RAW. Сейчас не сообщается, когда данная возможность будет добавлена.
После того, как вы откроете файл RAW в Lightroom Mobile, вы будете иметь возможность делать то же самое, что вы делает на своих персональных компьютерах: регулировать баланс белого, восстанавливать блики, получать доступ к исходным цветовым данным и многое другое.

Более того, файлы в Lightroom автоматически синхронизируются с Lightroom на других устройствах, то есть вы можете плавно перейти от работы с одним устройством к другому. Синхронизируются все исправления, рейтинги и ярлыки.
Adobe говорит, что они тестировали приложение с огромными файлами, в том числе 50-мегапиксельные фотографии с Canon 5DS на iPhone 6.
Вот несколько примеров до и после того, как фотографии с Fuji XT-2 отредактированы на IPad Pro с помощью Lightroom:
До:

После:

До:

После:

До:

После:

До:

После:

До:

После:

В дополнение к технологии обработки RAW, в Lightroom 2.4 для iOS также становится доступна работа с сочетаниями клавиш при использовании клавиатуры на IPad, вставка авторских прав на все импортируемые фотографии, и включение профилей объективов. Lightroom 2,1 для Android получает новый мощный Pro режим для встроенной камеры, а также новый виджет камеры для прямого доступа.
Вы можете скачать новый Lightroom бесплатно на ITunes и Google Play.
comments powered by HyperCommentsphotar.ru
Экспорт оригинала фотографии в формате RAW
Экспорт изображений:Все, что было рассмотрено в этой главе до сих пор, касалось настройки экспорта фотографических изображений в формате JPEG или же TIFF, DNG, PSD. Но что если требуется экспорт оригинала фотографии в формате RAW? Ниже будет показано, как это делается наряду с передачей ключевых слов и других метаданных, введенных вами в Lightroom.
Щелкните сначала на фотографии формата RAW, которую вам требуется экспортировать из Lightroom. При экспорте оригинала фотографии в формате RAW изменения, которые вы вносите в эту фотографию в Lightroom, включая метаданные, ключевые слова и даже изменения, сделанные в модуле Develop, в том числе коррекция экспозиции, баланса белого, цвета и прочего, сохраняются в отдельном файле, называемом сопроводительным файлом формата ХМР (подробнее об этом см. в главе 1). Это означает, что файл исходного изображения формата RAW и сопроводительный файл формата ХМР следует рассматривать в неразрывной связи друг с другом. Затем нажмите комбинацию клавиш «Cmd+Shift+t (в Macintosh) либо «Ctrl+Shift+E» (в Windows), чтобы открыть диалоговое окно Export, как показано на рисунке. Далее щелкните на предустановке Burn Full-Sized JPEGs, чтобы установить ряд основных настроек экспорта. Выберите вариант Files on Disk из раскрывающегося списка в правом верхнем углу диалогового окна Export, как это вы уже делали при создании предустановки экспорта фотографий в формате JPEG. После этого укажите в области Export Location место для сохранения файла исходного изображения формата RAW (на рисунке для примера выбрано сохранение на рабочем столе операционной системы), а в области File Settings выберите вариант Original из раскрывающегося списка Format, обведенного кружком на рисунке. После того как выберете экспорт изображения в исходном формате RAW, большая часть остальных параметров настройки экспорта окажется недоступной.
Щелкните на кнопке Export, и через несколько секунд файл экспортированного изображения появится в указанном вами месте (в данном случае — на рабочем столе операционной системы), поскольку он не подвергается предварительной обработке. А рядом с ним появится сопроводительный файл формата ХМР точно с таким же именем, но с расширением хтр, как показано на рисунке слева. А поскольку оба эти файла неразрывно связаны друг с другом, то в других приложениях, поддерживающих сопроводительные файлы формата ХМР, в том числе в Adobe Bridge и Adobe Camera Raw, будут использоваться метаданные из сопроводительных файлов, а следовательно, все изменения, внесенные в исходную фотографию, останутся в силе. Если вы собираетесь отправить кому-нибудь файл исходного изображения формата RAW или записать его на диск, не забудьте дополнить его сопроводительным файлом. Если же правки исходного изображения вам не нужны, то не дополняйте его сопроводительным файлом.
Примечание: если вы преобразовали исходное изображение из формата RAW в формат DNG, то необходимость в сопроводительном файле отпадает, поскольку все метаданные и правки автоматически встраиваются в файл изображения формата DNG.
Если дважды щелкнуть на полученном после экспорта файле исходного изображения формата RAW, то он будет открыт в модуле Camera Raw, встроенном в Photoshop. И если ему сопутствует сопроводительный файл формата ХМР, то фотография будет отображена вместе со всеми внесенными в нее правками, как показано на среднем рисунке слева, где фотография была преобразована в черно-белый вариант, обрезана и подвергнута тоновой коррекции. А на нижнем рисунке слева показано, как эта же фотография выглядит в модуле Camera Raw, если ей не сопутствует сопроводительный файл формата ХМР. В этом случае она остается в исходном виде как оригинал, незатронутый какими-либо изменениями, внесенными в Lightroom, т. е. в цветном варианте и необрезанной.
lightroom.bluvelvet.net
