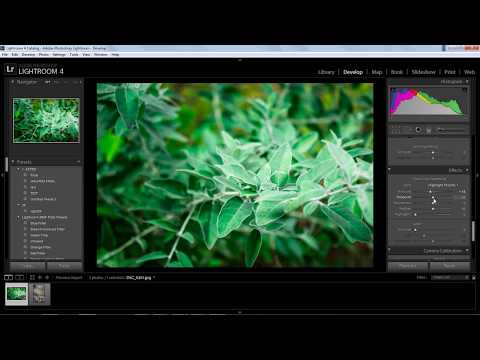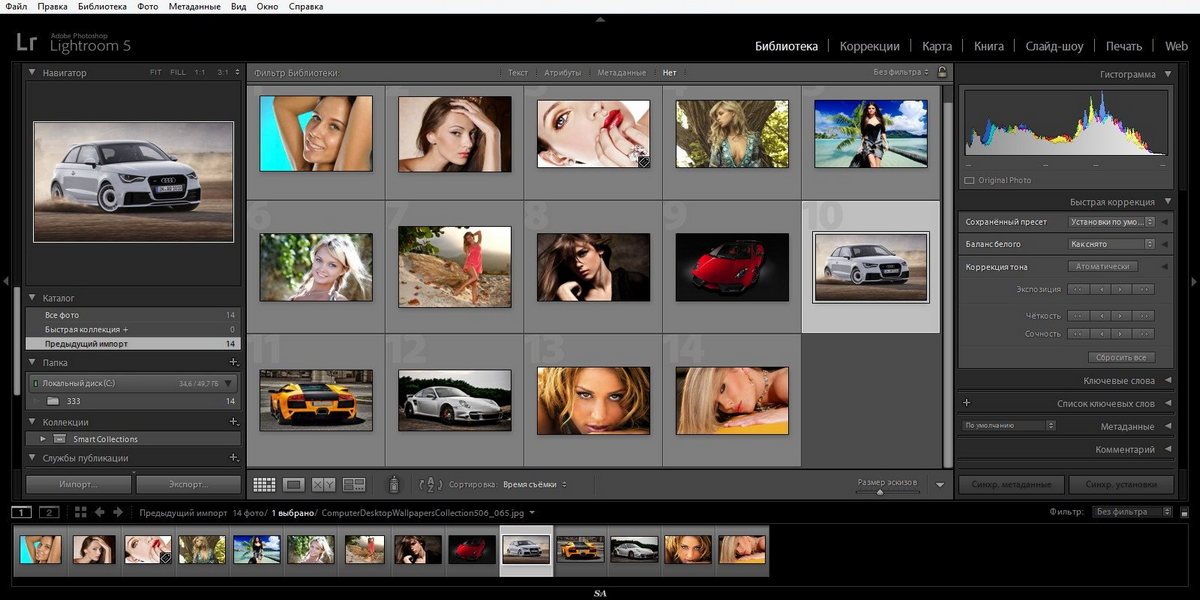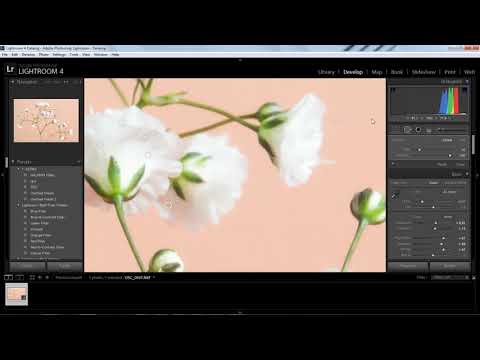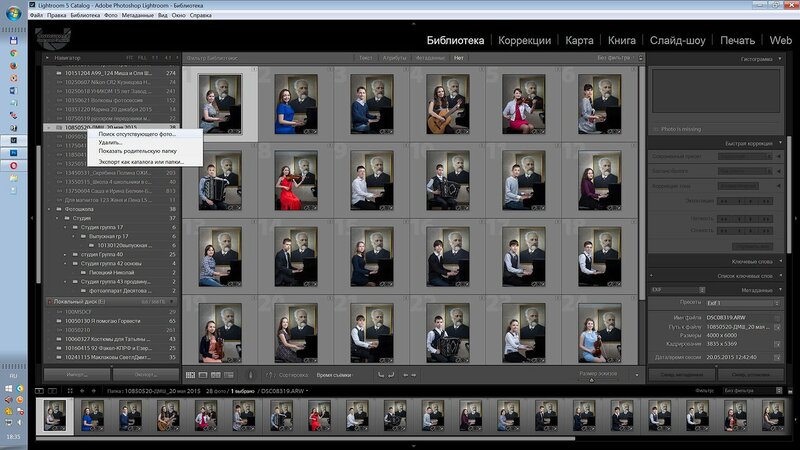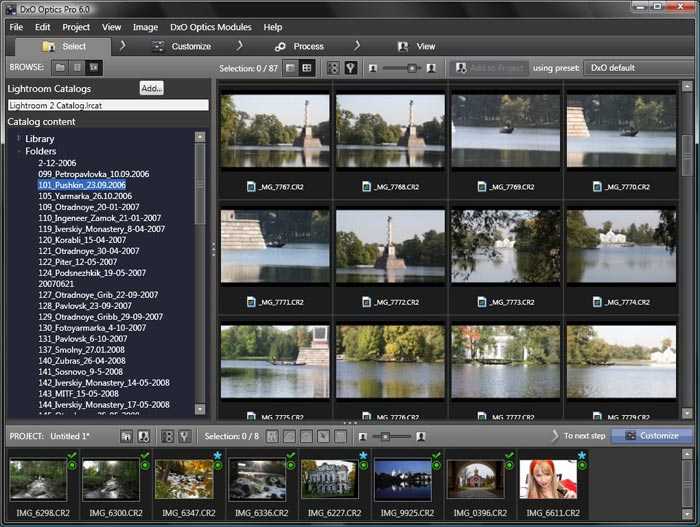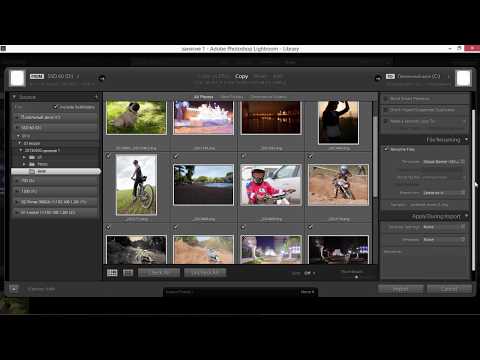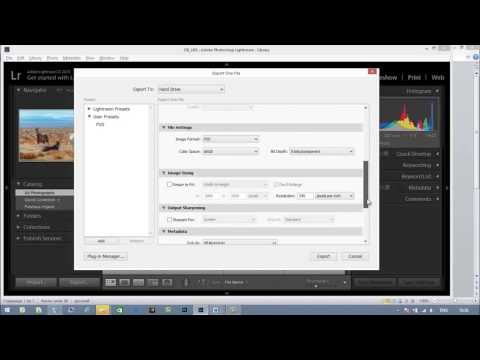Установка настроек RAW по умолчанию
Представлено в выпуске Lightroom Classic 9.2 (февраль 2020 г.)
Установите настройки по умолчанию для импорта файлов изображений в формате RAW в Lightroom Classic на основе значений по умолчанию Adobe, настроек камеры по умолчанию или пользовательских стилей.
Чтобы установить настройки по умолчанию для импорта изображений в формате RAW, выполните следующие действия:
Перейдите в меню Редактировать > Настройки (Win) или Lightroom Classic > Настройки (macOS).
Выберите вкладку Стили в диалоговом окне Настройки.
В раскрывающемся списке Главное выберите один из следующих вариантов:
Настройки Adobe по умолчанию
Выберите этот параметр, чтобы применить настройки Adobe по умолчанию к изображениям в формате RAW.
Настройки камеры
Выберите этот параметр, чтобы сохранить настройки камеры, с которой было получено изображение в формате RAW.

Стиль
Выберите этот параметр и выберите стиль, который будет применяться к изображениям в формате RAW при их импорте.
Если выбрать Настройки камеры и в Lightroom Classic нет соответствующих настроек, будут применены Настройки Adobe по умолчанию.
Установка настроек по умолчанию для импорта изображений в формате RAW
Вы можете установить настройки по умолчанию для изображений в формате RAW в зависимости от модели камеры. Вы даже можете указать различные настройки по умолчанию для нескольких камер одной модели на основе их серийного номера.
Создание настроек по умолчанию
Чтобы установить настройки по умолчанию в зависимости от модели камеры, выполните следующие действия:
Перейдите в меню Редактировать > Настройки (Win) или Lightroom Classic > Настройки (macOS).
Выберите вкладку Стили в диалоговом окне Настройки.

Выберите Перезаписать главные настройки для определенных камер в разделе Настройки Raw по умолчанию.
Выберите модель камеры в раскрывающемся списке Камера. Раскрывающийся список содержит названия всех моделей камер, из которых вы импортировали изображения в формате RAW.
(Дополнительно) Если требуется создать настройки по умолчанию для камеры на основе серийного номера, выберите Показать серийный номер. В раскрывающемся списке Камера теперь содержатся названия моделей камер и их серийные номера.
Установка настроек RAW по умолчанию для определенной модели камерыВ раскрывающемся списке По умолчанию выберите один из следующих параметров:
Настройки Adobe по умолчанию
Выберите этот параметр, чтобы применить настройки Adobe по умолчанию к изображениям в формате RAW.
Настройки камеры
Выберите этот параметр, чтобы сохранить настройки камеры, с которой было получено изображение в формате RAW.

Стиль
Выберите этот параметр и выберите стиль, который будет применяться к изображениям в формате RAW при их импорте.
Если выбрать Настройки камеры и в Lightroom Classic нет соответствующих настроек, будут применены Настройки Adobe по умолчанию.
Нажмите Создать настройки по умолчанию.
Изменение настроек по умолчанию
Чтобы изменить созданную настройку по умолчанию, выполните следующие действия:
Перейдите в меню Редактировать > Настройки (Win) или Lightroom Classic > Настройки (macOS).
Выберите вкладку Стили в диалоговом окне Настройки.
Выберите настройку по умолчанию, которую вы хотите изменить, и выполните одно из следующих действий:
- Нажмите стрелку вниз рядом с настройкой по умолчанию.
- Нажмите правой/левой кнопкой мыши на настройку по умолчанию.
Выберите новую настройку во всплывающем меню.

Удаление настроек по умолчанию
Чтобы удалить созданную настройку по умолчанию, выполните следующие действия:
Перейдите в меню Редактировать > Настройки (Win) или Lightroom Classic > Настройки (macOS).
Выберите вкладку Стили в диалоговом окне Настройки.
Выберите настройку по умолчанию, которую вы хотите удалить, и выполните одно из следующих действий:
- Нажмите стрелку вниз рядом с настройкой по умолчанию.
- Нажмите правой кнопкой мыши на настройку по умолчанию.
Выберите Удалить во всплывающем меню.
Настройки RAW по умолчанию можно установить на основе значений ISO изображений в формате RAW. Для этого необходимо создать адаптивный стиль ISO и установить его в качестве стиля по умолчанию для изображений в формате RAW.
В стиле можно задать различные настройки для различных значений ISO. Если значение ISO для изображения отличается от значения, указанного в стиле, соответствующее значение настройки рассчитывается на основе значений, заданных пользователем в стиле. Например, при создании следующего стиля:
Если значение ISO для изображения отличается от значения, указанного в стиле, соответствующее значение настройки рассчитывается на основе значений, заданных пользователем в стиле. Например, при создании следующего стиля:
- ISO 400 Снижение яркостного шума 0
- ISO 1600 Снижение яркостного шума 10
и импорте изображения с ISO 800 для параметра «Снижение яркостного шума» будет установлено значение 5.
Чтобы установить настройки RAW по умолчанию на основе значений ISO, выполните следующие действия:
Создайте адаптивный стиль ISO. Дополнительные сведения представлены в разделе Создание адаптивного стиля ISO.
Перейдите в меню Редактировать > Настройки (Win) или Lightroom Classic > Настройки (macOS).
Выберите вкладку Стили в диалоговом окне Настройки.
Выполните одно из следующих действий.
- В раскрывающемся списке Главное выберите Стиль > Пользовательские стили и выберите адаптивный стиль ISO.

- Выберите Перезаписать главные настройки для определенных камер, выберите модель камеры и затем в раскрывающемся списке «По умолчанию» нажмите Стиль > Пользовательские стили и выберите адаптивный стиль ISO.
- В раскрывающемся списке Главное выберите Стиль > Пользовательские стили и выберите адаптивный стиль ISO.
Примеры адаптивных стилей ISO
Ниже представлены два примера адаптивных стилей ISO. Вы можете загрузить и настроить эти стили в соответствии с вашими требованиями.
Пример 1
Этот стиль позволяет настроить снижение яркостного шума следующими способами:
- 0 для изображений с ISO 400 и ниже
- 10 для изображений с ISO 1600
- 30 для изображений с ISO 6400 и выше
Основной сценарий использования данного стиля — настройка и увеличение уровня шумоподавления по мере увеличения значения ISO изображения.
Пример 2
Этот стиль позволяет настроить следующие параметры:
- Снижение яркостного шума
- Уменьшение цветового шума
- Сглаживание уменьшения цветового шума
- Черные
- Четкость
- Маскирование резкости
Этот стиль вносит следующие изменения в необработанные изображения на основе их значений ISO:
- Полностью отключает уменьшение шума при ISO 400 и ниже
- Отключает маскирование резкости при более низких значениях ISO и включает ее при более высоких значениях ISO
- Использует значения по умолчанию для параметров «Черные» и «Четкость» при более низких значениях ISO, но разные значения при более высоких значениях ISO.

Для перемещения настроек Raw по умолчанию с одного компьютера на другой или для создания резервной копии настроек вы можете найти эти настройки Raw по умолчанию в следующих расположениях:
- macOS: /Users/<имя_пользователя>/Library/Application Support/Adobe/CameraRaw/Defaults
- Windows: C:\Пользователи\<имя_пользователя>\AppData\Roaming\Adobe\CameraRaw\Defaults\
Если сбросить настройки Lightroom Classic, нужно ли мне снова устанавливать настройки RAW по умолчанию?
Сброс или удаление настроек Lightroom Classic не повлияет на настройки RAW по умолчанию, поскольку они сохраняются отдельно.
Как экспортировать/импортировать настройки RAW по умолчанию?
В Lightroom Classic нет параметра для экспорта/импорта настроек RAW по умолчанию. Однако вы можете скопировать файл

macOS: /Users/<имя пользователя>/Library/Application Support/Adobe/CameraRaw/Defaults
Windows: C:\Users\<имя пользователя>\AppData\Roaming\Adobe\CameraRaw\Defaults\
Справки по другим продуктам
- Установка настроек по умолчанию для импорта изображений в формате RAW
Вход в учетную запись
Войти
Управление учетной записью
RAW-конвертеры и Lightroom как один из них
Главная » Уроки по Adobe Lightroom
Автор Владислав На чтение 2 мин Просмотров 9.9к.
Доброго времени суток, ув. фотографы. Да-да, именно фотографы, так как если Вы читаете эту статью, то вы, скорее всего, являетесь фотографом и, скорее всего, новичком.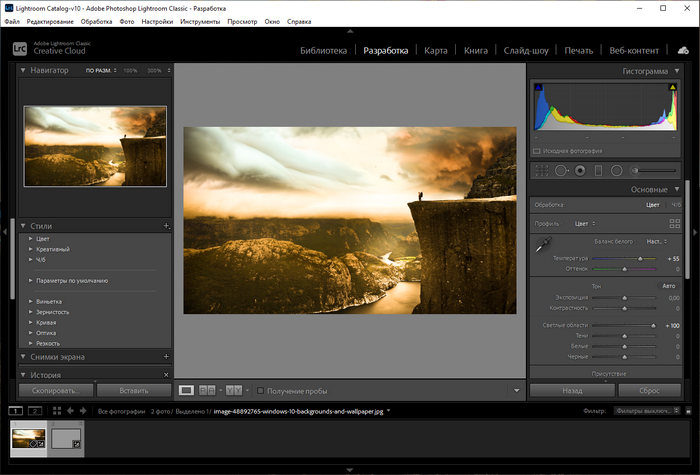 В этой статье, я хочу Вам рассказать, как открыть raw файл и в чём лучше фотографировать.
В этой статье, я хочу Вам рассказать, как открыть raw файл и в чём лучше фотографировать.
Содержание
- Что же такое RAW?
- Как же получить файл формата RAW?
- RAW-конверторы
- Lightroom
Что же такое RAW?
Если перевести с английского слово «raw» ( сырой ), то можно сразу понять что это за формат файла. Но я, все же, объясню подробней.
RAW – это необработанное изображение, полученное с матрицы фотоаппарата без обработки, ну, или с минимальной обработкой. Это же помогает избежать потери или искажения информации.
Файлы этого формата, содержать метаданные ( информация о фотографии и данные съемки ).
Как же получить файл формата RAW?
Файлы формата raw как правильно мы можем получить, используя цифровую зеркальную камеру, или же полупрофессиональные камеры. Так же, некоторые фотоаппараты могут фотографировать в этом формате, после смены прошивки.
Спасибо википедии, за список расширений raw-изображений.
RAW-конверторы
На данный момент, на рынке софта имеется достаточно много таких конверторов. Но, лучшие конверторы, я считаю, это от производителей вашей фотокамеры. Так как, кто как не сами производители знают о своем продукте все?
Но, в официальных конверторах есть и свои минусы, один из них, это отсутствие пакетной обработки фото.
Сторонние же разработчики, предлагают свой софт, который по качеству приближен к официальным конверторам, но намного удобнее. Например, самые популярные RAW-конвертеры являются: Lightroom, Capture One и Aperture.
Но, эти три представителя не являются конкурентами. Последний работает только на операционной системе – Mac. Первый же, является самым простым в работе конвертором, а второй более сложным и подходит профессионалам и продвинутым пользователям.
Lightroom
Так как мой блог посвящен продукции компании Adobe, то я Вам советую использовать для конвертации, программу – Adobe Photoshop Lightroom. С понятным интерфейсом и огромным набором функций для обработки фотографий.
С понятным интерфейсом и огромным набором функций для обработки фотографий.
И напоследок я хочу написать
JPG:
RAW:
За + и — спасибо сайту fototips
Но ведь на наших фотоаппаратах можно включить функцию съемки в двух форматах, как я и делаю.
В этой статье мы поняли что такое формат RAW, и как открыть файл формата RAW.
Подписывайтесь на обновления моего блога и в комментариях пишите, какой формат фотографий Вы предпочитаете.
raw raw vs jpeg в каком формате снимать конвертировать raw открыть raw открыть raw в лайтруме
Поддерживаемые форматы изображений в Lightroom Classic и Lightroom
Поиск
Узнайте о форматах файлов изображений, которые можно импортировать и с которыми можно работать в Lightroom Classic и Lightroom.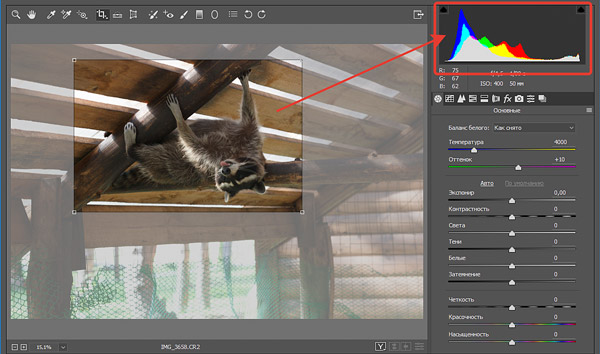
Форматы необработанных файлов камеры содержат необработанные данные с сенсора цифровой камеры. Большинство производителей камер сохраняют данные изображения в собственном формате камеры. Lightroom считывает данные с большинства камер и обрабатывает их в полноцветную фотографию. Вы можете использовать элементы управления в модуле «Разработка» для обработки и интерпретации необработанных данных изображения для вашей фотографии.
Полный список поддерживаемых камер и профилей объективов см. в следующих ресурсах:
- Поддерживаемые модели камер
- Поддерживаемые профили линз
Цифровой негатив (DNG) — общедоступный архивный формат для необработанных файлов, созданных цифровыми камерами. DNG решает проблему отсутствия открытого стандарта для необработанных файлов, создаваемых отдельными моделями камер, помогая гарантировать, что фотографы смогут получить доступ к своим файлам в будущем. Вы можете конвертировать проприетарные необработанные файлы в DNG из Lightroom Classic.
Дополнительные сведения о формате файлов Digital Negative (DNG) см. на веб-сайте www.adobe.com/dng. Вы найдете исчерпывающую информацию и ссылку на пользовательский форум. Lightroom может импортировать 32-битные изображения DNG.
Хотя современные устройства с камерами позволяют снимать фотографии HEIF/.heic и видео HEVC (H.265), Lightroom и Camera raw поддерживают только файлы HEIF/.heic, созданные на устройствах iOS.
- macOS — Lightroom Classic и Lightroom поддерживают файлы HEIF/.heic, работающие на macOS High Sierra v10.13 или более поздней версии.
- Windows — Lightroom Classic и Lightroom поддерживают файлы HEIF/.heic, работающие в Windows 10.
Дополнительные сведения см. в разделе Поддержка медиафайлов HEIC и HEVC в Lightroom и Camera Raw.
Формат файла изображения с тегами (TIFF, TIF) используется для обмена файлами между приложениями и компьютерными платформами.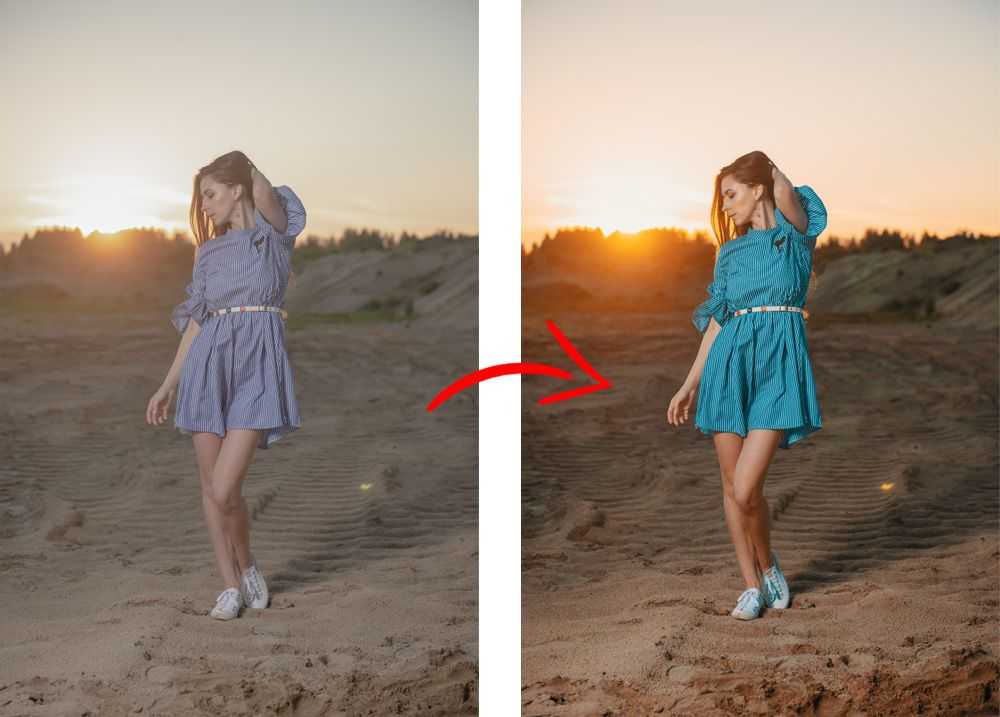 TIFF — это гибкий формат растровых изображений, поддерживаемый практически всеми приложениями для рисования, редактирования изображений и верстки. Кроме того, практически все настольные сканеры могут создавать изображения в формате TIFF. Lightroom поддерживает большие документы, сохраненные в формате TIFF (до 65 000 пикселей на сторону). Однако большинство других приложений, в том числе более старые версии Photoshop (до Photoshop CS), не поддерживают документы с размером файла более 2 ГБ. Lightroom может импортировать 8-битные, 16-битные и 32-битные изображения TIFF.
TIFF — это гибкий формат растровых изображений, поддерживаемый практически всеми приложениями для рисования, редактирования изображений и верстки. Кроме того, практически все настольные сканеры могут создавать изображения в формате TIFF. Lightroom поддерживает большие документы, сохраненные в формате TIFF (до 65 000 пикселей на сторону). Однако большинство других приложений, в том числе более старые версии Photoshop (до Photoshop CS), не поддерживают документы с размером файла более 2 ГБ. Lightroom может импортировать 8-битные, 16-битные и 32-битные изображения TIFF.
Формат TIFF обеспечивает лучшее сжатие и отраслевую совместимость, чем формат Photoshop (PSD), и является рекомендуемым форматом для обмена файлами между Lightroom и Photoshop.
В Lightroom Classic можно экспортировать файлы изображений TIFF с глубиной цвета 8 бит или 16 бит на канал.
Совместные эксперты по фотографии
Групповой (JPEG) формат обычно используется для отображения фотографий и
другие изображения с непрерывной тональностью в веб-фотогалереях, слайд-шоу,
презентации и другие онлайн-сервисы. JPEG сохраняет все цвета
информацию в изображении RGB, но сжимает размер файла выборочно
сброс данных. Изображение JPEG автоматически распаковывается при
открыт. В большинстве случаев настройка «Наилучшее качество» дает результат
неотличимы от оригинала.
JPEG сохраняет все цвета
информацию в изображении RGB, но сжимает размер файла выборочно
сброс данных. Изображение JPEG автоматически распаковывается при
открыт. В большинстве случаев настройка «Наилучшее качество» дает результат
неотличимы от оригинала.
Формат Photoshop (PSD) — это стандартный формат файлов Photoshop. Чтобы импортировать многослойный PSD-файл и работать с ним в Lightroom, файл должен быть сохранен в Photoshop с включенным параметром «Максимальная совместимость файлов PSD и PSB». Вы найдете эту опцию в настройках обработки файлов Photoshop. Lightroom импортирует и сохраняет PSD-файлы с разрядностью 8 бит или 16 бит на канал. Для работы с 32-битными изображениями в Lightroom сохраните файл в формате TIFF или PSB.
Представлено в Lightroom Classic 9.2 (выпуск за февраль 2020 г.)
Файл формата большого документа (PSB) в Lightroom Classic поддерживает документы размером до 65 000 пикселей по длинному краю и максимальным размером 512 мегапикселей. Как и в случае формата файла PSD, файл должен быть сохранен в Photoshop с включенным параметром «Максимальная совместимость файлов PSD и PSB». Для использования функции «Редактировать в Photoshop» Lightroom Classic с изображениями PSB требуется Camera Raw 12.2 или более поздней версии.
Для использования функции «Редактировать в Photoshop» Lightroom Classic с изображениями PSB требуется Camera Raw 12.2 или более поздней версии.
- В настоящее время только Lightroom Classic поддерживает файл PSB.
- Файлы PSB в цветовом профиле CYMK не могут быть загружены в Adobe Cloud. Файлы
- PSB не синхронизируются в экосистеме Lightroom.
Lightroom импортирует файлы CMYK, но корректировка и вывод выполняются в цветовом пространстве RGB.
Формат Portable Network Graphics (PNG), разработанный как бесплатная альтернатива GIF, используется для сжатия без потерь и для отображения изображений в Интернете. В отличие от GIF, PNG поддерживает 24-битные изображения и обеспечивает прозрачность фона без неровных краев; однако некоторые веб-браузеры не поддерживают изображения PNG. Формат PNG поддерживает изображения в режимах RGB, Indexed Color, Grayscale и Bitmap без альфа-каналов. PNG сохраняет прозрачность изображений в градациях серого и RGB.
Дополнительные сведения см. в следующих ресурсах:
- Чтобы узнать о поддерживаемых форматах видео, см. раздел Поддерживаемые форматы видеофайлов в Lightroom Classic и Lightroom.
- Чтобы узнать, как просматривать видео, устанавливать кадры для постеров и создавать кадры из кадров, см. раздел «Работа с видео в Lightroom Classic».
Lightroom не поддерживает следующие типы файлов:
- Adobe Illustrator
- Сканер Nikon NEF
- Файлы размером более 65 000 пикселей на сторону или более 512 мегапикселей.
Чтобы импортировать фотографии со сканера, используйте программное обеспечение сканера для сканирования в формат TIFF или DNG, а затем импортируйте эти файлы в Lightroom.
Еще нравится
- Добавить фото в Lightroom
Войдите в свою учетную запись
Войти
Управление учетной записью
Настройка необработанных значений по умолчанию
Поиск
Представлено в Lightroom Classic 9. 2 (выпуск за февраль 2020 г.) пользовательские пресеты.
2 (выпуск за февраль 2020 г.) пользовательские пресеты.
Чтобы установить параметры по умолчанию для импорта необработанных изображений, выполните следующие действия:
Выберите «Правка» > «Настройки» (Win) или «Lightroom Classic» > «Настройки» (macOS).
Выберите вкладку Предустановки в диалоговом окне «Настройки».
В раскрывающемся списке Мастер выберите один из следующих вариантов:
Adobe по умолчанию
Выберите этот параметр, чтобы применить настройки Adobe по умолчанию к необработанным изображениям.
Настройки камеры
Выберите этот параметр, чтобы сохранить настройки камеры, с которой было снято необработанное изображение.
Предустановка
Выберите этот параметр и выберите предустановку для применения к необработанным изображениям при их импорте.
Если выбрать «Настройки камеры» и в Lightroom Classic нет соответствующих настроек, будут применены настройки Adobe по умолчанию .
Установить параметры по умолчанию для импорта необработанных изображений
Вы можете установить настройки по умолчанию для необработанных изображений в зависимости от модели камеры. Вы даже можете указать разные настройки по умолчанию для нескольких камер одной модели в зависимости от их серийного номера.
Создать настройки по умолчанию
Чтобы установить настройки по умолчанию в зависимости от модели камеры, выполните следующие действия:
Выберите «Правка» > «Настройки» (Win) или «Lightroom Classic» > «Настройки» (macOS).
Выберите вкладку Предустановки в диалоговом окне «Настройки».
Выберите «Переопределить основные настройки для определенных камер» в разделе «Необработанные значения по умолчанию».
Выберите модель камеры в раскрывающемся списке Камера. Выпадающий список содержит названия всех моделей камер, из которых вы импортировали необработанные изображения.

(Необязательно) Если вы хотите создать настройки по умолчанию для камеры на основе серийного номера, выберите Показать серийный номер. Выпадающий список «Камера» теперь содержит названия моделей камер вместе с их серийными номерами.
Установите необработанные значения по умолчанию для модели камерыВ раскрывающемся списке «По умолчанию» выберите один из следующих вариантов:
Adobe по умолчанию
Выберите этот параметр, чтобы применить настройки Adobe по умолчанию к необработанным изображениям.
Настройки камеры
Выберите этот параметр, чтобы сохранить настройки камеры, с которой было снято необработанное изображение.
Предустановка
Выберите этот параметр и выберите предустановку для применения к необработанным изображениям при их импорте.
Если выбрать «Настройки камеры» и в Lightroom Classic нет соответствующих настроек, будут применены настройки Adobe по умолчанию .

Щелкните Создать по умолчанию.
Изменить настройки по умолчанию
Чтобы изменить созданные вами настройки по умолчанию, выполните следующие действия:
Выберите «Правка» > «Настройки» (Win) или «Lightroom Classic» > «Настройки» (macOS).
Выберите вкладку Предустановки в диалоговом окне «Настройки».
Выберите настройку по умолчанию, которую вы хотите изменить, и выполните одно из следующих действий:
- Нажмите стрелку вниз рядом с настройкой по умолчанию.
- Щелчок правой/левой кнопкой мыши по настройке по умолчанию
Выберите новую настройку во всплывающем меню.
Удалить настройки по умолчанию
Чтобы удалить созданную вами настройку по умолчанию, выполните следующие действия:
Выберите «Правка» > «Настройки» (Win) или «Lightroom Classic» > «Настройки» (macOS).

Выберите вкладку Предустановки в диалоговом окне «Настройки».
Выберите настройку по умолчанию, которую хотите удалить, и выполните одно из следующих действий:
- Нажмите стрелку вниз рядом с настройкой по умолчанию.
- Щелкните правой кнопкой мыши значение по умолчанию.
Выберите «Удалить» во всплывающем меню.
Удалить настройки по умолчанию
Вы можете установить необработанные значения по умолчанию на основе значений ISO ваших необработанных изображений. Для этого вам нужно создать адаптивный пресет ISO и установить его по умолчанию для необработанных изображений.
Вы можете указать разные настройки для разных значений ISO в вашей предустановке. Если изображение имеет значение ISO, отличное от того, которое вы указали в своей предустановке, соответствующее значение параметра рассчитывается на основе значений, определенных вами в предустановке. Например, если вы создаете следующую предустановку
Например, если вы создаете следующую предустановку
- ISO 400 Яркостное шумоподавление 0
- ISO 1600 Яркостное шумоподавление 10
и импортировать изображение с ISO 800, для параметра «Уменьшение яркостного шума» будет установлено значение 5.
Чтобы установить необработанные значения по умолчанию на основе значений ISO, выполните следующие действия:
Создайте адаптивную предустановку ISO. Дополнительные сведения см. в разделе Создание адаптивного стиля ISO.
Выберите «Правка» > «Настройки» (Win) или «Lightroom Classic» > «Настройки» (macOS).
Выберите вкладку «Предустановки» в диалоговом окне «Настройки».
Выполните одно из следующих действий:
- В раскрывающемся списке «Основной» выберите «Стили» > «Стили пользователя» и выберите адаптивный стиль ISO.
- Выберите «Переопределить основную настройку для определенных камер», выберите модель камеры и в раскрывающемся списке «По умолчанию» выберите «Предустановка» > «Пользовательские предустановки» и выберите адаптивную предустановку ISO.

- В раскрывающемся списке «Основной» выберите «Стили» > «Стили пользователя» и выберите адаптивный стиль ISO.
Примеры адаптивных пресетов ISO
Вот несколько примеров адаптивных пресетов ISO. Вы можете загрузить и настроить эти пресеты в соответствии с вашими требованиями.
Пример 1
Эта предустановка устанавливает подавление яркостного шума следующими способами:
- 0 для изображений с ISO 400 и ниже
- 10 для изображений с ISO 1600
- 30 для изображений с ISO 6400 и выше
Основной вариант использования этой предустановки — настройка и увеличение уровня шумоподавления при увеличении значения ISO изображения.
Пример 2
Эта предустановка настраивает следующие параметры:
- Яркостное шумоподавление
- Снижение цветового шума
- Плавность подавления цветового шума
- Черные
- Ясность
- Маскировка заточки
Эта предустановка вносит следующие изменения в необработанные изображения в зависимости от их значений ISO:
- Полностью отключает шумоподавление при ISO 400 и ниже
- Отключает маскирование резкости при более низких значениях ISO и включает его при более высоких значениях ISO
- Используются значения по умолчанию для параметров «Черный» и «Четкость» при более низких значениях ISO, но другие значения при более высоких значениях ISO.

Если вы хотите перенести необработанные настройки по умолчанию с одного компьютера на другой или сделать резервную копию своих настроек, вы можете найти необработанные настройки по умолчанию по следующему адресу:
- macOS: /Users/ < имя пользователя> /Библиотека/Поддержка приложений/Adobe/CameraRaw/По умолчанию
- Windows: C:\Users\ <имя пользователя>\ AppData\Roaming\Adobe\CameraRaw\Defaults\
Если я сброшу настройки Lightroom Classic, придется ли мне снова устанавливать необработанные значения по умолчанию?
Сброс или удаление настроек Lightroom Classic не повлияет на настройки необработанных данных по умолчанию, поскольку они хранятся отдельно.
Как экспортировать/импортировать необработанные настройки по умолчанию?
В Lightroom Classic нет возможности экспортировать/импортировать необработанные настройки по умолчанию.
 Как открыть в лайтруме формат raw: Установка настроек RAW по умолчанию
Как открыть в лайтруме формат raw: Установка настроек RAW по умолчанию