Обрабатывалась ли фотография в Фотошопе? 7 способов выявить фотомонтаж
Photoshop в настоящее время является самым востребованным и популярным графическим редактором. Изначально только дизайнеры пользовались программой Photoshop для создания и дизайна своих веб-страниц и изображений. Сейчас же практически каждый использует этот незамысловатый инструмент для редактирования изображений.
Люди пользуются им, чтобы сделать свои фотографии более привлекательными и скрыть какие-то недостатки. А изображения с обложек журналов и рекламы полностью обрабатываются с помощью программы Photoshop, благодаря чему имеют столь привлекательный вид.
Но есть и махинаторы, которые создают ложные фото для того, чтобы выложить их в социальные сети и заработать побольше «лайков» и «раздач». Такие фотографии выглядят вполне реальными, а иногда настолько причудливыми, что сложно поверить увиденному. Они удаляют все дефекты, что действительно сложно отличить реальное фото от подлога. Таким образом, как же отличить обработанное фото в редакторе Photoshop от оригинала? На самом деле, такие, так сказать, художники оставляют следы своей деятельности, по которым можно судить об оригинальности фотографии.
В редакторах изображений обрабатывается сотни фотографий в день, но они лишь устраняют дефекты, меняют фон, усиливают какие свойства, что делает внешний вид фотографии более привлекательным в целом. Но если присмотреться, то можно увидеть некоторые недочеты, разногласия и следы обработки фотографии в графическом редакторе. Возможно, вас заинтересует статья 10 частей тела, которые фотошопят чаще всего.
Нереально красивое фото
Если перед вами очень красивое фото, где нет видимых изъянов, то, вероятнее всего, это результат обработки в фотошопе.
Выдать редактирование могут:
- неестественно белые зубы и белки глаз;
- слишком гладкие контуры предметов;
- очень ровный тон лица;
- чрезмерно сочные и яркие цвета.
Для большей уверенности в том, что фото изменялось при помощи фотошопа, достаточно использовать, например, увеличение в Paint в режиме просмотра, и сразу станут заметны внесенные корректировки.
youtube.com/embed/ycPU-oYOfGQ?feature=oembed» frameborder=»0″ allow=»accelerometer; autoplay; encrypted-media; gyroscope; picture-in-picture» allowfullscreen=»»/>
Каким образом проверить любую фотографию на фейк простыми способами
Яндекс или Google быстро дадут ответ, фейковое фото или нет. Для этого при работе в браузере кликните по изображению правой кнопкой мыши и выберите строку “Найти это изображение в Яндекс” или “Найти картинку (Google)”.
Рядом откроется вкладка, на которой будет следующая информация:
- размер исходной картинки;
- информация о том, что имеются такие же изображения в других размерах;
- что, по мнению обозревателя, изображено на картинке;
- похожие изображения;
- сайты, на которых была найдена такая же картинка.
Проверка фото на фейк в Яндекс.Браузере
К этому способу проверки фотоснимка на подлинность можно применить и немного другую технику:
- Правой кнопкой мыши кликните по значку браузера на панели задач и откройте новое окно.

- Сожмите оба окна так, чтобы они поместились на экране.
- Левой кнопкой мыши потяните картинку в новое окно и отпустите ее в строке поиска. Браузер сразу же ответит, показав само фейковое изображение и сайт, на котором оно размещено (его название будет в начале поисковой строки).
- Таким же способом можно проверить и подлинность картинки, сохраненной на жестком диске вашего компьютера. После того, как вы перетащите изображение мышкой из папки в браузер (в поисковую строку), снова нажмите “Найти это изображение в Яндекс” или “Найти картинку (Google)”.
- Обозреватель выдаст вам все найденные результаты по схеме, описанной выше в списке.
Идеальные люди
Человеческая кожа не идеально гладкая, на ней всегда есть мелкие морщинки, складки, поры, волоски, а у некоторых девушек и целлюлит. Если же на фотографии кожа у человека без единого изъяна, то это 100% монтаж. Иногда новички так «размыливают» картинку, что контуры лица стираются, теряется естественная текстура ресниц и бровей, появляется эффект неживой пластмассовой кожи.
Чтобы скрыть фотошоп, сверху нередко накладывают заменитель натуральной структуры лица, так называемый шум. На коже появляются мелкие точки, имитирующие поры, которые по всей области лица выглядят одинаково, чего в жизни, конечно, не бывает. Особенно хорошо видно редактирование при увеличении фотографии.
Приложения для проверки подлинности фотографий
Таким образом, выше мы рассмотрели способы выявления фальсификации фотографий. Но что делать, если визуально не получается определить фальсификацию, а сомнения в подлинности есть, здесь на помощь приходит специализированное программное обеспечение. С его помощью можно определить, было изображение обработано или нет. Речь пойдет о самом лучшем.
Программа FotoForensics
Fotoforensics является одним из самых лучших приложений, которое способно выявить наличие редактирования. На обработку уходит не так много времени. Что самое интересное, приложение не считывает метаданные файла, чтобы определить является ли фотография оригиналом. Приложению также не нужны изображения RAW для проверки самого фото.
Приложению также не нужны изображения RAW для проверки самого фото.
Оценку фото программа выполняет, основываясь на других факторах, таких как яркость, если какая-то часть изображения ярче, то очевидно изображение обрабатывалось.
Программное обеспечение Izitru
Izitru — другой уникальный инструмент определения подлинности фотографии. В своей работе программа использует метаданные и другие факторы. Этот инструмент может с легкостью определить подлинность изображения. Но он не показывает наличие расхождений на фото. Поэтому, тех, кто хочет знать, какой фрагмент был редактирован, ждет небольшое разочарование. После анализа он выдает сертификат подлинности.
Программное обеспечение Image Error level analysis (Анализ уровня искажения изображения)
Для выявления подлинности фотографии можно также пользоваться таким инструментом. Инструмент Image Error level analysis выдает результаты на основе сжатия и количества пикселей в изображении. Не важно, когда изображение модифицировалось, инструмент каждый раз находит измененные участки и подсвечивает их, позволяя тем самым увидеть какая область была изменена.
В статье были представлены способы отличить оригинал фотографии от его редактированной копии. Прежде всего, это можно сделать с помощью визуального осмотра, но если нет явных признаков обработки, то в этом случае могут помочь специализированные программные средства.
Неправильная тень
Еще одна деталь, по которой можно распознать фотошоп — неправильная тень. Из-за невнимательности некоторые умельцы удаляют объекты, а тень от них забывают заретушировать. Кроме того, если некоторые объекты на фото вообще не отбрасывают тень или солнечный свет падает на них с разных сторон, значит, снимок некачественно отредактирован.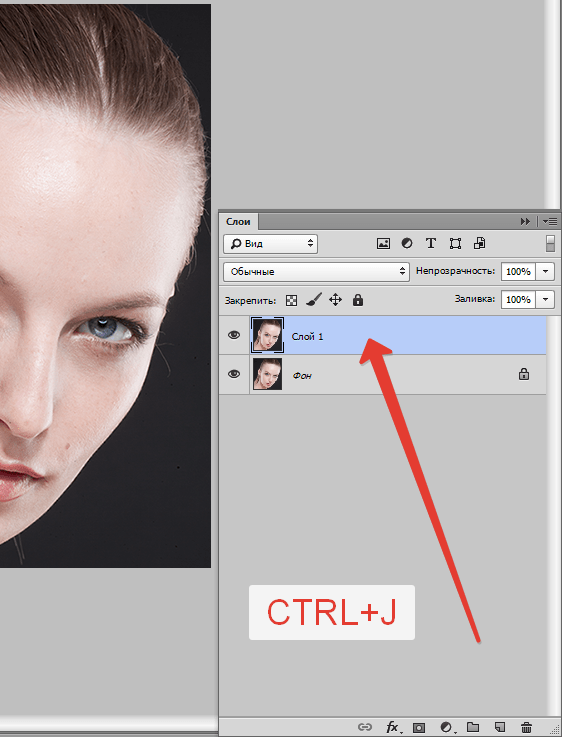
Знакомясь в соцсетях с другими людьми, нужно быть готовыми к обману, так как на фото все хотят казаться красивее и нередко делают обработку изображений в фотошопе. Упругая гладкая кожа, пышная грудь при тонкой талии или шикарные мышцы рук у парня могут оказаться следствием редактирования, и тогда при встрече вас ждет разочарование. Поэтому при малейшем подозрении всматривайтесь в снимки, приближайте картинку, обращайте внимание на контуры и тени, ведь это позволит вам разоблачить обманщика и избежать неудобной ситуации.
Без использования специализированных приложений
Как уже говорилось ранее, эффективным способом отличить фальшивку от реальной фотографии можно с помощью детального изучения самого изображения. Не важно, на сколько профессионально изображение завуалировано, при детально осмотре всегда можно найти какие-то недочеты. Такие недочеты являются ключом к распознаванию подделки. Вот несколько ключевых моментов, которые помогут отличить оригинальную фотографию от обработанной в приложении Photoshop.
Изучение фона
Фон может рассказать многое о том, проводились какие-то манипуляции с фотографией или нет, так как иногда он просто-напросто не вписывается в общий образ картины. При появлении сомнений в истинности фотографии, ее проверку следует начинать с изучения фона. Если, например, фон искажен или имеет изогнутые поверхности, то, несомненно, такую фтографию редактировали. При обработке изображений невозможно сохранить объекты восприятия идеальными. Ниже дается пример изображения.
При детальном изучении фотографии можно заметить, что та часть плоскости фона, которая должна быть прямой, искажена и изогнута. Таким образом, можно заключить, что фотография подвергалась обработке. Также обратите внимание на статью 10 знаменитостей «до» и «после» применения Фотошопа.
PhotoTracker Lite – поиск 4в1
Расширение для браузера PhotoTracker Lite (работает в Google Chrome, Opera с версии 36, Яндекс.Браузере, Vivaldi) позволяет в один клик искать похожие фото не только в указанных выше источниках, но и по базе поисковика Bing (Bing Images)!
Скриншот интерфейса расширения:
В настройках приложения укажите источники поиска, после чего кликайте правой кнопкой мыши на любое изображение в браузере и выбирайте опцию «Искать это изображение» PhotoTracker Lite:
Есть еще один способ поиска в один клик. По умолчанию в настройках приложения активирован пункт «Показывать иконку быстрого поиска». Когда Вы наводите на какое-то фото или картинку, всплывает круглая зеленая иконка, нажатие на которую запускает поиск похожих изображений – в новых вкладках автоматически откроются результаты поиска по Гугл, Яндекс, Тинай и Бинг.
По умолчанию в настройках приложения активирован пункт «Показывать иконку быстрого поиска». Когда Вы наводите на какое-то фото или картинку, всплывает круглая зеленая иконка, нажатие на которую запускает поиск похожих изображений – в новых вкладках автоматически откроются результаты поиска по Гугл, Яндекс, Тинай и Бинг.
Расширение создано нашим соотечественником, который по роду увлечений тесно связан с фотографией. Первоначально он создал этот инструмент, чтобы быстро находить свои фото на чужих сайтах.
Красивые девушки, волшебные пейзажи, стильные автомобили, изысканные улыбки и идеальные интерьеры. Но так ли это все на самом деле? Возможности фоторедакторов делают наш мир идеальным, но только на экране или фотобумаге. Очень легко убрать с помощью корректирующих опций синяки под глазами, царапины на машине, добавить солнца там где его нет, но в реальной жизни для этого потребуется немало времени и денег. Photoshop часто порождает красивый обман, который мешает составить верное представление о реальном положении дел.
Но нам нужна правда, не так ли?
Отличить фальшивку от настоящего снимка можно двумя способами: при помощи специальных веб-сервисов и обычным визуальным способом, то есть «на глаз».
Для начала рассмотрим несколько веб-инструментов, которые в два счета соберут все дополнительные данные о фотоснимке, проанализируют и выведут детальный отчет о наличии специальной обработки и объемах корректировки изображения.
- Foto Forensics — этот сервис проводит анализ фотоснимков и других визуальных материалов при помощи технологии ELA (Error Level Analystic). Принцип действия алгоритма основан на определении малейших изменений, дополнений и других признаков редактирования объектов. Алгоритм анализа прост, но дает очень результативную картинку, ведь при помощи специальных программных средств можно обнаружить даже совсем незначительные изменения, которые чаще всего практически незаметны для нас.
- Tineye.com — возможности этого инструмента позволяют очень легко отслеживать происхождение картинки, так он создан для поиска и выбора схожего визуального контента.
 В целом сервис мало чем отличается от аналогичного инструмента Google. Для начала необходимо загрузить исследуемое изображение на сервер и задать команду поиска аналогов. Сам процесс как правило не занимает много времени и через несколько минут Tineye выведет все более-менее похожие результаты. Чаще всего только просмотрев найденные изображения можно определить базовый снимок и сделать вывод о наличии редактуры и коррекции имеющегося снимка. Кроме этой функции Tineye позволяет определить авторство и географическое расположение места съемки.
В целом сервис мало чем отличается от аналогичного инструмента Google. Для начала необходимо загрузить исследуемое изображение на сервер и задать команду поиска аналогов. Сам процесс как правило не занимает много времени и через несколько минут Tineye выведет все более-менее похожие результаты. Чаще всего только просмотрев найденные изображения можно определить базовый снимок и сделать вывод о наличии редактуры и коррекции имеющегося снимка. Кроме этой функции Tineye позволяет определить авторство и географическое расположение места съемки. - Izitru.com – небольшой сервис с хорошим алгоритмом для определения подлинности изображения или фотографии. Для начала, как обычно, загружаем свой снимок, после чего сервис самостоятельно проводит серию тестовых исследований на соответствие метаданных, следов обработки, наложения фильтров, коррекцию и состояние артефактов в разных точках снимка. Если все в норме, Izitru предоставит сертификат подлинности, в котором будет указана степень натуральности и оригинальности тестируемого изображения.

Благодаря этим сервисам вы сможете определить чего стоит тот или иной снимок из Интернета. Поймете — этот снимок достоит внимания или это фейк обработанный в фотошопе.
Видео. В продолжение темы предлагаю посмотреть как выполняется художественная обработка фотографий в фотошопе.
Как узнать редактировалась ли фотография в фотошопе или в другом редакторе
Допустим перед вами открыта фотография. Как можно определить подвергалась ли она редактированию ну, например, в программе фотошопе?
Вообще, есть некоторые признаки, которые можно заметить, если внимательно изучить фотографию.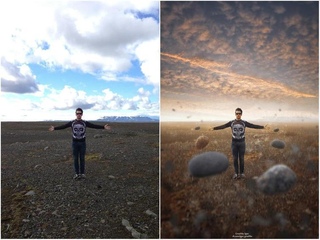 Если вы человек эрудированный, знаете что такое EXIF-метаданные или просто обладаете дедуктивным мышлением, то скорее всего сможете сделать правильный вывод.
Если вы человек эрудированный, знаете что такое EXIF-метаданные или просто обладаете дедуктивным мышлением, то скорее всего сможете сделать правильный вывод.
Но а если совсем не хочется тратить на это свое время, можно воспользоваться онлайн сервисом — imageedited.com. Этот сайт анализирует фотографию и на основе своих алгоритмов показывает какова вероятность, что фотография была изменена в фоторедакторе. Проведем эксперимент.
Недавно фотографировал своих котов. Загружаю снимок для анализа. Для этого нажмите на кнопку Analyze File, откроется окно проводника, в котором нужно указать какую фотографию следует проверить.
Теперь нужно дождаться, пока фотография будет загружена и еще пройдет некоторое время, в течении которого сервис будет ее анализировать. Чем больше весит фоточка, тем дольше придется ждать. Вот мой результат: «Maybe not» (возможно нет).
Что-ж, ответ правильный, фотография действительно не подвергалась обработке ни в фотошопе ни где-либо еще.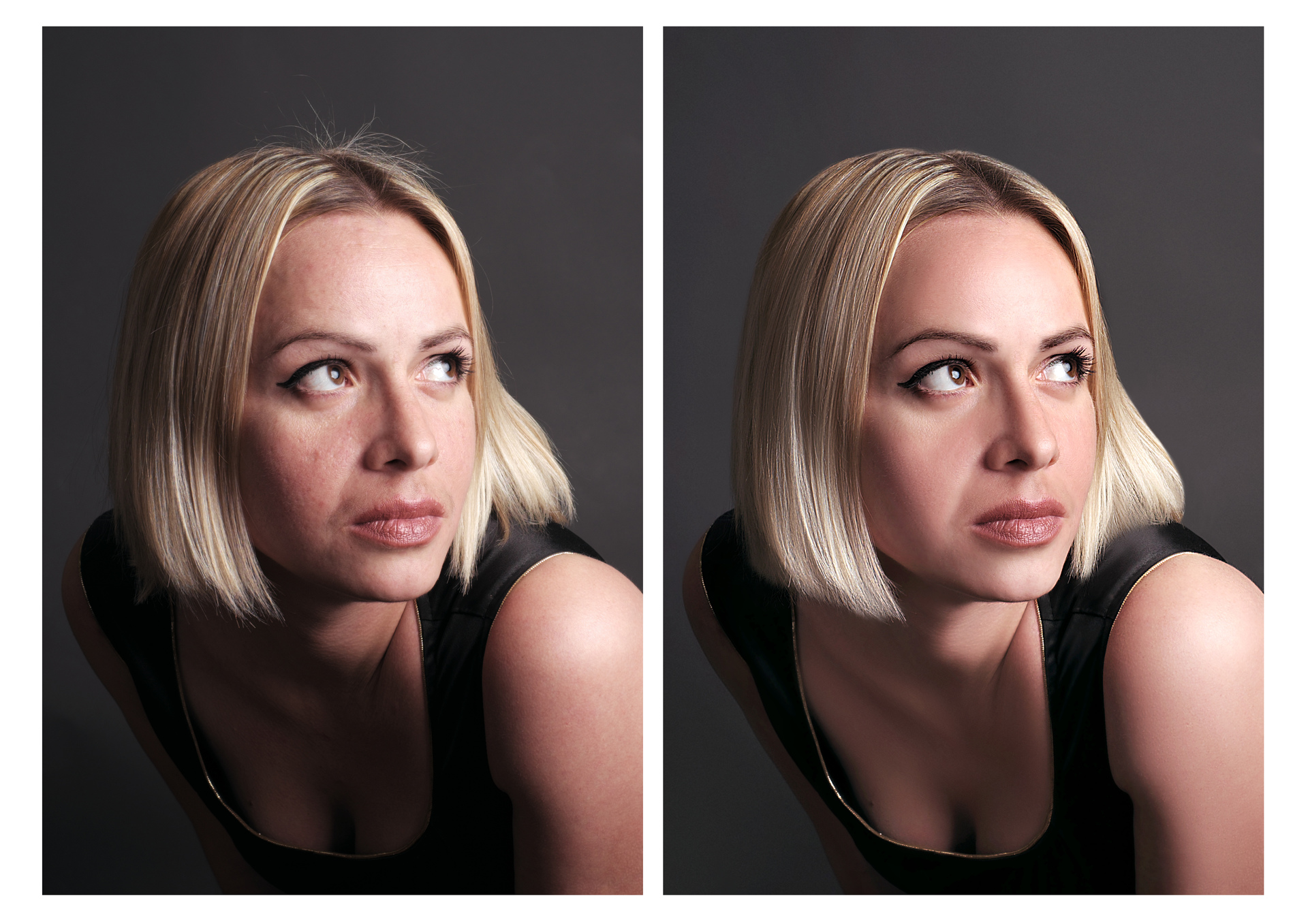
А сейчас я изменю размер снимка, сделаю его поменьше, чтобы он меньше весил. Проверяем… Результат: «Yes» (Да).
Посмотрите на отчет, в нем указано, что найдены прямые следы (теги) Adobe Photoshop, и даже по ним можно с уверенностью сказать какая версия программы оставила эти следы.
Так, допустим ту фотографию я изменил не в фотошопе, а, например, в стандартном Paint’е. И все равно, смотрите-ка, хоть уже и не так уверен, но сервис говорит нам: «Probably» (чёт падазрительна).
В данном случае, алгоритм основывал свое предположение на анализе пикселей фотографии.
Как это работает
Данный сервис условно бесплатный. Всем пользователем доступны только базовые методы анализа фотографии. Авторы же заявляют, что они могут обрушить шквал всевозможных тестов и всесторонне глубоко оценить файл с фотографией. Но это за отдельную плату. Но, как видим, он и без этого справляется со своей задачей.
Так как же происходит анализ фотографии?
Любое изображение хранит в себе некоторое количество EXIF метаданных (заголовок, автор, описание камеры, дата создания, ключевые слова и многие другие). Так, при редактировании фотографии, некоторые данные могут стираться или наоборот добавляться. Сравнивая их со стандартным набором метаданных, можно сделать вывод о вероятности изменения фото. Помимо этих данных, изображение имеет определенные цветовых профили. Некоторые программы могут их изменить, что также подлежит анализу.
Так, при редактировании фотографии, некоторые данные могут стираться или наоборот добавляться. Сравнивая их со стандартным набором метаданных, можно сделать вывод о вероятности изменения фото. Помимо этих данных, изображение имеет определенные цветовых профили. Некоторые программы могут их изменить, что также подлежит анализу.
Помимо этого, любое изображение — это контейнер, состоящий из пикселей. Редактирование изображение — это прежде всего изменение цвета пикселей. С помощью определенных алгоритмов расшифровки, можно установить факт появления не родных пикселей.
Если вы всерьез заинтересованы этой темой, ознакомьтесь с работой о технологии Image Forgery Detection.
Заметили ошибку в тексте — выделите ее и нажмите Ctrl + Enter. Спасибо!
Сайт tineye.com
Для поиска через этот интернет-ресурс нужно перейти на сайт https://tineye.com/. Он очень простой и обладает интуитивно понятным интерфейсом. Прямо по центру вы увидите небольшую строку. С левой части от нее есть кнопка для загрузки файла на сайт и последующей проверки, а справа кнопка поиск. Она нужна для того, чтобы проверить, сколько упоминаний о требуемом изображении можно отыскать, если ввести URL-адрес фотографии.
Она нужна для того, чтобы проверить, сколько упоминаний о требуемом изображении можно отыскать, если ввести URL-адрес фотографии.
Сайт отличается от среди подобных тем, что очень быстро работает в режиме онлайн и прост в освоении. После загрузки картинки он покажет, сколько раз она встречается в интернете. Интересно, что он практически никогда не показывает похожие изображения. Хотя может это мне просто везло всегда – не знаю. Либо уникально, либо нет, других вариантов не предусмотрено.
Поиск по фото в Гугл
Тут всё очень просто. Переходим по ссылке https://www. google.ru/imghp и кликаем по иконке фотоаппарата:
google.ru/imghp и кликаем по иконке фотоаппарата:
Дальше выбираем один из вариантов поиска:
- Указываем ссылку на изображение в интернете
- Загружаем файл с компьютера
На открывшейся страничке кликаем по ссылке «Все размеры»:
В итоге получаем полный список похожих картинок по изображению, которое было выбрано в качестве образца:
Есть еще один хороший способ, работающий в браузере Chrome. Находясь на страничке с интересующей Вас картинкой, подведите к ней курсор мыши, кликните правой клавишей и в открывшейся подсказке выберите пункт «Найти картинку (Google)»:
Вы сразу переместитесь на страницу с результатами поиска!
Статья по теме: Поисковые сервисы Google, о которых Вы не знали!
Исследование фото на подлинность при помощи расширений
Если для работы вы используете браузер Google Chrome, то в правом верхнем углу страницы нажмите на три вертикальные точки.
Дальнейшие действия выглядят так:
- Пройдите путь “Дополнительные инструменты”→”Расширения”;
- Пролистайте вниз и кликните на “Еще расширения”;
- Перейдя в интернет-магазин Chrome, начните набирать в строке поиска слова reverse image;
- Из выпадающего списка выберите reverse image search;
- Chrome предложит на выбор несколько плагинов;
- Выберите и установите любое из расширений.

Расширения для Google Chrome
Если вы работаете в Яндекс.Браузере, то также можете установить нужные расширения для проверки картинки на фейк.
Для этого:
- Зайдите в настройки обозревателя (три горизонтальные черты в правом верхнем углу страницы) и нажмите на “Дополнения”.
- Затем пролистайте вниз и перейдите в каталог расширений для Яндекс.Браузера.
- Снова наберите в поисковой строке reverse image и выберите любое расширение для вашего браузера.
Расширения для Яндекс.Браузера
Это может быть полезным: Как узнать кто просмотрел записи, фото, стену в ВК.
Когда это может понадобиться
- Вы являетесь фотографом, выкладываете свои фото в интернет и хотите посмотреть на каких сайтах они используются и где возможно нарушаются Ваши авторские права.
- Вы являетесь блогером или копирайтером, пишите статьи и хотите подобрать к своему материалу «незаезженное» изображение.
- А вдруг кто-то использует Ваше фото из профиля Вконтакте или Фейсбук в качестве аватарки на форуме или фальшивой учетной записи в какой-либо социальной сети? А ведь такое более чем возможно!
- Вы нашли фотографию знакомого актера и хотите вспомнить как его зовут.

На самом деле, случаев, когда может пригодиться поиск по фотографии, огромное множество. Можно еще привести и такой пример…
Использование специальных онлайн-сервисов для проверки картинки на фейк
Для проверки фотографии на фейк существуют специальные онлайн-сервисы, которые позволяют проанализировать подлинность изображения и выяснить как можно больше подробностей о картинке.
К самым известным инструментам относятся:
| Сервис | Описание |
| Foto Forensics.com | В данном сервисе вы можете представить PNG или JPEG изображение, вставив в специальное поле его URL или загрузив фото с компьютера. Инструмент найдет области, которые пользователь дорисовал или вставил в первоначальную картинку. |
| TinEye.com | Это сервис для обратного поиска картинок. Вставив URL-адрес изображения в специальное поле, вы увидите список похожих картинок, найденных в Сети, начиная с самого большого размера. |
Findexif. com com | На сервер данного инструмента загружать изображения не нужно, достаточно лишь указать URL-адрес картинки. Сервис извлечет EXIF-данные из любого изображения в формате jpg. Вы получите информацию о дате и времени добавления фото на сайт, программу, которой пользователь обработал изображение и другие важные данные. |
Проверка фото на фейк в сервисе Findexif.com
Если фото подлинное, то в EXIF-данных будут указаны все сведения, включая наименование модели фотоаппарата и технические параметры съемки. В случае компьютерной обработки фотографии будет указано, что использовался PhotoShop или другая программа.
Пользуясь социальными сетями, визуально проверьте фото человека, желающего с вами пообщаться, на фейк. Если изображение слишком “профессиональное” (позирующая модель, качественное освещение и т. д.), то оно может быть просто взято из сети со страницы известной личности. Конечно, профессиональная фотография может и не быть фейком, но проявить бдительность не помешает.
Как найти оригинал заданного изображения
Например, у Вас есть какая-то фотография, возможно кадрированная, пожатая, либо отфотошопленная, а Вы хотите найти её оригинал, или вариант в лучшем качестве. Как это сделать? Проводите поиск в Яндекс и Гугл, как описано выше, либо средствами PhotoTracker Lite и получаете список всех найденных изображений. Далее руководствуетесь следующим:
- Оригинальное изображение, как правило имеет больший размер и лучшее качество по сравнению с измененной копией, полученной в результате кадрирования. Конечно можно в фотошопе выставить картинке любой размер, но при его увеличении относительно оригинала, всегда будут наблюдаться артефакты. Их можно легко заметить даже при беглом визуальном осмотре.
Статья в тему: Как изменить размер картинки без потери в качестве.
- Оригинальные фотографии часто имеют водяные знаки, обозначающие авторство снимка (фамилия, адрес сайта, название компании и пр.
 ). Конечно водяной знак может добавить кто угодно на абсолютно на любое изображение, но в этом случае можно поискать образец фото на сайте или по фамилии автора, наверняка он где-то выкладывает своё портфолио онлайн.
). Конечно водяной знак может добавить кто угодно на абсолютно на любое изображение, но в этом случае можно поискать образец фото на сайте или по фамилии автора, наверняка он где-то выкладывает своё портфолио онлайн. - И наконец, совсем простой признак. Если Ваш образец фото черно-белый (сепия и пр.), а Вы нашли такую же, но полноцветную фотографию, то у Вас явно не оригинал. Добавить цветность ч/б фотографии гораздо более сложнее, чем перевести цветную фотографию в черно-белую
Уважаемые читатели, порекомендуйте данный материал своим друзьям в социальных сетях, а также задавайте свои вопросы в комментариях и делитесь своим мнением!
Как определить есть ли на фото фотошоп
Как узнать, отфотошоплена ли картинка
Если полагаете, что фото перед вами подвергалось монтажу, опробуйте приведённые способы — от простых к сложным.
Учтите, что не существует универсального метода отличить фотомонтаж от настоящего снимка. Опытный фотошопер может обойти любой способ и сделать фейк невероятно реалистичным. Кроме того, часто фотожабы попадаются вам на глаза после того, как их многократно сохранили и урезали, и распознать обман на такой картинке гораздо сложнее.
Кроме того, часто фотожабы попадаются вам на глаза после того, как их многократно сохранили и урезали, и распознать обман на такой картинке гораздо сложнее.
Осмотрите фотографию
Обратите внимание на следующие моменты.
1. Нереалистичность картинки
Самые грубые фейки можно отличить безо всяких инструментов — достаточно наблюдательности. Просто посмотрите на снимок в целом. Если на нём группа людей, посчитайте, сколько у них рук и ног, и удостоверьтесь, что у всех конечностей есть хозяева.
У дам справа и по центру что-то с руками, конечности буквально исчезают. А вот у счастливого отца слева рук, наоборот, многоватоПрикиньте пропорции тел и голов людей на фото: часто неопытные фотожаберы вставляют на снимки чужие лица чересчур неаккуратно.
2. Деформированный фон
Когда начинающий фотошопер изменяет форму и размер объекта на снимке, то искривление может затронуть и фон. Например, некоторые мужчины на фото увеличивают свои мускулы, а женщины — грудь и бедра.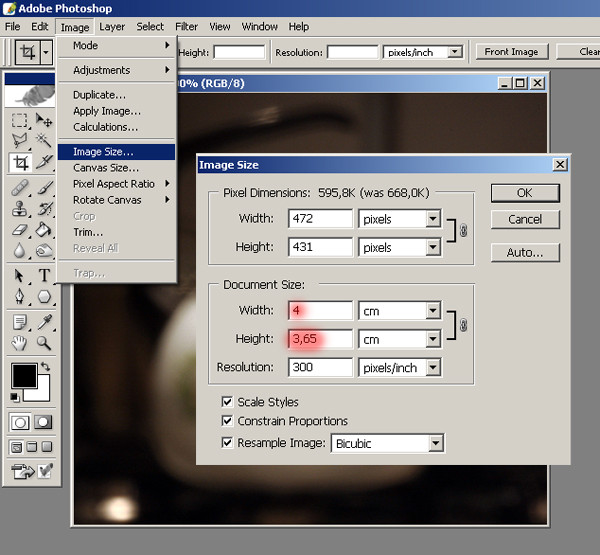
Однако если рядом с изменяемым объектом есть прямые линии, стены, дверные проёмы, то они тоже часто деформируются. И это сразу бросается в глаза. Например, вот целая галерея фотографий таких атлетов: эти парни реально пугают.
3. Отсутствие пор и морщин на лице
Кожа до и после обработкиДаже самая идеальная кожа при ближайшем рассмотрении вовсе не гладкая: на ней есть морщинки, родинки, поры и пятна. Поэтому если лицо на фотографии напоминает мордашку фарфоровой куклы или модельки из видеоигры — перед вами монтаж.
4. Следы клонирования на картинке
Два одинаковых облака на постере сериала LostСамый простой способ удалить что-либо с картинки — воспользоваться функцией «Штамп» в Photoshop или каком-нибудь другом редакторе изображений. Инструмент копирует участки фотографии, находящиеся рядом с обрабатываемой областью, и использует их, чтобы замазать нежелательные объекты.
Неумелые фотошоперы злоупотребляют этой функцией, в результате чего на картинке появляются абсолютно одинаковые кусочки, бросающиеся в глаза.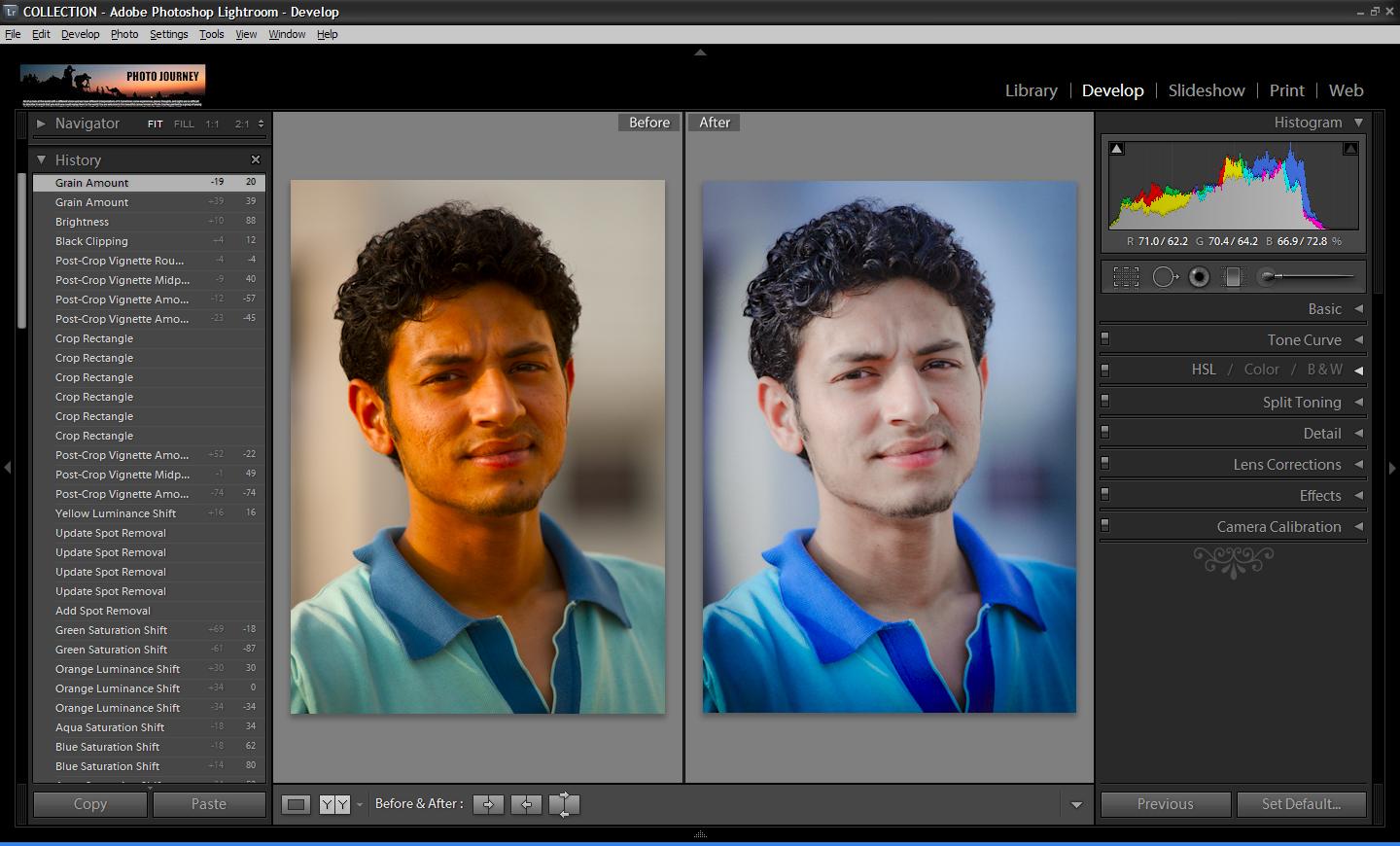
5. Неполадки с тенями и светом
Девушка в жёлтой юбке, китайские чиновники и колоритный африканец. С их тенями что-то не такОбратите внимание на свет и тени. Убедитесь, что всё объекты отбрасывают тень, причём в правильном направлении. Посмотрите, нет ли на снимке, наоборот, бесхозных теней. И если таковые имеются, значит, какой-то объект был удалён с картинки, а про тень ретушёр забыл.
Также проверьте свет. Если два человека или предмета на фото освещены по-разному, как будто у каждого свой источник света, — значит, снимок подвергся редактированию.
Поищите оригинал картинки
Просто загрузите картинку в поисковик и попробуйте найти похожие изображения. Если ваш снимок отфотошоплен, есть вероятность, что вы сможете обнаружить оригинал и увидеть, что именно ретушировалось.
Кроме того, полезно посмотреть на даты появления изображения в Сети — это тоже можно узнать с помощью поисковиков. Если вы видите снимок якобы с места недавнего события, но есть идентичные фото, датированные прошлым месяцем, — очевидно, что вас пытаются обмануть.
Можно воспользоваться Google, «Яндексом» или специализированным поисковиком TinEye. А лучше искать и там, и там — для надёжности.
Посмотрите метаданные картинки
Это очень простой, хотя и не самый достоверный способ. Откройте метаданные EXIF вашего изображения и просмотрите их. Это можно сделать в свойствах файла: щёлкните по нему правой кнопкой мыши в «Проводнике» Windows или Finder в macOS.
Если повезёт, вы сможете увидеть модель камеры, дату съёмки и дату редактирования изображения. К снимкам, у которых заполнены поля с моделью фотоаппарата и временем съёмки, доверия чуть больше.
Когда изображение подвергается коррекции в Photoshop или другом редакторе, приложение может сохранить в метаданных картинки информацию о своей версии и операционной системе, в которой выполнялась ретушь.
Правда, таким образом можно подловить только неопытного ретушёра, ведь данные EXIF легко отредактировать. Кроме того, если фотограф просто подкрутил яркость, цвета и контраст, но больше ничего не менял, в метаданных всё равно будет указано, что снимок отфотошоплен.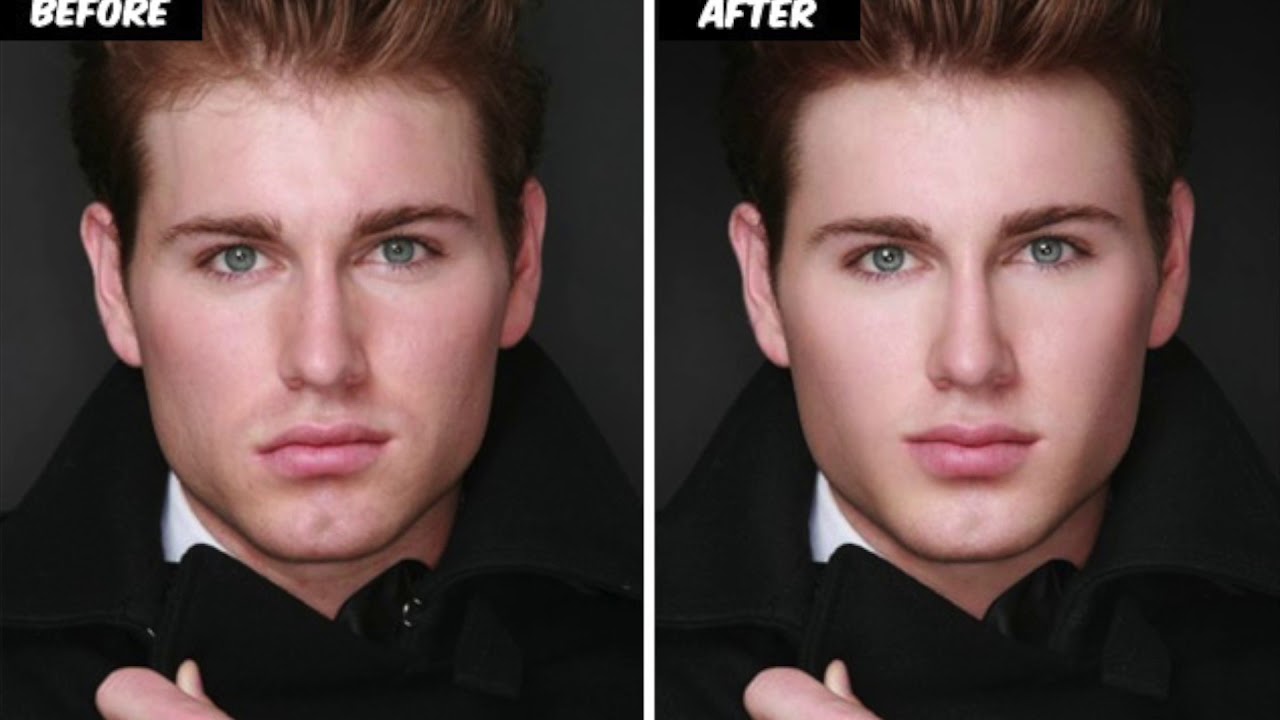
Произведите цветокоррекцию
Некоторые фейки сделаны не так грубо, чтобы можно было распознать их невооружённым взглядом. И в этом случае вам на помощь придёт любой графический редактор или просмотрщик изображений, позволяющий осуществлять цветокоррекцию.
В Windows для изучения фото можно воспользоваться FastStone Image Viewer. Откройте в нём изображение и нажмите «Цвета» → «Коррекция цветов».
В macOS — встроенным «Просмотром». Щёлкните «Инструменты» → «Настроить цвет…».
Поиграйте с ползунками и, возможно, заметите на фотографии какие-то детали, которые не бросаются в глаза сразу.
- Подкрутите яркость и контраст. Тёмные области станут ярче, а яркие — темнее. Это позволит увидеть артефакты и склейки на фото.
- Увеличьте уровень насыщенности. Так тоже можно заметить на фото границы склейки рядом с объектами, добавленными при помощи монтажа.
- Увеличьте резкость. Возможно, обнаружите то, что пытались скрыть инструментом Blur, на размытых областях.

- Обратите цвета. В FastStone Image Viewer нажмите «Цвета» → «Негатив». В «Просмотре» macOS воспользуйтесь функцией «Инструменты» → «Настроить цвет…» и перетащите ползунки на гистограмме так, чтобы правый оказался слева, а левый — справа. Инвертирование цветов на снимке поможет рассмотреть замазанные области на однотонном фоне.
Проанализируйте шумы на фотографии
Это уже более сложный метод. Вряд ли новичку удастся с первого раза распознать, что не так в шумах на снимке, однако попробовать стоит.
Настоящие фотографии из-за несовершенства фототехники всегда имеют довольно высокий уровень шума. Графические же редакторы его практически не создают. Таким образом, изучив шумы на снимке, вы сможете выявить вставленный объект.
Для этого воспользуйтесь онлайн-инструментом Forensically. Откройте его, загрузите нужное изображение, а затем выберите вкладку Noise Analysis справа. Можете покрутить ползунки туда-сюда, чтобы изменить чувствительность. Чужеродные объекты будут выделяться на общем фоне.
Чужеродные объекты будут выделяться на общем фоне.
Но учтите, что и этот метод можно обмануть. Так, если фотошопер вручную добавит шумы на фейк, отличить посторонние элементы будет в разы сложнее.
Проанализируйте уровень ошибок
Error Level Analysis, то есть анализ уровня ошибок — это метод, который позволяет обнаружить артефакты при наложении одного изображения на другое. Посмотрев на снимок через фильтр ELA, вы увидите, что подвергшиеся коррекции области кажутся белее остальных. Если же фото не редактировалось, то оно выглядит однородным: ни один участок не будет темнее или светлее.
Forensically поддерживает и этот метод. Чтобы исследовать подозрительную картинку через фильтр ELA, загрузите её в сервис и выберите пункт Error Level Analysis справа.
Однако если фотография была много раз пересохранена или её размер изменяли, то следы монтажа замылятся и ELA не поможет их найти.
Читайте также 🧐
13 онлайн-инструментов для проверки фотошоп это или нет
Сегодня всем нам приходится иметь дело с большим количеством слухов, фейковых новостей и фальшивых фотографий — профессиональные медиа часто и сами участвуют в их распространении, непреднамеренное вводя в заблуждение читателей.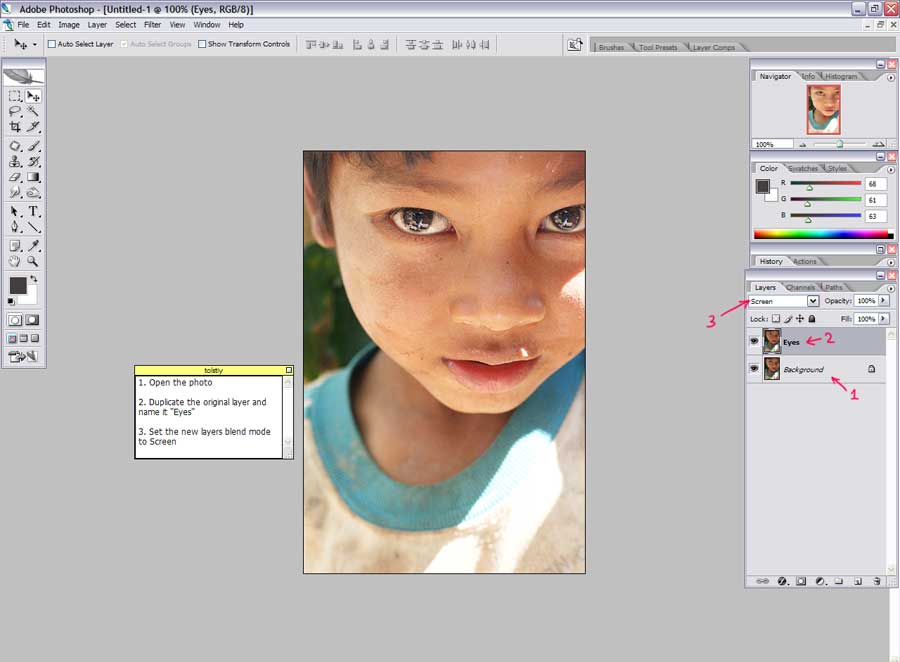 В этой статье 13 сервисов, которые помогут установить фотошоп это или нет, и найти автора фотографии.
В этой статье 13 сервисов, которые помогут установить фотошоп это или нет, и найти автора фотографии.
Интернет, с одной стороны, увеличивает количество ложной информации (в первую очередь, речь идет о данных, взятых из соцсетей), а с другой — предоставляет много цифровых инструментов для ее проверки.
С помощью нескольких онлайн-инструментов можно проверить на подлинность фотографии, «вытянуть» из них как можно больше данных и найти больше информации о человеке.
13 сервисов для проверки подлинности изображений
Findexif.com — бесплатный сервис, на который можно загрузить фотографию или дать ссылку на нее — он определит EXIF-данные (сведения, когда было сделано фото, каким устройством, параметры изображения, для некоторых фото можно определить и место съемки).
Foto Forensics — веб-сайт, который может сделать error level analysis (ELA), то есть найти области «дорисованные» на изображении или вставлены в него при редактировании. После обработки программа выдает фотографию, где редактируемые фрагменты будут выделяться на фоне других. Кроме того, программа также предоставит EXIF- данные фотографии.
После обработки программа выдает фотографию, где редактируемые фрагменты будут выделяться на фоне других. Кроме того, программа также предоставит EXIF- данные фотографии.
Google Search by Image — обратный поиск изображений, сюда можно загрузить фото, чтобы найти его оригинальный источник и посмотреть, где оно еще публиковалось .
TinEye — еще один инструмент для обратного поиска.
JPEGSnoop — программа, которая устанавливается на компьютер (работает только для Windows), также позволяет посмотреть метаданные не только изображений, но и форматов AVI, DNG, PDF, THM. Программу можно использовать для многих целей, например, она позволяет увидеть, редактировалось ли изображение, выявить ошибки в поврежденном файле т.п.
1. Установить автора либо первоисточник фотографии.
Наиболее очевидный и обычно наиболее эффективный путь сделать это — связаться с тем, кто загрузил фотографию или прислал в редакцию, и спросить, сам ли человек сделал фото. Также обязательно нужно поискать фотографию через обратный поиск изображений. Google показывает также похожие картинки, что иногда помогает увидеть, была ли фотография отредактирована. Ссылка на фото в большом разрешении, как правило, и является первоисточником.
Также обязательно нужно поискать фотографию через обратный поиск изображений. Google показывает также похожие картинки, что иногда помогает увидеть, была ли фотография отредактирована. Ссылка на фото в большом разрешении, как правило, и является первоисточником.
2. Проверить саму личность.
Необходимо проверить саму личность, которая распространяет информацию. Для того чтобы собрать о ней больше информации, есть несколько различных ресурсов, и хотя большинство из них создано для жителей США, есть и такие, которые будут полезны для разных стран. Например, Pipl.com — предназначен для поиска «интернет — следа» пользователя, помогает его идентифицировать, найти фотографии. Программа производит поиск во всех социальных американских сетях (Facebook, LinkedIn, MySpace) — для этого нужно ввести имя и фамилию латиницей. Особенность программы в том, что она ведет поиск по «глубокому интернету» (deepWeb), который игнорируется обычными поисковыми системами и недоступен для пользователей.
Дополнительный полезный ресурс WebMii — ищет ссылку с именем человека, дает рейтинг «веб — видимости», с помощью которого можно установить фейковые аккаунты. Благодаря инструменту каждый может найти упоминание своего имени на иностранных ресурсах.
Для поиска в Рунете можно использовать сервис people.yandex.ru.
3. Следующим шагом в проверке фото должно быть подтверждение места, даты и приблизительного времени, когда было сделано фото. Легче спросить самого автора или попросить сделать его другие снимки этого места — если он доступен для связи. Далее проверить исходные данные с помощью указанных выше программ. Журналистам, которые хорошо разбираются в цифровой фотографии, будут понятны многочисленные параметры, предоставленные этой программой. Для остальных более нужная информация — это время, место съемки, фотоаппарат. Если метаданные недоступны, нужно внимательно изучить снимок: номера машин, погодные условия, ландшафт, стиль одежды, рекламные объявления, здания, магазины — эти детали помогут определить местность, а иногда и становятся свидетельством подделки.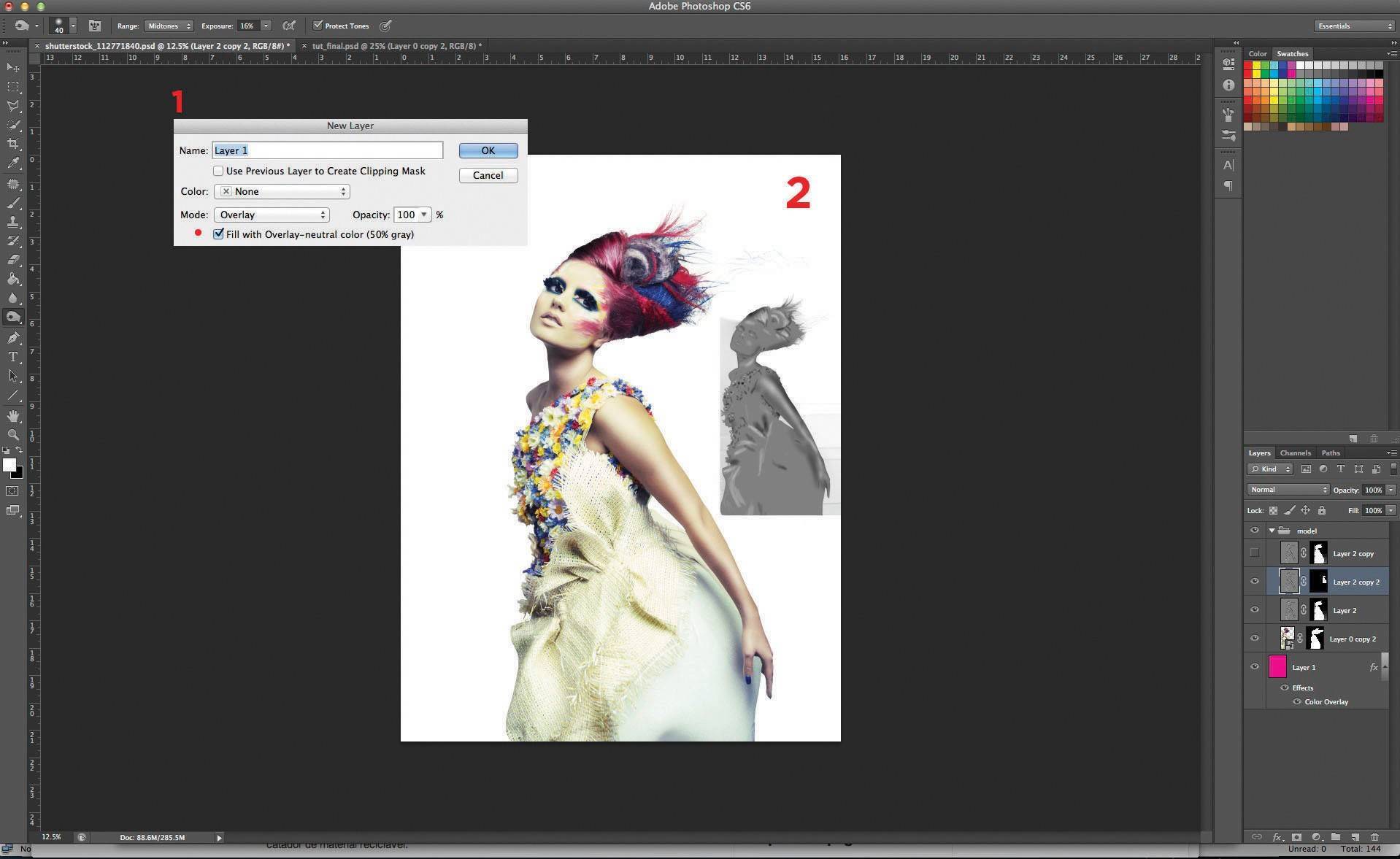
В проверке фотографии есть еще один казалось бы очевидный момент — подтверждение, что фотография действительно изображает то, о чем заявлено. Ведь она может быть настоящей, а вот описание не будет соответствовать действительности. Так, во время урагана Сэнди в Твиттере распространяли такую фотографию:
На ней изображено, как будто во время шторма трое солдат стоят у мемориала неизвестному солдату. Но на самом деле фото было сделано месяцем ранее — установить это помог обратный поиск изображения.
Разобраться в локациях поможет Google Maps или Wikimapia(краудсорсинговая версия GoogleMaps). Полезный сайт Panoramio — здесь можно разместить фотографии, обозначив их географические координаты (сайт интегрирован с картами Google).
Geofeedia — инструмент «куратор социальных сетей», который агрегирует результаты не по ключевым словам или хэштегам, а по месту расположения, которое вы задаете. Сервис обрабатывает сообщения из Twitter, Flickr, Youtube, Instagram и Picasa, присланные с использованием GPS, и затем представляет их в виде коллажа. Сервис платный, бесплатной является только демо-версия.
Сервис платный, бесплатной является только демо-версия.
Как узнать редактировалась ли фотография в фотошопе или в другом редакторе
Допустим перед вами открыта фотография. Как можно определить подвергалась ли она редактированию ну, например, в программе фотошопе?
Вообще, есть некоторые признаки, которые можно заметить, если внимательно изучить фотографию. Если вы человек эрудированный, знаете что такое EXIF-метаданные или просто обладаете дедуктивным мышлением, то скорее всего сможете сделать правильный вывод.
Но а если совсем не хочется тратить на это свое время, можно воспользоваться онлайн сервисом — imageedited.com. Этот сайт анализирует фотографию и на основе своих алгоритмов показывает какова вероятность, что фотография была изменена в фоторедакторе. Проведем эксперимент.
Недавно фотографировал своих котов. Загружаю снимок для анализа. Для этого нажмите на кнопку Analyze File, откроется окно проводника, в котором нужно указать какую фотографию следует проверить.
Теперь нужно дождаться, пока фотография будет загружена и еще пройдет некоторое время, в течении которого сервис будет ее анализировать. Чем больше весит фоточка, тем дольше придется ждать. Вот мой результат: «Maybe not» (возможно нет).
Что-ж, ответ правильный, фотография действительно не подвергалась обработке ни в фотошопе ни где-либо еще.
А сейчас я изменю размер снимка, сделаю его поменьше, чтобы он меньше весил. Проверяем… Результат: «Yes» (Да).
Посмотрите на отчет, в нем указано, что найдены прямые следы (теги) Adobe Photoshop, и даже по ним можно с уверенностью сказать какая версия программы оставила эти следы.
Так, допустим ту фотографию я изменил не в фотошопе, а, например, в стандартном Paint’е. И все равно, смотрите-ка, хоть уже и не так уверен, но сервис говорит нам: «Probably» (чёт падазрительна).
В данном случае, алгоритм основывал свое предположение на анализе пикселей фотографии.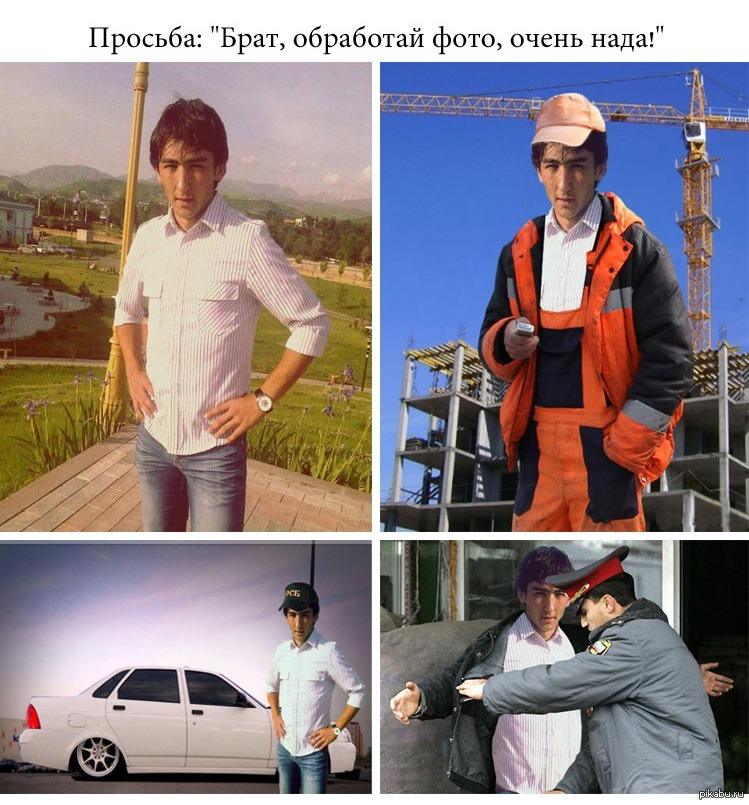
Как это работает
Данный сервис условно бесплатный. Всем пользователем доступны только базовые методы анализа фотографии. Авторы же заявляют, что они могут обрушить шквал всевозможных тестов и всесторонне глубоко оценить файл с фотографией. Но это за отдельную плату. Но, как видим, он и без этого справляется со своей задачей.
Так как же происходит анализ фотографии?
Любое изображение хранит в себе некоторое количество EXIF метаданных (заголовок, автор, описание камеры, дата создания, ключевые слова и многие другие). Так, при редактировании фотографии, некоторые данные могут стираться или наоборот добавляться. Сравнивая их со стандартным набором метаданных, можно сделать вывод о вероятности изменения фото. Помимо этих данных, изображение имеет определенные цветовых профили. Некоторые программы могут их изменить, что также подлежит анализу.
Помимо этого, любое изображение — это контейнер, состоящий из пикселей. Редактирование изображение — это прежде всего изменение цвета пикселей. С помощью определенных алгоритмов расшифровки, можно установить факт появления не родных пикселей.
С помощью определенных алгоритмов расшифровки, можно установить факт появления не родных пикселей.
Если вы всерьез заинтересованы этой темой, ознакомьтесь с работой о технологии Image Forgery Detection.
Заметили ошибку в тексте — выделите ее и нажмите Ctrl + Enter. Спасибо!
13 онлайн-инструментов для проверки фотошоп это или нет — SkillsUp
Сегодня всем нам приходится иметь дело с большим количеством слухов, фейковых новостей и фальшивых фотографий — профессиональные медиа часто и сами участвуют в их распространении, непреднамеренное вводя в заблуждение читателей. В этой статье мы рассмотрим 13 сервисов, которые помогут установить фотошоп это или нет, и найти автора фотографии.
Эта статья написана для журналистов, но будет полезна всем, кто хочет найти первоисточник фотографии или просто постараться проверить подделка это или настоящая фотография.
Интернет, с одной стороны, увеличивает количество ложной информации (в первую очередь, речь идет о данных, взятых из соцсетей), а с другой — предоставляет много цифровых инструментов для ее проверки.
С помощью нескольких онлайн-инструментов можно проверить на подлинность фотографии, «вытянуть» из них как можно больше данных и найти больше информации о человеке.
13 сервисов для проверки подлинности изображений
Findexif.com — бесплатный сервис, на который можно загрузить фотографию или дать ссылку на нее — он определит EXIF-данные (сведения, когда было сделано фото, каким устройством, параметры изображения, для некоторых фото можно определить и место съемки).
Foto Forensics — веб-сайт, который может сделать error level analysis (ELA), то есть найти области «дорисованные» на изображении или вставлены в него при редактировании. После обработки программа выдает фотографию, где редактируемые фрагменты будут выделяться на фоне других. Кроме того, программа также предоставит EXIF- данные фотографии.
Google Search by Image — обратный поиск изображений, сюда можно загрузить фото, чтобы найти его оригинальный источник и посмотреть, где оно еще публиковалось .
TinEye — еще один инструмент для обратного поиска.
JPEGSnoop — программа, которая устанавливается на компьютер (работает только для Windows), также позволяет посмотреть метаданные не только изображений, но и форматов AVI, DNG, PDF, THM. Программу можно использовать для многих целей, например, она позволяет увидеть, редактировалось ли изображение, выявить ошибки в поврежденном файле т.п.
1. Установить автора либо первоисточник фотографии.
Наиболее очевидный и обычно наиболее эффективный путь сделать это — связаться с тем, кто загрузил фотографию или прислал в редакцию, и спросить, сам ли человек сделал фото. Также обязательно нужно поискать фотографию через обратный поиск изображений. Google показывает также похожие картинки, что иногда помогает увидеть, была ли фотография отредактирована. Ссылка на фото в большом разрешении, как правило, и является первоисточником.
2. Проверить саму личность.
Необходимо проверить саму личность, которая распространяет информацию. Для того чтобы собрать о ней больше информации, есть несколько различных ресурсов, и хотя большинство из них создано для жителей США, есть и такие, которые будут полезны для разных стран. Например, Pipl.com — предназначен для поиска «интернет — следа» пользователя, помогает его идентифицировать, найти фотографии. Программа производит поиск во всех социальных американских сетях (Facebook, LinkedIn, MySpace) — для этого нужно ввести имя и фамилию латиницей. Особенность программы в том, что она ведет поиск по «глубокому интернету» (deepWeb), который игнорируется обычными поисковыми системами и недоступен для пользователей.
Дополнительный полезный ресурс WebMii — ищет ссылку с именем человека, дает рейтинг «веб — видимости», с помощью которого можно установить фейковые аккаунты. Благодаря инструменту каждый может найти упоминание своего имени на иностранных ресурсах.
Для поиска в Рунете можно использовать сервис people.yandex.ru.
3. Следующим шагом в проверке фото должно быть подтверждение места, даты и приблизительного времени, когда было сделано фото. Легче спросить самого автора или попросить сделать его другие снимки этого места — если он доступен для связи. Далее проверить исходные данные с помощью указанных выше программ. Журналистам, которые хорошо разбираются в цифровой фотографии, будут понятны многочисленные параметры, предоставленные этой программой. Для остальных более нужная информация — это время, место съемки, фотоаппарат. Если метаданные недоступны, нужно внимательно изучить снимок: номера машин, погодные условия, ландшафт, стиль одежды, рекламные объявления, здания, магазины — эти детали помогут определить местность, а иногда и становятся свидетельством подделки.
В проверке фотографии есть еще один казалось бы очевидный момент — подтверждение, что фотография действительно изображает то, о чем заявлено. Ведь она может быть настоящей, а вот описание не будет соответствовать действительности. Так, во время урагана Сэнди в Твиттере распространяли такую фотографию:
Ведь она может быть настоящей, а вот описание не будет соответствовать действительности. Так, во время урагана Сэнди в Твиттере распространяли такую фотографию:
На ней изображено, как будто во время шторма трое солдат стоят у мемориала неизвестному солдату. Но на самом деле фото было сделано месяцем ранее — установить это помог обратный поиск изображения.
Разобраться в локациях поможет Google Maps или Wikimapia(краудсорсинговая версия GoogleMaps). Полезный сайт Panoramio — здесь можно разместить фотографии, обозначив их географические координаты (сайт интегрирован с картами Google).
Geofeedia — инструмент «куратор социальных сетей», который агрегирует результаты не по ключевым словам или хэштегам, а по месту расположения, которое вы задаете. Сервис обрабатывает сообщения из Twitter, Flickr, Youtube, Instagram и Picasa, присланные с использованием GPS, и затем представляет их в виде коллажа. Сервис платный, бесплатной является только демо-версия.
Еще один способ проверить фото — посмотреть, какие погодные условия были в заявленном месте в конкретный день. Здесь полезной станет поисковая система Wolfram Alpha. Об этом инструменте стоит сказать подробнее — это даже не поисковая система, а база знаний с научным уклоном. Интеллектуальный робот, который может отвечать на самые разные вопросы. Но он ориентируется только в темах, касающихся точной, энциклопедической информации, а не текущих событий. Ссылок на другие сайты не предоставляет, а выдает уже готовый вариант ответа. Работать с Wolfram Alpha нужно на английском языке.
«Вольфрам Альфа» предназначен не только для проверки погоды, этот инструмент может быть полезным как в повседневной работе журналиста, так и для развлечения.
Поделитесь в комментариях вашими разоблачениями, где вы обнаружили фотошоп
Источник: oblako-media.ru/novosti/13-onlayn-instrumentov-dlya-proverki-podlinnosti-fotokontenta/
Получи доступ к мастер-классам топовых спикеров и базе полезных материалов
Обрабатывалась ли фотография в Фотошопе? 7 способов выявить фотомонтаж
Photoshop в настоящее время является самым востребованным и популярным графическим редактором. Изначально только дизайнеры пользовались программой Photoshop для создания и дизайна своих веб-страниц и изображений. Сейчас же практически каждый использует этот незамысловатый инструмент для редактирования изображений.
Люди пользуются им, чтобы сделать свои фотографии более привлекательными и скрыть какие-то недостатки. А изображения с обложек журналов и рекламы полностью обрабатываются с помощью программы Photoshop, благодаря чему имеют столь привлекательный вид.
Но есть и махинаторы, которые создают ложные фото для того, чтобы выложить их в социальные сети и заработать побольше «лайков» и «раздач«. Такие фотографии выглядят вполне реальными, а иногда настолько причудливыми, что сложно поверить увиденному. Они удаляют все дефекты, что действительно сложно отличить реальное фото от подлога. Таким образом, как же отличить обработанное фото в редакторе Photoshop от оригинала? На самом деле, такие, так сказать, художники оставляют следы своей деятельности, по которым можно судить об оригинальности фотографии.
В редакторах изображений обрабатывается сотни фотографий в день, но они лишь устраняют дефекты, меняют фон, усиливают какие свойства, что делает внешний вид фотографии более привлекательным в целом. Но если присмотреться, то можно увидеть некоторые недочеты, разногласия и следы обработки фотографии в графическом редакторе. Возможно, вас заинтересует статья 10 частей тела, которые фотошопят чаще всего.
Так как же определить, была фотография обработана, или нет?
Выявить фальсификацию можно разными способами, например, изучить фон, проверить постановку, отражения и т.д. Существуют даже специальные приложения, способные проверить изображение. Данная статья призвана помочь выявлять фальсифицированные изображения. Ну что ж, приступим.
Без использования специализированных приложений
Как уже говорилось ранее, эффективным способом отличить фальшивку от реальной фотографии можно с помощью детального изучения самого изображения. Не важно, на сколько профессионально изображение завуалировано, при детально осмотре всегда можно найти какие-то недочеты. Такие недочеты являются ключом к распознаванию подделки. Вот несколько ключевых моментов, которые помогут отличить оригинальную фотографию от обработанной в приложении Photoshop.
1. Изучение фона
Фон может рассказать многое о том, проводились какие-то манипуляции с фотографией или нет, так как иногда он просто-напросто не вписывается в общий образ картины. При появлении сомнений в истинности фотографии, ее проверку следует начинать с изучения фона. Если, например, фон искажен или имеет изогнутые поверхности, то, несомненно, такую фтографию редактировали. При обработке изображений невозможно сохранить объекты восприятия идеальными. Ниже дается пример изображения.
При детальном изучении фотографии можно заметить, что та часть плоскости фона, которая должна быть прямой, искажена и изогнута. Таким образом, можно заключить, что фотография подвергалась обработке. Также обратите внимание на статью 10 знаменитостей «до» и «после» применения Фотошопа.
2. Изучение освещения и теней
Зачастую, удаляя или добавляя объекты в оригиналы фотографий, подобного рода махинаторы уделяют недостаточное внимание падению света и образованию теней. Направление тени, отражения или наиболее яркие участки изображения выдают фальсификацию изображения. Если тени или отражения отсутствуют, или отредактированы в соответствии с падением света или других вещей, то, однозначно, такая фотография является фальсификатом.
Изображение выше наглядный пример нелепой ошибки работы в Phototshop. Как можно заметить, девушка на фотографии не отбрасывает тень, что является не естественным. К тому же, можно увидеть явное не соответствие освещенности девушки и фона самого изображения. Фотография девушки ярче, чем остальное изображение, что выделяет ее на этом фоне. Кажется, что девушка летит, а не идет.
3. Некоторые незначительные ошибки
Как уже говорилось ранее, фотохудожники часто допускают ошибки, по которым остальные легко могут определить наличие обработки фотографии. В особенности это касается обложек журналов и рекламы, где недочеты видны явным образом. Как-то на одном фото мне довелось увидеть одну лишнюю ногу, а на другом фото форма рук была не естественной.
Также не естественная гладкость картинки явно свидетельствует о том, что фотография была обработана в Photoshop, так как мы все люди и никто не обладает такой идеальной гладкостью. Можно взять в пример фотографии Приянки Чопра на обложке журнала Maxim, которые приобрели популярность по нескольким причинам, как хорошим, так и плохим. Стоит только взглянуть на картинку, хотя она и выглядит чертовски великолепно, можно увидеть не естественную гладкость ее подмышек.
4. Проверка файла и его метаданных
Другим эффективным способом проверки оригинальности фотографий является изучение его метаданных. Каждая фотография содержит характерные метаданные о файле. Одной из таких информаций является данные стандарта EXIF, которые способны рассказать о последнем программном обеспечении или расширении файла, в котором он был сохранен, какой камерой был сделан и так далее.
Такое программное обеспечение, способное считывать данные стандарта EXIF, можно найти в интернете. Но следует помнить одну вещь, что не все данные стандарта EXIF одинаковы, так как они зависят от настроек камеры, соответственно, сохраняется только эта информация. К тому же, существует множество способов удалить данные EXIF из файла.
Приложения для проверки подлинности фотографий
Таким образом, выше мы рассмотрели способы выявления фальсификации фотографий. Но что делать, если визуально не получается определить фальсификацию, а сомнения в подлинности есть, здесь на помощь приходит специализированное программное обеспечение. С его помощью можно определить, было изображение обработано или нет. Речь пойдет о самом лучшем.
1. Программа FotoForensics
Fotoforensics является одним из самых лучших приложений, которое способно выявить наличие редактирования. На обработку уходит не так много времени. Что самое интересное, приложение не считывает метаданные файла, чтобы определить является ли фотография оригиналом. Приложению также не нужны изображения RAW для проверки самого фото.
Оценку фото программа выполняет, основываясь на других факторах, таких как яркость, если какая-то часть изображения ярче, то очевидно изображение обрабатывалось.
2. Программное обеспечение Izitru
Izitru — другой уникальный инструмент определения подлинности фотографии. В своей работе программа использует метаданные и другие факторы. Этот инструмент может с легкостью определить подлинность изображения. Но он не показывает наличие расхождений на фото. Поэтому, тех, кто хочет знать, какой фрагмент был редактирован, ждет небольшое разочарование. После анализа он выдает сертификат подлинности.
3. Программное обеспечение Image Error level analysis (Анализ уровня искажения изображения)
Для выявления подлинности фотографии можно также пользоваться таким инструментом. Инструмент Image Error level analysis выдает результаты на основе сжатия и количества пикселей в изображении. Не важно, когда изображение модифицировалось, инструмент каждый раз находит измененные участки и подсвечивает их, позволяя тем самым увидеть какая область была изменена.
В статье были представлены способы отличить оригинал фотографии от его редактированной копии. Прежде всего, это можно сделать с помощью визуального осмотра, но если нет явных признаков обработки, то в этом случае могут помочь специализированные программные средства.
Рекомендуем посмотреть:
Видимо, редакторы некоторых журналов не задумывались о том, что фотографии в их издании могут привлечь к себе повышенное внимание: итак, самые неправдоподобные фотографии знаменитостей, которых слишком сильно «зафотошопили» для обложки журнала.
Как узнать, обработан ли снимок в фотошопе
Раньше графическими редакторами пользовались только веб-дизайнеры и работники полиграфической индустрии. Теперь же с помощью фотошопа преображают личные фотографии и простые пользователи интернета, которые хотят выглядеть на своих страничках в соцсетях более привлекательно. Зная некоторые признаки, можно легко определить, редактировался ли снимок, особенно если это делал непрофессионал.
Нереально красивое фото
Если перед вами очень красивое фото, где нет видимых изъянов, то, вероятнее всего, это результат обработки в фотошопе.
Выдать редактирование могут:
- неестественно белые зубы и белки глаз;
- слишком гладкие контуры предметов;
- очень ровный тон лица;
- чрезмерно сочные и яркие цвета.
Для большей уверенности в том, что фото изменялось при помощи фотошопа, достаточно использовать, например, увеличение в Paint в режиме просмотра, и сразу станут заметны внесенные корректировки.
Фон «плывет»
Неопытный фотошопер неумело меняет формы тела, поэтому фон на заднем плане «плывет». Слишком большая грудь, узкая талия у женщин или огромные мускулы у мужчины могут быть результатом правок. Чтобы это определить, присмотритесь к окружающим объектам и, скорее всего, заметите, как они неестественно искривлены. По дверям, шкафам и прочим предметам с геометрически правильными контурами это особенно сильно заметно, поэтому раскрыть вмешательство фотошопа не составит труда.
Нет фокуса
Любая камера фотографирует, фокусируясь на определенном объекте, поэтому близкие и дальние предметы не могут выглядеть одинаково четко. Если перед вами снимок, на котором, например, дом вдалеке и человек на переднем плане изображены с равной степенью выразительности, значит, фон «приклеен» в фотошопе. А ещё такого эффекта добиваются, составляя с помощью программы одну фотографию из нескольких.
Идеальные люди
Человеческая кожа не идеально гладкая, на ней всегда есть мелкие морщинки, складки, поры, волоски, а у некоторых девушек и целлюлит. Если же на фотографии кожа у человека без единого изъяна, то это 100% монтаж. Иногда новички так «размыливают» картинку, что контуры лица стираются, теряется естественная текстура ресниц и бровей, появляется эффект неживой пластмассовой кожи.
Чтобы скрыть фотошоп, сверху нередко накладывают заменитель натуральной структуры лица, так называемый шум. На коже появляются мелкие точки, имитирующие поры, которые по всей области лица выглядят одинаково, чего в жизни, конечно, не бывает. Особенно хорошо видно редактирование при увеличении фотографии.
Неправильная тень
Еще одна деталь, по которой можно распознать фотошоп — неправильная тень. Из-за невнимательности некоторые умельцы удаляют объекты, а тень от них забывают заретушировать. Кроме того, если некоторые объекты на фото вообще не отбрасывают тень или солнечный свет падает на них с разных сторон, значит, снимок некачественно отредактирован.
Знакомясь в соцсетях с другими людьми, нужно быть готовыми к обману, так как на фото все хотят казаться красивее и нередко делают обработку изображений в фотошопе. Упругая гладкая кожа, пышная грудь при тонкой талии или шикарные мышцы рук у парня могут оказаться следствием редактирования, и тогда при встрече вас ждет разочарование. Поэтому при малейшем подозрении всматривайтесь в снимки, приближайте картинку, обращайте внимание на контуры и тени, ведь это позволит вам разоблачить обманщика и избежать неудобной ситуации.
Что на самом деле можно делать с помощью Adobe Photoshop?
Вы слышали, как люди говорят об Adobe Photoshop, но, возможно, вам интересно, что на самом деле можно делать с Photoshop? В этой статье мы постараемся ответить на этот вопрос, перечислив, на что способен Photoshop.
Для начала поймите, что Photoshop — одно из самых мощных приложений для редактирования изображений на рынке.А когда дело доходит до работы с фотографиями, он почти ничего не может сделать.
Даже название «Photoshop» является синонимом фото-манипуляций, и с момента своего запуска более 25 лет назад в программе появилось множество новых функций.Некоторые из них мы обсудим ниже.
1.Редактировать фотографии с помощью Photoshop
Когда мы спрашиваем себя, для чего можно использовать Photoshop, важно отметить, что некоторые из его текущих инструментов изначально были запущены в других программах, таких как Adobe Illustrator.В последние годы Adobe превратила пакет Creative Cloud в сложную сеть перекрывающихся приложений.
Если у вас есть доступ к полной версии Creative Cloud, эти перекрывающиеся приложения имеют массу преимуществ.Однако одна из вещей, которые вы можете делать с помощью Photoshop, — это возможность редактировать фотографии.
С его помощью вы можете:
- Улучшайте цвета, увеличивайте контрастность или регулируйте резкость и размытость.
- Ретушируйте изображение, чтобы превратить его в макет журнального качества.
- Исправьте старые фотографии, чтобы они выглядели так, как будто они были напечатаны вчера.
- Обрежьте изображение как хотите.
- Объедините несколько фотографий в одно изображение.
По сути, если есть какой-либо мыслимый способ редактировать изображение, вы можете сделать это с помощью Photoshop. Определенно существует конкуренция в категории «лучший фоторедактор», но Photoshop по-прежнему является отраслевым стандартом.
Если вы хотите получить от программы максимальную отдачу, вот несколько советов по рабочему процессу Photoshop, которые помогут улучшить редактирование изображений.
2. Создание цифровой живописи с помощью Photoshop
Что умеет Photoshop, помимо редактирования фотографий? Что ж, в наши дни большинство картин, мультфильмов, обложек книг и других произведений искусства, которые вы видите в Интернете, создаются не с помощью кисти и холста.Я имею в виду, что это — это , но эта кисть и холст цифровые. Изображения, которые вы видите, были созданы на компьютере.
Photoshop — лишь одно из самых популярных приложений для создания цифрового искусства.
В то время как стили рисования могут варьировать гамму в зависимости от того, что рисуется, вы можете абсолютно подражать старой школе, написанной кистью в руке, с помощью Photoshop.
Используя программу в качестве надежного холста и планшет в качестве кисти, вы можете сразу же приступить к работе над своим новым шедевром.
Используя кисти или слои для смешивания, вы также можете комбинировать разные цвета для создания картины.Кроме того, вы можете применять к изображению эффекты цифровой кисти, от масляных текстур до угля и чернил.
Эти эффекты часто представлены в виде настраиваемых кистей, которые можно загрузить через Adobe или стороннего поставщика.Вы также можете создать свой собственный. А вот как установить кисти в Photoshop.
3.Используйте Photoshop для графического дизайна
Когда я был студентом, изучая дизайн — а мой бюджет был более ограниченным — я часто спрашивал себя: «Как я могу продвинуть эту программу дальше?»
Мне нужно было создать иллюстрации и графические плакаты , но я надеялся сократить время, необходимое для изучения нескольких программ.Я также не хотел покупать сразу несколько приложений.
К счастью, многие инструменты Adobe для дизайна также были включены в Photoshop.Например, инструмент «Перо» — это основная функция Adobe Illustrator. Теперь это основной продукт почти во всех приложениях Adobe.
Хотя Photoshop не является основным приложением для графического дизайна, оно по-прежнему очень компетентно и предлагает большую гибкость.Если вы хотите опробовать некоторые распространенные инструменты Photoshop, прежде чем переходить к Illustrator, Photoshop — отличное место для начала.
Это также хорошая программа, если вы занимаетесь графическим дизайном только от случая к случаю, а не круглый год.
3. Используйте Photoshop для веб-дизайна
Как и графический дизайн, веб-дизайн не является основным направлением Photoshop.Существуют другие программы Adobe, которые лучше подходят для этого, но Photoshop может быть полезным инструментом при создании макета для внешнего интерфейса вашего веб-сайта или приложения. Это сделано для того, чтобы вы могли увидеть, как может выглядеть дизайн.
Кодирование веб-сайта очень важно, но вам также нужно время, чтобы спланировать визуальные эффекты.Если вы этого не сделаете, это может привести к дополнительным изменениям в последнюю минуту, когда вы все соберете.
5.Создание гифок в Photoshop
GIF-файлы являются основой социальных сетей, и знание того, как создавать GIF-файлы, рассматривается не только как классная вещь, но и как умный навык, которому нужно научиться.
Я помню, как впервые научился делать гифки.Из-за азарта я попытался создать как можно больше GIF-файлов, и я прошел через этот лихорадочный период, когда я выложил много таких GIF-файлов в Интернете.
Хотя я лично использовал GIF-файлы для демонстрации моих работ «в процессе», вы можете использовать Photoshop для множества различных целей создания GIF, от мемов до коротких видеоклипов.
6. Используйте фотографии для редактирования видео
Наконец, полностью возможно редактировать видео в Photoshop.Вы не собираетесь снимать голливудский блокбастер или даже короткометражку, но для редактирования небольших клипов это может быть действительно удобно.
Самое лучшее в редактировании видео в программе — это то, что вы можете использовать корректирующие слои так же, как если бы вы редактировали фотографию.Если вы знаете, как редактировать фотографии, но не знаете, как использовать такие приложения, как Adobe Premiere Pro или After Effects, Photoshop может стать отличной альтернативой. Все инструменты, с которыми вы уже знакомы, уже есть.
Что можно делать с Photoshop?
Adobe Photoshop — потрясающее приложение с потрясающим набором инструментов.Хотя изначально он предназначался для редактирования фотографий, теперь он может делать гораздо больше. Мы надеемся, что эта статья познакомила вас со всем, на что способен Photoshop.
Теперь, когда вы знаете все о Photoshop, возможно, вы хотите увидеть, как он сравнивается с GIMP, его бесплатной альтернативой с открытым исходным кодом.Итак, вот что умеет Photoshop, чего нет у GIMP.
Эти 10 функций делают Edge более производительным, чем Chrome
Об авторе Шианн Эдельмайер (138 опубликованных статей)Шианн имеет степень бакалавра дизайна и опыт работы в подкастинге.Сейчас она работает старшим писателем и 2D-иллюстратором. Она занимается творческими технологиями, развлечениями и производительностью для MakeUseOf.
Ещё от Shianne EdelmayerПодпишитесь на нашу рассылку новостей
Подпишитесь на нашу рассылку, чтобы получать технические советы, обзоры, бесплатные электронные книги и эксклюзивные предложения!
Еще один шаг…!
Подтвердите свой адрес электронной почты в только что отправленном вам электронном письме.
.Размер изображения Photoshop и разрешение
Принтер разрешение измеряется в чернильных точках на дюйм, также известное как dpi. Как правило, чем больше точек на дюйм, тем лучше качество печати. ты получишь. Большинство струйных принтеров имеют разрешение примерно От 720 до 2880 точек на дюйм. (Технически струйные принтеры производят микроскопические брызги чернил, а не фактические точки, как в фотонаборных устройствах или лазерных принтерах.)
Разрешение принтера отличается от разрешения изображения, но связано с ним. Для печати фотографии высокого качества на струйном принтере разрешение изображения минимум 220 пикселей на дюйм должен обеспечить хорошие результаты.
Частота экрана есть количество точек принтера или полутоновых ячеек на дюйм, используемых для печати изображения в градациях серого или цветоделение. Также известен как экран линейный экран или , измеряется частота экрана в строках на дюйм (lpi) — или строк на дюйм в полутонах. экран. Чем выше разрешение устройства вывода, тем лучше (выше) экранную линейку, которую вы можете использовать.
соотношение между разрешением изображения и частотой экрана определяет качество детализации напечатанного изображения.Для получения полутонов изображение самого высокого качества, вы обычно используете разрешение изображения то есть от 1,5 до максимум 2-х кратной частоты экрана. Но с некоторые изображения и устройства вывода, более низкое разрешение может дать хорошие полученные результаты. Чтобы определить частоту экрана вашего принтера, проверьте документацию по принтеру или обратитесь к поставщику услуг.
.Как экспортировать изображение высочайшего качества в Photoshop
После того, как вы выполнили всю тяжелую работу по созданию изображения в Photoshop, пришло время сохранить и экспортировать его, чтобы вы могли его использовать. Это должна быть самая простая часть, верно? Не совсем. Photoshop позволяет сохранять изображение в нескольких различных форматах и параметрах, каждый из которых предлагает свои уникальные преимущества. Тем не менее, независимо от того, в каком формате вы выберете для сохранения изображения, есть два фактора, которые будут определять, экспортируете ли вы формат изображения самого высокого качества из Photoshop.
- Разрешение: Насколько высокое или низкое разрешение вам нужно, все зависит от того, как вы планируете использовать свое изображение. Если вам просто нужны файлы изображений для блогов или электронной почты, лучше более низкое разрешение. Однако, если вы планируете использовать свои изображения в развороте журнала или фотогалерее, постарайтесь получить изображения как можно более высокого разрешения. Узнайте больше о том, как создать изображение в высоком разрешении с помощью Photoshop здесь.
- Сжатие: Сжатие происходит, когда размер файла уменьшается из-за того, как он сохраняется.Существуют форматы файлов с потерями, которые снижают качество изображения, чем сильнее сжат файл, и есть форматы файлов без потерь, которые можно сжимать без снижения качества изображения. Например, JPEG с потерями, а RAW без потерь.
Если вы планируете использовать изображение для печати, сохраните его в формате PDF. Photoshop PDF поддерживает векторные изображения, что означает, что изображение не потеряет своего качества при увеличении или уменьшении масштаба. После печати изображение на бумаге будет таким же, как и в программе.
Если вы планируете использовать свое изображение в Интернете, экспортируйте фотографию, выбрав «Файл» → «Экспорт» → «Сохранить для Интернета» (может отображаться как SFW). Это откроет окно SFW. Если вы работаете с фотографией, сохраните ее в формате JPEG, так как это лучше всего для Интернета. Если вы хотите экспортировать баннер, логотип или другую графику, рекомендуется использовать формат GFI.
Делайте больше со своими изображениями. Найдите идеи для дизайна и ресурсы на нашей странице дизайна. Для всех ваших потребностей в изображениях просмотрите библиотеку изображений Shutterstock сегодня. .Как сделать фотографию ярче в Photoshop
Что вы узнали: как сделать темную фотографию ярче, чтобы раскрыть привлекательные детали
Добавьте корректирующий слой уровней
- Щелкните значок «Создать новый слой заливки или корректирующего слоя» в нижней части панели «Слои» и выберите «Уровни».
Применить настройки уровней для увеличения яркости и контрастности
- На панели «Свойства» перетащите белый ползунок прямо под гистограммой влево, чтобы установить самые светлые тона фотографии на белый.Если перетащить с нажатой клавишей Option (MacOS) или Alt (Windows), вы увидите представление маски, которое поможет вам оценить, насколько далеко нужно перетащить, показывая, какие области станут чисто белыми без деталей.
- Перетащите серый ползунок влево, чтобы сделать средние тона ярче.
- Слегка перетащите черный ползунок вправо, чтобы установить черный цвет для самых темных тонов, что увеличивает контраст.
Контроль, какие части фотографии будут затронуты
- Выберите инструмент «Кисть» и установите черный цвет в качестве цвета переднего плана на панели инструментов.Убедитесь, что маска слоя выделена на корректирующем слое уровней на панели слоев. Затем нарисуйте черным цветом маску корректирующего слоя, где вы хотите скрыть эффект осветления.
- Уменьшите непрозрачность инструмента «Кисть», чтобы закрасить маску корректирующего слоя серым цветом там, где вы хотите частично скрыть эффект осветления.
- Если вы передумали и хотите снова проявить эффект осветления в полную силу, измените цвет переднего плана на панели инструментов на белый.Затем нарисуйте белым цветом на маске корректирующего слоя.
Сохраните свою работу
- Выберите «Файл»> «Сохранить как», чтобы сохранить копию фотографии в формате PSD с неизменным корректирующим слоем. Это дает вам возможность снова отредактировать настройку без непосредственного изменения фотографии.
- Если вам нужна копия фотографии в другом формате, например JPEG, для публикации в Интернете, откройте PSD, выберите «Файл»> «Сохранить как» и выберите нужный формат в окне «Сохранить как».
Как изменить размер изображения без потери качества
Узнайте, как изменить размер изображений без потери качества с помощью Shutterstock Editor. Также узнайте, как быстро преобразовать изображения в пиксели.
Изображение на обложке через Романа Самборского.
Каждое изображение имеет три основные функции, о которых вам нужно знать при загрузке в Интернет.
- Размер файла , измеряется в байтах (килобайтах, мегабайтах и т. Д.)
- Размер , ширина x высота в любой единице измерения (пиксели для цифровых, дюймы или сантиметры для печати)
- Разрешение , которое измеряется в точках на дюйм для печати (DPI) или пикселей на дюйм для цифровых (PPI)
У веб-сайтов разные требования и ограничения, когда дело доходит до этих трех функций изображений.В идеале вы хотите внести в свои изображения изменения в соответствии с этими требованиями перед их загрузкой. Хотя многие веб-сайты изменяют размер изображений автоматически, этот автоматизированный процесс может ухудшить качество изображения как по разрешению, так и по цвету. Загрузка с точным требуемым размером гарантирует, что ваши изображения будут минимально затронуты и, следовательно, не будут искажены.
«Изменение размера» может означать одно из двух: уменьшение размера файла изображения и изменение размеров изображения. Эти два понятия идут рука об руку, но для целей этой статьи мы обсудим , как изменить размеры изображения , , .
При изменении размера изображения вы изменяете размеры и плотность пикселей, которые определяют его качество. Связь между разрешением и размером напрямую связана. Если вы уменьшите количество пикселей на квадратный дюйм (PPI) в изображении, вы фактически увеличите размеры. Размеры будут определять размер изображения на экране.
Если это сбивает с толку, просто помните:
- Больше пикселей на дюйм = лучшее разрешение
- Меньше пикселей на дюйм = более низкое разрешение
Конвертировать дюймы в пиксели
Пиксели — это стандартная единица измерения экранов.На веб-сайтах и цифровых платформах требования к размерам будут указаны в пикселях, поскольку дисплеи мониторов и телефонов измеряются в пикселях. Итак, если вы готовите изображения для использования в Интернете, вы хотите установить единицы измерения в пикселях. С другой стороны, требования к печати будут в дюймах или сантиметрах, в зависимости от системы или страны происхождения.
Поскольку размеры и разрешение являются относительными, мы можем использовать калькулятор, чтобы найти значения, когда мы знаем два из трех измерений.
Чтобы преобразовать пиксели в дюймы, разделите размеры в пикселях на разрешение.Например, изображение размером 1000 x 500 пикселей с разрешением 72 DPI имеет высоту 13,89 x 6,95 дюйма.
Чтобы узнать разрешение (DPI) изображения, вам нужно знать ширину как в пикселях, так и в дюймах. Разделите размеры в пикселях на размеры в дюймах. Например, изображение шириной 1000 пикселей и 13,89 дюйма будет иметь 72 точки на дюйм.
Чтобы преобразовать дюймы в пиксели, умножьте ширину изображения в дюймах на разрешение или DPI. Например, 13,89 дюйма при 72 пикселях на дюйм — это 1000 пикселей в ширину.
Используйте эту диаграмму для преобразования обычных дюймов в пиксели и наоборот.
Можете ли вы изменить размер изображения на любой, какой хотите?
Вы всегда можете уменьшить изображение без потери качества, но вы не можете увеличить изображение, пока не заметите резкое снижение качества.
В цифровом изображении количество пикселей представлено DPI (или PPI) и размерами ширины x высоты. Например, изображение размером 2000 x 2000 пикселей с разрешением 72 DPI имеет всего 4 000 000 пикселей.Чтобы уменьшить изображение, скажем, 1000 x 1000 пикселей, я могу просто уменьшить его в размере, и он сохранит тот же уровень детализации, только в меньшем изображении.
Если я хочу сделать то же изображение больше исходного размера, необходимо создать пиксели. Это означает, что компьютер умножает количество пикселей, чтобы соответствовать новым размерам, создавая искажения и другие эффекты, используя информацию в изображении, чтобы угадать, что следует использовать для увеличения. Это связано с тем, что пиксели искусственно создаются из других пикселей, а не из исходной информации.
Однако есть еще несколько способов увеличить изображение без потери всех деталей.
1. Сохранить детали 2.0
Это относительно новая функция Photoshop. Вы можете включить его, нажав Command + K , чтобы открыть окно «Настройки», а затем нажать «Предварительный просмотр технологий». Или щелкните Photoshop в верхней части экрана, наведите курсор на «Настройки» и выберите «Предварительный просмотр технологий».
Перед тем, как перейти к следующему шагу, убедитесь, что включен параметр «Включить сохранение подробностей 2.0».
2. Используйте Resample
Resampling позволяет изменять разрешение и размеры отдельно, а также позволяет Photoshop смешивать пиксели в увеличенном изображении, чтобы изображение оставалось гладким.
Вы найдете опцию Resample во всплывающем окне Image Size. Установите флажок, чтобы включить Resample, и изучите параметры увеличения в верхней половине раскрывающегося меню рядом с ним. Photoshop настроен на автоматический режим, но для наших целей вам нужно выбрать Preserve Details 2.0.
Изображение цветочного поля от NumbernineRecord.
3. Снижение шума
После выбора «Сохранить детали 2.0» вы увидите ползунок «Подавление шума». Используйте предварительный просмотр в левой части окна, чтобы увидеть, как перемещение ползунка меняет изображение. При слишком низком перемещении изображение выглядит зернистым и пиксельным, а при слишком высоком — размытым. Отрегулируйте ползунок, пока не найдете значение, которое снижает шум, не размывая детали.
Как изменить размер изображения в Photoshop
Вы не можете добавлять пиксели к изображению, но изменить размер изображения все равно проще, чем вы думаете. Photoshop может показаться сложным, но здесь мы разберем его до самых простых шагов. Или, если вы хотите более подробно изучить изменение размеров и разрешения изображения, следуйте этому подробному руководству, чтобы узнать, как изменить размер изображения в Photoshop.
1. Размер открытого изображения
Щелкните Image в верхнем левом углу окна Photoshop или удерживайте Command + Open и нажмите I .Эти шаги откроют окно размера изображения. Оказавшись там, вы найдете варианты изменения размеров и разрешения вашего изображения.
Изображение носорога, сделанное Stasinho12.
2. Изменить размеры изображения
На данный момент вам понадобятся только поля Ширина и Высота . Обязательно оставьте значок ссылки на , чтобы изображение не искажалось при изменении его размера. Ширина и высота будут автоматически синхронизироваться друг с другом, когда вы измените значение любого из них.
Вставьте нужные размеры в поля Ширина и Высота. Вы найдете следующие варианты единиц измерения в раскрывающихся меню рядом с полями размеров.
- Percent — позволяет выполнять быстрые вычисления в процентах
- Pixels — установить конкретные размеры пикселей
- дюймов — устанавливает PPI (пикселей на дюйм)
- Единицы линейных измерений прочие
Выберите единицу измерения, которая лучше всего подходит для вашего проекта.Если вы планируете поделиться изображением в цифровом виде, измените размер изображения, используя размеры в пикселях для того места, где вы будете публиковать (например, заголовок Facebook или профиль Twitter). Или, если вы печатаете свое изображение, подогнать его под размер окна изображения в программе макета, чтобы получить наилучшее разрешение.
3. Сохраните копию
После установки размеров нажмите OK . Photoshop вернет вас обратно в окно изображения, где вы можете либо сразу сохранить, либо завершить любую другую работу по редактированию, которую захотите.
Когда вы будете готовы к сохранению, нажмите Command + Shift + Plus , чтобы открыть окно Сохранить как , или щелкните меню «Файл» в левом верхнем углу и выберите Сохранить как . Рекомендуется сохранить отредактированное изображение как отдельную копию на тот случай, если вам понадобится оригинал для внесения изменений. Переименуйте копию с измененным размером и сохраните ее в новом месте. Вы даже можете создать новую папку для ваших правок, если вы изменяете размер пакета из нескольких изображений.
Как изменить размер изображения без Photoshop
1.Найдите или загрузите изображение в редактор
Перейдите в редактор Shutterstock и щелкните Начало работы .
Загрузите изображение в онлайн-редактор фотографий с помощью раскрывающегося меню «Файл». Или вы можете найти изображение в коллекции Shutterstock, щелкнув значок увеличительного стекла на левой панели инструментов. Введите ключевые слова и нажмите Enter / Return, чтобы увидеть результаты поиска.
Щелкните изображение, чтобы просмотреть его, затем нажмите Заменить фон , чтобы добавить его на холст.
2. Измените разрешение для вашей среды
В правой части экрана найдите Размер холста. Справа от него будет меню выбора единиц измерения.
- Для изображений, которые вы планируете использовать в сети , выберите пикселей .
- Для изображений, которые вы собираетесь напечатать , выберите дюймов или сантиметров .
Справа находится меню выбора разрешения.
- Для веб-изображений выберите 72 DPI .
- Для изображений печати с низким разрешением выберите 150 DPI .
- Для печати изображений с высоким разрешением выберите 300 DPI .
3. Измените размер холста для вашей платформы
Помните, что загрузка изображения правильных размеров гарантирует без потери качества, поэтому важно выбрать правильные размеры для конечного использования изображения.
В редакторе Shutterstock вы можете легко изменить размер изображений до популярных веб-размеров, включая
- Размер изображения Facebook: 1200 x 1200 пикселей
- Размер обложки Facebook: 1702 x 630 пикселей
- Размер сообщения Instagram: 1080 x 1080 пикселей
- Размер истории Instagram: 1080 x 1920 пикселей
- Размер сообщения Twitter: 1024 x 512 пикселей
- Размер сообщения Pinterest: 736 x 1128 пикселей
Вы также можете создавать собственные размеры холста, вводя измерения в поле ширины и высоты.Используйте кнопку блокировки, чтобы ограничить пропорции, то есть ширина и высота будут изменяться относительно друг друга.
Редактор Shutterstock позволяет легко изменять размер изображения в пикселях или размер изображения в дюймах. Если вы хотите переключить единицы измерения, просто выберите новую единицу из раскрывающегося списка и посмотрите, как Редактор преобразует единицы измерения из одной в другую — никакой работы!
4. Отрегулируйте размер изображения
Щелкните и перетащите одну из синих точек по углам изображения, чтобы изменить ее размер по размеру холста.Пропорции остаются неизменными, поэтому вам не нужно беспокоиться об искажении изображения. Размер холста составляет 1200 x 700 пикселей, поэтому я уменьшаю изображение по сравнению с исходным размером.
5. Загрузите и сохраните
Когда вы довольны своим изображением, дважды проверьте разрешение и размер, затем нажмите красную кнопку Загрузить в правом верхнем углу экрана.
Вам будет предложено проверить имя файла, размер и выбрать лицензию. Нажмите License и продолжите .Затем выберите формат файла и разрешение. Это делается за вас, когда вы выбираете разрешение в главном окне редактора. Нажмите «Загрузить», выберите место для сохранения файла, и все готово.
Примените код купона 202020 при оформлении заказа. Акция
заканчивается 9 ноября 2020 года.
Сэкономьте сегодня
Заинтересованы в улучшении своих знаний об изображениях и фотографиях? Прочтите эти важные статьи:
.Как увеличить разрешение изображения за 5 шагов
Можете ли вы улучшить качество изображения с низким разрешением?Это знакомая сцена: детектив просит кого-то «улучшить» размытое изображение на компьютере, пока оно не станет достаточно четким, чтобы разглядеть ключевое свидетельство. Это работает? Не так, как это делает Голливуд.
Единственный способ изменить размер фотографии меньшего размера в более крупное изображение с высоким разрешением, не выделяя при этом низкое качество изображения, — это сделать новую фотографию или повторно отсканировать изображение с более высоким разрешением.Вы можете увеличить разрешение файла цифрового изображения, но при этом вы потеряете качество изображения. Однако есть некоторые меры, которые вы можете предпринять в Adobe Photoshop, чтобы повысить разрешение при сохранении визуального качества.
Передискретизация изображений в Photoshop означает изменение их разрешения путем добавления или вычитания пикселей. Разрешение измеряется в пикселях на дюйм или PPI. Чем больше пикселей начинается с изображения, тем выше разрешение.Уменьшение количества пикселей называется понижающей дискретизацией, при которой из изображения удаляются данные. Увеличение количества пикселей называется повышающей дискретизацией, которая добавляет данные к изображению. Когда вы увеличиваете количество пикселей в изображении без корректировки размеров, вы добавляете больше пикселей в то же пространство и увеличиваете разрешение (или количество деталей), удерживаемых в пределах каждого дюйма. Удаление данных предпочтительнее их добавления, поскольку Photoshop должен будет угадывать, как должны выглядеть вновь добавленные пиксели.
Выбор наилучшего метода интерполяции при повышении дискретизации.Передискретизация любого вида, особенно повышающая дискретизация, может привести к ухудшению качества изображения. Метод интерполяции — это то, как Photoshop выбирает значения цвета для новых пикселей. Выбор правильного метода интерполяции может помочь избежать нежелательной пикселизации:
.Как отличить фотошоп от оригинала. Блог о заточке
Верить в наше время совершенно никому нельзя. Даже если в подтверждение предлагаются самые убедительные фотографии. Совсем недавно мы вам рассказывали, как с помощью простых приёмов можно увеличить длину своих ног или уменьшить объём талии. А уж когда в дело вмешивается Photoshop, то на снимке можно изобразить что угодно. Поэтому всё нужно проверять, буквально всё. А как это сделать, вы узнаете из этой статьи.
Кстати, за одно, хочу посоветовать приобрести многофункциональные устройство Canon MP250 — это качественное и надежное устройство для любых задач печати. Которое умеет не только печатать, но и делать копии, сканировать. Оно пригодится где угодно: в домашних условиях и в офисе, у фотолюбителей, печатающих много снимков и у пользователей, которые чаще работают с текстами.
Визуальный осмотр
Сегодня графические редакторы используются повсеместно для обработки изображений, будь-то любительские снимки с вашего мобильного телефона или высококачественные иллюстрации модных журналов. Но одно дело, когда программные средства используются для корректировки освещённости, яркости или контрастности и исправления небольших погрешностей, и совсем другое дело, когда в фото вставляются новые объекты, изменяется полностью фон, исправляются форма и расположение основных объектов. Здесь, по сути, уже можно говорить о создании фотофальшивки.
Однако даже самым искусным фотохудожникам далеко не всегда удаётся обмануть природу. Очень часто, сосредоточившись на одном аспекте, например на уменьшении талии модели, они напрочь упускают из вида другие детали и забывают пририсовать на место руку или затереть лишние складки на платье. Судя по тому, сколько таких ляпов попадает в печать, даже в очень уважаемых и модных изданиях подобные оплошности встречаются повсеместно. Поэтому первым делом при анализе достоверности снимка следует абстрагироваться от его художественных особенностей и красоты модели и сосредоточиться на мелких второстепенных деталях.
- Пересчитайте, сколько на картинке рук и ног. Все ли они имеют своих владельцев? Можно ли в реальной жизни принять подобную позу без вывиха конечностей?
- Обратите внимание на волосы и объекты вокруг них. Для начинающих фальсификаторов это довольно трудный объект, поэтому именно здесь можно найти много интересного.
- Оцените размеры и форму объектов на фото. Часто изменение формы одного предмета или человека ведёт к нарушениям пропорций других частей, которые хоть и не бросаются в глаза, но заметны при внимательном рассмотрении. Например, на фото ниже из-за редактирования фигуры девушки линия на стене тоже стала слегка кривой.
Обратите самое пристальное внимание на тени. Это камень преткновения даже для опытных редакторов, потому что восстановить естественную игру света и тени очень трудно. Здесь необходимо проявить особую внимательность, так как иногда природа подкидывает нам совершенно неправдоподобные картины, которые, однако, никакой обработке не подвергались. Например, знаменитое фото с Луны c «отсутствующей» тенью от флага.
Программные средства
Кроме острого взгляда и здравого смысла, существуют и другие способы изучения подлинности фотографий. Ниже вы найдёте несколько веб-приложений, которые помогут вам получить дополнительные данные о фотографии и на основании этого сделать вывод о её подлинности.
Извлекает все метаданные, хранящиеся в снимке. Вы сможете узнать, когда сделано фото, при каких условиях, на какой фотоаппарат. В некоторых случаях можно узнать и место съёмки.
Очень полезный сайт, умеющий по косвенным признакам определять, какие объекты на снимке были добавлены или отредактированы. Работает это на технологии Error level analysis (ELA), которая даёт довольно убедительные результаты.
Этот сервис проводит анализ загруженного вами изображения по множеству параметров, в том числе с точки зрения достоверности метаданных, наличия следов коррекции освещённости, соответствия артефактов в разных частях снимка и так далее — всего целых шесть тестов. В результате выдаётся сертификат подлинности снимка, который определяет степень его оригинальности.
Специализированный сайт, который занимается обратным поиском изображений. То есть он находит все картинки, которые точно такие же или очень сильно похожи на загруженную вами. Так вы сможете определить, является ли исследуемое изображение оригинальным или сделано другим автором и при других обстоятельствах. Не менее полезен в этом смысле и поиск по картинке от компании Google.
Если полагаете, что фото перед вами подвергалось монтажу, опробуйте приведённые способы — от простых к сложным.
Учтите, что не существует универсального метода отличить фотомонтаж от настоящего снимка. Опытный фотошопер может обойти любой способ и сделать фейк невероятно реалистичным. Кроме того, часто фотожабы попадаются вам на глаза после того, как их многократно сохранили и урезали, и распознать обман на такой картинке гораздо сложнее.
Обратите внимание на следующие моменты.
1. Нереалистичность картинки
Самые грубые фейки можно отличить безо всяких инструментов — достаточно наблюдательности. Просто посмотрите на снимок в целом. Если на нём группа людей, посчитайте, сколько у них рук и ног, и удостоверьтесь, что у всех конечностей есть хозяева.
У дам справа и по центру что-то с руками, конечности буквально исчезают. А вот у счастливого отца слева рук, наоборот, многовато
Прикиньте пропорции тел и голов людей на фото: часто неопытные фотожаберы вставляют на снимки чужие лица чересчур неаккуратно.
2. Деформированный фон
Когда начинающий фотошопер изменяет форму и размер объекта на снимке, то искривление может затронуть и фон. Например, некоторые мужчины на фото увеличивают свои , а женщины — грудь и бедра.
Накачанные мышцы искажают само пространство вокруг себя
Однако если рядом с изменяемым объектом есть прямые линии, стены, дверные проёмы, то они тоже часто деформируются. И это сразу бросается в глаза. Например, вот целая галерея фотографий таких атлетов: эти парни реально пугают.
3. Отсутствие пор и морщин на лице
Кожа до и после обработки
Даже самая идеальная кожа при ближайшем рассмотрении вовсе не гладкая: на ней есть морщинки, родинки, поры и пятна. Поэтому если лицо на фотографии напоминает мордашку фарфоровой куклы или модельки из видеоигры — перед вами монтаж.
4. Следы клонирования на картинке
Два одинаковых облака на постере сериала Lost
Самый простой способ удалить что-либо с картинки — воспользоваться функцией «Штамп» в Photoshop или каком-нибудь другом редакторе изображений. Инструмент копирует участки фотографии, находящиеся рядом с обрабатываемой областью, и использует их, чтобы замазать нежелательные объекты.
Неумелые фотошоперы злоупотребляют этой функцией, в результате чего на картинке появляются абсолютно одинаковые кусочки, бросающиеся в глаза.
5. Неполадки с тенями и светом
Девушка в жёлтой юбке, китайские чиновники и колоритный африканец. С их тенями что-то не так
Обратите внимание на свет и тени. Убедитесь, что всё объекты отбрасывают тень, причём в правильном направлении. Посмотрите, нет ли на снимке, наоборот, бесхозных теней. И если таковые имеются, значит, какой-то объект был удалён с картинки, а про тень ретушёр забыл.
Также проверьте свет. Если два человека или предмета на фото освещены по-разному, как будто у каждого свой источник света, — значит, снимок подвергся редактированию.
Поищите оригинал картинки
Просто загрузите картинку в поисковик и попробуйте найти похожие изображения. Если ваш снимок отфотошоплен, есть вероятность, что вы сможете обнаружить оригинал и увидеть, что именно ретушировалось.
Кроме того, полезно посмотреть на даты появления изображения в Сети — это тоже можно узнать с помощью поисковиков. Если вы видите снимок якобы с места , но есть идентичные фото, датированные прошлым месяцем, — очевидно, что вас пытаются обмануть.
Можно воспользоваться Google, «Яндексом» или специализированным поисковиком TinEye. А лучше искать и там, и там — для надёжности.
Это очень простой, хотя и не самый достоверный способ. Откройте метаданные EXIF вашего изображения и просмотрите их. Это можно сделать в свойствах файла: щёлкните по нему правой кнопкой мыши в «Проводнике» Windows или Finder в macOS.
Если повезёт, вы сможете увидеть модель камеры, дату съёмки и дату редактирования изображения. К снимкам, у которых заполнены поля с моделью фотоаппарата и временем съёмки, доверия чуть больше.
Когда изображение подвергается коррекции в Photoshop или другом редакторе, приложение может сохранить в метаданных картинки информацию о своей версии и операционной системе, в которой выполнялась .
Правда, таким образом можно подловить только неопытного ретушёра, ведь данные EXIF легко отредактировать. Кроме того, если фотограф просто подкрутил яркость, цвета и контраст, но больше ничего не менял, в метаданных всё равно будет указано, что снимок отфотошоплен.
Произведите цветокоррекцию
Некоторые фейки сделаны не так грубо, чтобы можно было распознать их невооружённым взглядом. И в этом случае вам на помощь придёт любой графический редактор или просмотрщик изображений, позволяющий осуществлять цветокоррекцию.
Самолёт явно добавили уже при обработке фото
В Windows для изучения фото можно воспользоваться FastStone Image Viewer. Откройте в нём изображение и нажмите «Цвета» → «Коррекция цветов».
В macOS — встроенным «Просмотром». Щёлкните «Инструменты» → «Настроить цвет…».
Поиграйте с ползунками и, возможно, заметите на фотографии какие-то детали, которые не бросаются в глаза сразу.
- Подкрутите яркость и контраст. Тёмные области станут ярче, а яркие — темнее. Это позволит увидеть артефакты и склейки на фото.
- Увеличьте уровень насыщенности. Так тоже можно заметить на фото границы склейки рядом с объектами, добавленными при помощи монтажа.
- Увеличьте резкость. Возможно, обнаружите то, что пытались скрыть инструментом Blur, на размытых областях.
- Обратите цвета. В FastStone Image Viewer нажмите «Цвета» → «Негатив». В «Просмотре» macOS воспользуйтесь функцией «Инструменты» → «Настроить цвет…» и перетащите ползунки на гистограмме так, чтобы правый оказался слева, а левый — справа. Инвертирование цветов на снимке поможет рассмотреть замазанные области на однотонном фоне.
Проанализируйте шумы на фотографии
Это уже более сложный метод. Вряд ли новичку удастся с первого раза распознать, что не так в шумах на снимке, однако попробовать стоит.
Настоящие фотографии из-за несовершенства фототехники всегда имеют довольно высокий уровень шума. Графические же редакторы его практически не создают. Таким образом, изучив шумы на снимке, вы сможете выявить вставленный объект.
Для этого воспользуйтесь онлайн-инструментом Forensically. Откройте его, загрузите нужное изображение, а затем выберите вкладку Noise Analysis справа. Можете покрутить ползунки туда-сюда, чтобы изменить чувствительность. Чужеродные объекты будут выделяться на общем фоне.
Но учтите, что и этот метод можно обмануть. Так, если фотошопер вручную добавит шумы на фейк, отличить посторонние элементы будет в разы сложнее.
Проанализируйте уровень ошибок
Error Level Analysis, то есть анализ уровня ошибок — это метод, который позволяет обнаружить артефакты при наложении одного изображения на другое. Посмотрев на снимок через фильтр ELA, вы увидите, что подвергшиеся коррекции области кажутся белее остальных. Если же фото не редактировалось, то оно выглядит однородным: ни один участок не будет темнее или светлее.
Forensically поддерживает и этот метод. Чтобы исследовать подозрительную картинку через фильтр ELA, загрузите её в сервис и выберите пункт Error Level Analysis справа.
Однако если фотография была много раз пересохранена или её размер изменяли, то следы монтажа замылятся и ELA не поможет их найти.
Сегодня всем нам приходится иметь дело с большим количеством слухов, фейковых новостей и фальшивых фотографий — профессиональные медиа часто и сами участвуют в их распространении, непреднамеренное вводя в заблуждение читателей. В этой статье мы рассмотрим 13 сервисов, которые помогут установить фотошоп это или нет, и найти автора фотографии.
Эта статья написана для журналистов, но будет полезна всем, кто хочет найти первоисточник фотографии или просто постараться проверить подделка это или настоящая фотография.
Интернет, с одной стороны, увеличивает количество ложной информации (в первую очередь, речь идет о данных, взятых из соцсетей), а с другой — предоставляет много цифровых инструментов для ее проверки.
С помощью нескольких онлайн-инструментов можно проверить на подлинность фотографии, «вытянуть» из них как можно больше данных и найти больше информации о человеке.
13 сервисов для проверки подлинности изображений
3. Следующим шагом в проверке фото должно быть подтверждение места, даты и приблизительного времени, когда было сделано фото. Легче спросить самого автора или попросить сделать его другие снимки этого места — если он доступен для связи. Далее проверить исходные данные с помощью указанных выше программ. Журналистам, которые хорошо разбираются в цифровой фотографии, будут понятны многочисленные параметры, предоставленные этой программой. Для остальных более нужная информация — это время, место съемки, фотоаппарат. Если метаданные недоступны, нужно внимательно изучить снимок: номера машин, погодные условия, ландшафт, стиль одежды, рекламные объявления, здания, магазины — эти детали помогут определить местность, а иногда и становятся свидетельством подделки.
В проверке фотографии есть еще один казалось бы очевидный момент — подтверждение, что фотография действительно изображает то, о чем заявлено. Ведь она может быть настоящей, а вот описание не будет соответствовать действительности. Так, во время урагана Сэнди в Твиттере распространяли такую фотографию:
На ней изображено, как будто во время шторма трое солдат стоят у мемориала неизвестному солдату. Но на самом деле фото было сделано месяцем ранее — установить это помог обратный поиск изображения.
Разобраться в локациях поможет Google Maps или Wikimapia (краудсорсинговая версия GoogleMaps). Полезный сайт Panoramio — здесь можно разместить фотографии, обозначив их географические координаты (сайт интегрирован с картами Google).
Geofeedia — инструмент «куратор социальных сетей», который агрегирует результаты не по ключевым словам или хэштегам, а по месту расположения, которое вы задаете. Сервис обрабатывает сообщения из Twitter, Flickr, Youtube, Instagram и Picasa, присланные с использованием GPS, и затем представляет их в виде коллажа. Сервис платный, бесплатной является только демо-версия.
Еще один способ проверить фото — посмотреть, какие погодные условия были в заявленном месте в конкретный день. Здесь полезной станет поисковая система Wolfram Alpha . Об этом инструменте стоит сказать подробнее — это даже не поисковая система, а база знаний с научным уклоном. Интеллектуальный робот, который может отвечать на самые разные вопросы. Но он ориентируется только в темах, касающихся точной, энциклопедической информации, а не текущих событий. Ссылок на другие сайты не предоставляет, а выдает уже готовый вариант ответа. Работать с Wolfram Alpha нужно на английском языке.
«Вольфрам Альфа» предназначен не только для проверки погоды, этот инструмент может быть полезным как в повседневной работе журналиста, так и для развлечения.
Сегодня всем нам приходится иметь дело с большим количеством слухов, фейковых новостей и фальшивых фотографий — профессиональные медиа часто и сами участвуют в их распространении, непреднамеренное вводя в заблуждение читателей. В этой статье мы рассмотрим 13 сервисов, которые помогут установить фотошоп это или нет, и найти автора фотографии.
Эта статья написана для журналистов, но будет полезна всем, кто хочет найти первоисточник фотографии или просто постараться проверить подделка это или настоящая фотография.
Интернет, с одной стороны, увеличивает количество ложной информации (в первую очередь, речь идет о данных, взятых из соцсетей), а с другой — предоставляет много цифровых инструментов для ее проверки.
С помощью нескольких онлайн-инструментов можно проверить на подлинность фотографии, «вытянуть» из них как можно больше данных и найти больше информации о человеке.
13 сервисов для проверки подлинности изображений
Findexif.com — бесплатный сервис, на который можно загрузить фотографию или дать ссылку на нее — он определит EXIF-данные (сведения, когда было сделано фото, каким устройством, параметры изображения, для некоторых фото можно определить и место съемки).
Foto Forensics — веб-сайт, который может сделать error level analysis (ELA), то есть найти области «дорисованные» на изображении или вставлены в него при редактировании. После обработки программа выдает фотографию, где редактируемые фрагменты будут выделяться на фоне других. Кроме того, программа также предоставит EXIF- данные фотографии.
Google Search by Image — обратный поиск изображений, сюда можно загрузить фото, чтобы найти его оригинальный источник и посмотреть, где оно еще публиковалось.
TinEye — еще один инструмент для обратного поиска.
JPEGSnoop — программа, которая устанавливается на компьютер (работает только для Windows), также позволяет посмотреть метаданные не только изображений, но и форматов AVI, DNG, PDF, THM. Программу можно использовать для многих целей, например, она позволяет увидеть, редактировалось ли изображение, выявить ошибки в поврежденном файле т.п.
Как проверить первоисточник изображения
Наиболее очевидный и обычно наиболее эффективный путь сделать это — связаться с тем, кто загрузил фотографию или прислал в редакцию, и спросить, сам ли человек сделал фото. Также обязательно нужно поискать фотографию через обратный поиск изображений. Google показывает также похожие картинки, что иногда помогает увидеть, была ли фотография отредактирована. Ссылка на фото в большом разрешении, как правило, и является первоисточником.
2. Проверить саму личность.
Необходимо проверить саму личность, которая распространяет информацию. Для того чтобы собрать о ней больше информации, есть несколько различных ресурсов, и хотя большинство из них создано для жителей США, есть и такие, которые будут полезны для разных стран. Например, Pipl.com — предназначен для поиска «интернет — следа» пользователя, помогает его идентифицировать, найти фотографии. Программа производит поиск во всех социальных американских сетях (Facebook, LinkedIn, MySpace) — для этого нужно ввести имя и фамилию латиницей. Особенность программы в том, что она ведет поиск по «глубокому интернету» (deepWeb), который игнорируется обычными поисковыми системами и недоступен для пользователей.
Допустим перед вами открыта фотография. Как можно определить подвергалась ли она редактированию ну, например, в программе фотошопе?
Вообще, есть некоторые признаки, которые можно заметить, если внимательно изучить фотографию. Если вы человек эрудированный, знаете или просто обладаете дедуктивным мышлением, то скорее всего сможете сделать правильный вывод.
Но а если совсем не хочется тратить на это свое время, можно воспользоваться онлайн сервисом — imageedited.com . Этот сайт анализирует фотографию и на основе своих алгоритмов показывает какова вероятность, что фотография была изменена в фоторедакторе. Проведем эксперимент.
Недавно фотографировал своих котов. Загружаю снимок для анализа. Для этого нажмите на кнопку Analyze File , откроется окно проводника, в котором нужно указать какую фотографию следует проверить.
Теперь нужно дождаться, пока фотография будет загружена и еще пройдет некоторое время, в течении которого сервис будет ее анализировать. Чем больше весит фоточка, тем дольше придется ждать. Вот мой результат: «Maybe not» (возможно нет).
Что-ж, ответ правильный, фотография действительно не подвергалась обработке ни в фотошопе ни где-либо еще.
А сейчас я изменю размер снимка, сделаю его поменьше, чтобы он меньше весил. Проверяем… Результат: «Yes» (Да) .
Посмотрите на отчет, в нем указано, что найдены прямые следы (теги) Adobe Photoshop, и даже по ним можно с уверенностью сказать какая версия программы оставила эти следы.
Так, допустим ту фотографию я изменил не в фотошопе, а, например, в стандартном Paint’е. И все равно, смотрите-ка, хоть уже и не так уверен, но сервис говорит нам: «Probably» (чёт падазрительна) .
В данном случае, алгоритм основывал свое предположение на анализе фотографии.
Как это работает
Данный сервис условно бесплатный. Всем пользователем доступны только базовые методы анализа фотографии. Авторы же заявляют, что они могут обрушить шквал всевозможных тестов и всесторонне глубоко оценить файл с фотографией. Но это за отдельную плату. Но, как видим, он и без этого справляется со своей задачей.
Так как же происходит анализ фотографии?
Любое изображение хранит в себе некоторое количество (заголовок, автор, описание камеры, дата создания, ключевые слова и многие другие). Так, при редактировании фотографии, некоторые данные могут стираться или наоборот добавляться. Сравнивая их со стандартным набором метаданных, можно сделать вывод о вероятности изменения фото. Помимо этих данных, изображение имеет определенные цветовых профили. Некоторые программы могут их изменить, что также подлежит анализу.
Помимо этого, любое изображение — это контейнер, состоящий из пикселей. Редактирование изображение — это прежде всего изменение цвета пикселей. С помощью определенных алгоритмов расшифровки, можно установить факт появления не родных пикселей.
Если вы всерьез заинтересованы этой темой, ознакомьтесь с работой о технологии Image Forgery Detection .
Заметили ошибку в тексте — выделите ее и нажмите Ctrl + Enter . Спасибо!
Как распознать фейковые фото? — BBC News Україна
- Тиффани Уэн
- BBC Future
Автор фото, Snopes
Підпис до фото,На поддельной фотографии Барака Обамы 2008 года подсказкой являются часы. Это — намек на ролик из предвыборной кампании Хиллари Клинтон, в котором она отвечает на звонок в три часа ночи
Лучше один раз увидеть, чем сто раз услышать? А если то, что вы видите, — на самом деле подделка? Есть несколько надежных способов проверить это, уверяет обозреватель BBC Future.
Взгляните на фотографию ниже. Обычный снимок, на котором двое мужчин стоят у входа в здание, не так ли? Один из них, кажется, передает что-то другому.
А теперь присмотритесь внимательнее. На этом изображении не все так, как выглядит на первый взгляд.
Автор фото, James O’Brien and Hany Farid
Підпис до фото,Один мужчина что-то передает другому? Не совсем так…
Вы, наверное, не сразу заметите, что именно на этой фотографии не совпадает, а вот для Хани Фарида все очевидно: это фото — поддельное. Фигура одного из мужчин отражается в стекле не совсем точно, тени ложатся неестественно.
Одного из них здесь вообще не было.
Какого мнения бы вы ни были о своей внимательности, исследования показывают, что большинство из нас практически не способны заметить подлог.
Фарид, однако, смотрит на фотографии не так, как обычные люди. Он работает ведущим экспертом в области цифровой криминалистики и анализа изображений и сразу обнаруживает практически незаметные глазу признаки манипулирования с изображением.
Одним из них является отражение источника света в глазах людей на фото. «Если на снимке стоят рядом два человека, то в их глазах, как правило, отражается солнечный свет или вспышка фотокамеры», — объясняет он.
«Расположение, размер и цвет точки света в глазах сообщают о свойствах источника света. Если эти характеристики не совпадают, фото может быть поддельным».
Другой сигнал — цвет кожи на ушах людей. «Если солнце светит со спины, уши должны выглядеть красными, потому, что в них просвечивают кровеносные сосуды. Но такого оттенка никогда не будет, если свет падает спереди».
Фарид, который возглавляет кафедру информатики в Дартмутском колледже, уже несколько десятилетий изучает научные методы выявления фальсификаций.
Автор фото, Washington Post
Підпис до фото,Некоторые фальсификации выглядят достаточно очевидными, как вот эта обложка журнала Time с Трампом, которая украшает стены президентских гольф-клубов
Достаточно надежным способом является анализ тени на фото. Если вы начертите линию от края тени к отражающей ее точке на объекте, вы сможете проследить, откуда падает свет.
Если на тени обозначить несколько таких точек, линии от них пересекутся.
Но на поддельном снимке тени некоторых объектов могут не совпадать с источниками света в другой части изображения, объясняет Фарид. С помощью этого метода можно выявить фотоснимки, на которые позже добавили людей или предметы.
Полезным в выявлении подделок оказывается отражение. Все линии от человека или объекта должны сходиться в одной точке где-то за поверхностью, в которой они отражаются. Если этого нет, то на фотографии что-то не так.
Автор фото, James O’Brien and Hany Farid
Підпис до фото,Линии от объектов на снимке должны сходиться в одной точке за поверхностью, в которой они отражаются
Сегодня подделка фотографий имеет пагубные последствия в любой области от политики до медицины.
«Никакие выборы не проходят без фейковых снимков, — отмечает Фарид. — Начать хотя бы с того, что портреты кандидатов всегда обрабатывают, чтобы они выглядели более привлекательно. Чтобы опровергнуть расистские взгляды кандидата, на фото с ним могут «дорисовать» представителей разных этнических групп. С помощью фотофейков можно испортить и имидж оппонента».
Так, во время президентских выборов 2004 года всплыла фотография, на которой ветеран войны во Вьетнаме и тогдашний кандидат в президенты Джон Керри сидел рядом с Джейн Фондой на антивоенном митинге 1970 года.
По крайней мере одно из серьезных изданий сделало ссылку на снимок, который позже оказался фейком.
Автор фото, Fourandsix.com
Підпис до фото,Фейковое фото политика Джона Керри во время президентских выборов 2004 года
Подделка фотоснимков — явление, несомненно, не новое и практиковалось буквально с первых дней существования фотографии.
Даже известный портрет президента Авраама Линкольна многие считают подделкой, на которой голову Линкольна якобы приставили к телу другого политика.
Автор фото, Library of Congress
Підпис до фото,Это фото Авраама Линкольна некоторые считают подделкой
Появление цифровых фотокамер и компьютерных программ для обработки снимков серьезно осложнило проблему.
Даже правительства не стесняются выпускать фейковые фото. Так, в 2008 году Иран опубликовал знаменитый снимок с ракетными испытаниями. Чтобы не компрометировать военную славу страны, ракетную установку, которая во время теста не сработала, искусно заретушировали.
Снимки из Северной Кореи, Ирака и Сирии, которые используются для принятия серьезных решений в области безопасности, следует тщательно проверять на достоверность, предупреждает Фарид.
Автор фото, Fourandsix.com
Підпис до фото,На фотографии военного шоу в Иране в 2008 году ракетную установку, которая не выстрелила, мастерски убрали
«Агентство перспективных исследований в области безопасности» (Darpa), разрабатывающее технологии для американских военных, работает сейчас над инструментами, которые автоматически определят поддельные изображениями и видео.
Фарид работает на одном из проектов Darpa. Вместе с основателем компании по анализу изображений Fourandsix Кевином Коннером он разработал программу izitru.
Она анализирует сжатие графического файла и определяет, поступил ли он непосредственно с фотокамеры или подвергался обработке.
Собственной интуиции в выявлении фейковых фотографий не стоит доверять. Даже если мы скептически относимся к источнику изображения, выявить несоответствия на поддельном снимке невооруженным глазом обычно достаточно сложно.
Автор фото, Candiru/Flickr/PD
Підпис до фото,Эту фотографию представили как следствие аварии на Фукусиме, однако, такое явление вполне естественно и не вызвано радиацией
В ходе исследования, проведенного в Федеральном Университете Риу-Гранди-ду-Сул в Бразилии, участникам показывали фотографии, многие из которых не были настоящими. На одних изображениях были объединены несколько фотографий, на других — стерты некоторые объекты или скопированы и вставлены фрагменты того же снимка.
Участники эксперимента смогли определить фальшивки менее чем в половине случаев.
Хотите проверить свою способность выявлять фейки? Пройдите онлайн-тест, разработанный компанией Adobe. Лично я ответила правильно на 15 из 25 вопросов, то есть в 60% случаев.
«Люди принимают реальные фото за поддельные и наоборот, а самое плохое, что в любом случае они абсолютно уверены в своей правоте», — считает Фарид.
Выход из этого простой — компьютерный анализ. Фотокриминалистика, к примеру, использует целый арсенал методов и алгоритмов для выявления фальшивых фотографий, проверяя, в частности, отвечает ли изображение законам физики.
Посмотрим на знаменитую фотографию, которую сторонники теорий заговора десятилетиями считали поддельной.
Автор фото, Warren Commission/Wikipedia Commons
Підпис до фото,Сторонники теорий заговора считали эту фотографию Ли Харви Освальда подделкой
Это — бывший американский морской пехотинец Ли Харви Освальд, который в 1963 году убил президента Кеннеди. По официальным данным, Освальд сделал этот снимок на заднем дворе своего дома и отправил другу в апреле 1963 года.
Фото было использовано в качестве доказательства вины Освальда, после того как следователи согласовали маркировку изображенной на нем винтовки с карабином, из которой убили Кеннеди.
Вопрос достоверности этой фотографии подпитывает немало конспирологических теорий, которые утверждают, что правительство или преступные группировки сфабриковали свидетельства против Освальда. Сам Освальд отрицал подлинность этого снимка, и его застрелили, прежде чем он смог предстать перед судом.
В качестве доказательства того, что фото поддельное, указывают на тени, прежде всего на лице, которые якобы падают от другого источника света, чем на других объектах снимка. Подбородок Освальда выглядит шире, чем на фото из полицейского участка, а его поза, даже с учетом веса ружья, какая-то неестественная. Вопрос вызывает и длина самой винтовки.
Фарид и его коллеги проанализировали фотографию в серии исследований, опубликованных в 2009-м, 2010-м и 2015 годах. Они построили 3D-модель изображения, учитывая рост и вес Освальда и его ружья.
Исследователи подтвердили, что все тени на изображении исходят от одного источника света, тени на лице заставляют подбородок выглядеть шире, чем на полицейском снимке. Поза Освальда — также вполне правдоподобна, учитывая центр массы тела и то, как он держит винтовку.
А длина карабина на фотографии, с учетом перспективы, составляет 101,2 см, то есть только на сантиметр меньше заявленного производителем размера оружия.
В общем, исследователи не обнаружили никаких доказательств фальсификации фотографии.
Автор фото, Hany Farid
Підпис до фото,Хани Фарид и его команда подтвердили, что поза Ли Харви Освальда на фотографии вполне правдоподобна и, таким образом, опровергли версию о подделке
«Это прекрасный пример того, насколько несовершенна наша зрительная система», — отмечает Фарид.
Другие способы идентификации учитывают данные, закодированные в графическом файле. Фотографии с телефона или фотокамеры хранятся обычно в формате jpeg, который сжимает изображения с определенными потерями.
Графический файл может содержать много информации, например, когда и какой камерой сделан снимок, как будет выглядеть пиктограмма изображения и даже локация съемки. Во время сжатия эта информация частично теряется.
«Единого формата jpeg не существует — объясняет Фарид. — Каждая камера сжимает фотографии по-разному. Например, iPhone компрессируется гораздо больше, чем качественный зеркальный фотоаппарат. Даже компактная «мыльница» имеет разные настройки качества изображения, и в любом случае данные о снимке хранятся иным образом. Все это встроено в файл».
Правоохранительные органы часто используют эту информацию, чтобы проверить, обрабатывали ли снимок после загрузки с фотокамеры.
Підпис до фото,Фейковая фотография урагана «Сэнди» в Нью-Йорке в 2012 году
«Порядок, в котором расположены биты информации, является весьма специфическим для файла, сохраненного в программе Photoshop, по сравнению с файлами с камер iPhone, Panasonic или Nikon», — объясняет специалист.
«Таким образом, несмотря на файл, можно с уверенностью сказать, побывал ли он в Photoshop или нет».
Однако возможно подделать фотографию и так, чтобы кодирование файла выглядело аутентичным. Но это очень непросто.
Это — область постоянной гонки вооружений между криминалистами и теми, кто создает фейковые изображения.
«Планка сложности и мастерства подделок постоянно повышается, — говорит Фарид. — И значит, верить, что фото настоящее, можно только когда 20 разных методов экспертизы подтвердили его подлинность».
Автор фото, Hany Farid
Підпис до фото,Отслеживая линии от тени к источнику света, можно определить, что именно изменили на картинке
А как же выявить фейк, если у вас нет инструментов криминалистики?
Во-первых, можно проверить фото с помощью поиска изображений на сайтах tineye.com или Google Images. Это хороший способ узнать, не было ли фото уже выявлено как фейковое.
Такие надежные сайты, как, например, snopes.com, проверяют множество вирусных изображений.
Фарид советует всегда смотреть на источник снимка. «Фотографии, опубликованные на популярных и авторитетных сайтах новостей, например, New York Times, скорее всего, будут настоящими, а вот те, что выходят из неизвестных медиаресурсов, блогов или Facebook — не всегда», — добавляет он.
Однако и надежные источники иногда ошибаются. Тогда просто спросите себя, не слишком ли хороша та или иная фотография, чтобы быть правдой.
«Цифровые изображения всегда нужно воспринимать со здоровым скептицизмом», — призывает Фарид.
«Но и здесь должен быть предел, ведь очень легко впасть в крайность и считать подделкой каждую фотографию».
Сделать фотошоп фотографии вставить лицо онлайн. Вставить лицо онлайн
Прикалывайтесь, улыбайтесь и творите вместе с нашими фотоэффектами!
Сервис сайт содержит уникальную коллекцию , красивых фотоэффектов, и современных (вроде эффектов Инстаграм). Вам понравится процесс обработки фотографий на нашем сайте, потому что здесь он идет весело и просто. Используя фотоэффекты, вы с легкостью превратите фото в карандашный рисунок или картину маслом, сделаете или на любой случай жизни. Модные нынче помогут состарить фото и получить фотокарточку в стиле ретро. А если вам интересен мир гламура и роскоши, то благодаря нашим фотомонтажам вы сможете оказаться , попасть на или же на разных стран мира!
Как это работает? Вы выбираете эффект и нажимаете на него. Затем загружаете свое фото (или несколько фотографий) и готово! Загрузить фотографии можно с компьютера или с телефона, из Facebook, или добавить по ссылке. Также вы можете применять эффекты к картинкам-примерам с сайта и к ранее загруженным фотографиям. Все фотоэффекты работают в автоматическом режиме, а результаты сравнимы с обработкой в фотошопе! Если вам нужна более тонкая настройка итогового изображения, можете воспользоваться нашим онлайн фоторедактором : добавить стикеры и текст, произвести цветокоррекцию. Сохранить обработанное фото можно на десктопный компьютер или мобильное устройство, а также опубликовать фото в соцсетях: Вконтакте, Facebook, Twitter и Google+.
На нашем сервисе представлены эффекты на любой вкус: и сложные монтажи, современные и ретро, статичные и , и взрослые. Впрочем, совершенству нет предела и мы постоянно работаем над созданием новых фотоэффектов и улучшаем алгоритмы фотообработки.
Безграничное веселье с портретными снимками!
Стань другим человеком, животным или супергероем в одно мгновение благодаря . Наш интеллектуальный алгоритм распознаёт лицо на фото и автоматически подставляет его в картинку. При помощи этого же алгоритма работают и .
Не можете выбрать одно фото? Коллажируйте!
Загрузите несколько фотографий сразу, чтобы сделать . В вашем распоряжении рамки для двух, трех, четырех фото и даже больше! Кроме того, у нас вы найдете оригинальные .
Сменить задний план на фото — это просто
На ваших фотографиях, помещая туда цветы, осенние листья, снежинки, боке в виде сердец и романтичные виды знаменитых городов. Ваше фото преобразится в момент!
Арт-эффекты: превращайте фотографии в произведения искусства
Выберите технику рисования или живописи, которая вам по душе, и мгновенно “нарисуйте” свое фото: простой карандаш и уголь, пастель и цветные мелки, рисунок шариковой ручкой, акварель, сангина и масло… Добро пожаловать в нашу галерею
Инструкция
Попробуйте популярный бесплатный сайт www.loonapix.com . Выберите в меню на главной странице язык и перейдите в раздел «Эффект с лицом », нажав кнопку «Встроить лицо». На новой странице вам будет предложено загрузить свое фото, или указать ссылку на вашу в интернете. Используйте качественный снимок, где вы изображены анфас. После загрузки фото выберите из нескольких категорий. Отрегулируйте положение, яркость и цветовую гамму вашего снимка с помощью кнопок меню и сохраните полученный результат.
Можно использовать еще один аналогичный -сервис www.faceinhole.com . Не смотря на то, что ресурс англоязычный, с ним не вызовет трудностей, поскольку интерфейс прост и понятен. Вам нужно шаблон в одной из категорий, зачтем в самом шаблон е нажать кнопку Upload и загрузить свое фото с . После этого отрегулируйте положение и размер снимка, чтобы совпали все , подберите цвет и яркость и сохраните фотографию, нажав кнопку Save. При желании вы сможете сразу же опубликовать фото в одной из социальных сетей.
Пакет редакторских программ от Adobe, в частности известная программа «Фотошоп», позволяет не только творить чудеса и создавать шедевры. Есть ряд распространенных задач, которые регулярно возникают перед дизайнерами, фотографами, редакторами. Одна из таких задач — вставка человеческих лиц в шаблон с костюмов для печати на документы.
Инструкция
Шаблоны женских костюмов, платьев, мужских классических «троек» с разными галстуками и сорочками можно найти как на платных фотостоках (Shutterstock.com, istock.com), так и на бесплатных ресурсах (Allpolus.com, Photoshop-shablon.ru, Olik.ru). Скачайте файл в формате psd (стандартный для «Фотошопа»), представляет набор графических элементов, приспособленных для редактирования и расположенных на разных слоях.
Откройте Adobe Photoshop. Если у вас еще нет этой программы, вы можете установить условно-бесплатную версию (будет работать 30 дней) с сайта Adobe.com.
Выберите в меню раздел «Файл», пункт «Открыть» и откройте в разных окнах шаблон костюма и фотографию с человеком, лицо которого требуется добавить в коллаж.
Сначала вырежьте лицо . Для этого воспользуйтесь инструментами Zoom («Увеличение», для детализации), Magnetic Lasso («Магнитное лассо», необходимо для выделения области лица) и Lasso (для коррекции выделения). Инструмент Move понадобится для захвата и переноса лица. Слой с перенесенным лицом автоматически создастся «Фотошопом» на коллаже.
Подгоните размеры. Для этого используйте инструмент Free Transform («Свободная трансформация»). Зажмите клавишу Shift при трансформации — это позволит сохранить пропорции.
Скрыть ненужные слои (с галстуком, сорочкой или фоновым узоров) вы можете, кликнув по «глазу» слева от элемента палитры Layers («Слои»). Если нужно не убрать элемент целиком, а оставить его значимую часть (например, спрятать часть галстука под костюм), переместите один слой под другой. Слой, располагающийся в самом верху палитры Layers, отображается целиком.
В конце работы сохраните результат. Нажмите Save as… из меню «Файл». Стандартный формат сохранения фотографий — jpeg.
Видео по теме
Вся деятельность и жизнь современного человека тесно связана с новыми технологиями, прежде всего, с компьютером и Интернетом. Конечно, с их помощью мы не только работаем, но и расслабляемся.
Графическое приложение Adobe Photoshop для многих дизайнеров и фрилансеров является основным инструментом заработка. Для людей не столь искушенных это один из способов интересно провести свободное . Создание необычных визуальных может стать любимым хобби, к тому же, собственноручно изготовленный или – это прекрасный подарок.
Зачем нужны шаблоны Adobe Photoshop?
Если вы знакомы с основными понятиями программы Фотошоп, создать оригинальный презент не составит никакого труда. Приложение позволяет работать с шаблонами, которые можно найти на просторах Всемирной сети в готовом виде. Таким образом, необязательно быть профессиональным дизайнером, чтобы создать яркий календарь или необычную открытку. Достаточно знать, как правильно вставить в Фотошоп. Этот навык пригодится и владельцам собственных интернет-страниц – с помощью шаблонов их можно украсить и сделать оригинальными и запоминающимися. Даже на базе совершенно обычного шаблона вы сможете сделать сайт с нестандартным дизайном, нужно только приложить фантазию.
С помощью шаблонов для Фотошопа можно создавать удивительно красивые и необычные графические композиции, которые практически невозможно отличить от настоящих постановочных фотографий. Вы можете поэкспериментировать с собственным фото или сделать сюрприз близкому человеку – поверьте, такой подарок запомнится надолго. Возможно, вам кажется, что правильно вставить шаблон в Фотошоп трудно. В таком случае можно дать вам только один совет – попробуйте сделать это. Вы убедитесь, что в редактировании фотографий и создании потрясающе красивых «картин» на самом деле нет ничего сложного.
Как правильно вставить шаблон в Фотошоп
- Прежде всего, нужно найти подходящий шаблон. Существует несколько таких файлов, но самым распространенным и удобным является png. В Интернете огромное количество ресурсов, где можно найти оригинальные шаблоны для Фотошопа.
- Загрузите шаблон и откройте его в программе Рhotoshop.
- Одновременно откройте и фото, которое хотите вставить (нужно учитывать ракурс по отношению к скачанному шаблону).
- Возможно, будет необходимо поменять размер фото – или уменьшить его. Для этого следует выбрать в главном меню Изображение – Размер изображения, затем поменять значение ширины, при этом высота поменяется. Нажмите Да.
- С помощью инструмента «Перемещение» необходимо перетащить фотографию на шаблон левой клавишей мыши.
- Также левой клавишей в панели слоев меняем местами фото и шаблон – нужно, чтобы фотография была под шаблоном.
- Теперь нужно подогнать лицо в вырез шаблона, а затем сохранить новую (Файл – Сохранить как) в формате jpeg/jpg.
У многих пользователей сети интернет есть блоги и даже персональные сайты. Чтобы повысить популярность развлекательного сайта, можно применить метод раскрутки под названием «сарафанное радио». Этот метод заключается в том, что посетители делятся впечатлениями от увиденного друг с другом.
Видео по теме
Фотомонтаж открывает перед вами тысячи новых возможностей по работе со своими фотографиями и фотографиями друзей и знакомых. В интернете можно найти сотни разнообразных шаблонов для фотомонтажа, как детских, так и взрослыx, и вы легко можете научиться работать с ними, помещая в готовые шаблоны свои фотографии. Итак, как же работать с готовым шаблоном?
Вам понадобится
Инструкция
Многих пользователей в первую пугает то, что при попытке открыть скачанный шаблон в psd, они не видят ничего, пустого серого поля. Скорее всего, в шаблоне просто все слои. Нажмите клавишу F7 или включите слои вручную, напротив каждой строчки в окне со списком слоев поставьте значок глаза одним щелчком мыши.
Когда все слои , и вы видите готовый шаблон с пустым местом для лица, можете фотографию, с которой будете работать. Подберите фото так, чтобы положение головы и ее ракурс были близкими к ракурсу и положению головы на шаблоне. Чем меньше вы будете корректировать положение лица вручную, тем реалистичнее будет изображение.
Выберите любой инструмент для выделения — Lasso Tool или Rectangular Marker, выделите лицо с небольшой зоной вокруг него, а затем скопируйте на новый слой. Перетащите вырезанное лицо на окно с шаблоном.
Чтобы лицо выглядело пропорциональным фигуре на фото в шаблоне, откройте команду Free Transform и, зажав Shift для сохранения пропорций, уменьшите его до нужного размера. Затем, поместите слой с лицом среди других слоев шаблона так, чтобы все слои легли друг на друга правильно. Например, если в шаблоне головной убор, то его слой должен находиться поверх нового слоя с лицом, чтобы головной убор перекрывал его. Слой с костюмом, в свою очередь, тоже должен перекрывать ваше изображение.
Убедитесь, что лицо поместилось в шаблон и выглядит достоверно. Если же этого не произошло, снова откройте команду Free Transform и подтяните элементы шаблона друг к другу, или наоборот отдалите их друг от друга, чтобы создать иллюзию реалистичности.
Чтобы довести фотографию до финального , уберите все лишние элементы выделения вокруг лица, если они присутствуют. Для этого добавьте к слою с лицом быструю маску (Add Layer Mask), а затем черной кистью аккуратно закрасьте все лишние области, они окажутся скрытыми.
Видео по теме
Современные технологии позволяют скрасить наши будни в буквальном смысле слова. Интернет заполнен многочисленными шаблонами и фоторамками, используя которые, можно преобразить любую свою фотографию, порадовать близких и знакомых, сделать сюрприз имениннику на праздник. А программа Adobe Photoshop позволяет это сделать без особых усилий. Итак, как же вставить свое фото в шаблон фотошопа?
Инструкция
Расположите слой с вашим изображением после основного слоя с шаблоном.
Выберите инструмент в виде пунктирного прямоугольника (Rectangular Marquee Tool), затем щелкнув по выберите « » (free transform) и удерживая клавишу Shift стрелками подгоните размер изображения под нужный вам ( Shift позволяет сохранить правильные пропорции при изменении ее размера).
Удалите лишнее изображение при помощи инструмента «стирательная резинка».
Сгладьте края изображения при помощи инструмента «капля» — ваша картинка готова!
Видео по теме
Обратите внимание
Обратите внимание: работаем только с активным слоем. Чтобы активировать другой слой, щелкните на нем один раз справа во вкладке слои (layers) и тогда уже редактируйте изображение. Чтобы отменить действие используйте комбинацию клавиш Ctrl+Alt+Z либо в верхнем меню «правка – шаг назад» (Edit – Undo).
В сети существует большое количество разных сервисов, в которых можно вести собственный блог. Одним из популярных в России и за рубежом таких сервисов является Blogger – он дает большие возможности для развития своего блога, его оформления и дизайна, а управлять блогом в системе Blogger способен даже начинающий пользователь. Если вы хотите быстро и легко создать оригинальный и яркий дизайн своего блога, попробуйте загрузить и установить на сайт шаблон оформления страницы.
Инструкция
Найдите в сети шаблон , подходящий вам по тематике и , а затем создайте блог для экспериментов, чтобы не смущать аудиторию своего действующего блога, если новый шаблон окажется неудачным – например, деформирует структуру
Инструкция
Запустите Adobe Photoshop (автор использует русифицированную версию CS5) и откройте два файла: в формате PSD (документ «») и фотографию, на которой изображено нужное лицо . Для этого кликните «Файл» > «Открыть» > выберите необходимые > «Открыть».
Переключитесь на фотографию с лицом. На панели инструментов выберите «Прямоугольная область» и рамкой выделите место вокруг головы. Контур примет вид так называемых «шагающих муравьев» – границы выделения на манер простенькой гирлянды замерцают поочередно чёрными и белыми . Выберите инструмент «Перемещение», кликните на контуре и перетяните его на другой файл – PSD-шаблон.
Шаблон по умолчанию уже имеет несколько слоев. Как минимум область лица и задний план. Чуть более сложные шаблоны имеют больше двух слоев. Это могут быть головные уборы, шарфы, зонтики и прочие элементы, которые могут находиться вокруг головы. Переместите слой с вырезанным на втором шаге инструкции лицом за подобные слои.
Найдите в правом нижнем углу программы панель «Слои», щелкните на слой с лицом (если он по каким-то причинам не выделен) и перетяните его ниже обозначенных слоев с дополнительными элементами. Если в шаблоне только пустая область вместо головы, перетяните только ниже основного слоя.
Если лица не совпадают с шаблоном, их можно изменить. Выделите слой с физиономией, а затем нажмите «Редактирование» > «Трансформирование» > «Масштабирование». Вокруг лица появится рамка. Перемещая ее стороны и углы, соотнесите лицо с размерами . Чтобы вращать рамку вокруг оси, активируйте соответствующий режим: «Редактирование» > «Трансформирование» > «Поворот». Возьмитесь за край рамки и поверните ее в нужную вам сторону. Чтобы изменения вступили в силу, нажмите «Enter».
Для сохранения результата нажмите «Файл», затем «Сохранить как», в поле «Тип файлов» выберите JPEG, укажите путь и кликните «Сохранить».
Источники:
- как вставить лицо в рамку
- УРОКИ ФОТОМОНТАЖА, РАБОТА С ШАБЛОНАМИ, АЗЫ
Кто не мечтает хотя бы на мгновение стать звездой, примерить чужой элегантный наряд или оказаться, скажем, на вручении премии Оскар? Все это звучит забавно, но совсем нереалистично. Но если немного поколдовать в фотошопе, то можно вполне оказаться на месте любой знаменитости. Научившись подставлять лицо с любой вашей фотографии на готовые картины, чужие фотоработы и другие изображения, вы сможете создавать интересные и оригинальные коллажи, которые, несомненно, привлекут внимание друзей и окружающих.
Вам понадобится
Инструкция
Следующим шагом будет подгонка размера получившегося под размер лица на картине. Для этого выберите в разделе Edit пункт Free Transform и редактируйте формы и размеры лица по своему усмотрению, пока оно не станет пропорциональным фигуре на картине.
В параметрах слоя, на котором вырезанное и уменьшенное лицо, установите значение прозрачности (Opacity) на 70-72%. Поместите фрагмент с лицом поверх лица на картине и мягким ластиком сотрите лишние части , выходящие за пределы оригинала. После того, как лицо приобрело аккуратные черты, установите прозрачность слоя на прежний уровень.
Важный элемент в наложении лица на картину – это цветокоррекция, без которой полученное изображение не будет реалистичным и красивым. Выберите в разделе Image пункты Adjustment и Levels, и начинайте править уровни, подгоняя цвет лица под цветовую гамму общей оригинальной картины. После того, как результат вас устроит, нажмите в том же разделе меню кнопку Color Balance.
Выправить цвета недостаточно, потребуется сгладить фактуру лица на фото так, чтобы она соответствовала фактуре основы. Если лицо должно быть более гладким и ровным, скопируйте его слой и примените к нему фильтр Gaussian Blur со не более 5 . Далее с помощью ластика поправьте недочеты в лице: сделайте глаза, брови и губы более четкими. После этого коллаж можно смело назвать готовым.
Для того чтобы сделать шедевр из фотографии, не обязательно быть мастером. В интернете имеется огромное количество готовых рамок для Photoshop практически на любой вкус, включая тематические: строгие и деловые, красочные детские, для свадебных фотографий и т.д. Используя одну из них и потратив всего несколько минут, вы можете создать из фотографии просто конфетку.
Вам понадобится
- Adobe Photoshop 7 или выше.
Инструкция
Откройте сначала исходное изображение, а затем файл с рамкой. Для этого последовательно перетащите их иконки в рабочую область Photoshop или откройте традиционно с помощью меню («Файл» –> «Открыть»).
Фотография не вставится в автоматически. Вместо этого оба изображения откроются в независимых окнах. Поэтому рамку нужно перенести на изображение вручную. Для этого выделите и скопируйте ее в буфер обмена. В меню «Выделение» нажмите «Все», затем перейдите в меню «Редактирование» и нажмите на пункт «Скопировать».
Закройте окно с рамкой – оно больше не понадобится.
В окне с фотографией зайдите в меню «Редактирование», найдите пункт «Вставить» и нажмите на него. При этом рамка появится на холсте поверх исходной фотографии.
Как правило, фотография окажется , поскольку шаблоны рамок делают в высоком разрешении и большого размера (с запасом). Поэтому рамку следует сделать меньше. В меню «Редактирование» нажмите «Свободная трансформация». Вокруг рамки появится обводка черного цвета с управляющими маркерами. Если потянуть за один из них, изображение можно увеличить или сделать меньше. Используя управляющие маркеры, сделайте так, чтобы рамка целиком вошла в кадр, нажмите «Ввод». Чтобы сохранить пропорции изображения во трансформации, удерживайте клавишу «Shift».
Затем откадрируйте фотографию так, чтобы лицо хорошо вписывалось в рамку . Выберите ее в панели слоев (F7). Затем перейдете в режим «Свободная трансформация» как в предыдущем шаге и откадрируйте фотографию так как это необходимо. Нажмите «Ввод».
Чаще всего холст изображения бывает большего размера, чем это необходимо. Обрежьте все лишнее. Для этого склейте слои ( в меню «Слой»), выберите инструмент «Рамка» (С) и с его помощью выделите только нужную область. Часть изображения, которое не войдет в «рамку », будет автоматически удалено.
Видео по теме
Полезный совет
Примечание: никогда не пытайтесь увеличивать фотографию под размер рамки. Фотография при растягивании может сильно потерять в качестве, и результат будет выглядеть недостойно. Всегда уменьшайте рамку.
В интернете можно найти массу оригинальных шаблонов , с помощью которых вы можете увидеть себя, своих друзей или родственников в любой роли – в костюме средневекового рыцаря или в платье светской дамы. С помощью шаблона вы можете примерить на себя любой костюм и любое окружение, и для того чтобы вставить в шаблон свое лицо или лицо своего друга, вам нужны только начальные знания программы Adobe Photoshop.
Хотите узнать, как можно «поменяться лицами» с другом, родственником или любимой знаменитостью? В этом вам поможет магия фотомонтажа! Как это работает? Поисковики по запросу, наверняка, предложат воспользоваться фотошопом, но непрофессионалу эта программа не подойдёт. Оптимальный вариант – простая , вроде «Домашней Фотостудии». В этой статье вы узнаете, как в фотографию вставить другое лицо, не имея опыта в фотомонтаже.
Шаг №1. Начинаем работу
Для начала предлагаем и установить его на вашем ПК. Следуйте за указаниями Мастера установки – программа будет готова к работе буквально за минуту. Запустите утилиту. В стартовом окне выберите опцию «Открыть фотографию» и найдите файл с фото, которое вы хотите отредактировать.
Вы сможете начать работу сразу после того, как программа будет установлена
Шаг №2. Фотомонтаж
Следующий этап – самый ответственный. В главном меню нажмите на вкладку «Оформление» и найдите в списке . В появившемся окне создайте новый слой. Для этого нажмите «Добавить слой» > «Фотографию» и загрузите фото, которое хотите наложить.
С помощью фотомонтажа вы сможете без труда наложить одну фотографию на другую
При выборе снимка, стоит помнить, что обе фотографии должны были примерно одинакового разрешения и качества. Более того, лица должны быть сняты с максимально похожего ракурса.
В списке выберите слой с добавленным изображением и нажмите «Обрезать фото» . Автоматически появится новое окно. Воспользуйтесь произвольной формой обрезки. Аккуратно обведите лицо по контуру, стараясь избегать лишних объектов, вроде аксессуаров. Если получилось неровно, воспользуйтесь опцией «Сбросить выделение» и попробуйте ещё раз. Замкните пунктирную линию, дважды кликнув мышкой. Увеличьте показатель на шкале «Размытие границ» , потянув ползунок вправо, и нажмите «Применить» .
Увеличьте масштаб снимка, чтобы результат был максимально точным и аккуратным
Теперь выясним, как на фото вставить другое лицо так, чтобы разница была не заметна. Для этого необходимо трансформировать обрезанный слой. Измените размер нового изображения, потянув выделенную область за углы. «Новое» лицо должно совпадать с размером лица на исходном изображении. При необходимости поверните слой, двигая ползунок на шкале «Угол поворота» . Режим смешивания «Нормальный» будет выставлен по умолчанию, но при желании вы можете выбрать другой. Готово! Нажмите кнопку «Применить».
Отрегулируйте наложение слоя так, чтобы «новое» лицо смотрелось максильмано натурально
Шаг №3. Уровни и цветокоррекция
Всё ещё слишком заметно, что лицо было взято с другого снимка. Выполним простейшую цветокоррекцию. Для этого во вкладке «Изображение» откройте «Уровни» . Разобраться в использовании этой функции очень просто. На шкале «Уровни на входе» 3 ползунка – белый (светлые оттенки), серый (полутона) и чёрный (тёмные оттенки). С их помощью вы сможете комплексно настроить яркость фотографии. Меняйте положение ползунков, чтобы затемнить (вправо) или осветлить (влево) изображение. Затем, сохраните его, нажав «ОК».
Регулируя уровни, вы сможете сделать картинку с «новым» лицом более однотонной
Шаг №4. Работаем с деталями
Теперь вы знаете, как в фото вставить другое лицо максимально естественно, но этим ваши возможности не ограничиваются. Если в обработке нуждаются отдельные области на изображении, воспользуйтесь инструментами на панели слева. Выберите «Кисть размытия» , чтобы сделать переход от исходного снимка ещё более плавным. Настройте параметры инструмента – чем меньше объект обработки, тем меньше размер и прозрачность кисти.
Также вы можете аналогичным образом затемнить или осветлить отдельные участки фото, добавить им резкости, контраста или насыщенности. Просто выберите соответствующую кисть на панели инструментов и обработайте нужную часть изображения.
Используйте кисти затемнения и осветления, чтобы придать изображению больше объема
Шаг №5. Сохраняем и делимся с друзьями
Оценим окончательный результат.
Фотомонтаж поможет примерить на себя роль любимого киноперсонажа
Вы сможете отрегулировать качество снимка перед сохранением
Готово! Теперь вы знаете, что вставить лицо в другую фотографию в фотошопе – не единственное решение. Эта инструкция универсальна, используйте её на практике так, как вам захочется. Узнайте, и откройте для себя новые возможности программы! «Домашняя Фотостудия» станет для вас верным помощником в любой ситуации, когда нужно качественно обработать снимок.
Самые популярные фото-«утки», гуляющие по просторам интернета
Можете ли вы отличить подделку от оригинала? Сотни разнообразных изображений и фотографий наводнили все социальные сети, включая Твиттер и Фейсбук, и не всегда легко разобраться, что на них правда, а что ложь
Большинство “сенсационных” изображений являются обычным «фейком», как например, фото Николы Теслы, подрабатывающего инструктором по плаванию или Теодора Рузвельта, оседлавшего оленя.
Не так давно мы уже публиковали подборку, гуляющих по Интернету фальшивых снимков, и вот очередная порция “уток”.
(Всего 13 фото)
А вы бы поверили, что однажды Леннон сел и сыграл на гитаре со знаменитым революционером и марксистом (а также с модным принтом на футболках)? Ничего такого на самом деле никогда не было.
2. Этот снимок – обыкновенный фотошоп, с помощью которого на место головы гитариста Уэйна «Текс» Габриела «наложили» лицо Че Гевары.3. Обнимающиеся Мерлин Монро и Джон КеннедиИ это тоже подделка, созданная Элисоном Джексоном, известным своими фотографиями с использованием двойников знаменитостей.
На настоящей фотографии справа, сделанной 19 мая 1962 года Монро и Кеннеди посещают вечеринку, организованную для сбора средств демократической партии в Нью-Йорке. А снимков, где парочка обнимается или проявляет другие признаки влюблённости, на самом деле никогда не было.
4. Люди в окутанном смогом Пекине любуются на искусственный закатДаже настоящее фото может врать из-за недостатка информации. Этот снимок из фотобанка Getty photo, который был распространён благодаря Daily Mail, изображает мрачную жизнь Пекина, где даже Солнце можно разглядеть только через цифровой экран монитора. Смог в Пекине поистине ужасен. Но фотография вводит всех в заблуждение.
В действительности на снимке представлен рекламный видеоролик китайского туризма для провинции Шаньдун, который крутился на гигантских экранах на площади Тяньаньмэнь. Солнце же появляется в ролике на несколько секунд и является частью рекламы. Эту рекламу прокручивают в Пекине круглогодично независимо от плотности смога.
5. Фото из советской психиатрической клиники 1952 годаСнимок слева не является каким-то паронормальным явлением, происходившим в психбольнице советских времён. Это танцевальное шоу Пины Бауш под названием «Синяя Борода». А скриншот справа – это ещё один снимок спектакля, сделанный в 1977 году.
Сериал «Американская история ужасов» позаимствовал этот причудливый образ для съёмок 3 сезона.
6. Фото Джона Кеннеди и его дочери КаролиныСайт исторических фотографий недавно опубликовал снимок (слева), где Джон Кеннеди со своей дочерью Каролиной надели маски. При помощи фотошопа лицо президента и маску Каролины зачем-то поменяли местами.
7. Дети, которых пересылали по почтеНеужели люди способны наклеивать марки на своих детей и отправлять их посылкой в другой город? Всё было не совсем так.
На самом деле в начале 1910‑х были случаи так называемых «почтовых рассылок» детей, но только с двумя важными оговорками. Во-первых, снимки не являются свидетельством того, что детей отправляли по почте – эти забавные фото создавались исключительно ради смеха. Во-вторых, «почтовая рассылка» детей совсем не то, что под этим многие подразумевают.
К примеру, 6‑летняя Майя Пирстоф была «отправлена» 19 февраля 1914 года из Грейнджвилла, штат Айдахо к своей бабушке и дедушке за 73 километра. Однако она была на попечении у своего родственника, работающего в железнодорожной компании. По сути, было дешевле отправить девочку «посылкой» нежели купить ей билет.
В 2009 году Екатерина Штейнберг дала свои разъяснения на сей счёт: «Очевидно, что многие были поражены и даже испуганы этими фотографиями. Я встретилась с Нэнси Поуп, историком в Национальном музее почты. Она пояснила, что снимки на самом деле были постановочными. А доказательств того, что детей отправляли почтой, было очень мало. Известны лишь два случая, в которых детей отправляли как «груз» в вагоне поезда из-за дороговизны билетов».
8. Сирийский ребёнок, спящий возле могил своих родителейФото слева обошло весь мир под заголовком «Сирота из Сирии, спящий между могилами родителей».
Это душераздирающее фото стало частью арт-проекта фотохудожника из Саудовской Аравии. Автор снимка Абдул Азис аль-Отейби просто хотел показать безграничную любовь ребёнка к своим родителям. Данная фотография не имеет ничего общего с нынешним гуманитарным кризисом в Сирии.
9. Элле Фицджеральд отказали в концерте в ночном клубе «Мокамбо», потому что она была чёрнойВ 1954 году американская джазовая певица Элла Фицджеральд столкнулась с проявлением расовой дискриминации в Западном Голливуде. Однако Мерлин Монро сообщила, что зарезервировала столик, чтобы посмотреть выступление певицы и вопрос был улажен.
Эта история отчасти достоверна: Монро действительно помогла Элле Фицджеральд попасть на концерт в 1954 году. Но цвет кожи здесь был совсем ни при чём (в клубе побывало немало чёрных исполнителей). Менеджер клуба «Мокамбо» Чарли Моррисон считал певицу «недостаточно гламурной». А Монро была фанаткой Фицджеральд и поспособствовала тому, чтобы менеджер изменил своё мнение.
10. Человек, который делал посмертные маски солдатов Первой мировой войныЭти маски, висящие на стене, на самом деле предназначались для ветеранов Первой мировой войны, лица которых были обезображены в ходе сражений. Они придавали солдатам немного уверенности в себе. Френсис Дервент Вуд открыл клинику, в которой создавались специальные маски для вернувшихся с войны изувеченных солдат, которым не помогла пластика лица. Эффект от такой маски был аналогичен эффекту, создаваемому пластическими хирургами. «У человека появлялось чувство собственного достоинства и уверенность в своих силах, он снова начинал гордиться своей внешностью»,- утверждал Вуд.
11. Вырезанная статуя Будды в монастыре Нгуен Кханг ТаксангСнимок слева сделан в фотошопе одним художественным коллективом под названием Reality Cues в рамках проекта «Лаборатория граффити». А вот на фото справа изображён живописный район Улинъюань в китайской провинции Хунань.
12. Первый мобильный телефон, снятый в 1922 годуВ старых архивах киностудии «Пате» был обнаружен кино сюжет, отснятый в 1922 году под названием «Беспроводной телефон Евы». Ролик был показан даже самыми уважаемыми СМИ и стал якобы доказательством существования в те времена первого мобильного телефона. На самом деле это было всего лишь переносное радио.
В начале 1920‑х годов понятие «беспроводной телефон» относилось к радио технологиям. Тогда радио только набирало свои обороты и делало переход к коммерческому вещанию. На видео нет никаких свидетельств того, что по устройству можно куда-либо звонить. Женщины просто прогуливаются и слушают радио.
13. Фотография Бассейна Фей, сделанная на острове Скай в ШотландииТак вышло, что эта фотография была сделана в Новой Зеландии у реки Куинстаун, а все деревья покрашены с помощью фотошопа в фиолетовый цвет. Тем не менее, даже исходная фотография поражает своей красотой.
А вы знали, что у нас есть Instagram и Telegram?
Подписывайтесь, если вы ценитель красивых фото и интересных историй!
Как отличить изображения, сжатые в Google Фото, от оригинала, используя метаданные?
Google добавляет некоторые теги к изображениям, которые он повторно сжимает , включая изображения, сохраненные как «Высокое качество», которое может быть уменьшено до 16MP или менее.XMP\ Core\ [\.\d]+$/) \ and ($ImageUniqueID)’ -s2 -q -FilePath -ext jpg .
Некоторые пещеры
Команда может содержать изображения, не измененные Google. Другие программы могут использовать те же или похожие строки XMPToolkit, которые использует Google, особенно если они используют ту же библиотеку для записи изображений, что и Google. Например, GIMP использует «XMP Core 4.4.0-Exiv2». Photoshop использует «Adobe XMP Core 5.3-c011 66.145661, 2012/02/06-14: 56: 27» (как , отмеченное StarGeek ).
Команда может пропустить изображения, измененные Google. Это зависит от того, как Google изменил свою обработку изображений за эти годы. Например, мне неизвестно, когда Google начал использовать тег
ImageUniqueID. Таким образом, некоторые изображения могут не иметь его установлен.Существуют и другие теги, которые могут изменять, но они не надежны для проверки, поскольку они есть во многих изображениях JPEG, в том числе прямо с моей камеры (FujiFilm X-T20):
- JPEGDigest
- YCbCrSubSampling
Другие опции
Вы также можете угадать , были ли изображения изменены путем сравнения размеров файлов или с использованием таких инструментов, как jpegjudge.
Как узнать, отфотошоплен ли фотография
Прокручиваем ли мы Instagram или смотрим телевизор, всегда есть натиск, казалось бы, идеальные изображения.
И может быть трудно вспомнить, что большая часть того, что мы видим, было обработано в фотошопе, будь то поправка прически или фотография, подвергшаяся серьезной обработке.
Мы связались с экспертом по редактированию изображений Джимом Де Йонкером, основателем компании Lux My Photo, который выявил четыре основных видимых признака того, что изображение было отфотошоплено.
Продолжайте читать, чтобы увидеть, было ли что-нибудь отредактировано в вашей ленте Instagram или Facebook.
1. Фон кажется искаженным или искаженным. Эта собака была идеальной как есть, фотошоп не нужен.Shutterstock и Меган Уиллетт / Tech InsiderВот очевидный пример, который попал в заголовки газет в 2014 году, когда люди, особенно знаменитости, начали использовать новые приложения для фотографий, которые позволяли им управлять формой своего тела. Единственная проблема в том, что они не обращали внимания на фон, и внезапно узор на стене или полу выглядел искривленным и искаженным.
«Когда вы толкаете бедро, чтобы сделать его немного тоньше, скажем, и у вас есть фон позади этого бедра, часто люди не исправляют фон», — сказал Де Йонкер.«Если вы толкнете бедро внутрь, а за ним будет дверной косяк, он деформирует дверную коробку, и она больше не будет прямой».
2. Все на картинке в фокусе. В фокусе вся эта картинка, будь то кусты в правом нижнем углу или горы на заднем плане.Shutterstock и Меган Уиллетт / Tech InsiderКогда все на картинке в фокусе, велика вероятность, что она составлена из нескольких изображений.
«Если у вас есть люди, которые сидят на расстоянии 50 футов друг от друга, человек сзади не должен быть резким», — сказал Де Йонкер. «Если все резкое, скорее всего, оно улучшено. На самом деле никакая камера не может этого сделать.
Иногда это просто вопрос повышения резкости изображения в Photoshop или аналогичном приложении, но когда все пейзажи на заднем плане и переднего плана резкие и четкие, это обычно две или более фотографии, соединенные вместе.
3. На чьем-либо лице нет морщин и пор. Естественное — это ключ к успеху.Shutterstock и Меган Уиллетт / Tech Insider«Многие плохие приложения на самом деле просто размывают кожу, вместо того, чтобы исправлять ее так, как это может делать профессионал», — пояснил Де Йонкер.
Профессиональные эксперты Photoshop — это художники, которые смотрят на изображение и следят за тем, чтобы оно оставалось реалистичным, даже когда вы удаляете прыщики или исправляете другие неровные участки. Но Photoshop или приложения для редактирования изображений — это всего лишь программное обеспечение, поэтому Де Йонкер сказал, что они не принимают во внимание внешний вид.
«Когда они ретушируют вашу кожу, они фактически размывают цвета вместе и смешивают их до такой степени, что они даже не выглядят как кожа», — сказал Де Йонкер. «Похоже, тебя раскрасили».
4. На картинке есть узоры. Я так полюбил этот букет цветов, что пришлось их носить повсюду.Shutterstock и Меган Уиллетт / Tech InsiderПростое исправление, которое делают фотолюбители-любители, — это клонировать или копировать одну область изображения и вставлять ее в другое место.
«Там будут следы копирования, и человеческий глаз действительно быстро улавливает образцы», — сказал Де Йонкер.
Поначалу эти шаблоны могут не показаться проблемой, но наш мозг запрограммирован на их поиск, и это действительно простой способ увидеть вашу ошибку клонирования.
И Де Йонкер сказал, что самая большая область, с которой это может быть проблемой, — это когда вы ремонтируете свою кожу.
«Пытаясь удалить пятно или пятно на коже, многие люди копируют один участок кожи на другой», — сказал он. «Но если вы не сделаете это правильно, вы увидите, как что-то одно и то же повторяется снова и снова.Вы не сочли бы это большим делом, когда вплотную занялись этим, но когда вы отступите, вы увидите проблему ».
Как избежать потери исходных изображений в Photoshop
В этом уроке я поделюсь несколькими простыми, но важными советами, которые вы можете использовать, чтобы сохранить ваши изображения в безопасности и избежать перезаписи и потери исходных файлов при работе в Photoshop!
Автор Стив Паттерсон.
Недавно со мной связался человек, который использовал Photoshop для преобразования цветной фотографии в черно-белую, и это здорово.Но теперь им понадобилась оригинальная полноцветная версия, и они не знали, где ее найти. Этот человек был новичком в Photoshop и, как выяснилось, допустил досадную ошибку, сохранив черно-белую версию поверх исходного файла JPEG. А поскольку они не знали, как работать без разрушения, они вносили все свои правки в Photoshop прямо в изображение. Это означало, что после закрытия Photoshop исходная цветная фотография была потеряна навсегда. Невозможно было вернуть его.
Для меня нет ничего хуже, чем сообщить кому-то плохие новости. Поэтому я подумал, что поделюсь несколькими советами, которые вы можете использовать, чтобы избежать подобной ошибки и сохранить исходные изображения в безопасности при их редактировании в Photoshop. Первый — это отдельный совет, чтобы избежать перезаписи исходного файла изображения. Остальные три совета связаны между собой и покажут вам, как работать с вашим изображением неразрушающим образом, так что вы не только защитите исходное изображение, но и сможете легко восстановить его, если это необходимо!
Для достижения наилучших результатов вы захотите использовать последнюю версию Photoshop CC, но вы также можете использовать более раннюю версию.
Приступим!
Загрузите это руководство в виде готового к печати PDF-файла!
Совет №1: Сохраните копию изображения
Этот первый совет по сохранению безопасности вашего изображения может использовать каждый, даже если вы новичок в Photoshop. Как только вы открыли свое изображение и прежде чем делать что-либо еще, сохраните изображение как копию.
Вот изображение, которое я только что открыл (свадебное фото из Adobe Stock):
Исходное изображение. Фото: Adobe Stock.
И на вкладке вверху документа мы видим имя файла.В моем случае это «Wedding.jpg»:
Имя файла отображается на вкладке документа.
Если я внесу какие-либо изменения в изображение на этом этапе, а затем сохраню свои изменения, перейдя в меню «Файл» в строке меню и выбрав «Сохранить», я собираюсь перезаписать этот исходный файл. Очевидно, это было бы плохо. Но простой способ избежать перезаписи файла — сохранить изображение как копию . Вот как это сделать.
Как сохранить изображение как копию
Перейдите в меню Файл и выберите Сохранить как :
Переход к файлу> Сохранить как.
В диалоговом окне дайте файлу другое имя или просто добавьте что-нибудь вроде «_copy» к существующему имени. Затем нажмите Сохранить :
Добавление «_copy» к исходному имени файла.
Если вы работаете с файлом JPEG, Photoshop откроет диалоговое окно «Параметры JPEG». Для получения наилучших результатов выберите Максимальное качество , а в разделе «Параметры формата» выберите Базовая оптимизация . Затем нажмите ОК:
Выбор параметров JPEG наивысшего качества.
А теперь, если мы заглянем во вкладку документа, то увидим, что исходное имя файла («Wedding.jpg») было заменено именем копии («Wedding_copy.jpg»). Это означает, что теперь мы работаем с копией нашего изображения, и оригинал в безопасности. Когда мы закончим редактирование изображения и сохраним его, мы сохраним копию, а не оригинал:
Теперь все редактирование будет выполняться на копии изображения.
Редактирование изображения
Я быстро отредактирую свое изображение, перейдя в меню Image , выбрав Adjustments , а затем выбрав Desaturate :
Идем в Image> Adjustments> Desaturate.
Это не лучший способ преобразовать изображение в черно-белое, но для наших целей он достаточно хорош:
Изображение после обесцвечивания цвета.
Сохранение и закрытие документа
Затем я сохраню свою работу, перейдя в меню Файл и выбрав Сохранить :
Переход к файлу> Сохранить.
Теперь, если бы я все еще работал со своим исходным изображением, то при сохранении моего изменения исходный файл был бы перезаписан.И если бы я закрыл документ на этом этапе, оригинал был бы утерян навсегда. Но поскольку я работаю над копией, изменение было сохранено вместе с копией, в то время как исходный файл остается в безопасности.
Я закрою документ, перейдя в меню File и выбрав Close :
Переход к файлу> Закрыть.
Повторное открытие исходного изображения
В Photoshop CC закрытие документа, когда другие документы не открыты, возвращает нас на главный экран , где мы видим эскизы наших недавно открытых файлов:
Главный экран в Photoshop CC.
Обратите внимание, что копия изображения слева отображается в черно-белом режиме, поскольку это файл, в котором я сохранил свои изменения. Но исходный файл справа все еще в цвете. Я снова открою оригинал, щелкнув его миниатюру:
Щелкните эскиз, чтобы снова открыть исходное изображение.
И вот так исходное изображение открывается в Photoshop со всеми его цветами:
Возвращается исходное полноцветное изображение.
Загрузите это руководство в виде готового к печати PDF-файла!
Совет № 2: Сохраните файл как документ Photoshop
Первый совет, на который мы обратились, чтобы сохранить ваши исходные изображения в безопасности, был отдельным советом.Просто сохраните файл как копию, и каждый раз, когда вы снова сохраняете изображение, вы перезапишете копию, а не оригинал.
Этот второй наконечник похож на первый. Но вместо того, чтобы сохранять копию и использовать формат JPEG, мы собираемся сохранить исходный файл как документ Photoshop. Теперь сам по себе документ Photoshop не помешает вам перезаписать исходное изображение. Но, объединив его со следующей парой шагов, которые мы рассмотрим, у вас будет простой способ восстановить исходное изображение, если вы его потеряете.
Как сохранить изображение как документ Photoshop
Чтобы сохранить файл как документ Photoshop, перейдите в меню Файл и выберите Сохранить как :
Переход к файлу> Сохранить как.
В диалоговом окне измените Format на Photoshop . Обратите внимание, что расширение файла после имени меняется на .psd , что означает «документ Photoshop». Нажмите ОК, чтобы сохранить:
Сохранение документа как Photoshop.psd файл.
Если мы снова посмотрим на вкладку документа, то увидим, что больше не работаем с нашим исходным файлом .jpg. Вместо этого мы работаем с файлом .psd Photoshop и готовы рассмотреть следующие два совета:
Вкладка документа, показывающая новый файл .psd.
Совет № 3: работайте над отдельным слоем
Мой третий совет по сохранению безопасности ваших изображений — вносить все изменения на отдельном слое. Теперь, чтобы воспользоваться этим советом и следующим советом, который мы рассмотрим, убедитесь, что вы выполнили предыдущий шаг и сохранили свой файл как документ Photoshop.
На панели «Слои» мы видим наше изображение на фоновом слое, который в настоящее время является единственным слоем в документе:
Изображение откроется на фоновом слое.
Если мы начнем вносить изменения в этот слой, мы потеряем исходное изображение. Таким образом, лучший способ работы — выполнять редактирование на отдельном слое . Таким образом, независимо от того, что мы делаем на отдельном слое, у нас всегда будет исходное изображение на фоновом слое, к которому можно вернуться.
Как скопировать слой
Чтобы сделать копию фонового слоя, перейдите в меню Layer , выберите New , а затем выберите Layer через Copy .Или вы можете нажать сочетание клавиш: Ctrl + J (Win) / Command + J (Mac):
Переходим в Layer> New> Layer via Copy.
Копия появляется над оригиналом:
Панель «Слои», показывающая оба слоя.
По умолчанию Photoshop дает новым слоям общие имена, например «Слой 1». Поскольку я собираюсь снова преобразовать свое изображение в черно-белое, я дважды щелкну имя «Слой 1» и переименую его в «Черно-белый». Затем я нажимаю Enter (Win) / Return (Mac), чтобы принять его:
Переименование слоя.
Применение настройки черно-белого изображения
Вернувшись к совету №1, я удалил цвет из изображения с помощью команды «Обесцветить» в Photoshop. Но гораздо лучший способ преобразовать изображение в черно-белое — это использовать настройку черно-белого изображения. Чтобы выбрать его, перейдите в меню Image , выберите Adjustments , а затем выберите Black & White :
Переход к изображению> Коррекция> Черно-белый.
Диалоговое окно «Черно-белое» включает в себя различные ползунки, которые можно перетаскивать для регулировки яркости различных частей изображения в зависимости от их исходного цвета.Я подробно расскажу об этих ползунках в моем уроке «Преобразование фотографий в черно-белые». Для наших целей я просто нажимаю кнопку Auto , чтобы Photoshop что-то придумал, а затем нажимаю OK, чтобы закрыть диалоговое окно:
Нажмите кнопку «Авто» для настройки «Черно-белый».
А теперь выглядит как , как будто мы преобразовали изображение в черно-белое:
Результат после применения настройки черно-белого изображения.
Сохранение правок отдельно от оригинала
Но если мы снова посмотрим на панель «Слои», то увидим, что то, что мы действительно сделали, преобразовало только этот слой в черно-белый.Исходное изображение на фоновом слое все еще в цвете:
.Только верхний слой был преобразован в черно-белый.
Если я отключу слой «Черно-белый», щелкнув его значок видимости :
Отключение слоя «Черно-белый».
Видим исходное цветное изображение:
Отключение слоя «Черно-белое» восстанавливает исходное изображение.
И если я снова включу слой «Черно-белый», снова щелкнув его значок видимости:
Снова включаем слой «Черно-белый».
Затем мы вернемся к черно-белому изображению:
Возвращается черно-белое изображение.
Самое замечательное в документах Photoshop то, что наши слои сохраняются вместе с ними. Это означает, что мы можем снова открыть документ и переключаться между различными версиями нашего изображения в любое время.
Сохранение и закрытие документа
Я сохраню свой документ, перейдя в меню Файл и выбрав Сохранить :
Переход к файлу> Сохранить.
Если Photoshop спрашивает, хотите ли вы максимизировать совместимость файла с другими приложениями или с более ранними версиями Photoshop, просто нажмите OK:
Щелкните OK, чтобы закрыть диалоговое окно «Максимальная совместимость».
Затем я закрою документ, вернувшись в меню File и выбрав Close :
Переход к файлу> Закрыть.
Это снова возвращает нас на главный экран, где мы видим, что теперь у меня есть исходное изображение в формате JPEG (в центре), черно-белая копия изображения в формате JPEG (справа) и мой новый Photoshop.psd файл (слева). Обратите внимание, что эскиз документа Photoshop показывает черно-белую версию изображения. Но это только потому, что мы сохранили файл с включенным слоем «Черно-белый». На самом деле мы не внесли никаких постоянных изменений.
Я снова открою документ Photoshop, щелкнув его миниатюру:
Повторное открытие документа Photoshop с главного экрана.
И документ открывается снова, оба наших слоя остаются нетронутыми. Таким образом, мы могли бы сохранить версию черно-белого изображения в формате JPEG, если бы захотели.Или мы можем отключить слой «Черно-белый» на панели «Слои», а затем сохранить другой JPEG-файл исходного изображения, если он нам понадобится.
Используя слои и сохранив нашу работу как документ Photoshop, мы смогли внести наши изменения, не теряя доступа к исходной фотографии:
Оба слоя остаются нетронутыми после повторного открытия документа Photoshop.
Совет №4: используйте корректирующие слои
Из предыдущего совета мы узнали, что можем хранить наши правки отдельно от исходного изображения, внося изменения на отдельном слое.Но есть еще лучший способ работы — использовать в Photoshop специальный тип слоя, известный как корректирующий слой . Корректирующие слои не только отделяют наши правки от изображения, но и позволяют полностью редактировать вносимые нами изменения.
На панели «Слои» я удалю свой слой «Черно-белый», перетащив его в корзину:
Удаление слоя «Черное и белое».
Итак, теперь я вернулся к исходному изображению на фоновом слое:
Вернуться к исходному фото.
Корректировка изображения и корректирующие слои
Все стандартные настройки изображения Photoshop можно найти, перейдя в меню Image и выбрав Adjustments . Но проблема с этими настройками в том, что они static , что означает, что изменения применяются непосредственно к слою, а изменения, которые мы вносим с ними, являются постоянными:
Список стандартных настроек изображения в Photoshop.
Однако большинство этих настроек изображения также доступны в виде корректирующих слоев.И в отличие от статических корректировок, корректирующие слои не вносят никаких постоянных изменений. Вместо этого все наши правки содержатся в самом корректирующем слое. То, что мы видим в документе, — это предварительный просмотр того, как выглядят эти изменения. И поскольку ни одно из наших изменений не является постоянным, мы всегда можем вернуться и отредактировать настройки в любое время, когда нам нужно.
Где найти корректирующие слои Photoshop
Чтобы добавить корректирующий слой, перейдите на панель «Слои» и щелкните значок New Fill или Adjustment Layer внизу:
Щелкните значок «Новая заливка или корректирующий слой».
Не все настройки изображения Photoshop доступны в виде корректирующих слоев, но большинство из них:
Список заливок и корректирующих слоев Photoshop.
Как использовать корректирующий слой
Например, я выберу корректирующий слой Black & White из списка:
Добавление корректирующего слоя «Черно-белый».
После добавления корректирующего слоя он отображается как отдельный слой на панели «Слои»:
Корректирующий слой появляется над фоновым слоем.
Элементы управления и параметры для корректирующего слоя появляются на панели «Свойства» Photoshop . Здесь мы видим те же ползунки цвета и кнопку Авто, которые мы видели ранее в стандартном диалоговом окне настройки черно-белого:
Панель «Свойства».
Единственное, чего мы не видим, — это кнопки «ОК» и «Отмена», потому что мы никогда не применяем наши настройки к изображению. Эффект содержится в самом корректирующем слое.И, как мы скоро увидим, мы всегда можем вернуться и отредактировать эти настройки позже.
Я нажимаю кнопку Auto , как и раньше:
Щелчок по кнопке Авто.
И мы получаем тот же результат от корректирующего слоя, что и от стандартной коррекции изображения:
Результаты использования стандартной настройки и корректирующего слоя совпадают.
Сохранение и закрытие документа
Я сохраню свой документ, перейдя в меню Файл и выбрав Сохранить :
Переход к файлу> Сохранить.
Затем я снова закрою документ, вернувшись в меню File и выбрав Close :
Переход к файлу> Закрыть.
Повторное открытие документа Photoshop
Вернувшись на главный экран, я снова открою свой документ Photoshop, щелкнув его миниатюру:
Повторное открытие файла Photoshop.
И снова документ открывается с нашими слоями все еще нетронутыми:
Документ по-прежнему содержит исходное изображение и корректирующий слой.
Отображение и скрытие корректирующего слоя
Как и в случае с обычными слоями, мы можем включать и выключать корректирующий слой, щелкая его значок видимости на панели «Слои». Выключите слой, чтобы просмотреть исходное изображение, и снова включите его, чтобы просмотреть эффект корректирующего слоя:
Используйте значок видимости, чтобы включить или выключить настройку.
Как редактировать корректирующий слой
Но в отличие от стандартных настроек изображения, которые применяются постоянно, корректирующие слои остаются редактируемыми.Если вы не видите параметры для корректирующего слоя на панели «Свойства», убедитесь, что корректирующий слой выбран на панели «Слои»:
Щелкните, чтобы выбрать корректирующий слой.
А затем в панели «Свойства» вы можете внести любые необходимые изменения. Когда вы закончите, вы можете сохранить другую версию эффекта в формате JPEG или отключить корректирующий слой, чтобы восстановить исходную версию изображения. Или вы можете просто сохранить и закрыть свой документ Photoshop:
Редактирование настроек корректирующего слоя в панели «Свойства».
И вот оно! Это несколько простых способов избежать потери исходных файлов изображений при работе в Photoshop! Посетите наш раздел «Основы Photoshop», чтобы получить дополнительные уроки! И не забывайте, что все наши руководства теперь доступны для скачивания в формате PDF!
Первые 5 вещей, которые нужно изучить в Photoshop, чтобы подправить изображения
Вас одолевает мысль об изучении Photoshop? Начните с первых 5 вещей, которые нужно изучить в Photoshop, чтобы подправить свои изображения!
Приложение Adobe Photoshop просто чудовище.Есть кисти, слои, маски, фильтры и около 13 252 различных вещей, которые вы можете делать со своими изображениями с его помощью. Поначалу это может показаться действительно пугающим, потому что здесь так много кнопок и опций. С чего бы вам вообще начать изучать это? Что в первую очередь нужно изучить в фотошопе, чтобы улучшить свои фотографии как фотографа?
Мы здесь, чтобы помочь. Сегодня мы поговорим о пяти навыках, которым фотографы могут научиться в Photoshop, чтобы подправить или исправить свои окончательные изменения. Я расскажу, что это за пять навыков, как они помогают при редактировании и как их использовать.Я также дам ссылки на несколько более подробных руководств и видеоуроков, чтобы вы могли изучить их разными способами!
Мы начнем с двух основных навыков, создания дубликата. слой и отмените изменение, а затем начните с базовых навыков, которые вам понадобятся редактирование фотографий. Как только вы освоите эти пять навыков, вы готовы перейти к другому набору навыков в этом мощная программа для редактирования. Но сначала, шаги малыша!
Встроенное в камеру и постпродакшн
Как фотографы, нашей целью всегда должно быть получение нашего изображения как можно ближе к идеалу в камере. Но давайте будем честными … иногда этого не происходит. У наших клиентов могут быть прыщи на коже, которые мы не могу контролировать. Или мы пропускаем ворсинки на рубашка или телефонный столб выходит из чьей-то головы или есть люди прогуливаясь по фону вашего изображения.
Когда вы снимаете на месте, постарайтесь исправить как можно больше эти проблемы как можно. Это так много быстрее и проще сделать два шага вправо, чтобы вынуть уродливую корзину для мусора со сцены или исправьте наклон камеры и зафиксируйте горизонт.
Но для тех вещей, которые вы упустили или не смогли исправить в Сейчас есть фотошоп.
Основы Photoshop для фотографов
Photoshop — действительно потрясающее приложение. Я работаю над этим много лет и до сих пор не понимаю, что это все возможности. Он может делать массу вещей, от простых до безумно сложных.
Это руководство предназначено для фотографов, только начинающих Путешествие в Photoshop, которые хотят получить базовые навыки для подкраски фото, i.е. исправить прыщик, удалить немного фона или избавиться от мусора в передний план вашей сцены.
Первые 5 вещей, которые нужно изучить в Photoshop, сосредоточены на корректировке изображений, а не на редактировании их во что-то совсем другое.
Не знаете, как Photoshop сравнивается с Lightroom? Ознакомьтесь с нашим руководством здесь!
Первое из первых вещей, которым нужно научиться в Photoshop — Создание дубликата слоя
Одна из фундаментальных концепций Photoshop для понимания это использование слоев.Мне нравится думать о слоями, как стопка стеклянных листов, уложенных поверх моего исходного изображения. Я могу внести изменения на каждый лист стекла это повлияет на внешний вид моего исходного изображения, но не повредит исходному изображение. Слои — это то, что позволяет неразрушающее редактирование, то есть исходное изображение не изменяется.
Практически в каждом учебнике Photoshop, который вы сначала прочитаете, спрашивает вам нужно сделать дубликат слоя фона. Почему? Так если вы напортачите, значит, вы случайно не испортили исходное изображение! Создание дублирующего слоя — отличная привычка попасть в любое время, когда вы начнете работать в Photoshop.
Как это сделатьЕсть много разных способов выполнить одну и ту же задачу. в фотошопе. Задачи можно выполнить с помощью сочетания клавиш, ярлыка на панели инструментов и через систему верхнего меню.
- Мой любимый способ создать дубликат слоя — использовать сочетание клавиш. Выберите Control + J на ПК или Command + J на Mac.
- Вы также можете создать его через верхнее меню, выбрав «Слой»> «Дублировать слой». Назовите дублированный слой как хотите.Присвоение имен слоям поможет вам запомнить, что находится на каждом слое.
- Последний способ создать фоновый слой — выбрать исходное изображение на панели слоев, щелкнуть его правой кнопкой мыши и выбрать «Дублировать слой».
Теперь у вас есть готовый дубликат исходного изображения. и ждем, пока вы внесете изменения, не повредив исходный изображение! Возьмите за привычку делать дублируйте слой исходного изображения каждый раз, когда вы запускаете новую программу. Я обещаю, что когда-нибудь в будущем ты будешь благодарен, что это был один из лучших навыков, которым нужно научиться в Photoshop.
№2 или 5 вещей, которые нужно изучить в Photoshop — отмена изменения
Следующий навык, который я чаще всего использую в Photoshop, — это отмена функция! Отменить позволяет сделать шаг вперед назад и отмените только что внесенное изменение. Это полезно, если вам не нравится внесенное вами изменение или если вы случайно внес изменения, которые вам не нужны.
Как это сделать- Используйте сочетание клавиш Control + Z на ПК или Command + Z на Mac.
- Отмените свои действия с помощью верхнего меню.Выберите «Правка»> «Отменить».
Ваши изменения больше нет! Если вы отмените второй или третий раз, вы продолжите отменять уже выполненные действия. Если вы отмените назад и удалите понравившееся изменение, вы также можете повторно применить его, используя Shift + Control + Z на ПК или Shift + Command + Z. Вы также можете отменить отмену, выбрав «Правка»> «Вернуть» в верхнем меню.
Превратите свои изображения в WOW с помощью наших простых и великолепных Экшенов Photoshop Uptown!
# 3 — Кисть для заживления пятен / кисть для заживления
Инструмент «Кисть для заживления пятен» позволяет исправить недостатки в ваше изображение.Отлично подходит для устранения пыли или пятна, оставленные на вашем физическом оборудовании (пыль на линзах, пыль на датчик, пятно на линзе и т. д.). Это также помогает исправить пятно на коже вашего объекта, стереть расплывающиеся волоски или удалить ворсинок или перхоти с одежды.
Когда вы используете кисть для лечения пятен, Photoshop автоматически выбирает небольшую область изображения прямо с того места, где вы находитесь с помощью кисти. Затем применяется то, что образец поверх тех, которые вы пытаетесь исправить.Это отличное и быстрое средство для небольших прыщиков. или недостатки в вашем имидже.
Если вы привыкли к исцеляющей кисти в Lightroom, это сработает. сходным образом. На мой взгляд, фотошоп версия работает лучше.
Как это сделатьНа панели инструментов выберите инструмент, который выглядит как повязка. с пунктирной линией поверх него. Регулировать размер кисти для работы и просто закрасьте свой недостаток. PS внесу поправку за вас.
Внутри кисти для лечения пятен есть несколько вариантов. Если вы посмотрите на верхнюю часть экрана, вы увидите три варианта: Content-Aware, Create Texture и Proximity Match. Каждый параметр изменяет способ сэмплирования PS для внесения коррекции. Мне нравится сопоставление с приближением для исправления дефектов или мелких недостатков и с учетом содержимого для более крупных исправлений. Я не часто использую создание текстуры. Но поэкспериментируйте со всеми тремя, чтобы увидеть, какой из них лучше всего подходит для вас с учетом того, что вы пытаетесь сделать.
Если вам не нравится, как это выглядит, вы всегда можете отменить это!
Лечебная щеткаЛечебная кисть пробует пиксели из другой части вашего изображение, которое нужно нанести на исправляемую область. Лечебная кисть также соответствует текстуре, освещению, непрозрачности и прозрачность выбранных пикселей. Его отличается от кисти для лечения пятен, потому что вы указываете Photoshop, где взять образец для информации.
Обычно я начинаю с кисти для заживления пятен. Если это не дает мне тех результатов, которые мне нравятся, тогда Пользуюсь обычной кисточкой для заживления.
Как это сделать
Щелкните и удерживайте значок кисти для точечного исцеления. Появится всплывающее окно, в котором вы можете смени инструмент на лечебную кисть. Выберите значок, похожий на повязку. При необходимости отрегулируйте размер кисти. Затем выберите желаемую область изображения. для сэмплирования, удерживая клавишу Alt и щелкая в этой области вашего изображение. Затем нажмите на нужную область чтобы залечить и нанести на выбранный участок.
Когда вы щелкаете и удерживаете курсор, чтобы использовать лечебную кисть, вы увидите перекрестие в области, из которой вы производили пробу. Область, которую вы выбираете, изменяется при перемещении исцеляющая кисть вокруг.
# 4 — Инструмент Clone Stamp
Следующее в нашем списке вещей, которым нужно научиться в первую очередь в Photoshop. это инструмент клонирования.Вы увидите этот инструмент постоянно упоминается в группах по фотографии и в учебных пособиях. Инструмент клонирования во многом похож на исцеление. щетка. Вы выбираете образец точки в своем image, PS использует эту точку, чтобы применить изменения к области, которую вы хотите исправить. Но в отличие от лечебной кисти, инструмент клонирования закрашивает полную копию выбранной вами области. Лечебная кисть, напротив, сохраняет световые эффекты и тени того, что вы рисуете, и применяет только цвет.
Штамп-клон — это инструмент, который вам нужен, когда вы работаете с определенными краями.Вы по сути дублирование этой части вашего изображения на другую часть вашего изображения.
Вы даже можете выбрать точки на другом изображении, как вы увидите в видео ниже!
Как это сделать
Выберите штамп клонирования на панели инструментов. Похоже на старинный штамп с ручкой.
Нажмите на область, которую хотите клонировать, удерживая Alt Ключ (ПК) или Apple (Mac) и щелчок по области. Отрегулируйте размер кисти клонирования штампа, если нужный.
Закрасьте клонированную область поверх области, которую хотите изменить, щелкнув и удерживая курсор. Как и лечебная кисть, вы сможете увидеть точку, которую вы клонируете. потому что он отмечен перекрестием.
Прекратите рисовать и при необходимости выберите другую точку.
# 5 — Инструмент для исправления ошибок
Инструмент patch заменяет область путем копирования и применения текстура выделенной области на вашем изображении. В отличие от исцеляющей кисти или штампа клона, где вы сначала пробуете область, с помощью инструмента patch вы сначала определяете область, которую хотите изменить.Затем вы указываете Photoshop, какую область вы хотите образец, перетаскивая выделенную область в разные части изображения.
Я использую patch tool, когда мне нужно удалить немного неба или мертвых траву или кучу коровьего навоза (это гораздо важнее, чем вы думаете, когда вы фотограф из сельской местности Вайоминга.) также мой инструмент для удаления ветвей деревьев, линий электропередач или удаления людей из фона моей сцены.
Как это сделатьВыберите инструмент заплатки, щелкнув лечебную кисть или пятно исцеления кисти значок.Инструмент заплатки это дом с обоими этими. Это иконка в виде патча; это квадрат с линиями, отходящими от всех четырех края.
Выберите область, которую вы хотите исправить, щелкнув и нарисовав вокруг него. Когда вы отпустите курсор, вы увидите пунктирную линию вокруг выбранной области. Photoshop также называет эти штрихи «марширующими». муравьи ».
Теперь вам нужно указать Photoshop, где рисовать образец. из. Щелкните внутри своих марширующих муравьев область, затем перетащите ее в область фотографии, которую вы хотите использовать.Photoshop затем прочитает эту область и попытается смешайте его с марширующими муравьями для создания бесшовного образа.
Инструмент исправления действительно мощный, как вы увидите в видео ниже. Как только вы освоите его основы, вы начнете находить новые и лучшие способы его использования!
Щелкните здесь, чтобы просмотреть более подробное руководство по Patch Tool
Бонусный навык №6 — Сглаживание и сохранение изображения
Теперь, когда вы устранили прыщи или удалили шнур питания, вам нужно сгладить и сохранить изображение. Это навсегда сохраняет ваши изменения в вашем изображении. Если вы вспомните пример, который я использовал для PS слои работают как связка стеклянных панелей, сложенных вместе, сглаживая ваши изображение похоже на раздавливание всех этих стеклянных панелей в одну панель, которая включает ВСЕ внесенные вами изменения.
Когда вы закончите правки или ретуши и будете готовы чтобы сохранить изображение, выберите «Слой»> «Свести изображение». Это смешает все слои вместе в окончательное редактирование. Затем выберите «Файл»> «Сохранить как». чтобы сохранить ваш файл.Я сохраняю правки как отдельный файл, чтобы у меня всегда был неизмененный оригинал, к которому можно вернуться. Мне это надо.
Иногда нужны все эти навыки
С каждым годом Photoshop становится все больше. мощный. Когда я только начал учиться два десятилетия назад у него не было почти тех возможностей, которые есть сейчас. В большинстве случаев я могу использовать один инструмент в одна область, и Photoshop решает мою проблему.
Но некоторые правки сложнее других и требуют эти навыки в сочетании друг с другом. Если вы обнаружите, что не получаете нужных результатов с помощью одного инструмента, попробуйте использовать несколько из них вместе. Для Например, я воспользуюсь инструментом patch, чтобы исправить большую область моего изображения, а затем воспользуюсь инструмент клонирования штампа, чтобы лучше смешать его.
Вы не научитесь, если не попробуетеPhotoshop действительно одно из тех приложений, в которых просто прыгать и учиться. Тренируйтесь. Экспериментируйте с разными техниками. Попробуйте разные инструменты, чтобы увидеть, что делает каждый из них и как ты любишь исправлять вещи.
Различные инструменты могут выполнить одну и ту же работу, и вы найдете что у вас есть предпочтительный метод редактирования. Но все начинается с уверенности, что достаточно просто открыть программу и начать играть.
И помните, если вы создали дубликат фона слой И знаете, как отменить, вы не повредите свое изображение навсегда.
Итак, откройте PS, возьмите практическое изображение и начните работать над первыми 5 вещами, которые нужно изучить в Photoshop, чтобы улучшить свои изображения уже сегодня! Сначала сконцентрируйтесь на том, чтобы научиться подправлять изображения, а затем переходите к более продвинутым методам, необходимым для создания композитов, подобных тому, что вы видите выше Сары Рихтер из Pixabay.Постепенное обучение предотвращает перегрузку PS и дает уверенность в освоении программы!
Adobe предлагает новые инструменты для обнаружения изображений из фотографий
Photoshop уже давно является одним из основных источников манипулирования фотографиями и изображениями, поэтому в попытке противостоять эпидемии фейковых новостей Adobe также начала разработку инструментов, которые могут определять, когда изображение был изменен, и отмените изменения, чтобы открыть оригинал.
Это далеко не первый случай, когда Adobe предлагает способы противодействовать неправомерному использованию своих продуктов.В Photoshop уже встроены инструменты распознавания изображений, которые предотвращают открытие отсканированных изображений или фотографий некоторых банкнот, хотя это далеко не надежно. Этот новый инструмент обнаружения также был разработан с гипер-специфической задачей: обнаруживать, когда лицо было искажено и тонко изменено с помощью собственного инструмента Photoshop Face Aware Liquify, который позволяет относительно легко изменить размер чьих-либо глаз, носа, рта, или все лицо.
Чтобы сделать его более надежным, чем инструменты определения валюты Photoshop, исследователи Adobe в сотрудничестве с коллегами из Калифорнийского университета в Беркли обучили нейронную сеть на наборе изображений лиц до и после, которые были автоматически деформированы с помощью инструмента Face Aware Liquify, а также набор хедшотов, отредактированных настоящим художником с использованием того же инструмента.
Изображение: Adobe
Сначала исследователи проверили, насколько искусные люди обнаруживают манипулятивные снимки головы, показывая группе испытуемых по два изображения за раз и прося их определить, какая из пары была отредактирована. К сожалению, испытуемые могли только угадать, какой снимок в голову редактировали в 53 процентах случаев, что дало бы сопоставимый результат, если бы они просто случайно угадали. Нейронная сеть, для сравнения, могла находить манипулируемое изображение в 99% случаев.Кроме того, инструмент обнаружения смог определить, где и как было искажено лицо, и даже отменить эти изменения и вернуть фотографии в исходное состояние.
G / O Media может получить комиссию
Это многообещающие результаты, но этой нейронной сети предстоит пройти долгий путь, прежде чем она сможет быть запущена на миллиарды фотографий, плавающих в Интернете прямо сейчас. Одним из наиболее полезных аспектов Photoshop является то, что существует бесчисленное множество способов манипулировать и редактировать фотографию; художники могут использовать любой рабочий процесс, соответствующий их талантам или задачам.Это делает обнаружение каждой последней обработанной фотографии сложной задачей, но, судя по тому, насколько улучшились возможности нейронных сетей даже за последний год, это уже не невозможно.
Фальшивые новости, фальшивые изображения: как отличить цифровую фотографию от реальной фотографии
Акула плывет по затопленной дороге. Связка ракет взрывается в унисон во время иранских ракетных испытаний.
На первый взгляд они могут показаться разумными, но изображения, измененные в цифровом виде, повсюду, распространяясь со скоростью лесного пожара на новостных сайтах и в социальных сетях.
Итак, как вы можете определить, является ли фотография, которую ваш дядя опубликовал в Facebook, подлинной или она была сфальсифицирована?
Эксперты по визуальной экспертизе имеют несколько инструментов, чтобы обнаружить изображения, с которыми пришлось повозиться.
Алгоритмы могут обнаруживать клонированные области, такие как лишняя иранская ракета, вставленная на фотографию запуска (хотя, просто взглянув на нее, это довольно очевидно).
Другие методы включают построение виртуальной трехмерной модели с нуля для анализа того, как свет падает на сцену.
Но для обычного человека, не имеющего доступа к этим инструментам, без навыков или времени, чтобы должным образом разбирать сомнительно выглядящие изображения, есть несколько основных вещей, которые мы можем сделать, — сказал Хани Фарид, компьютерный ученый и эксперт по цифровой криминалистике из Дартмута. Университет США.
Загрузка
Обратный поиск изображения
Начнем с простого. Когда он видит всплывающее изображение в Twitter или Facebook, доктор Фарид хочет узнать, было ли оно раньше в Интернете, выполнив обратный поиск изображений с помощью Google Images или TinEye.
«Каждый раз, когда происходит стихийное бедствие, люди распространяют одни и те же глупые изображения акул, плывущих по улице», — сказал доктор Фарид.
«Изображения акул почти всегда поддельные».
Если изображение было повторно передано с другого веб-сайта или перепрофилировано для какой-либо катастрофы, произошедшей в последний раз, их можно обнаружить с помощью обратного поиска изображений.
Еще лучше, вы можете найти изображение опровергнутым на Snopes.com или другом издании.
Получить метаданные изображения
Итак, фотография прошла обратный поиск изображения.Затем попробуйте зарыться в его метаданные — массив информации, добавляемой к фотографии камерой.
«Есть много веб-сайтов, на которые вы можете загрузить изображение, и оно будет вырезать метаданные и показывать их вам», — сказал д-р Фарид.
Сюда входит марка камеры, время дня, когда была сделана фотосъемка, и координаты GPS, если эта функция включена.
Еще лучше, если изображение было открыто в Photoshop и повторно сохранено, оно тоже скажет вам об этом.
«Когда вы редактируете изображение, оно добавляет свои собственные метаданные», — сказал доктор Фарид.
«Конечно, это не говорит вам о том, что изображение было изменено, но … возможно, это должно заставить вас задуматься».
Вы также можете найти миниатюру — уменьшенную версию исходной фотографии — сохраненную вместе с изображением, — сказал Ричард Мэтьюз, кандидат наук, занимающийся криминалистикой цифровых изображений в Университете Аделаиды.
Камера вашего смартфона показывает больше, чем вы думаете.
Практически каждое изображение, которое вы делаете камерой смартфона, содержит «шум», который может быть использован в правоохранительных органах.
Подробнее«Все это происходит в фоновом режиме, когда вы нажимаете кнопку спуска затвора», — сказал он.
Это работает не со всеми фотографиями. Все, что загружено в Twitter и Facebook, будет автоматически удаляться из метаданных, что, по словам компаний, предназначено для обеспечения конфиденциальности пользователей.
Свет и тени
Пора выдрать линейку и карандаш: следующий метод — супер-низкотехнологичный.
Тени и свет могут отображать объекты, которые были перемещены или добавлены на фотографию.
Доктор Фарид, изучающий зрительную систему человека, обнаружил, что если он показывал людям изображения с тенями, которые были невозможны физически, они редко замечали.
Но это также означает, что фальсификаторы тоже не могут видеть противоречивые тени.
«Если они уронят объект на сцену, тень окажется не в том месте», — сказал он.
«Они не замечают, но простая геометрическая конструкция может это раскрыть».
По сути, вы управляете линией от точки на объекте до соответствующей точки на его тени. Сделайте это для множества точек, и линии должны сходиться на источнике света.
На открытом воздухе линии могут показаться почти параллельными, поскольку Солнце находится на расстоянии 150 миллионов километров.
Сделайте фото внизу слева и измененное изображение справа.
Найдите разницу. (ABC News: Белинда Смит)Человек на ступеньках и ее тень были вырезаны с другой фотографии и упали внутрь.
Это выглядит неплохо — пока вы не воспользуетесь методом линейки.
Красные линии, соединяющие ее и ее тень, не указывают на тот же источник света, что и зеленые линии, проведенные между объектами и тенями в остальной части сцены.
Красные линии показывают, что источник света, освещающий добавленного человека, не такой, как остальная часть сцены. (ABC News: Belinda Smith)Используйте программу для редактирования фотографий или изображений
Если вы подозреваете, что объект был удален с изображения, такие программы, как Photoshop или Pixlr, могут обнаружить контрольные признаки.
Он основан на преувеличении очень тонких различий, которые обычно не видны. По словам доктора Фарида, даже глубокий черный цвет обладает целым спектром яркости.
«Если кто-то войдет и что-то сотрет, вы увидите кусок сплошного черного цвета, всего не хватает», — сказал он.
Посмотрите на этот прекрасный летний пейзаж Мельбурна. Справа не хватает пары зданий.
Поиграйте с контрастом, яркостью и экспозицией, и вы начнете видеть эти сплошные цветные блоки, предполагающие, что чего-то не хватает.
Что это на горизонте? (ABC News: Белинда Смит) Улучшение! Иногда легче увидеть недостающие фрагменты в оттенках серого. (ABC News: Белинда Смит)Чего не следует делать
Вы можете быть соблазнены онлайн-инструментами, которые утверждают, что идентифицируют ложные изображения.- Не поддавайтесь засасыванию, — сказал доктор Фарид.
«Дело в том, что все это довольно сложно, и вам действительно нужно иметь глубокое понимание физики и оптики, а также того, как работают камеры и как работает сжатие», — сказал он.
Ах да, компрессия. Большинство изображений в Интернете сжимаются с помощью JPEG — метода сжатия с потерями.
Он уменьшает размер файла, беря каждый блок размером восемь на восемь пикселей в изображении, обрабатывает их и отбрасывает часть информации. При сжатии
JPEG в левой половине этого изображения возникают блочные артефакты. (ABC News: Белинда Смит)«Особенность JPEG в том, что он привносит в изображение артефакты, и, в частности, если вы заметили, что у вас изображение в формате jpg особенно низкого качества, вы получите так называемые блочные артефакты», — сказал доктор Фарид. сказал.
Эти блочные артефакты — четкие горизонтальные и вертикальные линии — могут немного выглядеть так, как будто что-то было добавлено или удалено из изображения.
Кроме того, сжатие JPEG может привести к искажению цвета и размытости.
«Вы видите множество действительно странных вещей, и люди часто принимают эти странности за свидетельство фальсификации.«Это классическая ошибка», — сказал доктор Фарид.
Глаза также могут рассказать историю, сказал мистер Мэтьюз. Увеличьте изображение чьих-то зрачков, и они должны отражать источник света.
«Если это вспышка в студии, вы может видеть это в более высоком разрешении », — сказал он.
Если группа людей была сфотографирована вместе, отражения в их зрачках могут быть не одинаковыми… но доктор Фарид проявляет осторожность, когда дело касается глаз.
« Это так. Возможно, что в комнате есть разные источники света », — сказал он.
«Если они все согласованы, это может сказать вам кое-что полезное. Если они разные, есть другие возможные объяснения», например, несколько вспышек.
А как насчет видео?
Доктор Фарид «немного беспокоится» о реалистичных компьютерных видео.
«Но если копнуть в судебной медицине, они даже близко не смогут обмануть ученого», — сказал доктор Фарид.
Невероятно, но алгоритм, разработанный компьютерными учеными из Массачусетского технологического института, может улавливать тонкие изменения цвета на лице человека, когда его сердце перекачивает кровь.
Загрузка«У созданного компьютером человека нет сердцебиения. Поэтому, когда вы делаете это с ним, это буквально ровная линия», — сказал доктор Фарид.
Конечно, добавил он, это прилив крови будет добавлено к компьютерным видео через несколько лет, «но это будет игра».
«Мы разрабатываем технику, они ей противодействуют», — сказал он.
Но он уверен, что он и другие эксперты в области цифровой криминалистики смогут быть впереди всех.
Между тем доктор Фарид сказал, что лучшая защита от поддельных изображений и видео — это остановиться и подумать об их источнике, прежде чем публиковать их в социальных сетях.
«Подумайте, насколько быстро люди переваривают цифровой контент. Кто-то редко тратит три часа на анализ изображения, даже если у них есть для этого инструменты», — сказал он.
«Ради Бога, если кто-то поделится чем-то на Facebook, не могли бы вы посмотреть, откуда это исходит?»
Хотите больше науки из всей азбуки?
Наука в вашем почтовом ящике
Получайте все самые свежие научные истории со всей Азбуки.
Как определить, было ли изображение отфотошоплено
Все мы знаем поговорку «Картинка стоит тысячи слов.А теперь представьте, что произойдет, если эта фотография будет фальшивкой или сфабрикованной. Photoshop, несомненно, лучшая программа для редактирования фотографий. А благодаря обучающим материалам по Photoshop на YouTube обработка фотографий теперь доступна не только экспертам. Любой желающий может изучить основы Photoshop всего за несколько часов. Но, как и все полезное, Photoshop можно использовать и с неправильными намерениями. Большинство «подделок фотошопа» безвредны. Но иногда Photoshop можно использовать для подделки документов, манипулирования изображениями с целью изменения контекста и других незаконных действий.
Изображение: Huawei
Если тот, кто манипулирует изображением, не является экспертом, он или она оставит достаточно следов. Мы можем поискать эти следы и проверить, отфотошоплено ли изображение. Итак, давайте посмотрим, как мы можем это сделать.
Также читайте: 10 лучших способов открывать и редактировать файлы PSD без Photoshop
Как обнаружить подделку в Photoshop
1. Ищите признаки сжатия изображения
Этот прием лучше всего подходит для обнаружения поддельных документов. Если вы сомневаетесь в том, что документ был изменен или нет, вы можете воспользоваться онлайн-инструментом под названием FotoForensics.Начните с загрузки изображения, которое, по вашему мнению, является подделанным, и нажмите кнопку «Загрузить файл». Он проведет несколько тестов на загруженном изображении и выведет на экран «тепловую карту сжатия».
Например, если окончательное изображение находится в формате JPEG, тогда все изображение должно иметь примерно одинаковый уровень сжатия, однако, когда часть изображения редактируется позже, этот конкретный раздел будет иметь другой уровень сжатия, т.е. ярче остальных
В этом случае изображение может быть изменено.Однако это может быть не во всех случаях. В таких ситуациях следуйте их подробному руководству и видеоуроку о том, как анализировать карту сжатия, чтобы оценить, является ли загруженное вами изображение отфотошопленным или нет.
2. Проверить метаданные или данные Exif
Когда вы делаете снимок с помощью камеры, к нему автоматически добавляется дополнительная метаинформация, такая как дата, время, модель камеры, геолокация и т. Д. В некоторых случаях метаданные также могут содержать информацию о программном обеспечении, которое используется для редактирования или управления изображением.
Хотя эту информацию нельзя просмотреть напрямую, мы можем использовать онлайн-средство просмотра метаданных изображений и детектор редактирования фотошопа, чтобы получить все метаданные. Если метаданные рассказывают другую историю, чем то, что должен сказать провайдер изображения, тогда это может быть возможным случаем манипуляции с изображением.
Однако этот метод не является полным доказательством. Чаще всего приходится обрабатывать настоящие фотографии, чтобы удалить фоновые объекты и улучшить их внешний вид. Следовательно, если в метаданных указано, что изображение было отредактировано с помощью Photoshop, это не обязательно означает, что оно поддельное.Более того, если у человека достаточно навыков для управления изображением с помощью Photoshop, он может легко изменить и скрыть соответствующие данные Exif.
3. Ищите тень
Если изображение состоит из какого-то пейзажа или чего-то подобного, всегда ищите тени и несовпадающие огни. Управление тенями — одна из самых сложных задач даже для эксперта по Photoshop. Часто новички в Photoshop не могут создать идеальную тень и угол обзора. Таким образом, остается слепое пятно для определения того, отфотошоплено ли изображение или нет.
Прочтите: 5 лучших бесплатных онлайн-редакторов изображений, таких как Photoshop
4. Обратите внимание на размер изображения
Изображение или изображения, подделанные с помощью Photoshop, часто имеют слишком большие размеры по сравнению с тем, что должно было быть в среднем. Это связано с тем, что Photoshop работает со слоями, и когда изображение сильно отфотошоплено, размер изображения имеет тенденцию увеличиваться из-за всех слоев и дополнительного содержимого. Однако помните, что изображение можно легко сжать, чтобы уменьшить его размер.Таким образом, этот метод не так надежен, но его полезно иметь в виду при поиске поддельных изображений, сделанных в фотошопе.
5. Используйте здравый смысл
Наилучший способ обнаружить манипуляции с изображением — это здравый смысл. Например, что вы думаете, когда видите изображения «инопланетяне, едящие суши в китайском ресторане» или «гигантская кобра, глотающая взрослого человека»? Подделка Photoshop, вот и все. Точно так же, если вы считаете, что рецепт подделывают, просто позвоните в магазин и спросите, была ли сделана такая покупка.
Завершение
Чтобы узнать, является ли изображение «подделкой Photoshop» или нет, просто вопрос «кто занимается редактированием». Например, если редактор менее опытен, он оставит достаточно следов. Однако, если подозреваемый является экспертом, вам также понадобится эксперт. И поэтому у нас есть люди, работающие в отделе фотоэкспертизы.
Adobe Photoshop теперь можно использовать для идентификации поддельных фотографий
Последние статьи
АксессуарыПоявились новые изображения, демонстрирующие внешний вид полупрозрачных беспроводных наушников AirPods, зарядного устройства Mac мощностью 29 Вт и даже первого общего оригинального iPhone
.Роланд Удварлаки 1 декабря 2021 г., 12:00
АксессуарыЕще один год и еще один новый iPhone с MagSafe.Если вы еще не знакомы с различными вариантами использования стандарта, прочтите эту статью, чтобы узнать о некоторых из лучших аксессуаров MagSafe.
Автор: Ариан Сурен 1 декабря 2021 г., 11:15
Smart TVСледующая версия Android TV, Android TV 12, выпущена Google. Однако он пока недоступен ни на одном из телевизоров Android, даже на Chromecast с Google TV.
Автор: Санудж Бхатия 1 декабря 2021 г., 10:45
AndroidВ сегодняшнем выпуске Pocketnow Daily мы говорим о возможном окне запуска нового iPhone SE 3, последних проблемах с MacBook Pro и многом другом.
Сэмюэл Мартинес 1 декабря 2021 г., 10:31
AndroidНовые Honor 60 Series содержат чипсет Snapdragon 778G и 778G Plus, оснащены улучшенными камерами и большой батареей
Роланд Удварлаки 1 декабря 2021 г., 9:45
ТелефоныСамый дешевый смартфон Samsung 5G, Galaxy A13 5G, был запущен в США.Ознакомьтесь со всеми функциями и характеристиками здесь!
Автор: Санудж Бхатия 1 декабря 2021 г., 9:00
AndroidNokia подтвердила, что ее единственный флагман Nokia 9 Pureview не получит Android 11, вместо этого он будет предлагать скидки на обновление до новых бюджетных устройств.
Роланд Удварлаки 1 декабря 2021 г., 8:00
АудиоNothing Ear (1) теперь доступен в черном цвете.Компания также подтвердила, что продукт теперь углеродно-нейтральный.
Автор: Санудж Бхатия 1 декабря 2021 г., 7:00
ТелефоныВскоре после анонса Snapdragon 8 Gen 1, Xiaomi, Realme, Moto и даже OPPO подтвердили, что они скоро выпустят смартфон с флагманским процессором.


 В целом сервис мало чем отличается от аналогичного инструмента Google. Для начала необходимо загрузить исследуемое изображение на сервер и задать команду поиска аналогов. Сам процесс как правило не занимает много времени и через несколько минут Tineye выведет все более-менее похожие результаты. Чаще всего только просмотрев найденные изображения можно определить базовый снимок и сделать вывод о наличии редактуры и коррекции имеющегося снимка. Кроме этой функции Tineye позволяет определить авторство и географическое расположение места съемки.
В целом сервис мало чем отличается от аналогичного инструмента Google. Для начала необходимо загрузить исследуемое изображение на сервер и задать команду поиска аналогов. Сам процесс как правило не занимает много времени и через несколько минут Tineye выведет все более-менее похожие результаты. Чаще всего только просмотрев найденные изображения можно определить базовый снимок и сделать вывод о наличии редактуры и коррекции имеющегося снимка. Кроме этой функции Tineye позволяет определить авторство и географическое расположение места съемки.


 ). Конечно водяной знак может добавить кто угодно на абсолютно на любое изображение, но в этом случае можно поискать образец фото на сайте или по фамилии автора, наверняка он где-то выкладывает своё портфолио онлайн.
). Конечно водяной знак может добавить кто угодно на абсолютно на любое изображение, но в этом случае можно поискать образец фото на сайте или по фамилии автора, наверняка он где-то выкладывает своё портфолио онлайн.