Редактирование фотопроектов в Photoshop Elements
Руководство пользователя Отмена
Поиск
- Photoshop Elements User Guide
- Introduction to Photoshop Elements
- What’s new in Photoshop Elements
- System requirements | Photoshop Elements
- Workspace basics
- Guided mode
- Making photo projects
- Workspace and environment
- Get to know the Home screen
- Workspace basics
- Tools
- Panels and bins
- Open files
- Rulers, grids, and guides
- Enhanced Quick Mode
- File information
- Presets and libraries
- Multitouch support
- Scratch disks, plug-ins, and application updates
- Undo, redo, and cancel actions
- Viewing images
- Fixing and enhancing photos
- Resize images
- Cropping
- Process camera raw image files
- Add blur, replace colors, and clone image areas
- Adjust shadows and light
- Retouch and correct photos
- Sharpen photos
- Transforming
- Auto Smart Tone
- Recomposing
- Using actions to process photos
- Photomerge Compose
- Create a panorama
- Moving Overlays
- Moving Elements
- Adding shapes and text
- Add text
- Edit text
- Create shapes
- Editing shapes
- Painting overview
- Painting tools
- Set up brushes
- Patterns
- Fills and strokes
- Gradients
- Work with Asian type
- Guided edits, effects, and filters
- Guided mode
- Filters
- Guided mode Photomerge edits
- Guided mode Basic edits
- Adjustment filters
- Effects
- Guided mode Fun edits
- Guided mode Special edits
- Artistic filters
- Guided mode Color edits
- Guided mode Black & White edits
- Blur filters
- Brush Stroke filters
- Distort filters
- Other filters
- Noise filters
- Render filters
- Sketch filters
- Stylize filters
- Texture filters
- Working with colors
- Understanding color
- Set up color management
- Color and tonal correction basics
- Choose colors
- Adjust color, saturation, and hue
- Fix color casts
- Using image modes and color tables
- Color and camera raw
- Working with selections
- Make selections in Photoshop Elements
- Saving selections
- Modifying selections
- Move and copy selections
- Edit and refine selections
- Smooth selection edges with anti-aliasing and feathering
- Working with layers
- Create layers
- Edit layers
- Copy and arrange layers
- Adjustment and fill layers
- Clipping masks
- Layer masks
- Layer styles
- Opacity and blending modes
- Creating photo projects
- Project basics
- Making photo projects
- Editing photo projects
- Saving, printing, and sharing photos
- Save images
- Printing photos
- Share photos online
- Optimizing images
- Optimizing images for the JPEG format
- Dithering in web images
- Guided Edits — Share panel
- Previewing web images
- Use transparency and mattes
- Optimizing images for the GIF or PNG-8 format
- Optimizing images for the PNG-24 format
- Keyboard shortcuts
- Keys for selecting tools
- Keys for selecting and moving objects
- Keys for the Layers panel
- Keys for showing or hiding panels (expert mode)
- Keys for painting and brushes
- Keys for using text
- Keys for the Liquify filter
- Keys for transforming selections
- Keys for the Color Swatches panel
- Keys for the Camera Raw dialog box
- Keys for the Filter Gallery
- Keys for using blending modes
- Keys for viewing images (expertmode)
Сведения о редактировании фотопроектов
Photoshop Elements предоставляет возможность изменять макеты компоновки фотографий, поздравительные открытки, обложки и наклейки для CD/DVD дисков. С помощью панели «Создать» можно добавлять разнообразные рамки, заливки, фоны и графические заготовки в проекты, а также использовать различные текстовые эффекты. Также можно изменять размер изображений, поворачивать или перемещать их.
С помощью панели «Создать» можно добавлять разнообразные рамки, заливки, фоны и графические заготовки в проекты, а также использовать различные текстовые эффекты. Также можно изменять размер изображений, поворачивать или перемещать их.
Добавление изображений в фотопроект
Можно добавить изображения в фотопроект, а затем изменить расположение, преобразовать или заменить их.
Photoshop Elements добавляет все изображения проекта в каталог по умолчанию.
Фотопроекты (презентации) сохраняются как файлы .pse. При сохранении фотопроекта Photoshop Elements сохраняет все несохраненные изображения, добавленные в проект. Photoshop Elements сохраняет изображение как копию оригинала в той же папке.
Примечание. Если папка защищена от записи, Photoshop Elements сохраняет изображения в каталоге %Мои документы%Adobe\Photo Creations.
Если переместить изображения, используемые в фотопроекте, в другую папку, вместо них в фотоальбоме будут отображаться значки отсутствующих файлов.
Чтобы добавить фотографии в проект, выполните одно из указанных ниже действий.
- Нажмите пустое место для фотографии, а затем выберите фотографию или нажмите правой кнопкой мыши существующую фотографию и нажмите «Заменить фотографию».
- Перетащите фотографию на пустой место для фотографии.
- Выберите команду «Файл» > «Открыть». Выберите фотографии, которые вы хотите добавить. Найдите нужные изображения, затем нажмите «Открыть», после чего изображения будут помещены в подборку фотографий. Перетащите фотографии в фотопроект из подборки фотографий.
Редактирование фотографий в режиме «Быстрое»
Нажмите правой кнопкой мыши фотографию и выберите «Быстрое редактирование».
Используйте элементы управления в правой части экрана для изменения изображений.

Нажмите «Назад к проектам», чтобы перейти на панель «Создать».
Добавление новых страниц к фотопроекту [Только для фотоальбомов]
На панели «Страницы» выберите страницу, которая будет предшествовать новой странице.
Вверху панели «Страницы» нажмите панель «Добавить страницу», чтобы добавить новую страницу после текущей.
Изменение положения и размера фотографии в фотопроекте
Для одновременных манипуляций с фотографией и рамкой нажмите фотографию один раз. Для манипуляций фотографией в рамке дважды нажмите фотографию.
Появится рамка выделения, отображающая границы фотографии, даже если она скрыта под рамкой.
Выполните одно из следующих действий:
- Чтобы изменить положение фотографии, нажмите область в пределах рамки выделения и перетащите фотографию.

- Чтобы изменить размер фотографии, перетащите ползунок, который отображается выше выбранного изображения. Изменить размер фотографии можно также с помощью инструмента «Перемещение», поместив его в углу, сверху, снизу или сбоку; при появлении диагональной двойной стрелки перетащите ее.
- Чтобы изменить положение фотографии, нажмите область в пределах рамки выделения и перетащите фотографию.
После изменения положения или размера фотографии в пределах рамки нажмите кнопку «Выполнить» или «Отмена» .
Изменение размера фотографииA. Перетащите уголок фотографии, чтобы изменить ее размер B. Переместите ползунок, отвечающий за изменение размера C. Области за пределами рамки будут скрыты
Замена или удаление фотографий в фотопроекте
Выполните одно из следующих действий:
- Дважды нажмите фотографию и затем выберите .
- Перетащите новую фотографию из подборки фотографий на место для фотографии.

- Чтобы заменить фотографию на странице, нажмите правой кнопкой мыши и выполните команду «Заменить фотографию».
- Чтобы удалить (очистить) фотографию на странице, нажмите правой кнопкой мыши и выполните команду «Очистить фотографию».
Вращение фотографии в фотопроекте
Чтобы повернуть фотографии вместе с рамкой, нажмите фотографию один раз. Чтобы повернуть фотографию на рамке, выполните двойной щелчок на фотографии.
Выполните одно из следующих действий:
- Нажмите область в пределах рамки выделения, и внизу области выделения появятся стрелки поворота. Поместите курсор над окружностью. С помощью стрелок поворота поверните изображение.
- Наведите инструмент «Перемещение» на уголок. При появлении стрелок поворота поверните фотографию. Чем дальше курсор удален от уголка изображения, тем аккуратней и точнее вам удастся изменить его положение.

- Дважды нажмите фотографию, затем нажмите кнопку вращения рядом с ползунком (вращение осуществляется с шагом 90°).
После этого нажмите кнопку «Выполнить» или «Отмена» .
Редактирование страниц фотопроекта в Photoshop
Если на одном и том же компьютере установлены Adobe® Photoshop® и Photoshop Elements, можно отправить фотографии в формате JPEG, GIF и другие одностраничные файлы фотографий в Photoshop. В Elements Organizer выберите «Редактировать» > «Редактировать в Photoshop». Программа Photoshop не поддерживает многостраничные документы в формате PSE, поэтому в ней нельзя отредактировать целый фотопроект. Однако возможности Photoshop позволяют выполнить редактирование отдельных страниц фотопроект, сохраненных в формате PSD.
Photoshop предоставляет непосредственный контроль над многими аспектами страниц фотопроекта, включая непосредственное редактирование слоев фотографии (называемыми в Photoshop смарт-объектами) и рамок. Эти возможности намеренно ограничены в Photoshop Elements для выполнения несложных автоматизированных корректировочных работ.
Эти возможности намеренно ограничены в Photoshop Elements для выполнения несложных автоматизированных корректировочных работ.
В Elements Organizer нажмите правой кнопкой мыши фотопроект.
Выберите «Показать информацию о файле».
В разделе «Общая» нажмите ссылку расположения рядом с путем проекта.
Найдите и откройте папку с тем же именем, что и PSE-файл.
Нажмите правой кнопкой мыши PSD-файл для страницы, которую требуется отредактировать, и выполните команду «Открыть с помощью» > «Adobe Photoshop».
В Photoshop внесите необходимые изменения, затем выполните команду «Файл» > «Сохранить». Программа Photoshop спросит вас о намерении заменить существующий файл, нажмите «Да».
Примечание.
Не меняйте порядок и не переименовывайте слои в PSD-файле.
 Это может привести к неожиданному эффекту автоматических функций редактирования в Photoshop Elements.
Это может привести к неожиданному эффекту автоматических функций редактирования в Photoshop Elements.
Вход в учетную запись
Войти
Управление учетной записью
Добавить фото в Фотошоп разными способами | Статьи | Фото, видео, оптика
Освоить Фотошоп — естественный шаг для фотографа. Но первый взгляд на графический редактор вызывает ужас: он пугает своей громоздкостью и множеством команд, которые не отличаются вовсе или отличаются, но непонятно чем.
Рассказываем пошагово и отвечаем на все вопросы новичков: как добавить фото в Фотошоп, как совместить несколько снимков или — наоборот — открыть их в разных окнах.
Отредактировать фото в Фотошопе невозможно, если для начала его не открыть, верно? / Фото: unsplash.com
У Фотошопа есть особенность: к одному и тому же результату можно прийти с помощью двух, трёх, а то и десятка путей. Это усложняет программу для новичков — если убрать все повторяющиеся инструменты и команды, она бы стала куда понятней и легче визуально. Но, с другой стороны, можно принять это как данность, и просто из множества выбирать тот способ, который проще запомнить. Рассказываем, как открыть картинку в Фотошоп разными способами.
Это усложняет программу для новичков — если убрать все повторяющиеся инструменты и команды, она бы стала куда понятней и легче визуально. Но, с другой стороны, можно принять это как данность, и просто из множества выбирать тот способ, который проще запомнить. Рассказываем, как открыть картинку в Фотошоп разными способами.
С помощью командного меню
- Откройте Фотошоп.
- Найдите самую верхнюю строку в программе.
Это командное меню, в котором собраны все возможности Фотошопа, кроме тех, где нужно физически что-то делать руками — рисовать, расставлять заплатки и убирать лишнее, выделять / Иллюстрация : Елизавета Чечевица, Фотосклад.Эксперт
3. Выберите Файл / File — Открыть / Open. В открывшемся окне найдите ту фотографию, которую хотите добавить в Фотошоп.
С помощью переноса
Перенос, или можно ещё встретить название драг-энд-дроп (переводится как «схватить и уронить»), — это самый простой вариант. Достаточно сделать два действия:
Достаточно сделать два действия:
- Открыть Фотошоп.
- Найти в компьютере фотографию, подхватить её, зажав левой кнопкой мыши, и перетащить на иконку Фотошопа или на открытое окно программы. Фотографии не обязательно переносить по одной — можно выделить все, которые вы планируете редактировать.
Оранжевые рамки — области, куда нужно переносить файлы / Иллюстрация : Елизавета Чечевица, Фотосклад.Эксперт
С помощью горячих клавиш в Фотошопе
Горячие клавиши в Фотошопе — быстрые команды, которые существенно ускоряют работу, если вы обрабатываете большой объём фотографий. Да, команда экономит всего пару секунд, но, если вы ретушируете постоянно, это сэкономит часы.
- Чтобы открыть изображение в Фотошопе, зажмите сочетание клавиш Ctrl + O.
- После этого откроется меню, в котором нужно найти фотографию в папке компьютера, кликнуть по ней левой кнопкой мыши и нажать на кнопку «Открыть».
Как только вы открываете фотографию, она по умолчанию создаётся вместе со слоем. Это видно, если в меню Окно / Window открыть палитру Слои / Layers.
Это видно, если в меню Окно / Window открыть палитру Слои / Layers.
В палитре вы увидите единственный слой — Фон / Background / Иллюстрация : Елизавета Чечевица, Фотосклад.Эксперт / Фото: unsplash.com
Фоновый слой — это базовый слой фотографии, слой с исходником. У него есть особенность — по умолчанию на нём стоит иконка-замок. Это значит, что слой нельзя перемещать, стирать и трансформировать. Кликните на замок — он исчезнет, а слой можно будет редактировать, как вам угодно.
Другая ситуация: вы создали новый документ, на который нужно поместить фотографию. Может, вы хотите сделать коллаж из нескольких снимков? Афишу? Рекламный пост в соцсети? Или вы открыли фото, на которое сверху нужно поместить ещё одно? Давайте разбираться, как это сделать.
Как добавить фото на фото
1. Откройте Фотошоп. Следом любым удобным способом, которые описаны в предыдущем блоке, откройте то изображение, на которое нужно будет добавить другую фотографию.
2. В палитре Слои / Layer пока что будет всего один слой с исходником — фоновый.
3. Найдите на компьютере картинку, которую хотите добавить в Фотошоп.
4. Подхватите изображение, зажав левую кнопку мыши, и перенесите его на окно Фотошопа.
Чтобы добавить фото на фото, картинку нужно переносить на рабочую область, то есть на область с уже открытым файлом. Здесь она помечена оранжевым прямоугольником / Иллюстрация : Елизавета Чечевица, Фотосклад.Эксперт / Фото: unsplash.com
Бывает, что в Фотошопе нужно открыть несколько снимков параллельно. Например, чтобы переносить тонировки с одной фотографии на другую или чтобы было проще ретушировать в одном стиле. При этом новички не знают, как сделать так, чтобы фотографии открывались в двух разных документах.
Первый способ — тот, о котором мы говорили в первом блоке. Если открывать картинки через Файл / File — Открыть / Open, изображение появится в соседнем окне, рядом с уже открытыми.
Второй способ — подхватить нужную фотографию и перенести на рабочую область Фотошопа. Тут есть нюанс: важно переносить на строку под командным меню. Это строка, похожая на браузер с открытыми вкладками. Чем больше открыто фотографий, тем больше там вкладок.
Если перенести фотографию на эту строку, она откроется отдельным документом / Иллюстрация : Елизавета Чечевица, Фотосклад.Эксперт
Raw — это специфический формат изображения, который содержит много информации в светлых и тёмных частях картинки. Поэтому всех новичков агитируют фотографировать именно в Raw — он позволяет сильно осветлять, затемнять картинку, удалять шумы, изменять цвета, не портя её качество.
Часто операционные системы компьютеров и ноутбуков не открывают Raw-формат без дополнительного софта. Одна из программ, которая умеет это делать — Фотошоп. Рассказываем, как открыть фото в Raw-формате.
Чтобы открыть RAW, подхватите нужный файл или всё нужные файлы и перенесите на открытый заранее Фотошоп. Также можно воспользоваться горячими клавишами Ctrl +O или выбрать в меню Файл / File — Открыть / Open.
Также можно воспользоваться горячими клавишами Ctrl +O или выбрать в меню Файл / File — Открыть / Open.
Вам откроется окно — это Adobe Camera Raw (ACR). Конвертер, который переводит RAW в обычное изображение. К слову, Лайтрум произошёл от него и является его почти стопроцентной копией / Иллюстрация и фото : Елизавета Чечевица, Фотосклад.Эксперт
В открывшемся меню можно сделать многое: осветлить, затемнить, поднять контраст, добавить тонировки, изменить цвета. Но, если цели менять исходник в ACR нет, нажмите на кнопку Открыть / Open в левом нижнем меню окна. После этого файл откроется в Фотошопе.
Как пользоваться Photoshop: 5 основных шагов по редактированию фотографии
Maria Diaz/ZDNET Многие из нас, от профессиональных фотографов до начинающих, хотят попробовать свои силы в Photoshop. Кем бы вы ни были, вас не должна пугать перспектива редактирования в Photoshop; требуется всего несколько шагов, чтобы ваши фотографии выглядели великолепно.
Adobe Photoshop предлагает пользователям бесконечные возможности редактирования фотографий и создания графики, поэтому на протяжении многих лет он стал моим личным выбором. Есть несколько способов редактирования в Photoshop. Какие из них вы выберете, будет зависеть от предпочтений. Мы рассмотрим очень простой метод редактирования фотографии в следующих шагах.
Как пользоваться Photoshop Шаг 1: Откройте изображение в Photoshop Изображение: Maria Diaz / ZDNet Откройте Adobe Photoshop и перейдите к File в меню в верхней части экрана. Нажмите на Открыть для просмотра файлового браузера и выберите изображение, которое вы хотите отредактировать. Я выбрал фотографию, которую сделал мой пятилетний ребенок.
Ниже показано окно Photoshop: Инструменты находится в левой части экрана, Options находится вверху, а Adjustments и Layers справа.
Photoshop позволяет пользователям выбирать макет рабочего пространства. Это макет Essentials, который используется по умолчанию.
Изображение: Мария Диаз / ZDNetPhotoshop работает со слоями, поэтому, когда вы выполняете настройку яркости и контрастности, вы добавляете корректирующий слой поверх изображения. Если вы решите удалить этот слой позже, настройки яркости и контрастности будут удалены вместе с ним.
Всегда держите слой изображения ниже корректирующих слоев.
Изображение: Мария Диаз / ZDNet Также важно помнить о порядке слоев. Если вы редактируете фотографию, это изображение должно быть первым слоем. Все, что ниже этого слоя изображения, не будет видно, если вы не сотрете часть изображения (вырезая, используя инструмент «Ластик» или удаляя его), чтобы показать то, что находится под ним.
Инструмент «Обрезка» находится в левой части окна.
Maria Diaz/ZDNETВыберите инструмент Crop tool . Затем подумайте о фотографии как о холсте. Первое, что я делаю, когда открываю изображение в Photoshop, — настраиваю свой холст в соответствии с размером и композицией, которые мне нужны. Просто нажмите на углы рамки обрезки и перетащите ее, чтобы отрегулировать размер. Когда вы довольны новым кадрированием, вы можете поместить курсор сразу за любой край ограничительной рамки инструмента кадрирования, пока не увидите, что он превращается в изогнутую двустороннюю стрелку. Щелчок и удержание позволит вам переместить рамку, чтобы повернуть и выровнять изображение.
Композиция изображения — это то, что фотограф принимает во внимание при съемке фотографии, но вы также должны помнить об этом при кадрировании. Это гарантирует, что элементы, которые вы хотите включить, не будут обрезаны, а также сохранит хорошую композицию.
Используйте линии в качестве ориентира, чтобы фотография была прямой.
Maria Diaz/ZDNETВыпрямление — ключ к хорошей фотографии. Хорошее эмпирическое правило — всегда использовать линию горизонта в качестве ориентира для выравнивания изображений. Если у вас есть определенная линия горизонта, которую вы хотите использовать, вы можете нажать Выпрямить в разделе Опции. Это позволит вам нарисовать линию, на которую мгновенно повернется изображение. Однако не все фотографии должны быть прямыми, и вы можете выбрать наклонную композицию в качестве художественной свободы. Поиграйте немного, чтобы увидеть, что вам нравится.
Если вас устраивает обрезка и поворот изображения, нажмите галочку на панели параметров или нажмите Введите на клавиатуре, чтобы применить изменения.
Шаг 3: Поиграйте с уровнями Maria Diaz/ZDNET Выберите Levels под Adjustments , чтобы добавить слой поверх вашего изображения, что позволит вам поиграть с уровнями и ознакомиться с гистограммой. С помощью уровней можно настроить экспозицию и сделать фотографии ярче или темнее.
С помощью уровней можно настроить экспозицию и сделать фотографии ярче или темнее.
Регулировка Уровни отобразит гистограмму фотографии, которая по существу является графиком, представляющим уровни освещенности изображения. Левая часть гистограммы соответствует черному цвету, а правая — белому. Регулировка стрелок индикатора, показанных ниже, может резко изменить уровни темного и светлого на фотографии.
Стрелки индикатора можно перемещать вправо или влево для настройки теней и светлых участков фотографии.
Изображение: Мария Диас / ZDNet Оба конца волн на гистограмме теоретически должны равномерно сужаться до плоского состояния; если кривая резко обрывается с одной стороны, это указывает на то, что изображение может быть переэкспонировано или недоэкспонировано. Тем не менее, для отличной фотографии кривые на гистограмме не должны сужаться. Если снимок был сделан в темноте, гистограмма может выглядеть, например, больше как та, что слева внизу. Это сводится к тому, что гистограмма является просто инструментом, позволяющим увидеть, как свет ведет себя на фотографии.
Это сводится к тому, что гистограмма является просто инструментом, позволяющим увидеть, как свет ведет себя на фотографии.
Гистограмма слева — снимок, сделанный ночью; середина — полуденное фото; а то, что справа, — это фото, которое мы сейчас редактируем.
Maria Diaz/ZDNETЧтение гистограммы — это еще многое другое, но это то, с чего стоит начать новичкам в Photoshop. Настройка уровней — это более продвинутый способ редактирования фотографии, но он помогает новичкам познакомиться с гистограммой.
Шаг 4. Настройка цветового баланса Изображение: Мария Диас / ZDNet В разделе Adjustments выберите Color Balance , чтобы добавить корректирующий слой, позволяющий изменять цвета на фотографии. Выбранное мной изображение имеет красный оттенок, так как мой пятилетний ребенок не умеет настраивать баланс белого на фотоаппарате. Я буду использовать слой Color Balance , чтобы он выглядел так, как если бы он выглядел невооруженным глазом.
Я убрал красноватый оттенок на фотографии, чтобы сделать цвет кашпо таким, каким он кажется невооруженным глазом.
Мария Диаз/ZDNETЭто не всегда необходимо, так как многие камеры автоматически настраивают баланс белого при съемке фотографии, особенно камеры смартфонов. Но это отличный инструмент для обучения на тот момент, когда он понадобится.
Шаг 5: Удалите все нежелательные пятнаЭто был очень популярный запрос в то время, когда я использовал Photoshop и занимался фотографией. Есть несколько способов удаления пятен, но один из самых простых использует кисть Spot Healing и кисть 9.0007 Инструмент Clone Stamp .
Инструмент «Точечная восстанавливающая кисть»Я удалил мелкие потертости и водяные пятна с кашпо.
Изображение: Мария Диас / ZDNet Точечная восстанавливающая кисть — это автоматический инструмент для удаления следов и пятен простым нажатием на них. Он удаляет выдающиеся оценки, основываясь на исправлении того, что находится вокруг выбранного вами места. Чтобы использовать его, сначала выберите инструмент Spot Healing Brush Tool на панели инструментов слева.
Он удаляет выдающиеся оценки, основываясь на исправлении того, что находится вокруг выбранного вами места. Чтобы использовать его, сначала выберите инструмент Spot Healing Brush Tool на панели инструментов слева.
Одним из способов удаления нежелательных пятен на фотографии является использование инструмента «Точечная восстанавливающая кисть».
Изображение: Maria Diaz / ZDNetУбедитесь, что справа выбран слой с фотографией, а не корректирующий слой, такой как «Уровни» или «Цветовой баланс», и при необходимости растрируйте слой ( щелкните правой кнопкой мыши по слою с фотографией, выберите Растрировать слой ). Затем просто нажмите на пятна, которые нужно удалить на фотографии.
Инструмент Clone StampДо и после удаления больших потертостей и водяных знаков на фотографии.
Изображение: Мария Диас / ZDNet Инструмент «Штамп» удобен для удаления крупных меток, особенно на гладком фоне. Убедитесь, что слой с фотографией выделен и растеризован, и выберите Clone Stamp Tool .
Убедитесь, что слой с фотографией выделен и растеризован, и выберите Clone Stamp Tool .
Выберите инструмент «Штамп» в левой части окна.
Изображение: Мария Диас / ZDNetНа фото найдите место, которым вы хотели бы заменить пятно. Если это гладкая область, я обычно выбираю место рядом с дефектом, чтобы избежать проблем с тенями и бликами. Затем нажмите на него, удерживая нажатой Alt или Alt Opt , и это клонирует пятно. Наведите курсор на дефект, который хотите удалить, и нажмите, чтобы поставить на нем штамп.
Я удалил некоторые потертости на изображении выше, но оставил более крупные следы капель для простоты. Это добавляет характер, если вы спросите меня.
Очевидно, что это краткое введение в очень обширную программу, но оно поможет вам ознакомиться с инструментами Photoshop и навигацией. Надеюсь, это практическое руководство вдохновит вас открыть для себя другие настройки в Photoshop.
Часто задаваемые вопросы
Инновации
Как редактировать фотографии в Adobe Photoshop – Smarthistory
Ниже описан процесс Smarthistory для редактирования фотографий с помощью Adobe Photoshop. Мы также используем Adobe Bridge для этого процесса — эта программа поставляется бесплатно вместе с Photoshop. Существуют и другие бесплатные или недорогие приложения, которые делают многое из того, что делает Photoshop, включая Pixlr.
Мы также используем Adobe Bridge для этого процесса — эта программа поставляется бесплатно вместе с Photoshop. Существуют и другие бесплатные или недорогие приложения, которые делают многое из того, что делает Photoshop, включая Pixlr.
Из живого вебинара с доктором Стивеном Цукером.
Перейти к
- Выбор фотографий для редактирования
- Управление файлами
- Коррекция дисторсии объектива и косых углов
- Коррекция цвета
- Заточка и точечная фиксация
- Обрезка и сохранение
Выбор фотографий для редактирования
Начнем с открытия всего набора фотографий данного объекта в Adobe Bridge. Эта программа позволяет легко просматривать и выбирать большие наборы изображений.
Просмотр набора фотографий в Adobe Bridge
Для каждого ракурса, который вы сняли, вы захотите сравнить все похожие изображения (в идеале, вы сняли от 4 до 10 кадров каждого). На этом этапе вам нужна четкость (наименее размытое изображение) и хорошее кадрирование.
Мы рекомендуем сравнивать каждое из похожих изображений по два с увеличением 200%. (Вы можете сделать это в Bridge или открыть их в Photoshop.) Выберите деталь рядом с центром изображения, на которой нужно сфокусироваться, и определите, какой снимок наиболее четкий. Если две версии изображения одинаково четкие, выберите ту, у которой лучше кадрирование, освещение или наименьшее искажение объектива — все, что, по вашему мнению, приведет к лучшему изображению.
Просмотр фотографии с увеличением 200% в Photoshop. Аналогичная фотография была открыта на другой вкладке, и вы можете щелкать между ними, чтобы сравнить. Этот мягкий (не резкий), надеюсь, следующий снимок будет лучше!
Дважды щелкните миниатюру в Bridge, чтобы открыть ее в Photoshop, или пометьте изображения, которые хотите использовать, как «выбранные». Затем вы можете легко скопировать их в новую папку для редактирования.
Затем вы можете легко скопировать их в новую папку для редактирования.
Управление файлами
У каждого своя система управления файлами. Не существует единственно правильного способа сделать это; важно то, что вы создаете систему и придерживаетесь ее. Мы рекомендуем сохранять необработанные и отредактированные файлы в отдельных папках, чтобы исключить риск перезаписи.
Коррекция дисторсии объектива и наклонных углов
Теперь вы готовы перенести выбранные изображения в Photoshop и приступить к редактированию.
Первое, что мы делаем, это запускаем Фильтр→Коррекция объектива (если доступны настройки для используемой камеры и объектива).
Затем мы корректируем углы и выравнивание изображения, выбрав «Выбрать все» → «Редактировать» → «Трансформировать». Обычно мы используем функцию «Наклон» в разделе «Преобразование», хотя в некоторых случаях мы разумно используем «Деформацию» для исправления незначительных проблем. Мы также используем «Поворот», «Перспектива» и «Искажение», когда это необходимо. При использовании параметра «Перекос» будьте осторожны, чтобы сохранить исходное соотношение сторон работы. При использовании функции «перекоса» полезно настроить противоположные стороны изображения в противоположных направлениях. Это не позволит изображению стать слишком высоким или слишком широким. Некоторые люди считают, что в этом процессе полезна функция «направляющих» Photoshop.
При использовании параметра «Перекос» будьте осторожны, чтобы сохранить исходное соотношение сторон работы. При использовании функции «перекоса» полезно настроить противоположные стороны изображения в противоположных направлениях. Это не позволит изображению стать слишком высоким или слишком широким. Некоторые люди считают, что в этом процессе полезна функция «направляющих» Photoshop.
Слева: неотредактированное фото; справа: фотография, отредактированная с учетом ракурсов, цвета и отражений. (Пабло Пикассо, Гертруда Стайн , 1905–06, холст, масло, 100 x 81,3 см, Музей Метрополитен)
произведение искусства или архитектуры и должны быть сохранены.
Коррекция цвета
После корректировки ракурсов на фотографии вам захочется посмотреть на цвет. Большинство современных камер, как правило, снимают в более теплых тонах, преуменьшая выделение голубого и синего цветов. Нам нравится исправлять это, используя следующий процесс: мы начинаем с выбора «Изображение» → «Автоцвет», затем «Автоконтраст» и «Автотон» в указанном порядке. Мы находим, что это часто дает приличные результаты, но иногда нам приходится отменять (используйте Историю, если вы прошли более одного шага) и использовать только две или только одну из этих функций. Здесь полагайтесь на свое суждение — цель состоит в том, чтобы точно передать объект, имея в виду, что не существует «настоящего» цвета, так как очень многое зависит от условий освещения.
Мы находим, что это часто дает приличные результаты, но иногда нам приходится отменять (используйте Историю, если вы прошли более одного шага) и использовать только две или только одну из этих функций. Здесь полагайтесь на свое суждение — цель состоит в том, чтобы точно передать объект, имея в виду, что не существует «настоящего» цвета, так как очень многое зависит от условий освещения.
Если изображение все еще нуждается в настройке, мы используем Изображение→Настройки→Цветовой баланс. Мы также можем использовать Hue/Saturation на этом этапе.
Вы можете использовать Яркость/Контрастность и/или Уровни, чтобы выделить детали и отрегулировать контрастность. Идея состоит в том, чтобы выделить как можно больше деталей, не перенасыщая и не размывая изображение.
Для небольших областей изображения, требующих корректировки, могут быть полезны инструменты Dodge и Burn.
Мы считаем нормальным допускать небольшие изменения цвета между крупными планами и общими планами или галерейными снимками.![]() Наши глаза и объектив камеры в этих ситуациях функционируют по-разному, и это можно учитывать.
Наши глаза и объектив камеры в этих ситуациях функционируют по-разному, и это можно учитывать.
Слева: неотредактированный цвет; справа: отредактированный цвет. (Микеланджело, Сон о человеческой жизни , ок. 1533, мел на бумаге, 39,6 x 27,9 см (Институт искусств Курто)
Заточка и точечная фиксация
Когда мы отрегулировали углы и цвет, мы часто применяем фильтр «Резкость краев», чтобы усилить детализацию. Будьте осторожны, чтобы не повысить резкость, особенно при печати или линейном изображении. Мы используем инструмент «Восстановление» и инструмент «Штамп», чтобы исправить царапины, белые пятна, отражения и/или создать немного фона, если необходимо, после корректировки углов.
Слева: неотредактированное фото; справа: обработанное фото. Исправлены углы и цвет, убраны отражения на стекле. (Power Figure: Male [Nkisi], деталь, 19–середина 20 веков, народы конго, дерево, пигмент, гвозди, ткань, бусы, ракушки, стрелы, кожа, орехи и шпагат, 58,8 x 26 x 25,4 см, Музей Метрополитен.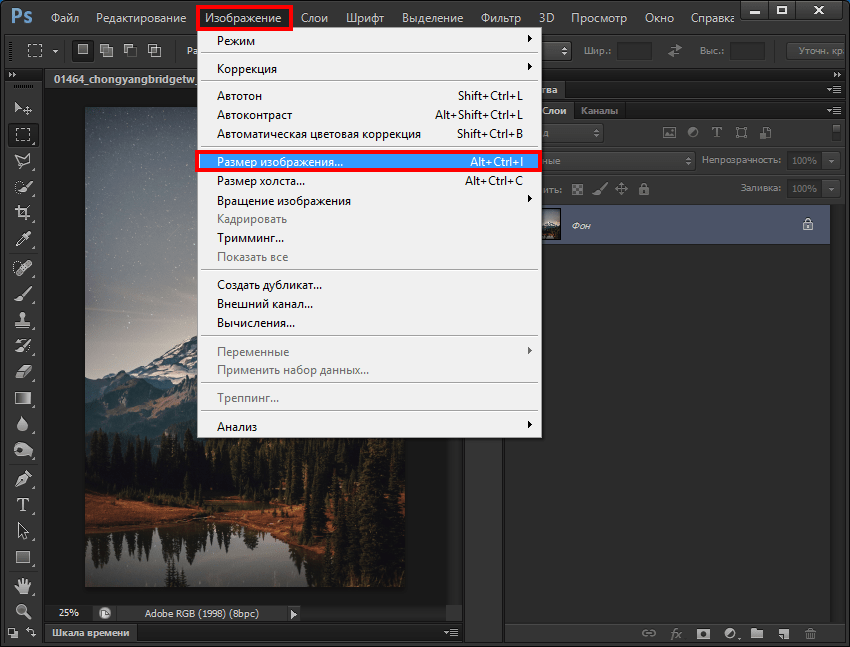

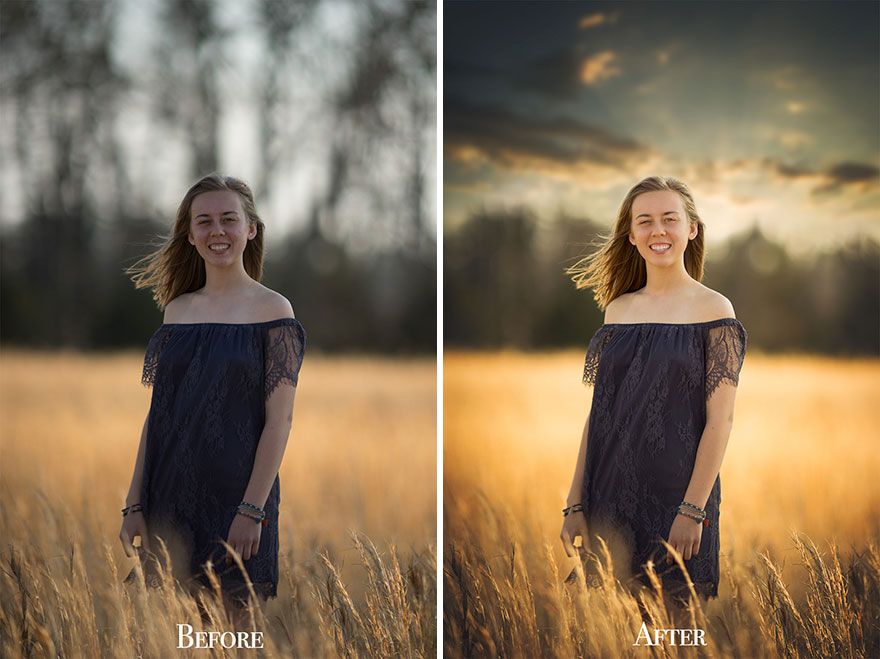


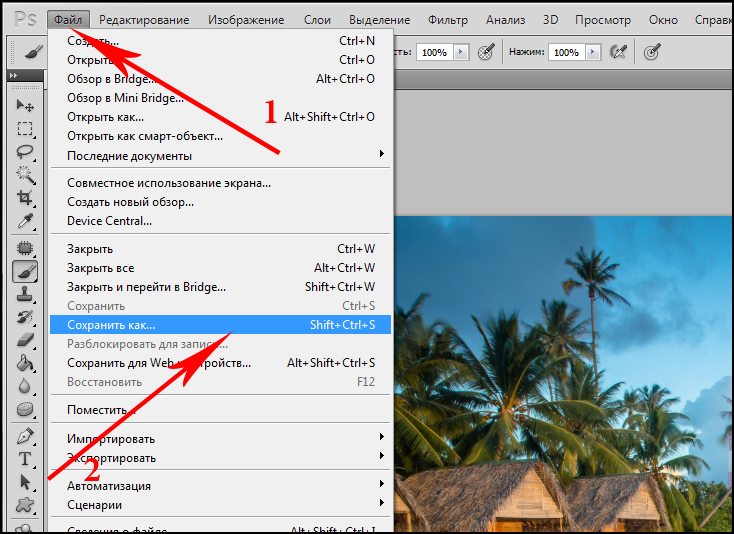
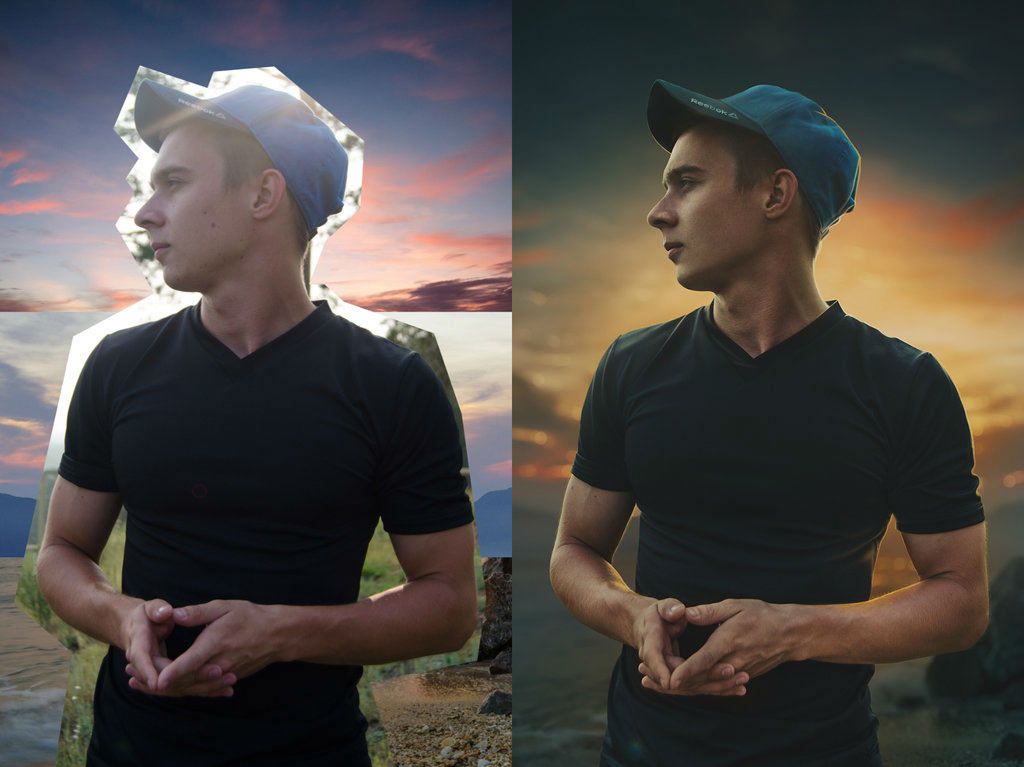 Это может привести к неожиданному эффекту автоматических функций редактирования в Photoshop Elements.
Это может привести к неожиданному эффекту автоматических функций редактирования в Photoshop Elements.