Делаем гладкую кожу в фотошопе
Наталья (natalya-vik)
В моем первом уроке я рассказывала про то, как можно справиться с несовершенствами кожи в фотошопе.
Сегодня мы с Вами пойдем еще дальше. Будем делать кожу гладкой как в глянцевых журналах.
Я возьму фотографию девушки из своего первого урока.
1. Продублируем слой. Для этого можно использовать комбинацию клавиш Ctrl+J.
2. Затем выбираем фильтр «Размытие по Гауссу» .
3. В появившемся окне изменяем радиус, пока кожа не станет гладенькой. У фотографий различных рамеров это значение будет отличаться. Запоминаем подобранное значение радиуса и жмем «Отмена. Применять фильтр не нужно. В моем примере я выбрала значение 13,0.
4. После этого выбираем фильтр «Цветовой контраст». Ставим значение радиуса, то, которое только что подобрали в «Размытии по Гауссу». У меня это 13,0.
5. Снова выбираем фильтр «Размытие по Гауссу» и ставим значение равное 1/3 радиуса фильтра «Цветовой контраст».
6. Теперь нужно инвертировать наш слой. Для этого на панели меню выбираем (Изображение —> Коррекция -> Инверсия) или жмем «Ctrl+I».
7. Изменяем режим наложения на «Линейный Свет» и прозрачность на 50%. После этого добавляем маску слоя, как показано на картинке ниже. Снова инвертируем слой Ctrl+I.
8. Маска должна быть обведена белой рамкой на панели слоев, как показано на картинке ниже.
9. Теперь берем кисточку, выбираем белый цвет и проводим в тех местах на фотографии, в которых хотим, чтобы кожа стала гладкой. Не трогаем одежду, волосы, глаза, губы, брови, ноздри.
10. Соединяем слои комбинацией клавиш Ctrl+E и сохраняем изображение. На первый взгляд кажется, что ничего не изменилось. Но если сравнить результат «До» и «После», разница заметна.
Спасибо за внимание!
Рейтинг
☆
☆
☆
☆
☆
0. 0
(0 голосов)
0
(0 голосов)
Наталья (natalya-vik)
Россия, Санкт-Петербург
Магазин
Блог (9)
Следите за творчеством мастера
Мастер-классы по теме
Ключевые слова
- Ключевые слова
- фотошоп
- урок фотошопа
- фотография
Рубрики мастер-классов
Do It Yourself / Сделай сам
Recycle / Вторая жизнь вещей
Tворим с детьми
Бижутерия своими руками
Валяние
Вышивка
Вязание
Декорирование
Декупаж
Дизайн и декор интерьера
Живопись и рисование
Керамика
Ковроделие
Косметика ручной работы
Кружевоплетение
Куклы и игрушки
Лепка
Материалы для творчества
Мебель своими руками
Миниатюра
Обувь своими руками
Одежда своими руками
Организация пространства
Пирография
Плетение
Прядение
Работа с бисером
Работа с бумагой
Работа с кожей
Работа с металлом
Работа с мехом
Работа со стеклом
Реставрация
Роспись
Свечи своими руками
Скрапбукинг
Столярное дело
Сумки своими руками
Ткачество
Упаковка своими руками
Флористика
Фотография и видео
Художественная резьба
Шитье
Смягчаем кожу без потери текстуры в Photoshop
Этот урок посвящен ретуши. Photoshop используют не только для создания фотоманипуляций, это многофункциональное ПО любимо фотографами во всем мире за возможность обработки фотографий. Сегодня мы рассмотрим один из приемов ретуши, который позволит нам смягчить кожу, не теряя в текстуре и не делая ее замыленной (что часто получается у новичков). Несмотря на то, что мы собираемся использовать фильтр размытия, результат получится невесомым и текстурным.
Photoshop используют не только для создания фотоманипуляций, это многофункциональное ПО любимо фотографами во всем мире за возможность обработки фотографий. Сегодня мы рассмотрим один из приемов ретуши, который позволит нам смягчить кожу, не теряя в текстуре и не делая ее замыленной (что часто получается у новичков). Несмотря на то, что мы собираемся использовать фильтр размытия, результат получится невесомым и текстурным.
Программа Photoshop
Сегодня все знают, что такое редактор фотографий. Ретушь лица, создание коллажей, рисунков, векторов – все это и не только может программа «Фотошоп». Adobe Photoshop CS6 – эталонная версия известного графического редактора, которая обладает интригующими особенностями. Функция Content Aware делает процесс обработки фотографий интеллектуальным и комфортным. Красивый и удобный интерфейс с возможностью обрабатывать видео – огромный плюс этой версии. Здесь есть файловые навигаторы Bridge и Mini Bridge. Они позволяют сортировать изображения и управлять ими. Наличие «горячих» клавиш, понятного интерфейса, гибкой настройки и реалистичных эффектов делает программу идеальной.
Они позволяют сортировать изображения и управлять ими. Наличие «горячих» клавиш, понятного интерфейса, гибкой настройки и реалистичных эффектов делает программу идеальной.
5Изменение размера изображения
Отрегулируйте слой до 30%
непрозрачности, чтобы вы могли видеть под слоем.
меняем прозрачность
Используя CTRL + T расположите лицо, выравнивая при этом глаза и рот и растягивая по мере необходимости, чтобы их сопоставить как можно ближе. Чтобы изменять масштаб пропорционально, удерживайте клавишу Shift и тяните за угол картинки. Если вы наведете курсор за углы картинки, то появятся поворотные переключатели, которые позволяют вам повернуть изображение.
Чтобы аккуратно поменять лицо в фотошопе понадобится немного терпения. Найти позицию, которая бы выглядела максимально естественно — это одна из главных трудностей.
Как сгладить кожу в фотошопе, отретушировать и убрать прыщи
После того как определитесь с позицией, нажмите клавишу Enter, чтобы завершить размещение. Если вы этого не сделайте, то усилия будут напрасны.
Если вы этого не сделайте, то усилия будут напрасны.
меняем размер картинки лица
Затем отрегулируйте прозрачность обратно до 100%
Что такое ретушь?
Ретушь — это улучшение снимков с помощью инструментов фоторедактора. В программе «Фотошоп» обработку кожи делают инструментом «Штамп», «Восстанавливающей кистью» или «Заплаткой». «Штамп» наносит одну часть изображения поверх другой. Знания базовой, простой ретуши необходимы, если это связано с основной деятельностью, например фотографией. Редактирование избавляет от мелких дефектов кожи, недостатков снимка, которые возникли в процессе съемки. Ретушь лица автоматически помогает фотографу сэкономить время и силы на постобработке. Часто конечный результат нуждается в ручной коррекции. Новички могут воспользоваться одним из методов чистки кожи, который называется «Цветовой контраст». Он убирает прыщики, делает текстуру чистой и ровной.
Изменение лица при помощи Face-Aware Liquefy
Для начала я создам копию фонового слоя чудесного портрета, предназначенного для творческого эксперимента по изменению лица, комбинация Ctrl+J как нельзя лучше подойдёт для этого. Затем не откладывая в долгий ящик Shift+Ctrl+X это перенесет меня вместе с картинкой в «волшебный» мир фильтра «Пластика» (Liquefy).
Затем не откладывая в долгий ящик Shift+Ctrl+X это перенесет меня вместе с картинкой в «волшебный» мир фильтра «Пластика» (Liquefy).
К рассмотренным ранее в этой статье инструментам фильтра добавился новый Face Tool (гор. клавиша А) при выборе которого происходит автоматическое распознавание лица, слева и справа от которого появляются маркеры его и буду применять.
Если перетащить курсор с инструментом внутрь распознанной области последовательно в зависимости от того над какой частью лица он находится будут появляться области редактирования собственно овала лица, глаз, носа и губ. Маркеры трансформации той или иной части находятся на границах областей и представлены в виде ромбов и точек.
Как только курсор инструмента будет подведет к какому либо маркеру он изменится на двунапраленную стрелку указывающую направление возможного перемещения. Если задержать курсор над маркером появится подсказка о том, что изменяет маркер, в моем примере это «Высота глаз» (Eye Height). Курсор в виде стрелки с четырьмя направлениями говорит о возможности изменять область лица, над которой он находится целиком.
Курсор в виде стрелки с четырьмя направлениями говорит о возможности изменять область лица, над которой он находится целиком.
Как только «дернуть за любой из маркеров на панели параметров фильтра во «всей красе» откроется вкладка Face-Aware Liquefy.
Кстати если неудобно изменять лица инструментом Face Tool используя маркеры, можно просто открыть вкладку Face-Aware Liquefy и использовать ползунки, собранные в категории по частям лица, отвечающие за определённый параметр, остановлюсь на этом подробнее.
Eyes (Глаза) содержит параметры изменения: размер глаз (Eye Size), высота глаз(Eye Height), ширина глаз (Eye Width), наклон глаз (Eye Tilt), «меж глазное пространство» расстояние между глазами (Eye Distance) Двигая ползунки вправо параметр будет увеличиваться, влево – уменьшаться.
Дальше следует блок изменения носа (Nose) Имеющий всего два параметра: высоту (Nose Heigth) и ширину носа (Nose Width)
Затем идут параметры изменения рта Mouth: редактирование улыбки, поднятие или опускание уголков рта Smali. Изменение размера верхней (Upper) нижней (Lower) губы, собственно ширина и высота рта (Width и Heigth)
Изменение размера верхней (Upper) нижней (Lower) губы, собственно ширина и высота рта (Width и Heigth)
Последний блок позволяет изменить форму лица (Face Shape). Высота лба изменяется параметром Forehead, Chin Height отвечает за размеры подбородка, величина щек регулируется при помощи Jawline, ширина лица подвластна Face Width
Если сделанные изменения лица вас устроят можно смело жать на кнопку OK и наслаждаться результатом в противном случае для сброса всех изменений предназначена кнопка Reset
Используя эти параметры, я немного скорректировал форму лица модели.
Идеальный макияж в фотошопе
Как сделать кожу лица идеальной, подкрасить губы, добавить румянец, сделать глаза сияющими? Макияж в Photoshop.
В этом уроке Вы узнаете, как можно полностью изменить лицо девушки с помощью простых техник фотошопа. Попробуйте создать идеальный женский портрет. Лицо будет выглядеть немного ненатурально, нечто среднее между пластиковой девушкой, персонажем мультфильма или картинкой из гламурного журнала.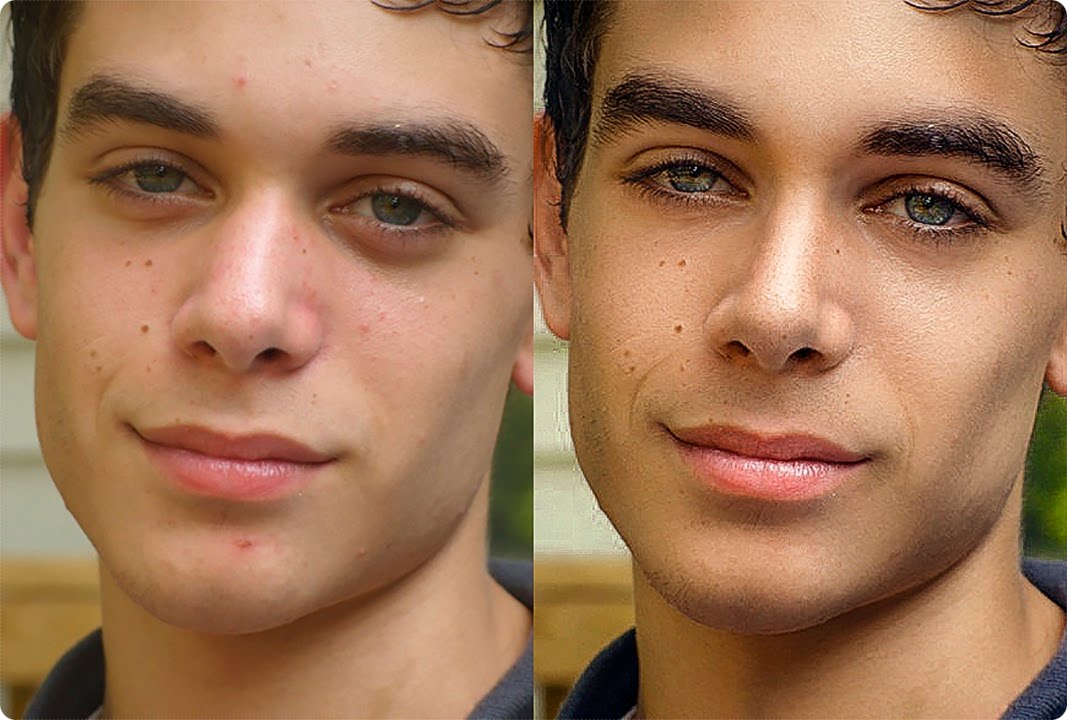
Для работы вам понадобится подходящее изображение.
Прежде всего, уберем волосы девушки. Для этого используйте инструмент Clone Stamp Tool (Штамп).
Настройки для инструмента штамп:
Выберите инструмент штамп, удерживая клавишу Alt кликните на шапке девушки, отпустите Alt и зарисуйте штампом волосы.
Таким же способом уберите шарф.
Чтобы затемнить прядь волос используйте инструмент Burn Tool (Затемнитель).
Вот настройки для Burn Tool (Затемнитель).
Чтобы осветлить белки глаз можно использовать Spot Healing Brush Tool (Точечная восстанавливающая кисть). Это позволит сделать глаза ярче.
Сделайте дубликат основного слоя
В дубликате слоя аккуратно удалите резинкой следующие части фото.
С помощью инструмента Spot Healing Brush Tool (Точечная восстанавливающая кисть) удалите точки на лице девушки. (На этом изображении их почти не видно, но на реальных фотографиях всегда много мелких точек – прыщиков, веснушек. Кожу лица нужно очистить от таких погрешностей. )
Кожу лица нужно очистить от таких погрешностей. )
К слою-дубликату примените фильтр Filter (Фильтр)>Blur (Размытие) > Gaussian Blur (Размытие по Гауссу)
Настройки для фильтра:
Измените прозрачность этого слоя до 79% — Оpacity (Непрозрачность) на панели слоев.
Все должно выглядеть примерно так, если отключить основной слой
В верхней части размытого слоя-дубликата немного подчистите инструментом Eraser Tool (Ластик) размытые волоски.
Чтобы глаза стали ярче и выразительнее, зрачки и края радужной оболочки затемните инструментом Burn tool (Затемнитель)
А середину радужки осветлите инструментом Dodge Tool (Осветлитель) с такими настройками:
Инструментом Burn tool (Затемнитель) можно подчеркнуть брови, диаметр в настройках инструмента выбирайте соразмерный ширине бровей, чтобы не затрагивать кожу лица.
Результат:
Девушка, с которой мы работаем очень мила, но можно ей сделать получше губы. Для этого воспользуйтесь другой фотографией.
Выделите любым инструментом выделения область губ (можно приблизительно) и вставьте в новый слой основного документа. Удалите из этого слоя жесткой резинкой все лишнее, оставьте только губы.
Их форму можно изменить. Чтобы изменить форму губ примените Edit (Редактирование) > Transform (Трансформация) > Warp (Деформация) в слое с губами и сделайте такие изменения:
С помощью инструмента Spot Healing Brush Tool (Точечная восстанавливающая кисть) можно удалить мелкие недостатки.
Способ второй
Сегодня существует множество программ для изменения лица. Однако «Фотошоп» может заменить их все, так как обеспечивает пользователя огромным количеством полезных инструментов. Например, убрать жирный блеск можно с помощью «Заплатки». Для этого:
- выбирают инструмент «Заплатка»;
- выделяют с его помощью какой-нибудь блестящий участок;
- перетаскивают выделенный участок посредством зажатой левой кнопки компьютерной мыши на неблестящий участок кожи;
- так же поступают с остальной областью, которая нуждается в корректировке.

Как разгладить морщины в фотошопе с помощью инструмента «Заплатка»
Это второй инструмент, с помощью которого можно убрать морщины. Загружаем фотографию и переходим к тому же набору инструментов, что и в первом варианте. Только выбираем там «Заплатку».
Она представляет собой прямоугольник с черточками, вроде как лоскуток материи и стяжки ниток. Потому, видимо так и названа. Что делаем далее. Выбираем место для удаления и, нажав левую клавишу мыши, обводим участок.
У нас получилось что-то вроде выделенной области, как если бы использовали инструмент «Выделение». Возможно придется потренироваться, чтобы выбрать правильный участок.
Теперь подносим курсор мыши в центр выделенной области. Он принял вид заплатки и двух стрелок, одна направлена вверх, другая в сторону. Это значит, что необходимо при зажатой клавиши мыши передвинуть этот выделенный участок в сторону чистого участка кожи. Что и делаем
Передвинули, теперь отпускаем кнопку мыши. Выделенная часть мигнула и морщины исчезли. Что произошло? Просто чистый участок стал шаблоном для выделения и заменил собой удаляемую область. Аналогично поступаем со всеми участками морщин. Однако в некоторых местах мы видим сильную разницу по тональности. На удаляемом участке получилось пятно. Нужно «довести» изображение до приемлемых характеристик.
Выделенная часть мигнула и морщины исчезли. Что произошло? Просто чистый участок стал шаблоном для выделения и заменил собой удаляемую область. Аналогично поступаем со всеми участками морщин. Однако в некоторых местах мы видим сильную разницу по тональности. На удаляемом участке получилось пятно. Нужно «довести» изображение до приемлемых характеристик.
Все потому, что такие большие области удобнее делать «Восстанавливающей кистью», а вот «Заплатка» хорошо подходит для морщин, что расположены под глазами. Однако и здесь можно все исправить.
Первым делом создаем копию слоя, который только что обрабатывали инструментом заплатка. После этого выбираем в меню «Фильтр – Размытие – Размытие по поверхности».
В появившемся окне выбираем необходимые настройки фильтра. Для разных рисунков, они могут быть разными.
Теперь для этого слоя создадим маску. Нажимаем Alt на клавиатуре и кликаем по значку маски в палитре слоев. В результате получаем:
Далее, выбираем инструмент «Кисть», активируем именно маску, (в слое она должна быть выделена дополнительно) и кистью водим по маске выделяя необходимые участки.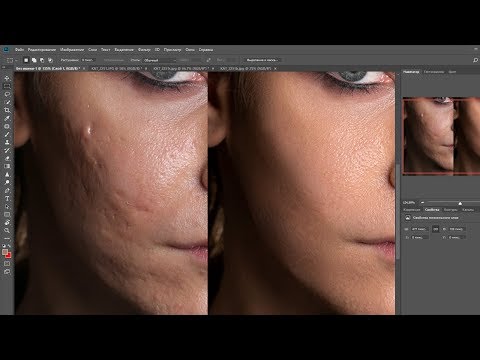 В результате получим.
В результате получим.
Осталось устранить мелкие погрешности. Для этого, первым делом, создаем отпечаток всех слоев, нажав комбинацию клавиш вначале CTRL+SHIFT, а потом сразу ALT+E.
Фото остается несколько размытым. Для устранения этого активируем самый первый исходный слой, тот что с морщинами. Создаем его копию и перемещаем на самый верх.
Далее выбираем в верхнем меню «Фильтр» – «Другое» – «Цветовой контраст».
В открывшемся окне выбираем следующие настройки:
Затем надо поменять режим наложения этого слоя на «Перекрытие».
Картинка приобрела более приятный вид.
Вот и все. Как видите, ничего сложного. Потренируйтесь, набейте руку, все у вас получиться! Успехов вам в освоении фотошоп.
Автор публикации
не в сети 5 дней
Идеальный макияж в фотошопе
Как сделать кожу лица идеальной, подкрасить губы, добавить румянец, сделать глаза сияющими? Макияж в Photoshop.
В этом уроке Вы узнаете, как можно полностью изменить лицо девушки с помощью простых техник фотошопа. Попробуйте создать идеальный женский портрет. Лицо будет выглядеть немного ненатурально, нечто среднее между пластиковой девушкой, персонажем мультфильма или картинкой из гламурного журнала.
Попробуйте создать идеальный женский портрет. Лицо будет выглядеть немного ненатурально, нечто среднее между пластиковой девушкой, персонажем мультфильма или картинкой из гламурного журнала.
Для работы вам понадобится подходящее изображение.
Прежде всего, уберем волосы девушки. Для этого используйте инструмент Clone Stamp Tool (Штамп).
Настройки для инструмента штамп:
Выберите инструмент штамп, удерживая клавишу Alt кликните на шапке девушки, отпустите Alt и зарисуйте штампом волосы.
Таким же способом уберите шарф.
Чтобы затемнить прядь волос используйте инструмент Burn Tool (Затемнитель).
Вот настройки для Burn Tool (Затемнитель).
Чтобы осветлить белки глаз можно использовать Spot Healing Brush Tool (Точечная восстанавливающая кисть). Это позволит сделать глаза ярче.
Сделайте дубликат основного слоя
В дубликате слоя аккуратно удалите резинкой следующие части фото.
С помощью инструмента Spot Healing Brush Tool (Точечная восстанавливающая кисть) удалите точки на лице девушки. (На этом изображении их почти не видно, но на реальных фотографиях всегда много мелких точек – прыщиков, веснушек. Кожу лица нужно очистить от таких погрешностей. )
(На этом изображении их почти не видно, но на реальных фотографиях всегда много мелких точек – прыщиков, веснушек. Кожу лица нужно очистить от таких погрешностей. )
К слою-дубликату примените фильтр Filter (Фильтр)>Blur (Размытие) > Gaussian Blur (Размытие по Гауссу)
Настройки для фильтра:
Измените прозрачность этого слоя до 79% — Оpacity (Непрозрачность) на панели слоев.
Все должно выглядеть примерно так, если отключить основной слой
В верхней части размытого слоя-дубликата немного подчистите инструментом Eraser Tool (Ластик) размытые волоски.
Чтобы глаза стали ярче и выразительнее, зрачки и края радужной оболочки затемните инструментом Burn tool (Затемнитель)
А середину радужки осветлите инструментом Dodge Tool (Осветлитель) с такими настройками:
Инструментом Burn tool (Затемнитель) можно подчеркнуть брови, диаметр в настройках инструмента выбирайте соразмерный ширине бровей, чтобы не затрагивать кожу лица.
Результат:
Девушка, с которой мы работаем очень мила, но можно ей сделать получше губы. Для этого воспользуйтесь другой фотографией.
Для этого воспользуйтесь другой фотографией.
Выделите любым инструментом выделения область губ (можно приблизительно) и вставьте в новый слой основного документа. Удалите из этого слоя жесткой резинкой все лишнее, оставьте только губы.
Их форму можно изменить. Чтобы изменить форму губ примените Edit (Редактирование) > Transform (Трансформация) > Warp (Деформация) в слое с губами и сделайте такие изменения:
С помощью инструмента Spot Healing Brush Tool (Точечная восстанавливающая кисть) можно удалить мелкие недостатки.
Как освоить?
Многие программы для ретуши лица (например, Portrait Professional) довольно простые в использовании. С их помощью легко сделать легкую ретушь, которая не требует от пользователя энергетических затрат. Часто такие программы обрабатывают фотоснимки в автоматическим режиме, что экономит время, но отрицательно сказывается на результате. Программа «Фотошоп», включая ранние версии, достаточно сложна в освоении, так как ориентирована на профессионалов и выполнение сложных задач.
Рабочее поле включает в себя панель инструментов, зону для обработки фотографий, рабочую среду, панель задач, гистограмму, навигатор и другие функции. Основные инструменты программы – это кисти, штамп, ластик, лассо, точечная, восстанавливающая кисть, выделители, кадрирование, затемнение, осветление. Они позволяют совершать с фото различные манипуляции. Освоение программы начинается с изучения рабочего пространства и возможностей «Фотошопа».
Огромное множество уроков помогут новичкам постичь азы редактирования изображений. Ретушь лица – один из главных приемов фотолюбителя. Если хотите достичь в этом деле совершенства, просматривайте работы известных ретушеров, постоянно учитесь (в том числе на ошибках) и развивайтесь.
Как ретушировать кожу в Photoshop CC всего за несколько кликов
Смотреть видео: Как ретушировать кожу в Photoshop CC
Самые успешные приемы ретуширования портретов — это те, которые позволяют улучшить объект, чтобы он выглядел наилучшим образом, без гиперреалистичных или неестественных эффектов.
В этом уроке мы рассмотрим, как улучшить ваши портреты с помощью простой техники в Photoshop CC (откроется в новой вкладке) для сглаживания оттенков кожи. Для создания эффекта используется хитрая комбинация фильтров и режимов наложения, и самое лучшее в этом то, что результаты не являются чрезмерными.
• Как сделать скачать Photoshop CC (открывается в новой вкладке) и попробовать бесплатно
Пластическая кожа, лишенная деталей и текстуры, является одним из худших грехов ретуши. С помощью этой техники мы можем избежать этого, сглаживая пятна, сохраняя при этом естественную текстуру.
Еще одно преимущество этой техники – то, что для ее применения не требуется много времени. Это может быть не так изящно, как более сложные приемы улучшения кожи (такие как частотное разделение или ретушь на уровне пикселей), но это компенсируется тем, что оно быстрое и относительно простое.
Мы начинаем с использования инструмента «Точечная восстанавливающая кисть» для ретуширования любых очевидных пятен или прыщей, затем используем фильтр высоких частот, чтобы размыть детали, а затем фильтр «Размытие по Гауссу», чтобы сохранить некоторую резкость в размытых областях.
Если это звучит как противоположное тому, что должно происходить — высокие частоты обычно повышают резкость, а размытие по Гауссу — смягчают, — то это потому, что мы применяем наши фильтры к инвертированному слою, установленному в режим наложения линейного света. Наконец, маска слоя позволяет нам ограничить эффект только кожей.
Лучшие на сегодня предложения Adobe Creative Cloud для фотографов
(открывается в новой вкладке)
План для фотографов (20 ГБ)
(открывается в новой вкладке)
9,99 долл. США
/ мес. View Deal (открывается в новой вкладке)в Adobe (открывается в новой вкладке)
(открывается в новой вкладке)
План Lightroom CC (1 ТБ)
(открывается в новой вкладке)
9,99 долл. США
/мес.
(откроется в новой вкладке)
View Deal (открывается в новой вкладке)
в Adobe (открывается в новой вкладке)
(открывается в новой вкладке)
План фотографии (1 ТБ)
(открывается в новой вкладке)
19,99 долл. США
США
/мес.
(открывается в новой вкладке)
View Deal (открывается в новой вкладке)
в Adobe (открывается в новой вкладке)
01 Удаление пятен и меток
(Изображение предоставлено Джеймсом Патерсоном)(открывается в новой вкладке) )
Откройте изображение в Photoshop, затем перейдите на панель «Слои» («Окно» > «Слои») и щелкните значок «Новый слой». Возьмите кисть Spot Healing на панели инструментов и установите флажок «Образец всех слоев» в параметрах инструмента. Нанесите краску, чтобы удалить следы и пятна на коже.
02 Инвертируйте изображение
(Изображение предоставлено Джеймсом Патерсоном) Продолжайте закрашивать кожу, чтобы удалить следы, используя клавиши ] и [ чтобы изменить размер кисти по мере необходимости. Затем нажмите Cmd/Ctrl + Shift + Alt + E, чтобы объединить новый слой, затем перейдите в Image > Adjustments > Invert, чтобы инвертировать тона, создав негатив изображения.
03 Измените режим наложения
(Изображение предоставлено Джеймсом Патерсоном)(открывается в новой вкладке)
Перейдите на панель «Слои» и щелкните раскрывающийся список «Режим наложения» вверху, затем измените его с «Обычный» на «Линейный свет». Затем перейдите к ползунку «Непрозрачность» в верхней части панели «Слои» и уменьшите непрозрачность до 50%. Это даст вам полностью серое изображение.
04 Используйте фильтр верхних частот
(Изображение предоставлено Джеймсом Патерсоном)(открывается в новой вкладке)
Перейдите в меню «Фильтр» > «Другое» > «Высокие частоты». Отрегулируйте ползунок «Радиус», пока не получите количество, которое размывает пятна на коже. Правильное количество будет зависеть от разрешения вашего изображения и размера объекта в кадре, поэтому поэкспериментируйте с настройкой.
05 Примените фильтр «Размытие по Гауссу».
(Изображение предоставлено Джеймсом Патерсоном). Настройте низкое значение, которое показывает текстуру кожи. Обычно это около трети значения, используемого для высоких частот. Нажмите ОК. Затем, удерживая клавишу Alt, щелкните значок «Добавить маску слоя» на панели «Слои», чтобы добавить черную маску, скрывающую эффект. 9(Изображение предоставлено: James Paterson) мелкие детали, такие как глаза. Если вы ошиблись и вам нужно стереть часть эффекта, нажмите X, чтобы переключиться на черный цвет, и закрасьте его, чтобы скрыть.
Настройте низкое значение, которое показывает текстуру кожи. Обычно это около трети значения, используемого для высоких частот. Нажмите ОК. Затем, удерживая клавишу Alt, щелкните значок «Добавить маску слоя» на панели «Слои», чтобы добавить черную маску, скрывающую эффект. 9(Изображение предоставлено: James Paterson) мелкие детали, такие как глаза. Если вы ошиблись и вам нужно стереть часть эффекта, нажмите X, чтобы переключиться на черный цвет, и закрасьте его, чтобы скрыть.(открывается в новой вкладке)
PhotoPlus: журнал Canon (открывается в новой вкладке) — это единственный в мире ежемесячный газетный киоск, который на 100 % посвящен Canon, поэтому вы можете быть уверены, что журнал полностью соответствует вашей системе .
Подробнее:
100 советов по Photoshop (открывается в новой вкладке)
Лучшее программное обеспечение для редактирования фотографий (открывается в новой вкладке): графические редакторы от новичков до профессионалов
Лучшие ноутбуки для редактирования фотографий (открывается в новой вкладке) ): лучшие ноутбуки для фотографов
10 лучших онлайн-курсов по фотографии (открывается в новой вкладке) — от руководств для начинающих до мастер-классов
Лучшие на сегодняшний день предложения Adobe Creative Cloud Photography Plan
(открывается в новой вкладке)
Фотоплан (20 ГБ)
(открывается в новой вкладке)
9,99 $
/мес.
(открывается в новой вкладке)
Просмотр сделки (открывается в новой вкладке)
в Adobe (открывается в новой вкладке)
(открывается в новой вкладке) )
План Lightroom CC (1 ТБ)
(открывается в новой вкладке)
9,99 долл. США
/ мес. вкладка)
(открывается в новой вкладке)
План фотосъемки (1 ТБ)
(открывается в новой вкладке)
$19,99
/мес.
(открывается в новой вкладке)
Просмотр сделки (открывается в новой вкладке)
в Adobe (открывается в новой вкладке)
Спасибо, что прочитали 5 статей в этом месяце* Присоединяйтесь сейчас, чтобы получить неограниченный доступ
Наслаждайтесь первым месяцем всего за 1 фунт стерлингов / 1 доллар США / 1 евро
У вас уже есть аккаунт? Войдите здесь
*Читайте 5 бесплатных статей в месяц без подписки
Присоединяйтесь сейчас, чтобы получить неограниченный доступ
Попробуйте первый месяц всего за 1 фунт стерлингов / 1 доллар США / 1 евро
У вас уже есть аккаунт? Войдите здесь
Получите лучшие предложения по камерам, обзоры, советы по продуктам, конкурсы, новости о фотографии, которые нельзя пропустить, и многое другое!
Свяжитесь со мной, чтобы сообщить о новостях и предложениях от других брендов Future.
Ведущий технический автор журналов Digital Camera Magazine (открывается в новой вкладке), PhotoPlus: The Canon Magazine (открывается в новой вкладке) и N-Photo: The Nikon Magazine (открывается в новой вкладке). завидный набор навыков в каждом жанре фотографии.
Будь то методы фотосъемки со вспышкой, такие как стробоскопические портреты, проекты астрофотографии, такие как фотографирование северного сияния, или превращение звука в искусство, заставляя краски танцевать на наборе динамиков, учебные пособия и проекты Джеймса столь же креативны, сколь и приятны.
Как редактор журнала «Practical Photoshop», он также является волшебником темных искусств Photoshop, Lightroom и Affinity и способен на настоящую черную магию в цифровой фотолаборатории, что делает его одним из ведущих авторитетов в области программного обеспечения для редактирования фотографий и методы.
Ретушь кожи в Photoshop с использованием частотного разделения (5 шагов)
Прослушать этот пост |
У меня много просьб поделиться методом частотного разделения, который я использую для ретуши кожи в Photoshop.
Наконец-то я все это пишу. Самым простым способом!
Во-первых, я хочу прояснить, что с помощью ретуши кожи наша цель — улучшить текстуру кожи, а не сделать ее маслянистой гладкой без пор.
Это не идеальный результат (Источник: ladyoak.com) Это идеальный результат, к которому вы должны стремиться (Источник: imagedesigning.com)Идеальная ретушь — это сочетание различных шагов, начиная от коррекции тона кожи, улучшения макияжа, глаз для фиксации развевающихся волос.
В этом уроке мы рассмотрим метод частотного разделения высококачественной ретуши кожи в Photoshop.
Даже если вы новичок, разобраться будет несложно.
Начнем.
Содержание
Высококачественное частотное разделение в Photoshop
Если у вас нет портретного изображения в формате RAW, чтобы попробовать ретуширование кожи, вы можете бесплатно получить портреты в формате RAW для практики ретуширования в Retouch Academy Lab.
Вот ссылка для скачивания портрета, который я буду ретушировать в этом уроке.
Удаление мелких выпуклостей и пятен
Откройте портрет в Photoshop и создайте Черно-белый слой , нажав на четвертую иконку справа. Это выглядит как закрашенный наполовину круг, см. скриншот ниже.
Создание черно-белого слояТеперь появится окно свойств. В нем опустите красные и поднимите желтые.
Это сделает бугорки более заметными на коже.
Использование черно-белого слоя, чтобы сделать неровности более заметными.Удаление пятен — первый шаг в ретуши кожи.
Удалите их с помощью инструмента Spot Healing Brush Tool , но перед этим вы должны сделать дубликат слоя.
Копия исходного слоя, чтобы было легче исправить ошибку, поскольку исходное изображение остается нетронутым.
Чтобы создать дубликат слоя, щелкните слой, чтобы выбрать его, и нажмите Ctrl + J для Windows и Command + J для Mac.
Инструмент «Точечная восстанавливающая кисть» в Photoshop Чем меньше размер вашей кисти, тем мельче будет удаление пятен.
Удалите черно-белый слой, когда закончите этот шаг.
Создание высокочастотных и низкочастотных слоев
Создание слоевСделайте 2 копии дубликата слоя, как мы делали раньше, нажав Ctrl+J в Windows и Command+J в Mac.
Переименуйте верхний слой как high для высокочастотного слоя, а слой под ним как low для низкочастотного слоя.
Чтобы переименовать слой, дважды щелкните его имя, и оно станет редактируемым.
Работа над высокочастотным слоем
Щелкните слой, который мы переименовали в high .
Перейдите к «Фильтр» > «Другое» > «Высокие частоты».
Работа над высокочастотным слоемЭто важный шаг. Значение, которое вы выбираете для фильтра верхних частот, определяет, насколько тонкой будет ретушь вашей кожи.
Вы можете увеличить или уменьшить значение фильтра верхних частот, используя ползунок, показанный в окне.
Начните с 0 и медленно увеличивайте значение с помощью ползунка.
Вы заметите, что детали на картинке становятся все более и более заметными по мере увеличения вашего значения.
Не должно быть никаких ореолов, тогда вы должны знать, что перестарались.
Поддерживайте высокое значение, но достаточно высокое, чтобы вы могли видеть все детали без каких-либо видимых ореолов.
Запишите и запомните значение фильтра высоких частот и нажмите «ОК».
Здесь я остановился на значении 6,4.
Оставьте выбранным высокочастотный слой и измените его режим наложения на линейный свет и непрозрачность до 50%. (См. изображение ниже)
Режим наложения — Линейный свет, Непрозрачность — 50%Читайте также: Вещи, которые нужны каждому фотографу
Работа над низкочастотным слоем
Нажмите на низкочастотный слой, который мы назвали low , нажав на него.
Перейдите к Фильтр > Размытие > Размытие по Гауссу.
Установите то же значение, которое вы использовали для фильтра верхних частот. В моем случае это значение было 6,4.
В моем случае это значение было 6,4.
Итак, у меня размытие по Гауссу со значением 6,4 для низкочастотного слоя.
Применение размытия по Гауссу к низкочастотному слоюПосле применения размытия по Гауссу к низкочастотному слою портрет на экране будет выглядеть так же, как и изначально. Ничего не изменилось.
Чтобы увидеть это более четко, сгруппируйте high и low слоев вместе и выключите/включите их, чтобы заметить, что они выглядят одинаково.
Как сгруппировать слои?
Нажмите на слой high , удерживая нажатой клавишу Ctrl, щелкните на слое low . Теперь нажмите Ctrl+G, чтобы сгруппировать их.
Вы можете изменить их видимость, щелкнув значок глаза перед названием группы.
Читайте также: Получите бесплатные LUT в Photoshop
Последний шаг
Выберите low слой. Мы собираемся преобразовать его в смарт-объект.
Не снимая выделения со слоя, щелкните правой кнопкой мыши в любом месте пустого места на слое и выберите «Преобразовать в смарт-объект».
Тем не менее, сохраняя выбранным слой low , перейдите к фильтру > размытие> размытие по Гауссу.
Увеличьте значение размытия до точки, при которой кожа имеет наилучшую текстуру, естественную.
Я установил размытие по Гауссу на 36,0.
После применения размытия по Гауссу щелкните белый прямоугольник, который вы видите под слоем. (Смарт-фильтр написан перед ним, см. изображение ниже)
Выберите слой смарт-фильтров.Щелкните по нему, а затем нажмите Ctrl+I, чтобы инвертировать его.
Вы увидите, что размытие по Гауссу, которое вы применили к изображению, теперь не видно.
Оставьте выбранным этот смарт-фильтр и выберите кисть на панели инструментов слева.
Убедитесь, что белый ящик находится поверх черного ящика. Вы можете переключать их, нажимая на стрелки над ними.
Выберите кисть Как вы уже могли заметить, прямоугольник смарт-фильтра до этого был белым, а после его инвертирования (Ctrl+I) стал черным.

