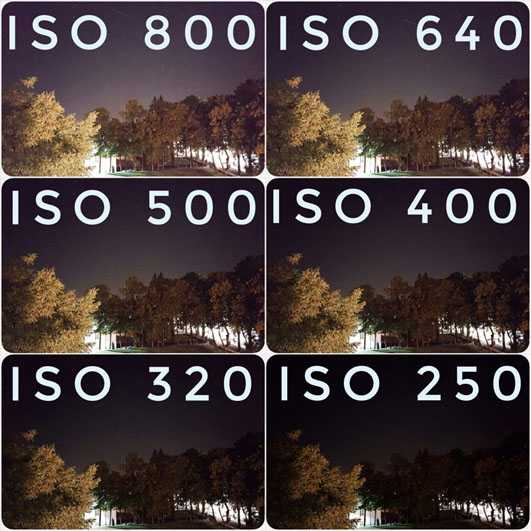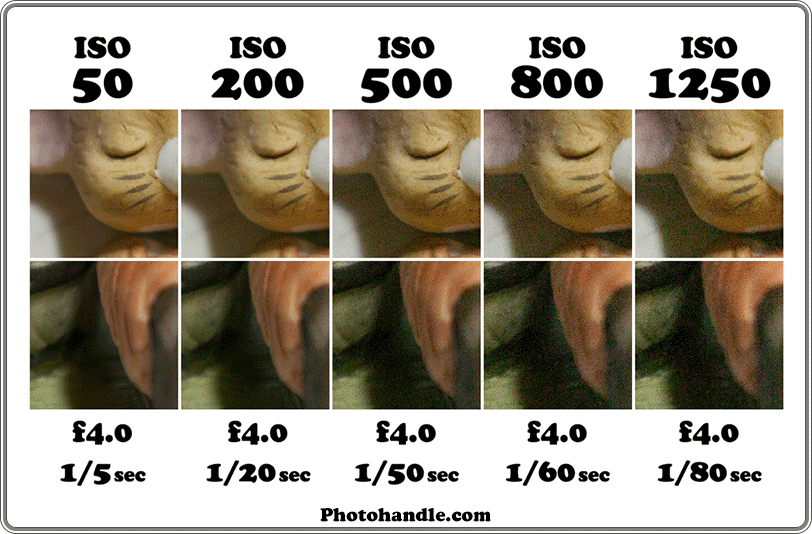Как пользоваться UltraISO?
Для создания CD и DVD дисков можно использовать самые разные программы. Среди них особой популярностью пользуется UltraISO. Что это, как пользоваться, как записать образ?
Содержание
- Зачем нужна UltraISO?
- Как использовать UltraISO?
- Как записывать диск через UltraISO?
- Как создать образ из CD/DVD диска через UltraISO?
- Как записать образ CD/DVD через UltraISO?
- Как сделать загрузочную флешку через UltraISO?
Зачем нужна UltraISO?
UltraISO представляет собой программу, которая предлагает создать, конвертировать и редактировать CD и DVD диски. Она работает с образами дисков с расширением iso и имеет поддержку образов, что были созданы в рамках утилиты Alcohol. Данный инструмент имеет перевод на 39 языков.
Рабочий интерфейс программы UltraISO поделен на несколько частей. Каждая из них отвечает за определенную задачу, которую можно выполнить.
Как использовать UltraISO?
Пользоваться UltraISO можно по-разному. Многое зависит от задачи, которая должна выполняться. Необходимо рассмотреть все варианты.
Многое зависит от задачи, которая должна выполняться. Необходимо рассмотреть все варианты.
Как записывать диск через UltraISO?
Через ultraiso можно сохранять данные на носители также, как в утилите Nero. Пользователям предстоит поместить необходимые файлы в проект, воспользоваться клавишей записи. Несмотря на простоту процесса, рекомендуется заранее создать образ из папки, которая находится на ПК. Для таких целей предстоит выбрать файлы, перенести их в правую часть программы и выполнить действие «сохранить как» в разделе «файл».
Как создать образ из CD/DVD диска через UltraISO?
Программой UltraIso можно создать образ CD/DVD диска. Для этого нужно выбрать действие «создать образ CD», которое есть во вкладке с инструментами.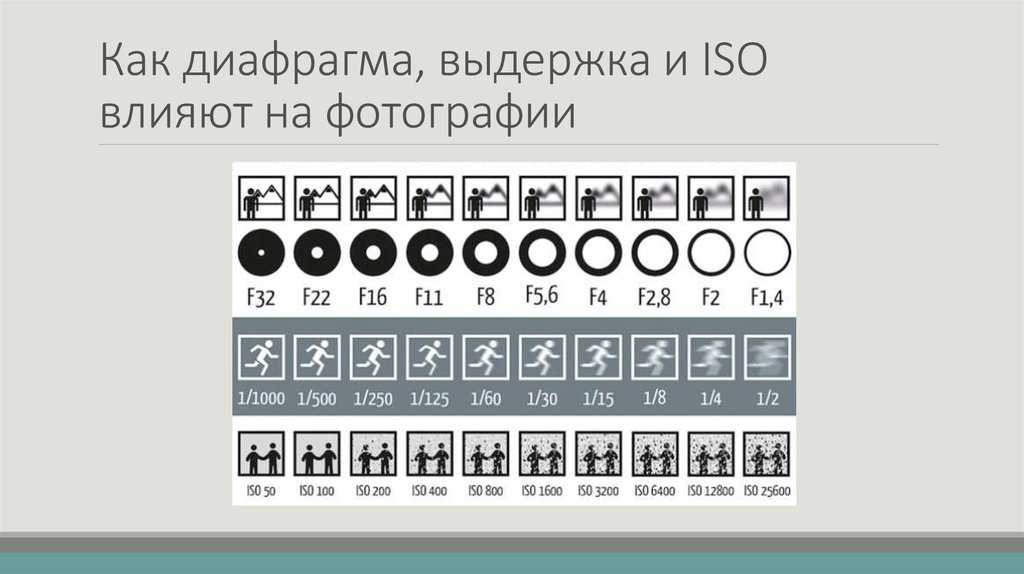 Потом появляется специальное окно, где важно выбрать привод, с которого нужно создать образ. Остается выбрать путь, куда нужно сохранить образ. Еще есть возможность выбрать нужный формат вывода информации: это может быть Alcohol или привычный .iso.
Потом появляется специальное окно, где важно выбрать привод, с которого нужно создать образ. Остается выбрать путь, куда нужно сохранить образ. Еще есть возможность выбрать нужный формат вывода информации: это может быть Alcohol или привычный .iso.
Как записать образ CD/DVD через UltraISO?
Для взаимодействия с функцией необходимо выбрать раздел «записать образ CD». Он вновь доступен в инструментах. Затем нужно показать, где находится папка с файлом, которую нужно записать. Останется выбрать дополнительные настройки (метод записи, скорость).
Как сделать загрузочную флешку через UltraISO?
Сделать загрузочную флешку через UltraISO можно с помощью любого flash-накопителя.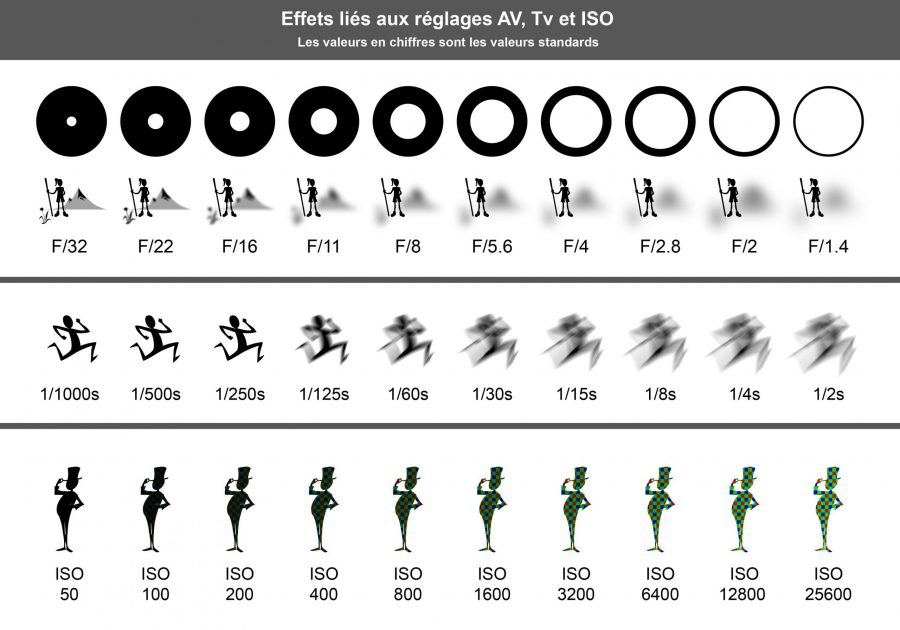 Еще понадобится образ диска с форматом ISO. Как только накопитель был присоединен к свободному порту, нужно запустить UltraISO и открыть в нем образ с расширением ISO. Далее предстоит выбрать раздел «запись образа жесткого диска». Появляется возможность выбрать накопитель, который был подключен и начать загрузку.
Еще понадобится образ диска с форматом ISO. Как только накопитель был присоединен к свободному порту, нужно запустить UltraISO и открыть в нем образ с расширением ISO. Далее предстоит выбрать раздел «запись образа жесткого диска». Появляется возможность выбрать накопитель, который был подключен и начать загрузку.
Во время того, как делается закачка на загрузочную флешку, стоит выбирать стандартные инструменты записи (USB-HDD). Так можно записать сразу несколько записей с разными загрузочными данными на один носитель. Это актуально как для WIndows, так и Linux.
UltraISO – как пользоваться, что это за программа, для чего нужна, инструкция по работе с Ультра ИСО, как установить ISO файл
Прикладное ПО КомментироватьЗадать вопросНаписать пост
Часто, скачивая игры, программы, операционные системы пользователи сталкиваются не с привычными Install.exe/Setup.exe, а с файлами с расширениями iso, mdf/mds, nrg и другими. В Windows нет приложений для работы с ними и поэтому требуется продукт от сторонних разработчиков. Одним из таких является программа UltraISO.
Стоит заметить, что Wndows 8 и 10 позволяет смонтировать и просмотреть файлы с расширением iso. Но редактировать и выполнять другие действия с ними нельзя.
Что такое UltraISO и где ее скачать
UltraISO – это программа, позволяющая создавать, редактировать и записывать виртуальные образы компакт-дисков на физический носитель. Она предоставляет возможность оперировать файлами ISO, MDS\MDF, NRG и прочими. Всего она поддерживает около 30 различных форматов.
Минимальные системные требования приложения очень низкие:
- все версии Windows, начиная с 98;
- процессор: 166 МГц и лучше;
- оперативная память: 64 МБ;
- CD/DVD привод;
- 10 МБ свободного места на винчестере.

Загрузить установочный пакет программы можно с соответствующего раздела официального сайта.
Установка и активация приложения
После загрузки можно приступить к установке UltraISO. Делается это так:
- Запустить инсталлятор и согласиться на внесение изменений в систему (Windows 7, 8, 10).
- Прочесть и согласиться с лицензионным соглашением.
- Выбрать место установки с помощью кнопки «Обзор«.
- Выбрать папку в меню Пуск, в которой будут находиться ярлыки для запуска и удаления программы.
- Убрать галочки с ненужных опций.
- Убедиться в правильности настроек и нажать кнопку «Установить«.
- Дождаться завершения процедуры, снять отметку со строки «Запустить UltraISO» и нажать «Завершить«.
При первом запуске программы появится небольшое окно, предлагающее приобрести лицензионный ключ, ввести его или воспользоваться пробным периодом.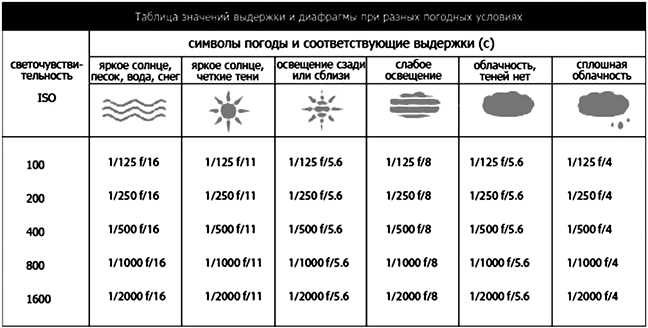 Чтобы активировать UltraISO нужно:
Чтобы активировать UltraISO нужно:
- Приобрести ключ. Его цена составляет 30$.
- Нажать на кнопку «Ввести регистрационный код» и ввести имя пользователя и код из электронного письма.
- Кликнуть «ОК«.
На этом процедура активации завершена.
Интерфейс
Окно программы Ультра ИСО состоит из 5 элементов:
- строка меню;
- панель быстрого доступа;
- область работы с образом;
- Проводник Windows;
- строка состояния.
Строка меню предоставляет доступ ко всем функциям приложения и состоит из 6 разделов:
- Файл. Позволяет создавать, открывать и сохранять копии с оптических носителей.
- Действия. Дает возможность редактировать и извлекать информацию из файлов.
- Самозагрузка. Позволяет создавать копии дискет, жестких дисков, записывать флеш-карты и накопители для установки ОС.
- Инструменты.
 Позволяет работать с реальными, виртуальными приводами для компакт-дисков и образами: создавать, записывать, монтировать, конвертировать в другие форматы, сжимать файлы с расширением iso и проверять целостность с помощью md5 суммы.
Позволяет работать с реальными, виртуальными приводами для компакт-дисков и образами: создавать, записывать, монтировать, конвертировать в другие форматы, сжимать файлы с расширением iso и проверять целостность с помощью md5 суммы. - Опции. Содержит в себе настройки: язык интерфейса, стиль оформления и параметры работы приложения.
- Помощь. Содержит в себе справку о возможностях программы, информацию о версии и ссылки на официальный сайт и форум.
Панель быстрого доступа включает в себя наиболее часто используемые команды. К сожалению, добавление или удаление кнопок не предусмотрено. Справа от панели расположен индикатор, отображающий размер образа в сравнении с объемом физического диска.
Рабочая область разделена на 2 части. В левой отображается древовидная структура образа. В правой – содержимое выбранных в левой части папок с подробной информацией о каждом файле. Над правой областью помещено несколько кнопок, позволяющих редактировать содержимое директории.
В строке состояния отображается информация о разработчике и общем размере файлов в папке, открытой в структурном древе каждой области.
Возможности
Активированная копия UltraISO дает пользователю выполнять следующие операции:
- Создавать образы из данных, находящихся на жестком или оптическом накопителе, флеш-карте, дискете.
- Редактировать содержимое скачанной копии накопителя: переименовывать, добавлять, удалять, перемещать файлы и папки.
- Монтировать образ в виртуальный привод и пользоваться им как обычным компакт-диском.
- Создавать загрузочные и мультизагрузочные носители и флеш-карты.
- Конвертировать один формат в другой.

- Сжимать файлы путем преобразования в формат ISZ.
Пробная версия также обладает этими возможностями, но максимальный размер обрабатываемого файла ограничен 300 МБ.
Как создать флешку для установки ОС
Делается это по следующей инструкции:
- Открыть нужный элемент с помощью горячих клавиш Ctrl+O или команды «Открыть» в меню «Файл«.
- В меню «Самозагрузка» выбрать команду «Записать образ жесткого диска«.
- В новом окне выбрать нужный носитель, метод записи USB-HDD+.
- Отформатировать флеш-карту, нажав на кнопку «Форматировать«.
- Начать запись, кликнув по кнопке «
Дождаться окончания процедуры. Она занимает в среднем 10-15 минут.
Как записать образ на компакт-диск
Эта выполняется достаточно просто:
- Вставить чистый диск в дисковод и открыть виртуальный привод.

- В меню «Инструменты» выбрать пункт «Записать образ CD«.
- В новом окне выбрать привод с диском. Если на носитель записываются установочные файлы операционной системы, то скорость записи следует выставить минимально возможную.
- Нажать на «Записать» и дождаться окончания процесса.
Создание образа с CD/DVD
Нужно придерживаться следующего алгоритма:
- Вставить диск в привод.
- Вызвать мастер, нажав одноименную кнопку на панели быстрого доступа или клавишу F8 .
- В новом окне выбрать привод, место сохранения и формат. Убирать галочки с блока «Параметры чтения CD» не нужно.
- Нажать «Сделать» и дождаться завершения операции.
Создание образа из файлов на жестком диске
Делается это так:
- В меню «Файл» перейти в подраздел «Новый» и выбрать тип виртуального носителя.

- В область работы с файлом перетащить из Проводника нужные документы.
- Сохранить проект одноименной командой в меню «Файл«, выбрав предпочитаемый формат.
Монтирование образа в виртуальный привод
Чтобы «вставить» образ оптического диска в виртуальный дисковод нужно:
- Вызвать окно монтирования одним из способов: нажать F6, в меню «Инструменты» или на панели быстрого доступа воспользоваться кнопкой «
- Выбрать дисковод и монтируемый образ.
- Нажать на «Монтировать«.
На этом процедура монтирования завершена. Если копия накопителя содержит элементы автозапуска (установка игры, например), то ее можно вызвать кнопкой «Автозагрузка«, расположенной справа от списка виртуальных приводов.
Как извлечь файлы из образа
Для того чтобы это сделать нужно:
- Открыть нужный элемент.

- В меню «Действия» выбрать пункт «Извлечь» или нажать F4.
- В окошке Проводника указать папку, в которую будет распаковано содержимое.
- Подтвердить начало процедуры и дождаться ее окончания.
На этом процесс извлечения документов из виртуального диска завершен.
На главную
Reader Interactions
6 советов по эффективному использованию ISO с вашей камерой
ISO давно называют третьим углом экспозиционного треугольника, но так ли это на самом деле? Во времена кино вы не могли даже изменить свой ISO, кроме как сменив пленку. На заре цифровых технологий вы могли менять ISO после каждого снимка, что было определенным улучшением. Но если вы осмелитесь увеличить ISO, ваша фотография, вероятно, окажется с большим количеством цифрового шума. Реальность такова, что большинство из нас были ограничены очень узким диапазоном значений ISO при съемке экспозиции.
Однако времена изменились. Новые камеры предлагают гораздо больше гибкости, когда дело доходит до ISO. Во-первых, они способны снимать на более высоких значениях ISO. Камеры теперь обычно снимают с ISO 25 600 (и выше), что было почти неслыханно всего пять или шесть лет назад. Во-вторых, когда новые камеры снимают при более высоких значениях ISO, они производят меньше цифрового шума. Посмотрите на эту диаграмму от DxO Mark, показывающую способность камер снимать при более высоких значениях ISO без шума:
Новые камеры предлагают гораздо больше гибкости, когда дело доходит до ISO. Во-первых, они способны снимать на более высоких значениях ISO. Камеры теперь обычно снимают с ISO 25 600 (и выше), что было почти неслыханно всего пять или шесть лет назад. Во-вторых, когда новые камеры снимают при более высоких значениях ISO, они производят меньше цифрового шума. Посмотрите на эту диаграмму от DxO Mark, показывающую способность камер снимать при более высоких значениях ISO без шума:
На диаграмме показаны максимально допустимые значения ISO для данных камер, представленных за последние 12 лет. Обратите внимание, что точки на диаграмме тем выше, чем дальше вы идете вправо. Новые камеры находятся справа от графика, и тесты показывают, что они могут снимать при более высоких значениях ISO с меньшим цифровым шумом.
Кроме того, видимо, помня о желании фотографов чаще менять ISO, производители камер упростили изменение ISO на лету. Некоторые, например Fujifilm, даже поставили ISO на один уровень с выдержкой и диафрагмой, предоставив ISO собственный диск.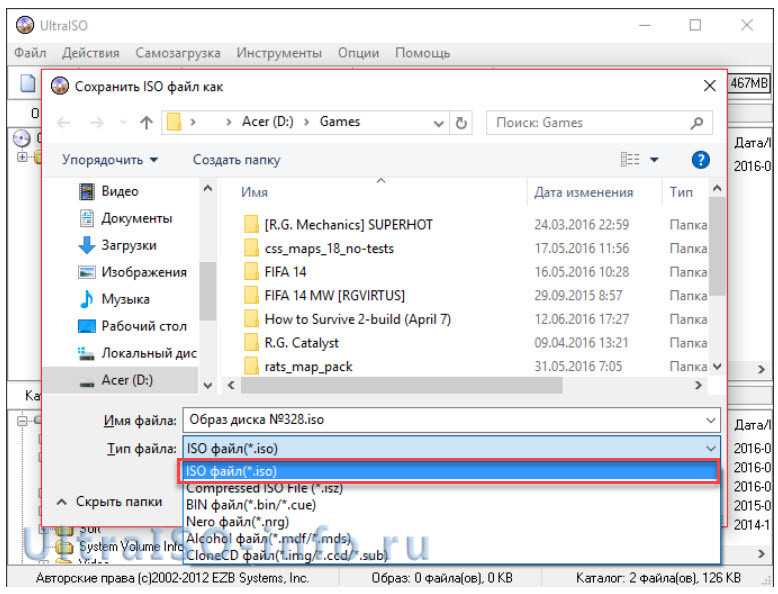 В результате легче изменить ISO, и он действительно имеет статус равноправного партнера в треугольнике экспозиции.
В результате легче изменить ISO, и он действительно имеет статус равноправного партнера в треугольнике экспозиции.
Однако теперь у нас есть гораздо больше возможностей удалять цифровой шум с наших изображений даже помимо камер. Во многом это улучшение произошло благодаря Lightroom. С помощью быстрой настройки ползунка мы можем устранить цифровой шум с наших изображений, не делая их размытыми. Кроме того, если у вас есть серьезные проблемы с шумом, существуют специальные плагины, такие как Noiseware и Photo Ninja, предназначенные для уменьшения шума на ваших фотографиях, которые продолжают улучшаться.
В результате всего этого у вас гораздо больше гибкости, когда дело доходит до ISO. Но как это действительно влияет на вашу фотографию? И где вы должны установить свой ISO в различных ситуациях?
Если вы только начинаете, цифры могут вас сбить с толку или даже не знать, с чего начать. Если вы занимаетесь съемкой в течение длительного времени, возможно, вы застряли в некоторых привычках, которые были укоренены до всех этих изменений в технологиях.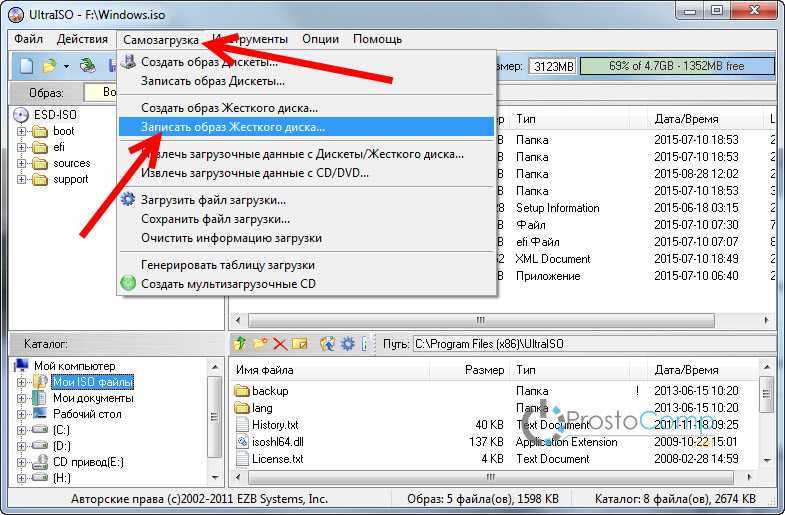 В любом случае, вот несколько советов, которые помогут вам заставить ISO работать, чтобы улучшить вашу фотографию.
В любом случае, вот несколько советов, которые помогут вам заставить ISO работать, чтобы улучшить вашу фотографию.
Совет 1: Начните с ISO 200
Если вы снимаете в течение длительного времени, возможно, у вас есть привычка поддерживать значение ISO на уровне 100, чтобы избежать шума на снимках. Как упоминалось выше, учитывая состояние технологии камер, это была благоразумная практика. Однако сейчас практически нет заметной разницы между снимком, сделанным при ISO 200 и ISO 100 на большинстве камер. Вы также можете использовать ISO 200 по умолчанию, чтобы получить дополнительную светосилу. Это приведет к более качественным снимкам. Как же так? Одним из двух способов:
- Это позволит вам использовать более короткую выдержку, что сделает ваши фотографии более четкими, если вы держите в руках
И/ИЛИ - Это позволит вам использовать меньшую диафрагму для увеличения глубины резкости
Используя ISO 200 вместо 100, вы получите дополнительную гибкость в настройках экспозиции без увеличения цифрового шума.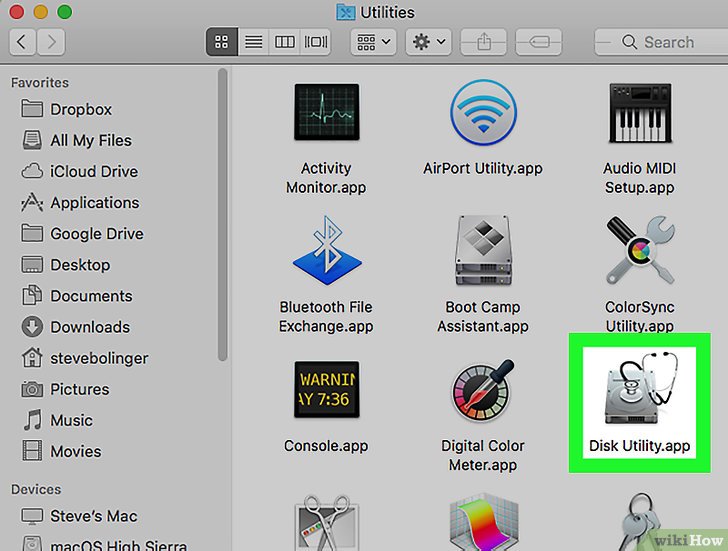 Это в значительной степени случай чего-то ни за что.
Это в значительной степени случай чего-то ни за что.
Совет 2. Используйте ISO 400 для съемки облаков или сумерек
Не стесняйтесь увеличивать ISO до 400 (или даже выше, в зависимости от вашей камеры), когда возникает необходимость. Если вы находитесь на улице и есть какие-либо облака, или если солнце начинает двигаться к горизонту, переходите к ISO 400. Вы обнаружите, что в большинстве камер на этом уровне цифровой шум увеличивается очень незначительно.
Несмотря на то, что это был яркий солнечный день, потребность в сверхкороткой скорости затвора означала, что мне нужно было увеличить ISO до 400, чтобы сделать этот снимок. Информация об экспозиции: 1/8000, f/2.8, ISO 400
Совет 3: поверните его, чтобы остановить действие
Раньше вы сталкивались с дилеммой при попытке остановить действие. Если вы:
- Увеличьте ISO и рискуете испортить изображение шумом или
- Держите низкое значение ISO и рискуете испортить изображение из-за размытия из-за более длинной скорости затвора, которую вам пришлось бы использовать?
Очевидно, ни один из вариантов не был идеальным. Но теперь, с лучшими камерами и инструментами шумоподавления, нет причин не увеличивать ISO, когда вы фотографируете действие (при условии, что вы не пытаетесь его размыть). В этом случае начните с увеличения ISO до 800.
Но теперь, с лучшими камерами и инструментами шумоподавления, нет причин не увеличивать ISO, когда вы фотографируете действие (при условии, что вы не пытаетесь его размыть). В этом случае начните с увеличения ISO до 800.
Совет 4. Начните с ISO 1600 в помещении
Как только вы войдете в помещение, увеличьте ISO до 1600 при достаточно хорошем освещении. Поднимите его еще выше, если освещение плохое. В помещении гораздо меньше света, хотя вам часто кажется, что это не так (ваши глаза очень быстро адаптируются).
Невозможно было использовать штатив в Опере Гарнье в Париже. Следовательно, ISO 3200 для этого изображения (на самом деле изображения, так как это много изображений, сшитых вместе)
Примечание: Если у вас есть штатив и вы можете его использовать, по возможности установите более низкое значение ISO (нет движущегося объекта).
Совет 5. Не бойтесь использовать 6400
Недавно я пытался снять школьный спектакль с участием моей дочери. Я столкнулся с ядовитой комбинацией крайне слабого освещения и движущегося объекта (вспышка запрещена). У меня был довольно светосильный объектив, полностью раскрытый до f/2.8. Чтобы объект не был размытым, мне нужно было использовать выдержку не менее 1/400 секунды. Чтобы получить правильную экспозицию, мне потребовалось ISO 6400. Я использовал его, а затем применил к нему дозу шумоподавления Lightroom, чтобы получить следующее изображение.
Я столкнулся с ядовитой комбинацией крайне слабого освещения и движущегося объекта (вспышка запрещена). У меня был довольно светосильный объектив, полностью раскрытый до f/2.8. Чтобы объект не был размытым, мне нужно было использовать выдержку не менее 1/400 секунды. Чтобы получить правильную экспозицию, мне потребовалось ISO 6400. Я использовал его, а затем применил к нему дозу шумоподавления Lightroom, чтобы получить следующее изображение.
Информация об экспозиции: 1/500, f/2.8, при ISO 6400
Идеально? Нет. Но если бы я вообще подстраховывался, то это было бы размыто и совершенно испорчено. Дело в том, что ISO 6400 может не дать вам совершенства, но даст вам шанс, когда альтернативой будет полное отсутствие кадра.
Совет 6: То же самое относится и к более высоким значениям ISO
Никто не хочет использовать очень высокие значения ISO. Но когда вы сталкиваетесь с выбором между снимком с ISO 6400 или 12 800 (который, вероятно, будет иметь проблемы с шумом) и размытым снимком из-за слишком длинной выдержки, каждый раз делайте снимок с шумом.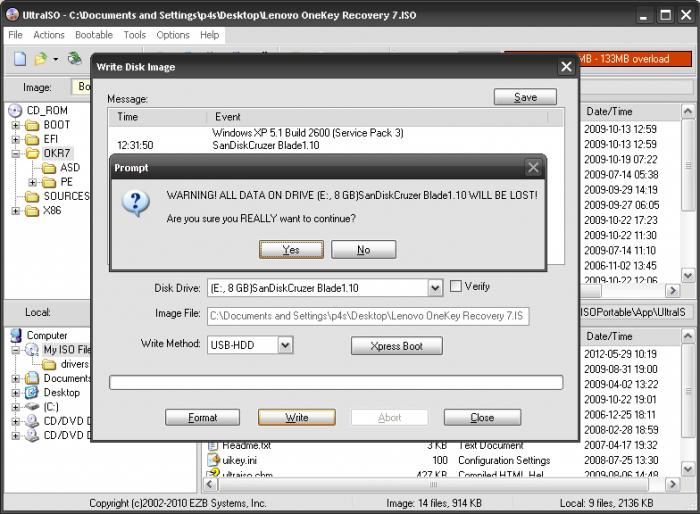 У вас есть надежда вылечить зашумленную картинку в Lightroom. У вас нет надежды исправить размытый объект.
У вас есть надежда вылечить зашумленную картинку в Lightroom. У вас нет надежды исправить размытый объект.
Это было снято через окно Лувра, и использование штатива было невозможно. Так как я держал в руках, мне нужно было использовать ISO 3200. Мне не нравилось использовать такое высокое значение ISO, но это лучше, чем отсутствие снимка вообще (или размытие из-за слишком длинной выдержки). Информация об экспозиции: 1/8, f/4, при ISO 3200
Заключение
Я понимаю, что в некотором смысле всю эту статью можно резюмировать так: увеличивать ISO — это нормально. Однако это еще не все, и это особенно верно, если вы только начинаете или привыкаете к новой камере. В этой статье я использовал жесткие значения, чтобы дать вам числа по умолчанию для некоторых различных сценариев. Тем не менее, конечно, каждая ситуация, с которой вы столкнетесь как фотограф, отличается. Просто используйте их в качестве отправной точки и корректируйте оттуда.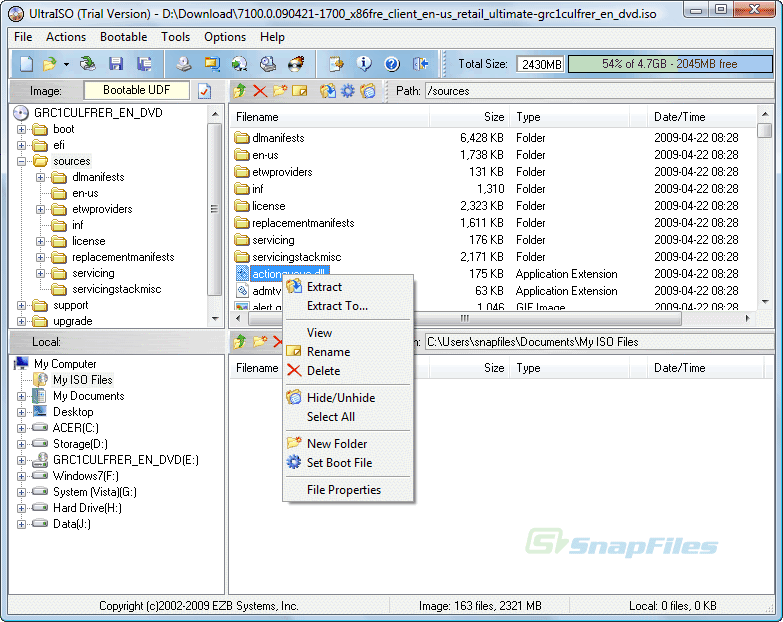 Со временем вы получите свои собственные отправные точки.
Со временем вы получите свои собственные отправные точки.
Кроме того, использование ISO также будет зависеть от вашей камеры. Очевидно, что более новые и дорогие камеры лучше работают при слабом освещении. Как складываются ваши? Вы можете проверить рейтинг DxO Mark, чтобы начать. Лучше всего протестировать камеру, что легко сделать, сделав один и тот же снимок с разными значениями ISO (при этом регулируя выдержку, чтобы сохранить экспозицию одинаковой), а затем сравнив их на мониторе (при 100%). Сделав это, вы сможете использовать ISO для улучшения своих изображений.
Дополнительная литература : Узнайте больше об ISO в фотографии.
Узнайте больше в нашей категории «Советы и руководства»
Jim Hamel
Jim Hamel демонстрирует начинающим фотографам простые практические шаги по улучшению их фотографий. Он является создателем нескольких курсов в Школе цифровой фотографии, в том числе популярного курса «31 день, чтобы стать лучшим фотографом».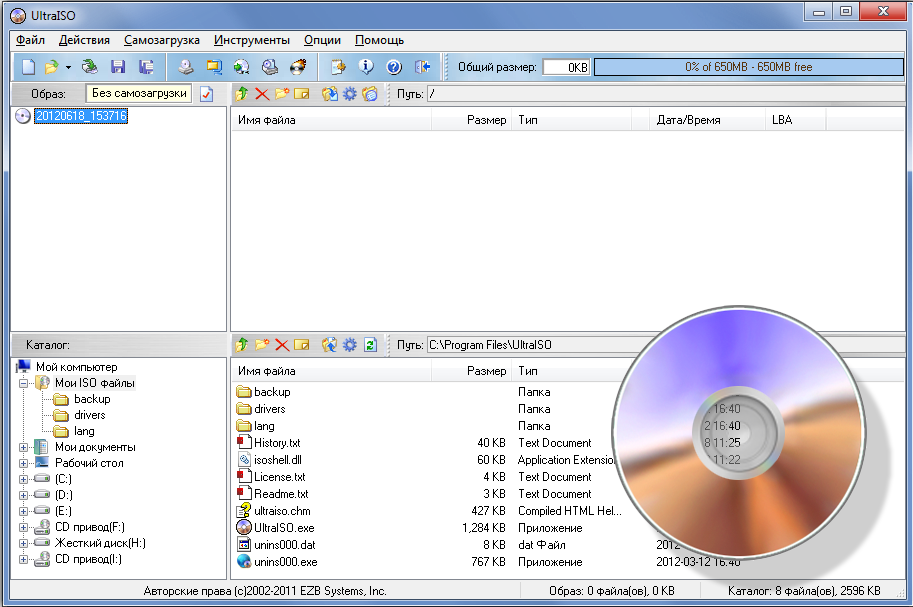 Его книга «Начало фотографии» помогла многим начать свое фотографическое путешествие. Вы можете увидеть его работы на его сайте: JimHamelPhotography.com
Его книга «Начало фотографии» помогла многим начать свое фотографическое путешествие. Вы можете увидеть его работы на его сайте: JimHamelPhotography.com
: как понять настройки ISO
(Изображение предоставлено: Будущее)Возможность регулировать чувствительность камеры (ISO) — одно из больших преимуществ цифровой съемки. В отличие от пленочных камер (открывается в новой вкладке), вы можете легко изменить ISO для каждого снимка, если хотите. Но когда и почему вы должны изменить этот фундаментальный фотографический элемент управления, который вместе с диафрагмой (открывается в новой вкладке) и выдержкой (открывается в новой вкладке) составляет часть треугольника экспозиции (открывается в новой вкладке).
Но что такое ISO (открывается в новой вкладке)? Изменение настройки ISO означает, что вы можете адаптировать камеру к различным ситуациям. Это поможет вам получить резкое изображение с правильной экспозицией, независимо от условий окружающей среды.
Какие настройки ISO следует использовать?
Лучшие камеры для съемки при слабом освещении (открывается в новой вкладке) лучше подходят для съемки в условиях недостаточного освещения, чем другие камеры, но, как правило, вы должны придерживаться минимально возможного значения ISO, так как это даст вам самые чистые изображения. .
Это легко сделать при хорошем освещении, так как вашей камере не требуется очень высокое значение ISO для захвата изображения. Таким образом, если в сцене много света, вы можете использовать такие настройки, как ISO 100 или 200.
При съемке в более сложных условиях вам может потребоваться поднять это значение ISO, возможно, до ISO 3200 или 640000 — или даже выше. . Это даст вам более короткую выдержку для работы, что, в свою очередь, поможет вам получить четкое изображение.
Шум изображения, однако, более заметен. Это придает изображениям цветную зернистую текстуру и может скрывать детали, поэтому вы действительно хотите свести это к минимуму.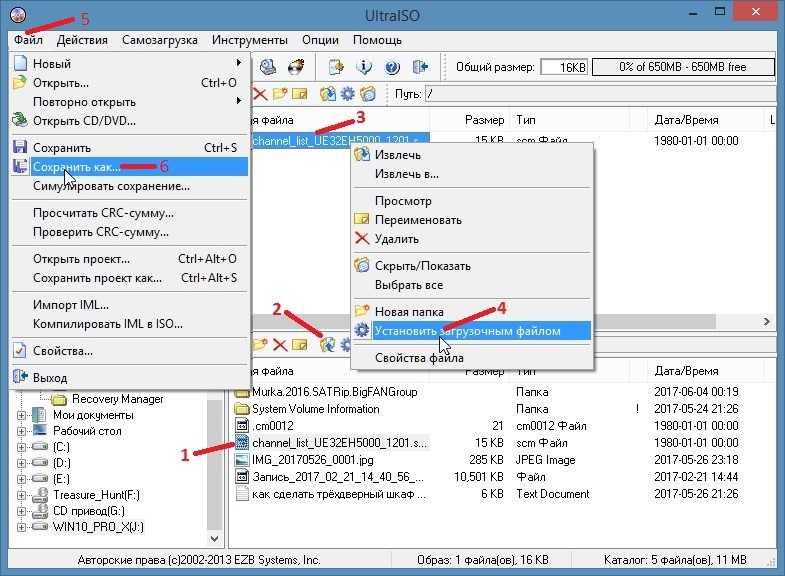
Наша шпаргалка по фотографии ниже может помочь вам понять шкалу ISO и когда использовать разные настройки ISO для разных объектов.
Памятка по фотографии: настройки ISO
Нажмите в правом верхнем углу, чтобы увеличить это изображение. Почему бы не сохранить его для справки позже? (Изображение предоставлено Digital Camera World)(открывается в новой вкладке)
Если вы используете камеру на штативе (открывается в новой вкладке), вы можете использовать более низкую настройку ISO, чем обычно, которые помогут с качеством ваших изображений. Это связано с тем, что камера не подвергается никакому движению во время экспозиции, поскольку пользователь не держит ее, что делает более практичными более длинные выдержки.
Например, при чувствительности ISO 100 в определенной ситуации может потребоваться выдержка в три или четыре секунды. Это слишком долго, чтобы быть полезным, когда вы держите камеру в руках; результатом будет размытое изображение.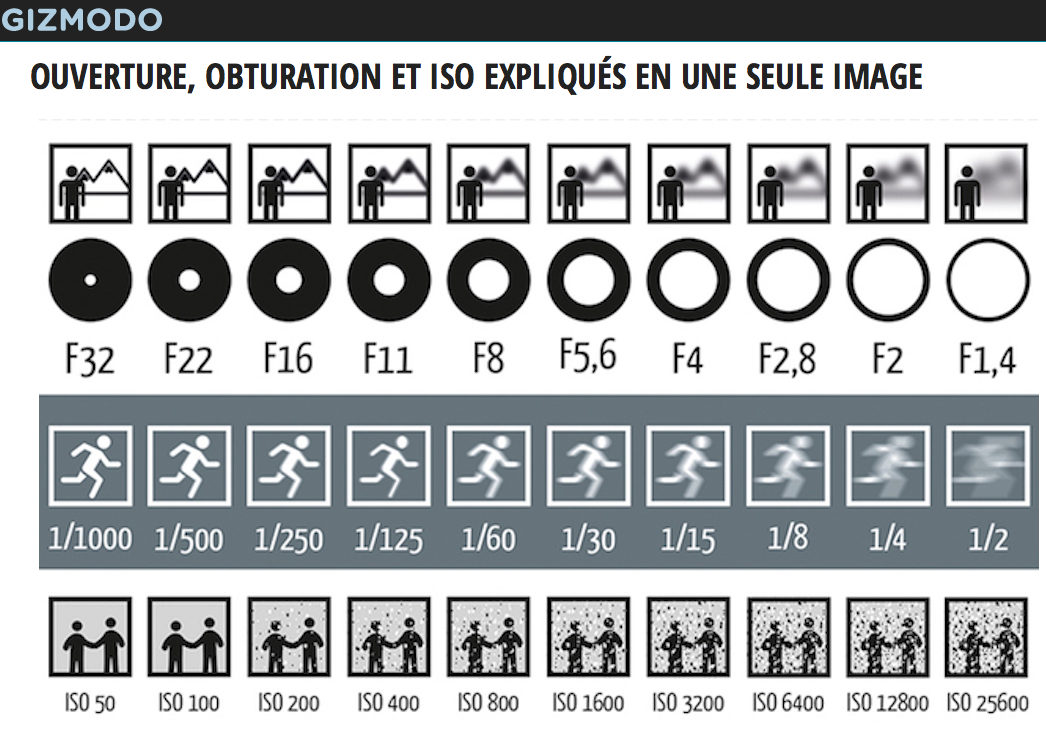
Однако на штативе вы можете использовать этот тип ISO и скорость затвора, зная, что камера вообще не будет двигаться во время экспозиции. Это здорово, поскольку позволяет записывать движущиеся объекты, такие как текущая вода или транспорт, с приятным размытием.
Современные камеры позволяют выбрать параметр Auto ISO. Это позволяет камере выбирать наилучшее значение ISO для конкретной ситуации, основываясь на вашем объективе и условиях съемки, и удобно изменять его от кадра к кадру.
Однако могут быть случаи, когда вы хотите отменить это, возможно, по творческим причинам. Итак, хорошо понимать, что происходит.
Сохраните нашу шпаргалку и убедитесь, что вы больше никогда не застрянете с ISO!
У нас есть еще много шпаргалок по фотографии (открывается в новой вкладке) для вас, на такие разные темы, как фотография леса (открывается в новой вкладке) от до городские пейзажи (открывается в новой вкладке ) .
Спасибо, что прочитали 5 статей в этом месяце* Присоединяйтесь сейчас, чтобы получить неограниченный доступ
Наслаждайтесь первым месяцем всего за 1 фунт стерлингов / 1 доллар США / 1 евро
У вас уже есть учетная запись? Войти здесь
* Читайте 5 бесплатных статей в месяц без подписки
Присоединяйтесь сейчас, чтобы получить неограниченный доступ
Попробуйте первый месяц всего за 1 фунт стерлингов / 1 доллар США / 1 евро
У вас уже есть аккаунт? Войдите здесь
Получите лучшие предложения по камерам, обзоры, советы по продуктам, конкурсы, новости о фотографии, которые нельзя пропустить, и многое другое!
Свяжитесь со мной, чтобы сообщить о новостях и предложениях от других брендов Future. Получайте электронные письма от нас от имени наших надежных партнеров или спонсоров.


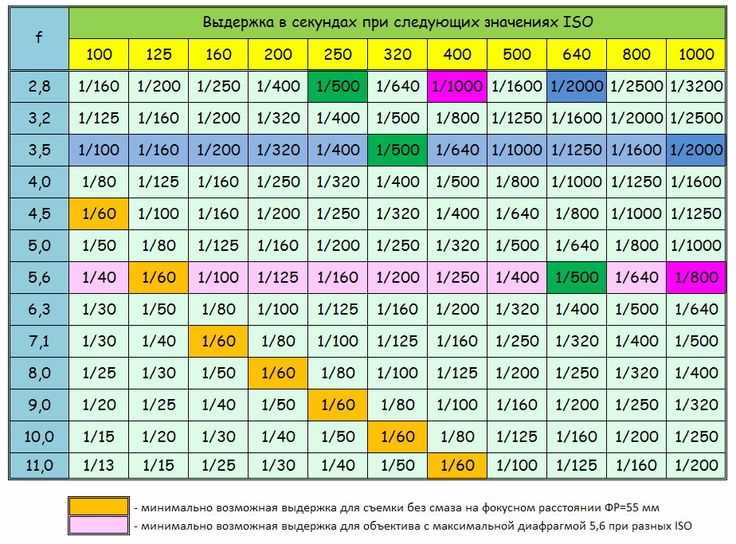 Позволяет работать с реальными, виртуальными приводами для компакт-дисков и образами: создавать, записывать, монтировать, конвертировать в другие форматы, сжимать файлы с расширением iso и проверять целостность с помощью md5 суммы.
Позволяет работать с реальными, виртуальными приводами для компакт-дисков и образами: создавать, записывать, монтировать, конвертировать в другие форматы, сжимать файлы с расширением iso и проверять целостность с помощью md5 суммы.