Как отсканировать фото на компьютер через принтер или со сканера
- Подготовка к сканированию
- Сканирование через стандартное средство Windows
- Другие стандартные программы
- Paint
- Программы от разработчиков
- Сторонние программы
- ABBYY FineReader
- VueScan
- Сканер CuneiForm
- ScanPapyrus
- 8 советов по сканированию фото
Сканирование фотографий позволяет преобразовать физический снимок в электронный. Цель сканирования может быть разной. Иногда надо скинуть фотографии другому человеку по электронной почте или другим способом. Но более актуальным сканирование будет в случае необходимости сохранение старых фотографий. Со временем бумага меняет свойства, износится, желтеет. Чтобы сохранить фото еще на очень долгое время, можно сделать скан снимка на компьютер. Электронный файл не подвержен износу. К тому же, при сканировании можно выставить параметры, которые могут улучшить качество фотографии – осветлить или затемнить, сделать более или менее контрастной. Если присутствует пятна или дефекты, фото в электронном формате можно отредактировать в разных программах для работы с графикой.
Если присутствует пятна или дефекты, фото в электронном формате можно отредактировать в разных программах для работы с графикой.
Отсканировать фото на компьютер можно через сканер или принтер, а, точнее, многофункциональное устройство (МФУ), которое включает в себя сразу три устройства – печатающее, сканирующее и копирующее (ксерокс). Оцифровка возможна стандартными средствами операционной системы Windows 7-10 или дополнительно установленными программами (сторонними или официальными от производителей).
Подготовка к сканированию
Чтобы сканировать фотографии или другие носители нужно:
- Убедиться в том, что устройство может выполнять функцию сканирования. С самостоятельным сканером вопросов не возникает, так как он для этого и предназначен. А вот . В последнем случае важно, чтобы аппарат был многофункциональным, то есть быть принтером 3 в 1 – содержать в себе одновременно , и копир. Убедиться в этом можно из документации к технике или просто попытаться поднять верхнюю крышку.
 Если под ней есть стекло, тогда сканирование, равно как и ксерокопирование, может осуществляться.
Если под ней есть стекло, тогда сканирование, равно как и ксерокопирование, может осуществляться. - Правильно (или МФУ). Если для работы принтера соединение с ПК не всегда нужно, например, когда техника может печатать с флешки или , то для работы сканера надо подключиться к компу. Задание на сканирование и отправка готовой скан-копии фото будет осуществляться с и на компьютер соответственно. Подключение в большинстве случаев делается через USB-шнур. Для обнаружения и работы сканера потребуется дополнительно установить драйвер, если Windows сама автоматически не сделает установку программного обеспечения. Драйвер ставится с диска, который идет в комплекте с техникой, или скачивается с официального сайта производителя.
Чтобы не возникало проблем с работой любой функции МФУ, лучше всего сразу устанавливать полный пакет драйверов вместе с фирменным ПО. Так, могут установиться несколько программ – отдельно для печати, сканирования и копирования.
Сканирование через стандартное средство Windows
Подымите крышку устройства. Положите сканируемое фото на стекло, ориентируясь на направляющую стрелку, которая указывает, где должна располагаться верхняя часть бумаги. Фото должно лежать лицевой стороной вниз.
Положите сканируемое фото на стекло, ориентируясь на направляющую стрелку, которая указывает, где должна располагаться верхняя часть бумаги. Фото должно лежать лицевой стороной вниз.
Зайдите в окно «Устройства и принтеры». Для этого сначала откройте окно «Выполнить» комбинацией клавиш «Windows+R». Затем введите и выполните команду «control printers».
Найдите значок нужного аппарата. Если устройство готово к работе, то значок не будет слегка прозрачным и возле себя не содержит никаких знаков предупреждения.
Нажмите правой кнопкой мышки по значку и выберите «Начать сканирование»
Откроется встроенный в Windows мастер работы со сканером. В окне настраиваются параметры, которые влияют на процесс сканирования и конечное качество цифровой копии фотографии.
- В самом верху окна кнопкой «Изменить» можно выбрать другой сканер для работы. Если подключено только одно устройство, то выбор изначально будет правильным. Но когда подключено несколько разной периферии для сканирования, тогда система может выбрать не ту технику.

- Профиль. При каждом новом сканировании приходится по-новому задавать параметры. Создание нового профиля позволяет сохранить параметры. При очередном сканировании просто выберите нужный профиль и все настройки автоматически подставятся в соответствии с внутренними параметрами профиля. Если приходится сканировать много разных по виду документов, то профилей можно задать необходимое количество.
- Подача. Практически никогда эта настройка не меняется. В 99% случаев в домашнем использовании или малом офисе применяется планшетный сканер, в котором фотография или лист бумаги кладется сверху на стекло и прикрывается крышкой.
- Размер бумаги. Когда сканер может работать с листами увеличенного формата А3 и другими, тогда при необходимости можно изменить размер носителя в этом пункте.
- Тип файла. Проще говоря, конечный формат электронного файла на компьютере – расширение.
 От параметра зависит не только программа, которой потом придется открывать документ, но и качество скана, а значит, и размер в Мб. Чтобы получить скан фотографии в максимальном качестве, выбирайте формат BMP. Если сканирование проходит слишком долго или высокое качество не требуется, тогда допустимо выбирать форматы JPGи PNG. Дабы сканировать по сети и делиться файлами по электронной почте обычно выбирают формат PDF.
От параметра зависит не только программа, которой потом придется открывать документ, но и качество скана, а значит, и размер в Мб. Чтобы получить скан фотографии в максимальном качестве, выбирайте формат BMP. Если сканирование проходит слишком долго или высокое качество не требуется, тогда допустимо выбирать форматы JPGи PNG. Дабы сканировать по сети и делиться файлами по электронной почте обычно выбирают формат PDF. - Разрешение (DPI). Увеличение разрешения повышает качество скана фото. В зависимости от типа и модели сканера максимальное разрешение может отличаться. Измеряется в точках на дюйм. Чем больше количество точек, тем выше качество. Если надо сканировать и потом документ многократно увеличивать без потери качества, тогда выбирайте максимальное значение. Размер скана в хорошем качестве может достигать десятков и более Мб. Поэтому, для частого и многократного сканирования необходимо иметь достаточно свободного места на компьютере.
- Яркость и контрастность.
 Чтобы не искажать фото, изменять расположение ползунков не рекомендуется. Настройка чаще используется для обычных документов.
Чтобы не искажать фото, изменять расположение ползунков не рекомендуется. Настройка чаще используется для обычных документов. - Просмотр. Можете нажать на кнопку, чтобы убедиться в правильном расположении фото на окне сканера и понять, каким будет результат.
После настройки всех параметров можно нажать на кнопку «Сканировать» и сканер запустится в действие.
В зависимости от выставленного качества создание скана может занимать разное время, от нескольких секунд до минуты и более.
Когда сканирование завершится, система предложит сохранить . Задайте имя файла и нажмите «Импорт».
В Windows 10 по умолчанию скан попадет в стандартную директорию «Изображения», внутри которой создастся папка, называющаяся текущей датой.
Путь сохранения можно изменить в окне импорта, нажав на ссылку «Дополнительные параметры».
При необходимости смените место сохранения. Возможно также отключить создание папки под скан. В пункте «Имя папки» укажите «Нет».
В пункте «Имя папки» укажите «Нет».
Другие стандартные программы
В Windows версий 7-10 есть другой встроенный софт, который позволяет .
- «Факсы и сканирование». Можно найти через поиск в меню пуск или на панели задач, в зависимости от версии ОС.
- «Сканер». Современное приложение, доступно только в Windows 10. По набору настроек и принципу работы с программой ничем не отличается от описанного выше способа. Программы нет сразу после установки операционной системы. Но есть возможность сделать бесплатную установку через интернет-магазин Microsoft (инструкция показана скриншотами ниже).
Paint
Многие привыкли использовать стандартный графический редактор Paint только для простого оформления картинок или подписей. Но внутри программы есть функция получения изображения.
Запустите Paint любым способом. В Windows XP зайдите в меню «Пуск» и откройте софт в папке «Стандартные». В более новых Windows найдите редактор через поиск.
Через меню «Файл» кликните по пункту «Со сканера или камеры».
Сделайте базовые настройки.
Расширенный набор настроек доступен после клика по ссылке «Настроить качество сканированного изображения».
Сделайте предварительный просмотр, а после отсканируйте. Скан появится в виде изображения в открытом окне Paint.
Даже если изначально фото было неправильно уложено внутри сканера, в редакторе доступен поворот. Также можно сделать подписи текстом, изменить размер и другое.
Но для редактирования рекомендуется использовать инструменты более продвинутых редакторов фото.
Сохранение делается через пункт «Сохранить как» внутри меню «Файл».
Выберите формат, который обеспечит наилучшее качество – BMP или PNG. JPG тоже даст хорошее качество, но в сравнении с предыдущими форматами недотягивает, размер, естественно, будет меньше.
Программы от разработчиков
Производители дополнительно к стандартному пакету ПО предлагают утилиты. Внутренний интерфейс может отличаться, но интуитивно понятен. Перечень параметров также практически всегда одинаковый.
Перечень параметров также практически всегда одинаковый.
Софт устанавливается либо сразу с драйверами, либо отдельно через запуск установочного файла на диске. Все программы доступны для загрузки с официальных ресурсов компаний.
- HP Scan. Программы от компании лидера на рынке печатающей техники Hewlett-Packard. По интерфейсу практически идентична стандартной утилите сканирования в Windows.
- Epson Scan. Как и предыдущее ПО, разработано брендом Epson для работы со своими продуктами. Настройки таки же, интерфейс прост даже для новичка в пользовании ПК.
Сторонние программы
Если необходимо более гибко настраивать сканер и управляться с полученным документом, например, сразу отправлять файл по E-mail, тогда предлагается воспользоваться специализированными программами для сканирования.
ABBYY FineReader
Программа известна и широко используется благодаря встроенному функционалу, позволяющему распознавать текст и таблицы с изображений.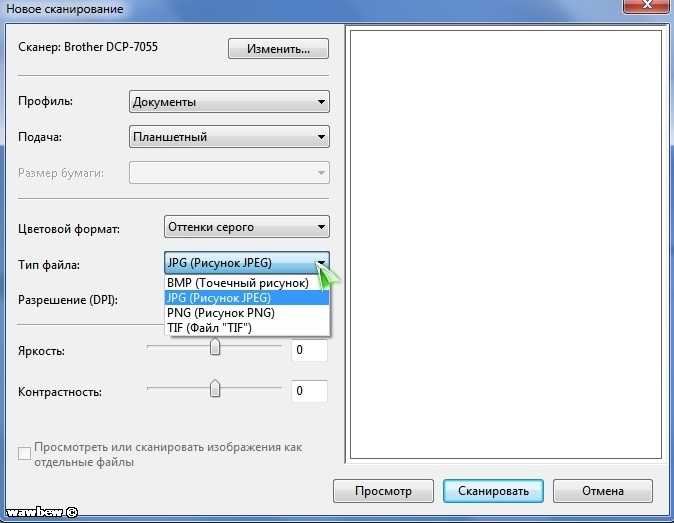 Есть несколько версий программы, которые отличаются возможностями, Цена за каждую версию разная, а стоимость максимального пакета превышает 30 тыс. р.
Есть несколько версий программы, которые отличаются возможностями, Цена за каждую версию разная, а стоимость максимального пакета превышает 30 тыс. р.
Обладает как достоинствами, так и недостатками. Для обычного сканирования покупать софт нет смысла. Больше пригодится для профессиональной работы. Также позволяет сканировать в PDF из нескольких листов.
VueScan
Известное приложение, которое рекомендуют даже производители техники. Если нужно гибко и настраивать качество, тогда софт то, что необходимо. Программа поддерживает работу большинства марок, моделей многофункциональных и сканирующих устройств. Имеет встроенную функцию оптического распознавания символов – преобразования изображения в текст.
Сканер CuneiForm
Бесплатная программа, которая доступна для скачивания на официальном сайте разработчика OpenOCR. Имеет минимальные системные требования, не грузит компьютер и быстро работает.
Встроен механизм распознавания текста. Перед сканированием в программе можно поправить область скана, обрезать при необходимости, и сделать цветовую коррекцию.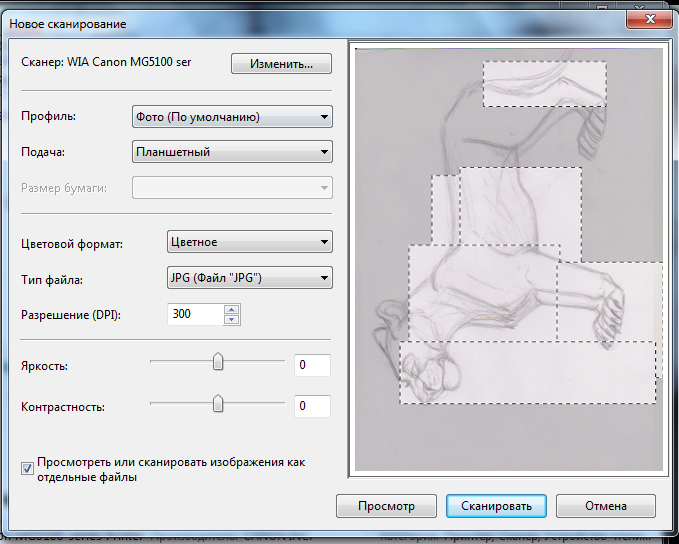 После сканирования можно работать с текстом прямо в окне CuneiForm.
После сканирования можно работать с текстом прямо в окне CuneiForm.
ScanPapyrus
Программа позволяет значительно ускорить сканирование за счет выбора ограниченной области обработки. Например, если считывается фотография размером 10×15, то нет необходимости выполнять сканирование всей области. В настройках можно выставить нужный размер и сканирование пройдет быстрее. Для фото 10 на 15 больше всего подходит размер А6.
Откройте крышку сканера и ориентируясь на разметку, положите фото в нужное место. На корпусе могут быть отметки, которые указывают, какой размер бумаги кладется в конкретную область.
Если подобных отметок нет, то фотографию необходимо класть в угол, где находится стрелка (указывает начало хода сканера).
Предварительно отключите опции «Автообрезка» и «Автоконтраст». Последнюю функцию лучше применять для сканирования текста.
На вкладке «Сканирование» обязательно выставьте качество (рекомендуется «отличное», что приравнивается к 600 т/дюйм) и выберите цветность.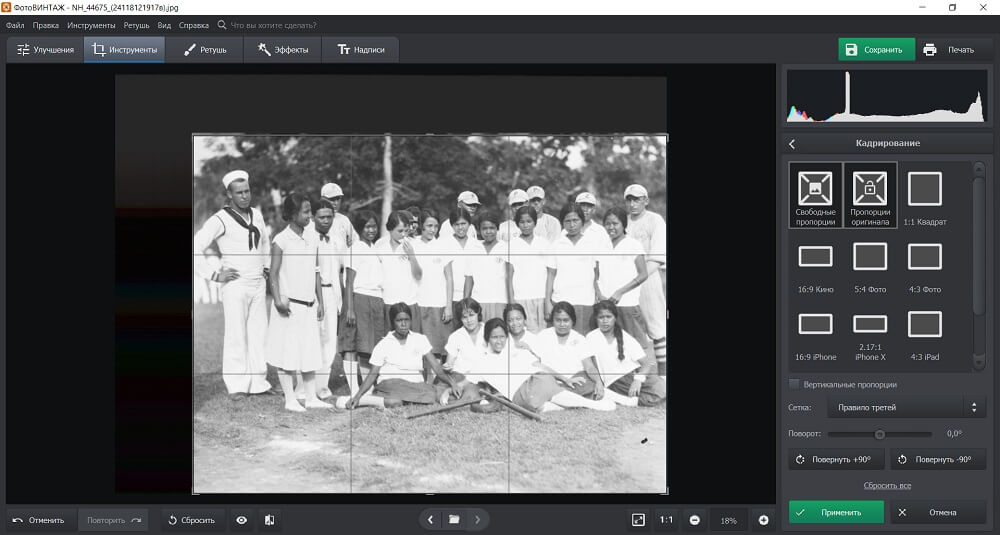
Чтобы запустить процесс, сделайте клик по кнопке «Сканировать страницу». Когда надо отсканировать много страниц, например, перевести много фотографий из старого альбома, тогда лучше воспользоваться функцией потокового сканирования. Нажмите на соответствующую кнопку. Появится окно, где надо выставить интервал времени, которого вам хватит, чтобы сменить фотографию.
По истечении времени сканирование автоматически выполнится и таймер заново начнет отсчет. При необходимости нажмите «Enter» и сканирование сделается без ожидания.
Когда все цифровые образы фотографии создадутся, можете нажать на «Завершить». После, сканы отобразятся и появится простая панель форматирования. По желанию можно воспользоваться встроенными инструментами.
Для сохранения файла нажмите комбинацию «Ctrl+S». Выберите качество, формат, создайте или выберите существующую папку, где окажутся все отсканированные документы.
Другие программы:
- ScanLite;
- СканКорректор.
8 советов по сканированию фото
- Перед процедурой сканирования обязательно протрите экран сканера сухой тряпочкой без ворса. Аналогично вытрите и фотографию, но ни в коем случае не старайтесь оттереть пятна, так как это может привести к повреждению покрытия фото.
- Любые фото лучше переводить в электронный формат через планшетный сканер, а не протяжный. В последнем случае возникает риск повреждения фотобумаги.
- Старые фото, которые со времени пожелтели и выцвели надо сканировать в цветовом режиме, чтобы после профессиональной коррекции качество было самым высоким из возможного.
- Сканировать цветные фото необходимо с максимальной глубиной цвета, которую может обеспечить сканер.
 Хороший результат достигается при глубине в 24 и более бит.
Хороший результат достигается при глубине в 24 и более бит. - Не корректируйте снимки в программах для сканов. Заниматься реставрацией необходимо только в специализированном софте.
- Старые фото, чтобы обеспечить наилучший вид, надо сканировать в самом высоком разрешении. Такое действие позволит при увеличении изображения на ПК разглядеть мелкие детали на снимке, которые на реальной фотобумаге ранее не были видны.
- Чтобы цифровая фотография оказалась очень качественной, сохранять скан необходимо в формат без сжатия – TIFF.
- Если в наличии осталась фотопленка, но нет возможности распечатать фото, то можно отсканировать информацию прямо с пленки. На рынке есть специальные сканеры фотопленок и слайдов.
Сканер поможет: как отсканировать фото и сохранить его в компьютере
Фотографии, сделанные еще с помощь старых пленочных устройств и распечатанные на фотобумаге, со временем выцветают, мнутся, портятся от высокой влажности. Избежать потери ценного семейного снимка или памятного кадра помогает оцифровка, для которой обычно используют сканирование. Не обязательно покупать отдельный сканер: сегодня все чаще предпочитают МФУ, который выступает также в роли принтера и копировального автомата. Например, вот такой Canon PIXMA TS5040
Не обязательно покупать отдельный сканер: сегодня все чаще предпочитают МФУ, который выступает также в роли принтера и копировального автомата. Например, вот такой Canon PIXMA TS5040
может сканировать в цветном режиме с разрешением до 4800×1200 dpi.
Но, даже зная, как сканировать документ на компьютер через сканер, не каждый сможет перенести тем же способом фото без ухудшения качества оригинала. При переносе картинки в «цифру» стоит правильно подготовиться и настроить технику, запустить сканирование и сохранить в подходящий формат. А для компенсации уже произошедших со снимков изменений можно также воспользоваться редактором.
Подготовка сканера и программного обеспечения
Перед тем, как пользоваться сканером, его соединяют с компьютером, используя прилагающийся в комплекте или купленный отдельно кабель. Техника должна быть отключена от сети. Если сканер уже использовался на этом ПК, соединение выполняется автоматически, не требуя установки драйверов. В остальных случаях понадобится установка программного обеспечения — с диска или из интернета.
При отсутствии подключения стоит убедиться, что используется правильный шнур — у современных моделей это кабель USB, у старых сканеров может понадобиться соединение через порт LPT. Если установка драйверов не началась автоматически, ее запускают вручную через раздел «Устройства и принтеры» в «Панели управления» ОС Windows или аналогичными способами для другой платформы.
Перед тем, как отсканировать фото на компьютер, стоит выбрать и подходящую программу:
- Самый простой вариант для Windows, не требующий установки и настройки – встроенная утилита «Факсы и сканирование». Найти ее можно с помощью строки поиска в меню «Пуск». Утилита работает с любыми сканерами, обеспечивая минимум возможностей для сканирования.
- Графический редактор Paint. Тоже устанавливается вместе с Windows. Не обладая серьезным функционалом для редактирования изображений, утилита позволяет их отсканировать. Нужное окно вызывается из меню «Файл» и называется «Импорт со сканера или камеры».

- ABBYY FineReader — платная, но многофункциональная программа, обеспечивающая перенос документа или фото с возможностью распознавания текста на картинке более чем на 150 языках.
- VueScan — программа, подходящая для использования вместе с большинством МФУ и планшетных сканеров, позволяющая сохранять фото в разных форматах, включая JPEG и TIFF.
- Фирменный софт — идеальный, к тому же бесплатный вариант. Такой обычно идет в комплекте с девайсом (или есть ссылка для его скачивания).
Выбранную программу устанавливают (если она уже не установлена) и запускают. Затем помещают одно или несколько фото на поверхности устройства изображением вниз и закрывают крышку. Если снимок занимает не всю поверхность стекла, обратите внимание на стрелку, указывающую верхний левый угол. К нему и надо прижимать фото.
Желательно выровнять снимок так, чтобы края были параллельны границам области сканирования, аккуратно протереть его от пыли, очистить стекло, используя сухую салфетку или стеклоочиститель.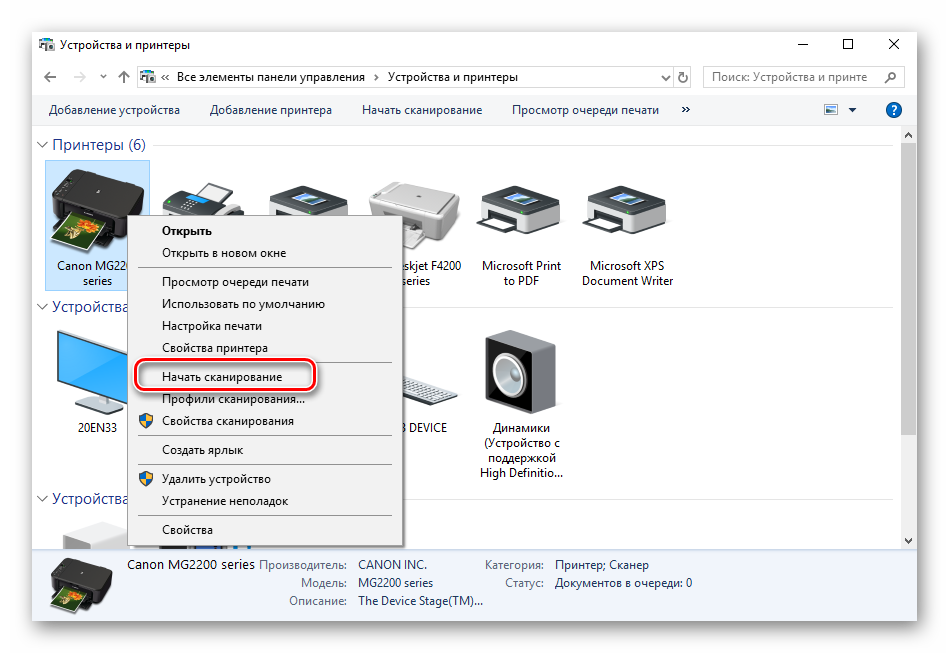
Сканирование изображения
Перед тем, как начать сканирование, лучше использовать функцию «Превью» (или аналогичную.
Она даст вам представление, как именно расположена фотография на стекле, и поможет отсканировать только нужный фрагмент. Иначе, к примеру, ваш скан будет размером с А4, а фотография на нем — 10*15. После «прескана» вы получите вот такой результат.
Теперь можно выделить мышкой фрагмент, который нужно отсканировать. Хотите оцифровать только лицо или конкретного человека? Не вопрос, выделяйте только объект.
Для тех, кто не знает, как пользоваться сканером на компьютере, пошаговая инструкция поможет разобраться в процессе и не совершить ошибок. Порядок действий следующий.
Сначала выбираем основные настройки.
Цветность. Если это черно-белое фото, установите черно-белый режим и на сканере (или градации серого). Такой скан будет «весить» меньше, чем цветной.
Разрешение. Для размещения в интернете хватит и 100 dpi, для печати — не менее 300, для последующей обработки или увеличения фотографии можно поставить и гораздо большее. Помните: чем выше разрешение, тем больше места занимает файл.
Помните: чем выше разрешение, тем больше места занимает файл.
Фильтры/Инструменты. Используются только в случае, если вы не планируете редактировать фото далее. Можно, к пример, подкорректировать тона или контраст.
После того, как вы выделили фрагмент и установили настройки, жмите кнопку «Старт».
Сохранение фото
Иногда оцифрованное изображение автоматически сохраняется в выбранной папке и нужном формате — в некоторых случаях утилита требует выбрать эти параметры в конце процесса. Сохранять оцифрованные снимки стоит в отдельной папке, чтобы их было проще найти, но не обязательно давать название каждому — это займет слишком много времени.
Оптимальные разрешения для фотографий — JPG и TIFF. Первое выбирают, если изображение будет размещаться в цифровом фотоальбоме или в альбоме в соцсети.
Отличия формата — уменьшение размера картинки, хотя за счет потерянных данных падает и качество. При сильном увеличении на фото с разрешением JPG будут заметны «артефакты» и размытия, примерно вот такие.
Если снимок предназначен для дальнейшей обработки, стоит выбрать разрешение TIFF. В этом случае качество не отличается от оригинала, а с помощью специальных редакторов изображение проще восстановить, вернув цвета, убрав царапины и другие дефекты. Однако размеры фотографий получатся большими, поэтому, если их много, стоит позаботиться, чтобы на компьютере хватило места.
Несколько полезных советов
Пошаговой инструкции достаточно, чтобы оцифровать фотографии, потратив не больше 1-3 минут на одно сканирование. Но для сохранения качества желательно следовать таким рекомендациям:
- Сканер должен быть планшетным, чтобы не повредить оригинал. Барабанные модели с перемещением снимка при сканировании для такой работы не подходят.
- При сканировании выбирается цветность 24 бит. Такое значение будет оптимальным для изображений любого типа — матовых, глянцевых, черно-белых.
- Снимки не стоит поворачивать с помощью программного обеспечения — это ухудшает качество отсканированные фото.
 Изображения лучше всего сразу установить в подходящей ориентации, даже если из-за этого на сканере поместится меньше фото.
Изображения лучше всего сразу установить в подходящей ориентации, даже если из-за этого на сканере поместится меньше фото. - Перед сканированием следует выбрать насыщенность и уровни. Изменяя эти характеристики после сканирования, можно ухудшить качество снимков.
- При сканировании большого количества фото, которые будут располагаться на стекле по 2 или 3, стоит разделить их на группы с одинаковыми настройками цвета, разрешения, размера, глубины и ориентации. Это позволяет сэкономить время на настройках.
- Автоматической коррекции с помощью программ для сканирования недостаточно, чтобы получить хорошее качество. Поэтому для восстановления фотографий применяют графические редакторы – например, платный Adobe Photoshop или его бесплатный аналог Gimp.
Разрешение для снимка влияет на качество, размеры оцифрованного снимка и скорость сканирования. Чем выше установить количество dpi, тем больше понадобится времени, чтобы перенести изображение на компьютер, и места на диске для сохранения файла. Но обрабатывать изображение будет проще, а распечатать получится в большем формате.
Но обрабатывать изображение будет проще, а распечатать получится в большем формате.
Читайте также:
- Сканеры документов: сравниваем 5 лучших приложений
- Как отсканировать старые фотографии: 3 простых способа
Как отсканировать фотографию с помощью телефона (шаг за шагом)
Чад ВерзосаА- А+
Скачать как PDF
Подпишитесь ниже, чтобы скачать статью немедленно
Вы также можете выбрать свои интересы для бесплатного доступа к нашему обучению премиум-класса:
Основы бизнеса
Шпаргалки
Детская фотография
Красочные городские пейзажи
Состав
Творческая фотография
Креативные концепции портрета
Цифровые фотоколлажи
Сказочная портретная фотография
Фотография еды
Интерьерная фотография
Редактирование ландшафта
Пейзажная фотография
Обработка Lightroom
Пресеты Lightroom
Длинная выдержка
Макрофотография
Фотография Млечного Пути
Моя камера и фотография
Органический маркетинг
Домашние животные
Фотография товара
Фотография неба
Социальные сети
Натюрморт
Интервальная съемка
Туристическая фотография
Городская фотография
Фотография дикой природы
Ваша конфиденциальность в безопасности.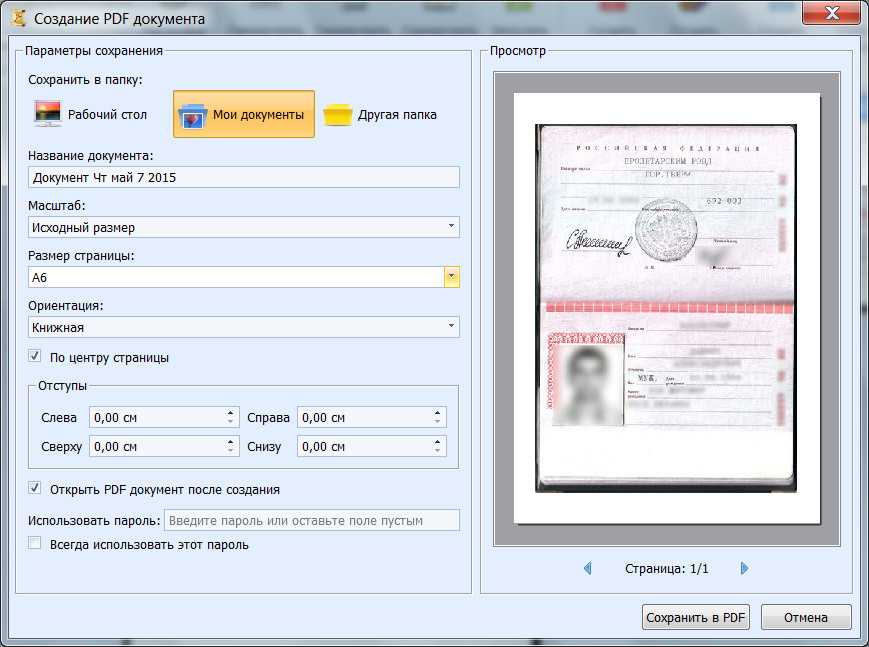 Я никогда не поделюсь вашей информацией.
Я никогда не поделюсь вашей информацией.В этой статье мы даем пошаговое руководство о том, как отсканировать фотографию с помощью телефона. Мы покажем вам, как использовать два приложения — Google Photos и Microsoft Lens. Это популярные приложения для сканирования фотографий на вашем телефоне.
Настольный сканер может быть лучшим средством для создания высококачественных отсканированных фотографий. Но сканировать документы с помощью камеры вашего телефона можно быстро и легко.
Мы также собрали полезные советы, которые помогут вам быстро создать отличные цифровые сканы ваших любимых снимков!
Простота использования
Запечатлейте все
Откройте для себя секреты оцифровки фотографий с помощью этого подробного руководства, чтобы вы могли сохранять свои воспоминания и делиться ими вечно!
Магазин Предложения
Проверить цену наКупить у
НедоступноКак сканировать фотографию с помощью Google Фото
Основным преимуществом бесплатного приложения Google Фото является то, что оно позволяет сканировать фотографии без бликов. Это отличная функция, тем более что бликов почти невозможно избежать при сканировании фотографии с помощью телефона!
Это отличная функция, тем более что бликов почти невозможно избежать при сканировании фотографии с помощью телефона!
Когда вы включите бесплатное приложение Google Фото, вы увидите простой интерфейс камеры. Оно очень похоже на любое другое приложение камеры. Так что это должно быть знакомо. Посередине находится кнопка спуска затвора, а рядом с ней — значки вспышки и волшебной палочки (для защиты от бликов). А с другой стороны вы найдете миниатюру отсканированной фотографии. Пользовательский интерфейс
PhotoScan прост и интуитивно понятен, поскольку он похож на любое другое приложение для камеры.Шаг 1. Используйте вспышку и антибликовое покрытие для адаптации к освещению
Не стесняйтесь включать значок вспышки, если вы находитесь в темной комнате. Но если у вас достаточно света, чтобы осветить фотографию, выключите его.
Волшебная палочка представляет собой антибликовую функцию.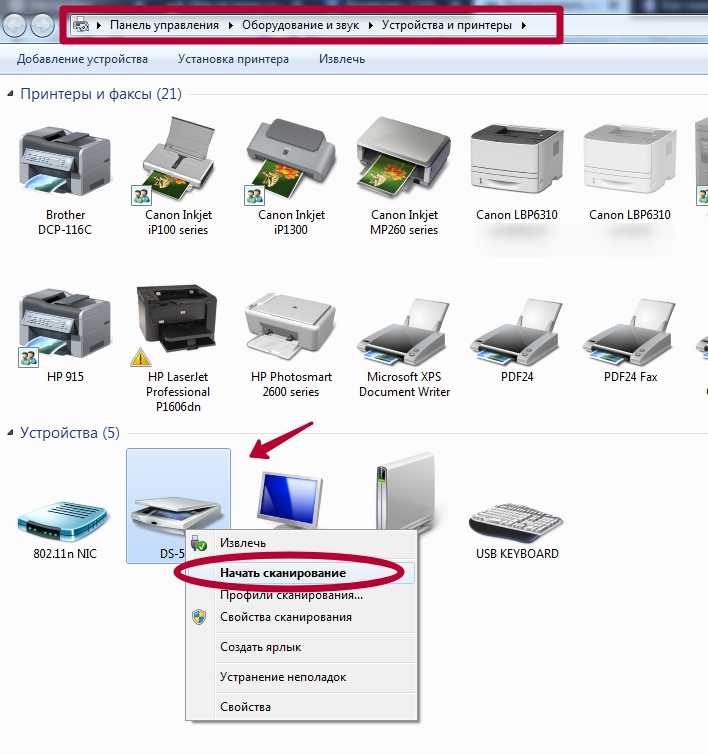 Убедитесь, что вы включили эту функцию, чтобы на вашей фотографии не было ярких пятен.
Убедитесь, что вы включили эту функцию, чтобы на вашей фотографии не было ярких пятен.
Шаг 2. Следуйте за белыми точками, чтобы отсканировать изображение
После активации необходимых функций пришло время сделать снимок. Как только вы нажмете кнопку «Запись», появятся четыре белые точки. Посередине значок полого круга со стрелкой. Чтобы начать сканирование, следуйте по направлению круга, пока он не сольется со всеми четырьмя точками.
Сначала совместить четыре точки может быть сложно, но через несколько минут вы привыкнете.Шаг 3. Обрежьте и поверните отсканированное изображение
После завершения сканирования коснитесь миниатюры отсканированной фотографии, чтобы отредактировать файл. У вас есть возможность повернуть его и отрегулировать углы (т. е. обрезать изображение).
Чтобы обрезать изображение, вам нужно совместить четыре точки инструмента кадрирования с углами фотографии. Приложение автоматически показывает края в увеличенном масштабе, чтобы вы могли точно обрезать файл.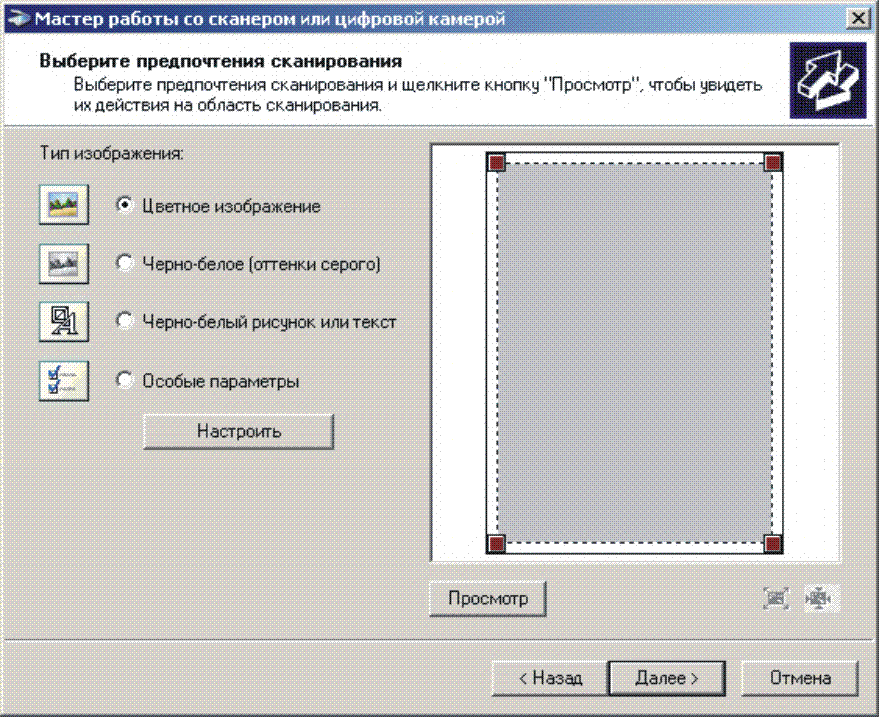
Шаг 4. Сохраните цифровое сканирование
После того, как вы закончите обрезку улучшенных цифровых сканов, все, что вам нужно сделать, это сохранить их, и все!
Окончательное отсканированное изображение из PhotoScanКак сканировать фотографию с помощью Microsoft Lens
Во многих отношениях Microsoft Lens работает так же, как приложение Google Photos. Но он также позволяет создавать улучшенные цифровые сканы других физических файлов. Вы можете использовать его для сканирования документов, белых досок (да, тех, которые вы найдете в классах!), и визитных карточек.
Microsoft Lens позволяет сканировать не только фотографии, но и другие документы. Пожалуй, самой инновационной функцией Microsoft Lens является режим «Действия», который позволяет сканировать текст и преобразовывать его в голос. Вы даже можете использовать его для перевода литературы с одного языка на другой.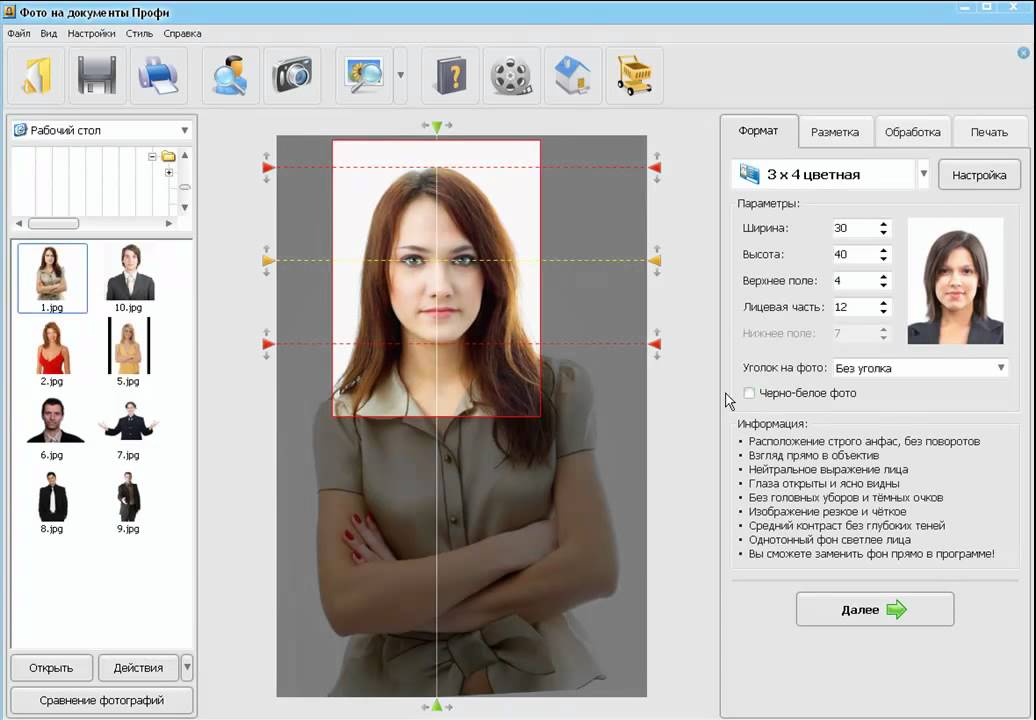 О, и если вам нужен сканер QR-кода, он тоже есть!
О, и если вам нужен сканер QR-кода, он тоже есть!
Но давайте не будем увлекаться функциями Microsoft Lens. Давайте узнаем, как использовать фотосканер этого приложения!
Когда приложение откроется, вы увидите аналогичный пользовательский интерфейс с кнопкой спуска затвора на экране и выбором режимов ниже. Вы можете выбрать «Белая доска», «Документ», «Действия», «Визитная карточка» и «Фото».
Фоторежим Microsoft Lens.Шаг 1. Выберите фоторежим и кадрируйте отсканированное изображение
Нажмите «Фото», чтобы начать процесс сканирования. Когда вы находитесь в этом режиме, все, что вам нужно сделать, это скомпоновать снимок и убедиться, что все элементы напечатанной фотографии находятся в кадре.
Microsoft Lens не имеет антибликового покрытия. Поэтому убедитесь, что ваш источник света не находится слишком близко к напечатанной фотографии, которую вы хотите отсканировать, чтобы избежать бликов.
Шаг 2. Нажмите кнопку спуска затвора, чтобы отсканировать изображение
Когда вы будете довольны своей композицией, нажмите кнопку спуска затвора, чтобы отсканировать изображение.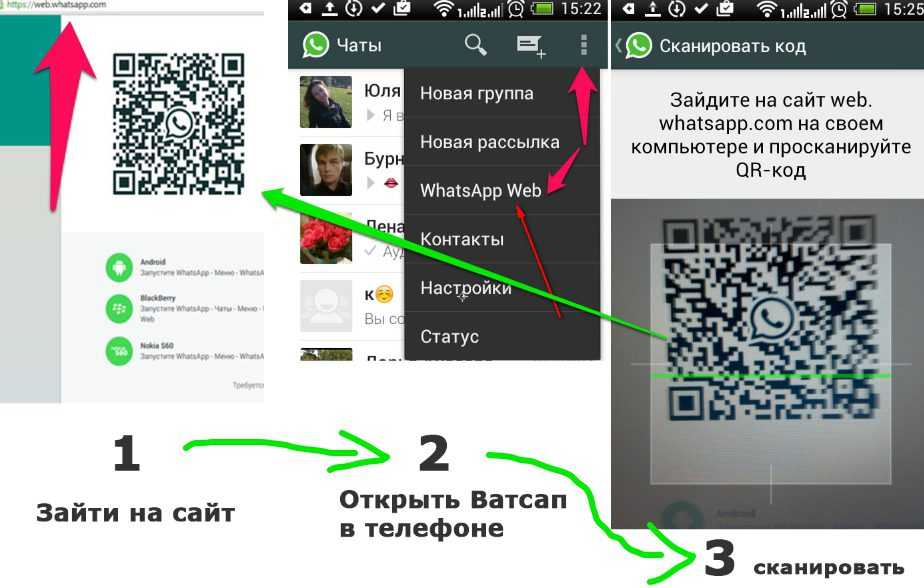
После сканирования вы можете выбрать различные инструменты для редактирования отсканированной фотографии. Вы можете добавлять фильтры, обрезать, поворачивать и даже добавлять текст или эскизы. Инструмент обрезки
Microsoft Lens также имеет функцию увеличения, позволяющую точно обрезать изображение.Шаг 3. Приведите в порядок отсканированное изображение с помощью инструмента «Кадрирование»
В большинстве случаев все, что вам нужно, — это инструмент «Кадрирование», чтобы края изображения выглядели четкими. После редактирования нажмите «Готово».
Шаг 4. Сохраните фотографию. Отсканируйте
Затем вы можете сохранить фотографию в формате JPEG, PDF или даже в формате Powerpoint.
Вот окончательное изображение, отсканированное с помощью приложения Microsoft Lens.Полезные советы о том, как сканировать фотографии с помощью телефона
Самый простой способ сканирования документов и изображений — сделать фотографии с помощью камеры вашего телефона.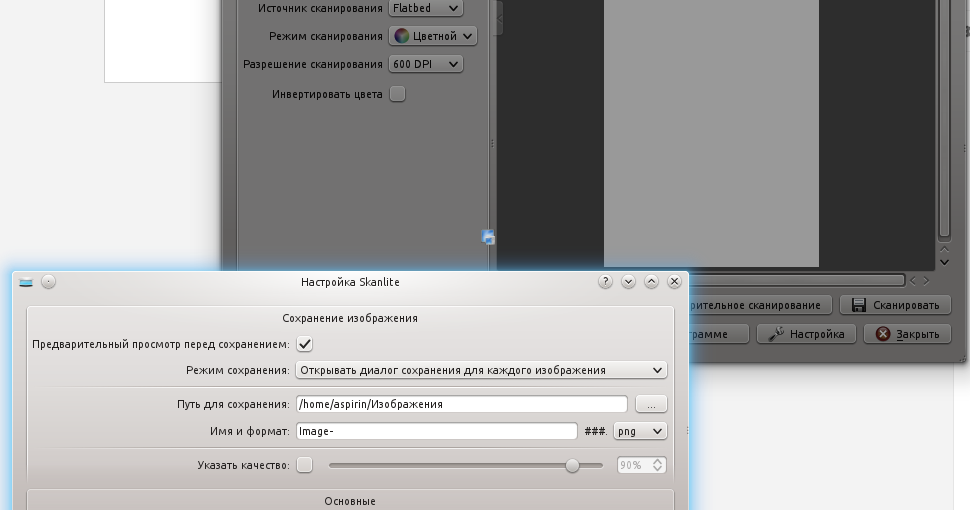 Мы покажем вам несколько простых советов, которые помогут вам добиться достойного «сканирования».
Мы покажем вам несколько простых советов, которые помогут вам добиться достойного «сканирования».
1. Ищите равномерное освещение для четкого сканирования
Положите фотографию на стол рядом с окном или источником света, который дает равномерное освещение. Помните, что вам нужно осветить все изображение, а не только его часть. В противном случае вы получите одну сторону ярче другой.
Секрет хорошего сканирования — в равномерном освещении.Иногда добиться равномерного освещения невозможно, особенно при использовании оконного освещения. Итак, чтобы добиться правильной экспозиции, добавьте отражающую карту (например, белый картон) с другой стороны изображения, противоположной источнику света. Это позволит вам отражать свет обратно на изображение.
Отказная карта помогает создать равномерную экспозицию.2. Используйте зум, чтобы избежать отбрасывания теней
Важным шагом при сканировании фотографий с помощью телефона является использование зум-объектива.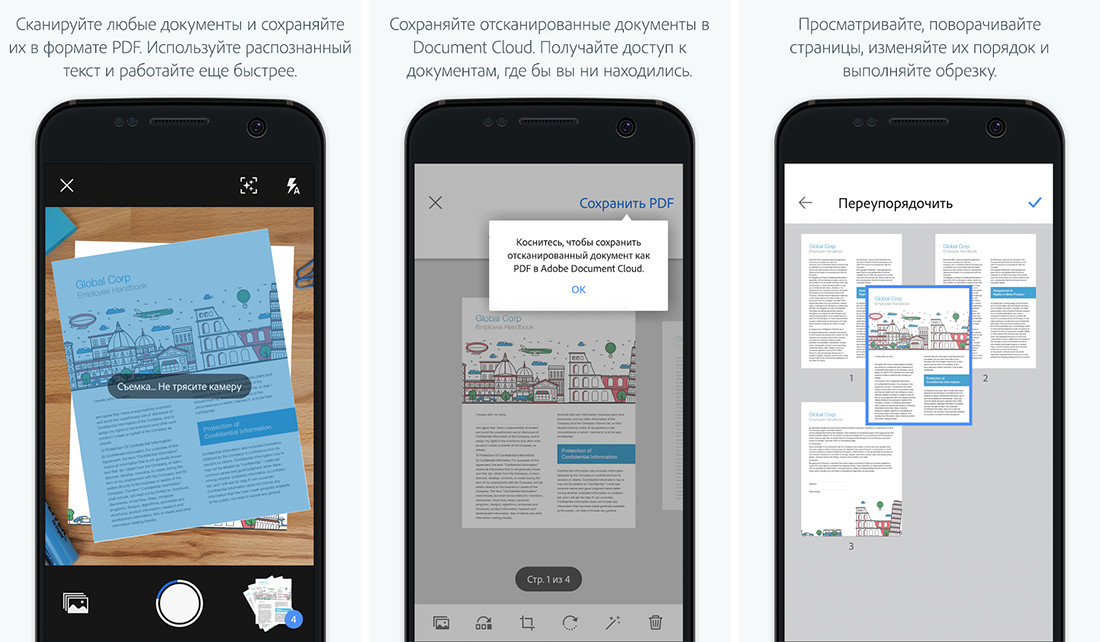 Если вы подойдете слишком близко к распечатанной фотографии, которую хотите отсканировать, вы в конечном итоге отбросите тень на изображение. Увеличение сразу устраняет эту проблему.
Если вы подойдете слишком близко к распечатанной фотографии, которую хотите отсканировать, вы в конечном итоге отбросите тень на изображение. Увеличение сразу устраняет эту проблему.
3. Используйте штатив при выполнении нескольких сканирований
Если вы сканируете только одну или две фотографии, вы можете держать камеру во время съемки. Но если вы работаете с несколькими изображениями, вам может понадобиться штатив с горизонтальным креплением. Таким образом, вам не нужно постоянно корректировать угол и высоту.
Штатив помогает сканировать быстрее, так как вам не нужно постоянно держать телефон в руках.Заключение
И Google PhotoScan, и Microsoft Lens являются бесплатными и надежными приложениями для сканирования фотографий.
Если вы хотите сканировать исключительно фотографии, лучшим вариантом будет Google Фото. Но если вы хотите сканировать другие документы помимо распечатанных изображений, мы рекомендуем Microsoft Lens.
Простота использования
Запечатлейте все
Откройте для себя секреты оцифровки фотографий с помощью этого подробного руководства, чтобы вы могли сохранять свои воспоминания и делиться ими вечно!
Магазин Предложения
Проверить цену наКупить у
НедоступноКак сканировать фотографии на iPhone
Физические фотографии можно сканировать с помощью iPhone, и при небольшой подготовке и внимании к деталям легко получить хорошие результаты.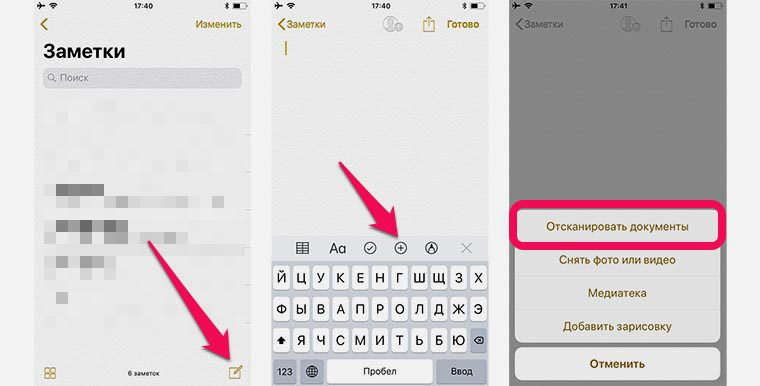 Есть несколько приложений, которые можно использовать для ускорения и упрощения процесса, каждое из которых имеет свой подход. Лучшее приложение зависит от ваших конкретных потребностей.
Есть несколько приложений, которые можно использовать для ускорения и упрощения процесса, каждое из которых имеет свой подход. Лучшее приложение зависит от ваших конкретных потребностей.
В этом руководстве мы расскажем о лучших, самых простых и популярных способах оцифровки фотопечати, используя только ваш iPhone, его встроенную камеру и приложения iOS (многие из которых у вас уже установлены).
Содержание
Фотосъемка изображений
Может возникнуть соблазн просто сделать снимок с рук на камеру iPhone. Это очень быстрый способ получить цифровую копию в любой момент. Иногда этого может быть достаточно, но несколько минут, сэкономленных в начале сканирования, часто приводят к гораздо большей потере времени, затрачиваемой на исправление ошибок при постобработке.
Использование портативного устройства iPhone для фотопечати. Штатив или другая подставка для iPhone незаменимы при фотографировании физических отпечатков.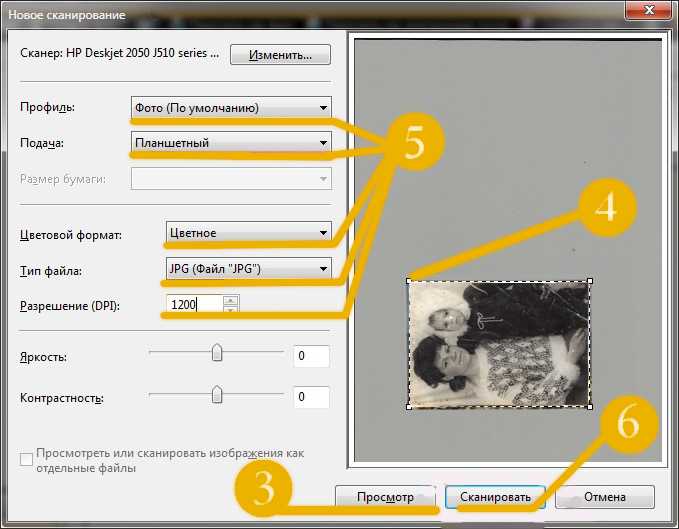 Когда iPhone заблокирован на месте, устраняется размытие при движении из-за дрожания рук, и проще выровнять изображение и iPhone, чтобы предотвратить перекос.
Когда iPhone заблокирован на месте, устраняется размытие при движении из-за дрожания рук, и проще выровнять изображение и iPhone, чтобы предотвратить перекос.
Зафиксировав iPhone, откройте приложение «Камера», чтобы примерно выровнять изображение в видоискателе. Чтобы убедиться, что iPhone выровнен, откройте приложение «Измерение» и перейдите на вкладку «Уровень». Появится пузырьковый уровень, и вам нужно отрегулировать штатив или подставку, чтобы он показывал ноль.
Приложение «Измерение» на iPhone может помочь с выравниванием. Вернитесь в приложение «Камера», чтобы подготовиться к захвату изображения в виде цифровой фотографии. Если видно значительное количество белого пространства, вы можете немного увеличить экспозицию. Также рекомендуется использовать трехсекундный автоспуск, чтобы вибрация, вызванная срабатыванием затвора, прекратилась до того, как будет сделан снимок. Вместо этого можно использовать затвор Apple Watch или Bluetooth, чтобы ускорить процесс.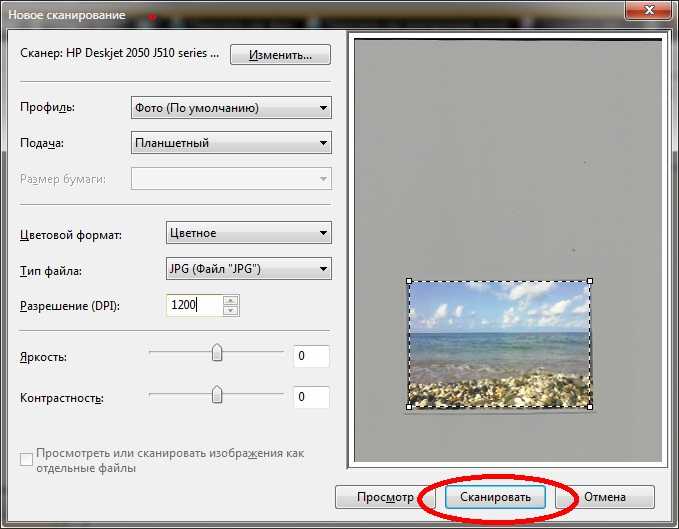
Коснитесь предварительного просмотра в левом нижнем углу, чтобы увидеть цифровую фотографию. Нажмите кнопку редактирования, чтобы точно настроить края, выпрямить их и внести другие корректировки по мере необходимости. Элементы управления кадрированием iPhone включают коррекцию горизонтальной и вертикальной перспективы для компенсации любых ошибок выравнивания. Если немного обрезать изображение, можно скрыть незначительное искривление краев или углов старых фотографий.
Отредактируйте фотографию, чтобы обрезать, выровнять, затем настроить цвет и экспозицию.Сканирование фотографий в файл PDF
Одним из самых быстрых способов сканирования фотографий с помощью iPhone является использование функции сканирования, встроенной в приложение «Файлы». Сканирование изображений таким способом выполняется быстро и легко. Приложение «Файлы» точно определяет углы каждой фотографии и может автоматически запускать затвор. Это ускоряет процесс и может быть удобно при сканировании нескольких изображений.
Это ускоряет процесс и может быть удобно при сканировании нескольких изображений.
Откройте приложение «Файлы», коснувшись синего значка папки на домашней странице или проведя пальцем вниз и набрав «Файлы», если приложение не отображается. Затем коснитесь трех точек в правом верхнем углу экрана, чтобы открыть меню с дополнительными параметрами. Выбор Сканирование документов откроет предварительный просмотр камеры, чтобы выровнять отсканированное изображение.
Выберите «Сканировать документы» в приложении «Файлы».По умолчанию iPhone начинает поиск углов фотографии, выделяя область, которую он захватывает. Если вы держите iPhone неподвижно в течение нескольких секунд, затвор автоматически щелкнет, издав звук затвора и отобразив уменьшенное изображение захваченного изображения в левом нижнем углу.
iPhone определяет углы и автоматически сканирует изображения. Вы можете продолжать снимать больше фотографий, заменив это изображение или переместив iPhone, пока в предварительном просмотре не появится другое фото.
В любой момент вы можете коснуться миниатюры, чтобы просмотреть снятое на данный момент и внести коррективы. Проведите пальцем влево или вправо, чтобы просмотреть отсканированные изображения. Если сканирование плохое, вы можете нажать кнопку корзины в правом нижнем углу, чтобы удалить его.
Коснитесь миниатюры, чтобы просмотреть отсканированные изображения.Если какие-либо изображения перевернуты или перевернуты, коснитесь кнопки поворота внизу один или несколько раз, пока фотография не станет вертикальной. Кнопка фильтра слева от поворота позволяет выбрать цветное сканирование документа по умолчанию или изменить изображение в оттенках серого, черно-белое или оптимизировать для фотографии, что обычно является лучшим выбором для изображений.
Коснитесь поворота, чтобы сориентировать фотографии и отфильтровать параметры цвета. Иногда необходимо нажать кнопку обрезки в левом нижнем углу, чтобы отрегулировать углы, если при сканировании возникает ошибка. Будет показан полный захват необрезанного изображения вместе с рамкой с контуром, показывающим автоматические метки обрезки. Перетащите любой угол, чтобы настроить его. Если вы нажмете рядом с углом, но не непосредственно на один из них, вы увидите увеличенное изображение для более точного позиционирования. Когда углы вас устроят, нажмите «Готово».
Будет показан полный захват необрезанного изображения вместе с рамкой с контуром, показывающим автоматические метки обрезки. Перетащите любой угол, чтобы настроить его. Если вы нажмете рядом с углом, но не непосредственно на один из них, вы увидите увеличенное изображение для более точного позиционирования. Когда углы вас устроят, нажмите «Готово».
Когда редактирование завершено, вы можете сохранить и переименовать файл. Важно отметить, что на выходе получается PDF-файл. Это хорошо работает для печати, но ограничивает использование изображения.
Сохранение и переименование отсканированной фотографии с помощью приложения «Файлы».Сканирование с помощью приложения Notes
Вы также можете запустить сканирование из встроенного в iPhone приложения Notes. Это полезно, если вы хотите сохранять изображения и обмениваться ими через Notes. Приложение «Заметки» может извлекать сканы JPEG, содержащиеся в заметке, что делает его более универсальным вариантом, чем приложение «Файлы».
Процесс сканирования в приложении «Заметки» в основном такой же, как и в приложении «Файлы». Создайте новую заметку, затем коснитесь кнопки камеры над экранной клавиатурой. Если вы не видите значок камеры, нажмите кнопку «плюс» в правом верхнем углу, чтобы открыть панель инструментов, затем нажмите кнопку камеры.
Коснитесь плюса, затем кнопки камеры, чтобы начать сканирование.При выборе Сканировать документ из меню будет показан предварительный просмотр камеры. Совместите свой iPhone с изображением, и углы будут обнаружены. Цифровая фотография будет сделана, как только вы держите iPhone неподвижно, а миниатюра появится в левом нижнем углу экрана.
Выберите «Сканировать документ», чтобы начать захват цифровых фотографий. После получения одного или нескольких цифровых сканов нажмите кнопку Сохранить в левом нижнем углу экрана. Изображения автоматически обрезаются и отображаются рядом в окне заметки. Вы можете перемещать изображения вправо и влево, чтобы увидеть больше фотографий. Коснитесь любого изображения, чтобы открыть его в увеличенном виде. В этом режиме также работает смахивание.
Коснитесь любого изображения, чтобы открыть его в увеличенном виде. В этом режиме также работает смахивание.
При просмотре отсканированной фотографии в полноэкранном режиме параметры редактирования отображаются на панели инструментов внизу. Вы можете изменить кадрирование, выбрать сохранение в цвете или черно-белом, сделать больше сканов или удалить текущее изображение. Отсканированные изображения хранятся в приложении Notes и синхронизируются с iCloud, если эта функция включена.
Чтобы извлечь файлы формата JPEG для использования в другом месте, вернитесь к представлению папки «Заметки», коснитесь трех точек в правом верхнем углу и выберите Просмотр вложений для просмотра отсканированных изображений.
Просмотр вложенных фотографий в Notes. Коснитесь любой фотографии, затем нажмите кнопку «Поделиться» слева от кнопки и выберите Сохранить изображение , чтобы отправить его в фотогалерею iPhone.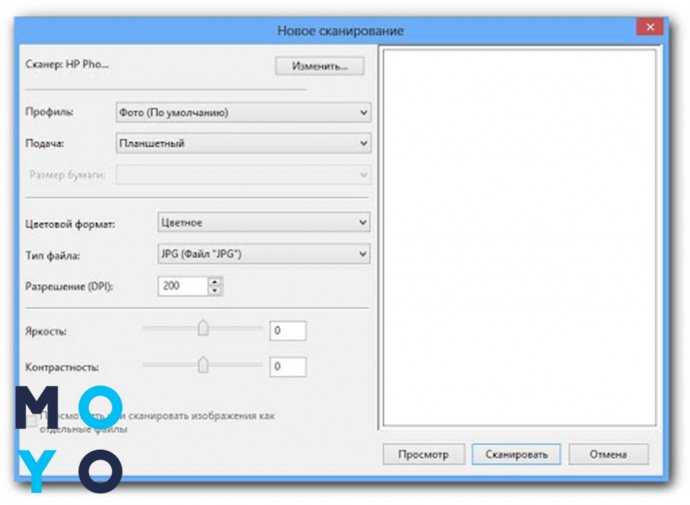 Вы также можете поделиться напрямую с социальными сетями или другим приложением из меню «Поделиться».
Вы также можете поделиться напрямую с социальными сетями или другим приложением из меню «Поделиться».
Сканирование с помощью Google PhotoScan
Яркий свет помогает получить хорошие цифровые фотографии, но блики могут стать проблемой, если у вас нет времени настроить освещение или переместиться в лучшее место. Google PhotoScan — это умное приложение, которое бесплатно доступно в iPhone App Store. Он делает несколько фотографий одного физического изображения, затем выравнивает и объединяет их, чтобы устранить любые блики. Это позволяет легко избежать одной из самых больших проблем при быстром сканировании фотопечати.
Приложение Google PhotoScan можно бесплатно загрузить в iPhone App Store. Чтобы использовать Google PhotoScan, откройте приложение, выровняйте физическое изображение в видоискателе и коснитесь кнопки спуска затвора. Появятся четыре белые точки со стрелкой, указывающей вам, как переместить белый кружок, чтобы совместить его с этими точками. Удерживайте неподвижно в течение нескольких секунд, затем следуйте стрелке к следующему.
Удерживайте неподвижно в течение нескольких секунд, затем следуйте стрелке к следующему.
Не беспокойтесь о бликах, которые вы видите на этих фотографиях. После того, как все четыре угла будут захвачены, PhotoScan совершит свое волшебство, чтобы удалить блики и дать вам хорошее цифровое сканирование отпечатка. Коснитесь миниатюры, чтобы увидеть изображение в полноэкранном режиме. Поворот и угловые корректировки доступны для тонкой настройки после сканирования.
Готовая цифровая фотография, полученная с помощью Google PhotoScan. PhotoScan отлично подходит для быстрой съемки, когда вы не можете контролировать освещение. Имейте в виду, что конечный результат может быть не таким четким, как при использовании штатива или подставки. Вы также можете настроить PhotoScan на съемку одной фотографии, нажав кнопку волшебной палочки слева от кнопки спуска затвора. Цифровое фото можно сохранить в Google Фото или в фотобиблиотеке вашего iPhone в виде файлов JPEG.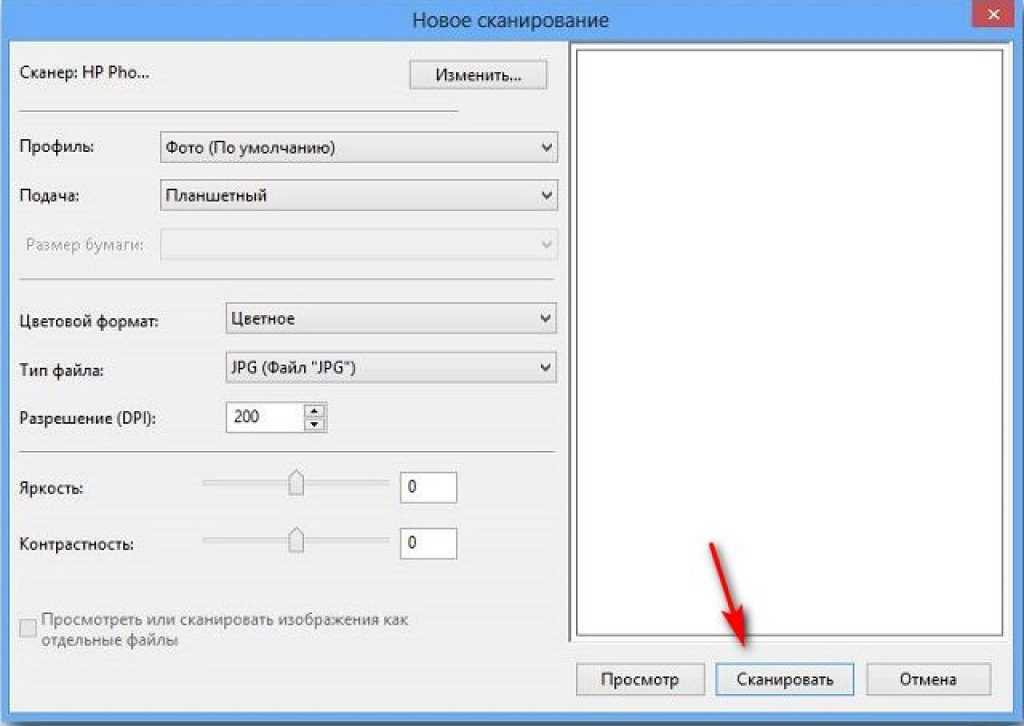
Сканирование с помощью Microsoft Lens
Microsoft также выпускает бесплатный сканер документов, который выводит файлы JPEG. Он автоматически находит углы физической фотографии способом, очень похожим на приложения Apple Files и Notes. Устранение бликов отсутствует, но цифровые изображения, как правило, более четкие, чем снимки, сделанные с помощью настроек Google PhotoScan по умолчанию. Он может сохранять файлы JPEG в OneDrive или в приложении «Фотографии» вашего iPhone, что является преимуществом перед встроенными приложениями для сканирования фотографий iPhone.
Microsoft Lens можно бесплатно загрузить в iPhone App Store. Microsoft Lens прост в использовании, и после открытия приложения вы сразу увидите предварительный просмотр изображения и то, как будет выглядеть автоматическая обрезка. Коснитесь затвора, чтобы сделать отсканированное изображение, и у вас будет возможность отрегулировать углы перед сохранением. Этот рабочий процесс значительно экономит время при обработке пакета физических изображений, поскольку большинство приложений допускают небольшие ошибки при размещении углов.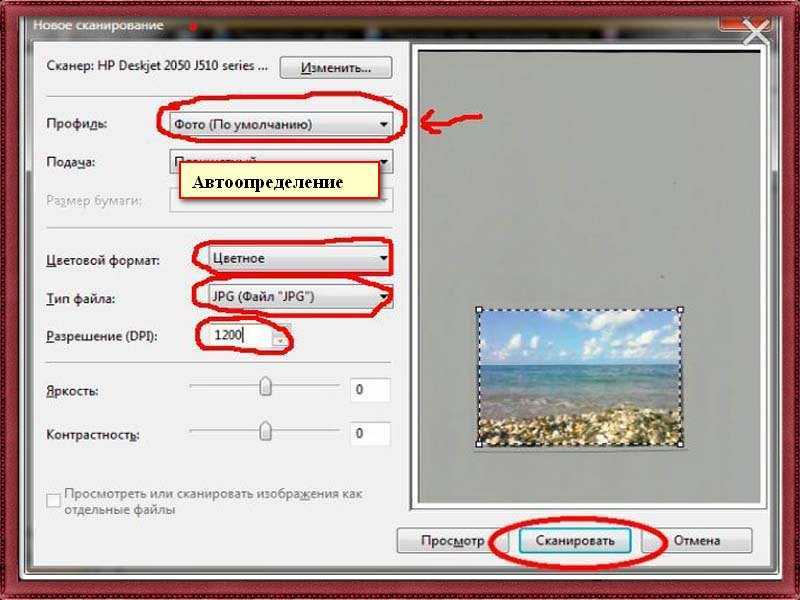
Если вы нажмете Еще , появятся варианты настройки обрезки, поворота и фильтрации цифрового снимка. Также доступны простые инструменты рисования и текстовых аннотаций. Когда вы будете удовлетворены отсканированной фотографией, нажмите Готово , чтобы назвать изображение и экспортировать его в библиотеку фотографий вашего iPhone.
Microsoft Lens позволяет сохранить цифровое сканирование в вашей библиотеке фотографий в виде изображения JPEG.Сканирование нескольких фотографий одновременно
Есть несколько приложений, которые могут значительно ускорить процесс сканирования стопки фотографий. Вместо того, чтобы делать по одной фотографии, некоторые сторонние приложения могут автоматически обрезать и отделять несколько фотографий от одного сканирования. Естественно, качество каждого изображения будет ниже, чем если бы вы снимали по одному, поскольку на каждое изображение отводится меньшая часть сенсора изображения iPhone.
Photo Scan by Photomyne — одно из самых популярных приложений с возможностью сканирования фотоотпечатков и негативов. Он может идентифицировать до трех фотографий, а затем автоматически выравнивать и обрезать их для вас. Вы можете попробовать приложение бесплатно, но для сохранения цифровых сканов в лучшем качестве требуется подписка в размере 10 долларов в месяц.
Photo Scan by Photomyne сканирует до трех фотографий одновременно.Более дешевым вариантом является приложение Pic Scanner Gold, которое предлагает многие из тех же функций и может выравнивать и обрезать четыре физические фотографии за одно сканирование. Нет возможности настроить кадрирование при возникновении ошибки, но при единовременной покупке за 8 долларов это отличный инструмент, который можно добавить на свой iPhone для быстрого получения отпечатков.
Pic Scanner Gold обладает многими из тех же функций, что и при единовременной покупке.Сканирование негативов
Также можно сканировать негативы с помощью iPhone. Для этого вам понадобится хорошая ровная белая подсветка. Световой короб, предназначенный для пленки, работает лучше всего, но если вам нужно быстрое сканирование без оптимальных результатов, вы также можете поместить негатив на запасной смартфон или планшет. Установите максимальную яркость экрана, откройте приложение для рисования и создайте большой белый прямоугольник. Дисплей с высокой плотностью будет работать лучше всего и предотвратит возможность захвата пикселей экрана в виде сетки точек при сканировании.
Для этого вам понадобится хорошая ровная белая подсветка. Световой короб, предназначенный для пленки, работает лучше всего, но если вам нужно быстрое сканирование без оптимальных результатов, вы также можете поместить негатив на запасной смартфон или планшет. Установите максимальную яркость экрана, откройте приложение для рисования и создайте большой белый прямоугольник. Дисплей с высокой плотностью будет работать лучше всего и предотвратит возможность захвата пикселей экрана в виде сетки точек при сканировании.
Обратите внимание, что использование экрана может привести к неравномерности цветов на отсканированном изображении, а также к появлению видимых пикселей при увеличении и тщательном рассмотрении отсканированного изображения.
Экран ноутбука с высоким разрешением можно использовать как импровизированный лайтбокс. Вам нужно инвертировать изображение и настроить цвета и экспозицию, чтобы получить хорошее позитивное фото. Если в вашем фоторедакторе нет опции инвертирования, вместо этого вы можете использовать инструменты уровней или кривых.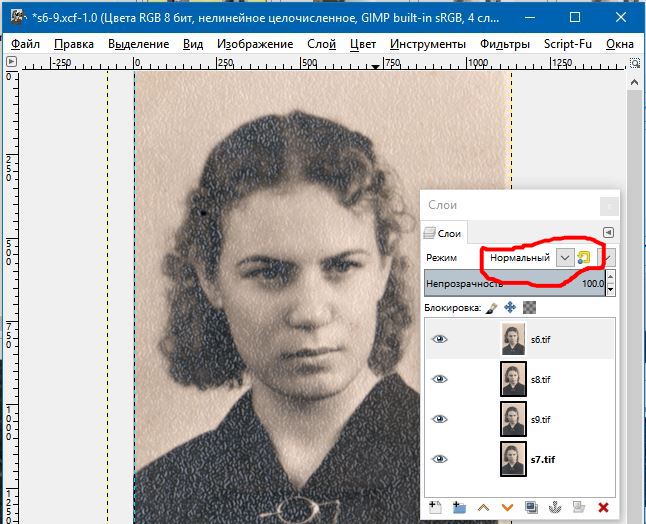 Просто переместите левую сторону до упора вверх, а правую сторону вниз, превращая черное в белое и наоборот. Некоторая коррекция цвета и настройка экспозиции помогают улучшить результат.
Просто переместите левую сторону до упора вверх, а правую сторону вниз, превращая черное в белое и наоборот. Некоторая коррекция цвета и настройка экспозиции помогают улучшить результат.
Заключение
Несмотря на то, что сторонние службы сканирования — это простой способ преобразовать большую коллекцию фотоотпечатков и негативов в цифровой формат, получение отсканированных изображений и оригиналов может занять больше времени, чем вам хотелось бы. Также существует риск отправки заветных фотографий в службу массовой обработки, где может произойти их повреждение или потеря. При отправке фотографий им нужно будет совершить поездку туда и обратно, что увеличивает вероятность того, что что-то пойдет не так. Специальная машина, предназначенная для сканирования фотографий, является еще одним вариантом, но она может быть довольно дорогой, от сотен до тысяч долларов за широкоформатный сканер с высоким разрешением.

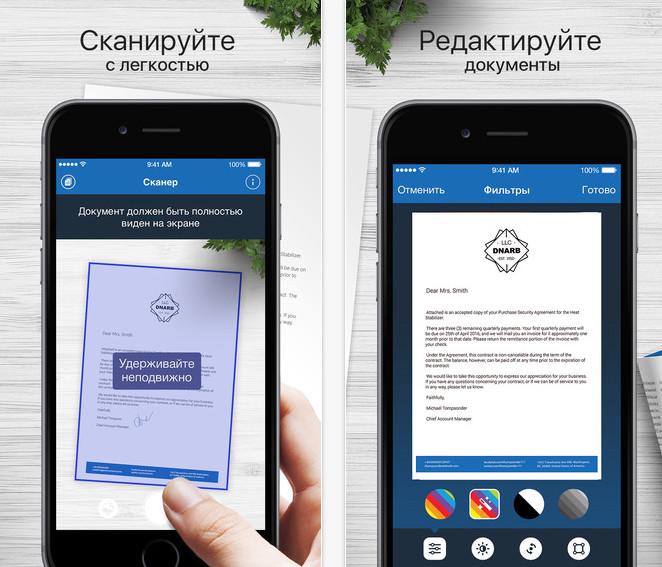 Если под ней есть стекло, тогда сканирование, равно как и ксерокопирование, может осуществляться.
Если под ней есть стекло, тогда сканирование, равно как и ксерокопирование, может осуществляться.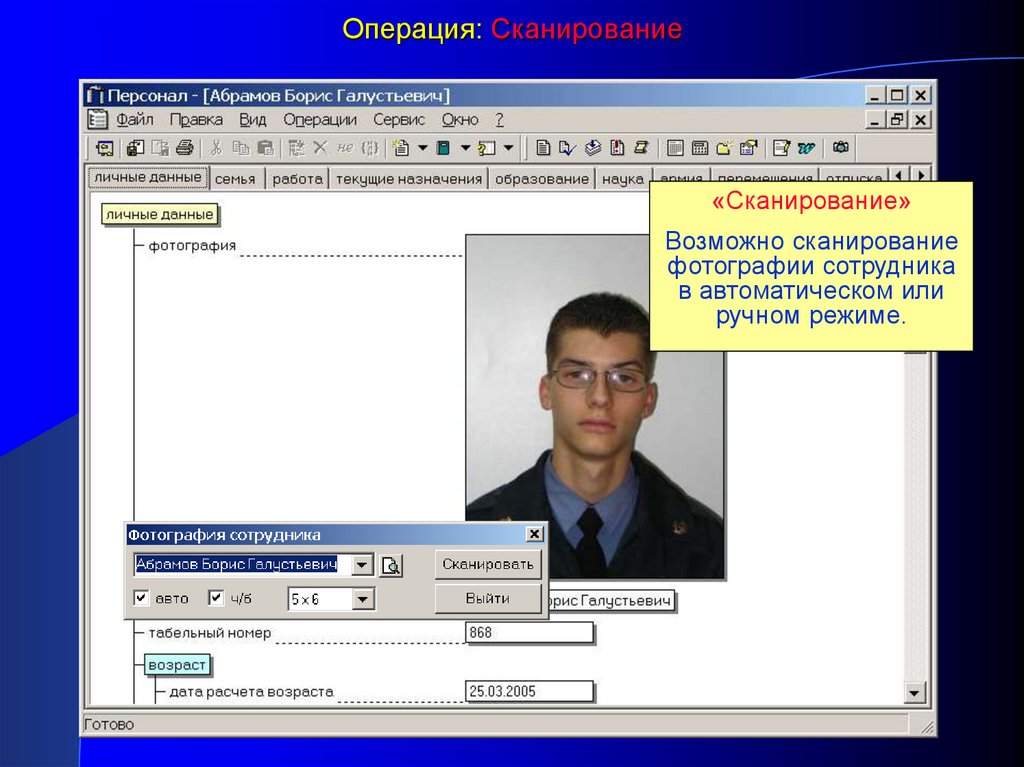
 От параметра зависит не только программа, которой потом придется открывать документ, но и качество скана, а значит, и размер в Мб. Чтобы получить скан фотографии в максимальном качестве, выбирайте формат BMP. Если сканирование проходит слишком долго или высокое качество не требуется, тогда допустимо выбирать форматы JPGи PNG. Дабы сканировать по сети и делиться файлами по электронной почте обычно выбирают формат PDF.
От параметра зависит не только программа, которой потом придется открывать документ, но и качество скана, а значит, и размер в Мб. Чтобы получить скан фотографии в максимальном качестве, выбирайте формат BMP. Если сканирование проходит слишком долго или высокое качество не требуется, тогда допустимо выбирать форматы JPGи PNG. Дабы сканировать по сети и делиться файлами по электронной почте обычно выбирают формат PDF. Чтобы не искажать фото, изменять расположение ползунков не рекомендуется. Настройка чаще используется для обычных документов.
Чтобы не искажать фото, изменять расположение ползунков не рекомендуется. Настройка чаще используется для обычных документов. Хороший результат достигается при глубине в 24 и более бит.
Хороший результат достигается при глубине в 24 и более бит.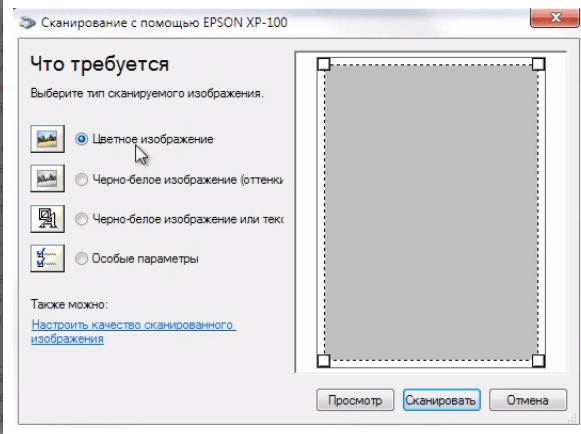
 Изображения лучше всего сразу установить в подходящей ориентации, даже если из-за этого на сканере поместится меньше фото.
Изображения лучше всего сразу установить в подходящей ориентации, даже если из-за этого на сканере поместится меньше фото.