приручаем снег и иней › Цифровая фотография
Для того чтобы получать великолепные снимки зимних пейзажей или запечатлеть красоту нехоженого снега фотографу придется выходить из дома пораньше, чтобы успеть поймать в кадр чудесный свет раннего зимнего солнца. При этом следует помнить, что при низких температурах энергия аккумуляторов стремительно падает, поэтому они должны быть полностью заряжены. Снежный покров представляет собой великолепный холст, который идеальным образом подходит для четких и контрастных объектов.
У многих фотографов возникает вопрос: как фотографировать снег правильно? Зима, это время низкого и скупого солнечного света и как раз этот фактор помогает четче выделить текстуру снега. Для того чтобы получить максимальный эффект, рекомендуется наклониться как можно ниже. Низкое солнце создает длинные тени, которые можно использовать в качестве дополнительных визуальных акцентов, предающих особую глубину снимку. К примеру, может достаточно интересно получиться съёмка силуэта человека.
К примеру, может достаточно интересно получиться съёмка силуэта человека.
Планирование фотосессии сразу после снегопада
Чтобы получить удивительные фотографии зимой, время гораздо важнее, чем ваше снаряжение. Зачастую облачная погода может быть хорошей, особенно если облака структурированы. Фотографирование, когда идет снег, почти никогда не приводит к хорошим результатам, если снегопад не сочетается с прямым солнцем, но это почти никогда не случается.
NIKON D7000 + 16-85 мм f/3,5-5,6 при 19 мм, ISO 100, 1/125, f/8,0
NIKON D7100 + 10-24 мм f/3,5-4,5 @ 12 мм, ISO 100, 1/60, f/5,6
Эти фотографии были сделаны после снегопада. Здесь снег покрывает все, включая ветви деревьев, крыши и дороги. Некоторые не красивые предметы, которые могут попасть в кадр, например, мусорные баки в городском парке, буквально исчезают с ваших снимков под снежным покровом. Недостатком этого является тот факт, что дороги могут быть непроходимыми для езды — так что будьте предельно осторожны (и не ездите, если у вас нет зимних шин и лебёдки в запасе). Сообщите вашей семье и близким друзьям, если во время вашей поездки может возникнуть какая-либо опасность.
Сообщите вашей семье и близким друзьям, если во время вашей поездки может возникнуть какая-либо опасность.
NIKON D7100 + 10-24 мм f/3,5-4,5 @ 10 мм, ISO 100, 1/60, f/5,6
Работа со снежными сугробами на переднем плане
Ветер и мороз создают красивые формы и структуры в свежем снегу. Такая тема идеально подходит для вашего плана. Если снежный покров старше, возможно, уже частично растаял, ищите отпечатки ног или любые следы на снегу — они могут служить ведущими линиями в вашей композиции. Управляйте глубиной резкости, применяя приемы измерения гиперфокального расстояния, чтобы определить лучшую точку для фокусировки. И не забывайте о дифракции , так как это может сделать снежные частицы и другие важные детали размытыми.
Динамика движения – снежинки, летящие в разные стороны
Теперь нашим снежинкам необходимо создать какую-то динамику движения, так как в «Фотошопе» сделать снег нужно реалистичным и динамичным. Если использовать фильтр «Размытие в движении», то он размоет все снежинки под углом, какой мы зададим. Мы пойдём другим путём и создадим эффект снежинок, хаотично летящих в разные стороны, как в природе:
Мы пойдём другим путём и создадим эффект снежинок, хаотично летящих в разные стороны, как в природе:
- Для начала преобразуем этот слой в смарт-объект, чтобы иметь возможность редактировать его. Идём в меню — «Фильтр»/»Искажение»/»Волна».
- «Число генераторов» ставим 1, тип – «Треугольник». «Повторить граничные пикселы» ставим по умолчанию, а вот с настройками «Длины волны», «Амплитуды» и «Масштаба» можно поиграть и подобрать подходящие к вашему изображению.
Теперь все снежинки у нас разлетаются в разные стороны. Если вам не понравится результат, то при двойном клике на строчке «Волна» под слоем «смарт-объект» у вас снова откроется диалоговое окно данного фильтра, которое можно редактировать.
Подготовка
Перед тем, как создать анимацию падающего снега, нужно расширить стандартный набор инструментов, предлагаемый разработчиками Gimp. Тем, кто уже работает с Adobe Photoshop, такая ситуация наверняка знакома, поскольку все интересные эффекты, включая анимацию создаются при помощи дополнительных специализированных кистей, фильтров и т. д. Правда, графический редактор Gimp в этом плане выглядит значительно лучше.
д. Правда, графический редактор Gimp в этом плане выглядит значительно лучше.
Итак, чтобы анимация украсила собой фото, понадобиться добавить в Gimp три новых кисти, которые можно совершенно бесплатно скачать, воспользовавшись следующими ссылками:
- https://www.progimp.ru/downloads/brushes/232/;
- https://www.progimp.ru/downloads/brushes/223/;
- https://www.progimp.ru/downloads/brushes/221/.
После того как все три кисти будут скачаны, их нужно установить путем перемещения в папку с аналогичными инструментами, которая обычно находится по адресу: C:\Program Files\GIMP 2\share\gimp\2\brushes.
Если же программа для редактирования фотографий установлена не в стандартное место, то узнать адрес необходимой папки можно, воспользовавшись меню «Правка» — «Параметры», где есть пункт «Каталоги», содержащий вкладку «Кисти». Выделив ее, приложение покажет месторасположение папки с применяемыми в Gimp кистями непосредственно на компьютере пользователя, что, конечно же, весьма удобно (Рис. 1).
1).
Рис. 1
Но! После того как новые кисти будут скопированы в соответствующий каталог, Gimp обязательно нужно будет перезапустить. В противном случае графический редактор попросту не «увидит» пользовательских инструментов, нужных для того, чтобы добавить на фото падающий снег, анимация которого, вне всяких сомнений, разнообразит внешний вид, полностью изменяя восприятие от фотографии.
Использование инструментов «Шум» при создании снега
Итак, приступим:
- Открываем исходное изображение, нажимаем Ctrl+O, чтобы открыть его на всё рабочее пространство.
- Создадим новый слой: нажимаем латинскую клавишу D, чтобы сбросить цвета по умолчанию.
- Нажатием клавиш Alt+Backspace заливаем этот слой черным цветом.
- К этому слою применяем фильтр «Шум»/»Добавить шум». Ставим примерно 100–120% распределение по Гауссу и о. Нажимаем «Ок».
- Затем к этому слою применяем фильтр «Имитация»/«сухая кисть». Для версии фотошоп CS6 идём по пути «Фильтр»/»Галерея фильтров»/ «Имитация»/»Сухая кисть».
 Меняя размер кисти, мы получаем больше или меньше снежинок, в зависимости от настроек параметров кисти. Остановимся на значении размера кисти 2, детализацию оставим 0 и текстуру 1.
Меняя размер кисти, мы получаем больше или меньше снежинок, в зависимости от настроек параметров кисти. Остановимся на значении размера кисти 2, детализацию оставим 0 и текстуру 1.
Теперь, если увеличить изображение, у вас получится падающий снег — реалистичные снежинки, как и в природе. Вы здесь не найдёте одинаковых, все они отличаются по размеру и по форме.
Теперь нажатием сочетания клавиш Ctrl+J дублируем этот слой. На первом мы будем создавать снежинки переднего плана, на втором – заднего. Скроем видимость второго слоя и работать пока будем с верхним.
Чтобы избавиться от чёрного фона, поменяем режим наложения на «Осветление» или «Экран». И черный фон у нас становится прозрачным — невидимым.
Снежинки не должны быть такими резкими, поэтому мы немного размоем их «по Гауссу». Радиус поставим примерно 1–1.5 пикселя, в зависимости от изображения.
Как фотографировать иней
Редкий фотограф избежит соблазна сфотографировать зимой иней. Для того чтобы снять иней качественно, следует воспользоваться комбинацией низкого ISO и малого значения диафрагмы (т.е. f/16, f/22) для увеличения глубины резкости. Снимая в таких условиях, будет трудно обойтись без штатива. Хорошо если камера обладает функцией блокировки зеркала и таймером автоспуска затвора. Чтобы выделить иней на кадре, следует выбирать в качестве фона темные участки.
Для того чтобы снять иней качественно, следует воспользоваться комбинацией низкого ISO и малого значения диафрагмы (т.е. f/16, f/22) для увеличения глубины резкости. Снимая в таких условиях, будет трудно обойтись без штатива. Хорошо если камера обладает функцией блокировки зеркала и таймером автоспуска затвора. Чтобы выделить иней на кадре, следует выбирать в качестве фона темные участки.
При фотографировании инея вероятнее всего потребуется дополнительная компенсация экспозиции. Во внимание стоит принимать размеры объекта и интенсивность фонового освещения. Если темный фон занимает большую часть в кадре, камера может передержать, поэтому потребуется отрицательная компенсация экспозиции. Лучше всего воспользоваться гистограммой и настроить экспозицию соответствующим образом.
Приняв во внимание все эти рекомендации, основные вопросы о том, как фотографировать зиму будут сняты. В заключении стоит заметить, что лучше всего сохранять кадры в формате RAW, а не в JPG. Это даст широкие возможности редактирования изображения в специальном редакторе RAW-файлов без потери качества.
Это даст широкие возможности редактирования изображения в специальном редакторе RAW-файлов без потери качества.
Используйте детали
Если при фотографировании зимнего пейзажа снег покрывает большую часть, я рекомендую искать крошечные детали. Даже в пасмурные дни вы можете найти некоторые объекты, которые выглядят немного иначе, чем снег, или без чем без него. Оголенные стволы деревьев, заборы и другие предметы расположены на прекрасном белом фоне. Лед, сосульки, снежинки, пузыри или трещины во льду — все это отличные темы для использования. Не забудьте приблизиться к разным структурам и сделать несколько подробных снимков, которые могут сделать ваш зимний портфель более разнообразным.
NIKON D750 + 70-200 мм f/4 @ 200 мм, ISO 100, 1/125, f/4.0
Попробуйте черно-белую фотографию
Даже если вы действительно без ума от зимней цветовой палитры, снег и мороз чаще создают удобные условия для черно-белых фотографий (B&W). Низкое солнце удлиняет тени всех предметов. Эти тени могут создавать интересные формы и линии. Я предпочитаю черно-белую фотографию, особенно когда снимаю в относительно жестком полуденном освещении.
Эти тени могут создавать интересные формы и линии. Я предпочитаю черно-белую фотографию, особенно когда снимаю в относительно жестком полуденном освещении.
NIKON D750 + 70-200 мм f /4 @ 200 мм, ISO 100, 1/1600, f/8.0
Основные элементы композиции (например, линии и фигуры) гораздо более заметны в черно-белом цвете, особенно когда вы выделяете их немного постобработки, будь то через цветные разговоры или путем уклонения и сжигания. В солнечные зимние дни вы можете играть с тенями, проецируемыми на снег, а также получать отличные снимки.
NIKON D750 + 70-200 мм f/4 @ 185 мм, ISO 100, 1/800, f/8.0 Используйте контраст NIKON D750 + 200-500 мм f / 5,6 @ 230 мм, ISO 250, 1/500, f / 7.1
Создание футажа падающего снега стандартными инструментами After Effects
Содержание
быстрая навигация по статье
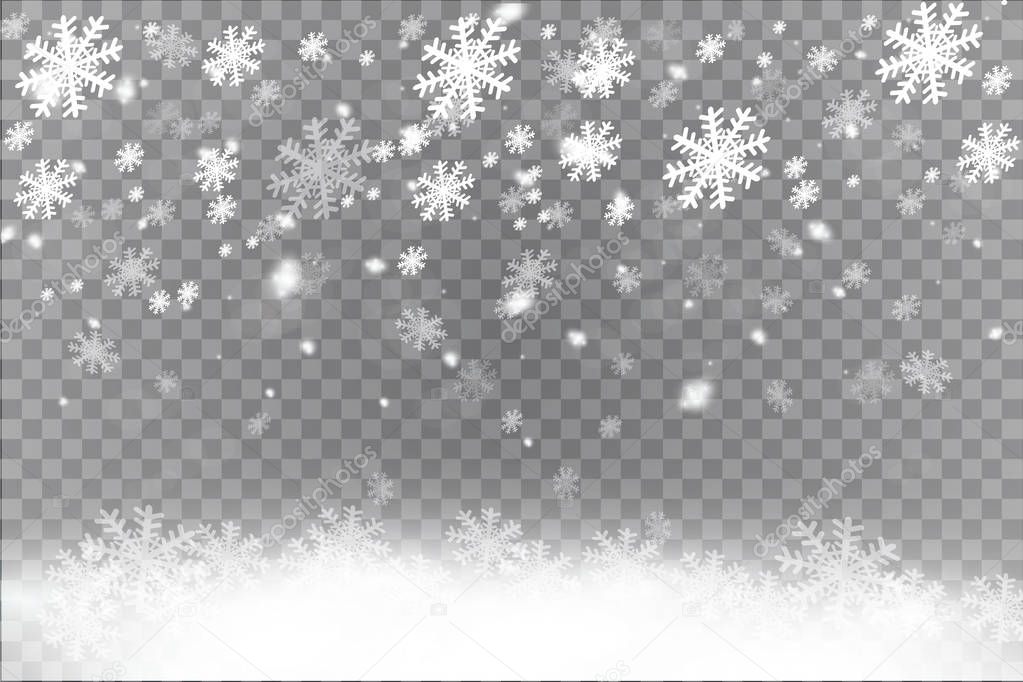 Настраиваем параметры эффекта до получения снега
Настраиваем параметры эффекта до получения снегаПосмотреть видео-урок
Думаю, что большинство из вас знают, что такое футажи и пробовали с ними работать. Футажи дают возможность наложения различных эффектов на ваше видео и фото, без каких-либо заморочек, просто взяли, поставили и у вас готовый ээфект. Единственное, что нужно сделать — это подобрать подходящий футаж именно под свой проект. Я уже делал несколько уроков по работе с футажами огня и снега, в одном из которых была подробно рассмотрена анимация огня в фотошопе.
Так, как в данном видео речь идет о падающем снеге, можно взять за пример ситуацию, когда вам вдруг понядобился какой-то специфический футаж, например с вьюгой или какими-то особенными снежинками, летящими в определенном направлении. Вообщем, в данном уроке мы будем делать свой футаж падающего снега, который вы сможете настроить так, как вам нужно.
1. Создаём новый проект
И так, приступим. Создаём новый проект, для этого в верхнем меню выбираем «File» — «New» — «New project» и в открывшемся окне выставляем настройки проекта. Разрешение я оставлю стандартным Full HD, т.е. 1920 на 1080 пикселей, вы можете выставить любое нужное вам значение. Частоту кадров я выставлю на 30, хотя можно и использовать и 60. Время оставим 30 секунд и фон выставим чёрным, нажимаем «Ок».
2. Создаём слой-заливку и накладываем на неё эффект частиц
Теперь создадим новый слой-заливку, кликаем правой кнопкой мыши по панели слоёв и выбираем «New» — «Solid».
В настройках слоя оставляем размер Full HD, чтобы он полностью перекрывал нашу сцену и цвет так же оставляем чёрный.
На этот слой-заливку мы и будем накладывать эффект. Выбираем в верхнем меню «Effect» — «Simulation» — «CC Particle World», в переводе на русский этот эффект называется «Мир частиц». Именно с помощью частиц мы будем делать падающий снег и задавать ему любые параметры.
В одном из уроков я уже показывал как сделать распадающийся на частицы текст в After Effects, но делал это с помощью другого эффекта частиц, который называется «Particle Sistems».
Как видим, у нас получился эффект, напоминающий фейерверк, при перемещении ползунка в шкале времени можно наблюдать данный эффект частиц, здесь так же имеется сетка и направляющие. Все эти лишние элементы можно отключить в настройках эффекта, чтобы они не мешали.
Открываем вкладку «Grid & Guides» в настройках эффекта и отключаем видимость всех этих вспомогательных эелементов, для этого просто снимаем галочки с пунктов.
3. Настраиваем параметры эффекта до получения снега
Для того, чтобы из этих частиц у нас получился снег, нужно произвести ряд настроек, а настроек у данного эффекта достаточно много. Начнем с настройки, так называемой, «Рождаемости частиц». Это время в течении которого данные частици появляются и исчезают, т.е. рождаются и умирают. Откроем настройки «Birth Rate» — это скорость рождения частиц. Если мы её выставим больше, то будет видно, что частици стали рождаться быстрее и их поток стал более плотным. Давайте оставим здесь значение на троечке.
Откроем настройки «Birth Rate» — это скорость рождения частиц. Если мы её выставим больше, то будет видно, что частици стали рождаться быстрее и их поток стал более плотным. Давайте оставим здесь значение на троечке.
Следующий параметр — «Longevity», он отвечает за время жизни частиц. Если убавить его значение, то будет видно, что частицы стали умирать быстрее и их поток уменьшился, частицы не долетают до конца экрана. Выставим это значение примерно на 0,85.
Следующий набор параметров называется «Producer», здесь можно настраивать положение частиц на сцене, относительно оси координат, а так же управлять радиусом распространения частиц. Так как мы будем делать футаж снега по всей сцене, нам необходимо, чтобы частицы распространялись по всей ширине экрана. Поэтому отрегулируем значение радиуса по осям так, чтобы частицы заполнили весь экран. В данном случае у меня получились вот такие значения.
Радиус по оси Z придаёт эффект объема, некоторые частицы у нас видны ближе, другие дальше.
Переходим к параметрам физики.В настройках анимации по умолчанию это значение «Explosive», что в переводе с английского означает «Взрыв». Для создания снега мы выберем другое значение — «Direction Axis», что означает «Ось направления».
Теперь, если мы подвигаем ползунок, то увидим эффект полёта частиц, напоминающий дождь, ну или метель.
Следующим параметром идет «Velocity», который отвечает за скорость полёта частиц. Как раз-таки его настройка и позволит отрегулировать нужный вам полёт снежинок, сделать футаж в виде медленного снегопада или быстрой метели. Я буду делать снегопад, поэтому данное значение сделаю минимальным — 0,01.
Далее настроим параметр «Вектор гравитации», из названия понятно, за что он отвечает. Здесь в настройках по оси X можно выставить нужный угол, под которым будет падать снег. Я оставлю вот такое значение.
С физикой закончили, переходим к настройкам самих частиц в параметрах «Particle». Сейчас чстицы выглядят, как линии, в параметре «Particle Type» видно, что установлено значение «Line» — Линия.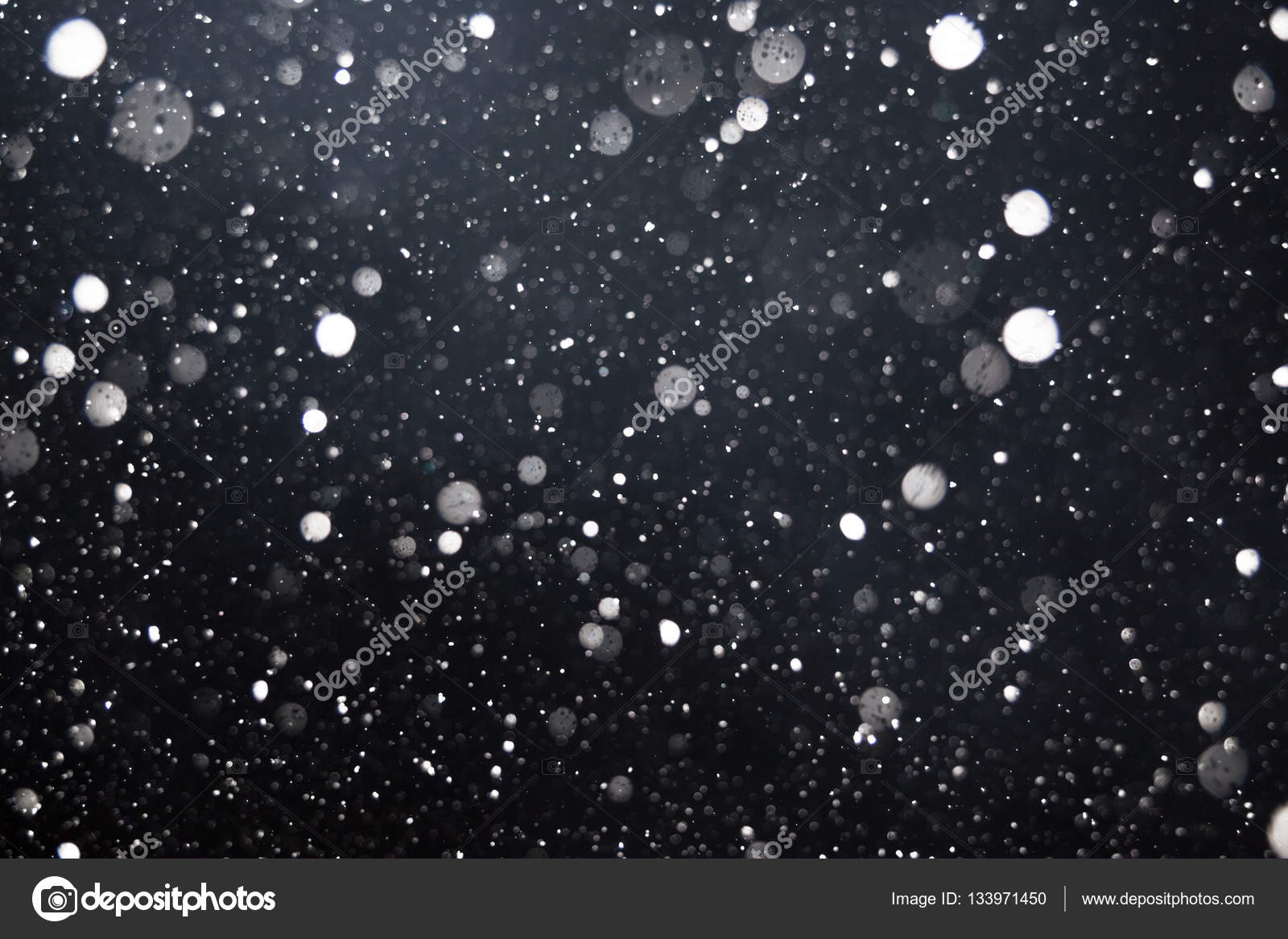
Далее настроим параметры «Birth Size» и «Death Size», которые отвечают за размер частиц при рождении и смерти. Я сделаю при рождении частицы более мелкие, а при смерти более крупные, такие настройки дадут эффект приближения снежинок, т.е. снежинки где-то далеко появляются и пролетают прямо около экрана.
Следующий параметр частиц — «Size Variation» — это вариации размера частиц, так как снег — природное явление и снежинки все абсолютно разного размера, я выставлю данный параметр на 100%, чтобы вариаций размера было больше. Параметр «Max Opacity» адаёт прозрачность частиц и 75% прозрачности выглядит вполне не плохо, поэтому менять я его не буду.
4. Создаём анимацию смены направления полёта снега
Вот теперь, когда анимация снега готова, можно вернуться к установкам и настроить их уже более тонко, под свои задачи. Например, поэкспериментировать со скоростью рождаемости частиц, с размерами и другими параметрами.
Мне вот, например, хочется сделать не просто летящий в одном направлении снег, а более реалистичный, как буд-то присутствует ветер, который меняет направление, а так же силу полёта снежинок. Для реализации такой анимации можно воспользоваться параметром физики — velocity, о котором я уже говорил. И так, открываем параметры эффектов нашего слоя со снегом и ищем Velocity. Ставим ползунок в самое начало анимации и фиксируем тут ключевую точку, кликнув по пентаграмме часов напротив параметра.
Теперь перемещаем ползунок дальше по шкале времени и меняем значение параметра Velocity. В итоге получаем интересный эффект полёта снежинок со сменой направления движения.
В итоге получаем интересный эффект полёта снежинок со сменой направления движения.
Теперь анимация снега выглядит более реалистично, потому что создаётся впечатление, что на него воздействует ветер. Ну и можно еще несколько точек поставить и сменить направление полета, тут уже всё зависит от ваших задач, смотря какого эффекта вы хотите добиться.
5. Рендерим футаж в MP4
Футаж падающего снега у нас готов, остаётся его отрендерить в видео-файл. Сохранять футаж лучше в популярном формате MP4, который и весит не много и читается любым видео-редактором. Для этого у вас помимо After Effects доллжна быть установлена програмка Adobe Media Encoder, причем той же версии, что и сам After Effects, иначе работать не будет. И так, в верхнем меню выбираем «Composition» — «Add to Adobe Media Encoder Queue», запускается media encoder.
В открывшемся окне настроек рендеринга устанавливаем путь сохранения файла и запускаем рендеринг.
В результате получаем видео-футаж в формате MP4, который вы можете применить для своего проекта.
6. Накладываем футаж на изображение
Ну давайте, для примера, наложем данный футаж на какое-нибудь изображение, чтобы оживить его. На видео футаж накладывается точно таким же способом. Создадим новый проект с размером Full HD, импортируем сюда изображение, кликнув правой кнопкой мыши по панели проекта и выбрав в открывшемся меню «Import» — «File».
Поместим импортированный файл в композицию, просто перетащив его левой кнопкой мыши в панели проектов в композицю. Теперь точно так же импортируем сюда наш видео-футаж и размещаем его над слоем с изображением. Остается только выставить для слоя с футажем параметр наложения Screen — экран и мы получим эффект падающего снега.
Еще раз повторюсь, что параметры снега вы можете настраивать как вам угодно, сделать снежинки меньше, больше, падающие быстрее, медленнее, сделать вообще вьюгу и так далее. Эффекты частиц предоставляют широкие возможности, с помощью них можно делать не только снег, но и различные другие природные явления.
Поделиться:
Как сделать снег в Photoshop с помощью пользовательских кистей
Забудьте о насморке, замерзших пальцах и обмороженных пальцах ног, и зимний сезон может подарить вам несколько волшебных фотографий. Лично я, и я уверен, что многие из вас согласятся, трудно найти добровольного субъекта и убедить себя вытащить свое снаряжение, когда идет метель. По правде говоря, если бы я мог создать студию со снежным шаром в натуральную величину с центральным отоплением, я был бы счастливым человеком. Ну, я нашел альтернативное решение.
Я нашел следующую лучшую альтернативу этой идее со снежным шаром: вставка снежинок в изображение при постобработке. Используя Photoshop, создание пользовательской кисти, которая будет рандомизировать снежинки по-разному, например, по форме, размеру, непрозрачности, углу и расположению, может вывести зимнее тематическое изображение на новый уровень.
В этом уроке вы узнаете, как создать «кисть-снежинка» и как ею пользоваться. (Другие примеры фотографий на моей странице FB)
(Другие примеры фотографий на моей странице FB)
Прежде чем начать, очень важно выбрать фотографию, которая органично и наиболее явно будет соответствовать теме зимней страны чудес. Фотография должна соответствовать чувствам и настроению, которое возникает в обычный зимний снежный день. Это настроение можно изменить, просто изменив различные элементы фотографии, такие как кривые, уровни и цветовой баланс, на более холодные цвета.
Преимущество создания пользовательской кисти заключается в том, что кисть можно настроить в соответствии с вашими потребностями. Каждый параметр влияет на кисть по-разному. Важно помнить, что это предложения и советы о том, как вставить наиболее реалистично выглядящий снегопад в ваше изображение. Эти «рекомендации» не высечены на камне и предназначены для подделки и игры. Используйте свое собственное усмотрение. Кроме того, я использую Photoshop CS6. Однако это должно работать в большинстве версий Photoshop.
Здесь я подробно объясню настройки панели кисти:
ФОРМА НАКОНЕЧНИКА КИСТИ РАЗМЕР: Это общий фактический размер кисти.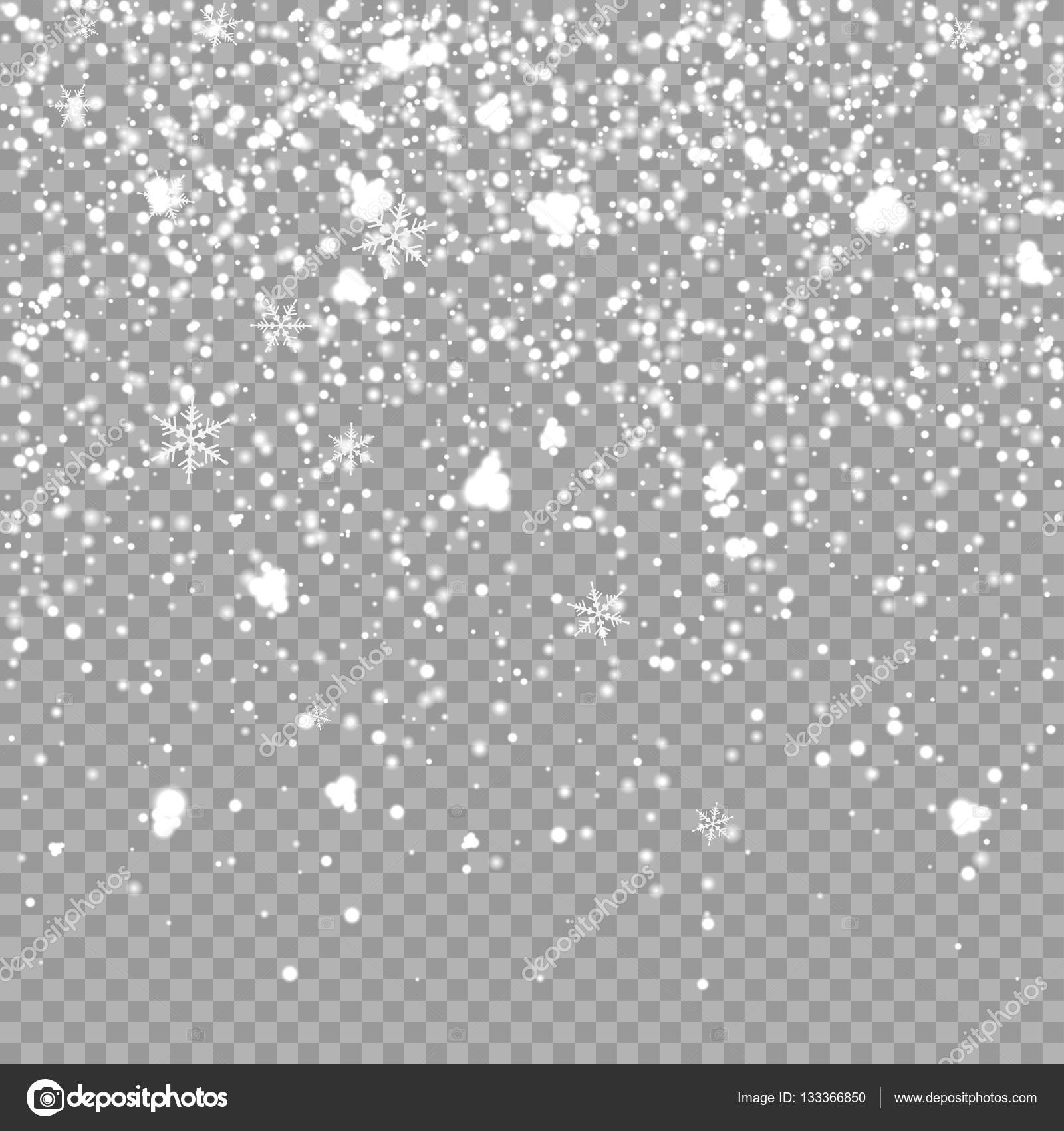 Это означает, что «SIZE JITTER» (под динамикой формы, которую я скоро упомяну) рандомизирует размер кисти, но в пределах общего размера, который вы выбрали. У меня работало начиная со 100 пикселей, но в зависимости от разрешения изображения размер кисти нужно будет отрегулировать. Чем ниже разрешение, тем меньше кисть, а для больших изображений следует использовать кисть большего размера. Нет правильного или неправильного способа сделать это, используйте свое собственное усмотрение.
Это означает, что «SIZE JITTER» (под динамикой формы, которую я скоро упомяну) рандомизирует размер кисти, но в пределах общего размера, который вы выбрали. У меня работало начиная со 100 пикселей, но в зависимости от разрешения изображения размер кисти нужно будет отрегулировать. Чем ниже разрешение, тем меньше кисть, а для больших изображений следует использовать кисть большего размера. Нет правильного или неправильного способа сделать это, используйте свое собственное усмотрение.
КРУГЛОСТЬ: Настройка округлости влияет на форму снежинок. Чтобы это выглядело максимально естественно, чешуйка должна быть скорее овальной, чем круглой. Я считаю, что настройка округлости где-то между 50%-70% работает.
ТВЕРДОСТЬ: В зависимости от расположения снежинок, некоторые из них должны быть более жесткими или пушистыми, чем другие. В общем, установка жесткости на 15% при размещении снега вокруг объекта отлично работает. Однако при размещении чешуек на объекте, например на волосах, твердость должна быть более резкой, около 75%.
РАССТОЯНИЕ: Этот параметр определяет, насколько близко и насколько плотно будут располагаться снежинки по отношению друг к другу. Расстояние между чешуйками на 400% придает им естественный вид.
ДИНАМИКА ФОРМЫДЖИТТЕР РАЗМЕРА: Снежинки на самом деле уникальны, и изображение должно это отражать. Если этот параметр установлен на 100%, размер хлопьев будет случайным.
МИНИМАЛЬНЫЙ ДИАМЕТР: 25%
УГОЛ ДЖИТТЕР: Снег не падает с неба по прямой линии, каждая хлопья трепещет и спускается по уникальной траектории. Настройка угла дрожания будет случайным образом изменять угол наклона вашей кисти, отражая траекторию, по которой снежинки падают вниз.
РАССЕЯНИЕОБЕ ОБОИ: Обязательно установите этот флажок.
РАЗБРОС: Настройка разброса будет разбрасывать скопление хлопьев так, чтобы они не выглядели падающими по прямой линии. Обычно 1000% выполняет свою работу, однако, если вы обнаружите, что кластеры слишком разбросаны, этот параметр может оказаться полезным.
Обычно 1000% выполняет свою работу, однако, если вы обнаружите, что кластеры слишком разбросаны, этот параметр может оказаться полезным.
COUNT: В зависимости от числа, установленного на этом элементе управления, количество хлопьев, которые появляются при щелчке и перетаскивании, будет варьироваться. Оставив меньшее значение, вы сможете лучше контролировать размещение снежинок, даже если это означает, что вы будете использовать больше мазков кистью. В среднем, установка количества от 1 до 8 — это здорово.
ПЕРЕНОСНЕПРОЗРАЧНОСТЬ/ДЖИТТЕР ПОТОКА: Непрозрачность каждой чешуйки должна быть уникальной, чтобы изображение выглядело более реалистично. Эти настройки рандомизируют непрозрачность. И непрозрачность, и дрожание потока должны быть установлены на 100 %.
Убедитесь, что все элементы управления отключены.
Чтобы сэкономить ваше время, я загрузил кисть из этого урока. НАЖМИТЕ ЗДЕСЬ, ЧТОБЫ СКАЧАТЬ МОЮ ПОЛЬЗОВАТЕЛЬСКУЮ ЩЕТКУ!
Ранее упоминалась концепция более жестких чешуек в волосах субъекта. Приступая к этому методу, важно представить, какой будет реальная фотосессия в снегу. Скорее всего, если бы действительно шел снег, у вашего клиента была бы коллекция снежинок в волосах. Рассматривая размещение снега в волосах клиента, уменьшите все настройки на несколько ступеней, чтобы хлопья не были такими случайными. Фактическое размещение должно быть чрезвычайно контролируемым, потому что хлопья должны быть расположены в местах, где снежинки действительно будут лежать. Важно время от времени оглядываться на изображение, чтобы убедиться, что сценарий выглядит естественно.
Приступая к этому методу, важно представить, какой будет реальная фотосессия в снегу. Скорее всего, если бы действительно шел снег, у вашего клиента была бы коллекция снежинок в волосах. Рассматривая размещение снега в волосах клиента, уменьшите все настройки на несколько ступеней, чтобы хлопья не были такими случайными. Фактическое размещение должно быть чрезвычайно контролируемым, потому что хлопья должны быть расположены в местах, где снежинки действительно будут лежать. Важно время от времени оглядываться на изображение, чтобы убедиться, что сценарий выглядит естественно.
Падающий снег — одна из самых красивых форм осадков. В детстве я бы сравнил снегопад с ангелами, устраивающими бой подушками в небе, а снег — это перья из подушек, взрывающихся над землей. Белое покрывало, раскинувшееся над городом, великолепно и изящно. Даже Дисней обратил на это внимание и создал фильм, полностью посвященный снегу и холоду. «Холодное сердце» использует образы снега самым величественным образом (мне говорили смотреть его бесчисленное количество раз). 0003
0003
Пока я пишу это, я слышу новости, в которых обсуждают надвигающийся снежный апокалипсис, который обрушится на нас здесь, на северо-востоке. Я просто счастлив, что могу изобразить искусственный снег на своих фотографиях, не выходя на улицу, чтобы противостоять холодным порывистым ветрам.
Я хотел бы увидеть, что вы, ребята, придумаете, не стесняйтесь отмечать или писать мне на Facebook!
Как создать реалистичный снег в Фотошопе
Сейчас такое время года, и, возможно, вы потеряли терпение, ожидая, пока выпадет первый снег. Или, может быть, вы похожи на меня и ненавидите фотографировать, когда идет снег. В любом случае Фотошоп приходит на помощь. В своем последнем уроке Хесус Рамирес покажет вам, как добавить реалистичный снег на ваши фотографии. Он демонстрирует два метода, так что вы можете выбрать тот, который вам больше нравится, и наслаждаться теплом вашего дома, играя в Photoshop. Это отличный способ провести серый, холодный день.
Рекламные объявления
Использование изображений Adobe Stock
Этот метод является более простым, и он может работать с любым изображением снега на черном фоне.
Откройте библиотеку Creative Cloud и загрузите фотографию падающего снега, ранее загруженную из Adobe Stock. Щелкните и перетащите его на портрет, удерживая клавишу Shift (Option), щелкните и перетащите его, пока он не заполнит изображение.
Теперь перейдите к режимам наложения и выберите «Экран». Он скроет темный фон, оставив только снежинки поверх оригинальной фотографии. Конечно, вы можете получить изображения снега и из других источников, и на RAW Exchange есть несколько отличных изображений.
Использование фильтров
Этот метод требует, чтобы вы сделали снег с нуля. Хотя это дольше, мне было весело играть с ним, и это может дать довольно хороший результат.
Advertisements
Начните с создания нового слоя и заливки его белым цветом (нажмите Alt + Backspace в Windows или Option + Delete на Mac). Затем перейдите в «Фильтр» > «Шум» > «Добавить шум» и включите его до упора.
Затем перейдите в Фильтр > Размытие > Размытие по Гауссу и добавьте примерно 3 пикселя размытия.
Advertisements
После этого перейдите в Image > Adjustments > Threshold и используйте ползунок, чтобы настроить внешний вид пятен.
Так как полученное изображение будет иметь белый фон и черные точки, вам необходимо инвертировать его. Нажмите Ctrl + I или Cmd + I, и вы получите белый «снег» на черном фоне. После этого шага Иисус копирует слой, чтобы позже продемонстрировать технику, которая работает только в Photoshop CC. Поэтому, если вы используете последнюю версию Photoshop, мы вернемся к ней позже.
Теперь, когда у вас есть белый снег, пришло время добавить к нему движения. Выберите «Фильтр» > «Размытие» > «Размытие в движении». Установите угол (-50˚ в случае Хесуса) и перетащите ползунок, пока снег не начнет двигаться. Не переусердствуйте, потому что это будет больше похоже на проливной дождь.
Когда вы добавили движение, выберите режим наложения «Экран», и он скроет темный фон. Выглядит хорошо, но вы еще не совсем там.
Выглядит хорошо, но вы еще не совсем там.
Скопируйте слой «снег» и уменьшите фото. Нажмите Ctrl/Cmd + T, чтобы преобразовать его, и перетащите, чтобы увеличить его, удерживая Shift + Alt или Shift + Option. Это добавит изображению больше глубины, создав иллюзию расфокусированного снега размером 9.0021 возле камеры . Вы также можете добавить вращение к этому слою во время его преобразования.
Теперь скопируйте исходный слой «снег» и перетащите копию под него. Он будет имитировать снег дальше от объекта . Нажмите Ctrl + T или Cmd + T и уменьшите его. Затем, удерживая Alt, переместите слой, чтобы продублировать его три раза, пока копии не заполнят кадр.
Когда вы дублируете слой «snow far», может быть виден шов. Выделите весь слой «snow far» и нажмите Ctrl+E или Cmd+E, чтобы объединить их. Используйте инструмент «Точечная восстанавливающая кисть», чтобы закрасить швы. Снова установите режим наложения этого слоя «Экран», чтобы скрыть черный фон. Перейдите в Фильтр> Размытие> Размытие по Гауссу, чтобы соответствовать глубине резкости, потому что, если бы это был настоящий снег, он был бы размыт на заднем плане.
Перейдите в Фильтр> Размытие> Размытие по Гауссу, чтобы соответствовать глубине резкости, потому что, если бы это был настоящий снег, он был бы размыт на заднем плане.
Поскольку слой «Снег далеко» должен быть только на заднем плане, сделайте быстрый выбор объекта. Затем перейдите на слой «snow far», удерживайте Alt или Option и щелкните значок маски слоя. Это создаст маску слоя, которая вычитает ваш объект из слоя «снег далеко».
Отсюда вы можете играть со слоями и добавлять больше снега, копируя и трансформируя оригинальный слой снега. Вот что у меня получилось на одной из моих очень редких зимних фотографий, когда я пытался это сделать, когда писал рецензию. Пока не совсем, но, думаю, неплохо для первой быстрой попытки:
Снежный трюк Photoshop CC
Как я упоминал выше, есть один трюк, который вы можете использовать в Photoshop CC. Хесус заканчивает с ним урок и использует слой «снег», который он создал первым.
Перейдите к слою «снег», выберите «Фильтр» > «Галерея размытия» > «Размытие по контуру».

 Меняя размер кисти, мы получаем больше или меньше снежинок, в зависимости от настроек параметров кисти. Остановимся на значении размера кисти 2, детализацию оставим 0 и текстуру 1.
Меняя размер кисти, мы получаем больше или меньше снежинок, в зависимости от настроек параметров кисти. Остановимся на значении размера кисти 2, детализацию оставим 0 и текстуру 1.