Как с камеры скинуть видео на компьютер
Перейти к основному контенту. Перенос фотографий с iPhone или телефона Android на компьютер. Сначала подсоедините телефон к компьютеру с помощью USB-кабеля, который позволяет передавать файлы. Включите телефон и разблокируйте его.
Поиск данных по Вашему запросу:
Схемы, справочники, даташиты:
Прайс-листы, цены:
Обсуждения, статьи, мануалы:
Дождитесь окончания поиска во всех базах.
По завершению появится ссылка для доступа к найденным материалам.
Содержание:
- Сообщество
- Как скинуть фото с фотоаппарата на компьютер?
- Приложение для компьютера
- Можно ли скидывать файлы с GoPro на ПК через USB-кабель?
- как сбросить видео с видеокамеры hc-v760 на компьютер
- Совет 1: Как скинуть видео с видеокамеры на компьютер
- Импорт фотографий и видео с телефона на компьютер
- Как перенести видео с камеры на ПК?
- Как импортировать файлы камеры на компьютер — Mac
- Нужно скинуть видео с камеры panasonic nv-gs35 через USB.
ПОСМОТРИТЕ ВИДЕО ПО ТЕМЕ: как перекинуть файлы с камеры на компьютер
Сообщество
Раньше была такая возможность , теперь производитель ее отключил. Мы ценим своих покупателей и постоянно работаем над качеством сервиса. Здорово, что вы нам в этом помогаете! Напишите нам, что мы можем улучшить? Кому это нужно? Какой купить внешний жесткий диск?
Информация о кэше мобильного приложения Quik Зависает камера Fusion, что делать? Можно ли отправить камеру по почте? Что делать? Как снять переднюю защитную линзу? Оригинальная ли у меня камера? Что такое сервис GoPro Plus? Как добавить свой аудиофайл в GoPro Studio?
Как управлять несколькими GoPro с помощью пульта? Как работает функция QuikCapture? Как предохранить объектив GoPro от запотевания? Где скачать ПО для редактирования видео? На сколько минут съемки хватит карты памяти на 32 Гб? Какой аквабокс приобрести для камер серии Session?
Как одновременно заряжать и снимать на GoPro? Можно ли использовать GoPro как веб-камеру? Что обозначают цвета индикации заряда GoPro?
Какой тип стабилизации в камерах GoPro? При какой температуре работают камеры GoPro? Какой режим съемки видео является оптимальным? Insta One X — панорамное видео в кармане! Время чтения: 0 мин.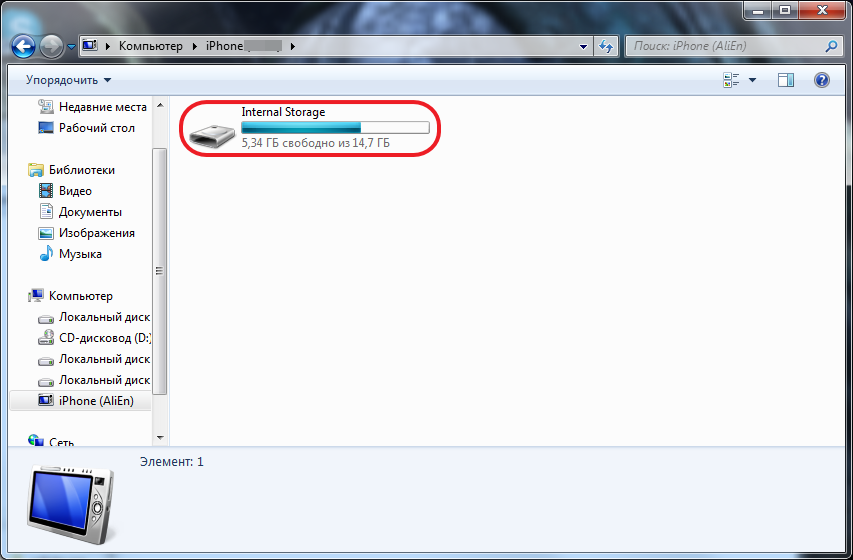
Оформить заказ.
Как скинуть фото с фотоаппарата на компьютер?
В этой статье: С помощью программного обеспечения для камеры С помощью вашей операционной системы. У вас возникли проблемы с переносом фотографий с вашей цифровой камеры на компьютер? Это совсем не сложно! И очень скоро вы сможете делать это с закрытыми глазами. Многие камеры продаются с программами, которые помогают загружать фотографии с камеры на жесткий диск вашего компьютера. Эта статья объяснит как перенести фотографии на компьютер с помощью программного обеспечения ПО для камеры и без него.
Устанавливается соответствующий драйвер, и компьютер Mac задается как назначение импорта для видео и фото.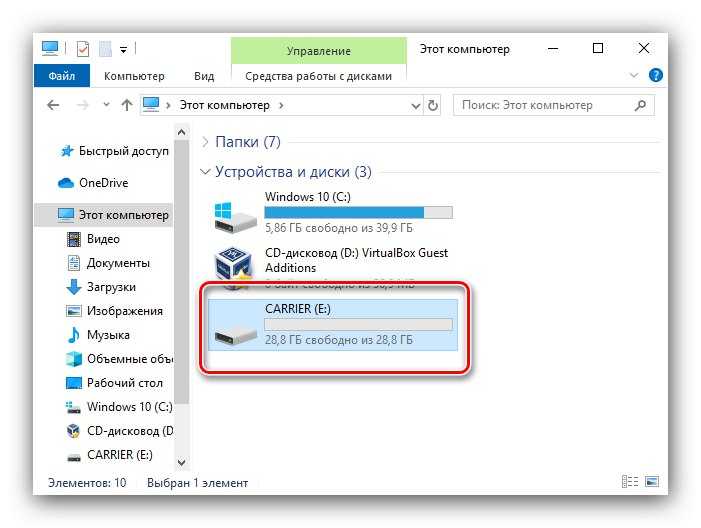 Отключите камеру от компьютера.
Отключите камеру от компьютера.
Приложение для компьютера
Регистрация Вход. Ответы Mail. Вопросы — лидеры Наказание за публикацию съемки до выхода сериала 1 ставка. Лидеры категории Антон Владимирович Искусственный Интеллект. Кислый Высший разум. Лучший ответ. Остальные ответы. Стас Просветленный 10 лет назад Не наверняка, а точно! Соответственно в ПК должна стоять плата
Можно ли скидывать файлы с GoPro на ПК через USB-кабель?
В PMH пишет что нет видео для импорта. Если обращаться к съёмному диску через проводник, то пишет «Диск не отформатирован, отформатировать? А куда мне его форматировать, если у меня там видео. Видео на камере воспроизводиться и через проектор показывает.
Создание видеоэффектов.
как сбросить видео с видеокамеры hc-v760 на компьютер
Сохраняйте фото и видео со своего мобильного устройства, камеры или карты памяти в библиотеку Google Фото. Если попытаться добавить файл типа, который здесь не указан, он может не работать с Google Фото.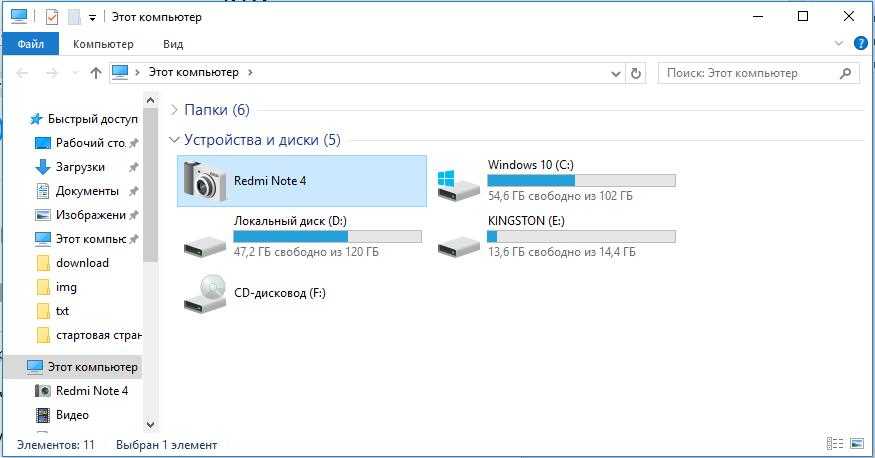 Если вы хотите сохранить фото и видео с телефона, фотокамеры или карты памяти с помощью компьютера, воспользуйтесь одним из следующих способов:. Возможно, у вас уже установлено приложение «Автозагрузка и синхронизация» для Google Диска. Если у вас установлен инструмент загрузки для Google Фото : после установки приложения «Автозагрузка и синхронизация» инструмент загрузки для Google Фото можно удалить.
Если вы хотите сохранить фото и видео с телефона, фотокамеры или карты памяти с помощью компьютера, воспользуйтесь одним из следующих способов:. Возможно, у вас уже установлено приложение «Автозагрузка и синхронизация» для Google Диска. Если у вас установлен инструмент загрузки для Google Фото : после установки приложения «Автозагрузка и синхронизация» инструмент загрузки для Google Фото можно удалить.
Совет 1: Как скинуть видео с видеокамеры на компьютер
Нужно узнать название и номер детали навигатора Garmin. Экран телефона Brondi работает, но он чёрный. Самопроизвольное выключение проектора после замены лампы. Плохо течет кофе после перемола. Не получается сбросить видео на компьютер.
Захват видео с цифровой видео камеры Захват видео с кассетных камер производится с помощью компьютера с использованием . что делать подскажите пожалуйста, записал 8 кассет а скинуть не могу.
Импорт фотографий и видео с телефона на компьютер
Вход на сайт. Имя или Email:. Запомнить меня. Регистрация нового пользователя Забыли пароль?
Запомнить меня. Регистрация нового пользователя Забыли пароль?
Как перенести видео с камеры на ПК?
ВИДЕО ПО ТЕМЕ: Как перекинуть видeо с камеры на компьютер
Экспорт записей через личный кабинет доступен только при активации подписки на тарифный план для бизнеса или для дома. Перетащите его мышью на нужный отрезок времени. Можно расширить или сузить выбранный временной интервал, потянув за верхние углы ползунка в соответствующую сторону. Длительность одного экспортируемого фрагмента от 1 часа до 8 часов, зависит от выбранного тарифного плана. При использовании локального архива сохраненного у Вас на компьютере , кроме загрузки записей архива через ваш личный кабинет, можно экспортировать видео в формате. Экспортировать можно записи, доступные с локальных видеосерверов сервер должен быть доступен в вашей локальной сети или установлен на том же компьютере.
Раньше была такая возможность , теперь производитель ее отключил. Мы ценим своих покупателей и постоянно работаем над качеством сервиса.
Как импортировать файлы камеры на компьютер — Mac
Протокол работы web-камеры через USB Где можно найти протокол работы стандартной web-камеры? Я имею ввиду конфигурацию пакетов с Вещание видео с вэб-камеры через роутер Интересует такой вопрос, можно ли сделать так, чтобы веб-камера через роутер без участия Захват видео с веб-камеры через интернет Доброе время суток В общем-то проблема описана в теме, нужно скачать видео веб-камеры, или же Как восстановить в скайпе две камеры вместо USB 2 камеры? Здравствуйте,у меня такая ситуация:при покупке ноутбука асус у меня в скайпе работало две Не правильный метод запроса потока Multicast ip камеры Panasonic Доброго всем дня В наличии поток Multicast от нескольких видеокамер.
Нужно скинуть видео с камеры panasonic nv-gs35 через USB.
Если у вас есть SD-адаптер для карты microSD, вы можете вставить карту microSD в адаптер, а затем вставить адаптер в компьютер. Выберите файлы, которые вы хотите импортировать, и нажмите Import Импортировать ; или нажмите Import All Импортировать все для импорта всех файлов. Если автоматический запуск Image Capture Захват изображений при подключении камеры не настроен, можно запустить приложение вручную.
Выберите файлы, которые вы хотите импортировать, и нажмите Import Импортировать ; или нажмите Import All Импортировать все для импорта всех файлов. Если автоматический запуск Image Capture Захват изображений при подключении камеры не настроен, можно запустить приложение вручную.
Просмотр | RICOH THETA
RICOH THETA V
Настройка Съёмка Просмотр Публикация
Просмотр
Просмотр видео на смартфоне
Просмотр примеров на сайте theta360.com
Просмотр видео на компьютере
Просмотр видео на смартфоне
1-й этап
Включение камеры
1. Нажмите и удерживайте кнопку питания.
2. Убедитесь, что мигает индикатор беспроводной связи. Если он не мигает, нажмите кнопку беспроводной связи.
2-й этап
Подключение камеры к смартфону
1.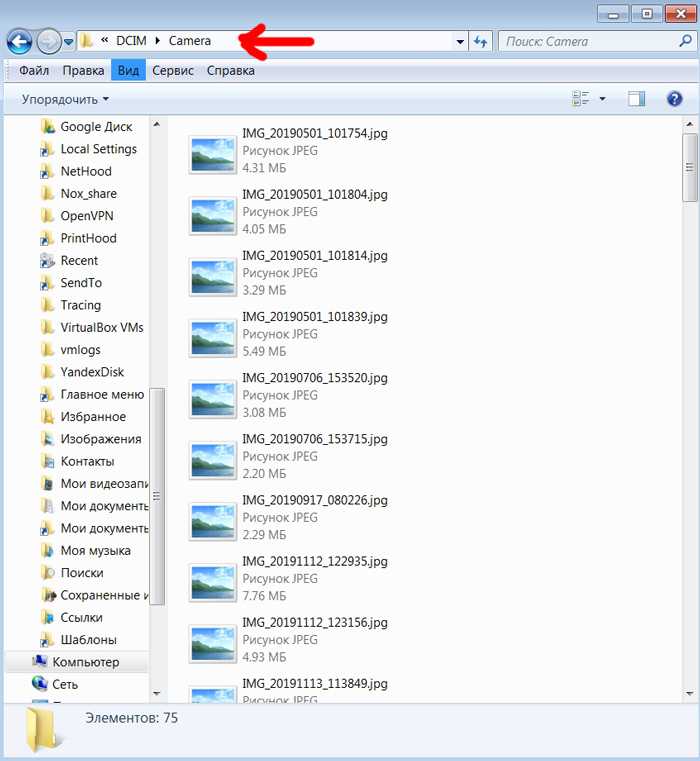 Откройте настройки Wi-Fi™ на смартфоне.
Откройте настройки Wi-Fi™ на смартфоне.
2. Проверьте cерийный номер на нижней стороне камеры.
* SID и пароль определяются по серийному номеру на нижней стороне камеры.
3. Выберите SSID камеры в списке сетей и введите пароль.
* «*********» части SSID обозначается (B).
3-й этап
Запуск приложения для смартфона «RICOH THETA»
1. Запустите приложение «RICOH THETA» на смартфоне.
2. Нажмите «Timeline» в левом нижнем углу экрана.
4-й этап
Передача видео
1. Нажмите «Cam images».
2. Начните передачу, нажав [Thumbnail] для видео, которое вы хотите перенести.
・ На видеокамера будут отображаться метка камеры и размер файла.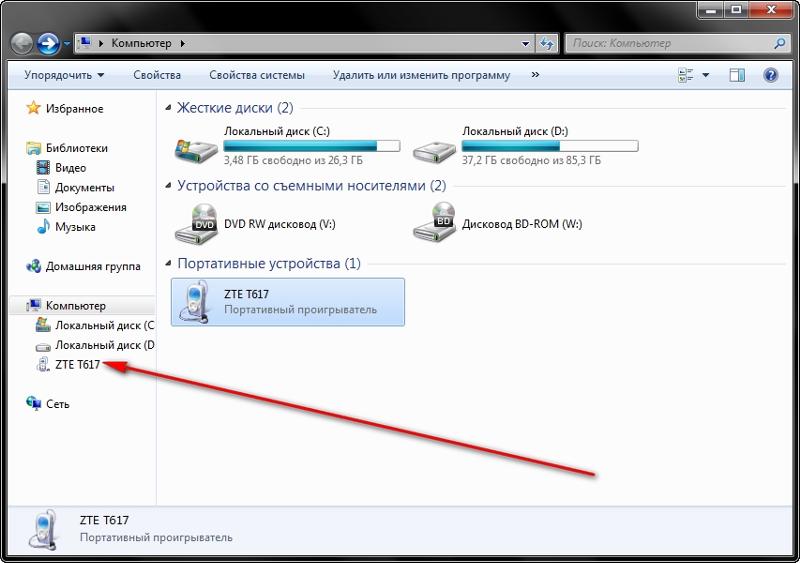
3. Когда передача завершена, воспроизведение доступно.
5-й этап
Просмотр видео
Начиная со следующего раза, его можно будет посмотреть из папки [Device images] (Изображения на устройстве) .
* Обратите внимание, что при удалении изображения из приложения «Photos» оно также удаляется из папки «Изображения на устройстве».
Просмотр примеров на сайте theta360.com
1-й этап
Запуск приложения для смартфона «RICOH THETA»
1. Запустите приложение «RICOH THETA» на смартфоне.
2. нажмите кнопку «theta360».
3. Нажмите видео, которое вы хотите посмотреть.
2-й этап
Просмотр видео
iPhone: Нажмите «Watch Video».
Android: Нажмите [ТОЛЬКО СЕЙЧС] или [ВСЕГДА] — Открыть с помощью приложения «THETA».
Просмотр видео на компьютере
1-й этап
Сохранение видео на компьютере
1. Подключите камеру к компьютеру с помощью прилагаемого USB-кабеля.
Подключите камеру к компьютеру с помощью прилагаемого USB-кабеля.
Widnows:
2. следуйте инструкциям на экране. Выберите «Open the device for display» (Открыть устройство для отображения).
3. Откройте папку [DCIM] — [*** RICOH] и сохраните видеофайл (.mp4) с камеры на компьютер.
Mac:
2. С помощью приложения iPhoto или Image Capture сохраните изображение на рабочем столе или в другом месте.
2-й этап
Выбор видео
1. Запустите приложение на ПК.
2. Перетащите мышью импортированное видео (.mp4).
* Можно также запустить его, выбрав [File] (Файл) >> [Open] (Открыть) в меню.
3-й этап
Просмотр видео
1. Нажмите [Выбрать].
2. Выберите папку для сохранения файла и нажмите [Пуск].
3. После преобразования видеофайла начинается воспроизведение.
* При следующем воспроизведении выберите преобразованный видеофайл (.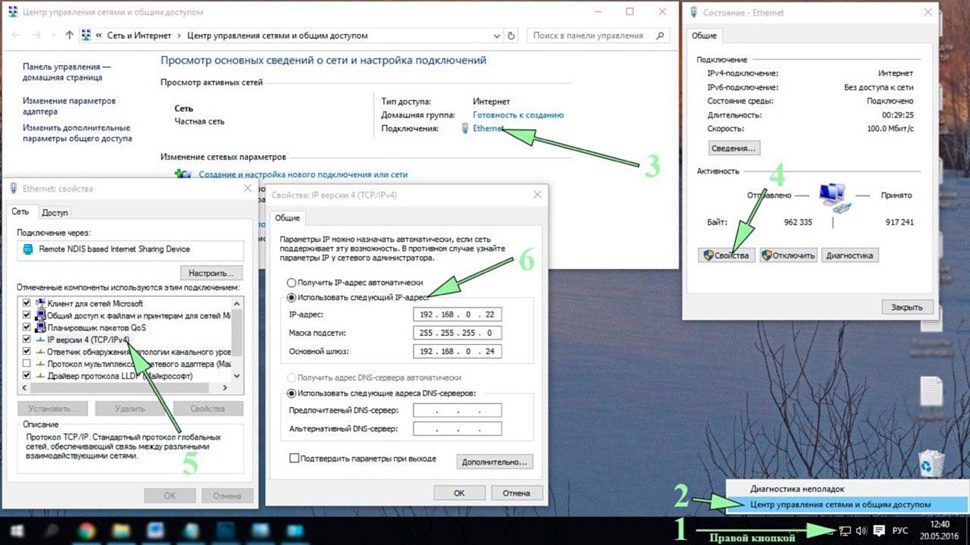 mp4) через [File] (Файл) >> [Open] (Открыть).
mp4) через [File] (Файл) >> [Open] (Открыть).
* Вы не можете просматривать изображения непосредственно в камере. Сохраните файл, который будет отображаться на вашем компьютере.
- Съёмка
- Публикация
3 способа передачи фотографий и видео с Canon R5 на ПК или Mac
Если вы только что приобрели новую камеру Canon R5 и хотите перенести свои фотографии и видео с камеры на ПК или Mac, вы пришли на нужное место! В этом сообщении блога мы шаг за шагом проведем вас через простой процесс. Есть три простых способа перенести фотографии и видео с Canon R5 на ПК или Mac. Вы можете подключить камеру к ПК или Mac с помощью интерфейсного кабеля, вы можете использовать устройство чтения карт SD или вы можете подключить камеру к ПК или Mac через соединение Wi-Fi или Bluetooth. Давайте более подробно рассмотрим каждый из этих вариантов.
Canon EOS R5Подключите Canon R5 к ПК или Mac с помощью интерфейсного кабеля
Используйте любой кабель USB C для подключения камеры к ПК.

Убедитесь, что карта памяти, на которой находятся фото или видео, вставлена в камеру.
Включите камеру.
Используйте EOS Utility для загрузки изображений и видео на ваш ПК или Mac. EOS Utility — бесплатное приложение, предоставляемое Canon. Важно отметить, что такие приложения, как Image Capture (на Mac), не будут работать должным образом при передаче изображений и видео с Canon R5. Canon R5 не появится в Finder на вашем Mac или в папке с файлами на вашем ПК, как это делают многие другие камеры. Это позор, потому что приятно перетаскивать или копировать и вставлять файлы с камеры на ваш ПК или Mac, как и со многими другими камерами.
После того, как EOS Utility появится на вашем экране, нажмите кнопку настроек. Если EOS Utility не появляется на вашем экране, перейдите к своим приложениям и откройте программу напрямую.
Щелкните раскрывающееся меню в верхней части диалогового окна и выберите папку назначения.
 Выберите папку, в которой вы хотите сохранить изображения или видео на вашем ПК или Mac.
Выберите папку, в которой вы хотите сохранить изображения или видео на вашем ПК или Mac.Вернитесь на главный экран EOS Utility и нажмите «Загрузить изображения на компьютер»
Оттуда вы можете настроить любые другие параметры или просто нажать кнопку «Начать автоматическую загрузку».
Используйте устройство чтения карт для максимально быстрой передачи данных
Извлеките карту памяти, на которой находятся ваши фото и видео, из камеры
Если ваши фотографии и видео находятся на экспресс-карте CF, вам, вероятно, понадобится адаптер для подключения карты к вашему ПК или Mac.
Вставьте SD-карту или экспресс-адаптер CF в слот для картридера вашего компьютера. Если на вашем ПК или Mac нет слота для SD-карты, вам необходимо приобрести адаптер для любых входных соединений, которые есть на вашем компьютере.
Отсюда вы можете перейти в папку с файлами или типичные приложения, такие как Image Capture на Mac, и просто перетащить или скопировать и вставить свои фотографии и видео в любую папку на вашем ПК или Mac.

Подключите камеру к ПК, Mac или смартфону через Wi-Fi или Bluetooth
Перейдите к фиолетовым сетевым папкам в системе меню вашей камеры и щелкните первый параметр на первой странице под названием «Подключение Wi-Fi/Bluetooth».
Следуйте инструкциям меню, чтобы выполнить подключение. Иногда процесс может быть немного привередливым и ненадежным. Вот почему это мой наименее любимый вариант. Если у вас возникли проблемы, вот видео от Canon, которое поможет объяснить процесс.
После того, как EOS Utility появится на вашем экране, нажмите кнопку настроек. Если EOS Utility не появляется на вашем экране, перейдите к своим приложениям и откройте программу напрямую.
Щелкните раскрывающееся меню в верхней части диалогового окна и выберите папку назначения. Выберите папку, в которой вы хотите сохранить изображения или видео на вашем ПК или Mac.
Вернитесь на главный экран EOS Utility и нажмите «Загрузить изображения на компьютер».

Оттуда вы можете настроить любые другие параметры или просто нажать кнопку «Начать автоматическую загрузку».
(Примечание: этот метод занимает больше всего времени на передачу)
Я думаю, что самый простой и быстрый способ перенести фотографии и видео с вашего Canon R5 на ваш ПК или Mac — это использовать слот для SD-карты / экспресс-адаптер Cf. Причина, по которой мне нравится этот метод больше всего, заключается в том, что вы можете перетаскивать или копировать и вставлять свои фотографии и видео на свой ПК или Mac после подключения карты. Файлы также передаются быстрее всего в этом методе. Я надеюсь, что эта статья помогла вам. Буду признателен за вашу поддержку, если вы поделитесь статьей с кем-то, кому она может понадобиться или кому она покажется ценной. Спасибо за ваше время.
Перенос фотографий с камеры на компьютер
По разным причинам может потребоваться передача фотографий с камеры на компьютер. Настоящий вопрос здесь заключается в том, как вы можете сделать это, не потеряв свои драгоценные фотографии и видео. Поэтому мы придумали статью, которая поможет вам безопасно и быстро перенести фотографии с камеры на компьютер разными способами.
Настоящий вопрос здесь заключается в том, как вы можете сделать это, не потеряв свои драгоценные фотографии и видео. Поэтому мы придумали статью, которая поможет вам безопасно и быстро перенести фотографии с камеры на компьютер разными способами.
Лучший способ ощутить истинную красоту фотографий, на которые вы кликнули, — просмотреть их на большом экране. Это может быть не единственная причина, по которой вы хотите перенести свои фотографии на компьютер. Если вы хотите внести какие-либо изменения в изображения, которые вы нажали своей камерой, такие как редактирование, обмен или изменение, вам необходимо импортировать их на компьютер. Также почти невозможно просмотреть фотографии с другими на этом маленьком экране камеры, поэтому единственный способ по-настоящему насладиться ими — загрузить их на свой компьютер. Вот несколько способов перенести фотографии с камеры на компьютер без потери или повреждения карты памяти.
Как правило, перенос фотографий на компьютер кажется простой задачей, но существуют различные ловушки, которые могут привести к порче или повреждению фотографий или их полному удалению. Я думаю, что как фотограф вы должны быть на высоте.
Я думаю, что как фотограф вы должны быть на высоте.
Вот почему мы представляем вам этот фрагмент контента, который поможет вам узнать все, что нужно знать о том, как загружать изображения с камеры на компьютер.
Как перенести фотографии с камеры на компьютер?
Обычно у нас есть множество способов передачи фотографий с камеры на компьютер, например;
- Подключение камеры к компьютеру с помощью кабеля для передачи данных
- Извлечение SD-карты и подключение ее к компьютеру с помощью картридера или адаптера
- Получите фотографии вне камеры с помощью Wi-Fi в следующих разделах.
Однако в последнее время большинство популярных камер поддерживают подключение по Wi-Fi и позволяют пользователям загружать изображения с камеры на компьютер по беспроводной сети. Вы также найдете подробную информацию о том, как получить фотографии с камеры с помощью Wi-Fi в следующих разделах.
Помимо передачи фотографий, в этой статье также подробно описаны меры предосторожности, которые необходимо предпринять, чтобы не беспокоиться о восстановлении потерянных фотографий во время передачи.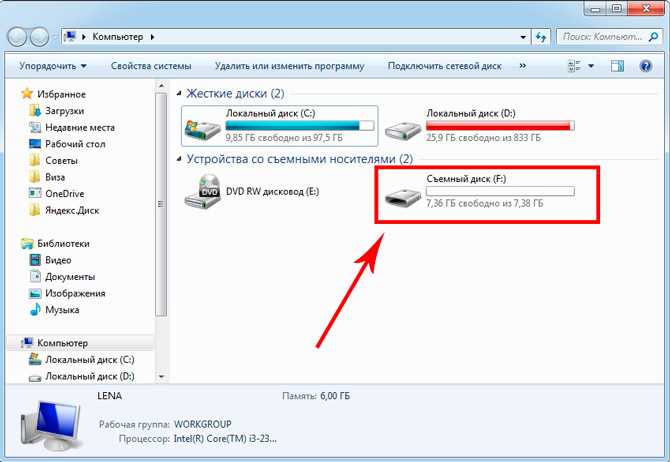
Примечание : Если вы удалили фотографии с SD-карты и хотите их восстановить, эта информация обязательна к прочтению.
1. Импорт фотографий с камеры на компьютер с помощью кабеля для передачи данных
Все камеры оснащены портами, позволяющими напрямую подключать камеру к компьютеру. Как правило, камера будет иметь два типа портов, один HDMI, который напрямую отображает фотографии на вашей камере. Другие могут быть разъемом на основе USB, например, микро-USB или в последних моделях USB-C, который передает фотографии и видео на компьютер.
Таким образом, вы можете напрямую подключить камеру к компьютеру с помощью соответствующего кабеля для передачи данных (Micro USB, USB Type-C, mini USB). Теперь вы можете получить доступ к хранилищу камеры в Проводнике Windows или, в случае пользователей Mac, с помощью Дисковой утилиты. Отсюда вы можете напрямую создавать резервные копии фотографий в библиотеку iPhoto или перемещать фотографии с камеры на компьютер или Mac.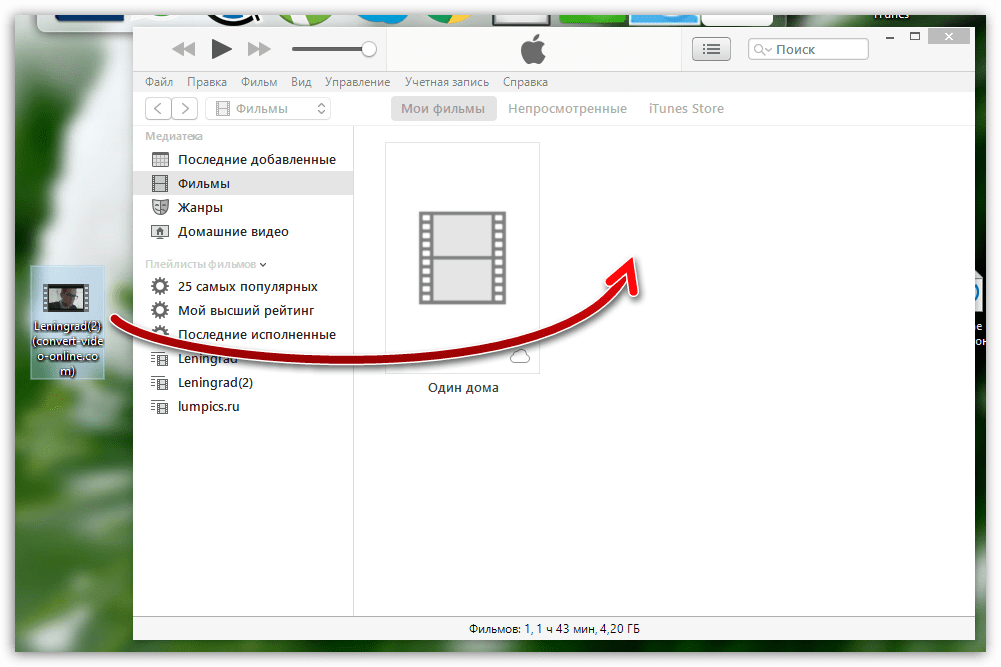
Тем не менее, это ненадежный метод, поскольку кабели двигаются, раскачиваются и имеют тенденцию легко отсоединяться, если вы дернете их по ошибке. Следовательно, вы должны быть очень осторожны при использовании кабеля для передачи данных. Поскольку прерывание процесса копирования может привести к потере данных или повреждению фотографий. К счастью, вы можете восстановить фотографии, потерянные при передаче, с помощью инструмента восстановления данных.
Могу ли я восстановить фотографии, потерянные во время передачи?Как упоминалось ранее, прерывание процесса передачи данных может привести к потере данных. Тем не менее, даже если вы потеряли какие-то файлы в процессе переноса, это не значит, что вы не сможете их восстановить. В таких случаях вам просто нужно использовать эффективное программное обеспечение для восстановления SD-карт, чтобы восстановить ваши фотографии.
Remo Recover — один из таких инструментов, разработанный и разработанный в рамках сценариев тестирования в реальном времени для успешного восстановления данных даже в самых сложных сценариях потери данных на SD-карте.
Кроме того, Remo Recover имеет опцию расширенного фильтра, специально запрограммированную для восстановления фотографий с использованием различных параметров, таких как формат фотографии, имя папки, размер, дата и т. д. Кроме того, процесс восстановления фотографий не требует пояснений, а также позволяет для поиска потерянных или удаленных фотографий на основе таких тегов, как имя камеры, модель устройства и т. д.
Примечание. При восстановлении фотографий не подключайте камеру к ПК. Вы должны подключить SD-карту напрямую к компьютеру, на который вы загрузили программу Remo Recover.
В большинстве случаев прерывания фотографии просто удаляются или теряются. так как у вас с собой Remo, легко восстановить фотографии, потерянные при передаче. К сожалению, в некоторых серьезных случаях фотография может быть повреждена.
Если фотография повреждена, исправить ее может быть сложно. Вот почему большинство профессионалов предлагают использовать кард-ридер или адаптер SD-карты для импорта фотографий с камеры на компьютер.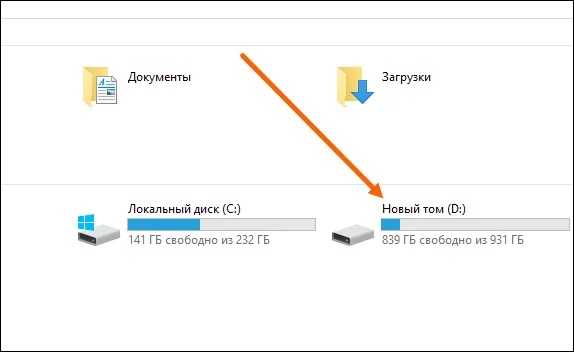 Кроме того, в случае использования SD-карты скорость передачи данных выше, чем при использовании кабеля для передачи данных.
Кроме того, в случае использования SD-карты скорость передачи данных выше, чем при использовании кабеля для передачи данных.
2. Передача фотографий с камеры с помощью SD-карты
Для сравнения, передача фотографий с камеры на ПК намного безопаснее, если вы делаете это с помощью SD. В этом случае необходимо извлечь SD-карту из слота SD-карты камеры и подключить ее к компьютеру. Но будьте очень осторожны при извлечении SD-карты, потому что извлечение карты памяти во время выполнения какой-либо фоновой операции может привести к повреждению SD-карты в Windows или невозможности монтирования SD-карты в Mac.
Тем не менее, если вы застряли в каком-либо сценарии потери данных во время этого процесса, вы можете легко восстановить данные с SD-карты камеры с помощью программного обеспечения для восстановления данных Remo. Оставляя в стороне сценарии потери данных, будьте осторожны при извлечении SD-карты.
- После осторожного извлечения SD-карты выберите работающее устройство чтения SD-карт или адаптер и подключите его к компьютеру.
 Поскольку большинство новейших компьютеров оснащены специальными слотами для SD-карт, может быть легко напрямую подключить SD-карту к компьютеру. Однако в случае пользователей Mac, особенно пользователей MacBook Air, у которых есть только 2 порта USB C, рекомендуется использовать совместимую SD-карту.
Поскольку большинство новейших компьютеров оснащены специальными слотами для SD-карт, может быть легко напрямую подключить SD-карту к компьютеру. Однако в случае пользователей Mac, особенно пользователей MacBook Air, у которых есть только 2 порта USB C, рекомендуется использовать совместимую SD-карту. - После подключения SD-карты вы должны увидеть SD-карту как внешний диск в Проводнике Windows или в Дисковой утилите. Получите доступ к SD-карте и найдите папку DCIM (не конкретно папку DCIM, потому что в случае с Nikon, наряду с DCIM, у Nikon есть дополнительная папка с папкой с именем NIKON. Если фотографии на DCIM превышают 999, 1000-й снимок будет сохранен в папке NIKON.) или любой другой папке, которая может быть по умолчанию привязана к марке вашей камеры.
- Скопируйте фотографии с камеры на компьютер.
Перейдем к самому безопасному и продвинутому способу передачи данных.
3. Передача фотографий с камеры на компьютер через Wi-Fi
Даже в последних моделях камер возможности Wi-Fi могут быть ограничены сложными моделями камер, такими как цифровые зеркальные или беззеркальные камеры. Убедившись, что ваша камера поддерживает Wi-Fi, подключитесь к дому, офису или любой надежной сети Wi-Fi. Убедитесь, что ваша камера и компьютер подключены к одной и той же сети Wi-Fi.
Убедившись, что ваша камера поддерживает Wi-Fi, подключитесь к дому, офису или любой надежной сети Wi-Fi. Убедитесь, что ваша камера и компьютер подключены к одной и той же сети Wi-Fi.
Далее, в зависимости от марки камеры, у вас может быть специальное приложение, которое необходимо установить на ваш компьютер (PlayMemories Home — это приложение Sony для передачи фотографий по Wi-Fi, аналогичное приложение Snap Bridge от Nikon). Все эти приложения доступны даже в мобильной версии, эти приложения достаточно продвинуты даже для управления камерой.
Установите и запустите приложение на своем компьютере и следуйте инструкциям по умолчанию, чтобы переместить фотографии с камеры на компьютер с помощью Wi-Fi. Сравнительно использование Wi-Fi очень безопасно, потому что нет движущихся частей, поэтому не может быть и речи о потере данных. Однако копировать фотографии с камеры на компьютер можно только; вырезать и вставлять с помощью Wi-Fi невозможно. Тем не менее, вы можете скопировать фотографии, позже вы можете их удалить.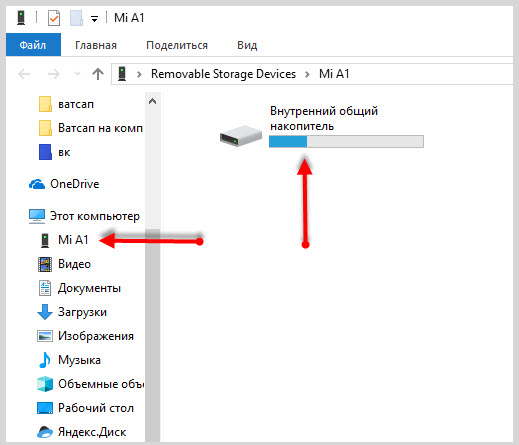


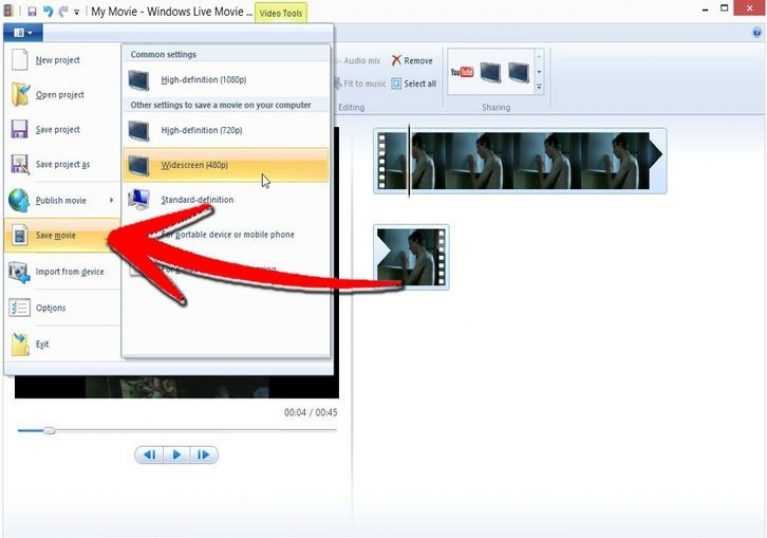
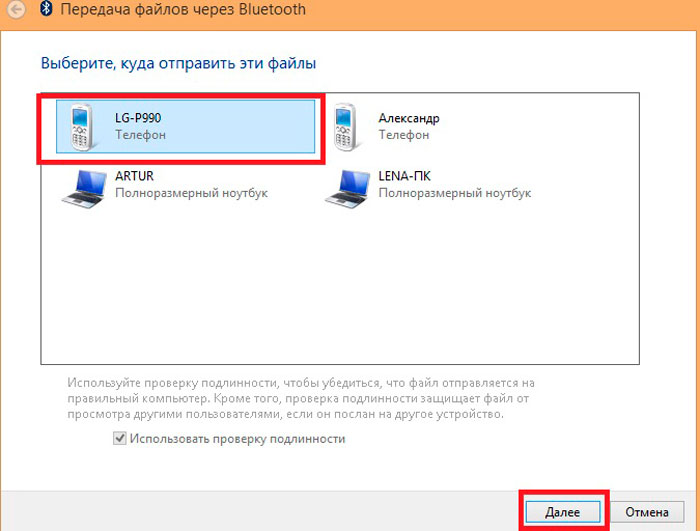 Выберите папку, в которой вы хотите сохранить изображения или видео на вашем ПК или Mac.
Выберите папку, в которой вы хотите сохранить изображения или видео на вашем ПК или Mac.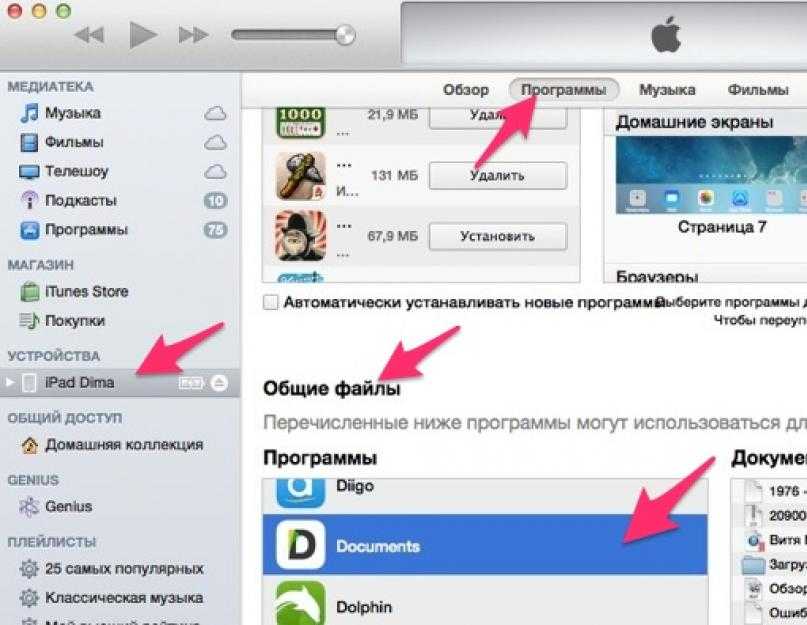
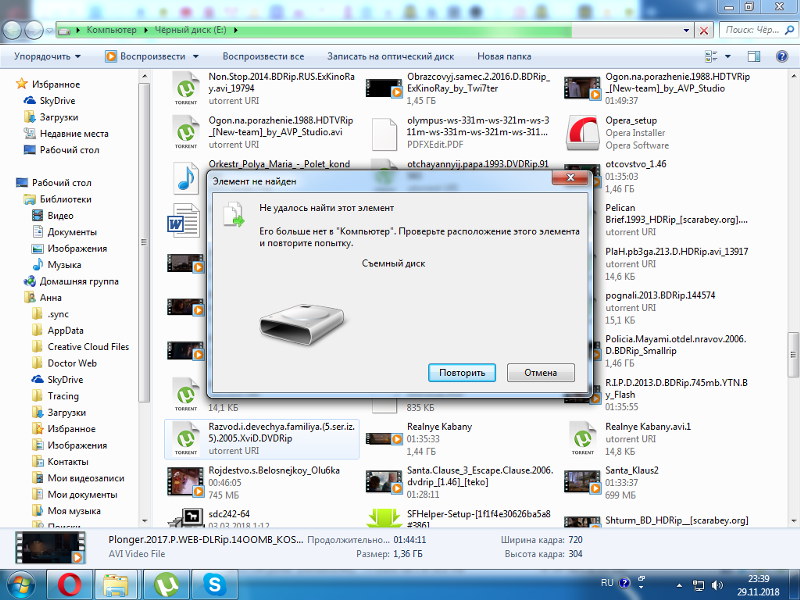
 Поскольку большинство новейших компьютеров оснащены специальными слотами для SD-карт, может быть легко напрямую подключить SD-карту к компьютеру. Однако в случае пользователей Mac, особенно пользователей MacBook Air, у которых есть только 2 порта USB C, рекомендуется использовать совместимую SD-карту.
Поскольку большинство новейших компьютеров оснащены специальными слотами для SD-карт, может быть легко напрямую подключить SD-карту к компьютеру. Однако в случае пользователей Mac, особенно пользователей MacBook Air, у которых есть только 2 порта USB C, рекомендуется использовать совместимую SD-карту.