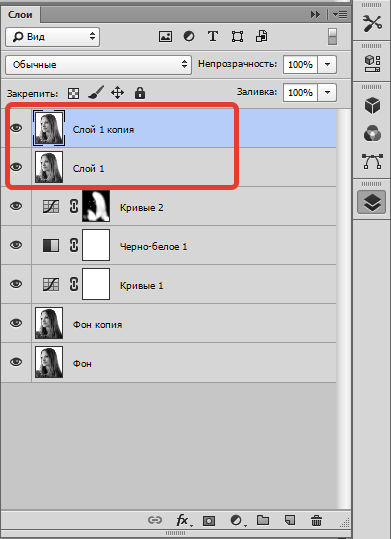Конвертируем в ЧБ правильно
Недавно меня спросили о процессе преобразования изображения в черно-белое, а именно, как можно узнать, что изображение подходит для этого. Так что в этой статье я собираюсь рассказать о том, как правильно конвертировать изображение в черно-белое и как это сделать в Photoshop без потери качества.
Когда лучше переводить изображение в черно-белый
Есть три идеи, которые приходят мне на ум, когда я пытаюсь оценить, должен ли я перевести свое изображение в черно-белое (здесь и далее буду называть сокращенно ЧБ):
- В первую очередь, это немного очевидно, но какой вы желаете получить результат? Ваш клиент специально просил сделать фото ЧБ? Вы участвуете в фотоконкурсе в номинации для ЧБ? Вы делаете серию для галереи ЧБ (потому что, вообще-то, это выглядит не слишком хорошо, когда у вас только одно или два фото ЧБ среди цветных, вы ведь хотите иметь удачное сочетание?) Как я уже сказал, это довольно очевидно, что вам необходимо учитывать конечный результат, но это стоило высказать еще раз.

- Во-вторых, необходимо учитывать значение динамического диапазона. В фотографии термин «значение диапазона» говорит о соотношении темных и светлых участков изображения. Поэтому, когда я говорю оценивать диапазон изображения, я говорю о том, есть у вас зоны глубокого черного и яркого белого на фотографии. Какой у вас динамический диапазон? В большинстве своем, «плоские» изображения выглядят не очень хорошо в ЧБ. Традиционные ЧБ имеют хорошую контрастность и достаточно растянутые значения по всей гистограмме. Так что, если ваше изображение имеет эти составляющие, то оно может стать неплохим выбором для конвертации в ЧБ.
- Я напишу когда-нибудь статью на тему теории цвета и цветовых отношений, но если у вас есть странные сочетания цветов, которые не выглядят удовлетворительно вместе, то такой снимок может быть хорошим кандидатом для преобразование в ЧБ. Посмотрим правде в глаза, некоторые цвета не очень хорошо сочетаются с другими. ЧБ может быть прекрасным способом избежать несогласованности и получить отличную фотографию.

Просто совет: если вы прищурите глаза, глядя на изображение, вы увидите меньше цветов и более расширенный диапазон. Это может помочь получить представление, действительно ли ваше изображение имеет подходящий динамический диапазон.
Как преобразовать цветное изображение в черно-белое
Ладно, давайте теперь поговорим о том, как перевести изображение в ЧБ, потому что есть два пути: правильный и неправильный. Вы, конечно, можете получить такой же результат, но если вы делаете это неправильно, вы в действительности будете терять качество (технически, вы приносите в жертву байты информации). В этой статье я буду говорить об использовании Adobe Photoshop. Есть и другие программы для конвертации, которые вы можете купить, но с точки зрения целесообразности, зачем платить дополнительно, когда вы очень легко можете сделать это в Photoshop.
Шаг 1
Если вы нашли изображение, которое вы хотите перевести в ЧБ, то первым шагом будет открытие изображения в Photoshop. В моем примере я использую один из моих свадебных снимков, которые вы можете посмотреть на моем сайте. Он был снят во время первого танца, и я просто очень люблю эту фотографию в ЧБ варианте.
В моем примере я использую один из моих свадебных снимков, которые вы можете посмотреть на моем сайте. Он был снят во время первого танца, и я просто очень люблю эту фотографию в ЧБ варианте.
Шаг 2
Далее, большинство людей пытаются пойти в главное меню, выбрать Изображение > Режим (Image > Mode) и изменить цветовой профиль на «Градации серого» (Grayscale).
Не делайте этого!
Короче говоря, вы в самом деле изменяете цветовой профиль, это означает, что вы теряете пиксельную информацию в цветах. Но вы ведь не хотите этого, вы хотите сохранить как можно больше информации в изображении, насколько это возможно.
То, что вы хотите сделать, делается с использованием настроек черно-белого. Вы можете получить доступ к ним либо из верхнего меню Изображение > Режим > Черно-белый (Image > Adjustments > Black&White) или в боковой панели справа нажмите на кнопку настроек (как показано на рисунке), а затем нажмите на ЧБ значок, который обозначен черным прямоугольником, разделенным на черное и белое по диагонали.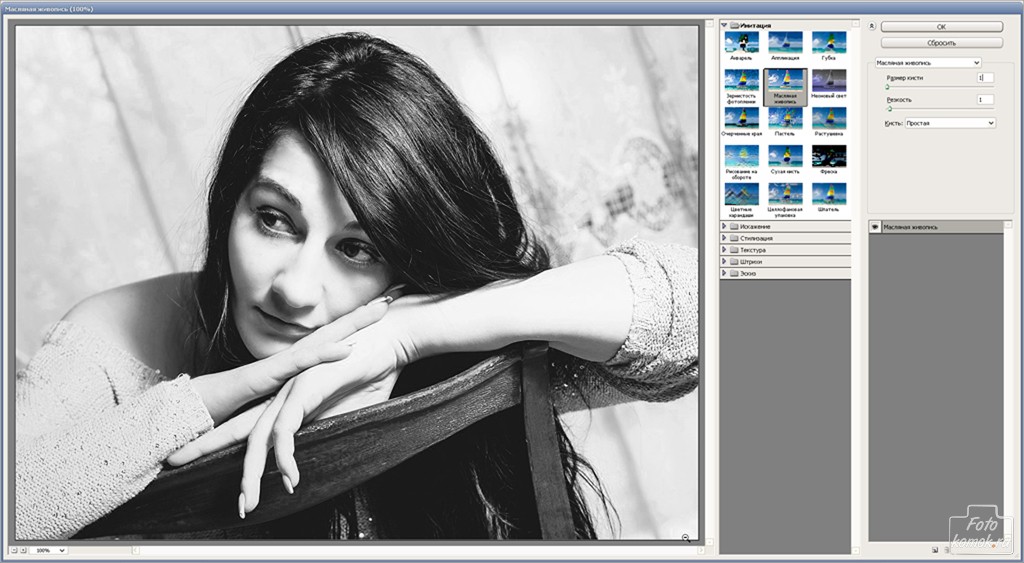
Шаг 3
Как только вы нажмете эту пиктограмму, вы увидите настройки значений каждого цвета (см. рисунок). Обратите внимание, что Photoshop сохранил всю информацию о цветах в изображении, просто отображает его как ЧБ, но вся ваша информация о цветах сохранена.
Это также дает вам больший контроль по изменению ЧБ, так как вы можете настроить его по каждому цвету отдельно. Но имейте в виду, что вы не должны выходить за пределы допустимых значений цветов слишком далеко, иначе вы начнете видеть неровности и рваные полоски в градиентных областях, таких как небо. Вы увидите это при просмотре изображения немедленно, если начнете слишком сильно двигать ползунки, так что сразу поймете, о чем я сейчас говорю.
Шаг 4
После этого вы можете использовать другие корректирующие слои (которые действуют как умные слои, если вы понимаете, что это значит, и что является очень хорошим решением), чтобы настроить изображение так, как вам нужно: экспозиция, контраст, уровни, кривые, фильтры и т. д.
д.
Шаг 5
После того как вы провели все редактирующие действия, которые посчитали нужными, надо надеяться, что вы получили изображение, которым вы в результате остались довольны. Теперь от вас потребуется только сохранить его в соответствии с вашими нуждами и в зависимости от желаемого результата.
Автор: David Wahlman
David Wahlman — свадебный и портретный фотограф из Реддинга, Калифорния. Он работает в окрестностях Калифорнии и стремится расширять географию своих съемок. Вы можете посмотреть его лучшие работы над www.wahlmanphotography.com и следите за его постами на Facebook.
06/04/2013 Просмотров : 141230 Источник: digital-photography-school.com Перевод: Ольга Рудакова
Еще уроки из рубрики «Photoshop и Lightroom»
Сортировать: Новые Комментируемые Просматриваемые
Обновленная версия списка горячих клавиш Adobe Camera Raw по состоянию на момент публикации материала. Использование клавиатурных сокращений позволяет значительно увеличить скорость работы п
Использование клавиатурных сокращений позволяет значительно увеличить скорость работы п
Читать дальше →
15/09/2020. Обработка фото — Photoshop и Lightroom. Автор: Евгений Карташов
15 476
DxO выделяется на фоне конкурентов благодаря особому способу обработки RAW файлов. Первая версия DxO PhotoLab была анонсирована в конце 2017 и сразу после…
Читать дальше →
19/07/2019. Обработка фото — Photoshop и Lightroom. Перевод: Алексей Шаповал
17 919
Есть много разных способов исправить геометрию объектива и перспективу с использованием Photoshop. Однако, полезные инструменты также присутствуют в Camera Raw и Lightroom, с которых как раз
Читать дальше →
16/06/2019. Обработка фото — Photoshop и Lightroom. Перевод: Алексей Шаповал
13 406
0
Обработка фотографий с программами на подобие Lightroom обычно требует коррекции экспозиции, контраста, бликов, теней и т. д., что занимает более 90% общего времени. Все…
д., что занимает более 90% общего времени. Все…
Читать дальше →
06/06/2019. Обработка фото — Photoshop и Lightroom. Перевод: Алексей Шаповал
11 464
Как стать диджатал ретушером? Эксперт Макс Твейн вам покажет на примерах. Пройдите 2 бонусных урока, скачайте 3 чек листа. Посмотрите трансляцию которая…
29/04/2019. Обработка фото — Photoshop и Lightroom. Перевод: Евгений Иванов
17 689
Будь вы новичком или уже опытным пользователем Lightroom, эти 20 советов помогут лучше организовывать коллекцию фотографий и работать эффективнее. 1. Делайте правильно с самого…
Читать дальше →
28/05/2019. Обработка фото — Photoshop и Lightroom. Перевод: Алексей Шаповал
14 173
0
Преобразуем изображение в чёрно-белое: Градации серого
Автор Дмитрий Евсеенков На чтение 5 мин Просмотров 685 Обновлено
В этой первой статье из цикла о конвертации цветных изображений в черно-белые в программе Photoshop, мы рассмотрим быстрый и простой способ, являющийся методом преобразования изображения при помощи режима «Градации серого» (Grayscale color mode).
Как правило, цифровые фотографии находятся в так называемом цветовом режиме RGB. Аббревиатура RGB расшифровывается как «красный, зеленый, синий» (red, green, blue), и в этом цветном режиме Photoshop отображает все цвета в изображении, комбинируя интенсивность красного, зеленого и синего цвета. Любой цвет, отображаемый на мониторе состоит из комбинации этих трех основных цветов. Чистый белый цвет, например, содержит сто процентов красного, зеленого и синего, в то время как чистый черный цвет является полным отсутствием красного, зеленого и синего цветов.
Все остальные цвета состоят из каких-либо комбинации этих трех основных цветов. Photoshop, по умолчанию использует красный, зеленый и синий каналы для воспроизведения всех видимых воспроизвести все цветов, которые имеются на изображении, но мы можем изменить это, изменив цветовой режим изображения в Photoshop`е.
Вот фотография, которую я буду использовать на протяжении всего цикла этих статей, чтобы мы могли легко сравнить результаты полученных разными способами черно-белых изображений:
На данный момент в Фотошопе эта фотография отображается в цветовом режиме по умолчанию — RGB. Как мы это узнали? Photoshop всегда показывает нам текущий цветовой режим изображения в верхней части окна рабочего документа:
Также можно узнать цветовой режим, если пройти по вкладке главного меню Изображение (Image) и наведём мышку на пункт «Режим» (Mode).
При этом выпадет меню, показывающее все цветовые режимы, которые может использовать Photoshop. У текущего режима слева будет стоять галка:
Итак, каким образом режим «Градации серого» изменяет фотографию из цветной на черно-белый вариант? В отличие от цветового режима RGB, который может воспроизводить миллионы (и даже миллиарды) цветов, «Градации серого» не воспроизводит цвета вообще. Он может воспроизводить только черный, белый и все оттенки серого между ними, и ничего более. Когда мы конвертируем цветное фото в ч/б с помощью этого режима, Photoshop, используя оригинальную цветовую информацию, по существу, только приблизительно определяет, как должна выглядеть черно-белая версия изображения.
Он может воспроизводить только черный, белый и все оттенки серого между ними, и ничего более. Когда мы конвертируем цветное фото в ч/б с помощью этого режима, Photoshop, используя оригинальную цветовую информацию, по существу, только приблизительно определяет, как должна выглядеть черно-белая версия изображения.
Чтобы преобразовать изображение в ч/б с помощью этого режима, просто нажмите на него в списке цветовых режимов:
В Фотошопе откроется небольшое диалоговое окно, где нас спросят, действительно ли мы хотим отказаться от цветовой информации. Если вы используете версию CS3 и выше (здесь я использую CS6), программа порекомендует вам использовать преобразование с помощью коррекции «Черно-белое», как имеющую больше настроек, но т.к. нас здесь интересует режим «Градации серого», нажимаем на левую кнопку «Отменить» (В англоязычной версии эта кнопка правая и называется «Discard», левая кнопка — «Cancel»).
Photoshop мгновенно отбросает информацию о цвете фотографии и оставляет нам свой вариант черно-белого изображения:
Это, безусловно, вариант ч/б изображения, но хорош ли он? Вроде как не совсем. Светлые области недостаточно светлые, тёмные — недостаточно тёмные, и, в целом, она выглядит довольно тускло и неинтересно. Что еще хуже, мы могли управлять преобразованием. Photoshop просто лишил цвета изображение и всё. Но, тем не менее, это было сделано быстро.
Светлые области недостаточно светлые, тёмные — недостаточно тёмные, и, в целом, она выглядит довольно тускло и неинтересно. Что еще хуже, мы могли управлять преобразованием. Photoshop просто лишил цвета изображение и всё. Но, тем не менее, это было сделано быстро.
Следовательно, этот вариант подходит в случае, если мы создаем какой-то спецэффект и нам нужно быстро удалить цвет из фотографии, не беспокоясь о качестве полученного изображения.
Если мы еще раз посмотрим на информацию в верхней части окна документа, мы видим, что цветной режим теперь указаны как «Гр. сер», сокращенно от «Градации серого» (в англ. версии — «Gray», сокращенно от «Grayscale»):
И если мы теперь посмотрим в палитру каналов, то увидим, что имевшиеся первоначально красный, зеленый и синий каналы исчезли, а это означает, что Photoshop более не имеет никакого способа воспроизведения цвета в изображении. Все, что у нас есть сейчас — это только один серый канал, дающий черно-белый вариант:
Имейте в виду, что если на данном этапе Вы сохраните и закроете изображение, информация о цвете будет потеряна навсегда. Для быстрого переключения режима обратно в RGB нажмите комбинацию клавиш Ctrl+Z.
Для быстрого переключения режима обратно в RGB нажмите комбинацию клавиш Ctrl+Z.
Подведём итог.
Мы выяснили, что большинство изображений по умолчанию находятся в цветном режиме RGB. Чтобы преобразовать цветное фото в черно-белое помощью режима «»Градации серого»», пройдите по пункту главного Изображение —> Режим —> Градации серого (Image —> Mode —> Grayscale), после чего откроется окно, в котором нажмите левую кнопку «Отменить» (В англоязычной версии эта кнопка правая и называется «Discard»).
Это быстрый и удобный способ удалить цвета из фото, когда качество полученного изображения не имеет значения.
В следующем материале мы рассмотрим ещё один способ преобразования изображения в черно-белое при помощи Photoshop, на этот раз Обесцвечивание (Desaturating).
перевод изображения в черно-белый формат
Перевод изображения в черно-белый формат.
За свою 150-летнюю историю фотография претерпела много изменений.
 Менялись способы запечатления и воспроизведения информации, расширялись возможности влияния на конечное изображение. Сегодня цифровая фотография позволяет нам за короткое время проводить со снимками такие манипуляции, на которые в аналоговой фотографии требовались часы работы либо они в принципе были невозможны. Одна из областей, которая не потеряла своей привлекательности за эти годы, — черно-белая фотография. В этой статье мы рассмотрим методы преобразования цветного изображения в черно-белое и работу с ним.
Менялись способы запечатления и воспроизведения информации, расширялись возможности влияния на конечное изображение. Сегодня цифровая фотография позволяет нам за короткое время проводить со снимками такие манипуляции, на которые в аналоговой фотографии требовались часы работы либо они в принципе были невозможны. Одна из областей, которая не потеряла своей привлекательности за эти годы, — черно-белая фотография. В этой статье мы рассмотрим методы преобразования цветного изображения в черно-белое и работу с ним.1. Съемка и подготовка к обработке
Как известно, при работе с RAW-снимками возможно до некоторой степени восстановить информацию в тенях, но не на пересвеченных участках. Поэтому в цифровой фотографии принято выставлять экспозицию с учетом самых светлых частей мотива, чтобы гистограмма не была обрезана с правого края. Этот принцип, чаще всего верный для цветной фотографии, не обязательно применим для черно-белых снимков. В некоторых случаях пересвеченные участки могут быть вполне уместны, добавляют контраста изображению, в то время как структуры на темных участках также не желательно терять, делая их слишком темными. Эти соображения нужно учитывать при съемке контрастных мотивов.
Эти соображения нужно учитывать при съемке контрастных мотивов.
Многие камеры предлагают возможность преобразования изображений в черно-белые, возможно, с различными настройками и тонированием. Желающим добиться оптимальных результатов не рекомендуется пользоваться этим методом, поскольку съемка в цвете с последующим преобразованием в черно-белый вид на компьютере предоставляет гораздо больше возможностей для работы с тонами и контрастом.
Практически все RAW-конвертеры предлагают возможность перевода изображения в черно-белое. Тем, кто предпочитает пользоваться этой возможностью, многое из этой статьи может не пригодиться. Если же вы захотите работать с фотографиями в Photoshop, используя конвертер только для конвертирования RAW-файлов, то лучше переводить фотографии в 16-битный формат, причем с небольшим контрастом. Низкий контраст даст больше возможностей для манипуляций градациями яркостей, а 16-битный формат предотвратит выпадение тонов из гистограммы.
В некоторых случаях может быть полезно сделать не просто одну фотографию, а несколько снимков с разной экспозицией, создать из них HDRI с последующей тональной компрессией и только потом переводить изображение в черно-белое. Некоторые эффекты, которые вносят при тональной компрессии такие программы, как Photomatix, могут выглядеть непривлекательно на цветных, но применение их вполне уместно на черно-белых фотографиях.
Некоторые эффекты, которые вносят при тональной компрессии такие программы, как Photomatix, могут выглядеть непривлекательно на цветных, но применение их вполне уместно на черно-белых фотографиях.
Для изменения баланса светлых и темных областей неплохую службу может сослужить также инструмент Shadow/Highlight. При работе с цветными фотографиями параметры в этом диалоговом окне нужно менять осторожно, поскольку можно легко нарушить не только естественный контраст мотива, но и исказить цвета. В то же время в области черно-белой фотографии этим инструментом можно пользоваться гораздо свободнее, особенно при съемке архитектуры, где изменение баланса света и теней может сделать снимок интереснее. Использовать Shadow/Highlight лучше до работы с контрастом.
2. Перевод изображения в черно-белое
Рассмотрим способы преобразования изображения в черно-белый вид, которые предоставляет Photoshop. В большинстве случаев для работы с фотографиями будет достаточно одного или двух из описанных методов. Мы решили включить в описание некоторые менее популярные методы, чтобы дать возможность любителям экспериментов решить, что им больше подходит, и, возможно, найти какие-то новые интересные способы работы с изображением.
В большинстве случаев для работы с фотографиями будет достаточно одного или двух из описанных методов. Мы решили включить в описание некоторые менее популярные методы, чтобы дать возможность любителям экспериментов решить, что им больше подходит, и, возможно, найти какие-то новые интересные способы работы с изображением.
Для более наглядной работы с описанными ниже методами можно взять это изображение. В среднем ряду находятся цвета в чистом виде, над ними — квадраты с уменьшенной насыщенностью в HSB-модели. Ниже среднего ряда уменьшается яркость цветов в HSB-модели.
2.1. Black/White
Это наиболее удобный и понятный метод перевода изображения в черно-белый вид, использование которого в большинстве случаев будет приводить к оптимальным результатам. Он появился только в версии Photoshop CS3, пользователи предыдущих версий могут использовать похожий метод, который будет описан чуть ниже.
С помощью диалогового окна Black/White можно определять яркость цветовых тонов. Если вы не уверены, к какому оттенку относится тот или иной участок, можно просто кликнуть на фотографии, не закрывая окно Black/White, и цвет участка будет выбран в диалоговом окне. Если при все еще открытом диалоговом окне подвигать курсором по горизонтали, то соответствующие тона будут осветляться или затемняться.
Если вы не уверены, к какому оттенку относится тот или иной участок, можно просто кликнуть на фотографии, не закрывая окно Black/White, и цвет участка будет выбран в диалоговом окне. Если при все еще открытом диалоговом окне подвигать курсором по горизонтали, то соответствующие тона будут осветляться или затемняться.
Результаты работы Black/White можно увидеть, немного поэкспериментировав с каретками цветовых оттенков, но для интересующихся опишем вкратце, как работает метод Black/White.
При значении 50 для определенных цветовых тонов все пиксели этого цвета принимают такие же значения HSL-яркости, как при использовании Hue/Saturation. При значении 0 соответствующие насыщенные цвета становятся черными, при значении 100 — белыми, а малонасыщенные цвета, соответственно, затемняются или становятся светлее. При отрицательных значениях затемняются также малонасыщенные и светлые пиксели этого цветового тона, при значениях выше 100 ненасыщенные и темные участки становятся светлее.![]() Несмотря на то что Black/White напоминает Channel Mixer, принцип его действия совершенно другой: любые изменения в окне Channel Mixer влияют на все изображение, в то время как Black/White — только на определенные цветовые оттенки.
Несмотря на то что Black/White напоминает Channel Mixer, принцип его действия совершенно другой: любые изменения в окне Channel Mixer влияют на все изображение, в то время как Black/White — только на определенные цветовые оттенки.
В ранних версиях Photoshop фильтр можно в некоторой степени заменить двумя корректирующими слоями: сначала Selective Color и над ним — Hue/Saturation с насыщенностью 100. Теперь, изменяя параметр Black для определенных цветов в слое Selective Color, можно менять их яркость. Влияние этого метода будет заметно в первую очередь для насыщенных тонов. Обойти это ограничение можно созданием еще одного слоя Hue/Saturation непосредственно над слоем с фотографией и увеличить в нем насыщенность всего изображения или только определенных цветов.
2.2. Channel Mixer
До появления версии Photoshop CS3 это был лучший метод перевода изображения в черно-белый вид, но и сейчас он может быть интересен во многих случаях, поскольку в каналах уже содержится черно-белое изображение и при достаточном опыте можно представить себе, как будет выглядеть результат комбинирования нескольких каналов.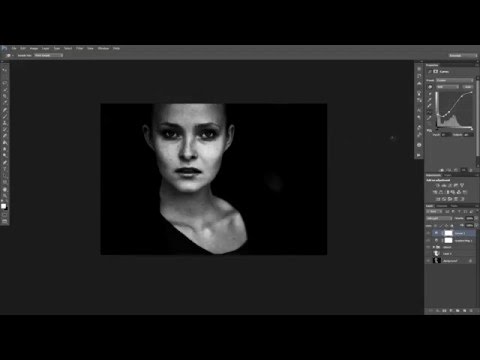
Channel Mixer требует некоторого времени и опыта, если вы хотите добиться оптимальных результатов, но этот опыт и знания пригодятся вам не только при переводе фотографий в черно-белое изображение. Для начала следует проанализировать все три канала по отдельности и решить, насколько вид того или иного канала соответствует желаемому результату. Теперь, отметив опцию Monochrome в диалоговом окне Channel Mixer, мы можем менять процентное содержание информации из определенных каналов.
Если эффект фильтра недостаточно выражен, можно добавить новый корректирующий слой Hue/Saturation непосредственно под слоем Channel Mixer и увеличить насыщенность всего изображения или только определенных цветов. Чтобы результаты повышения насыщенности были более качественными, можно воспользоваться избирательной насыщенностью.
Чаще всего для оптимальных результатов сумма влияния всех каналов должна равняться 100%. Наиболее естественно выглядит результат 30/60/10. Не исключено, что значение для какого-то одного канала, например синего, можно будет поставить на ноль.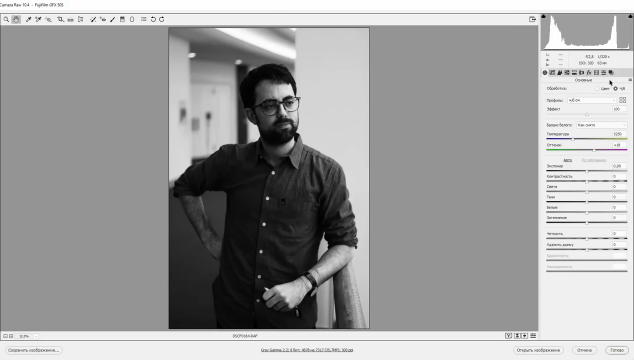 Также не исключено, что какой-либо канал содержит изображение в идеальном виде, поэтому влияние двух остальных каналов можно оставить на нуле.
Также не исключено, что какой-либо канал содержит изображение в идеальном виде, поэтому влияние двух остальных каналов можно оставить на нуле.
Исходная и результаты применения Channel Mixer с параметрами 80/20/0 и -20/-30/150
Некоторые простые правила при создании черно-белых портретов: предпочтение информации красного канала дает светлую, гладкую кожу. Веснушки можно сделать более заметными, если увеличить процентное содержание зеленого канала. Включение в расчеты информации из синего канала делает кожу темнее.
2.3. Calculations
Этот способ можно считать логическим продолжением работы с каналами через Channel Mixer. Диалоговое окно Calculations позволяет вычислять результат наложения каналов друг на друга с различными режимами перекрытия. Вызвав диалог через Image—Calculation, можно задать исходные каналы и режим перекрытия.
Так как этот способ позволяет работать только с двумя каналами, то более интересной может быть непосредственная работа со всеми тремя каналами. Для этого перейдем в список каналов и в опциях выберем Split Channels. Мы получим три изображения в режиме Grayscale: R, G, B, где — название вашего файла. Теперь, скопировав все три изображения в один файл в виде слоев (не забыв дать слоям соответствующие названия), можем экспериментировать с режимами перекрытия и прозрачностью, при необходимости добавляя к слоям-каналам маски и закрывая на ней части.
Для этого перейдем в список каналов и в опциях выберем Split Channels. Мы получим три изображения в режиме Grayscale: R, G, B, где — название вашего файла. Теперь, скопировав все три изображения в один файл в виде слоев (не забыв дать слоям соответствующие названия), можем экспериментировать с режимами перекрытия и прозрачностью, при необходимости добавляя к слоям-каналам маски и закрывая на ней части.
Работает этот метод, только если изображение представлено одним-единственным базовым слоем Background. Если в вашем случае это выглядит иначе, то слои изображения нужно сначала сложить (Ctrl+Shift+E) и создать базовый слой через Layer—New—Background from Layer.
2.4. Gradient Map
Для начала установим цвета на черный и белый, нажав клавишу D. Теперь создадим новый корректирующий слой Gradient Map и выберем первый в списке градиент Foreground to Background.
Этот метод, судя по результатам, базируется на формуле: 30% информации красного канала, 60% — зеленого и 10% синего с небольшими вариациями. Полученные результаты сильнее отличаются от визуального восприятия яркостей цветного изображения, чем результаты описанных ниже более простых методов, но и контраст получаемой фотографии выше — от 18 для чистого синего цвета до 237 для желтого.
Полученные результаты сильнее отличаются от визуального восприятия яркостей цветного изображения, чем результаты описанных ниже более простых методов, но и контраст получаемой фотографии выше — от 18 для чистого синего цвета до 237 для желтого.
Как вариант этого метода можно использовать «зонный градиент», своеобразную имитацию метода работы с зонами яркости, который предлагает программа Lightzone. Для этого создадим черно-белый градиент и поставим на нем между двумя крайними каретками еще 9 с шагом 10. То есть вторая каретка будет находиться на позиции 10, третья — 20 и т. д. Теперь каждой каретке присвоим оттенок серого, соответствующий ее позиции, — то есть первая будет со значением яркости 0, вторая — 10 и т. д. Теперь, изменяя позиции кареток, можно манипулировать контрастом и распределением яркостей на изображении. Сдвигая каретки в центр градиента, получим более контрастное изображение, сдвигая каретки к краям, — больше оттенков серого.

Исходная чёрно-белая фотография и результаты применения зонного градиента с различными параметрами.
Конечно же, для оптимальных результатов лучше применять «зонный градиент» к 16-битным изображениям. В принципе, если ваш компьютер не совсем древний, то лучше все манипуляции в Photoshop проводить в 16-битном режиме, как упоминалось в начале статьи.
2.5. Сдвиг цветового оттенка
Этот метод часто называют продвинутым способом перевода изображения в ч/б. Учитывая тот факт, что базируется он на слое Hue/Saturation, довольно безразличном к цветовым оттенкам, он может быть интересен скорее как занятный эксперимент, чем как практический способ работы с фотографиями. Хотя, не спорю, для снимков с неяркими цветами он может быть вполне приемлем.
Итак, создадим два корректирующих слоя Hue/Saturation. Режим перекрытия нижнего слоя изменим на Color, а в верхнем изменим значение насыщенности на –100. Теперь, изменяя значение Hue в нижнем корректирующем слое, можно изменять яркость различных световых оттенков на изображении.
Хотя, как было сказано выше, Hue/Saturation безразличен как к насыщенности цвета, так и к цветовому оттенку, этот метод базируется на том факте, что режим перекрытия Color сохраняет цветовой оттенок и насыщенность перекрывающего слоя, подгоняя яркость результата под яркость базового слоя, то есть исходного изображения. Ограничения этого способа в том, что синие оттенки нельзя сделать светлее, только темнее, а желтые — только светлее.
Исходная фотография и результаты применения фильтра с различными значениями цветового оттенка.
2.6. Hue/Saturation и DesaturateСамые простые и, пожалуй, самые бесполезные методы. Все три канала при этом способе заполняются значением яркости цвета в модели HSL, то есть max+min/2. Цветовой оттенок и насыщенность цвета при этом не учитываются: синий цвет, кажущийся нам более темным, превращается в тот же оттенок серого, что и визуально более яркий зеленый.
 Этот метод имеет смысл использовать только в тех случаях, если на исходной фотографии и так практически нет цвета, который нужно учитывать.
Этот метод имеет смысл использовать только в тех случаях, если на исходной фотографии и так практически нет цвета, который нужно учитывать.
2.7. Grayscale
Для заполнения информацией единственного результирующего канала используется приблизительно классическая формула 30/60/10. Приблизительно, поскольку кроме применения этой формулы Photoshop явно проводит дополнительные манипуляции над информацией изображения, чтобы равномернее распределить ступени яркости между различными цветовыми оттенками.
Контраст получающихся фотографий довольно невысок, но это может быть и к лучшему, поскольку дает фотографу больший простор для манипуляций над изображением с помощью кривых, уровней или других методов работы с контрастом. Этот способ имеет смысл применять, если на фотографии есть только слабые цвета. В таком случае этот метод все же подходит лучше, чем предыдущий, поскольку все же учитывает цветовые оттенки.
Если за переводом изображения следуют манипуляции с тонированием, можно перевести изображение в Grayscale и сразу же в RGB.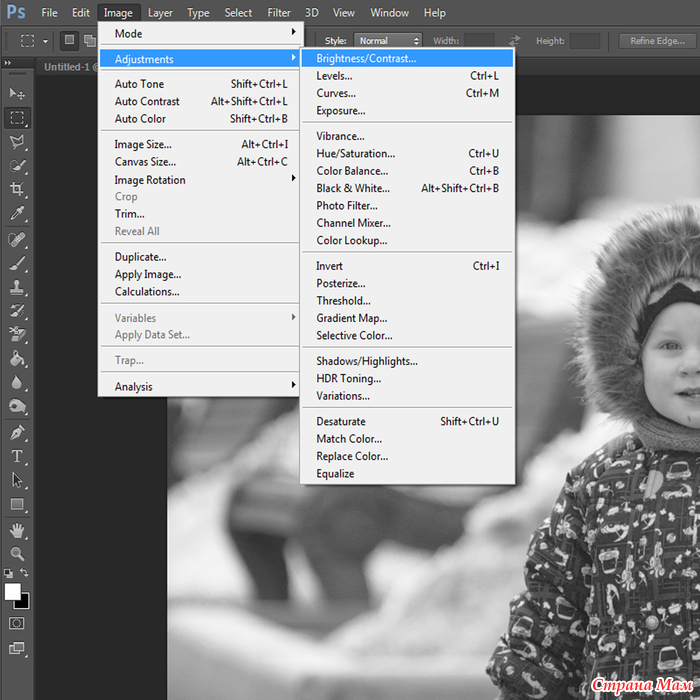
2.8. Lab
Как уже говорит за себя название канала, он содержит информацию о визуально воспринимаемой нами яркости. Результаты этого метода похожи на предыдущий, только диапазон яркостей, в котором распределяются различные цвета, еще меньше. Если при переводе в режим Grayscale яркости чистых цветов распределялись от 70 для синего до 248 для желтого, то при этом методе — от 250 до 110.
При этом методе изображение нужно перевести в цветовое пространство Lab, после чего выбрать канал L в списке каналов или через Ctrl+3. Теперь переведем его в Grayscale и утвердительно ответим на вопрос, игнорировать ли остальные каналы.
Автор: Александр Войтехович
Источник: prophotos.ru
Фото в черно-белое — 4 метода преобразования фото в черно-белое
Последнее обновление 13 февраля 2022 г. by Питер Вуд
Как получить классическую и винтажную черно-белую фотографию? Если вы хотите преобразовать фотографию в черно-белую, вы можете найти функцию, доступную в большинстве программ фотофильтров. Требуется один щелчок, чтобы превратить изображение в черно-белое с обесцвечиванием.
Требуется один щелчок, чтобы превратить изображение в черно-белое с обесцвечиванием.
Но трудно получить винтажный эффект для черно-белого фото. Только представьте, что вам нужно превратить старые фотографии в цифровые черно-белые. В статье представлены 2 отличных метода преобразования цветной фотографии в оттенки серого.
Часть 1: Как преобразовать фотографию в черно-белое в классическом стиле
Есть ли способ применить классические стили камеры, такие как Kodak Tri X 400 или Ilford XP2? Когда вам нужно заново открыть для себя магию аналоговых пленочных фильтров, вы можете использовать WidsMob Ретушер вместо. Вы можете настроить различные параметры, чтобы получить десятки сотен результатов.
Win СкачатьMac Скачать
Выберите черно-белую пленку
Шаг 1: Загрузите и установите WidsMob Retoucher. После этого вы можете запустить программу на своем компьютере. Это должна быть отличная программа для применения классических и винтажных стилей видеокамеры к вашим фотографиям.
Шаг 2: применение к фотографии различных черно-белых стилей видеокамеры. Просто возьмите следующее изображение в качестве примера. Когда вы выбираете Черно-белый фильм, он может автоматически применить черно-белый стиль видеокамеры Kodak Tri X400 к фотографии.
Просто сравните исходное изображение с различными черно-белыми изображениями, как показано ниже. Конечно, когда вы настраиваете яркость, контраст, и многие другие, вы можете без проблем получить удовлетворительный результат.
Kodak Tri X 400 Черно-белая пленка
Ilford HPS 800 черно-белая пленка
Ilford HP5 Plus 400 черно-белая пленка
Цветная позитивная пленка Kodak Ektachrome 200, черно-белая, специальная
Цветная позитивная пленка Kodak Ektachrome 200 Golden Special
Цветная позитивная пленка Kodak Ektachrome 200 Speia Terra Special
Часть 2: Как преобразовать фотографию в ч / б с помощью Photoshop
Еще одним профессиональным методом преобразования фотографий в черно-белые является Photoshop. Это должен быть один из наиболее часто используемых методов. Существует 3 различных метода применения черно-белого фильтра Photoshop.
Это должен быть один из наиболее часто используемых методов. Существует 3 различных метода применения черно-белого фильтра Photoshop.
Метод 1: как преобразовать фотографию в черно-белое с помощью микшера каналов
Микшер каналов — наиболее часто используемый метод превращения цветной фотографии в черно-белую или в оттенки серого. Вы можете создать новый неразрушающий корректирующий слой поверх текущего изображения с помощью Photoshop при использовании микшера каналов.
Шаг 1: Выберите Слой > Новый корректирующий слой > Микшер каналов.
Шаг 2: отрегулируйте параметры вручную или выберите предустановки.
Шаг 3: найти лучший результат для преобразования фотографии в черно-белую.
Если у вас возникли трудности с настройкой инфракрасного фильтра и различных цветовых фильтров, вы можете узнать больше о фильтрах камеры, связанных с фильтром. Например, когда вы конвертируете фотографию в черно-белую с красным фильтром, Photoshop сделает красный свет и сделает зеленый, синий и другой цвет темнее. Просто проверьте лучший результат с микшером каналов.
Просто проверьте лучший результат с микшером каналов.
Метод 2: как конвертировать цветные фотографии с помощью черно-белого меню
Если у вас по-прежнему возникают проблемы с использованием микшера каналов для преобразования цветной фотографии в черно-белую, выберите предустановку «Черно-белое» в микшере каналов. Вместо создания нового слоя поверх текущего изображения фильтр автоматически обесцвечивает добавленное изображение.
Шаг 1: Нажмите Черные и белые значок в Корректировки панели.
Шаг 2: Выберите Слой > Новый корректирующий слой > Черные и белые.
Шаг 3: Отрегулируйте параметры вручную или выберите Черные и белые предустановки, чтобы превратить фотографию в черно-белую.
Шаг 4: применение цветового тона и выбор Оттенок, настройте цвет оттенка и щелкните образец цвета, чтобы открыть Выбор цвета.
Когда вы используете черно-белое меню, вы также должны изучить следующие параметры, чтобы превратить цветную фотографию в черно-белую с желаемым результатом. Вот несколько приемов и советов по использованию пресетов.
Вот несколько приемов и советов по использованию пресетов.
а. Сделайте недоэкспонирование отдельного цвета, чтобы преобразовать значение цвета на изображении в чисто белый или черный.
б. Палитра цветов или оттенок может добавить оттенок к вашей фотографии без хлопот с созданием другого корректирующего слоя.
в. При использовании значка «Рука» курсор превратится в пипетку. И вы можете преобразовать цветную фотографию в черно-белую с помощью ползунка, соответствующего этому цвету/оттенку, который будет мигать.
Метод 3: как конвертировать фотографию с помощью карты градиента и наложений
Легко конвертировать фотографии в черно-белые с помощью карты градиента и наложений. Но по сравнению с функцией обесцвечивания этот метод может сбрасывать значение цвета, сохраняя при этом контрастность и насыщенность изображения. Просто узнайте больше о преобразовании фотографий в черно-белые с помощью карты градиента и наложений.
Шаг 1: Слой > Новый корректирующий слой > Карта градиента.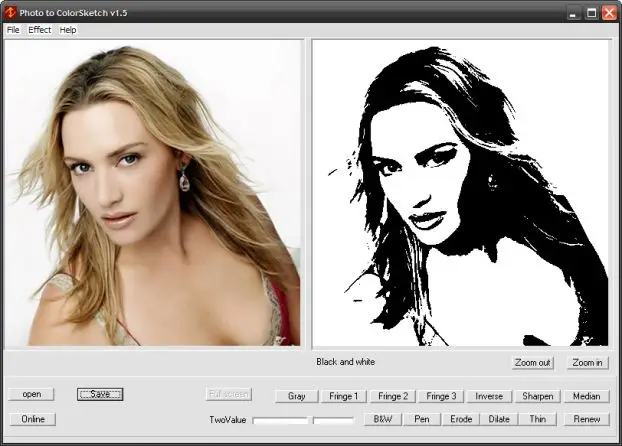
Шаг 2: Щелкните правой кнопкой мыши Карта градиента слой к Дублировать слой.
Шаг 3: выберите раскрывающееся меню рядом с Непрозрачность в верхней части экрана слоя из Обычный в Наложение.
И тогда вы можете получить интенсивное черно-белое изображение из цветной фотографии. Просто выберите непрозрачность, чтобы сделать желаемую черно-белую фотографию. Метод может превратить любую цветную фотографию в черно-белую.
Заключение
Преобразовать фотографии в черно-белые эффекты легко, но получить желаемый результат будет сложно. В статье объясняется лучший способ получить классическую и винтажную черно-белую фотографию двумя профессиональными способами. Просто прочитайте статью, чтобы получить ответ прямо сейчас.
Win СкачатьMac Скачать
Как сделать черно-белое фото в Фотошопе или цветное изображение, фотографию из черно-белой картинки в Photoshop
С появлением многочисленных графических редакторов, у активных пользователей компьютерных технологий появилась прекрасная возможность видоизменять фотографии, добавлять им визуальные эффекты, корректировать картинку и т. д. Так, в программе Photoshop можно трансформировать изображение, менять цвета и оттенки, делать картинки черно-белыми.
д. Так, в программе Photoshop можно трансформировать изображение, менять цвета и оттенки, делать картинки черно-белыми.
Как сделать черно белое-фото в Фотошопе
Photoshop, пожалуй, самая оптимальная графическая программа, которая помогает быстро изменить цвет на фотографии, сделать ее монохромной сохраняя при этом объем, глубину и оттенки изображения, а также сделать картинку более четкой и контрастной. Достигается это несколькими методами.
Обесцвечивание
Это самый простой способ, чтобы сделать фото черно-белым в Фотошопе. Для достижения нужного результата сначала заходим в программу Photoshop, далее кликаем «Изображение», нажимаем на «Коррекция», видим внизу в открывшемся поле пункт «Обесцветить», с помощью которого можем одним кликом обесцветить рисунок. Проделать эту операцию также можно с помощью комбинации горячих клавиш «Shift + Ctrl + U». Функция является автоматической и нажав на обесцвечивание с редактируемого снимка пропадут все цвета.
Еще одним автоматическим методом обработки фото является использование параметров по насыщенности и яркости. Заходим в пункт «Изображение» — «Коррекция» и в выпадающем меню выбираем 9 пункт сверху «Цветовой тон/Насыщенность» или открываем эти настройки с помощью горящих клавиш «Ctrl + U». С помощью курсора передвигайте рычажок регулировки насыщенности влево и фото потеряет свой цвет.
Дублирование фото
Следующий способ сделать изображение черно-белым в Photoshop заключается в дублировании начальной картинки и ее обесцвечивании. Открываем программу, через меню попадаем на коррекцию изображения, после чего выбираем – «Черно-белое». Благодаря этим действиям Photoshop автоматически обесцветит снимок, сделает его монохромным.
Данные способы обесцвечивания считаются не очень качественными, так как они не позволяют изменять глубину тонов, редактировать участки изображения и т.![]() д. Более эффективными и расширенными свойствами обладают методы преобразования с помощью наложения корректирующего слоя, микшера, градации серых оттенков.
д. Более эффективными и расширенными свойствами обладают методы преобразования с помощью наложения корректирующего слоя, микшера, градации серых оттенков.
Наложение корректирующего слоя
Популярный среди дизайнеров вариант для изменения цвета – использовать корректирующий слой. При его использовании программа вносит изменения в другой слой, а не в начальное изображение, позволяя управлять видимостью, непрозрачностью и т.д. Для наложения корректирующего слоя необходимо:
- Открыть исходное фото. Дважды щелкнуть мышью по слою «Фон», если он заблокирован.
- Создать корректирующий слой «Черно-белое».
- Открыть палитру «Коррекция».
- Выбрать в меню пункт Окно — Коррекция и щелкнуть мышью по значку слоя Черно-белое. Программа сделает изображение монохромным и отобразит несколько ползунков для регуляции палитры, которыми можно воспользоваться для тонкой настройки созданного слоя.
 Перемещая регуляторы можно добиться контрастности или наоборот смягчить определенные оттенки серого на фото.
Перемещая регуляторы можно добиться контрастности или наоборот смягчить определенные оттенки серого на фото.
Микшируем цветовые каналы
Функция «Микширование каналов» преобразуют целевой цветовой канал с применением смеси исходных цветовых каналов изображения. Чтобы сделать черно-белую фотографию через микширование сперва выделяем необходимый слой (когда имеете всего один слой, проверять нет надобности). Снова кликаем на кнопку, с целью создать новый корректирующий слой, далее нажимаем — микширование каналов. Появляется еще одно окошко в котором наблюдаем ползунки на строчках с описанием цветов. Чтобы получить эффект черно-белой фотографии в открывшемся окне ставим значок напротив «Монохромный». Потихоньку начинаем перемещать видимые ползунки цветов, таким образом, выбирая подходящую насыщенность картинки. Дополнительно можно заметить слово «Константа». Данная кнопка позволит изменить контрастность всей фотографии, а не отдельного фрагмента.
Преобразование в градации серого
В этом случае достаточно зайти во вкладку изображения, затем в «Режим», и можем увидеть поле, позволяющее преобразовать фото в градации серого. Достаточно кликнуть и цвет используемого рисунка изменится, что позволит из цветной фотографии сделать черно-белую.
Обесцвечиваем часть фото
Когда нужно обесцветить лишь небольшую часть изображения, без изменения цветовых параметров картинки в целом, используйте ниже описанную инструкцию. Для начала обесцветьте полностью фотографию. Затем кликаем на «Архивную кисть» или «Y» на клавиатуре, задаем жесткость инструмента около 60%, а нажим должен быть 40%. Выполнив это, можете создать собственные параметры, зависимо от диаметра кисточки, регулировать которые нужно клавишами квадратных скобочек, и потом восстановить конкретные места на фотографии (те, что нужно оставить цветными).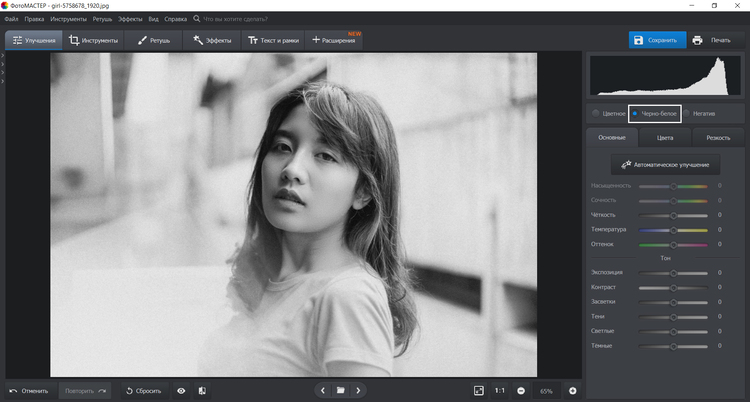
Изменение оттенков (для подкрашивания черно-белого фото)
Чтобы создать эффект подкрашивания определенных элементов на черно-белом фото можно воспользоваться настройкой параметров целевых каналов. Для этого необходимо на панели каналов установить композитный цветовой канал и приметить коррекцию микширования. Далее на панели «Свойства» устанавливают, а потом снимают флажок на значении «Монохромный». Далее выбирается функция «Целевой канал» и вручную регулируются ползунки исходных каналов. Это позволяет изменять необходимый оттенок.
Также инструкцию можно посмотреть на видео.
Как сделать цветное фото из черно-белого
Обратным действием является превращение черно-белого фото в цветное в Фотошопе. Существует несколько вариантов данной процедуры:
- Одним из способов такого окрашивания есть – режим быстрой маски.
 Создается новый слой, выбирается этот режим. После чего потихоньку начните закрашивать определенные места на картинке, выделяя их. Нажимаем клавиши «CTRL+U», видим отрытое окно, где опять можем изменить насыщенность и прочее. Ставим значок возле пункта тонирование, двигаем ползуночек, пытаясь найти нужный тон для выделенного фрагмента. Повторяем действия окрашивая иные элементы, если необходимо.
Создается новый слой, выбирается этот режим. После чего потихоньку начните закрашивать определенные места на картинке, выделяя их. Нажимаем клавиши «CTRL+U», видим отрытое окно, где опять можем изменить насыщенность и прочее. Ставим значок возле пункта тонирование, двигаем ползуночек, пытаясь найти нужный тон для выделенного фрагмента. Повторяем действия окрашивая иные элементы, если необходимо.
- Следующий вариант: открываем любое не цветное фото, делаем новый слой, берем кисть (выбирая любой понравившейся цвет) и окрашиваем нужные места на снимке. В параметрах наложения слоя кликаем на цветность и повторяя указанную выше комбинацию кнопок на клавиатуре открываем то же само окно, настраиваем цветовой тон и прочее.
- Слой-маска. Открываем фото, дублируем слой. Опять открываем окно с параметрами насыщенности, цвета, ищем подходящий цвет.
 Проверьте, нажат ли верхний слой, затем кликните внизу «слой-маска». Кистью черного цвета Brush Tool нужного размера и жесткости окрашивайте участки, которые должны быть другого цвета, нежели выделенный. То есть, с помощью слой-маски стираем все ненужное, получаем цветную фотографию отличного качества.
Проверьте, нажат ли верхний слой, затем кликните внизу «слой-маска». Кистью черного цвета Brush Tool нужного размера и жесткости окрашивайте участки, которые должны быть другого цвета, нежели выделенный. То есть, с помощью слой-маски стираем все ненужное, получаем цветную фотографию отличного качества.
Пользуясь данной инструкцией, вы можете любым описанным способом достичь результата – преобразовать цветное фото из черно-белого либо наоборот!
Как перевести фото в черно белый цвет
Содержание
- Когда лучше переводить изображение в черно-белый
- Как преобразовать цветное изображение в черно-белое
- Шаг 1
- Шаг 2
- Шаг 3
- Шаг 4
- Шаг 5
- Методы перевода в черно-белое
- 1. Перевод с помощью Grayscale (Градация серого)
- 2. Перевод с помощью Hue/Saturation Tool (Инструмент Цветовой тон/Насыщенность)
- 3. Метод перевода с LAB color
- 4. Перевод с помощью Карты Градиента (Gradient Map)
- 5.
 Используем Микширование Каналов (Channel Mixer)
Используем Микширование Каналов (Channel Mixer) - 6. Инструмент Преобразование в ч/б в Elements
- 7. Двойное использование инструмента Цветовой тон/Насыщенность
- 8. Корректирующий слой Black&White
- Заключение
Главное нужно указать файл изображения на вашем компьютере или телефоне, нажать кнопку OK. Остальные настройки выставлены по умолчанию.
Пример цветной, чёрно-белой фотографии с автоматической гамма-коррекцией и просто чёрно-белой фотографии:
Данный онлайн инструмент поможет создать чёрно-белую фотографию из цветной онлайн, бесплатно, без установки программ и без регистрации. Если обработанная чёрно-белая картинка получается тёмной или наоборот слишком светлой, то можно попробовать включить гамма-коррекцию для автоматического улучшения результата.
Исходное изображение никак не изменяется. Вам будет предоставлена другая обработанная картинка.
Недавно меня спросили о процессе преобразования изображения в черно-белое, а именно, как можно узнать, что изображение подходит для этого. Так что в этой статье я собираюсь рассказать о том, как правильно конвертировать изображение в черно-белое и как это сделать в Photoshop без потери качества.
Так что в этой статье я собираюсь рассказать о том, как правильно конвертировать изображение в черно-белое и как это сделать в Photoshop без потери качества.
Когда лучше переводить изображение в черно-белый
Есть три идеи, которые приходят мне на ум, когда я пытаюсь оценить, должен ли я перевести свое изображение в черно-белое (здесь и далее буду называть сокращенно ЧБ):
- В первую очередь, это немного очевидно, но какой вы желаете получить результат? Ваш клиент специально просил сделать фото ЧБ? Вы участвуете в фотоконкурсе в номинации для ЧБ? Вы делаете серию для галереи ЧБ (потому что, вообще-то, это выглядит не слишком хорошо, когда у вас только одно или два фото ЧБ среди цветных, вы ведь хотите иметь удачное сочетание?) Как я уже сказал, это довольно очевидно, что вам необходимо учитывать конечный результат, но это стоило высказать еще раз.
- Во-вторых, необходимо учитывать значение динамического диапазона. В фотографии термин «значение диапазона» говорит о соотношении темных и светлых участков изображения.
 Поэтому, когда я говорю оценивать диапазон изображения, я говорю о том, есть у вас зоны глубокого черного и яркого белого на фотографии. Какой у вас динамический диапазон? В большинстве своем, «плоские» изображения выглядят не очень хорошо в ЧБ. Традиционные ЧБ имеют хорошую контрастность и достаточно растянутые значения по всей гистограмме. Так что, если ваше изображение имеет эти составляющие, то оно может стать неплохим выбором для конвертации в ЧБ.
Поэтому, когда я говорю оценивать диапазон изображения, я говорю о том, есть у вас зоны глубокого черного и яркого белого на фотографии. Какой у вас динамический диапазон? В большинстве своем, «плоские» изображения выглядят не очень хорошо в ЧБ. Традиционные ЧБ имеют хорошую контрастность и достаточно растянутые значения по всей гистограмме. Так что, если ваше изображение имеет эти составляющие, то оно может стать неплохим выбором для конвертации в ЧБ. - Я напишу когда-нибудь статью на тему теории цвета и цветовых отношений, но если у вас есть странные сочетания цветов, которые не выглядят удовлетворительно вместе, то такой снимок может быть хорошим кандидатом для преобразование в ЧБ. Посмотрим правде в глаза, некоторые цвета не очень хорошо сочетаются с другими. ЧБ может быть прекрасным способом избежать несогласованности и получить отличную фотографию.
Просто совет: если вы прищурите глаза, глядя на изображение, вы увидите меньше цветов и более расширенный диапазон. Это может помочь получить представление, действительно ли ваше изображение имеет подходящий динамический диапазон.
Это может помочь получить представление, действительно ли ваше изображение имеет подходящий динамический диапазон.
Как преобразовать цветное изображение в черно-белое
Ладно, давайте теперь поговорим о том, как перевести изображение в ЧБ, потому что есть два пути: правильный и неправильный. Вы, конечно, можете получить такой же результат, но если вы делаете это неправильно, вы в действительности будете терять качество (технически, вы приносите в жертву байты информации). В этой статье я буду говорить об использовании Adobe Photoshop. Есть и другие программы для конвертации, которые вы можете купить, но с точки зрения целесообразности, зачем платить дополнительно, когда вы очень легко можете сделать это в Photoshop.
Шаг 1
Если вы нашли изображение, которое вы хотите перевести в ЧБ, то первым шагом будет открытие изображения в Photoshop. В моем примере я использую один из моих свадебных снимков, которые вы можете посмотреть на моем сайте. Он был снят во время первого танца, и я просто очень люблю эту фотографию в ЧБ варианте.
Шаг 2
Далее, большинство людей пытаются пойти в главное меню, выбрать Изображение > Режим (Image > Mode) и изменить цветовой профиль на «Градации серого» (Grayscale).
Не делайте этого!
Короче говоря, вы в самом деле изменяете цветовой профиль, это означает, что вы теряете пиксельную информацию в цветах. Но вы ведь не хотите этого, вы хотите сохранить как можно больше информации в изображении, насколько это возможно.
То, что вы хотите сделать, делается с использованием настроек черно-белого. Вы можете получить доступ к ним либо из верхнего меню Изображение > Режим > Черно-белый (Image > Adjustments > Black&White) или в боковой панели справа нажмите на кнопку настроек (как показано на рисунке), а затем нажмите на ЧБ значок, который обозначен черным прямоугольником, разделенным на черное и белое по диагонали.
Шаг 3
Как только вы нажмете эту пиктограмму, вы увидите настройки значений каждого цвета (см. рисунок). Обратите внимание, что Photoshop сохранил всю информацию о цветах в изображении, просто отображает его как ЧБ, но вся ваша информация о цветах сохранена.
рисунок). Обратите внимание, что Photoshop сохранил всю информацию о цветах в изображении, просто отображает его как ЧБ, но вся ваша информация о цветах сохранена.
Это также дает вам больший контроль по изменению ЧБ, так как вы можете настроить его по каждому цвету отдельно. Но имейте в виду, что вы не должны выходить за пределы допустимых значений цветов слишком далеко, иначе вы начнете видеть неровности и рваные полоски в градиентных областях, таких как небо. Вы увидите это при просмотре изображения немедленно, если начнете слишком сильно двигать ползунки, так что сразу поймете, о чем я сейчас говорю.
Шаг 4
После этого вы можете использовать другие корректирующие слои (которые действуют как умные слои, если вы понимаете, что это значит, и что является очень хорошим решением), чтобы настроить изображение так, как вам нужно: экспозиция, контраст, уровни, кривые, фильтры и т.д.
Шаг 5
После того как вы провели все редактирующие действия, которые посчитали нужными, надо надеяться, что вы получили изображение, которым вы в результате остались довольны. Теперь от вас потребуется только сохранить его в соответствии с вашими нуждами и в зависимости от желаемого результата.
Теперь от вас потребуется только сохранить его в соответствии с вашими нуждами и в зависимости от желаемого результата.
Просматривая фотографии в модных журналах или социальных сетях, можно убедиться в том, что черно-белая фотография со временем не теряет своей актуальности и всегда популярна. С появлением цифровых фотоаппаратов произошло одно очень важное изменение. В эпоху пленочной фотографии мы снимали на специальную черной-белую пленку, теперь же, пользуясь цифровыми фотоаппаратами, мы переводим цветную фотографию в черно-белую посредством графических редакторов.
В этой статье вы познакомитесь с самыми распространенными и широко используемыми методами перевода цветной фотографии в черно-белую, узнаете о плюсах и минусах каждого из них. Все преобразования осуществляются в программах Photoshop CS и Elements.
Цифровое преобразование в черно-белую фотографию имеет массу преимуществ в сравнении с пленочным. В пленочных фотоаппаратах процесс конвертации происходит непосредственно во время съемки, и если вы хотите как-то изменить свойства черного и белого, то необходимо применять цветные фильтры (например, красный фильтр, чтобы сделать синее небо темнее).
С цифровой фотографией все стало гораздо проще — вы контролируете весь процесс перевода, и, зная азы, без труда сможете, к примеру, затемнить какую-то часть фотографии в несколько кликов мышки.
Фотографируйте в RAW, он сохраняет больше информации и дает больше возможностей в процессе конвертации. Также советуем переводить файл в 16 битный Tiff формат, так как 16 битные файлы хранят больше информации, чем 8 битные.
Почти во всех цифровых камерах существует режим черно-белой фотографии, т.е. камера сама преобразует изображение из цветного в черно-белое, результат, как правило, получается некачественный, поэтому советуем вам забыть об этом режиме и пользоваться нижеприведёнными техниками.
Методы перевода в черно-белоеПри некоторых техниках перевода в ч/б невозможно подкорректировать те или иные параметры во время или после конвертации. Единственным способом изменить что-либо в таком случае является отмена всего действия.
Но существуют и методы, которые позволяют вносить изменения в процессе и уже после конвертации с помощью корректирующих слоев.![]() Все манипуляции сохраняются на новом слое, а исходное изображение при этом остается нетронутым. Затем, когда все необходимые изменения уже внесены, вы сводите все видимые слои в одно изображение, тогда что-либо сделать уже невозможно. Но перед объединением изображения вы можете в любой момент откорректировать необходимые параметры конвертации, просто нажав иконку корректирующего слоя.
Все манипуляции сохраняются на новом слое, а исходное изображение при этом остается нетронутым. Затем, когда все необходимые изменения уже внесены, вы сводите все видимые слои в одно изображение, тогда что-либо сделать уже невозможно. Но перед объединением изображения вы можете в любой момент откорректировать необходимые параметры конвертации, просто нажав иконку корректирующего слоя.
Естественно, методы перевода, сохраняющие возможность корректировок, более предпочтительны. Мы работали в Photoshop Elements и Photoshop CS3, но приведенные техники применимы и к другим версиям программы.
1.
Перевод с помощью Grayscale (Градация серого)Это, пожалуй, самый легкий метод перевода в черно-белый цвет. Но вся информация о цвете, к сожалению, в результате теряется.
- Image > Mode > Grayscale (Изображение > Режим > Градация серого)
- Нажимаем ‘Discard’
В Photoshop Elements:
- Image > Mode > Grayscale
- Нажмаем ‘OK’
Плюсы: Быстро и очень легко.
Минусы: Теряется информация о цвете.
2. Перевод с помощью Hue/Saturation Tool (Инструмент Цветовой тон/Насыщенность)Эта техника дает точно такой же результат, как и Grayscale. Единственным преимуществом является возможность создания корректирующего слоя.
- Layer > New Adjustment Layer > Hue/Saturation (Слой > Новый корректирующий слой > Цветовой тон/Насыщенность).
- Нажимаем ‘OK’.
- Перемещаем ползунок, отвечающий за насыщенность (Saturation) влево до -100 и нажимаем ОК.
Плюсы: Быстро и легко, есть возможность применить в качестве корректирующего слоя, как в Photoshop так и в Photoshop Elements.
Минусы: Процесс перевода не контролируется.
3. Метод перевода с LAB color
В рамках этого метода фотография переводится из режима RGB в режим LAB, в котором за цвет и яркость отвечают разные каналы.
- В Photoshop CS3:
- Image > Mode > Lab Color (Изображение > Режим > Lab Color)
- Переходим в окно Каналов (Channels) и выбираем канал Яркость.

- Image > Mode > Grayscale (Изображение > Режим > Градация серого)
- Нажимаем OK
Плюсы: Этот метод дает лучшие результаты, чем все вышеописанные.
Минусы: В процессе конвертации нет возможности повлиять на отдельные параметры.
4. Перевод с помощью Карты Градиента (Gradient Map)
Инструмент Градиентная карта работает, основываясь на значениях яркости вашей фотографии. Темные участки превращаются в черные или темно-серые, а светлы в белые или светло-серые.
В Photoshop и Elements:
- Удерживаем клавишу D, чтобы установить черный и белый цвета в качестве основных.
- Идем в Layer > New Adjustment Layer > Gradient Map (Слой > Новый Корректирующий слой > Карта Градиента).
- Нажимаем ОК
Плюсы: Быстрый и легкий процесс, сохраняется информация о цвете.
Минусы: Отсутствие контроля над процессом преобразования.
Этот метод использует весь потенциал информации о цвете, которую содержит в себе изображение, что отличает его от вышеизложенных методов. Цветные фотографии содержат три цветных канала: красный, зеленый и синий, их сочетания дают миллионы самых разных цветов и оттенков.
При помощи инструмента Микширование каналов вы можете регулировать отношение между красным, зеленым и синим каналами в процессе конвертирования. Работает Channel Mixer, исходя из значений яркости изображения. При передвижении ползунка, отвечающего за какой-либо канал, области изображения, цвет которых близок к цвету канала на цветовом круге, становятся светлее, а области, цвет которых противоположен на цветовом круге, наоборот становятся темнее. К примеру, увеличивая значение красного канала, вы делаете области изображения близкие по цвету к красному светлее, а синие области темнее.
Раздел Микширование каналов можно назвать цифровым аналогом цветных фильтров, которыми пользуются фотографы. Яркость красного канала, равная 100% в редакторе, дает эффект, равносильный использованию красного фильтра и ч/б пленки.
Яркость красного канала, равная 100% в редакторе, дает эффект, равносильный использованию красного фильтра и ч/б пленки.
- Layer > New Adjustment Layer > Channel Mixer (Слой > Новый корректирующий слой > Микширование каналов)
- Ставим галочку напротив Monochrome (Монохромность)
- Сдвигаем ползунки в Красном, Зеленом и Синем каналах, чтобы сделать области изображения светлее или темнее. Запомните, что сумма значений всех каналов должна быть равна 100, в противном случае появляются различные дефекты.
- Жмем на ОК.
Красный 80%, Зеленый 10%, Синий 10%. Благодаря 80-процентному красному мы затемнили синее небо и сделали красный воздушный шарик светлее:
Красный 20%, Зеленый 40%, Синий 40%. А с помощью 20-процентного красного мы сделали синее небо светлее, а шарик темнее:
Плюсы: Этот метод дает вам контроль над процессом конвертирования.
Минусы: Занимает много времени.
Этот инструмент является упрощенной версией описанного ранее метода Микширования каналов, и доступен он только в программе Photoshop Elements. Нет возможности создать корректирующий слой.
- Enhance > Convert to Black and White (Усилить > Преобразовать в ч/б)
- Переместите ползунки вправо или влево, чтобы сделать светлее или темнее соответствующие оттенки. Чтобы компенсировать изменения в контрасте, используйте слайдер Contrast.Также вы можете выбрать один из уже заданных программой пресетов в меню слева.
- После всех манипуляций нажимаем на кнопку ОК.
Плюсы: Довольно гибкая система конвертирования при помощи цветовых каналов.
Минусы: Нет возможности создать корректирующий слой.
7. Двойное использование инструмента Цветовой тон/НасыщенностьВ этой технике используется два корректирующих слоя Цветовой тон/Насыщенность. Верхний слой отвечает непосредственно за конвертирование, а нижний слой отвечает за изменения в цвете оригинальной фотографии, которые естественно влияют на оттенки яркости черно-белого варианта. Использование данной техники дает неплохой контроль над процессом конвертации.
Верхний слой отвечает непосредственно за конвертирование, а нижний слой отвечает за изменения в цвете оригинальной фотографии, которые естественно влияют на оттенки яркости черно-белого варианта. Использование данной техники дает неплохой контроль над процессом конвертации.
В Photoshop CS и Elements:
- Layer > New Adjustment Layer > Hue/Saturation (Слой > Новый корректирующий слой > Цветовой тон/Насыщенность), нажимаем ОК.
- Передвигаем ползунок Saturation (Насыщенность) до конца влево (-100) и нажимаем OK.
- Активируем фон, щелкнув по фоновому слою.
- Layer > New Adjustment Layer > Hue/Saturation (Слой > Новый корректирующий слой > Цветовой тон/Насыщенность), нажимаем ОК.
- Изменяем режим наложения нижнего корректирующего слоя на Color (Цвет).
- Два раза кликаем по иконке нижнего слоя Цветовой тон/Насыщенность.
- Передвигаем ползунок Hue (Цветовой тон) и смотрим, как изменяется яркость изображения. Также можете поэкспериментировать с ползунками Saturation (Насыщенность) и Lightness (Яркость).

- Нажимаем ОК.
Цветовой тон +81, Насыщенность +22:
Цветовой тон +68, Насыщенность +56:
Плюсы: Контроль над процессом перевода в ч/б.
Минусы: Отсутствуют.
8. Корректирующий слой Black&WhiteЭтот метод дает полный контроль над процессом перевода фотографии в черно-белый цвет, он задействует микширование каналов и изменение насыщенности и цветового тона, а в ваше распоряжение дается 6 ползунков, каждый из которых отвечает за отдельный цвет.
- Layer > New Adjustment Layer > Black and White (Слой > Новый корректирующий слой > Черно-Белое)
- Нажимаем ОК. Всплывает окно корректирующего слоя:
- Передвигаем ползунки вправо или влево, в зависимости от того, хотите вы затемнить или осветлить область, цвет которой близок к шести перечисленным. Также вы можете выбрать один из пресетов в меню Preset.

- Наведите курсор на фотографию и зажмите левую кнопку мыши. Вид курсора изменился, тем самым вы активировали точечный инструмент регулировки, который позволяет выбирать конкретную область изображения. Удерживая левую кнопку мыши, сдвигайте курсор влево или вправо, выбранные области будут становиться, соответственно, темнее или светлее.
- Нажимаем ОК.
Красный 70, Желтый 60, Зеленый 40, Циановый 60, Blues 20, Маджента 80:
Красный 27, Желтый 244, Зеленый 40, Циановый 101, Синий 146, Маджента -144:
Плюсы: Самый гибкий способ, дающий самый большой контроль над процессом.
Минусы: Недоступен в ранних версиях Photoshop.
Заключение
Итак, вы ознакомились с самыми распространенными методами перевода цветного изображения в черно-белое. Стоит уделить внимание каждому из них и выбрать наиболее для вас подходящие, ведь у всех пользователей Photoshop разные требования и цели.
Как сделать изображение черно-белым в Photoshop
Старинные фотографии всего за несколько кликов
Несмотря на то, что это был первый вид фотографии, черно-белая фотография остается популярной эстетикой. В то время как некоторые платформы, такие как Instagram, предоставляют пресеты, которые помогают сделать изображение черно-белым, другие этого не делают. Здесь на помощь приходят программы для редактирования изображений, такие как Adobe Photoshop CC.
В то время как некоторые платформы, такие как Instagram, предоставляют пресеты, которые помогают сделать изображение черно-белым, другие этого не делают. Здесь на помощь приходят программы для редактирования изображений, такие как Adobe Photoshop CC.
В этом уроке Photoshop мы покажем вам шесть рабочих процессов, которые вы можете использовать для преобразования любого цветного изображения в черно-белое с помощью Photoshop на Mac или Windows.
Содержание
Как сделать изображение черно-белым
Вот шесть способов преобразования цветного изображения в черно-белое.
Метод 1: использование оттенков серого
Photoshop теперь имеет функцию, которая автоматически преобразует ваши изображения в оттенки серого. Проблема этого метода в том, что он деструктивен, поэтому вы не можете настроить насыщенность и яркость каждого цвета после преобразования.
Чтобы использовать эту функцию:
- Откройте цветную фотографию, которую хотите преобразовать.

- Щелкните Изображение.
- Щелкните Режим > Оттенки серого.
- Откроется диалоговое окно с запросом на удаление информации о цвете. Выберите Отменить.
Примечание. Вы также можете получить доступ к этой функции на панели «Свойства», щелкнув раскрывающееся меню рядом с «Режим» и выбрав «Оттенки серого».
Способ 2. Сделайте изображение черно-белым с помощью черно-белого корректирующего слоя
Второй способ преобразовать изображение в оттенки серого — использовать корректирующий слой «Черно-белый». Этот метод позволит вам сохранить все данные о цвете, что означает, что вы можете настроить значения цвета для желаемого вида. Для этого:
- Откройте изображение, которое вы хотите преобразовать в черно-белое.
- Щелкните Изображение.
- Выберите «Настройки» > «Черно-белое».
- Если вас устраивает внешний вид изображения, нажмите OK.
 В противном случае вы можете точно настроить фотографию, играя с ползунками цвета.
В противном случае вы можете точно настроить фотографию, играя с ползунками цвета.
Способ 3: использование корректирующих слоев оттенка/насыщенности
Использование инструмента настройки оттенка/насыщенности — еще один неразрушающий метод, позволяющий сохранить данные о цвете.
- Откройте цветное изображение в Photoshop.
- Перейдите на вкладку «Коррекция».
- Выберите Оттенок/Насыщенность. Это добавит корректирующий слой Hue/Saturation, чтобы ваша исходная фотография не пострадала (т. е. данные о цвете были сохранены).
- В раскрывающемся меню выберите Мастер.
- Переместите ползунок «Насыщенность» на -100.
Примечание. Функция «Коррекция» позволяет обесцветить каждый цветовой канал отдельно, чтобы применить эффект выборочного окрашивания к черно-белой фотографии. Для этого просто оставьте определенный цветовой канал ненасыщенным (например, пурпурный). Бонусный совет: вы можете использовать инструмент выбора цвета, чтобы автоматически выбирать нужный цвет из части изображения.
Бонусный совет: вы можете использовать инструмент выбора цвета, чтобы автоматически выбирать нужный цвет из части изображения.
Метод 4: использование карты градиента
Инструмент «Карта градиента» превращает цветные изображения в оттенки серого на основе значений яркости. С этим эффектом более темные области станут темно-серыми, а более светлые области станут светло-серыми.
Чтобы использовать этот инструмент:
- Откройте цветное изображение в Photoshop.
- Выбрать слой.
- В раскрывающемся меню выберите «Новый корректирующий слой» > «Карта градиента».
- Нажмите OK.
Метод 5: Используйте микшер каналов
Микшер каналов — еще одна функция, использующая данные о цвете для создания черно-белого изображения в соответствии с вашими предпочтениями. Этот инструмент позволяет имитировать эффект использования цветного фильтра при съемке фотографии.
- Откройте цветное изображение в Photoshop.

- Выберите «Слой» > «Новый корректирующий слой» > «Микшер каналов». Либо выберите вкладку Adjustments и щелкните значок корректирующего слоя Channel Mixer.
- Отметьте Монохромный.
- Регулируйте ползунки RGB, пока не будете удовлетворены эффектом.
Способ 6: использование лабораторного цвета
Метод Lab Color является деструктивным (удаляет все данные о цвете и необратим). Однако преобразование в черно-белое более точное (на основе значений яркости).
- Откройте цветное изображение в Photoshop.
- Выберите изображение.
- Щелкните Режим > Лабораторный цвет.
- Выберите панель «Каналы» (рядом с панелью «Слои»). Если он не отображается, откройте «Каналы», щелкнув «Окна» > «Каналы».
- Выберите канал Lightness.
- Щелкните Изображение > Режим > Оттенки серого.

Винтажные фото в три клика
Инструменты для редактирования фотографий, такие как Photoshop, Camera Raw и Lightroom, теперь включают в себя множество инструментов для черно-белых преобразований и сотни других простых модификаций изображений, помогая вам делать фотографии именно такими, как вам нравится.
‘;document.getElementsByClassName(«post-ad-top»)[0].outerHTML=»;tocEl.outerHTML=tocHTML+newHTML;}}catch(e){console.log(e)}
Джейк Харфилд — австралийский писатель-фрилансер, чьей страстью является изучение того, как работают различные технологии. Он написал для нескольких интернет-изданий, уделяя особое внимание объяснению того, чему он научился, чтобы помочь другим решить их технические проблемы. Он заядлый путешественник и орнитолог, и в свободное время вы найдете его в австралийских зарослях, слушающим пение птиц. Прочитать полную биографию Джейка
Подписывайтесь на YouTube!
Вам понравился этот совет? Если это так, загляните на наш собственный канал на YouTube, где мы рассказываем о Windows, Mac, программном обеспечении и приложениях, а также предлагаем множество советов по устранению неполадок и видео с практическими рекомендациями. Нажмите на кнопку ниже, чтобы подписаться!
Нажмите на кнопку ниже, чтобы подписаться!
Подписывайся
Как сделать слой или фотографию черно-белой в Photoshop
Превратить цветное изображение в черно-белое можно разными способами в Photoshop. Это зависит от того, какую часть изображения вы хотите преобразовать, и от того, какой уровень контроля вам необходим для настройки преобразования. Вот все, что вам нужно знать о том, как сделать слой черно-белым в Photoshop.
Чтобы сделать слой черно-белым в Photoshop, выполните следующие действия:
- Выберите слой, который вы хотите преобразовать в черно-белый, на панели слоев.
- Перейдите в Layer > New Adjustment Layer > Black & White.
- Отрегулируйте значение яркости каждого цветового диапазона, чтобы изменить внешний вид настройки черно-белого изображения.
Делая слой черно-белым, вы либо удаляете насыщенность (цвет), либо преобразуете цвета в черно-белые. В Photoshop есть множество способов сделать это помимо обычного черно-белого корректирующего слоя. Выбранный вами метод в конечном итоге зависит от того, как вы хотите, чтобы эффекты отображались в вашем проекте.
В Photoshop есть множество способов сделать это помимо обычного черно-белого корректирующего слоя. Выбранный вами метод в конечном итоге зависит от того, как вы хотите, чтобы эффекты отображались в вашем проекте.
Чтобы расположить все варианты на столе, давайте перейдем к преобразованию слоев и изображений в черно-белые, используя несколько приемов, удобных для начинающих.
Как сделать один слой черно-белым
Лучший способ сделать весь слой черно-белым — создать новый корректирующий слой, который преобразует изображение в черно-белое. Этот метод позволяет управлять контрастностью черного и белого слоя. Вы также можете манипулировать изображением, чтобы только определенные части были черно-белыми.
Чтобы создать черно-белый корректирующий слой, перейдите на панель Adjustments и выберите значок « Black & White ». Это создаст новый слой на панели Layers .
Вы также можете использовать значок корректирующего слоя в нижней части панели Слои и выбрать «Черно-белое…» , чтобы создать новый корректирующий слой.
После создания нового корректирующего слоя изображение станет черно-белым. 9Панель 0163 Properties также появится над панелью Layers с параметрами для настройки яркости различных цветовых диапазонов.
Настройка цветов на панели Свойства изменит яркость изображения, сделав определенные области темнее или светлее. Сдвиньте цвет вправо, чтобы сделать его светлее на изображении, или влево, чтобы сделать его темнее. Изменение цвета « Blues » до -41 делает рубашку ребенка более темного оттенка.
Чтобы просмотреть изменения, внесенные в корректирующий слой, удерживайте значок переключения в нижней части Панель свойств или удержание в «\».
Если вы недовольны своими изменениями при настройке цветов, вы можете легко вернуться к цветам по умолчанию, выбрав значок « Восстановить настройки по умолчанию » рядом со значком переключения.
Photoshop также автоматически настроит цвета для вас, если вы хотите. Нажмите кнопку Auto над цветами, чтобы создать автоматическую настройку цветов.
Нажмите кнопку Auto над цветами, чтобы создать автоматическую настройку цветов.
Использование обтравочной маски для изоляции черно-белых корректирующих слоев
Если в изображении несколько слоев, новый черно-белый корректирующий слой преобразует все изображения под ним в черно-белые. Это может быть проблемой, если вы хотите преобразовать только один слой, не затрагивая остальную часть проекта.
Чтобы добавить только черный и белый к одному слою, добавьте корректирующий слой поверх остальных слоев. Выберите значок настройки в нижней части панели Layers и выберите « Black & White… », чтобы создать новый слой. Теперь все ваше изображение будет черно-белым.
Убедитесь, что новый корректирующий слой находится прямо над слоем, который вы хотите оставить черно-белым. Остальные слои, даже если они ниже этого слоя, останутся в цвете.
Затем выберите Слой > Создать обтравочную маску или нажмите Alt + Control + G (Windows) или Option + Command + G (Mac). Это добавит обтравочную маску к новому корректирующему слою, который применяет эффект только к слою непосредственно под ним. Обтравочная маска показана значком стрелки на корректирующем слое.
Это добавит обтравочную маску к новому корректирующему слою, который применяет эффект только к слою непосредственно под ним. Обтравочная маска показана значком стрелки на корректирующем слое.
Как сделать части изображения или слоя черно-белыми
Черно-белый корректирующий слой можно использовать для изменения определенных частей слоя, не затрагивая все изображение при использовании масок слоя. Вот два способа сделать части слоя черно-белыми.
1. Использование градиента
К новому корректирующему слою можно применить градиент, чтобы сделать только часть изображения черно-белой. Во-первых, добавьте новый корректирующий слой, выбрав значок корректировки в нижней части 9Панель 0163 Layers и выбор « Black and White… ».
При добавлении нового корректирующего слоя к нему уже прикреплена маска слоя. Маска слоя показана белой рамкой рядом с корректирующим слоем. Выберите маску слоя, щелкнув по ней, выделение будет показано белой рамкой вокруг миниатюры.
Когда вы редактируете маску слоя, вы либо открываете, либо прячете элементы слоя под ней. Добавив к маске черный цвет, вы скроете корректировку, а белый сделает ее видимой.
Добавьте градиент, выбрав инструмент градиента на панели инструментов. Вы также можете нажать G .
После выбора инструмента «Градиент» измените стиль градиента, щелкнув раскрывающееся меню на панели параметров. Выберите градиент от переднего плана к прозрачному. Затем щелкните и перетащите изображение в том месте, где должен быть градиент.
Изображение теперь будет иметь эффект градиента на черно-белом корректирующем слое. Вы увидите части нижнего слоя, показанные черным цветом на миниатюре маски слоя.
Черные области градиента удаляют черно-белый слой, открывая исходный слой. Белые области скроют исходный слой и отобразят новый корректирующий слой в этих областях.
2. Использование выделения
Также можно выбрать определенные элементы изображения, чтобы изменить их на черно-белые. Вы можете сделать это, выбрав объекты и добавив новый корректирующий слой только к этим выделениям.
Вы можете сделать это, выбрав объекты и добавив новый корректирующий слой только к этим выделениям.
Чтобы преобразовать определенные выделения в черно-белые, выберите инструмент быстрого выделения на панели инструментов или нажмите Вт . Инструмент быстрого выделения будет работать с объектами сложной формы.
Выберите объекты, которые вы хотите изменить на черно-белые, щелкнув и перетащив границы объектов, которые вы хотите выделить.
Теперь добавьте черно-белый корректирующий слой, выбрав значок в нижней части панели Слои и выбрав «Черно-белое…» . Ваше изображение теперь будет отображать выбранные области в черно-белом цвете.
Области, преобразованные в черно-белые, отображаются на маске слоя «Черно-белое». Белая область показывает, где был добавлен новый слой, а черная область — это то место, где цветной слой все еще виден.
Если вы хотите инвертировать выделение, чтобы шляпы были цветными, а остальная часть изображения черно-белой, инвертируйте выделение. Сделав выделение вокруг шляп, перейдите к Select > Inverse или нажмите Shift + Control + I (Windows) или Shift + Command + I (Mac).
Сделав выделение вокруг шляп, перейдите к Select > Inverse или нажмите Shift + Control + I (Windows) или Shift + Command + I (Mac).
Теперь, когда вы добавите черно-белый корректирующий слой, шляпы останутся цветными, а остальная часть изображения будет черно-белой.
Другой способ инвертировать выделение — выбрать маску слоя. Выбор показан белой рамкой вокруг миниатюры. Затем нажмите Control + I (Windows) или Command + I (Mac), чтобы инвертировать черные и белые области с цветными областями. Вы увидите изменения на маске слоя.
Если вы хотите, чтобы некоторые цвета выделялись, а остальная часть фотографии была черно-белой, обязательно ознакомьтесь с этим экшеном Photoshop, который позволяет выполнять предыдущие шаги одним щелчком мыши! Это один из лучших способов изолировать цвета, не тратя много времени на редактирование.
Создание определенных цветов в черно-белом цвете
Вы можете оставить определенные цвета на изображении, в то время как остальная часть изображения станет черно-белой. Это создает всплески цвета в определенных местах на фотографии.
Это создает всплески цвета в определенных местах на фотографии.
Чтобы сделать определенные цвета черно-белыми, вам нужно выбрать, какой цветовой диапазон оставить насыщенным, пока остальные преобразуются. Начните с добавления корректирующего слоя Hue/Saturation , выбрав его на панели Adjustments .
Вы также можете выбрать его, щелкнув значок настройки в нижней части Панель «Слои » и выбор «Оттенок/Насыщенность…» .
После выбора корректирующего слоя на панели Слои появится новый слой. Панель «Свойства» над панелью «Слои» покажет параметры для настройки нового слоя. В этой панели выберите значок Masks . Затем выберите параметр Color Range .
Откроется окно, в котором вы сможете выбрать цветовой диапазон, который вы хотите сохранить. Щелкните стрелку раскрывающегося списка рядом с «9».0163 Выберите: ”и выберите опцию Оттенки кожи .
В том же окне выберите блок рядом с « Invert », чтобы создать выделение поверх всех остальных цветов изображения. Нажмите OK, чтобы применить выбор.
Щелкните значок Цветовой тон/Насыщенность , чтобы вернуться к свойствам корректирующего слоя.
Перетащите ползунок насыщенности влево, пока он не достигнет -100. Это удалит цвет изображения со всех областей, кроме тех, где присутствуют оттенки кожи. Этот метод не дает вам большого контроля над выбранными областями.
Если в цветовом диапазоне были обнаружены какие-либо неправильные цвета или сохранены цвета в областях, которые вам не нужны, вы можете удалить их кистью. Корректирующий слой автоматически будет иметь маску слоя, чтобы показать, где нижний слой все еще виден.
Выберите инструмент «Кисть» на панели инструментов и убедитесь, что цвет переднего плана установлен на белый. Белый скроет пиксели слоя под маской слоя, а черный покажет пиксели.
Щелкните и перетащите кисть по областям, которые вы хотите преобразовать в черно-белые. Например, розовые штаны и резинки для волос ребенка теперь черно-белые, а не розовые.
Например, розовые штаны и резинки для волос ребенка теперь черно-белые, а не розовые.
Как обесцветить всю фотографию или слой в Photoshop
Еще один быстрый способ преобразования изображения в черно-белое — обесцветить все изображение. Чтобы обесцветить фотографию, выберите Изображение > Коррекция > Обесцветить или нажмите Shift + Control + U (Windows) или Shift + Command + U (Mac).
Это преобразует слой в черно-белый, удалив все цвета из изображения. Вы заметите, что новый слой не создан в Layers панель, так как изменение применяется непосредственно к слою изображения.
Метод обесцвечивания быстрый и простой без необходимости использования корректирующих слоев. Слои могут запутать новичков, использующих программу, и иногда проще просто редактировать слой напрямую.
Использование метода обесцвечивания не позволяет вам изменить настройку, как вы могли бы это сделать при создании нового слоя настройки.
Этот метод также ограничивает возможности редактирования и становится формой деструктивного редактирования. Это означает, что вы не сможете удалить это редактирование позже в проекте, не удалив весь свой прогресс.
С этими вариантами превращения изображений в черно-белые в Photoshop вы можете выбрать любой метод, который лучше всего подходит для вас. Если вы хотите изолировать цвета в Photoshop, обязательно ознакомьтесь с моим экшеном Color Splash Photoshop, который позволяет изолировать цвета одним щелчком мыши.
Получите экшен Photoshop Color Splash здесь
Удачного редактирования!
Photoshop Articles — макеты
страница 1
страница 2
страница 3
Page 4
Page 5
Page 6
Page 7
Page 8
Page
Page 10
Page 11
Результаты фильтра
105 Результаты
Aitkless 87
107).
Памятка 4
Памятка (4)Шаг за шагом 14
Шаг за шагом (14)
105 результатов
Photoshop Как создать альбом для систематизации фотографий в Photoshop Elements 9
Статья / Обновлено 16 августа 2022 г.
В Photoshop Elements вы можете использовать панель «Альбомы», чтобы создать альбом для систематизации фотографий. Возможно, вы захотите организовать альбом для обмена фотографиями с другими пользователями в Photoshop в Интернете, собрать альбом и оценить каждую фотографию в диапазоне от одной до пяти звезд, создать слайд-шоу или просто использовать панель «Альбомы» для дальнейшего разделения изображений по разным категориям. .
Вы можете создать альбом с фотографиями, которые имеют общий тег ключевого слова. Например, у вас может быть каталог с фотографиями, сделанными во время отпуска в Европе. Вы можете создавать теги ключевых слов для файлов в соответствии с посещаемой страной. Затем вы можете оценить лучшие фотографии, которые вы сделали в поездке. Затем изображения с наивысшим рейтингом можно было собрать в альбом и просмотреть в виде слайд-шоу.
Рейтинг изображений
Рейтинг фотографий обрабатывается на панели «Свойства». Чтобы присвоить звездочку файлу, щелкните фотографию правой кнопкой мыши и выберите «Свойства» в этом меню. Откроется панель Свойства — Общие. Нажмите на звездочку, чтобы оценить фотографию. Либо щелкните фотографию, выберите «Правка» → «Рейтинги» и выберите звездный рейтинг.
Оценка фотографий звездочками на панели «Свойства».
Когда вы устанавливаете флажок «Подробности» на панели «Ярлыки», все ваши фотографии с оценками отображаются с количеством звезд в соответствии с предоставленной вами оценкой. Вы можете легко отсортировать файлы по рейтингу, выбрав команду «Правка» → «Рейтинги» и выбрав звездный рейтинг в подменю.
Если установлен флажок «Подробности», все фотографии с рейтингом отображаются со звездочками.
Вы можете создавать теги ключевых слов для файлов в соответствии с посещаемой страной. Затем вы можете оценить лучшие фотографии, которые вы сделали в поездке. Затем изображения с наивысшим рейтингом можно было собрать в альбом и просмотреть в виде слайд-шоу.
Рейтинг изображений
Рейтинг фотографий обрабатывается на панели «Свойства». Чтобы присвоить звездочку файлу, щелкните фотографию правой кнопкой мыши и выберите «Свойства» в этом меню. Откроется панель Свойства — Общие. Нажмите на звездочку, чтобы оценить фотографию. Либо щелкните фотографию, выберите «Правка» → «Рейтинги» и выберите звездный рейтинг.
Оценка фотографий звездочками на панели «Свойства».
Когда вы устанавливаете флажок «Подробности» на панели «Ярлыки», все ваши фотографии с оценками отображаются с количеством звезд в соответствии с предоставленной вами оценкой. Вы можете легко отсортировать файлы по рейтингу, выбрав команду «Правка» → «Рейтинги» и выбрав звездный рейтинг в подменю.
Если установлен флажок «Подробности», все фотографии с рейтингом отображаются со звездочками. Добавление оцененных файлов в альбом
Возможно, вы захотите оценить изображения по звездочкам, а затем добавить все свои изображения в альбом. В альбоме вы по-прежнему можете просматривать свои фотографии в соответствии со звездным рейтингом.
Создание альбома
С помощью альбомов и звездных рейтингов вы можете разбить коллекцию на группы, которые вы, возможно, захотите пометить для печати, совместного использования или показа слайдов на экране.
Чтобы создать альбом, выполните следующие действия:
Щелкните значок плюса (+) на панели «Альбомы» и выберите «Новый альбом» в раскрывающемся меню.
Панель «Альбомы» развернется и отобразит сведения об альбоме.
Назовите новый альбом.
Введите название альбома в текстовом поле «Имя альбома».
Перетащите фотографии из Организатора в окно элементов на панели Содержимое альбома.
Кроме того, вы можете выбрать фотографии в органайзере и щелкнуть значок плюса (+), чтобы добавить их в альбом.
Перетащите фотографии в область «Элементы» на панели «Содержимое альбома».
Добавление оцененных файлов в альбом
Возможно, вы захотите оценить изображения по звездочкам, а затем добавить все свои изображения в альбом. В альбоме вы по-прежнему можете просматривать свои фотографии в соответствии со звездным рейтингом.
Создание альбома
С помощью альбомов и звездных рейтингов вы можете разбить коллекцию на группы, которые вы, возможно, захотите пометить для печати, совместного использования или показа слайдов на экране.
Чтобы создать альбом, выполните следующие действия:
Щелкните значок плюса (+) на панели «Альбомы» и выберите «Новый альбом» в раскрывающемся меню.
Панель «Альбомы» развернется и отобразит сведения об альбоме.
Назовите новый альбом.
Введите название альбома в текстовом поле «Имя альбома».
Перетащите фотографии из Организатора в окно элементов на панели Содержимое альбома.
Кроме того, вы можете выбрать фотографии в органайзере и щелкнуть значок плюса (+), чтобы добавить их в альбом.
Перетащите фотографии в область «Элементы» на панели «Содержимое альбома». Нажмите «Готово» в нижней части панели.
Теперь ваш новый альбом появится в списке на панели «Альбомы». Вы можете изолировать все фотографии в данном альбоме, щелкнув название альбома на панели «Альбомы».
Создание смарт-альбома
Вы можете выполнить поиск по ряду различных критериев. Функция «Умный альбом» позволяет сохранять результаты поиска в альбоме. После того, как у вас есть все файлы, показанные в органайзере на основе выполненных вами поисков, вы можете создать смарт-альбом следующим образом:
Откройте меню «Создать» на панели «Альбомы» и выберите «Новый смарт-альбом».
Откроется диалоговое окно «Новый смарт-альбом».
Введите имя для вашего нового смарт-альбома.
Выберите критерии поиска под текстовым полем Имя.
Вы можете выполнять поиск по нескольким критериям, щелкнув значок «Плюс» (+) в диалоговом окне «Новый смарт-альбом». Щелкните значок, и появится новая строка.
Нажмите «ОК».
Смарт-альбом отображается над альбомами на панели «Альбомы».
Введите имя для нового смарт-альбома, добавьте критерии поиска и нажмите «ОК», чтобы добавить альбом на панель «Альбомы».
Нажмите «Готово» в нижней части панели.
Теперь ваш новый альбом появится в списке на панели «Альбомы». Вы можете изолировать все фотографии в данном альбоме, щелкнув название альбома на панели «Альбомы».
Создание смарт-альбома
Вы можете выполнить поиск по ряду различных критериев. Функция «Умный альбом» позволяет сохранять результаты поиска в альбоме. После того, как у вас есть все файлы, показанные в органайзере на основе выполненных вами поисков, вы можете создать смарт-альбом следующим образом:
Откройте меню «Создать» на панели «Альбомы» и выберите «Новый смарт-альбом».
Откроется диалоговое окно «Новый смарт-альбом».
Введите имя для вашего нового смарт-альбома.
Выберите критерии поиска под текстовым полем Имя.
Вы можете выполнять поиск по нескольким критериям, щелкнув значок «Плюс» (+) в диалоговом окне «Новый смарт-альбом». Щелкните значок, и появится новая строка.
Нажмите «ОК».
Смарт-альбом отображается над альбомами на панели «Альбомы».
Введите имя для нового смарт-альбома, добавьте критерии поиска и нажмите «ОК», чтобы добавить альбом на панель «Альбомы». Создание категории альбома
Панель «Альбомы» содержит все созданные вами альбомы и смарт-альбомы в упорядоченном списке. По умолчанию альбомы перечислены в алфавитном порядке. Если вы добавите на панель много альбомов, список может быть длинным, что затруднит поиск альбома, который вы хотите использовать для данного сеанса редактирования.
Категория альбома — это не более чем разделитель, отображаемый на панели «Альбомы». Вы не добавляете фотографии в группу. Вы вкладываете альбомы в группу в иерархическом порядке. Чтобы понять, как создать категорию альбома, выполните следующие действия:
Создайте несколько альбомов.
Для начала у вас должно быть два или более альбомов, добавленных на панель «Альбомы».
Создайте категорию альбомов, щелкнув меню «Создать» на панели «Альбомы» и выбрав «Новая категория альбомов».
Откроется диалоговое окно «Создать категорию альбома».
Введите имя группы в текстовое поле «Имя категории альбома» и нажмите «ОК».
Новая категория альбомов добавлена на панель «Альбомы».
Создание категории альбома
Панель «Альбомы» содержит все созданные вами альбомы и смарт-альбомы в упорядоченном списке. По умолчанию альбомы перечислены в алфавитном порядке. Если вы добавите на панель много альбомов, список может быть длинным, что затруднит поиск альбома, который вы хотите использовать для данного сеанса редактирования.
Категория альбома — это не более чем разделитель, отображаемый на панели «Альбомы». Вы не добавляете фотографии в группу. Вы вкладываете альбомы в группу в иерархическом порядке. Чтобы понять, как создать категорию альбома, выполните следующие действия:
Создайте несколько альбомов.
Для начала у вас должно быть два или более альбомов, добавленных на панель «Альбомы».
Создайте категорию альбомов, щелкнув меню «Создать» на панели «Альбомы» и выбрав «Новая категория альбомов».
Откроется диалоговое окно «Создать категорию альбома».
Введите имя группы в текстовое поле «Имя категории альбома» и нажмите «ОК».
Новая категория альбомов добавлена на панель «Альбомы». Нажмите и перетащите альбом на название категории альбомов на панели «Альбомы».
Альбомы, которые вы перетаскиваете в категорию альбомов, вложены в группу.
Альбомы вложены ниже категории альбомов.
Нажмите и перетащите альбом на название категории альбомов на панели «Альбомы».
Альбомы, которые вы перетаскиваете в категорию альбомов, вложены в группу.
Альбомы вложены ниже категории альбомов.
Просмотреть статью
Памятка по Photoshop CC для чайников
Памятка / Обновлено 25 марта 2022 г. — слияние трюков, цветов галереи фильтров и советы по устранению неполадок.
Просмотреть шпаргалку
Шаги Photoshop по очистке фотографии в Photoshop CC
Статья / Обновлено 08.03.2022
При очистке фотографий в Photoshop CC большие проблемы иногда требуют радикальных мер, таких как дублирование слоев и слоев маски. Взгляните на следующий рисунок. Слева вверху вы видите фото «до», справа вверху — изображение «после». Ниже приведены изображения трех ключевых этапов процесса.
Вот шаги, предпринятые для удаления мальчика с группового фото:
Решите, что нужно убрать и как лучше всего это покрыть.
При этом молодой человек больше не приветствуется на групповом фото. Самый простой способ удалить его (не используя ножницы и не оставляя пустого отверстия) — переместить двух девушек справа налево.
Выберите область, которую вы будете использовать для покрытия.
Используется большое прямоугольное выделение, в которое включено все, что находится справа от молодого человека. Будьте осторожны, чтобы включить все, что вам нужно, в измененное изображение. В данном случае волосы девочки находятся на рубашке мальчика. Помните, что вы всегда можете сделать грубый выбор одним инструментом, а затем нажать и удерживать Shift, чтобы добавить к выделению другой инструмент, или нажать Option/Alt, чтобы удалить часть выделения.
Скопируйте выделение на новый слой.
Используйте сочетание клавиш Command+J/Ctrl+J, чтобы скопировать выделение на новый слой.
Ниже приведены изображения трех ключевых этапов процесса.
Вот шаги, предпринятые для удаления мальчика с группового фото:
Решите, что нужно убрать и как лучше всего это покрыть.
При этом молодой человек больше не приветствуется на групповом фото. Самый простой способ удалить его (не используя ножницы и не оставляя пустого отверстия) — переместить двух девушек справа налево.
Выберите область, которую вы будете использовать для покрытия.
Используется большое прямоугольное выделение, в которое включено все, что находится справа от молодого человека. Будьте осторожны, чтобы включить все, что вам нужно, в измененное изображение. В данном случае волосы девочки находятся на рубашке мальчика. Помните, что вы всегда можете сделать грубый выбор одним инструментом, а затем нажать и удерживать Shift, чтобы добавить к выделению другой инструмент, или нажать Option/Alt, чтобы удалить часть выделения.
Скопируйте выделение на новый слой.
Используйте сочетание клавиш Command+J/Ctrl+J, чтобы скопировать выделение на новый слой. Расположите новый слой.
Используйте инструмент «Перемещение», чтобы переместить новый слой поверх области, которую вы хотите удалить.
Добавьте маску слоя.
Нажмите кнопку «Добавить маску слоя» в нижней части панели «Слои», а затем закрасьте черным цветом маску слоя, чтобы скрыть области верхнего слоя. Как вы можете видеть в левом нижнем углу рисунка, верхний слой закрывает области нижнего слоя, которые необходимо показать (например, голову человека), создавая неестественный рисунок теней.
Маска слоя на нижнем центральном изображении открывает как можно большую часть нижнего слоя, оставляя верхний слой видимым только там, где это необходимо, чтобы показать двух молодых женщин и их тени, а также скрыть людей на нижнем слое.
Ищите и корректируйте аномалии.
В нижней центральной части рисунка вы видите, что нога одной женщины должна находиться в тени мужчины. Добавляется новый слой, и делается выделение области, которая должна быть в тени, которая заполняется цветом пальцев ног, которые уже находятся в тени.
Расположите новый слой.
Используйте инструмент «Перемещение», чтобы переместить новый слой поверх области, которую вы хотите удалить.
Добавьте маску слоя.
Нажмите кнопку «Добавить маску слоя» в нижней части панели «Слои», а затем закрасьте черным цветом маску слоя, чтобы скрыть области верхнего слоя. Как вы можете видеть в левом нижнем углу рисунка, верхний слой закрывает области нижнего слоя, которые необходимо показать (например, голову человека), создавая неестественный рисунок теней.
Маска слоя на нижнем центральном изображении открывает как можно большую часть нижнего слоя, оставляя верхний слой видимым только там, где это необходимо, чтобы показать двух молодых женщин и их тени, а также скрыть людей на нижнем слое.
Ищите и корректируйте аномалии.
В нижней центральной части рисунка вы видите, что нога одной женщины должна находиться в тени мужчины. Добавляется новый слой, и делается выделение области, которая должна быть в тени, которая заполняется цветом пальцев ног, которые уже находятся в тени. Затем используйте режим наложения «Умножение» и ползунок «Непрозрачность», чтобы соответствовать исходной тени. (См. нижнее правое изображение на рисунке.)
Обрезать.
Снова взглянув на нижнее центральное изображение на рисунке, вы видите область, которую нужно обрезать, справа. С помощью прямоугольного инструмента Marquee выделите все, что хотите сохранить. Затем используйте команду Image→Crop, и изменение завершено.
Сохраните изображение. Я предлагаю вам сохранить изображение под другим именем на случай, если вам когда-нибудь снова понадобится неизмененное изображение.
Затем используйте режим наложения «Умножение» и ползунок «Непрозрачность», чтобы соответствовать исходной тени. (См. нижнее правое изображение на рисунке.)
Обрезать.
Снова взглянув на нижнее центральное изображение на рисунке, вы видите область, которую нужно обрезать, справа. С помощью прямоугольного инструмента Marquee выделите все, что хотите сохранить. Затем используйте команду Image→Crop, и изменение завершено.
Сохраните изображение. Я предлагаю вам сохранить изображение под другим именем на случай, если вам когда-нибудь снова понадобится неизмененное изображение.
Просмотреть статью
Памятка Photoshop Elements 2022 для чайников
Памятка / Обновлено 01.02.2022
При редактировании изображений в Photoshop Elements вам необходимо хорошо ориентироваться в рабочем пространстве редактора и панели инструментов — особенно инструменты выделения. Ознакомьтесь с визуальным справочником по фоторедактору и сочетаниям клавиш на панели инструментов, а также с таблицей приемов выбора Photoshop Elements.
Наличие этих ссылок поможет вам быстро и легко редактировать изображения в Elements.
Ознакомьтесь с визуальным справочником по фоторедактору и сочетаниям клавиш на панели инструментов, а также с таблицей приемов выбора Photoshop Elements.
Наличие этих ссылок поможет вам быстро и легко редактировать изображения в Elements.
Посмотреть шпаргалку
Советы по работе с инструментом Clone Stamp в Photoshop CC
Статья / Обновлено 07.01.2022
Иногда в Photoshop CC необходимо скопировать/вставить что-то, что нужно удалить с фотографии. Инструмент «Штамп» обычно быстрее и проще, чем работа с выделением. Один из ключей к использованию инструмента «Штамп» — следить за своей работой.
Увеличьте масштаб, чтобы вы могли работать точно, но выберите «Окно» → «Упорядочить» → «Новое окно» для [имя файла]. Выберите «Окно» → «Упорядочить» → «Расположить все по вертикали» и оставьте это второе окно уменьшенным и отведенным в сторону, чтобы вы могли следить за своим прогрессом во время работы. Держите копию исходного изображения открытой для справки. Вы можете сделать копию файла с помощью команды «Изображение» → «Дублировать» или нажав левую кнопку в нижней части панели «История». Когда вы вносите изменения в исходное изображение, обращайтесь к дубликату (исходное имя файла, дополненное копией). Если вас не устраивает предыдущее изменение, вы можете отменить его.
Вот несколько советов по эффективной работе с инструментом «Штамп»:
Работайте на отдельном слое. Перед клонированием нажмите кнопку «Новый слой» в нижней части панели «Слои» и установите в меню «Образец» значение «Все слои» на панели параметров. Клонируя на новый слой, вы защищаете себя от необратимых ошибок (вы всегда можете стереть часть верхнего слоя или удалить его), а также можете показать/скрыть свой рабочий слой, чтобы проверить прогресс.
Если изображение уже содержит несколько слоев и вы хотите клонировать только один из них, скройте остальные слои на панели «Слои», щелкнув значок глаза в левом столбце.
Если цвет или узор однородны, выберите источник рядом с областью, которую вы хотите клонировать.
Держите копию исходного изображения открытой для справки. Вы можете сделать копию файла с помощью команды «Изображение» → «Дублировать» или нажав левую кнопку в нижней части панели «История». Когда вы вносите изменения в исходное изображение, обращайтесь к дубликату (исходное имя файла, дополненное копией). Если вас не устраивает предыдущее изменение, вы можете отменить его.
Вот несколько советов по эффективной работе с инструментом «Штамп»:
Работайте на отдельном слое. Перед клонированием нажмите кнопку «Новый слой» в нижней части панели «Слои» и установите в меню «Образец» значение «Все слои» на панели параметров. Клонируя на новый слой, вы защищаете себя от необратимых ошибок (вы всегда можете стереть часть верхнего слоя или удалить его), а также можете показать/скрыть свой рабочий слой, чтобы проверить прогресс.
Если изображение уже содержит несколько слоев и вы хотите клонировать только один из них, скройте остальные слои на панели «Слои», щелкнув значок глаза в левом столбце.
Если цвет или узор однородны, выберите источник рядом с областью, которую вы хотите клонировать. Option+щелкните /Alt+щелкните область изображения, которую хотите клонировать. Если, например, вы удаляете линию электропередач в красивом голубом небе, клонируйте ее прямо над и под линией электропередач, чтобы получить наилучшее совпадение цветов. Для деликатных работ или более крупных предметов вы можете клонировать пополам — клонировать половину с одной стороны, а другую половину — с другой.
Чтобы избежать узнаваемого шаблона, выберите источник, который находится далеко от области, которую вы хотите клонировать. Вы можете клонировать из разных мест, чтобы избежать создания узнаваемых копий близлежащих цветов или камней. Однако вам следует попытаться клонировать области, находящиеся примерно на том же расстоянии от объектива, что и область, которую вы клонируете. Если вы клонируете с дальнего расстояния на передний план, у вас будет узнаваемое несоответствие размера и, возможно, разница в фокусе.
Чтобы скопировать области или объекты, используйте Выровненный. При использовании параметра «Выровненный» связь между точкой, из которой вы производите выборку, и точкой, в которую вы клонируете, остается постоянной, когда вы отпускаете кнопку мыши.
Option+щелкните /Alt+щелкните область изображения, которую хотите клонировать. Если, например, вы удаляете линию электропередач в красивом голубом небе, клонируйте ее прямо над и под линией электропередач, чтобы получить наилучшее совпадение цветов. Для деликатных работ или более крупных предметов вы можете клонировать пополам — клонировать половину с одной стороны, а другую половину — с другой.
Чтобы избежать узнаваемого шаблона, выберите источник, который находится далеко от области, которую вы хотите клонировать. Вы можете клонировать из разных мест, чтобы избежать создания узнаваемых копий близлежащих цветов или камней. Однако вам следует попытаться клонировать области, находящиеся примерно на том же расстоянии от объектива, что и область, которую вы клонируете. Если вы клонируете с дальнего расстояния на передний план, у вас будет узнаваемое несоответствие размера и, возможно, разница в фокусе.
Чтобы скопировать области или объекты, используйте Выровненный. При использовании параметра «Выровненный» связь между точкой, из которой вы производите выборку, и точкой, в которую вы клонируете, остается постоянной, когда вы отпускаете кнопку мыши. Чтобы выбрать новую исходную точку, Option+щелчок/Alt+щелчок в любом месте изображения.
Чтобы повторить узор или текстуру, не используйте Aligned. Если у вас есть определенный объект, текстура или узор, который вы хотите воспроизвести более чем в одной области, вы можете снять флажок «Выравнивание» на панели параметров. Каждый раз, когда вы отпускаете кнопку мыши, исходная точка возвращается точно в то место, где вы щелкнули Option+щелчок/Alt+щелчок. Вы можете скопировать одну и ту же часть изображения в любое количество разных мест.
Вы можете изменить непрозрачность инструмента и режим наложения. Вообще говоря, когда вы хотите что-то скрыть на изображении, используйте режим наложения «Нормальный» и 100% непрозрачность. Однако вы также можете клонировать с другими режимами наложения и уменьшать непрозрачность, чтобы приглушить, а не скрыть, и, конечно же, для забавных спецэффектов.
Настраивайте размер кисти на лету. Нажатие левой и правой квадратных скобок (справа от P на стандартной английской клавиатуре) уменьшает и увеличивает диаметр кисти, не открывая панель «Кисти».
Чтобы выбрать новую исходную точку, Option+щелчок/Alt+щелчок в любом месте изображения.
Чтобы повторить узор или текстуру, не используйте Aligned. Если у вас есть определенный объект, текстура или узор, который вы хотите воспроизвести более чем в одной области, вы можете снять флажок «Выравнивание» на панели параметров. Каждый раз, когда вы отпускаете кнопку мыши, исходная точка возвращается точно в то место, где вы щелкнули Option+щелчок/Alt+щелчок. Вы можете скопировать одну и ту же часть изображения в любое количество разных мест.
Вы можете изменить непрозрачность инструмента и режим наложения. Вообще говоря, когда вы хотите что-то скрыть на изображении, используйте режим наложения «Нормальный» и 100% непрозрачность. Однако вы также можете клонировать с другими режимами наложения и уменьшать непрозрачность, чтобы приглушить, а не скрыть, и, конечно же, для забавных спецэффектов.
Настраивайте размер кисти на лету. Нажатие левой и правой квадратных скобок (справа от P на стандартной английской клавиатуре) уменьшает и увеличивает диаметр кисти, не открывая панель «Кисти». Проверьте настройки жесткости кисти и интервала. Чтобы получить наиболее гладкий результат при обычном клонировании, уменьшите настройку жесткости кисти примерно до 25%, позволяя краям смешиваться. Однако бывают случаи, когда вам нужен более четкий край кисти, но вам редко нужно клонировать кисть, установленную жестче, чем, возможно, 9.0%.
На полноразмерной панели «Кисти» вы обычно можете установить интервал (в форме кончика кисти) на 1% для клонирования, чтобы края были максимально гладкими.
Точечная восстанавливающая кисть работает так же, как восстанавливающая кисть, для восстановления и замены текстуры. Однако вместо того, чтобы назначать исходную точку с помощью Option+щелчка/Alt+щелчка, точечная восстанавливающая кисть делает выборку из непосредственной окружающей области, что делает ее идеальной для исправления небольших неровностей в области с довольно стабильной текстурой.
Вы также можете клонировать из другого изображения. Откройте два изображения и расположите их вертикально (Window Arrange Tile All Vertically).
Проверьте настройки жесткости кисти и интервала. Чтобы получить наиболее гладкий результат при обычном клонировании, уменьшите настройку жесткости кисти примерно до 25%, позволяя краям смешиваться. Однако бывают случаи, когда вам нужен более четкий край кисти, но вам редко нужно клонировать кисть, установленную жестче, чем, возможно, 9.0%.
На полноразмерной панели «Кисти» вы обычно можете установить интервал (в форме кончика кисти) на 1% для клонирования, чтобы края были максимально гладкими.
Точечная восстанавливающая кисть работает так же, как восстанавливающая кисть, для восстановления и замены текстуры. Однако вместо того, чтобы назначать исходную точку с помощью Option+щелчка/Alt+щелчка, точечная восстанавливающая кисть делает выборку из непосредственной окружающей области, что делает ее идеальной для исправления небольших неровностей в области с довольно стабильной текстурой.
Вы также можете клонировать из другого изображения. Откройте два изображения и расположите их вертикально (Window Arrange Tile All Vertically). Щелкните, удерживая клавишу Option/Alt, изображение, которое вы хотите клонировать (источник), и перетащите внутрь изображения, в которое вы хотите клонировать пиксели.
Щелкните, удерживая клавишу Option/Alt, изображение, которое вы хотите клонировать (источник), и перетащите внутрь изображения, в которое вы хотите клонировать пиксели.
Просмотреть статью
Параметры панели кистей Photoshop Photoshop CC
Статья / Обновлено 06.01.2022
Панель «Параметры кисти» в Photoshop CC, как и диалоговое окно «Стиль слоя», имеет столбец слева, в котором перечислены параметры. Как и в диалоговом окне «Стиль слоя», вы устанавливаете флажок, чтобы активировать функцию, но вам нужно щелкнуть имя, чтобы открыть эту панель на панели.
Как вы можете видеть на этом рисунке, меню панели «Настройки кисти» предлагает очень мало команд, в то время как меню панели «Кисть» включает варианты отображения содержимого панели, некоторые служебные команды для сброса/загрузки/сохранения кистей и список наборов кистей. в нижней половине меню.
Не упускайте из виду эти маленькие значки замка справа от различных названий панелей на панели «Кисть». Щелкните замок, чтобы сохранить настройки на этой панели, пока вы переключаетесь между наборами настроек кончика кисти. Любые разблокированные атрибуты возвращаются к тем, с которыми был создан кончик кисти. Блокировка, например, Shape Dynamics сохраняет эти настройки, даже если вы переключитесь на совершенно другой кончик кисти.
Вот по порядку панели панели «Кисть» и опции в тех панелях, на которые стоит обратить внимание:
Кисти: эта кнопка (прямо над названиями панелей) открывает панель «Кисть», где вы выбираете базовую форму кончика кисти из кистей, загруженных на панель. Вы также можете изменить размер кончика кисти, но это все. (Обратите внимание, что вы также можете выбрать кончик кисти на панели «Форма кончика кисти» на панели «Параметры кисти».)
Форма кончика кисти: без флажка слева или значка замка справа Форма кончика кисти — это панель, на которой можно выбрать и настроить кончик кисти.
в нижней половине меню.
Не упускайте из виду эти маленькие значки замка справа от различных названий панелей на панели «Кисть». Щелкните замок, чтобы сохранить настройки на этой панели, пока вы переключаетесь между наборами настроек кончика кисти. Любые разблокированные атрибуты возвращаются к тем, с которыми был создан кончик кисти. Блокировка, например, Shape Dynamics сохраняет эти настройки, даже если вы переключитесь на совершенно другой кончик кисти.
Вот по порядку панели панели «Кисть» и опции в тех панелях, на которые стоит обратить внимание:
Кисти: эта кнопка (прямо над названиями панелей) открывает панель «Кисть», где вы выбираете базовую форму кончика кисти из кистей, загруженных на панель. Вы также можете изменить размер кончика кисти, но это все. (Обратите внимание, что вы также можете выбрать кончик кисти на панели «Форма кончика кисти» на панели «Параметры кисти».)
Форма кончика кисти: без флажка слева или значка замка справа Форма кончика кисти — это панель, на которой можно выбрать и настроить кончик кисти. (См. панель «Форма кончика кисти» на рисунке)
Это, пожалуй, самая важная часть панели «Кисть». На этой панели вы можете выбрать кончик кисти, изменить его размер, изменить угол, под которым он применяется, изменить соотношение высоты и ширины (округлость) кончика и настроить параметр «Интервал».
Динамика формы: динамика на панели «Кисть» добавляет вариации при перетаскивании инструмента. Допустим, вы работаете с круглым кончиком кисти и выберите «Дрожание размера». Когда вы перетаскиваете кончик кисти, экземпляры кончика кисти (отдельные следы, оставляемые кистью при перетаскивании) будут различаться по диаметру. Панель «Динамика формы» предлагает дрожание размера, дрожание угла и дрожание округлости.
Каждое из «дрожаний» можно настроить на исчезновение после определенного количества экземпляров кончика кисти или им можно управлять с помощью стилуса, который вы используете с планшетом и стилусом. Угол также может быть установлен на Направление, что заставляет кончик кисти регулировать направление, которое вы перетаскиваете, или направление выделения, или траекторию, по которой вы проводите.
(См. панель «Форма кончика кисти» на рисунке)
Это, пожалуй, самая важная часть панели «Кисть». На этой панели вы можете выбрать кончик кисти, изменить его размер, изменить угол, под которым он применяется, изменить соотношение высоты и ширины (округлость) кончика и настроить параметр «Интервал».
Динамика формы: динамика на панели «Кисть» добавляет вариации при перетаскивании инструмента. Допустим, вы работаете с круглым кончиком кисти и выберите «Дрожание размера». Когда вы перетаскиваете кончик кисти, экземпляры кончика кисти (отдельные следы, оставляемые кистью при перетаскивании) будут различаться по диаметру. Панель «Динамика формы» предлагает дрожание размера, дрожание угла и дрожание округлости.
Каждое из «дрожаний» можно настроить на исчезновение после определенного количества экземпляров кончика кисти или им можно управлять с помощью стилуса, который вы используете с планшетом и стилусом. Угол также может быть установлен на Направление, что заставляет кончик кисти регулировать направление, которое вы перетаскиваете, или направление выделения, или траекторию, по которой вы проводите. Используйте динамику формы, чтобы добавить вариативности и хаотичности рисунку, как показано на этом изображении:
Рассеивание: Рассеивание изменяет количество экземпляров кончиков кистей при перетаскивании, а также их размещение вдоль траектории перетаскивания. Как и Shape Dynamics, Scattering можно настроить на затухание или управлять им с помощью планшета Wacom.
Текстура. Используйте панель «Текстура», чтобы добавить узор на кончик кисти, как показано на рисунке. Вы можете выбрать один из тех же шаблонов, которые вы используете для заполнения выделения. Текстура наиболее заметна, когда интервал для кончика кисти установлен как минимум на 50%.
Двойная кисть: с помощью выбранного режима наложения параметр «Двойная кисть» накладывает второй кончик кисти. Например, вы можете добавить неравномерную рассеянную кисть к круглому кончику кисти, чтобы разбить контур при рисовании.
Динамика цвета: с помощью панели «Динамика цвета» вы можете изменять цвет обводки при перетаскивании. Это наиболее удобно для рисования изображений и сцен, а не, скажем, для работы с альфа-каналом.
Используйте динамику формы, чтобы добавить вариативности и хаотичности рисунку, как показано на этом изображении:
Рассеивание: Рассеивание изменяет количество экземпляров кончиков кистей при перетаскивании, а также их размещение вдоль траектории перетаскивания. Как и Shape Dynamics, Scattering можно настроить на затухание или управлять им с помощью планшета Wacom.
Текстура. Используйте панель «Текстура», чтобы добавить узор на кончик кисти, как показано на рисунке. Вы можете выбрать один из тех же шаблонов, которые вы используете для заполнения выделения. Текстура наиболее заметна, когда интервал для кончика кисти установлен как минимум на 50%.
Двойная кисть: с помощью выбранного режима наложения параметр «Двойная кисть» накладывает второй кончик кисти. Например, вы можете добавить неравномерную рассеянную кисть к круглому кончику кисти, чтобы разбить контур при рисовании.
Динамика цвета: с помощью панели «Динамика цвета» вы можете изменять цвет обводки при перетаскивании. Это наиболее удобно для рисования изображений и сцен, а не, скажем, для работы с альфа-каналом. Точно так же, как вы можете добавить дрожание к размеру, форме и расположению травяной кисти при создании луга, вы также можете добавить некоторые различия в цвете при перетаскивании.
Вы можете выбрать разные оттенки зеленого для цветов переднего плана и фона, а затем также добавить дрожание к значениям оттенка, насыщенности и яркости, поскольку цвета переднего плана и фона смешиваются при перетаскивании, как показано на предыдущем рисунке.
Передача: Думайте об этой панели как о непрозрачности и дрожании потока. Вы можете изменить настройки непрозрачности и потока на панели параметров, чтобы изменить способ «нарастания» краски в вашем произведении.
Поза кисти: при работе с планшетом и пером эта панель позволяет обеспечить точность за счет переопределения определенных вариаций мазка, управляемых пером. Если, например, вы хотите, чтобы размер кончика кисти не менялся независимо от того, насколько сильно вы нажимаете на планшет, откройте «Позу кисти», установите «Нажим» на 100% и установите флажок «Переопределить давление».
Точно так же, как вы можете добавить дрожание к размеру, форме и расположению травяной кисти при создании луга, вы также можете добавить некоторые различия в цвете при перетаскивании.
Вы можете выбрать разные оттенки зеленого для цветов переднего плана и фона, а затем также добавить дрожание к значениям оттенка, насыщенности и яркости, поскольку цвета переднего плана и фона смешиваются при перетаскивании, как показано на предыдущем рисунке.
Передача: Думайте об этой панели как о непрозрачности и дрожании потока. Вы можете изменить настройки непрозрачности и потока на панели параметров, чтобы изменить способ «нарастания» краски в вашем произведении.
Поза кисти: при работе с планшетом и пером эта панель позволяет обеспечить точность за счет переопределения определенных вариаций мазка, управляемых пером. Если, например, вы хотите, чтобы размер кончика кисти не менялся независимо от того, насколько сильно вы нажимаете на планшет, откройте «Позу кисти», установите «Нажим» на 100% и установите флажок «Переопределить давление». Вы также можете переопределить вращение и наклон стилуса во время рисования, установив любое значение от -100 до +100 для обоих значений оси наклона и от 0 до 360 градусов для вращения.
Другие параметры. В нижней части левого столбца находятся пять параметров кисти, которые не имеют отдельных панелей на панели «Кисть». Это варианты «бери или оставь» — либо активированные, либо нет.
Шум: добавление шума к мазку кисти помогает создать некоторую текстуру и разбивает сплошные области цвета в мазке.
Мокрые края: Мокрые края имитируют скопление краски по краям мазка.
Build-up: флажок Build-up просто активирует кнопку Airbrush на панели параметров.
Сглаживание: сглаживание помогает уменьшить острые углы при перетаскивании мышью или стилусом. Если штрих, который вы рисуете, действительно должен иметь неровные повороты и углы, отключите сглаживание.
Защитить текстуру: параметр «Защитить текстуру» гарантирует, что все кисти с определенной текстурой используют одну и ту же текстуру. Используйте этот параметр, например, если вы хотите имитировать рисование на холсте.
Вы также можете переопределить вращение и наклон стилуса во время рисования, установив любое значение от -100 до +100 для обоих значений оси наклона и от 0 до 360 градусов для вращения.
Другие параметры. В нижней части левого столбца находятся пять параметров кисти, которые не имеют отдельных панелей на панели «Кисть». Это варианты «бери или оставь» — либо активированные, либо нет.
Шум: добавление шума к мазку кисти помогает создать некоторую текстуру и разбивает сплошные области цвета в мазке.
Мокрые края: Мокрые края имитируют скопление краски по краям мазка.
Build-up: флажок Build-up просто активирует кнопку Airbrush на панели параметров.
Сглаживание: сглаживание помогает уменьшить острые углы при перетаскивании мышью или стилусом. Если штрих, который вы рисуете, действительно должен иметь неровные повороты и углы, отключите сглаживание.
Защитить текстуру: параметр «Защитить текстуру» гарантирует, что все кисти с определенной текстурой используют одну и ту же текстуру. Используйте этот параметр, например, если вы хотите имитировать рисование на холсте. При создании пунктирной линии или обводке контура некруглым кончиком кисти перейдите на панель «Динамика формы» панели «Кисть» и установите для всплывающего меню «Управление дрожанием угла» значение «Направление». Это позволяет кончику кисти вращаться по мере необходимости, чтобы следовать поворотам выделения или траектории, которую он обводит. (Обычно рекомендуется оставить угловое дрожание равным 0 процентов, чтобы штрих точно следовал выделению или траектории.)
При создании пунктирной линии или обводке контура некруглым кончиком кисти перейдите на панель «Динамика формы» панели «Кисть» и установите для всплывающего меню «Управление дрожанием угла» значение «Направление». Это позволяет кончику кисти вращаться по мере необходимости, чтобы следовать поворотам выделения или траектории, которую он обводит. (Обычно рекомендуется оставить угловое дрожание равным 0 процентов, чтобы штрих точно следовал выделению или траектории.)
Просмотреть статью
Photoshop Добавить или удалить цвет в Photoshop CC
Статья / Обновлено 06.01.2022
Рисование, безусловно, занимает место в вашем арсенале навыков Photoshop, даже если вы никогда не создаете изображение с нуля. Картина. Это слово вызывает образы кистей, палитр и цвета, точно нанесенных на холст. Или, может быть, изображения тряпок, лестниц, роликов и ведер — цвет выплескивается на стену и растекается вокруг. Обычно это не напоминает редактирование цифровых изображений.
В дополнение к рисованию пейзажей и портретов (что вы, безусловно, можете делать в Photoshop, если у вас есть талант и обучение), вы можете использовать инструменты рисования Photoshop для множества других задач. Например, вы можете рисовать, чтобы создавать маски и слои-маски, регулировать тональность или резкость в определенных областях, исправлять дефекты и другие повреждения изображения — даже для создания графических элементов и специальных эффектов.
Добавьте цвет с помощью инструмента «Карандаш».
Инструмент «Карандаш» отличается от инструмента «Кисть» одним важным аспектом: независимо от настройки «Жесткость» на панели «Кисть» инструмент «Карандаш» всегда использует значение твердости 100%.
При активном инструменте «Карандаш» панель параметров предлагает миниатюрную панель «Кисть», выбор режима наложения и непрозрачности, параметр с несколько неправильным названием «Автоматическое стирание» и параметр симметрии, который позволяет отражать карандашный штрих с помощью одного из нескольких предустановленных параметров, таких как как вертикальные, горизонтальные, волнистые и многое другое.
Обычно это не напоминает редактирование цифровых изображений.
В дополнение к рисованию пейзажей и портретов (что вы, безусловно, можете делать в Photoshop, если у вас есть талант и обучение), вы можете использовать инструменты рисования Photoshop для множества других задач. Например, вы можете рисовать, чтобы создавать маски и слои-маски, регулировать тональность или резкость в определенных областях, исправлять дефекты и другие повреждения изображения — даже для создания графических элементов и специальных эффектов.
Добавьте цвет с помощью инструмента «Карандаш».
Инструмент «Карандаш» отличается от инструмента «Кисть» одним важным аспектом: независимо от настройки «Жесткость» на панели «Кисть» инструмент «Карандаш» всегда использует значение твердости 100%.
При активном инструменте «Карандаш» панель параметров предлагает миниатюрную панель «Кисть», выбор режима наложения и непрозрачности, параметр с несколько неправильным названием «Автоматическое стирание» и параметр симметрии, который позволяет отражать карандашный штрих с помощью одного из нескольких предустановленных параметров, таких как как вертикальные, горизонтальные, волнистые и многое другое. Когда вы выбираете параметр «Симметрия», вы выбираете предустановку, а затем настраиваете ее, чтобы создать тип симметрии, необходимый для линий, которые вы рисуете с помощью инструмента «Карандаш».
Когда выбрано, автоматическое стирание на самом деле не стирает, а позволяет закрашивать области текущего цвета переднего плана, используя текущий цвет фона. Щелкните область цвета переднего плана, и карандаш применит цвет фона. Щелкните любой цвет, кроме цвета переднего плана, и карандаш применит цвет переднего плана.
Удаление цвета с помощью инструмента «Ластик»
Четвертым из ваших основных инструментов рисования является Ластик. На слое, поддерживающем прозрачность, инструмент «Ластик» делает пиксели прозрачными. На слое с именем «Фон» ластик рисует фоновым цветом.
На панели параметров меню «Режим» инструмента «Ластик» не предлагает режимы наложения, а предлагает три варианта поведения. Когда вы выбираете «Кисть» (по умолчанию), панель параметров предлагает вам те же параметры «Непрозрачность», «Растекание» и «Аэрограф», что и инструмент «Кисть».
Когда вы выбираете параметр «Симметрия», вы выбираете предустановку, а затем настраиваете ее, чтобы создать тип симметрии, необходимый для линий, которые вы рисуете с помощью инструмента «Карандаш».
Когда выбрано, автоматическое стирание на самом деле не стирает, а позволяет закрашивать области текущего цвета переднего плана, используя текущий цвет фона. Щелкните область цвета переднего плана, и карандаш применит цвет фона. Щелкните любой цвет, кроме цвета переднего плана, и карандаш применит цвет переднего плана.
Удаление цвета с помощью инструмента «Ластик»
Четвертым из ваших основных инструментов рисования является Ластик. На слое, поддерживающем прозрачность, инструмент «Ластик» делает пиксели прозрачными. На слое с именем «Фон» ластик рисует фоновым цветом.
На панели параметров меню «Режим» инструмента «Ластик» не предлагает режимы наложения, а предлагает три варианта поведения. Когда вы выбираете «Кисть» (по умолчанию), панель параметров предлагает вам те же параметры «Непрозрачность», «Растекание» и «Аэрограф», что и инструмент «Кисть». Вы также можете выбрать «Карандаш», который предлагает ползунок «Непрозрачность», но не имеет параметров «Поток» или «Аэрограф» (сопоставимо с фактическим инструментом «Карандаш»).
Когда для режима установлено значение «Блок», у вас есть квадратный инструмент «Ластик», который стирает размер курсора. (При нажатии или перетаскивании количество стираемых пикселей привязывается к текущему коэффициенту масштабирования.)
Независимо от того, какой режим выбран, панель параметров предлагает еще один важный выбор: справа от кнопки «Аэрограф» вы найдете флажок «Стереть в историю». Когда этот параметр выбран, инструмент «Ластик» закрашивает пиксели, как «Историческая кисть», восстанавливая пиксели до их внешнего вида в выбранном состоянии на панели «История».
Несколько вариантов инструмента «Ластик» также спрятаны вместе с ним на панели инструментов. Фактически, инструмент «Ластик для фона» можно использовать для удаления фона с изображения. Однако это не ограничивается чем-то на вашем изображении, которое кажется фоном.
Вы также можете выбрать «Карандаш», который предлагает ползунок «Непрозрачность», но не имеет параметров «Поток» или «Аэрограф» (сопоставимо с фактическим инструментом «Карандаш»).
Когда для режима установлено значение «Блок», у вас есть квадратный инструмент «Ластик», который стирает размер курсора. (При нажатии или перетаскивании количество стираемых пикселей привязывается к текущему коэффициенту масштабирования.)
Независимо от того, какой режим выбран, панель параметров предлагает еще один важный выбор: справа от кнопки «Аэрограф» вы найдете флажок «Стереть в историю». Когда этот параметр выбран, инструмент «Ластик» закрашивает пиксели, как «Историческая кисть», восстанавливая пиксели до их внешнего вида в выбранном состоянии на панели «История».
Несколько вариантов инструмента «Ластик» также спрятаны вместе с ним на панели инструментов. Фактически, инструмент «Ластик для фона» можно использовать для удаления фона с изображения. Однако это не ограничивается чем-то на вашем изображении, которое кажется фоном. Помните, что цифровые изображения на самом деле не имеют фона, переднего плана или объектов — они просто представляют собой наборы крошечных цветных квадратов. Что это означает для использования Background Eraser? Вы можете щелкнуть и перетащить любой цвет на изображении, чтобы стереть области этого цвета. Вы также можете стереть только текущий цвет фона и назначить цвет переднего плана защищенным, чтобы он не удалялся, даже если вы перетаскиваете его.
Волшебный ластик, как и инструмент выделения «Волшебная палочка», не является инструментом, использующим кисть, но это логичное место, чтобы рассказать вам об этом. Щелкните цвет с помощью инструмента «Волшебный ластик», и этот цвет будет стерт либо в смежной области, либо на всем изображении, в зависимости от того, выбран ли параметр «Непрерывный» на панели параметров.
И, как и в случае с Волшебной палочкой, вы можете настроить инструмент для работы на активном слое или на всех слоях на панели параметров, а также установить определенный уровень чувствительности (Допуск).
Помните, что цифровые изображения на самом деле не имеют фона, переднего плана или объектов — они просто представляют собой наборы крошечных цветных квадратов. Что это означает для использования Background Eraser? Вы можете щелкнуть и перетащить любой цвет на изображении, чтобы стереть области этого цвета. Вы также можете стереть только текущий цвет фона и назначить цвет переднего плана защищенным, чтобы он не удалялся, даже если вы перетаскиваете его.
Волшебный ластик, как и инструмент выделения «Волшебная палочка», не является инструментом, использующим кисть, но это логичное место, чтобы рассказать вам об этом. Щелкните цвет с помощью инструмента «Волшебный ластик», и этот цвет будет стерт либо в смежной области, либо на всем изображении, в зависимости от того, выбран ли параметр «Непрерывный» на панели параметров.
И, как и в случае с Волшебной палочкой, вы можете настроить инструмент для работы на активном слое или на всех слоях на панели параметров, а также установить определенный уровень чувствительности (Допуск). Вот одно различие между ними: Волшебный ластик — это, по сути, инструмент рисования, в котором вы можете установить процент непрозрачности, который частично стирает выделенные пиксели.
Вот одно различие между ними: Волшебный ластик — это, по сути, инструмент рисования, в котором вы можете установить процент непрозрачности, который частично стирает выделенные пиксели.
Просмотреть статью
Пользовательские формы Photoshop в Photoshop CC
Статья / Обновлено 06.01.2022
Пользовательские формы, уже доступные в Photoshop, охватывают широкий спектр, но они могут не удовлетворить все ваши потребности. Вы можете приобрести коммерческие коллекции нестандартных форм из нескольких источников. Вы также можете создавать собственные пути и определять фигуры на их основе.
Но у вас уже есть куча пользовательских фигур на вашем компьютере, и они просто ждут, когда вы их используете. Выберите инструмент «Текст» в Photoshop и посмотрите в меню «Шрифт». Проверьте уже имеющиеся там шрифты с такими именами, как Wingdings, Webdings, Symbol и Dingbats. (Ваш список шрифтов может отличаться.)
Все это примеры символьных шрифтов, то есть шрифтов, в которых есть формы и символы, а не буквы и цифры. Многие другие типичные шрифты также имеют специальные символы, доступные при использовании клавиши Shift, клавиши Option/Alt и клавиши Shift в сочетании с клавишей Option/Alt.
Вот как вы можете определить пользовательскую форму из символа:
Выберите «Файл» → «Создать», чтобы открыть новый документ.
Документ может быть практически любого размера и может быть как в оттенках серого, так и в цвете.
Выберите инструмент «Текст» и выберите шрифт.
При активном инструменте «Текст» выберите шрифт символа либо на панели параметров, либо на панели «Символ». Размер шрифта не имеет большого значения, потому что вы создаете векторную форму, которую можно легко масштабировать. Цвет переднего плана также не имеет значения, потому что инструменты формы полагаются на цвет переднего плана, активный во время создания фигуры.
Введите один символ, а затем завершите сеанс редактирования.
(Ваш список шрифтов может отличаться.)
Все это примеры символьных шрифтов, то есть шрифтов, в которых есть формы и символы, а не буквы и цифры. Многие другие типичные шрифты также имеют специальные символы, доступные при использовании клавиши Shift, клавиши Option/Alt и клавиши Shift в сочетании с клавишей Option/Alt.
Вот как вы можете определить пользовательскую форму из символа:
Выберите «Файл» → «Создать», чтобы открыть новый документ.
Документ может быть практически любого размера и может быть как в оттенках серого, так и в цвете.
Выберите инструмент «Текст» и выберите шрифт.
При активном инструменте «Текст» выберите шрифт символа либо на панели параметров, либо на панели «Символ». Размер шрифта не имеет большого значения, потому что вы создаете векторную форму, которую можно легко масштабировать. Цвет переднего плана также не имеет значения, потому что инструменты формы полагаются на цвет переднего плана, активный во время создания фигуры.
Введите один символ, а затем завершите сеанс редактирования. Нажмите кнопку с галочкой справа на панели параметров, переключите инструменты на панели инструментов или нажмите Cmd+Return (Mac) или Ctrl+Enter (Windows), чтобы завершить сеанс редактирования. (Символ, показанный на рисунке ниже, можно создать, нажав клавишу Q при использовании шрифта Wingdings.)
Преобразуйте символ типа в слой формы.
С активным текстовым слоем на панели «Слои» используйте команду меню «Тип» → «Преобразовать в форму».
Выберите инструмент Пользовательская форма. Если вы не выберете инструмент «Пользовательская форма», команда «Определить пользовательскую форму» будет недоступна.
Определите пользовательскую форму.
Выберите «Правка» → «Определить пользовательскую форму», дайте новой форме имя в диалоговом окне «Имя формы» и сохраните ее. Ваша новая фигура будет добавлена в палитру пользовательских фигур и готова к использованию.
Помните, что ваши пользовательские фигуры не сохраняются до тех пор, пока вы не используете команду меню выбора пользовательских фигур для экспорта фигур.
Нажмите кнопку с галочкой справа на панели параметров, переключите инструменты на панели инструментов или нажмите Cmd+Return (Mac) или Ctrl+Enter (Windows), чтобы завершить сеанс редактирования. (Символ, показанный на рисунке ниже, можно создать, нажав клавишу Q при использовании шрифта Wingdings.)
Преобразуйте символ типа в слой формы.
С активным текстовым слоем на панели «Слои» используйте команду меню «Тип» → «Преобразовать в форму».
Выберите инструмент Пользовательская форма. Если вы не выберете инструмент «Пользовательская форма», команда «Определить пользовательскую форму» будет недоступна.
Определите пользовательскую форму.
Выберите «Правка» → «Определить пользовательскую форму», дайте новой форме имя в диалоговом окне «Имя формы» и сохраните ее. Ваша новая фигура будет добавлена в палитру пользовательских фигур и готова к использованию.
Помните, что ваши пользовательские фигуры не сохраняются до тех пор, пока вы не используете команду меню выбора пользовательских фигур для экспорта фигур. Пока вы не сделаете этот шаг, фигуры существуют только в файле настроек Photoshop. Если настройки будут повреждены, вы можете потерять все свои пользовательские фигуры, если не экспортируете свои пользовательские фигуры.
При экспорте пользовательских фигур экспортируйте их в папку вне папки Photoshop. Это предотвратит случайную потерю, если вам когда-нибудь понадобится (вздох!) переустановить Photoshop. На рисунке показана одна из возможных структур папок для сохранения и организации ваших пользовательских фрагментов. Кроме того, вы можете использовать команду «Импорт фигур» в средстве выбора фигур, чтобы добавить экспортированные фигуры.
Пока вы не сделаете этот шаг, фигуры существуют только в файле настроек Photoshop. Если настройки будут повреждены, вы можете потерять все свои пользовательские фигуры, если не экспортируете свои пользовательские фигуры.
При экспорте пользовательских фигур экспортируйте их в папку вне папки Photoshop. Это предотвратит случайную потерю, если вам когда-нибудь понадобится (вздох!) переустановить Photoshop. На рисунке показана одна из возможных структур папок для сохранения и организации ваших пользовательских фрагментов. Кроме того, вы можете использовать команду «Импорт фигур» в средстве выбора фигур, чтобы добавить экспортированные фигуры.
Просмотреть статью
Основные инструменты Photoshop для работы с фигурами в Photoshop CC
Статья / Обновлено 06.01.2022
Photoshop CC предлагает основные инструменты для работы с изображениями и иллюстрациями. Прямоугольники, прямоугольники со скругленными углами (прямоугольники со скругленными углами), круги и овалы, многосторонние многоугольники, прямые линии и стрелки, а также множество специальных пользовательских форм — все это в вашей команде простым нажатием и перетаскиванием.
Выберите соответствующий инструмент на панели инструментов, выберите нужные параметры на панели параметров и щелкните и перетащите, чтобы создать объект. (Различные инструменты формы вложены в панель инструментов, как показано на этом рисунке.) Звучит просто, правда? Это — без фокусов. Вот некоторые дополнительные функции, которые сделают вашу работу еще проще:
Используйте клавишу Shift. Нажатие клавиши Shift (как в Mac, так и в Windows) во время перетаскивания ограничивает пропорции (сохраняет соотношение ширины и высоты). С помощью клавиши Shift инструмент «Прямоугольник» создает квадраты; инструмент «Эллипс» создает круги; инструмент «Многоугольник» создает пропорциональные многоугольники; инструмент «Линия» создает горизонтальные или вертикальные линии (или диагональные линии).
Прямоугольники, прямоугольники со скругленными углами (прямоугольники со скругленными углами), круги и овалы, многосторонние многоугольники, прямые линии и стрелки, а также множество специальных пользовательских форм — все это в вашей команде простым нажатием и перетаскиванием.
Выберите соответствующий инструмент на панели инструментов, выберите нужные параметры на панели параметров и щелкните и перетащите, чтобы создать объект. (Различные инструменты формы вложены в панель инструментов, как показано на этом рисунке.) Звучит просто, правда? Это — без фокусов. Вот некоторые дополнительные функции, которые сделают вашу работу еще проще:
Используйте клавишу Shift. Нажатие клавиши Shift (как в Mac, так и в Windows) во время перетаскивания ограничивает пропорции (сохраняет соотношение ширины и высоты). С помощью клавиши Shift инструмент «Прямоугольник» создает квадраты; инструмент «Эллипс» создает круги; инструмент «Многоугольник» создает пропорциональные многоугольники; инструмент «Линия» создает горизонтальные или вертикальные линии (или диагональные линии). При использовании пользовательских фигур нажатие клавиши Shift гарантирует, что фигура сохранит соотношение ширины и высоты, с которым она была первоначально определена.
Используйте клавишу Option (Mac) или Alt (Windows). Клавиша Option/Alt создает объект с центром в точке, из которой вы щелкаете. Без клавиши Option/Alt объект создается в любом направлении, в котором вы его перетаскиваете.
Используйте клавиши Shift и Option/Alt. Совместное нажатие клавиш Shift и Option/Alt помогает создать объект с пропорциональными ограничениями, центр которого находится в точке, в которой вы щелкнули.
Щелкните инструмент формы. Если вы нажмете, а не перетащите, вы откроете небольшое диалоговое окно, которое позволит вам ввести точные размеры для вашей новой формы. Введите желаемые размеры, нажмите кнопку «ОК», и форма будет создана в правом нижнем углу (или по центру) точки, в которой вы щелкнули. Диалоговое окно видно на рисунке.
Используйте пробел. Пока вы перетаскиваете фигуру, удерживайте кнопку мыши нажатой и нажимайте клавишу пробела.
При использовании пользовательских фигур нажатие клавиши Shift гарантирует, что фигура сохранит соотношение ширины и высоты, с которым она была первоначально определена.
Используйте клавишу Option (Mac) или Alt (Windows). Клавиша Option/Alt создает объект с центром в точке, из которой вы щелкаете. Без клавиши Option/Alt объект создается в любом направлении, в котором вы его перетаскиваете.
Используйте клавиши Shift и Option/Alt. Совместное нажатие клавиш Shift и Option/Alt помогает создать объект с пропорциональными ограничениями, центр которого находится в точке, в которой вы щелкнули.
Щелкните инструмент формы. Если вы нажмете, а не перетащите, вы откроете небольшое диалоговое окно, которое позволит вам ввести точные размеры для вашей новой формы. Введите желаемые размеры, нажмите кнопку «ОК», и форма будет создана в правом нижнем углу (или по центру) точки, в которой вы щелкнули. Диалоговое окно видно на рисунке.
Используйте пробел. Пока вы перетаскиваете фигуру, удерживайте кнопку мыши нажатой и нажимайте клавишу пробела. Затем вы можете перетаскивать объект, чтобы изменить его положение во время его создания. Удерживая кнопку мыши нажатой, отпустите клавишу пробела и завершите перетаскивание объекта.
Проверьте панель параметров. Когда вы переключаетесь с инструмента формы на инструмент формы, панель параметров изменяется в соответствии с вашими потребностями. Например, при активном инструменте «Прямоугольник со скругленными углами» вы выбираете радиус закругленных углов.
Инструмент «Многоугольник» предлагает простое поле, в котором вы выбираете количество сторон фигуры. При использовании инструмента «Линия» выберите толщину (толщину) линии на панели параметров. Нажмите кнопку слева от поля «Вес» на панели параметров, чтобы добавить стрелки к одному или обоим концам линий.
Измените содержимое слоя. Выбрав слой формы на панели «Слои», выберите любой инструмент формы и измените атрибуты фигуры на панели параметров. Вы можете легко изменить (или удалить) как заливку, так и обводку.
Отредактируйте векторный путь.
Затем вы можете перетаскивать объект, чтобы изменить его положение во время его создания. Удерживая кнопку мыши нажатой, отпустите клавишу пробела и завершите перетаскивание объекта.
Проверьте панель параметров. Когда вы переключаетесь с инструмента формы на инструмент формы, панель параметров изменяется в соответствии с вашими потребностями. Например, при активном инструменте «Прямоугольник со скругленными углами» вы выбираете радиус закругленных углов.
Инструмент «Многоугольник» предлагает простое поле, в котором вы выбираете количество сторон фигуры. При использовании инструмента «Линия» выберите толщину (толщину) линии на панели параметров. Нажмите кнопку слева от поля «Вес» на панели параметров, чтобы добавить стрелки к одному или обоим концам линий.
Измените содержимое слоя. Выбрав слой формы на панели «Слои», выберите любой инструмент формы и измените атрибуты фигуры на панели параметров. Вы можете легко изменить (или удалить) как заливку, так и обводку.
Отредактируйте векторный путь. Вы можете использовать инструмент «Прямой выбор», чтобы изменить курс контура, настроив внешний вид фигуры.
Создавайте рабочие пути или фигуры с пиксельной заливкой. Используя три параметра в меню слева на панели параметров, вы можете создавать фигуры, рабочие пути (временные пути, используемые для выделения или маскирования) или добавлять пиксели в выбранной форме к текущему активному слою.
Вы можете легко обнаружить слой-фигуру на панели «Слои», особенно если имя слоя по умолчанию начинается со слова «Форма». (Конечно, вы можете изменить имя слоя, дважды щелкнув его на панели «Слои».)
Вы можете видеть на панели «Слои», показанной на этом рисунке, миниатюра слоя формы включает значок формы в правом нижнем углу. Когда на панели «Слои» выбран слой-фигура, путь этой фигуры отображается на панели «Контуры».
Вы можете использовать инструмент «Прямой выбор», чтобы изменить курс контура, настроив внешний вид фигуры.
Создавайте рабочие пути или фигуры с пиксельной заливкой. Используя три параметра в меню слева на панели параметров, вы можете создавать фигуры, рабочие пути (временные пути, используемые для выделения или маскирования) или добавлять пиксели в выбранной форме к текущему активному слою.
Вы можете легко обнаружить слой-фигуру на панели «Слои», особенно если имя слоя по умолчанию начинается со слова «Форма». (Конечно, вы можете изменить имя слоя, дважды щелкнув его на панели «Слои».)
Вы можете видеть на панели «Слои», показанной на этом рисунке, миниатюра слоя формы включает значок формы в правом нижнем углу. Когда на панели «Слои» выбран слой-фигура, путь этой фигуры отображается на панели «Контуры».
Посмотреть статью
Photoshop Использование панели стилей в Photoshop CC
Статья / Обновлено 06. 01.2022
01.2022
Панель стилей в Photoshop CC по умолчанию скрыта. Выберите «Окно» → «Стили», чтобы сделать его видимым. Эта панель, которую вы видите с открытым меню на этом рисунке, — это место, где вы можете найти и сохранить стили слоя, и это самый простой способ применить стиль слоя к вашему активному слою.
Когда вы впервые открываете панель «Стили», вы видите четыре набора: «Основные», «Натуральный», «Мех» и «Ткань». 20 стилей в этих наборах великолепны — если вам нужна текстура дерева, кролика или твида. Если вам нужны полезные стили, откройте меню панели и выберите «Устаревшие стили и другое». Затем вы можете выбрать набор стилей, щелкнув стрелку раскрытия «Устаревшие файлы и другие». На следующем рисунке показаны все устаревшие стили по умолчанию, и их множество. Нажмите кнопку меню панели стилей, чтобы отобразить параметры панели стилей.
Чтобы применить стиль слоя с помощью панели «Стили», сделайте целевой слой активным, щелкнув его на панели «Слои»; затем щелкните стиль, который вы хотите применить. Это действительно так просто!
Вы не можете применить стиль к фоновому слою.
Чтобы удалить стиль слоя из активного слоя, нажмите Ctrl/Cmd + Z или выберите «Редактировать», а затем «Отменить». Вы можете нажать среднюю кнопку, чтобы сохранить пользовательский стиль слоя, и вы можете перетащить стиль слоя на значок корзины справа, чтобы удалить его с панели.
Что вы найдете в меню панели стилей
Взгляните на меню панели «Стили», показанное на рисунке, начиная сверху и спускаясь вниз. Первая команда просто добавляет на панель стиль, примененный к активному слою.
Во втором разделе меню вы можете выбрать один из пяти различных способов просмотра содержимого панели «Стили». Параметры «Только текст», «Малый список» и «Большой список» могут пригодиться после того, как вы создадите кучу пользовательских стилей с именами, которые вы знаете, но пока вы не ознакомитесь со стилями на панели, их имена в значительной степени бессмысленны.
Параметр «Большая миниатюра» по умолчанию обеспечивает лучшее представление эффектов в стиле, но одновременно на панели отображается меньшее количество стилей, чем в представлении «Маленькая миниатюра» по умолчанию.
Это действительно так просто!
Вы не можете применить стиль к фоновому слою.
Чтобы удалить стиль слоя из активного слоя, нажмите Ctrl/Cmd + Z или выберите «Редактировать», а затем «Отменить». Вы можете нажать среднюю кнопку, чтобы сохранить пользовательский стиль слоя, и вы можете перетащить стиль слоя на значок корзины справа, чтобы удалить его с панели.
Что вы найдете в меню панели стилей
Взгляните на меню панели «Стили», показанное на рисунке, начиная сверху и спускаясь вниз. Первая команда просто добавляет на панель стиль, примененный к активному слою.
Во втором разделе меню вы можете выбрать один из пяти различных способов просмотра содержимого панели «Стили». Параметры «Только текст», «Малый список» и «Большой список» могут пригодиться после того, как вы создадите кучу пользовательских стилей с именами, которые вы знаете, но пока вы не ознакомитесь со стилями на панели, их имена в значительной степени бессмысленны.
Параметр «Большая миниатюра» по умолчанию обеспечивает лучшее представление эффектов в стиле, но одновременно на панели отображается меньшее количество стилей, чем в представлении «Маленькая миниатюра» по умолчанию. В нижней части панели стилей находятся три значка. Они есть:
Папка: открывает диалоговое окно «Имя группы». Введите имя, и группа появится в нижней части панели «Стили». Откройте группу, и вы можете перетащить папку стилей в группу или перетащить отдельные стили в группу. Это перемещает, но не копирует папки и стили в новую группу из их исходного местоположения.
Новый стиль: открывает диалоговое окно «Новый стиль». Эта команда дает вам возможность сохранить текущий выбранный стиль в качестве нового пресета. Этот параметр удобен, если вы изменили стиль на панели «Слои» после его применения. Введите имя для нового стиля и нажмите «ОК» или отмените, если передумаете. Новый стиль добавляется в нижнюю часть панели «Стили».
Удалить: открывает диалоговое окно для удаления выбранных стилей. Нажмите «ОК», чтобы удалить, или «Отмена», если вы решите сохранить стиль. Если вы удалите стили, которые вы не экспортировали, стили исчезнут навсегда.
Команды «уборки»
Пять команд в меню панели «Стили» являются «служебными», поскольку вы используете их для управления содержимым панели:
Переименовать стиль: команда «Переименовать стиль» открывает диалоговое окно «Переименовать стиль».
В нижней части панели стилей находятся три значка. Они есть:
Папка: открывает диалоговое окно «Имя группы». Введите имя, и группа появится в нижней части панели «Стили». Откройте группу, и вы можете перетащить папку стилей в группу или перетащить отдельные стили в группу. Это перемещает, но не копирует папки и стили в новую группу из их исходного местоположения.
Новый стиль: открывает диалоговое окно «Новый стиль». Эта команда дает вам возможность сохранить текущий выбранный стиль в качестве нового пресета. Этот параметр удобен, если вы изменили стиль на панели «Слои» после его применения. Введите имя для нового стиля и нажмите «ОК» или отмените, если передумаете. Новый стиль добавляется в нижнюю часть панели «Стили».
Удалить: открывает диалоговое окно для удаления выбранных стилей. Нажмите «ОК», чтобы удалить, или «Отмена», если вы решите сохранить стиль. Если вы удалите стили, которые вы не экспортировали, стили исчезнут навсегда.
Команды «уборки»
Пять команд в меню панели «Стили» являются «служебными», поскольку вы используете их для управления содержимым панели:
Переименовать стиль: команда «Переименовать стиль» открывает диалоговое окно «Переименовать стиль». Введите новое имя для предустановки и нажмите OK.
Удалить стиль: открывает диалоговое окно «Удалить стиль». Нажмите «ОК», чтобы удалить, или «Отмена», если у вас есть сомнения. Удаление стиля необратимо, поэтому действуйте осторожно.
Добавить стили по умолчанию: открывает диалоговое окно, в котором можно добавить стили по умолчанию к списку предустановок стилей. Нажмите «ОК», чтобы добавить пресеты, или «Отмена».
Импорт стилей: открывает диалоговое окно «Стили», в котором отображается список экспортированных стилей. Выберите нужный набор стилей и нажмите «Открыть». Импортированные стили можно найти в нижней части панели «Стили».
Экспортировать выбранные стили. Команда «Экспортировать выбранные стили» позволяет сохранить стили, выбранные вами на панели, как новый набор стилей. Эта команда открывает диалоговое окно Сохранить. Введите новый для выбранных стилей и нажмите Сохранить. Новый набор сохраняется в папке Styles. После экспорта набора стилей, если по какой-либо причине вы удалите набор стилей с панели, вы можете импортировать его.
Введите новое имя для предустановки и нажмите OK.
Удалить стиль: открывает диалоговое окно «Удалить стиль». Нажмите «ОК», чтобы удалить, или «Отмена», если у вас есть сомнения. Удаление стиля необратимо, поэтому действуйте осторожно.
Добавить стили по умолчанию: открывает диалоговое окно, в котором можно добавить стили по умолчанию к списку предустановок стилей. Нажмите «ОК», чтобы добавить пресеты, или «Отмена».
Импорт стилей: открывает диалоговое окно «Стили», в котором отображается список экспортированных стилей. Выберите нужный набор стилей и нажмите «Открыть». Импортированные стили можно найти в нижней части панели «Стили».
Экспортировать выбранные стили. Команда «Экспортировать выбранные стили» позволяет сохранить стили, выбранные вами на панели, как новый набор стилей. Эта команда открывает диалоговое окно Сохранить. Введите новый для выбранных стилей и нажмите Сохранить. Новый набор сохраняется в папке Styles. После экспорта набора стилей, если по какой-либо причине вы удалите набор стилей с панели, вы можете импортировать его. Другие части меню панели стилей
Последние две команды в меню панели «Стили» используются для управления видимостью панели («Закрыть») и видимостью панели и вложенных в нее панелей (группа «Закрыть вкладку»), что зависит от того, как вы расположили панели Photoshop в ваше рабочее пространство.
Другие части меню панели стилей
Последние две команды в меню панели «Стили» используются для управления видимостью панели («Закрыть») и видимостью панели и вложенных в нее панелей (группа «Закрыть вкладку»), что зависит от того, как вы расположили панели Photoshop в ваше рабочее пространство.
Просмотр статьи
Как преобразовать в черно-белое изображение в Photoshop Elements
Посмотреть видео: Преобразование в черно-белое изображение в Photoshop Elements
Черно-белые изображения имеют неподвластный времени вид и долгое время были излюбленным способом редактирования для фотографов, вспоминающих славные дни пленки. Однако для получения наилучших монотонных изображений требуется нечто большее, чем просто обесцвечивание снимков.
Итак, мы собираемся показать вам, как сначала обработать необработанный файл и выжать из этих дополнительных необработанных данных как можно больше. Мы сделаем это с помощью подключаемого модуля Adobe Camera Raw, встроенного в Photoshop Elements 2020, для повышения контрастности и повышения резкости отдельных деталей.
Затем мы переведем изображение в экспертный режим Elements, чтобы выполнить осветление и затемнение — классическая техника, которая используется для затемнения и осветления определенных областей вашего снимка.
Мы собираемся работать с пейзажным изображением, но вы можете использовать любое изображение из вашей библиотеки изображений или щелкните здесь, чтобы загрузить файл Landscape.CR2 Raw.
Лучшие на сегодняшний день предложения Adobe Photoshop Elements 2020
(открывается в новой вкладке)
(открывается в новой вкладке)
55 долларов США
(открывается в новой вкладке)
Посмотреть сделку (открывается в новой вкладке)
(открывается в новой вкладке)
(открывается в новой вкладке)
Нет информации о цене
(открывается в новой вкладке)
Проверьте Amazon (открывается в новой вкладке)
Лучшие на сегодня предложения Adobe Creative Cloud
(открывается в новой вкладке)
Creative Cloud Photography
(открывается в новой вкладке)
9,99 долл. США
США
/ мес.
(открывается в новой вкладке)
Просмотреть сделку (откроется в новой вкладке)
в Adobe (открывается в новой вкладке)
(открывается в новой вкладке)
Creative Cloud Single App
(открывается в новой вкладке)
$20,99
/мес.
(открывается в новой вкладке) Сделка (открывается в новой вкладке)
в Adobe (открывается в новой вкладке)
Цена со скидкой
(открывается в новой вкладке)
Creative Cloud All Apps
(открывается в новой вкладке)
$52,99
7 (открывается 90 в новой вкладке)29,99 $
/mth
(открывается в новой вкладке)
View Deal (открывается в новой вкладке)
в Adobe (открывается в новой вкладке)
01 Обесцветьте изображение
(Изображение предоставлено Future) (открываетсяв новой вкладке)
Откройте изображение Raw в Elements, и оно будет автоматически перенесено в Adobe Camera Raw. На панели «Основные» измените параметр «Обработка» на «Черно-белое», чтобы начать работу над своим снимком в монохромном режиме.
На панели «Основные» измените параметр «Обработка» на «Черно-белое», чтобы начать работу над своим снимком в монохромном режиме.
02 Расширение динамического диапазона
(Изображение предоставлено Future)Отрегулируйте экспозицию, чтобы получить правильную общую яркость. Затем потяните Highlights влево и сдвиньте Shadows и Whites вправо, чтобы немного расширить динамический диапазон.
03 Увеличьте контрастность
(Изображение предоставлено: Будущее)(открывается в новой вкладке)
Теперь вы можете увеличить Четкость и Контрастность, чтобы придать изображению эффектность. Также стоит отрегулировать ползунки «Температура» и «Оттенок», так как они могут сильно повлиять на контрастность снимка, даже если изображение преобразовано в моно.
04 Повышение резкости ключевых деталей
(Изображение предоставлено: Будущее)(открывается в новой вкладке)
Перейдите на панель «Детали» и установите «Количество резкости» на 50. Затем, удерживая клавишу «Alt», перетащите ползунок «Маскирование» вправо, пока не останется только части, которые вы хотите заточить, показаны белым цветом. Этот шаг гарантирует, что вы не увеличите резкость фонового шума без необходимости.
Затем, удерживая клавишу «Alt», перетащите ползунок «Маскирование» вправо, пока не останется только части, которые вы хотите заточить, показаны белым цветом. Этот шаг гарантирует, что вы не увеличите резкость фонового шума без необходимости.
05 Используйте инструмент Dodge Tool, чтобы осветлить области
(Изображение предоставлено Future)Нажмите Open Image, чтобы перенести изображение в Elements, и возьмите инструмент Dodge Tool. Установите диапазон на «Средние тона» или «Света», экспозицию на 3% и прокрасьте части изображения, которые вы хотите осветлить. Мы сделали это с небом и снегом в горах на нашем изображении.
06 Используйте Burn Tool, чтобы затемнить. над частями вашего снимка, которые вы хотите затемнить, чтобы увеличить контраст.
(открывается в новой вкладке)
PhotoPlus: журнал Canon (открывается в новой вкладке) — это единственный в мире ежемесячный газетный киоск, который на 100 % посвящен Canon, поэтому вы можете быть уверены, что журнал полностью соответствует вашей системе .
Подробнее:
Лучшее программное обеспечение для редактирования фотографий (открывается в новой вкладке): графические редакторы от новичков до профессионалов
Лучшие ноутбуки для редактирования фотографий (открывается в новой вкладке) в 2020 году: лучшие ноутбуки для фотографов
10 лучшие онлайн-курсы фотографии (открывается в новой вкладке) — от руководств для начинающих до мастер-классов
Спасибо, что прочитали 5 статей в этом месяце* Присоединяйтесь и получите неограниченный доступ
Наслаждайтесь первым месяцем всего за 1 фунт стерлингов / 1 доллар США / 1 евро
Уже есть учетная запись? Войдите здесь
*Читайте 5 бесплатных статей в месяц без подписки
Присоединяйтесь сейчас, чтобы получить неограниченный доступ
Попробуйте первый месяц всего за 1 фунт стерлингов / 1 доллар США / 1 евро
У вас уже есть аккаунт? Войдите здесь
Технический редактор на PhotoPlus: The Canon Magazine , Дэн также привносит свое техническое мастерство и навыки редактирования в Digital Camera World. Он пишет обо всех аспектах фотографии более 8 лет, ранее работал техническим писателем и техническим редактором в журнал «Практическая фотография », а также редактор Photoshop на Digital Photo .
Он пишет обо всех аспектах фотографии более 8 лет, ранее работал техническим писателем и техническим редактором в журнал «Практическая фотография », а также редактор Photoshop на Digital Photo .
Действительно, Дэн является сертифицированным Adobe гуру Photoshop, что делает его официально признанным мастером постобработки, поэтому он идеально подходит для того, чтобы делиться советами и рекомендациями как в камере, так и во время постобработки. Способный снимать во всех жанрах, Дэн предоставляет новости, методы и учебные пособия по всему, от портретов и пейзажей до макросъемки и дикой природы, помогая фотографам максимально эффективно использовать свои камеры, объективы, фильтры, освещение, штативы и, конечно же, программное обеспечение для редактирования.
Преобразование изображений в черно-белые в Photoshop
В последнее время я люблю снимать изображения специально для обработки в черно-белых тонах. Мне нравятся мои черно-белые изображения с хорошим тоновым диапазоном и большим контрастом. Под хорошим тоновым диапазоном я подразумеваю то, что мне нужно, чтобы на моем изображении были глубокие тени, диапазон средних тонов и несколько ярких бликов, и я обычно хочу, чтобы эти яркие блики попадали на мой объект. Мне нравится, когда на лице моего объекта есть тени, средние тона и блики, чтобы придать интерес и глубину моему объекту. Мне нравится, чтобы мой фон был на более темной стороне, чтобы сосредоточить внимание на моем объекте. Все это дает мне отправную точку, которая мне нужна для отличного черно-белого изображения. Вот изображение SOOC, которое я недавно сделал, и оно воплощает то, о чем я говорю:
Под хорошим тоновым диапазоном я подразумеваю то, что мне нужно, чтобы на моем изображении были глубокие тени, диапазон средних тонов и несколько ярких бликов, и я обычно хочу, чтобы эти яркие блики попадали на мой объект. Мне нравится, когда на лице моего объекта есть тени, средние тона и блики, чтобы придать интерес и глубину моему объекту. Мне нравится, чтобы мой фон был на более темной стороне, чтобы сосредоточить внимание на моем объекте. Все это дает мне отправную точку, которая мне нужна для отличного черно-белого изображения. Вот изображение SOOC, которое я недавно сделал, и оно воплощает то, о чем я говорю:
Я открываю свои изображения в Lightroom и выполняю основные настройки, такие как экспозиция, блики, тени, белый и черный, чтобы добавить немного больше контраста моему изображению. В этом изображении я немного увеличил экспозицию, осветлил белые, затемнил черные и осветлил светлые участки, чтобы добавить немного контраста. Затем я работаю над тем, чтобы немного подправить баланс белого, если мой глаз говорит мне, что ему это нужно. В данном случае изображение оказалось зеленым, поэтому я добавил пурпурный цвет и убрал немного желтого. Затем я переношу изображение в Photoshop и еще немного настраиваю баланс белого, используя свои CMYK #. Несмотря на то, что я собираюсь перейти на черно-белый режим, я все равно хочу, чтобы мой баланс белого был как можно более точным, поскольку я обнаружил, что это помогает моим черно-белым изображениям выглядеть наилучшим образом. С этим изображением, как только я получил этот баланс белого, который мне понравился на его лице, я фактически убрал часть желтого цвета с его рук, поскольку они казались мне гораздо более желтыми, чем его лицо, и я знал, даже на черно-белом изображении, что разница будет очевидна и отвлечет мое внимание от лица моего объекта. Итак, после настроек, которые я сделал в LR & PS, мое изображение выглядело так:
В данном случае изображение оказалось зеленым, поэтому я добавил пурпурный цвет и убрал немного желтого. Затем я переношу изображение в Photoshop и еще немного настраиваю баланс белого, используя свои CMYK #. Несмотря на то, что я собираюсь перейти на черно-белый режим, я все равно хочу, чтобы мой баланс белого был как можно более точным, поскольку я обнаружил, что это помогает моим черно-белым изображениям выглядеть наилучшим образом. С этим изображением, как только я получил этот баланс белого, который мне понравился на его лице, я фактически убрал часть желтого цвета с его рук, поскольку они казались мне гораздо более желтыми, чем его лицо, и я знал, даже на черно-белом изображении, что разница будет очевидна и отвлечет мое внимание от лица моего объекта. Итак, после настроек, которые я сделал в LR & PS, мое изображение выглядело так:
Для меня три ключевых момента любого хорошего черно-белого преобразования: 1) убрать цвет 2) добавить контраст 3) тон. В Photoshop у вас есть несколько вариантов начала черно-белого преобразования:
1) Переключение режима изображения на оттенки серого
2) Запуск черно-белого корректирующего слоя
3) Запуск корректирующего слоя оттенка/насыщенности и полное обесцвечивание
4) Запуск корректирующего слоя Gradient Map и изменение режима на B&W
5) Запуск корректирующего слоя Channel Mixer и преобразование его в монохромный
При сравнении этих пяти методов без каких-либо дополнительных действий с изображением вы обнаружите, что карта градиента дает вам больший контраст, чем другие, а в некоторых случаях в зависимости от изображения этого может быть достаточно. Обычно остальные 4 метода дают грязно выглядящее черно-белое изображение, нуждающееся в большем контрасте. Под грязным я подразумеваю недостаточный контраст между различными оттенками серого, из-за чего изображение выглядит тусклым. Вот некоторые из способов, которыми вы можете добавить больше контраста:
Обычно остальные 4 метода дают грязно выглядящее черно-белое изображение, нуждающееся в большем контрасте. Под грязным я подразумеваю недостаточный контраст между различными оттенками серого, из-за чего изображение выглядит тусклым. Вот некоторые из способов, которыми вы можете добавить больше контраста:
1) с помощью корректирующего слоя уровней
2) с помощью корректирующего слоя кривых
3) с добавлением слоя мягкого света
4) с использованием корректирующего слоя яркости/контрастности
Для этого изображения я преобразовал его с помощью микшера каналов корректирующий слой с включенным монохромом. Затем я начал с настройки константы в нижней части настроек, чтобы получить больше контраста. В данном случае я уменьшил его до -11%. Затем я начинаю настраивать цветовые каналы. В данном случае я увеличил красный до +36%, зеленый +48% и синий +40%. Эти настройки зависят от изображения. Это конкретное изображение было довольно теплым для начала.
И вот результат:
Мне очень понравился контраст на этом изображении, но я все еще хотел добавить немного больше, поэтому я запустил s-образную кривую, которую я создал, с непрозрачностью 20%.
Наконец, я обычно добавляю немного теплого тона к своим черно-белым изображениям. Не настолько, чтобы это было действительно очевидно, но просто небольшой намек на теплоту. Обычно я запускаю созданный мной экшен, добавляющий корректирующий слой цветового баланса с добавлением красного, пурпурного и большого количества желтого, и для этого изображения я запустил его с непрозрачностью 20%.
Затем я обрезаю и клонирую все отвлекающие элементы. На этом изображении я избавился от стула, который показывался слева. Затем я немного обжигаю края, чтобы сохранить фокус на объекте, а затем добавляю немного резкости и вуаля! Окончательное изображение:
” border_style=”сплошной” интервал=”да” background_image=”” background_repeat=”без повторов” padding=”” margin_top=”0px” margin_bottom=”0px” class=”” id=”” animation_type=”” animation_speed= ”0,3″ animation_direction=”left” hide_on_mobile=”no” center_content=”no” min_height=”none”]
[/fusion_builder_column][/fusion_builder_row][/fusion_builder_container]
Как сделать изображение черно-белым с помощью Illustrator
Автор: Logos Никин Adobe, Illustrator, Tutorials
Несмотря на векторную среду, в которой работает Illustrator, существуют различные способы редактирования фотографий и растровых изображений. Одним из таких способов было бы сделать изображение черно-белым — или, точнее, в оттенках серого. В этом уроке мы рассмотрим, как сделать изображение черно-белым с помощью Illustrator, чтобы вам не приходилось запускать Photoshop, чтобы выполнить это простое редактирование.
Одним из таких способов было бы сделать изображение черно-белым — или, точнее, в оттенках серого. В этом уроке мы рассмотрим, как сделать изображение черно-белым с помощью Illustrator, чтобы вам не приходилось запускать Photoshop, чтобы выполнить это простое редактирование.
На самом деле есть два разных способа сделать изображение черно-белым в Illustrator. Это можно сделать с помощью функции Преобразовать в оттенки серого или с помощью функции Насыщенность для удаления насыщенности. Доступ к обеим этим функциям можно получить в разделе Edit Colors меню Edit .
К сожалению, если вы хотите дополнительно отредактировать свойства черно-белого изображения, такие как цветовые кривые и уровни, вам придется использовать другое приложение, например Photoshop. В отличие от Affinity Designer, Adobe Illustrator не позволяет настраивать цветовые кривые и уровни изображений.
Сделать изображение черно-белым с помощью Illustrator
Чтобы сделать изображение черно-белым с помощью Illustrator, выберите изображение и перейдите к Правка > Редактировать цвета > Преобразовать в оттенки серого . Кроме того, вы также можете использовать инструмент Saturate , чтобы снизить насыщенность изображения до нуля, что также сделает его черно-белым. Кроме того, вы также можете использовать инструмент Saturate , чтобы снизить насыщенность изображения до нуля, что также сделает его черно-белым. |
Для начала вам необходимо импортировать (или «поместить») свое изображение в рабочую область, нажав Control + Shift + P или откройте изображение в Illustrator, нажав Control + O .
Для этой демонстрации я буду использовать следующий пример изображения:
Я уберу насыщенность из этого примера изображения, чтобы сделать его черно-белым.Метод 1: Преобразование в оттенки серого
Первый способ сделать изображение черно-белым с помощью Illustrator — это выбрать его с помощью инструмента «Выделение» и перейти к:
«Правка» > «Редактировать цвета» > «Оттенки серого»
После выбора информация о цвете (или насыщенности) будет полностью удалена из изображения, и оно станет черно-белым:
Как выглядит пример изображения при преобразовании в оттенки серого.
Вероятно, это самый быстрый и простой способ преобразовать ваши изображения в оттенки серого.
Следует отметить, что этот метод работает и с векторными объектами, а не только с изображениями.
Способ 2: удаление насыщенности
Второй способ сделать изображение черно-белым в Illustrator — использовать Насыщенность элемента . Его можно найти, перейдя к:
Edit > Edit Colors > Saturate
После выбора появится меню, позволяющее вручную настроить насыщенность изображения:
Перемещение ползунка вправо увеличит насыщенность изображения, делая цвета более яркими и интенсивными. Однако уменьшение насыщенности удалит цвет из вашего изображения, сделав его черно-белым: как вы можете видеть, удаление насыщенности из изображения создает немного другой вид, чем преобразование его в оттенки серого.
Как и в случае с функцией «Преобразовать в оттенки серого», этот метод также будет работать с векторными путями; не только изображения.
Хотя этот метод немного сложнее (поскольку он включает в себя дополнительный шаг), преимущество использования инструмента «Насыщенность» заключается в том, что вы можете контролировать уровень насыщенности изображения.
Функция «Преобразовать в оттенки серого» полностью удаляет насыщенность, но если вы просто хотите понизить насыщенность до такой степени, что изображение выглядит почти черно-белым, но с легким всплеском цвета (для художественного эффекта), вы можете это сделать. снизив насыщенность до почти ноль, но не совсем.
Короче говоря, настройка «Насыщенность» дает вам больше контроля.
Заключение
Самая сложная часть создания черно-белого изображения в Illustrator — найти расположение инструментов в меню. В других приложениях есть специальные меню только для редактирования, связанного с цветом, что было бы предпочтительнее, чем скрыть его в меню «Правка».
Если вам необходимо регулярно вносить общие изменения в изображения при работе [в основном] в векторной среде, возможно, вам лучше подойдет Affinity Designer. Как я уже говорил в своем анализе Affinity Designer и Illustrator, Designer предоставляет гораздо больше возможностей редактирования изображений, таких как цветовые кривые и уровни с помощью корректирующих слоев. Таким образом, вы сможете не только сделать свои изображения черно-белыми, но и отредактировать спектр оттенков серого (или диапазон).
Как я уже говорил в своем анализе Affinity Designer и Illustrator, Designer предоставляет гораздо больше возможностей редактирования изображений, таких как цветовые кривые и уровни с помощью корректирующих слоев. Таким образом, вы сможете не только сделать свои изображения черно-белыми, но и отредактировать спектр оттенков серого (или диапазон).
Если у вас есть какие-либо вопросы или вам нужны разъяснения по любому из шагов в этом руководстве, просто оставьте комментарий ниже.
Станьте мастером Adobe Illustrator!Хотите узнать больше о том, как работает Adobe Illustrator? Посмотрите мою серию объяснений Illustrator — обширную коллекцию из более чем 100 видеороликов , в которых я рассказываю о каждом инструменте, функции и функции и объясняю, что это такое, как оно работает и почему оно полезно. |
Этот пост может содержать партнерские ссылки.


 Перемещая регуляторы можно добиться контрастности или наоборот смягчить определенные оттенки серого на фото.
Перемещая регуляторы можно добиться контрастности или наоборот смягчить определенные оттенки серого на фото.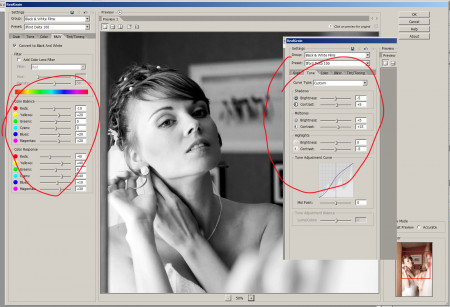 Создается новый слой, выбирается этот режим. После чего потихоньку начните закрашивать определенные места на картинке, выделяя их. Нажимаем клавиши «CTRL+U», видим отрытое окно, где опять можем изменить насыщенность и прочее. Ставим значок возле пункта тонирование, двигаем ползуночек, пытаясь найти нужный тон для выделенного фрагмента. Повторяем действия окрашивая иные элементы, если необходимо.
Создается новый слой, выбирается этот режим. После чего потихоньку начните закрашивать определенные места на картинке, выделяя их. Нажимаем клавиши «CTRL+U», видим отрытое окно, где опять можем изменить насыщенность и прочее. Ставим значок возле пункта тонирование, двигаем ползуночек, пытаясь найти нужный тон для выделенного фрагмента. Повторяем действия окрашивая иные элементы, если необходимо. Используем Микширование Каналов (Channel Mixer)
Используем Микширование Каналов (Channel Mixer) Поэтому, когда я говорю оценивать диапазон изображения, я говорю о том, есть у вас зоны глубокого черного и яркого белого на фотографии. Какой у вас динамический диапазон? В большинстве своем, «плоские» изображения выглядят не очень хорошо в ЧБ. Традиционные ЧБ имеют хорошую контрастность и достаточно растянутые значения по всей гистограмме. Так что, если ваше изображение имеет эти составляющие, то оно может стать неплохим выбором для конвертации в ЧБ.
Поэтому, когда я говорю оценивать диапазон изображения, я говорю о том, есть у вас зоны глубокого черного и яркого белого на фотографии. Какой у вас динамический диапазон? В большинстве своем, «плоские» изображения выглядят не очень хорошо в ЧБ. Традиционные ЧБ имеют хорошую контрастность и достаточно растянутые значения по всей гистограмме. Так что, если ваше изображение имеет эти составляющие, то оно может стать неплохим выбором для конвертации в ЧБ.